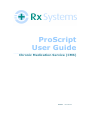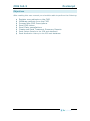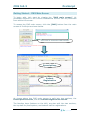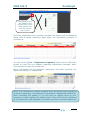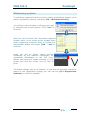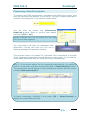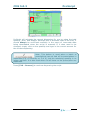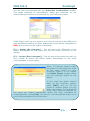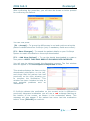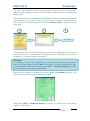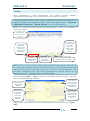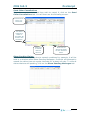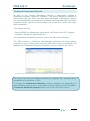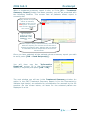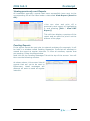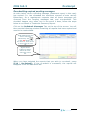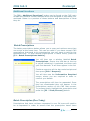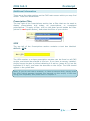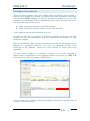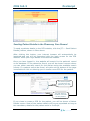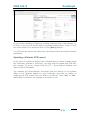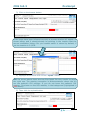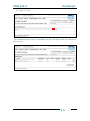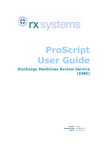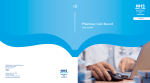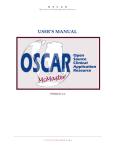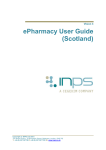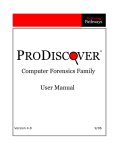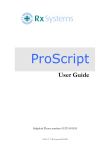Download ProScript User Guide
Transcript
ProScript User Guide _________________________________________________________________________ Chronic Medication Service (CMS) Version Release Date Author 5.0.4 21/10/2010 Rx Systems CMS 5.0.3 ProScript Table of Contents Objectives ............................................................................ 3 Introduction ......................................................................... 4 Getting Started – CMS Main Screen ...................................... 5 Registering a New Patient .................................................... 6 Withdrawing a patient .......................................................... 8 Manually updating a Patient Registration Status ........................ 9 Processing a New Prescription ........................................... 10 Owings ............................................................................... 15 Claims ................................................................................ 16 Prescription Details ............................................................ 17 Treatment Summary Reports ............................................. 20 Viewing previously sent Reports ............................................ 23 Pending Reports .................................................................. 23 Resubmitting expired pending messages ................................ 24 Additional functions ........................................................... 25 Batch Prescriptions .............................................................. 25 Batch Prescription (Due Today) ............................................. 25 Batch Claims ....................................................................... 26 Claim Cancellations .............................................................. 26 Batch Pending/ReSubmit Messages ........................................ 26 Clear Scripts ....................................................................... 26 Additional Information ....................................................... 27 Prescription Filter................................................................. 27 UPN ................................................................................... 27 Patient Filter ....................................................................... 28 Patient Registration Reports .................................................. 29 Pharmacy Care Record ....................................................... 30 Sending Patient Details to the Pharmacy Care Record .............. 31 Updating a Patients PCR record ............................................. 32 Sending Medication Details to the PCR database ...................... 33 Function Keys Summary ....................................................... 37 2 © 2010 CMS 5.0.3 ProScript Objectives After reading this user manual you should be able to perform the following: Register new patients on the CMS Withdraw patients from the CMS Process New CMS Prescriptions Send CMS claims Send Claim cancellations Create and Send Treatment Summary Reports Send Patient Details to the PCR web database Send Medication history to the PCR web database 3 © 2010 CMS 5.0.3 ProScript Introduction The Chronic Medication Service (CMS) allows patients with long-term conditions to register with a community pharmacy of their choice for the provision of pharmaceutical care as part of a shared agreement between the patient, community pharmacist and General Practitioner (GP). It introduces a more systematic way of working and formalises the role of community pharmacists in the management of individual patients with long term conditions in order to assist in improving the patient’s understanding of their medicines and optimising the clinical benefits from their therapy. There are three stages to CMS: Stage 1 involves the registration of patients for CMS. A patient with a long term condition/s registers with a community pharmacy of their choice to receive CMS. He/she can only register with one pharmacy at any one time for the service. Registration is voluntary and includes an explicit informed patient consent process. This consent is given to the registering pharmacist. Stage 2 introduces a generic pharmaceutical care planning framework which is based on the systematic approach to the practice of pharmaceutical care as described in the Clinical Resource and Audit Group (CRAG) Framework document, Clinical Pharmacy Practice in Primary Care. Initially the pharmacist assesses registered patients to identify and prioritise individuals or patient groups with unmet pharmaceutical care needs in order to target patients most in need of their support. The pharmacist then undertakes to identify and record the patient’s pharmaceutical care needs, care issues, any desired outcomes and the actions required to deliver those outcomes. These are documented in a pharmaceutical care plan. Stage 3 establishes the shared care element which allows a patient’s GP to produce a 24 or 48 week serial prescription for a patient which is dispensed at appropriate time intervals determined by the GP. Information detailing the date of a dispensing event for a CMS serial prescription item is automatically sent back to the GP practice electronically after each serial dispensing episode. This stage is supported by CMS disease specific protocols in order to determine any specific reporting or referral criteria for a number of pertinent disease conditions. A GP can cancel an item/s on a serial prescription electronically. Once cancelled, the pharmacist can no longer dispense any quantities that remain outstanding for that item. If there is a change of medication or dosage, then the GP can generate a new serial prescription if appropriate. Once the last instalment from the serial prescription has been dispensed the pharmacist electronically sends an end of care treatment summary, which includes a serial prescription renewal request to the GP practice. The renewal request acts as trigger to request a new serial prescription/s for the patient. The end of care treatment summary details any relevant data such as compliance reporting and any recommended action/s for the GP. Source: http://www.communitypharmacy.scot.nhs.uk/ 4 © 2010 CMS 5.0.3 ProScript Getting Started – CMS Main Screen To begin with, let’s start by viewing the “CMS main screen”. All processes required in the Chronic Medications Service can be performed from within this screen. To access the CMS main screen, click the [CMS] button from the main screen of ProScript as shown below. Click here to access the CMS module. Prescriptions Patient Registration As shown above the CMS main screen is split into two sections, the Prescriptions section, and the Patient Registration section. The function keys (buttons on the left), are also split into two sections, the top half for prescriptions, and bottom half for registrations. 5 © 2010 CMS 5.0.3 ProScript Registering a New Patient The first stage required as part of the Chronic Medication Service involves the registration of patients. From the CMS main screen, press the [F10 – Register New Patient] function key (or left click on it with the mouse). You will then be shown the Select Patient window. Type in the name of the patient you wish to register, and select the patient from the list. Note: After selecting the correct patient, ProScript will check the patient’s details to ensure all mandatory patient details exist in order to send a registration request (address, CHI number, exemption etc). If any of the required fields are missing or invalid, you will see a message similar to the one shown below. As registration will not be possible without correcting these fields, you will need to select “Yes” in order to proceed. You will then be shown the patient’s details screen. Simply enter or correct the fields mentioned in the message above and press [F10 - Save] to continue. Next, you will be required to enter your details and confirm that you seen evidence that the exemption is correct. Enter all the details as applicable, and tick the exemption evidence seen checkbox at the bottom of the window confirming the exemption is correct. Press [F10 – OK] to proceed. Note: Fields marked with a * are mandatory. After pressing [F10 – OK], you will then be required to print a CP3 registration form. A preview will be shown on the screen as shown below. 6 © 2010 CMS 5.0.3 ProScript Ensure the forms are loaded in the correct tray of your laser printer and click this printer icon to print. Once the registration form has been printed, the patient will be displayed along with a status indicating what stage the registration process is currently at. You can use the [F11 – Registration Updates] button on the CMS main screen to check for any updates regarding registration requests. Note: This process can take up to 24hours. Once confirmation of the patient’s registration has been received, the status will change to “Registered”. Note: If you attempt to register a patient who has already been registered at another pharmacy, the patient will be listed as “Registered Elsewhere”. After consulting the patient, if you still wish to register them at your pharmacy, simply register the patient again. They will then be registered at your pharmacy and withdrawn from their previous nominated pharmacy. 7 © 2010 CMS 5.0.3 ProScript Withdrawing a patient To withdraw a patient from the service, simply highlight the patient in the patient registration section, and press [F9 – Withdraw Patient]. You will then see a window, confirming you wish to withdraw the current patient. Click “Yes” to continue. Next you will be shown the information required window which is the same as the window seen whilst registering a patient, enter or confirm the pharmacists details and press [F10 – OK] to continue. Lastly you will be shown containing all the required registration withdrawal on Ensure the forms are loaded printer and click the printer print. report preview information for the CP3 form. correctly in your icon (in red) to The status change can up to 24hours. If you wish to manually check the status of the registration change you can use the [F11 Registration Updates] to check for updates. 8 © 2010 CMS 5.0.3 ProScript Manually updating a Patient Registration Status If after 24 hours you still have not received a confirmation of registration or withdrawal, you may need to call EPMS and manually to check the status and then if necessary update the patient’s registration status manually. This can be done by highlighting the patient and using the [ALT+R Manually Update Registration Status] button shown in red below. You will then see the following screen which allows you to manually update the registration status. Use the drop down arrow to display a list of registration statuses. When you have selected the relevant status, press [F10 – OK] to complete. 9 © 2010 CMS 5.0.3 ProScript Processing a New Prescription To process new CMS prescriptions, navigate to the CMS main screen, and scan the barcode that appears on the script. The UPN (unique prescription number) should appear in the section shown below. You will then be shown the Information Required window. Enter or confirm your details and press [F10 – OK]. Details entered here will be saved for the next time this window appears. The prescription will then be requested from ePharmacy. During this time you will see a flashing message momentarily reading: This process usually only takes 5-10 seconds. Once completed, a preview of the requested prescription should appear on the screen, (if not see the notes below otherwise skip the notes to continue dispensing). Note 1: If the screen above has not appeared automatically, try waiting a further 10 seconds, and then pressing the [F1 – Send/Receive] button. The prescription should appear in the prescriptions section with the status reading “New Prescription.” To begin processing, highlight it and press [F2 – View/Process] to display the prescription preview. 10 © 2010 CMS 5.0.3 ProScript Note 2: If you attempt to process a prescription for a patient and ProScript is unable to match the downloaded patient’s details with a registered patient currently on your system, you will be shown the select patient screen at this point. Select the correct patient to continue dispensing. If the patient does not exist on your system, see note 3. Note 3: If the patient does not exist on your system (as shown in note 2), press Esc on the select patient screen and you will be shown the patients details screen, with the downloaded patient’s details already filled in for you where applicable. Enter any additional information you have available and press F10 to save the new patient. 11 © 2010 CMS 5.0.3 ProScript ProScript will calculate the current dispensing for you by using the total quantity, term, and dosage. Although this is accurate most of the time, it should always be confirmed manually in the event of inaccurate data being downloaded when the script is scanned. If it does need to be changed, simply click on the quantity and type in the correct amount for the current dispensing. Note: This button is used when a batch of prescriptions has not had all its prescriptions in dispensed (e.g. is currently on 5 of 6), but the remaining quantity is no longer required. It is also used when not all items on the prescription are dispensed. Press [F10 – Process] to continue dispensing the script. 12 © 2010 CMS 5.0.3 ProScript You will then be presented with the Prescriber Confirmation window. This stage attempts to automatically match the prescriber on the downloaded prescription to one already on you ProScript system. If the doctor exists on your system and is found, but has a few differences such as different spelling of name, address etc, these will be highlighted in RED. At this point you the option of pressing: [F1 – Accept (No changes)] – This will ignore the differences in the details downloaded on the script and use the doctor currently on the system. [F2 – Accept (Save changes)]– This will amend the doctor currently on your system to match the doctor details downloaded on the script (recommended in most cases). Note: If ProScript cannot match the doctor on the electronic script to the same doctor on your ProScript system, it will display the Select Doctor window where you can manually search for the doctor. In the event the doctor doesn’t exist on the ProScript system, press [ESC], and you will be shown a window where you can add a new doctor. ProScript will fill in as many fields as possible for you using the details downloaded. When you have completed all remaining fields, press [F10], to continue. This will add the doctor on to your ProScript system for the next time. 13 © 2010 CMS 5.0.3 ProScript After confirming the prescriber, you will then be shown a similar process for confirming the Patient. You can now press: [F1 – Accept] – To ignore the differences in red and continue using the patient’s details stored on ProScript (only if mandatory fields are correct). [F2 – Save Changes] - To amend the patient details on your ProScript system to match the details on the script downloaded. [F3 – Add New Patient] – To use the details downloaded to create a new patient. NOTE: THIS MAY RESULT IN DUPLICATE PATIENTS. You will now be taken through the dispensing process. The first window that will appear is the Prescription Comparison window. This window displays the items on the downloaded prescription on the left, and drugs that the patient has had previously on the right, allowing you to compare the medication. This window has been included to help to spot potential problems such as interactions. If ProScript detects the medication on the current script is different to previously dispensed medication you will see a red message flashing at the bottom of the screen, as shown in the screenshot above. This message will also appear if the patient has never had the medication before. Press [F10-OK] to continue. 14 © 2010 CMS 5.0.3 ProScript The next few stages in the process simply require you to confirm the quantity and dosage for each item. Follow the steps below to complete the dispensing. The steps below are following the assumption that the details downloaded electronically are correct. If they are not correct, simply change them as you would a normal prescription, and press Enter/F10 to proceed to the next step. 2 1 Enter 3 F10 Next item This process will continue until all items have been dispensed. The process will then remain on the patients medication screen, allowing you to amend mistakes, or create owings if necessary. Owings If an owing needs to be created for one or more item it can be created at this point (just before pressing F8 for last item). Simply highlight the item in the patients medication list and press [F2 – Create Owing] and enter the quantity currently being dispensed. When you are ready to endorse press the [F8 – Last Item] button. You will then see the prescription preview screen. Now press [F10 – Endorse Script] to finish, or select one of the other options if applicable. 15 © 2010 CMS 5.0.3 ProScript Claims After dispensing a CMS prescription, the claims window automatically allowing you to send one or more items for claim. appears You can send the claim at this point, or escape the screen and send it in a batch at a later time along with other CMS prescriptions (See – Contents Additional Functions – Batch Claims for more information). Below is a preview of the screen and instructions on how to complete it and send claims. Click here to tick or un-tick items. Click here to Esc and send the claim later as explained in the note above. Use these buttons to select or deselect all items in the list above. Click here to search items in the list. Click here to view the PMR Screen. Click here to send the selected items for claim. NOTE: If one or more of the items listed in the claims section is an owing, a message will appear explaining that the full qty has not been dispensed, and you will be given the option to send a claim for the full quantity. You can then redeem the qty from either accessing the patient record, or by accessing the F2 - Owings screen at a later date. After pressing [F10 – OK] to send the selected items for claim, you will then see the following window. Tick one of these options to select who collected the medication. Confirm the pharmacist’s details. Confirm the exemption letter. Or use the F2 button to change it. If you select representative above, enter their details here. When you have confirmed all the details above are correct, press [F10 – OK]. 16 © 2010 CMS 5.0.3 ProScript Prescription Details The Prescription details window allows you to perform additional tasks such as viewing a previously dispensed script’s details, send a claim for items on a dispensed script, sending a cancellation for items that have already been claimed, or viewing/re-sending existing claims. To access it, highlight the script that you wish to perform one of the above, and press [F2- View/Process]. (If there are instalments still due you will see the following message) Click “No” and you will see the Claims Main screen. Below is a description of all the tabs (in red above) at the top of the Prescription Details window. Dispensed Script Details This screen simply displays details of the patients existing or completed script such as the current episode. Send Claims The Send Claims tab is the same as the send claims screen that appears automatically at an end of a dispensing. If you didn’t send the claims at that point, you can return to this tab and send it from here. (See Contents – Claims for more information) 17 © 2010 CMS 5.0.3 ProScript Send Claim Cancellations If you have sent a claim but then wish to cancel it, click on the Send Claim Cancellations tab. You will then see the following screen. Click here to tick or untick items. Use these buttons to select or de-select all items in the list above. Click here to search items in the list. Click here to cancel the claim for the selected items. Show Pending Claims If a claim cannot be sent due to network problems for example, it will be held in a window called Show Pending Messages. ProScript will attempt to resend the claims here at regular intervals for at least one day. To view all claims that are still pending, click on the Show Pending Messages tab. 18 © 2010 CMS 5.0.3 ProScript Resubmitting expired pending Claims When a pending claim (as explained above) expires i.e. has been exceeded the maximum amount of auto-retries in a day, Epharmacy as a requirement requests that all these claims re-submitted. This shouldn’t happen very often, but in the event it does, ProScript will automatically move them to the Re-Submit messages window as shown below. 1) By default each line will be selected, indicated by the in the red square. To de-select it, click on the X and it will turn into an. 2) Use these buttons to either Select all or Deselect the entire list. When you have selected the claim/s that you wish to re-submit, press [F10 – Re-Submit]. If the re-submit is successful, the reports will disappear from the ReSubmit tab. 19 © 2010 CMS 5.0.3 ProScript Treatment Summary Reports As part of the Chronic Medication service a pharmacist creates a treatment summary report for a patient. This report should be created 20 weeks after the first CMS item has been dispensed. Subsequent reports will be automatically prompted at 24 weekly intervals after the previously produced report was sent electronically (as an ad-hoc report may have been produced.). This report can be: - Sent to EPMS for subsequent retrieval by a GP from their GP IT system - Viewed or printed for patient/GP use The pharmacist chooses to perform one or the other as necessary. The CMS module in ProScript automatically searches the prescriptions currently on your system each time the CMS main screen is accessed, and displays the Treatment Summary Window if any due reports are found. Preview of a due treatment summary report appearing as a “pop-up” after CMS button is pressed. The report can also be created manually as required (for example when requested by the patient or GP). To access the Treatment Summary window manually (as opposed to it automatically popping up on a due date as shown above), press the [F3 – Treatment Summary Report] button from the CMS main screen. 20 © 2010 CMS 5.0.3 ProScript When a treatment summary report is due, or if the [F3 – Treatment Summary Report] button has been pressed, you will be presented with the following window. This screen lists all patients whose report is currently due. 1) By default all reports will be de-selected, indicated by the X in the red square. To select it, click on the X and it will turn into a 2) Use these buttons to either Select all or Deselect the entire list. If the report is being created manually at a GP’s or Patient’s request, you will need to tick this box to display the patients. Note: Patients will only appear if medication has been dispensed for them in the last 24 weeks. Once you have selected all the patients whose summary report you wish to send, press [F10 – Send Request(s)]. You will then see the “Information Required” screen, fill in the Pharmacist’s details (if required) and press [F10 – OK]. The next window you will see is the Treatment Summary window. An option in the CMS Treatment Summary Report is for the Pharmacist to indicate that item(s) are suitable for consideration for renewal by the GP practice. On the screen below, all items for the selected patient are displayed in a list. 21 © 2010 CMS 5.0.3 ProScript 1) By default they will be de-selected, indicated by the X in the red square. To select it, click on the X and it will turn into a . 2) Use these buttons to either Select all or Deselect the entire list. When you have made your recommendations, Press [F10 – Represcribe Request]. A preview of the report will now be displayed on the screen. Although the report is sent electronically to Epharmacy and then to the corresponding practice, this screen allows you to print the report for your own records, or a copy for the patient should it be required. To print it, or escape this screen, click on the relevant icon a shown below. Click this icon if a print out is not required. Click this icon if a print out is required. You will then see a confirmation window as shown below. Click “Yes” to continue. ProScript will then attempt to send the report. After creating and sending a summary report, you can check the status of it by following the steps below. From the main CMS screen, press the [F3 – Treatment Summary Reports] button. 22 © 2010 CMS 5.0.3 ProScript Viewing previously sent Reports All treatment summary reports that have successfully been sent to the corresponding GP will be listed under a tab called View Report (Send to GP). <You can view and print off a previously sent report by highlighting it, and pressing [F10 – View PDF Report]. This will then display a preview of the report and an option to print it at the bottom of the page. Pending Reports If the report cannot be sent due to network problems for example, it will be held in a window called Pending Messages. ProScript will attempt to resend the report at regular intervals. To view all summary reports that are pending, follow the steps below. Now click on the Pending Messages Tab at the top of the screen. You will then see the following window. As shown above, this screen lists all reports that are yet to be sent to Epharmacy, these messages will attempt an auto re-send at regular intervals. 23 © 2010 CMS 5.0.3 ProScript Resubmitting expired pending messages As with claims, when a pending message (treatment report in this case) has expired (i.e. has exceeded the maximum amount of auto retries) Epharmacy, as a requirement requests that all these messages are removed from the Pending messages tab, and re-submitted. This shouldn’t happen very often, but in the event it does, follow the steps below to re-submit a Treatment Summary Report. Click on the ReSubmit Messages Tab, at the top of the screen. You will then see the following window containing all reports that have expired and need to be resubmitted. 1) By default each line will be selected, indicated by the in the red square. To de-select it, click on the X and it will turn into an. 2) Use these buttons to either Select all or Deselect the entire list. When you have selected the reports that you wish to re-submit, press [F10 – Re-Submit]. If the re-submit is successful, the reports will disappear from the ReSubmit tab. 24 © 2010 CMS 5.0.3 ProScript Additional functions The [F4 - Additional Functions] button can be found on the CMS main screen and contains several features which are designed to help ease your workload. Below is a preview of those buttons and descriptions of what they do. Batch Prescriptions The batch prescriptions button allows you to scan and retrieve more than one script at the same time. This can be useful if you have several CMS prescriptions that need to be processed as you only have to wait for the download once. To scan several prescriptions in batch mode, press the [F1 – Batch Prescriptions button]. You will then see a window labelled Batch Prescriptions. Ensure the UPN bar at the top is yellow indicating it is selected, and then scan your first barcode. It will then appear in the list. Continue scanning all the bar-coded scripts and then press [F10 – Request]. You will then see the Information Required screen, where you are required to enter or confirm your details. The prescriptions will then be requested. Once they are downloaded they will appear in the Prescriptions section of the CMS main screen. To process simply highlight the prescription and press the [F2 – View/Process] button. Batch Prescription (Due Today) Prescriptions that have not been requested in over 24 hours will need to be re-requested in order to ensure that the prescription hasn’t been 25 © 2010 CMS 5.0.3 ProScript amended by the GP since it was last requested. For one prescription this is done simply by re-scanning the barcode. If you have several of these scripts that require re-requesting, you can use the [F2 - Batch Request (Due Today)] instead to request them in one go. Batch Claims As mentioned earlier, claims can be sent immediately after dispensing or stored till a later time and sent in a batch. To view and send claims that are ready for claim, press the [F3 – Batch Claims button]. The Send Claims tab at the top of the screen will be selected by default. The window that will appear and process of sending these claims is very similar to the process used immediately after dispensing. Simply “tick” all items that you wish to send for claim, and press [F10 – Send Claims]. (See contents – Claims for more information) Claim Cancellations If you wish to cancel a batch of claims for more than one patient, you can also use the Send Claim Cancellation Tab to do this. Again this screen is similar to sending a claim cancellation (see contents – Prescription Details, claim cancellations). Simply tick the claims you wish to cancel and press [F10 – Send Cancellation(s)]. Note: If the claim you are looking for is over 1 month old, please increase the No of Months filter in the bottom right to a higher number accordingly. Batch Pending/ReSubmit Messages These two tabs are used for viewing pending claims and resubmitting expired claims (as explained in Content - Prescription Details) but with the added ability to send for all patients within a certain amount of months. Clear Scripts This option allows you to clear all completed and abandoned scripts. 26 © 2010 CMS 5.0.3 ProScript Additional Information There are a few other options on the CMS main screen which you may find useful. These are listed below. Prescription Filter The top right of the Prescriptions section has a filter that can be used to display prescriptions due today, all prescriptions, or completed prescriptions. To apply a filter, click on the down arrow beside the filter (shown in red square below), and select the filter of your choice. UPN The top left of the Prescriptions section contains a text box labelled: ALT+U – UPN. The UPN number or unique prescription number can be found on all CMS scripts, and should be entered in this box. If you have a scanner installed, simply ensure the box is yellow indicating it is active, (press ALT+U on the keyboard if it isn’t), and scan the barcode on the script. The UPN should appear in the yellow box. Note: If you do not have a scanner, or have a scanner fault, simply enter the UPN (which appears beneath the barcode on the script) in this box using your keyboard, and press enter to request it. 27 © 2010 CMS 5.0.3 ProScript Patient Filter The Patient Registration section is where all CMS patients and details of their registration are displayed. As shown above, details such as Registration, Start Date, Status, CHI Number etc can be seen for each patient above. To view more details use the horizontal scroll bar at the bottom of the page to scroll right/left. This list can be filtered to show specific patients by using the filter in the top right (shown in red square above). Simply select the down arrow beside the filter (in red below), and select from the choices that appear as shown below. 28 © 2010 CMS 5.0.3 ProScript Patient Registration Reports <This button (in blue square above) allows you to create a report on patients based on your filter (see above). After selecting this button you will see a preview of the report, and an option to print it, as shown below. Note: the reports button will only be active if patients exist under the chosen filter. The [Alt+H – History] button (shown in red below) is located at the top of the patient registration section and can be used to display the registration history for the selected patient. 29 © 2010 CMS 5.0.3 ProScript Pharmacy Care Record Since its initial release, the CMS module within ProScript now includes a facility which allows the module to interact with NHS Scotland’s Pharmacy Care Record (PCR) website. As well as providing a direct link to the PCR website via a dedicated button (explained below) there are also two more key features which allow you to: Send a Patient’s details to the PCR website. Send a Patient’s medical history to the PCR website. These options should save valuable time, as: a) Many of the forms required in creating a patient record on the PCR website will be pre populated using the patient record already in your ProScript system. b) The medication history which pharmacist are required to update on the website for registered patient’s can now be uploaded directly from ProScript to the website, saving you from having to enter each drug manually. To send patient details or medication history to the PCR, highlight a patient who is registered in the Patients section and click the [Alt + P Pharmacy Care Record] shown in RED below You will then see a window with the heading “Pharmacy Care Record” as shown on the next page. 30 © 2010 CMS 5.0.3 ProScript Sending Patient Details to the Pharmacy Care Record To send a patients details to the PCR website, click the [F3 – Send Patient Details] button, shown in Blue above. After clicking this button, your internet browser will automatically be launched and you will be presented with the login screen for the PCR website. Enter your login details to access the website. Once you have logged in, the website will search for the patient’s record on its database. If one cannot be found, you will be shown a screen where you can either manually search for the patient using the available search criteria. If a patient cannot be found, an option at the bottom of the page is available to click on allowing you to create a new PCR for the patient. Use these options to search for the patient if you wish Or click here to create a new PCR for the patient If you chose to create a PCR for the patient, you will be shown a Patient Details screen. Most of the patient details will be pre-populated as long as the mandatory details for the patient exist in ProScript. 31 © 2010 CMS 5.0.3 ProScript If any of the mandatory fields are missing (marked with a red asterisk *), fill them in as you will not be able to proceed without them. Then fill in all the other fields if you wish and click on the [Save] button. You will then be shown the Pharmacy Care Record with the patient details populated. Updating a Patients PCR record If any part of a patient’s details has changed and you have already made the necessary change in ProScript, you may wish to update the PCR with this change. To do so, simply click the [F3 – Send Patient Details] and login to the PCR website. The website will automatically recognise that the details on its system differ to the Patients details on your ProScript, and offer an option of updating the PCR record from the PMR on ProScript. Click “Yes” or “No”, depending on whether the change is accurate or not. 32 © 2010 CMS 5.0.3 ProScript Sending Medication Details to the PCR database Once a patient’s PCR record has been found/created, you can then upload the PMR to the websites secure online database. To do this, click on the [Alt + P – Pharmacy Care Record] button on the CMS main screen. You will then be required to select the medications you wish to upload. As shown all items are ticked by default. To de-select or Select all items, use the F1, and F2 keys at the bottom of the page, or alternatively click the beside the item to deselect it and vice versa. Once you have selected the medication you wish to send, click the [F4 – Send Medication History] button which can be found at the bottom of the “Pharmacy Care Record” screen. If successful, you will see a confirmation as shown below. 33 © 2010 CMS 5.0.3 ProScript At this point the medication history is converted into a secure text file and stored in the location shown. The next step is to import this file on the PCR website. A quick way of doing this is to 1) Highlight the patient’s record in the Patients section of the CMS screen. 2) Click the Pharmacy Care Record button 3) Select the [F3 – Send Patient Details] button. 4) Login to the PCR website. As the record already exists, you will be directed to the patient’s PCR summary screen. Once you have the Patients Pharmacy Care Record summary screen displayed, scroll to the medication section and follow the steps below 1) Select the “Review” option shown in RED square below. 2) Click on the Import Medication option shown in RED square below. 34 © 2010 CMS 5.0.3 ProScript 3) Click on the browse button. If the steps have been followed correctly a browse window will appear as shown below, and it should already be pointing in the location that the secure medication history file you created earlier is stored by default, if not the location is C:\PCR. 4) Highlight the file and click on the “Open” button. TIP: As shown above there are two files listed. Be very careful to select the right one. The naming convention is MHxxxxxxxxxxx where the X’s are the patient’s CHI number. If you do not know the patient’s CHI number, it’s shown on the PCR website, in the background (highlighted in RED above). 5) Then click the upload button 35 © 2010 CMS 5.0.3 ProScript 6) Click on “Yes” The medication will then be uploaded and you will be shown the results on the screen. 36 © 2010 CMS 5.0.3 ProScript Function Keys Summary The Function Keys which run all the way down the left of the CMS Main screen perform tasks related to the CMS. Many of them have been explained thorough this manual. Below is a chart containing all the keys available and a short description of what they do in relation to CMS. The top half of these function keys are related to Prescriptions and the bottom half are all related to Patient registration. This button is used to manually send or receive prescriptions/claims that you are waiting for. This button allows you to either process a script that you have scanned (see contents Processing a New Prescription), or view a prescription that has already been processed. This button is used to generate the electronic treatment summary report. See contents - Treatment Summary Report. This button is used when you request a prescription but it has failed before it has been sent to ePharmacy. These scripts will be listed as New Prescription - (PENDING) This button allows you to use CMS features in batch mode. See contents – Additional functions for more information. F5 - Abandon allows you to cancel a NEW prescription which you no longer require. F6 – Search allows you to search through the list of prescriptions using a keyword. This button allows you to clear completed and abandoned scripts. This button will only be active if one of these scripts is selected. This button is used by the RxSystems support team as a basic test to check connectivity when experiencing problems registering new patients. This button is used when you attempt to register a patient but it has failed before it has been sent to ePharmacy. These scripts will be listed as Pending Confirmation (Register) – ReSubmit. Press F7 if you wish to reprint the details of a selected patient on a CP3 form. Press F8 to search through the patients in the registration list using a keyword. Click this button if you wish to withdraw a patient from the CMS service. See contents – Withdrawing a patient for more information. Click here to register new patients. See Contents – Registering a new patient for more information. Click here to check the registration status of a patient. Click here to check for any updates to patient registration requests you may have made. This option is for technical support purposes only. 37 © 2010