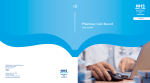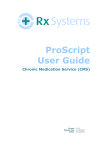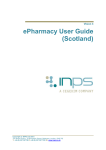Download Hospital PCR Viewer Community Pharmacy User Guide
Transcript
NHS Scotland ePharmacy Delivery Hospital PCR Viewer Community Pharmacy User Guide Version: 1.1 Contents Contents 2 1. Hospital PCR Viewer 3 1.1 Purpose 3 1.2 Security 3 1.3 Requirements 3 2. Accessing the Hospital PCR Viewer 4 2.1 Associate with a Community Pharmacy 4 2.2 Hospital PCR Viewer Login process 6 2.3 Notifications screen 7 2.4 View a Hospital PCR 7 2.5 View an Admission Notice 8 2.6 Navigate to PCR system 8 2.7 Navigating from PCR to Hospital PCR Viewer 8 2.8 Getting Help 9 3. Example of a Hospital PCR layout 10 Key to Medications on Discharge section of the Hospital PCR 11 Hospital PCR Viewer Community Pharmacy User Guide Page 2 of 11 Version: 1.1 23 September 2014 1. Hospital PCR Viewer This user guide is provided as a stand-alone document for use by the participating Community Pharmacists. 1.1 Purpose The Hospital PCR Viewer is a web based application that has been created for the purpose of sharing a patient’s Hospital Pharmaceutical Care Record (or Pharmaceutical Care Plan Report) with their chosen community pharmacy. The Viewer allows the hospital pharmacy to upload a patient’s pharmaceutical care record held in their system to the community Pharmacy Care Record (PCR) system for the relevant participating community pharmacy to then view. 1.2 Security The security and access protocols of this application adhere to the following principles: • access is only allowed from Scottish community pharmacies via an independent community pharmacy N3 connection or an authorised corporate network with an approved N3 gateway; • access to the Hospital PCR Viewer is limited to community pharmacists who are participating in this programme and have signed up to the relevant information sharing protocol; • all pharmacists who practice in Scottish community pharmacies already have an individual User ID and password for access to PCR; • a pharmacist can only access discharge records for the patients of the community pharmacy where they are currently working, and for those patients who have consented to participate in this programme; and • All access attempts to the Hospital PCR Viewer and updates / viewing of patient records are audited. 1.3 Requirements Adobe Acrobat Reader or similar is required to view the Hospital PCR which is created as a PDF file by eWard, the electronic patient management system used in hospital Hospital PCR Viewer Community Pharmacy User Guide Page 3 of 11 Version: 1.1 23 September 2014 2. Accessing the Hospital PCR Viewer 2.1 Associate with a Community Pharmacy Accessing the Hospital PCR Viewer is performed in the same way as for standard PCR: first use the associate function to connect to the correct pharmacy and then log in to view the records. Before you can use the PCR system you must first create a secure association with your pharmacy location. The association process is a security protocol which verifies that you have permission to access the pharmacy records that you are requesting to view. Access the PCR association function from the following address: https://pcrua.mhs.scot.nhs.uk 1. Navigate to the PCR association website. When the Security Alert box appears select the Yes button. This allows access to the ePharmacy digital certificate for the association process. Figure 1 - PCR association first security alert 2. Enter your user credentials (your PCR User ID, password and the Contractor Code) and select the Associate User button. Hospital PCR Viewer Community Pharmacy User Guide Page 4 of 11 Version: 1.1 23 September 2014 Figure 2 – Associate user 3. A second Security Alert box will appear. Select the Yes button to confirm the association. Figure 3 – Association final security certificate Hospital PCR Viewer Community Pharmacy User Guide Page 5 of 11 Version: 1.1 23 September 2014 If the association is successful then a message will appear in green text to confirm that a connection has been established. If the login has failed, then the reason for failure will be displayed in bold red text. Figure 4 – Association successful At this stage, only association with a pharmacy is complete. A further step is required to login in to the Hospital PCR Viewer and the main PCR application. 2.2 Hospital PCR Viewer Login process The Hospital PCR Viewer can be accessed using the following URL: https://pcr.mhs.scot.nhs.uk/sharedpcr/Notifications.aspx Use your existing PCR User ID and Password to log in to the Viewer. Figure 5 – Hospital PCR Viewer login screen 1. Enter your User ID and Password then select the Login button. The system displays the Notifications screen. Hospital PCR Viewer Community Pharmacy User Guide Page 6 of 11 Version: 1.1 23 September 2014 2.3 Notifications screen The heading at the top of the Notifications page is consistent across all PCR pages and displays the details of the current user, the contractor code and the name of the pharmacy the current user is associated with. The high level menu is displayed below the heading and is also displayed on each page. The high level menu allows you to quickly move between the Hospital PCR Viewer and the main PCR application. Figure 6 – Hospital PCR Viewer Notifications screen The menu has two options: Notifications Displays a list of the patient notices received from hospital Return to search Transfers you to the PCR Search criteria page There are two types of patient notification: Admission Notice Sent when patient’s admission to hospital has been registered on their system Pharmaceutical Care Record Copy of patient’s hospital pharmaceutical care plan report sent when finalised by hospital The hospital notifications sent to you display in a list ordered by the most recent date transmitted. Unread items will be highlighted in bold text. To aid in patient identification the notifications will display with CHI, Given Name, Family Name and D.O.B. Note: There is no system prompt or indicator to inform you that a new notification has arrived in the Viewer. The Viewer should be checked regularly for updates. Press the keyboard F5 key to refresh the data displayed on the screen. 2.4 View a Hospital PCR 1. Click on the View link beside a Pharmaceutical Care Record in the list to open that report. You have been sent a read-only document of the hospital pharmaceutical care record for this patient. Depending on your computer system configuration the document will either open within the internet browser or in a separate window. Once View is clicked the item will be marked as read – the View link will change from bold text to normal text and the Read On date field will be populated. The patient’s Hospital PCR can be viewed as many times as necessary. Each access is logged for audit but the initial Read On date is not updated on your viewer screen. Hospital PCR Viewer Community Pharmacy User Guide Page 7 of 11 Version: 1.1 23 September 2014 2.5 View an Admission Notice 1. Click on the View link beside an Admission Notification in the list to open that record. 2. An admission notification box opens to confirm the patient’s Name, CHI and Hospital Admission Date. Select the OK button to close the box. Figure 7 – Admission Notification information box Once View is clicked the item will be marked as read – the View link will change from bold text to normal text and the Read On date field will be populated. Figure 8 – Notification screen showing Read On date 2.6 Navigate to PCR system Transfer to the PCR system by clicking on the Return to search link. 2.7 Navigating from PCR to Hospital PCR Viewer PCR version 8 onward has a navigation link to the Hospital PCR Viewer on the high level menu. 1. Select the Hospital menu link to display the Hospital PCR Viewer Notifications page. Hospital PCR Viewer Community Pharmacy User Guide Page 8 of 11 Version: 1.1 23 September 2014 Figure 9 – PCR Menu 2.8 Getting Help For assistance with any Hospital PCR Viewer issues please contact the ePharmacy Helpdesk as usual on telephone number 0131 275 6600. Hospital PCR Viewer Community Pharmacy User Guide Page 9 of 11 Version: 1.1 23 September 2014 3. Example of a Hospital PCR layout The Hospital PCR (or Pharmaceutical Care Plan Report, as it is named) document is sent to you as a read-only PDF file. Hospital PCR Viewer Community Pharmacy User Guide Page 10 of 11 Version: 1.1 23 September 2014 Key to Medications on Discharge section of the Hospital PCR Glossary: ND New Drug - started by medical team in hospital AD Altered Dose - existing dose changed by medical team in hospital POD Patient’s Own Drug In the POD column: Ward Patient has own drug on ward and was not supplied on discharge from FVRH Dispensary Home Patient has own drug at home and was not supplied on discharge from FVRH Dispensary < blank > This item would have been supplied on discharge from FVRH Dispensary Figure 7 Hospital PCR Medications on Discharge Hospital PCR Viewer Community Pharmacy User Guide Page 11 of 11 Version: 1.1 23 September 2014