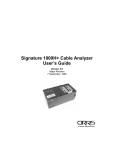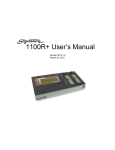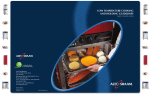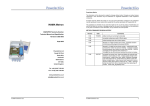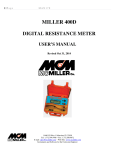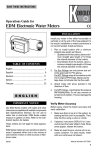Download Signature 1000R+ Cable Analyzer User's Guide
Transcript
Signature 1000R+ Cable Analyzer User’s Guide Version 4.0 Major Revision 23 September, 1999 Signature 1000H+ Cable Analyzer User’s Guide Version 4.0 Major Revision 23 September, 1999 Copyright 1999 by Cirris Systems Corporation 1991 Parkway Boulevard Salt Lake City, Utah 84119-2026 United States of America All rights reserved Visit our web site at www.cirris.com I Need Your Help! As Senior Editor, it’s my responsibility to constantly improve the manuals and other documentation we include with our equipment. We try hard, but we know we’ll never please everyone. If you were in my chair, how would you change the documentation to make it better? Here’s your chance to take gripes, suggestions and (we hope) praise directly to the guy who can change things. Please fax or mail this form to me, or contact me by e-mail. Thanks! Fax Telephone: 801-973-4609 e-mail: [email protected] Van Nielson Senior Editor, Technical Documentation 1000R+ User’s Guide Attach more pages if needed Van Nielson c/o Cirris Systems Corporation 1991 Parkway Boulevard Salt Lake City, Utah 84119-2026 U.S.A. Table of Contents Introduction to the Cirris 1000R+ .................................................................................... 7 Section 1: Work With the Hardware ................................................................................ 9 Section 2: Check the Option Settings ........................................................................... 17 Section 3: What the Option Settings Mean ................................................................... 19 Section 4: Learn a Sample Cable, Store it in Memory .................................................. 23 Section 5: Test Your First Cable ................................................................................... 27 Section 6: Retrieve a Cable from Memory .................................................................... 29 Section 7: Delete a Cable from Memory ....................................................................... 31 Section 8: Print a Directory of Cables Stored in Memory .............................................. 33 Section 9: Cable Documentation and Signatures ......................................................... 35 Section 10: Select a Test Procedure ............................................................................ 41 Section 11: Rework and Guided Assembly ................................................................... 53 Section 12: Troubleshooting ......................................................................................... 59 Section 13: Specifications ............................................................................................. 71 Section 14: Statement of Warranty ............................................................................... 73 Section 15: Glossary ..................................................................................................... 75 Section 16: Blank Forms to Photocopy ......................................................................... 79 1000R+ User’s Guide / page 5 / 1000R+ User’s Guide / page 6 Introduction to the Cirris 1000R+ Lets get started! The Cirris 1000R+ cable analyzer is an easy-to-use machine that will allow you to test cables quickly, and with little fuss. In simple terms, the process of using your 1000R+ goes like this: 1. Install any expansion boxes you want to use (see page 10 for details). Once you have installed the boxes the first time, you probably won’t have to do this again. 2. Install connector adapters to match the cables you want to test (see page 9 for details). 3. Check the test option settings; reset the options if you need to (see page 17 for details). 4. Either: • Learn a Sample Cable (a cable you know is built correctly) of the kind you want to test (see page 23 for details), or... • Retrieve the wirelist data for the kind of cable you want to test from the analyzer’s memory (see page 29 for details). This completes programming the analyzer for testing cables. If you have connected a Sample Cable to learn it, disconnect it now. 5. Connect the first cable you want to test. 6. Test the cable (see page 27 for details). 7. Record and/or or print the test results (see page 28 for details). That’s it! We’ll show you how to do each of these steps in this manual. What your order should contain Your order should contain these things in addition to this manual: • 1000R+ main unit, including a wall transformer with cord, to provide power for the analyzer. • Hand-held test probe. • Whatever connector adapters you have ordered (usually shipped in a 3 x 5-inch card file). You may also have ordered an optional tilt stand, or an optional frame stand. If so, these should be included. • Any expansion boxes you have ordered. 1000R+ User’s Guide / page 7 Introduction to the Cirris 1000R+ / What your order should contain 1000R+ User’s Guide / page 8 Section 1: Work With the Hardware The Cirris 1000R+ system consists of a main unit, and as many as three expansion boxes. To connect the cables you want to test to the analyzer, you use connector adapters which match the connectors on the cable you want to test. In this section, we will explain how to work with the hardware. We will show you how to install your connector adapters, how to install an expansion box, and how to disassemble the analyzer in case you need to replace one of its subassemblies, or its EPROM. How to install connector adapters To install connector adapters onto the Cirris 1000R+, follow these steps: 1. Turn the four twistlock fasteners on the adapter cover plate to unlock them, and remove the cover plate. J2 J4 Twistlock fastener locked J1 J1 J3 Twistlock fastener unlocked 2. Plug in the connector adapters. Be sure the pins on the bottom of each adapter are lined up properly, so they don’t bend as they are inserted into the sockets. To line the pins up properly, press the adapter against the inside edge of the metal frame, and have the bottom of the adapter card resting on the plastic adapter support. These horizontal pin sockets... 1000R+ User’s Guide / page 9 accept the adapter connector pins on the bottom of each adapter Section 1: Work With the Hardware / How to install an expansion box 3. Replace the cover plate, making sure the small alignment pins on its underside fit into the corresponding holes on the scanner’s upper surface. Each cover plate alignment pin... ...fits into a hole in the scanner’s upper surface. 4. How to install an expansion box Lock the twistlock fasteners to hold the adapters firmly in place. Up to three expansion boxes can be installed on your 1000R+ to increase the number of test points available. You can set up your system to have as many as 512 test points. To install an expansion box, follow these steps: 1. Unlock the twistlock fasteners on the top of the analyzer’s cover plate, and on the top of the expansion box. Remove the cover plate.. scanner assembly cover plate Please see next page... 1000R+ User’s Guide / page 10 2. Lift the scanner assemblies out of both the main unit and the expansion box, and carefully turn each of the two assemblies over. Connect the scanners together. . Inverted scanner assembly Daisy chain cable 1000R+ microprocessor and scanner assemblies have both been lifted from the box. The scanner has been inverted. Note the daisy chain cable lying in the bottom of the box. This is what you will use to connect the scanner assembly in the analyzer itself to the scanner assembly in the expansion box. Connection to analyzer’s own scanner assembly Connection to scanner assembly from the expansion box Here we have used the R+ microprocessor to support the scanner assembly for photography only. We have connected the daisy chain cable to the scanner assemblies both in the 1000R+ itself, and in the expansion box. We’ve laid the remaining daisy chain cable (which could be used to connect either one or two more expansion boxes) carefully into the bottom of the box. Both scanners are connected together... Microprocessor connected to scanner assembly Here we see the scanners connected to each other using the daisy chain cable. The cable has been routed through the holes in the sides of each box. The microprocessor assembly has been reconnected to the analyzer’s own scanner assembly, and has been placed back into the box. Next, we’ll lower both scanners back into their boxes. 1000R+ User’s Guide / page 11 Section 1: Work With the Hardware / How to install an expansion box 3. Slide the two metal boxes together. The alignment pins in the side of one box should fit into the round openings in the side of the next box. This alignment pin... ...fits into this hole Keeper Drawlatch 4. Once the two boxes are in position, hook the drawlatches on one box over the keepers on the other box, then close the drawlatches to lock the boxes securely together. 5. This photo shows your 1000R+ as it should look with one expansion box installed, and the coverplates in place.. 1000R+ User’s Guide / page 12 How to change the EPROM You may need to change the EPROM on the microprocessor assembly. To do this, follow these steps: 1. Disconnect the wall transformer from the wall outlet, then disconnect the power cable from the socket on the back of the analyzer. Disconnect the power cable 2. Unlock the twistlock fasteners, remove the cover plate, and gently lift both the microprocessor and scanner assemblies out of the box. Turn them over carefully.You’ll now be able to see the EPROM. To make the microprocessor assembly easier to handle, you might wish to disconnect the box-to-box cable that leads to the scanner assembly, and turn the microprocessor assembly around. EPROM Microprocessor assembly 3. Scanner assembly Using a small, flat-bladed screwdriver, gently pry the EPROM out of its socket, and remove it. Notch EPROM Note: In this photo, we have turned the microprocessor assembly around to make the EPROM easier to reach. 1000R+ User’s Guide / page 13 Section 1: Work With the Hardware / Adding a printer 4. Gently align the pins on the new EPROM with the holes in the socket. New EPROM Socket Gently place the new EPROM on the socket, and align the pins. Be careful not to bend the pins! Adding a printer 5. Carefully push the new EPROM down into the socket using even pressure. Be careful not to misalign or bend the pins!. 6. Reconnect the cable from the microprocessor assembly to the scanner assembly, turn both assemblies over, and lower them carefully into the box. Replace the cover plate, and lock the twistlock fasteners. Your unit is reassembled! The 1000R+ works with almost any printer that has an Epson/Centronics parallel interface. WARNING!! Connecting the analyzer to a printer with an RS-232 serial interface will cause serious damage to the analyer, and is not covered by your factory warranty. To connect the printer, use a standard Epson/Centronic parallel interface cable, readily available from almost any PC dealer. Plug one end of the cable into the 1000R+ User’s Guide / page 14 printer, and the other end into the analyzer’s parallel printer socket as shown in the photo. Plug the printer in here How do I know if I have a parallel printer? To see if you have a parallel printer, look for the parallel connector on the printer. Printers usually have a parallel interface located in back. Many printers have both a serial and a parallel connector. To work with the 1000R+ your printer must have a 36-position female ribbon connector similar to the one shown here. Can I use one printer with more than one analyzer? Yes. To use your printer with more than one analyzer, use a switchbox. To change which analyzer the printer is receiving information from, simply change the switch setting on the box. How do I use a printer without an on-line/offline switch? If your printer does not happen to have an on-line/off-line switch, you can use either of two solutions: Changing the company name • Add a switch by placing a switch in the wire to pin 11 of the Epson/Centronics printer cable. When pin 11 on either side of the cable is open, the analyzer will see the printer as being off-line, and will display information rather than send it to the printer. When you close the switch so that pin 11 is closed, information will be sent to the printer. • If you have a switch box available, you can connect the cable to the switchbox, and use its switch as the on-line/off-line switch. To change the company name that appears in the documentation produced by the 1000R+, you can order an EPROM change from Cirris Systems. Replace the EPROM. For details on how to do this, see page 13. 1000R+ User’s Guide / page 15 Section 1: Work With the Hardware / Changing the company name 1000R+ User’s Guide / page 16 Section 2: Check the Option Settings Overview: How to check the option settings The Cirris 1000R+ has seven test options. Before we learn a Sample Cable, we’ll make sure they are set to their factory defaults. Important Note!: When the 1000R+ Connection Resistance parameter is set to AUTO or CALC, the Insulation Resistance parameter will not be displayed, and cannot be changed. In AUTO, the Insulation Resistance parameter is automatically set to 5 Megohms. To check the option settings, do these things: 1. Press in and hold the Display/Print switch as you turn on the analyzer by pressing the On switch. Hold Display/Print until Ready To Set Up Options appears. Press and hold... ...then press here 2. Once Ready To Set Up Options appears in the display, release Display/Print. READY TO SET UP OPTIONS Press to step through options Press to change option settings 3. Select the Create Test From option by pressing Display/Print. • If the setting is SAMPLE CABLE, go on to the next option by pressing Display/Print 1000R+ User’s Guide / page 17 Section 2: Check the Option Settings / What to do if you go past the value you want • To change the option setting, press Function until SAMPLE CABLE appears, then go on to the next option by pressing Display/Print. 4. Continue stepping through the options by pressing Display/Print, changing the settings as necessary by pressing Function, until all the options are set as shown in this table: When you are done, Ready to Learn will appear on the display. Factory Default Option Settings Option What to do if you go past the value you want Setting Create Test From SAMPLE CABLE Connection Resistance AUTO Note: With this option set to AUTO or CALC , the Insulation Resistance option is not displayed and cannot be changed The AUTO setting sets Insulation Resistance at 5 Megohms. If you then change the setting into the numerical range, you will see that the setting is 5 Megohms. Error Tones are LOW Sorted Wire List is OFF Count All Cables is OFF Auto Print is OFF If you want to go backward through either the options or settings, press in and hold the Memory button on the back of the analyzer, while pressing Display/Print or Function. Note: All options or settings will roll over to the beginning when you are going forward or backward. . Memory button Your option settings are saved When you set the value you want, it is saved once it is displayed on the screen.Turn off the analyzer, the analyzer will use those settings when you power it up again. 1000R+ User’s Guide / page 18 Section 3: What the Option Settings Mean Overview Create Test From The Cirris 1000R+ has seven test option settings which you set to meet your testing requirements. In this section, we’ll tell you what each of the settings means. Gives you the option to create a new test setup from a new Sample Cable, your last test setup, or by learning a complex cable that contains resistors and/or diodes in addition to ordinary wire connections. SAMPLE CABLE: Use this setting to learn standard simple cables (cables that contain only wires and connectors). LAST TEST SETUP: Use this setting when you need to use the same test setup each time you turn on the analyzer. Useful when testing large batches of the same type cable. Will help protect your test setup from a power failure, or if you accidentally turn on the analyzer with an untested cable connected. When you select this option but do not install the correct connector adapters, the analyzer will alternately prompt for the correct adapters and display Create Test From Last Test Setup to remind you of the setting. COMPLEX ASSEMBLY: Use this setting to learn a cable that contains resistors, diodes, or divider networks in addition to ordinary wires and connectors. When you use this setting, the Connection Resistance refers to the resistance level that definitely separates wires from resistors. The analyzer sets this to 5 Ω. You may change the setting to meet your needs. Using the Connection Resistance CALC mode may help you determine a good setting. Connection Resistance Specifies the maximum resistance a connection can have and still be considered good. For example, if you set the Connection Resistance to 10 Ω, the analyzer will consider all connections with resistances less than 10 Ω as good, and those with resistances greater than 10 Ω as bad. Range: 0.1 to 10KΩ, 50ΚΩ 100 Ω, 500 Ω, 1MΩ, 5 MΩ, AUTO, CALC. AUTO mode: When you set the Connection Resistance to AUTO, the 1000R+ measures the resistance of each connection in your Sample Cable, then automatically sets the Connection Resistance threshold to a value 20% higher than the largest resistance measured in the Sample Cable. The 20% margin of error is increased for resistances less than 1Ω. CALC mode:Settting the Connection Resistance to CALC causes the 1000R+ to measure the resistance of the connections in the Sample Cable in the same way you would measure them with an ohmmeter. In this mode, the analyzer can only measure resistances up to 10KΩ. After the analyzer calculates the resistance of the Sample Cable, it prompts RESISTANCE READY. Press the Display/Print switch to display all resistances measured below 10Kohms. 1000R+ User’s Guide / page 19 Section 3: What the Option Settings Mean / Insulation Resistance Insulation Resistance By setting the Insulation Resistance threshold, you select the highest resistance that the analyzer will detect during a test. For example, setting the Insulation Resistance at 50KΩ means the analyzer will detect connections with resistances up to 50KΩ. Any connections with resistances higher than 50KΩ will be ignored. Important! The Insulation Resistance setting must be equal to or greater than the Connection Resistance setting. When you select a hipot voltage, the resistance is the level at which a hipot failure will be detected. • If you have the Connection Resistance parameter set to CALC or AUTO, the 1000R+ will bypass the Insulation Resistance setting and set it automatically to 5 Megohms. Error Tones When the analyzer detects errors, it emits a series of sharp beeps. This setting allows you to set the volume of these beeps. The available settings are Off, Low, and High. Sorted Wire List When this option is ON, it changes the order that errors appear in a net. For example, pin J1-01 will always come before pin J1-14 if they are connected in the same net. When this option is OFF, the order that pins appear in a net is determined by the scanning order of the analyzer. Count All Cables Once the analyzer is programmed, and you’ve begun testing cables, the analyzer begins to count the cables you test. When this option is ON, the printout from your tests shows the total number of cables tested, as well as the number of cables which tested as good. When this option is OFF, the printout will show only the number of cables that tested as good. Auto Print When a printer is connected to the analyzer and this option is ON, the system will print a one-line report when each cable being tested is disconnected, indicating whether that cable tested as good, bad, or intermittent. When this option is OFF, the system will not print each result automatically. 1000R+ User’s Guide / page 20 Section 3: What the Option Settings Mean / Auto Print 1000R+ User’s Guide / page 21 Section 3: What the Option Settings Mean / Auto Print 1000R+ User’s Guide / page 22 Section 4: Learn a Sample Cable, Store it in Memory Overview: In this chapter, we will show you how to learn a Sample Cable, then store the wirelist from that cable in one of the analyzer’s permanent memory locations. Memory in the 1000R+ The Signature 1000R+ has from 10 to 50 permanent memory locations you can store wirelists in. How many memory locations are available depends upon the size of the wirelists you want to save. Large wirelists take up more memory than small ones.You can store wirelists in these locations, retrieve wirelists from them, and delete wirelists from them. There is also one temporary memory location called “Last Learned.” Last Learned Learn a Sample Cable When the analyzer learns a new Sample Cable, the wirelist data from that cable is stored in the temporary “Last Learned” memory location. It stays there until you either save it in one of the permanent memory locations, or overwrite it by learning another Sample Cable. Before you can learn a Sample Cable, you must install the right cable adapters on your 1000R+ (see page 9 for instructions on how to do this). To learn the Sample Cable do these things: 1. Connect the Sample Cable you want to learn to the connector adapters already installed on the 1000R+. Turn on the analyzer by pressing the On switch. The analyzer will learn the cable, then prompt Please Verify. SIG:EC2BA3-6S060 PLEASE VERIFY Turn the analyzer on 2. To verify that the Sample Cable has been learned correctly, press Display/Print. • If you have a printer connected to the analyzer, when you press Display/ Print, the analyzer will print out the cable’s wirelist information. The printout is your cable documentation. Compare the printed information to the Sample Cable’s specification sheet or build list to be sure the cable is a good one. 1000R+ User’s Guide / page 23 Section 4: Learn a Sample Cable, Store it in Memory / Store the Sample Cable in memory • 3. Store the Sample Cable in memory If you don’t have a printer connected to the analyzer, pressing Display/ Print causes the analyzer to prompt wirelist information in its display. Repeatedly press Display/Print to step through the wirelist, transcribing the information to a blank documentation form (see page 79) as you go. Compare the transcribed information to the Sample Cable’s specification sheet or build list to be sure it’s a good cable. Disconnect the Sample Cable from the analyzer. Now that you’ve learned the Sample Cable, and verified that the wirelist data is correct, you may store the cable in the analyzer’s memory. To store the cable, do these things: 1. Press and hold in the Memory button (located on the back of the analyzer as shown in this photo). Press and hold 2. When you press the Memory button, the analyzer will prompt Ready To Save Learned Cable. Continue to hold the Memory button in for instructions 3 and 4. READY TO SAVE LEARNED CABLE Hold in the MEMORY button while you step by pressing here 3. While continuing to hold in the Memory button, press Display/Print to select a memory location. The analyzer will default to the first unused memory location. Each time you press Display/Print, the analyzer prompts the next unused memory location. For example, if location #1 is empty, the display will prompt Memory Location 1 Is Now Unused. Keep pressing Display/Print until you find 1000R+ User’s Guide / page 24 Section 4: Learn a Sample Cable, Store it in Memory / What to do if you see an error message the memory location you want. Note: If the display prompts No Memory Available, all of the analyzer’s memory locations are full. You’ll have to delete a wirelist to make room available. See page 31 for instructions on how to do this. 4. When you have located an available memory position, continue holding the Memory button in, and press Function to save the newly-learned wirelist to that memory location. The display will prompt Memorizing Last Learned Cable. MEMORIZING LAST LEARNED CABLE Hold the MEMORY button in while you press here 5. Release the Memory button. The display will prompt Last Learned Now Is In Location X. The wirelist is now stored in the analyzer’s memory. LAST LEARNED NOW IS IN LOCATION 1 What to do if you see an error message If you get an error message such as Learned Cable Resis Error or Insulation Resis < Auto.XXXX while you’re trying to learn a Sample Cable, check the following: 1. If the error message is Learned Cable Resis Error, the cable may have resistances that fall between the Connection Resistance and Insulation Resistance settings. • Press Display/Print to locate points with resistance errors, and document them. If the cable is correctly built, change the resistance settings to accomodate the cable. See page 17 for details on how to do this. • If the cable is not built correctly, use another Sample Cable that does not 1000R+ User’s Guide / page 25 Section 4: Learn a Sample Cable, Store it in Memory / What to do if you see an error message contain the errors, and repeat the learning process. Note: If you disconnect the cable with the error, or if you press the Memory button, the analyzer will enter the test mode. 2. If the error message is Insulation Resis < Auto .XXXX, check to see if the Connection Resistance is set to AUTO, and the Auto resistance is higher than the Insulation Resistance setting. • Change the Insulation Resistance setting to be equal to or higher than the AUTO Connection Resistance setting prompted in the display. See page 17 for details on how to change the setting. 1000R+ User’s Guide / page 26 Section 5: Test Your First Cable How to test your first cable Now that you have installed any expansion boxes you will be using, have installed your connector adapters, have checked the option settings, and have programmed the analyzer by learning a Sample Cable (see page 23), or by retrieving a cable from the analyzer’s memory (see page 29), you are ready to test your first cable. To test your first cable, follow these steps: Check the display, interpret the sounds 1. Disconnect and remove the Sample Cable from the analyzer. 2. Connect the cable you want to test to the analyzer. • Once you have connected the cable, the analyzer will automatically begin the test. • WARNING!! Do not connect a powered (“live”) cable to the analyzer! This will seriously damage your analyzer, and will immediately void any stated or implied warranty. As the analyzer does cable tests, it will display results on its LCD display, and will emit sounds. Here’s how to interpret what you see and hear: If a cable is good: The display prompts the same alphanumeric signature as the Sample Cable. The display will show Good R<X.XΩ. The analyzer will emit a steady clicking sound. SIG:XXXXXX-XXXX GOOD R<XXXΩ • To continue testing, disconnect the good cable, then replace it with another cable you want to test. If a connection is missing: The display prompts Open Detected, and the analyzer emits a series of single beeps. OPEN DETECTED 1000R+ User’s Guide / page 27 Section 5: Test Your First Cable / Print or transcribe an error list If the analyzer detects a short: The display prompts Short Detected, and the analyzer emits a series of double beeps. SHORT DETECTED If both opens and shorts are detected: The display prompts Errors Detected, and the analyzer emits a series of triple beeps. ERRORS DETECTED If an insulation short is detected: The display prompts either Bad R> XΩs or Insulation Short. Both prompts indicate that the measured resistance is higher than the Connection Resistance setting, and lower than the Insulation Resistance setting. The analyzer emits a series of double beeps. BAD R>.xΩ or INSULATION SHORT Intermittent If a cable develops shorts or opens after it first tests as good, the display prompts an intermittent error. The analyzer emits a steady series of clicks as though the cable were good. • Press Display/Print to show the error condition that existed when the intermittent occurred. • Clear the intermittent by pressing the Memory button on the back of the analyzer. SIG:XXXXXX-XXXX INTERMITTENT Print or transcribe an error list If the analyzer detects errors, it can prompt where the error is in a cable. To do this, press Display/Print while the cable is still connected to the analyzer. If you have a printer connected to your analyzer, it will automatically print out an error list. If you don’t have a printer, keep pressing Display/Print to step through the errors as you transcribe them to a cable documentation form (see page 79). 1000R+ User’s Guide / page 28 Section 6: Retrieve a Cable from Memory Why retrieve a cable? Before the 1000R+ can test cables, it has to be programmed with wirelist data for the cables you intend to test. You can avoid having to re-learn a Sample Cable each time you want to test, by storing the learned information in the analyzer’s memory (see page 24 for instructions on how to do this). Once the information is stored, all you have to do to set up for testing is to install the correct cable adapters on the analyzer, then retrieve the cable data from memory in order to program the analyzer. How to retrieve a cable To retrieve a learned cable’s data from memory and program the analyzer for testing, do these things: 1. Install the connector adapters that mate with the cables you want to test (see page 9 for instructions on how to do this). 2. Hold in the Memory button as you turn on the analyzer. Continue holding in the Memory button as you do the next step. The analyzer will prompt Ready To Access Memory Locations. R EAD Y TO AC CESS M EM O RY LOC ATIONS Press and hold... 3. ...as you turn the analyzer on Continue holding in the Memory button while you press Display/Print to step through the Sample Cables stored in the analyzer’s memory. The first time you press the switch the display prompts the signature of the cable in the “Last Learned” memory location. When you press Display/Print again, the analyzer 1000H+ User’s Guide / page 29 Section 6: Retrieve a Cable from Memory / How to retrieve a cable prompts the signature for the cable stored in permanent memory location number 1 (there can be as many as 50 of these). Continue pressing Display/Print until you see the signature for the kind of cable you want to test. M EM LO CATIO N X SIG :XXXXXX-XXXX Continue to hold... 4. ...while you step through the cable signatures When the display prompts the signature for the kind of cable you want to test, release the Memory button. • If the display prompts Ready To Test, the analyzer has retrieved the Sample Cable data, the correct adapters are in place, and you are ready to test cables. • If the display prompts JX Adapter Sig: Should Be, this means that the adapters you have installed don’t go with the Sample Cable you’ve retrieved. Read the display to get the correct adapters and their positions, then install them. Note: It’s OK to install adapters without turning off the analyzer when it is in this mode. Once you’ve installed the correct adapters, the display will prompt Ready To Test. READ Y TO TEST SIG :BBF038-0501 C a b le re trie ve d , a d ap te rs a re co rre ct. You a re re a d y to te st. 1000H+ User’s Guide / page 30 J1 ADA PTER SIG : SHO ULD BE AC EFA 1 Installed adapters are not correct. Install correct adapters. When you’ve done that, prompt will change to Ready to Test. Section 7: Delete a Cable from Memory Why delete a cable? How to delete a cable The Cirris 1000R+ has a maximum of 50 permanent memory locations for storing cable information. How many locations are actually available depends on the size of the wirelists being stored. Small wirelists take up less space than large ones. You may need to delete cables to make room for new wirelists, or to discard wirelists you no longer use for testing. To delete a cable from the analyzer’s memory, do these things: 1. Hold in the Memory button as you turn on the analyzer. Continue holding in the button as you do the next step. The analyzer will prompt Ready To Access Memory Locations. READY TO ACCESS M EM ORY LO CATIO NS Press and hold... 2. ...as you turn the analyzer on Continue holding in the Memory button while you press Display/Print to step through the Sample Cables stored in the analyzer’s memory, until you come to the signature of the cable you want to delete. (Remember, the first cable displayed will be the cable in the “Last Learned” memory location. It cannot be deleted.) When you come to the cable you want to delete, the display should prompt Mem. Location X Sig: XXXXXX-XXXX, indicating the memory location and signature of the cable. M EM LO CATIO N X SIG :XXXXXX-XXXX Continue to hold... 1000R+ User’s Guide / page 31 Section 7: Delete a Cable from Memory / How to delete a cable 3. Continue to hold in the Memory button while you press Function to select the cable for deletion. Continue to hold down the Function switch as you do the next step. M EM LOC ATION X IS TO BE D ELETED Continue to hold... 4. ...while you press here to select the cable for deletion Delete the Sample Cable you’ve selected by first releasing the Memory button, then releasing the Function switch. When you release the Memory button, the prompt will change to Mem Location X Is Now Unused. When you release the Function switch, the prompt will change to Ready To Learn. The memory location is now empty. M EM LO CATION X IS NO W UN USED First release this button... ...then release this button 1000R+ User’s Guide / page 32 Section 8: Print a Directory of Cables Stored in Memory Overview Print out a directory If you have a printer connected to your 1000R+, you can print a directory that shows all the Sample Cables stored in the analyzer’s memory. The directory will show the memory location number, and the signature of the Sample Cable stored in each memory location. To print out a directory of the Sample Cables stored in the analyzer’s memory, do these things: 1. Make sure the printer is properly connected to the analyzer, and is turned on. 2. Press and hold in the Memory button as you turn on the analyzer. Continue to hold in the Memory button as you do the next step. READY TO ACCESS MEMORY LOCATION Press and hold this button... ...as you turn the analyzer on 3. As you continue to hold in the Memory button, press Display/Print once. This causes the display to prompt Press Function To Print Dir. READY TO ACCESS MEMORY LOCATION Continue to hold this button in... ...as you press here 1000R+ User’s Guide / page 33 Section 8: Print a Directory of Cables Stored in Memory / Print out a directory 4. When the display prompts Press Function To Print Dir, press the Function switch. If your printer is properly connected to the analyzer, turned on, and online (selected), it will print a directory showing the signatures of all the cables stored in memory, and their corresponding location numbers. PRESS FUNCTION TO PRINT DIR Press here to print a directory 5. Release the Memory button. 1000R+ User’s Guide / page 34 Section 9: Cable Documentation and Signatures What is cable documentation? Cable documentation is a printed record of a Sample Cable’s unique signature, the adapters used to test it, and the test parameters used to test it. It also contains a complete list of the interconnections in the cable, and any notes necessary to help you build the cable. Why prepare cable documentation? When you prepare complete documentation, you prepare a standard set of information from which future cables will be built. The 1000R+ can help you prepare documentation by learning a Sample Cable. Once the cable has been learned, you can either transcribe it by hand onto a documentation form (see page 79), or print it out if you have a printer connected to your analyzer. Once the cable has been completely documented and stored in memory, you won’t need to keep an array of “known good” cables handy for comparison. If the signature prompted by the analyzer after each test matches the signature in the cable’s documentation, you can be sure the cable is correctly built according to your specifications. You can store Sample Cable information in the analyzer’s memory. When you retrieve that information from memory, you program the analyzer just as if you’d learned a real Sample Cable. The analyzer will prompt the Sample Cable’s alphanumeric signature, and which connector adapters to install. See page 24 for information on how to store a Sample Cable in memory, and page 29 for information on how to retrieve a cable from memory. Please see next page... 1000R+ User’s Guide / page 35 Section 9: Cable Documentation and Signatures / How to interpret cable documentation How to interpret cable documentation The documentation your 1000R+ produces contains all the information you will need to precisely duplicate test setups. This example shows a typical wirelist with the cable signature, parameter signature, adapter signatures, and resistance settings. S IG N AT U R E 1 00 0 R + C A B LE D O C U M E N TAT IO N B C A D F G PA R A M E T E R S E T T IN G S : C O N N E C T IO N R E S IS TA N C E IN S U L AT IO N R E S IS TA N C E H I N O . C O M M O N C O N N E C T IO N S 1 J 1-01 J2 -0 1 2 J 1-02 J2 -0 3 3 J 1-03 J2 -0 2 4 J 1-04 J2 -0 4 J 2 -20 J L E C A B LE S IG N AT U R E : B B F 03 8 C A B L E PA R T N O .:_ _ __ _ _ __ _ __ _ _ __ _ _ _ PA R A M E T E R S IG N AT U R E : 6 S 3 C 0 J1 A D A P T E R S IG N AT U R E : 0 3 FA C 1 C O N N E C TO R D E S C R IP T IO N :_ _ _ __ _ __ J2 A D A P T E R S IG N AT U R E : F 5 B 4 E 0 C O N N E C TO R D E S C R IPT IO N :_ _ __ _ _ _ C A B LE D E S C R IPT IO N :_ __ _ _ __ _ __ _ _ __ _ _ __ _ __ _ _ __ _ __ _ _ __ _ _ __ _ __ _ _ __ _ _ _ A U TO < .5 O H M >5 M o h m TO TA L C A B L E S T E S T E D : 5 0 K IN T E R M IT T E N T C A B L E S T E S T E D : 6 GOOD CABLES TESTED: 40 D AT E :_ __ _ _ __ _ _ __ _ __ _ _ __ _ __ _ _ __ _ _ __ _ __ _ _ __ _ _ __ _ __ _ _ __ _ _ __ _ __ _ _ __ _ __ _ _ __ _ _ __ _ __ _ _ __ _ _ __ _ NOTES: A. This example shows a cable with the cable signature BBF038. Both this signature and the five-digit parameter signature (see item C below) must match those prompted in the display when you are preparing to test cables. B. This blank area is left so you can write in the cable’s part number. C. This is the five-digit parameter signature that represents the voltage and resistance settings you have selected for testing the cable. This signature must match the one shown in the analyzer’s display for the resistance and voltage levels to be the same. D. These are the connector adapter signatures. In this example, the signature for the adapter in position J1 should be 03FAC1. The signature for the adapter in position J2 should be F5B4E0. E. This blank area is for writing a brief description of the connector adapters. F. This blank section is for writing a cable description. G. This section shows the test parameters. Our example shows that the Connection Resistance is set on AUTO, and that the Insulation Resistance High Voltage option is set to 5 MΩ. H. Each net (each group of interconnected pins) is identified by a net number. The net numbers appear directly under the number heading NO, and are immediately followed by the connected points that comprise that net. I. The interconnections that comprise each net appear after each net number, and are shown directly under the heading COMMON CONNECTIONS. The numbers J1, J2, J3, and J4 indicate the adapter position. The number after the hyphen is the specific pin to which a connection is made J. Our example shows that a total of 50 cables has been tested. Forty of these tested as 1000R+ User’s Guide / page 36 Section 9: Cable Documentation and Signatures / How signatures work good. Six cables tested as having intermittent errors, and four tested simply as bad. This breakdown of good and bad cables appears on the documentation because the analyzer’s Count All Cables option was set to ON. When this option is set to OFF, the printout shows only the number of cables which tested as good. K. This blank area is for writing in the date of the test. L. This is a section left open for writing in any additional notes. You may wish to include a drawing of the cable here. How signatures work Types of signatures Signatures are the working basis of the 1000R+ system. When the 1000R+ learns a Sample Cable (a cable that you know is built correctly), it computes and displays a cable signature for that Sample Cable. This signature becomes part of your cable documentation for that kind of cable. • When the signature prompted by the analyzer matches the signature in your cable documentation, you know that your test setup is correct. • When the signature of a cable you are testing matches the documented signature during a test, you know the cable under test is correctly built. The 1000R+ uses three types of signatures: 1. The cable signature. 2. The parameter signature. 3. The connector adapter signature(s). The cable signature The first six characters in a signature (as displayed by the 1000R+) are called the cable signature. This six-character alphanumeric number represents a summary of the interconnections in a cable. When the analyzer learns a cable, it computes this unique signature based on the cable’s interconnections, and the connector adapters in use. The parameter signature When the 1000R+ displays a signature, it first displays the six-digit cable signature, then a hyphen. The five-digit alphanumeric number that follows the hyphen is the parameter signature. It represents the voltage and resistance settings you have selected. Note: If you select the same voltage and resistance settings for two different kinds of cables, both kinds will have the same parameter signature, but different cable signatures. The connector adapter signature(s) The connector adapters you use to connect your cables to the 1000R+ have unique, six-character connector adapter signatures. Each kind of adapter has its own adapter signature. These signatures help you verify that your test setups are correctly done. They appear on the labels attached to the adapters, and on your cable documentation (see item D on page 36). When the adapter signatures match those found on your cable documentation, you have installed the correct adapters. How connector adapters are supported The 1000R+ uses connector adapters mounted on small printed circuit boards to connect the cables you want to test to the analyzer’s scanner assembly. Cirris Systems can provide adapters for nearly all popular connectors. You can also make an exterior 1000R+ User’s Guide / page 37 Section 9: Cable Documentation and Signatures / Types of adapters adapter cable to adapt to any connector with up to 120 pins by using an optional frame mount stand. Types of adapters There are three general adapter types available for the 1000R+. These are: 1. Single-high adapters. These are for connectors with up to 28 pins. They occupy one “J” position on the analyzer’s scanner. . Single-high adapter mounted in scanner position J1. Example: An ADBP-15 single-high adapter 2. Double-high adapters. These are for connectors with from 29 to 64 pins. They occupy two “J” positions on the analyzer’s scanner. Double-high adapter mounted in scanner postions J1, J2 Example: ADPG-37 double-high adapter 3. Quad-high adapters. These are for connectors with up to 120 pins. They occupy four “J” positions on the analyzer’s scanner. To use more than one of these at one time, you must use an expansion box. Example: AD5P-100A quad-high adapter Quad-high adapter mounted in scanner positions J1, J2, J3, J4 1000R+ User’s Guide / page 38 Section 9: Cable Documentation and Signatures / How connector adapters are placed on the analyzer How connector adapters are placed on the analyzer How connector adapters are placed on expansion boxes The 1000R+ analyzer itself has four connector adapter positions on its scanner assembly, marked J1 through J4. Each position has 32 points, for a total of 128 available points. J2 J4 J1 J3 Each expansion box has four connector adapter positions on its scanner assembly. These positions are not marked. They each have a white square on which you may write in the adapter position number. The analyzer recognizes the positions for the first expansion box as J5 through J8, for the second expansion box as J9 through J12, and for the third expansion box as J13 through J16. You can connect up to three expansion boxes to the analyzer’s main box, for a total of 16 connector adapter positions (512 available test points). Squares 1000R+ with 1 expansion box installed. Eight “J” positions (256 test points) are available. E xpansion box w ith w hite squares at all four adapter positions Order of adapter positions In your cable documentation, connector adapter positions appear in sequential order beginning with J1. However, if you install either a double-high or a quad-high connector adapter (see page 38), some adapter positions are eliminated. In this photo, position J2 is eliminated because a double-high adapter has been installed in positions J1 and J2. A single-high adapter has been installed in position J4. In this example, the next position sensed by the analyzer during testing will be J4. The cable documenta- 1000R+ User’s Guide / page 39 Section 9: Cable Documentation and Signatures / Install adapters lowest-numbered first tion will show interconnections for J1 and J4, but not J2 or J3. Double-high adapter in J1-J2, single-high adapter in J4 Install adapters lowest-numbered first Sample wirelist showing connector adapters When you install connector adapters, you must install them beginning with the lowest-numbered “J” positions first. For example, if you intend to use adapter positions J2 and J4, first install the connector adapter at position J2. Then install the connector adapter at position J4. If you don’t do this (especially if you’re installing more than one type of adapter), you may find that the connector adapters won’t fit the scanner assembly correctly. Here is a portion of a cable’s printed documentation showing how single-high and double-high connector adapters usually appear. S IG N AT U R E 1 00 0 R + C A B L E D O C U M E N TAT IO N __ _ __ _ _ __ _ _ __ _ __ _ _ __ _ _ __ _ __ _ _ __ _ __ _ _ __ _ _ C A B L E S IG N AT U R E : 0 0 6 A 1 5 C A B L E PA R T N U M B E R :_ __ _ __ _ _ __ _ _ PA R A M E T E R S IG N AT U R E : 6 5 0 A 0 J1 -A D A PT E R S IG N AT U R E : D 5 07 F 1 C O N N E C TO R D E S C R IPT IO N _ _ __ _ _ __ _ _ __ _ __ J4 -A D A PT E R S IG N AT U R E : 0 3 FA C 1 C O N N E C TO R D E S C R IP T IO N __ _ _ __ _ __ _ _ __ _ _ C A B L E D E S C R IP T IO N :__ _ _ __ _ __ _ _ __ _ __ _ _ __ _ _ __ _ __ _ _ __ _ _ __ _ __ _ _ __ _ _ C O N N E C T IO N R E S IS TA N C E IN S U L AT IO N R E S IS TA N C E < .5 o hm > 10 M o h m N O . C O M M O N C O N N E C T IO N LIS T: 1 J1 -0 1 J4 -0 1 2 J1 -0 2 J4 -0 2 3 J1 -0 4 J4 -0 8 4 J1 -0 5 J4 -0 9 5 J1 -0 3 J4 -0 3 1000R+ User’s Guide / page 40 Section 10: Select a Test Procedure Types of Tests Using the Cirris 1000R+, you can perform two different kinds of tests. These are: 1. Simple tests. 2. Complex tests. Simple Tests Simple tests are used for testing cables made up of only wires and connectors. These cables have no resistors, capacitors, diodes, or any active circuitry. Set the Connection Resistance to a low number (typically less than 10Ω). Depending on the capacitance of the cable, set the Insulation Resistance to a higher setting. This table will give you general guidelines for setting up simple tests. You can adjust the settings to meet your specific needs. General Guidelines for Simple Tests Type of Test Connection Resistance Insulation Resistance Comments Calculating Resistances Only CALC NA Use CALC to help you determine where to set your Conn. Resis. threshold. In CALC, the 1000R+ displays the actual resistance measured between points. NOTE: you should CALC several cables to get a good sampling, then set your own threshold. DO NOT use CALC for testing! Automatic Test AUTO NA (Automatically set to 5 MΩ) AUTO selects a Conn. Resis. threshold for you. It takes the highest resistance measured between any two points and adds 20%. Warning: If you get a Sample Cable with high resistance when learning in AUTO, you may be testing at a much higher threshold than you want. Use CALC to determine a better Conn. Resis. threshold, then set it yourself. Fast Test 1 KΩ 1 KΩ The fastest possible test. This setting effectively emulates a continuity tester. Typical Test 0.5Ω 100KΩ Use these settings when low connection resistance is important and insulatiion resistance is not critical. Low connection resistance may require more careful adapter maintenance. Stringent Test 0.5Ω 5MΩ Use these settings for stringent and slow testing, when you require low connection resistance and extremely good insulation resistance. This test requires careful adapter maintenance 1000R+ User’s Guide / page 41 Section 10: Select a Test Procedure / Types of Tests General Guidelines for Simple Tests (Continued) Type of Test Complex Test Connection Resistance Default setting is 5 Ω. See comments on how to change this setting. Note: Conn. Resis. must be set to more than the highest wire resis., and less than lowest component resis. Insulation Resistance 10KΩ (or greater) Comments Set the CREATE TEST FROM option to COMPLEX ASSEMBLY to learn a complicated assembly that contains resistors, diodes, or divider networks. When you choose this setting, the Conn. Resis. refers to the resis. level that definitely separates wires from resistors. The analyzer sets this to a default value of 5 ohms. You can set the options to CREATE TEST FROM SAMPLE CABLE and CALC, then determine a more suitable setting. Complex Tests Complex tests are for cable assemblies that contain components such as diodes or resistors. To help you make use of complex tests, we will show you these things: 1. How to determine the correct Connection Resistance setting for a complex assembly. 2. How to set the testing options for learning a complex assembly, then learn it. 3. How to document a complex assembly, then interpret that documentation. 4. How to test a complex assembly. How the analyzer learns and tests simple cables. The analyzer first checks to see if current can flow from each point to another point. If it detects current flowing between two points, the analyzer considers them to be connected, and measures the resistance between them. To determine whether or not a connection is good, the measured resistance is compared with the connection and insulation resistance settings. How resistance is detected. The analyzer has two high-speed resistance measurement systems. The first is similar to a common ohmmeter, and can measure resistances from 0.1 ohm to 10 Kohms. The second system is similar to a common continuity tester, and cannot measure resistance. It can only detect the presence of resistances of less than 50 Kohms, 100 Kohms, 500 Kohms, 1.0 Mohms, or 5.0 Mohms. These systems effectively allow the analyzer to detect resistances from 0.1 ohms to 5.0 Mohms. The analyzer does not test for current flow from each point to every other point. It uses a set of rules that simplify the testing process. These rules eliminate the redundancy you would encounter if you tested each point to every other point. This increases testing speed. However, depending on how you set Connection Resistance and Insulation Resistance, you can cause the analyzer to create a wirelist that does not include all connections present in the cable. To avoid missing connections, always have the Connection Resistance set higher than the highest expected resistance combination found in the cable. 1000R+ User’s Guide / page 42 Section 10: Select a Test Procedure / Testing Complex Cables Limitations when testing simple cables When testing simple cables, remember these things: Testing Complex Cables • In CALC mode, you may only measure resistances up to 10 Kohms. • In AUTO mode, the tester can only select a connection resistance up to 10 Kohms. • Using higher Connection Resistance or Insulation Resistance settings will slow down the testing process. How to determine a Connection Resistance setting for complex tests. When you set the option Create Test From to Complex Assembly, you must set the Connection Resistance to a value that is greater than the highest wire resistance, and less than the lowest component resistance; a resistance level that definitely separates wires from resistors. The 1000R+ automatically sets the Connection Resistance to a default value of 5 Ω. You can change this value to suit your needs. Note: If you don’t know what Connection Resistance setting is appropriate for the cable(s) you are going to test, you can determine a good value by using the analyzer’s CALC feature as shown here. To determine the proper Connection Resistance setting for a cable, do these things: 1. Set the Create Test From option to Sample Cable. 2. Set the Connection Resistance setting to CALC. CREATE TEST FROM SAMPLE CABLE CONNECTION RESIS CALC 3. Turn on the analyzer, and learn the cable. 4. When the display prompts Please Verify, press the Memory button on the back 1000R+ User’s Guide / page 43 Section 10: Select a Test Procedure / Testing Complex Cables of the analyzer. The prompt will change to Resistance Ready. SIG:XXXXXX-XXXX PLEASE VERIFY SIG:XXXXXX-XXXX RESISTANCE READY Press here Press here 5. When the prompt changes to Resistance Ready, press Display/Print. A list of the measured resistances in the cable will be printed. SIG:XXXXXX-XXXX RESISTANCE READY Press here 6. From your printout locate these resistances: • The highest measured resistance for nets that you know contain only wires. • The lowest resistance for nets that you know containing components which exhibit resistance. Please see next page... 1000R+ User’s Guide / page 44 Section 10: Select a Test Procedure / Testing Complex Cables You can now choose a midrange setting from the high and low resistances shown in your printout. For example, this printout shows that net 4 contains a resistor, and has a resistance of 20 ohms. Net 1, which is only a wire connection, has a resistance of .1 ohm. All other nets have a zero resistance. Therefore, when you set Connection Resistance for testing a complex assembly, you could select any value from .1 ohm to 20 ohms. As you can see, the automatic default setting of 5 ohms falls well within this range. C A B LE S IG N AT U R E 6C E E O D --------------------------------------------------------1 J1-001 J2-001 R E S IS TA N C E .1 ohm Highest wire resistance .1 ohm 2 J1-002 J3-002 R E S IS TA N C E .0 ohm 3 J1-003 J3-003 R E S IS TA N C E .0 ohm Lowest component resistance 20 ohm 4 J1-004 J3-004 R E S IS TA N C E 20 ohm 5 J1-005 J3-005 R E S IS TA N C E .0 ohm 6 J1-006 J3-006 R E S IS TA N C E .0 ohm 7 J1-007 J3-007 R E S IS TA N C E .0 ohm 8 J1-008 J3-008 R E S IS TA N C E .0 ohm 9 J1-009 J3-009 R E S IS TA N C E .0 ohm 7. Set the Connection Resistance to a value greater than the highest wire resistance, and less than the lowest component resistance. How to set the options to learn a complex assembly To set the options for learning a complex assembly, do these things: • If the default Connection Resistance setting of 5 ohms is not appropriate for the cable you want to test, set it to a value between the highest wire resistance, and the lowest component resistance in the cable. • Set the Create Test From option to Complex Assembly, then turn off the analyzer. How to learn a complex assembly 1. Install the correct cable adapters, then connect the assembly you want to learn to the analyzer 2. Turn on the analyzer to learn the cable assembly. The analyzer first prompts Learning Cable, as it learns all interconnections in the cable which have resistances up to the Insulation Resistance setting you have 1000R+ User’s Guide / page 45 Section 10: Select a Test Procedure / Testing Complex Cables selected. The prompt changes to Learning Complex as the analyzer learns the pattern of wires which have resistances less than the Connection Resistance setting. The prompt finally changes to Creating Checks as the analzyer learns the resistors and diodes in the cable. The analyzer sets the accuracy of the resistor check to a default value of 10%. You can change this value using CTL or CTLynx from Cirris Systems. Important! If you change this value, the analyzer’s accuracy (4%) should always be added to the expected accuracy of the resistance. How to document a complex assembly When the analyzer has finished learning a complex assembly, it prompts SIG:XXXXXX-MULTI Please Verify. Either press Display/Print to print out the documentation, or transcribe the documentation by hand. SIG:XXXXXX-MULTI PLEASE VERIFY Press here Please see next page... 1000R+ User’s Guide / page 46 Section 10: Select a Test Procedure / Testing Complex Cables How to interpret documentation from a complex assembly Documentation from a complex cable assembly differs from that of a simple assembly in some ways. We’ll go over an example printout in detail. A B SIGNATURE 1000R+ CABLE DOCUMENTATION ---------------------------------------------------------------------------------------------------------CABLE SIGNATURE: CDE01A CABLE PART NO:________________________ PARAMETER SIGNATURE:MULTI J1 ADAPTER SIGNATURE: ACEFA1 CONNECTOR DESCRIPTION:________ J2 ADAPTER SIGNATURE ACEFA1 CONNECTOR DESCRIPTION:_______ CABLE DESCRIPTION:_____________________________________________ ________________________________________________________________ C INSULATION TEST PARAMETER SIGNATURE: 65040 INSULATION RESISTANCE: 5 M OHM D WIRE LIST SIGNATURE 56FE0C-8Z040 WIRE RESISTANCE < .2 ohm COMPONENT RESISTANCE >15.0 ohm SORTED WIRE LIST: NO. COMMON CONNECTIONS 1 J1-001 J3-001 2 J1-002 J3-002 3 J1-003 J3-002 4 J1-006 J3-006 5 J1-007 J3-007 6 J1-008 J3-008 7 J1-009 J3-009 CHECK COMPONENTS: NO. DESCRIPTION 1 RESIS J1-004 J3-004 20 OHM 10% 2 DIODE J3-005 J1-005 3 LINK J1-010 J3010 --------------------------------------------------------------------------------------------------------NOTES: E F G H I J A. This cable signature represents the wirelist combined with a signature for the components. B. A MULTI parameter signature indicates that this documentation was created with the Create Test From option set to Complex Assembly. C. The Insulation Test Parameter Signature represents the settings used for the insulation test. D. The Wire List signature represents the connections and settings for the wire test. It’s followed by a list of all wire interconnections. E. The Wire Resistance is the highest allowable point-to-point above resistance that is below the Connection Resistance setting. F. The Component Resistance is the lowest available point-to-point resistance above the Connection Resistance setting. G. This is Check Components. Each line that follows is an independent test for spec- 1000R+ User’s Guide / page 47 Section 10: Select a Test Procedure / First pass of a complex test ified points. They can be resistors, diodes, or links. H. This indicates that a resistor is present in the cable. It shows two points, a resistance, and a percentage. The resistance is measured between J1-003 and J1-004. If the measured resistance is more than 22 ohms, or less than 18 ohms, it falls outside the specified 10% tolerance for the resistor, and the analyzer reports an error. I. This line indicates that a diode is present in the cable. It is connected between J3005 (the anode), and J12-005 (the cathode). J. This shows two points that were somehow linked in the learned Sample Cable, but a specific test was not created for them. This occurs when the Insulation Resistance is set higher than 100KΩ, and a connection exists between 100KΩ and the Insulation Resistance. It also occurs in a cable with a complex system of resistors which the analyzer cannot completely unscramble on its own. How to test a complex cable assembly To test a complex cable assembly, do these things: First pass of a complex test 1. Set the test options (see page 17 for instructions on how to do this), then connect a Sample Cable (a cable that you know is built correctly) of the kind you want to test, to the analyzer. 2. Learn and document the Sample Cable. 3. Disconnect the Sample Cable, then connect a cable that you want to test. Insulation Test First, the analyzer does a low voltage insulation test to verify that points which are not supposed to be connected are in fact, not connected. • If you have set a hipot voltage, this test is supplementary to the hipot test that will be conducted later. It is used to find gross errors. • If you have not set a hipot voltage, this test is the insulation portion of the complex test, and the analyzer will use the insulation test parameters you’ve set. Wires Test Second, the analyzer does a wires test (checking connections without resistors) using the wirelist test parameters. If it detects an error, the analyzer loops on this test. Check Components Test Third, the analyzer tests individual components. If it detects an error, the analyzer loops on that specific check. • If the analyzer detects an error during any of these three tests, press Display/Print to print out an error list. • If the analyzer detects no errors, it will continuously loop on the first three tests until you disconnect the cable. 1000R+ User’s Guide / page 48 Section 10: Select a Test Procedure / Limitations when testing complex assemblies Limitations when testing complex assemblies Testing cables terminated at only one end When you test complex assemblies, remember these things: 1. Any connections which have resistances between the Wire Resistance and the Component Resistance are seen by the analyzer as errors. The resistances are too low to be seen as components, and too high to be seen as wires. 2. The connection pattern for test points which have resistances below the Wire Resistance must match the wire connections specified in the cable’s documentation. 3. All points in a cable assembly that are not connected by either components or wires must be insulated from each other by resistances which are greater than the Insulation Resistance setting. 4. All connections which have resistances that fall between the Component Resistance setting and the Insulation Resistance setting are seen by the analyzer as components. They must have a corresponding Component Check, and must pass the test for that check. You may run into situations where you have a cable that is terminated with a connector at only one end, but where the wires on the other end are left loose. Because you cannot plug loose wires into your analyzer, these cables pose some problems. There are three solutions to choose from: 1. Double the cable’s length and terminate both ends. If the cable is wired oneto-one (such as a flat ribbon cable), you might make the cable twice as long as it needs to be. You can then place connectors on both ends, and test the cable as a complete cable. If the cable tests as good, simply cut it in half and you’ll have two good cable assemblies terminated at only one end. 2. Do two-step testing for shorts and opens. 3. • First, check for shorts by connecting the terminated end of the cable to your 1000R+. When you turn it on, the analyzer should not learn any connections. If it does learn connections, the cable has shorts. If your cable has loops in it (connections that go from one pin on the terminated connector to another pin on the same terminated connector), the analyzer should always learn these loops when you use this approach. To test for shorts, you will have to document these loops and make sure the correct signature is displayed by the analyzer. • Then, check the cable for opens by connecting the terminated end of the cable to the analyzer, then shorting all the loose wire ends together. Document this so you know what the correct signature should be. All wires should appear to be shorted together. If an open exists, the open pin will not appear to be shorted to all the other pins, and the signature will change. Put the analyzer in test mode, then check loose ends using the hand-held test probe. Use the probe for testing a cable with colored wires when you need to make sure that colored wires correspond to specific pins. Since the probe works only when the analyzer is in test mode, you’ll need to short two of the loose wires together, or use the probe to create a connection that the analyzer can learn. Then remove the connection. This will put the analyzer in test mode. Now, when you 1000R+ User’s Guide / page 49 Section 10: Select a Test Procedure / Testing a long cable accessible at one end touch a particular colored wire with the probe, the analyzer’s display will indicate what pin number that wire corresponds to. Be sure to check this against your master wire list for the cable to insure that the cable is wired correctly. Testing a long cable accessible at one end When you want to test a long cable and you only have access to one end, you cannot connect both ends of the cable to the 1000R+. A good example would be a cable which runs through a wall to link two pieces of equipment together in separate rooms. Here are two suggestions for testing such a cable: 1. Testing for opens and shorts. If you only need to test for opens and shorts, use the same technique you’d use for two-step testing. Connect one end of the cable to the analyzer, then turn the analyzer on. The analyzer should not learn any connections unless there are loops in the cable which can be documented. Check for opens by shorting all the wires together. Do this by creating a shorting block with the mate to the end of the cable that is not connected to the analyzer. 2. Testing for miswires. To test for miswires, build a loop-back cable. A loopback cable is wired one-to-one, and extends from the analyzer to the remote end of the cable. This is just like connecting both ends of the cable directly to the analyzer. You’re simply using an extension cable to do this. With this technique, you document and test just as usual. Note: Cirris Systems manufactures the Signature 500 Cable Analyzer. It is designed specifically to make testing installed cables easy. Testing using adapter extensions Extremely short cables might not reach between the connector adapters on the analyzer. Also, connector adapters may wear out from heavy use. It may be easier to replace an extension cable plugged into a cable adapter than it is to replace the adapter itself. Cable extensions are also useful for testing large, difficult-to-handle assemblies such as wiring harnesses and backplanes. In addition, extension cables work well for testing extrememly short cables. Testing short IDC type cables If you need to test short, IDC-type cables, it may be convenient for you to build a daisy chain of assemblies. You can create a series of short cables, each followed by a short length of ribbon cable which connects it the the next cable. Simply test the assembly as a daisy chain, then cut away the ribbon cable between the assemblies. Testing cables with many connections Cables with lots of connections are easy to test if they consist of a daisy chain of identical connectors with identical interconnections. Just plug each identical connector into the analyzer, in succession, to test the cable. However, if the interconnections are not identical, then you must check each feasible combination of connectors. This will mean you’ll have to document and test several different connector combinations. Testing harnesses and backplanes The analyzer can easily test harnesses with a maximum of 512 termination points. 1. If your harness has more than 128 points, install an expansion box on the analyzer. 2. Select connector adapters that have a sufficient number of pins so that you can 1000R+ User’s Guide / page 50 Section 10: Select a Test Procedure / Testing harnesses and backplanes create an interface cable. This cable will connect from the analyzer to each termination point on the harness board. 3. Label the termination points with equivalent pin numbers. 4. Document and test as though the harness were a cable assembly. 1000R+ User’s Guide / page 51 Section 10: Select a Test Procedure / Testing harnesses and backplanes 1000R+ User’s Guide / page 52 Section 11: Rework and Guided Assembly The hand-held test probe Installing the probe You can connect a hand-held test probe (provided with your analyzer) to the 1000R+. It will help you quickly identify test points as you rework or assemble cables. Note: The probe works only when the analyzer is in the rework mode. It will not function when the analyzer prompts Ready to Test or Please Verify. Plug the probe into the connector labeled Probe on the back of the analyzer. This photo shows the location of the probe jack. Plug the probe in here Example: Identifying test points using the probe While the analyzer is in the test mode, touch the tip of the probe to the connector pin or wire you want to identify. For example, if you touch the probe tip to position J1, pin 11, the analyzer will prompt Probe On J1-11. . PROBE ON J1-11 1000R+ User’s Guide / page 53 Section 11: Rework and Guided Assembly / Displaying multiple interconnected pins Displaying multiple interconnected pins Up to three different pins can be displayed at the same time. If more than three pins are interconnected, a plus sign (+) will appear in the lower right-hand corner of the display. To view any additional interconnections, press Display/Print. P R O B E O N J 1-09 J 1-10 J1 -11 + Plus sign here indicates more than three points are interconnected. Press to display additional points Using the probe to identify an open circuit Using the probe, the analyzer can detect which end of an interconnection has an open. When the analyzer prompts an open, use the sharp metal tip of the probe to pierce the insulation of the wire that should connect between the two pins. The pin shown in the display is the pin that has a good connection to the wire. The pin that is not displayed is the open. P R O B E O N J 3-02 Open J3-02 J1-01 Rework instructions Before you begin reworking a cable assembly, remember these things: • If you have a printer connected to your analyzer, either turn it off or disconnect it. • When the analyzer displays errors, pressing Display/Print once will put the analyzer into rework mode. If you press Display/Print twice, the analyzer will just prompt all the errors it detects. Please see next page... 1000R+ User’s Guide / page 54 Section 11: Rework and Guided Assembly / Rework instructions Removing shorts within a net If the analyzer detects a short, follow these steps: 1. Press Display/Print once to put the analyzer into rework mode. The analyzer will prompt Break JX-XX, where X indicates the adapter position and the pin number. Break all connections indicated in the display Break JX-XX B R E A K J X-XX 2. When you break a connection, the analyzer will prompt the next short. When all the shorts have been broken, the analyzer will prompt the net and point to which you should connect JX-XX. Connect JX-XX to the point indicated in the display. C o n n e c t JX -X X C O N N E C T JX -X X 3. Once you’ve corrected all the shorted connections, the analyzer will either prompt Good Cable, or Connect JX-XX. If the analyzer prompts Break JXXX, you have created another short. Go back to step 2 and try again. Note: The 1000R+ User’s Guide / page 55 Section 11: Rework and Guided Assembly / Removing shorts between nets analyzer may prompt Intermittents as you rework the connection. To clear this prompt, press the Memory button on the back of the analyzer. B R E A K J X-XX GOOD CABLE C a b le h a s b e e n c o rre cte d Removing shorts between nets Yo u ’ve cre a te d a n o th e r s h o rt. G o b a ck a n d try ag a in If the analyzer detects short circuits in the cable or harness you are testing, it will tell you where to make cuts to correct the shorts. This will happen if two nets should become shorted. To correct a detected short, do these things: 1. The analyzer will prompt Cut JX-XX From JX-XX, where X indicates the adapter positions and pin number. C U T JX -X X F R O M JX -X X 2. Locate the short between the nets, and remove it. Please see next page... 1000R+ User’s Guide / page 56 Section 11: Rework and Guided Assembly / Correcting opens Correcting opens If the analyzer prompts Connect JX-XX to JX-XX indicates that the cable you’re testing has an open circuit. To correct an open, follow these steps: 1. Locate the open circuit prompted in the analyzer’s display. C O N N E C T JX -X X TO JX -X X 2. Guided Assembly Make the correct connections in the cable as indicated. • Once you’ve connected all the opens, the analyzer should prompt Good Cable. • If you should happen to create another short, the analyzer will prompt Break JX-XX. Building cables pin-to-pin To use guided assembly to build pin-to-pin cables, follow these steps: 1. Following the documentation for the kind of cable you want to build, install the correct connector adapters onto the 1000R+, then replace the cover plate. 2. Either connect a Sample Cable of the kind you want to build, or retrieve the correct wirelist from memory (see page 29 for instructions on how to do this). If you use a retrieved wirelist, skip step 3, and go directly to step 4. 3. Turn on the analyzer and learn the Sample Cable, then disconnect the Sample Cable. 4. Install the same kinds of connectors used in the Sample Cable onto the cable adapters already installed in the analyzer. 5. Make the first connection in your cable that is specified in the documentation. The analyzer should prompt Open Detected. • 6. If the analyzer prompts Errors Detected, you have not connected two points that should be connected; you have created a short instead. If you have created a short, break it, and go back to make the first good connection. Once the analyzer prompts Open Detected, press Display/Print once. The analyzer will prompt you with the next set of points you should connect. 1000R+ User’s Guide / page 57 Section 11: Rework and Guided Assembly / Guided Assembly 7. Connect the next set of points prompted by the analyzer. If the connection is correct, the analyzer willdisplay Attach JX-XX to JX-XX. 8. Repeat the last step by connecting the next set of points prompted. If you create a short, the analyzer will prompt Break JX-XX. 9. Continue connecting points as prompted by the 1000R+ until the analyzer prompts Good Cable or Ready To Hipot. This indicates you have finished wiring the assembly. Building cables that have one end terminated with a connector To build cables that have only one end terminated, follow these steps: 1. Following the documentation for the kind of cable you want to build, install the right cable adapters onto the analyzer, and replace the cover plate. 2. Either connect a Sample Cable of the kind you want to build to the analyzer, or retrieve the wirelist for the kind of cable you want to build from the analyzer’s memory (see page 29 for instructions on how to do this). If you use a wirelist retrieved from memory, skip step 3 and go directly to step 4. 3. Turn on the analyzer and learn the Sample Cable, then disconnect the Sample Cable. 4. Insert the connector on the terminated end of the cable into the cable adapter on the analyzer. 5. Insert an empty connector of the type correct for the cable into the other cable adapter on the analyzer. 6. Plug the probe into the Probe jack on the back of the analyzer. 7. Make the first connection specified in your cable’s documentation. The analyzer should prompt Open Detected. • If the analyzer prompts Errors Detected, you have created a short instead of connecting the two points that should be connected. Break the short, check your build list, and try again until the analyzer prompts Open Detected. 8. Press Display/Print to enter rework mode. 9. Probe the loose end of one of the wires. The display will prompt Probe On JXXXX. Connect this wire to the appropriate pin on the empty connector, according to your cable documentation. 10. If you create an error, the display will read Break JX-XXX. Remove the error, then try reconnecting the loose wire at the correct position. 11. Continue until the display reads either Good Cable, or Ready to Hipot. 1000R+ User’s Guide / page 58 Section 12: Troubleshooting What is in this section? Need more help? Call us! In this section we will tell you how to deal with three basic kinds of trouble which may occur when you are working with your 1000R+. These are: • Error messages as prompted by the analyzer in its display. • General problems with the analyzer. • Problems with printing. Each section will help you solve problems you might have with your analyzer. You may be able to correct some of the problems yourself. If you find that the problem is a defective microprocessor or scanner assembly, or if for some other reason you cannot solve the problem yourself, please contact our customer support team at Cirris by calling 1-801-973-4600, or 1-800-441-9910. When you call, please have the following information ready: • What model of analyzer do you have? • Purchase date (if you know it). • What is the analyzer’s serial number? • What have you done to try to solve the problem? Please have your analyzer set up near your telephone so you can duplicate troubleshooting steps as our customer service team talks with you. Please see next page... 1000R+ User’s Guide / page 59 Section 12: Troubleshooting / Error Messages Error Messages Every time you turn on your analyzer, it performs a complete self-test. If there is a problem in one of its systems, the analyzer will display an error message. If you see any of these error messages, call us at 801-973-4600 or 800-441-9910. This section lists all of the possible error messages, and some of the possible causes. 10 V HIGH 10 V LOW Problem: The main power supply (located on the microprocessor assembly) is not working properly. This supply is powered from the wall mount transformer cube. Possible Causes: • A loose cable from the microprocessor assembly to the analog board • Loose (or bad) wall transformer. • Bad microprocessor assembly. • Bad analog board. • Bad scanner assembly. • Incorrect line voltage in use (for example, 120 volts instead of 240). • Line voltage is either too high or too low. 8 V HIGH 8 V LOW Problem: The Current Source power supply (located on the analog board) is bad. Possible Causes: • Bad analog board. • Bad cable between analog board and microprocessor board. • Bad microprocessor assembly. 6 V HIGH 6 V LOW Problem: The power supply (located on the analog board) used to run the scanner boards is bad. Possible Causes: • Bad scanner daughter board somewhere in the list of scanners. • Bad analog board. • Bad cable between analog board and microprocessor board. • Bad microprocessor board. • Static discharge has damaged a scanner. 1000R+ User’s Guide / page 60 Section 12: Troubleshooting / Error Messages NEG V LOW NEG V HI Problem: The main negative voltage power supply (located on the microprocessor board) is bad. Possible Causes: • Bad microprocessor board. • Bad analog board. • Bad scanner board somewhere in the list of scanners. • Bad cable between the microprocessor board and the analog board. 5V LOW 5V HI Problem: The microprocessor power supply (located on the microprocessor board) is bad. Possible Causes: • Bad microprocessor board. • Bad analog board. • Bad cable between microprocessor board and analog board. 10 V NOISE 8 V NOISE NEG V NOISE 5 V NOISE 6 V NOISE Problem: The power supply voltage is fluctuating. Possible Causes: • Bad grounding of the wall outlet the analyzer is plugged into. • Bad wall transformer. • Bad line voltage. • Bad microprocessor board. • Bad analog board. Please see next page.... 1000R+ User’s Guide / page 61 Section 12: Troubleshooting / Error Messages GAIN 1 ERR Problem: The Offset Test does not get the proper output voltage from the first gain stage. Possible Causes: • Bad analog board. • Bad digital-to-analog conversion on board. OFFSET_C BAD OFFSET_F BAD OFFSET COARSE CANT GO TO 22 Problem: The Offset Test found a problem with the Coarse Offset or the Fine Onset control. Possible Causes: • Bad analog board. • Bad digital-to-analog conversion on board. GAIN zz nnnn Problem: The Gain Stage test found a problem with gain stage number “zz.” The gain is shown in the digits “nnnn.” Possible Causes: • Bad analog board. SOURCE VOLTAGE <3V Problem: The current source will not go higher than 3 volts. Possible Causes: • Bad analog board. • Bad scanner board 1000R+ User’s Guide / page 62 Section 12: Troubleshooting / Error Messages MISSING SCANNER FIRST POSITION Problem: The first scanner board (the board that the analog board is mounted on) is not functioning properly. Possible Causes: • First scanner board is not installed. • Bad scanner board is in first position. • Bad analog board. SCANNER OUT OF SEQUENCE Problem: One of the scanners is either missing or incorrectly connected to the test system. Possible Causes: • Scanner boards not properly installed. • Bad cable from scanner to scanner. • Bad analog board. NO SCANNERS FOUND Problem: No scanner boards are connected to the system. Possible Causes: • No scanners have been installed. • Bad analog board. • Bad cable from scanner to scanner. SOURCE ERR POINT X Problem: The analyzer could not connect the current source to point X. Possible Causes: • Bad scanner board. 1000R+ User’s Guide / page 63 Section 12: Troubleshooting / Error Messages • Bad analog board. • Bad cable from scanner to scanner. • Cable connected with a connection to ground. SINK ERR POINT X Problem: The analyzer could not ground point X. Possible Causes: • Bad scanner board. • Bad analog board. • Bad processor board. • Bad cable from scanner to scanner. SINKH ERR POINT X Problem: The analyzer was able to ground point “X,” but once the point was grounded, the analyzer could not release it from ground. Possible Causes: • Bad scanner board. • Bad analog board. HIGH CURRENT ERR OVER 5% OFF Problem: The current source’s high current setting is more than 5% off the ideal value. Possible Causes: • Bad analog board. • Bad scanner board. LOW CURRENT ERR OVER 20% OFF Problem: The current source’s low current setting is more than 20% off the ideal value. Possible Causes: • Bad analog board. 1000R+ User’s Guide / page 64 Section 12: Troubleshooting / General Problems with the Analyzer General Problems with the Analyzer There are problems you may see with the analyzer that are not detected by the analyzer’s own internal tests. We will talk about those here. Problem: No display and no sound. The analyzer’s display is totally blank. Possible Causes: • Bad 10 VAC wall mount transformer. • The intensity control for the display is not adjusted correctly. • Bad microprocessor assembly. Things to do: 1. Be sure the wall transformer is plugged into a live wall outlet, then feel if it is warm. If the transformer stays cold, it is probably bad. If the outlet is good and the transformer is bad, call Cirris to replace the transformer. 2. If the transformer feels warm, check to see if the microprocessor assembly feels warm. It should warm up within about five minutes after you turn it on. If it is still cold after five minutes, the transformer is bad. Call Cirris to replace it. 3. If the microprocessor assembly feels warm and the display has a blue background, but is otherwise blank, adjust the Display Intensity control at the back of the analzyer by turning it clockwise. If the display is still blank, call Cirris to replace the microprocessor assembly. Display Intensity control 4. If the microprocessor assembly is warm, but the display is totally blank, or there is no blue background showing in the display, call Cirris to replace the microprocessor assembly. Problem: Display shows a darkened row, or gibberish characters. Possible Causes: • Display Intensity control is not adjusted properly. • Scanner assembly is bad. • Microprocessor assembly is bad. Things to do: 1. If both rows of the display are dark, try adjusting the Display Intensity control at the back of the analyzer by turning it counterclockwise. If this does not solve the problem, go to step 2. 1000R+ User’s Guide / page 65 Section 12: Troubleshooting / General Problems with the Analyzer 2. Turn off the analyzer, disconnect the microprocessor from the rest of the system, then turn on the microprocessor. The analyzer should prompt 10 V LO. If it does, the analog board or one of the scanner boards is bad. Call Cirris to replace it. 3. If the problem is not solved after the microprocessor is disconnected, the microprocessor assembly is probably bad. Call Cirris to replace it. Problem: When a cable is disconnected, the display still prompts Please Verify. Possible Causes: • A cable adapter is bad, or adapting cables are bad. • The scanner assembly is defective. Things to do: 1. Remove the cable adapters from the analyzer while the analyzer is still on. If the analyzer still prompts Please Verify, the scanner is probably defective. Call Cirris to replace it. 2. If the analyzer prompts Ready To Test after step one is done, you have unwanted connections in your cable adapters or adapting cables. Problem: Connections are not recognized by the analyzer. Possible Causes: • Bad cable adapters or adapting cables. • Bad scanner assembly. Things to do: 1. Using the hand-held test probe as a diagnostic tool, use the sharp steel tip of the probe to pierce the insulation on the connecting wire for the connection that is not being recognized. The pin which is displayed by the analyzer when the insulation is pierced is the pin that makes a connection to the wire. The pin that is not displayed is the one that is open. Remove the connector and check the connector adapter with the probe to see if the missing pin is recognized there. If it is recognized at the test adapter, you may have a worn contact, or contaminants such as solder flux on the contacts. 2. If you are using an adapting cable, move back to the test point on the adapter connected to the analyzer, and see if the analyzer will recognize it there. If the analyzer recognizes the point, the adapting cable is bad. Rework the adapting cable. 3. If you are using an AUNV-64, or AHR2-64 adapter, be aware that some pins are used to identify these adapter’s signatures. Because they are incorporated into the adapter signature, these connections may cause test points to no longer be recognized. If this is the case, you have miswired your connections, and you will have to rework them. • To isolate a problem with an AUNV adapter, remove all connections to pin 31, 32, 33, and 34 on a 34-pin connector adapter. • If you are using an AHR2-64 adapter, make sure there are no connections to pins 33 and 34. 1000R+ User’s Guide / page 66 Section 12: Troubleshooting / General Problems with the Analyzer • If after removing these connections you can now identify these pins with the probe, you have found the type of miswire described above. Rework your adapting cable. • It is possible the adapter is bad. Check for worn connectors on the adapter. Also check for continuity of the adapter pin on the bottom of the adapter to the test connector on top. If you find open or worn connections, replace the adapter. • If you find a bad pin after all these tests, call Cirris to replace the scanner assembly. Problem: The analyzer stops operating while it is being used. Possible Causes: • Damage from static electricity. • Bad microprocessor assembly. • Overheating. Things to do: 1. If static electricity may be a problem, be sure the safety ground on the wall plug is connected. Take measures to control static in your work area. 2. If the microprocessor is bad, call Cirris Systems to replace the microprocessor assembly. 3. If overheating may be a problem, let the analyzer cool for a few minutes. It it comes back on, you may want to direct a cooling fan on the analyzer. Problem: Speaker problem. There is no sound, but the display works. Possible Causes: • The Error Tones option is set to OFF. • The speaker inside the analyzer is not plugged in. • The microprocessor assembly is bad. Things to do: 1. If you hear clicking sounds for cables that test as good, but no sounds for cables that test as bad, the Error Tones option is set to OFF. See page 17 for instructions on how to change the option setting. 2. Connect the speaker wire to the microprocessor assembly. 3. If the speaker wire is connected, but the sounds still do not work, call Cirris to replace the microprocessor assembly. Problem: The sounds the analyzer makes disturb others. Things to do: 1000R+ User’s Guide / page 67 Section 12: Troubleshooting / Problems with Printing • Set the Error Tones option to OFF or Low. • Place tape over the speaker opening in the metal case to dampen the sounds. • Disconnect the speaker from the microprocessor. Problem: Analyzer will not learn a cable. Possible Causes: • The Create Test From option is set to Last Cable. • The Connection Resistance threshold, or Insulation Resistance threshold is not set properly. Things to do: Problems with Printing 1. You cannot learn a cable’s wirelist when the Create Test From option is set to Last Cable. Change the option setting to Sample Cable. See page 17 for instructions on how to do this. 2. If the Insulation Resistance is set to less than the Connection Resistance (which can take place if the Connection Resistance option is set to AUTO), then the analyzer will prompt Insulation Resis <AUTO.XXX. The Insulation Resistance should be raised to a value above the Connection Resistance setting. Printer failures usually take place because of one of four things: 1. User error. 2. A bad printer. 3. A bad cable. 4. A bad microprocessor assembly. These guidelies will help you solve printing problems: Problem: Nothing prints. Possible Causes: • Printer is not on-line (selected). • Cable between analyzer and printer is not connected properly. • The printer has a serial instead of a parallel interface. • A bad cable. • A bad printer. • A bad microprocessor assembly. Things to do: 1. Make sure the printer is turned on, on-line (selected), and not out of paper. 2. Check the cable connections at the analyzer and the printer. The cable should be firmly connected to the back of the analyzer where it is marked Printer-Parallel Interface. Check the connection at the printer end too. 1000R+ User’s Guide / page 68 Section 12: Troubleshooting / Problems with Printing 3. Your printer must have a parallel cable interface. Do not use a printer with an RS-232 serial interface. You will damage the analyzer. 4. The cable running from the analyzer to the printer may be bad. Try another cable to see if it works. 5. The printer may be bad. Try using another printer, or test your original printer and cable with a standard computer. If the printer does not work with the PC, it is probably bad. 6. If the cable and printer work with a PC, the microprocessor assembly inside the analyzer is probably bad. Call Cirris to replace it. Problem: Characters missing in printout. Possible Causes: • Bad printer cable. • Printer cable is too long. • Printer is incompatible with the analyzer. • Microprocessor assembly inside the analyzer is bad. Things to do: 1. Verify that the printer cable is correctly built. Check for shorts in pin 11. 2. If the printer cable is more than 10 feet long, you may have printing problems. The electrical signals from the printer become too weak to work well as the cable gets longer. Use a shorter printer cable. 3. Try using the printer cable with a PC. If it works, the printer probably is not compatible with the analyzer. 4. If the cable and printer work with a PC, the analyzer’s microprocessor assembly is probably bad. Call Cirris to replace it. Problem: Wrong characters in printout. Possible Causes: • Bad printer cable. • Bad printer. • Printer cable too long. • Microprocessor assembly inside the analyzer is bad. Things to do: 1. The printer cable may be bad. Check for shorts, opens, or miswires on pins 2 through 9. Either fix the cable, or replace it with a good cable. 2. The printer may be bad. Try using another printer with the analyzer, or test your original printer cable and printer with a PC. If the printer does not work with a PC, the printer is bad. Replace the printer. If the printer and cable do work with a PC, the analyzer’s microprocessor assembly is probably bad. 3. The printer cable may be too long. Your printer cable should not be longer than 1000R+ User’s Guide / page 69 Section 12: Troubleshooting / Problems with Printing 10 feet. The printer signals get too weak to work properly if the cable is longer than 10 feet. 4. If you have another Cirris 1000R+ analyzer available, it is possible to exchange microprocessor assemblies. If using a different microprocessor assembly solves the problem, the original microprocessor is bad. Call Cirris to replace it. 1000R+ User’s Guide / page 70 Section 13: Specifications Test Point Capacity Test Levels Sensitivity Typical test rate Maximum points per net Printer output Probe/Wrist strap Memory Power Size 128 points expandable to 256, 384, or 512 points. 5.5 VDC @ 6mA max. current. Connection Resistance/Insulation Resistance thresholds: AUTO and CALC, plus manually-set thresholds from 0.1Ω to 10 K± 4%; 50 KΩ ± 10%; 100 KΩ; 500 ΚΩ; (± 20%); 1 MΩ; 5 MΩ (±25%). Tests 512 points in less than 3 seconds, 128 points in less than 0.3 seconds. No limit. Standard Epson/Centronics-type parallel interface. Pinout matches IBM PC parallel port. For test point identification. Nonvolatile storage for up to 50 wirelists. Lithium battery backup. 105-135 VAC, 60Hz 10 Watts (210-260 VAC 50Hz optional). 1000R+ Main Unit: 10.5 L x 6.7 W x 2.0 H. inches (27 x 17 x 5 cm.) Expansion Box: 6.3 L x 6.7 W x 2.0 H. (16 x 17 x 5 cm.) Weight Main unit: 4.2 lbs. (1.9 kg.) Expansion box: 2.3 lbs. (1.0 kg.) Display 2-line x 16-character LCD Warranty 1 year parts and labor. Replacement modules available next working day. 1000R+ User’s Guide / page 71 Section 13: Specifications / Warranty 1000R+ User’s Guide / page 72 Section 14: Statement of Warranty Cirris Systems Corporation warrants the 1000R+ Cable Analyzer to be free of defects in materials and workmanship for a period of one (1) year from the date of delivery to you, as evidenced by receipt of your warranty registration form. In the event a defect develops due to normal use during the warranty period, Cirris Systems will repair or replace the analyzer with a new or reconditioned unit of equal value. For this warranty to be valid you must complete and return the warranty registration card. In the event of replacement with a new or reconditioned model, the replacement unit will continue the warranty period of the original analyzer. Replacement units will be returned by the same method shipped; generally within one (1) working day. If analyzer failure results from accident, abuse, or misapplication, Cirris Systems Corporation shall have no responsibility to replace the analyzer or refund the purchase price. Defects arising from such causes will be considered a breach of this warranty. Cirris Systems Corporation is not responsible for special, incidental, or consequential damages resulting from any breach of warranty, or under any other legal theory, including lost profits, downtime, goodwill, damage to or replacement of equipment and property, and any costs of recovering materials used with the Cirris 1000R+ Analyzer. ANY IMPLIED WARRANTIES ARISING OUT OF SALES OF THE 1000R+ ANALYZER, INCLUDING BUT NOT LIMITED TO IMPLIED WARRANTIES OF MERCHANTABILITY AND FITNESS FOR A PARTICULAR PURPOSE ARE LIMITED IN DURATION TO THE ABOVE STATED ONE (1) YEAR PERIOD. Cirris Systems SHALL NOT BE LIABLE FOR INCIDENTAL OR CONSEQUENTIAL DAMAGE, EXPENSES, OR ECONOMIC LOSS. Some states do not allow limitations on length, or implied warranty, or the exclusion or limitation of incidental or consequential damages, so the above limitations or exclusions may not apply to you. This warranty gives you specific legal rights and you may also have other rights which vary from state to state. Cirris Systems Corporation Salt Lake City, Utah. PLEASE RECORD PURCHASE DATE AND SERIAL NUMBER BELOW. DATE:________________________________ SERIAL NUMBER: ______________________ 1000R+ User’s Guide / page 73 Section 14: Statement of Warranty 1000R+ User’s Guide / page 74 Section 15: Glossary cable signature connection resistance A six-character alphanumeric code that changes with any change in interconnections. Valid characters include the numbers 0 through 9, and the letters A through F. Option setting that allows you to select the maximum allowable resistance that a “good” connection can have. connector adapter Connector adapters are adapters mounted on small printed circuit boards, that allow you to connect the cables you want to test to the 1000R+. There are three types (single-high, double-high, quad-high). Each adapter has its own unique adapter signature. Adapters are usually kept organized in a 3 x 5-inch card file. You identify the adapter by its signature, either on the cardboard sleeve in which the adapter is shipped, or by the signature printed on the label on the adapter itself. Adapters are identified by the connector they mate to, not the connector mounted on the adapter. connector adapter position The location either on the analyzer’s main unit, or on an expansion box where connector adapters are mounted. The main unit has four such positions, marked as J1, J2, J3, J4. Each expansion box also has four connector adapter positions. control The regulation of manufacturing or assembly processes; particularly the use of a cable signature for verifying the test setup against the documentation. cable documentation The written definition of how a cable should be constructed. Usually consists of a wirelist, and a complete set of notes on what connectors, materials, and special techniques should be used to build the cable successfully. Insulation Resistance Option setting that allows you to select the minimum allowable resistance between points that should not be connected. insulation short An insulation short occurs when the resistance of a connection is higher than the Connection Resistance setting, and lower than the Insulation Resistance setting. In other words, the connection has a resistance too high for the analyzer to see it as a “good” connection, and too low for the analyzer to see it as effective insulation. interconnection A situation where continuity exists between two connector pins. Continuity most commonly exists here because a wire connects the two pins. intermittent known-good cable The 1000R+ detects an intermittent fault when a cable is seen to develop shorts, opens, or excessive resistance after it has already tested as good. A known-good cable is a cable that you know is built correctly. We most often refer to such a cable as a Sample Cable. You can program the 1000R+ to test cables which are supposed to be like the Sample Cable by letting the analyzer learn the Sample 1000R+ User’s Guide / page 75 Section 15: Glossary / last test setup Cable. When the list of interconnections and the other properties of a cable you are testing are not the same as those of the Sample Cable, the signature of the cable you are testing will not match the signature of the Sample Cable. This signature mismatch will be reported as a “bad” cable. last test setup The last wirelist (including all test parameters and adapter information) learned by the analyzer. This can be loaded into the analyzer for testing either by learning a Sample Cable, or by retrieving the wirelist information for a cable from the analyzer’s memory. memory location The 1000R+ has one “last learned” memory location, and as many as 50 “permanent” memory locations. The number of available locations depends upon the size of the wirelists being stored. Large wirelists take up more memory space than small ones do. You can load cable information into the analyzer for testing by retrieving the information from one of these memory locations. It is also possible to delete old wirelist information from specific memory locations to free up memory for storing new cable information. microprocessor The electronic assembly which includes the LCD display. As you look at the analyzer from above, the microprocessor assembly is located to the left. miswire A type of interconnection error where a one pin is incorrectly connected to another pin. For example, if a connection is supposed to exist between pins 5 and 6, but actually exists between pins 5 and 7, the error will be reported as a miswire. net Any group of pins which are connected together. The analyzer automatically assigns a number to each group of interconnected pins (called nets). This number appears on the left-hand side of printed documentation, and in the left-hand side of the analyzer’s LCD display. open A kind of interconnection error where there is no continuity between two connector pins which are supposed to be connected. A connection which the cable’s master documentation says should exist, does not in fact exist in the cable. parameter signature When it displays signatures, the analyzer displays a six-digit alphanumeric cable signature followed by a hyphen. After the hyphen, the analyzer displays a five-digit alphanumeric known as the parameter signature. The parameter signature represents the various test options you have selected for your test setup. Two different kinds of cables will always have different cable signatures; but they may have the same parameter signature if the option settings for both types were identical. pin An electrical contact point within a connector. In this manual, the word “pin” is used in place of terms such as “point,” “contact,” “socket,” “termination,” etc. Sample Cable A Sample Cable is a cable you know is built correctly according to your master build list. scanner assembly If you look at the analyzer from above, the scanner assembly is located on the righthand side of the unit’s top. This assembly contains the “J” positions onto which you install your connector adapters. It also contains the electronics which control continuity testing between all connector pins in all possible combinations. 1000R+ User’s Guide / page 76 Section 15: Glossary / setup setup The steps involved in preparing the analyzer to test cables. short A kind of interconnection error where there is continuity between two points that are not supposed to be connected. A connection is present that does not appear in the master cable documentation. 1000R+ User’s Guide / page 77 Section 15: Glossary / short 1000R+ User’s Guide / page 78 Section 16: Blank Forms to Photocopy What are these for? PHOTOCOPY THESE! We have designed three forms that we believe will help you document the cables you test. They are: • Master Parts List: This form will help you keep track of cables by their part numbers and cable signatures. • Directory of Wirelists Stored in Analyzer’s Memory: This form allows you to easily write down which cable’s information is stored in each of the analyzer’s permanent memory locations. Remember that there are a maximum of 50 memory positions available, and that the number of positions actually available depends on the size of the wirelist you are storing. Large wirelists take up more memory than small ones do. • Cable Documentation Form: This form lets you keep track of signatures, option settings, and net lists for each cable you test. You should photocopy these forms instead of writing directly on them. That way you’ll have a fresh supply of blank forms whenever you need them. 1000R+ User’s Guide / page 79 Section 16: Blank Forms to Photocopy 1000R+ User’s Guide / page 80 Master Parts List Cable Part Number Description Signature Copyright 1999 by Cirris Systems Corporation Directory of Wirelists Stored in Analyzer’s Memory Memory Location Cable Description Signature 1 2 3 4 5 6 7 8 9 10 11 12 13 14 15 16 17 18 19 20 21 22 23 24 25 26 27 28 29 30 31 32 33 34 35 35 37 38 39 40 41 42 43 44 45 46 47 48 49 50 Copyright 1999 by Cirris Systems Corporation Cable Documentation Form Memory Location #:____________ Cirris Analyzer Model:____________ Cable Signature:_______________ Parameter Signature:____________ (first six characters) (last five characters) Cable Description:______________________________________________________________________ ________________________________________________________________________________________ Adapter Signatures for: Main unit 1st Expansion Box J1__________ J2__________ J3__________ J4__________ J5__________ J6_________ J7_________ J8_________ 2nd Expansion Box J9 _________ J10_________ J11_________ J12_________ 3rd Expansion Box J13_________ J14_________ J15_________ J16_________ Notes: Note: All of these options may not appear in your particular type of analyzer. Create Test From Connection Resistance Hipot Voltage Insulation Resistance Hipot Duration Apply Hipot To Single Net Error Auto Hipot Error Tones Are Sorted Wire List is Count All Cables is Auto Print is Net Number Common Interconnections 1 2 3 4 5 6 7 8 9 10 11 12 13 14 15 List continues on back Net Number Common Interconnections 16 17 18 19 20 21 22 23 24 25 26 27 28 29 30 31 32 33 34 35 36 37 38 39 40 41 42 43 44 45 46 47 48 49 50 51 52 53 54 55 56 57 58 59 60 61 62 63 64 65 Copyright 1999 by Cirris Systems Corporation Use additional page if necessary Index H A How to check the option settings 17 How to test your first cable 27 building cables with one terminated end 58 Adapters How they are placed on expansion boxes 39 How they are placed on the analyzer 39 How they are supported 37 How to install 9 Install lowest-numbered first 40 Order of adapter positions 39 Sample wirelist showing them 40 Types double-high 38 quad-high 38 single-high 38 I C O Cable Documentation How to interpret it 36 What it is 35 Why prepare it 35 CALC mode How to use 43 Changing the company name 15 Complex test First pass wires test 48 D Delete a cable from memory 31 E Error Message When learning a Sample Cable 25 Error Messages During analyzer self-test 60 F Forms Blank (for photocopying) 79 G Glossary 75 Guided Assembly Building cables pin-to-pin 57 Building cables that have one terminated end 58 Guided assembly Installing Adapters 9 Installing the probe 53 L Last Learned What it is 23 Learn a Sample Cable 23 M Memory Available in the 1000R+ 23 Print out a directory of cables in memory 33 Option Settings Auto Print 20 Connection Resistance AUTO 19 CALC mode 19 Count All Cables 20 Create Test From Complex Assembly 19 Last Test Setup 19 Error Tones 20 Factory defaults 18 How to check 17 Insulation Resistance 20 Sorted Wire List 20 What to do if you go past a value you want 18 Option settings Create Test From Last Test Setup 19 P Packing list What your order should contain 7 Printer How do I know if I have a parallel printer? 15 Print a directory of cables in memory 33 Print or transcribe an error list 28 Problems with printing 68 Using with more than 1 analyzer 15 Using without an on/off switch 15 Probe Displaying multiple interconnected pins 54 How to use it 53 Identifying test points 53 Installing it 53 Rework instructions 54 Using the probe to identify an open circuit 54 R Retrieve a cable from memory 29 Rework 54 Correcting opens 57 correcting opens 57 Removing shorts between nets 56 Removing shorts within a net 55 S Sample Cable How to delete a cable from memory 31 How to learn 23 How to retrieve a cable from memory 29 Store in memory 24 what it is 76 Signatures How they work 37 Types cable signature 37 connector adapter signature 37 parameter signature 37 Sounds How to interpret them 27 Specifications 71 T Test your first cable 27 Tests Check Components test 48 How resistance is detected 42 How the analyzer learns and tests simple cables 42 How to document a complex assembly 46 How to interpret documenation from a complex assembly 47 How to learn a complex assembly 45 How to set the options to learn a complex assembly 45 How to test a complex assembly 48 Insulation test 48 Limitations when testing complex assemblies 49 Limitations when testing simple cables 43 Testing cables accessible at only one end 50 Testing cables terminated at only one end 49 Testing cables with many connections 50 Testing complex cables 43 Testing harnesses and backplanes 50 Testing short IDC-type cables 50 Testing using adapter extensions 50 Types complex tests 42 simple tests 41 Wire test 48 Troubleshooting 59 Error messages from the analyzer 60 General problems with the analyzer 65 Problems with printing 68 W Warranty 73