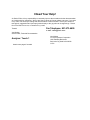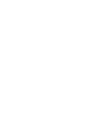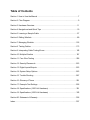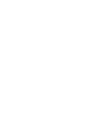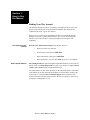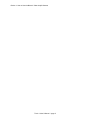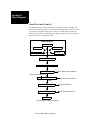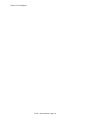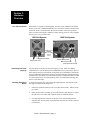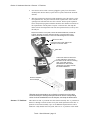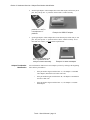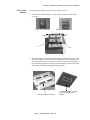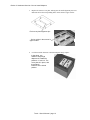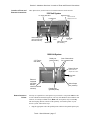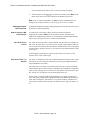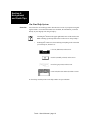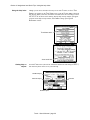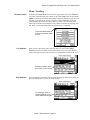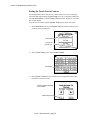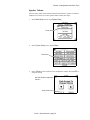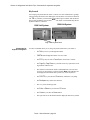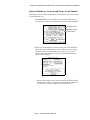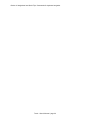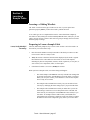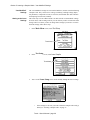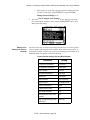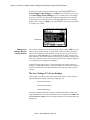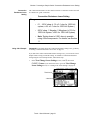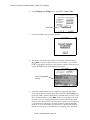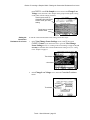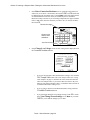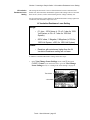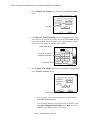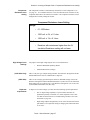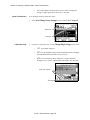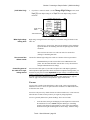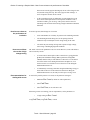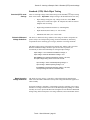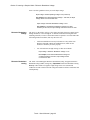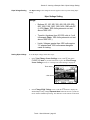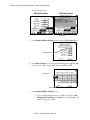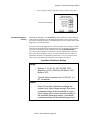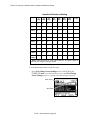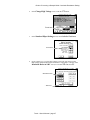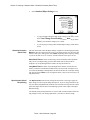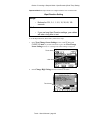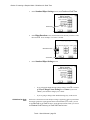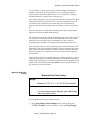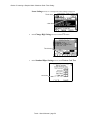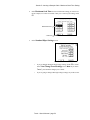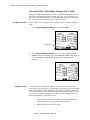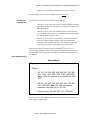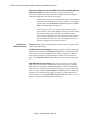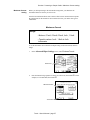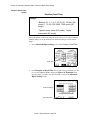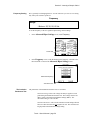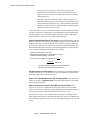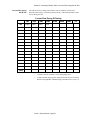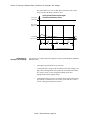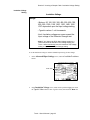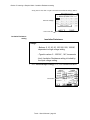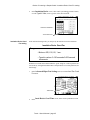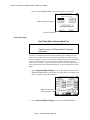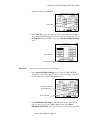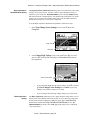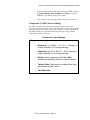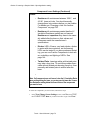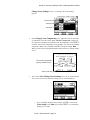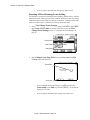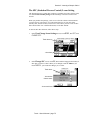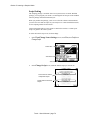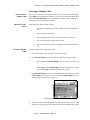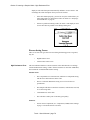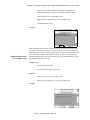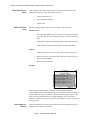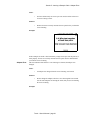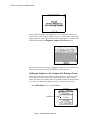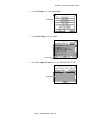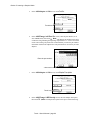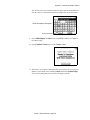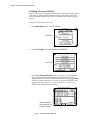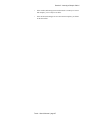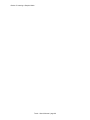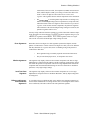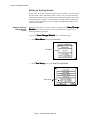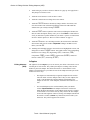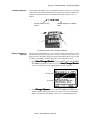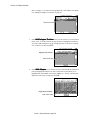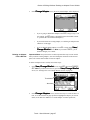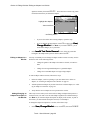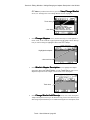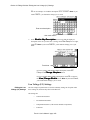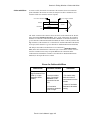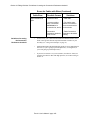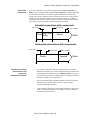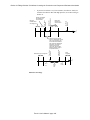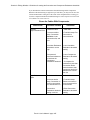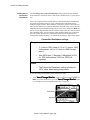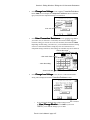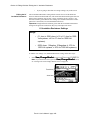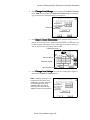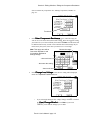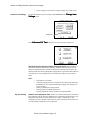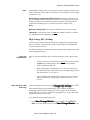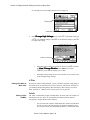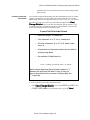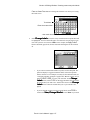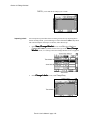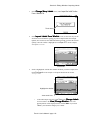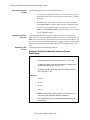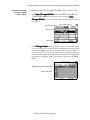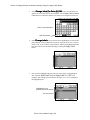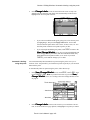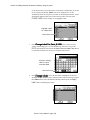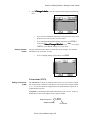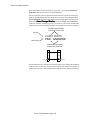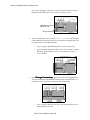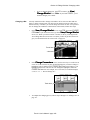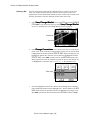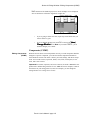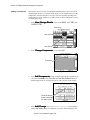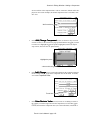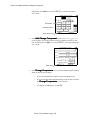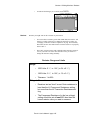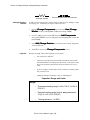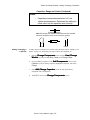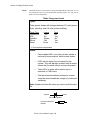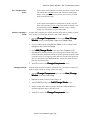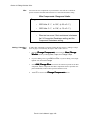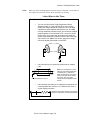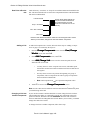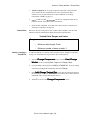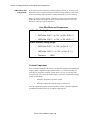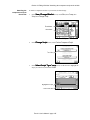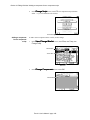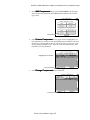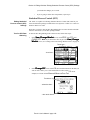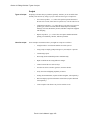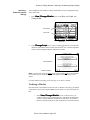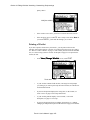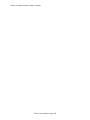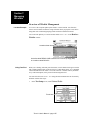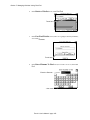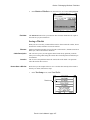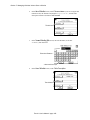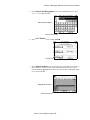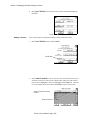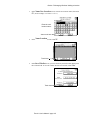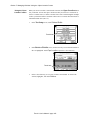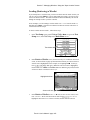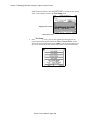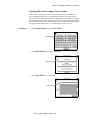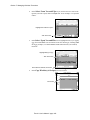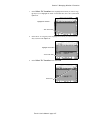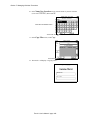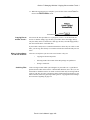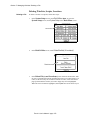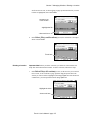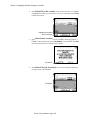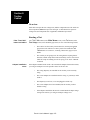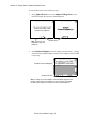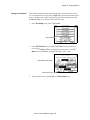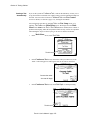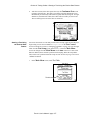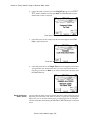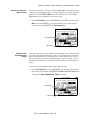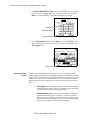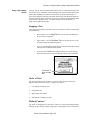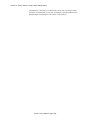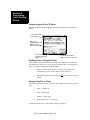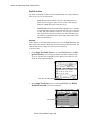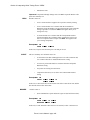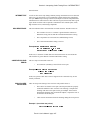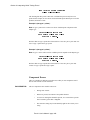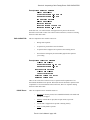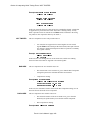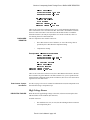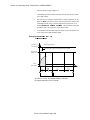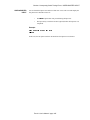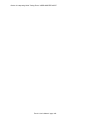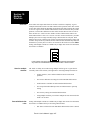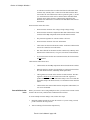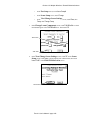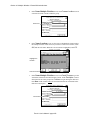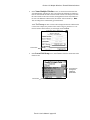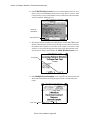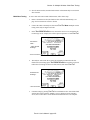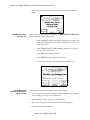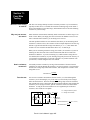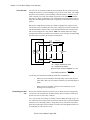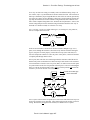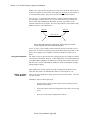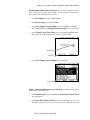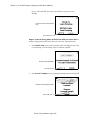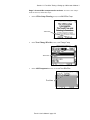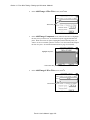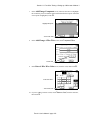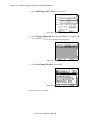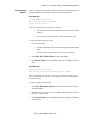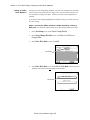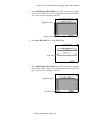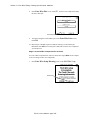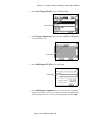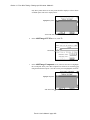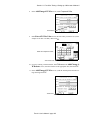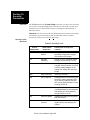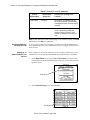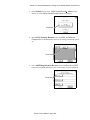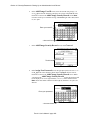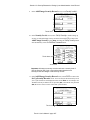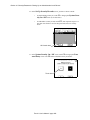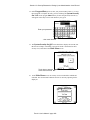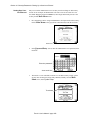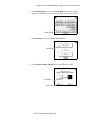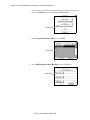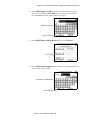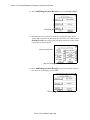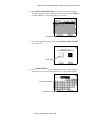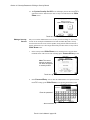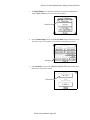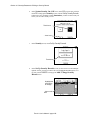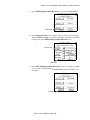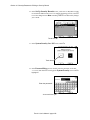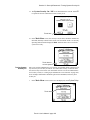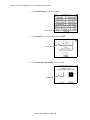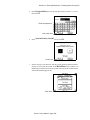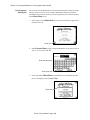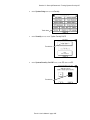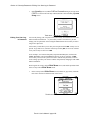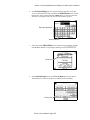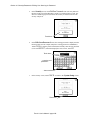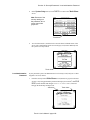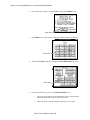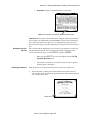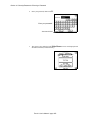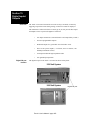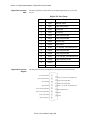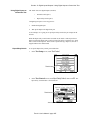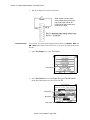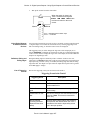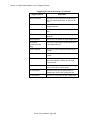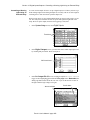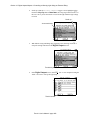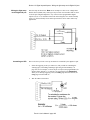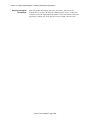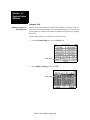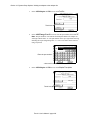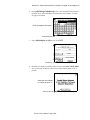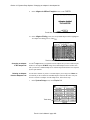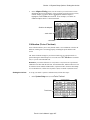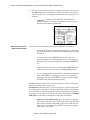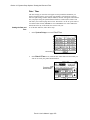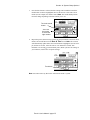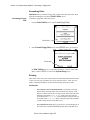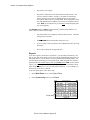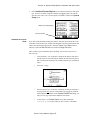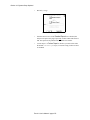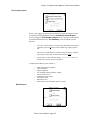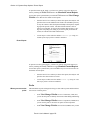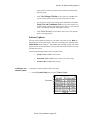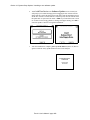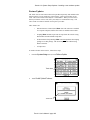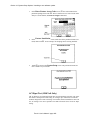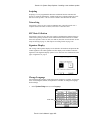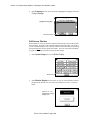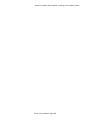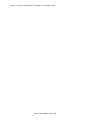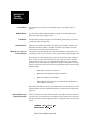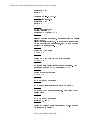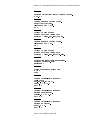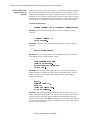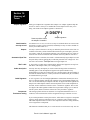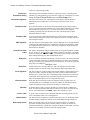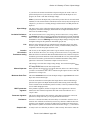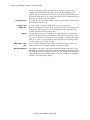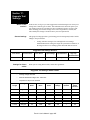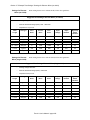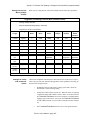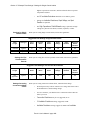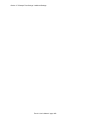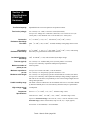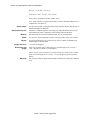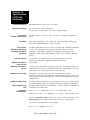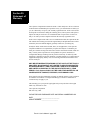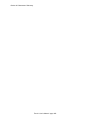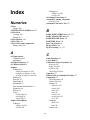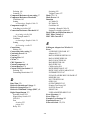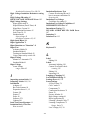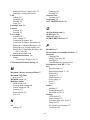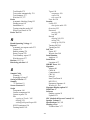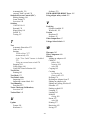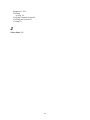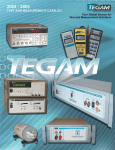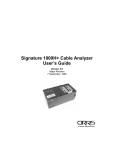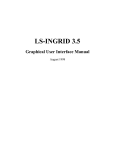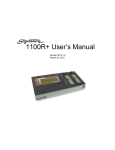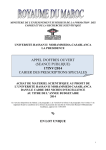Download Touch 1 User's Manual
Transcript
Touch 1 User’s Manual (1000-Volt and 1500-Volt) Version 3.1X 12 April, 2000 1000 Volt System 1500 Volt System Touch 1 User’s Manual (1000-Volt and 1500-Volt) Version 3.1 12 April, 2000 Copyright 2000 by Cirris Systems Corporation 1991 Parkway Boulevard Salt Lake City, Utah 84119-2026 United States of America All Rights Reserved I Need Your Help! As Senior Editor, it’s my responsibility to constantly improve the manuals and other documentation we include with our equipment. We try hard, but we know we’ll never please everyone. If you were in my chair, how would you change the documentation to make it better? Here’s your chance to take gripes, suggestions and (we hope) praise directly to the guy who can change things. Please fax or mail this form to me, or contact me by e-mail. Thanks! Fax Telephone: 801-973-4609 e-mail: [email protected] Van Nielson Senior Editor, Technical Documentation Analyzer: Touch 1 Attach more pages if needed Van Nielson c/o Cirris Systems Corporation 1991 Parkway Boulevard Salt Lake City, Utah 84119-2026 U.S.A. Table of Contents Section 1: How to Use the Manual .................................................................................. 7 Section 2: Flow Diagram ................................................................................................. 9 Section 3: Hardware Overview ..................................................................................... 11 Section 4: Navigational and Quick Tips ........................................................................ 19 Section 5: Learning a Sample Cable ............................................................................ 27 Section 6: Editing Wirelists ........................................................................................... 89 Section 7: Managing Wirelists ..................................................................................... 155 Section 8: Testing Cables ........................................................................................... 173 Section 9: Interpreting Cable Testing Errors ............................................................... 183 Section 10: Multiple Wirelists ...................................................................................... 197 Section 11: Four-Wire Testing .................................................................................... 205 Section 12: Security/Passwords ................................................................................. 223 Section 13: Digital Inputs/Outputs ............................................................................... 253 Section 14: System Setup Options ............................................................................. 263 Section 15: Trouble Shooting ...................................................................................... 287 Section 16: Glossary of Terms .................................................................................... 291 Section 17: Example Test Settings ............................................................................. 295 Section 18: Specifications (1500 Volt Hardware) ........................................................ 301 Section 19: Specifications (1000-Volt Hardware) ....................................................... 303 Section 20: Statement of Warranty ............................................................................. 305 Index ............................................................................................................................ 307 Section 1: How to Use the Manual Finding Your Way Around This manual is designed to tell you everything you should know about your Cirris Touch 1 cable analyzer. Part of the information included in this manual is also contained in the Touch 1 Quick Start Manual. We’ll try to cover each topic in enough detail to make you comfortable moving around in the Touch 1’s graphical user interface. Once you’re used to using the interface, most of the procedures you’ll go through will become pretty selfexplanatory. Font settings in this manual Other helpful features We’ll use a few different font settings in this manual. These are: • Body text will be set in this font. • Screen names will be shown in this font • Notes and cautions will be given in this font. • Where appropriate, we’ll use either bold type or italics for emphasis. The running headers that appear throughout the manual will help you find your way around. There’s an on-line help system (see page 19) for details, a complete table of contents, and an index to help you find information too. You’ll find answers to most of the questions you have about the Touch 1 somewhere in this manual. If you have questions about things not covered in the manual or the on-line help, or if you need sales or technical support, please telephone Cirris Systems at (801) 973-4600 or (800) 441-9910. We’ll do everything we can to keep your Touch 1 working hard for you. Touch 1 User’s Manual / page 7 Section 1: How to Use the Manual / Other helpful features Touch 1 User’s Manual / page 8 Section 2: Flow Diagram Work Flow in the Touch 1 This diagram tells you in general terms how you and your Touch 1 do things. You enter a wirelist from any of the five sources shown in the upper box, connect the cable you want to test, and start testing. If the cable you’re testing fails any of the tests along the way, the Touch 1 stops testing, then displays the error(s). If the cable passes all tests, you’ll get a “Good Cable” result. Enter Wirelist Learn Sample Network Hard Disk Create Wirelist Manually Floppy Disk Connect Cable To Test Push-to-Start button (optional) Continuity Test (LV) PASS FAIL (Short, Open, Miswire) Component script (optional) Components Test (optional) FAIL (Component Error) PASS Hipot Test (HV) (optional) PASS FAIL (Hipot Error) Intermittent Test (optional) FAIL (Intermittent Error) PASS Good Cable Remove cable, ready for next test Touch 1 User’s Manual / page 9 Section 2: Flow Diagram Touch 1 User’s Manual / page 10 Section 3: Hardware Overview 110 / 230 volt switch Your Touch 1 is capable of operating using 115 VAC power (standard in the United States), or 230 VAC (standard outside the U.S.). The selector switch is located on the back of the Touch 1 as shown below. Be sure the switch is in the correct position before you turn on the Touch 1. Whichever voltage setting you use, be sure to plug the Touch 1 into a well-grounded outlet. 1500 Volt System 1000 Volt System Main Power Switch 115 or 230 V 50-60 Hz 200 VA Voltage Select Switch Main Power Cord Increasing Test Point Capacity Installing Expansion Boxes Voltage Select Switch Main Power Cord Auxiliary Monitor Power You may choose to increase the test point capacity of your Touch 1 by adding expansion boxes. You can add up to seven additional boxes to your system. The test point capacity increases in increments of 128 points, up to a maximum of 1024 points. Up to six additional expansion boxes may be connected using the existing main cable, and short box-to-box cables. For a fully-loaded system, a second main cable is needed to connect all the boxes. For a fully-loaded system, we recommend connecting four boxes to each main cable. To install an expansion box, follow the steps beginning below. The diagram on the next page will help to make things clear. 1. Unlock the twistlock fasteners on the cover plate of the Touch 1, and lift off the cover plate. 2. Gently lift the scanner assembly up out of the chassis a short distance, to expose the short box-to-box cable (with a female connector) inside the chassis. 3. Carefully plug the male connector on the box-to-box cable leading from the expansion box, into the newly-exposed female connector. Be sure the connector is seated well. Touch 1 User’s Manual / page 11 Section 3: Hardware Overview / Scanner “J” Positions 4. Once the box-to-box cable is securely plugged in, gently lower the scanner assembly back into the chassis, replace the cover plate, and lock the twistlock fasteners. 5. Slide the expansion box until it fits flush against the side of the Touch 1 (or the last expansion box). The pins on the side of the expansion box will fit into the openings in the sidewall of the next box to the left. This keeps the expansion boxes neatly lined up against each other. Hook the draw latches on each side of the expansion box onto the plastic “keepers” on the next box, then snap the latches into the closed position. This locks the expansion box(es) securely onto the analyzer. Remove the scanner cover plate, unlock the twistlock fasteners, and lift the . scanner assembly out of the chassis as shown. Connect the box-to-box cable to the female connector on the main cable trailing from the chassis. Box-to-box cable Connect the box-to-box cable to the connector on the main cable Main cable Connect the other end of the boxto-box cable to the connector on the bottom of the scanner mounting plate. Lower both scanner assemblies into their chassis, replace the cover plate, and lock the twistlock fasteners. . Hook the drawlatch over the keeper Twistlock fastener open Twistlock fastener locked Slide the two boxes together as you feed the excess box-to-box cable inside the analyzer. The alignment pins should fit into the corresponding holes. Hook the drawlatches over the keepers, and snap the latches shut. Scanner “J” Positions The Touch 1 has four “J” positions on its base scanner assembly. The “J” positions are marked J-1 through J-4 on the scanner cover plate. Each expansion box has four “J” positions on its scanner assembly. Up to seven additional expansion boxes can be added. For a fully-loaded 1500 volt system, there are 32 “J” positions. You’ll install Touch 1 User’s Manual / page 12 Section 3: Hardware Overview / Adapter Types connector adapters into these positions. Adapter Types To use the Touch 1 at voltages over 1000 volts, special (high voltage) adapters are required. The part numbers of these special adapters begin with the letter “H,” and the adapters contain a diode. The special adapters have the same adapter signatures as their standard counterparts. For example, an “HHED-64” is an AHED-64 adapter modified for use above 1000 volts. Both versions of the adapter have the same adapter signature, D507F1. There are three general types of cable adapters (standard, and special) designed to fit your Touch 1. The types are Single-high, Double-high, Quad-high. We’ll show an example of each type (not shown to scale) here. 1. Single-high adapters. These adapters cannot have more than 28 pins, and take up one “J” position on the Touch 1 scanner assembly. An ADBS-15 adapter in position J-2. It occupies only one “J” position. Touch 1 User’s Manual / page 13 Example: An ADBS-15 adapter Section 3: Hardware Overview / Adapter Part Number Identification 2. Double-high adapters. These adapters have more than 28 pins, and as many as 64 pins. They take up two “J” positions on the Touch 1 scanner assembly. An ADBS-37 adapter in positions J-1 and J-2. It occupies two “J” positions. 3. Example: An ADBS-37 adapter Quad-high adapters. These adapters have more than 64 pins, and as many as 120 pins. They take up four “J” positions on the Touch 1 scanner assembly. To use more than one of these, you must add an expansion box. An AD5P-68 adapter in all four “J” positions on the analyzer scanner assembly. Adapter Part Number Identification Example: An AD5P-68 adapter You can determine what kind of Cirris adapters you have by looking at the beginning letters in their part numbers. • If the part number begins with the letter “A,” the adapter is a standard Cirris adapter, intended for use below 1000 volts. • If the part number begins with the letter “H,” the adapter is modified for use above 1000 volts. • If the part number begins with the letter “U,” the adapter is a custommade adapter. Touch 1 User’s Manual / page 14 Section 3: Hardware Overview / How to Install Adapters How to Install Adapters To install connector adapters on your Touch 1, follow these steps: 1. Unlock the four twistlock fasteners on the scanner assembly, then lift off the cover plate. Twistlock fastener locked Twistlock fastener unlocked J2 J4 J1 J1 J3 2. Plug in the adapters. You will need special adapters for hipot testing above 1000 volts. Be sure that the pins on the bottom of each adapter are lined up properly, so they don’t bend as they’re inserted into the sockets. To line the pins up properly, press the adapter against the inside edge of the metal frame, and have the bottom of the adapter card resting on the plastic adapter support. These horizontal pin sockets... Touch 1 User’s Manual / page 15 ...accept the adapter connector pins on the bottom of each adapter Section 3: Hardware Overview / How to Install Adapters 3. Replace the scanner cover plate, making sure the small alignment pins on its underside fit into the corresponding holes on the scanner’s upper surface. Each cover plate alignment pin... ...fits into a hole in the scanner’s upper surface. 4. Lock the twistlock fasteners to hold the adapters firmly in place. In the photo, two ADBS-15 single-high adapters are installed in positions J-1 and J-3. The cover plate is in place, with the twistlock fasteners in the locked position. Touch 1 User’s Manual / page 16 Section 3: Hardware Overview / Location of Ports and External Connections Location of Ports and External Connections These photos show you the location of external connectors on the Touch 1. 1500 Volt System 3.5” floppy disk drive Digital I/O port Inputs 0-6V max. Outputs 0-24 V max. Parallel port External keyboard port (use also with barcode scanner) Com 1 Com 2 Serial Ports Network Probe jack + 6V m ax. card Video output port (for monitor) 1000 Volt System 3.5” Floppy disk drive Serial port (serial printer) One of these slots for a network card Digital I/O port Inputs 0-6V max. Outputs 0-24 V max. Probe jack +6V max. External keyboard port (May also be used for barcode scanner). How to Connect a Printer Video Output port (monitor) Parallel port (parallel printer) You may use a parallel or a serial printer on your Touch 1. Your printer must be able to work with DOS. Printers designed to work only with Windows (the LexMark 1100 ColorJet, for example) will not work. (Note: The serial printer may be used only with the scripting function, which is sold separately.) To install a printer on your Touch 1 system, follow these steps: 1. Plug the appropriate end of the parallel printer cable into the parallel printer port, Touch 1 User’s Manual / page 17 Section 3: Hardware Overview / Installing the Hand-Held Test Probe or the serial printer into either Com1 or Com 2 as shown in the photo. 2. Turn the printer on, and make sure the printer is selected (on-line). Note: If the printer is not on line, the PRINT button will be disabled (grayed out). Note: If you’re using a serial printer, you must set up the communications port settings in your script. For details, see the Scripting on the Touch 1 manual. Installing the HandHeld Test Probe How to Connect a Bar Code Scanner Care of the Touch Screen To install the hand-held test probe, simply plug the probe into the port on the back of the Touch 1 as shown in the photo. To connect a bar code scanner, plug it into the port otherwise used for a supplementary keyboard. Note: To use the barcode scanner with cable serial numbers, the scripting feature must be on. (You must have purchased the Scripting feature. The Scripting on the Touch 1 manual contains details.) The Touch screen on the Touch 1 is quite durable. You may clean it by wiping it off with a soft, dry cloth. If it is very soiled, wipe it off with a damp (not wet) cloth. Be sure not to let water run down into the analyzer. Do not clean the screen with organic solvents (benzene, gasoline, toluene, etc.), because they may attack the plastic overlay on the screen. Avoid dropping or stacking heavy objects on the touch screen. This is a touchsensitive device. Treat it with respect. Care of the Touch 1 in General The Touch 1 is designed to work well in a manufacturing environment. Treat it with the same sort of care and respect with which you’d treat a good digital multimeter, and you should have no trouble. The outside of the case may be wiped down with a dry cloth, or with a cloth dampened with water. Be sure not to let water run inside the case through the cooling holes, ports, or other openings. Do not clean the case with organic solvents (benzene, gasoline, toluene, etc.), because they may attack the paint on the case. If your Touch 1 needs a thorough internal cleaning, we’d suggest you return it to Cirris. Our factory technicians are equipped and trained to disassemble the analyzer, clean, adjust, and repair it, and return it to you in good condition. Telephone us at Cirris (801) 973-4600 or (800) 441-9910 for details on how to ship your Touch 1 to us. Touch 1 User’s Manual / page 18 Section 4: Navigational and Quick Tips On-Line Help System Overview You can use the on-line help system to find answers to most of your questions regarding the Touch 1. Even when this manual isn’t available, the information you need is literally at your fingertip. You can get help by: • Touching the? button in the upper right-hand corner of the touch screen twice will bring up the help index.This is referred to as “help on help.” • Touching the? button once, then touching on anything in the screen that you need help on, whether it is: • selected (darkened) on the screen. •enabled (normally colored) on the screen. • disabled (grayed out) on the screen. •a text field (boxed or unboxed) within a screen. To close help, touch anywhere in the help window except on buttons. Touch 1 User’s Manual / page 19 Section 4: Navigational and Quick Tips / Using the help index Using the help index Though you can access the index from any screen with a? button, we’ll use Test Setup as an example. In the Test Setup screen, touch the? button twice to bring up help on help. When you do this, the title bar will darken, the title will change to HELP ON TEST SETUP as shown in the drawing, then the help on help window will appear as shown. In the help on help window, touch Index to bring up the Quick Reference window . Touch here twice... d ...then touch here Getting help on objects Touch the? button once (the title bar will darken and the title will change to HELP...) then touch anywhere on the screen you want help. Disabled object Selected object Enabled object Touch 1 User’s Manual / page 20 Text field Section 4: Navigational and Quick Tips / The Home button Home / Scrolling The Home button To return to the Main Menu screen from any screen where you see the Home button, simply touch the button. We’ll show you the Test Setup screen as an example. (Note: For information on home and scrolling using the keyboard, see page 24). You can plug a keyboard into the Touch 1, and use it to enter information or get help, instead of using the touch screen. The TAB key will take you from field to field within a given window, and will draw a heavy border around the selected field. Note: The Touch 1 can automatically detect a keyboard when it’s connected. Touch the Home button to return to the Main Menu screen Line Up/Down Some screens in the Touch 1 have scroll bars. We’ll use the View/Change Wirelist screen as an example. To scroll up or down one line at a time, touch the arrows at the top or bottom of the scroll bar. To scroll quickly, hold down the arrow. Touch the arrows to scroll up or down a line at a time Page Up/Down In screens that have scroll bars, you can scroll up or down a whole screen (page) at a time by touching above or below the scroll bar itself. To scroll up or down a screen (page) at a time, touch within the scroll bar Touch 1 User’s Manual / page 21 Section 4: Navigational and Quick Tips / Setting the Touch Screen Contrast You can adjust the contrast of the Touch 1’s touch screen to fit your viewing angle. You can do this either from the System Setup screen, or by using the Contrast button at the Main Menu or View/Change Wirelist screen. We’ll show you examples of each method. To set the screen contrast using the 1. System Setup screen, follow these steps: In the Main Menu screen, touch System Setup, or touch the contrast icon to go directly to the contrast icon. Touch here ...or touch the contrast icon 2. In the System Setup screen, touch Screen Contrast. Touch here 3. In the Screen Contrast screen, touch the arrows to adjust the contrast, then touch OK to accept the setting. Use the arrows to adjust the contrast... ...then touch here Touch 1 User’s Manual / page 22 Section 4: Navigational and Quick Tips / Speaker Volume You can set the volume of the sounds coming from the Touch 1’s speaker to whatever loudness level you like. To set the speaker volume, follow these steps: 1. In the Main Menu screen, touch System Setup. Touch here 2. In the System Setup screen, touch Volume. Touch here 3. In the Volume screen, touch the arrows to adjust the volume, then touch OK to accept the setting. Use the arrows to adjust the volume... ...then touch here Touch 1 User’s Manual / page 23 Section 4: Navigational and Quick Tips / Commands for keyboard navigation Keyboard You can plug a keyboard into the Touch 1, and use it to enter information or get help, instead of using the touch screen. Both upper-case and lower-case entries are allowed. The TAB key will take you from field to field within a given window, and will draw a heavy border around the selected field. Note: The Touch 1 can automatically detect a keyboard when it’s connected. 1000 Volt System 1500 Volt System Plug in the keyboard here Commands for keyboard navigation Use these commands when you’re using a keyboard connected to your Touch 1: • The Tab key moves you through the buttons. • Shift-Tab tabs through the buttons in reverse order • The ESCape key acts like a Cancel button, and closes a window. • The Page Up, Page Down keys, and the arrow keys operate the scrolling function within screens. • The character on the button which is underlined links you to the next screen if you press that key on the keyboard. (Note: The underlines are not displayed on the buttons until you hit a key on the keyboard.) • The DELETE key acts like the Clear button, and deletes everything. • The Backspace key deletes one character. • The ? key enters the help system. • The Enter or Return key acts like the OK button. • The Home key acts like the Home button. • The space bar acts on the button which is displayed with a heavy border. Touch 1 User’s Manual / page 24 Section 4: Navigational and Quick Tips / Commands for keyboard navigation Software/Hardware Versions and Tester Serial Number You can get the current software and hardware version numbers your system contains in several different ways: • In the Main Menu screen, touch? twice. The hardware and software version numbers, and the serial number of the analyzer will be displayed. software version hardware version serial number • When your system displays its initial self-test screen, touch the Pause button. The software and hardware version numbers, touch screen type (digital or analog), maximum number of test points on your system, scanner voltage limit, hardware voltage limit, and additional installed options will be displayed. • Run the self test under Tester Checkout, and print the Tester Checkout Summary. Note: There is a Performance Verification Kit available for your Touch 1. For details, telephone Cirris at 800-441-9910. Touch 1 User’s Manual / page 25 Section 4: Navigational and Quick Tips / Commands for keyboard navigation Touch 1 User’s Manual / page 26 Section 5: Learning a Sample Cable Learning vs. Editing Wirelists The Touch 1 can learn most types of cables on its own, if you set up the learn parameters properly before you have the Touch 1 perform the learn. A few cable types are so complicated the Touch 1 cannot learn them completely. You’ll have to edit (modify) the wirelist manually after the learn, and before you test cables. You may choose to learn a cable with one group of settings, then test it with a modified group of settings. Preparing to Learn a Sample Cable Learn, Verify, Modify if necessary The best (and usually simplest) way to create a new wirelist is to let the Touch 1 do the work for you. Follow these steps: 1. Have the Touch 1 learn a correctly-built cable of the kind you want to test. We refer to such a cable as a Sample Cable. 2. Verify the wirelist. Check the learned wirelist displayed by the Touch 1 against the build list for the cable. Make sure the wirelist is correct and complete, including any discrete components (resistors, diodes, capacitors), 4-wire pairs, 4wire resistors, wire components, links, or twisted pairs. 3. If the learned wirelist is not correct, modify the wirelist. When you learn a Sample Cable, one of three things will happen: • The whole Sample Cable will learn correctly with the learn settings that are already stored in the “Last Modified” area of the Touch 1’s memory. When you verify the wirelist, you’ll find that it’s correct and complete. You’re ready to test cables! • The Sample Cable will not learn correctly, but you can make it learn correctly by modifying the learn settings before you perform the learn. • The Sample Cable will not learn correctly no matter how you set the learn settings. You’ll have to learn that portion of the cable that will learn correctly, then modify the wirelist after the learn, and before you test cables. An example of this would be when you find that some components in the wirelist have learned as Links. You’ll have to change the links into the correct component type(s) before you test the cable. Touch 1 User’s Manual / page 27 Section 5: Learning a Sample Cable / “Last Modified” Settings “Last Modified” Settings The “Last Modified” settings are stored on the hard drive, and are used when learning a Sample Cable. They consist of low voltage (continuity), and high voltage (hipot) test parameters, components to learn, 4-wire learn, and whether SPC data collection and Scripting are turned on (enabled). Getting to the Learn Settings The easiest way to create a new wirelist is to make sure the “Last Modified” settings do all (or most) of the creating work for you. We’ll show you how to look at the learn settings. Then we’ll show you how to change those settings if you need to. To reach the learn settings, follow these steps: 1. In the Main Menu screen, touch Test Setup. Touch here 2. In the Test Setup screen, touch Learn Sample. Touch here 3. You’re in the Learn Setup screen. Look carefully through the list of settings. • If the settings are the ones you want to learn the Sample Cable with, go directly to “Learning a Sample Cable” on page 77. Touch 1 User’s Manual / page 28 Section 5: Learning a Sample Cable / Editing Learn Settings: the Factory Defaults • 4. Editing Learn Settings: the Factory Defaults If the settings are not the ones you want to learn the Sample Cable with, you’ll have to edit them. Touch CHANGE to bring up the View/ Change Learn Settings screen. This is the View/Change Learn Settings screen, where you can change the “Last Modified” settings by either using the Factory RESET button, or by editing individual settings. One of the easiest ways to edit the learn settings in the Touch 1, is to set the system to learn the Sample Cable using the factory defaults. These default settings work well for testing many kinds of cables. They’re also a good starting point from which to do additional editing. The defaults are shown in this table: Factory Default Settings (Factory Reset Button) Parameter Setting Connection Resistance 10.0 ohms LV Insulation Resistance 100K ohms Hipot Voltage 50 volts Insulation Resistance 5 M ohms Soak Time 0 seconds Hipot Duration 0.010 seconds Apply Hipot To: All Adapter Pins Learn Components None 4-Wire Fixture Learn No SPC Data Collection OFF Script (test event and component) OFF High Voltage Settings (1500 Volts only) Standard Touch 1 User’s Manual / page 29 Section 5: Learning a Sample Cable / Editing Learn Settings: Beyond Factory Defaults To learn cables using the factory default settings, touch Factory RESET in the View/Change Learn Settings screen (Note: If you don’t know how to get to the View/Change Learn Settings screen, see “Getting to the Learn Settings” on page 28.) You have now made the “Last Modified” setting the factory defaults, and you can learn your Sample Cable by touching the OK button (see “Learning a Sample Cable” on page 77). Note: If you touch CANCEL at this point, you’ll undo any changes you’ve made. Touch here Editing Learn Settings: Beyond Factory Defaults Not all cables will learn correctly using the factory default settings. (Note: If you’re using the factory default settings, “Last Modified” contains the factory default settings.) You can change the “Last Modified” settings as necessary for the cable you want to learn. A few cable types are so complicated that the Touch 1 cannot learn them completely. You’ll have to modify the wirelist after you learn the Sample Cable, before you can test these cables. Also, be aware that the Touch 1 can test components over a wider range of settings than it can learn. To help the learning process along, you can change the learn settings in the LowVoltage (LV), High-Voltage (HV), Component (COMP), four-wire (4-Wire), Statistical Process Control (SPC), and script (SCRIPT) areas to get your cable(s) to learn correctly. The Low-Voltage (LV) Learn Settings There are three low-voltage related learn settings in the Touch 1. These settings are important during low-voltage (Continuity) testing. They are: • Connection Resistance • LV Insulation Resistance • Component Resistance You set the Connection Resistance and the LV Insulation Resistance yourself. The Component Resistance sets itself automatically if learn components is on. Note: You can use the CALC Sample feature to help determine the best Connection Resistance setting to use. Touch 1 User’s Manual / page 30 Section 5: Learning a Sample Cable / Connection Resistance Learn Setting Connection Resistance Learn Setting The Connection Resistance sets how much resistance a connection can have and still be considered a “good” connection. Connection Resistance Learn Setting Range: Using CALC Sample • 0.1 - 100 K ohms (± 1% ± 0.1 ohm for 1500-Volt system, ± 4% ± 0.1 ohm for 1000-Volt System.) • 500 K ohms, 1 Megohm, 5 Megohms (± 10% for 1000-Volt System, ± 20% for 1000-Volt System) • Note: Testing down to 0.001 ohms is possible using 4-Wire components. For details, see Section 11. Important! If you already know the Connection Resistance setting to use, go directly to “Setting Connection Resistance for a Learn” on page 33. If you don’t know what Connection Resistance setting to use, you can use the CALC Sample feature to help you find the setting. To calculate a Connection Resistance setting using the CALC Sample feature, follow these steps: 1. In the View/Change Learn Settings screen, touch LV, then touch CHANGE LV. Note: If you don’t know how to get to the View/Change Learn Settings screen, see “Getting to the Learn Settings” on page 28. Touch here... ...then here Touch 1 User’s Manual / page 31 Section 5: Learning a Sample Cable / Using CALC Sample 2. In the Change Low Voltage screen, touch CALC Sample Cable. Touch here 3. Connect the Sample Cable you want to measure. 4. The Touch 1 will calculate the resistances in the Sample Cable, then display them. (Note: If you have a printer connected to your Touch 1, you can touch PRINT to print out the resistances. If you don’t have a printer connected to your system, the PRINT button will be disabled (grayed out)). Here’s a suggested setting... 5. To measure another Sample Cable for comparison, remove the first Sample Cable, and connect a new Sample Cable, then touch CALC New Sample, then repeat steps 2 and 3. From this information, you should be able to arrive at a suitable Connection Resistance setting. Note: In each CALC Sample result screen, the Touch 1 gives you a suggested connection resistance based on the Sample Cables you used. It’s wise to run CALC Sample on a group of several cables (six is a good number to start) before you decide on which Connection Resistance setting to use. If one of the cables you check shows a value radically different than the rest of the group, you probably have an “outlying” value. You should Touch 1 User’s Manual / page 32 Section 5: Learning a Sample Cable / Setting the Connection Resistance for a Learn touch CANCEL in the Calc Sample screen to return to the Change Low Voltage screen, then run CALC Sample on the group of cables again, leaving out the cable with the outlying resistance. Touch here to return to CHANGE LOW VOLTAGE screen. Enter your new setting. Touch here to measure another cable. Setting the Connection Resistance for a Learn To edit the Connection Resistance learn setting, follow these steps: 1. View/Change Learn Settings screen, touch LV, then touch CHANGE LV. Note: If you don’t know how to get to the View/Change Learn Settings screen, see “Getting to the Learn Settings” on page 28. If you In the need help to determine what Connection Resistance setting to use, see “Using CALC Sample” on page 31 Touch here... ...then here 2. In the Change button. Low Voltage screen, touch the Connection Resistance Touch here Touch 1 User’s Manual / page 33 Section 5: Learning a Sample Cable / Setting the Connection Resistance for a Learn 3. In the Enter Connection Resistance screen, touch the range button you want to use (we’ll choose.1 to 999 ohm), then touch CLEAR. The OK button will be disabled (grayed out) until an entry is made. Note: Some of the range buttons are disabled either because their values are bounded by the LV Insulation Resistance setting or because if you’re learning components, the upper resistance limit is 100K ohms. Enter the resistance you want to use (we’ll enter 20 ohms), then touch OK. Choose the range... Clear out old values, enter resistance... ...then touch here 4. In the Change Low Voltage screen, the new setting will be displayed inside the Connection Resistance button. • If you can’t decide what Connection Resistance setting to use, touch the CALC Sample Cable button. The CALC Sample feature (see “Using CALC Sample” on page 31) measures all of the connection resistance values in a Sample Cable, so you can use them for reference. By comparing several different Sample Cables, you should be able to decide on a Connection Resistance setting to use. • If you’re going to edit the LV Insulation Resistance setting, touch the LV Insulation Resistance button. • If you’re through editing the Low-Voltage settings, touch OK to return to the View/Change Learn Settings screen. Note: If you touch CANCEL, you’ll undo the changes you’ve made. Touch 1 User’s Manual / page 34 Section 5: Learning a Sample Cable / LV Insulation Resistance Learn Setting LV Insulation Resistance Learn Setting This setting tells the Touch 1 how to tell the difference between connections that should exist, and connections that should be ignored. This setting is the level at which short circuits (“shorts”) will be detected during the low-voltage continuity test. Any detected resistance greater than the LV Insulation Resistance setting is ignored as a connection, but could cause a hipot test error. LV Insulation Resistance Learn Setting Range: • 0.1 ohm - 100 K ohms (± 1% ± 0.1 ohm for 1500Volt System, ± 4% ± 0.1 ohm for 1000-Volt System) • 500 K ohms, 1 Megohm, 5 Megohms (± 10% for 1500-Volt System, ± 20% for 1000-Volt System) Limits: • Resistors with resistances higher than the LV Insulation Resistance setting will not learn. To edit the LV Insulation Resistance setting: follow these steps: 1. View/Change Learn Settings screen, touch LV, then touch CHANGE LV. Note: If you don’t know how to get to the View/Change Learn Settings screen, see “Getting to the Learn Settings” on page 28. In the Touch here... ...then here Touch 1 User’s Manual / page 35 Section 5: Learning a Sample Cable / LV Insulation Resistance Learn Setting 2. In the Change button. Low Voltage screen, touch the LV Insulation Resistance Touch here 3. In the Enter LV Insul. Resistance screen, touch the button for the range you want to use (we’ll choose 1K to 100K), then touch CLEAR. Note: The OK button will be disabled (grayed out) until an entry is made. Enter the resistance you want to use (we’ll enter 100 Kohms), then touch OK. Choose the range... Clear out old values and enter resistance... ...then touch here 4. In the Change Low Voltage screen, the new setting will be displayed inside the LV Insulation Resistance button. Touch here • If you’re going to edit the Connection Resistance setting, touch the Connection Resistance button. • If you’re through editing the Low-Voltage settings, touch OK to return to the View/Change Learn Settings screen. Note: If you touch CANCEL, you’ll undo the changes you’ve made. Touch 1 User’s Manual / page 36 Section 5: Learning a Sample Cable / Component Resistance learn setting Component Resistance learn setting The component resistance is automatically calculated if Learn Components is on (see page 71). It is calculated from 5% to 25% less than the lowest resistance of any component found above the connection resistance. The component resistance can be changed after a learnby editing the wirelist. Component Resistance Learn Setting Range: • 0.1-100Kohms • 1000 volt: ± 4%, ± 0.1 ohm • 1500 volt: ± 1% ± 0.1 ohm Limits: • High Voltage Learn Settings Resistors with resistances higher than the LV Insulation Resistance setting will not learn. The purpose of the high voltage (hipot) test is to test insulation for: • Dielectric Withstand capability (DWV) • Insulation Resistance (leakage) (1000 Volts Only) There is only one type of hipot testing available. The Dielectric Strength test and the Insulation Resistance test are combined into a single test. (1500 Volts) There are two setting types when hipot is turned on. Standard settings combine the Dielectric Strength test and the Insulation Resistance test into one test. The Advanced hipot settings use two separate tests: (1) the Dielectric Strength test (AC or DC) and (2) the Insulation Resistance test (DC only). Hipot test requirements To hipot test at certain voltages, you must meet the following special requirements: • The AC high voltage capability is a special feature that must be purchased separately. For details, or to order, telephone Cirris at 801973-4600 or 800-441-9910. It is installed using a feature access code. For details see page 281. • High voltage adapters designated by an “H” as the first character in their part numbers, are required for testing at voltages greater than 1000 VDC or 707 VAC. Touch 1 User’s Manual / page 37 Section 5: Learning a Sample Cable / Hipot Test Selection • Hipot Test Selection The scanner daughter cards inside the Touch 1 must be designed for testing at voltages greater than 1000 VDC or 707 VDC. To set the hipot selection, follow these steps: 1. In the View/Change Learn Settings screen, touch HV, then Change HV. Touch here... ...then here (1500 volts Only) 2. If you have a 1500 volt Touch 1, in the Change High Voltage screen, touch: • OFF to turn hipot testing off. • STD to use the standard settings, which combine the Dielectric Strength Test and the Insulation Resistance Test into one test. • ADV to use the advanced setting, which uses a separate Dielectric Strength Test (AC or DC), and in Insulation Resistance Test (DC only). Touch one of these... ...then here Touch 1 User’s Manual / page 38 Section 5: Learning a Sample Cable / (1000 Volts Only) (1000 Volts Only) 3. If you have a 1000 volt Touch 1, in the Change High Voltage screen, touch Hipot Off to turn hipot testing off, or Hipot On to turn hipot testing on, then touch OK. Touch one of these... ...then touch here What high voltage testing does High voltage testing determines the adequacy of insulation using two kinds of tests. These are: • The Dielectric Strength test. This tests the adequacy of the insulation against breakdown of insulating materials and spacings under normal conditions. • The Insulation Resistance test. This test looks for current flow (leakage) of insulating materials. How current flow affects results Current flow defines high voltage test results as a function of the test parameters. • Good insulation prevents current flow between unconnected test points. The maximum allowable current flow is set by the Dielectric Strength and Insulation Test settings. Controlling parts of the cable to be highvoltage tested You can control what parts of your cable are hipot tested. The Hipot Application, Link component, high-capacitance shield, and custom component settings allow you to selectively test part of a cable. Important! No hipot voltage or insulation testing voltage is applied across component test points, so it is safe to test any component. See High-Capacitance Shield allowed on page 28, Hipot application on page 28, Links on page 141,and Custom Components on page 144 for details. Corona Corona refers to small electrical discharges, either in the voids or gaps inside the insulation on a wire, or across air spaces between conductors. To understand corona, we’ll define some terms: Ionization is the process by which electrons are either transferred to, or lost from neutral molecules or atoms to form positively or negatively charged particles. Corona is generally defined as a partial discharge. There are two kinds. • In the first kind, arcing or discharging of ionized particles occurs inside the insulation on a wire, without complete discharge to something external. If the charge is high enough, air in the void or gap within the insulation will begin conducting the electrical charge. After the charge Touch 1 User’s Manual / page 39 Section 5: Learning a Sample Cable / How Corona relates to the performance of insulation has moved across the gap (has discharged), the air will no longer be ionized, and the arcing will stop. The void or gap will then recharge. A series of impulse currents will be created. • How Corona relates to the performance of insulation How corona affects the results of high voltage testing Recommendations for dealing with corona In the second kind, arcing or discharging of ionized particles occurs across the air-filled space between two exposed conductors. This is sometimes called a glow discharge. This process can become selfsustaining if the electrical field is strong enough to maintain continuous ionization. If corona is present, these things are of concern: • Ionic contaminants or voids may be present in the insulating materials. • The insulating materials being used, or the spacings between conductors may be inadequate for the voltage rating of the cable. • The cable may not stand up to long-term exposure to high voltage, since arcing or discharging degrades insulation. The Touch 1 does not do quantitative tests for corona. However, some cable failures can be caused by corona. • If corona causes current spikes where current flow is greater than the the Dielectric Withstand Voltage (DWV) parameter setting Max. Current, then the analyzer will indicate a DWV Dielectric Breakdown error if the failure occurs during the Dielectric Strength test, or an Insulation Dielectric Breakdown error if the error occurs during the Insulation Resistance test. • If continuously-occurring corona has enough total discharge energy to cause shifts in the level of the measured current flow during the Insulation Resistance test, the analyzer will report a Leakage error. To test for the possible presence of corona, set the parameter settings to: • Minimum Max. Current (to allow for cable capacitance). • Short Dwell Times. • Short Soak Times, or no soak time at all. If detecting corona is not among your test requirements, set the parameters to: • A high setting for Max. Current. Long Dwell Times, long Soak Times, or both. Touch 1 User’s Manual / page 40 Section 5: Learning a Sample Cable / Standard (STD) mode settings Standard (STD) Mode Hipot Testing Standard (STD) mode settings Dielectric Withstand Voltage Guidelines There are four high-voltage related learn settings in the Standard (STD) hipot testing mode of the Touch 1. Important: All hipot testing in the Standard mode is DC-only. • Hipot Voltage setting (DC only, voltages from 50 to 1500). Note: voltages above 1000 VDC require “H” adapters and 1500-volt scanner daughter cards for testing. • High-Voltage Insulation Resistance (5-1000 Megohm) • Hipot Duration (Dwell Time) (.01- 120 seconds) • Maximum Soak Time (zero- 120 seconds. The Dielectric Withstand Voltage (DWV) is the voltage at which a component can operate safely at its rated operating voltage, and also withstand any momentary overpotentials due to switching, power surges, and other overvoltage situations. The Hipot Voltage setting of the Dielectric Strength Test, and the cable’s specified Dielectric Withstand Voltage should be equal to each other. If possible, we recommend you follow this relationship for setting the Hipot Voltage: Hipot Voltage = 75% of Dielectric Breakdown Voltage, or Hipot Voltage = Dielectric Breakdown Voltage x 0.75 For example, if the Dielectric Breakdown Voltage = 100 volts, the Hipot Voltage setting should not exceed 75 volts. Hipot Voltage = 300% of Rated Operating Voltage, or Hipot Voltage = Rated Operating Voltage x 3.0 For example, if the Rated Operating Voltage = 100 volts, the Hipot Voltage should not exceed 300 volts Rated Operating Voltage Guidelines The Rated Operating Voltage is typically a voltage defined by the manufacturer, which is the maximum continuous or steady-state voltage that should be applied to a cable assembly. In practical situations, momentary overpotentials caused by switching, power surges, and other overvoltage situations often exceed the Rated Operating Voltage for a cable assembly. It is best to perform the Dielectric Strength Test at the Dielectric Withstand Voltage rating which encompasses overvoltage situations, and environmental deterio- Touch 1 User’s Manual / page 41 Section 5: Learning a Sample Cable / Dielectric Breakdown Voltage ration. Use these guidelines when you set the hipot voltage: Hipot Voltage = Rated Operating Voltage x 3.0 (maximum) For example, if the Rated Operating Voltage = 100 volts, the Hipot Voltage should not exceed 300 volts. Hipot Voltage = Dielectric Breakdown Voltage x 0.75 For example, if the Dielectric Breakdown Voltage for a cable assembly is 100 volts, the Hipot Voltage should not exceed 75 volts. Dielectric Breakdown Voltage The Dielectric Breakdown Voltage is the voltage at which electricity actually breaks through insulation, or arcs through air. A dielectric breakdown will degrade some insulating materials, or cause a failure that cannot be repaired or reversed. With some self-healing kinds of insulation, this may not be the case. • Dielectric Breakdown tests may be destructive. They differ from Dielectric Strength or Dielectric Withstand tests, which are not destructive when they are done properly. • For safe Dielectric Strength testing, use this rule of thumb: Hipot Voltage = Dielectric Breakdown Voltage x 0.75 For example, if the Dielectric Breakdown Voltage for a cable assembly is 100 volts, Hipot Voltage should not exceed 75 volts. Dielectric Breakdown testing The Touch 1 does not support Dielectric Breakdown testing. It supports Dielectric Withstand Voltage (DWV) testing only). Important!: Dielectric Breakdown testing destroys cables! Such a test applies a high voltage across two unconnected conductors in order to find out at what voltage the insulation on those conductors fails catastrophically. Touch 1 User’s Manual / page 42 Section 5: Learning a Sample Cable / Hipot Voltage Setting Hipot Voltage Setting The Hipot Voltage is the voltage the Touch 1 applies to the test points during hipottesting. Hipot Voltage Setting Range: Setting Hipot Voltage • Buttons: 50, 100, 200, 300, 400, 500, 600, 800, 900, 1000, 1100, 1200, 1300, 1400, 1500 volts DC (± 10%) Note: 1000-Volt systems do not test above 1000 VDC. • Typed in: Anywhere from 50-1500 volts in 1-volt increments (Note: 1000-Volt systems do not test above 1000 VDC.) • Limits: Voltages greater than 1000 volts require “H” adapters and 1500-volt scanner daughter cards for testing. To set the hipot voltage, follow these steps: 1. In the View/Change Learn Settings screen, touch HV, then touch CHANGE HV. Note: If you don’t know how to get to the View/Change Learn Settings screen, see “Getting to the Learn Settings” on page 28. Touch here... ...then here 2. In the Change High Voltage screen, touch the STD button to display the standard hipot testing settings.Important Note! 1000-Volt Touch 1 systems do not do Advanced Mode hipot testing. The difference on the controls on the touch Touch 1 User’s Manual / page 43 Section 5: Learning a Sample Cable / Setting Hipot Voltage screen are as shown here: 1000 Volt System 1500 Volt System Touch here 3. In the Standard Hipot Settings screen, touch the Hipot Voltage button.: We’ll touch here 4. In the Hipot Voltage screen, touch a predefined button or the Typed In Value button to set the voltage, then touch OK. We’ll touch 100V, then OK. Touch here... ...then here 5. In the Standard • Hipot Settings screen: If you’re through changing settings, touch OK to return to the View/ Change Learn Settings screen. Note: If you touch Cancel, you’ll undo the changes you’ve made. Touch 1 User’s Manual / page 44 Section 5: Learning a Sample Cable / • If you’re going to change other hipot settings, remain in this screen.. Touch the correct button Insulation Resistance Setting The Insulation Resistance is the minimum allowable insulation resistance between connections that should not exist.The Insulation Resistance setting tells the Touch 1 the minimum allowable resistance of insulating materials between points that are not supposed to be connected together. If two points that are not supposed to be connected together test as having a resistance lower than this threshold setting (during the hipot test), the insulation between those two points is not adequate. It isn’t insulating well enough. Important Note! If you’re testing cables that have recently been exposed to high-humidity conditions (above 60% relative humidity), and you’re seeing insulation resistance failures, it could be that the failures are happening because there is excessive moisture in the cables. You can use Soak Time to dry them out. For details see page 51. Insulation Resistance Setting Range: • Buttons: 5, 10, 20, 50, 100, 200,500, 1000 Megohms (± 10%) 1000-Volt 500 Mohm-1000 Mohm ± 20% • Typed in Value: Anywhere from 5-1000 MΩ in 1 MΩ increments Limits: • Some HV Insulation Resistance settings are locked out by Hipot Voltage settings. Only those resistance settings that are available at a given Hipot Voltage will be active (colored normally) in the Insulation Resistance screen. Unavailable resistance settings will be disabled (grayed out). Touch 1 User’s Manual / page 45 Section 5: Learning a Sample Cable / Insulation Resistance Setting Insulation Resistance Setting 5 Meg 10 Meg 20 Meg 50 Meg 50 V X X X X 100 V X X X X X 200 V X X X X X X 300 V X X X X X X 400 V X X X X X X 500 V X X X X X X X 600 V * X X X X X X 800 V X X X X X X 1000 V X X X X X X X X X X X X X 11001500 V 100 Meg 200 Meg 500 Meg 1 Gig * Notes: 1000-Volt systems do not test above 1000 VDC. At a typed-in setting of 630 volts, the 5 Megohm setting is allowed. To set the Insulation Resistance, follow these steps: 1. In the View/Change Learn Settings screen, touch HV, then touch CHANGE HV. Note: If you don’t know how to get to the View/Change Learn Settings screen, see “Getting to the Learn Settings” on page 28. Touch here... ...then here Touch 1 User’s Manual / page 46 Section 5: Learning a Sample Cable / Insulation Resistance Setting 2. In the Change High Voltage screen, touch the STD button. Touch here 3. In the Standard Hipot Settings screen, touch Insulation Resistance. Touch here 4. In our example, we’ve set the hipot voltage to 100 volts. We want to set the High-Voltage Insulation Resistance threshold to 10 megohms. to do this, in the Insulation Resist at 100V screen, we’ll touch 10M ohm, then OK. We’ll touch here... ...then here Touch 1 User’s Manual / page 47 Section 5: Learning a Sample Cable / Guidelines Duration (Dwell Time) 5. Guidelines Duration (Dwell Time) In the Standard Hipot Settings screen: • If you’re through editing the high voltage settings, touch OK to return to the View/Change Learn Settings screen. Note: If you touch Cancel, you’ll undo the changes you’ve made. • If you are going to change other standard hipot settings, remain in this screen. This sets the amount of time the Hipot Voltage is applied to a net during hipot testing. Range: In DC, the range runs from 10 ms. to 120 full seconds. In AC, the range runs from 1 to 480 cycles, with typed-in entry. Note: Depending on the frequency setting, a cycle can be from 16.67 ms. to 40 ms., and the total time can be up to 120 sec. Short Dwell Times are better for detecting corona or humidity-related problems. They also let your hipot testing go faster. Short dwell times do not provide as stringent a test for predicting dielectric failures as long dwell times do. Long Dwell Times are better for predicting dielectric failures, and increase the chance you’ll detect a breakdown condition. They do not provide as stringent a test for corona and humidity-related problems as short dwell times do. Your hipot testing will also take longer. Note: If you set long dwell times, it may not be necessary to set long Soak Times. Hipot Duration (Dwell Time) Setting The Hipot Duration (Dwell Time) setting tells the Touch 1 how long to apply the hipot voltage to each test point during the hipot test. If you’re using soak time to dry out your cables (in high-humidity situations), the soak time will stop when no current spikes last longer than ten microseconds during a period of time equal to the Hipot Duration setting. The default setting for this parameter is 0.010 seconds (10 milliseconds). If this isn’t long enough to meet your testing requirements, you’ll have to edit the setting. Touch 1 User’s Manual / page 48 Section 5: Learning a Sample Cable / Hipot Duration (Dwell Time) Setting Important Note! Most hipot failures are caught within the first 10 milliseconds. Hipot Duration Setting Range: • Buttons for 0.01, 0.1, 1, 2, 5, 10, 30, 60, 120 seconds. Limits: • If you use long Hipot Duration settings, your cables will take a long time to test. To set the Hipot Duration (Dwell Time), follow these steps: 1. In the View/Change Learn Settings screen, touch HV, then touch CHANGE HV. Note: If you don’t know how to get to the View/Change Learn Settings screen, see “Getting to the Learn settings” on page 28. Touch here... ...then here 2. In the Change High Voltage screen, touch the STD button Touch here Touch 1 User’s Manual / page 49 Section 5: Learning a Sample Cable / Guidelines for Soak Time 3. In the Standard Hipot Settings screen, touch Duration or Dwell Time. Touch here 4. In the Hipot Duration screen, touch the button for the time you want to enter, then touch OK. In our example, we’ll enter.1 seconds. We’ll touch here... ...then here 5. Guidelines for Soak Time In the Standard Hipot Settings screen: • If you’re through editing the high voltage settings, touch OK to return to the View/Change Learn Settings screen. Note: If you touch Cancel, you’ll undo the changes you’ve made. • If you’re going to change other standard settings, stay in this screen. Soak Time is the amount of time the hipot voltage is applied to each test point before the Touch 1 makes the critical measurement. In the Standard (STD) mode, you can set the Max Soak or the Soak For times. In the advanced (ADV) mode, you can set the Maximum Soak Time using the Soak Until Good checkbox. Touch 1 User’s Manual / page 50 Section 5: Learning a Sample Cable / If your cables have recently been exposed to relative humidity greater than 60%, humidity-related failures are a real possibility. If you’re experiencing dielectric failures or high-voltage leakage failures in these “wet” conditions, try setting the maximum soak time to 2 minutes, then repeating the test. If the problem(s) disappear, your cables may indeed contain too much moisture. With a little experimentation, you’ll soon arrive at a Soak Time setting that will dry out your cables so they’ll pass hipot tests, without using extra time unnecessarily. Experience has shown that 100 milliseconds (0.1 seconds) is often a good setting to use. Soak time stops when no current spikes last longer that ten microseconds during a period of time equal to the Hipot Duration setting. The Soak Time is the amount of time the Insulation Resistance test voltage is applied to a net before the critical measurement for the Insulation Resistance test is made. Soak Time removes moisture from any contaminants on a cable, so that any remaining insulation leakage is more stable during the Insulation Resistance test. Short Soak Time settings are better for detecting corona, and other humidity-related problems in a cable. They also allow the testing to go faster. Using short time settings doesn’t factor out most environmental variables if you want to measure insulation resistance under best-case conditions. It is also less accurate for measuring steadystate resistances. Long Soak Times are better for measuring best-case insulation resistances, or for testing the physical properties of insulation independent of environmental degradation. Testing using long settings isn’t as stringent for detecting corona or humidity-related problems. Your testing will also take longer. Note: If you set long Dwell Times, you may not need to set long Soak Times. Maximum Soak Time Setting Maximum Soak Time Setting Range: • Buttons: 0, 0.01, 0.1, 1, 10, 30, 60, 120 seconds. Limits: • If you’re using long time settings, your cables may take a long time to test. To set the Maximum Soak Time, follow these steps: 1. In the View/Change Learn Settings screen, touch HV, then touch CHANGE HV. Note: If you don’t know how to get to the View/Change Touch 1 User’s Manual / page 51 Section 5: Learning a Sample Cable / Maximum Soak Time Setting Learn Settings screen, see “Getting to the Learn settings” on page 28. Touch here... ...then here 2. In the Change High Voltage screen, touch the STD button Touch here 3. In the Standard Hipot Settings screen, touch Maximum Soak Time. Touch here Touch 1 User’s Manual / page 52 Section 5: Learning a Sample Cable / Maximum Soak Time Setting 4. In the Maximum Soak Time screen, touch the time setting you want to use. In our example, we’ll enter.01 seconds. Once you’ve entered your setting, touch OK. We’ll touch here... ...then here 5. In the Standard Hipot Settings screen: • If you’re through editing the high voltage settings, Touch OK to return to the View/Change Learn Settings screen. Note: If you touch Cancel, you’ll undo the changes you’ve made. • If you’re going to change other high voltage settings, stay in this screen. Touch 1 User’s Manual / page 53 Section 5: Learning a Sample Cable / AC Mode selection Advanced (ADV) Mode Hipot Testing (1500 V Only) The advanced high voltage mode has two tests: (1) the Dielectric Strength test (AC or DC), and (2) the Insulation Resistance test (DC only). The AC high voltage test is a feature that is purchased separately. In the advanced mode, there are several parameters you control. We’ll discuss them as we work our way along. AC Mode selection If your Touch 1 has the AC hipot feature installed, turn on AC mode by doing these things: 1. In the Advanced Hipot Settings screen, touch AC Mode.. Touch here 2. In the Advanced Hipot Settings screen, you’ll now see that the Hipot Voltage is displayed as an RMS value, that Duration or Dwell Time is displayed in cycles, and that the Frequency button has become enabled (colored normally). AC Hipot testing AC hipot testing is an option that is purchased separately, and is installed using a feature access code (see page 281). The maximum voltage range you can use depends on the scanner daughter cards installed inside your Touch 1. Scanners designed for 1000 volts DC have a 707 VAC maximum voltage limit. Scanners designed for 1500 volts DC have a 1000VAC maximum voltage limit. The AC mode only affects the Dielectric Strength test in the following ways: • It sets the hipot voltage to AC. Voltages are specified as RMS (Root Mean Square) values, as is customary in AC electronics. • Enables (turns on) the frequency setting. Touch 1 User’s Manual / page 54 Section 5: Learning a Sample Cable / The Dielectric Strength Test • Displays the Hipot Duration (Dwell Time) in cycles per second. All other settings remain the same. Insulation voltage is always DC. The Dielectric Strength Test The parameters of the Dielectric Strength test are as follows: • DWV Hipot voltage: This is the voltage the analyzer applies to each test point during the Dielectric Strength test. The maximum setting is 1500 VDC and 1000VAC. • DWV Max Current: This is the maximum amount of current the analyzer will allow to flow in the test circuit during the Dielectric Strength test. The maximum setting is 1.5mA. • Duration, or Dwell Time (AC or DC): This is the amount of time the analyzer will apply the hipot voltage to each net during dielectric strength test. The maximum setting is 120 seconds in DC mode, and 7200 cycles (the frequency of the hipot voltage) in AC mode. Remember that when you do hipot testing in Standard (STD) mode, you’re automatically combining the Dielectric Strength and Insulation Resistance tests. In Advanced (ADV) mode, the Dielectric Strength, and Insulation Resistance tests are not combined. Hipot Voltage setting Hipot Voltage Range: Buttons: • DC: 50, 100, 200, 300, 400, 500, 600, 700, 800, 900, 1000, 1100, 1200, 1300, 1400, 1500 VDC. Note: 1000-Volt systems do not test above 1000 VDC. • AC: 50, 100, 200, 300, 400, 500, 600, 700, 800, 900, 1000 VAC. Note: the 1000 volt scanner hardware only works up to 707 VAC. • Typed-in entry: 50-1500 VDC, 50 - 1000 VAC The process for setting the hipot testing voltage in the advanced testing mode is the same as that for standard mode. Touch 1 User’s Manual / page 55 Section 5: Learning a Sample Cable / Guidelines for Maximum Current How both the Dielectric Strength (DWV) Test and the Insulation (IR) Test measure insulation: Both these tests apply a voltage you select between unconnected test points. They then measure the resulting current flow through the insulation. The differences between the tests are these: Guidelines for Maximum Current • The Dielectric Strength Test is set up so that if capacitive current during charge time stays below about 2 mA, the test continues. If no arcing or current spikes exceed the Maximum Current setting during the Dwell Time, the insulation passes the DWV test. • The Insulation Resistance Test is set up so that if current flow stays below the Max. Current setting during the period you can control using the Soak Time setting, the test continues. By dividing the voltage you’ve chosen by the measured current, the analyzer calculates the insulation resistance using Ohm’s Law. If the current flow is low enough that the calculated resistance stays above the Resistance setting you’ve chosen for Good For, the cable passes the IR test. Maximum Current sets the maximum leakage current the Touch 1 will allow before it turns off the Hipot Voltage. Low Maximum Current settings: In general, using low settings provides a more stringent test. Testing with a low Maximum Current setting is more likely to detect corona. However, you may find that it is more difficult to separate truly defective cables from those that have enough capacitance to fail the test, but are otherwise good. A low Maximum Current setting is harder to use when you are testing using AC. High Maximum Current settings: These settings are better for testing cables which have lots of capacitance, especially when you’re testing using AC voltages. High settings are also better for minimizing the number of errors reported because corona is present, especially if corona detection is not relevant to your test specifications. Conversely, testing with high Maximum Current settings does not provide as stringent a test as testing with low settings, especially if a given breakdown has a resistive aspect to it. Using high Maximum Current settings will also give you a test that isn’t as stringent for detecting instantaneous failures. Touch 1 User’s Manual / page 56 Section 5: Learning a Sample Cable / Maximum Current setting Maximum Current setting Before you do hipot testing in the Advanced testing mode, you should set the maximum amount of current you want to use. Even the best insulation allows some current to flow between unconnected test points. By setting limits on the amount of current allowed to flow, you define what “good” insulation is. Maximum Current Range: • Buttons: 0.1mA, 0.2mA, 0.5mA, 1mA., 1.5mA • Typed-in values:.1mA - 1.5mA in.1mA increments To set the maximum current allowed for hipot testing in Advanced mode, do these things: 1. In the Advanced Hipot Settings screen, touch Maximum Current. Touch here 2. Press the button for the amount of current you want to use, then touch OK. In our example, we’ll touch.1mA, then touch OK. We’ll touch here... ...then here Touch 1 User’s Manual / page 57 Section 5: Learning a Sample Cable / Duration (Dwell Time) setting Duration (Dwell Time) setting Duration (Dwell Time) Range: • Buttons:.01,.1, 1, 2, 5, 10, 30, 60, 120 sec. (DC mode), 1, 10, 60, 300, 3600, 7200 cycles (AC mode). • Typed-in entry: None (DC mode), 1 cycle increments (AC mode) Setting the duration in advanced setting DC mode is the same as setting it under the standard settings. To set the Duration in the advanced setting AC mode, do these things: 1. In the Advanced Hipot Settings screen, touch Duration or Dwell Time. Touch here 2. In the Duration or Dwell Time screen, either touch a predefined cycle button, or touch Typed In Value to bring up the Enter AC Duration screen. Enter the setting you want to use, then touch OK to return to the Advanced Hipot Settings screen.. Enter the setting... ...then touch here Touch 1 User’s Manual / page 58 Section 5: Learning a Sample Cable / Frequency Setting DC is generally less damaging than AC. Use DC whenever you can. Use AC testing only when your customer specifies it. Frequency Range: • Buttons: 25, 30, 50, 60 Hz. To set the frequency of the AC signal for hipot testing, do these things: 1. In the Advanced Hipot Settings screen, touch Frequency. Touch here 2. In the Frequency screen, touch the button for the frequency you want to use, then touch OK to return to the Advanced Hipot Settings screen. Select the frequency... ...then touch here The Insulation Resistance Test The parameters of the Insulation Resistance test are as follows: • Insulation Voltage: This is the voltage the analyzer applies to each point during the Insulation Resistance test. This voltage must be less than or equal to the Dielectric Withstand Voltage (DWV). The maximum setting is 1500 volts DC. • Insulation Resistance: This sets the maximum current leakage allowed between connections that are not supposed to exist. The maximum setting depends on the Insulation Voltage setting. Touch 1 User’s Manual / page 59 Section 5: Learning a Sample Cable / • Insulation Resistance Good For: This specifies how long the insulation resistance measurement must remain within the “good” range for the cable to pass the test. Maximum setting is 120 seconds using typed-in entry. • Soak Time: This is the maximum amount of time the analyzer will apply the insulation voltage before it makes the critical insulation resistance measurement. This helps to dry out the insulation on the cable so insulation resistance will be more stable during the critical testing time. Maximum setting is 120 full seconds. The Insulation Resistance Test measures the amount of current leakage in an insulator or spacer between any test points that are intentionally not connected together.This determines whether or not a cable has adequate insulation resistance either under ideal conditions, or under day-to-day environmental conditions. How the Insulation Resistance Test works: The Insulation Resistance (IR) test applies a voltage you select between wires that should not be connected together. The resulting current flow is constantly measured. By dividing the voltage you selected (V) by the measured current (I), the analyzer calculates the insulation resistance (R). If the Insulation Resistance (R) is above the Insulation Resistance setting in the analyzer, the cable’s insulation passes the IR test. For example: Voltage you selected (V) = 100 volts Measured current flowing (I) = 100 milliamps (0.1 amp) Insulation Resistance setting = 500 ohms Since Ohm’s law (stated for resistance) is R = V I 100 volts 1000 ohms = 0.10 amp Since the calculated resistance is above the 500 ohm IR setting, the insulation passes the IR test. Possible causes for IR test failures: The insulation may be physically damaged (crushed, crimped, cut, etc.), or there may be excessive humidity or corona present. Some IDC cables present with tolerance errors. When is the Insulation Resistance (IR) test appropriate?: On cables tested (usually at 500 Vdc). Important note!: If the cable fails the DWV test, the Touch 1 will not perform the IR test. What is the difference between the DWV test and the IR test?: The Dielectric Strength Test is performed first, and tests the cable for gross insulation failures such as excessive capacitance current and discharge from dielectric failure. In essence, the test looks for current spikes between 0.1 mA and 1.5 mA. The Insulation Resistance Test is performed after the DWV test, and takes a more detailed look at the adequacy of the insulation on the cable. It tests for insulation leakage or insulation resistance. In essence, it looks for current leakage between 1 uA and 0.1 mA. Touch 1 User’s Manual / page 60 Section 5: Learning a Sample Cable / Current Flow during the IR Test Current Flow during the IR Test This table shows how voltage and resistance relate to Insulation Current Flow. Remember that Voltage (V) divided by Resistance (R) = Maximum allowable current flow (I) during test time. Current Flow During IR Testing 5MΩ Ω 10MΩ Ω 20MΩ Ω 50MΩ Ω 100MΩ Ω 200MΩ Ω 500MΩ Ω 1 GΩ 50V 10.0uA 5.0uA 2.5uA 1.0uA 100V 20.0uA 10.0uA 5.0uA 2.0uA 1.0uA 200V 40.0uA 20.0uA 10.0uA 4.0uA 2.0uA 1.0uA 300V 60.0uA 30.0uA 15.0uA 6.0uA 3.0uA 1.5uA 400V 80.0uA 40.0uA 20.0uA 8.0uA 4.0uA 2.0uA 500V 100.0uA 50.0uA 25.0uA 10.0uA 5.0uA 2.5uA 1.0uA 600V 60.0uA 30.0uA 12.0uA 6.0uA 3.0uA 1.2uA 700 V 70.0uA 35.0uA 14.0uA 7uA 3.5uA 1.4uA 0.7uA 800V 80.0uA 40.0uA 16.0uA 8.0uA 4.0uA 1.6uA 0.8uA 900V 90.0uA 45.0uA 18.0uA 9uA 4.5uA 1.8uA 0.9uA 1000V 100.0uA 50.0uA 20.0uA 10.0uA 5.0uA 2.0uA 1.0uA 1100V 55.0uA 22.0uA 11uA 5.5uA 2.2uA 1.1uA 1200V 60.0uA 24.0uA 12.0uA 6.0uA 2.4uA 1.2uA 1300V 65.0uA 26.0uA 13uA 6.5uA 2.6uA 1.3uA 1400V 70.0uA 28.0uA 14uA 7uA 2.8uA 1.4uA 1500V 75.0uA 30.0uA 15.0uA 7.5uA 3.0uA 1.5uA • Capacitive current is limited to 2 mA during charge time. • Testing continues if current flow during Soak Time does not exceed the Dielectric Strength Max. Current setting (if the DWV test is on) or 0.1] Touch 1 User’s Manual / page 61 Section 5: Learning a Sample Cable / Guidelines for Insulation Test Voltage mA (if the DWV test is off). A cable passes the IR test if the current never exceeds V/R during “Good For” time. Cable passes Dielectric Strength, Insulation Resistance Tests 2mA Touch 1 machine limit Max. Current Setting 1.5 mA IR threshold Passed Dielectric Strength Test Guidelines for Insulation Test Voltage “Good For” Time Soak Time Hipot Duration Charge Time Zero Current Insulation Resistance Test This setting is the voltage that will be applied to each test point during the Insulation Resistance Test. • Most agency specifications are for 500 volts. • Testing with more voltage is not necessarily better. If the voltage is too high, electric field gradients will produce forces that distort the insulation, create corona, or cause arcing thus making current flow disproportionate to the applied voltage. • If the applied voltage is too low, generated current effects (triboelectric, piezoelectric, electrochemical, etc.) will be greater than the “resistive current,” making it impossible to measure. Touch 1 User’s Manual / page 62 Section 5: Learning a Sample Cable / Insulation Voltage Setting Insulation Voltage Setting Insulation Voltage Range: • Buttons: 50, 100, 200, 300, 400, 500, 600, 700, 800, 900, 1000, 1100, 1200, 1300, 1400, 1500 VDC dependent upon the hipot voltage setting. • Typed-in values: 1-volt increments •Limit: Insulation voltage can never exceed the hipot voltage of the Dielectric Strength test. •Note: If you change the DWV Hipot Voltage setting to a value lower than the Insulation Test Voltage setting, the Touch 1 will automatically lower the Insulation Test Voltage setting to equal the new Hipot Voltage setting. To set the Insulation Voltage in Advanced Mode hipot testing, do these things: 1. In the Advanced Hipot button. Settings screen, touch the Insulation Resistance Touch here 2. In the Insulation Voltage screen, either touch a predefined button or touch the Typed In Value button to enter a typed in value, then touch OK. Note: the Touch 1 User’s Manual / page 63 Section 5: Learning a Sample Cable / Insulation Resistance setting setting must be less than or equal to the Dielectric Withstand Voltage (DWV). Enter the voltage... ...then touch here Insulation Resistance setting Insulation Resistance Range: • Buttons: 5, 10, 20, 50, 100, 200, 500, 1000 MΩ dependent on high voltage setting. • Typed-in values: 5 - 1000 MΩ, 1MΩ increments •Limit: Insulation Resistance setting is limited by the hipot voltage setting. 1. In the Advanced Hipot Settings screen, touch Insulation Resistance. Touch here Touch 1 User’s Manual / page 64 Section 5: Learning a Sample Cable / Insulation Resis. Good For setting 2. In the Insulation Resist. screen, either touch a predefined resistance button, or touch Typed In Value, enter a typed-in value, then touch OK.. Enter the resistance... ...then touch here Insulation Resis. Good For setting In the Advanced testing mode, you can specify the amount of time the Insulation Insulation Resis. Good For Range: • Buttons:.002,.012,.02, 1 sec. • Typed-in values: 0-120 seconds 0.002 second increments. Resistance test result must remain within the “good” range for a cable to pass the test. You do this by setting the Insulation Resis Good parameter. To set this parameter, do these things: 1. In the Advanced Hipot Test For button. Settings screen, touch the Insul. Res. Good Touch here 2. In the Insul. Resist. Good Time screen, either touch a predefined second Touch 1 User’s Manual / page 65 Section 5: Learning a Sample Cable / Soak Time setting button, or touch Typed In Value, enter a typed in value, then touch OK. Enter the resistance setting... ...then touch here Soak Time setting Soak Time (Max. Soak and Soak For) • Buttons: 0,.01,.1, 1, 10, 30, 60, 120 seconds. • Typed-in entry: 0-120 seconds 0.01 second increments Soak Time is the amount of time the analyzer applies the hipot voltage to a set of points before it begins the critical measurements. The purpose is to drive moisture from the insulation on a cable, so the insulation resistance remains more stable during a test. In Advanced mode, you can either specify a definite period of soak time referred to as “Soak For,” or specify soak time (referred to as “Soak Until Good”) to last no longer than necessary with a maximum time. To specify a Soak Time, do these things: 1. In the Advanced Hipot Settings screen, be sure that the check box next to Soak Until Good contains no check mark. If it does contain a check mark, touch the box to make the check mark disappear. Make sure there is no check mark here 2. In the Advanced Hipot Settings screen (with the Soak Until Good Touch 1 User’s Manual / page 66 Section 5: Learning a Sample Cable / Max. Soak checkbooks empty) touch Soak For:. Touch here 3. In the Soak For screen, either touch the button for the Soak Time you want to use, or touch Typed In Value, enter the time you want to use, then touch OK. In the Soak For screen, touch OK to return to the Advanced Hipot Settings screen. Enter the time... ...then touch here Max. Soak To specify a Maximum Soak Time, do these things: 1. In the Advanced Hipot Settings screen, be sure the Soak Until Good checkbox has a check mark inside. If it doesn’t, touch the checkbox, and a check mark will appear, then touch the Max Soak button. Make sure there is a check mark here, then touch here 2. In the Maximum Soak Time screen, either touch the button for the soak time you want to use, or touch Typed in Value to bring up the Enter Maximum Soak Time screen. Type in the time you want to use, then touch Touch 1 User’s Manual / page 67 Section 5: Learning a Sample Cable / Guidelines for High Capacitance Shield Allowed OK to return to the Maximum Soak Time screen. Touch OK to return to the Advanced Hipot Settings screen. Enter the Soak Time... ...then touch here Guidelines for High Capacitance Shield Allowed Why good shields can cause “false” hipot errors: When you hipot test a cable’s shield, a large capacitive current can flow. This is because there is a capacitance from the shield to each wire in the cable. When hipot voltage is applied to the shield, all other wires are connected to a common ground. Consequently, the capacitance of the shield to every wire adds together, making the total capacitance very large. The analyzer limits the amount of charge (Q) when the hipot voltage (V) is applied. If the cable has enough capacitance (C), it will require too much charge to reach full hipot voltage (where Q = CV). If the charge exceeds the analyzer’s limit, the analyzer will report an overcurrent error even though the cable is not really “bad.” Recommendations: • Use the High Capacitance Shield Allowed YES setting to raise the Dielectric Withstand Voltage setting if your test specifications allow it. Since all conductors within the shield have had hipot voltage applied in succession, a leak to the shield (the same as a leak from the shield) would have been detected. Whenever a test point is not at high voltage, it is at ground. A potential difference between the shield and every conductor inside the shield has been evaluated for leakage current even though the shield has remained at ground. The only drawback to using the YES setting, is there will not be a hipot test from the shield to anything external to the whole cable assembly in the environment. • Lowering the hipot voltage allows cables to pass that would otherwise fail because the analyzer limits the amount of charge during ramp-up of the hipot voltage. Touch 1 User’s Manual / page 68 Section 5: Learning a Sample Cable / High Capacitance Shield Allowed Setting High Capacitance Shield Allowed Setting The High Capacitance Shield Allowed setting can be set to either YES, or NO. If the setting is Yes (on), the Touch 1 will allow a cable to pass with one net that is too capacitive to pass a hipot test. Important Note! If your cable has multiple shields that must be linked in a single hipot test, you should use the Link feature (see “Links” on page 141) to tie all the nets together, and be sure to turn the High Capacitance Shield Allowed feature on, or use custom components. To set the High Capacitance Shield Allowed parameter, follow these steps: 1. In the View/Change Change HV. Learn Settings screen, touch HV, then touch Touch here... ...then here 2. In the Change High Voltage screen, touch either Yes or No (we’ll leave ours set at No). Selecting Yes will disable the Connections Only button for hipot application. Touch one of these Hipot Application setting • If you’re through editing the high voltage settings, touch OK to return to the View/Change Learn Settings screen. Note: If you touch Cancel, you’ll undo the changes you’ve made. • If you’re going to edit other high voltage settings, stay in this screen. The Hipot Application setting allows you to apply the hipot voltage either to all of the test points of the adapters listed in the wirelist, or only to those test points in the net list (CON), and the component (COMP) test points. The Connections Only button will be disabled when High Capacitance Shield Allowed is set to yes. Important Note! The Touch 1 does NOT apply high voltage across components except twisted pairs. Touch 1 User’s Manual / page 69 Section 5: Learning a Sample Cable / Hipot Application setting • The Connections Only setting sets the analyzer to hipot test only the connector contacts that have connections. Use this option when you want testing to go fast, and you don’t have to hipot all contacts in the connector. • The All Adapter Pins setting sets the analyzer to hipot test all connector contacts, whether or not they have anything connected to them. It slows down hipot testing. Note: Custom components can also be used for hipot testing. For details, see page 144. They allow you do do the following: • Hipot test individual nets or groups of nets. • Hipot test nets at different voltages • Test gas fuses to a breakdown voltage. To set the Hipot Application parameter, follow these steps: 1. In the View/Change Learn Settings screen, touch HV, then touch CHANGE HV. Note: If you don’t know how to get to the View/Change Learn Settings screen, see “Getting to the Learn Settings” on page 28. Touch here... ...then here 2. High Voltage screen, touch either All Adapter Pins, or Connections Only (we’ll leave ours at All Adapter Pins). In the Change Touch either of these... Touch 1 User’s Manual / page 70 Section 5: Learning a Sample Cable / Hipot Application setting • If you’re through editing the high-voltage settings, touch OK to return to the View/Change Learn Settings screen. Note: If you touch CANCEL, you’ll undo the changes you’ve made. • If you’re going to edit other high-voltage settings, stay in this screen. Component (COMP) Learn Settings The Touch 1 can learn many common components in addition to wires and connectors. In the learn setup, all you do is turn learning on or off for each component type using a check box. To refine your testing, you’ll have to edit the components in the wirelist manually. For a detailed discussion on this topic see page “Editing Components (COMP)” on page 131. Component Learn Settings Range: • Resistors 0.1 to 100KΩ (± 1% ± 0.1 Ω) Testing tolerance defaults to 10% during learning. • Capacitors 400 nF to 100 µF (± 10%). Testing tolerance defaults to 10% during learning. • Diodes: silicon, germanium, Schottky Note: Anodes are listed first when you view the wirelist. • Twisted Pairs: Cable must be at least 6 feet long, and contain at least 3 wires. • Child Wirelists Touch 1 User’s Manual / page 71 Section 5: Learning a Sample Cable / Hipot Application setting Component Learn Settings (Continued) Limits: • Resistors with resistances between 100K Ω and 4.5 MΩ learn as Links. You should manually change them into resistors before you test cables. For details see “Changing a Link Into Another Component” on page 142. • Resistors with resistances greater than the LV Insulation Resistance setting are not learned. Resistors and capacitors may have to be manually edited after the learn so their values and tolerances match the manufacturer’s specifications. • Diodes: LED’s, Zeners, very leaky diodes, diodes in series with some resistors, are not learned. LED’s can be tested.If you have purchased Scripting, you can use Custom Components to test zeners, schottkys, and lighting of LED’s. See page 144. • Twisted Pairs: Learning cables with twisted pairs may take a long time. To avoid this problem learn cable without twisted pair learning turned on, then manually add twisted pairs to wirelist after the learn. • Note: If all components are not learned, raise the LV Insulation Resistance setting during the learn; or you may need to lower the Connection Resistance setting below the lowest value of the components you want to learn. To select the components you want to learn, follow these steps: 1. In the View/Change Learn Settings screen, touch More, then COMP, then CHANGE COMP. Note: If you don’t know how to get to the View/ Touch 1 User’s Manual / page 72 Section 5: Learning a Sample Cable / Hipot Application setting Change Learn Settings screen, see “Getting to the Learn settings”, page 28. Touch here... ...then here... ...then here 2. In the Change Learn Components screen, touch the boxes for the kind(s) of components you want to learn. Select Standard Components to learn resistors, capacitors, and diodes. Select ALL to learn all components. Select NONE if you don’t want to learn components. (In our example, we’ll turn on the standard components.) When you’ve finished, touch OK to accept the settings. Note: When you turn on the Component Resistance feature in the Low-Voltage settings screen. Turn on the component types you want to test... ...then touch here 3. You’re in the View/Change Learn Settings screen. If you scroll down the screen, you’ll see the new component settings you’ve selected displayed. • If you’re through editing the learn settings, touch OK to return to the Learn Setup screen. Note: If you touch CANCEL, you’ll undo the changes you’ve made. Touch 1 User’s Manual / page 73 Section 5: Learning a Sample Cable / • If you’re going to edit other learn settings, stay in this screen. Learning 4-Wire Fixturing Learn Setting At learn time, you can turn on learning four-wire fixturing, and the Touch 1 will automatically detect the 4-Wire pairs the fixture contains. We’ll discuss four-wire testing in detail elsewhere in this manual (see Section 11, Method 1, Learning a fixture and a cable). To set the Touch 1 to learn 4-wire fixturing, follow these steps: 1. In the View/Change Learn Settings screen, touch MORE, then 4-WIRE, then Change 4-WIRE. Note: If you don’t know how to get to the View/ Change Learn Settings screen, see “Getting to the Learn Settings” on page 28. Touch here... ...then here... ...then here 2. In the Change Learn Four-Wire screen, touch the Learn Four-Wire Fixturing button, then touch OK. Touch here... ...then here • If you’re through editing learn settings, touch OK to return to the Learn Setup screen. Note: If you touch CANCEL, you’ll undo the changes you’ve made. • If you’re going to edit other Learn settings, stay in this screen. Touch 1 User’s Manual / page 74 Section 5: Learning a Sample Cable / The SPC (Statistical Process Control) Learn Setting The Statistical Process Control (SPC) package is available from Cirris Systems (801) 973-4600. You’ll need this package to take advantage of the SPC features in the Touch 1. When you purchase the package, you’ll receive all of the software and instructions you’ll need to set your Touch 1 up to collect SPC data for you. You can collect summary data, measured values, and error text. We’ll show you how to turn on SPC data collection here. For a detailed discussion, see the SPC manual. To turn on SPC data collection, follow these steps: 1. In the View/Change Learn Settings screen, touch MORE, then SPC, then CHANGE SPC. Touch here... ...then here... ...then here 2. In the Change SPC screen, touch ON, then touch the buttons for the kind(s) of SPC data you want to collect. When you’re through, touch OK. Note: If you touch CANCEL, you’ll undo the changes you’ve made. Touch here... ...choose the data to store... ...then touch here Touch 1 User’s Manual / page 75 Section 5: Learning a Sample Cable / Script Setting The Scripting package is available from Cirris Systems (801) 973-4600. With this package, you can program your Touch 1 to do things that are not part of the standard software package included with the analyzer. When you purchase the package, you’ll receive all of the software and instructions you’ll need to write and run scripts on your analyzer. For a more detailed discussion, see the Scripting manual for the Touch 1. Custom component and test event scripts are attached to wirelists. Custom report scripts are global to the whole system. To select the kind of script to use, do these things: 1. In the View/Change Learn Settings screen, touch More, then Script, then Change Script. Touch here... ...then here... ...then here 2. In the Change Script screen, touch the kind of script you want to use. Touch here for custom component scripts Touch here for test event scripts Touch 1 User’s Manual / page 76 Section 5: Learning a Sample Cable / How to Learn a Sample Cable Learning a Sample Cable How to Learn a Sample Cable What the Touch 1 Learns To Learn a Sample Cable Once you’ve verified the learn settings are correct, you’re ready to learn the Sample Cable. Note: If you find that the settings are not correct, you should edit them. We’ll begin in the Learn Setup screen. No components, 4-Wire, or SPC settings have been turned on for the learn in this example. When the Touch 1 learns a cable, it learns: • The adapters installed in the Touch 1 whether they have connections or not. • The connections in the cable. • Any components in the cable if learn components were turned on. • The test settings you’re using to test the cable. • If the cable contains a script (if Scripting has been installed and turned on). To learn a Sample Cable, follow these steps: 1. Connect the Sample Cable you want to learn to the Touch 1. 2. In the Learn 3. Setup screen, look at the “last modified” settings carefully. • If the settings in the Learn Setup screen are correct, proceed to step 3. • If the settings in the Learn Setup screen are not the ones you want to use, touch Change to edit them, then proceed to step 3. In the Learn Setup screen, the “Last Modified” settings are displayed.Touch LEARN. Note: If you don’t know how to get to the Learn Setup screen, see “Getting to the Learn Settings” on page 28 Touch here 4. The Touch 1 will learn the Sample Cable, then display the following screen if the learn process goes well. The cable signature for the learned Sample Cable will be Touch 1 User’s Manual / page 77 Section 5: Learning a Sample Cable / High Resistance Error displayed. The cable description automatically defaults to “Last Learned.” You can change this cable description when you store the wirelist. • If the cable learned properly, you need to verify the wirelist before you start testing cables. For instructions on how to do this see “Verifying a Learned Wirelist” on page 86. • If there are problems learning a cable, the Touch 1 will display an error screen. We’ll discuss possible errors during learning next. Errors during Learn There are several error types that can occur during the learning process. In general, they are: High Resistance Error • High Resistance error • 4-Wire Fixture Learn errors This error indicates that there is more resistance in the cable than the Low-Voltage Connection Resistance setting, or that a detected resistance is more than 100K ohms, but less than the LV Insulation Resistance setting. Possible causes: • The Components test is not turned on, and there are components along with the wires and connectors in the cable. • The LV Connection Resistance setting is set too low for the test specification. • The Sample Cable has too much wire resistance, either because it is bad, or it is the wrong cable. • Contamination is on the cable. • The cable has a solder joint of extremely poor quality. Solutions: • Turn on Learn Components (see “Component (COMP) Learn Settings” on page 71 for details on how to do this). Touch 1 User’s Manual / page 78 Section 5: Learning a Sample Cable / High Resistance Short Error (1000 V only) • Raise the LV Connection Resistance setting (see “Editing the LV Connection Resistance” on page 106 for details on how to do this). • Clean the cable, or use a new Sample Cable. • Repair the cable connection, or use a new Sample Cable. • Use another Sample Cable. Example: In the example shown, the Touch 1 has detected a 3K ohm resistance in net 2 at the test points J1-024 and J1-052. There’s a 3K ohm resistor in the cable, and learning components has not been turned on.To correct this error, turn on learning components (see “Component (COMP) Learn Settings” on page 71) before learning the cable. High Resistance Short Error (1000 V only) This error indicates that a detected resistance is more than 100K ohms, but less than the LV Insulation Resistance setting Possible causes: • Contamination on the cable. • An extremely poor quality solder joint. Solutions: • Clean the cable, or use a new Sample Cable. • Repair the cable connection, or use a new Sample Cable. Example: Touch 1 User’s Manual / page 79 Section 5: Learning a Sample Cable / 4-Wire Fixture Learn Errors 4-Wire Fixture Learn Errors 4-Wire Kelvin Pair Error There are three 4-Wire fixture learn errors. See section 11 on four-wire for more information on four-wire setup. The possible errors are: • 4-Wire Kelvin Pair error • Learn 4-Wire Pair warning • Adapter Error This error message indicates the four-wire fixturing is set up incorrectly. Possible causes: • The wrong combination of type 1 and type 2 Kelvin points is defined. For each 4-Wire pair, there should be one type 1 point, and one type 2 point. • More than two points are connected together to make up a 4-wire pair. • Cable not removed from the fixture before you learned the fixture. Solution: • Define each 4-Wire pair with one type 1 point, and one type 2 point. • Remove one of the connections so the 4-Wire pair consists of only two points connected together. • Remove cable from fixture. Example: In the example shown, the Touch 1 has detected three different incorrectly constructed Kelvin pairs. In the first error shown, more than two points are connected within a single pair. In the second error, both points within the pair are type 2 points. In the third error, both points are type 1 points. Remember, only two points are required to construct a 4-wire pair. Each 4-wire pair must have one type 1 point, and one type 2 point. Learn 4-Wire Pair Warning This error indicates that you have not defined the 4-Wire pairs properly before you attempted to learn the 4-wire fixturing. Touch 1 User’s Manual / page 80 Section 5: Learning a Sample Cable / Adapter Error Cause: • You have defined only one 4-wire pair. You need to define at least two for 4-wire testing to work. Solution: • Define at least two correctly-structured 4-wire pairs before you learn the 4-wire fixturing. Example: In this example, the Touch 1 has learned only a single 4-wire pair. For the process, to work properly, at least two correctly-structured 4-wire pairs must be defined before you learn the 4-wire fixturing. Adapter Error This error indicates that after the 4-wire fixturing was learned, the adapter was changed. Cause: • An adapter was changed after the 4-wire fixturing was learned. Solution: • Do not change the adapters after the 4-wire fixturing has been learned. Use the same adapters for learning the cable, that you used for learning the 4-wire fixturing. Example: Touch 1 User’s Manual / page 81 Section 5: Learning a Sample Cable / In this example, the adapter was changed after the 4-wire fixture was learned. To correct the error, don’t change the adapter(s) after you’ve learned the 4-wire fixturing. In this example, the Touch 1 has detected that the wrong adapters are installed. Touch the OK button to display the Required Adapters For Learn screen. The screen shows the correct adapters needed to learn the cable. To correct the error, install the correct adapters, then touch CANCEL to restart the learn. Adding an Adapter to the Adapter List During a Learn You can add a new adapter to the adapter list during the process of learning a cable. The new adapter can be installed in any scanner position on the Touch 1 for this process. We’ll add a new custom adapter in our example, installed at scanner position J1. To add a new adapter to the adapter list during a learn, follow these steps: 1. In the Main Menu screen, touch Test Setup. Touch here Touch 1 User’s Manual / page 82 Section 5: Learning a Sample Cable / 2. In the Test Setup screen, touch Learn Sample. Touch here 3. In the Learn Setup screen, touch Learn. Touch here 4. In the New Adapters Found screen, touch ADD ADAPTER TO LIST. Touch here Touch 1 User’s Manual / page 83 Section 5: Learning a Sample Cable / 5. In the Add Adapter to List screen, touch Part No. 2EA762 Touch here 6. In the Add/Change Add Part No. screen, enter the part number (we’ll enter UH2M-SDA), then touch OK. Note: The adapter part number can be up to 8 characters long including the beginning required letter “U.” Lower-case letters can be entered using a keyboard. We recommend that you enter the part number information found on the adapter label. The part number is used when you order adapters. Enter the part number... ...then touch here 7. In the Add Adapter to List screen, touch Adapter Description. Touch here 8. In the Add/Change ADP Descrip. screen, enter the adapter description, then touch OK. (Note: The adapter description can be up to 30 characters long. Touch 1 User’s Manual / page 84 Section 5: Learning a Sample Cable / You can enter lower-case characters using a keyboard. (We recommend that you enter the “mates to” information found on the adapter label, as the description). Enter the adapter description... ...then touch here 9. In the Add Adapter to List screen, touch SAVE to add the new adapter to the adapter listing. 10. In the Continue Learn screen, touch Continue Learn. 11. The Touch 1 will complete learning the cable. You can check to be sure the new adapter is in the adapter list by touching Adapter List in the System Setup screen, and scrolling until you can see the new adapter in the list. Touch 1 User’s Manual / page 85 Section 5: Learning a Sample Cable / Verifying a Learned Wirelist Before you test cables, you should check the wirelist (and parameter settings) stored in the Touch 1’s memory, against the master build list for the Sample Cable. If the Touch 1 learned the Sample Cable correctly, it should have the complete wirelist in memory. To verify the wirelist, follow these steps: 1. In the Main Menu screen, touch Test Setup. Touch here 2. In the Test Setup screen, touch View & Change Wirelist. Touch here 3. In the View/Change Wirelist screen, use the arrows to scroll down the list. Check the displayed information against your build documentation for the Sample Cable. Be sure to check all connections and test settings as you go. Note: If you have a printer connected to your Touch 1, you can touch PRINT to print out the wirelist. If you don’t have a printer connected to your Touch 1, the PRINT button will be disabled (grayed out). Verify connections and settings as you scroll the wirelist Touch 1 User’s Manual / page 86 Section 5: Learning a Sample Cable / • If the wirelist (and settings) stored in the Touch 1’s memory are correct and complete, you’re ready to test cables. • If the wirelist (and settings) are not correct and/or complete, you’ll have to edit the wirelist. Touch 1 User’s Manual / page 87 Section 5: Learning a Sample Cable / Touch 1 User’s Manual / page 88 Section 6: Editing Wirelists Editing Wirelists Overview Wirelists contain a great deal of information. Among that information is: • The Adapter signature(s) for the adapters you’re using. These adapter signatures identify the particular connector adapters you’re using to connect your cables to the Touch 1. Adapters are either automatically learned by the Touch 1, or are set up by hand-editing the wirelist. • The Low-Voltage (LV) Continuity Test parameters. These settings define what makes up a “good” connection, and what makes up an open circuit (an “open”), a short circuit (a “short”), or what connections are ignored by the Touch 1. • The High-Voltage (HV) Test parameters. These settings control hipot testing. • The net list of connections (CON) in a cable. A net consists of two or more test points connected together. • The components (COMP). These are (optional) additional parts of the testing process designed to examine resistors, diodes, capacitors, individual wire resistances, and twisted pairs. • Custom test point labels (LABEL). These are (optional) user-entered names that relabel the default test points. • Four-wire (4-Wire) pairs in a cable (optional). These are used in 4-Wire testing. For details see Section 11. • Statistical Process Control (SPC) settings (optional feature purchased separately) for a cable. These settings turn SPC data gathering on and off, and determine what data is collected. For details, see the SPC package manual. • Script (SCRIPT) filename and location (optional feature purchased separately) settings. These settings define which script will run when you’re testing. For details, see the Scripting on the Touch 1 manual. You’ll use a wirelist each time you test a cable. In this section, we’ll show you how to create wirelists using the Touch 1’s powerful learning technology. Also, since the Touch 1 can test cables over a range of settings even wider than it can learn on its own, we’ll teach you how to edit wirelists manually to use that wider range. Touch 1 User’s Manual / page 89 Section 6: Editing Wirelists / Adapter Signatures Signatures The Touch 1 uses several different kinds of signatures that are displayed in wirelists and on printouts. We’ll discuss each of these here. Adapter signature CRC Signature Cable signature Wirelist signature Insul test parm signature Adapter Signatures CRC Signature Cable Signature The Touch 1 identifies connector adapters by their adapter signatures. Each adapter type has a signature that’s unique to it. The adapter signature is shown on the label attached to each adapter. The CRC Signature is the signature that is always displayed. It is a six-digit identifier composed of the following elements contained in a wirelist: • Test parameters. Standard high voltage and advanced high voltage options are only included in the CRC if they are used. • Adapter signatures (adapter descriptions don’t change the CRC). • Connections (wiring pattern). Changing the order of the connections within a net does not change the CRC signature. • Custom test point labels. The CRC signature is based on the tester pin numbers, so the order of the labels doesn’t change the CRC signature. • 4-Wire pairs. • Components. Changing the order of the component(s) will change the CRC signature. Changing the value of the component(s) will change the CRC signature. This means learning a complex assembly will probably change the CRC signature. • Script filename (if the Scripting feature has been purchased and installed). The path is not included in the CRC signature, so the file can move around without changing the CRC signature. A cable signature is an eleven-digit alphanumeric entity the Touch 1 generates as it learns a cable. Note: When you modify a wirelist, the Touch 1 recalculates the signature. The cable signature is only displayed if the Signature Display option under System Options is set to Yes. • The first six digits in a cable signature are unique to the pattern of wire Touch 1 User’s Manual / page 90 Section 6: Editing Wirelists / connections (CON) in a cable, the component (COMP) connections in a cable, and the adapters (ADP) you’re using to connect the cable to the Touch 1. These six digits are often referred to as a connections signature. This signature doesn’t include components in the calculation. • The last five digits in a cable signature represent the Low-Voltage (LV), and the standard High-Voltage (HV) test parameters (except soak time) within the wirelist. These five digits are often referred to as a parameter signature. If the wirelist contains components, the parameter signature will be MULTI. If the advanced high voltage settings are turned on, the parameter signature will be zeros. You may end up with more than one signature in a cable if that cable contains components other than wires and connectors. The MULTI parameter signature also gives you a WIRELIST signature, and an INSUL. TEST PARM signature. These two signatures will be zeros if the advanced high voltage settings are used. Error Signatures Wirelist signatures Insul Test Parm Signature Different cable types, same Parameter Signature? Remember, the first six digits of a cable signature represent the adapters, and the pattern of connections in a cable. If the first six digits in a cable you test are different than they should be for a “good” cable, there’s something wrong in the pattern of connections in that cable. • Error signatures help you identify repeated connection-related errors. • They do not identify hipot errors, or component value errors. This signature only displays if the wirelist contains components. The first six-digit alphanumeric is composed of the adapters, and the connection wiring pattern. It does not contain the pattern of components. The last five-digit alphanumeric contains the component and connection threshold settings. It does not contain the LV insulation parameter, or any high voltage settings. This signature only displays if the wirelist contains components. It is a five-digit alphanumeric composed of the LV Insulation Resistance, and any hipot settings that are being used. It’s possible to have two different cable types with the same parameter signature. If the LV and the standard HV test settings are the same (even though the list of connections is different), both cables will have the same parameter signature. Touch 1 User’s Manual / page 91 Section 6: Editing Wirelists / Editing an Existing Wirelist In this section, we’ll show you how to edit wirelists in the Touch 1. You’ll need to do this if the Touch 1 hasn’t learned the wirelist correctly, or if you wish to modify the wirelist after the learn. If you’ve read the section on learning a Sample Cable (“Learning a Sample Cable” on page 77), you’ll already be familiar with a lot of what we’ll cover here. If not, don’t worry; we’ll cover things in enough detail to help you edit wirelists with confidence. Getting to the View/ Change Wirelist screen When you want to look at a wirelist, or edit it, you’ll begin in the screen. First we’ll show you how to get there, then we’ll give you a detailed look at the screen itself. To get to the screen, follow these steps: 1. In the screen, touch Test Setup. Touch here 2. In the screen, touch View & Change Wirelist. Touch here Touch 1 User’s Manual / page 92 Section 6: Editing Wirelists / Navigating the View/Change Wirelist Screen 3. Navigating the View/ Change Wirelist Screen You’ve arrived at the screen. This diagram will describe how to get around in the screen. 2 1 3 4 10 5 9 8 7 6 1. Touch these “go to” buttons (ADP, LV, HV, CON) to highlight them and quickly locate the relevant highlighted screen section. The text inside the CHANGE button will change to the right text for whatever button you’ve highlighted. 2. Touch the MORE button to bring down the popdown menu that contains the additional options: components (COMP), labels (LABEL), 4-Wire pairs (4WIRE), Statistical Process Control (SPC), and Script (SCRIPT). Once the popdown menu is displayed, the buttons operate like the other “Go To” buttons. 3. Touch the CHANGE button to go to the individual edit window shown within the button. The content of this button changes depending upon which “go to” button and screen section is highlighted. Touch 1 User’s Manual / page 93 Section 6: Editing Wirelists / Editing Adapters (ADP) 4. Touch in the gray area above the arrow buttons for “page up” and “page down.” This jumps several lines at once. 5. Touch the arrow buttons to scroll one line at a time. 6. Touch the contrast button to change the screen contrast. 7. Touch the CANCEL button to discard any changes made to the wirelist, and close the window. This will discard all changes made in the individual edit windows that you reach by touching CHANGE. 8. Touch the PRINT button to print the entire wirelist, including the filename, the date, the cable description, and any notes you’ve made. Note: For this button to work, you must have a printer installed on your Touch 1 system. For instructions on how to install a printer see “How to Connect a Printer” on page 17. 9. Touch the OK button to save all changes made to the wirelist in the individual edit windows and close the window. Important! Changes will not be saved unless you touch OK. 10. Touching each individual section in the scroll box will highlight the section, and change the text in the CHANGE button. You’ll find sections with corresponding buttons for Low-Voltage (LV), High Voltage (HV), Connections (CON), Components (COMP), Labels (LABEL), 4-Wire Pairs (4-WIRE), Statistical Process Control (SPC), and Script (SCRIPT). Adapters Editing Adapters (ADP) The signatures for the adapters you use to connect your cables to the Touch 1 are an essential part of each wirelist. They identify the adapter’s counting order, and the number of pins in the adapter. This allows the Touch 1 to check that the correct adapters are installed before your cables are tested. The adapters become part of the wirelist one of two ways: • The adapters are automatically recognized, and placed in the wirelist when the Touch 1 learns a Sample Cable. If they are new adapters, the Touch 1 can automatically learn the adapters and add them to the adapter list. For new “Cirris Adapters,” install the latest software version. • You can add adapters to the wirelist manually when you edit the wirelist. Important Note: The adapters listed in the wirelist must match the physical location(s) of the adapters on the Touch 1’s scanner for the Touch 1 to test cables correctly. They must be the same adapter, or have the same signature. However, having extra adapters installed on the Touch 1’s scanner (without any connections) will not affect your cable tests. They will not appear in the wirelist. Touch 1 User’s Manual / page 94 Section 6: Editing Wirelists / Identifying Adapters Identifying Adapters You can identify the adapters you’re using (and the scanner positions they’re installed in) by looking at the information shown in the wirelist. The position(s) adapter(s) are installed in is important, because not all adapters fit onto the scanners in any “J” position. J1 7E63D0 scanner position on the Touch 1 Adapter signature on adapter label J4 J2 J1 J1 J3 “J” positions on the Touch 1 scanner assembly Adding an Adapter to a Wirelist You may need to add an adapter if you’re creating a wirelist from scratch (see “Creating a Wirelist from Scratch” on page 153), or if you’ve already labeled a series of test points, and you’ve decided to change the gender of the adapter after the fact. To add an adapter to a wirelist by manually editing the wirelist, follow these steps 1. In the screen, touch ADP, then touch CHANGE ADP. Note: If you don’t know how to get to the screen, see “Getting to the View/Change Wirelist screen” on page 92. Touch here... ...then here 2. In the screen, touch ADD. Note: If the ADD button is disabled, all the available positions have been used. If you want to add another adapter, you must either add another scanner box (see “Installing Expansion Touch 1 User’s Manual / page 95 Section 6: Editing Wirelists / Boxes” on page 11), or delete an existing adapter first, then add the new adapter (see “Editing an Adapter in a Wirelist” on page 98). Touch here 3. In the screen, use the arrow keys to scroll down a line at a time, or use the scroll bar to page up/down to highlight the position(s) you want to add an adapter to (in our example positions J1 and J2 are occupied, so we’ll choose J3), then touch ADD. Highlight the position... then touch here 4. In the screen, use the arrows to scroll through the adapter list until you highlight the adapter you want to add to the wirelist. When you’ve highlighted the right adapter (we’ll add an AHED-34 1” Female, a double-high adapter that will occupy J3 and J4), touch Add. Highlight the adapter... ...then touch here Touch 1 User’s Manual / page 96 Section 6: Editing Wirelists / Deleting an Adapter From a Wirelist 5. Deleting an Adapter From a Wirelist In the screen, the newly-added adapter will be displayed. • If you’re going to add another adapter, touch ADD, and go to step 3. (In our example, the ADD button is disabled because all available scanner “J” positions have been filled with adapters.) • If you need to delete an existing adapter, see “Deleting an Adapter From a Wirelist” on this page. • If you’re through adding adapters, touch OK to return to the screen. Note: If you touch CANCEL, you’ll undo the changes you’ve made. Important Notes: Test points in the net and component lists may become invalid when you delete existing adapters, since not all adapters contain all of the relevant points. All wirelists must include at least one adapter. To delete an adapter from a wirelist, follow these steps: 1. In the screen, touch ADP, then touch CHANGE ADP. Note: If you don’t know how to get to the screen, see “Getting to the View/Change Wirelist screen” on page 92. Touch here... ...then here 2. In the screen, use the arrow keys to scroll one line at a time, or use the scroll bar to page up/down to highlight the adapter you want to delete (we’ll delete the AHED-34 1” female adapter at scanner position J3, Touch 1 User’s Manual / page 97 Section 6: Editing Wirelists / Editing an Adapter in a Wirelist signature 1E67F0), then touch DELETE. You’ll also have to delete any points rendered invalid when you deleted the adapter. Highlight the adapter... ...then touch here... ...and finally, here 3. Editing an Adapter in a Wirelist • If you need to delete other existing adapters, repeat this step. • If you’re through deleting adapters, touch OK to return to the screen. Note: If you touch CANCEL, you’ll undo all the changes you’ve just made. In the screen, delete the points that belonged to the adapter that’s just been deleted, then touch OK. You may occasionally need to change an adapter within a wirelist. You may need to do this for some of the following reasons: • Change the gender of the adapter from male-to-female, or female-tomale. • Change from an ungrounded adapter to a grounded adapter. • Change from a standard adapter to a high voltage adapter. To edit an adapter within a wirelist, follow these steps: Adding/Changing an Adapter Description in the Wirelist 1. Delete the adapter you’ll be replacing. If you don’t know how to delete an adapter, see “Deleting an Adapter From a Wirelist” on page 97. 2. Add the replacement adapter. If you don’t know how to add an adapter, see “Adding an Adapter to a Wirelist” on page 95. 3. Verify that the correct adapters are now present in the wirelist. There may be times when you’ll want to add or change an adapter description in a wirelist because you want to use the same adapter signature but a different description. Note: If you want the adapter description to display in the wirelist, or print in the wirelist, you must add the description manually to each adapter. To change the adapter description in a wirelist, follow these steps: 1. In the screen, touch ADP, then touch CHANGE Touch 1 User’s Manual / page 98 Section 6: Editing Wirelists / Adding/Changing an Adapter Description in the Wirelist ADP. Note: If you don’t know how to get to the screen, see “Getting to the View/Change Wirelist screen” on page 92. Touch here... ...then here 2. In the screen, use the arrow keys to scroll up/down a line at a time, or the scroll bar to page up/down until the adapter whose description you want to change is highlighted, then touch ADP Descrp. Highlight the adapter... ...then touch here 3. In the screen, highlight the adapter description, then touch Select Existing, or touch Create New to create a new adapter description. In our example, we will create a new description. Touch here 4. In the screen, enter a new description. Adapter descriptions can be up to 30 characters long. Lower-case entries are possible using a keyboard. When you’ve finished entering the new description, touch Touch 1 User’s Manual / page 99 Section 6: Editing Wirelists / Editing the Low Voltage (LV) Settings OK. In our example, we’ll add the description : SPEC SOCKET. Note: If you touch CANCEL, you’ll undo the change you’ve made. Enter new description... ...then touch here 5. In the screen verify that the displayed description is the one you want. If it is wrong, touch Clear Descrp. If it is right, touch OK. Note: If you touch CANCEL, you’ll undo the change you’ve just made. Touch here • If you’re going to add another adapter description, touch ADP Descrp. in the screen. • If you’re through adding adapter descriptions, touch OK to return to the screen. Note: If you touch Cancel, you’ll undo all the changes you’ve made. Low Voltage (LV) Settings Editing the Low Voltage (LV) Settings The low voltage test parameters are used in Continuity testing. We’ll explain what these settings are, and how they affect each other here. The settings are: • Connection Resistance • LV Insulation Resistance • Component Resistance (if the wirelist includes components) • Advanced Touch 1 User’s Manual / page 100 Section 6: Editing Wirelists / Cables with Wires Cables with Wires As it tests a cable, the Touch 1 first measures the resistances between connection points included in the wirelist. In effect, the analyzer acts like a multimeter set in resistance mode as it measures each set of points.. Conn. Resis. Threshold Intended: Good LV Ins. Resis. Threshold High Resistance Errors OPENS Shorts Unintended: Zero ohms Ohms The Touch 1 measures the resistance across each wire in the connection list We call these connections intended connections. To be “good” connections, all resistances should be less than the Connection Resistance threshold. If a measured resistance is greater than the Connection Resistance threshold, the Touch 1 will tell you that it has high resistance (if the resistance is less than the LV Insulation Resistance threshold) or an open (if the resistance is greater than the LV Insulation Resistance threshold). The analyzer also makes sure that there are no connections (unintended connections) in the cable other than the connections you’ve listed in the wirelist. If it measures the resistance between any two points not listed as connections in the connections list and finds the resistance is less than the LV Insulation Resistance threshold, it will report the error as a short. . Errors for Cables with Wires Cable Error Short or High Resistance Error (1500 V) or High Resistance Short (1000V) Possible Causes Solutions - Defective cable. - New cable. - Incorrect wirelist setup: Connection should be in the connection list and isn’t. - Fix wirelist setup: Add connection to connections list in the wirelist. - LV Insulation Resistance threshold is set too high. Touch 1 User’s Manual / page 101 - Lower LV Insulation Resistance threshold setting. Section 6: Editing Wirelists / Guidelines for setting the Connection Resistance threshold Errors for Cables with Wires (Continued) Cable Error High Resistance or Open Guidelines for setting the Connection Resistance threshold Possible Causes Solutions - Defective cable. - New cable. - Incorrect wirelist setup: Connection should not be in connection list, and is. - Fix wirelist setup: Remove connection from connections list in the wirelist. -Connection Resistance threshold is set too low. - Raise Connection Resistance threshold setting. • In most cases, your Connection Resistance threshold should be set 0.2 ohms or 20% greater than the expected maximum resistance in your assembly (see “Using CALC Sample” on page 31). • Insulation Resistance threshold should typically be set at 100K ohms for most tests (if you’re going to perform hipot tests), or 5 Megohms (if you’re not going to perform hipot tests). • If you need to measure a very low resistance (less than 0.1 ohms) or a resistance less than 10 ohms with high precision, see 4-Wire testing in Section 11. Touch 1 User’s Manual / page 102 Section 6: Editing Wirelists / Cables with Components Cables with Components If you have components in your cable assembly such as resistors, capacitors, or diodes, or you’re using the “wire, or 4-wire wire component” to measure individual wire resistances, the Touch 1 will add a Component Resistance threshold to the settings you must use. Connections will be tested just as they are in “simple” cables (cables with only wires and connectors). Then the Touch 1 checks to see that all components with resistances greater than the Connections Resistance threshold also have resistances greater than the Component Resistance threshold. . Intended connections with components Comp Res. Conn. Res. LV Ins. Resis. High Res. Good Error Opens Ohms 0Ω Unintended connections with components Conn. Res. Comp Res. Shorts LV Ins. Resis. Ignored Ohms 0Ω Guidelines for setting the Connection and Component Resistance thresholds • You can have components with less resistance than the Connection Resistance threshold. If you do, they should be listed in the connections list and also in the components list. A common problem is they don’t get listed in the connections list and the analyzer reports them as shorts until they’re added to the connections list. • The Component Resistance threshold should be set 20% less than the resistance of any resistors whose resistance is greater than the Connection Resistance threshold. • Large capacitors (values greater than 10 microfarad) may require you to set the “Component Resistance >” threshold to 1K ohm, so that they will not be reported as shorts. Touch 1 User’s Manual / page 103 Section 6: Editing Wirelists / Guidelines for setting the Connection and Component Resistance thresholds Range and tolerance for more resistors } } } Range of resistances for wire segments Conn. Resis. threshold Range of resistance and tolerance for some resistors Insul. Resis. threshold If you need to measure a very low resistance (less than 0.1 ohms) or a resistance less than 10 ohms with high precision, see 4-Wire testing in Section 11. Component Resis. threshold • Ω } Zero ohm min. Please See Next Page Touch 1 User’s Manual / page 104 } } } >0.1Ω >4% More Resistors } Conn. Resis. threshold } Resistors and wire segments Comp. Resis. threshold Note the open range here where no resistances overlap. This is a good place to set the Connection Resistance and Component Resistance thresholds. This window should be at least 0.5 ohms wide. (The diagram below shows this range at an expanded scale.) >0.3Ω > 20% Ω Section 6: Editing Wirelists / Guidelines for setting the Connection and Component Resistance thresholds If you find that the Connection Resistance threshold setting and the Component Resistance threshold setting are right on top of each other, you may need to move the Connection Resistance setting above the value of the component that is causing you to set the Component Resistance threshold setting low. That component will then need to be added to the connections list. Errors for Cables With Components Cable Error Short or High Resistance Error High Resistance or Open Possible Causes Solutions - Defective cable. - New cable - Incorrect wirelist setup: Connection should be in the connections list, and isn’t. -Fix wirelist setup: Put connection in connections list. -Insulation Resistance threshold is set too high. -Lower Insulation Resistance threshold setting. -Component’s measured resistance is less than the Component Resistance threshold. -Lower Component Resistance threshold setting. -Defective cable. - New cable. -Incorrect wirelist setup: Connection is listed in connections list, and shouldn’t be. -Fix wirelist setup: Remove connection from connections list in the wirelist. -Connection Resistance threshold setting is too low. -Raise Connection Resistance threshold setting. Touch 1 User’s Manual / page 105 - If component’s resistance is less than Connection Resistance threshold, that component should be added to the connection list. Section 6: Editing Wirelists / Editing the LV Connection Resistance The Low-Voltage (LV) Connection Resistance setting tells the Touch 1 the maximum resistance a connection can have and still be considered to be a “good” connection. If there are components in the wirelist, the LV Connection Resistance threshold lets the Touch 1 discriminate between “good” connections and components having moderate to high resistance. In this situation, connections (in the wirelist) with resistances greater than the LV Connection Resistance threshold setting, but less than the Component Resistance threshold setting will be seen as “bad” connections. Note: If a wire or resistor component falls into the resistance range below the Connection Resistance threshold setting , the From and To points should be added to the connections list. These points don’t need to be added if the Isolation and Components test is checked under advanced settings. See Advanced LV setting on page 112 for details Connection Resistance settings Range: • 0.1 ohm to 100 K ohms (± 1% ± 0.1 ohm for 1500Volt systems, ± 4% ± 0.1 ohm for 1000-Volt systems). • Also 500 K ohm, 1 Megohm, 5 Megohms (± 10% for 1500-Volt systems, ± 20% for 1000-Volt systems). Limits: • The Connection Resistance setting is limited to 100 K ohms when testing components. To edit the Connection Resistance setting, follow these steps: 1. In the screen touch LV, then touch CHANGE LV. Note: If you don’t know how to get to the screen see “Getting to the View/Change Wirelist screen” on page 92. Touch here... ...then here Touch 1 User’s Manual / page 106 Section 6: Editing Wirelists / Editing the LV Connection Resistance 2. In the screen, touch the Connection Resistance button. Note: In our example, the Component Resistance button is disabled (grayed out) because component testing is not turned on. Touch here 3. In the ! screen, touch the range button you want to use (we’ll choose.1 to 999 ohm), then touch CLEAR. Enter the resistance setting you want to use (we’ll enter 20 ohms), then touch OK. Note: Depending on what setting you want to use, you LV Insulation Resistance setting or the LV Connection Resistance setting may lock out certain choices. If component testing is turned on, what settings are available may also be affected. Choose the range... ...then touch here... ... enter the setting ...then touch here 4. In the screen, the new Connection Resistance setting will be displayed inside the Connection Resistance button. • If you’re through editing the low-voltage settings, touch OK to return to the screen. Note: If you touch CANCEL, you’ll undo the changes you’ve made. Touch 1 User’s Manual / page 107 Section 6: Editing Wirelists / Editing the LV Insulation Resistance • Editing the LV Insulation Resistance If you’re going to edit other low-voltage settings, stay in this screen. The LV Insulation Resistance setting tells the Touch 1 how to tell the difference between connections that should exist, and connections that should be ignored. It also defines what constitutes open circuits (“opens”) and short circuits (“shorts”). Any detected resistance greater than the Low-Voltage (LV) Insulation Resistance will be ignored as a connection (if it is an unintended connection). Important! Though detected resistances greater than the LV Insulation Resistance setting will be ignored as connections, they may cause Hipot Test errors. LV Insulation Resistance Settings Range: • 0.1 ohm to 100K ohms (± 1% ± 0.1 ohm for 1500Volt systems, ± 4% ± 0.1 ohm for 1000-Volt systems). • 500K ohms, 1 Megohm, 5 Megohms (± 10% for 1500-Volt systems, ± 20% for 1000-Volt systems). To edit the Low-Voltage (LV) Insulation Resistance setting, follow these steps: 1. In the screen, touch LV, then touch CHANGE LV. Note: If you don’t know how to get to the screen, see “Getting to the View/Change Wirelist screen” on page 92. Touch here... ...then here Touch 1 User’s Manual / page 108 Section 6: Editing Wirelists / Editing the LV Insulation Resistance 2. In the screen, touch the LV Insulation Resistance button. Note: In our example, the Component Resistance button is disabled (grayed out) because component testing is not turned on. Touch here 3. In the ! " screen, touch the range button you want to use (we’ll choose 1K to 100K), then touch CLEAR. The OK button will be disabled (grayed out) until an entry is made. Enter the resistance setting you want to use (we’ll enter 50 K ohms), then touch OK. Choose the range... ...then touch here Enter the setting... ... then touch here 4. In the screen, the new setting will be displayed inside the LV Insulation Resistance button. Note: If “Skipped” shows up in any of the boxes in this screen, touch “Advanced” to go to the Advanced LV Test Settings screen, touch “Standard Tests” (the topmost check box), then touch OK. The “Skipped” should no longer appear. Touch 1 User’s Manual / page 109 Section 6: Editing Wirelists / Editing the Component Resistance Editing the Component Resistance • If you’re through editing the low-voltage settings, touch OK to return to the screen. Note: If you touch CANCEL, you’ll undo the changes you’ve made. • If you’re going to edit other low-voltage settings, stay in this screen. Component Resistance allows the Touch 1 to discriminate between wires and connectors (and low-resistance components that appear both in the connections list and the components list), and any other components in the wirelist. A connection with a resistance greater than the Component Resistance threshold, but less than the Insulation Resistance threshold, will be seen as a component. Whether or not that component will pass the shorts test depends on how well it tests against the Component Resistance and Insulation Resistance settings you’ve entered. The actual component is tested to the parameters of the component during component testing. Important Note: If you do not have components in the wirelist, this setting will not be available. For information on how to add components, see “Adding a Component” on page 132. Component Resistance Range: 0.1 ohms to 100 K ohms (± 1% ± 0.1 ohm for 1500-Volt systems, ± 4% ± 0.1 ohm for 1000-Volt systems). To edit the Component Resistance setting, follow these steps: 1. In the screen, touch LV, then CHANGE LV. Touch here... ...then here 2. In the screen touch the Component Resistance button. Note: If the Component Resistance button is disabled, your wirelist Touch 1 User’s Manual / page 110 Section 6: Editing Wirelists / Editing the Component Resistance does not contain any components. See “Editing Components (COMP)” on page 131. Touch here 3. In the !screen, touch the range you want to use (we’ll choose ohm), then touch CLEAR. Enter the resistance setting you want to use (we’ll enter 40 ohms), then touch OK. Note: The OK button will be disabled until an entry is made. Also remember that certain settings may be locked out by the system, if the value you want to set is out of range. Note: This range can shift as Connection Resistance and LV Insulation Resistance settings change. Choose the range... ...then touch here... ...then enter the setting... ...then touch here 4. In the screen, the new setting will be displayed inside the Component Resistance button. • If you’re through editing the low-voltage settings, touch OK to return to the screen. Note: If you touch CANCEL, you’ll undo the changes you’ve made. Touch 1 User’s Manual / page 111 Section 6: Editing Wirelists / Advanced LV settings • Advanced LV settings If you’re going to edit other low-voltage settings, stay in this screen. To reach the advanced LV test settings, touch Advanced in the screen. Touch here In the settings screen, you’ll see three check boxes. Standard Tests(Continuity, Isolation, and Components: If this checkbox is checked, the analyzer performs the continuity, isolation, and components tests as usual. All connections in the wirelist are checked for continuity. The Isolation Test checks to make sure that everything that is supposed to be open in the cable under test is actually open. Any components you have defined for testing are also tested as usual. Uses: • • • • • By-wire testing Tests that use one wirelist. Continuity testing where wire connections are tested to one parametric threshold set by the Connection Resistance setting. (The alternative is by-wire testing.) Testing a switch with an open position. Testing connectors without connections. Testing components with no resistance less than 200 ohms. Isolation and Component Tests: If this box is checked, the analyzer will not perform continuity tests as usual. The Isolation test is performed to make sure that everything in the cable under test that is supposed to be open, is actually open. Any components you have defined will be tested as you have specified. You can also use wire and resistor components to test connections. Touch 1 User’s Manual / page 112 Section 6: Editing Wirelists / Uses: Uses: This is by-wire testing because you can choose the order in which the connections are tested. Components testing replaces the continuity test (the resistance of each component defines a wire). No LV Settings, components define LV tests: If this box is checked, the analyzer will not perform low voltage tests as usual. (no LV settings will be used). Low voltage (continuity) tests are performed in the child wirelists. You must define all components (including any wires you want tested) for low voltage testing. Uses: Multi-pass testing. Note: This setting is contained only in the Parent wirelist. Important! For this option to work, you must use multiple wirelist(s). For details, see “Multiple Wirelists” beginning on page 197. High Voltage (HV) Settings The HV settings control how the hipot (Dielectric Strength and/or Insulation Resistance) tests operate. You can change the high voltage parameters and settings after you have created the wirelist. For detailed explanations on parameter ranges and settings, see the high voltage learn section beginning on page 41 Hipot Test Requirements Hipot Selection (1500 Volts only) There are special requirements when you do hipot testing at certain voltages.These are: • AC hipot testing is a 1500-Volt analyzer option that you must purchase separately. It is installed using a feature access code. See feature updates beginning on page 281. • High voltage adapters (designated by an “H” as the first character in their part numbers) are required when you are testing at voltages greater than 1000 volts DC, or 707 volts AC. • Scanner daughter cards designed for testing at 1500 volts are required when you are testing at voltages greater than 1000 volts DC, or 707 volts AC. There are three hipot test selections in the # screen. OFF turns all hipot testing off. The standard setting, STD, combines the Dielectric Strength test and the Insulation Resistance test into a single test. The Advanced setting, ADV, uses two tests (1) the Dielectric Strength Test (AC or DC), and (2) the Insulation Resistance Test (DC only). To set the hipot selection, follow these steps: 1. In the screen, touch HV, then CHANGE HV. Note: If you don’t know how to get to the screen Touch 1 User’s Manual / page 113 Section 6: Editing Wirelists / Editing Four-Wire (4-Wire) Pairs see “Getting to the View/Change Wirelist screen” on page 92. Touch here... ...then here 2. In the # screen, touch OFF to turn hipot testing off, or STD to set standard settings. Touch ADV to set advanced settings. Touch OK to complete the setting. Touch one of these • If the high-voltage settings are correct for the test, touch OK to return to the screen. Note: If you touch CANCEL, you’ll undo the changes you’ve made. • If the high-voltage settings are not correct for the test, stay in this screen to edit the high-voltage settings. 4-Wire Editing Four-Wire (4Wire) Pairs By using the 4-Wire testing technique, you can extend the resistance testing range of the Touch 1 down to 0.001 ohm. You can also effectively eliminate the resistance of your fixturing during testing using 4-Wire technique. 4-Wire testing is covered in detail in Section 11, “What four-wire testing is used for” on page 205. Labels Editing Labels (LABEL) The Touch 1 automatically assigns a default label to each test point. An example of a default label is J1-001, where J1 corresponds to the adapter position, and 001 corresponds to the pin number on the connector. • You can convert the wirelist’s default labels into custom test point labels of your own. This will make reading your cable documentation easier. You can either create the custom labels manually, or automatically label Touch 1 User’s Manual / page 114 Section 6: Editing Wirelists / Creating custom test point labels (autolabel) them. You can do this both with or without using the handheld test probe. Creating custom test point labels You can make reading and interpreting your cable documentation easier by creating custom test point labels. In screens where you see these labels, they’ll be sorted alphabetically. Instead of seeing points labeled as J1-001, J1-003, etc., you can label the points as you like. Your custom test point labels will appear in the screen, in the SPC data and probe pop-up windows, in any relevant error windows and printouts, and in the wirelist printout. A custom label section does not appear on the Test Summary report. Custom Test Point Label Format • Maximum length: 30 characters • First character: A to Z, a to z, underscore • All other characters: A to Z, 0 to 9, dash, underscore, # • A keyboard or a barcode scanner can be used for entering long labels. • An example of label format is: J1-001 = mylabel[ ][*comment] where [ ] is optional. Each custom label must have at least a space or “=” between the point and the label. It may or may not have a space before the comment. Anything after the “*” is ignored. To create a custom test point label, follow these steps: 1. In the screen, touch MORE, then LABEL, then CHANGE LABEL. Note: If you don’t know how to get to the Touch 1 User’s Manual / page 115 Section 6: Editing Wirelists / Creating custom test point labels screen, see “Getting to the View/Change Wirelist screen” on page 92. Touch here... ...then here... ...then here 2. In the $ screen, use the arrow keys to scroll down a line at a time, or the scroll bars to page up/down until the point you want to create a custom label for is highlighted (J1-001 in our example), then touch CHANGE LABEL. The probe can also be used to locate your test point for the first time only. After the first time, the probe begins to automatically label points as you touch them. Note: In our example, the Clear Label button is disabled (grayed out) because no custom label for J1-001 exists yet. The Apply?Label?button is disabled because auto-labeling has not been turned on. Highlight the point... ...then touch here 3. In the $%&'(''' screen, enter the custom label you want to use (we’ll enter Green1), then touch OK. The dash, #, and numeric buttons will be disabled (grayed out) until an entry is made. Once the OK button has been touched, a base label has been created, and automatic labeling can begin (see “Automatic Labeling: Overview” on page 120). You can use the Upper Touch 1 User’s Manual / page 116 Section 6: Editing Wirelists / Creating custom test point labels Case and Lower Case buttons to change the character case when you’re using the touch screen. Touch here... Enter the custom label... ...then touch here 4. In the $ screen, the newly-created custom test point label will be highlighted. You’ll see that both upper case and lower case letters have been used. The system is case-sensitive. Note: In our example, the Apply?Label? button is disabled (grayed out) because automatic labeling has not been turned on. • If you want to custom-label another test point, scroll to that point. The point will display a suggested automatic label, enclosed in question marks (?Green2? in our example). You may use the automatic label (see “Automatic Labeling: Using the “Apply Label” Button” on page 121) or touch CHANGE LABEL to create your own label. In the $ screen, touch CLEAR to delete the automatic label, then enter the custom label you want to use. Touch OK to return to the $ screen where the custom label you’ve just entered is displayed. • If you are through creating custom test point labels, touch DONE to return to the screen. Note: If you touch Touch 1 User’s Manual / page 117 Section 6: Editing Wirelists / CANCEL, you’ll undo all the changes you’ve made. Importing Labels You can import test point labels from an existing wirelist file. By importing labels from an existing wirelist, you avoid having to reenter all the labels. Note: Only labels with common adapters will import. To do this, follow these steps: 1. In the screen, touch More, then Label, then Change Label. Note: If you don’t know how to get to the screen, see “Getting to the View/Change Wirelist screen” on page 92. Touch here... ...then here... ...then here 2. In the $ screen, touch Change Many. Touch here Touch 1 User’s Manual / page 118 Section 6: Editing Wirelists / Importing Labels 3. In the ) $ screen, touch Import the Label Section From a Wirelist File. Touch here 4. In the $% screen, use the arrow keys or the scroll bars to scroll until the wirelist you want to import labels from is highlighted. (You can also use the Fast Find function to help you locate the wirelist quickly.) Once the wirelist is highlighted, touch Open LOC. In our example, we’ll open CFOLDER. Touch here 5. Scroll to highlight the wirelist that contains the labels you want to import, then touch Start Import. In our example we’ll import labels from the wirelist setup1.WIR. Highlight the wirelist... ...then touch here • If the labels import correctly, touch Done in the $ screen to return to the screen. The imported labels will be displayed in the wirelist. Note: If you touch Cancel, you’ll undo the changes you’ve made. Touch 1 User’s Manual / page 119 Section 6: Editing Wirelists / Why label importing can fail Why label importing can fail Automatic Labeling: Overview Automatic Label Format Label importing can fail for one of the following reasons: • The wirelist you selected does not have any labels to import. To solve the problem, either select a wirelist that does contain labels, or Cancel the import. • The adapters don’t match for both wirelists. To correct the problem, touch Import Labels for adapters that do match, or Cancel the import. • The current wirelist already contains existing labels. To correct the problem, touch Overwrite Labels to import the labels over the existing ones, or Cancel the import. You can automatically label test points by hand in the Touch 1. Using the auto labeling feature, you can label all of the points in a wirelist in very little time; but you must create a base label first. This base label can be an existing custom label, or you can create a new label. It follows the format shown on page 115. You can then quickly label other points in the wirelist by using either the APPLY LABEL button, or the probe. Automatic labels have the following restrictions: Automatic Test Point Label last character Format Restrictions If the label ends in: • A numeric digit, the numeric increments: Pt1, Pt2, Pt3, etc. • An alpha character where the last character is different, the character increments: ptA, ptB, ptC, etc. • An identical double alpha character, both characters increment: AA, BB, CC, etc. Rollovers: • Z to AA • ZZ to a • zz to A • z to aa • Note: If a base label ends in a dash (-), an underscore (_), or a pound sign (#), automatic labeling is disabled. • Auto labeling allows up to 104 labels before duplicates are encountered. Touch 1 User’s Manual / page 120 Section 6: Editing Wirelists / Automatic Labeling: Using the “Apply Label” Button Automatic Labeling: Using the “Apply Label” Button To automatically label points using the APPLY LABEL button, follow these steps: 1. In the screen, touch MORE, then LABEL, then CHANGE LABEL. Note: If you don’t know how to get to the screen, see “Getting to the View/Change Wirelist screen” on page 92. Touch here... ...then here... ...then here 2. In the $ screen, use the arrow keys to scroll down one line at a time, or use the scroll bar to page up/down, and highlight a test point you want as a base label. (Note: You can use the probe here. The first time you touch a point, the probe serves as a locator. All subsequent times, it auto labels points.) A base label can be created from a default label or an existing custom label point (in our example we’ll highlight J1-002). Once the point is selected, touch Change Label. Highlight a point for a base label... ...then touch here Touch 1 User’s Manual / page 121 Section 6: Editing Wirelists / Automatic Labeling: Using the “Apply Label” Button 3. In the $%&'(''' screen, enter the label you want to use (we’ll enter RED1), then touch OK. Use the Upper Case and Lower Case buttons to control the character case when you’re using the touch screen. Enter a new base label... ...then touch here 4. In the $ screen, the base label is highlighted. To activate automatic labeling, select an unlabeled test point by using the arrow keys to scroll a line at a time, or the scroll bar to page up/down. Moving the highlight bar off the base label will activate automatic labeling by enabling the Apply? Label? button. 5. Once you have highlighted the test point you want to label (we’ll highlight J1005), touch the Apply?Label? to button (Apply?Label? to J1-005 in our example). This will apply the next label in the series (RED2 in our example) to the highlighted point. Highlight the next point to label in the series... ...then touch here Touch 1 User’s Manual / page 122 Section 6: Editing Wirelists / Automatic Labeling: using the probe 6. Automatic Labeling: using the probe In the $ screen, the next label in the series is ready to be applied to the next test point. The Touch 1 has automatically scrolled to and highlighted the next test point in the list. • If you want to autolabel another point in the series, select the test point by highlighting it, then press the Apply Label button. You are not forced to label the points in the order J1-001, J1-002, J1-003, etc. You can label points in whatever test point sequence you like. • If you’re through autolabeling test points, touch DONE to return to the screen. If a test point is highlighted (and shows a suggested test point label), that label will not be saved. Only labels not enclosed in question marks (?) are saved. If you touch CANCEL, you’ll undo the changes you’ve made. You can automatically label (autolabel) test points using the probe. Once you’ve created a “base” test point label, you can label test points as quickly as you can touch them with the probe. To automatically label test points using the probe, follow these steps: 1. In the screen, touch MORE, touch LABEL, then touch CHANGE LABEL. Note: If you don’t know how to get to the screen, see “Getting to the View/Change Wirelist screen” on page 92. Touch here... ...then here... ...then here 2. In the $ screen use the arrow keys to scroll down a line at a time, or use the scroll bar to page up/down, and highlight a test point you want to Touch 1 User’s Manual / page 123 Section 6: Editing Wirelists / Automatic Labeling: using the probe use as the base label. A base label can be created from a default label, or you can use an existing custom label. (Note: You can use the probe here. It will automatically locate the first point you touch. On all subsequent touches, it will automatically label the point you touch.) Once the point is selected, touch CHANGE LABEL. In our example, we’ll highlight J1-002. Highlight a point for a base label... ...then touch here 3. In the $%&'(''' screen, either leave the existing custom label as it is, or enter the label you want to use (we’ll enter RED1), then touch OK. You can use the Upper Case and Lower Case buttons to control the character case when you’re using the touch screen. Keep the existing label or enter a new base label... ...then touch here 4. In the $ screen, the base label is highlighted. To activate automatic labeling using the probe, touch the probe to the next point you want to label. Note: When you’re automatically labeling with the probe, the Apply? Label? button is disabled (grayed out). Touch 1 User’s Manual / page 124 Section 6: Editing Wirelists / Deleting Custom Labels 5. Deleting Custom Labels In the label. $ screen, the test point will be displayed with the new • If you want to automatically label another test point in the series, touch the probe to the next test point you want to label. • If you’re through automatically labeling test points, touch DONE to return to the screen. Note: If you touch CANCEL, you’ll undo the changes you’ve just made. You may sometimes need to delete a custom label. In our example, we’ll undo the label BLUE21 in our wirelist. To undo • If you’re through undoing custom labels, touch DONE. Connections (CON) Editing Connections (CON) The connections (CON) list is sometimes referred to as a net list. Each net contains only the test points connected to each other by wires. Each net has a unique number (1, 2, 3, etc.), and test points are displayed either as default-labeled test points or as custom-labeled test points. Test points are automatically listed their default labels, such as J1-001. J1-002, etc. Default labels consist of the adapter location, and pin number. Default test point = J1-001 Adapter position Touch 1 User’s Manual / page 125 Pin number Section 6: Editing Wirelists / If the default labels are not satisfactory for your work, you can create custom test point labels, and use them in place of the default labels. This is an example of the way the net list format is laid out. The first net shows test points as the default labels. The second net shows test points with the custom labels PIN 6GNDWIRE assigned to them in place of their default labels. You can see the labels in the screen, the Single and Continuous Test error windows, printouts (if you have a a printer on your system), and SPC data displays. You’ll also see the labels when you use the probe in test and error windows. Default test point labels connected to each other First net Second net 1 J1-001 J3-015 2 PIN6 GNDWIRE Custom test point labels connected to each other 1 15 J1 J3 Pin 6 GndWire You can add nets to the connections list, add test points to nets, change nets within the connections list, or delete nets from the connections list. We’ll show you examples of all three processes here, using a cable learned using the factory default learn settings. Touch 1 User’s Manual / page 126 Section 6: Editing Wirelists / Adding a Net Adding a Net You may need to add a net to a wirelist by hand, either because you’re creating a wirelist from scratch, or because there was an error when the Touch 1 learned a cable. (An example would be a short or a high resistance error reported on testing because a connection should be in the wirelist, and isn’t.) To add a new net requires adding at least two test points. To add net(s) to the connections (CON) list within the wirelist, follow these steps: 1. In the screen, touch CON, then touch CHANGE CON. Note: If you don’t know how to get to the screen, see “Getting to the View/Change Wirelist screen” on page 92. Touch here... ...then here 2. In the screen, touch the ADD Net X button to display the screen where test points are selected for the new net. In our example, we will be creating net 8. (Note: If the test points have been assigned custom labels, the custom labels will be displayed instead of the default labels.) Touch here 3. When you enter the * screen, the DELETE and OK buttons can be disabled (grayed out) because no test points have yet been selected for the net. To add a test point, select a point from the Available Points: list. Either use the arrow keys to scroll up and down one line at a time, the scroll Touch 1 User’s Manual / page 127 Section 6: Editing Wirelists / Adding a Net bars (to page up/down), or the probe to select the point.Once the point is highlighted, touch the ADD button. In our example, we’ll select J1-014. Highlight the point to add to the net... ...then touch here 4. 5. The newly-added point will move to the Points In Net list. The OK button is still disabled (grayed out) because only one point has been assigned to the new net. Repeat step 3 to add additional points. • If you’re going to add additional points to your net, repeat step 5. • If you’re through adding points and your new net is complete, touch the OK button. In our example, our new net will contain two points, so we’ll touch OK.. In the screen, the new net will be highlighted on entry. The net number in the Add Net X button will have incremented by 1 (to the number 9 in our case) since an additional net has been added. • If you’re going to add more nets, repeat steps 2 through 6 until you’ve added all the nets you want. Touch 1 User’s Manual / page 128 Section 6: Editing Wirelists / Changing a Net • Changing a Net If you’re through adding nets, touch OK to return to the screen. Note: If you touch CANCEL, you’ll undo the changes you’ve made. You may sometimes need to change nets within a net list. You can either add new points, or delete existing points. You may need to do this because the cable wasn’t learned correctly, or because you want to change the wirelist to meet a test specification. To change nets within the connection list in the wirelist, follow these steps: 1. In the screen, touch CON, then touch CHANGE CON. Note: If you don’t know how to get to the screen, see “When you want to look at a wirelist, or edit it, you’ll begin in the View/Change Wirelist screen. First we’ll show you how to get there, then we’ll give you a detailed look at the screen itself.” on page 92. Touch here... ...then here 2. In the screen, use the arrow keys to scroll a line at a time, or use the scroll bar to page up/down until the net you want to change is highlighted. The net number in the CHANGE Net X button will change as you highlight different nets. Once the net to be changed is highlighted, touch the CHANGE Net button. In our example, net 3 is selected, so our button displays CHANGE Net 3. We will change net 3. Touch here 3. To complete the changing process, follow steps 3 through 7 in “Adding a Net” on page 127. Touch 1 User’s Manual / page 129 Section 6: Editing Wirelists / Deleting a Net Deleting a Net You may need to delete a net from the connections list if a wirelist is set up incorrectly. (An example would be when the analyzer reports an open, because a net appears in the wirelist, that shouldn’t actually be in the wirelist at all.) To delete a net from the connections (CON) list within the wirelist, follow these steps: 1. In the screen, touch CON, then touch CHANGE CON. Note: If you don’t know how to get to the screen, see “Getting to the View/Change Wirelist screen” on page 92. Touch here... ...then here 2. In the screen, use the arrow keys to scroll down a line at a time, or the scroll bars to page up/down, until the net you want to delete is highlighted. The number inside the DELETE Net X button will change as you highlight the different nets. Once the net to be deleted is highlighted, touch the DELETE Net X button. Note: In some wirelists, the ADD Net X button is disabled (grayed out) because all available test points are used. In our example, net 4 is highlighted, so our button says DELETE Net 4. We will delete net 4. Touch here 3. Once the highlighted (selected) net is deleted, the remaining nets are automatically renumbered, and the scroll bar highlights net 1. The net number in the ADD Net X button will also be decremented, since an additional net position is available. Note: If all the nets have been deleted, the ADD Net X and the Change Touch 1 User’s Manual / page 130 Section 6: Editing Wirelists / Editing Components (COMP) Net X buttons will be disabled (grayed out). In our example, net 8 is displayed, since we deleted net 4 from the original list of eight nets. • If you’re going to delete more nets, repeat step 2 until all the nets you want to delete are gone. • If you’re through deleting nets, touch OK to return to the screen. Note: If you touch CANCEL, you’ll undo the changes you’ve made. Components (COMP) Editing Components (COMP) When the Touch 1 doesn’t learn components correctly, or a link component should be changed to a specific component, you’ll need to edit the component information stored inside the wirelist. The Touch 1 allows you to add, change, and delete components. You can edit resistors, capacitors, diodes, wires, links, twisted pairs, 4-wire wires, and 4-wire resistors. Important! In resistors, capacitors, and 4-wire resistors, the Touch 1 learns the component with a default testing tolerance of 10%. After the learn is complete, to match the tolerance to your testing protocol (to 20% for example), you can change the testing tolerance over a range from 1 to 99%. Touch 1 User’s Manual / page 131 Section 6: Editing Wirelists / Adding a Component Adding a Component The Touch 1 can test a variety of components included in cables. You can even test using multiple wirelists (see Section 10).We’ll give you an example of how to add a component to a wirelist, then move on to give you some specifics regarding each component type. In our example, we’ll add a resistor. To add a component to a wirelist, follow these steps: 1. In the screen, touch MORE, then COMP, then CHANGE COMP. Touch here... ...then here... ...then here 2. In the screen, touch Add. Touch here 3. In the screen, touch the button for the component type you want to add. Note: If the Four-Wire and Four-Wire Resistor buttons are disabled (grayed out), it’s because there are no four-wire pairs in the wirelist. Touch the button for the component you want to add 4. In the screen (Add/Change Resistor in our example), touch From: Note: Whatever component you want to add will display in the Touch 1 User’s Manual / page 132 Section 6: Editing Wirelists / Adding a Component screen’s title bar. If the component has a value or a tolerance, defaults will be displayed. In our resistor example, the default component value is 100 ohms, tolerance 10%. We’ll touch here 5. In the screen, use the arrow keys to scroll one line at a time, or the scroll box to page up/down until the first point you want to connect to is highlighted. Once the point is highlighted, touch OK. Repeat steps 4 and 5, but select the TO: point instead. Highlight the point... ...then touch here 6. In the screen, set the other parameters the component requires. In our resistor example, we’ll set the component value at 200 ohms. To do this, we’ll touch Component Value: Touch here 7. In the !screen (because we’re adding a resistor to the wirelist), touch the range button for the component (we’ll use ohm), touch CLEAR, then enter the component value (we’ll enter 200 ohms). Touch OK to Touch 1 User’s Manual / page 133 Section 6: Editing Wirelists / Adding a Component complete the entry. Note: If you touch CANCEL, you’ll undo the changes you’ve made. Touch here... ...enter the value... ...then touch here 8. In the screen (Add/Change Resistor in our example), once all the parameters have been defined, touch OK to complete the editing process. Note: If you touch CANCEL, you’ll undo the changes you’ve made. Touch here 9. In the screen, the newly-added component will be displayed. Do one of these things: • If you want to add another component, repeat the adding process. • If you want to make other component changes in the wirelist, work from the screen to do that. • To complete the adding process, touch OK. Touch 1 User’s Manual / page 134 Section 6: Editing Wirelists / Resistor To undo all the changes you’ve made, touch CANCEL. • Resistor Reasons you might want to edit a resistor in your wirelist: • If a resistor has a resistance greater than 100K ohms, the Touch 1 will learn it as a Link. You’ll have to change the Link into a resistor (see “Changing a Link Into Another Component” on page 142 for details), then make sure the value and tolerance for that resistor are set properly in the Touch 1. • The Touch 1 learns resistors with a default testing tolerance setting of 10%. If you want to set some other tolerance level, you’ll have to change the tolerance setting manually. Resistor: Range and Limits Range: • 1000 Volts: 0.1 Ω to 1 MΩ (± 4% ± 0.1Ω) • 1500-Volts: 0.1 Ω to 1 MΩ (± 1% ± 0.1Ω). • Tolerance: 1 to 99%. Things to Remember: • Resistors test as “short” errors if their resistance is less than the LV Component Resistance setting, but more than the LV Connection Resistance setting. • The Component Resistance (in the low voltage) setting should be set at least 20% less than the lowest resistor value you want to measure. Touch 1 User’s Manual / page 135 Section 6: Editing Wirelists / Adding/Changing a Resistor Schematic Symbol Adding/Changing a Resistor Capacitor Color bands show value and tolerance To add a resistor component in a wirelist, follow the basic steps in “Adding a Component on page 132. In summary, the steps to add a resistor are: 1. Enter the screen from the screen by touching More, Comps, then Change Comps. 2. If you are adding a resistor, touch Add, and in the screen, touch Resistor. If you are changing a resistor, highlight that resistor, then touch Change. 3. In the screen enter the pin locations, component value, and tolerance. 4. Touch OK to return to the screen. Reasons you might want to add a capacitor to your wirelist. • It is in the device under test. • Capacitors with capacitances greater than 5 nanofarads, but less than 400 nanofarads don’t learn properly in the Touch 1. You’ll have to add these to the wirelist by hand, and be sure their tolerances are set correctly. • If you’re creating a wirelist from scratch, you’ll have to add any capacitors you want to test. • Change the default test tolerance to 10% to something else. Capacitor: Range and Limits Range: • Guaranteed testing range: 5 nF to 100 µF (± 10% ± 0.02 nF). • Extended testing range (typical, not guaranteed) 10 pF to 5 nF (± 5% ± 20 pF). • Testing tolerance: 1 to 99%. Touch 1 User’s Manual / page 136 Section 6: Editing Wirelists / Adding / Changing a Capacitor Capacitor: Range and Limits (Continued) Limits: • Capacitance measurements below 5 nF are relative measurements. Experiment by adding an offset value until the capacitor tests correctly. Schematic Symbol Note: Electrolytic and Tantalum capacitors must be installed with their orientation in the circuit correct for polarity. + Axial Disk Adding / Changing a Capacitor + Radial To add a capacitor component in a wirelist, follow the basic steps in “Adding a Component” on page 132. In summary the steps to add or edit a capacitor are: 1. Enter the screen from the screen by touching More, Comps, then Change Comps. 2. If you are adding a capacitor, in the screen, touch Capacitor. If you are editing a capacitor, highlight the capacitor, then touch Change. 3. In the screen enter the pin locations, component value, and tolerance. 4. Touch OK to return to the screen. Touch 1 User’s Manual / page 137 Section 6: Editing Wirelists / Diode Diode You handle diodes in your wirelists by using the standard diode component, or a custom component script (if you’ve purchased the Scripting option). See page 144 for details on custom components.. Diode: Range and Limits Types: Tests generic diodes with voltages between 0.3 volts (germaniuim, schottky), and 0.9 volts (power rectifiers). Diode Type Germanium LED Schottky Silicon Zener Learns Yes No Maybe Yes Some Tests Yes Yes No* Yes Yes * = Use custom components Limits: • Cannot learn LED’s, very leaky diodes, diodes in series with some resistors, back-to-back diodes. • LED’s can be tested, but not learned by the system. They will not light up when they’re tested, unless they’re tested using a custom component. • Tests LED’s in series with a resistor up to a maximum of 1000 ohms. • Test the reverse breakdown voltage for a zener using the zener breakdown voltage kit, purchased separately. Note: Anodes are listed first when you view or print the wirelist. Cathode Schematic Symbol Color band identifies cathode Touch 1 User’s Manual / page 138 Anode Section 6: Editing Wirelists / The “Test Reversed” option The “Test Reversed” option Adding / changing a Diode Changing a Diode • If this option is turned on (box is checked), the Touch 1 tests the diode with current flow in both directions. This is useful for testing single diodes, silicon, germanium, LED’s, Zeners (above 4 volts), reversed diode detection (backwards). • If this option is turned off (box is unchecked), the Touch 1 tests the diode with current flow in only one direction, anode to cathode. Used for testing back-to-back diodes, Zeners (below 4 volts), schottky, passing very leaky diodes, two-pin bicolor LED’s. To add a diode component to a wirelist, follow the basic steps in “Adding a Component” on page 132. In summary the steps or add or edit a diode are: 1. Enter the screen from the screen by touching More, Comps, then Change Comps. 2. If you are adding a diode, touch Add, then Diode. If you are editing a diode, highlight the diode, then touch Change. 3. In the screen, touch either Common or LED depending upon what kind of diode you’re entering, then enter the connection points for the anode and cathode. Diodes do not have specified component values or tolerance levels. If you want to test the diode in reverse direction, make sure there is a check mark in the Test Reverse box. If there isn’t, touch the box to make the check mark appear. 4. Touch OK to return to the screen. If a diode hasn’t been entered into the wirelist correctly, you’ll want to change it by hand. To change a diode in a wirelist, follow these steps: 1. Enter the screen from the screen, then touch Change. 2. Highlight the diode you want to make changes on. 3. Touch CHANGE to bring up the screen. 4. Edit the settings on the diode as necessary. Remember, diodes do not have specified component values or tolerance levels. 5. Touch OK to return to the screen. Touch 1 User’s Manual / page 139 Section 6: Editing Wirelists / Wire Wire You can create wire components in your wirelists to test each net to a different specific resistance threshold other than the LV Connection Resistance setting. Wire Components: Range and Limits Range: • 1000 Volts: 0.1 Ω to 1 MΩ (± 4% ± 0.1Ω) • 1500-Volts: 0.1 Ω to 1 MΩ (± 1% ± 0.1Ω). Limits: • Adding / changing a Wire Wires test as errors if their resistance is between the LV Connection Resistance setting and the Component Resistance setting. To add a Wire component to a wirelist, follow the basic steps in “Adding a Component” on page 132. In summary the steps to add or edit a wire are: 1. Enter the s screen from the screen by touching More, Comps, then Change Comps. 2. If you are adding a wire, touch Add, then Wire. If you are editing a wire, highlight the wire, then touch Change. 3. In the screen enter the connection points for the Wire component, and the component value.Wire components do have specified component thresholds, but do not have specified tolerance levels. 4. Touch OK to return to the screen. Touch 1 User’s Manual / page 140 Section 6: Editing Wirelists / Links Links When you don’t want things hipot tested with respect to each other, you can link two nets together to test them as one net. We’ll explain how to use them. Links: When to Use Them Use links in these situations: • You can use links with the “High-Capacitance Shield Allowed” feature on, (see page 69) when you’re testing cables with multiple shields in a hipot test. Since the High Capacitance Shield Allowed setting allows one, and only one high-capacitance shield to pass, you can link the multiple shields together to form what the Touch 1 sees as a single shield. Once you’ve done this, the analyzer will allow the grouped high-capacitance shields it sees to pass if the High Cap. feature is on. Note: This doesn’t apply hipot voltage across the shields from shield A to shield B. • Use links when you’re performing a hipot test for multiple nets. 1 3 4 2 Link goes between 1 and 2 • Before the link between 1 and 2 was built, the wirelist would have contained net 1,3 and net 2,4. When we link points 1 and 2, the result is net 1234. We’ve linked two nets to form one. Hipot voltage will not be applied across the link. Use links when the cable you’re testing has components connected together back-to-back, or in networks if the Touch 1 cannot properly test them . Works for large-value resistors, unpowered active IC components, IC’s like optocouplers Link Touch 1 User’s Manual / page 141 Section 6: Editing Wirelists / How Links affect the test How Links affect the test Links effectively “switch out” or “drop” the LV Isolation Resistance threshold for the link. This means that the link is tested to the Component Resistance Threshold rather than to the LVIR threshold. LVIR Threshold Comp > Threshold The link will be tested against the component threshold rather than the LVIR threshold. The LVIR threshold is “switched out” for the link only. Conn. Res. Threshold Zero ohms Resistors with resistances between 100K ohms and 2 Megohm learn as links. Before you test cables, change these links into Resistor components. Adding a Link To add a link component to a wirelist, follow the basic steps in “Adding a Component” on page 132. In summary the steps are: 1. Enter the screen from the screen, then touch Add. 2. In the 3. In the + screen enter the connection points between which the Link is to be built. 4. screen, touch Link. • You may choose to select one point from one net, and another point from another net between which to build the link. This will link the two nets together • You may choose to select one point at the beginning of a group of components, and a second point at the end of a group of components between which to build the link • Note: Link components do not have specified component values. Touch OK to return to the screen. Note: Use the connection list within the wirelist to determine the From and To points you should assign to the link. Changing a Link Into Another Component If your wirelist contains a link that should be a resistor, change the link. The basic idea in making the change, is to manually create the new component in the same position as the link, then delete the link. Remember: Resistors with resistances between 100K ohms and 1 Megohm learn as links. Before you test cables, you should change these links into resistors. To change a link into a another component, follow these steps: Touch 1 User’s Manual / page 142 Section 6: Editing Wirelists / Twisted Pairs Twisted Pairs 1. Add the component you’re going to replace the link with, to the wirelist. Be sure to connect the new component to the same test points as the link is connected to. If you don’t know how to add a component see “Editing Components (COMP)” on page 131. 2. Check to make sure that the test points for the new component match the test points for the link. If they don’t match, correct them. 3. Delete the link component. If you don’t know how to delete a component, see “Deleting a Component” on page 148. Because it may take a long time to learn a cable with twisted pairs, learn the cable without twisted pair enabled, then add the twisted pair component later. Twisted Pairs: Ranges and Limits Ranges: Adding / changing a Twisted Pair • Minimum cable length: 6 feet • Minimum number of wires in cable: 3 To add a Twisted Pair to a wirelist, follow the basic steps in “Adding a Component” on page 132. In summary the steps to add or edit a twisted pair are: 1. Enter the screen from the screen by touching More, Comps, then Change Comps. 2. If you are adding a twisted pair, touch Add, then Twisted Pair. If you are editing a twisted pair, highlight the twisted pair, then touch Change. 3. In the screen enter the connection points for the Twisted Pair component. (Remember, Twisted Pairs do not have specified component values, or specified tolerance levels.) 4. Touch OK to return to the screen. Touch 1 User’s Manual / page 143 Section 6: Editing Wirelists / 4-Wire Wires and Components 4-Wire Wires and Components We’ll discuss four-wire technique in detail beginning in Section 11. Four-wire technique allows you to extend the connection resistance testing capability of the Touch 1 down to 0.001 ohms, and to eliminate resistance introduced by your test fixturing. Before you can do four-wire testing, you’ll have to create 4-wire pairs and components in the wirelist. We’ll show you how to do that in the section on 4-wire (see Section 11). We’ll give you the ranges here. Four-Wire Wires and Components 4-Wire Wire Testing Range: • 1000 Volts: 0.001 Ω to 1 MΩ (± 4% ± 0.001Ω) • 1500-Volts: 0.001 Ω to 1 MΩ (± 2% ± 0.001Ω). 4-Wire Resistor Testing Range: • 1000 Volts: 0.001 Ω to 1 MΩ (± 4% ± 0.1Ω) • 1500-Volts: 0.0011 Ω to 1 MΩ (± 2% ± 0.1Ω). • Tolerance: 1-99% Custom Component To use component scripting in the Touch 1, you must have purchased and installed the scripting option. Component scripts (filename suffix.cmp) control the testing of a wide range of components (switches, bicolor LED’s, etc.) for you. You can create your own script, or use one of the default scripts we provide. For component scripting to work, do two things: • Attach the component script to the wirelist. • Select the components within the script you want to test. Once the component script has been attached to the wirelist, scriptable components are handled in much the same way as ordinary components are. Touch 1 User’s Manual / page 144 Section 6: Editing Wirelists / Attaching the component script to the wirelist Attaching the component script to the wirelist To attach a component wirelist to your wirelist, do these things: 1. In the screen, touch More, then Comp, then Script, then Change Script. Touch here... then here... and finally here 2. In the screen, touch Custom Component Script. Touch here 3. In the), screen, use the arrows to highlight the script you want to use, then touch Select. Highlight the script... ...then touch here Touch 1 User’s Manual / page 145 Section 6: Editing Wirelists / Adding a component from a component script 4. In the screen, touch OK. The component script (filename suffix .cmp) is now attached to the wirelist. Touch here Adding a component from a component script To add a custom component to the wirelist, do these things: 1. In the screen, touch More, then Comp, then Change Comp. Touch here... ...then here... ...then here 2. In the screen, touch Add. Touch here Touch 1 User’s Manual / page 146 Section 6: Editing Wirelists / Adding a component from a component script 3. In the screen, touch Custom. Note: If the Scripting feature had not been purchased, the Custom button would have been inactive (grayed out). Touch here 4. In the screen, use the arrows to highlight the custom component you want to use, then touch Select. (In our example, we’ll select an LED we’re going to light for the test.) See the Scripting on the Touch 1 manual for a listing of parameter types. Fill in the values for each parameter, then touch OK to save the parameters. Highlight the component... ...then touch here 5. In the screen, touch OK. Touch here Touch 1 User’s Manual / page 147 Section 6: Editing Wirelists / Deleting a Component Deleting a Component You can delete any component from your wirelist easily. To delete a component from the wirelist, follow these steps: 1. In the screen, touch MORE, then COMP, then CHANGE COMP. Note: If you don’t know how to get to the screen, see “Getting to the View/Change Wirelist screen” on page 92. Touch here... ...then here... then here... 2. In the screen, use the arrow keys to scroll one at a time, or the scroll bars to page up/down until the component you want to delete is highlighted. Once the component is highlighted, touch Delete. In our example, we’ll delete the diode. Scroll to the component to delete... ...then touch here 3. In the screen, the component is no longer displayed. • If you’re through deleting components, touch OK to return to the screen. Note: If you touch CANCEL, Touch 1 User’s Manual / page 148 Section 6: Editing Wirelists / Editing Statistical Process Control (SPC) Settings you’ll undo the changes you’ve made. • If you’re going to delete other components, repeat step 2. Statistical Process Control (SPC) Editing Statistical Process Control (SPC) Settings The Touch 1 is capable of collecting Statistical Process Control (SPC) data for you. You’ll need the SPC package available from Cirris Systems. Contact us at 1-801-9734600 for details or to order. We’ll show you how to turn on SPC data gathering here. For more details on the SPC feature in the Touch 1, see the SPC package manual. Turn On SPC Data Gathering To turn on SPC data gathering in the current wirelist, follow these steps: 1. In the screen, touch MORE, then SPC, then CHANGE SPC. Note: If you don’t know how to get to the screen, see “Getting to the View/Change Wirelist screen” on page 92. Touch here... ...then here... ...then here 2. In the screen, touch ON, then touch the buttons for the data you want to collect. Once you’ve selected the data to collect, touch OK. In our example, we’ll turn on both Measured Values and Error Text. Touch here... ...select the data... ...then touch here Touch 1 User’s Manual / page 149 Section 6: Editing Wirelists / Types of scripts Scripts Types of scripts Uses for scripts Scripting is a feature that you purchase separately. It allows you to extend the functionality of the Touch 1 by using script files. There are three types of script files: • Test event script files (.lua)These files perform special functions at the start of a test run, at the start of a specific test, or at the end of a test. • Component script files (.cmp) These files let you create your own component types, such as new LED, Bicolor LED, Hipot Net, Schottky, Message, Gas Fuse, Momentary Switch, and other components supplied with Scripting. • Report script files (.rpt).These files can replace standard automatic printing, Test Summary, Wirelist, and Error printouts. Some examples of situations where you might use scripts are as follows: • Using barcodes to record serial numbers on cables you test. • Using scripts to display prompt messages to your analyzer’s operator. • Customizing reports. • Print using Serial and Parallel printers simultaneously. • Hipot test different nets using different voltages. • Control external devices such as relays. • Test devices such as switches, gas fuses, and zener diodes. • Verify the color and lighting capability of LED’s. • Testing SCSI Terminators (requires SCSI Testing Kit, sold separately). • Record company-specific information as SPC data (requires SPCLink sold separately). • Create complex tests that are easy for line workers to use. Touch 1 User’s Manual / page 150 Section 6: Editing Wirelists / Attaching / Unattaching Script settings Attaching / Unattaching Script settings After scripting has been enabled, to attach or unattach test event or component scripts, follow these steps: 1. In the screen, touch More, then Scripts, then Change Scripts. Touch here... ...then here... then here 2. In the screen, select a custom component or test event script which will run with the current wirelist, then touch OK. For a custom component script, a custom component must be added to the wirelist. Touch a button... ...then touch here Note: Custom report scripts are global to the system, and do not have to be attached to a wirelist. They are set up through System Options, Report. See page 274 for details. For more details on scripting, see the Scripting on the Touch 1 manual. Verifying a Wirelist Once the Touch 1 has learned a wirelist, and you’ve edited it as necessary, you should verify that it is correct, and complete before you test cables. To verify the wirelist, do this: • In the screen, use the arrow keys to scroll one line at a time, or the scroll bars to page up/down through the wirelist. Using the build documentation for your cable, verify that all parameter settings, connections, and components are correctly and com- Touch 1 User’s Manual / page 151 Section 6: Editing Wirelists / Attaching / Unattaching Script settings pletely shown. Verify the wirelist • If the wirelist is not correct, you’ll have to edit the incorrect sections. • If the wirelist is correct, touch OK. You’re ready to test cables! Note: If you touch CANCEL, you’ll undo the changes you’ve made. Printing a Wirelist If you have a printer connected to your Touch 1, you can print out the wirelist currently stored in the analyzer’s memory. If you don’t know how to set up a printer, see “How to Connect a Printer” on page 17. The wirelist printout can be the standard one, or a custom script you have created. See Reports on page 274. To print out the wirelist, do this: • In the screen, touch PRINT. PRINT Touch here • If your wirelist contains Child wirelists, a message box will prompt you, asking if you want to print only the Parent wirelist, or both the Parent and Child wirelists. • If your wirelist printout displays the wrong date, or date format, see “Date / Time” on page 270 for setup instructions. • If your wirelist printout displays “Last Learned,” or no cable description, see page 157 for setup. • If your wirelist printout shows no adapter descriptions, see “Adding/ Changing an Adapter Description in the Wirelist” on page 98 for details. Touch 1 User’s Manual / page 152 Section 6: Editing Wirelists / Using a Template Creating a Wirelist from Scratch Using a Template In some testing situations, you may have to create a wirelist from scratch. The easiest, way to do this is to use an existing wirelist as a template, then edit that wirelist until you have the final wirelist you need for testing. We’ll work through an example to show you how this is done. We’ll begin by learning a Sample Cable using the factory default learn settings, then modify the wirelist using manual editing to create the wirelist we want. To create a wirelist from scratch, do these things: 1. Create an “empty” wirelist by learning a cable using the factory default settings, one connection, and one adapter. For details, see “Learning a Sample Cable” on page 77. 2. Save the wirelist file as template.wir. For details, see “Saving a Wirelist” on page 157. 3. Retrieve the template wirelist file when needed. See “Loading (Retrieving) a Wirelist on page 163 for details. 4. Edit the wirelist to fit your test specifications. 5. Save the edited wirelist with a new filename, so that template.wir is not overwritten. Touch 1 User’s Manual / page 153 Section 6: Editing Wirelists / Using a Template Touch 1 User’s Manual / page 154 Section 7: Managing Wirelists Overview of Wirelist Management Location Example A location is the computer pathway that leads to a stored wirelist. You’ll need to retrieve stored wirelists from their storage locations when you prepare to test cables using them. We recommend grouping similar wirelists in different locations. Let’s look at the pathway to a stored wirelist called DEMO1.WIR in the Retrieve Wirelist window. Location shown here A wirelist called DEMO1.WIR is stored on the A drive (a floppy disk) in a location called BLOCK1. Using Fast Find When you’re dealing with many stored wirelists, it can be hard to find a given wirelist with a simple manual search of the list of files. To make things easier, we’ve included a Fast Find function in the Touch 1. You can search for a wirelist either by Filename or by Cable Description, in the present location using Fast Find. Lets search for the same DEMO1.WIR using the Fast Find Function. We’ll search by Filename. Follow these steps: 1. In the Test Setup screen, touch Retrieve Wirelist. Touch here Touch 1 User’s Manual / page 155 Section 7: Managing Wirelists / Using Fast Find 2. In the Retrieve Wirelist screen, touch Fast Find. Touch here 3. In the Fast Find Wirelist screen (since we’re going to search by filename), we’ll touch Filename. Touch here 4. In the Enter Filename To Find screen, we’ll enter VANTEST, then touch Find. Enter the filename... ...then touch here Touch 1 User’s Manual / page 156 Section 7: Managing Wirelists / Find Next 5. Find Next In the Retrieve Wirelist screen, the wirelist is now located and highlighted. The Find Next function lets you search for other wirelists which have all or part of the same text you just searched on. Saving a Wirelist When you save a wirelist, you must tell the Touch 1 what to name the wirelist, how to describe the wirelist, and where to store the wirelist. Filename Cable Description Location How to Save a Wirelist Each saved wirelist must have its own filename. In the Touch 1, filenames must be in DOS style, with not more than 8 characters. The cable description you enter appears in the header of any printouts you make when you’re testing cables using this wirelist file. The description can include up to 30 characters. The location is the path that leads to the wirelist file in the Touch 1. It represents where the wirelist file is stored. We’ll show you an example of how to save a wirelist that’s already in the Touch 1’s memory. To do this, follow these steps: 1. In the Test Setup screen, touch Save Wirelist. Touch here Touch 1 User’s Manual / page 157 Section 7: Managing Wirelists / How to Save a Wirelist 2. In the Save Wirelist screen, touch Filename. Note: If you are saving the last learned wirelist, the filename will default to untitled.wir, and the cable description will have a default of Last Learned. Touch here 3. In the Name Wirelist File screen, enter the filename (we’ll enter SCHEME1), then touch OK. Enter the filename... ...then touch here 4. In the Save Wirelist screen, touch Cable Description:. Touch here Touch 1 User’s Manual / page 158 Section 7: Managing Wirelists / How to Save a Wirelist 5. In the Name Cable Description screen, enter the description (we’ll enter BOX-TO-BOX), then touch OK. Enter the description... ...then touch here 6. In the Save Wirelist screen, touch Location. Touch here 7. In the Name Location screen, use the arrow keys to scroll a line at a time, or the scroll bars to scroll a screen at a time until the location where you want to store the wirelist is highlighted (we’ll store ours on the I drive in the folder called BOBO), then touch OK. Highlight the location... ...then touch here Touch 1 User’s Manual / page 159 Section 7: Managing Wirelists / Adding a location 8. In the Save touch OK. Wirelist screen (with all newly-entered information displayed) Touch here Adding a location If you need to add a new location for storing wirelists, follow these steps: 1. In the Save Wirelist screen, touch Location:. Touch here 2. In the Name Location screen, use the arrow keys to scroll a line at a time, or scroll bars to scroll a screen at a time, until the place where you want to add a new location is highlighted. Once it is highlighted, touch Open Loc. Once the Loc: box contains the correct location, touch Add to create a new location.. Scroll to confirm the correct location... ...then touch here Touch 1 User’s Manual / page 160 Section 7: Managing Wirelists / Adding a location 3. In the Name New Location screen, enter the new location name, then touch OK. (In our example, we’ll enter STORE6.) Enter the new location name... ...then touch here 4. In the Name Location screen, touch OK. Touch here 5. In the Save Wirelist screen, you’ll see the newly-entered location displayed in the Location field. To save the wirelist into this new location, touch Save. Touch here Touch 1 User’s Manual / page 161 Section 7: Managing Wirelists / Using the “Open Location” button Using the “Open Location” button When you need to see what is stored inside a location, the Open Location button lets you do that. You can also open a location so that you can store a wirelist into it, retrieve a wirelist from it, or delete a wirelist from it. We’ll work through an example to show you how the button is used. We want to retrieve a wirelist from the Touch 1’s internal hard disk drive (drive C). 1. In the Test Setup screen, touch Retrieve Wirelist. Touch here 2. In the Retrieve Wirelist screen, use the arrow keys to scroll down until the C drive is highlighted. Touch Open Location to open the C drive directory. Touch here 3. In the C drive directory, we see a list of what is stored inside. To retrieve the wirelist, highlight it, then touch Retrieve. Touch 1 User’s Manual / page 162 Section 7: Managing Wirelists / Using the “Open Location” button Loading (Retrieving) a Wirelist If you already have a wirelist stored, you’ll need to load it into the Touch 1 before you can use it to test cables. Note: If you are doing multi-pass testing, you only need to retrieve the Parent wirelist. The Child wirelists will load automatically. We’ll work through an example to show you how to do this. In our example, we’ll be loading a wirelist called DEMO1.WIR from the Touch 1’s hard disk drive. Note: A location can contain more than one wirelist. The name of each wirelist must be unique. To load a wirelist into the Touch 1, follow these steps: 1. In the Test Setup screen, touch Retrieve Wirelist. Note: To get to the Test Setup screen, touch Test Setup in the Main Menu screen. Touch here 2. In the Retrieve Wirelist screen, use the arrow keys to scroll down one line at a time, or the scroll bars to page up/down until the location you want to retrieve a wirelist from is highlighted. In our example, we’ll highlight for the system’s A drive (the floppy disk drive). When the correct location is highlighted, touch OPEN LOC. Note: The Retrieve button is disabled (grayed out) because we haven’t chosen a wirelist to retrieve yet. Highlight the drive... ...then touch here 3. In the Retrieve Wirelist screen’s Loc field, we now see the A drive, location KEEPER1. We’ll scroll down the list until wirelist SCRATCH4.WIR is highlighted. Now that we’ve selected a wirelist, the RETRIEVE button is Touch 1 User’s Manual / page 163 Section 7: Managing Wirelists / Using the “Open Location” button enabled (colored normally). We’ll touch RETRIEVE to load the wirelist into the Touch 1. This will take us back to the Test Setup screen. Highlight the wirelist... ...then touch here 4. In the Test Setup screen, you’ll see the signature and description for the newly-loaded wirelist displayed within the View & Change Wirelist button. The wirelist is now loaded in the Touch 1. Note: If you are doing multi-pass testing, retrieve the Parent wirelist, and the Child wirelists will load automatically. Touch 1 User’s Manual / page 164 Section 7: Managing Wirelists / Procedure Copying Files and Creating a New Location In this section, we’ll show you how to copy a group of files from the Touch 1’s A drive (the floppy disk drive) to a selected storage location we will create on the C drive (the Touch 1’s internal hard disk drive). Though we’ll be working from a floppy disk to the hard disk drive in our example, you use the same general procedure for any type of storage location (floppy disk, hard disk drive, network). Note: Files available for copying include Wirelist files (.wir), and Script files (.cmp, .lua, .rpt). Procedure 1. In the System Setup screen, touch Disk Utilities. Touch here 2. In the Disk Utilities screen, touch Copy Files. Touch here 3. In the Copy Files screen, touch From. Touch here Touch 1 User’s Manual / page 165 Section 7: Managing Wirelists / Procedure 4. In the Select ‘From’ Loc and Files screen, use the arrows to scroll to the location you want to open, then touch Open Loc. In our example, we’ll open the A drive. Highlight the location to open... ...then touch here 5. In the Select ‘From’ Loc and Files screen, highlight the file(s) you want to copy, then touch Mark. You can mark all of the files showing by touching Mark All. In our example, we’ll mark REDTAG.WIR. When the file(s) are marked, touch OK. Highlight file(s) to copy... ...then touch here Once files are marked, touch here 6. In the Copy Wirelist(s) & Script(s) screen, touch To. Touch here Touch 1 User’s Manual / page 166 Section 7: Managing Wirelists / Procedure 7. In the Select ‘To’ Location screen, highlight the location you want to copy the files to (we’ll highlight the Touch 1’s hard disk drive, the C drive), then touch Open Loc. Highlight the location... ...then touch here 8. In the Select ‘To’ Location screen, highlight the location you want to store the file(s) in, then touch Open Loc. Highlight the location... ...then touch here 9. In the Select ‘To’ Location screen touch Add. Touch here Touch 1 User’s Manual / page 167 Section 7: Managing Wirelists / Procedure 10. In the Name New Location screen, enter the name of your new location (we’ll enter STORTAG), then touch OK. Enter the new location name... ...then touch here 11. In the Copy Files screen, touch Copy. Touch here 12. The Touch 1 will display a copying screen... Touch 1 User’s Manual / page 168 Section 7: Managing Wirelists / Copying files to another Touch 1 13. When the copying process is complete, you’ll see this screen. Touch Cancel to return to the Disk Utilities screen. Touch here Copying files to another Touch 1 You can use the same procedure we’ve just given, to move a set of files from one Touch 1 to another. Simply copy the file(s) you want to move onto floppy disk(s), carry the disk(s) to the second Touch 1, then copy the file(s) from the floppy disk(s) onto the second Touch 1’s hard disk drive. If your Touch 1 analyzers use a common network drive where they can “talk” to each other, you can copy files directly to a common network drive that both analyzers can reach. Where in the software to add new locations Archiving Files There are several places you can create a new location. They are: • Copying wirelist and script files. • Selecting an SPC file location if the SPC package was purchased. • Saving a wirelist file. Create a storage location which you’ll designate as your archive. It’s a good idea to put this location either on the Touch 1’s internal hard disk drive (the C drive), or on a network drive which the Touch 1 can reach. Use this location only for storing archival copies of your files. To create your archive storage location and copy the files to your archive location, follow the general procedure given in “Copying Files and Creating a New Location” beginning on page 165. Touch 1 User’s Manual / page 169 Section 7: Managing Wirelists / Deleting a File Deleting Wirelists, Scripts, Locations Deleting a File To delete a wirelist or script file, follow these steps: 1. In the System Setup screen, touch Disk Utilities. Note: To get to the System Setup screen, touch System Setup in the Main Menu screen. Touch here 2. In the Disk Utilities screen, touch Delete Wirelist(s) & Location(s). Touch here 3. In the Delete File(s) and Location(s) screen check the location box, making sure it’s showing the location containing the wirelist you want to delete. If it is not, use the arrow keys to scroll down one line at a time, or the scroll bars to page up/down until the location you want to delete files from is highlighted. When the correct location is highlighted, touch Open Loc.Use the arrow keys to Touch 1 User’s Manual / page 170 Section 7: Managing Wirelists / Deleting a Location scroll one line at a time, or the scroll bars to page up/down until the file you want to delete is highlighted, then touch Delete. Navigate to the correct location... ...highlight the file.... ...then touch here 4. In the Delete File(s) shown. Touch Cancel. and Location(s) screen, the deleted file is no longer Touch here Deleting a Location Important Note! When you delete a location, you delete all of the wirelists and script files which that location contains. To delete a location, follow these steps: 1. In the Delete File(s) & Location(s) screen, use the arrow keys to scroll one line at a time, or the scroll bars to page up/down until the location where the wirelist you want to delete is highlighted, then touch Open Loc. If the location is a sublocation, you must open that location using Open Loc. Highlight the drive... ...then touch here Touch 1 User’s Manual / page 171 Section 7: Managing Wirelists / Deleting a Location 2. In the Delete File(s) & Locations screen, use the arrow keys or scroll bars to highlight the location you want to delete. Once you’ve done that, touch Delete to delete the location. Highlight the location... ...then touch here 3. Delete Entire Location screen, touch OK to delete the location, or Cancel to cancel the deletion process. Remember, if you touch OK, the entire In the location (with all the files it contains) will be deleted. Touch here 4. In the Delete File(s) & Location(s) screen, the newly-deleted location is no longer shown. Touch Cancel. Touch here Touch 1 User’s Manual / page 172 Section 8: Testing Cables Overview Each cable must pass the low-voltage tests (and the component tests if the cable contains components) before the hipot test can begin. A cable that doesn’t pass lowvoltage tests (and component tests if applicable) will not be hipot tested. Starting a Test If the “Test Cable” button is disabled Adapter installation errors Test Cable button (in the Main Menu screen), or the Test button (in the Test Setup screen) can be disabled (grayed out) for one of the following reasons: The • The Touch 1 has the security feature turned on, and no password has been entered. You will have to enter a password to enable the Test Cable button. See section 12, “Entering a Password” (page 251) for details. • The wirelist you are going to use for testing has the scripting feature turned on, and the script did not load successfully, or there was an error while the script was running. See the Scripting on the Touch 1 Manual for details. If the adapters installed on the Touch 1 do not match the adapters listed in the wirelist, you will get an adapter error. The possible causes for the error are: • The wrong adapter(s) are installed for the wirelist you are currently using. • The correct adapters are installed but in the wrong “J” position(s) on the Touch 1. • The adapter(s) is/are loose, or are not plugged in all the way. • The correct adapters have been installed, but the wirelist you have loaded is wrong. • If the adapters installed on the Touch 1 cannot handle the hipot voltage setting in the wirelist, you will get an adapter voltage error. Touch 1 User’s Manual / page 173 Section 8: Testing Cables / Adapter installation errors To correct either of these errors, follow these steps: 1. In the Adapter Errors screen or the Adapter Voltage touch OK to display the incorrectly installed adapter(s). Note: This error is only applicable to 1500 volt analyzers. 2. Error screen, Touch here In the Required Adapters screen, the adapter(s) marked with the > symbol are the incorrectly installed adapters. Install the correct adapter(s), then touch OK to start testing. Install the correct adapters... ...then touch here Note: To identify the correct adapters, match the adapter signature in the window, with the label on the adapter. You can also search the adapter list under System Options to match part numbers and descriptions. Touch 1 User’s Manual / page 174 Section 8: Testing Cables / Setting the Test Mode The test mode setting determines whether the Touch 1 will run the battery of tests you’ve requested once, then stop testing (Single Test), or run the requested tests, then return to continuous low-voltage testing looking for intermittent faults in the cable (Continuous Test). To set the test mode, follow these steps: 1. In the Test Setup screen, touch Test Control. Touch here 2. In the Test Control screen, touch the Test Mode: button you want to use (we’ll touch Continuous Test). To complete the testing process, touch OK. Note: If you touch Cancel, you’ll undo the changes you’ve made. Choose the test mode... ...then touch here 3. You can begin a test by touching Test in the Touch 1 User’s Manual / page 175 Test Setup screen. Section 8: Testing Cables / Starting a Test Automatically If you set the system for Continuous Test, it will run the full battery of tests you’ve set up, then return to continuous low-voltage testing to look for intermittent failures in the cable. You can set the test mode to Continuous Test in the Test Control screen. For details, see Section 8 (page 175), “Setting the Test Mode.” You can begin the test either by touching Test in the Test Setup screen, or by touching Test Cable in the Main Menu screen. We’ll begin from the Main Menu screen. Note: If the Test, or Test Cable button is disabled, there could be a problem with scripting. Either the script did not load correctly, or there was a problem when running the script. See the Scripting on the Touch 1 Manual for details. 1. In the Main Menu screen, touch Test Cable. Touch here 2. In the Continuous Test screen, connect the cable you want to test, to the Touch 1. The testing process will begin as soon as the cable is connected. Connect the cable... ...the test will begin 3. In the Continuous Test screen, touch Start Hipot to start hipot testing Touch here Touch 1 User’s Manual / page 176 Section 8: Testing Cables / Starting a Test Using the Push-to-Start Feature 4. Starting a Test Using the Push-to-Start Feature After the test runs (if the cable passes the test), the Continuous Test screen reappears as shown here. The cable is now being tested for intermittent errors. Intermittently are defined by cables that test good, then bad, then good. To begin another test, disconnect the cable, then connect the next cable you want to test. The test will begin as soon as the cable is connected. You can set the Touch 1 to wait until you start each test using a push-to-start button, to begin testing. You set the Test Mode to Single Test in the Test Control screen. For details see section 8, “Setting the Test Mode” on page 178. You can begin either from the Test Setup screen (touch TEST), or from the Main Menu screen. We’ll begin from the Main Menu screen. Note: If the Test or Test Cable button is disabled, there could be a problem with scripting. Either the script didn’t load, or there was a problem when the script was run. See the Scripting on the Touch 1 Manual for details. 1. In the Main Menu screen, touch Test Cable. Touch here Touch 1 User’s Manual / page 177 Section 8: Testing Cables / Using an External “Start” switch 2. Connect the cable you wish to test. In the Single Test screen, touch START TEST and the continuity test will begin. Note: The Start Test button will be disabled until a cable is connected. Touch here 3. If the cable passes the low-voltage tests, this screen will appear. Touch Start Hipot to begin the hipot test. Touch here 4. Using an External “Start” switch If the cable passes the test, the Single Test screen will reappear as shown here. To begin another test, disconnect the cable you’ve just tested, and connect the next cable you want to test. Note: If you want to test the same cable again, press the New Test button. You can control the Touch 1 using an external “Start Test” switch wired to the correct digital I/O port on the touch 1. For details see Section 13 (page 256) on digital input/ output. Once you’ve wired the external switch, you’ll begin each test by closing the external switch rather than touching the Start Test or New Test buttons on the touch screen. Touch 1 User’s Manual / page 178 Section 8: Testing Cables / Manual vs. Automatic Hipot Testing Manual vs. Automatic Hipot Testing You can set the Touch 1 to wait for you to touch a Start Hipot switch before it begins each hipot test (manual hipot testing), or to begin each hipot test automatically. This option is set up in the Test Control screen. To set the Touch 1 to use the Start Hipot button to begin each hipot test, follow these steps: 1. In the Test Control screen, touch Manual, then touch OK to save the change. Note: If you touch CANCEL, you’ll undo the change you’ve made. You can begin a text by touching TEST in the Test Setup screen. Touch here... ...then here Setting Up For Automatic Hipot Testing You can set the Touch 1 to begin each hipot test automatically, after a cable passes the low-voltage and component-related tests. You can set the system either to begin the hipot test immediately after the cable passes the LV and component tests, or to wait for a preset period of time before beginning the hipot test. In our example, we’ll set the system for automatic hipot testing, with a two-second delay before the hipot test begins. To set the Touch 1 for automatic hipot testing, follow these steps: 1. In the Test Control screen, touch Automatic to set the system for automatic hipot testing, then touch the Delay Before Automatic Hipot Test Starts button to bring up the Enter Hipot Delay Time entry screen. Touch here ...then here Touch 1 User’s Manual / page 179 Section 8: Testing Cables / High-Speed Hipot Testing 2. In the Enter Hipot Delay Time screen, touch CLEAR, then enter the delay time (we’ll enter 2 seconds). When you’ve entered the delay time, touch OK. Note: If you touch CANCEL, you’ll undo the changes you’ve made. Touch here... ...then enter delay... ...then touch here 3. In the Test Control screen, touch OK. Note: If you touch CANCEL, you’ll undo the changes you’ve made. You can begin a test by touching TEST in the Test Setup screen. Touch here High-Speed Hipot Testing The main reason that high-speed hipot testing exists is to speed up hipot testing. When the high-speed option is ON, the analyzer eliminates test redundancy by testing groups of nets, so that all nets are tested against all other nets. If the analyzer detects a failure, it tests each net one at a time only in the group of nets that have the failure. When the option is OFF, the analyzer tests each net, one at a time, against all other nets. • Advantages: This speeds up the hipot test, is fastest when looking for repeatable failures, works best for low-capacitance cables, and is faster for testing cables that have low background leakage. • Disadvantages: High-speed testing will not pinpoint a single, nonrepeatable hipot failure as soon as it happens. You cannot use highspeed testing if your customer specifies that each net be tested one at a time. There is no speed advantage if the cables you’re testing are highly capacitive, or for cables with lots of insulation leakage Touch 1 User’s Manual / page 180 Section 8: Testing Cables / Using a Hipot Safety Switch Using a Hipot Safety Switch You may want to wire an external switch to the Touch 1 to control hipot testing. This switch will act as a “dead man” switch on the hipot test. If the external switch is open, hipot testing will not proceed. If the external switch is closed, hipot testing will proceed. The hipot test will stop if the switch opens at any time during the hipot test. You can control the Touch 1 in this way by wiring a switch to the appropriate position on the Touch 1’s Digital I/O port. For details on using the port see Section 13 (page 255) on digital input/output. Stopping a Test There may be times when you’ll want to stop a test in mid-test. There are some things you should know: • If the Touch 1 is set for Single Test, the test will stop automatically at the end of the test sequence. • If the Touch 1 is set for Continuous Test, you can stop the test by simply disconnecting the cable being tested. • If you’re controlling hipot testing using an external switch, hipot testing will stop if the external switch is opened. • If you touch the Cancel button during the hipot test (see the drawing below) the hipot test will stop, and the high voltage will be turned off. Touch here to abort the hipot test Order of Tests The Touch 1 performs tests on cables in a specific order. As shown in the flow diagram “Work Flow in the Touch 1” on page 3, the order is: 1. Low-Voltage (continuity) tests 2. Components tests 3. High-Voltage tests (hipot) 4. Intermittents (continuity test only) Medical Caution! The Touch 1 is designed to be a safe device. However, it must generate high voltages for hipot testing. The high-voltage energy limit is 10 millijoules. Current is limited to Touch 1 User’s Manual / page 181 Section 8: Testing Cables / Using a Hipot Safety Switch 6 milliamps for a maximum of 10 milliseconds. No one who is wearing a cardiac pacemaker, an insulin pump, or any other electronically-controlled medical device should do hipot testing using the Cirris Touch 1 Cable Analyzer. Touch 1 User’s Manual / page 182 Section 9: Interpreting Cable Testing Errors Interpreting an Error Window Here’s an example of an Error Window, with some explanations you should find helpful: If you probe a point it will display First error is displayed here, press Display Error(s) button for all errors To print errors (with a printer connected) touch here To use Fault Location or display all errors, touch here Finding Errors Using the Probe The hand-held test probe will work in the Single and Continuous Test windows. It will also function when you see error windows in either Single or Continuous Test. There are a couple of things you should remember: • When you probe a point, the entire net (up to 11 test points) that contains the test point you have probed will be displayed. • The first test point listed in the display is not always the test point you probed. Interpreting Error Tones When the Touch 1 detects errors (if you have the volume set) it will beep in specific ways: • Open = a single beep. • Short = double beeps. • Miswires = triple beeps. • High voltage errors = +triple beeps. For instructions on how to set the speaker volume, see page 23. Touch 1 User’s Manual / page 183 Section 9: Interpreting Cable Testing Errors / Fault Location The Touch 1 can find the location of opens and shorts under most testing conditions. There are two ways to use fault location: • Locate All will find the location of all errors, and underline the test point(s) closest to the error. Some miswires will have all test points underlined. Locate All can take a long time to run. • Locate Marked will find the location of the highlighted error. Asterisks (*) will indicate the test point(s) located closest to the error. If the error is a short, both points will have an asterisk. Per cent signs (%) indicate where along the wire the fault is located. Note: When returning to the error window or printing the location of the faults, the asterisk(s) will be replaced by underline(s). Example: In this example, we’ll assume that the Touch 1 has been set in Single Test mode, and that a simple cable (one that contains only wires and connectors) has been tested. The cable has failed its low voltage test, with only one error showing. To locate the fault: 1. Test Cable Error screen, touch Display Error(s). The Single Test Error(s) screen will appear. Because the cable has displayed only In the Single one error, only that error is highlighted. If there had been more than one error found, all errors would be displayed. Touch here to locate fault 2. Single Test Error(s) screen, touch Locate Marked. The Which End Fault Location screen will be displayed. In the Touch here Touch 1 User’s Manual / page 184 Section 9: Interpreting Cable Testing Errors / 3. This shows the Which End Fault Location screen. The asterisk (*) indicates that the fault location was done on a very short wire. 98 per cent of the wire was in the J3-002 group, 2 per cent was in the J1-001 and J1-002 groups. We could have also located all the errors by touching Locate All in the Single Test Errors screen. If we’d done this, you’d find the points within the fault underlined. The points closest to the fault are underlined for capacitance less than 25 picofarads. Printing Test Errors If you have a printer connected to your Touch 1, your can print error data in several ways. There are two kinds of reporting. Standard reporting (which ships with all analyzers), and Custom reporting, which is part of the optional Scripting package. Custom report scripts can replace the automatic bad report and error printouts. A test event script can also be used to create a custom report. The ways to print errors are: • In the Single Test and Continuous Test error windows. • Automatically after each test, if the “Automatic Print After Test” bad report option is turned on. This can be a standard or a custom report. • In the display error windows after doing a Locate All. See “Fault Location” on page 184 for details. • From a custom report created in a test event script if you are using the Scripting package. Note: You can also print errors from a spreadsheet or a statistics package if you are using the SPC package. Continuity Errors There are several types of continuity errors. They are: • Open Errors • Short Errors • High-Resistance Errors • Miswire Errors. Touch 1 User’s Manual / page 185 Section 9: Interpreting Cable Testing Errors / OPEN • Intermittent errors Important! Component and High Voltage errors will not be reported until the cable passes the continuity test. OPEN Possible causes are: • A wire connection that is supposed to be present is actually missing. • A wire connection has more resistance than the LV Insulation Resistance setting. Remember, any detected resistance greater than this setting is ignored as a connection. Note: This applies when you’re testing wires only. • A connection has more resistance than the Component Resistance setting. Remember, this resistance setting separates the lowest resistance of a component from a simple wire. Note: This applies when you’re testing components. Example: In this case, an open exists between pin J1-001 and pin J1-015. SHORT This is a continuity error. Possible causes are: • A connection exists that is not supposed to exist. This connection has less resistance than the LV Insulation Resistance setting. • A resistor is present which has less resistance than the Component Resistance setting. • Test points are missing from the net list. • Component resistance(s) are set below the Connection Resistance setting. Example: In this case, a short exists between the line that runs from J1-001 and J1-002, and the line that runs from J2-003 and J2-004. MISWIRE . Possible cause is: • Some combination of opens and shorts (open circuits and short circuits). Example: In this case, J1-001 should be connected to J2-015. Instead, J1-001 is shorted to J2- Touch 1 User’s Manual / page 186 Section 9: Interpreting Cable Testing Errors / INTERMITTENT 004 and J2-005. INTERMITTENT HIGH RESISTANCE You’ll see these errors only during continuity testing. Intermittent errors are detected when you’ve set the Touch 1 to test continuously, and the analyzer has completed a test cycle. Note: If hipot testing is turned on, the hipot test must be completed before intermittent errors will be detected. The cable tests as good, then as bad, then as good again. Some errors that can be reported as intermittent errors include opens, shorts, high resistance errors, and missing components. This error indicates that a connection has too much resistance. Possible causes are: • The resistance of a wire or a contact is greater than the Connection Resistance setting, but less than the LV Insulation Resistance setting. • The Component test is not turned on (enabled during a learn). • The Connection Resistance setting is too low. Example: ! ""#" $"% & ' #( )!% % In this case, a resistance of 2000 ohms was measured between J1-001 and J2-001. This resistance is greater than the Connection Resistance setting. 4-WIRE KELVIN PAIR ERROR This is a setup error. Possible causes are: • No connection (continuity) existed for the 4-wire pair. Example: " '*+ " ""#" % # !# !% In this case, points J1-001 and J1-015 are supposed to be connected. They are not actually connected. INVALID 4-WIRE KELVIN PAIR These are setup errors during a four-wire learn. The possible cause is: • The Touch 1 has found a 4-wire pair (a Kelvin pair) that isn’t properly structured. When the Touch 1 learns 4-wire fixturing, it compares the fixturing with valid 4-wire pairs for the given adapter. If the Touch 1 finds that the fixturing does not match the adapter, it reports the error as an invalid 4-wire Kelvin pair. • Cable was not disconnected from the fixturing during the Learn process. Example 1 (more than two points): ,-) '-, Touch 1 User’s Manual / page 187 Section 9: Interpreting Cable Testing Errors / . .) / The fixturing has three points connected. A valid Kelvin pair can only have two points. In this example, J1-014 and J1-018 should make up the Kelvin pair. To fix the problem, disconnect J1-022. Example 2 (two type 1 points): Note: A type 1 point can be a either a net list or a hidden point. It depends on the adapter type. +*% 0" 1*+ 2" 3# 2# 4 % 45 " 62 2# & We know that two type 1 points have been used for a four-wire pair. A pair must consist of a type 1 point and a type 2 point. Example 3 (two type 2 points): Note: A type 1 can be either a net list or hidden point. It depends on the adapter type. +*% 0" 1*+ 2" 3# 2# % / " 62 2# & We know that two type 2 points have been used for a four-wire pair. A pair must consist of a type 1 point and a type 2 point. Component Errors There are a number of different errors that occur when you test components. We’ll discuss each of them in some detail here. BAD RESISTOR This is a component error. Possible causes are: • Wrong value resistor. • Resistor is present, but outside of acceptable tolerance. • A resistor is missing that should be present, or a resistor that is present has a resistance greater than 1 Megohm. • The tolerance setting may be unreasonably tight for the resistor you’re using. Touch 1 User’s Manual / page 188 Section 9: Interpreting Cable Testing Errors / BAD CAPACITOR Examples: 7% #" 30 % 82!% +*$ 9& #( : $"% +*$ ;& #( 7% #" 30 % 5 #" ( 82!% +*$ #( < $"% +*$ & = #( In the first error, a 47.0 ohm resistor was supposed to be present. The Touch 1 detected a resistor with a value of 49.5 ohm. In the second error, a resistor is missing between J1-005 and J1-006. BAD CAPACITOR This is a component error. Possible causes are: • Wrong value capacitor. • A capacitor is present that is out of tolerance. • A capacitor that is supposed to be present is not actually present. • Your tolerance setting may be unreasonably tight for the capacitor you’re using. Examples: 7% .2!#" 30 % 82!% +*$ &9 $> : $"% +*$ & $> 7% .2!#" 30 % .2!#" ( 82!% +*$ > : $"% +*$ ;2> There are two errors here. In the first case, a capacitor with a capacitance of 4.7 microfarads should have been present. Instead, the Touch 1 detected a capacitor with a capacitance of 10.0 microfarads. In the second case, there is a capacitor missing between J1-004 and J1-005. DIODE Errors These are component errors. Possible causes are: • Reversed. A diode is present, but is installed backwards. The anode and cathode are swapped. • Missing. A diode that is open (has an open contact) is present. • A diode that is supposed to be present is missing entirely. • Leaky. A leaky diode is present. Touch 1 User’s Manual / page 189 Section 9: Interpreting Cable Testing Errors / NOT TWISTED Examples: ,) %#% 30 % = %#% 30 % 9 -'? %#% 30 / % In this case, the diode between J1-001 and J2-001 is installed backwards. A diode that is supposed to be present between J2-021 and J2-007 is missing entirely. A leaky diode is present between J1-008 and J1-010. Note: Diodes connected to the wrong test points are often reported as shorts by the Touch 1. NOT TWISTED This is a component test error. The possible cause is: • Example: Two wires that are supposed to be twisted together are not twisted together. Note: If the twisted pair has been learned, and is part of the net list, missing or shorted twisted pairs will first be reported as a continuity error (opens or shorts). " !# !% # % # 0% In this case, the wire running between J1-001 and J1-003, and the wire running between J2-001 and J2-003 are supposed to be twisted together. BAD WIRE This is a component test error. Possible causes are: • The measured net or wire resistance is greater than the Wire Component setting that specifies the maximum allowable net resistance. • Component is missing. Example: 7% " 30 % 0" ( 82!% +*$ & #( $"% +*$ & = #( In this case, the maximum resistance allowed (the Wire Component setting) is 5.00 ohm. The Touch 1 detected no wire component. BAD 4-WIRE This is a component error. Possible causes are: • The detected resistance of the device under test is greater than the threshold you specified when you created the 4-Wire Component. • Wire component is missing. Examples: 7% " 30 Touch 1 User’s Manual / page 190 Section 9: Interpreting Cable Testing Errors / BAD 4-WIRE RESISTOR % 82!% +*$ & #( $"% +*$ &/ #( 7% " 30 % " ( 82!% +*$& #( $"% +*$ & = #( There are two errors here. In the first case, you’ve set the maximum allowable resistance in the 4-Wire wire at less than 0.05 ohm. The Touch 1 measured the resistance between J1-001 and J2-001 as 0.82 ohm. Since the measured value exceeded the allowable resistance, the analyzer reported the error. In the second case, there is a wire missing between J1-005 and J2-005. BAD 4-WIRE RESISTOR This is a component error. Possible causes are: • The 4-Wire resistor is out of tolerance, or was of the wrong value as specified by the 4-Wire Resistor component setting. • Component is missing. Examples: 7% #" 30 % 82!% +*$ & #( : $"% +*$ & #(& 7% "#" 30 % #" ( 82!% +*$ #( $"% +*$ & = #( There are two errors here. In the first case, the 4-Wire Resistor the Touch 1 detected has a resistance far greater than the 1.00 ohm (tolerance 1%) you’ve specified in the 4-Wire Resistor component setting. In the second error, there is a 4-wire resistor missing between J1-005 and J2-005. Bad Custom Component Errors See the Scripting on the Touch 1 manual for information on custom component errors detected when using a component script. High Voltage Errors DIELECTRIC FAILURE When the Touch 1 applied high voltage to the cable, it detected current spikes that indicated failure of the insulation (the dielectric). Possible causes are: • The insulation on a wire (or wires) has been damaged when a connector was crimped into place. Touch 1 User’s Manual / page 191 Section 9: Interpreting Cable Testing Errors / HIGH VOLTAGE LEAKAGE • Contaminants such as oil film or dirt are present. Excessive moisture has mobilized these contaminants, causing them to become electrically conductive. • The Hipot Voltage setting is too high for the cable or the fixture you’re testing • Arcing, sparking, or excessive corona is present. Example: )*!"! >*$" . )*!"! >*$" 9 In the first error, the point failed to an unknown place NC. In the second error, all the points in that net failed the test. 2mA Touch 1 machine limit Dielectric Strength Test Failure (Dielectric Failure) Dielectric failure during hipot duration Max. Current Setting 1.5 mA OK Note: OK spike not an error since Max. Current not reached Test ends when current spikes from insulation breakdown exceed Max. Current setting during Hipot Duration 0.1 mA Dielectric Strength Test “Good For” Time Soak Time Hipot Duration Charge Time Zero Current Insulation Resistance Test - OK spikes are considered to be corona or other dielectric absorption phenomena. This error occurs when: - V > 50 volts, I > 1mA during voltage ramp-up - Current > DWV Max. Current after voltage ramp-up - Current jumps300 uA over 0.3 msec HIGH VOLTAGE LEAKAGE This is a high voltage error. It indicates that insulating materials have failed to provide adequate electrical isolation between wires or test points that are not supposed to be connected together. Possible causes are: • The insulation on the cable you’re testing has less resistance than the HV Insulation Resistance setting. In other words, the insulation resistance threshold is set too high for the insulating material under test. • There is damaged insulation or contamination on the cable or fixture Touch 1 User’s Manual / page 192 Section 9: Interpreting Cable Testing Errors / OVERCURRENT you’re testing. The contamination forms an electrically conductive path that is not supposed to exist and the error occurs. • You’re testing in high (excessive) relative humidity conditions, or corona is present. • The insulating material under test has been incorrectly specified. Insulation Resistance Test Failure Leakage Error 2mA Touch 1 machine limit Max. Current Setting 1.5 mA Error occurs when current spikes above IR threshold during “Good For” interval V/R IR Threshold Dielectric Strength Test “Good For” Time Soak Time Hipot Duration Charge Time Zero Current Insulation Resistance Test Note: IR Threshold is set by resistance Example: ,#* -1 . ; (1500-Volt Only) ,#* -1 &; #( The 1500-volt version will display the measured value. OVERCURRENT • It reports the resistance of that net to all other nets. • When not measured, the leakage resistance is below 3M ohms. There is too much current flowing in the circuit under test when this error occurs. Possible causes are: • There is too much current leakage (or insufficient insulation resistance) Touch 1 User’s Manual / page 193 Section 9: Interpreting Cable Testing Errors / OVERCURRENT when the Touch 1 begins a hipot test. • Contaminants present in/on the cable have become electrically conductive at high voltage. • The cable you’re testing has a shield with too much capacitance for the hipot test. Note: You may be able to solve this problem by using a link for multiple shields, using a custom component for hipot nets, or by enabling . *% **#0%. This will allow a cable that has one net that is too capacitive to pass hipot testing. • A component in the assembly tied to the points in the overcurrent error is not in the wirelist and should be added. Example: +"!$"" Error during charge time 2mA Touch 1 machine limit Test ends when 1.5mA current shutdown limit is reached Max. Current Setting 1.5 mA A B 0.1 mA Dielectric Strength Test Insulation Resistance Test A: Current > 1.5ma, Vout (at that instant) < 50 volts B: Charge delivered > 35 u Coulomb Touch 1 User’s Manual / page 194 “Good For” Time Soak Time Hipot Duration Charge Time Zero Current Section 9: Interpreting Cable Testing Errors / USER-ABORTED HIPOT USER-ABORTED HIPOT You’ve aborted the hipot test in mid-test if this error occurs. The error will display the last point tested. Possible causes are: • The 7 hipot button was pressed during the hipot test. • The hipot safety switch was released (opened) before the hipot test was completed. Example: @" 3#"% 2# . ;/ In this case, the last point tested was J9-008 before the hipot test was aborted. Touch 1 User’s Manual / page 195 Section 9: Interpreting Cable Testing Errors / USER-ABORTED HIPOT Touch 1 User’s Manual / page 196 Section 10: Multiple Wirelists Overview Some cables will require more than one wirelist to test them completely. A good example of this kind of cable is one that contains a three-position switch. The wirelist for the cable will be different depending upon which of the three positions the switch is set in for a given test.To test this cable with the switch in each of its three possible positions, a total of three different wirelists will be needed. We will refer to each of these wirelists as a “Child” wirelist. All three of these Child wirelists will be contained within what we refer to as a “Parent” wirelist. A Parent wirelist lets you make multiple-pass tests on a single assembly using a child wirelist for each pass. Each child wirelist can test a unique setup, such as open and closed positions of relays and switches. Setup is both easy and fast, because Child wirelists automatically load with the Parents so you only have to retrieve one wirelist for the entire test session. Note: Testing with multiple wirelists is available only in Single Test mode. The Continuous Test mode is overridden. Parent W irelist C hild 1 C hild 2 C hild 3 In this example, the Parent wirelist contains three individual Child wirelists. Any number of Child Wirelists may be contained within a Parent wirelist. Uses for multiple wirelists Parent/Child wirelist rules The Touch 1’s ability to test cables using multiple wirelists gives it a great deal of versatility. Some of the reasons you might want to test using multiple wirelists are: • Testing switches. (Use a different child wirelist for each switch position.) • You can use different test settings for each individual child wirelist. • Fault location is available on each individual child wirelist. • You can perform individual hipot tests on child wirelists to speed up testing. • You can retry testing on individual child wirelists. • Using multiple wirelists, you can have multiple devices connected to the Touch 1 at one time. Testing with multiple wirelists is available only in Single Test mode. The Continuous Test mode is overridden when you are testing Child wirelists. • SPC data is collected for each individual child wirelist if SPC is turned Touch 1 User’s Manual / page 197 Section 10: Multiple Wirelists / on. The Parent wirelist does not collect SPC data for individual child wirelists. Only summary data is collected on the child wirelists. Measured values for each child wirelist will be reported as good (1), or bad (0). Actual measured values will be collected in the individual child wirelists. Errors will be shown as Child wirelist component error. Detailed error information is contained in the individual Child wirelist information. Parent wirelists follow these rules: • Parent wirelists contain no low voltage or high voltage settings. • Parent wirelists contain no components other than Child wirelists. Child wirelists are the only components allowed inside Parent wirelists. • The parameter signature for a Parent wirelist is all zeros. • Parent wirelists contain no four-wire information. • Cable counts are based on the Parent wirelist. An aborted Child wirelist test will be counted as an overall failure. • SPC data collected for the Parent wirelist contains only summary information for the Child wirelists (1 for good, 0 for bad as measured data). • If you turn a Parent wirelist into a standard wirelist, the Child wirelists are not deleted. Child wirelists follow these rules: Parent/Child wirelist learn • Child wirelists are the only components allowed inside Parent wirelists. • When the analyzer searches for point labels, it searches Child wirelists first, then Parent wirelists, and finally default point labels. • CRC signatures are based on the contents of Child wirelists. The CRC signature is different for each Child wirelist.The CRC signature is updated if the Child wirelist’s Time/Date stamp is more recent than the Time/Date stamp of the Parent wirelist, or if the Parent wirelist has been edited. • Child wirelists can contain Child wirelist components within them, but it is not recommended. Before you can test a device using multiple wirelists, you must create a Parent wirelist and all of the necessary Child wirelists within that Parent wirelist. To create multiple wirelists during a learn, follow these steps: 1. Install the adapters and the device onto the Touch 1. If you are testing a switch, put the switch into the first position. 2. Turn on learning a Child wirelist component by: Touch 1 User’s Manual / page 198 Section 10: Multiple Wirelists / Parent/Child wirelist learn 3. Setup screen, touch Learn Sample • In the Test • In the Learn • In the View/Change Learn Comp, then Change Comp. Setup screen, touch Change. Settings screen, touch More, then In the Change Learn Components screen, touch Child Wirelists. A check mark should appear in the Child Wirelists box. Then touch OK. Touch here... ...then here 4. In the View/Change Learn Settings screen, touch OK. In the Learn Setup screen, touch Learn to begin learning each Child wirelist, then touch Learn Child 1 in the Child Wirelist Learn screen. Touch here Touch 1 User’s Manual / page 199 Section 10: Multiple Wirelists / Parent/Child wirelist learn 5. In the Name Multiple Wirelists screen, touch Common Location to select a location for all the wirelists within the group. Touch here 6. In the Name Location screen, use the arrows to highlight the location where the multiple wirelists will be stored. If you want to create a new location, touch Add, and enter the name. When the correct location is highlighted, touch OK. Highlight the location... ..then touch here 7. In the Name Multiple Wirelists screen, touch Parent Filename to give the wirelist that contains all the Child wirelists a name. Touch Description to enter a description for the entire group. Press Continue to begin naming the child wirelists. Note: Child wirelists cannot be named until the Parent wirelist has both a name and a description. Touch here Touch 1 User’s Manual / page 200 Section 10: Multiple Wirelists / Parent/Child wirelist learn 8. In the Name Multiple Wirelists screen, use the child wirelist name that was automatically generated, or enter a new name.The filenames of Child wirelists are derived from the names of their Parent wirelists. The analyzer will take the entered name of the Parent wirelist, and append 001 for the first Child wirelist. For each additional Child wirelist, the number will increment by 1. Note: You can change these automatically generated names. Touch Test Message to enter text that will be displayed when the Child wirelist is tested. For example, the position of the switch or the way the device is connected could be entered. When you’re through, touch Continue. Touch here 9. In the Learn Child Setup screen, touch Learn to learn the connections in the Child wirelist. Touch here to change the individual parameters Touch here Touch 1 User’s Manual / page 201 Section 10: Multiple Wirelists / Parent/Child wirelist learn 10. In the Child Wirelist Overview screen, scroll through the wirelist to verify that it is correct. Touch Discard if the wirelist is wrong, and you want to re-learn it, then go back to step 8. Touch Save to save the Child wirelist and learn another wirelist or finish the learning process.. Check the information... ...then touch here 11. The analyzer has now learned the first Child wirelist. Touch Learn Child to learn another Child wirelist by repeating steps 8 through 10 until you have learned all the Child wirelists needed to test your cable. In our example, we have three Child wirelists; one for each of the three positions of the switch. When the last Child wirelist has been learned, touch Done in the Child Wirelist Learn screen. Touch here 12. In the Multiple Learn Complete screen, touch OK. The Parent wirelist and all the child wirelists have been learned and put into the common location for testing. Touch here Touch 1 User’s Manual / page 202 Section 10: Multiple Wirelists / Multi-Pass Testing 13. Save the Parent wirelist, and the Child wirelists will automatically be saved in the same location. Multi-Pass Testing To test a cable with a Parent and Child wirelists, follow these steps: 1. Retrieve the Parent wirelist (the Child wirelists will load automatically). See page 163 for instructions on how to do this. 2. Connect the cable to the analyzer, then touch Start Test. Note: Multiple wirelist testing works only in Single Test mode. 3. In the Test Child Wirelist screen, connect the device to test, and follow the test message. In our example, the switch is put into position 1. Touch Start Test. Connect the cable... ...follow the test message... ...then touch here 4. The analyzer will test the device using the information contained in the first Child wirelist, then bring up the Test Child Wirelist screen if the test passed. Follow the test message for the next Child wirelist, then touch Start Test. Follow the test message... ...then touch here 5. Continue testing by pressing Start Test for each child wirelist. After all the Child wirelists have been tested, the summary screen is displayed. In the summary screen, the overall count is for the Parent and Child wirelists as one complete Touch 1 User’s Manual / page 203 Section 10: Multiple Wirelists / Child Wirelist Failure During a Test group. If any of the Child wirelist tests fail, the test group will be counted as a failure. Child Wirelist Failure During a Test Create Multi-Pass (Parent) wirelist from a regular wirelist If there in an error when testing a Child wirelist, a Child Wirelist Cable Error screen is displayed. Do one of these things: • Touch Continue to count the current Child wirelist test as a failure, and test the next Child wirelist. If any Child wirelist fails, the entire test is counted as a failure. • Touch Display Error(s) & Fault Location to find the error so you can correct it, then re-run the test. • Touch Retry to perform the test again. • Touch Print Err(s) to get a printout of the errors. • Use the probe to display test points when you are finding errors. To create a Parent wirelist from a regular wirelist, do these things: 1. Remove connections in the Parent wirelist by setting the advanced low voltage to “No LV Settings”. (See page 112 for instructions.) 2. Turn off the hipot voltage. (See page 43 for instructions.) 3. Remove any components you have previously defined (best practice). 4. Add the Child wirelist components. Touch 1 User’s Manual / page 204 Section 11: Four-Wire Testing What four-wire testing is used for The four-wire testing technique is used to accurately measure very low resistances; typically 10 ohms or less. It extends the resistance measuring range of the Touch 1 down to the milliohm (0.001 ohm) range, and eliminates most or all of the fixturing resistance in your test setup. Why not just use twowire tests? Most resistance measurements commonly made in electronics are in the range of 10 ohms or more. When you simply place the test leads of an ohmmeter across a resistance to measure that resistance, you are doing a two-wire test. The main problem with the two-wire method is that when you are measuring small resistances (10 ohms or less), the resistance of the test leads themselves becomes significant. Typical lead resistances range from about 0.01Ω to 1Ω. This means that accurate two-wire resistance measurements below 10Ω are hard to get. When you are measuring resistances using your Touch 1, the resistance of your test fixturing can have the same effect on the measurements that the test leads of an ohmmeter would have. If you are measuring very small resistances using the twowire method, the resistance(s) of your fixturing will greatly decrease the accuracy of your resistance measurements. If you need to measure very small resistances with your Touch 1, consider using the four-wire method. How is resistance measured? You usually measure resistance by forcing a known amount of electrical current (called the test current) through the resistance you want to measure. The meter then measures the voltage drop across that resistance, and computes the resistance value using Ohm’s Law. R esista nce= Two-wire test Vo lta ge C u rre nt In a two-wire resistance measurement, the test current ( I ) is forced through the resistance you are measuring by way of the same set of test leads you are using to make the measurement. The meter measures the voltage drop across the resistance, then computes the result. This means that the measured resistance value includes the resistance you are trying to measure, plus the resistances of the test leads from the ohmmeter. As long as the lead resistances are not a significant part of the total resistance, these results are acceptable. VM = Voltage measured by meter RLead HI I VM VM LO Test Current (I) Lead Resistances Rs VR = Voltage across resistor Measured Resistance RLead Touch 1 User’s Manual / page 205 VM = RS + (2 x RLead) Measured Resistance = I VR = RS Actual Resistance = I Section 11: Four-Wire Testing / Four-wire test Four-wire test In a four-wire test (sometimes called the Kelvin method), the test current I is forced through the resistance you are measuring by way of one set of test leads. The voltage drop across the resistance you are measuring is measured using a second set of test leads, called the sense leads. The amount of resistance in the sense leads is deliberately kept very high. Even though a very small amount of current (usually in the pA range) may flow through the sense leads, it is generally so small that it can safely be ignored. Because the voltage drop across the sense leads is negligible, the voltage VM measured by the meter is essentially the same as the voltage VR across the resistance RS. This means that the resistance value can be determined much more accurately here, than it can be using the two-wire method. Note: You should connect the voltage sensing leads as closely as possible to the resistance you are testing to avoid including the effect of the test leads in the resistance measurement. RLead Force HI RLead Sense HI I VM VM Sense LO Force LO Force Loop (I) Sense Loop (pA) Lead Resistances VR RS Measured Resistance RLead RLead VM = Voltage measured by meter VR = Voltage across resistor Because sense current is negligible, VM = VR and measured resistance = VM I = VR I Use the four-wire measurement technique under these circumstances: Terminology we will use • When you need to extend the measuring range of the Touch1 down to 0.001 ohms. (Don’t use it to measure resistances of more than about 10 ohms.) • When you wish to eliminate (“null out”) the resistance(s) of your fixturing from a resistance test. We will use a number of terms over and over as we discuss four-wire testing using your Touch 1. We’ll explain each of them carefully, then we’ll show you how to set up four-wire tests on your Touch 1 analyzer. Force loop: In four-wire testing, we actually create two different testing “loops.” In one of these (the force loop) the test current flows from the source, passes through the resistance we are measuring (where a voltage drop occurs), then back to the source. Since this loop provides a known amount of current to flow through the resistance we are measuring, we call it the force loop. Touch 1 User’s Manual / page 206 Section 11: Four-Wire Testing / Terminology we will use Sense loop: In four-wire testing, we actually create two different testing “loops.” In one of these, only a very small amount of current is allowed to flow. The resistance in this loop is deliberately kept so high that little or none of the test current (provided by way of the force loop) can flow through it. This loop is used to make the critical voltage drop measurement (across the resistance being measured) from which the resistance will be computed using Ohm’s Law. Because this loop measures (“senses”) the critical voltage drop across the resistance being measured in much the same way as the leads of a voltmeter would, we call it the sense loop. Type 1 and Type 2 points: To explain what Type 1 (T1) and Type 2 (T2) points are, let’s use a simple electrical circuit: T1 point T2 point I Current flow In the circuit shown here, current flows into the resistance through a Type 1 (T1) point, moves through the resistance, then flows away from the resistance through a Type 2 (T2) point. To work properly, each of the two loops (force and sense) in a four-wire setup must contain a T1 and a T2 point. If they don’t, current will not have a complete path through which to flow. Kelvin point (KP): The four-wire measuring method is sometimes called the Kelvin method. The points at which the force and sense loops each connect to the resistance to be measured are referred to as Kelvin points (KP’s). In other words, a Kelvin point is a junction between the force loop and the sense loop in a 4-wire test. In the diagram below, T1 and T2 are Kelvin points. There must be a Kelvin point at each end of the resistance you want to measure. Let’s illustrate this: = sense current flow (pA) Volts = force current flow S ense loop T1 T2 I F orce loop Net List points: These are the two points (a T1 and a T2) at which the force loop connects to the resistance to be measured. These points appear in the wirelist you use for testing. Because they do appear in the wirelist, we call them Net List points. Touch 1 User’s Manual / page 207 Section 11: Four-Wire Testing / Using Cirris adapters Hidden points: These are the two points (a T1 and a T2) at which the sense loop connects to the resistance to be measured. These points do not appear in your wirelist, so we call them hidden points. They act like the tips of the test leads on a meter. Four-wire pairs: At each end of the resistance you want to measure using the fourwire technique, you must create a four-wire pair. Each four-wire pair consists of a Net List point and a Hidden point. Remember, the force loop connects to the resistance using Net List (F) points. The sense loop connects to the resistance using Hidden (S) points.) Let’s illustrate this: 4-Wire Pair 4-Wire Pair F1 F2 Cable Under Test KP S1 KP S2 Each 4-Wire test requires two 4-Wire pairs. Each 4-Wire pair consists of a force (F) test point, and a sense (S) test point. Fixture: A fixture is any assembly which connects the Touch 1 to the cable you are going to test. Fixtures are made up of paired wires which connect the Touch 1 to the device you are going to test (sometimes referred to as the Device Under Test, or DUT). Using Cirris adapters The Touch 1 can be set up to do four-wire testing using any Cirris adapter to connect a test feature to the analyzer. However, to make things easier, we recommend that you use AHED adapters (AHED-10 to AHED-64) if your hipot tests will be done at less than 500 volts. Use our VME adapters (AVM2-32, AVM1-64, AVM2-64) for hipot testing at higher voltages. These adapters have simple, regular pin (point) counting patterns that are easy to work with. The Touch 1 can automatically identify T1 and T2 pins for you. Setting up 4-Wire tests: Method 1 There are two basic methods for setting up four-wire tests on the Touch 1. We’ll discuss each of them. In Method 1, there are three major stages: • First, the Touch 1 learns the four-wire pairs in the fixturing you have installed on the analyzer. • Second, the Touch 1 learns the wiring pattern of the cable you are going to test. • Third, you create 4-Wire components for each test. Touch 1 User’s Manual / page 208 Section 11: Four-Wire Testing / Setting up 4-Wire tests: Method 1 Enable/Disable 4-Wire fixture learning: Before the Touch 1 can learn four-wire pairs, you must turn on 4-Wire fixture learning. To turn on (enable) or turn off (disable) 4-Wire fixture learning, follow these steps: Setup screen touch Learn Sample. 1. In the Test 2. In the Learn 3. In the View/Change Learn Settings screen, touch More, then 4-Wire, then Change 4-Wire. The Change Learn Four-Wire screen will appear. 4. In the Change Learn Four-Wire screen, touch Learn Four-Wire Fixturing, so that a check mark appears in the checkbox. Then touch OK. Setup screen, touch Change. Touch here... ...then here 5. In the View/Change Learn Settings screen, touch OK. Touch here Stage 1: Learn the 4-Wire pairs in your fixturing: To learn the 4-Wire pairs in your fixturing, follow these steps: 1. In the Learn Setup screen, touch Learn. The Four-Wire Fixture Learn screen will appear. 2. In the Four-Wire Fixture Learn screen, follow the prompt. Be sure your fixturing is connected to the Touch 1, but that no cable is connected to the fixtur- Touch 1 User’s Manual / page 209 Section 11: Four-Wire Testing / Setting up 4-Wire tests: Method 1 ing yet. Then touch OK. The Touch 1 will learn the 4-wire pairs in your fixturing. Connect your four-wire fixturing only... ...then touch here Stage 2: Learn the wiring pattern of the kind of cable you want to test: To learn the wiring pattern of the kind of cable you want to test, follow these steps: 1. In the Start Learn screen, connect a Sample Cable of the kind you want to test to your fixturing. Once the Sample Cable is connected, touch OK. Connect a Sample Cable... ...then touch here 2. In the Learn Complete screen, disconnect the Sample Cable, then touch OK. Disconnect the Sample Cable... ...then touch here Touch 1 User’s Manual / page 210 Section 11: Four-Wire Testing / Setting up 4-Wire tests: Method 1 Stage 3: Create 4-Wire components for each test: To create 4-wire components for each test, follow these steps: 1. In the 4-Wire Setup Warning screen, touch Add 4-Wire Comp. Touch here 2. In the View/Change Wirelist screen, touch Change Comp. Touch here 3. In the Add Components screen, we’ll touch Four-Wire Wire. Touch here Touch 1 User’s Manual / page 211 Section 11: Four-Wire Testing / Setting up 4-Wire tests: Method 1 4. In the Add/Change 4-Wire Wire screen, touch From. Touch here 5. In the Add/Change Component screen, either use the arrows to highlight the first point you want to use, or touch that test point with the hand-held test probe. When the correct test point is highlighted, touch OK.If the points you want to use are not available, print the wirelist to view the connections,and print the four-wire pairs. See Wirelist documentation on page 273 for details. Highlight the point... ...then touch here 6. In the Add/Change 4-Wire Wire screen, touch To. Touch here Touch 1 User’s Manual / page 212 Section 11: Four-Wire Testing / Setting up 4-Wire tests: Method 1 7. In the Add/Change Component screen, either use the arrows to highlight the second test point, or touch that point with the hand-held test probe. When the correct point is highlighted, touch OK. Highlight the point... ...then touch here 8. In the Add/Change 4-Wire Wire screen, touch Component Value. Touch here 9. In the Enter 4-Wire Wire Value screen, enter the value, then touch OK. Enter the value... ... then touch here 10. If you are adding a 4-Wire resistor, touch Tolerance Level, enter the tolerance, then touch OK. Touch 1 User’s Manual / page 213 Section 11: Four-Wire Testing / Setting up 4-Wire tests: Method 1 11. In the Add/Change 4-Wire Wire screen, touch OK. Touch here 12. In the Change Components screen, either touch Add if you are going to add more components, or OK if you are through adding components. Touch here 13. In the View/Change Wirelist screen,touch OK. Touch here You are now ready to test cables! Touch 1 User’s Manual / page 214 Section 11: Four-Wire Testing / Troubleshooting Method 1 Troubleshooting Method 1 There are a couple of error messages you may see when you are setting up four-wire testing using Method 1. We’ll show you how to solve the problems here. Error Message: Invalid 4-Wire Kelvin Pair More than two points connected J1-011 J1-019 J1-010 There are two possible causes for this error. These are: • The Sample Cable was not disconnected before you learned the 4-Wire fixturing. • The 4-wire pairs are shorted together, or have more than two wires. To solve the problem, follow these steps: 1. Do one of these things: • Disconnect the Sample Cable from the fixturing, then learn the fixturing again. • Print the error for reference, then remove and re-wire the fixture. 2. In the Four-Wire 3. In the Learn learn. Fixture Errors screen, touch Cancel. Setup screen, touch Learn to start over, or Cancel to cancel the Error Message: Invalid 4-Wire Kelvin Pair Both points J1-016 and J1-020 are Type 1 points. There is one possible cause for the error. The 4-wire pair lacks a T2 point. Both points (as wired now) are T1 points. To work properly, each four-wire pair must have a T1 and a T2 point. To solve the problem, do these things: 1. In the Four-Wire then touch Cancel. Fixture Errors screen, print out the error for reference, 2. Disconnect the fixture, then re-wire it at the adapter connector so that each 4-wire pair has a T1 and a T2 point. 3. In the Learn Setup screen, touch Learn to begin the learn again, or Cancel to cancel the learn. Touch 1 User’s Manual / page 215 Section 11: Four-Wire Testing / Setting up 4-Wire tests: Method 2 Setting up 4-Wire tests: Method 2 To set up for 4-wire testing using method 2, you convert an existing 2-wire wirelist to a 4-wire wirelist. The process has two stages. First, you convert this wirelist to a 4wire wirelist by creating 4-wire pairs. Second, you create 4-wire components for each test. To set up for 4-wire testing using Method 2, load the wirelist you want to convert to do 4-wire testing. Stage 1: Convert the 2-Wire wirelist to a 4-Wire wirelist by creating 4Wire pairs: To convert the 2-Wire wirelist to a 4-Wire wirelist, follow these steps: Setup screen, touch View & Change Wirelist. 1. In the Test 2. In the View/Change Change 4-Wire. 3. In the Four-Wire Wirelist screen, touch More, then 4-Wire, then Pairs screen, touch Add. Touch here 4. In the Four-Wire Pair screen, touch Net List Point (Note: This is the point within the four-wire pair that will appear in the wirelist). Touch here Touch 1 User’s Manual / page 216 Section 11: Four-Wire Testing / Setting up 4-Wire tests: Method 2 5. In the Add/Change 4-Wire Point screen, either use the arrows to highlight the first Net List point you want to use, or touch that point with the hand-held test probe. Once the point is highlighted, touch OK. Highlight the point... ...then touch here 6. In the Four-Wire Pair screen, touch Hidden Point. Touch here 7. In the Add/Change 4-Wire Point screen, either use the arrows to highlight the first hidden point you want to use, or touch that point with the hand-held test probe. Once the point is highlighted, touch OK. Highlight the point... ...then touch here Touch 1 User’s Manual / page 217 Section 11: Four-Wire Testing / Setting up 4-Wire tests: Method 2 8. In the Four-Wire Pair screen, touch OK. You have now completed creating the first 4-Wire pair. Touch here 9. To begin creating the second 4-Wire pair, in the Four-Wire touch Add. Pairs screen, 10. Repeat steps 3 through 8 again to complete creating a second 4-Wire pair. Remember, there must be a 4-Wire pair at both ends of each 4-wire component you intend to test. Stage 2: Create 4-Wire components for each test: To create 4-Wire components for each test, follow these steps (Note: In our example, we’ll be creating a 4-Wire wire component): 1. In the Four-Wire Setup Warning screen, touch Add 4-Wire Comp. Touch here Touch 1 User’s Manual / page 218 Section 11: Four-Wire Testing / Setting up 4-Wire tests: Method 2 2. In the View/Change Wirelist screen, touch More Comp. Touch here 3. In the Change Components screen, touch either 4-W Wire or 4-W Resistor (we’ll add a 4-Wire wire). Touch here 4. In the Add/Change 4W Wire screen, touch From. Touch here 5. In the Add/Change Component screen, either use the arrow to highlight the first test point where your 4-wire component is connected, or touch that point with the hand-held test probe. Once the point is highlighted, touch OK. Note: Touch 1 User’s Manual / page 219 Section 11: Four-Wire Testing / Setting up 4-Wire tests: Method 2 Only those points chosen as Net List points should be displayed. Those chosen as Hidden points will not be displayed here. Highlight the point... ...then touch here 6. In the Add/Change 4W Wire screen, touch To. Touch here 7. In the Add/Change Component screen, either use the arrows to highlight the second point where your 4-Wire component is connected, or touch that point using the hand-held test probe. Once the correct point is highlighted, touch OK. HIghlight the point... ...then touch here Touch 1 User’s Manual / page 220 Section 11: Four-Wire Testing / Setting up 4-Wire tests: Method 2 8. In the Add/Change 4W Wire screen, touch Component Value. Touch here 9. In the Enter 4W Wire Value screen, enter the value you want to use (in our example we’ll enter 0.50 ohm), then touch OK. Enter the component value... ...then touch here 10. If you are entering a 4-Wire Resistor, touch Tolerance in the Add/Change 4W Resistor screen, enter the tolerance in the appropriate box, then touch OK. 11. In the Add/Change 4W Wire screen, (with the entered points and other settings showing) touch OK. Touch here Touch 1 User’s Manual / page 221 Section 11: Four-Wire Testing / Final Adjustments 12. In the Change Components screen, touch OK. Touch here You are ready to test cables! Final Adjustments When you are setting up for four-wire testing, you will have to make final adjustments to your test settings. In the View/Change Wirelist screen, scroll through the wirelist and verify that everything is set up correctly. Here are some things to remember: • The Connection Resistance threshold should be set at least 20% higher than any 4-wire components you intend to use, if they have resistances in the same range as wires. • The Component Resistance > should be set at least 20% lower than any 4-wire components you want to use to measure above the range of wires. • If the Low Voltage (LV) settings need adjusting in the View/Change Wirelist screen, touch LV, then Change. If no adjustments are needed, touch OK. • Warning! If you touch Cancel before you return to the Test Setup screen from the View/Change Wirelist screen, you’ll undo all the changes you have just made. Touch 1 User’s Manual / page 222 Section 12: Security/ Passwords Overview The Security button in the System Setup screen takes you into a series of screens you can use to set up and manage password security on your Touch 1 system. Security limits access to certain Touch 1 features, by using passwords which lock or unlock the Touch 1. Important! You must create at least one administrative-level security record. Such a record allows you to turn security on and off, and modify security records as necessary. Its security level is SS (Set up Security). Security Levels described Touch 1 Security Levels Screen abbreviation Abbreviation stands for... Features the security level controls... DU Access Disk Utilities Deleting a wirelist and/or a location, formatting a floppy disk, copying files (wirelists and scripts). EP Edit Own Password Editing your own password without having to edit the security record. EW Edit Wirelist Learning a Sample Cable, changing a wirelist, saving a wirelist, retrieving a wirelist, editing adapters in the adapter list, editing SPC data and scripts. RW Retrieve Wirelist Retrieving a wirelist. SR Set Up Reports Changing cable count summary(test summary), turning automatic printing on and off, changing date and time, turning SPC on and off, turning scripting on and off. SS Set Up Security Setting up security records (including assigning new passwords and editing your own password), turning security on or off. SU Software Update Updating the software in the system, add new features. UC Set Up User Controls Setting up test controls, setting up digital outputs, and changing languages. Touch 1 User’s Manual / page 223 Section 12: Security/Passwords / Creating and Editing Security Records Touch 1 Security Levels (Continued) Screen abbreviation Abbreviation stands for... Features the security level controls... TEST ONLY Test Only Test cables, set speaker volume, set screen contrast, view wirelists, view digital outputs, view test control settings. ALL All The “All” level enables all of the Touch 1 features including the ability to lock the Touch 1, then require a password to unlock it for use. Note: To have full access to SPC and Scripting, a user must have security levels EW (Edit Wirelist), and SR (Set Up Reports). Creating and Editing Security Records To set up system security on your Touch 1, you must first create an administrativelevel record that gives the system administrator access to setting up security records on the Touch 1. Setting Up an Administrative-Level Record In this example, we’ll set up an Administrative-level security record for the system administrator. The user ID will be JIM BACH. His password will be VOLTMAN. 1. In the Main Menu screen, touch System Setup. Note: The security (lock) icon should be unlocked and disabled (grayed out) since security hasn’t been set up on the system. Touch here 2. In the System Setup screen, touch Security. Touch here Touch 1 User’s Manual / page 224 Section 12: Security/Passwords / Setting Up an Administrative-Level Record 3. In the Security screen, touch Set Up Security Records& Note: Security must be off for the Set Up Security Records button to be enabled. Touch here 4. In the Set Up Security Records screen, touch Add. The Delete and Change buttons are disabled because there are no security records in the system yet. Touch here 5. In the Add/Change Security Record screen, touch User Id: The SAVE button will be disabled until all three parts of the security record are completed. Touch here Touch 1 User’s Manual / page 225 Section 12: Security/Passwords / Setting Up an Administrative-Level Record 6. In the Add/Change User ID screen, enter the user ID. (We’ll enter JIM BACH.) When all of the characters and spaces are correct in the User Id: field, touch OK to return to the Add/Change Security Record screen. Note: User ID’s can be up to 30 characters long, and cannot begin with a dash, numerics, or a space . Enter your user ID... ... then touch here 7. In the Add/Change Security Record screen, touch Password:. Touch here 8. In the Assign New Password screen, enter the password (we’ll enter VOLTMANA. When all of the characters shown in the Password: field are correct, touch OK to return to the Add/Change Security Record screen. When you return to the Add/Change Security Record screen, the password will not be displayed. A row of eight asterisks (********) will be shown instead. Note: Passwords cannot contain more than eight (8) characters. No spaces are allowed. Enter your password... ... then touch here Touch 1 User’s Manual / page 226 Section 12: Security/Passwords / Setting Up an Administrative-Level Record 9. In the Add/Change Security Record screen, touch Security Level(s):. Touch here 10. In the Security Levels screen, touch Set Up Security to enable setting up security records and turning security on and off, then touch OK to return to the Add/Change Security screen. Note: Selecting the Set Up Security button also automatically selects the Edit Own Password button. Touch here... ... then here Important: At least one security record must have a security level of “Set Up Security (SS). Only a user with an administrative-level security record can change or add security records. 11. In the Add/Change Security Record screen, Touch SAVE to return to the Set Up Security Records screen. You’ll see the user ID and security levels you’ve just entered are now displayed in this screen. Note: In our example, user Jim Bach will only be allowed to set up security () and edit his own password (). He’ll have access to none of the other system features. Touch here Touch 1 User’s Manual / page 227 Section 12: Security/Passwords / Setting Up an Administrative-Level Record 12. In the Set Up Security Records screen, you have a choice to make: • To finish turning security on, touch OK to bring up the System Security On / Off screen (as we’ll do here). • To add another security record, touch ADD, then repeat the steps we’ve just done. You’ll enter a new user ID, password, and set of security levels. We’ll touch here 13. In the System Security On / Off screen, touch ON to bring up the Password Entry screen. The ON button will darken when you touch it. Touch here Touch 1 User’s Manual / page 228 Section 12: Security/Passwords / Setting Up an Administrative-Level Record 14. In the Password Entry screen, enter your password (We’ll enter VOLTMAN), then touch OK to complete the entry process, and bring the System Security On / Off screen up again. Note: When you enter the password, asterisks (*) will appear in the entry box for each character you type in. Enter your password... ...then touch here 15. The System Security On/Off screen should now display the user ID (Jim Bach in our example). Touch OK to operate the Touch 1 under this user ID’s security level, and return to the Main Menu screen. Touch here to operate at this user’s ID level 16. In the Main Menu screen, the security (lock) icon should be enabled and unlocked. The user ID under which the Touch 1 is currently operating will be displayed. Touch 1 User’s Manual / page 229 Section 12: Security/Passwords / Setting Up a User-Level Record Setting Up a UserLevel Record Only a user with an administrative-level security record can change or add security records. In our example, an administrator will create a user-level record for a new user, Mark Wayman (password AMPMAN). We’ll begin and end the process at the security-locked Main Menu screen. 1. First, unlock the Touch 1 using an administrative-level password. In the securitylocked Main Menu screen (grayed-out control buttons) touch the lock icon. Touch here 2. In the Password touch OK. Entry screen, enter the administrative-level password, then Enter the password... ...then touch here 3. The Touch 1 is now unlocked, but before we can add a security record, system security must be turned off. In the fully-enabled (normally colored) Main Menu screen, touch System Setup. Touch here Touch 1 User’s Manual / page 230 Section 12: Security/Passwords / Setting Up a User-Level Record 4. In the System Setup screen, touch Security. Note: Only the buttons for the functions Jim Bach has access to are colored normally. All others are disabled. Touch here 5. In the Security screen, touch System Security On/Off. Touch here 6. In the System Security On/Off screen, touch Off, then touch OK. Touch here... ...then here Touch 1 User’s Manual / page 231 Section 12: Security/Passwords / Setting Up a User-Level Record 7. System security is now turned off. To begin creating a security record for a new user, in the Security screen touch Set Up Security Records. Touch here 8. In the Set Up Security Records screen, touch Add. Touch here 9. In the Add/Change Security Record screen, touch User Id:. Touch here Touch 1 User’s Manual / page 232 Section 12: Security/Passwords / Setting Up a User-Level Record 10. In the Add/Change User ID screen, enter the new user’s ID (we’ll enter MARK WAYMAN), then touch OK. Note: User ID’s can be up to 30 characters long, and cannot begin with a dash, a numeric, or a space. Enter the user ID... ...then touch here 11. In the Add/Change Security Record screen, touch Password. Touch here 12. In the Assign New Password screen, enter the new user’s password (we’ll enter AMPMAN), then touch OK. Enter the new password... ...then touch here Touch 1 User’s Manual / page 233 Section 12: Security/Passwords / Setting Up a User-Level Record 13. In the Add/Change Security Record screen, touch Security Level(s): Touch here 14. Mark Wayman will be given access to edit his own password (EP), edit the wirelist (EW), and retrieve wirelists (RW). We’ll touch the correct buttons in the Security Levels screen (check marks will appear in the boxes for the security levels turned on), then touch OK. Enter security levels... ...then touch here 15. In the Add/Change Security Record screen with the information for the new user-level record displayed, touch SAVE. Touch here Touch 1 User’s Manual / page 234 Section 12: Security/Passwords / Setting Up a User-Level Record 16. In the Set Up Security Records screen, the new user will be displayed. Touch OK to save the security record and turn system security back on. Note: If you touch CANCEL, you’ll undo the changes you’ve made. Touch here 17. Now we’ll turn system security back on. In the System Security screen, touch On. On/Off Touch here 18. In the Password Entry screen, enter the password you want the Touch 1 to operate under (we’ll enter Jim Bach’s password, VOLTMAN), then touch OK. Enter the password... ...then touch here Touch 1 User’s Manual / page 235 Section 12: Security/Passwords / Editing a Security Record 19. The System Security On/Off screen will display the user ID. Touch OK to operate the Touch 1 under this user ID’s security level and return to the Main Menu screen. Touch here Editing a Security Record Only a user with an administrative-level security record can change or add security records. In our example an administrator will edit user Mark Wayman’s security record to allow him to access software updates, along with the other functions he’s already authorized to use. We’ll begin and end the procedure at the security-locked Main Menu screen. 1. In the security-locked Main Menu screen, touch the lock icon in the lower left-hand corner of the screen. This will bring up the Password Entry screen. Note: The control buttons are grayed out when the system is security-locked. Touch here 2. In the Password Entry screen, enter the administrative-level password, then touch OK to bring up the Main Menu screen operating under that user ID. Enter the password... ...then touch here Touch 1 User’s Manual / page 236 Section 12: Security/Passwords / Editing a Security Record 3. The Main Menu screen should now show the user ID for the administrator. Touch System Setup to get to the security feature button. Touch here 4. In the System Setup screen, touch Security. Note: Because our user is set up with access only to a few features, some controls are disabled (grayed out). Touch here 5. In the Security screen, touch System Security On / Off to turn security off so that security records can be edited. Touch here Touch 1 User’s Manual / page 237 Section 12: Security/Passwords / Editing a Security Record 6. In the System Security On / Off screen, touch Off to turn security off, then touch OK to bring up the Security screen, with the Set Up Security Records button now active (normally colored). Remember, you have to turn security off before you can edit a security record. Touch here... ... then here 7. In the Security screen, touch Set Up Security Records. Touch here 8. In the Set Up Security Records screen, use the arrows to scroll and highlight the security record you want to edit (we’ll highlight Mark Wayman’s security file). Touch CHANGE to bring up the Add / Change Security Record screen. Highlight the security file to change... ...then touch here Touch 1 User’s Manual / page 238 Section 12: Security/Passwords / Editing a Security Record 9. In the Add/Change Security Record screen, touch Security Level(s):. Touch here 10. In the Security Levels screen, touch the levels you want to set (we’ll touch Access Software UpdateA. A check mark will appear in the button. Touch OK to bring up the edited Add/Change Security Record screen. Touch here... ...then here 11. In the Add / Change Security Record screen, the new security level (@ in our example) is displayed in the Security Level(s) field.Touch SAVE to save the changes. Touch here Touch 1 User’s Manual / page 239 Section 12: Security/Passwords / Editing a Security Record 12. In the Set Up Security Records screen, you’ll now see Wayman’s security record with the added security level. To complete the change process, touch OK to save the changed record. Note: Touching CANCEL will discard any changes you’ve made. Touch here 13. In the System Security On / Off screen, touch On. Touch here 14. In the Password Entry screen, carefully enter the password (we’ll enter VOLTMAN), then touch OK to bring up the System Security screen with On highlighted. Enter the password... ...then touch here Touch 1 User’s Manual / page 240 Section 12: Security/Passwords / Turning System Security On 15. The System Security On / Off screen should show the user ID. Touch OK to operate the Touch 1 under this user ID’s security level. Touch here 16. In the Main Menu screen, the security icon (the lock) should be enabled and unlocked (normally colored on the screen). The user ID the Touch 1 is currently operating under should be displayed. Note: Touch the lock icon to re-lock the system if necessary. Touch here to re-lock system Turning System Security On Only a user with an administrative-level security record which allows setting up security can turn system security on and off. You cannot turn security on unless at least one such security record exists. (For information on how to create an administrativelevel security record, see “Setting Up an Administrative-Level Record” on page 224.) In our example, administrator Jim Bach (password VOLTMAN) will turn system security on. 1. In the Main Menu screen (with no user ID displayed), touch System Setup. Touch here Touch 1 User’s Manual / page 241 Section 12: Security/Passwords / Turning System Security On 2. In the System Setup screen, touch Security. Touch here 3. In the Security screen, touch System Security On/Off. Touch here 4. In the System Security On/Off screen, touch On. Touch here Touch 1 User’s Manual / page 242 Section 12: Security/Passwords / Turning System Security On 5. In the Password then touch OK. Entry screen, enter the password (we’ll enter VOLTMAN), Enter the password... ...then touch here 6. In the System Security On/Off screen, touch OK. Touch here 7. System security is now turned on, with the system operating under Jim Bach’s security record. To lock the system, in the Main Menu screen (with the User ID showing) touch the lock icon. The system will lock, and the control buttons will become disabled (grayed out). Touch here Touch 1 User’s Manual / page 243 Section 12: Security/Passwords / Turning System Security Off Turning System Security Off Only someone with an administrative-level password which allows setting up security can turn system security off. In our example, administrator Jim Bach (password VOLTMAN) will turn system security off. We’ll begin the process from the securitylocked Main Menu screen. 1. In the security-locked Main Menu screen (the control buttons are grayed out), touch the lock icon. Touch here 2. In the Password Entry screen, enter the administrative-level password (we’ll enter VOLTMAN), then touch OK. Enter the password... ...then touch here 3. In the fully-enabled Main Menu screen (buttons are colored normally) with the User Id displayed, touch System Setup. Touch here Touch 1 User’s Manual / page 244 Section 12: Security/Passwords / Turning System Security Off 4. In the System Setup screen, touch Security. Touch here 5. In the Security screen, touch System Security On/Off. Touch here 6. In the System Security On/Off screen, touch Off, then touch OK. Touch here Touch 1 User’s Manual / page 245 Section 12: Security/Passwords / Editing Your Own Log-In Password 7. In the Security screen (with the Edit Own Password button grayed out), touch CANCEL to return to the now fully-enabled (buttons colored normally) System Setup screen. Touch here Editing Your Own LogIn Password You can only change your own password if your security record allows access to the Edit Own Password function. If your security record is set to allow it, you can change your own password without using the administration-level security record to assign a new password. Your security record allows you to edit your own password if the security level is present. To get this access, someone with Set Up Security () level access will have to set your security record’s level to . In our example, we’ll assume that quality inspector Mark Wayman, with user ID MARK WAYMAN, password AMPMAN, has been set up (by someone with level security access) on the system to be able to edit his own password, but not to access setting up security. He wants to edit his own password, changing it from AMPMAN to INSPECT. We’ll begin at the security-locked Main Menu screen, and end the procedure back at the security-locked Main Menu screen. 1. In the security-locked Main Menu screen (buttons are grayed out), touch the lock icon in the lower left-hand corner of the screen. Touch here Touch 1 User’s Manual / page 246 Section 12: Security/Passwords / Editing Your Own Log-In Password 2. In the Password Entry screen, carefully enter the password (we’ll enter AMPMAN), then touch OK. This will unlock the Main Menu screen’s control buttons (they will be colored normally). Note: When you enter the password, asterisks (*) will appear in the entry box for each character typed in. Enter the password... ...then touch here 3. In the fully-enabled Main Menu screen (buttons colored normally) with the user ID (Mark Wayman in our example) showing, touch SYSTEM SETUP. HELP ON MAIN MENU Touch here 4. In the System Setup screen, touch Security. Note that only the buttons which Wayman’s security level allows are enabled (colored normally). Touch here Touch 1 User’s Manual / page 247 Section 12: Security/Passwords / Editing Your Own Log-In Password 5. In the Security screen, touch Edit Own Password. This is the only button of the three in this screen that Wayman’s security record allows him to reach. The others are disabled (grayed out) because this security record does not have the security setup level. Touch here 6. In the Edit Own Password screen, the existing password is displayed in the Password field. (In our example, Wayman’s existing password is AMPMAN). Touch CLEAR to clear the password field, then carefully enter the new password (we’ll enter INSPECT). When the displayed word is correct, touch OK. Touch here... ...enter the new password... ...then touch here 7. In the Security screen, touch CANCEL to return to the System Touch here Touch 1 User’s Manual / page 248 Setup screen. Section 12: Security/Passwords / Lost Administrative Password 8. In the System Setup screen, touch CANCEL to return to the screen. Main Menu Note: Because of the security settings on the password, all but seven controls are grayed out. Touch here 9. To re-lock the Touch 1, touch the lock icon in the lower left-hand corner of the screen. The control buttons on the screen will gray out (become disabled), and the system is security-locked. Touch here Lost Administrative Password If your password is part of an administrative-level security record, and you’ve either forgotten it or lost it, do this: 1. From the security-locked Main Menu screen (buttons are grayed out because security is on), bring up the Index portion of the help system. Touch?, then MAIN MENU (header darkens and changes to HELP ON MAIN MENU). This will bring up the main help-on-help screen. ...then here Touch 1 User’s Manual / page 249 Touch here... Section 12: Security/Passwords / Lost Administrative Password 2. In the main help-on-help screen, touch Index to bring up the Index screen. Touch here 3. In the Index screen touch OP-Pn- to display the index listings for the letter P. Touch here 4. Touch the Password Lost button to display the Lost Password help screen. Touch here 5. Follow the instructions as given on the Lost Password screen. • Call Cirris for a temporary password using the security code listed at the bottom left-hand corner of the Lost Password screen. • Unlock the Touch 1 with the temporary password (see next page) Touch 1 User’s Manual / page 250 Section 12: Security/Passwords / Deleting a Security Record • Important!: Assign a new administration-level password. Note: Your security code will be different than this one! Important! When you have unlocked the Touch 1 using the temporary password, be sure to assign a new Administrative Password before you power down the analyzer. If you power the Touch 1 down before you’ve assigned the new password, you’ll have to call Cirris again, get another temporary password, and redo the rest of the process. Deleting a Security Record Entering a Password Only someone with an administrative-level security record can delete a security file. The procedure basically the same as that given for adding or changing security records, except that in step 8, you touch DELETE instead of CHANGE. • When you touch DELETE, the file will disappear from the Set Up Security Records screen. • Once the File is deleted, you can turn the system security on again by following steps 17 through 19. When the Touch 1 is security locked, follow these steps to enter a password: 1. Turn on the Touch 1’s main power switch, and allow the system to boot up. You’ll see this screen. All buttons except the lock button will be disabled (grayed out). Touch the lock button. Touch here Touch 1 User’s Manual / page 251 Section 12: Security/Passwords / Entering a Password 2. Enter your password, then touch OK. Enter your password... ...then touch here 3. The system is now unlocked. The Main all buttons enabled (colored normally). Touch 1 User’s Manual / page 252 Menu screen is now displayed with Section 13: Digital Inputs/ Outputs Overview The Touch 1 can control external devices such as relays, solenoids, or LED’s by triggering on specified events during testing, or when test results are displayed. The limitations of what can be done are mostly up to you. We provide these inputs and outputs on our 15-pin D-sub digital I/O connector: Digital I/O port location • Two input connections (“External Switch” and “Hipot Safety switch”). • Four user-programmable outputs. • Dedicated outputs for “good cable” and “bad cable” states. • There are two power outputs (+ 5 volts DC, and +12 volts DC, 100 milliamps maximum current). • An output intended for high-impedance audio. • Two grounded pin positions. The digital I/O port on the Touch 1 is located as shown in this photo: 1500 Volt System 1000 Volt System Touch 1 User’s Manual / page 253 Digital I/O port Section 13: Digital Inputs/Outputs / Digital I/O Port pinout table Digital I/O Port pinout table This table explains the pinout scheme for the digital input/output (I/O) port on the Touch 1. Digital I/O Port Pinout Digital I/O Port pinout diagram Pin # I/O? Explanation 1 Input External switch 2 Input Hipot safety switch 3 Input (reserved) 4 Input (reserved) 5 Output User-programmable 6 Output User-programmable 7 Output “Good Cable” 8 Output “Bad Cable” 9 Power + 5 volts DC, 100 milliamps max. 10 Output User-programmable 11 Output User-programmable 12 Power + 12 volts DC, 100 milliamps max. 13 Output High-impedance audio 14 Ground 15 Ground This diagram shows the pin arrangement on the digital I/O port of the Touch 1. Input, external switch Power (+ 5 volts DC, 100 milliamps max.) Input, hipot safety switch Output, user-programmable Input (reserved) Output, user-programmable Input (reserved) Power (+ 12 volts DC, 100 milliamps max.) Output, user-programmable High-impedance audio Output, user-programmable Ground Output, “Good Cable” Ground Output, “Bad Cable” Touch 1 User’s Manual / page 254 Section 13: Digital Inputs/Outputs / Using Digital Inputs to Control the Test Using Digital Inputs to Control the Test The Touch 1 has two digital inputs (switches): • External switch (pin 1). • Hipot safety switch (pin 2). Configuring an input is a two-step process: 1. Enable the digital input. 2. Wire up the input to the digital I/O port. As an example, we’re going to set up a hipot safety switch (the pin 2 input) on the Touch 1. When the hipot safety switch feature is turned on, the Touch 1 will not perform a hipot test unless the hipot safety switch is closed. The safety switch acts as a “dead man” switch on the hipot test. If the switch is opened during a hipot test, the test is stopped within a few milliseconds Hipot Safety Switch To set up the hipot safety switch, proceed like this: 1. In the Test Setup screen, touch Test Control. Touch here 2. In the Test Control screen, touch Hipot Safety Switch, then touch OK. The hipot safety switch feature is now turned on. Touch here... ...then here Touch 1 User’s Manual / page 255 Section 13: Digital Inputs/Outputs / External Switch 3. Wire up the hipot safety switch as shown here: When switch is closed, hipot safety switch input (pin 2) goes logic high. Hipot test will be performed as long as this input remains logic high. External Switch You can set up an external switch to duplicate the functions of the " and 0 buttons found on the touch screen. To set up the external switch proceed like this: 1. In the Test Setup screen, touch Test Control. Touch here 2. In the Test Control screen, touch Single Test, touch External Switch (a check mark should appear in the box), then touch OK. Touch here... ...then here... ...then here Touch 1 User’s Manual / page 256 Section 13: Digital Inputs/Outputs / Using Digital Outputs to Control External Devices 3. Wire up the external switch as shown here. When the switch is closed, the Touch 1 behaves as though the " or 0 button has been touched on the touch screen. Pin 1 Pin 9 Pin 1 = dedicated external switch input Pin 9 = + 5 volts DC Using Digital Outputs to Control External Devices You can control external devices such as relays, solenoids, or LED’s using the Touch 1’s digital outputs. You control the external devices by selecting triggering events that occur during testing, or when the results of tests are displayed. The triggering event you select changes the logic state of the output pin you’ve chosen. Remember, controlling an external device this way requires two triggering events. The first of these changes the logic state of the output, the second returns the output to its original logic state. Definition: Rising and Falling edges List of Triggering Events Rising and falling edges are defined by what a voltmeter would see if it were connected to an unloaded output with a pull-up resistor. When the system pulls up an output pin using a resistor (a relay, or an LED), the falling edge turns ON, the rising edge turns OFF. The output is an open-collector output that can pull a line to ground. It will not supply a voltage! Here are the triggering events you can choose in the Touch 1. Triggering Events in the Touch 1 Triggering Event Description Cable attached Touch 1 detects a cable connected to it. Cable removed The Touch 1 confirms that a cable has been disconnected from it. Cable will count as good The Touch 1 will count this cable as “good” in its test summary. Failed Power-on selftest. The Touch 1 failed its own self-test when it was turned on. (Note: This event is reserved for future use.) HV test aborted (Touching the Abort button has the same effect) The hipot safety switch feature was turned on. The hipot test was aborted when the Touch 1 detected the fact that the hipot safety switch was in the open position. Touch 1 User’s Manual / page 257 Section 13: Digital Inputs/Outputs / List of Triggering Events Triggering Events in the Touch 1 (Continued) Triggering Event Description HV test complete The Touch 1 has completed the high-voltage tests. The cable tested either as “good” or as “bad.” HV test delay started The Touch 1 has started the auto-hipot highvoltage test delay. HV test failed The cable under test has failed the high-voltage tests. HV test passed The cable under test has passed the high-voltage tests. HV test started The Touch 1 has started the high-voltage tests. Intermittent (Continuous Test only) The Touch 1 has detected an intermittent error in the cable under test. Learn complete The Touch 1 has completed the cable learning process. Learn started The Touch 1 has begun the process of learning a cable. LV test complete The Touch 1 has completed the low-voltage tests either passing or failing; one for each continuous test. LV test failed The cable under test has failed the low-voltage tests; one for each continuous test. LV test passed The cable under test has passed the lowvoltage tests; one for each continuous test. LV test started The Touch 1 has started the low-voltage tests. Touch 1 User’s Manual / page 258 Section 13: Digital Inputs/Outputs / Controlling a Warning Light Using an External Relay Controlling a Warning Light Using an External Relay As a real-world example of how to set up a digital output, we’ll show you how to go about making a light turn on during the hipot test. You may wish to use such a light as a warning device when the Touch 1 performs hipot tests. We’ll be using pin 10 (a user-programmable output) to control a relay with a 12-volt coil. This relay will switch the 110/120 volt power that lights the light bulb in the setup. We’ll set up the output (and select the triggering events) here. 1. In the System Setup screen, touch Digital Outputs. Touch here 2. In the Digital Outputs screen, you must first choose which output pin to use by touching that pin number. We’ll touch pin 10. We’ll touch here... 3. In the Set Output Pin 10 screen, scroll down until the HV Test Started trigger event is highlighted, then touch the falling edge button. Remember, the falling edge button turns ON in this case. We’ve just set the Touch 1 to turn on the light when the high-voltage test begins. ...then touch here Touch 1 User’s Manual / page 259 Scroll down... Section 13: Digital Inputs/Outputs / Controlling a Warning Light Using an External Relay 4. Scroll up so that the HV Test Complete trigger event is highlighted, then touch the rising edge button. Remember, the rising edge button turns OFF in this case. We’ve just set the Touch 1 to turn off the light when the high-voltage test ends. Scroll up... ...then touch here 5. With both the rising and falling edge triggering events showing, touch OK to accept the settings and return to the Digital Outputs screen. Touch here 6. In the Digital Outputs screen, touch OK& We’ve now completed setting the Touch 1. It’s time to wire up the light setup. Touch here Touch 1 User’s Manual / page 260 Section 13: Digital Inputs/Outputs / Wiring the light setup to the Digital I/O port Wiring the light setup to the Digital I/O port Wire the setup as shown here. Note: In our example we chose to use a Single-Pole Double-Throw (SPDT) relay. Other types may be used. Also remember that we chose to use the pin 10 digital output here. Any of the four user-programmable digital outputs (5,6,10, or 11) could have been used. In this diagram, N.O. means normally open. N.C. means normally closed. Other specifications can be used in other relay applications. Controlling an LED Here we’ll show you how to wire up an LED to be controlled by the digital I/O port. 1. Select the triggering events you want to use, like you did for controlling the warning light (“Controlling a Warning Light Using an External Relay” on page 259). In our example, we’ll use the pin 10 output (user-programmable) for digital control, and pin 9 (+ 5 volts DC) for powering the LED. Remember, when you’re entering triggering events, the falling edge turns the LED on, the rising edge turns the LED off. 2. Wire the LED as shown here. Touch 1 User’s Manual / page 261 Section 13: Digital Inputs/Outputs / Scripting and Digital Input/Output Scripting and Digital Input/Output When you purchase the Scripting option for your Touch 1, functions become available that are not part of the analyzer’s standard software. There are functions available to control the digital inputs and outputs. For more information on the Scripting package, telephone us at Cirris Systems, at 801-973-4600 or 800-441-9910. Touch 1 User’s Manual / page 262 Section 14: System Setup Options Adapter List Adding an adapter to the adapter list You may need to add an adapter to the master list of adapters stored in the Touch 1 if you get a new custom-made adapter. You cannot add an adapter to a wirelist unless it is in the adapter list. Standard Cirris adapters are added to the adapter list by updating the software. To add a custom adapter to the adapters list, follow these steps: 1. From the System Setup screen, touch Adapter List. Touch here 2. In the Adapter Listing screen touch Add. Touch here Touch 1 User’s Manual / page 263 Section 14: System Setup Options / Adding an adapter to the adapter list 3. In the Add Adapter to List screen, touch Part No.:. Touch here 4. In the Add/Change Part No. screen, enter the part number, then touch OK. Note: The part numbers of all custom-made adapters added to the adapter list will begin with the letter “U.” The part number can be up to eight characters long including the required beginning letter “U.” Lower-case letters can be entered using a keyboard. UH2M-SDA Enter the part number... ...then touch here 5. In the Add Adapter to List screen, touch Adapter Description. UH2M-SDA Touch here Touch 1 User’s Manual / page 264 Section 14: System Setup Options / Adding an adapter to the adapter list 6. In the Add/Change Adp Descrip screen, enter the adapter description, then touch OK. Note: This is the adapter description that can be added to a wirelist. See page 95 for details. 1-50 POS 2 MM FEM. Enter the adapter description... ...then touch here 7. In the Add Adapter to List screen, touch SAVE. UH2M-SDA 1-50 POS 2 MM FEM. Touch here 8. Install the new adapter in scanner position J1, then touch Learn Adapter. Note: An error message will display if the Touch 1 cannot find the adapter in the J1 position. Install the new adapter in scanner position J1... ...then touch here Touch 1 User’s Manual / page 265 Section 14: System Setup Options / Changing an adapter in the adapter list 9. In the Adapter Addition Complete screen, touch CANCEL. Touch here 10. In the Adapter Listing screen, the newly-added adapter will be highlighted. To complete the adding process, touch OK. Touch here Changing an adapter in the adapter list Deleting an Adapter from the Adapters List Use the Change button if you added a custom adapter and you want a different part number or description. Do NOT change the standard adapters in the list that came with your Touch 1. Standard adapters are ordered and purchased from Cirris Systems by their part numbers. Use the delete function if you have a custom adapter you no longer use. Note: We recommend you do not delete the standard adapters in the list that came with your Touch 1. To delete an adapter from the adapters list, follow these steps: 1. In the System Setup screen, touch Adapter List. Touch here Touch 1 User’s Manual / page 266 Section 14: System Setup Options / Setting the choices 2. In the Adapter Listing screen, use the arrow keys to scroll a line at a time (hold them down to scroll quickly), or the scroll bars to scroll a screen at a time, until the adapter you want to delete is highlighted. When the adapter is highlighted, touch Delete, then touch OK. In our example, we’ll delete an USBB-04 adapter that we’ve had custom-built. Scroll to the adapter... ...touch here... ...then here Calibration (Tester Checkout) Tester Checkout allows you to verify that the Touch 1 is in calibration. It checks the hardware, making sure it is running properly, including the probe and the touch screen. The Tester Checkout settings let you choose which tests you want the Touch 1 to perform during the calibration process. You can select Full Calibration to run all the tests, or you can run individual tests. Remember, you will need the Touch 1 Performance Verification Kit to perform all calibration tests other than the Self Test, the Touch Pad Test, and the Probe Test. The kit contains a short manual, and Resistance, Capacitor/4-Wire, and Zero Ohm adapters. To obtain the kit, contact Cirris Systems at (801) 973-4600 or (800) 441-9910. Setting the choices To set up your Touch 1 system’s calibration tests, follow these steps: 1. In the System Setup screen, touch Tester Checkout. Touch here Touch 1 User’s Manual / page 267 Section 14: System Setup Options / General procedure for tester checkout tests 2. Here’s the Tester Checkout screen. We’ll explain the tests in the order they’ll be done. Note: Make sure no serial device is connected to COM 1, or the Touch 1 will freeze at this screen. If tis happens, disconnect the device, and power cycle the Touch 1. • General procedure for tester checkout tests Remember, you cannot perform the LV/HV Measurement, HV Voltages, Capacitance and 4-Wire, and Scanners test unless you have the Touch 1 Performance Verification Kit. To set up for each of the available tests, the general procedure is as follows: • To switch an option on, touch the button for that test, so a check mark appears inside it. If there is no check mark within the button, the option is turned off. • To start the test, touch the Next Test button. The Touch 1 will progress through the test, then show either a Pass or a Fail result. You can abort any test (except the Touch pad) by touching the ABORT button. • To proceed to the next test you’ve selected, touch the Next Test: button. If there are no more tests to do, touch the Show Summary button. • To see a summary of the test results thus far (and cancel out additional tests), touch CANCEL. To print out the results (if you’ve installed a printer on your system) touch PRINT. If you have no printer installed, the PRINT button will be disabled (grayed out). Self Test: This option turns on the same 15 tests (performed 10 times each) that the Touch 1 does automatically as it powers up. Touch Pad Test: This option allows you to test the analyzer’s touch screen to be sure it’s working properly. The analyzer can run using either an analog or a digital touch screen. The analyzer will automatically detect the screen type and run the appropriate screen touch test. The touch screen type for your Touch 1 is displayed on the Initial Self-Test screen at startup. A description of each of these tests follows: • Digital screen test (1000-volt only): A series of squares covering the entire touch screen with an escape (ESC) button in the upper left-hand corner will be displayed. Touch all the squares in the screen (they will darken as they’re touched), then touch ESC. The Touch 1 will display either a Pass or a Fail result. Touch 1 User’s Manual / page 268 Section 14: System Setup Options / • Analog screen test: A screen with a calibration button in the upper lefthand corner will be displayed. Touch the center of the picture in the button • A screen with a calibration button in the lower right-hand corner will be displayed. Touch the center of the picture in the button. • A screen with five buttons will be displayed for a final calibration check. Each button press must occur before ten seconds elapse, or the test will fail. If the screen is touched outside a button, a star will be drawn under the place where the screen was touched. If the star does not match where the screen was touched, the calibration is off. You should let the test fail by waiting ten seconds without touching the screen, then restart the calibration test. • To pass the test, all five buttons must be pressed before the screen times out. Probe Test: This option allows you to test the probe. It tests the probe’s ability to identify correctly the Test Point you touch. Note: You’ll need to have a cable adapter (any Touch 1 adapter will do) on hand to do this test. • The Touch 1 will prompt you to install any cable adapter in position J1 on its scanner. • Install the adapter, then touch the tip of the probe to any test point on the adapter. The Touch 1 will identify the point (shown in a pop-up window) if it’s working properly. If you see no response, touch NO RESPONSE. The Touch 1 will display a Fail message. Touch 1 User’s Manual / page 269 Section 14: System Setup Options / Setting the Date and Time Date / Time The date settings you enter here will appear in most printed documentation you prepare using the Touch 1 (error reports, test summary, tester checkout, wirelists, four-wire pairs listing, and SPC data).In addition, the time will appear in documentation you prepare using the optional Statistical Process Control (SPC) feature. This will make your record keeping chores easier. The Touch 1 can be set up for either of two different date formats, MM/DD/YYYY or DD/MM/YYYY where MM is the month, DD is the day of the month, and YYYY is the year. Setting the Date and Time To set the date and time, follow these steps: 1. In the System Setup screen touch Date & Time. Touch here 2. In the Date & Time screen, touch the date format button for the format you want to use on all your printed documentation. Touch the date format button... Touch 1 User’s Manual / page 270 Section 14: System Setup Options / 3. Once the date format is selected, the date settings can be modified. Touch the month button so that it’s highlighted, then use the arrows to select the correct month. (In our example, the month is June.) Note: The month and day button locations change depending on the date format you’ve set. Touch the month button... ...then use the arrows to select the right number. 4. Repeat the process shown in step 3 for the day and year buttons, and for the hour, minute, and second buttons in the Date & Time screen. Note: The seconds will automatically update unless the seconds button is highlighted. (In our example, the date is 24 June, 1998. The time is 7:50 AM and 15 seconds. This translates to 07:50 and 15 seconds military time.) When you have the settings as you want them, touch OK to accept the settings. Touch here Note: You cannot enter any date before 1996 into the Touch 1 system. Touch 1 User’s Manual / page 271 Section 14: System Setup Options / Formatting a Floppy Disk Formatting Disks Important! When you format a floppy disk, all data on that disk will be lost. We’ll begin the formatting process from the Disk Utilities screen. Formatting a Floppy Disk To format a floppy disk, follow these steps: 1. From the Disk Utilities screen, touch Format Floppy Disk(s). Touch here 2. In the Format Floppy Disk screen, touch FORMAT. Once you’re back in Touch here the Disk Utilities screen, you can either repeat steps 1 and 2 to format other disks, or touch CANCEL to return to the System Setup screen. Printing There will be times when you’ll want to print out various information from the Touch 1. There are four types of printouts you can get from the Touch 1. These are: Test results, wirelist documentation, file and location listings, and script contents. Test Results: • You can print a test result automatically as each cable test ends by turning on the Automatic Print After Test feature.You can use a standard, or a custom report script. See page 275 for details. There are three different report options. Test Status prints a one-line report for each cable tested. Errors Only prints a full-page report of errors for each cable tested. Good Only prints a full page report which contains a good or a bad status for each cable tested. • You can print out errors after a test in the error screens that appear on the touch screen. Touch the Print Err(s) button in the individual error Touch 1 User’s Manual / page 272 Section 14: System Setup Options / Printer Problems screens. • You can print out the statistics of a testing session by printing a test summary. Do this using the TEST SUMMARY button in the screen you get after testing. The test summary report can be a standard or a custom report. See page 277 for details. • You can print Tester Checkout summaries by touching the " button in the Tester Checkout Summary screen, after you perform one or more cable tests. For instructions, see “Calibration (Tester Checkout)” on page 267. • You can print the calculated wire resistance(s) for your cable using the Calc Sample feature. For details, see “Using CALC Sample” on page 32. • You can print errors from a spreadsheet or a statistics package using SPC Link. • You can create your own custom report using a test event script This script must be attached to each wirelist. See the Scripting on the Touch 1 manual for details. • You can print out fault location errors from the error screen after you do fault location. Wirelist Documentation: • You can print out the wirelist currently stored in the Touch 1’s memory, using the PRINT button in the View/Change Wirelist screen.This can be a standard or a custom report. See page 277 for details • You can print out four-wire pairs using the Print button in the FourWire Pairs screen. • You can print the adapter list using the Print button in the Adapter Listing screen under System Setup. File and Location Listings: • You can print out the current file location and its contents from the Import Labels from Wirelist screen, the Select Script screen, and the Retrieve Wirelist screen. Printer Problems If your printer has been installed, and does not work, first check to see if the Print button is disabled (grayed out) or enabled (colored normally). If the print button is disabled (grayed out), it may be because of these things: • The printer is off-line. • The printer is turned off. Touch 1 User’s Manual / page 273 Section 14: System Setup Options / • The printer is out of paper. • The printer’s cable has become disconnected from the Touch 1. (See “How to Connect a Printer” on page 17 for details on connecting a printer). You may use a serial or a parallel printer on your Touch 1. Your printer must be able to work with DOS. Printers designed to work only with Windows (the LexMark 1100 ColorJet for example) will not work. Note: A serial printer may be used only with the Scripting function, sold separately. If the " button is enabled (colored normally), and the printer still does not work, it may be because of these things: • The printer cable is not completely connected to the Touch 1. Check the seating on the connectors. • The # • If you are using a serial-type printer, the COM parameters may be set up incorrectly. • Your script is calling the wrong printer port. * button on the printer needs to be reset. Reports If you have a printer connected to your Touch 1, you can print test summaries, wirelists, or error lists for the cables you test. You can also automatically print reports on individual cables as you test them. If you have purchased the Scripting feature, you have the option of creating your own custom report, which can print on a serial or a parallel printer. All standard reports print on a parallel printer. Note: To use custom reports, you must have purchased the Scripting package, and have available custom report scripts (extension.RPT) or test event scripts (extension .LUA). For details, see the Scripting on the Touch 1 manual. To use the report option, follow these steps: 1. In the Main Menu screen, touch System Setup. 2. In the System Setup screen, touch Reports. Touch here Touch 1 User’s Manual / page 274 Section 14: System Setup Options / Automatic test report result 3. In the Standard/Custom Reports screen select the buttons for each report type. You have a number of options available for printing reports. We will discuss these next. Once you’ve set the options, touch OK to return to the System Setup screen. Select your report type(s) ...then touch here Automatic test report result If you turn on the automatic printing, the analyzer will print the results of the test on each cable as soon as the test is complete The automatic reports are printed when each cable is disconnected from the Touch 1, when the Cancel, or the Home button is touched, or when the New Test button is touched (in Single Test mode) There are three types of automatic reports available. You can select only one at a time. They are: • Good and Bad, 1 Line: If this box is checked, the analyzer will print a one-line report on each cable tested, whether the cable tested as good or bad. Custom report scripting is not available with this type of automatic report. • Good Only, 1 Page: • Standard Parallel Port: If this box is checked, the analyzer will print a one-page report only on those cables which test as good. Two printout format options are available. In the Standard Parallel Port setting, you will get a one- page report in the standard Cirris format. • Custom Report: For Custom Report, select either the default autogood.rpt, or a report script you have created, or modified. Touch 1 User’s Manual / page 275 Section 14: System Setup Options / • Bad Only, 1 Page: • Standard Parallel Port: If the Standard Report box is checked, the analyzer will print a one-page report only on those cables which test as bad. The report will be printed in the standard Cirris format. • Custom Report: If Custom Report is checked, you must select either the default autobad.rpt script, or a custom script you have created or modified. Touch 1 User’s Manual / page 276 Section 14: System Setup Options / Test Summary Report Test Summary Report . You have three options for printing the Test Summary. You set the option you want by touching the Test Summary button in the Standard/Custom Reports screen to bring up the Test Summary Report screen. This report is printed when you touch the Print button in the Test Summary screen. The details on each option are: • All Cables, Standard Report: On this setting, the analyzer will print out a summary report on all cables tested, whether they tested as good or bad. • Good Cables, Standard Report. On this setting, the analyzer will print out a summary report only for cables which tested as good. • Custom Report: Select either the default testsum.rpt script, or a custom script you have created or modified. A standard Test Summary report consists of: • • • • • • • • • Cable and parameter signatures Cable description Adapter signatures Low and High voltage parameter settings Connection or net list Components in the wirelist Good cables tested Bad cables tested Total cables tested (if all cables option is chosen) Wirelist Report Touch 1 User’s Manual / page 277 Section 14: System Setup Options / Errors Report To print the wirelist in the Touch 1, you have two options. You set the option you want by touching the Wirelist Print button in the Standard/Custom Reports screen. This report is printed when you touch the Print button in the View/Change Wirelist screen. Here are the details on each option: • Standard Parallel Port: When you choose this option, the analyzer will print the wirelist in the standard Cirris format. The standard report may or may not contain a cable description and adapter descriptions, depending upon the specific wirelist. The date and time format is also an option you can modify. If your wirelist contains child wirelists, a message box will prompt you, asking if you want to print just the Parent wirelist, or both the Parent and Child wirelists. • Custom Report: Select either the default wirelist.rpt script, or a custom report script you have created or modified. Errors Report To print an error list on the Touch 1, you have two options. You set the option you want by touching the Error(s) Print button in the Standard/Custom Reports screen. This report is printed when you touch Print in any test error screen. Here are the details on each option: • Standard Parallel Port: When you choose this option, the analyzer will print the errors listed in the test screen. • Custom Report: Either select the default errors.rpt script, or a custom script you have created or modified. Probe Where you can use the probe The hand-held test probe is designed to help you deal with test points and their labels. You can use it in these places: • In the View/Change Wirelist screen’s Connections (CON) area, you can use the probe to identify connections when adding and deleting. • In the View/Change Wirelist screen’s Components (COMP) area, you can use the probe to select the test points for the component. • In the View/Change Wirelist screen’s label (LABEL) area you can Touch 1 User’s Manual / page 278 Section 14: System Setup Options / use the probe to select a test point to label, and then to automatically label test points. • In the View/Change Wirelist screen’s four-wire (4-WIRE) area, you can use the probe to select test points for the four-wire pairs. • You can use the probe to help with test point identification in both the Single Test and Continuous Test screens (in the windows you get after testing). When you touch the tip of the probe to a test point, the Touch 1 will identify that point, then display it for you. • Under Tester Checkout, you can run the probe test to verify that the probe is working properly. Software Updates You may need to update the software in your Touch 1 from time to time. Note: To determine what version of the Touch 1 software you currently have installed, in the Main Menu screen, touch the? button twice. The main help-on-help screen will appear with the version information. Press anywhere but inside a button to return to the main menu screen. You can do these things with the software update feature: Installing a new software update • Install a newer version of the software. • Reinstall the same version of the software you’ve been using. • Install an older version of the software. To install new software updates, follow these steps: 1. From the System Setup screen, touch Touch here Touch 1 User’s Manual / page 279 Software Update. Section 14: System Setup Options / Installing a new software update 2. Touch Install New Version in the Software Update screen. The analyzer will prompt you to install the floppy disk containing the new software into the floppy disk drive. Insert the floppy, then touch OK to start the installation process for the new software. The old software is backed up first, then the software from the update disk is copied onto the Touch 1. Note: If you install the same version (or an older version) of the software, a message will appear asking you to ' or cancel the update. Touch OK to begin the installation. 3. After the installation is complete, power cycle the Touch 1 (turn it off, then on again) to make the newly-updated software active in the analyzer. SOFTWARE UPDATE SOFTWARE UPDATE COMPLETED Power Cycle the Touch 1 Touch 1 User’s Manual / page 280 Section 14: System Setup Options / Installing a new software update Feature Updates The Touch 1 has several features that can be purchased separately and enabled on the analyzer. Before you can enable any of the features, you’ll need a Feature Access Code. This code is based on the analyzer’s serial number. When you call Cirris to obtain your Feature Access Code, have your analyzer’s serial number ready. Call Cirris at 801-973-4600 or 800-441-9910 to place your order. These features are: • Statistical Process Control (SPC) Note: SPC Link software is installed on a separate computer, but the SPC feature is enabled on the Touch 1. • Scripting Note: Default scripts must be copied onto the Touch 1 using Disk Utilities and the Default Scripts disk. • SCSI Terminator Script Package Note: You must purchase the Scripting package to use this package. The SCSI script must be enabled using Retrieve Wirelist. • AC Hipot Test To enable a feature on the Touch 1, follow these steps: 1. From the System Setup screen, touch Software Update. Touch here 2. Touch Enable Optional Features.. Touch here Touch 1 User’s Manual / page 281 Section 14: System Setup Options / Installing a new software update 3. In the Enter Feature Access Code screen, OK the code included in the purchased package, then touch OK. The six-character access code is based on the analyzer’s serial number, and must be in upper case letters. 4. In the Feature Installation screen, make sure all the purchased features are listed, then touch OK. In our example, the Scripting feature is being installed. 5. Touch OK to return to the System Setup screen. The purchased features are now available on your Touch 1. AC Hipot Test (1500-Volt Only) The AC hipot test is an optional feature that you must purchase separately. The 1500Volt Touch 1 can hipot test cables using AC voltages up to 1000 volts if it contains scanners designed for 1500-volt testing. If it contains scanners intended for 1000-volt use, AC testing at 707 volts is possible. The 1000-volt Touch 1 does not do AC hipot testing. Touch 1 User’s Manual / page 282 Section 14: System Setup Options / Installing a new software update Scripting Scripting is a set of programmable functions and default files that customize the Touch 1 to extend its functionality. Default scripts and a scripting manual are available from Cirris Systems. Call us at 801-973-4600 or 800-441-9910 for details. Networking Your Touch 1 can be set up to work on a Windows NT or Novell Network. For a complete discussion on how to do this, call Cirris at 1-800-441-9910 SPC Data Collection Your Touch 1 can be set up to store test results by purchasing the Statistical Process Control (SPC) package. Software and a manual for SPC data collection is available from Cirris Systems. Call us at (801) 973-4600 or (800) 441-9910 for details. See the setup for learning on page 75, and setup in an existing wirelist on page 149. Signature Display The six-digit CRC signature displays as the default in all windows and printouts that contain signatures. The cable signature will also display in the windows with CRC signatures if the Signature Display option is set to YES. For more information on the types of signatures see page 90 Change Language You can change the language in which the Touch 1 displays its prompts. As this manual is written, English, German, and Spanish are available. To change the language, do these things: 1. In the System Setup screen, touch Language. Touch here Touch 1 User’s Manual / page 283 Section 14: System Setup Options / Installing a new software update 2. In the Language screen, use the scroll bar to highlight the language, then touch Change Language. Highlight the language... ...then touch here Full-Screen Monitor For this feature to work, you’ll need a computer keyboard, and a VGA monitor (640 x 480 resolution). If you have such a monitor and keyboard connected to your Touch 1, you can switch the display to use a full screen monitor. Once the monitor is operating, the keyboard must be used to operate the Touch 1. For a list of keyboard commands see page 24. To change the monitor setting, do these things: 1. In the System Setup screen, touch Monitor Display. Touch here 2. In the Monitor Display screen, hit the “m” key on your keyboard to switch to the full-screen monitor view. To return to the standard view, hit “t” on the keyboard. Press ‘m’ or ‘t’ on keyboard to change display view Touch 1 User’s Manual / page 284 Section 14: System Setup Options / Installing a new software update Touch 1 User’s Manual / page 285 Section 14: System Setup Options / Installing a new software update Touch 1 User’s Manual / page 286 Section 15: Trouble Shooting Learn Errors Adapter Errors Test Errors Self-Test Errors What do I do if I see an error message? For information on errors that occur during the process of learning a cable, see page 78 See the section “Adapter Installation Errors” on page 173 for information on the different possible types of adapter errors. For information on how to interpret errors found during cable testing, see Section 9, “Interpreting Cable Testing Errors.” Each time you switch on your Touch 1, the analyzer goes through a complete selfdiagnostic test routine. If there’s a problem, the Touch 1 will prompt you with an error message. We’ll discuss those in this section. Check this section of the manual first. It may turn out that the reason for the error is something you can easily fix yourself, such as a poorly-seated scanner daughter card. If this doesn’t solve the problem, please contact Cirris Systems at either 1-800-4419910 or 1-801-973-4600. We’ll do whatever it takes to get your Touch 1 working again. We may be able to give you verbal instructions that will let you correct the problem yourself, or that will help us diagnose the problem by telephone. To help us, when you contact one of our customer service representatives, please have this information available: • What model of analyzer do you have? • What date was the analyzer purchased (if known)? • What is the analyzer’s serial number? • What diagnostic procedures have you followed, and what prompts or other results have you seen? Please have the Touch 1 set up near your telephone when you call. That way, you can work through the necessary troubleshooting steps as you talk with our customer support team. Self-Test Errors you cannot fix yourself There are a number of self-test errors the Touch 1 may display, which you cannot fix yourself. If you see one of these errors, telephone Cirris Systems at 801-973-4600 or 800-441-9910. We’ll make arrangements to have you ship the Touch 1 back to us for repairs. ,#* , &9B & (8 **#0% #&9 Touch 1 User’s Manual / page 287 Section 15: Trouble Shooting / Self-Test Errors you cannot fix yourself $"% , C B # C B ,#* 5, & B & DDDDDDDD (8 **#0% #& $"% , C B # C B DDDDDDDD -, .$" #$"! >*% .$"" $(3" B 82!% B EA B B DDDDDDDD ) # 0#"1 !#""!*6F #" !# !# # "G" ! G$*6& ) 0#"1 !#""!*6F " (2* !# !# # !*3"# "G" !F 3$ -, = !"!$ 22" # 3 $ *6& DDDDDDDD >*% , . ). ,7 B HBH B DDDDDDDD >*% , ). ,7 G#" 3 ! B HBH B DDDDDDDD , !" 2$(2 I #$2$ 82!%& %+*#2% +#* B E($"%A B B DDDDDDDD >*% , $ !*3"# B HBH B DDDDDDDD , . #$ #G #*" ! DDDDDDDD , . 1 DDDDDDDD # 6(("!* (8 C B ( C B ). GG #G . #$"! 8!+& BJ3 *( #$*% 3B DDDDDDDD , . #$ #G #*" ! 82!% BF # B DDDDDDDD >*% , .$"" (2",#* !*&K % BJ ($"% B " B Touch 1 User’s Manual / page 288 Section 15: Trouble Shooting / Self-Test Errors you cannot fix yourself DDDDDDDD @ *#%% ( !$"" #$"! +#* ## *#0& B & , DDDDDDDD + .$"" .*(2& 2 ."!$ +#*& ) #$*% 3 B & B DDDDDDDD (2 # "% 2"#2" )* % G"#( *# !"% 82!% L 2$D#D#+ - & DDDDDDDD + .$"" .*(2& ) #$*% 3 B & B DDDDDDDD (2 # "% 2"#2" )* % G"#( *# !"% 82!% L 2$D#D#+D=& DDDDDDDD .*3" .2! ! $"( & " * "G" !&5$> ($"% B DDDDDDDD 6( !2! ! #$*% 3 8 B 8 8 DDDDDDDD 0%" "%0" . I G#"! D.@D> D. # ,& &9 8 & =# B C 8 DDDDDDDD 0%" "%0" $** %#0 , & & 8 & =# B C 8 DDDDDDDD 0%" "%0" $** $2 , & & 8& =# B C 8 Touch 1 User’s Manual / page 289 Section 15: Trouble Shooting / Self-Test Errors you may be able to fix yourself Self-Test Errors you may be able to fix yourself If you see one of these self-test error messages, try following the procedure suggested here to resolve the problem. If this procedure doesn’t solve the problem, or if you need further help, telephone our customer support team at Cirris Systems. We can be reached at 1-801-973-4600 or 1-800-441-9910. Please have your Touch 1 set up near the telephone, so you can follow through on instructions as you talk with a member of our team. We’ll do everything we can to get your Touch 1 up and running again. The error messages are: ! " (3*6 G#" "#$ I !% Procedure: Check to be sure that the Touch 1’s scanner assembly is properly connected. ________ ! " (3*6 @ > M@.& Procedure: Check to see that the ribbon cable going to the scanners is properly connected. ________ *6 5 2# *#%% Procedure: This is a warning message only. Though the Touch 1 can run with 64 points loaded, the last 4 scanner cards are missing. ________ *%" ! " + 3 G#$ % 6(& +#* 0** 3 *(% # +#*& Procedure: This message indicates that your Touch 1 has at least one older-type scanner card that is not suitable for 1500-volt use. To make the analyzer work for 1500 volt testing, you must obtain scanner cards from Cirris Systems that are designed for 1500 volts. ________ 7#8 BBBF %$" 3#"% BBBF 2# BBB G*% @. & (6 3 = @))& Procedure: This message generally indicates that either the scanner cable or the scanner itself has failed. Telephone Cirris Systems at 801-973-4600 or 800-441-9910. You may be able to replace the defective component without having to ship your Touch 1 to us for factory repair. Note: If you happen to have access to more than one Touch 1, you may want to try swapping out either the scanner or the scanner cable to see if this solves the problem. Touch 1 User’s Manual / page 290 Section 16: Glossary of Terms Adapter signature Each type of adapter has a signature that’s unique to it. Adapter signatures help the Touch 1 to “know” when you’ve installed the correct adapter for the tests you’re doing. The format for an adapter signature is shown here: J1 D507F1 Scanner position where the adapter is installed Adapter signature Administrative security record An administrative security record is a security record which allows its owner to turn the Touch 1’s security system on and off, and modify security records as needed. Its security level abbreviation is SS. Ampere An ampere (often referred to as an amp) is defined in practical terms as the flow of 1 coulomb of electricity (about 6 billion billion electrons) per second past a point in a wire. Hence, when one is measuring amperage, one is measuring the rate of flow of electrons in an electrical conductor. The common electrical symbol for current is I. Automatic Hipot Test When this feature is turned on, the Touch 1 will automatically begin a hipot test (once the preset delay time has passed) after a cable has passed the low-voltage tests. You won’t have to touch the Start Hipot button to begin a hipot test. “Bad” cable A “bad” cable is a cable whose connection list and electrical properties are different than those of the Sample Cable you’re testing against. Cable description You may enter any description you wish. It cannot be longer than 30 characters, including spaces. This description will appear in the printout header of any documentation you print. It’s useful when you’re keeping track of the part number of the cable the wirelist relates to, or when you need to record the batch, job, lot number, or customer ID for a given job. Cable Signature A cable signature is an eleven-digit alphanumeric construct that the analyzer calculates. It is displayed along with the CRC signature only if the Signature Display feature is set to YES under System Options. The first six digits in the cable signature are unique to the cable adapters and the connection pattern of wires and components in the cable, and are sometimes referred to as the “connection” signature. The second five digits of the cable signature indicate the test parameter settings you’ve entered into the system, and are sometimes referred to as the “parameter” signature. Component Resistance setting This setting separates the lowest resistance of a component other than a wire or a connector, from resistances that will be recognized as being a connector or a wire. If you set this parameter correctly, the Touch 1 will be able to recognize a component (resistor, diode, capacitor) other than a wire or a connector. The resistance of any individual component must be set above the component resistance setting minimum, to be recognized as a component. This function is disabled when you’ve set the Touch 1 to test for wires only. It is one Touch 1 User’s Manual / page 291 Section 16: Glossary of Terms / Connection Resistance setting of the low-voltage testing settings. Connection Resistance setting Connection signature This setting sets the maximum resistance a connection can have, and still pass the continuity test. This parameter is one of the low-voltage (LV) settings that you reach through the View & Change Wirelist button in the Test Setup screen. This is the first six digits of a cable signature. These digits represent the list of interconnections in a cable. This is also sometimes referred to as the wirelist signature. Continuous test If you turn this feature on, the Touch 1 will automatically begin testing a cable as soon as you connect the cable to the analyzer. It will perform continuity (low-voltage) tests, followed by a hipot test (if you’ve turned it on), then resume testing for continuity repeatedly until you disconnect the cable. This mode helps to detect intermittent faults in a cable. Complex cable A complex cable has components other than wires and connectors within it. Some cables contain twisted pairs, 4-Wire wires, capacitors, resistors, or diodes that can be tested using the Touch 1. CRC Signature The CRC Signature is the signature that is always displayed. It is a six-digit identifier composed of the following elements contained in a wirelist: Test parameters, Adapters, Test Point Labels, 4-Wire pairs, Connections, Components, Script filename (if feature has been installed). Custom Test Point Label The Touch 1 automatically assigns “default” labels to test points. Examples would be J1-001, J3-023, etc. You can change these labels to labels of your choice. You might choose to relabel point as ), for instance.These custom test point labels make reading and using your cable documentation easier. Delay time If you’ve turned on automatic hipot testing, you can set a delay time before the Touch 1 turns on the high voltage once a cable has passed the low-voltage tests. This delay will give you time to get your hands clear of all connections, etc. You can bypass the delay time by touching the Start Hipot button. Dwell Time Usually referred to as the Hipot Duration, this is the amount of time the Hipot Voltage is applied to each net of test points during the hipot (high-voltage) test. Error Signature The first six digits of a cable signature represent the adapters, and the pattern of connections in a cable. If the first six digits in a cable you test are different than they should be for a “good” cable, there’s something wrong in the pattern of connections in that cable. Error signatures help you identify repeated connection-related errors. They do not identify hipot errors, or component value errors. External switch When this option is turned on, control of continuity testing is turned over to an external switch you’ve installed on your Touch 1. When you turn this option off, control of continuity testing is done from the analyzer’s touch screen. Filename A filename in the Touch 1 system is the name of a wirelist file. It is a DOS-style name. It cannot contain more than eight (8) characters. No spaces are allowed. The Touch 1 will automatically add the. suffix to any filename you enter. “Good” cable A “good” cable is a cable whose connections and other electrical properties are the same as the Sample Cable you’re testing against. Hipot Duration The Hipot Duration (sometimes referred to as the Dwell Time) is the amount of time the Hipot Voltage is applied to each net of test points during the high-voltage test. Hipot safety switch When you want the Touch 1 to respond to an external switch you’ve installed previously (for hipot testing safety), turn this feature on. When you do this, the external switch becomes a “dead man” switch on the hipot test. The Touch 1 will only hipot test if you hold the external switch in the closed position. Touch 1 User’s Manual / page 292 Section 16: Glossary of Terms / Hipot Voltage If you release the external switch before a hipot test begins, the Touch 1 will not perform the hipot test. If you release the external switch while the hipot test is in progress, the Touch 1 will shut off the high voltage. Note: If you turn on the hipot safety switch when you don’t have an external switch installed (or if the external switch is installed, but is not closed), and you attempt to do a hipot test, you’ll receive a warning message, and the Touch 1 will not perform the hipot test. Hipot Voltage The Hipot Voltage is the voltage the analyzer applies to the cable during the dielectric strength test (for advanced settings), and the dielectric strength and insulation resistance tests for standard settings. Insulation Resistance setting The HV Insulation Resistance (High-Voltage Insulation Resistance) setting defines the minimum allowable resistance of insulation materials between points that should not be connected. It sets the maximum allowable current leakage between points that should not be connected. Warning! Decreasing the Hipot Voltage setting may make the highest settings for this parameter unavailable (grayed out). Link Location LV Insulation Resistance setting Resistors with resistances between 100k ohms and 1 Megohm learn as links in the Touch 1 system. To make this link test as a resistor, you must manually modify the component, and enter the proper resistance value. The location, is the computer path to where a given wirelist or script is stored. The LV Insulation Resistance (Low-Voltage Insulation Resistance) setting defines the difference between connections that should and should not exist, and between opens and shorts (open circuits and short circuits) that should not exist. Any connection that has a detected resistance greater than the LV Insulation Resistance setting will be ignored as a connection. It could cause a hipot test error, however. This setting is one of the low-voltage testing settings. You reach it through the View & Change Wirelist button in the Test Setup window. Manual hipot test Maximum Soak Time When you have the manual hipot test option turned on (in the Test Control settings), you’ll have to touch the START HIPOT button to begin a hipot test once a cable has passed the low-voltage tests. This is the maximum amount of time the Hipot Voltage is applied before the actual Hipot Test measurements begin. Soak time ends when no current spikes last longer than 10 microseconds during a period of time equal to the Hipot Duration (Dwell Time) setting. Soak time helps remove moisture from contaminants present on cables, so that any insulation leakage is more stable during hipot tests. MULTI parameter signature Parameter signature Resistance Sample Cable If the parameter signature (the last five digits of a cable signature) are shown as MULTI, the cable contains components other than wires and connectors. It is a complex cable. The last five digits within a cable signature. These digits represent the various test parameters (except soak time) you’ve programmed into the Touch 1. Resistance is measured in ohms, and is the ability of a material to resist the flow of electrons. In a conductor, electrons may move freely; therefore conductors have low resistance. In an insulator, electrons are tightly held; so insulators are said to have a high resistance. Symbols for resistance are the Greek letter omega (Ω), or the letter R. A Sample Cable is a cable that you believe is built correctly. The Touch 1 learns the Touch 1 User’s Manual / page 293 Section 16: Glossary of Terms / Security record pattern of connections, and the other electrical properties of a Sample Cable. It compares the information from the cables you test with the information for the Sample Cable. If the information for the cable you’re testing and the Sample Cable is the same, the cable under test is a “good” cable. If the two sets of information do not match, the cable under test is a “bad” cable. Security record Simple cable Single test Voltage .WIR suffix on test files Wirelist signature A security record is a file which contains a user’s password, and the various security levels that he/she has access to. A simple cable is a cable that is made up only of wires and connectors. When you turn this mode on, the Touch 1 will perform a single set of continuity (lowvoltage tests), then a hipot test (if you’ve turned hipot testing on). Once that test is complete, the analyzer stops testing the cable. In simple terms, voltage may be thought of as electrical pressure. It is measured in volts. It is the difference in electrical potential (sometimes referred to as electromotive force, or emf) between two points in a circuit. Voltage is commonly abbreviated either as “V,” or as “E” (for electromotive force). The purpose of all voltages, however they’re delivered, is to move electrons. The.WIR suffix automatically appears at the end of the name of each test file you generate on the Touch 1. It indicates that this file contains a wirelist. This signature only displays if the wirelist contains components. The first six-digit alphanumeric is composed of the adapters, and the connection wiring pattern. It does not contain the pattern of components. The last five-digit alphanumeric contains the component and connection threshold settings. It does not contain the LV insulation parameter, or any high voltage settings. Touch 1 User’s Manual / page 294 Section 17: Example Test Settings What’s in this section? In this section, we’ll give you some suggestions on which settings to use when you’re testing some common types of cables. This information isn’t meant to replace your own testing protocols or specifications. We’re including it because we hope it will make choosing your own test settings easier. These are guidelines; not hard, fast rules. Modify the settings as needed to meet your own requirements. General settings This group of settings provides a good starting point for testing many kinds of cables. Things to keep in mind are: • Testing with these settings is fast. The higher the Low Voltage Insulation Resistance setting, the longer the system takes to stabilize, so the longer it takes to test. Settings greater than 10K ohms are slower. Suggested Test Settings: General Conn. Resis. LV Insul. Resis. Insul. Resis. Hipot Voltage Hipot Duration High Cap. Shield Allowed 1K 1K Not applicable Off Not applicable No Settings for ribbon cables When you are testing ribbon cables, follow these guidelines: Suggested Test Settings: Ribbon Cables • Working Voltage: 300 Volts • Dielectric Withstand Voltage: 500 - 1000 Volts • Capacitance: 48 pF / foot maximum Cable Length Test Type Conn. Resis. LV Insul. Resis. Insul. Resis. Hipot Voltage Hipot Duration High Cap. Shield Allowed < 10 feet Typical 5 100K 100M 500 0.01 No <10 feet Stringent 1 100K 500M 700 1 No 10 - 100 ft. Typical 20 100K 50M 300 0.01 No 10 - 100 ft. Stringent 20 100K 100M 500 1 No > 100 ft. Typical 200 100K 20M 300 0.01 No > 100 ft. Stringent 80 100K 50M 500 1 No Touch 1 User’s Manual / page 295 Section 17: Example Test Settings / Settings for Discrete Wires (no shield) Settings for Discrete Wires (no shield) When testing discrete wires without shields, follow these guidelines: Suggested Test Settings: Discrete Wires (no shield) • Working Voltage: 300 Volts • Dielectric Withstand Voltage (DWV): 900 - 1800 Volts • Capacitance: 15 pF / foot Cable Length Test Type Conn. Resis. LV Insul. Resis. Insul. Resis. Hipot Voltage Hipot Duration High Cap. Shield Allowed < 10 feet Typical 5 100K 100M 700 0.01 No < 10 feet Stringent 1 100K 500M 1000 1 No 10 - 100 ft. Typical 20 100K 50M 700 0.01 No 10 - 100 ft. Stringent 8 100K 100M 700 1 No > 100 ft. Typical 200 100K 20M 300 0.01 No > 100 ft. Stringent 80 100K 50M 300 1 No Settings for Discrete Wires (single shield) When testing discrete wires with one shield, follow these guidelines: Suggested Test Settings: Discrete Wires (single shield) • Working Voltage: 300 Volts • Dielectric Withstand Voltage (DWV): 1000 Volts • Capacitance: 60 pF / foot Cable Length Test Type Conn. Resis. LV Insul. Resis. Insul. Resis. Hipot Voltage Hipot Duration High Cap. Shield Allowed < 10 feet Typical 5 100K 100M 500 0.01 No < 10 feet Stringent 1 100K 200M 500 1 No 10 - 100 ft. Typical 20 100K 50M 500 0.01 No 10 - 100 ft. Stringent 8 100K 100M 500 1 No > 100 ft. Typical 200 100K 20M 500 0.01 No > 100 ft. Stringent 80 100K 50M 500 1 No Touch 1 User’s Manual / page 296 Section 17: Example Test Settings / Settings for Discrete Wires (multiple shields) Settings for Discrete Wires (multiple shields) When you are testing discrete wires with multiple shields, follow these guidelines: Suggested Test Settings: Discrete Wires (multiple shields) • Working Voltage: 300 Volts • Dielectric Withstand Voltage (DWV): 1000 Volts • Capacitance: 100 pF / foot maximum Cable Length Test Type Conn. Resis. LV Insul. Resis. Insul. Resis. Hipot Voltage Hipot Duration High Cap. Shield Allowed << 6 feet Typical 3 100K 200M 400 0.01 Yes << 6 feet Stringent 0.8 100K 200M 500 1 Yes 6 - 20 feet Typical 8 100K 100M 400 0.01 Yes 6 - 20 feet Stringent 2.7 100K 100M 500 1 Yes 20 - 100 ft. Typical 20 100K 50m 400 0.01 Yes 20 - 100 ft. Stringent 8 100K 100M 500 1 Yes 100 - 1000 feet Typical 200 5M Not Applicable Off Not Applicable Not Applicable 100 - 1000 feet Stringent 80 100K 50M 100 1 Yes > 1000 ft. (10 nF)* Typical > 1000 ft. (10 nF)* Stringent 300 * Excessive capacitance may prevent you from testing very long cables. Settings for cables with resistors & diodes Cables with components other than wires and connectors are referred to as complex cables. They present some unusual testing problems. These guidelines may help you decide on test settings for them. • Do not hipot test any cable using a voltage greater than 3 times the manufacturer’s stated working voltage. • Testing these cables requires special care. When the Touch 1 is learning a complicated cable that contains resistors, diodes, or divider networks, the Connection Resistance refers to the resistance level that definitely separates wires from resistors. You can set the Connection Resistance to Calc Cable, and look at several cables to help decide what setting to use. • The Connection Resistance must be set to a value greater than the Touch 1 User’s Manual / page 297 Section 17: Example Test Settings / Settings for Single Coaxial cables highest expected wire resistance, and lower than the lowest expected component resistance. Settings for Single Coaxial cables • The LV Insulation Resistance should be set at 100K or greater. • Settings for Insulation Resistance, Hipot Voltage, and Hipot Duration are optional. • The High Capacitance Shield Allowed setting is optional. No high voltages are placed across diodes, resistors, capacitors, or links. When you are testing Single Coaxial cables, follow these guidelines: Suggested Test Settings: Single Coaxial cables Cable Length Test Type Conn. Resis. LV Insul. Resis. Insul. Resis. Hipot Voltage < 100 feet Typical 8 100K 100M 700 >100 feet Typical 80 100K 50M 200 Settings for Flex Circuits and PC Boards Hipot Duration High Cap. Shield Allowed No 1 5 No When you are testing flex circuits or printed circuit boards, follow these guidelines: Suggested Test Settings: Flex Circuits & PC Boards Cable Length Test Type Conn. Resis. LV Insul. Resis. Insul. Resis. Hipot Voltage Not Applicable Typical 8 100K 10M 100 Settings for testing connectors without cables Hipot Duration 0.1 High Cap. Shield Allowed No When you are testing connectors without cables, remember these things: • Do not hipot test any cable or connector at a voltage more than 3 times the manufacturer’s stated working voltage. • To test a connector, you should create a connection on that connector before you test it. • Connection Resistance may be set (suggested) at 0.5. • LV Insulation Resistance setting (suggested): 100K • Insulation Resistance setting (suggested): 200M. The Insulation Touch 1 User’s Manual / page 298 Section 17: Example Test Settings / Resistance can vary from 10 M to 500 M depending on the connection type. Other things you should know Additional Settings • Hipot Voltage setting (suggested): 500 volts. Hipot Voltage must not exceed twice the working voltage of the capacitor. • Hipot Duration setting (suggested): 0.1 to 1 • High Capacitance Shield Allowed: No. • To test a cable with multiple conductors in one net, you have to lower the Insulation Resistance under the high voltage settings to as low as 1 M, and turn off the high voltage. • High capacitance of a shielded net to other nets may cause cable failures unless High Capacitance Shield Allowed is set to No. • Cables with multiple shields can be hipot tested at higher voltages if the shields are tied together. • The Soak Time setting is used when cables show “has leakage” errors from humidity. Refer to the MIL specification. • Hipot Application is usually set to All Adapter Pins. Connections Only is used less commonly. Touch 1 User’s Manual / page 299 Section 17: Example Test Settings / Additional Settings Touch 1 User’s Manual / page 300 Section 18: Specifications (1500 Volt Hardware) Test Point Capacity Test Levels (voltage) Connection Resistance Sensitivity Expandable from 128 to 1024 points in 128-point increments. For continuity test: 5 VDC, 6 mA max. current (hard-wired). For hipot test: Voltage 50 to 1500 VDC (1000 VAC) ±5%. Current: 0.1 mA (AC 1.5mA peak) ± 10%. Duration: 0.01 to 120 seconds (AC 1-7200 cycles). 0.1 Ω to 100 KΩ (± 1%) ± 0.1 Ω. Also 500 KΩ, 1 MΩ, 5 MΩ (± 10%). Four-Wire 0.001 Ω to 1 MΩ(± 2%) ± 0.001 Ω. Extends continuity testing range down to 0.001 Ω. LV Insulation Resistance Sensitivity 0.1 Ωto 100K Ω (± 1%) ± 0.1 Ω. Also 500 K Ω, 1 MΩ, 5 MΩ (± 10%). This setting must always be greater than the connection resistance. Insulation Resistance Sensitivity 5 MΩ to 1000 MΩ (± 10%). This is limited by the hipot voltage. Test rate (typical) Maximum number of points per net For continuity test: 4 milliseconds per net (128 test points in 1/4 second). For hipot test: Limited by capacitance and hipot test parameters. 1024 test points. Maximum capacitance per net For hipot test:15 nF at 1500 VDC, 2.5 nF at 1000VAC. For continuity test: Not precisely specified. Tested to 0.1 µF. Maximum cable length For continuity test: Not precisely specified. Tested cables at 0.6 miles (970 meters). For hipot test: Limited by cable capacitance and hipot voltage setting. Lengths less than 100 feet at 1500 VDC, 120 picofarads per foot. Can test longer lengths at lower voltage and capacitance. Usable humidity range The Touch 1 will test without error in environments with zero to 75% relative humidity. Relative humidity above 75% will adversely affect the analyzer’s performance. High-voltage energy limit Component Specifications 35 millijoules. Resistor: 0.1 Ω to 1.0 MΩ, ± 1%, ± 0.1 Ω. Tolerance range 1-99%. 4-Wire Resistor: 0.001 Ω to 1.0 MΩ, ± 2%, ± 0.001 Ω. Tolerance range 1-99%. Capacitor: Guaranteed range 5 nF to 100 µF, ± 10%, ± 0.02 nF. Tolerance 1-99%. Extended range (relative measurement) 10 pF to 5 nF, 5%, ± 20 pF (typical). Twisted Pair: 6 foot minimum, 3 wires minimum. Touch 1 User’s Guide / page 301 Section 18: Specifications (1500 Volt Hardware) Wire: 0.1 Ω to 1.0 MΩ, ± 1%, ±0.1Ω. 4-Wire Wire: 0.001 Ω to 1 MΩ, ± 2%, ± 0.001 Ω. Diode: silicon, germanium, schottky, LED’s, zeners. Link: Tests networks of components that don’t test alone, and links multiple nets or components to one hipot test. Printer output Hand-held test probe Memory Accepts either parallel or serial printers that work with DOS. Printers that run only on Microsoft Windows do not work. The probe is standard equipment. It will help you with point identification. Useful when editing test points, components, and for adding custom point labels. Wirelists can be stored on the internal hard disk drive, or on floppy disks. Power 105-135 VAC, 60 Hz, maximum 150 watts. (260 VAC 50 Hz can be set by switch.) Display Touch screen technology, 320 x 240 LCD type. Screen contrast is adjustable. Pass and Fail lights are also included. Floppy disk drive Dimensions and weight 31/2-inch 1.44 megabyte. Main unit: 22 inches wide x 9 inches deep x 6.55 inches high (56 cm. x 24 cm. x 17cm.). Weight 25.4 pounds (11.25 kilograms). Add-on expansion box (as many as seven may be used): 6.25 inches wide x 9 inches deep x 6.55 inches high (16 cm. x 24 cm. x 17 cm). Weight 5.9 pounds (2.68 kilograms). Warranty One year parts and labor. Replacement modules available next working day (domestic U.S.). Touch 1 User’s Guide / page 302 Section 19: Specifications (1000-Volt Hardware) Test Point Capacity Test Levels (voltage) Expandable from 128 to 256, 384, or 512 points. For continuity test: 5 VDC (hard-wired). For hipot test: 50 to 1000 VDC (set by the user as Hipot Voltage). Connection Resistance Sensitivity 0.1 ohms to 100 KΩ (± 4%) ± 0.1 ohm. Also 500 KΩ, 1 Megohm, 5 Megohm (± 20%). Four-Wire 0.001 ohm to 1 Megohm ( ± 4%) ± 0.001 ohm. Extends continuity testing range down to 0.001 ohms. Resolution 1 Amp up to 1 ohm. LV Insulation Resistance Sensitivity 0.1 ohms to 100K ohms (± 4%) ± 0.1 ohm. Also 500 K ohm, 1 Megohm, 5 Megohms (± 20%). This setting must always be greater than the connection resistance. Insulation Resistance Sensitivity 5 Megohms, 10 Megohms, 20 Megohms, 50 Megohms, 100 Megohms, 200 Megohms (± 10%), 500 and 1000 Megohms (± 20%). This is limited by the hipot voltage. Test rate (typical) Maximum number of points per net For continuity test: 4 milliseconds per net (128 test points in 1/4 second). For hipot test: Limited by capacitance and hipot test parameters. 512 test points. Maximum capacitance per net For hipot test:100 nanofarads at 50, 100, 200, 300 volts. 70 nanofarads at 400 volts. 30 nanofarads at 630 volts. 15 nanofarads at 800 volts. 10 nanofarads at 1000 volts. For continuity test: Not precisely specified. Tested to 0.1 µF. Maximum cable length For continuity test: Not precisely specified. Tested cables at 0.6 miles. For hipot test: Limited by cable capacitance and hipot voltage setting. Lengths < 100 feet at 1000 VDC, 120 picofarads per foot. Can test longer lengths at lower voltage and capacitance. Usable humidity range The Touch 1 will test without error in environments with zero to 75% relative humidity. Relative humidity above 75% will adversely affect the analyzer’s performance. High-voltage energy limit The high-voltage energy limit is 10 millijoules. Current is limited to 6 milliamps for a maximum of 10 milliseconds. Component Specifications Resistor: 0.1 Ω to 1.0 Megohms, ± 4%, ± 0.1 Ω. Tolerance range 1-99%. 4-Wire Resistor: 0.001 Ω to 1.0 Megohms, ± 4%, ± 0.001 Ω. Tolerance range 1-99%. Capacitor: Guaranteed range 5 nF to 100 µF, ± 10%, ± 0.02 nF. Tolerance 1-99%. Extended range (relative measurement) 10 pF to 5 nF, 5%, ± 20 pF (typical). Twisted Pair: 6 foot minimum, 3 wires minimum. Wire: 0.1 Ω to 1.0 Megohm, ± 4%, ±0.1Ω. Touch 1 User’s Manual / page 303 Section 19: Specifications (1000-Volt Hardware) / Printer output 4-Wire Wire: 0.001 Ω to 1 Megohm, ± 4%, ± 0.001 Ω. Diode: silicon, germanium, schottky, LED’s. Link: Tests networks of components that don’t test alone, and links multiple nets or components to one hipot test. Printer output Hand-held test probe Memory Standard Epson/Centronics-type parallel interface. Pinout matches IBM-PC parallel port. The probe is standard equipment. It will help you with point identification. Useful when editing test points, components, and for adding custom point labels. Wirelists can be stored on the internal hard disk drive, or on floppy disks. Power 105-135 VAC, 60 Hz, maximum 150 watts. (260 VAC 50 Hz can be set by switch.) Display Touch screen technology, 320 x 240 LCD type. Screen contrast is adjustable. Pass and Fail lights are also included. Floppy disk drive Dimensions and weight 31/2-inch 1.44 megabyte. Main unit: 14 inches wide x 9 inches deep x 5.75 inches high. Weight 15.75 pounds (7.2 kilograms). Add-on expansion box (as many as three may be used): 6.25 inches wide x 9 inches deep x 5.75 inches high. Weight 6.25 pounds (2.8 kilograms). Warranty One year parts and labor. Replacement modules available next working day (domestic U.S.). Touch 1 User’s Manual / page 304 Section 20: Statement of Warranty Cirris Systems Corporation warrants the Touch 1 Cable Analyzer to be free of defects in materials and workmanship for a period of one (1) year from the date of delivery to you, as evidenced by receipt of your warranty registration form. In the event a defect develops due to normal use during the warranty period, Cirris Systems will repair or replace the analyzer with a new or reconditioned unit of equal value. For this warranty to be valid you must complete and return the warranty registration card. In the event of replacement with a new or reconditioned model, the replacement unit will continue the warranty period of the original analyzer. Replacement units will be returned by the same method shipped; generally within one (1) working day. If analyzer failure results from accident, abuse, or misapplication, Cirris Systems Corporation shall have no responsibility to replace the analyzer or refund the purchase price. Defects arising from such causes will be considered a breach of this warranty. Cirris Systems Corporation is not responsible for special, incidental, or consequential damages resulting from any breach of warranty, or under any other legal theory, including lost profits, downtime, goodwill, damage to or replacement of equipment and property, and any costs of recovering materials used with the Cirris Touch 1 Analyzer. ANY IMPLIED WARRANTIES ARISING OUT OF SALES OF THE TOUCH 1 ANALYZER, INCLUDING BUT NOT LIMITED TO IMPLIED WARRANTIES OF MERCHANTABILITY AND FITNESS FOR A PARTICULAR PURPOSE ARE LIMITED IN DURATION TO THE ABOVE STATED ONE (1) YEAR PERIOD. Cirris Systems SHALL NOT BE LIABLE FOR INCIDENTAL OR CONSEQUENTIAL DAMAGE, EXPENSES, OR ECONOMIC LOSS. Some states do not allow limitations on length, or implied warranty, or the exclusion or limitation of incidental or consequential damages, so the above limitations or exclusions may not apply to you. This warranty gives you specific legal rights and you may also have other rights which vary from state to state. Cirris Systems Corporation Salt Lake City, Utah. PLEASE RECORD PURCHASE DATE AND SERIAL NUMBER BELOW. DATE:________________________________ SERIAL NUMBER: ______________________ Touch 1 User’s Manual / page 305 Section 20: Statement of Warranty Touch 1 User’s Manual / page 306 Index Changing in adapter list 266 wirelists 98 All Adapter Pins setting 70 Automatic Labeling, test points Overview 120 Automatic Print After Test 275 Numerics 4-Wire Fixture 208 4-WIRE KELVIN PAIR Error 187 4-Wire Pairs Creating 208 Editing 114 4-Wire Resistor 144 4-Wire Wire 144 4-Wire Wires and Components Range, limits 144 B BAD 4-WIRE WIRE Error 190, 191 BAD CAPACITOR Error 189 BAD RESISTOR Error 188 BAD WIRE Error 190 Bar Code Scanner 18 Bicolor LED’s 144 By-Wire testing 112, 113 A C AC hipot feature Capabilities 282 installing 37 AC Hipot Frequency 59 AC Mode selection 54 Adapter Adapter List adding an adapter to 263 changing an adapter in 266 deleting an adapter from 266 Editing 98 Error 80, 81 Identifying 95 Installation 15 Part Number Identification 14 Signatures 90 Special 14 Types double-high 14 quad-high 14 single-high 13 Adapter Descriptions Adding to adapter list 263 wirelists 98 Cable Signature 90 CALC mode 31 Calibration (Tester Checkout) 268 Overview 267 Probe Test 269 Self-Test 268 Touch Pad Test 269 Capacitor 137 Child wirelist (see Multiple Wirelist) 197 Component 131 4-Wire Resistor 144 4-Wire Wire 144 Adding 132 capacitor 136 custom 144 diode 139 link 142 resistor 136 twisted pair 143 wire 140 Changing diode 139 link 142 Custom 144 307 Scripting 262 Trigger Events 257 Diode 138, 139 Diode Errors 189 Duration AC Mode 59 DC Mode 58 Guidelines 48 Learning a Sample Cable 58 Setting in existing wirelist 48 Dwell Time (see Hipot Duration) 48 DWV Hipot Voltage 41 DWV Max Current 55 Deleting 148 Learning 71 Component Resistance learn setting 37 Component Resistance Threshold Guidelines 103 Setting on learning a Sample Cable 31 Component script 144 Attaching to wirelist 145 Connection Resistance Threshold 103 in existing wirelist 106 CALC Sample mode 31 Guidlines on learning a Sample Cable 31 Setting for learning a cable 33 Connections Editing 125 Connections Only setting 70 Continuity Errors 186 Contrast 22 Copying Files 165 Corona 39 CRC Signature 90 Custom component 144 Custom Reports 274 Custom Test Point Labels 115 Deleting 125 Formatting Restrictions 115 E Editing an Adapter in a Wirelist 94 Error 4-WIRE KELVIN PAIR 187 Adapter 81, 173 BAD 4-WIRE RESISTOR 191 BAD 4-WIRE WIRE 190 BAD CAPACITOR 189 BAD RESISTOR 188 BAD WIRE 190 Child wirelist 204 HIGH RESISTANCE 187 HIGH VOLTAGE LEAKAGE 192 INTERMITTENT 187 INVALID 4-WIRE KELVIN PAIR 187 MISWIRE 186 NOT TWISTED 190 OPEN 186 OVERCURRENT 193 Printing Test Errors 185 Self-Test Errors 287 SHORT 186 USER-ABORTED HIPOT 195 Error Signature 91 Error Tones 183 Example Test Settings 295 Expansion Boxes 11 External Switch 178, 256 D Date/Time 270 Dielectric Breakdown Voltage 42 Dielectric Strength Test 39 Dielectric Withstand Voltage (DWV) 41 Digital Input/Output 253 External Switch 256 Hipot Safety Switch 255 LED 261 Port location 253 pinout 254 Relay 259 308 F Hipot duration 58 Hipot Voltage 55 Insulation resis. good for 65 Insulation resistance 64 Insulation resistance test 59 Soak time 65, 66 Corona 39, 40 DC Insulation Resistance 63 DC Insulation Resistance Test 59 Dielectric Breakdown Voltage 42 Dielectric Strength Test 55 DWV Hipot Voltage 55 DWV Max Current 55 Guidelines for setting insulation test voltage 62 High Voltage Insulation Resistance setting range, limits 45 High Voltage IR Learn Setting standard mode 45 Hipot Application 70 guidelines for setting 48 Hipot Duration (Dwell Time) guidelines for setting 48 Hipot Test standard mode 41 turning on 43 Hipot Testing advanced mode 54 Hipot Voltage learn setting 43 Hipot Voltage (Advanced Mode) how to set 55 Insulation Resis. Good For 65 Insulation Resistance Testing current flow during IR test 61 Ionization 39 Maximum Current 57 Maximum Soak Time 51 Soak Time definition 51 guidelines for setting 51 Testing controlling parts of cable to hipot test 39 Dielectric Strength Test 39 how current flow affects results 39 Factory Defaults 29 Fast Find 155 Faults Locating 184 Feature Updates 281 File Archiving 169 Copying 169 Deleting 170 Retrieving 163 Filename, format 157 Fixture 4-Wire 208 Definition 208 Floppy Disk Copying files to 165 Formatting 272 Location 17 Four-Wire Testing 205 4-Wire method 1 208 Overview 205 Setting up 216 Troubleshooting 215 Full-Screen monitor 284 G Glossary 291 Glow Discharge 40 H Help System 19 High Capacitance Shield Allowed Guidelines 68 Setting in existing wirelist 69 Using Links 141 HIGH RESISTANCE Error 187 High Voltage 41 Advanced Mode AC Hipot frequency 59 DC Insulation voltage 63 Dielectric strength test 55 309 Insulation Resistance Test Current flow during IR test 61 how it measures insulation 56 Overview 60 Insulation Test Voltage Guidelines for setting 62 Insulation Test Voltage, Guidelines 62 INTERMITTENT Error 187 Intermittent Testing 176 INVALID 4-WIRE KELVIN PAIR Error 187 Ionization 39 Isolation Test 112 Insulation Resistance Test (IR) 39 High Voltage Insulation Resistance setting 45 HIgh Voltage IR setting 45 HIGH VOLTAGE LEAKAGE Error 192 High Voltage Settings Hipot Application 70 Hipot Duration (Dwell Time) 48 Hipot Max. Current 56 HV Insulation Resistance 45 Soak Time 50, 51 Standard mode hipot voltage 43 insulation resistance 43, 45 High-Speed Hipot 180 Hipot Application 70 Hipot Duration see "Duration" 48 Hipot Test Advanced Mode 54 Standard Mode 41 Turning on Standard Mode 43 Using a hipot safety switch 181 Hipot Testing Manual vs. Automatic 179 Standard Mode 41 Hipot Voltage Learn Setting range, limits 43 K Keyboard 24 L Label Editing 114 Labels Automatic labeling 120 Custom Test Point Labels creating 115 Editing 114 Importing 118 Language, Changing 283 Last Modified Settings 28 Leakage Error 40, 192 Learn Settings 4-Wire Fixture 74 CALC mode 31 Components 71 Connection Resistance 31 Errors 78 Factory defaults 29 High voltage settings 41 Hipot Application 69 Learning a Sample Cable 77 Learning Components 72 Range, limits 71 Low Voltage (LV) 30 I importing custom labels 114 Importing Labels 118, 120 Installation Adapters 15 Bar Code Scanner 18 Expansion boxes 11, 15 Feature 281 Printer 17 Probe 18 Software 279 Updates 281 Insul Test Parm Signature 91 Insulation Resis. Good For How to set 65 310 Changing 129 Deleting 130 Network Card Location for 17 Networking 283 NOT TWISTED Error 190 Statistical Process Control (SPC) 75 Verifying a Learned Wirelist 86 Link Adding 142 Changing 142 Deleting 148 Usage 141 Locating Faults 184 Location Creating 165 Deleting 171 Low Voltage Advanced 112 CALC Sample 31 Connection Resistance 106 Connection Resistance Threshold 102 Editing the Component Resistance 110 Editing the Low Voltage settings 100 Editing the LV Insulation Resistance 108 how to edit 108 Insulation Resistance 108 LV Insulation Resistance 108 Setting on learning a Sample Cable 35 LV Insulation Resistance Setting 108 O On-Line Help System 19 OPEN Error 186 Order of Tests 181 OVERCURRENT Error 193 P Parallel Port 17 Parent wirelist, See multiple wirelists 197 Password Changing 246 Editing Your Own 246 Entering 251 Lost administrative password 249 Performance Check Kit 25, 268 Port Barcode scanner 17 Digital Input/Output 17, 253 Keyboard 17 Locations 17 Parallel printer 17 Power supply 17 Serial 17 Video 17 Printer Installing 17 Troubleshooting 273 What kind to use 274 Printing 4-Wire pairs 273 Adapter listing 273 Automatic Print After Test 275 Errors list 278 File Location and Listings 273 Test Errors 185 M Maximum Current (Advanced Mode) 57 Maximum Soak Time How to set 51 MISWIRE error 186 Multiple wirelists Child wirelist 198 Creating from existing 204 Failure during test 204 Learning 198 Parent wirelist 197 Uses 197 N Net Adding 127 311 Types 150 component 150 report 150 test event 150 Uses for 150 Security Levels 223 description table 223 Overview 223 Password entering 251 lost 249 Record deleting 249, 251 editing 236 setting up 224, 230 Turning Off 244 Turning on 241 Self Test Errors 287 What it does 268 Serial Number Analyzer 25 Serial Ports Location of 17 SHORT Error 186 Signature Adapter 90 Cable 90 Connections 91 CRC 90 Error 91 Insul Test Parm 91 MULTI 91 Parameter Signature 91 Wirelist 91, 294 Signature Display option 283 Soak Time 51 Software Finding version 25 Updates 279 SPC (Statistical Process Control) 149 Speaker Volume 23 Specifications 301, 303 Starting a Test "Push-to-Start" 177 Test Results 272 Test results automatically 274 Test Summary 277 Wirelist 152, 277 Probe Automatic Labeling Using 123 Finding errors 183 Installation 18 Testing using the probe 183 Where you can use it 278 Probe Test 269 R Rated Operating Voltage 41 Reports Automatic test report result 275 Custom 274 Enable printing 274 Error(s) report 278 Test Summary report 277 Wirelist report 277 Resistor 135, 136 Retrieving wirelists 163 S Sample Cable Learning 77 Preparing to learn 27 Saving a Wirelist 157 Scanner "J" Positions 12 Screen Contrast 22 Script Component 144 Custom component 144 Custom reports 274 File copying to Touch 1 165 deleting 170 with digital Input/Output 262 SCSI Terminators 150 Turning On/Off 151 312 Software 279 USER-ABORTED HIPOT Error 195 Using a hipot safety switch 255 Automatically 176 external "Start" switch 178 Statistical Process Control (SPC) Editing Settings 149 Learn Setting 75 Overview 149 Switches 110/230 Volt 11 External 178 Hipot Safety 181 On/Off 11 Testing 197 V Verifying Features installed 25 Wirelist 86, 151 Version Hardware 25 Software 25 Video Output Port 17 Voltage Select Switch 11 T Test Automatic Print After 275 Order of 181 Starting "Push to Start" 177 Automatically 176 if the "Test Cable" button is disabled 173 Using an external start switch 178 Stopping 181 Using scripts 144 Using SPC Data Collection 149 Test Errors Printing 185 Test Mode 175 Test Point Labels Importing 118 Importing custom labels 118 Test Summary Described 277 Tester Checkout (Calibration) Overview 267 Twisted Pair 143 W Warranty 305 Wire Component 140 Wirelist Adding an adapter to 95 Child 197 failure 204 learning 198 rules 198 Copying 165 Creating by learning 30 from scratch 153 Deleting 170 Deleting an Adapter from 97 Editing an adapter in 98 Editing an Existing Wirelist 92 Filename 157 Finding on disk 155 Learning 27 Loading 163 Multiple testing 203 Parent 197 rules 198 Printing 277 Retrieving 163 Saving 157 U Update Feature 281 Hardware 11 313 Signature 91, 294 Verifying existing 151 Verifying a learned wirelist 86 Verifying after a learn 151 Viewing 93 Z Zener diodes 138 314