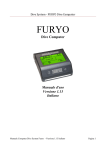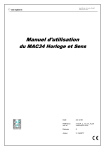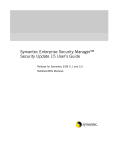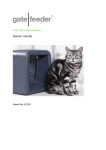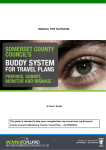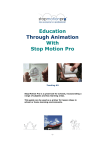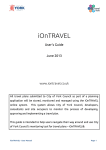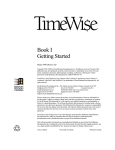Download DataQ User Guide
Transcript
DataQ User Guide INTRODUCTION Welcome to DataQ. DataQ has been developed with a strong emphasis on providing the end user with an easy to use, effective collaboration tool. We believe our product is as unique as our approach is and we hope that you will find the features within the system beneficial to your business. We work closely with our end users to ensure we remain effective and welcome any comments or suggestions. Let us know what you think, email us at [email protected] HOW TO USE THIS MANUAL…. Part I Provides a general overview to get you going Part II Provides more comprehensive information for each function and helps you through more advanced features On the pages to follow you will find an index from which you can click each link to jump directly to the topic 1 Contents INTRODUCTION.......................................................................................................................... 1 HOW TO USE THIS MANUAL…. .................................................................................................. 1 PART I......................................................................................................................................... 4 SYSTEM REQUIREMENTS. .................................................................................................................................... 4 GET ACCESS............................................................................................................................... 5 DATAQ INVITATIONS ............................................................................................................................................. 5 MANUAL COMPANY & USER REGISTRATIONS ................................................................................................... 5 NAVIGATION ............................................................................................................................... 6 THE HOME TAB ..................................................................................................................................................... 6 THE FILE TAB ........................................................................................................................................................ 6 THE BASKET TAB .................................................................................................................................................. 7 THE CONTACTS TAB ............................................................................................................................................. 7 THE ADMIN TAB .................................................................................................................................................... 7 HOW DO I…… .............................................................................................................................. 8 HOW DO I UPLOAD FILES? ................................................................................................................................... 8 HOW DO I REPLACE OR SUPERCEDE EXISTING FILE/S IN THE SYSTEM? ........................................................ 8 HOW DO I EDIT THE STATUS / REVISION OR COMMENT? .................................................................................. 8 HOW DO I DELETE FILES? .................................................................................................................................... 9 HOW DO I DOWNLOAD FILES? ............................................................................................................................. 9 HOW DO I REVIEW OLD VERSIONS OF ANY FILE? ............................................................................................. 10 HOW DO I CREATE A SUBFOLDER / NEW FOLDER? ......................................................................................... 10 HOW DO I LET OTHERS KNOW THAT YOU HAVE UPLOADED FILES? .............................................................. 11 HOW DO I REVIEW ACCESS AND DISTRIBUTION (REPORTS)? ......................................................................... 12 HOW DO I DISTRIBUTE DATA TO USERS WHO ARE NOT ON DATAQ?.............................................................. 13 HOW DO I DELIVER DATAQ NOTIFICATIONS TO MY EMAIL? ............................................................................ 13 HOW DO I UPDATE MY CONTACT DETAILS? ...................................................................................................... 13 TOP TIPS TO KEEP THINGS IN SHAPE .................................................................................... 14 PART II...................................................................................................................................... 15 THE HOME TAB – ..................................................................................................................... 15 SYSTEM MESSAGES ............................................................................................................................................ 15 INBOX................................................................................................................................................................... 15 NOTICE BOARD ................................................................................................................................................... 16 PROJECT WORKFLOW ........................................................................................................................................ 17 THE FILE TAB ........................................................................................................................... 19 FOLDER / PATH NAVIGATION ............................................................................................................................. 19 CREATE FOLDERS OR SUBFOLDERS ................................................................................................................ 19 FOLDER INFORMATION – PERMISSIONS / NOTIFICATIONS & QUOTA ............................................................ 20 ADD FILES TO BASKET ....................................................................................................................................... 20 DELETE FILES ..................................................................................................................................................... 20 UPLOAD FILES / REPLACE FILES ...................................................................................................................... 21 MOVE FILES ......................................................................................................................................................... 21 HOW TO SEARCH FOR FILES .............................................................................................................................. 22 SORTING FILE LISTS & SELECTING FILES ........................................................................................................ 22 FILE HISTORY, ACTIVITY AND RELATED NOTIFICATIONS ................................................................................ 23 CHANGE FILE STATUS / REVISION / COMMENT ............................................................................................... 23 DOWNLOAD A SINGLE FILE ............................................................................................................................... 24 PREVIEW PDF FILES ONLINE ............................................................................................................................. 24 THE BASKET ............................................................................................................................ 25 GENERATE REPORTS / ISSUE SHEETS ............................................................................................................. 25 2 BATCH DOWNLOAD MULTIPLE FILES ............................................................................................................... 25 EMAIL FILES ........................................................................................................................................................ 25 PACKAGES – CREATE, APPEND AND DELETE. ................................................................................................. 27 HOW TO CREATE A PACKAGE – ......................................................................................................................... 27 HOW TO APPEND FILES TO A PACKAGE ........................................................................................................... 27 HOW TO REMOVE DOCUMENTS FROM A PACKAGE ......................................................................................... 27 HOW TO REPLACE A PACKAGE .......................................................................................................................... 27 HOW TO DELETE A PACKAGE ............................................................................................................................. 27 PACKAGE DISTRIBUTION ................................................................................................................................... 27 REVIEW PACKAGE DISTRIBUTION HISTORY ..................................................................................................... 28 COMPARE PACKAGE DISTRIBUTIONS & SEND UPDATES ............................................................................... 28 REVIEW DISTRIBUTIONS & SEND UPDATES TO ALL PREVIOUS PACKAGE RECIPIENTS. ............................ 29 CREATE HARD COPY PRINT ORDERS ................................................................................................................ 30 THE CONTACT TAB .................................................................................................................. 31 GLOBAL CONTACTS VS PROJECT CONTACTS .................................................................................................. 31 CONTRIBUTORS & CONTACTS EXPLAINED ...................................................................................................... 31 VIEW CONTACT / CONTRIBUTOR DETAILS ........................................................................................................ 31 THE ADMIN TAB ....................................................................................................................... 32 UPDATE MY CONTACT DETAILS......................................................................................................................... 32 CHANGE OR RESET MY PASSWORD .................................................................................................................. 32 SET PREFERENCES ............................................................................................................................................ 32 DELETE FOLDERS ............................................................................................................................................... 32 TROUBLESHOOTING ................................................................................................................ 33 HELP! ....................................................................................................................................... 33 I NEED TO DELETE PROJECT SPECIFIC FILES ................................................................................................. 33 A FEATURE OF THE SITE IS NOT WORKING AS EXPECTED.............................................................................. 33 I HAVE A QUESTION THAT IS NOT ANSWERED HERE....................................................................................... 33 ABOUT US…… ........................................................................................................................... 34 3 PART I SYSTEM REQUIREMENTS. DataQ has been developed to work in most common web browsers including Internet Explorer, Chrome, Firefox & Safari (for Macs and Windows based computers). Best results are achieved in current browsers. Our preferred browser is Chrome. Tips – Most browsers all the user to magnify or reduce the scale of web pages. This is particularly useful within DataQ as you can set the scale of your display to best suit your computer. To adjust your display simply hold down the CTRL key (bottom left of your keyboard) and scroll your mouse wheel to select the desired magnification. All columns are adjustable, hover over any column border until you see the double arrow. Click to drag the column wider or narrower to suit your computer. DataQ behaves in 2 different ways when you exit. If you exit using your browser close button (x – top right), when you return to DataQ you will return to your default project & tab (set under the ADMIN tab). If your session expires while you were browsing or you logout by clicking the exit symbol next to your name you will return to the nearest page you last visited. 4 GET ACCESS. DATAQ INVITATIONS The quickest and easiest way to join DataQ is to receive an invitation. Any Power User on an existing DataQ project can invite additional contributors. If you have been invited you will have received an email like the one below. Simply visit the link, complete the registration and login to DataQ via the link provided in the email. All of the information you require to access DataQ will be emailed to you. MANUAL COMPANY & USER REGISTRATIONS 1 Find out if your company is registered. It’s best to check with the person who introduced you to DataQ as they may have already requested access for you, if they have they will be able to provide you with the correct registration details. If your company is already known to DataQ please go to step 3, if not go ahead and read step 2. 2 Visit our login page and register your company. Be sure to specify a contact number should support need to make contact. This step is essential before users can be enrolled by step 3. 3 4 Request each contributor to return to the login page and signup as a user for your registered company 5 6 Once you have had a confirmation email, you can log into the system, and should be able to see any projects allocated to you on the FILE tab. Please allow some time for your request to be dealt with. If you have not had a response after 2 working hours please contact support. Each new user added to the system must be verified and added to the correct projects which requires approval from the project coordinator Speak to your project administrator and test to ensure that you are able to upload and download files from the system as expected before any important deadlines! If you require assistance after reading the guidance below please contact support. Note | you will not be able to access any data until you have been approved and assigned to any relevant projects. If you do not get a response within 2 working hours please contact support. 5 NAVIGATION THE HOME TAB INBOX - Review project messages. These include new file notifications, Email and Package distributions, project workflow updates and internal messages. SENT ITEMS – Review distributions and notifications you have sent to others. NOTICEBOARD - Create and contribute to discussions in a central thread. PROJECT WORKFLOW - Review, approve and reject Project workflow requests. MY NEW FILES - Quickly review and download files for which you have been notified. THE FILE TAB The file tab is where you will find all the data, view file history and are able to upload data. The functions available to you will be dependent on the permissions which you have been assigned. 6 THE BASKET TAB Use the basket to collect different files for creating packages, batch download / distribute files or to create issue sheets (reports) THE CONTACTS TAB Find a project register of contacts specific to your project. Add external contacts to send information to or Invite users to contribute to your project online. THE ADMIN TAB Change your contact information or set your preferences here. If you are a project administrator you can also create top level folders and assign folder permissions. 7 HOW DO I…… HOW DO I UPLOAD FILES? Go to the FILE tab and look for the ADD FILES link. NOTE | this feature may not be present on all folders and is subject to your permissions on each folder. Typically you will have the ability to add files in a section designated to your company, whilst you will have the ability to view and download other company’s data relevant to your project. HOW DO I REPLACE OR SUPERCEDE EXISTING FILE/S IN THE SYSTEM? Simply select ADD files from the FILE tab. In order to update files, the files you are uploading must be named the same as the files you wish to replace. HOW DO I EDIT THE STATUS / REVISION OR COMMENT? Select the Edit details icon located to the right of the filename – this will allow you to edit the details pertaining to any given file. Doing so will not require you to re-upload the file. 8 HOW DO I DELETE FILES? Go to the FILE tab Select the files you wish to delete by marking the checkboxes to the left of the file names. Finally select the DELETE FILES link. NOTE | this feature may not be present and is subject to your permissions on each folder. Typically only Power Users have this ability. If you need files deleted please email any Power User, including the file names to be deleted and the path where the files are located. HOW DO I DOWNLOAD FILES? You can download a single file from the FILE tab, simply select the download icon You can batch download multiple files from the BASKET. First you must select files on the FILES tab and ADD TO BASKET, then in the BASKET, select DOWNLOAD FILES 9 HOW DO I REVIEW OLD VERSIONS OF ANY FILE? On the FILE tab, select the file history icon. From here you can view previous revisions / versions of files and see when they were uploaded and revised. HOW DO I CREATE A SUBFOLDER / NEW FOLDER? You can create a subfolder within any folder to which you are able to add files. Select the ADD SUBFOLDER link located above the folder list. For top level folders please any new requests to your project co-ordinator. 10 HOW DO I LET OTHERS KNOW THAT YOU HAVE UPLOADED FILES? Notifications can be sent to other users to guide them to the files you have just uploaded. This is completed as part of the upload process, but can also be pre-configured on each folder. If a top level folder is configured with a notification list it is assumed that all subfolders will inherit the same settings. If a subfolder notification list is subsequently altered it shall no longer inherit the same list as the parent folder. You can pre-configure notifications from the FILE TAB by selecting the FOLDER INFO link and going to EDIT NOTIFICATIONS After selecting & uploading files -> Adding details -> Select the recipients from the available users & companies, add any relevant notes and submit. Each user selected will receive a notification confirming the files which have been uploaded. The notification is recoded on the history of each relevant file. 11 HOW DO I REVIEW ACCESS AND DISTRIBUTION (REPORTS)? Add the files in question to the BASKET , next select GENERATE REPORT. A report will provide you with an issue sheet specific to your requirements Produce an interactive Issue Sheet at any time with any combination of files / any date range and any number of related users. You can then interrogate the links further to review historical files and notifications. 12 HOW DO I DISTRIBUTE DATA TO USERS WHO ARE NOT ON DATAQ? If the contact is not available on your CONTACT tab, select ADD CONTACT. The contact will be associated with the project for distribution and notification purposes. Once a contact is registered, add any relevant files to your basket and select EMAIL FILES. Proceed to search for a contact and select SEND EMAIL. The distribution is recorded in the basket under DISTRIBUTION HISTORY. HOW DO I DELIVER DATAQ NOTIFICATIONS TO MY EMAIL? Go to the ADMIN tab and select DELIVER INTERNAL MESSAGES TO EMAIL. You can also select which projects you would like to receive email notifications for. HOW DO I UPDATE MY CONTACT DETAILS? You can update your email address and phone numbers under the ADMIN tab 13 TOP TIPS TO KEEP THINGS IN SHAPE 1 Keep file naming simple. Do NOT include revision letters on filenames. The system will only recognise identical files for replacement, and will upload a new instance of each uniquely named file. In order to maintain history, files must be identical if they are going to be replaced by a newer revision / version. A file history will be maintained and there should not be confusion as to which files are current. Please use the full drawing series number as it is shown on the title block concerned. 2 Keep file descriptions simple and use common abbreviations where possible. 3 When batch uploading many files, upload like revisions at a time to simplify and save time inputting data on the details page. 4 A typical PDF file for an A1 drawing is approximately 500kb or less. If your files are larger you may wish to try downloading a copy of PDFCreator which produces good results. 5 Produce life sized documents! If you are submitting an A1 document check to see that it measures 841x594mm before uploading. It is also useful to upload your drawings in landscape orientation. 6 Always request for obsolete / incorrect information to be removed from the system to avoid confusion. Send an email to your designated project co-ordinator for review pending removal. NOTE | Once a file is removed any file history associated with this file is lost. 14 PART II THE HOME TAB – SYSTEM MESSAGES System messages are only visible to system administrators. These messages are to inform system administrators of pending user and company registrations, password changes and more. INBOX **The example above shows a typical scenario and the options available. Project messages displays upload notifications / distributions / print orders / file review requests related to the selected project only. ARCHIVE PROJECT MESSAGES If you would like to hide read messages from view (archive) use the tick boxes to select the desired messages and select ARCHIVE from the menu. SEARCH FOR CURRENT OR ARCHIVED MESSAGES You can search for archived or current messages using the search facility located in the sub menu. Simply enter part of the subject or body or author & or select a date range. You can search using any combination or single entry. Use the tickbox to include archived results in your search. Select the ‘X’ or VIEW link to return to the complete project message listing. **The example above shows a typical scenario and the options available. 15 NOTICE BOARD The NOTICEBOARD is to allow information exchange between consultants. It can be used to discuss meetings or post information for comment by the team. ADD A NEW POST / AMEND AN EXISTING POST Simply select NEW POST from the sub menu. This will start a new thread. To edit an existing thread please click to open the existing post and add your comments before selecting ‘save post’ SEARCH FOR INFORMATION IN POSTS You can search or filter posts by using the search facility. 16 PROJECT WORKFLOW **The example above shows a typical scenario and the options available. THE FILE REVIEW PROCESS EXPLAINED Within each project any folder can be selected for review. You can determine which folders require file review by taking a look at the FOLDER INFO link and reviewing the folder permissions. If there are any users with the REVIEW permission set they will be offered the chance to review any files uploaded within the folder. If a folder is selected for review any files uploaded into this folder will be subject to review by the panel selected by the project administrator. This panel may include any user(s) that is associated with your project. For a file to be approved it must be accepted by at least one reviewer from each company specified. If there are reviewers from different companies the file will remain pending until 1 reviewer from each company has accepted the file. A file is rejected as soon as a single rejection is received. At any time a Power User may override the overall status given to any file. As a user uploading files you will be shown who will be required to review the files you have uploaded immediately after upload. You will receive further notification advising the final review status of your drawing with any comments by email (& internal DataQ notification) As a reviewer you will be notified that an action is required to approve / reject these files. You can proceed to PROJECT WORKFLOW located on the home tab. There are 2 possible scenarios for file reviews – 1. Files sent for review are only available to those who are designated as ‘reviewers’ for the specific folder. The files will not become available on the FILE tab until they have been approved. 2. Files are sent for review, but are also available as current files on the FILE tab. This is determined or set on the ADMIN tab under FOLDER PERMISSIONS. 17 REVIEW A SINGLE FILE – On the HOME tab, select PROJECT WORKFLOW Select REVIEW, add a comment and ACCEPT or REJECT the file BATCH REVIEW MULTIPLE FILES – On the HOME tab, select PROJECT WORKFLOW Select the files you wish to process by selecting the checkbox to the left of each file. Select REVIEW from the sub menu, add a comment and ACCEPT or REJECT the file 18 THE FILE TAB FOLDER / PATH NAVIGATION On the left you can view the current folder and subfolders by expanding the folder tree as required. You can also navigate between folders by clicking on any folder shown in the path or by clicking the ‘…’ to go up one level. The currently selected folder is shown in bold and confirmed by the path displayed. CREATE FOLDERS OR SUBFOLDERS You will be allowed to create folders or subfolders if you have been granted the ‘Subfolders’ permission by a Power User (You can verify your permissions on any folder by going to FOLDER INFO). To create a sub folder simply click the icon highlighted below. The permissions assigned to this folder will be inherited from the folder level above. To create top level folders you need to have Power User permissions for the project. If you have Power User permissions you will see the option to create top level folders on the ADMIN tab. 19 FOLDER INFORMATION – PERMISSIONS / NOTIFICATIONS & QUOTA Review folder permissions, notification lists and quota relevant to this folder. Find out if you can upload files to this folder / download files or if you are set to review documents. Pre-configure or review the notification list for this folder. ADD FILES TO BASKET Select files as required and add to basket. The basket acts as a container to collect files from various locations for processing later (batch download, order prints, distribute etc.) DELETE FILES Delete Files is only assigned to specific users and should be used with caution. Any file that is deleted will be removed from packages (and replacement files may need to be re-added to relevant packages). 20 UPLOAD FILES / REPLACE FILES Select the ADD / EDIT DOCUMENT link. This applet allows you to drag and drop files into the upload window, and batch upload multiple files. Once you have included some files for upload the system will advise you if the same filename exists elsewhere in the project (files are highlighted red) or if you are replacing files in the same folder (files are highlighted orange). New files will be highlighted green. MOVE FILES Move files allows a user to move files from one folder to another (provided they have permission to add files at the destination). Select the files you wish to move. Select MOVE FILES and navigate to the new location. Select MOVE FILES to complete the operation. 21 HOW TO SEARCH FOR FILES When using the search feature simply complete one or more search fields – you can reduce the number of results by completing more fields or increase the number of results by reducing the information entered. You only need enter part of any given filename. E.g. If you are searching for file GF100-32A, you may enter just ‘100’ or just ‘32’ into the filename selection box. To reset the fields simply click ‘clear’ Note : The search will generate results from the current folder and all sub-folders. TIP | Did you know that you can add your search results to your basket? SORTING FILE LISTS & SELECTING FILES You can sort the file list by clicking on each field header. Note how the column is highlighted. To select files use the checkboxes located adjacent to each file name. To clear the sort order click on the field name. You can also select how many results you would like to see per page. TIP | If you are using a slow connection - the fewer results you show per page (default 20) the faster the site will respond. 22 FILE HISTORY, ACTIVITY AND RELATED NOTIFICATIONS The file history shows you all previous revisions / versions of any given file. It also shows recent notifications related to the distribution of the file in question and recent access to the document. If you require more detailed information please use the GENERATE REPORT function located in the basket. Each notification can be viewed by following the link under the ‘type’ column CHANGE FILE STATUS / REVISION / COMMENT You may wish to alter the status / revision / comment of any given file without the need to re-upload the file. Simply click the icon. 23 DOWNLOAD A SINGLE FILE Select the download link (arrow) from the icons to download a single file. To download multiple files first add them to the basket and then download them from the BASKET tab PREVIEW PDF FILES ONLINE Preview PDF documents by clicking on the file name or on the icon located in the actions column. 24 THE BASKET GENERATE REPORTS / ISSUE SHEETS A customised report is designed to show you who issued what when and how. Follow these easy steps to create your report – Select files from the FILE TAB Add files to the BASKET Select GENERATE REPORT Select the users you wish to report against Set the preferences you require eg. Show Version Numbers / Last Revision You can now GENERATE A REPORT! NOTE | You can view notifications / old file versions / file history by following the links generated on the report. You may also print the report for your records. BATCH DOWNLOAD MULTIPLE FILES From the FILE TAB , select the files, add them to the basket From the BASKET, select the files and choose DOWNLOAD FILES to download multiple files in one instance. The files which are downloaded are automatically saved with version and revision data appended to the file name. EMAIL FILES From the FILE TAB , select the files, add them to the basket From the BASKET, select the files and choose EMAIL FILES Next, search for a recipient and send the email. The recipient will receive an email from your email address containing a single link to download all of the files. You can review distributions you have made under DISTRIBUTION HISTORY located on the BASKET tab. 25 Sample email sent to recipient – 26 PACKAGES – CREATE, APPEND AND DELETE. A package is used to remember and distribute a selection of files. Examples of this may be to record tender packages or for creating specific sets of files for distribution. Packages are accessed on the BASKET tab. You will have access to create and edit your own packages if you are assigned ‘Package User’ role. You will be able to create and edit all packages if you are assigned ‘Package Admin’ Role. HOW TO CREATE A PACKAGE – Select files on the FILE tab and ADD TO BASKET (You can add files from any folder to your basket.) From the Basket select the files and then CREATE PACKAGE It is necessary to provide a package name eg. Brickwork. By default a package always includes the most current drawings found on the file tab. If you wish to view package distribution history please select PACKAGE HISTORY HOW TO APPEND FILES TO A PACKAGE Add the files you wish to append to the package to the basket In the BASKET – select the required package Select the files you wish to add from the basket Select APPEND TO PACKAGE from the basket sub-menu HOW TO REMOVE DOCUMENTS FROM A PACKAGE In the Basket select the package you wish to edit Select the files to delete from the package and choose ‘Remove document’ from the packages sub-menu. HOW TO REPLACE A PACKAGE If you need to you can replace the entire contents of a package with new files. Simply add the desired files to your basket Select the desired package and choose REPLACE PACKAGE from the basket sub-menu WARNING | The original package information will be lost! HOW TO DELETE A PACKAGE In the BASKET, select the package in question From the package sub-menu select DELETE PACKAGE WARNING | The entire package will be lost! PACKAGE DISTRIBUTION Select the required package from the BASKET tab. Select EMAIL PACKAGE. Search for recipient(s). If a recipient is not available please add them first as a contact or a contributor. Enter an optional message to the recipient. NOTE : The recipient will receive a single link to batch download the requested files. The recipient can only access this link for 24 hours following the first attempt to download the files. 27 REVIEW PACKAGE DISTRIBUTION HISTORY Select the required package from the BASKET tab. Select PACKAGE HISTORY. Filter results as required. RESEND the package or access the DETAILS of the package for an exact record of the distribution. Once downloaded a Date/Time receipt will be recorded in the system. Note | A Package is given a new version number only when it is issued and the package state has changed since it was last issued. COMPARE PACKAGE DISTRIBUTIONS & SEND UPDATES Select the required package from the BASKET tab. Select PACKAGE HISTORY. Filter results as required. Select DETAILS ON any specific record. Use the COMPARE WITH VERSION dropdown selection to make a comparison. Review the changes. SEND UPDATES (This creates a new record and notifies the original recipient about the updated files offering the opportunity to download all files or to download only the updates) **Image above shows the Package Details display in DataQ 28 **Image above shows the email received by the recipient REVIEW DISTRIBUTIONS & SEND UPDATES TO ALL PREVIOUS PACKAGE RECIPIENTS. On the BASKET tab, select the relevant package From the menu select update all Review previous recipients and select the recipients you wish to update. Add an optional message and select the version you wish to update to. Complete the operation by selecting Update selected. 29 CREATE HARD COPY PRINT ORDERS Select the files required on the FILE tab. Select ADD TO BASKET From the BASKET select ORDER PRINTS Complete the information as accurately as possible. Please add any specific requirements into the comments fields. Save the order and specify recipients. (If the desired recipient is not listed he is not currently subscribed to DataQ, and should be added as a contact on the CONTACT tab before proceeding) Add the recipient/s from the search results. Adjacent to each recipient select the method of distribution from – ‘Courier’, a hard copy of all documentation will be dispatched by courier to the recipient ‘Via Originator’ the hard copy documents will be dispatched to the originator for further distribution ‘Standard Mail’, a hard copy of all documentation will be dispatched by standard mail to the recipient TIP | You can also select package information before selecting ‘create distribution’. NOTE | Please note that you may be contacted by PrintQ if you do not already have an account before hard copy prints can be dispatched. 30 THE CONTACT TAB GLOBAL CONTACTS VS PROJECT CONTACTS Global contacts Global contacts is a complete listing of all contacts available in the DataQ portal. The global contact list is available to all Package, Package Admin and Power Users. Package & Package Admin users can EDIT contact details & ADD or REMOVE a contact from a project. Power users can ADD or REMOVE (from a project), EDIT & DELETE contacts. Power Users can also INVITE the contact to participate in the project as a contributor. Project contacts Project contacts is list of contributors and contacts for a specific project. Project contacts are visible to all contributors Power Users can INVITE, ADD / EDIT and REMOVE contributors & contacts from a project. Package and Package Admin users can ADD and EDIT contact and contributors details Associated and Download users can view the project contacts and send messages. CONTRIBUTORS & CONTACTS EXPLAINED A contributor is an active user who can login to DataQ and access files. A contact is any external person to whom you may wish to distribute documents. In order to record distributions it may be necessary to create contacts for site based recipients who will not have access to the system. You may also wish to track distributions to clients, sub-contractors or specialist suppliers. Add external users as contacts. Each contact is identified by their unique email address. On the CONTACT tab select ADD CONTACT (Package / Package Admin and Power Users) Enter an email address and search If the contact is already a member of DataQ their details will be displayed. If you have entered a new unique email address you will be prompted for further information. Please be sure to assign him to the correct company. You may need to add a new company if required. Once the contact is entered they become available for distributions / notifications and can be found under the contact tab for the given project. NOTE | A Contact cannot login to the system. If you need to convert a ‘contact’ to a ‘contributor’ please contact a power user on your project. VIEW CONTACT / CONTRIBUTOR DETAILS For ease of use you can click on each contacts email address to send them an email You can also click on their user name to bring up current address details for the user which can be copied to your clipboard. 31 THE ADMIN TAB UPDATE MY CONTACT DETAILS Every user can access their contact details and update / edit their email address & contact phone Numbers CHANGE OR RESET MY PASSWORD You can change your password by following the link provided on the ADMIN tab. If you have lost your password and cannot access the system please follow the link from the login page to RESEND PASSWORD SET PREFERENCES Each user can select / opt out of email delivery and disable email alerts based on particular projects. Each user can select if they would like to be notified of file changes which they have previously received by distribution. DELETE FOLDERS To delete folders you will require Power User permissions for your project. Note : Power users can rename, delete and set folder permissions on the ADMIN tab. 32 TROUBLESHOOTING If you are having trouble viewing data on the site please check your internet explorer options Navigate to -> Tools -> Internet options -> Browsing History Settings -> ‘Check for newer versions of stored pages - on every visit to the page' ? If your computer is set to restrict cookies please allow cookies from dataq.co.uk Navigate to -> Tools -> Internet Options -> Privacy -> Sites -> add 'dataq.co.uk' and select 'always allow' If you are accessing the website via a favourite link and are being logged out each time you open a file please try and access the website directly by typing the full address in the address bar Help! I NEED TO DELETE PROJECT SPECIFIC FILES Typically files are not deleted from the system but rather superseded. Sometimes mistakes happen and files need to be removed but it is often the case that if you ask us we will in turn need to get permission from our client to delete files from the system. It is often easiest if you request file modifications directly. Review the contact tab and email your requests to any Power User or contact us on the details below DataQ support mailto:[email protected] 01707818069 A FEATURE OF THE SITE IS NOT WORKING AS EXPECTED Please contact us providing a screenshot and accurate description of the problem and what it is you are trying to achieve. I HAVE A QUESTION THAT IS NOT ANSWERED HERE Please contact us and we will do our best to assist. Email contact is preferred but we are available by phone if your question is urgent. 33 ABOUT US…… DataQ has been developed by Latitude IT Ltd. Latitude IT is an independent IT Solutions provider specialising in the requirements of the construction and engineering sectors. Our core business is software development, providing user friendly cost effective solutions. Please visit our website for further information. http://latitude-it.net If you have a requirement or query please contact mailto:[email protected] 34