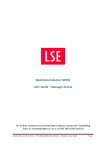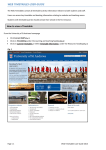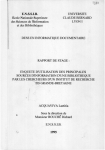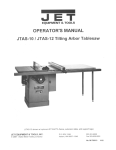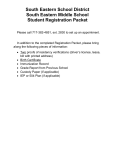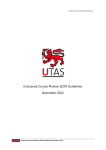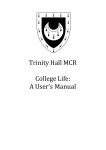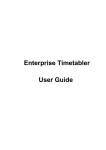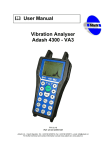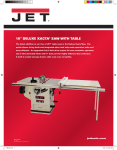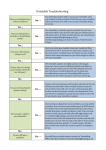Download Web Data Collector (WDC) User Guide – Teacher Access
Transcript
Web Data Collector (WDC) User Guide – Teacher Access For further assistance on the Web Data Collector contact the Timetabling Team at: [email protected] or on 020 7955 6333 (x6333) London School of Economics – Timetabling Web Data Collector – Teacher’s User Guide Page 1 Table of Contents Table of Contents 1. Introduction ................................................................................................................................ 3 1.1 Recommended order of work: .................................................................................................. 4 1.2 Navigating the Online Form ...................................................................................................... 4 2. Courses........................................................................................................................................ 5 3. Constraints .................................................................................................................................. 6 4. Activities ...................................................................................................................................... 8 4.1 Editing an Existing Activity ........................................................................................................ 8 4.2 Adding a New Activity ............................................................................................................. 12 London School of Economics – Timetabling Web Data Collector – Teacher’s User Guide Page 2 1. Introduction To access the WDC, click on the following link: http://lse.ac.uk/timetabling/datacollector which takes you to the screen in Fig 1.1. Enter your username and password (which is case sensitive). Fig 1.1 You will be prompted to input your username and password (this is case sensitive). This will take you to the main WDC menu screen below (Fig 1.2). London School of Economics – Timetabling Web Data Collector – Teacher’s User Guide Page 3 Fig 1.2 1.1 Recommended order of work: 1 . Review C ourses. Courses is included in the menu as a view only section for information, and is not required to be completed. Departmental staff with Manager access have permission to amend details in the courses section 2 . Review and Edit Constraints 3 . Review and Edit Activities Note: Teaching staff only have visibility of courses and activities that they are associated with. 1.2 Navigating the Online Form The form is split into a number of sub menus (see Fig 1.2) where you can edit and/ or view specific information. These should be intuitive to follow and use drop down menus, selection buttons, and free text boxes. Clicking Save on any screen will record any change you have made within this screen and allow you to carry on editing the same screen. Some guidance notes in red are included on each page to assist you in completing the form. Clicking Main Menu will take you back to the main menu where all sub menus are listed. Status of Activities Fig 1.3 The Status tab (Fig 1.3) featured in the Courses and Activities pages within the form will provide the following options: i. Unchecked: this is the default status and means that the information hasn’t been checked by the User*. ii. Checked: the User has checked the information and made changes or left the information unchanged (as required). iii. Not Running: this course is not running the coming Academic Year. Users must select either ii. or iii. once they have finished completing their forms. * User refers to the person making changes in this form. London School of Economics – Timetabling Web Data Collector – Teacher’s User Guide Page 4 2. Courses The Courses tab allows you to view delivery details for courses that you are associated with. Clicking on the Courses tab from the main menu will take you to the View Courses List page (Fig 2.1). Fig 2.1 The courses section in the form is for information only and can only be amended by Departmental staff with Manager permissions. To view the information for a particular course, click on the View option next to that course, which will enable you to view course details. This will take you to the View and update Course Details page (Fig 2.2). Fig 2.2 On this page, all fields are not editable and are for information only. If you believe that any of the information on this page should be amended, contact your Departmental Administration. London School of Economics – Timetabling Web Data Collector – Teacher’s User Guide Page 5 3. Constraints The Constraints tab allows you to edit your teaching details. Clicking on the Constraints tab from the main menu will take you to the Edit Teacher Details page (Fig 3.1). Note: the Teacher Code refers to the LSE’s staff number associated with that teacher. Fig 3.1 Teacher Details Select a Preferred Research Day (if desired) and enter an email address if available. Teaching Constraints The teaching week patterns field under Teaching Constraints (Fig 3.2) is not an editable field. As instructed in the form, highlight any teaching constraints. The form is defaulted to a green grid so you need to click on the red paint box under the table and then click on any times that you are unavailable. If you wish to “undo” any red selections, click on the green paint box under the table and highlight any times that the teacher is available. There is also a Notes field if you wish to add any further information about your teaching constraints. London School of Economics – Timetabling Web Data Collector – Teacher’s User Guide Page 6 Fig 3.2 Remember: Once you have made any changes, please remember to click Save (to stay on this page) or Save and Close (to save and return to the main menu (Fig 1.2). London School of Economics – Timetabling Web Data Collector – Teacher’s User Guide Page 7 4. Activities The Activities tab allows you to modify delivery details for your activities. Clicking on the Activities tab from the main menu will take you to the List Activities page (Fig 4.1). Selecting the Course you require will result in a list of all the activities linked to that course. Note: if you only want to see a list of one type of activity (e.g. lectures), then select one of the option types in the Activity Type drop down menu. Fig 4.1 Note: the following symbol (in Fig 4.2) indicates that the activity is a Jointly Taught Activity (A Jointly Taught Activity is that is attended by students from more than one course): Fig 4.2 4.1 Editing an Existing Activity To edit the information for a particular activity, click on the Edit option next to that activity, which will enable you to view and update activity details. This will take you to the Edit Activity Details page (Fig 4.3). London School of Economics – Timetabling Web Data Collector – Teacher’s User Guide Page 8 Fig 4.3 Edit Activity Details On this screen, you can make changes to all fields except that of the Name and System Ref which are not editable. Activity Details & Set the requested day and time of the activity Update the expected number of students and the duration of the activity (under Activity Details), and select the week day and start time that you would like the activity to take place (under Set the requested day and time of the activity). Edit the week pattern of the activity Select an option from the Select Teaching Weeks drop down menu (e.g. MT 1-11 with R in Fig 4.4) under the Edit the week pattern of the activity section on this page. Once an option is selected, the Weeks boxes will automatically populate with the relevant weeks. You can remove or add other weeks to this if required. If you hold your cursor over the Weeks boxes it will give you the date of the Monday of that week. The Web Data Collector can only refer to weeks as 1-52, and not broken down by term. The following table may assist you to complete the form: 2015-16 Michaelmas Term Lent Term Summer Term WDC Weeks 5 6 7 8 9 10 11 12 13 14 15 20 21 22 23 24 25 26 27 28 29 30 35 36 37 38 39 40 41 LSETermWeeks 1 2 3 4 5 6 7 8 9 10 11 1 2 3 4 5 6 7 8 9 10 11 London School of Economics – Timetabling Web Data Collector – Teacher’s User Guide 1 2 3 4 5 6 7 Page 9 Fig 4.4 Teacher Under the Teacher section (Fig 4.5), you should see the current teacher on that activity already populated in the Selected Teachers box. Remove and add teachers as required for the activity for the next academic year. Fig 4.5 Location The Timetabling Team collects information about the course activities for the next academic year and allocate rooms according to best fit. In the Location section (Fig 4.6), you should select your room suitabilities including the room layout (of which you can select one) and the equipment types (of which you can select two). To select or un-select, click on the left and right arrows as appropriate. Note: visualisers and data projectors are not included in the list of options as they are standard equipment and so you will not need to specifically request these. If you require something different or additional to the room suitabilities in the list of available options, provide details in London School of Economics – Timetabling Web Data Collector – Teacher’s User Guide Page 10 the notes field. The system default for lecture capture for lectures is Required so ensure that you remove this from the room suitabilities if you do not want lecture capture for this activity. Fig 4.6 Create or update Jointly Taught Activity (JTA) Relationships for this activity If the activity is a jointly taught one, details of the parent activity are included on this page for the activity. In this section (Fig 4.7) you can split or edit the JTA. For further advice on JTAs, contact the Timetabling Team at [email protected] or on 020 7955 6333 (x6333). Fig 4.7 There is a comments box if you want to add further information or requests for this activity. Remember: London School of Economics – Timetabling Web Data Collector – Teacher’s User Guide Page 11 a) If you have made any changes, please remember to click Save (to stay on this page) or Save and Close (to save and return to the List Activities page). b) Once you have finished checking the details of this activity, update the Status to Checked or Not Running (see section 1.2 of this document for further details). 4.2 Adding a New Activity The Activities tab allows you to add the details of new activities against courses in your Departments. Clicking on the Activities tab from the main menu will take you to the List Activities page (Fig 4.1). Activities can only be added to existing courses, so you must select a course in the drop down menu on the List Activities page before you can proceed. If you are adding activities to a new course, you must contact your Departmental Administration to first add the new course to the Web Data Collector before proceeding with adding activities. To add a new activity, click the Add button at the bottom of the page which will take you to the Edit Activity Details page (Fig 4.8). Fig 4.8 Edit Activity Details Do not amend the prepopulated information in the Name and System Ref boxes. You will need to select the Activity Type (e.g. LECTURE), and enter an Activity Number which is the name of the activity (e.g. Quantitative Methods in Accounting and Finance). Once you have entered these details, the system will create the Name and System Ref. Activity Details & Set the requested day and time of the activity Enter the expected number of students and the duration of the activity (under Activity Details), and select the week day and start time that you would like the activity to take place (under Set the requested day and time of the activity). Edit the week pattern of the activity Select an option from the Select Teaching Weeks drop down menu (e.g. MT 1-11 with R in Fig 4.9) under the Edit the week pattern of the activity section on this page. Once an option is selected, London School of Economics – Timetabling Web Data Collector – Teacher’s User Guide Page 12 the Weeks boxes will automatically populate with the relevant weeks. You can remove or add other weeks to this if required. If you hold your cursor over the Weeks boxes it will give you the date of the Monday of that week. The Web Data Collector can only refer to weeks as 1-52, and not broken down by term. The following table may assist you to complete the form: 2015-16 Michaelmas Term Lent Term Summer Term WDC Weeks 5 6 7 8 9 10 11 12 13 14 15 20 21 22 23 24 25 26 27 28 29 30 35 36 37 38 39 40 41 LSETermWeeks 1 2 3 4 5 6 7 8 9 10 11 1 2 3 4 5 6 7 8 9 10 11 1 2 3 4 5 6 7 Fig 4.9 Teacher Under the Teacher section (Fig 4.10), you should select the teacher(s) as required for the activity for the next academic year. Fig 4.10 If the teacher(s) being assigned to the activity is not listed, provide the teacher’s details in the Notes field. London School of Economics – Timetabling Web Data Collector – Teacher’s User Guide Page 13 Location The Timetabling Team collects information about the course activities for the next academic year and allocate rooms according to best fit. In the Location section (Fig 4.11), you should select your room suitabilities including the room layout (of which you can select one) and the equipment types (of which you can select two). To select or un-select, click on the left and right arrows as appropriate. Note: visualisers and data projectors are not included in the list of options as they are standard equipment and so faculty will not need to specifically request these. If you require something different or additional to the room suitabilities in the list of available options, provide details in the notes field. Lecture capture – for lectures this should be set to required (unless you do not want your lectures to be recorded). Fig 4.11 Create or update Jointly Taught Activity (JTA) Relationships for this activity If the activity is to be a jointly taught one contact the Timetabling Team at [email protected] or on 020 7955 6333 (x6333) for further assistance. There is a comments box if you want to add further information or requests for this activity. Remember: c) If you have made any changes, please remember to click Save (to stay on this page) or Save and Close (to save and return to the List Activities page). d) Once you have finished checking the details of this activity, update the Status to Checked or Not Running (see section 1.2 of this document for further details). End of Document London School of Economics – Timetabling Web Data Collector – Teacher’s User Guide Page 14