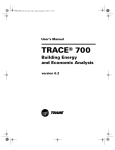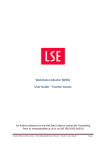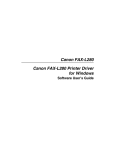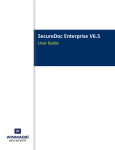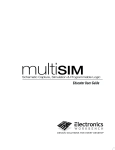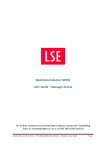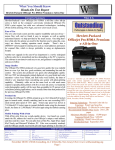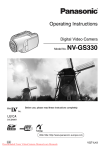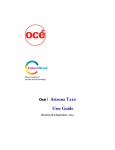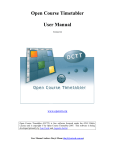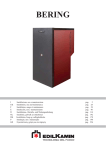Download Enterprise Timetabler User Guide
Transcript
Enterprise Timetabler User Guide Enterprise Timetabler _______________________________________________________________________________________ Table of Contents 1 Software Overview......................................................................................................................1 1.1 Functions Unique to Enterprise Timetabler .........................................................................1 1.2 Full & Request Permissions ................................................................................................1 2 Enterprise Timetabler Elements ................................................................................................3 2.1 Drop-Down Menus.............................................................................................................. 3 2.2 Toolbars ............................................................................................................................. 4 2.3 Views Pane..........................................................................................................................5 2.4 Personalisation of the Views Pane........................................................................................6 2.4.1 Changing the width of the pane .................................................................................. 6 2.4.2 Adding Columns........................................................................................................... 6 2.4.3 Changing the sort order................................................................................................ 7 2.4.4 Grouping ...................................................................................................................... 7 2.5 Filtering Objects in the Views Pane.......................................................................................8 2.5.1 Finding Ojbects Like ........................................................................................................8 2.5.2 Matching Content ......................................................................................................... 8 2.5.3 Custom Filter................................................................................................................. 9 2.5.4 Filter Builder.................................................................................................................. 9 2.6 Activities Spreadsheet ..........................................................................................................10 2.6.1 Personalisation of Activities Spreadsheet .....................................................................11 2.6.2 Filter mode of Activities Spreadsheet .......................................................................... 11 2.7 Grouping and Tagging..........................................................................................................11 2.7.1 Grouping ...................................................................................................................... 12 2.7.2 Tagging..........................................................................................................................12 2.8 Saving layout and filtering ....................................................................................................12 2.8.1 Saving .........................................................................................................................12 2.8.2 Restoring .................................................................................................................... 13 2.8.3 Deleting .......................................................................................................................13 2.9 Week Pattern Bar.............................................................................................................. 13 2.9.1 Object’s Viewed Weeks;;;....................................................................................13 2.9.2 Refining Objects Viewed Weeks .............................................................................. 13 2.9.3 Locking the Viewed Weeks ........................................................................................ 14 2.9.4 Linking the Weeks of Open Timetables...................................................................... 14 2.9.5 Displaying the Activity’s Weeks to be Edited ...............................................................15 2.10 Timetable Grid..................................................................................................................16 2.10.1 Combined Timetable.................................................................................................18 2.10.2 Master Timetable..................................................................................................... 19 2.10.3 Resource Editor ...................................................................................................... 20 2.10.4 Multi-view Timetable ............................................................................................... 20 Viewing times ...........................................................................................................21 2.10.5 2.11 Different Timetable Styles................................................................................................22 2.11.1 Edit Activity Layout..................................................................................................22 2.11.2 Coloured Constraints..............................................................................................23 2.11.3 Free/Busy Class View ............................................................................................25 2.11.4 Name Only Class View ...........................................................................................25 2.11.5 Details Class View.................................................................................................. 26 2.11.6 Show Scores......................................................................................................... 26 2.11.7 Class View Vertically...............................................................................................27 2.12 Status Pane ....................................................................................................................27 Ref: 3041 ii Copyright Scientia Ltd 2010 Enterprise Timetabler _______________________________________________________________________________________ 2.13 Links to Other Applications............................................................................................... 28 3 Manipulating Activities...................................................................................................................30 3.1 Creating a New Activity ........................................................................................................ 30 3.1.1 Activity Name ............................................................................................................. 31 3.1.2 Activity Hostkey ..........................................................................................................31 3.1.3 Activity Description .....................................................................................................31 3.1.4 Activity Duration...........................................................................................................31 3.1.5 Activity Type................................................................................................................ 31 3.1.6 Activity Planned Size .................................................................................................. 31 3.1.7 Activity Zone.................................................................................................................32 3.1.8 Activity Module, Department, Course, Programme and Template...............................32 3.1.9 Activity Real Size ........................................................................................................32 3.1.10 Activity Availability.................................................................................................... 32 3.1.11 Activity Groups and Tags ......................................................................................... 33 3.1.12 Activity User Text ..................................................................................................... 33 3.2 Inter-activity relationships....................................................................................................33 3.2.1 Same-time Activities..................................................................................................... 34 3.2.2 Preceding Activities.......................................................................................................35 3.2.3 Succeeding Activities ....................................................................................................35 3.3 Scheduling an Activity .........................................................................................................36 3.4 Schedule special ................................................................................................................. 36 3.5 Unschedule special ..............................................................................................................37 3.6 Creating and Scheduling an Activity in one Step..................................................................37 3.7 Adding and Removing Suggested Day / Time......................................................................38 3.8 Creating Copies of Activities................................................................................................39 3.8.1 Copying a Scheduled Activity to Another Time ........................................................... 41 3.9 Generating Activities From Templates .....................................................................................41 Extending the Duration of a Scheduled Activity .................................................................. 41 3.10 3.11 Drag and Drop Re-scheduling.............................................................................................. 41 3.12 Drag & Drop Re-scheduling for Selected Weeks ................................................................ 43 Jointly-Taught Activities .......................................................................................................44 3.13 3.13.1 Creating a Jointly-Taught Activity From a Primary Activity ......................................... 44 3.13.2 Creating a Jointly-Taught Activity From a Number of Selected Activities ..................47 3.13.3 Editing a Jointly-Taught Activity.................................................................................48 3.13.4 Deleting a Jointly-Taught Activity...............................................................................49 3.13.5 Editing parents ...........................................................................................................49 3.14 Drag and Drop in Master Timetable.................................................................................49 3.15 Deletion of Activities.........................................................................................................51 4 Using the Resource Editor .......................................................................................................52 4.1 Requirements Column.......................................................................................................53 4.1.1 Defining a flexible requirement for resources ..........................................................53 4.1.2 Defining a requirement for fixed resources ..............................................................54 4.1.3 Available Column......................................................................................................54 4.1.4 Flex Location with Time ............................................................................................55 4.1.5 Flex Staff with Day and Time.....................................................................................56 4.1.6 Flexing Multiple Resources and Day / Time..............................................................58 4.1.7 Activity Variants ........................................................................................................58 4.1.8 Activities with In-week-repetition...............................................................................59 4.1.9 Multiple Selection of Activities.................................................................................. 59 4.2 Editing Student Sets against Activities ........................................................................... 59 5 Automatic Scheduling............................................................................................................ 61 5.1 Automatic Scheduling Using the Views Pane ..................................................................61 Ref: 3041 iii Copyright Scientia Ltd 2010 Enterprise Timetabler _______________________________________________________________________________________ 5.2 Adjusting Scheduling Preferences...................................................................................... 62 5.3 Rescheduling...................................................................................................................... 64 5.4 Using Backtracking ............................................................................................................. 64 5.5 Scheduling Options........................................................................................................... ..65 5.5.1 Skip unschedulable activities...................................................................................... 65 5.5.2 Exhaustive travel check.............................................................................................. .65 5.5.3 Double book............................................................................................................... .65 5.5.4 Under resource.......................................................................................................... .66 5.5.5 Defer resource .............................................................................................................66 6 Constraint breaking....................................................................................................................67 6.1 Constraint breaking mode ...................................................................................................67 6.2 Selecting constraints to break ............................................................................................ 67 6.2.1 Always...........................................................................................................................68 6.2.2 Usually.................................................................................................................... .... 68 6.2.3 Never ...........................................................................................................................68 6.3 Problem warning..................................................................................................................69 6.4 Objects with problems.........................................................................................................69 7 Problem Waivers........................................................................................................................71 7.1 Finding & Resolving Problems ............................................................................................71 7.2 Printing a problem list...........................................................................................................73 7.3 Waiving Scheduling Problem............................................................................................. .74 7.4 Unwaiving or Deleting a Waived Scheduling Problem ....................................................... 75 7.5 Waiver Redundancy .......................................................................................................... 75 7.6 Deleting a Redundant Waiver............................................................................................ 76 8 Request, Grant & Deny ..............................................................................................................77 8.1 “Full” & “Request” Permissions ........................................................................................ 77 8.2 Entering Request Mode........................................................................................................78 8.3 Making a Request................................................................................................................80 8.4 Granting a Request..............................................................................................................81 8.5 Denying a Request ............................................................................................................ 82 9 Configuration, Filtering & Searching...........................................................................................84 9.1 Personalisation of the Menu Bar & Toolbar .........................................................................84 9.2 Filtering Activities in the Views Pane ...................................................................................85 9.2.1 Audit Tab ......................................................................................................................85 9.2.2 Day/Time Tab................................................................................................................86 9.2.3 Week Tab......................................................................................................................86 9.2.4 Categories Tab...............................................................................................................87 9.2.5 Resources Tab.............................................................................................................. 87 9.2.6 Status Tab ....................................................................................................................88 9.2.7 General Tab.................................................................................................................. 88 10 Booking mode ........................................................................................................................ 90 10.1 When do I need the resource?......................................................................................... 91 10.2 Are there specific requirements?......................................................................................91 10.2.1 Duration......................................................................................................................91 10.2.2 Planned size ..............................................................................................................91 10.2.3 Department ............................................................................................................... 91 10.2.4 Zone...........................................................................................................................91 10.2.5 Suitabilities.................................................................................................................91 10.3 Which resource?..............................................................................................................92 10.4 Interaction with permissions ...........................................................................................93 11 Personalisation .......................................................................................................................94 11.1 Pinning and Unpinning Elements......................................................................................94 Ref: 3041 iv Copyright Scientia Ltd 2010 Enterprise Timetabler _______________________________________________________________________________________ 11.2 Floating Elements .................................................................................................................95 11.3 Repositioning Elements.........................................................................................................96 11.4 Viewing Multiple Timetables .................................................................................................99 12 Printing & Exporting Data............................................................................................................102 12.1 Exporting Data......................................................................................................................102 12.2 Printing Data.........................................................................................................................102 12.3 Printing the Activity Spreadsheet..........................................................................................102 12.4 Printing the Views Pane .......................................................................................................103 12.5 Printing the Current Timetable ..............................................................................................103 Ref: 3041 v Copyright Scientia Ltd 2010 Enterprise Timetabler _______________________________________________________________________________________ Table of figures Figure 1 The Enterprise Timetabler interface..................................................................................................................................................... 3 Figure 2 Menu bar .................................................................................................................................................................................................. 3 Figure 3 Object view - modules ...................................................................................................................................................................... 5 Figure 4 Object type selection list ................................................................................................................................................................. 5 Figure 5 Object list showing multiple selected items ............................................................................................................................... 6 Figure 6 Customisation contr.............................................................................................................................................................................. 6 Figure 7 Department column being added.......................................................................................................................................................... 6 Figure 8 Object list with Group By Box enabled .............................................................................................................................................. 7 Figure 9 Dragging a column header to the Group By Box............................................................................................................................... 7 Figure 10 Object list grouped by Department and Planned Size .................................................................................................................. 7 Figure 11 Configuration optic ons......................................................................................................................................................................... 8 Figure 12 Finding objects using "Like" filter .................................................................................................................................................. 8 Figure 13 Filtering by matching content ............................................................................................................................................................. 8 Figure 14 Custom filter control ........................................................................................................................................................................ 9 Figure 15 Filter Builder........................................................................................................................................................................................ 9 Figure 16 Filter groups .......................................................................................................................................................................................... 9 Figure 17 Filter properties ................................................................................................................................................................................... 9 Figure 18 Filter conditions ................................................................................................................................................................................. 10 Figure 19 Adding a condition ............................................................................................................................................................................... 10 Figure 20 Removing a condition .......................................................................................................................................................................... 10 Figure 21 Activities pane ...................................................................................................................................................................................... 10 Figure 22 Activities pane populated .................................................................................................................................................................. 11 Figure 23 Additional detail shown by hovering ................................................................................................................................................11 Figure 24 Navigation buttons ........................................................................................................................................................................... 11 Figure 25 Groups and tags..................................................................................................................................................................................12 Figure 26 Saving a layout .....................................................................................................................................................................................12 Figure 27 Yellow marker indicating current week............................................................................................................................................13 Figure 28 Week bar in module view ....................................................................................................................................................................13 Figure 29 Week selection options .......................................................................................................................................................................14 Figure 30 Weeks linked option ..........................................................................................................................................................................14 Figure 31 All activity weeks selected ..........................................................................................................................................................15 Figure 32 Subset of activity weeks selected .................................................................................................................................................15 Figure 33 Variant mode - subset of weeks being edited ................................................................................................................................15 Figure 34 Week selection tool tip.........................................................................................................................................................................15 Figure 35 Week label and start date tool tip................................................................................................................................................... 16 Figure 36 Week selection tool tip in variant mode............................................................................................................................................. 16 Figure 37 Timetable grid ..................................................................................................................................................................................... 16 Figure 38 Timetable grid displaying activities ........................................................................................................................................... 17 Figure 39 Timetable grid showing potent ial start times for a new activity ......................................................................................... 17 Figure 40 Timetable grid with activity selected .......................................................................................................................................... 17 Figure 41 Timetable grid - combined view .................................................................................................................................................... 18 Figure 42 Timetable grid - master view ......................................................................................................................................................... 19 Figure 43 Master view with activity selected................................................................................................................................................ 19 Figure 44 Resource tab .......................................................................................................................................................................................... 20 Figure 45 Multi- view timetable........................................................................................................................................................................... 21 Figure 46 Select viewing times........................................................................................................................................................................ 21 Figure 47 Timetable grid - personalisation opt ions ................................................................................................................................. 22 Figure 48 Activity Layout Editor........................................................................................................................................................................... 22 Figure 49 Activity Layout Editor - Tool bar....................................................................................................................................................... 22 Figure 50 Hidden items list ............................................................................................................................................................................. 23 Figure 51 Applying the changes ......................................................................................................................................................................... 23 Figure 52 Timetable grid - coloured constraints .............................................................................................................................................. 24 Figure 53 Reasons for unschedulabilit y ............................................................................................................................................................ 24 Ref: 3041 vi Copyright Scientia Ltd 2010 Enterprise Timetabler _______________________________________________________________________________________ Figure 54 Moveable activities window ................................................................................................................................................................. 25 Figure 55 Timetable grid - free/busy view ..................................................................................................................................................... 25 Figure 56 Timetable grid - name-only view ...................................................................................................................................................... 26 Figure 57 Timetable grid showing relative scores ..........................................................................................................................................27 Figure 58 Timetable grid - vertical orientation ............................................................................................................................................ 27 Figure 59 Status pane ....................................................................................................................................................................................... 27 Figure 60 Filter options......................................................................................................................................................................................... 28 Figure 61 Problems filter........................................................................................................................................................................................ 28 Figure 62 View module from ET.......................................................................................................................................................................... 29 Figure 63 Activity Editor ......................................................................................................................................................................................... 30 Figure 64 Activity availability ............................................................................................................................................................................ 32 Figure 65 Sequencing constraints .................................................................................................................................................................... 34 Figure 66 Filter options......................................................................................................................................................................................... 34 Figure 67 Setting same time relationship ....................................................................................................................................................... 35 Figure 68 Specifying the gap ............................................................................................................................................................................... 35 Figure 69 Scheduling an activity manually........................................................................................................................................................ 36 Figure 70 Schedule special window ................................................................................................................................................................... 37 Figure 71 Creating a scheduled activity............................................................................................................................................................ 38 Figure 72 Setting or unsetting suggested day/time...................................................................................................................................... 39 Figure 73 Configure copy activities .................................................................................................................................................................... 39 Figure 74 Copy configuration window .................................................................................................................................................................. 40 Figure 75 Extending duration .............................................................................................................................................................................. 41 Figure 76 Using click and drag to reschedule ..................................................................................................................................................... 42 Figure 77 Timetable grid in variant mode............................................................................................................................................................43 Figure 78 Activity variant after rescheduling .......................................................................................................................................................43 Figure 79 Timetable grid showing two variant activities ................................................................................................................................44 Figure 80 Activity menu .....................................................................................................................................................................................45 Figure 81 Options tab...................................................................................................................................................................................... 45 Figure 82 Jointly Taught Activities window .................................................................................................................................................. 46 Figure 83 Module selection list ...................................................................................................................................................................... 46 Figure 84 Jointly taught child activity.......................................................................................................................................................... 47 Figure 85 Multiple activities selected............................................................................................................................................................. 48 Figure 86 Rescheduling options........................................................................................................................................................................48 Figure 87 Master Timetable ................................................................................................................................................................................ 49 Figure 88 Drag and drop to change resource allocation ............................................................................................................................... 50 Figure 89 Delete but t on ...................................................................................................................................................................................51 Figure 90 Menu options for deletion of activity............................................................................................................................................... 51 Figure 91 Warning on activity deletion........................................................................................................................................................... 51 Figure 92 Resource tab ....................................................................................................................................................................................52 Figure 93 Resource tab showing location detail ........................................................................................................................................... 52 Figure 94 Flexible requirement .......................................................................................................................................................................... 53 Figure 95 Editing suitabilities ........................................................................................................................................................................... 53 Figure 96 Available resources ............................................................................................................................................................................54 Figure 97 Allowing time to flex........................................................................................................................................................................... 55 Figure 98 Adjusting the search range ................................................................................................................................................................55 Figure 99 Interaction of lists ............................................................................................................................................................................... 55 Figure 100 Allowing day , time and staff to flex ............................................................................................................................................... 56 Figure 101 Day, time and staff list ...................................................................................................................................................................57 Figure 102 Day, time and staff list interaction................................................................................................................................................. 58 Figure 103 Edit student sets .............................................................................................................................................................................59 Figure 104 Student set editor ...........................................................................................................................................................................59 Figure 105 Activity menu ................................................................................................................................................................................. 61 Figure 106 Scheduling progress bar ................................................................................................................................................................61 Figure 107 Schedule and unscheduled buttons .............................................................................................................................................62 Figure 108 Scheduling preferences..................................................................................................................................................................62 Figure 109 High priority for spreading staff activities.....................................................................................................................................62 Figure 110 Result of spreading staff activities.............................................................................................................................................. 63 Ref: 3041 vii Copyright Scientia Ltd 2010 Enterprise Timetabler _______________________________________________________________________________________ Figure 111 High priority for clumping staff ac tivities..................................................................................................................................... 63 Figure 112 Result of clumping staff activities ................................................................................................................................................ 63 Figure 113 Reschedule option......................................................................................................................................................................... 64 Figure 114 Scheduling tab of options window ................................................................................................................................................ 65 Figure 115 Constraints .........................................................................................................................................................................................68 Figure 116 Problem warning................................................................................................................................................................................ 69 Figure 117 Object view showing problems....................................................................................................................................................... 70 Figure 118 Problems list ...................................................................................................................................................................................71 Figure 119 Timetable showing activities associated with a problem ........................................................................................................... 72 Figure 120 Problems filter - print button..........................................................................................................................................................73 Figure 121 Print customise button .......................................................................................................................................................... ......... 73 Figure 122 Print options window.........................................................................................................................................................................73 Figure 123 Print options behaviour ................................................................................................................................................................... 74 Figure 124 Reason for waiver ............................................................................................................................................................................. 74 Figure 125 Waivers button ................................................................................................................................................................................. 74 Figure 126 Waivers section open ........................................................................................................................................................................ 75 Figure 127 Redundant waiver.............................................................................................................................................................................. 75 Figure 128 Full permission to allocate .............................................................................................................................................................. 77 Figure 129 No permission to allocate location............................................................................................................................................. 78 Figure 130 Request mode ..................................................................................................................................................................................... 79 Figure 131 Pending request in timetable ................................................................................................................................................... . 79 Figure 132 Pending request in activity list ................................................................................................................................................... 80 Figure 133 Pending request in resource tab ..................................................................................................................................................... 80 Figure 134 Pending request in activity list ................................................................................................................................................. 81 Figure 135 Pending request in timetable .................................................................................................................................................... . 81 Figure 136 Granting a request .......................................................................................................................................................................... 82 Figure 137 Granted request ................................................................................................................................................................................. 82 Figure 138 Denying a request ........................................................................................................................................................................... 82 Figure 139 Denied request ............................................................................................................................................................................... 83 Figure 140 Tool bar............................................................................................................................................................................................ 84 Figure 141 Icon selection .................................................................................................................................................................................. 84 Figure 142 Custom selection of tool bar functions........................................................................................................................................ 84 Figure 143 Activity pane ..................................................................................................................................................................................... 85 Figure 144 Audit tab............................................................................................................................................................................................ 85 Figure 145 Day/Time tab ..................................................................................................................................................................................... 86 Figure 146 Filtering by weeks ............................................................................................................................................................................. 86 Figure 147 Categories tab ................................................................................................................................................................................... 87 Figure 148 Resources tab .................................................................................................................................................................................... 87 Figure 149 Status tab ........................................................................................................................................................................................... 88 Figure 150 General tab .........................................................................................................................................................................................88 Figure 151 Booking mode.....................................................................................................................................................................................90 Figure 152 Booking requirements ......................................................................................................................................................................91 Figure 153 Booking proposed............................................................................................................................................................................ 92 Figure 154 Panes unpinned .............................................................................................................................................................................. 94 Figure 155 Accessing an unpinned pane ...................................................................................................................................................... . 95 Figure 156 Floating elements ............................................................................................................................................................................ 95 Figure 157 Positioning guides ......................................................................................................................................................................... 96 Figure 158 Positioning ...................................................................................................................................................................................... 97 Figure 159 Repositioning the views pane....................................................................................................................................................... 97 Figure 160 Tabbed display ............................................................................................................................................................................... 98 Figure 161 Timetable menu ............................................................................................................................................................................. 99 Figure 162 Multiple timetables in tabbed view............................................................................................................................................ 99 Figure 163 Multiple timetables in cascade view ......................................................................................................................................... 100 Figure 164 Multiple timetables tiled horizontal l y .................................................................................................................................... 100 Figure 165 Multiple timetables tiled vertically ........................................................................................................................................... 101 Figure 166 Export and print menus............................................................................................................................................................... 102 Figure 167 Activity viewer print preview ..................................................................................................................................................... 102 Ref: 3041 viii Copyright Scientia Ltd 2010 Enterprise Timetabler _______________________________________________________________________________________ Figure 168 Print preview of views pane............................................................................................................................................................103 Figure 169 Print preview of current timetable................................................................................................................................................ 103 Ref: 3041 ix Copyright Scientia Ltd 2010 Enterprise Timetabler _______________________________________________________________________________________ 1 Software Overview Enterprise Timetabler is a graphical interface for Syllabus Plus that enables the viewing and editing of timetables from a single comprehensive screen. The user is provided with a set of interactive panes which enable simple scheduling changes, information searches, and the provision of timetabling solutions. As well as reproducing some of the functionality already available in Syllabus Plus, Enterprise Timetabler has some completely new functions that are summarised below. Users that are authorised to do so may switch to the Syllabus Plus Classic interface whenever they wish to use the functionality that is not available in Enterprise Timetabler. Conversely, a user may be restricted to using the Enterprise Timetabler interface only thus preventing them from making changes to the underlying reference data. Any changes made in Enterprise Timetabler automatically update the underlying Syllabus Plus image. Write back to and refresh from the Scientia database is under user control. 1.1 Functions Unique to Enterprise Timetabler A summary of the functions that are unique to Enterprise Timetabler is as follows: Users can personalise their workspace Provides a multi-week timetable view. Supports creation of Activity Variants. Supports creation of Jointly-taught Activities. Resources Editor to refine resource, day and time changes over and above the capability of the blue diamonds. Master timetable grid with a drag and drop capability. Click and drag capability to extend the duration of activities. More advanced filtering and sorting of object lists. Capability to customise the content of the timetable grid. Printing from the timetable grid Allows “Full” or “Request” permissions to change scheduling and resources in multi-user mode. Allows Problem Waivers Users upgrading from Syllabus Plus 3.x will be used to viewing a timetable for a single week. In order to see timetables that cover multiple weeks, a print preview would be required. Enterprise Timetabler allows multiple week timetables to be viewed on screen. Edits to activities can be applied to all (default mode) or some (Activity Variant mode) of their weeks. 1.2 Full & Request Permissions When operating in a multi-user environment, users of Enterprise Timetabler may be given different levels of allocation permission for different resources. Each user may have No permission, Full permission or Request permission for the allocation of each resource. Details of individual users and their allocation permissions are contained within a database using the Authorisation Manager software. Ref: 3041 1 Copyright Scientia Ltd 2010 Enterprise Timetabler _______________________________________________________________________________________ If the user has No permission to a resource, then the resource will not be visible to the user. When viewing the timetable from a Location perspective, for example, the user will not see such a resource in the list of locations. Moreover, when searching for resources that are available for an activity, such a resource will not be presented as an option. If the user has Full permission to a resource, then the user will be able to view the timetable from the perspective of that resource, and will be able to allocate that resource in the process of scheduling an activity. Request permission lies between No permission and Full permission. A user with Request permission to a resource will be able to see the timetable for that resource, but when searching for available resources for an activity, such a resource will not be shown in normal use. The user may, however, switch to working in Request Mode using the icon on the Toolbar. In this mode, the results of a search for available resources will include resources to which the user has Request permission. The user may select such a resource but it will not be allocated immediately. Rather, a request for the use of that resource will be generated. A user with Full permission to that resource must grant the request for the allocation to be made. Once a requested resource has been granted, this does not give the requester carte blanche to use the resource. If, for example, the user wishes to move the activity that uses the requested resource to a different day/time, that would generate a further request. A user with Full permission to the resource would have to grant the request. Once the request has been granted, changes that do not result in any change to the timetable of the requested resource (e.g. changing the member of staff teaching in a room, the students attending the class, the name of the activity, reducing the number of weeks or cancelling the activity), can be carried out without a new request being generated. Changes that result in additional or changed use of the resource (e.g. extending the duration, adding weeks, changing day/time) will generate a new request. Ref: 3041 2 Copyright Scientia Ltd 2010 Enterprise Timetabler _______________________________________________________________________________________ 2 Enterprise Timetabler Elements This handbook has been produced using a version of Enterprise Timetabler under Windows XP. Some of the system controls may look slightly different if you are using a different version of Microsoft Windows, but the functionality of the application should remain the same. The opening screen of Enterprise Timetabler consists of a series of panes each of which is explained in detail below. 2.1 Drop-Down Menus Figure 1 The Enterprise Timetabler interface The Drop-down Menu bar contains various menus which allow the user to undertake actions within Enterprise Timetabler. Menu items can be accessed by selection with the mouse or other pointing device or using keyboard shortcuts. Hotkeys are indicated by underlining. Figure 2 Menu bar Ref: 3041 3 Copyright Scientia Ltd 2010 Enterprise Timetabler _______________________________________________________________________________________ 2.2 Toolbars A Toolbar facility is available within Enterprise Timetabler allowing the user access to frequently used functions. A tooltip describing each function is revealed by hovering over the selected icon with the mouse. The following actions are available using the buttons that appear by default. Additional functions can be added as part of the user’s personalisation. Writeback changes to SDB. Refresh changes from SDB. Go to S+ Toggle request mode Toggle constraint breaking mode Enter variant mode Toggle weeks locking Toggle display of violation colours Toggle display of scheduling scores Toggle display of start times (figure that follows is default activity duration) Show free / busy times Show activity name only Show activity details Edit activity layout Toggle filter mode Toggle booking mode Confirm booking Cancel booking Toggle display of waived problems Each of the toolbars can be personalised using the Add / remove items button. This allows menu items to be added (or removed) as toolbar items. In addition, the toolbars can be repositioned as required by dragging them using the left-hand end. Ref: 3041 4 Copyright Scientia Ltd 2010 Enterprise Timetabler _______________________________________________________________________________________ 2.3 Views Pane The Views Pane enables the user to choose which object type they wish to view. In the illustration shown, the currently viewed object type is Modules. Figure 3 Object view - modules Clicking on the symbol to the right of the box will open a drop-down menu from which other object types can be selected. Figure 4 Object type selection list When the user selects the object type they wish to view, a list of the chosen objects appears in the Views Pane. It should be noted that the list of types will include only types where the user has permission to view one or more objects. If, for example, the data does not contain any items of equipment then “Equipment items” will not be presented as a viewing option. If equipment items are present but the user is not authorised to allocate or even request those items then, similarly, the “Equipment items” view will not be presented as an option. Objects can be selected from the list either, singly or in combination, using the mouse. Using Shift and click allows selection of a range of objects while Ctrl and click will allow noncontiguous multiple selections. When a selection has been made, the activities associated with the selected object or objects are listed in the Activities viewer, and those that are scheduled appear on the Timetable grid. Ref: 3041 5 Copyright Scientia Ltd 2010 Enterprise Timetabler _______________________________________________________________________________________ Figure 5 Object list showing multiple selected items Enterprise Timetabler has been designed to give better support for distributed timetabling. For that reason, each user is shown only the data for which they have appropriate permissions. In general the Views Pane will update quickly with a list of objects of the type selected. If used by someone with extensive permissions then the volume of data to be loaded is much greater. As a result, the first time that a particular view is selected, there will be a noticeable time lag before the list of objects appears. Once the data has been cached, the response time will be reduced. 2.4 Personalisation of the Views Pane The user can personalise the columns of data shown, the order in which those columns appear, the sorting grouping and filtering of items in the Views pane. A detailed description of how to invoke each of these options is given below. 2.4.1 Changing the width of the pane When the mouse pointer is positioned over the rightmost edge of the Views pane, the mouse cursor will change to a double headed arrow. In this mode the user can adjust the width of the pane using a click and drag operation. 2.4.2 Adding Columns Columns are added to the Views Pane by using the Column Chooser. A right click on the column header of the Views Pane invokes a speed menu. Selecting Column Chooser from this menu will open the Customisation window. The Customisation window shows all of the additional information that can be displayed for the object type currently being viewed. Additional columns can then be dragged and dropped into the Views Pane as required. Columns can be removed by dragging the column header to the Customisation window or by dragging it away from the header position until a cross appears. Figure 6 Customisation control In the illustration shown, the Department column is being added to the right of the Name column. Figure 7 Department column being added Ref: 3041 6 Copyright Scientia Ltd 2010 Enterprise Timetabler _______________________________________________________________________________________ 2.4.3 Changing the sort order The order in which objects are listed in the Views Pane can be changed by clicking on the header of the desired column. A second click on the same column header will sort on the same column but reverse the sort order. Holding down the Shift key and clicking on additional column headers will add secondary sorting. 2.4.4 Grouping Single level grouping can be achieved by a right-click on the column header of the desired column. Select Group By This Column to group the objects by the selected column. More complex grouping can be achieved by right-clicking on the column header box and selecting Group By Box from the configuration menu. An additional area appears on the palette enabling the grouping of objects by columns. Figure 8 Object list with Group By Box enabled Column headers can be dragged and dropped to create multiple levels of grouping. The illustration shows the Planned Size column being dragged to become a sub-group of the Department. Figure 9 Dragging a column header to the Group By Box The Modules listed in the Views Pane are now displayed grouped by Department and, within each Department, grouped by Planned Size. The list can be expanded and contracted by using the & symbols. Column headers can be dragged back from the Group By Box back to the header row of the list to undo the grouping. Figure 10 Object list grouped by Department and Planned Size Ref: 3041 7 Copyright Scientia Ltd 2010 Enterprise Timetabler _______________________________________________________________________________________ The Views Pane can be further configured by right-clicking with the mouse on the Name header box. This opens a menu window containing several configuration options. The objects list can be sorted alphabetically into ascending or descending order, any sorting can also be cleared. Best Fit will change the column width to accommodate the information contained in any selected column. The Filter Editor will open the Filter Builder window as explained below. Best Fit (all columns) will adjust the width of all object columns. Alignment of the information contained in each column can be adjusted as required. Figure 11 Configuration options 2.5 Filtering Objects in the Views Pane There are four methods that enable filtering of the objects in the view pane. 2.5.1 Finding Objects Like D Below each of the column header panels is a box allowing viewed objects to be filtered by various criteria. To the left of this box is the filter symbol ( ). Typing names or part names into the filter boxes will automatically filter the objects in the list to find objects where the content of the field is like the content of the filter box. The toolbar at the bottom of the palette allows the filter to be cleared ( ), switched on or off using the tickbox ( configured according to requirements. ), or Figure 12 Finding objects using "Like" filter 2.5.2 Matching Content There is also a filter icon at the top right hand corner of each column header. Clicking on this icon will display a list of the distinct values appearing in the selected column. Selecting one of these values will filter the list to show only objects matching that value. The list also allows filtering to find objects where the value is blank or not blank. While the list is active you may autosearch by beginning to type. Figure 13 Filtering by matching content Ref: 3041 8 Copyright Scientia Ltd 2010 Enterprise Timetabler _______________________________________________________________________________________ 2.5.3 Custom Filter The same list gives a custom filter option. This allows a simple set of criteria to be applied. In the example shown the object list (of modules) is being filtered to show only those with a planned size between 30 and 100. Figure 14 Custom filter control 2.5.4 Filter Builder The Filter Builder can be accessed from the speed menu that appears with a right-click on the column header or, if a filter is already in place, by clicking on the button. Complex filters can be built using this window. Figure 15 Filter Builder Clicking on And will open up an additional menu allowing a variety of filter options to be selected. Figure 16 Filter groups Clicking on [Name] opens up a further menu allowing the list to be filtered by a different property. Figure 17 Filter properties Ref: 3041 9 Copyright Scientia Ltd 2010 Enterprise Timetabler _______________________________________________________________________________________ Clicking on Begins with opens another menu window allowing a choice of filtering conditions. Figure 18 Filter conditions Clicking on the added. symbol allows multiple filtering conditions to be Figure 19 Adding a condition Clicking on the symbol removes the relevant filtering condition. Figure 20 Removing a condition 2.6 Activities Spreadsheet The Activities pane, blank in the opening screen, is located horizontally across the top part of the timetabler. Figure 21 Activities pane The pane is used to show the activities related to objects selected from the Views Pane. Selecting an object from the Views Pane will populate an Activities spreadsheet. The illustration below shows Activities related to a Module. Ref: 3041 10 Copyright Scientia Ltd 2010 Enterprise Timetabler _______________________________________________________________________________________ Figure 22 Activities pane populated Activities can be selected from the spreadsheet using the mouse. When the information contained in a column is partly hidden due to limited column width, the column can be widened or, by hovering over the item, a tooltip will appear giving the full details. Figure 23 Additional detail shown by hovering A navigation toolbar is available at the bottom of the viewer allowing the user to move between activities. Hovering over each button reveals a tooltip. Figure 24 Navigation buttons 2.6.1 Personalisation of Activities Spreadsheet The columns displayed in the Activities spreadsheet can be personalised in the same way as those in the Views pane. The user may add / remove columns, change the order of columns, change the sort order and group or filter on the content of columns using the same techniques described in sections 2.4 and 2.5 . 2.6.2 Filter mode of Activities Spreadsheet allows the user to toggle the behaviour of the Activities The filter button on the toolbar spreadsheet between two modes. In normal operation the timetable grid (usually underneath the spreadsheet) will show all of the scheduled activities currently displayed in the spreadsheet. When switched to filter mode, the timetable grid will display only the selected activity(ies). Each time the button is clicked the mode will be switched. 2.7 Grouping and Tagging The user may wish to associate an activity or a number of activities with a tag or a group. Either operation can be carried out from the Activity Editor. To associate an activity or activities with a group or a tag the user must first select the desired activity(ies) from the activity list. A single activity can be edited by double-clicking on the activity to open the activity editor. If more than one activity is being edited then the user must open the activity editor using the menu option (Activity | Edit Activity) so that the edit that follows is applied to all the selected activities. Ref: 3041 11 Copyright Scientia Ltd 2010 Enterprise Timetabler _______________________________________________________________________________________ 2.7.1 Grouping If a single activity is selected then the groups list will show as selected any group to which the selected activity already belongs. If the user has made a multiple selection of activities then no groups will be shown as selected. The user may either overwrite the existing group membership of the selected activity(ies) or append the selected activity(ies) to additional groups. If the user selects groups from the list of groups presented, the existing group membership of the activity(ies) will be overwritten so that they will become members of the selected, and only the selected, groups. If the user types the name of a group in the field labelled “And add to” then the activity(ies) will be added to that group in addition to any groups of which they are already members. If the name typed in this field is not the name of an existing group then a new group will be created, with that name, and the activity(ies) will be added as members of that group. Figure 25 Groups and tags 2.7.2 Tagging If a single activity is selected then the tags list will show as selected any tag with which the selected activity is already associated. If the user has made a multiple selection of activities then no tags will be shown as selected. The user may either overwrite the existing tag associations of the selected activity(ies) or append the selected activity(ies) to additional tags. If the user selects tags from the list of tags presented, the existing tag association of the activity(ies) will be overwritten so that they will become associated with the selected, and only the selected, tags. If the user types the name of a tag in the field labelled “And add to” then the activity(ies) will be associated with that tag in addition to any tags with which they are already associated. 2.8 Saving layout and filtering Once the user has achieved a layout of columns and filter settings that suits a particular purpose, the configuration can be saved under a user-defined name for retrieval at a later stage. This makes it easy for the user to switch between different configurations depending on the task being undertaken. 2.8.1 Saving To save the current layout of columns and the currently applied filter, the user can right-click on the header row of either the object list or the activity list and select “Save Layout ;” from the menu as shown. The user will then be prompted to enter a name to identify the saved layout. The name should be a unique alphanumeric identifier. If the user enters a name that has already been used to save a layout they will be asked whether they wish to overwrite the existing Figure 26 Saving a layout named layout. Ref: 3041 12 Copyright Scientia Ltd 2010 Enterprise Timetabler _______________________________________________________________________________________ 2.8.2 Restoring Once the user has saved layouts, two additional options will appear on the menu that is invoked from the right mouse button. The first of these allows the user to restore a saved layout. When selected, the user is prompted with a list of previously saved layouts to select from. 2.8.3 Deleting Once saved layouts exist, the user will also have the option to delete saved layouts. Selecting this option will present the user with a list of the previously saved layouts. Selecting one of these will delete the saved layout from the list. 2.9 Week Pattern Bar The Week Pattern bar is located below the Activities spreadsheet, and directly above the Timetable grid. The current week (as determined by the internal clock of the client machine) is indicated by the yellow marker. Figure 27 Yellow marker indicating current week 2.9.1 Object’ ’s Viewed Weeks When an object is selected in the Views Pane, the bar will generally reflect the union of the weeks of the activities of the object selected. In other words you will be viewing all of the weeks in which any activity is scheduled for that object. Weeks that are currently in view are shaded light grey. In the case where the selected object is a module, the selected weeks will reflect the week pattern of the module. Weeks outside of the module week pattern are shaded dark grey as shown below. Figure 28 Week bar in module view 2.9.2 Refining the Object’ ’s Viewed Weeks Weeks can be deselected by left-clicking on them with the mouse. When a week is deselected the grey shading disappears. To select a single week, right-click with the mouse on the required week. To view a timetable over a number of weeks, click and drag the mouse along the week bar. Each week over which the mouse passes will be selected or, if you start by clicking on a selected week, deselected. Ref: 3041 13 Copyright Scientia Ltd 2010 Enterprise Timetabler _______________________________________________________________________________________ A right-click above the week bar gives access to a number of short cuts to week selection as shown below. Figure 29 Week selection options Choosing Select All Weeks will select all the weeks in which the currently selected activity is scheduled. If no activity is selected then no weeks will be selected. Choosing Select Next Week will select the next week in which the currently selected activity is scheduled. The definition of next is based on the system date of the client machine. Choosing Select Next Week Onwards will select all of the weeks in which the activity is scheduled from the next week (based on the system date) onwards. The Week Pattern option allows the user to select from a list of named week patterns. These patterns are created in Enterprise Reference Data Manager. The Clear Selected option allows the user to deselect all the currently selected weeks in order to begin a new selection. 2.9.3 Locking the Viewed Weeks In normal use the weeks being viewed will update to reflect the selected object or activity. When an object is first selected the weeks are changed to show all weeks when the object has an activity. When an activity is selected, all the weeks of the activity are shown. The user can override this behaviour by locking the viewing weeks. Clicking on the Lock Weeks button on the toolbar will lock the viewed weeks to the currently selected set of weeks, preventing the automatic update described above. 2.9.4 Linking the Weeks of Open Timetables In normal use the weeks selected in each open timetable are independent of each other so that a user might be viewing a module timetable for a whole semester while another timetable shows the activities of a location for a single week. If the user prefers the selected weeks of open timetables to be linked they can select the Weeks linked option from the Application tab of the Options window as shown. This is accessed from the Tools menu. The effect of enabling this option in combination with the lock weeks option is that changes made to the selected weeks in one open timetable will affect all other open timetables so that the viewed weeks are the same for all open timetables. Figure 30 Weeks linked option Ref: 3041 14 Copyright Scientia Ltd 2010 Enterprise Timetabler _______________________________________________________________________________________ 2.9.5 Displaying the Activity’ ’s Weeks to be Edited Once an activity is selected, the view will change to show all the weeks in which the selected activity has been scheduled to take place. These weeks will be selected (in grey) and will have a green block in the centre indicating that the currently selected activity is scheduled in this week as shown below. Figure 31 All activity weeks selected Any selection of weeks can be viewed by the user. Left-clicking with the mouse on a week will deselect that week, right ²clicking with the mouse on a week will select that week only. If the selected activity is dragged and dropped into a different timeslot, the activity will reschedule for the entire week pattern. Viewing weeks 20, 21 and 22 is illustrated below: Figure 32 Subset of activity weeks selected Where the user needs to create activity variants, (changing the activity resources or day/time over part of the week pattern), the user must make a deliberate decision and select Variant Mode from the toolbar. When the user enters Variant Mode the selected weeks will normally be blanked. The user must then select the weeks they wish to edit (a subset of the weeks of the selected activity). Any week in which the selected activity is scheduled, that is not selected, now changes to red, reminding the user that the edit will result in the activity being split by weeks. Some weeks will be edited, (those that are green), and some weeks will remain unchanged, (those in red). Figure 33 Variant mode - subset of weeks being edited In the special case where the week selection is locked when the user enters Variant Mode the selected weeks will remain unchanged. Note that once Variant Mode is selected, the user is given one opportunity to create activity variants. On completion of the process, the week pattern reverts back to normal mode in order to prevent the accidental splitting of activities. The Week Pattern bar in Enterprise Timetabler is completely different from that in Splus which restricts the user to a week-at-a-time view of the timetable. The Enterprise Timetabler user can choose to view any combination of single or multiple weeks and, in variant mode, can edit a subset of the weeks of an activity to create a new variant activity. Hovering above the week pattern with the mouse will activate a Week Selection tooltip showing the user which weeks are being viewed and the weeks in which the selected activity is scheduled. Figure 34 Week selection tooltip Ref: 3041 15 Copyright Scientia Ltd 2010 Enterprise Timetabler _______________________________________________________________________________________ Hovering over an individual week with the mouse will activate a tooltip indicating the week label and the start date of the week. Note that the week label is the same as the week number by default but may be edited by users with permission to the underlying Syllabus Plus Image. Figure 35 Week label and start date tooltip Clicking on weeks so they become non-selected change the Week Selection tooltip so that the viewed weeks differ from the scheduled weeks. The illustration below shows the tooltip in Variant Mode. Figure 36 Week selection tooltip in variant mode 2.10 Timetable Grid On opening Enterprise Timetabler, a blank Timetable grid will appear. Days appear down the left ²hand side and times across the top of the grid. Figure 37 Timetable grid The magnification slides at both the bottom and right-hand side of the grid allow the user to zoom in or out on each axis independently. The zoom level will remain as selected until changed by the user. Selecting an object from the Views Pane populates the Activities spreadsheet with activities related to the selected object, and places scheduled activities onto the Timetable grid as shown below. Ref: 3041 16 Copyright Scientia Ltd 2010 Enterprise Timetabler _______________________________________________________________________________________ Figure 38 Timetable grid displaying activities When no activity is selected the user may personalize the display to show start times or not by toggling on or off the Show Start Times icon on the toolbar. When Show Start Times is on, blue diamonds will indicate slots where a new activity could be created for the selected object, without breaking any constraints as shown below. The duration of the activity to be created can be determined using the Default Period Length drop-down menu on the toolbar. Figure 39 Timetable grid showing potential start times for a new activity If a specific activity is selected from the Activities spreadsheet or from the grid, the Timetable grid view will change to show potential start times for the selected activity. Note that, since the duration of the activity is known, you do not need to find a contiguous set of blue diamonds in order to reschedule the activity. Each blue diamond indicates a time when the selected activity, considering its duration, could begin. Figure 40 Timetable grid with activity selected Ref: 3041 17 Copyright Scientia Ltd 2010 Enterprise Timetabler _______________________________________________________________________________________ The tabs (Combined Timetable, Master Timetable & Resources) at the top of the grid allow the display to change so that different information can be viewed. Each of these tabs is explained in the following sections. 2.10.1 Combined Timetable In the illustration below, several members of staff have been selected in the Views Pane. The Combined Timetable tab on the Timetable grid shows the scheduled activities of all the selected members of staff combined onto a single grid. This view is useful when searching for common available time for a multiple selection of resources. The blue diamonds indicate when an activity of the default duration could be created for all the selected objects, spanning all of the viewed weeks. Figure 41 Timetable grid - combined view Ref: 3041 18 Copyright Scientia Ltd 2010 Enterprise Timetabler _______________________________________________________________________________________ 2.10.2 Master Timetable The Master Timetable tab shows timetables for multiple objects in a different style. In the illustration shown below, multiple Locations have been selected from the Views Pane. Figure 42 Timetable grid - master view Note that a non-continuous selection of Locations can be made in the Views Pane, and the selected locations are listed down the left-hand side of the grid. The grid is formatted horizontally by day and time, with movement across the days facilitated by the scroll bar below the grid. Selecting a particular activity when in the Master Timetable view will change the view so that blue diamonds give an indication of where the activity could be rescheduled across the selected rooms. Figure 43 Master view with activity selected Ref: 3041 19 Copyright Scientia Ltd 2010 Enterprise Timetabler _______________________________________________________________________________________ 2.10.3 Resource Editor The Resource Editor is used exclusively for activities. The tab details the resources associated with each activity, and is used to exercise greater control over day, time and resource changes than that offered by the presence of the blue diamonds on the Timetable grid. A more detailed explanation of the use of this tab is given in Section 0 . Figure 44 Resource tab 2.10.4 Multi-view Timetable The multi-view timetable operates in a very similar way to the master timetable. The major difference is that, while the master timetable shows several resources of the same type on the y axis, the multi-view timetable shows resources of different types. By right clicking on the selected activity and choosing ´6KRZ PXOWL-YLHZ WLPHWDEOH IRU DFWLYLW\ new timetable is opened (leaving the original timetable window in its current state) and the multiview tab is invoked. A row in the multi-view tab will show each location, staff member, equipment item and student set allocated to the selected activity which now becomes the focus of the multiview timetable. Ref: 3041 20 Copyright Scientia Ltd 2010 Enterprise Timetabler _______________________________________________________________________________________ Figure 45 Multi-view timetable The focus activity is bordered in light green in both the list and the grid view of activities and will always remain at the top of the activity list. The user may manipulate other activities as normal (using drag and drop etc) in this view but the focus activity will not change unless the user selects another activity to become the focus as described above. The multi-view timetable allows the user (a) to see what effect moving the focus activity would have on all of the resources associated with it and (b) to adjust the timetables of any of those resources in order to accommodate a change to the focus activity or minimise the impact of such a change. When a multi-view timetable is selected, a new window is opened on top of the timetable view(s) currently in use. In order to revert to that previous view the user must close the multi-view timetable using the grey cross in the top right hand corner of the window (positioned just below the red cross that closes the application). 2.10.5 Viewing times An institution setup may include times, such as weekends, early mornings and late evenings, that are used for ad-hoc bookings but rarely used for academic scheduling. In such cases it may be convenient for the user to exclude certain times from the master and multi-view timetables. The Timetable tab of the Options window (available from the Tools menu) allows the user to select which days and hours are included in these views. Figure 46 Select viewing times Ref: 3041 21 Copyright Scientia Ltd 2010 Enterprise Timetabler _______________________________________________________________________________________ 2.11Different Timetable Styles Combined and Master timetables can be personalised to give differing views. Right-clicking with the mouse on either the day or time axis of the Timetable grid will open up a menu enabling various personalisation options to be selected. Figure 47 Timetable grid - personalisation options 2.11.1 Edit Activity Layout Selecting Edit Activity Layout opens the Activity Layout Editor window which allows the user to edit the way in which activities appear on the Timetable grid. Figure 48 Activity Layout Editor The toolbar across the top of the editor can be used to change the appearance of the activity cells. Figure 49 Activity Layout Editor - Toolbar Ref: 3041 22 Copyright Scientia Ltd 2010 Enterprise Timetabler _______________________________________________________________________________________ With a section of the activity cell selected, the following tools are available (from left to right): Change the font style in the selected cell. Change the font size in the selected cell. Make the font Bold Make the font Italic Change the font colour Change the cell background colour Position the font vertically (Align Top, Align Bottom, Align Middle) Position the font horizontally (Align Left, Align Middle, Align Right) The drop-down arrow at the right-hand end of the toolbar allows the toolbar to be customised. In the Hidden Items palette, the Empty Space Item can be used to create an empty space within the cell. The Splitter can be used to split cell either vertically or horizontally. Additional information fields can be dragged from the list and dropped into the cell in whichever position is required. Figure 50 Hidden items list Clicking on the OK button will close the window and implement any changes. Clicking Cancel will close the Layout Editor without making changes. Figure 51 Applying the changes The user may use the buttons to Retrieve, Save, Undo and Redo respectively. The Save function allows the user to save a file (XML format) that describes the current layout under a descriptive name. The file can be retrieved by the same user or by a different user to reset the layout at some future time. 2.11.2 Coloured Constraints When an activity is selected on the Timetable tab, using Coloured Constraints will show any constraints on the scheduling of the activity in colour. Selecting and deselecting from the menu will switch between showing constraints in grey and using colour coded bands. Ref: 3041 23 Copyright Scientia Ltd 2010 Enterprise Timetabler _______________________________________________________________________________________ Figure 52 Timetable grid - coloured constraints Right-clicking on any of the section of the timetable which contains coloured bars will show more detailed reasons why the activity cannot be scheduled at the selected time. This information is displayed in a separate window that, by default is docked at the bottom of the timetable grid. As with other elements of the interface the window can be moved to an alternative position if preferred. Figure 53 Reasons for unschedulability Note: The number of reasons shown is determined by the settings in the underlying Syllabus Plus image ² View drop-down menu, User Preferences, Number of reasons to display. The default number is 8, but can be increased to 100. Selecting Show moveable activities will open a window that shows the activities that are blocking the current activity from being scheduled into the selected time slot. For each blocking activity (there may be several) the window indicates whether the activity could be (a) reallocated to use a different resource while remaining scheduled at the same time, (b) rescheduled to a different time using the same resource or (c) rescheduled to a different time where it would be allocated different resources. Ref: 3041 24 Copyright Scientia Ltd 2010 Enterprise Timetabler _______________________________________________________________________________________ Figure 54 Moveable activities window In the case where there are several blocking activities it is useful, before embarking on an attempt to resolve the problem, to be aware of any activities that do not have alternative time / resource options. Rather than successfully rescheduling two blocking activities only to find that the third cannot be rescheduled, this window will tell you immediately whether a first level resolution is possible (changing only those activities that are immediately blocking the selected activity). 2.11.3 Free/Busy Class View Selecting Free/Busy Class View changes the view of the Timetable grid to simply show whether a slot is busy or not. This selection may be particularly useful when looking for free times on a Location timetable or on a Student Set timetable where the actual activity details are not required. Figure 55 Timetable grid - free/busy view 2.11.4 Name Only Class View When looking at a Programme of Study timetable for example, a detailed view of all the activities makes the Timetable grid too cluttered. Selecting Name Only Class View changes the activity cells so they contain only the name of the activity. Ref: 3041 25 Copyright Scientia Ltd 2010 Enterprise Timetabler _______________________________________________________________________________________ Figure 56 Timetable grid - name-only view 2.11.5 Details Class View Selecting Details Class View will return the Timetable grid to the original configuration with detailed activity cells, where the details are determined by the Activity Layout. 2.11.6 Show Scores Within Syllabus Plus, the suitability of a timeslot for scheduling an activity is determined by a calculation that considers all of the soft constraints applied to the scheduling engine. For example, a member of staff may have a strong preference for teaching at certain times, there may be a strong institutional preference for concentrating teaching between certain hours or for avoiding starting an activity on the half-hour etc. The scheduling engine considers all of these preferences and their relative importance, (as dictated by Scheduling Preference Strengths), to determine the “best” time to schedule an activity. The relative score of each available slot, (wherever there is a blue diamond), is shown by a green bar. relative score of each available slot, (wherever there is a blue diamond), is shown by a green bar. score will have a full height green bar and the slot(s) with the lowest score will have no green bar. In other timeslots, the green bar will be shown as a proportion of the maximum height, indicating how close to “best” that slot is. Ref: 3041 26 Copyright Scientia Ltd 2010 Enterprise Timetabler _______________________________________________________________________________________ Selecting and deselecting Show Scores will turn the function on and off. Figure 57 Timetable grid showing relative scores 2.11.7 Class View Vertically Selecting Orientate Vertically allows the axes of the Timetable grid to be changed so that timetables can be viewed vertically instead of horizontally. The menu item allows the user to toggle between the two settings. Figure 58 Timetable grid - vertical orientation 2.12Status Pane The Status pane allows the user to undertake quick filters of activities by the criteria listed. Selecting one of the buttons will change the Views Pane to the Activity object which contains a series of filters, and automatically select the required filter. Figure 59 Status pane Ref: 3041 27 Copyright Scientia Ltd 2010 Enterprise Timetabler _______________________________________________________________________________________ Clicking on the Scheduling Problems button will filter activities to show in the Activities spreadsheet only those activities that have scheduling problems. Clicking on the dropdown arrow to the right of the button will give access to the filter options as shown below: Figure 60 Filter options This allows the user to define their preferred view of the problems list. A window is displayed that shows all of the current problem types. The user can select (using checkboxes) which of the problem types they are interested in viewing. Figure 61 Problems filter Making changes in this window and clicking apply will show the selected problem types only as a one-off operation. Clicking the save button will remember the settings of the filter and apply them each time the problems button is clicked. Once the problems are displayed, the user can apply more selective filtering to narrow the list further. The Pending Requests (out) button will filter to show activities where the current user has requested the use of a resource to which they do not have full permission. Requests that have already been granted will not show up in this view (since the requester does not need to take any further action) but requests that have been denied will be included (since the requester still needs to find a resource for the activity). The Pending Requests (in) button will filter to show activities where a resource has been requested and the user has permission to allocate that resource. More complex filtering using the Activity object in the Views Pane is explained in greater detail in Section 9.20. 2.13Links to Other Applications Some of the data that is shown in Enterprise Timetabler can only be edited in other Enterprise applications. The object view, for example can be set to show a list of modules and the user can Ref: 3041 28 Copyright Scientia Ltd 2010 Enterprise Timetabler _______________________________________________________________________________________ add columns to see various properties of the module but, in order to change a property of a module, the user must use the Enterprise Course Planner application. To access the data in the application where it can be edited, the user has access to a shortcut on the right mouse button. A right click on the module in the views list , for example, will open a menu like this: Figure 62 View module from ET By selecting the option, the user will switch from Enterprise Timetabler to Enterprise Course Planner and focus on the selected module. If Enterprise Course Planner is not currently running, the user will receive a message warning that the application has to be running in order for the function to work. Similarly, a right click on a location or staff member will allow the user to switch to Enterprise Desktop Reference Data Manager to view the object and change its properties in that application. Again the application must be running for the function to work. Since Enterprise Timetabler allows the user to see a wide selection of properties, but not to change them, it would be wise to consider which users should be granted permission to run the other Enterprise applications. Users that should not be allowed to change the capacity of a location (which can be seen but not changed in ET) or to add new locations, for example, may not need permission to run Reference Data Manager. Ref: 3041 29 Copyright Scientia Ltd 2010 Enterprise Timetabler _______________________________________________________________________________________ 3 Manipulating Activities The most important aspect of the Enterprise Timetabler user interface is its capability to manipulate activities and change the resources of those activities. 3.1 Creating a New Activity When any object or combination of objects is selected in the object list a new activity can be created by selecting Activity | Create Activity from the menu. This will open the Activity Editor window as shown below. Figure 63 Activity Editor The selected object or objects will automatically be associated with the newly created activity so that if the user was viewing a module when the activity was created, the activity will be linked to that module. If the activity was created whilst viewing rooms with two rooms selected then both rooms will be associated with the activity (as preset resources). The name of the newly created activity will, by default, be the name of the object that was selected when the new activity was created. If several objects were selected then the default name will be Ref: 3041 30 Copyright Scientia Ltd 2010 Enterprise Timetabler _______________________________________________________________________________________ the name of the first selected item in the object list. The user may modify or replace the name if desired. The user may then fill in other details before clicking OK to create the new activity. The newly created activity will appear in the Activities spreadsheet but will not appear in the Timetable grid since it is not scheduled. 3.1.1 Activity Name The name of an activity must be alphanumeric and no longer than 255 characters. In practice, activity names are usually much shorter than this, bearing in mind that the name of the activity is often used in printed reports. The name of an activity does not have to be unique but, in practice, it is often simpler if each activity has a unique name. 3.1.2 Activity Hostkey The hostkey of an activity is the identifier of the activity in the application that “owns” activities, usually Enterprise Timetabler. If the user does not enter a hostkey, then ET will generate a unique identifier. 3.1.3 Activity Description The activity description is an additional 255 character identifier for the activity. While the name is often short, codifying information about the activity, the description, if used, is often a longer and more readily understandable identifier. 3.1.4 Activity Duration The duration of a newly created and unscheduled activity can be changed using the spin button control in the activity editor window. The duration is set as a whole number of periods. The control displays the equivalent value in hours and minutes. Duration may be between 1 period and the number of periods in the institution day. Note that if an activity is unscheduled, its duration becomes a constraint on when it can be scheduled. Blue diamonds will be displayed in the timetable grid only at potential start times for an activity of the specified duration. If, on the other hand, the activity is already scheduled then the duration will be greyed in the activity editor. The duration of a scheduled activity cannot be arbitrarily changed since that may cause scheduling problems. The method for changing the duration of a scheduled activity is explained in section 3.7. 3.1.5 Activity Type An activity can be associated with any of the existing activity types by selecting from a dropdown list. The user of ET is not allowed to create new activity types; that is a function of Enterprise Desktop Reference Data Manager. 3.1.6 Activity Planned Size The planned size of an activity is an indicator of the number of students expected to attend and hence the capacity of location required to accommodate the activity. The planned size can be set using the spin button control, or by typing, to any positive integer. The check box labelled “Use planned size” is checked by default and indicates that the planned size should be used when searching for available locations or automatically allocating a location. If the user unchecks the box then the real size of the activity will be used instead. See section 3.1.9 for an explanation of real size. Ref: 3041 31 Copyright Scientia Ltd 2010 Enterprise Timetabler _______________________________________________________________________________________ 3.1.7 Activity Zone If the user does not set the zone for the activity then its location requirements may be satisfied by a location in any zone. If the user specifies a zone, then a location will only be deemed suitable for the activity if it is in the specified zone or one of the descendants of that zone (zones are hierarchical). The user may select from any existing zone using the dropdown list but may not create additional zones; that is a function of Enterprise Desktop Reference Data Manager. 3.1.8 Activity Module, Department, Course, Programme and Template If the activity is to be associated with a module then it should be created from the module view. In that case, the activity will automatically be linked to the module. It will inherit its department from that of the module and will be associated with any course or programme with which the module is associated. If the activity was generated from an activity template then the name of the template will also be shown. The user is not able to change any of the fields described in this section, they are displayed for information only. 3.1.9 Activity Real Size The real size of an activity is also read only information. It is calculated by summing the sizes of the student sets allocated to an activity. If the user unchecks the box labelled “Use planned size” as described in section 3.1.6 then the real size will be used to determine the capacity of room required, rather than the planned size. 3.1.10 Activity Availability Each activity that is generated from a module will have its availability influenced by that of the module; if the module must be taught in the first semester, for example, then all of its activities will be constrained by that. An individual activity may also have constraints on availability. These can be set by opening the control labelled “Availability” which looks like a dropdown list. When selected the user is presented with a tool like this: Figure 64 Activity availability Ref: 3041 32 Copyright Scientia Ltd 2010 Enterprise Timetabler _______________________________________________________________________________________ The user may make the activity unavailable for whole weeks, by deselecting those weeks from the teaching week pattern, or for specific days and times, by painting out those times in the grid. Alternatively, the activity may be associated with a pre-defined named availability pattern by unchecking the box labelled “Use custom availability” and selecting one of the named availability \ patterns displayed in the list on the left of the control. The user of ET cannot create additional named availability patterns; that is a function of Enterprise Desktop Reference Data Manager. It should be noted that it is unwise to constrain the availability of the activity if the constraint should really be applied elsewhere. To illustrate, suppose that Activity X must be taught by Staff Member Y who is not available on Mondays or Thursdays. If the activity is made unavailable on Mondays and Thursdays this constraint will remain in place even though the activity is reassigned to another member of staff. If the Staff Member Y is made a preset requirement for the activity and the unavailability is applied to the staff member then the constraint will only remain in force for as long as the staff member remains a requirement of the activity. 3.1.11 Activity Groups and Tags Associating activities with groups and tags is explained in section 2.7 3.1.12 Activity User Text Each activity has 5 user text fields which can be used to store additional information for which there is no specific field already. It is sensible for an institution to agree a policy on the way that user text fields are used. If each user is allowed to use these fields in their own way that can become very confusing for anyone looking at the data on an institution-wide basis. Potentially, different users will use the same field for different purposes and may use different fields for the same purpose. 3.2 Inter-activity relationships It is possible to set constraints between activities in terms of their relative timing using the Sequencing tab of the Activity Editor as shown below: Ref: 3041 33 Copyright Scientia Ltd 2010 Enterprise Timetabler _______________________________________________________________________________________ Figure 65 Sequencing constraints The list of activities shown to the left of the tab is a list of candidates; activities that could be in a relationship with the currently selected activity. The list of candidates is filtered, by default, on the basis of the module so that only activities of the same module as the selected activity are presented as candidates. The user can select other filter options from the dropdown selection list or remove the filter completely by selecting the None option. Figure 66 Filter options 3.2.1 Same-time Activities By selecting an activity or activities from the candidate list and using the squirter buttons to add them to the Same Time Activities list the user creates a relationship between the activities. Whenever they are scheduled, from this point forward, they will be scheduled at the same time. Ref: 3041 34 Copyright Scientia Ltd 2010 Enterprise Timetabler _______________________________________________________________________________________ Moving one of the activities to a different time will move all of the other activities in the same-time relationship, too. Figure 67 Setting same time relationship If, activities are already scheduled at different times when the user creates the same time relationship then the activities will have a scheduling problem. 3.2.2 Preceding Activities By adding an activity from the candidate list to the Preceding Activities list the user specifies that the activity must precede the currently selected activity. Note that this constraint considers only day and time within the week and ignores the week pattern of activities. To be considered a predecessor, therefore, an activity must be scheduled at a day / time that is earlier in the week, whether or not its week pattern is earlier in the year. 3.2.3 Succeeding Activities A succeeding activity is one that is scheduled at a day / time that is later in the week than the currently selected activity. The required gap between the predecessor and the successor is always set from the perspective of the predecessor activity so that when a succeeding activity is selected the controls that allow the user to specify the required gap become active. Figure 68 Specifying the gap The user can specify the minimum and maximum gap in one of two ways. By selecting the time option, the gap can be specified precisely. Selecting one day as the gap in this context is interpreted as a precise twenty-four hours. It is important to remember that the gap is measured from the end Ref: 3041 35 Copyright Scientia Ltd 2010 Enterprise Timetabler _______________________________________________________________________________________ of the preceding activity to the beginning of the succeeding activity so that a zero gap implies that one activity must immediately follow the other. Using the days option leads to a different interpretation. A gap of one day in this context is interpreted to mean that the succeeding activity must be some time on the day following the preceding activity; there need not be a gap of a full twenty-four hours between the two. 3.3 Scheduling an Activity With the unscheduled activity selected in the Activities spreadsheet, the Combined Timetable grid will display blue diamonds where the activity can be scheduled to begin. To schedule the activity automatically (allowing the scheduling engine to determine the best time using scheduling preferences) select Activity | Schedule or use the keyboard shortcut Ctrl-H. To schedule manually (user decides which time to use) right-click with the mouse on a blue diamond and select Schedule here. The activity will be scheduled at the selected time. Figure 69 Scheduling an activity manually Note that the activity schedules across the entire week pattern. 3.4 Schedule special The normal schedule operation will attempt to schedule the activity at a specified day / time and with allocated resources that satisfy the activity’s requirements. If the user wishes to schedule in such a way that only some of the required resources are allocated or wishes to allocate resources without changing the scheduled day / time then this can be done using the Schedule Special function from the Scheduling menu. Selecting this option will open a window like this: Ref: 3041 36 Copyright Scientia Ltd 2010 Enterprise Timetabler _______________________________________________________________________________________ Figure 70 Schedule special window The user should select (by ticking) those resources that they wish to be allocated. If the activity is already scheduled then the scheduled day / time of the activity will remain unchanged and the selected resource type(s) will be allocated. If the activity already has the selected resource types allocated then the allocation will remain unchanged. If the activity is unscheduled then it will be scheduled but only the selected resource type(s) will be allocated. Any resource type that is not selected will remain unallocated even though the activity has a requirement for that type of resource. This type of scheduling may be used in the scenario where the user wishes to set the day / time of activities without reference to the availability of a specific resource type and then allocate the resources later. 3.5 Unschedule special If the user wishes to remove resources of a particular type that have already been allocated to a scheduled activity this can be accomplished using the Unschedule Special function from the Scheduling menu. The user is presented with a window similar to the Schedule Special window (see above) and the function leaves a scheduled activity as scheduled but unallocates resources of the type(s) that the user selects. This function might be used in a scenario where users have already allocated resources to activities on a first come first served basis, while a timetable was under construction, but there is now a desire to achieve a more equitable allocation. The user could use unscheduled special to remove all the allocated locations, for example, and then use schedule special to allocate locations without the first come first served bias. 3.6 Creating and Scheduling an Activity in one Step The user can create and schedule new activities directly onto the timetable grid in a single operation. The user must select from the Views pane the object with which they wish the activity to be associated. For example, if the object selected is a location then a new activity will be created for Ref: 3041 37 Copyright Scientia Ltd 2010 Enterprise Timetabler _______________________________________________________________________________________ that location, if the selected object is a member of staff then a new activity will be created for that member of staff. Note that some objects do not allow the creation of new activities; e.g. you cannot create a new activity for a POS because the association of an activity with a POS is not direct, it is via a Module. The user, having selected the object they wish the activity to be associated with, must also select the Show Start Times icon from the toolbar. This enables the blue diamonds on the timetable grid, giving the user information about where any new activities could be scheduled. It is also useful to set the Default Period Length from the toolbar, as the required duration of the new activity may have an effect on the position of any blue diamonds on the timetable grid. Right-clicking on the grid at the timeslot the new activity is scheduled will change the colour of the slot and open a menu with options: Create Activity and Create Activity (Suggested Time). Figure 71 Creating a scheduled activity Selecting “Create Activity” will open an Activity Editor window, and the details of the activity can be inserted into the relevant fields in the Activity Editor. Clicking on the OK button will create an activity with the default period length, scheduled at the selected point on the Timetable grid. If the option “Create Activity (Suggested Time)” is selected, the effect is the same except that the day and time will be interpreted as a suggested day and time for the activity. The suggested day and time for an activity is independent of the day and time when it is actually scheduled. The advantage of applying a suggested day and time is that it will be remembered, even if the activity is later unscheduled (at which point the scheduled day and time will be lost. It can be applied as a hard or soft constraint when scheduling activities automatically. An activity that is scheduled at a time other than its suggested day / time is deemed to have a scheduling problem.. There will be no resources attached to the new activity unless it was created from the viewpoint of a resource these will need to be added using the Resource Editor, details of which are contained in section 4. 3.7 Adding and Removing Suggested Day / Time By right clicking on an activity, either in the Activity Viewer or in the Timetable grid the user can invoke a menu that allows the suggested day / time to be set or unset. Ref: 3041 38 Copyright Scientia Ltd 2010 Enterprise Timetabler _______________________________________________________________________________________ Figure 72 Setting or unsetting suggested day / time If an activity has no suggested day / time but is scheduled then the user will have the option to Set the suggested day / time. The effect of selecting this option is to make the currently scheduled day / time the suggested day / time as well. Should the activity be unscheduled, the suggested day / time would then be remembered. If an activity already has a suggested day / time the user will have the option to Unset the day / time. Selecting this option will leave the activity scheduled but will remove the suggested day / time so that the activity can be moved without introducing a scheduling problem. If multiple activities are selected when the menu is invoked then it is possible that both options will be available (there may be activities both with and without suggested times among the selection). In this case, choosing Set or Unset will apply the change to all of the selected activities whether or not they currently have suggested day / time. 3.8 Creating Copies of Activities If the user wishes to create additional activities that are similar to an activity that already exists then it may be quicker to create copies of existing activities and edit them, rather than creating new activities from scratch. The user can control the behaviour of the copy function using the Configure option from the Activity | Copy Activities menu. Figure 73 Configure copy activities Selecting this option will open the Copy Configuration window as shown below: Ref: 3041 39 Copyright Scientia Ltd 2010 Enterprise Timetabler _______________________________________________________________________________________ Figure 74 Copy configuration window The user can control the following behaviour for the copy function: Number of copies The number set here dictates the number of copies of the selected activity(ies) that will be made when the copy function is invoked. Base of the name of each copy The name of each of the copies will have a stem that can be formed from either the name of the module to which the original activity belongs, the name of the original activity itself or some other text that the user enters. Separator If the user ticks the Separator checkbox then they can specify a separator that will be used between the stem of the name and the suffix. Suffix The user can decide how the suffix of each copy is to be constructed. There is a choice of using an alphabetical character or a number. If the user chooses a character-based suffix then they can decide whether the character should be upper or lower case and define the starting character (used for the first copy ² additional copies will increment from this point). If the user selects a numerical suffix the they can decide how many digits should be used as well as the starting number (used for the first copy). If the user clicks the Create button then the specified number of copies will be created using the naming rules defined as a one off operation; the values will not be remembered. If the user clicks the Save button then the specified number of copies and the naming rules will be remembered as the users preferred method for the copy operation; any time the user invokes the copy function from then onwards, the saved values will be used to determine how the copy function will behave. The Cancel button will close the window without making copies or saving changes. Ref: 3041 40 Copyright Scientia Ltd 2010 Enterprise Timetabler _______________________________________________________________________________________ 3.8.1 Copying a Scheduled Activity to Another Time The user can make a single copy of an already scheduled activity by holding down the Shift key while performing a drag and drop operation on the activity. The newly created activity will be identical to the original except that it will have a different scheduled day /time as a result of the drag operation and its name will have the word “(copy)” appended to the name of the original activity. 3.9 Generating Activities From Templates Where activities have been automatically generated from an activity template using Enterprise Course Planner, it may be preferable to generate an additional activity from the same template, rather than creating a copy of an activity which will not be associated with a template. The concept of a template is that it describes the required activities of a module from the perspective of an individual student on that module. Enterprise Course Planner uses the template to determine how many times an activity must be repeated in order to accommodate all the students on a module. Each student must attend only one of the activities that are generated from each template so if a new activity is being added because student numbers are greater than expected or because it was impossible to schedule clash-free activities for some students then it is appropriate to generate another activity from the same template. On the other hand, if the additional activity is an extra tutorial session for some students who must attend this in addition to another activity generated from the template then you should use the copy function instead; otherwise it will prove impossible to allocate the students to both activities. The user can generate an additional activity from the template to which the selected activity belongs by selecting the option from the Edit menu or the context menu that appears when right clicking on an activity. 3.10Extending the Duration of a Scheduled Activity On the Timetable grid, the user can extend the duration of activities by clicking and dragging on the trailing edge of the activity. As the user begins to a red dotted line will appear indicating the maximum extent to which the duration of the activity can be increased. Extending the duration of an activity will have an effect on the appearance of the screen. The available number of blue diamonds will change since the scheduling engine is now showing possible start times for an activity of greater duration. In the Activities spreadsheet, assuming that the Duration column has been added from the Column Chooser, the duration will change to the appropriate time span. Figure 75 Extending duration 3.11Drag and Drop Re-scheduling Scheduled activities can be dragged and dropped onto timeslots where appropriate resources are available. When an activity is selected, a blue diamond on the grid indicates that the activity could Ref: 3041 41 Copyright Scientia Ltd 2010 Enterprise Timetabler _______________________________________________________________________________________ be moved so that it starts at the time indicated by the diamond. It is not necessary to search for a contiguous set of slots sufficient to accommodate the duration of the activity. The scheduling engine is already considering the duration of the activity when it calculates possible start times. The blue diamond indicates that there are resources available that match the requirements of the selected activity. These resources may or may not be the same resources that are currently allocated to the activity. For example, if the activity requires a tutorial room for 10 people then a blue diamond will show wherever such a room is available. Moving the time of the activity may result in the room being changed from one tutorial room to another. Caution is required here: if the user were performing the operation while looking at the timetable of a Location, dragging and dropping the activity onto a different timeslot may cause the activity to disappear from the current view, since a different location may be allocated at the new time. If the activity has a preset requirement for a resource then a blue diamond will only appear where that resource is available. In normal use the scheduling engine will only consider resources to which the user has Full permission when calculating where the activity can be moved. If the user enables Request mode, then an amber triangle will be shown to indicate potential start times where the user has Request permission to one or more of the available resources. Figure 76 Using click and drag to reschedule Unless the user has selected Variant Mode from the toolbar, the activity will be rescheduled into the new timeslot over the entire week pattern. This capability in Enterprise Timetabler is the same technique that users employ in Syllabus Plus. However, remember that Activities can be viewed in any combination of weeks, either single or multiple, and, using Variant Mode, activities can be rescheduled using any combination of single or multiple weeks. It is therefore possible to select a single week (or combination of weeks) from the Week Pattern bar and drag the activity to a new timeslot for that week (or combination of weeks) only. This capability is described in the next section. Ref: 3041 42 Copyright Scientia Ltd 2010 Enterprise Timetabler _______________________________________________________________________________________ 3.12Drag & Drop Re-scheduling for Selected Weeks The drag and drop technique can also be used in combination with Variant Mode and the Week Pattern bar to reschedule the activity into a different timeslot for a selection of weeks from the activity week pattern. This is referred to as creating Activity Variants. Figure 77 Timetable grid in variant mode Clicking and dragging across the scheduled weeks of the activity in the Week Pattern bar when in Variant Mode, the user can deselect the weeks of the activity which are to remain scheduled in the current timeslot, (the deselected weeks will change from green to red). The action of dragging and dropping the activity will now create two Activity Variants. One of these, represented by the deselected weeks (in red), will remain scheduled at the original time. The other will be scheduled at a different time during the weeks that are selected, (these will be green). Once the Activity Variants have been created, Variant Mode will automatically switch off and the Week Pattern bar will revert to the week pattern for the selected variant. Figure 78 Activity variant after rescheduling The Activities spreadsheet will now show the two variants of the activity (one changed, the other unchanged) and the name of each activity will change to show amended week patterns. Ref: 3041 43 Copyright Scientia Ltd 2010 Enterprise Timetabler _______________________________________________________________________________________ Using control and click, both activities can be selected at the same time in the Activities spreadsheet, and the Week Pattern bar and the Timetabling grid will show the both variants as shown below. Figure 79 Timetable grid showing two variant activities This process has an effect in Syllabus Plus as well as in Enterprise Timetabler. When the original activity is effectively split into two activities each with different week patterns, the original activity in Splus becomes a “parent” activity, is unscheduled, and is “hidden”. The two new Activities become “children” of the parent and are scheduled into the appropriate timeslots with their respective week patterns. 3.13Jointly-Taught Activities Where two or more modules have activities where students are taught together (they are in the same location, taught by the same person but believe that they are attending different modules) the user can create a single jointly-taught activity that represents the use of resources. The jointlytaught activity has, as its parents, activities that are associated with the separate modules being delivered. A jointly-taught activity can be created either by selecting all the activities the user wishes to join or by selecting a primary activity and then selecting other activities to join to it. 3.13.1 Creating a Jointly-Taught Activity From a Primary Activity Select the activity that will be deemed the primary activity of the jointly taught combination. The jointly-taught activity about to be created will inherit its name, day / time and resource requirements from the primary activity. Ref: 3041 44 Copyright Scientia Ltd 2010 Enterprise Timetabler _______________________________________________________________________________________ From the Actions drop-down menu, select Jointly Taught Activity. This selection opens the Jointly Taught Activity window. The method used to construct a jointly taught activity from its parents can be defined by the user in the Options tab of the window Figure 80 Activity menu Figure 81 Options tab The various properties of the jointly-taught child activity can be inherited either solely from the Primary Parent (as defined by the user) or by combining the properties of all of the parents. The Activity Name using this approach (building from a Primary Parent) will currently be that of the Primary Activity. The user can determine whether the jointly-taught child activity will inherit tags and group membership from the primary parent, all the parents, or will not be associated with tags or groups. Ref: 3041 45 Copyright Scientia Ltd 2010 Enterprise Timetabler _______________________________________________________________________________________ Figure 82 Jointly Taught Activities window In the Candidates for sharing section of the window, clicking on the (circled above) opens a window containing a list of modules. button in the Module field Select the Module which owns the activity that is to be jointly taught with the Primary Activity. Selecting the Module will populate the Candidates for sharing section with the activities belonging to the selected Module. The activity the user wishes to share with the Primary Activity can be selected from the list. Any number of activities from different modules can be added to the jointly-taught relationship in this way. Figure 83 Module selection list Clicking on the transfer button allows the user to move the activity from the Candidates for sharing section to the Jointly Taught Activities section above. The Activity Name can be changed manually if desired. Clicking on the OK button will create a jointly taught child activity which can then be scheduled at an appropriate point on the timetable. Ref: 3041 46 Copyright Scientia Ltd 2010 Enterprise Timetabler _______________________________________________________________________________________ The screen will then appear as shown below: Figure 84 Jointly taught child activity If the user chooses to inherit size from all of the parent activities then the size of the jointly-taught child activity will be the sum of the sizes of the parent activities being joined. The jointly-taught child activity will therefore require a location of sufficient capacity to accommodate all of the original activities being joined. The jointly-taught activity will appear in the timetable for all of the modules with which the parent activities are associated. This process has an effect in Syllabus Plus as well as in Enterprise Timetabler. When a jointly taught activity is created it becomes a “child” of all of the activities that were joined. The “parent” activities are not scheduled. They serve as a placeholder linking the child activity to multiple modules. The child activity holds the resources thus avoiding the issue of deliberate double bookings. 3.13.2 Creating a Jointly-Taught Activity From a Number of Selected Activities An alternative approach is to create a timetable view (perhaps by selecting multiple modules from the object list) that allow the user to see all of the activities that should be jointly taught. The activities can all be selected by holding down the Ctrl key while clicking on multiple activities. Ref: 3041 47 Copyright Scientia Ltd 2010 Enterprise Timetabler _______________________________________________________________________________________ Figure 85 Multiple activities selected Selecting the Jointly-Taught Activities option from the Actions menu while in this state will open the window with all the selected activities ready to be joined. The user should select which of the activities will be primary and the construction rules in the options tab will then be followed to create a jointly taught child when the user clicks OK. 3.13.3 Editing a Jointly-Taught Activity The Jointly-Taught Activities option remains selectable from the menu when an existing jointly taught activity is selected. Selecting the option opens the Jointly-Taught Activities window and allows the user to edit the activity, either adding further parent activities to the relationship or removing existing parents from it. The removal of a parent activity does not delete either the parent or the child. The parent activity that is removed from the relationship is treated in one of three ways, dictated by the user’s choice. The button used to remove a parent from the relationship has a drop-down button that allows the user to select from the following actions: Reschedule (Original Time): After the parent is removed from the relationship it will be rescheduled at the day / time that it was scheduled before it was made part of the jointly-taught relationship. Reschedule (Current Time): After the parent is removed from the relationship it will be rescheduled at the day / time that the jointly taught child is currently scheduled. Leave Unscheduled: After the parent is removed from the Figure 86 Rescheduling options relationship it will remain unscheduled. Ref: 3041 48 Copyright Scientia Ltd 2010 Enterprise Timetabler _______________________________________________________________________________________ In all cases, the child activity remains unchanged by the removal of a parent. If the jointly-taught child has only two remaining parents then it will not be possible to remove either of those parents since this would amount to a deletion of the jointly-taught child, for which see the next section. 3.13.4 Deleting a Jointly-Taught Activity If the user wishes to delete the jointly taught child, removing all of its parents from the relationship, this can be done using the option Split Jointly Taught Activity from the Actions menu. The effect of this option is to delete the jointly taught child activity, leaving behind the parents that were joined in the relationship. The SDUHQWV ZLOO EH WUHDWHG DFFRUGLQJ WR WKH XVHUV VHOHFWLRQ as described in the previous sectio 3.13.5 Editing parents If the user wishes to edit details of parent activities after they have been joined, this can be done by selecting the activities to be edited and clicking the Edit Parent Activities button. This will open an Activity Editor window. Changes made here will be applied to all of the selected activities when the user clicks OK. 3.14Drag and Drop in Master Timetable The drag and drop operation has a slightly different connotation when working in the Master Timetable tab. Movement in the horizontal direction will change the day / time of the selected activity, whereas movement in the vertical direction will change the resource allocated to the activity. In the example illustrated below, three Locations have been highlighted in the Views Pane, the Master Timetable tab has been selected, and an Activity has been chosen in the Activities spreadsheet. Figure 87 Master Timetable Selection of the activity will activate the blue diamonds on the Timetable grid, showing the timeslot availability across all the rooms for the whole week. Remember, the room which the activity is being transferred to must be both available and suitable. If, for example the room is too small or not suitable, there will be no blue diamonds showing and the slots will be “greyed out”. Ref: 3041 49 Copyright Scientia Ltd 2010 Enterprise Timetabler _______________________________________________________________________________________ The activity can be dragged using the mouse, and dropped into an available timeslot in any of the selected locations. Figure 88 Drag and drop to change resource allocation The activity will then move from the allocated location to the new location for the entire allocated week pattern. If the activity is to be relocated for one week only (or a combination of weeks), the user would carry out the same process using Variant Mode and ensuring that the correct weeks were selected and deselected as appropriate. Dragging and dropping with a limited selection of weeks will then create Activity Variants. This capability is unlike any of the processes available within Syllabus Plus, with the closest comparison being Master Timetable printouts in the Syllabus Plus printing system. There are numerous uses for this process, in particular the need to empty a particular location over a period of weeks for refurbishment. Users can easily select the alternative locations they wish to use and relocate activities quickly to available and suitable timeslots. Ref: 3041 50 Copyright Scientia Ltd 2010 Enterprise Timetabler _______________________________________________________________________________________ 3.15 Deletion of Activities An activity or activities can be deleted by selecting the Activitiy(ies) and pressing the “delete” key or clicking the delete button beneath the Activity Viewer. Alternatively, the delete option is available on the menu (also accessible using keyboard shortcuts Alt-A | D) or the context menu as shown below. Figure 89 Delete button . Figure 90 Menu options for deletion of activity In any case, the deletion of one or more activities will be preceded by a warning message: Figure 91 Warning on activity deletion Clicking OK will delete the activity. Clicking cancel will leave the activity intact. Ref: 3041 51 Copyright Scientia Ltd 2010 Enterprise Timetabler _______________________________________________________________________________________ 4 Using the Resource Editor The Combined and Master timetable tabs both allow the editing of activities using drag and drop operations, but with limited control over resource allocation. The Combined timetable will show a blue diamond indicating that the selected activity can be moved to a different timeslot and, provided the resources are preset, nothing will change. However, where the resources are wildcarded, there is no guarantee that changing a timeslot will not change the location, the staff member, or the items of equipment allocated to the activity. The Resource Editor allows the user greater control over scheduling changes and resource allocation. The user must first select the activity they wish to edit, and then select the Resource Editor. Figure 92 Resource tab When the tab is opened, the Keep tickboxes have ticks against the scheduled Day and Time, and the activity resources; Location, Staff and Equipment. The user must choose which aspect of the activity, (or combination of aspects), they wish to edit. If, for example the user wishes to adjust only the location, the user starts by unticking the Keep tickbox against Location. The Location section will then open up to reveal a location editor. Figure 93 Resource tab showing location detail Ref: 3041 52 Copyright Scientia Ltd 2010 Enterprise Timetabler _______________________________________________________________________________________ The editor is split into three columns; the first showing the requirements of the activity, the second showing the current allocation, and the third showing the available time/resource. 4.1 Requirements Column 4.1.1 Defining a flexible requirement for resources Where the activity has requirements that could be satisfied by a number of resources, the choice of resource can be left to the scheduling engine by defining a flexible or “wildcard” requirement. 1 3 5 4 2 Figure 94 Flexible requirement 1 Using the control in the top left-hand corner, the user can indicate the number of resources of the type that are needed. In the example shown the requirement is for one location. 2 The resources must have the Suitability(ies) shown in this list, (In these groups). 3 Clicking on this button will open a window which allows Suitabilities to be added and removed as required. Figure 95 Editing suitabilities This control is similar to the Suitabilities tab of the Activities window in Syllabus Plus but aims to overcome the limitations of that tab. In Splus, all suitabilities are shown on the tab with those applied to the activity highlighted in blue. Where there is a long list, not all selections can be seen at once. The list in ET is designed to allow the user to see only the selected suitabilities applicable to the chosen activity and the long list only becomes available if required by the user. The second list in the requirements column shows the list of resources that pass the screening test for suitability. In the case of Locations, for example, the requirements of size and zone will also be considered when the list is assembled. It should be noted that the list shows the resources that are suitable, without reference to availability. 4 Ref: 3041 53 Copyright Scientia Ltd 2010 Enterprise Timetabler _______________________________________________________________________________________ The user can manually screen the list further. Clicking on this button allows the user to add 5 or remove items from the screening list whether or not they satisfy the criteria specified by the Suitability(ies) list. For example, a user may require a Lecture Theatre with blackout, but not Lecture Theatre X. The lecture theatre could be removed from the list manually. When the user creates a custom screening list in this way, the selected suitabilities are removed since they are no longer an accurate representation of the requirements of the activity. 4.1.2 Defining a requirement for fixed resources The user may also indicate that the resource requirement is fixed or “preset” by selecting resources directly from the list (4). If one or more items are selected then the number required control (1) will be greyed out and set to the number of resources selected from the list. To change the requirement without making further changes to the activity, click the button. If the activity is currently unscheduled, the requirement will be changed and will now become a scheduling constraint. Blue diamonds will only show at time slots where the requirements can be met. If the activity is currently scheduled, the selected resource will be allocated as well as becoming a requirement for the activity. Working this way forces the allocation regardless of the availability of the resource at the required time, so has the potential to create a double-booking of that resource. If a double booking is created, this will appear in the Status panel as an additional Scheduling Problem. 4.1.3 Available Column Having defined the requirements, clicking on the activate the third column; show available time/resource list. button at the bottom of the Resource Editor will Figure 96 Available resources This column takes the range of the list (4) as the basis for the search regardless of the selection. The assumption is that the user is searching for all suitable and available resources so any preset requirement can be ignored for the purpose of the search. The show available time/resource list shows the resources that are suitable and available at the time at which the activity is scheduled. The user can select any resource from the show available time/resource list and click to change the allocation. Where the currently allocated resource is preset, the allocation of a different resource from the available resource list will replace the preset resource so that requirement and allocation are both changed. If the original resource was not preset, the new resource is allocated as a wildcard resource. In this case the requirement is not changed. This control is similar to the Resource Reallocation Palette in Syllabus Plus, but with an important difference. In Syllabus Plus, if the resource is “preset” that is interpreted as “the activity must have this resource”. Therefore, in Syllabus Plus, you must change the requirement to a wildcard before you can allocate a different resource. Enterprise Timetabler assumes that if you select a different available resource then you wish to change the requirement as well as the allocation of the currently preset resource. Ref: 3041 54 Copyright Scientia Ltd 2010 Enterprise Timetabler _______________________________________________________________________________________ The current allocation column of the editor will update to show the newly allocated resource(s). 4.1.4 Flex Location with Time Clicking on the button at the bottom of the Resource Editor to activate the available time/resource list may reveal a position where no alternative resources are available at the currently scheduled time. In this case, the user may wish to search for a different time when alternative resources are available. Untick the Keep tickbox against Time. 2 1 Figure 97 Allowing time to flex 1 The user can now see listed the requirements for time. The range of the list will default to all the times of the day, and any Suggested Time will be shown as selected. As with the resource screening list, the user can alter the range of the list manually by clicking on this button. For example, a suitable alternative time may be sought but not before 09.00. 2 Figure 98 Adjusting the search range The full range of the list is put forward into the search regardless of any suggested time. The user has already indicated their willingness to change the time by unticking the Keep box and initiating a search. On clicking the button, the available times list will appear. The list shows any available time when the activity can be scheduled with the current resources where the Keep box is still ticked, and a suitable resource where the Keep box is unticked. The available resource list shows any suitable resource that is available at one or more of the available times. No time and no resource are selected. 1 2 Figure 99 Interaction of lists Ref: 3041 55 Copyright Scientia Ltd 2010 Enterprise Timetabler _______________________________________________________________________________________ Both lists interact with one another, and the user can therefore decide which selection is most important. 1 2 The available time list shows the user that the activity could be scheduled at any of the displayed times using a location from list (2). The available resource list shows the user that any of the displayed locations could be used for the activity at one or more of the displayed times in the available time list (1). If the user selects a time, the location list will update to show available locations at the selected time. If the user selects a location, the times list will update to show the times at which the selected location is available. The user should select the most important factor first. 4.1.5 Flex Staff with Day and Time In the event that there are still no alternative resources available, the user might decide to search for availability on a different day. In this case the Keep tickbox against Day would need to be unticked. Figure 100 Allowing day, time and staff to flex The day list uses the same principles as the time list. The range of days to be included in any search can be manually edited, suggested days will be shown as selected, but do not limit the scope of the search. Clicking the Ref: 3041 button will show the results of the search. 56 Copyright Scientia Ltd 2010 Enterprise Timetabler _______________________________________________________________________________________ 1 2 3 Figure 101 Day, time and staff list 1 The day list shows any day on which there is at least one time when the activity could be scheduled with suitable resources. 2 The time list shows any time at which the activity could be scheduled on at least one of the days, with suitable resources. 3 The resource list shows any suitable resource which is available on at least one of the day and time combinations. Ref: 3041 57 Copyright Scientia Ltd 2010 Enterprise Timetabler _______________________________________________________________________________________ The available day, time and resource lists interact with each other so that the user may select the most important criteria first. Selecting a day will update the times list to show only the available times on that day, and the resource list will update to show the staff that are available at one or more of the available times on the selected day. Figure 102 Day, time and staff list interaction 4.1.6 Flexing Multiple Resources and Day / Time In the case where the user still finds no suitable resource is available, it may be necessary to allow other resources to change. For example, there may be no alternative member of staff available because the user is keeping the current location, and at the times when the location is free there is no member of staff available. By unticking the Keep box against Location, the user indicates willingness to accept an alternative room if this makes it possible to find an alternative time when there is an alternative member of staff available. Resource lists will now interact with each other as well as the day and time lists. If the user picks a new location, the day list will update to show days when that location is available on at least one of the available times. The time list will update to show times when the location is available on at least one available day. The staff list will update to show members of staff that are available for at least one of the available day and time combinations. It is only necessary to use this sophisticated functionality to solve difficult scheduling / allocation problems where the user wishes to keep tight control of the resources being allocated. When many degrees of flexibility are allowed it should be expected that the search will take a significant time (but usually seconds rather than minutes) since the scheduling engine is inspecting many possible solutions to the scheduling problem in order to report back the viable ones. For example, if there are 3 days, 6 periods, 5 locations and 3 staff that might satisfy the requirements of the activity then 270 permutations of day / time / resource must be checked. 4.1.7 Activity Variants When the user enters variant mode and selects a subset of weeks the Resource Editor will search for solutions for the selected weeks only. The solution will be applied to a new variant activity representing the selected weeks and a second variant will be created to represent the unchanged weeks. Ref: 3041 58 Copyright Scientia Ltd 2010 Enterprise Timetabler _______________________________________________________________________________________ 4.1.8 Activities with In-week-repetition This is a special case and causes the day controls to behave slightly differently. As there is no such concept as a wildcarded, multi-day activity, where more than one day is shown as suggested in the requirements column, the selected days are passed through to the search rather than the range as is normal. The days will also appear as selected in the resulting available days list. When a single day is suggested, you can change the Suggested Day by selecting an alternative in the available days list; this changes the allocated day and the Suggested Day if there is one. The only way to change multiple Suggested Days, however, is in the requirements column because yRX FDQW DVN WKH scheduling engine to search for X available days where X is greater than 1. 4.1.9 Multiple Selection of Activities Where more than one activity is selected the second and third columns of the resource editor become inactive. It is not possible to search for a resource that is available for multiple activities or a time when multiple activities could be scheduled. Only the requirements section will be active and any change made will overwrite the existing requirement for all the selected activities. 4.2 Editing Student Sets against Activities The Student Set Editor is accessed from the Resources drop-down menu, selecting the Edit Student Sets option. Figure 103 Edit student sets The user should first select the activity, then go to Edit Student Sets. The Student Set Editor displays the day and time of the activity, and shows two lists: 7KH 6WXGHQW 6HWV WKDW DUH FXUUHQWO\ ¶VHOHFWHG L_H_ DOORFDWHG WR WKH DFWLYLW 7KH QDPHV RI 6WXGHQW 6HWV ZKLFK DUH ¶DYDLODEOH WR DWWHQd the activity (i.e. Student Sets module of the activity and, if the activity is scheduled, not busy at the same time). Figure 104 Student set editor To add Student Sets to the activity, select from the Available list and use the arrow to add them to the Selected list. To remove Student Sets, use the arrow in the other direction. Click the Ref: 3041 59 button. Copyright Scientia Ltd 2010 Enterprise Timetabler _______________________________________________________________________________________ Use the Column Chooser (right-click on the mouse) to add the Student Set planned size column if this is helpful. The tickbox „include unlinked sets‟ allows you the option to display Student Sets which are not linked to any module. This control is similar to the Delivery tab of the Activities window in Syllabus Plus, but with the advantage of only displaying Student Sets that are available to attend the activity. Activity Template rules in the underlying Syllabus Plus data are still adhered to. E.g. a Student Set might be already allocated to Tutorial/01, but is „available‟ ‟ to attend Tutorial/02 where both tutorials have been generated from the same Activity Template. Enterprise Timetabler will permit the user to change the allocation, but allocating the set to Tutorial/02 will automatically detach them from Tutorial/01. Ref: 3041 60 Copyright Scientia Ltd 2010 Enterprise Timetabler _______________________________________________________________________________________ 5 Automatic Scheduling As well as scheduling activities manually, with help from the scheduling engine to check for clashes and constraints, Enterprise Timetabler allows the user, if authorised, to schedule automatically. Activities can be described in terms of a pure requirement; i.e. instead of scheduling using a specific day and time and using chosen resources, the user can describe the demand for an activity using a specified duration, attended by allocated student sets, and with the number and type of required resources identified. The scheduling engine can then be presented with a batch of activities that can be scheduled automatically. The scheduling engine begins the automatic scheduling process by assessing the difficulty of satisfying the requirements of each activity. For example, an activity that occurs in a single week is easier to schedule than one that repeats over multiple weeks, and activity that requires a specialised room, (of which there are few), is more difficult to schedule than one that requires a general purpose room, (of which there are many). Activities are then scheduled in order of difficulty, starting with the most difficult, so as to maximize the likelihood of finding a solution for all the requirements. When scheduling each activity, there may be several possible ways of satisfying the demand. Where this is the case, the scheduling engine uses Scheduling Preference Strengths to determine the most desirable solution from the user’s point of view. 5.1 Automatic Scheduling Using the Views Pane Automatic Scheduling can be undertaken by selecting individual or multiple objects from the Views Pane. Once an object has been selected, the Activities associated with the selected object or objects, as listed in the Activities Spreadsheet, can be Scheduled or Unscheduled using the options available in the Activity dropdown menu. Figure 105 Activity menu The effect will be to automatically schedule (or unschedule) all the activities belonging to the selected object or objects. When multiple activities are being automatically scheduled, a window will appear containing both a progress bar, and an indication of the number of activities that are being scheduled. Figure 106 Scheduling progress bar When activities are being unscheduled automatically, a similar but simpler window will appear. Ref: 3041 61 Copyright Scientia Ltd 2010 Enterprise Timetabler _______________________________________________________________________________________ The user may also select one or more Activities from the Activities Spreadsheet and automatically schedule or unschedule the selection. This enables the user to part-schedule the activities belonging to an object if required. The Schedule and Unschedule buttons can also be placed on the toolbar using the capability outlined in Section 2.2. Figure 107 Schedule and unscheduled buttons 5.2 Adjusting Scheduling Preferences The user is also able to influence the way the scheduling engine automatically schedules activities by adjusting the Scheduling Preferences. This process is undertaken by selecting Scheduling Preferences from the Tools drop-down menu. This opens the Scheduling Preferences window. Scheduling Preferences can be balanced against each other to obtain the preferred schedule on the timetable when scheduling. Each of the tabs, has different preferences listed: Figure 108 Scheduling preferences A simple example of changing Scheduling Preferences to influence the automatic scheduling of a Staff timetable is illustrated below. With the Usage Spread set to a higher priority the activities of the staff member will have to be scheduled evenly across the week as far as possible. Figure 109 High priority for spreading staff activities The outcome is shown on the Staff Timetable Grid: Ref: 3041 62 Copyright Scientia Ltd 2010 Enterprise Timetabler _______________________________________________________________________________________ Figure 110 Result of spreading staff activities When the Clump option is enabled, however, the scheduling engine will attempt to group the activities of the staff member together as far as is possible. Figure 111 High priority for clumping staff activities The outcome on the Timetable Grid is noticeably different: Figure 112 Result of clumping staff activities Ref: 3041 63 Copyright Scientia Ltd 2010 Enterprise Timetabler _______________________________________________________________________________________ In some cases there may be no scheduling solution that satisfies all requirements. The relative strength of each preference will determine the timetable solution chosen by the scheduling engine. For example, it may be desirable to provide full-time students with a timetable that spreads their activities evenly across the week, but Staff, on the other hand, may prefer their teaching duties to be clustered so that they have contiguous time free for research. In addition time constraints on the Maximum Hours in a day and the Maximum Span of a working day will impose a limit on the extent of the grouping. 5.3 Rescheduling Having applied changed scheduling preferences the user may wish to see the effect of these on already scheduled activities. The user can select an activity, a group of activities, an object or a group of objects and apply the Reschedule option. This is available from the Activity menu or can be invoked using the Ctrl+Shift+H keyboard combination. Figure 113 Reschedule option The effect of choosing the Reschedule is to take each of the selected activities (or the activities of the selected objects) and, one at a time, unschedule and reschedule them. 5.4 Using Backtracking In addition to the Schedule and Unschedule capability, Enterprise Timetabler also provides the user with the capability to use Backtrack Schedule. This option is selected from the Activity drop-down menu: Backtrack Schedule is used in circumstances where the user firstly attempts to schedule a selection of activities using the normal Schedule command. However, because the activities could be constrained for example, by complex sequencing constraints, they may not all schedule successfully at first. To resolve such issues, the user can try the Backtrack Schedule method in order to schedule the activities. Firstly, the user should Unschedule the activities and then choose Backtrack Schedule either from the Activity drop-down menu, or using the appropriate icon on the toolbar if available. Using the backtracking method, the activities will schedule successfully providing there is a scheduling solution. The following points should be noted by the user in relation to this operation: Because activities are scheduled in order of difficulty, with the most difficult first, it is possible for an activity that is Preceding in a sequencing relationship to be scheduled into a slot that, later in the scheduling process, does not leave sufficient time to schedule a Succeeding activity. Using the Backtrack Schedule method, when the scheduling engine finds an activity that cannot be scheduled in the set of activities it is currently scheduling, it will unschedule previously scheduled activities and retry until a solution is reached. The Backtrack Schedule method works best when the scheduling problem is small in scope. When scheduling a large number of activities in one operation, Backtracking can take a long time since there are so many permutations to be considered. Ref: 3041 64 Copyright Scientia Ltd 2010 Enterprise Timetabler _______________________________________________________________________________________ 5.5 Scheduling Options While performing scheduling operations (manually or automatically) the user can control various aspects of the behaviour of the scheduling engine. These parameters are changed in the Scheduling tab of the Options window, accessed from the Tools menu. Figure 114 Scheduling tab of options window 5.5.1 Skip unschedulable activities When the user presents a set of activities to be scheduled automatically, the scheduling engine will behave differently depending on this option. With the option set, if the scheduling engine encounters an activity that cannot be scheduled, it will skip this activity and continue with the remaining activities. With the option unset, scheduling will stop as soon as such an activity is encountered. 5.5.2 Exhaustive travel check When assessing the schedulability of an activity, the scheduling engine will check that the required student sets / staff are able to travel to the available locations before indicating that the activity can be scheduled (with a blue diamond). In the case of an activity with a requirement for one member of staff from many suitable staff and a requirement for one location from many locations, the number of permutations to be checked will be very large and checking will introduce a noticeable delay when such an activity is selected. If the user prefers not to conduct the exhaustive check of permutations they may unset the option. The consequence will be that the scheduling engine will return blue diamonds more rapidly but may indicate that an activity can be scheduled at a slot that is not viable because staff or students have insufficient travel time to get to the location(s) available at that slot. 5.5.3 Double book With the double book option selected against any of the resource types, the scheduling engine will double book that resource type if necessary to schedule the activity. Enabling this option for locations, for example, would enable two users to schedule activities with a preset requirement for Ref: 3041 65 Copyright Scientia Ltd 2010 Enterprise Timetabler _______________________________________________________________________________________ the same location at the same time, creating a double booking problem, rather than the scheduling engine refusing to schedule one of the activities. 5.5.4 Under resource If the user selects the Under Resource option, the scheduling engine will handle a potential conflict differently. Two activities that both require the same resource can now be scheduled concurrently but, instead of double booking the resource, one of the activities with be scheduled with an under resourcing problem. The engine recognises that the resource is a requirement that has not been satisfied. 5.5.5 Defer resource Choosing the option to Defer Resource makes the scheduling engine ignore the requirements for resources of the selected type. This option might be selected if, for example, scheduling of days / times and locations is undertaken first with locations being allocated in a second pass. Deferring the Location resource type would allow the scheduling engine to schedule activities without reference to the requirements for Location. Ref: 3041 66 Copyright Scientia Ltd 2010 Enterprise Timetabler _______________________________________________________________________________________ 6 Constraint breaking Users that are authorised to do so may break specified scheduling constraints. For example, suppose that a location is to be deliberately double-booked because, in special circumstances, it can be used by two or more separate groups of students for different activities occurring at the same time. Or a member of staff may be allocated to supervise two or more groups of students working in adjacent locations. To introduce these conditions into the timetable the user must override the double-booking constraints on location and staff respectively. When constraints are broken in ET, they are broken in the underlying image. This means that if the user switches to using the Syllabus Plus interface they will find that the same constraints are being broken. 6.1 Constraint breaking mode The user can enter constraint breaking mode by clicking the button on the toolbar. This button acts as a toggle switch, turning constraint breaking mode on or off. When the user is in constraint breaking mode this warning symbol appear in the status bar at the bottom of the ET window. will While in constraint breaking mode, selected constraints will be disabled, allowing the user to deliberately create scheduling problems. 6.2 Selecting constraints to break The user, if authorised to do so, can select which constraints will be broken when in constraint breaking mode. By selecting Tools | Constraints from the menu, the user will be presented with a window like this: Ref: 3041 67 Copyright Scientia Ltd 2010 Enterprise Timetabler _______________________________________________________________________________________ Figure 115 Constraints If the user does not have permission to break any of the constraints listed, the controls relating to that constraint will be greyed out. For each constraint the user has permission to break, there are 3 radio buttons allowing the user to select how that constraint should be applied. The options are to apply the constraint “Always”, “Usually” or “Never”. 6.2.1 Always If the user chooses to apply the constraint always then moving into constraint-breaking mode will make no difference as far as that constraint is concerned. It will still be applied. 6.2.2 Usually If the user chooses to apply the constraint usually then the constraint will be applied when operating normally but will be relaxed when the user moves to constraint-breaking mode. 6.2.3 Never If the user chooses never to apply the constraint then it will be relaxed even when operating in normal mode. For example, it may be that the member of staff associated with each activity is the person responsible for organising the delivery rather than the person who actually delivers the teaching. In such a case, staff double-bookings would be common and should not constrain the timetable so the user may choose to ignore this constraint all the time. This is not a recommended way to work, as the user then fails to obtain the advantage of clash-free timetables for staff that could be gained by adding accurate detail about who delivers which activities but the user may have no choice in the matter. Ref: 3041 68 Copyright Scientia Ltd 2010 Enterprise Timetabler _______________________________________________________________________________________ 6.3 Problem warning Whenever the user creates an additional scheduling problem or problems, a warning will appear on screen indicating that the problem count (permanently displayed in the status pane) has increased. The message will indicate the previous number of problems and the current number of problems. Figure 116 Problem warning The window will appear and, after a short delay, disappear. The default position is in the middle of the screen but while the window is visible the user may drag it to any position on screen. The position will be remembered the next time the window appears. 6.4 Objects with problems Some problem types are associated with a specific object. When a group of activities, all requiring the same member of staff, is scheduled in such a way that the member of staff is working more hours in a day than is permitted, ET will detect that a Maximum Hours constraint is being violated. The problem does not belong to any one of the activities; it is the combination of the way the activities are scheduled that causes the problem and it belongs to the member of staff. Ref: 3041 69 Copyright Scientia Ltd 2010 Enterprise Timetabler _______________________________________________________________________________________ In order to see which objects have problems and what type of problems they have, add the Problems column to the object view as shown below: Figure 117 Object view showing problems The problems column will show a delimited list of the problem types affecting the object and, in brackets, the number of problems of each type. Ref: 3041 70 Copyright Scientia Ltd 2010 Enterprise Timetabler _______________________________________________________________________________________ 7 Problem Waivers Enterprise Timetabler allows the user, if authorised, to break scheduling constraints. There is also the potential for data to change after scheduling. The capacity of a location might be reduced by adding tables, with the result that it is no longer adequate for the size of the scheduled activity. Furthermore, the Real Size of an activity may be greater than its Plan Size so that switching to use Real Size causes the location to be seen as too small. In all such cases a Scheduling Problem is created. The presence of a problem indicates some kind of inconsistency in the scheduling data; a location that is too small, a member of staff who is double-booked or exceeding their contracted hours etc.. While some Scheduling Problems require a remedy, others can be overlooked. For example, it may be considered acceptable to accommodate a class of 102 students in a lecture theatre that has a capacity of 100 on the assumption that it is unlikely that all the students will attend on any given week and some students may drop the subject after the first few weeks. Moreover, a staff member may agree to work a few hours in excess of what is dictated by their contract over a short period in exchange for time off later in the year. In cases where the problem can be overlooked, the user may, if authorised, create a Waiver. When a problem is waived the user must add some text explaining why it is acceptable for the problem to be tolerated. Enterprise Timetabler will record the date and time when the problem was waived and the user name of the person who created the waiver. 7.1 Finding & Resolving Problems The number of scheduling problems is indicated in the Status Pane. Clicking on the button allows the user to view the Scheduling Problems in the Views Pane. This enables the Activity Filter and opens the Status tab to display the problems. Figure 118 Problems list The full problem description can be viewed either by extending the width of the Views Pane or by hovering the mouse over the Description field. In the example illustrated above, there are two Activity/Location Size Constraint problems and one Maximum time per week Constraint problem. Selecting a problem by clicking on the appropriate row, and then clicking on the button will update the Activities Spreadsheet to show the activities involved in the selected problem. The same activities will also be displayed in the Timetable Grid. Ref: 3041 71 Copyright Scientia Ltd 2010 Enterprise Timetabler _______________________________________________________________________________________ Figure 119 Timetable showing activities associated with a problem Work can now be undertaken by the user to solve the displayed problem. It should be noted that problems are sometimes associated with a particular activity; for example, an activity with a Real Size that is greater than the capacity of the room into which it is scheduled. In this instance a Scheduling Problem will occur. In such a case, there will only be a single activity associated with the problem. Alternatively, a problem may be associated with some other object. In the example illustrated above, none of the activities, by themselves, have a problem. The combination of several activities allocated to the same member of staff is the cause of the problem, so the problem “belongs” to the member of staff, not to the activities. The activities are, however, involved with the problem. Applying the filter to the problem will find and display all the Activities involved. As the user makes adjustments to the timetable, the Activity Filter is updated accordingly. It is therefore possible that as a result of an adjustment the activity is no longer involved with the problem. In the example illustrated above, resolving the Maximum time per week Constraint violation by allocating one activity from the staff member with the problem to another staff member would provide a solution. The remaining activities will then cease to be a contributing factor to the problem, and will disappear from view. Ref: 3041 72 Copyright Scientia Ltd 2010 Enterprise Timetabler _______________________________________________________________________________________ 7.2 Printing a problem list There may be times when it is useful to have a hard copy of the list of scheduling problems. This can be obtained using the “Print” button from the bottom left of the problems filter as shown below: Figure 120 Problems filter - print button This action will open a print preview window with configuration options that the user can use to control the final printed version. In order to control which problems are included in the printout the user can click the “Customise” button on the toolbar:: Figure 121 Print customise button Clicking the button will open the Print Options window where the user can determine whether to include headers, footers grid lines etc: Figure 122 Print options window Ref: 3041 73 Copyright Scientia Ltd 2010 Enterprise Timetabler _______________________________________________________________________________________ Selecting the Behaviour tab will allow the user to decide which rows of data are included in the printout. Scheduling problems are grouped by problem type and the problem window itself gives the user the option to expand or collapse each group. Selecting All Groups under the Expand section of the tab will expand all the groups in the printout whether or not they are expanded in the problems filter. Figure 123 Print options behaviour When All Groups is not selected then only those groups that were expanded by the user in the problems filter will be expanded in the printout. 7.3 Waiving Scheduling Problem To Waive a problem, the user can select Waive Problem from the Actions drop-down menu. The user will be prompted to enter a reason for the Waiver. This should be text that explains why the Scheduling Problem can be overlooked. Figure 124 Reason for waiver To see existing Waivers the user can open the Waivers section of the Status tab of the Activity Filter. arrow at the bottom of the Views Pane. This is achieved by clicking on the Figure 125 Waivers button You will then see a list of all the Waivers that have been applied. Ref: 3041 74 Copyright Scientia Ltd 2010 Enterprise Timetabler _______________________________________________________________________________________ Figure 126 Waivers section open Waivers are persistent objects. Having waived a Scheduling Problem it is possible for the scope of the problem to be extended without the need for an additional Waiver. For example, a staff member breaking a Maximum Hours constraint by 1 hour could be assigned additional activities in the same time block without the need for a new Waiver each time an activity is added. This is because the Scheduling Problem, (member of staff exceeds Maximum Hours in Time Block), has not changed. The fact that the hours are now exceeded by a greater number does not constitute a new problem. On the other hand, if a new Scheduling Problem is created, even if it of the same type and applies to the same object, it will not be waived by an existing Waiver. For example, if an activity were added such that a staff member was now breaking the Maximum Hours constraint for a different Time Block, which would constitute a new problem. 7.4 Unwaiving or Deleting a Waived Scheduling Problem A Scheduling Problem that has been Waived can be Unwaived using the Unwaive problem option on the Action drop-down menu. This will delete the previously created Waiver. Selecting a Waiver and deleting it using the Delete waiver option from the Action drop-down menu will have a similar effect. The Scheduling Problem will be reinstated. 7.5 Waiver Redundancy It is possible for a Waiver to become redundant. This state will occur if the Scheduling Problem that it was waiving is resolved. For example, with the Activity/Location Size Constraint illustrated above, the problem could be solved by reducing the Size of the activity so that it is within the limits of the Capacity of the room. This will resolve the Scheduling Problem, and on examination of the Waivers section of the Status tab it is noted that the Waiver still exists but has now become redundant. Figure 127 Redundant waiver Ref: 3041 75 Copyright Scientia Ltd 2010 Enterprise Timetabler _______________________________________________________________________________________ If the user were to increase the Size of the activity again, thereby exceeding the Capacity of the room, the existing Waiver would be re-applied to the problem; the Waiver would then cease to be redundant. 7.6 Deleting a Redundant Waiver Over time, a number of redundant Waivers may accumulate. If the user determines that these Waivers are no longer required, or that users will create a fresh Waiver for any problem that has been resolved and then re-created, then the redundant Waivers can be deleted. Select the redundant Waiver and use Delete waiver from the Action drop-down menu. It should be noted that deletion of a Waiver cannot be undone. Ref: 3041 76 Copyright Scientia Ltd 2010 Enterprise Timetabler _______________________________________________________________________________________ 8 Request, Grant & Deny This functionality is only available when Enterprise Timetabler is in multi-user mode. Each user may be given either “Full” or “Request” permission against specific resources. Authorisation Manager is used to assign these permissions. Authorisation Manager works along similar lines to the Scientia Database Administration (SDAdmin) software, where user rights are defined allowing users to carry out some actions but not others. In Enterprise Timetabler, this functionality is more complex with an additional level of permission being introduced, namely that of “Request”. A user who has Request permission on some resources (the same user may have Full permission on others) may generate requests to use those resources. Requests can then be granted (or denied) by another user with Full permission on the resources. 8.1 “Full” & “Request” Permissions The difference between Full permission and Request permission is explained fully in Section 1.2 of this User Guide. Two scenarios can be examined in relation to the setting of permissions. A user may have Full permission or Request permission against a resource. In addition, a user may also have a combination of both permissions on the allocated resources, for example, Full permission to use the allocated Staff, but only Request permission for the desired Location. Where a user has Full permission on all the resources allocated to an activity, the Timetable grid in Enterprise Timetabler will show blue diamonds where that activity can be rescheduled. Figure 128 Full permission to allocate Ref: 3041 77 Copyright Scientia Ltd 2010 Enterprise Timetabler _______________________________________________________________________________________ In the example shown above, the Accounting departmental user has Full permission for both the Staff and Location resources suitable/available for the activity. In this case therefore the user is able to reschedule the activity at any of the points on the timetable where a blue diamond occurs. Where the user has Request permission only, on one or more of the resources suitable/ available for an activity, the Timetable grid in Enterprise Timetabler will appear to be greyed out and rescheduling is not possible because the user does not have permission to use all the resources. Figure 129 No permission to allocate location In the example shown above, the Accounting departmental user has Full permission in respect of the allocated Staff member (Foster, D), but only Request permission against the Location (DCL01, which “belongs” to the Computing Department). In this case, the grid is “greyed out” and the user is unable to reschedule the activity. 8.2 Entering Request Mode The user can change the Timetable grid by clicking on the icon to enable Request Mode. In this instance, the Timetable grid will change to display amber triangles where the activity can be rescheduled, but with a Request generated for the use of the Location resource. Ref: 3041 78 Copyright Scientia Ltd 2010 Enterprise Timetabler _______________________________________________________________________________________ Figure 130 Request mode If the activity is rescheduled and the Request status column has been included in the Activity spreadsheet then the entry in that column will indicate that although the activity is scheduled there is a pending request for one or more resources. Figure 131 Pending request in timetable In the case illustrated, the Request Status is shown as “Pending”, and the Allocated Location Name is blank. However, the Required Location Name contains the Requested Location which is pending confirmation by a user with Full permission for the Location resource. Ref: 3041 79 Copyright Scientia Ltd 2010 Enterprise Timetabler _______________________________________________________________________________________ Figure 132 Pending request in activity list In the Status Palette, there is a Scheduling Problem, and a Pending Request (out). The scheduling problem is a Deferred Resourcing problem pending the allocation of the requested room. In this instance, the Activity has rescheduled, but the allocation of the Location resource has been deferred, pending confirmation by a user with Full permission against the resource. 8.3 Making a Request Essentially, a Request is generated when a user schedules or reschedules an activity using resources which they do not have Full permission to use. Any user with allocate permission against a resource can grant or deny a Request. This is done via the Enterprise Timetabler Interface. In the example shown below, the user needs to reschedule the activity from a room where they have Full permission into a different room where they only have Request permission. It is therefore necessary to generate a Request. Note that having selected the activity to be rescheduled, initially there are blue diamonds showing on the screen. In Request Mode, and using the Resources Editor, the user can untick the Keep Box, remove the current suitabilities, and add the suitabilities of the required new location. The Change Requirement button should then be selected. A search can then be undertaken to determine which of the locations are available at the required time, (using the Search button) and an available room can be selected. Clicking on the Schedule button will generated a request which can be clearly seen in the Current column. Figure 133 Pending request in resource tab Once the activity has been adjusted, both the Timetable grid and the Activities Spreadsheet change to reflect the rescheduled activity. The activity is shown as pending in the Request Status column, but does not have a room listed in the Allocated Location column. Ref: 3041 80 Copyright Scientia Ltd 2010 Enterprise Timetabler _______________________________________________________________________________________ Figure 134 Pending request in activity list Furthermore, on the Timetable grid, the activity has a padlock symbol appended. Effectively, the activity is now “locked” pending the outcome of the request that has been submitted by the user. The only action now available to the requester is to cancel the request (Request | Cancel). Cancelling will remove the requested resource and unlock the activity. Figure 135 Pending request in timetable In order to make any change to a pending request the user must first cancel the request. On cancellation the activity is returned to its original state (before the request was made) and can be edited in the normal way, including making a different request. Selecting Pending Requests (out) in the Status palette will automatically filter to show activities which have requests pending against them. Requests (out) = “requests I have made that are awaiting a responseµ. Selecting Pending Requests (in) will filter to show activities that have a pending request for resources that the user can allocate = “requests that have been made by other people that are awaiting my attention”. 8.4 Granting a Request Any user with allocate permission against a resource can grant or deny a request. Once a request has been made, the onus passes to the users who are able to grant or deny requests ² in other words the users who have full permission against the resources that have been requested. On opening Enterprise Timetabler, the user is able to select “Pending Requests (in)” from the Status palette. This will filter the activities to show those with requests pending against them. When an individual activity in the pending state is selected, the user can select “Grant Request” from the Requests drop-down menu. Using this function will automatically allocate a resource that satisfies the requirements of the activity. If the user did not select a specific resource (preset) then the scheduling engine will make a wildcard allocation. The function is not available when more than one activity is selected. Ref: 3041 81 Copyright Scientia Ltd 2010 Enterprise Timetabler _______________________________________________________________________________________ To exercise greater control over the allocation of resource in response to a request, the user may use the Resource tab to allocate resources, manually selecting a resource that will satisfy the requirement. Figure 136 Granting a request Granting the request will open a window confirming the action. Clicking OK will complete the process. The Activity will then disappear from the list of filtered activities “Pending Requests (in)”. In the Activity Spreadsheet, the Activity will now appear differently. The Request Status column will change to “Confirmed”, and the Allocated Location column will show the required room. Figure 137 Granted request Granting the Request will also resolve the “Deferred Resourcing” problem. 8.5 Denying a Request The user also has the capability to deny a request. Selecting “Deny Request” from the Requests drop-down menu will l open a small window inviting the user to give a reason for denying the request. Clicking the OK button will open a second small window confirming the denying of the request. Figure 138 Denying a request Ref: 3041 82 Copyright Scientia Ltd 2010 Enterprise Timetabler _______________________________________________________________________________________ In the Activity Spreadsheet, the Request Status column will change to “Denied”, the Request Deny Text column will be populated with the entered text, and the Allocated Location column will remain blank. Figure 139 Denied request In this case, the user who made the request would need to select a different room. Ref: 3041 83 Copyright Scientia Ltd 2010 Enterprise Timetabler _______________________________________________________________________________________ 9 Configuration, Filtering & Searching 9.1 Personalisation of the Menu Bar & Toolbar Selecting the down arrow at the right-hand end of each toolbar will open short menus which allow the user to personalize each toolbar: Figure 140 Tool bar Using the Main Toolbar selection, icons can be added, or existing icons removed. Figure 141 Icon selection Using the Customize selection, the view presented can be changed to suit the needs of the user. Figure 142 Custom selection of toolbar functions Ref: 3041 84 Copyright Scientia Ltd 2010 Enterprise Timetabler _______________________________________________________________________________________ 9.2 Filtering Activities in the Views Pane Comprehensive filtering of activities can be undertaken by selecting the Activities object in the Views Pane. The selection of Activity opens up a different style of pane. The pane consists of a series of tabs that can be opened individually. Each tab allows the user to filter activities by a series of different criteria. Each tab may contain a combination of criteria, and each criterion may have a number of options. Figure 143 Activity pane Individual or combinations of filters can be chosen depending on the outcome required by the user. It is important to note that when fields are unset they have no influence on the filter, i.e. all activities will be included in the filtered set. If multiple fields are set then the filter results are obtained by a logical AND of all the criteria, i.e. an activity must match all of the set fields to be included in the filtered set. Each of the tabs is illustrated and described below. 9.2.1 Audit Tab The Audit tab allows the user to filter activities by the time (according to the PC clock) when the action of scheduling was carried out. In addition the user can filter on the user name of the person who scheduled the activity and, using radio buttons, whether that scheduling was done automatically or manually. The time can be specified using one of a set of short cuts to find activities scheduled Today, Yesterday, In the last week or In the last month. More specific times can be defined by using the Define dates option. This allows the user to specify a range of dates for the search. Figure 144 Audit tab Ref: 3041 It is also possible to filter on the basis of the time in the day when scheduling took place. A range of times can be specified. 85 Copyright Scientia Ltd 2010 Enterprise Timetabler _______________________________________________________________________________________ 9.2.2 Day/Time Tab Under the Day/Time tab, activities can be filtered by Suggested Days, Suggested Start Time, Suggested End Time, Scheduled Days, Scheduled Start Time and Scheduled End Time. For Suggested Days and Scheduled Days, multipleselection of days is allowed. If more than one day is selected then the Any of and All of options allow different interpretations of the selection to find activities that match any of the selected days or all of the selected days (in other words, activities with inweek-repetition). The Suggested Times and Scheduled Times can also be matched to an exact start time or a range (using the Between option). Figure 145 Day / Time tab 9.2.3 Week Tab Using the Week tab, activities can be filtered by Teaching Weeks. Activities can be filtered by week pattern in 3 ways to find activities that (a) exactly match the specified week pattern, (b) are contained within the specified week pattern, having no weeks outside of it, or (c) have some overlap with the pattern. The pattern to be matched can be defined by name (using a named availability pattern), by week numbers (e.g. 1-5,8-9) or by dates (giving two dates as boundaries). Filtering by number of weeks, uses the number of weeks in which the activity is scheduled (e.g. 1-5, 89 is a 7 week activity) as a criterion for filtering. Figure 146 Filtering by weeks Ref: 3041 86 Copyright Scientia Ltd 2010 Enterprise Timetabler _______________________________________________________________________________________ 9.2.4 Categories Tab Filtering using the Categories tab enables activities to be divided up by Department, Activity Type, Tags and Activity Groups. Remember that multiple selections in the same criterion are applied with a logical OR so that selecting multiple departments returns activities in any of the selected departments. Selecting multiple criteria is applied with a logical AND so selecting an activity type as well as departments would return activities that are in any of the selected departments AND are of the selected type. Figure 147 Categories tab 9.2.5 Resources Tab The Resources tab allows activities to be filtered by their resource allocation and requirement. Separate sections allow filtering on Staff, Location Equipment and Zone. The filter criteria include the actual resource allocated, whether the allocation was automatic (wildcard) or as the result of a preset and the Suitabilities specified as a requirement. The Any option in each case allows a search for activities that have any resource of the selected type while the None option allows a search for activities with no resource. Figure 148 Resources tab Ref: 3041 87 Copyright Scientia Ltd 2010 Enterprise Timetabler _______________________________________________________________________________________ 9.2.6 Status Tab The Status tab enables the user to filter activities by their status. They can be Scheduled and Unscheduled activities and activities against which there are Requests (both requests coming in and requests going out). Activities can also be filtered by their Problems, (subdivided into different Problem types). The Problem types can be expanded or contracted and selected as required. Figure 149 Status tab 9.2.7 General Tab Finally, there is a General filter tab which enables the user to filter by various Identifiers (Name, Description, Host Key). The type of match being looked for is selected from a dropdown list (e.g. starts with, contains etc). When filtering by size the comparison can be against the Planned size (a figure entered by the user), Real size (a figure calculated by summing the sizes of the student sets allocated to the activity) or Size (whichever of these two figures is currently selected to be representative of the size of the activity). Figure 150 General tab Ref: 3041 88 Copyright Scientia Ltd 2010 Enterprise Timetabler _______________________________________________________________________________________ The filter or combination of filters is applied using the button. The filter can be cleared using the button. On completion of the filter, the Activities spreadsheet and the Timetable tab will be populated with the activities required by the applied filter. Where information is selected in a field which starts off “empty”, for example the „Action‟ ‟ or „by‟ ‟ fields in the Audit tab, any selection can be cleared s(deselected) and the field set back to “empty” by using Ctrl Del or Ctrl 0. This applies to all the “empty” fields on all the tabs. Ref: 3041 89 Copyright Scientia Ltd 2010 Enterprise Timetabler _______________________________________________________________________________________ 10 Booking mode While it is possible to create an activity directly for a location, a member of staff or an item of equipment, by selecting the appropriate resource view, there are times when the user may wish to book a resource but does not know which one. In such a case the user will wish to assess the availability of resources before deciding on the appropriate one and making the booking. To perform this function the user can use booking mode in ET. Booking mode is invoked by clicking on the button on the toolbar. The effect of this will depend on the view the user currently has when the booking mode is invoked. If the user is currently viewing one of the resources that can be booked (locations, staff or equipment) then a new window will be opened to book that type of resource. If the user is not currently viewing one of these resources then a booking window will be opened for the type of resource that was last booked by the user. Figure 151 Booking mode In booking mode, ET has 3 major panes, as in normal mode but their behaviour is slightly modified. The top right pane allows the user to specify the requirements for the resource to be booked. The bottom right pane, the timetable grid, is used to define the time when the resource is required and the left hand pane shows the available resources and allows the user to select the desired resource to book. In order to create a booking the user must consider (a) when do I need the resource, (b) are there specific requirements and (c) which resource will I pick? Ref: 3041 90 Copyright Scientia Ltd 2010 Enterprise Timetabler _______________________________________________________________________________________ 10.1When do I need the resource? The user may specify when the resource is required in a number of ways. If the user is familiar with the week numbering system, they may select a week or weeks using the normal selection methods described in section 2.9 . If the user wishes to make a booking on multiple days, those can be selected from the list of days in the top right hand corner of the screen. Alternatively, the user may prefer to select a date. This can be done by selecting the “Choose Date”. control in the Booking Requirements pane. The user will then be presented with a calendar control that allows selection of any date within the bounds of the current timetable year. Before assessing availability at a particular time, the user should consider other requirements that may narrow the choice of resource. 10.2Are there specific requirements? In the Booking Requirements pane the user can specify the following, each of which will affect the choice of resources offered: Figure 152 Booking requirements 10.2.1 Duration The duration of the activity will be considered when assessing the availability of resources. As when working in normal timetabling mode, blue diamonds are shown where an activity of the specified duration can start. The user does not need to find sufficient consecutive blue diamonds to accommodate the duration since the duration has already been considered; a single blue diamond is sufficient. 10.2.2 Planned size Only locations that have a capacity large enough to accommodate the planned size of the activity will be offered. 10.2.3 Department The booking activity will be deemed to belong to the selected department. Only locations that belong to that department or have been shared with that department will be offered. 10.2.4 Zone The activity will be deemed to take place in the selected zone and only locations that are in that zone or one of its descendants in the zone hierarchy will be offered. 10.2.5 Suitabilities The user may select suitabilities (properties of the resource required for this booking) from a list of suitabilities using the suitabilities control. This works in the same way as described in section 4.1.1 where the same control appears as part of the resource tab. Ref: 3041 91 Copyright Scientia Ltd 2010 Enterprise Timetabler _______________________________________________________________________________________ 10.3 Which resource? The user can see a list of the resources that match the requirement as specified so far at any time by button. This becomes live as soon as the user has clicking the made any change to requirements. The timetable grid will display a blue diamond at any time where the resource requirements could be matched by an available resource. In order to see which resources are available at a particular time, the user can right click on any blue diamond and select “Match Requirements”. A proposed activity is then created at the selected time and of the required duration. The list of resources in the pane on the left will be updated to show only those that are available at the selected time as well as matching the specified requirements. Once the proposed activity has been created, the user can move it to other times (using click and drag) to test availability of resources at those times. Each move will update the list of available resources. Once the user has decided on the time for the booking, the resource can be selected. The timetable grid will now update to show other activities that are allocated to the selected resource within the week(s) of the booking. Figure 153 Booking proposed The name that will be given (auto-generated) to the booking is configured at the institution level and is usually made up of elements of the booking such as the name of the resource being booked, the day / time of the booking, the user name of the booker etc. The proposed name will be displayed in the cell. If the user wishes to name the booking themselves they can do so by typing the desired name in the booking requirements pane. The activity type will default to “booking” but the user may also change this if desired. Ref: 3041 92 Copyright Scientia Ltd 2010 Enterprise Timetabler _______________________________________________________________________________________ Once the user is happy with all the details of the proposed booking, the booking is confirmed by clicking the button on the toolbar. The booking is then made permanent. The user may then leave booking mode or continue to make additional bookings. 10.4 Interaction with permissions A user of ET must be given permission using Authorisation Manager to use ET in normal mode. A user that is lacking this permission (but does have permission to run ET) will be restricted to working in booking mode. It may be desirable in some circumstances to have users that are authorised only to make bookings. Booking mode also interacts with the allocate and request permissions assigned by Authorisation Manager. A user with request (rather than allocate) permission to a resource will have to invoke request mode (see section 8.2 ) in order to see the availability of that resource. When the user makes a booking in this mode, the result will be a request that must be granted by another user with permission to allocate the requested resource. Ref: 3041 93 Copyright Scientia Ltd 2010 Enterprise Timetabler _______________________________________________________________________________________ 11 Personalisation There are general personalisation techniques that can be applied to the overall look of Enterprise Timetabler. 11.1Pinning and Unpinning Elements The Views Pane, Activities viewer and Status palette can be unpinned and hidden either collectively or individually. Using this technique allows more space for the Timetable grid, or allows the user to hide elements that are not being used at the time. When any of the elements are unpinned, they become a named tab at the side, top or bottom of the screen depending on their starting position. Hovering over the tab with the cursor will re-open the required element. As soon as the cursor is taken off the required element, the element will close back to its unpinned position as a tab. symbol to the top-right of the Views, Activities, or To unpin any of the elements, click on the Status headings. Figure 154 Panes unpinned Ref: 3041 94 Copyright Scientia Ltd 2010 Enterprise Timetabler _______________________________________________________________________________________ Hovering over a tab with the mouse will open the required element which will slide in from the side where it is unpinned. Figure 155 Accessing an unpinned pane To pin the element into its visible position, hover over the required tab, and with the element open click on the symbol. The element will then be restored. 11.2Floating Elements Elements that are docked by default can be made into floating panes by grabbing and moving them with the mouse. Floating windows can be resized using normal Windows techniques. The illustration below shows the Views Pane and the Activities viewer floating, whilst the Status palette has been unpinned. Figure 156 Floating elements Ref: 3041 95 Copyright Scientia Ltd 2010 Enterprise Timetabler _______________________________________________________________________________________ 11.3Repositioning Elements The various elements can be repositioned anywhere on the screen depending on the requirements of the user. Grabbing and moving one of the elements will cause the appearance of the positioning symbols shown in the illustration below. Figure 157 Positioning guides Dragging the element to either of the symbols indicated in the illustration below will invoke the blue shaded area indicating the final position of the element. In the example below, the Views Pane is to be positioned on the left side of the screen. Ref: 3041 96 Copyright Scientia Ltd 2010 Enterprise Timetabler _______________________________________________________________________________________ Figure 158 Positioning Letting go of the mouse button will drop the Views Pane into the docked position. It is also possible for elements to be positioned above each other in column. In this instance the location of the positioning symbols will change as illustrated below; the Views Pane is to be repositioned on the left-hand edge of the screen, and above the Status palette. Giving the following outcome;; Figure 159 Repositioning the views pane Ref: 3041 97 Copyright Scientia Ltd 2010 Enterprise Timetabler _______________________________________________________________________________________ It is also possible to position elements on top of each other in a tabbed format. In this instance the central positioning symbol is used. The illustration below shows the process for positioning the Activities viewer on top of the Views Pane as tabbed elements on the right-hand side of the screen. Note that the tabbed positioning symbol has been selected, and the blue shaded area also has a tab at the bottom left-hand corner. The following outcome results;.. Note the Activities and Views tab at the bottom of the palette. Selecting either of these will place the required palette on top. The tabbed elements can be made into floating tabbed elements by grabbing either element by the header and dragging and dropping in the middle of the screen. In addition, the tabbed elements can be pinned and unpinned. To remove an element from the tabbed format, it is necessary to grab the required element by the tab rather than by the header. The element can then be dragged and dropped in the middle of the screen. Figure 160 Tabbed display There are too many variations available to give examples of all the positioning possibilities, and it is therefore recommended that the user experiments with various combinations until their preferred layout is achieved. Default positions can be reset using Tools | Reset | Layout. Ref: 3041 98 Copyright Scientia Ltd 2010 Enterprise Timetabler _______________________________________________________________________________________ 11.4Viewing Multiple Timetables Within Enterprise Timetabler, it is also possible to view multiple timetable grids in a variety of ways. Selecting Timetable | Add Timetable will superimpose a new timetable grid on top of the existing timetable. A different object type can then be selected for the new timetable. This process can be repeated until the required number of timetables has been created. Each new timetable is listed in the Timetables drop-down menu. In this example, there are four timetables, one each for Module, Staff, Location and Student Set. The Student Set timetable is ticked, so is currently on view. The user can select which timetable they wish to view from this menu. Figure 161 Timetable menu Alternatively, the user can change the view that appears in the Timetable grid by selecting one of the menu items at the top of the list. The option Use Tabbed Interface places an additional set of tabs above the Week Pattern bar. The required timetable can then be selected using the appropriate tab. Each timetable can be closed by at the top right-hand corner of the Timetable grid. clicking on the Figure 162 Multiple timetables in tabbed view Cascade allows all the timetables to appear superimposed on top of one another within the grid space. For better viewing, each of the timetables can be maximised using the button. To Ref: 3041 99 Copyright Scientia Ltd 2010 Enterprise Timetabler _______________________________________________________________________________________ minimise the timetable, the minimise button ( ) at the right-hand end of the Toolbar will need to be used. The symbol in the top right-hand corner of each timetable can be used to close the window. Figure 163 Multiple timetables in cascade view With four timetables to be displayed, Tile Horizontally and Tile Vertically would appear the same. Using two timetables, the difference can be clearly seen. Figure 164 Multiple timetables tiled horizontally Ref: 3041 100 Copyright Scientia Ltd 2010 Enterprise Timetabler _______________________________________________________________________________________ Figure 165 Multiple timetables tiled vertically Ref: 3041 101 Copyright Scientia Ltd 2010 Enterprise Timetabler _______________________________________________________________________________________ 12 Printing & Exporting Data Enterprise Timetabler allows the user to either export or print data contained in the Activities spreadsheet and the Views pane. The Timetable grid can also be printed. This is not intended as substitute for the printing system in Syllabus Plus and Report Designer but will give a quick hard copy of what is currently being viewed on screen. A simple selection procedure from the File drop-down menu is used to achieve these objectives. Figure 166 Export and print menus 12.1Exporting Data Choosing Export from the File drop-down menu will open up a secondary menu allowing the user to choose either Activities or View Items depending on which data the user wishes to export. Selecting either of the menu choices opens up a window asking the user where the data is to be saved and in what format. The data can be saved in Text format, html, pdf or Excel spreadsheet. 12.2Printing Data From the File drop-down menu, the user can select Print, and then choose which of the elements is to be printed (Activities spreadsheet, Views pane or Timetable grid). 12.3Printing the Activity Spreadsheet Choosing Activity Viewer will open a Preview window showing the Activities spreadsheet, and using the columns that are chosen in the viewer. Figure 167 Activity viewer print preview Ref: 3041 102 Copyright Scientia Ltd 2010 Enterprise Timetabler _______________________________________________________________________________________ The layout of the information shown in the preview can be configured using the drop-down menus or toolbar at the top of the Preview pane. 12.4Printing the Views Pane Choosing View Selector will also open a Preview window that works in a similar way to the window shown above. Figure 168 Print preview of views pane 12.5Printing the Current Timetable Choosing the final option Current Timetable will open a different style of preview pane which shows the current selected timetable in Enterprise Timetabler. Again, the page can be configured using the toolbar at the top of the screen. Figure 169 Print preview of current timetable Ref: 3041 103 Copyright Scientia Ltd 2010 Enterprise Timetabler _______________________________________________________________________________________ End document Ref: 3041 104 Copyright Scientia Ltd 2010