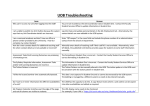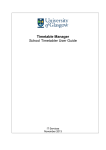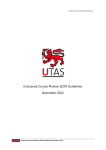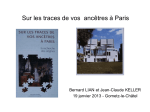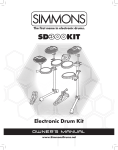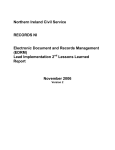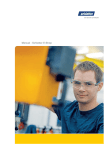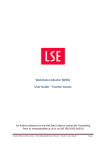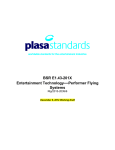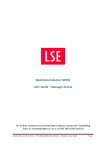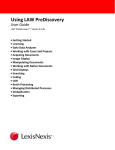Download Enterprise Data Reference Data Manager (ADRDM) Guidelines
Transcript
Enterprise Data Reference Data Manager (ADRDM) Guidelines Enterprise Data Reference Data Manager (ADRDM) Guidelines December 2011 1 Enterprise Data Reference Data Manager (ADRDM) Guidelines (December, 2011) Enterprise Data Reference Data Manager (ADRDM) Guidelines Table of Contents Executive Summary.................................................................................................................................. 3 More information .................................................................................................................................... 3 What EDRM is used for? .......................................................................................................................... 3 Viewing staff ............................................................................................................................................ 3 Changing a staff member availability....................................................................................................... 4 Adding a staff member ............................................................................................................................ 5 Creating a casual or dummy staff member.............................................................................................. 5 Name.............................................................................................................................................. 5 Description..................................................................................................................................... 5 Department ................................................................................................................................... 5 PT? ................................................................................................................................................. 5 Shared with .................................................................................................................................... 6 Locations .................................................................................................................................................. 6 To view locations ..................................................................................................................................... 6 Name.............................................................................................................................................. 7 About this Document ............................................................................................................................... 8 2 Enterprise Data Reference Data Manager (ADRDM) Guidelines (December, 2011) Enterprise Data Reference Data Manager (ADRDM) Guidelines Executive Summary These Guidelines are to assist UTAS staff interpret ADRDM to support timetabling procedures. More information For further information, contact the UTAS Timetable Officer Email: [email protected] What EDRM is used for? EDRDM or (commonly called Reference Data Manager) holds information including: The suitabilities of each location and capacity Staff member restraints (when they can teach) Student sets (these define what units cannot be scheduled at the same time) This program is concerned mainly with staff availability, but being able to view the location parameters can be useful as well. The main window is shown below. Viewing staff From staff on the main window above click on show. A list of staff interfaced to Syllabus + from Human Resources will show. The information will show the staff member’s organisational unit and whether they are part time (PT) or not. The shared with column is useful if this staff member lectures for a different department as well as a primary department. 3 Enterprise Data Reference Data Manager (ADRDM) Guidelines (December, 2011) Enterprise Data Reference Data Manager (ADRDM) Guidelines Changing a staff member availability To change a staff members time when available, click on the staff member you wish to change, then click on form view. This will give all information about this staff member available to Syllabus +. Down the list select named availability and click on the down arrow associated with it. The below window will appear. The full year is selected, greyed out, in the week pattern for constraints calendar. For staff leave the tick box labelled use custom availability ticked as each staff member can choose their own available times (with Head of School permission). From this window select when a staff member can be scheduled by painting the times grey when they are unavailable to teach. If different teaching times throughout the year are required eg semester 1 availabilities differ from semester 2, the week pattern for constraints calendar (the strip above the main week calendar) for particular weeks during the year can be painted for the selected weeks they are unable to teach. The selection can be reviewed by right clicking on specific weeks within the week pattern for constraints calendar. Staffing constraints will change from week to week if they differ. Note: As this restraint can greatly effect when and if an activity can be scheduled it is advised not to over-constraint the system. If an activity cannot be scheduled, constraints such as staff availabilities may need to be loosened for it to be scheduled correctly. 4 Enterprise Data Reference Data Manager (ADRDM) Guidelines (December, 2011) Enterprise Data Reference Data Manager (ADRDM) Guidelines Adding a staff member If a staff member is required but not listed under staff, this could be because they are a casual and the list is populated with non-casual staff only. If a staff member is a non-casual staff member, they may be new to the system and will need to be added. Contact the Timetable Office. It could also be because staff are not yet allocated to a unit or activity but there may be a need to enter someone to avoid clashing with other activities this staff member may do. For this, you will have to create a dummy staff member. Creating a casual or dummy staff member To add a staff member (be it a casual or dummy staff member) go to the main window of EDRDM, find staff and click new. The following screen will show: On this screen the following fields will be required: Name If this is a casual appointment, the staff member’s name can be added. This information will feed into ECP when choosing a staff member to take an activity. If a dummy staff member is required, it is recommended the word Temp is added and a number to differentiate it from other temporary staff eg Temp1. Description Within this field identify whether they are casual or dummy. Department On the down arrow a list is included of all organisational units. Attribute the relevant area to this staff member to teach in. If in ECP the staff member is not showing after having been manually entered, it may be that they were assigned to a faculty but not a school. If unsure, staff should be placed in the school they represent. PT? PT? is a tickbox to specify that the staff member is part time. If not, leave box. 5 Enterprise Data Reference Data Manager (ADRDM) Guidelines (December, 2011) Enterprise Data Reference Data Manager (ADRDM) Guidelines Shared with Shared with refers to any other department/s that a staff member may teach into. Click on the shared with down arrow to view the following box: Within this multiple departments can be linked to a staff member. Click to select the relevant area on the left to add, then click on the >> button to move to the right. If unselect is required, follow the add process but from the opposite side. Once you are happy with your selection click on the red X. All other fields on this screen are not required to have an entry. Once OK is clicked on this screen and this information is written back, the staff member will appear when viewing staff by clicking on show from the main screen. After any changes remember to write back to syllabus + Locations EDRDM can be useful to view information under each location such as: location which is not found under Web Room Booker but need to ensure a venue is available; required location’s written capacity to ensure adequate space is available; a location has a specific purpose or equipment but it is not showing as an option. The room specifications may be out of date in the system; viewing the specifications for each location. To view locations From the main window of EDRDM, find locations and click on the show button to view locations. It will not be possible to create, edit or delete locations. This information is maintained by Property Services regularly. Click show and the window below will appear: 6 Enterprise Data Reference Data Manager (ADRDM) Guidelines (December, 2011) Enterprise Data Reference Data Manager (ADRDM) Guidelines Name This is the location name. This can be difficult to read in the format given. A known name can be added by right clicking on the title row, with name, capacity etc, and choose column chooser from the menu. This will bring up a small menu below This menu allows customisation of the columns from the previous screen. Extra columns can be added to this list by clicking and dragging a column where required on the previous screen. To add the traditional names, click and drag the word description to where required on the locations window. This window can be closed by clicking on the red X Capacity This will show the capacity that Property Services has recorded for this room. It is university policy that this room number should not exceed this number of students in an event or activity in this space. Department This will always be set to UTAS. Shared with Shared with will include all organisational units that can see the location as a bookable space for timetabling activities: a locally managed space may only have one organisational unit listed in the shared with column. This signifies that this is the only area to use or negotiate use of this room to others; a centrally managed space will have all organisational units available to use this space. Other columns on this screen may not be relevant to specific needs and can be ignored. 7 Enterprise Data Reference Data Manager (ADRDM) Guidelines (December, 2011) Enterprise Data Reference Data Manager (ADRDM) Guidelines About this Document Title Version Version date Status Revision information Purpose Authors Enterprise Data Reference Data Manager (ADRDM) Guidelines 1.1 December, 2011 Draft / Approved 1 year from approval User manual for UTAS timetablers UTAS Timetable Office Revision History Draft Release date 1 Month 201x 2 Month 201x x Month 201x Comments Draft for x Draft for x Draft for consideration by endorsing committee Guideline Approval Status of version Responsible Officer Name Date Draft / Approved X X Month 201x 8 Enterprise Data Reference Data Manager (ADRDM) Guidelines (December, 2011)