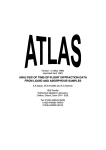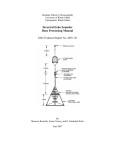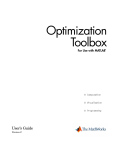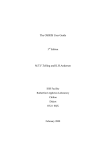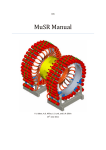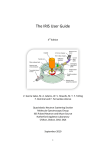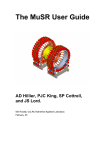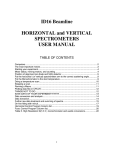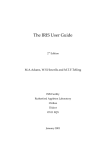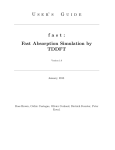Download The MODES User Guide v3
Transcript
The MODES User Guide
v3
W.S. Howells, V. García Sakai,
F. Demmel, M.T.F. Telling, and F. Fernandez-Alonso
Quasielastic Neutron Scattering Section
Molecular Spectroscopy Group
ISIS Pulsed Neutron and Muon Source
Rutherford Appleton Laboratory
Chilton, Didcot, OX11 0QX
United Kingdom
February 2010
1|P a g e
Acknowledgments
It is a pleasure to thank all those who have contributed to the development of the MODES
package and this latest version of the user manual. The development of this package would not
have been possible without the help and input of the ISIS Computing Group, with special thanks
to Freddie Akeroyd. Thanks to D.S. Sivia for providing the Bayesian analysis routines, and to the
input, discussions, and comments from all instrument scientists on the IRIS and OSIRIS
spectrometers over their lifetime. We also thank the user community for innumerable
suggestions and for testing the programs. We also acknowledge the assistance from the
summer student Michael Cole to finalise the present user manual.
2|P a g e
Contents
Page
1. Introduction
6
2. General overview
6
3. Modes overview
3.1 Calibration
3.2 I(Q,w)
3.3 Diffraction
3.4 Corrections
3.4.1 Absorption
3.4.2 Multiple scattering
3.5 Convolution peak fitting
3.5.1 Theory
3.5.2 Hints on running
3.5.3 Multiple scattering version
3.6 Transform to I(q,t)
3.6.1 Theory
3.6.2 Hints on use
3.7 Bayesian analysis
3.7.1 Introduction
3.7.2 ResMem
3.7.3 ResNorm
3.7.4 Quasi-lines
3.7.5 Stretched-quasi
3.7.6 Jump fits
7
7
8
8
8
10
13
14
4. Getting started
16
5. Toolbar
5.1 File
18
18
5.1.1
5.1.2
5.1.3
5.1.4
5.2 MODES
5.2.1
5.2.2
5.2.3
5.2.4
5.2.5
5.3 Raw
5.3.1
5.3.2
Directory
Read
Write
Exit
19
Raw
Work
Analyser
Calib
Geom
20
Icon
Demon
3|P a g e
5.3.3 Calib
5.3.4 Slice
5.4 Int
23
5.4.1
5.4.2
5.4.3
5.4.4
5.4.5
5.4.6
Ionian
Dorian
ElWin
S(Q,w)
Bin>Ascii
Ascii>Bin
5.5 Diff
5.5.1
5.5.2
5.5.3
5.5.4
5.5.5
5.6 Analyse
5.6.1
5.6.2
5.6.3
5.6.4
5.6.5
5.6.6
5.7 Function
5.7.1
5.7.2
5.7.3
5.7.4
5.7.5
5.7.6
5.7.7
5.8 Bayes
5.8.1
5.8.2
5.8.3
5.8.4
5.8.5
5.8.6
5.8.7
5.8.8
5.8.9
5.8.10
5.8.11
5.9 Display
5.9.1
26
dVan
dNorm
dMerge
dCor
dAnal
27
Mut
Acorn
S(Q,w) file
Minus
Trans
Analyse
32
Fury
Fqt fit
Swift
Swift Plot
MSD fit
Poly fit
Smooth
37
ResMem
ResNorm
QL function
Str function
QL data
LPT output
Conv>Width
Stretch>beta/sigma
QL Plot
Jump fit
iLines
44
Contour
4|P a g e
5.10
5.9.2
5.9.3
5.9.4
5.9.5
Select
5.10.1
5.10.2
Viz
Actions…
Choice…
ASCII…
48
Select limits
Select picture
References & Further reading
49
Appendix A: Installation instructions for MODES3
50
Appendix B: Frequently used GCL commands
55
Appendix C: Summary of input/output files for programs
57
Appendix D: ICL Glossary
59
5|P a g e
1. Introduction
MODES3 is the latest version of MODES, the Graphical User Interface for the old IDA (Iris Data
Analysis) package. It is based on OpenGenie with the GUI windows from Tcl/Tk. The original IDA
had a GUI interface (GUIDE) which submitted old Genie-like programs and stand-alone
FORTRAN programs for batch processing and graphics was provided interactively by old Genie
routines.
The aim of the new package is to provide an integrated (‘one-stop’) interface. Much of the data
manipulation is performed using OpenGenie routines with Genie Command Language (GCL).
However, more complex and involved calculations are easier and more efficiently performed in
FORTRAN. Thus, FORTRAN modules are called by GCL and have been converted to OpenGenie
Modules. The basic operation consists of a selection of GCL commands (referred to as the Ida
Command Language, ICL). In the line-mode option, there are question and answer routines in
GCL which provide parameters for the ICL commands. In the Tcl/Tk mode, menus and graphics
are provided and GUIs are used to provide the parameters for the ICL commands.
The package contains the many commonly used functions for the analysis of quasielastic
neutron data and should provide the tools necessary for the new users to this technique and
become a workhorse for the regular user. For the more experienced user, there is the option of
incorporate their own .GCL or .ICL routines (which will be converted to run on as GCL scripts).
The information in this document has been organized as follows: the first section gives an
overview of the theory behind converting raw output from the quasielastic spectrometers to
physical and accurate quantities using MODES. In the next section, after a description of how to
initialize the program, each item on the menu and its functions are described in detail.
Installation instructions can be found in the appendix.
2. General overview
Data handling of Quasielastic Neutron Scattering (QENS) data from instruments such as IRIS
and OSIRIS can be divided into two sections: Reduction and Analysis.
Reduction involves taking the raw data in time-of-flight and converting it into an instrument
independent scientific function such as S(Q,w) which depends only on the dynamics of the
sample measured. The operations include:
• Converting from time-of-flight to energy transfer (or other unit such as d-spacing)
• Summing of spectra into groups and converting from detector angle to Q value
• Correcting for container scattering (if necessary)
• Correcting for absorption (from sample and container) and multiple scattering. In the
package the data after these processes are saved in ‘Intermediate file’ format.
Subsequent analysis involves operations on Intermediate files which in general are
smaller than the original raw files.
Analysis will be taken to refer to science based interpretation of the reduced data. In
6|P a g e
quasielastic scattering this is dominated by methods for measuring the peak shapes and widths,
and relating these to some theoretical model for the dynamics. This can take the form of:
• Fitting quasielastic peaks using a convolution method
• Calculating peak parameters using Bayesian techniques
• Performing transformations from S(Q,w) to I(Q,t)
• Fitting peak widths using jump diffusion models
• Fitting I(Q,t) to models
In the package all these operations are controlled from the main OpenGenie window.
MODES comprises the OpenGenie program package and the MODES package itself. The
programs run on several computer operating systems: VMS, UNIX and MS Windows.
MODES3 is available for users to use on their home institute computers. Details of the
installation procedures are given in Appendix A
3. MODES overview
3.1 Calibration
This procedure determines the instrument parameters required, such as flight paths, scattering
angles and detector efficiencies. The flight paths and scattering angles on IRIS and OSIRIS are
fixed and have been determined by the instrument scientists. Detector efficiencies are
measured using a vanadium standard by instrument scientists at the beginning of each cycle or
by the user as part of the experiment. This vanadium run also serves to determine the energy
resolution and provide an absolute cross-section calibration. One or two ranges can be
specified and would normally correspond to a region around zero energy transfer about the
width of the resolution (elastic component), and a region out in the wings at high energy
transfer (background).
For the 1 region option, examples include the elastic component alone or the full time range,
corresponding to an integral over all energies within the observable window.
For the 2 region option, there are a further 2 options:
a) the integrated elastic component is the elastic region sum minus the background region sum.
This is the option used for the vanadium calibration
b) the background region divided by the elastic region. This is useful for checking on the
stability of the detectors.
On the instrument control computers there is a file called detector.dat in the instrument tables
directory which contains a table of angles and detector efficiency for each detector/spectrum.
This is kept up-to-date by the instrument scientists. The Instrument Control Program (ICP)
which runs the data acquisition reads this file and writes the values to the header block of the
.RAW file.
The purpose of calibration program CALIB is two-fold: firstly, to provide a correct version of the
7|P a g e
detector angles in the user's area; secondly, to store the vanadium intensities, if the user
wishes to normalise the data. The default copy of this data file called IRIS_detector.calib or
OSIRIS_detector.calib is edited and written into the user’s area.
3.2 Conversion to I(Q,ω)
The procedures ICON & IONIAN use the parameters from 3.1 to convert the .RAW data into
I(Q,ω), or strictly speaking I(2θ,ω). The RAW file will normally contain the standard values of 2θ,
but the user can chose whether to update the detector efficiency or if the spectra need to be
normalised to the vanadium. The user may also choose how to combine spectra into a smaller
number of groups. This procedure is carried out for all runs in the experiment.
Since IRIS can use the Graphite and Mica analysers simultaneously, the program will have to
be run twice for any run if both analysers are to be used and the output file names
(extensions) differentiate between the two types of analysers.
Both programs read the monitor spectrum, correct for efficiency & convert to wavelength. For
each spectrum or group of spectra, the spectra are read, converted to wavelength, normalised
to the corrected monitor spectrum and converted to energy transfer. The data is then
converted to I(Q,ω).
3.3 Diffraction
IRIS and OSIRIS can also be used for diffraction experiments - either dedicated solely to
diffraction or for using the diffraction detectors in parallel with quasielastic scattering. In this
case the detector angles and efficiencies are fixed and the calibration is not necessary. Instead
of calculating I(Q,ω) the reduction routine converts the raw data into d-spacing. There is a bank
of detectors with each detector at a different scattering angle (which then give different dspacings for the same time of flight) and several runs may be carried out at different
wavelength bands in order to extend the d-spacing range. There is therefore a routine to merge
several data-sets into one spectrum spanning the whole d-spacing range.
3.4 Corrections
A complete set of runs will normally contain, in addition to the samples and vanadium, the
background (instrument empty), empty sample environment equipment (eg cryostat, furnace)
and empty containers. The first, and most important, set of corrections is that for absorption
(self-scattering and neutron absorption). This usually incorporates the container correction. If
necessary, multiple scattering corrections may then be applied, but the calculation requires
some knowledge of the inelastic scattering and is therefore an iterative procedure.
8|P a g e
3.4.1 Absorption
The main correction to be applied to neutron scattering data is that for absorption both in the
sample and its container, when present. For flat plate geometry, the corrections can be
analytical and have been discussed for example by Carlile [1]. The situation for cylindrical
geometry is more complex and requires numerical integration. These techniques are well
known and used in liquid and amorphous diffraction, and are described in the ATLAS manual
[2]. The routines used here have been developed from the corrections programs in the ATLAS
suite and take into account the wavelength variation of both the absorption and the scattering
cross-sections for the inelastic flight paths.
The absorption corrections use the formulism of Paalman and Pings and involve the attenuation
factors Ai,j where i refers to scattering and j attenuation. For example, As,sc is the attenuation
factor for scattering in the sample and attenuation in the sample plus container. If the
scattering cross sections for sample and container are Σs and Σc respectively, then the measured
scattering from the empty container is Ic = ΣcAc,c and that from the sample plus container is Isc =
ΣsAs,sc + ΣcAc,sc. Thus Σs = (Isc – IcAc,sc/Ac,c)/As,sc. In the package, the program Acorn calculates the
attenuation coefficients Ai,j and the routine Analyse uses them to calculate Σs which we identify
with S(Q,ω).
3.4.2 Multiple scattering
Multiple scattering is calculated using the Monte Carlo program MINUS derived from DISCUS by
M W Johnson [3]. The program requires a sample S(Q,ω) and can handle both plate and
cylindrical geometries. The S(Q,ω) can either be calculated using a suitable model, such as a set
of Lorentzians with specified Q dependence of the widths, or a tabulated set of data.
The following parameters are required:
• Number of neutrons for calculation (default=1000); larger values give better statistics
• 2 integers to start the random number generator. Need not be changed but if the
statistical accuracy needs to be checked several runs should be performed with differing
random numbers.
• Number of multiple scattering events, up to 5 for each neutron. Single scattering is 1.
The relative intensities of the various orders of multiple scattering could first be checked
with low statistics and better statistics obtained with fewer scattering events. In most cases
3 ought to be sufficient.
• Sample geometry: infinite plate, finite plate or cylinder
• Sample thickness, width & height (in cm) for plate or sample radius & height (in cm) for
cylinder
• Angle of plate sample to beam (perpendicular is zero)
• Incident or analysing wavelength is obtained from the ICON file
• Sample temperature (K)
• Sample number density (atoms/Å3)
• Absorption cross section (barns)
• Bound scattering cross-section (barns)
9|P a g e
The Q-ω grid and the S(Q,ω) are defined by:
• Number of Q points & increment (Å-1)
• Number of ω points & increment (µeV)
• Option for scattering cross section in file or constant
• If constant, scattering cross section (barns)
• Form of S(Q,ω) input
- input file
- calculate n peaks from diffusion constants (cm2s-1)
- calculate n peaks with width as a 5 order polynomial in Q (ie up to Q4)
The number of angles and their values are obtained from the ICON file.
The line-printer output (LPT) gives the input parameters, the table of S(Q, ω) values and the
width parameters. For each angle, there is a table giving, for each energy, the following:
single scattering assuming no absorption & no other scattering
J 1*
J1
first scattering
J2-J5 2nd to 5th scattering, range as specified
Total Total scattering Jt =sum all Jn
Mult Multiple scattering Jms =sum Jn from 2 to 5
R1
ratio J1/Jt
*
R1
ratio J1*/Jt
R1 is the normal output, this is the multiple scattering only; R1* can be used to correct for
multiple scattering, attenuation due to re-scattering and absorption all at once. The value of R1
(or R1*) is averaged over the positive & negative energy values and is printed. This is also the
form of the data in the .ANS file.
The use of multiple scattering corrections is not straightforward and will depend on the
method of data interpretation employed.
The two cases that have been used most frequently are:
1) Corrections to the Elastic Incoherent Structure Factor (EISF). In this case only the
fraction of the scattering that is multiple scattering is used - that is, the total scattering
is reduced by the multiple scattering fraction.
2) Fitting of peak shapes. In this case, the shape of the multiple scattering with energy
transfer is important. The multiple scattering can change the shape of the sample S(Q,ω)
and therefore must be applied before the resolution broadening is applied.
3.5 Convolution peak fitting
3.5.1 Theory
The measured data I(Q,ω) is proportional to the convolution of the scattering law S(Q,ω) with
the resolution function R(Q, ω) of the spectrometer via I(Q,ω) = S(Q, ω) ⊗ R(Q, ω). The
traditional method of analysis has been to fit the measured I(Q, ω) with an appropriate set of
functions related to the form of S(Q,ω) predicted by theory.
10 | P a g e
- In quasielastic scattering the simplest form is when both the S(Q,ω) and the R(Q,ω) have
the form of a Lorentzian - a situation which is almost correct for reactor based backscattering spectrometers such as IN10 & IN16 at ILL. The convolution of two Lorentzians
is itself a Lorentzian so that the spectrum of the measured and resolution data can both
just be fitted with Lorentzians. The broadening of the sample spectrum is then just the
difference of the two widths.
- The next easiest case is when both S(Q,ω) and R(Q,ω) have a simple functional form and
the convolution is also a function containing the parameters of the S(Q,ω) and R(Q, ω)
functions. The convoluted function may then be fitted to the data to provide the
parameters. An example would be the case where the S(Q,ω) is a Lorentzian and the
R(Q, ω) is a Gaussian.
- For diffraction, the shape of the peak in time is a convolution of a Gaussian with a
decaying exponential and this function can be used to fit the Bragg peaks.
- The final case is where R(Q,ω) does not have a simple function form so that the
measured data has to be convoluted numerically with the S(Q,ω) function to provide an
estimate of the sample scattering. The result is least-squares fitted to the measured
data to provide values for the parameters in the S(Q,ω) function.
This latter form of peak fitting is provided by SWIFT. It employs a least-squares algorithm which
requires the derivatives of the fitting function with respect to its parameters in order to be
faster and more efficient than those algorithms which calculate the derivatives numerically. To
do this the assumption is made that the derivative of a convolution is equal to the convolution
of the derivative-as the derivative and the convolution are performed over different variables
(function parameters and energy transfer respectively) this should be correct. A flat background
is subtracted from the resolution data before the convolution is performed.
Four types of sample function are available for S(Q, ω) :
- Quasielastic - this is the most common case and applies to both translational (diffusion)
and rotational modes, both of which have the form of a Lorentzian. The fitted function is
a set of Lorentzians centred at the origin in energy transfer.
- Elastic -comprising a central elastic peak together with a set of quasi-elastic Lorentzians
also centred at the origin. The elastic peak is taken to be the un-broadened resolution
function.
- Shift - a central Lorentzian with pairs of energy shifted Lorentzians. This was originally
used for crystal field splitting data but more recently has been applied to quantum
tunnelling peaks. The fitting function assumes that the peaks are symmetric about the
origin in energy transfer both in position and width. The widths of the central and side
peaks may be different.
- Polymer - a single quasi-elastic peak with 3 different forms of shape. The theory behind
this is described elsewhere [4,5]. Briefly, polymer theory predicts 3 forms of the I(Q,t) in
the form of exp(-at2/b) where b can be 2, 3 or 4. The Full Width Half-Maximum (FWHM)
then has a Q-dependence (power law) of the form Qb. The I(Q,t) has been numerically
Fourier transformed into I(Q,ω) and the I(Q,ω) have been fitted with functions of the
form of a modified Lorentzian. These latter functions are used in the energy fitting
11 | P a g e
procedures.
3.5.2 Hints on running
When running the program:
• the program was originally written for a symmetric energy window, that is Emin=-Emax .
Using an asymmetric window appears to work but is to be treated with caution.
• the energy increment should not be less than the energy bin in the input data otherwise
the result may be unreliable due to the method of rebinning the data. Using 100 points
(provided the previous comment applies) provides good results.
• the background and origin parameters can start at zero.
• the elastic peak height is the fraction of the measured resolution peak.
• the quasielastic peak height is the real peak height , which can be read directly off a
plot. This can be the starting parameter if the broadening is greater than the resolution
width. If the broadening (function width) of the peak is less than the resolution the start
parameter should be the measured sample height multiplied by the ratio of resolution
width to estimated broadening. For example, if the broadening is a quarter of the
resolution, then multiply the height by 4. This is to take into account the reduction in
height on convoluting when the area remains constant.
• the parameter width is the HWHM of the scattering function. The printed output will
show this and also give the FWHM.
• when fitting more than 1 peak it is best to start off fitting 1 peak in order to obtain
estimates for peak heights and background and origin. When increasing the number of
peaks it may be useful to constrain some of the parameters in order to obtain a fit and
these parameters can then be used as starting parameters for a full parameter fit.
• when fixing parameters, the routine asks how many to fix. The background and origin
are the first to fix.
3.5.3 Multiple scattering version
This version uses the MS corrections previously calculated by the program MINUS and stored in
the .ANS file. The calculated sample function is corrected for MS and then fitted to the
experimental data.
A full analysis should be an iterative process with steps as follows:
1) use SWIFT without MS corrections to obtain first estimates for widths, which are then
used to generate S(Q,ω) in MINUS
2) use SWIFT with MS corrections to obtain a new set of widths and use them to calculate
S(Q,ω) again in another run of MINUS
3) repeat step 2 until widths do not change within the errors on the widths
12 | P a g e
3.6 Transform to I(Q,t)
3.6.1 Theory
The measured spectrum I(Q,ω) is proportional to the four dimensional convolution of the
scattering law S(Q, ω) with the resolution function R(Q, ω) of the spectrometer via I(Q,ω) =
S(Q,ω) ⊗ R(Q,ω), so S(Q,ω) can be obtained, in principle, by a deconvolution in Q and ω. The
method employed here is based on the Fourier Transform (FT) technique [6,7]. On Fourier
transforming the equation becomes I(Q,t) = S(Q,t) x R(Q,t) where the convolution in ω -space is
replaced by a simple multiplication in t-space. The intermediate scattering law I(Q,t) is then
obtained by simple division and the scattering law S(Q,ω) itself can be obtained by back
transformation. The latter however is full of pitfalls for the unwary. The advantage of this
technique over that of a fitting procedure such as SWIFT is that a functional form for I(Q,t) does
not have to be assumed. On IRIS the resolution function is close to a Lorentzian and the
scattering law is often in the form of one or more Lorentzians. The FT of a Lorentzian is a
decaying exponential, exp(-αt) , so that plots of ln I(Q,t) against t would be straight lines thus
making interpretation easier.
In general, the origin in energy for the sample run and the resolution run need not necessarily
be the same or indeed be exactly zero in the conversion of the RAW data from time-of-flight to
energy transfer. This will depend, for example, on the sample and vanadium shapes and
positions and whether the analyser temperature has changed between the runs. The procedure
takes this into account automatically, without using an arbitrary fitting procedure, in the
following way. From the general properties of the FT, the transform of an offset Lorentzian has
the form (cos ω0t + isin ω0t) exp(-Γt) , thus taking the modulus produces the exponential exp(Γt) which is the required function. If this is carried out for both sample and resolution, the
difference in the energy origin is automatically removed. The results of this procedure should
however be treated with some caution when applied to more complicated spectra in which it is
possible for I(Q,t) to become negative, for example, when inelastic side peaks are comparable
in height to the elastic peak.
The interpretation of the data must also take into account the propagation of statistical errors
(counting statistics) in the measured data as discussed by Wild et al [8]. If the count in channel k
is Xk , then Xk=<Xk>+∆Xk where <Xk> is the mean value and ∆Xk the error. The standard deviation
for channel k is σk2=<∆Xk>2 which is assumed to be given by σk=<Xk>. The FT of Xk is defined by
Xj=<Xj>+∆Xj and the real and imaginary parts denoted by XjI and XjI respectively. The standard
deviations on Xj are then given by σ2(XjR)=1/2 X0R + 1/2 X2jR and σ2(XjI)=1/2 X0I - 1/2 X2jI.
Note that σ2(X0R)= X0R and from the properties of FT X0R= Xk. Thus the standard deviation of the
first coefficient of the FT is the square root of the integrated intensity of the spectrum. In
practice, apart from the first few coefficients, the error is nearly constant and close to X0R. A
further point to note is that the errors make the imaginary part of I(Q,t) non-zero and that,
although these will be distributed about zero, on taking the modulus of I(Q,t), they become
positive at all times and are distributed about a non-zero positive value. When I(Q,t) is plotted
on a log-scale the size of the error bars increases with time (coefficient) and for the resolution
13 | P a g e
will reach a point where the error on a coefficient is comparable to its value. This region must
therefore be treated with caution. For a true deconvolution by back transforming, the data
would be truncated to remove this poor region before back transforming. If the truncation is
severe the back transform may contain added ripples, so an automatic back transform is not
provided.
3.6.2 Hints on use
When running the program:
• the program was original written for a symmetric energy window, that is Emin=-Emax. It will
accept an asymmetric window and appears to work in this mode, but caution is
recommended.
• the energy increment should not be less than the energy bin in the input data otherwise the
result may be unreliable due to the method of rebinning the data. Using 100 points
(provided the first point applies) provides good results.
A discussion of the analysis has been present in [9]. Some examples of usage are:
1) quasielastic peaks - a single Lorentzian would produce a straight line in the plot of ln
I(Q,t) versus t . Deviations from a straight line would indicate that either there are more
than one Lorentzians or that the shape is not a Lorentzian. In the former case it is often
difficult to establish any quantitative conclusions as to the number of peaks or their
relative gradients.
2) inelastic peaks - a pair of broadened peaks transforms into a damped cosine function.
The central elastic peak would add a constant. This is the case where the I(Q,t) could
become negative and taking the modulus makes the shape less easy to recognise.
3) non-Lorentzian shape - this could be either a stretched exponential form exp-αtβ ,
where β can range from 0 to 1, or not of standard function form. The former case has
been discussed by Arrighi et al [10].
4) EISF - the transform provides an immediate estimate of the EISF without any arbitrary
fitting procedure. From the properties of FT, the elastic peak (δ-function) transforms to
a constant and the first time coefficient (t=0) is the integrated count, so the ratio of
I(Q,t) at long time to zero time is the EISF provided that I(Q,t) has become constant at
long time. However, bear in mind that due to taking the modulus the long time limit will
be scattered around a positive non-zero value rather than zero itself, when the elastic
component is zero.
3.7 Bayesian analysis
3.7.1 Introduction
An alternative and better method of data analysis to model fitting is the use of Bayesian
methods which involve the direct use of probability theory [11]. This technique has now been
applied to quasielastic scattering [12] to determine the number and widths of Lorentzian peaks
and to tunnelling [13] to determine the number and positions of side peaks. A more recent
development for quasielastic scattering is the determination of the exponent β in a stretched
14 | P a g e
exponential.
3.7.2 ResMem
This program creates a smooth, finely-interpolated, file for the resolution function from coarse
and noisy data. Smoothness is imposed through an invariant Gaussian interpolant whose width
can be optimised. A linear background may be subtracted. The x-binning (energy transfer)
must be constant.
The User does not normally need to run this program. The appropriate resolution files have
already been created by the instrument scientists.
3.7.3 ResNorm
This program creates a group 'normalisation' file by taking a resolution file as defined in section
11.3 and fitting it to all the groups in the resolution data file which has the same grouping as
the sample data of interest. The routine varies the width of the resolution file to give a 'stretchfactor' and the area provides an intensity normalisation factor.
The output is written to an ASCII file with the name FOR007.DAT in the following format:
•
data-file
resolution file
•
•
amplitude stretch-factor Q-value Χmin2
•
repeat for each group
3.7.4 Quasi_Lines
The model that is being fitted is that of a δ-function (elastic component) of amplitude A(0) and
Lorentzians of amplitude A(j) and HWHM W(j) where j=1,2,3. The whole function is then
convolved with the resolution function. The δ-function and Lorentzians are intrinsically
normalised to unity so that the amplitudes represent their integrated areas.
For a Lorentzian, the Fourier transform does the conversion: 1/(x2+σ2) ⇔ exp[−2π(σk)].
If x is identified with energy E and 2πk with t/ħ where t is time then: 1/[E2+(ħ/τ)2] ⇔ exp[−t/τ]
and σ is identified with ħ/τ.
The program estimates the quasielastic components of each of the groups of spectra and
requires the resolution file (.RES file) and optionally the normalisation file created by ResNorm.
A summary of the fitted parameters for one and two Lorentzians per group is written to files
with the following structure for each spectrum:
<Q> A(max) W(max)
a(0)
a(1) w(1)
a(2) w(2)
15 | P a g e
var[a(0)a(0)]
var[a(0)a(1)] var[a(1)a(1)]
var[a(0)w(1)] var[a(1)w(1)] var[w(1)w(1)]
var[a(0)a(2)] var[a(1)a(2)] var[w(1)a(2)] var[a(2)a(2)]
var[a(0)w(2)] var[a(1)w(2)] var[w(1)w(2)] var[a(2)w(2)] var[w(2)w(2)]
Here A(max) and W(max) are the scale-factors by which the a and w parameters need to be
multiplied to obtain the amplitudes A(j) and HWHMs W(j); var is the variance. Routines are
provided for converting these to the simpler width versus Q form.
3.7.5 Stretched_Quasi
This variation replaces the choice of several Lorentzians with a single function with the shape of
a stretched exponential: φβ(x) ⇔ exp[−2π(σk)β].
This, in the energy to time FT transformation, is φβ(E) ⇔ exp [−(t/τ)β].
So σ is identified with (2π)β ħ/τ .
The model that is fitted is that of an elastic component and the stretched exponential and the
program gives the best estimate for the β parameter and the width for each group of spectra.
3.7.6 Jump fits
One of the models used to interpret diffusion is that of jump diffusion in which it is assumed
that an atom remains at a given site for a time τ and then moves rapidly, that is, in a time
negligible compared to τ; hence ‘jump’.
In the Chudley-Elliott form the jump takes place to a new site at a point distance L from the
original site. The fitted function is of the form ∆E = A*(1 - sin(QK)/QK) where ∆E is the FWHM
of the Lorentzian. The fit parameters are then: A is h/πt; K is L.
In the Singwi-Sjölander form the fitted function is ∆E = A*(1- exp(-r2Q2)).
4. Getting started
With MODES3 installed (see Appendix A for installations instructions) click on the icon on your
desktop to start the program and choose IRIS (1) of OSIRIS (2). The main MODES window will
appear as shown below. This is a modified version of the Open Genie Tcl/Tk window. Menus in
black are OpenGenie while those in blue are MODES commands. Note that some of OpenGenie
menus have extra Modes commands.
Many of the commands especially in Modes will create new windows. These will contain some
of the following Tcl/Tk elements:
16 | P a g e
•
•
•
•
•
•
Text message
Input box (for text or numbers) – input MUST be terminated with a Return or Tab.
In many cases this changes the focus to the next appropriate input box.
Radio button (round) – to provide a choice of options
Button (rectangular) – to invoke an action. These are colour coded: Red – dangerous
operation; Green - normal operation; Blue - plot commands; Yellow - browse
function
Menu button – rectangular with a drop-down menu of commands
Combo box – input box with a drop-down menu
NoteBook – this is a pane with overlayed pages; the page required is selected by
clicking on the appropriate Tab at the top of the pane
Many routines make use of the Browse window which opens
when the yellow ‘Browse’ button is clicked. The main pane of the
window then shows a list of files with the specified extension that
exist in the working area. Click on the required file and its name
then appears in the box at the bottom of the window. Click on
‘Select’ and the window will close and in the main window the
name of the selected file will appear in the appropriate box.
17 | P a g e
In order to make the package more user-friendly the following features have been
implemented:
• Within a window all the command buttons except the first one will be disabled on
start-up and will appear with just the text in light grey. If the command invoked by a
button is successful, then the next button(s) will be enabled and will change to its
appropriate colour. If there is an error, a message will appear and the subsequent
buttons will remain disabled.
• When plotting a workspace array the routine checks if the input value is valid
• Many routines check on the consistency of the data by checking on parameters in
the intermediate file header. The following checks are carried out:
- analyser in file is consistent with analyser defined for program
- when manipulating more than one file (eg. analyse), the reflections must be
consistent
5. Toolbar
This section describes the commands that appear across the top of the window. Those in black
are standard OpenGenie commands and are described in the manual. Those in blue are Modes
commands and are described here. There are extra choices on the OpenGenie commands File,
Display & Select and the additions are also described here.
5.1 File
The commands above the separator line are OpenGenie commands and the ones below are
MODES commands.
5.1.1 Directory
This command opens a new window showing files in the working area. There are 5 panes
showing those with extensions .IPG, .DIF, .RES and .FQT, plus the last pane containing the file
header information. The display does not update automatically; to update click on Rescan.
18 | P a g e
5.1.2 Read Int
Read data from file into workspaces. There are 2 options: 1 block (enter workspace name eg. w)
or all blocks.
5.1.3 Write Int
Write data from workspaces to file. There are 2 options: 1 block or all blocks.
5.1.4 Export
Export data from .RAW or MODES-treated files (eg .IPG) to formats readable by other Data
Analysis Programs such as MSLICE or DAVE. Data can be cropped in x-axis and binning modified.
5.1.5 Import
Import data from other Data Analysis Programs such as MSLICE or DAVE.
5.1.6 Exit
This exits Modes and OpenGenie. A warning window will appear for confirmation.
5.2 MODES
The commands here define various general parameters for use in the program. They can be
altered at any time. The default values given below are those set on start up. The values chosen
here will affect the way other routines are performed.
19 | P a g e
5.2.1 Raw
This will change the location (ie disk & directory) for the raw data files.
5.2.2 Work
This will change the location (ie disk & directory) for intermediate data – that is the area where
all the calculations will be performed. It does not need to be the area from which the program
is started, although the user must have access rights to that area. The type of file - extension
and format (Genie .ipg or Nexus) – can also be defined.
5.2.3 Analyser
This defines the analyser crystal and reflection. IRIS has Graphite and Mica; OSIRIS only has
graphite. Default: PG002.
5.2.4 Calib
This defines whether the detector efficiencies in the files IRIS_detector.calib or
OSIRIS_detector.calib [previously detector.calib] are to be used by ICON & IONIAN. Default: not
used.
5.2.5 Geom
This defines the shape of the sample - flat plate or cylinder and is only needed if absorption
and/or multiple scattering corrections are to be carried out. Default: flat plate.
5.2.6 Log output
If set to ‘ON’, this option creates a file with the name <program name>_<date>_<time>.log,
which contains some of the information that is in the header file (as it appears in ‘Directory’ –
section 5.1.1), together with the ICL commands used.
5.3 Raw
The routines described in this section are the operations performed on the raw data.
5.3.1 Icon
This combines spectra into groups and converts from time-of-flight to energy transfer. An
intermediate file is NOT created – this version is best used for checking data during the run.
The program requires the files IRIS_detector.calib or OSIRIS_detector.calib in order to read the
angles.
20 | P a g e
• Frame 1:
- Insert number of runs. If there is more than 1
run, pressing Return will open a new window to
either use ‘Calculate’ to set a sequence of run
numbers or input each Run Number in
‘Selection’.
- Select extension: .SAV, .RAW, or Other, and
enter into ‘Other’ box.
- If more than 1 run has been selected, choose
whether the runs are kept separate (ie. a file for
each run) or added (ie. only 1 file created)
• Frame 2: Insert range of spectra. Default values given
are those for the analyser selected.
• Frame 3: Select grouping scheme - creates files with
.grp extension.
- If ‘All Spectra Together’ is chosen, all spectra
will be added together; pg1op1.grp created.
- If ‘Several Groups’ is chosen, a new window
appears to define the selection; enter the
number of spectra per group (constant) or the
number of groups (variable); pg1op2.grp
created.
- ‘Individual Spectra’ is chosen for no grouping;
pg1op3.grp created.
- ‘Selection’ can be used to make groups of non-consecutive spectra; pg1op4.grp created.
- If ‘Group file’ is chosen, a new window appears with a list of .grp files, click on the one
required, its name appears in the box, click on Select. The format of a user-created .grp
file is:
#groups
5
2
first spectra #
last spectra #
[first gp]
.
.
.
.
.
.
.
.
.
.
.
.
2
.
.
[last gp]
This method is recommended when restarting MODES to maintain consistency. During a
session MODES remembers the options and groups from previous usage.
• Frame 4: allows for detailed balance corrections at the sample temperature.
• Click on Run
• Each group can then be plotted: change group number, and Return or click on Group button.
21 | P a g e
5.3.2 Demon
This combines all the diffraction spectra into 1 group
and converts from time-of-flight to d-spacing in Å. An
intermediate file is NOT created – this version is best
used for checking data during the run. The program
requires
the
file
IRIS_detector.calib
or
OSIRIS_detectors.calib in order to read the angles and a
diffr.par to define the time-of-flight to d-spacing
correspondence. This parameter file would have been
provided by the instrument scientist but the option is
given to input a custom file.
• Frame 1: Same as in ICON.
• Frame 2: Use ‘Default’ or ‘Custom’ diffraction
parameter file.
• Frame 3: Define range of spectra for diffraction
detectors – on IRIS 105>114 is the range for the
quasielastic setup and 3>12 is the range for the
diffraction setup
• Click on Run
• Plot if required
5.3.3 Calib
This routine reads the raw file of a vanadium run
and calculates the area of the elastic peak for each
spectrum.
When
run,
the
default
IRIS_detector.calib or OSIRIS_detector.calib is then
edited and the new version created in the working
area [In the past it used detector.calib].
• Frame 1: Insert number of runs and run number;
if more than one is chosen, a new window will
appear to enter individual run numbers. Press
‘Check’ to plot.
• Frame 2: Gives detector numbers for PG, Mica
and diffraction.
• Frame 3: Define time ranges of spectra. First
range defines the elastic peak; second range
defines the background.
• Click on Run
• Plot, if required, to see the results
22 | P a g e
5.3.4 Slice
These routines perform integrations over a specified time-of-flight or energy range for each
spectrum. Its most frequent use would be to calculate ‘elastic window’ scans. The window is a
NoteBook, ‘Time’ or ‘Energy’ can be chosen by clicking on the appropriate Tab. The ‘Energy’
option is primarily used for analysing data to give the mean-squared-deviation (MSD)
and will treat a series of .RAW files.
For ‘Time’ option:
• Frame 1: Insert run number& Read. Plot displays first spectrum to show time range
• Frame 2: Select range of spectra
• Frame 3: Define time range option
• Frame 4: Define time ranges. The second range details only appear when the ‘Two regions’
option is selected.
• Run
• Plot if required
For ‘Energy’ option:
• Frame 1: Insert number of runs. Insert the number for the first run, the program then loops
over all the consecutive runs starting with that run
• Frame 2: Select range of spectra, under either ‘Sequence’ or ‘Selection’
• Frame 3: Define energy range option
• Frame 4: Define energy ranges (in meV). The second range details only appear when the ‘Two
regions’ option is selected.
• Run
• Plot if required. Insert the run sequence number, then Tab/Return or click on ‘Plot’ button
23 | P a g e
5.4 Int
The routines described in this section are the operations performed on the intermediate format
data.
5.4.1 Ionian
This is the same as ICON (section 5.3.1) but files .IPG and .GRP are created in the working area.
5.4.2 Dorian
This is the same as Demon (section 5.3.2) but a file .DIF is created in the working area.
5.4.3 ElWin
This performs ‘elastic window’ scans by summing over the specified energy range.
Perform the following operations:
• Frame 1: is a NoteBook with tabs – click on Tab
- Single: specified groups from a single intermediate file
∗ Insert run number, or press ‘Browse’ to choose an .IPG file from a new window
∗ ‘Read’ data
- Selection: specified groups from a selection of intermediate files
∗ Enter extension or choose from drop down menu
∗ Enter number of runs and press enter/tab – new window will appear
∗ Enter individual run numbers, the variable title, the value of the variable, and the
variable name
∗ ‘Continue’ and ‘Read’ the data
- Sequence: specified groups from a sequence of intermediate files
∗ Enter extension or choose from drop down menu
∗ Enter number of runs and number of first run
∗ Enter variable text, the first value of the variable and the increment
∗ ‘Read’ the data
• Frame 2: select energy option (eg. one region for energy range of elastic line)
• Frame 3: insert minimum and maximum energies for the integration
• Frame 4: plotting runs
- To plot integrated counts versus Q or Q2, select ‘Yes’. A new window appears when
‘Run’ is pressed; choose either Q or Q2; choose ‘Next’ to proceed to next run, or ‘Cancel’
for the program to integrate the counts but not plot.
- To plot integrated counts versus run number (variable), select ‘No’. Use the ‘Group’
button to plot integrated counts of each group (Q) as a function of variable (run).
24 | P a g e
The program creates two ASCII files of the result by run number: a file .ELQ of intensity and
errors as a function of Q, and a file .MSD of intensity and errors as a function of Q2. The latter
file is then the input into program MSD fit (section 5.7.5). In addition, when running the ‘Yes’
option in Frame 4, an extra file .ELQ is created where all Q, run variable and integrated counts
are stored.
5.4.4 S(Q,w)
Similar to ICON but allows rebinning of data in Q and E. Creates .SPE files that can be read by
MSLICE and .SQE files which contain S(Q,w) data. Contains the options CONTOUR (section 5.9.1)
and VIZ (section 5.9.2).
5.4.5 Bin>Ascii
This routine is used to convert binary files into ASCII
versions.
• Choose the extension of the binary file from drop-down
menus (graphite intermediate files, mica intermediate files
and data analysis files).
• Insert run number or ‘Browse’
• Insert filename (automatically gives an extension .ASC)
• ‘Run’
• The .asc file created will have some header information plus three columns [Energy (meV),
25 | P a g e
S(Q,w) and error in S(Q,w)]. Data for each group is given one after the other.
5.4.6 Ascii>Bin
This routine is used to convert ASCII files into binary files. The input format should be three
columns corresponding to Energy (meV), S(Q,w) and error in S(Q,w). Only one Q can be read.
5.5 Diff
5.5.1 dVan
This is DORIAN for vanadium standard and creates a .DVN file in the working area.
5.5.2 dNorm
This normalizes diffraction data (.DIF) by the measured vanadium standard (.DVN). Creates a
.DIN file in the working area.
5.5.3 dMerge
This merges the data from several .DIF diffraction files
into one spectrum.
• Frame 1: Use ‘Input’ (default) or ‘Custom’ diffraction
parameter file.
• Frame 2: Select range of spectra, under either
‘Selection’ (Return to enter Run Number) or ‘Sequence’.
Then Read.
• Frame 3: Plot ‘Individual’ run or ‘Combine’ the runs.
• Frame 4: Defines Merge parameters: d-increment common for all spectra; ‘Select’ opens a new window to
define the d-range for each spectrum - min & max
values calculated from the data are shown; ‘Merge’
performs merge; ‘Plot’ shows merged spectrum
• ‘Save’ writes merged spectrum to file with extension
.DIM
5.5.4 dCor
Performs absorption corrections (section 5.6.2).
5.5.5 dAna
Performs multiple scattering and container corrections for diffraction data (section 5.6.4)
26 | P a g e
5.6 Analyse
The routines in this section are used to calculate the absorption and multiple scattering and use
them on sample and container data.
5.6.1 Mut
This creates a cross-section file with extension
.MUT. Perform the following operations:
• Frame 1: Insert run number or ‘Browse’ &
Select
• Frame 2: Insert scattering & absorption crosssections. ‘Run’ to create file and display graph.
5.6.2 Acorn
This calculates the absorption corrections. A different layout of window appears for each type
of sample geometry (flat or cylinder) depending on which sample geometry has been chosen in
the MODES options. There MUST be a .MUT file for each sample (and container) used.
For flat plate geometry, perform the following operations:
• Frame 1:
- Insert sample run number or ‘Browse’ & Select
- Insert sample thickness & number density
27 | P a g e
- Insert name of .MUT file or ‘Browse’ & Select
• Frame 2: Insert angle of sample to beam
• Frame 3: Select container ‘No’ or ‘Yes’. If ‘Yes’, a new window will appear for the can
parameters:
- Insert thickness of front and back
- Insert number density
- Insert name of .MUT file or ‘Browse’ & Select
For cylindrical geometry, perform the following operations:
• Frame 1: Select container option ‘No’/’Yes’
• Frame 2:
- Insert sample run number or ‘Browse’ & Select
- Insert sample inner radius, outer radius & number density (if sample is a solid cylinder,
r1=0, r2=outer radius)
- Insert name of .MUT file or ‘Browse’ & Select
• Frame 3: Insert beam width
• Frame 4: For annular geometry. Insert number of annuli. For standard IRIS/OSIRIS cells, insert
‘1’. Values of r1, r2 and r3 will be inner sample radius, outer sample radius and (outer sample
radius+2xcan wall thickness), respectively. If your container has more than one annulus, for
each annulus insert radius, number density and name of .MUT file or ‘Browse’ & Select and
28 | P a g e
‘Continue’.
• ‘Run’ and ‘Plot’ the results, if required
5.6.3 Create S(Q,w) file
This creates an S(Q,w) file to be used as input in
the multiple scattering correction program
MINUS (section 3.4.2).
• Frame 1: Define the (Q,w) grid size
• Frame 2: Set an output file name, including
the extension. Create S(Q,w) file based on one
of two options: Polynomial or a Jump Model.
Choose model option and a new window will
appear to input parameter values. In all cases
the model will be used to calculate the halfwidth w0 such that S(Q,w) is then calculated as
S(Q,w)=Peakheight*w0/(w02+w2).
The input for the polynomial function has a maximum of 5 parameters (c1 to c5), so that the
half-width is: w0=c1+c2Q+ c3Q2+ c4Q3+ c5Q4.
Two Jump Models are available:
a) Chudley-Elliott: Input parameters A and K such that w0=A*[1.0-sin(QK)/QK]
b) Singwi-Sjolander: Input parameters A and R2 such that w0=A*[1.0-exp(-R2Q2)]
5.6.4 Minus
This calculates the multiple scattering corrections based on Monte Carlo calculations (section
3.4.2).
• Top Frame: Indicates which sample geometry has been chosen in MODES options.
• Frame 1: Insert sample run number or ‘Browse’ & Select, then ‘Read’
• Frame 2: Is a Notebook with tabs – Click on tab
- Dimensions: are those for the sample
∗ For flat plate, insert thickness, width, height and angle to beam
∗ For cylinder, insert radius 1 (outer diameter of the sample) and height
∗ For annular, insert radius 1 and 2 (inner and outer sample diameters, respectively),
and height
- Scatter: insert temperature of run & number density, cross-sections for absorption and
bound scattering for sample
• Frame 3: Is a Notebook with tabs – Click on tab
- Calc: parameters for Monte Carlo routine
29 | P a g e
∗ Insert number of scatterings (for single scattering, 1)
∗ Insert random number starting values –values to start random number generator
∗ Insert number of neutrons for the simulation
- (Q,w) grid: same as in section 5.5.3
- S(Q,w): similar to that in section 5.5.3. Here you can insert scattering cross-section and
choose the form of S(Q,w)
∗ Input diffusion coefficient in units of 10-5 cm2/s
∗ Enter a parameter file containing diffusion coefficients for polynomial function
(section 5.5.3)
∗ Input S(Q,w) file name created in section 5.5.3
• Frame 4: Choose whether you want an output file
• ‘Run’ to start calculation and ‘Plot’ to see the results.
5.6.5 Trans
This calculates the transmission and cross-sections using the monitor spectra. Top Frame
indicates which sample geometry has been chosen in MODES options.
30 | P a g e
For flat geometry, perform the following
operations:
• Frame 1: insert sample run number, sample
thickness, number density and angle of can to
beam.
• Frame 2: Insert background or empty can run
number.
• ‘Run’ to perform calculations
• Use ‘trans’ to plot transmission
• Use ‘x-sec’ to plot calculated cross-sections
For cylindrical geometry, perform the following
operations:
• Frame 1: Choose contained and/or furnace
option.
• Frame 2: Insert sample run number, radii 1
and 2 and number density.
• Frame 3: If no container, insert background
run number; if container insert empty can run
number, can radius, number density and .MUT
file.
• Frame 4: Will appear if a furnace is selected.
Insert sample run number, furnace radius,
number density and .MUT file.
• Frame 5: Insert beam width
• ‘Run’ to perform calculations
• Use ‘trans’ to plot transmission
• Use ‘x-sec’ to plot calculated cross-sections
5.6.6 Analyse
This routine subtracts the container from the
samples and performs absorptions corrections
if required. With the corrections option off, it
can be used to compare 2 sample runs.
• Frame 1: Insert number of runs, sample run
number or ‘Browse’ & Select.
• Frame 2: Switch ‘Corrections’ to On/Off and
switch ‘Container’ to On/Off.
31 | P a g e
• Frame 3: Insert Container run number or ‘Browse’
& Select.
• Frame 4: Inset scaling factor for the subtraction
(default 1).
• ‘Read’ and ‘Run’ to subtract the data.
• Plot options:
- ‘S & C’ to plot sample & container together
- ‘S’ to plot subtracted
For simple subtraction (ie. no corrections), an .IBG
file is created from .IPG or .IBM from .IMI. For
corrected data, an .IAG file is created from .IPG or
.IAM from .IMI.
5.7 Function
These are a set of routines for performing various
functions, such as fitting data.
5.7.1 Fury
This converts the S(Q,ω) to I(Q,t) using a Fast Fourier Transform routine. Perform the following
operations:
• Frame 1: Choose sample and resolution runs:
- Choose the file extension from the drop-down menu
- Insert sample run number or ‘Browse’ & Select
- Insert resolution run number or use provided one [PG002.res]
- ‘Read’ then ‘Plot’ Sample (‘S’) and/or Resolution (‘R’) to check energy range of the first
group
• Frame 2: The analyser chosen in MODES options is shown.
- Choose energy range and increment step for Fourier Transform
- ‘Run’ to rebin energy then ‘Plot’ Sample (‘S’) and/or Resolution (‘R’) to check energy
range of the first group
• Frame 3: Choose whether to apply MS corrections.
• Frame 4:
- Choose whether to normalise to 1
- Choose type of scale for the y-axis
- ‘Run’ to perform FFT
- Insert group number and ‘Plot’, or ‘Choice’ for multiple plots. A new window will appear:
∗ Insert X range (after using ‘Plot’) in nanoseconds
∗ Insert Y range
∗ Choose Symbol, Colour & Line from drop-down menus
32 | P a g e
∗
∗
Insert group number and ‘Display’ (& Plot line and P error if required)
To add further groups, change group number, and change the Symbol and/or Colour
and/or Line, then ‘Plot’ to add data set to graph.
∗ N.B. ‘Display’ will always clear the graph of all data sets before plotting the desired
one, whereas ‘Plot’ will plot the desired data set on top of the ones already plotted.
• ‘Save’ as .FQT file.
5.7.2 Fqt Fit
This fits the I(q,t) with a specified
function.
• Frame 1:
- Insert run number or ‘Browse’ &
Select
- ‘Read’ to read all the groups
- ‘Plot’ to see the first group and
33 | P a g e
check on time range (in nanoseconds)
• Frame 2:
- Insert Group number and ‘Plot’
- Insert time range & click on ‘Range’ to rebin
- ‘Plot’ if required
- Choose the type of fit from the appropriate drop-down menu:
∗ Exponential function requires 2 parameters, exp1 [ns-1] and Bgd [value between 0
and 1], for the form I(Q,t)/I(Q,0)=exp(exp1*t)+Bgd
∗ Stretched exp requires 3 parameters, exp1[ns-1], Bgd and beta [values between 0
and 1], for the form I(Q,t)/I(Q,0)=exp(-exp1*t)β+Bgd
A second window titled Parameters also opens upon opening the F(Q,t) Fit window, and is also
opened when either of the drop down menus are clicked:
- Insert starting value & choose whether the parameter is to be fitted or stays fixed
- Click on ‘Fit’ to close the parameter window and start the fitting procedure
- ‘Plot fit’ to see the fit
- ‘Save fit’ to save results, if required
- ‘Auto’ to automatically fit all Groups
- ‘Exp’ plots the saved values of exp1 as a function of Q
- ‘Beta’ plots the saved values of beta as a function of Q
for the stretched exponential function.
5.7.3 Swift
This performs a convolution fit, that is, it convolves a
specified function with the measured
resolution data and fits the result to the measured sample
data. Four options are available:
1. A set of quasielastic peaks
2. An elastic peak with quasielastic peaks
3. Polymer shapes
4. An elastic peak with a set of inelastic peaks
Perform the following operations:
• Frame 1:
- Choose the file extension from the drop-down menu
- Insert sample run number or ‘Browse’
- Insert resolution run number or ‘Browse’, or enter
resolution file name
- ‘Read’ to read all groups into workspaces
- ‘Plot’ S(ample) and ‘Plot R(es)’ to plot first group of
each file
• Frame 2:
- The analyser chosen in MODES options is shown
34 | P a g e
- Define energy range and increment for fit
- Run to rebin data to new energy range
- Plot S(ample) and Plot R(es) to plot first group of each file
• Frame 3:
- Choose Group number
- Choose type of fit function & number of peaks from drop-down menu
- ‘Plot Fit’ displays the fit, ‘Plot Res’ displays the residuals
- ‘Save Fit’ stores parameters in file and ‘Reset’ zeroes stored parameters
- ‘Plot width’ plots stored fitted half-widths
A new window will appear to set starting fit parameters for each option. These can be set to
remain fixed or to be fitted. Use ‘Fit’ to close the window and start the fitting procedure.
Option 1:
- Background
- Origin
- Elastic height
- Height and half-width (meV) for each Lorentzian
Option 2:
- Background
- Origin
- Elastic height
- Height and half-width (meV) for each Lorentzian
Option 3:
- Background
- Origin
- Height and half-width (meV) for each Lorentzian
Option 4:
- Background
- Origin
- Height and half-width (meV) for the elastic peak
- Height and half-width (meV) for the inelastic peak
After the first fit, when the parameter window opens it will show the fitted values of the
previous fit. So if a set of groups is to be fitted when a good first fit is obtained these values
may be used as starting values for the next group. Alternatively, for a given group the fitted
values for 1 peak may be used as starting values for a 2 peak fit. To fit each group individually
enter the Group number. To start the fit for all groups, click ‘Auto’.
35 | P a g e
5.7.4 Swift Plot
This allows you to plot saved fit parameters from
SWIFT.
• Frame 1:
- Choose the fit function (section 5.7.3)
- Insert sample run number or ‘Browse’
- ‘Read’ to read all groups into workspaces
- Energy range is given for the data
• Frame 2:
- Enter the group number and ‘Calc’
- Choose energy range for display and ‘Plot’.
- Use ‘Choice’ to choose colour, symbol and line
type for the plot (similar to that in section
5.7.1).
5.7.5 Msd Fit
This routine fits a straight line to data in order to
calculate the mean-squared-displacement (msd). The
input files have the extension .MSD which were
created by the program ELWIN (section 5.4.3).
In the first window, insert the number of run
numbers, the first run number, the variable (eg. Temperature), the variable start value and the
increment, ‘Read’, and ‘Plot’. The plot will be Ln (Intensity) vs. Q2. The data will be fitted with a
straight line, where the gradient is the msd. There are then 2 options (new windows will
appear):
• ‘Manual’: allows you to fit each run and each group (point) individually
- Use the scroll bar to see the values of ‘x’ and ‘y’ for each point (group)
- Choose the fit range with ‘min pt’ and ‘max pt’ numbers.
- Click ‘Fit’ to start fitting.
- ‘Save’ the fit parameters for the run. Output file with extension .LINE_LOG
- Click ‘Next’ to fit the next run
36 | P a g e
• ‘Auto’: will fit all runs in one go
- Use the scroll bar to see the values of ‘x’ and ‘y’ for each point (group)
- Choose the fit range with ‘min pt’ and ‘max pt’ numbers.
- Click ‘Fit’ to start fitting.
- ‘Plot’ msd as a function of the variable (eg. Temperature). An output file is automatically
created with the msd data with extension .MST
5.7.6 Poly Fit
This routine fits polynomials up to the 5th order to fullwidth at half-maximum values obtained using the
BAYES program (section 5.8). The input files have
extension .FW<n><m>. To fit, choose the extension
from the drop-down menu, enter file number or
‘Browse’, ‘Read’ and ‘Plot’. Choose the nth order
polynomial for the fit and when a new window appears,
enter initial guesses for the coefficients, and choose
fixed or fit. Then ‘Plot Fit’. The fit values will be store in
the output file with extension .POLY_LOG.
5.7.7 Smooth
This routine performs a smoothing operation on a
spectrum via one of 2 techniques:
1) FFT Smooth: transform, apply the Weiner filter
to truncate the noisy high x-values and back
transform
2) Maximum Entropy (ME) Smooth: uses same
concept as in ResMem (section 3.7.2)
5.8 Bayes
This section contains a set of programs performing
analysis using Bayesian methods. Several of the
routines use a ‘Res file’; this contains a smooth curve
representing the resolution function if the instrument.
5.8.1 ResMem
This routine creates a PG002.RES file from chosen vanadium run. It also outputs a .VAN file.
37 | P a g e
• Frame 1:
- Insert number of runs
- Insert sample run numbers
- Insert range of spectra
• Frame 2:
- Choose energy range for the fit (meV)
- Choose increment for ‘Bin’
- ‘Save’ the rebinned data as a .VAN file.
• ‘Run’ and ‘Save’ creates the file <analyser>.RES
where <analyser> is eg. PG002 as defined in
MODES setup.
5.8.2 ResNorm
This routine fits the ‘Res file’ to the measured
resolution data and creates a .RES file containing
the stretch factor for the width and the integrated
intensity. Perform the following operations:
• Frame 1:
- Choose the file extension from the dropdown menu
- Insert run number or ‘Browse’
- ‘Read’ and ‘Plot’ the first group
• Frame 2: shows the analyser selected in the
MODES option.
- Choose energy range for the fit (meV)
- Define energy range and binning
- ‘Run’ to rebin
- ‘Plot’ first group (if required)
• Frame 3: shows appropriate .RES file the analyser selected. ‘Read’ file and ‘Plot’ (if required)
• Fit and ‘Plot’ group
A file with the name run_name.RES is created.
5.8.3 QL function
This runs the QuasilLines program using the ‘Res file’ function for resolution and the .RES file
created by ResNorm, if required. Perform the following operations:
• Frame 1:
- Choose the file extension from the drop-down menu
- Insert run number or ‘Browse’
- ‘Read’ and ‘Plot’ the first group
38 | P a g e
• Frame 2: shows the analyser selected in the
MODES option.
- Choose energy range for the fit (meV)
- Define energy range and binning
- ‘Run’ to rebin
- ‘Plot’ first group (if required)
• Frame 3: choose whether to use a
Normalisation file. If yes, insert .RES file name
or ‘Browse’.
• Frame 4: shows .RES file appropriate for
selected analyser. ‘Read’ file and ‘Plot’ (if
required)
• Frame 5: choose to apply multiple scattering
corrections (requires a .MSC file from MINUS)
• Frame 6: choose fit parameters - options are:
- Elastic peak: ‘Yes’ or ‘No’ to fit the peak
- Background: ‘sloping’ (linear), ‘constant’
(flat) or ‘zero’
- Fix width 1: ‘No’ or ‘File’ to fix one of the
three quasielastic peaks with widths as
defined in a text file (including extension)
with 2-column format, i.e. <width>
<error in width> (use one line per group).
- Plot fit : ‘Yes’ to show plots for each group
or ‘No’
- The start fit with:
∗ Lorentzians: elastic peak & up to 3
quasielastic peaks
∗ Water: elastic peak & 3 linked
quasielastic peaks
If the Plot option is ‘On’ then after each
fit a window appears to allow plotting of
the fitted data and/or the residuals;
Lorentzians – elastic only (0) or with
peaks (1,2,3); Water – elastic only (0) or with peaks (2). ‘Next’ moves on to the next
group and ‘Cancel’ switches off the plotting option and the fitting continues for all
groups.
• Frame 7: selection of Plot options
- ‘Prob’ for probability of each Lorentzian as a function of group. Plotted as Log[no. of
quasi-elastic lines]- the less negative the value, the better the fit (the top curve is the best).
This is very useful to decide how many Lorentzians are appropriate to fit the data.
- ‘Group’ for fit for chosen group
- Choose whether the x-axis is to be Q or Q2
- Plot ‘Widths’ & ‘Intensities’ for 1, 2 or 3 peaks
39 | P a g e
• The Log button opens 2 windows that give a summary of the fitted parameters. Use the
sliders to choose the spectrum number and the number of peaks fitted. For each spectrum,
the parameters, their errors and the Chi-squared value are given.
The program creates files with extensions for:
Lorentzians: .Q2lpt is the full printout of
the fitting procedure, .QL1 the fit
parameters for 1 peak, .QL2 for 2 peaks
and .QL3 for 3 peaks. If the results are
plotted, then the routine uses the
Conv>width routines (section 5.8.4) to
create ASCII files of the fitted
parameters. These have extensions as
follows: the widths are .FWnm where n
is the number of peaks fitted and m the
peak number, the peak amplitudes are
.AMnm using the same nomenclature
for n and m and where m=0 is the elastic
peak, and the calculated Elastic
Incoherent Structure Factors are .EIn
Water: .QWlpt is the full printout of the
fitting procedure, .QLW the fit
parameters. If the results are plotted,
then the routine uses the Conv>width
routines (section 5.8.4) to create ASCII
files of the fitted parameters. These
have extensions as follows: the widths
are .WAT1 and .WAT2, and the
amplitude as .WATnm where n is the
number of peaks fitted and m the peak
number.
5.8.4 Str Function
This is similar to QL function (section 5.8.3), but allows the data to be fit to a Stretched
Exponential function. The frames are the same except for:
• Frame 6: does not have the option to input a Width file
• Frame 6a: enter the size of the search grid for the stretched exponential parameters Beta
(stretching exponent) and Sigma (width/2). To start click ‘Search’: the program will test fits
40 | P a g e
with different combinations of beta and sigma. A new window will appear with option for
plotting the results:
- ‘Contour’ and ‘Viz’ to plot grid showing the correlation between the beta and sigma
parameters
- ‘Beta’ plots the distribution of beta parameters that fit the data.
- ‘Sigma’ plots the distribution of sigma parameters that fit the data.
• Frame 7: same as in section 5.8.3, but now Plot ‘Width’ & ‘Beta’ & ‘Int’. In stretched
exponential model the fit is with either an elastic peak only (0) or with a quasielastic peak with
stretched form (1).
The program creates files with extensions: .QSElpt is the full printout of the fitting procedure,
and .QSE for the fit parameters. Creates also .SE0 (elastic intensity), .SE1 (width), .SE2 (beta)
and .SE3 (peak intensity).
5.8.5 QL data
This is similar to QL function (section 5.8.3), but allows the data to be fitted using a measured
resolution data. The frames are the same except for:
• Frame 3: is not needed (so is not there)
• Frame 4: enter the measured resolution file. Insert run number or ‘Browse’. Choose energy
range and binning. Click ‘Range’ and ‘Plot’ group 1 (if required).
The program creates files with extensions: .QRlpt is the full printout of the fitting procedure,
.QL1 the fit parameters for 1 peak, .QL2 for 2 peaks and .QL3 for 3 peaks. If the results are
plotted, then the routine uses the Conv>width routines (section 5.8.4) to create ASCII files of
the fitted parameters. These have extensions as follows: the widths are .FWnm where n is the
number of peaks fitted and m the peak number, the peak amplitudes are .AMnm using the
same nomenclature for n and m and where m=0 is the elastic peak, and the calculated Elastic
Incoherent Structure Factors are .EIn
5.8.6 LPT Output
This routine reads .Q2lpt data (select ‘Function’) and
opens 2 windows that give a summary of the fitted
parameters. Use the sliders to choose the spectrum
number and the number of peaks fitted. For each
spectrum, the parameters, their errors and the Chisquared value are given. It also reads .QRLPT (select
‘Data’) files for when using measured resolution data.
5.8.7 Conv>Width
This routine converts fit parameters in the .Q* files (depending on the model) to ASCII files. The
widths and amplitudes (intensities) can then be plotted. Perform the following operations:
41 | P a g e
• Choose an option from drop-down menu: choice
of 1, 2, or 3 Lorenztian peaks, water, or stretched
exponential.
• Insert file name or ‘Browse’ and ‘Read’
• Choose whether to plot Q or Q2 In x-axis
• Plot ‘Width’, ‘Intensity’, ‘EISF’ or ‘beta’
5.8.8 Stretched> beta/sigma
This routine converts fit parameters from the STR
FUNCTION search (beta .QSB and sigma .QSS) to
ASCII files. They can be plotted by first ‘Reading’
the data and then ‘Plotting’ the group.
5.8.9 QL Plot
This routine plots the fits saved in .QL* files.
Perform the following operations:
• Frame 1:
- Choose the number of Lorentzians used in
the fit from the drop-down menu
- Insert run number or ‘Browse’ and ‘Read’.
- Energy range of data will be displayed
• Frame 2:
- Choose group number to display and press ‘Calc’.
- Energy range used for fit will be displayed
- Choose energy range for plot and ‘Plot’. Data plus all fit curves will be plotted.
- Press ‘choice’ to change axis ranges, colour and type of fit curves. A new window will
appear.
42 | P a g e
5.8.10 Jump fit
Two forms of jump motion can be fitted (section 3.7.2): the
Chudley-Elliott model or the Singwi-Sjolander model.
Perform the following operations:
• Choose an option from drop-down menu
• Insert file name or ‘Browse’ and ‘Read’
A new window will open to choose the model:
• Use scroll bar to see x- and y-values of each point
• Choose fit range for groups (points)
• Choose a model from the drop-down menu
• Plot data with ‘Data’ and ‘Fit’
• ‘Plot’ result as a function of Q or Q2
5.8.11 iLines
This routine fits for
.RAW, .IPG and
.ASCII files where data contains inelastic peaks. There
are 2 options ‘General’ for inelastic peaks not
necessarily symmetrical, ‘Symmetric’ for similar peaks
on each side of the elastic peak (eg. Tunnelling). Perform
the following operations:
• Frame 1: Choose the input file from the tabs. In each
case enter run number or ‘Browse’ and ‘Read’
• Frame 2: shows the analyser selected in the MODES
option and the input energy range. Choose the energy
range for fitting, Run and Plot (if required).
• Frame 3: shows .RES file appropriate for selected
analyser. ‘Read’ file.
- ‘Stretch’ allows you to stretch the width of the
resolution file. The default is 1.0. This will perform an
operation that is similar that in QL when using the
normalisation file created by RESNORM which finds the
most appropriate stretch factor.
- ‘Broadening’ of elastic peak/inelastic peaks. If ‘Yes’
then enter value of FWHM and ‘Plot’ (if required)
- ‘Keep width fixed’: if ‘Yes’, choose ‘Gaussian’ or
‘Lorentzian’
• Frame 4: input parameters for the refinement. If ‘No’
then specify number of inelastic peaks to fit. If ‘Yes’
enter ascii filename and ‘Read’. The format of the ascii
43 | P a g e
file should be first line with background at lowest & highest energy; then 1 line for each peak
with parameters peak centre position & height.
• Frame 5: ‘Run’ and ‘Plot’
In Symmetric: as above except in Frame 4 where you should specified number of pairs of peaks.
5.9 Display
The commands above the separator line are OpenGenie commands and the following are
MODES commands.
5.9.1 Contour
This routine provides a colour contour plot. Perform the following operations:
Frame 1: is a NoteBook with Tabs to give choice of input
- Raw: specified spectra from raw data file
∗ Insert run number
∗ Choose spectral range
∗ ‘Read’ to read data
- Single: specified groups from a single intermediate file
∗ Insert run number or Browse (extension is chosen using drop down menus)
∗ ‘Read’ to read data
- Selection: specified single group from a selection of Intermediate files
∗ Choose extension from drop down menu
∗ Insert number of runs & a new window will appear
∗ Input run numbers and a variable for each (e.g. temp)
∗ Input a title for the variable & ‘Continue’
∗ Insert Group number & ‘Read’ to read data
- Sequence: specified group from a selection of Intermediate files, in sequence
∗ Choose extension from drop down menu
∗ Insert number of runs and the number of the first run
∗ Input group number and press calculate
∗ ‘Read’ to read data
• Frame 2: select option for intensity scaling. The sequence from Linear to Log enhances the
low count regions.
• Frame 3: choose limits & switch On/Off.
• ‘Plot’ to plot graph.
44 | P a g e
5.9.2 Viz
This routine provides a colour contour plot and then, by using the cursor, plots of cuts in the
horizontal and vertical direction are produced. The cursor can be moved to a different point
and new cuts plotted. Perform the following operations:
• Frame 1: is a NoteBook with Tabs to give choice of input (same as in CONTOUR, section 5.9.1)
• Frame 2: Select option for x-axis – ‘spectrum number’, ‘angle’ or ‘Q value’.
• Frame 3: ‘Plot’ to plot graph.
- Click on position shown by cursors in contour plot to display slices
- Click middle mouse button (scroll wheel) to remove cursors before Cancel; other routines
cannot be run until cursors have been cancelled.- ‘Options’ will open a new window and
allow changes in colours, smoothing etc…
45 | P a g e
5.9.3 Actions…
This window provides a selection of commands for displaying data. It is of most use during an
experiment to check on progress of a run. Perform the following operations:
• Frame 1: is for monitor 1 spectrum
- Insert run number & click ‘Run’ for Raw data
- Click on ‘DAE’ for current data in the DAE
- To plot the spectrum in time-of-flight click on ‘Time’ & ‘Plot’
- To plot the spectrum in wavelength click on ‘Lambda’ & ‘Plot’
• Frame 2: is a NoteBook with Tabs for workspace manipulation
- Focus: sums the specified range of spectra
∗ Insert name of workspace & choose unit from drop-down menu
∗ Insert range of spectra & ‘Exec’ to run & ‘Plot’
- Rebin: rebins the specified workspace; the value shown is that previously defined
∗ Insert name of workspace & choose unit from drop-down menu
∗ Specify the range: ‘From’ is minimum, ‘to’ is maximum, ‘by’ is increment.
∗ ‘Truncate’: increment is not required; the range becomes maximum to minimum.
∗ ‘Linear’: the increment specified is the linear step.
∗ ‘Log’: the increment specified is the logarithmic step
∗ ‘Plot’ the result
• Frame 3: is for up to 3 OpenGenie commands. Type the command in the box & click on ‘Exec’
to run.
46 | P a g e
5.9.5 ASCII…
This window is for plotting data which are in ASCII files. It is of most use in plotting the results
from QL FUNCTION and QL DATA fits. Perform the following operations:
• Choose the type of ASCII file (x,y) or (x,y,error) and the extension
• Insert the run number or ‘Browse’, then ‘Read’
• Insert required X & Y range for plotting
• Insert required X & Y labels and main ‘Title’
• Choose Symbol, Colour and Line type from drop-down menus (make sure you select each of
them before the next step)
• ‘Display’ for first plot. Display always clears the screen for a new plot and the X- and Y-ranges
will be fixed for overplotting.
• ‘Error’ to add error bars
• ‘Line’ to add a line
• In order to do multiple plots: change filename, ‘Read’, change Symbol and/or Colour and
‘Plot’ and ‘Error’ or ‘Line’ if required.
• After the ‘Read’ command the maximum & minimum values of x and y as calculated from the
data are displayed in blue.
47 | P a g e
5.10 Select
5.10.1 Select limits
Allows you to set the limits on the x- and y-axes of the active plot.
5.10.2 Select picture
Allows you to re-plot any graph previously plotted within a session.
48 | P a g e
References
1) C J Carlile, Rutherford Laboratory report, RL-74-103 (1974)
2) A K Soper, W S Howells & A C Hannon, RAL Report RAL-89-046 (1989) H
H Paalman & C J Pings, J Appl Phys 33 2635 (1962)
3) M W Johnson, AERE Report R7682 (1974)
4) J S Higgins, R E Ghosh, W S Howells & G Allen, JCS Faraday II 73 40 (1977)
5) J S Higgins, G Allen, R E Ghosh, W S Howells & B Farnoux, Chem Phys Lett 49 197
(1977)
6) D C Champeney, Fourier Transforms & their physical applications (Academic Press)
7) E Oran Brigham, The Fast Fourier Transform (Prentice Hall)
8) U P Wild, R Holzwarth & H P Good, Rev Sci Instr 48 1621 (1977)
9) A Heidemann, W S Howells & G Jenkin, Neutron Spin Echo, Lecture Notes in Physics 128
Ed F Mezei (Springer Verlag) (1980)
10) V Arrighi, J S Higgins, A C Burgess & W S Howells, Macromolecules 28 2745 (1995)
11) D S Sivia, Physica B 202 332 (1994)
12) D S Sivia, C J Carlile, W S Howells & S Konig, Physica B 182 341 (1992)
13) D S Sivia & C J Carlile, J Chem Phys 96 170 (1992)
Further reading
•
•
•
•
Information on Open Genie can be found at http://www.opengenie.org/Main_Page
IRIS User Guide can be found at
http://www.isis.stfc.ac.uk/instruments/iris/documents/iris-user-guide-20014931.pdf
OSIRIS User Guide can be found at
http://www.isis.stfc.ac.uk/instruments/osiris/documents/osiris-user-guide6672.pdf
Manual for IDA, the original data analysis program for IRIS data (M Telling and W S
Howells, RAL Report RAL-TR2000-004 (2000))
49 | P a g e
Appendix A: Installation Instructions for MODES3
1. Installation/Startup on a PC
1.1. OpenGenie install from the ISIS website http://www.opengenie.org/Main_Page
1.2. Getting MODES files and quick installation
To install MODES on your computer you need to:
• Download the pre-zipped folder Modes3-Windows.zip from the ISIS anonymous ftp site
ftp.nd.rl.ac.uk/pub/ida and place this file in your desired location on your computer,
e.g., C:\
• Unzip Modes3-Windows.zip. On most PC’s, this task can be achieved by right-clicking on
Modes3-Windows.zip and selecting WINZIP → Extract to here. This operation should
generate a Modes3 folder containing all requisite files and directories. We recommend
placing the Modes3 folder at the top level of your drive (i.e., C:\Modes3).
• Proceed to section 1.4 of this Appendix.
1.3. Manual installation of PC folders/directories
If a pre-zipped version of MODES is not available, the following zip files are needed and can be
copied by ftp from the ISIS anonymous ftp site ftp.nd.rl.ac.uk/pub/ida/Modes3-Windows:
modes_gcl.zip contains gcl code files
modes_lib.zip contains files for Library
modes_main contains main Modes files
modes_so contains compiled modules extension SO
modes_tables contains various settings files
modes_tcl contains tcl code files
Create the following tree structure on disk C:
Modes3 >
Lib
Main > Gcl
Mod
Tcl
Tables
Copy contents of Modes_gcl.zip to Main/Gcl
Modes_lib.zip to Lib
Modes_main to Main
50 | P a g e
Modes_so to Main/Mod
Modes_tables to Tables
Modes_tcl to Main/Tcl
The folders can be anywhere as long as there is a tree-structure Modes3 etc
eg C:\Program files\Modes3 or G:\My Programs\Modes3
The Open Genie program files are in
C:\Program files\CCLRC ISIS Facility\Open Genie
1.4. Genie settings
Run the program Open Genie settings and set the following:
- The top box of settings - Directory Locations do not need changing
Click on tick box next to Enable Very Advanced Options to allow changes to
- The bottom box of settings - Startup File Locations
Set startup locations to point to your Modes3 folder eg.
Startup file (GCL) C:\Modes3\Main\init_sys.gcl (for ISIS instruments)
Or C:\Modes3\Main\init_sys_forte.gcl (for non-ISIS instruments)
- Saved Binary Image File keep as default
- Interface Startup Code (TCL) C:\Program Files\Modes3\Main\modes_interface.tcl
The locations could also be C:\Modes3\ or G:\My Programs\Modes3
Or \\olympic\babylon5\Public\IRIS_analysis\Modes3\etc
- The file init_sys.gcl in the folder Modes3\Main needs to be edited. In the section for
WINNT, the variable System.root needs to be changed to point to the appropriate
Modes3 folder. Note: in this file there is also a variable System.home which is the folder
containing the file MODES_user.gcl. This allows the latter file to be in a different
location to the program – necessary, for example, when the program is on the central
disk.
51 | P a g e
1.5. Installing OpenGenie modules
Modules in MODES are Fortran routines which are called from the OpenGenie command
language (GCL) and have to be compiled & linked by OpenGenie to create object files with
extension SO. If your PC does not have a Fortran compiler then you will have to obtain the SO
file from ISIS. These are already in the file modes_so.zip.
NB. If MODES does not run properly at the end of this installation, it might be due to incorrect
compilation of the Fortran routines by Microsoft. If this is the case, download the
modes_mod.zip file from our ftp site, which contains all Fortran modules and the filelink_all.gcl.
This file can be used to compile the Fortran modules. To run, double-click on the file. A new
window will appear running OpenGenie on ‘command line’ mode. There will be diagnostic
information for each module and then to end the program and close the window type
Exit<return>.
1.6. Startup
OpenGenie has its own menu in the main Programs menu. There are 3 programs:
- Open Genie settings: used to setup Modes (section 3 above)
- Open Genie (line mode)
- Open Genie (Tcl mode): the version for running Modes3
On installing OpenGenie a shortcut will be created called OpenGenie - this will start the
program in the line mode option. To run Modes3, a new shortcut needs to be created for the
Tcl version: - in the shortcut creator Browse to the OpenGenie program folder (eg C:\Program
Files\CCLRC ISIS Facility\Open GENIE) and select the program tkgenie32.exe; then in the target
input box add the options ‘-k –l’ at the end (eg "C:\Program Files\CCLRC ISIS Facility\Open
GENIE\tkgenie32.exe" -k –l) and optionally change the short cut name (in the General tab) to eg
Modes3.
When starting MODES, there will be a question in the startup Genie window asking for the
instrument and stating 1=IRIS, 2=OSIRIS. BUT if you start using the Start Program menu it will
just prompt with ‘Instrument?’
2. Installation/Startup on Linux/Mac
This is broadly similar to the PC setup. The Linux distributions are available in both 32bit and
64bit formats.
Install OpenGenie from its website (http://www.opengenie.org/Main_Page).
52 | P a g e
Download MODES3 from the directory Modes3-Linux (ftp.nd.rl.ac.uk/pub/ida/Modes3-Linux)
and create files in the same tree format (see section 1.3). Use the appropriate SO files – 32 or
64.
Linux does not have a Geniesettings program so instead you should create a command script
file to run. For example, to run the Tcl/Tk option for IRIS, create a file itkgen (say) with:
#!/bin/csh
setenv HOME_DIR <home path>
setenv MODES_ROOT <root path>
setenv GENIE_PROG "MODES"
setenv GENIE_USER_INSTR "IRIS"
setenv GENIE_GCL_INIT "${MODES_ROOT}/ Main/init_sys.gcl"
setenv GENIE_TCL_INIT "${MODES_ROOT}/ Main/modes_interface.tcl"
setenv GENIE_USER_MODES_DIR "${MODES_ROOT}/ Main/"
setenv GENIE_USER_LIBRARY_DIR "${MODES_ROOT}/ Main/Mod/"
setenv GENIE_USER_OGLIB_DIR "${MODES_ROOT}/ Lib/"
setenv GENIE_USER_TABLES_DIR "${MODES_ROOT}/ Tables/IRIS/"
setenv MODES_HELP "${MODES_ROOT}/ Lib"
setenv GENIE_BGD "white"
genie -k -l
where <root path> is the directory for the program and <home path> the directory for
MODES_user.gcl. The program is then started with the command “./itkgen”.
Change the instrument with GENIE_USER_INSTR and for the command line version use genie –l.
5. Work area
This is the folder/directory where the created files are stored. It is usually on the C: disk, or if
using XP/Vista it might have to be C:\Documents and Settings\<user>\My Documents. Many
folders may be created. The folder Modes3 contains 2 files – MODES_user.gcl & FORTE_user.gcl
to define these folders/directories. For MODES3 edit the file MODES_user.gcl so that
user.rawdsk, user.rawdir define where the RAW files are and user.workdsk, user.workdir define
where you create all the other files. 2 extra folders can be defined as user.dir3 & user.dir4
NB. The folder containing MODES_user.gcl must be the same as that defined in init_sys.gcl as
System.home.
53 | P a g e
MODES_user.gcl can be opened using any text editor. In the example given above, the raw data
(with extension .raw) is read from the “Z:\irisdata\” directory and the reduced files will be
stored in the working directory “C:\rawdata\test\”. The user may store a number of directories
and edit the file by commenting out (adding a ‘#’ at the beginning of the relevant line) the
directories not being used.
NB. Note the use of “/” rather than “\” in the syntax of the file.
54 | P a g e
Appendix B: Frequently used GCL commands
It is useful in many occasions to use the command line to perform certain action in Open Genie
such as displaying or over plotting a number of data sets. For this the Open Genie Scratch Pad
can be used. This can be found in the ‘File’ menu, as ‘Open Genie Console’.
Alternatively, the Actions GUI (5.9.3) may be used with the Genie commands inserted into the
‘Command’ box and Executed.
Here are some common examples of Open Genie commands:
COMMAND
pwd
sh/def
ass(“c:\\irisdata\\irs42893.raw”)
d s(10)
w=s(1)
dw
u/lam s(1)
u/t s(1)
DEFINITION
shows path to working directory
shows path definitions
reads the raw data from the given path
displays spectrum ‘10’
saves raw data in spectrum 1 into the
workspace ‘w’
displays data in workspace ‘w’
changes the x-units of spectrum 1 to
wavelength
changes the x-units of spectrum 1 to time
55 | P a g e
integrate(s(2))
w_int=integrate(w[1],xmin,xmax)
w_rebin=rebin:lin(w,0.0,0.01,1.0)
writexye s(100) “data.txt”
writexye w “data.txt”
d w10_T1
d w10_T1 -0.5 0.5 0 0.1
a/pc $black; d w10_T1
a/pc $green; p w10_T2
t/logy
d/m w
d/l w
d/e w
a/b 5
c/h
integrates counts in spectrum 2
integrates data in workspace ‘w[1]’
between xmin and xmax and saves in new
workspace ‘w_int’
perform a linear rebinning of the x-axis of
workspace ‘w’ between 0 and 1, with a bin
size of 0.01, and save the rebinned data in a
new workspace ‘w_rebin’
writes data in spectrum 100 into the ascii
file ‘data.txt’ in 3-columns, x, y and error
writes data in workspace ‘w’ into the ascii
file ‘data.txt’ in 3-columns, x, y and error
displays data in workspace ‘w10_T1’ (for
example containing data for 10th detector at
1st measured Temp)
constrains the display of data in workspace
‘w10_T1’ to an range in x of -0.5 to 0.5, and
in y of 0 to 0.1
displays data in workspace ‘w10_T1’ in
black [a/pc = alter plot colour]
plots data in workspace ‘w10_T2’ in green
over that already displayed with ‘d w10_T1’
toggles to log-scale on y-axis
displays data in workspace ‘w’ with markers
displays data in workspace ‘w’ with lines
displays data in workspace ‘w’ with errors
alters binning to every 5
shows cursor (press ‘ctrl+x’ to show x-value,
or ‘ctrl+y’ to show y-value; press ‘e’ to exit)
56 | P a g e
Appendix C: Summary of input/output files for programs
PROGRAM
ACORN
ANA
ANALYSE
CALIB
CONV>WIDTH
DEMON
DORIAN
DMERGE
DNORM
DVAN
ELWIN
EXPORT
FQT FIT
FURY
ICON
IONIAN
ILINES
JUMP FIT
LPT OUTPUT
MINUS
MSD FIT
MUT
POLY FIT
QL FUNCTION
QL DATA
INPUT files
.MUT, .IPG or .IMI
.DIF or .DIN
.IPG or .IMI
IRIS_detector.calib or
OSIRIS_detector.calib
.Q*
.RAW or .SAV or .s<m>
OUTPUT files
.ABS
.IBG or .IAG or .IBM or .IAM
IRIS_detector.calib or
OSIRIS_detector.calib, .DET
.FW<n><m>, .AM<n><m>,
.EI<m> or .WAT1, .WAT2
.WAT<n><m>, or .SE0, .SE1,
.SE2, .SE3
.DIF
.DIF, diffr.par
.DVN
.RAW or .SAV or .s<m>
.IPG or .IAG or .IBG or .IMI or
.IAM or .IBM
.RAW or .IPG or .IAG or .IBG or
.IMI or .IAM or .IBM
.FQT
.RES, .IPG or .IAG or .IBG or .IMI
or .IAM or .IBM
.RAW or .SAV or .s<m>
.DIM
.DIN
.DVN
.ELQ, .ELF, .MSD
.RAW or .IPG or .IAG or .IBG or
.IMI or .IAM or .IBM or .ASC,
.RES
.FW<n><m>
.Q*LPT
.IPG or .IMI
.MSD
.IPG or .DIF
.FW<n><m>
.RES, .IPG or .IAG or .IBG or .IMI
or .IAM or .IBM
.ILLPT or .ISLPT
.SPE or .DASC
.FQT_F<n><m>
.FQT
.IPG or .IMI, .GRP
.CEFIT, .CELPT or .SSFIT, .SSLPT
N/A
.MSLPT, .MSC
.MST, .LINE_LOG
.MUT
.POLY_LOG
.Q2LPT, .QL1, .QL2, .QL3,
.FW<n><m>, .AM<n><m>,
57 | P a g e
QL PLOT
RESMEM
RESNORM
S(Q,w)
STR FUNCTION
STRETCHED>BETA/SIGMA
SWIFT
TRANS
.QL*
.RAW or .SAV or .s<m>
<analyser>.RES, .IPG or .IAG or
.IBG or .IMI or .IAM or .IBM
.RAW or .SAV or .s<m>
.RES, .IPG or .IAG or .IBG or .IMI
or .IAM or .IBM
.QSB, .QSS
.RES, .IPG or .IAG or .IBG or .IMI
or .IAM or .IBM
.EI<m> or .QWLPT, .QLW,
.WAT1, .WAT2, .WAT<n><m>,
N/A
.VAN, <analyser>.RES
.RES
.SQE, .SPE
.QSELPT, .QSE, .SE1, .SE2, .SE3,
.QSB, .QSS, .EI<m>
N/A
.Q<n>_<m> or E<n>_<m> or
P<n>_<m> or S<n>_<m>
.TRM
58 | P a g e
Appendix D: IDA Command Language (ICL) Glossary
1. ICON
1.1
aco – defines the analyser
aco energy first-spectrum last-spectrum analyser-code
where energy = analyser energy
first-spectrum = first spectrum to be grouped
last-spectrum = last spectrum to be grouped
analyser-code = code for reflection
analyser-code = 1 for PG002; =2 for PG004;
= 3 for MI002; =4 for MI004; =5 for MI006
(eg for PG002 the default values are 1.8450 3 53 1)
1.2
map – defines the grouping
map group-option number-groups number-spectra
where group-option = coding for type of grouping
number-groups = number of groups
number-spectra = number of spectra in group
1.3
grps_out – creates output file of grouping scheme (optional)
the filename format is “PG” or “MI”, analyser-code, “OP” & group-option with
extension “.grp”
1.4
grps_in – reads in the grouping scheme. Can be used instead of map.
grps_in filename
where filename is the name of the file & it assumes the extension is
“.grp”
1.5
det-bal – sets of the detailed balance correction
det_bal option temp
where option = 0 for off, = 1 for on
temp = temperature in K (when on)
1.6
ic_first – runs icon for 1 run number (this can be repeated to create individual output
files for each run number specified)
ic_first runnumber
where runnumber = run number
1.7
to add runs into one output file (the output file will have the run number of the first run)
ic_first runnumber – for first run
ic_loop runnumber - for each subsequent run to add
ic_ave number-runs
where number-runs = total number of runs
1.8
write_int - creates an output file (if required)
the extension will be “.ipg” or “imi” according to analyser-code
59 | P a g e
2. DEMON
2.1
dif – defines the spectral range
dif first-spectrum last-spectrum
where energy = analyser energy
first-spectrum = first spectrum to be grouped
last-spectrum = last spectrum to be grouped
(default for QENS mode on IRIS is 105 112)
2.2
demon_first – runs demon for 1 run number (this can be repeated to create individual
output files for each run number specified)
dem_first runnumber
where runnumber = run number
2.3
to add runs into one output file (the output file will have the run number of the first run)
dem_first runnumber – for first run
dem_loop runnumber - for each subsequent run to add
dem_ave number-runs
where number-runs = total number of runs
2.4
demon_int int - creates an output file (if required)
the extension will be “.dif”
3. ANALYSE
3.1
sandc – reads data for sample & container
sandc sample-run can-run
where sample-run = runnumber for sample
can-run = runnumber for container
3.2
for subtraction with no corrections:
subtr factor
where factor is the scaling factor for the container, so that S=S-factor*C;
default = 1.0
3.3
for subtraction with corrections:
corr can-option factor
where can-option =1 for no can; =2 with can
factor is the scaling factor so that S =S-factor*correction*C;
default = 1.0
3.4
write_int - creates an output file (if required)
set/extension outExt
where outExt is the extension for the output file
the convention is :
for graphite with input “.ipg”, output is “.ibg” for subtr or “.iag” for corr
60 | P a g e
for mica with input “.imi”, output is “.ibm” for subtr or “.iam” for corr
4. dMerge
4.1
read_diffm – reads in input files
read_diffm runnumber run-sequence number-runs
where runnumber = runnumber
run-sequence = sequence number
number-runs = number of runs
this command is repeated number-runs times with run-sequence increasing from
1 to number-runs
4.2
dm_ran – defines the d-range to be used for each run
dm_ran runnumber run-sequence d-min d-max
where runnumber = runnumber
run-sequence = sequence number
d-min = minimum d for that run
d-max = maximum d for that run
runnumber & run-sequence are the same as those in 4.1
4.3
dm_start – defines the increment in d-spacing & starts the merging
dm_start d-increment
where d-increment = increment in d-spacing, same for all runs
4.4
dm_save int - creates an output file (if required)
extension is “.dim”
5. Fury
5.1
sw_read – reads the sample & resolution data
sw_read sample-run res-runn
where sample-run = sample runnumber
res-runn = resolution runnumber
5.2
fugue – starts the transforming
fugue e-min e-inc e-max unit-option ms-option
where e-min = minimum energy
e-inc = energy increment
e-max = maximum energy
unit-option =1 to normalise to unity, =0 not normalised
ms-option = 1 for MS corrections, =0 no corrections
5.3
fury_int - creates an output file (if required)
set/extension “fqt”
61 | P a g e
6. Export
6.1
read_int – reads data
read_int runnumber
where runnumber = runnumber
6.2
export-bin – defines energy range
export_bin emin emax einc
where emin = minimum energy
emax = maximum energy
einc = energy increment
6.3
for SPE format output
export_file 1 runnumber
where runnumber = runnumber
6.4
for DAVE format ouput
export_file 2 runnumber floor
where runnumber = runnumber
floor = minimum value for data (default 0.0)
62 | P a g e