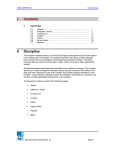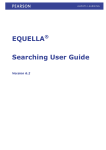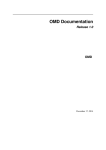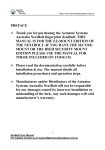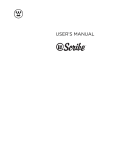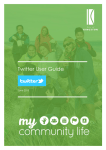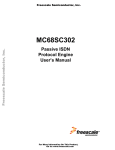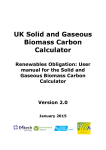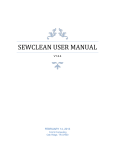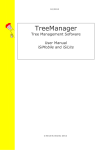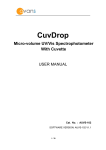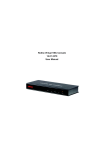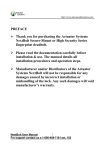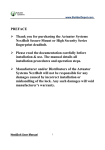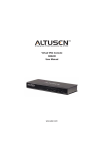Download GDC/NiCE toolkit User Manual – Part A
Transcript
Green Digital Charter NiCE project toolkit User Manual http://www.greendigitalcharter.eu/toolkit 1 Contents 1 Contents ...................................................................................................................... 1 2 Purpose of the Toolkit ................................................................................................. 4 3 Structure of the Toolkit ............................................................................................... 5 3.1 Registered User .......................................................................................................... 5 3.2 Non‐registered User ................................................................................................... 5 4 Registration Process .................................................................................................... 7 5 Toolkit Content Ownership and Intellectual Property Rights (IPR) ............................ 8 6 The Toolkit Home Page ............................................................................................... 9 7 6.1 The Unauthenticated View ........................................................................................ 9 6.2 The Authenticated User’s Home Page ..................................................................... 10 Green Digital Progress (Self‐Assessment and Review) ............................................ 13 7.1 Review my city's progress ........................................................................................ 13 7.1.1 Section Level ......................................................................................................... 14 7.1.2 Question Level ...................................................................................................... 16 7.1.3 More information sub panel ................................................................................ 17 7.1.4 The Progress Report ............................................................................................. 19 7.2 Review city ICT carbon footprint .............................................................................. 21 7.2.1 The 7 Step Energy Reporting Guide ..................................................................... 22 7.2.2 Adding an Energy Snapshot.................................................................................. 23 7.2.3 Removing an Energy Snapshot ............................................................................. 28 7.3 Review GDC in Covenant of Mayors ........................................................................ 28 7.3.1 The online report .................................................................................................. 29 7.3.2 Download the spreadsheet file ............................................................................ 32 8 Cities' Activities and Tools ......................................................................................... 33 8.1 Activities ................................................................................................................... 33 8.1.1 Filtering Activities ................................................................................................. 34 8.1.2 Activity Panel ........................................................................................................ 36 8.2 Tools ......................................................................................................................... 40 8.2.1 Filtering Tools ....................................................................................................... 41 July 2014 Page 1 8.2.2 Tools Panel ........................................................................................................... 43 9 City Exchange ............................................................................................................ 47 9.1 City Exchange Forum ................................................................................................ 47 9.1.1 List of Topics ......................................................................................................... 48 9.1.2 Topic Thread ......................................................................................................... 49 9.2 Developers' Blog ....................................................................................................... 50 9.3 All Cities Snapshot .................................................................................................... 51 10 Registered User's Menu ........................................................................................ 53 10.1 Menu Items .............................................................................................................. 53 10.1.1 My City Progress ............................................................................................... 53 10.1.2 View My City Activities ..................................................................................... 53 10.1.3 Add New Activity .............................................................................................. 53 10.1.4 My Favourite Activities ..................................................................................... 59 10.1.5 View My City Tools ........................................................................................... 59 10.1.6 Add New Tool ................................................................................................... 59 10.1.7 My Favourite Tools ........................................................................................... 62 11 Help ....................................................................................................................... 63 12 Contact Information .............................................................................................. 65 12.1 Eurocities .................................................................................................................. 65 12.2 Clicks and Links ......................................................................................................... 65 12.3 IOER .......................................................................................................................... 65 12.4 Manchester City ....................................................................................................... 65 13 Feedback tab ......................................................................................................... 66 14 Google Translation ................................................................................................ 67 15 Appendix A – Green Digital Charter Commitments .............................................. 68 Acknowledge ........................................................................................................................ 68 Commit ................................................................................................................................. 68 Agree .................................................................................................................................... 70 Ensure ................................................................................................................................... 70 Aim ....................................................................................................................................... 74 Enable ................................................................................................................................... 74 16 Appendix B ‐ The Green Digital Charter Framework ............................................. 75 July 2014 Page 2 Dimension 1: Application Areas ........................................................................................... 75 Dimension 2: Activity Types ................................................................................................. 77 Dimension 3: Roles of ICT ..................................................................................................... 79 17 Appendix C ‐ Guide to ICT Carbon Footprint measurement tool .......................... 80 17.1 Approach .................................................................................................................. 80 17.2 In Summary .............................................................................................................. 81 17.2.1 7‐step guide to measuring carbon footprint of ICT ......................................... 81 17.2.2 Gathering the ICT carbon footprint data ......................................................... 82 17.2.3 Next steps ......................................................................................................... 87 17.2.4 Visualising ICT Carbon Footprint data .............................................................. 87 17.2.5 Case Study: Linkoping public administration, Sweden .................................... 88 17.3 Annex A .................................................................................................................... 91 17.4 Annex B ..................................................................................................................... 91 July 2014 Page 3 2 Purpose of the Toolkit The NiCE Toolkit helps interested cities to build on the experiences of Cities who have already signed up to the Green Digital Charter (GDC). It enables cities to find out about Activities and Tools that have been used in the improvement of other cities’ green performance. It also enables GDC Signatory Cities and those engaged in the GDC signing process to assess their own performance over time and against the context of their peer cities’ performance. Lastly, it provides a place for like‐minded Signatory City users to exchange information, ideas and opinion on the subject of green digital performance improvement and the GDC. The toolkit can be operated via various platforms and devices! July 2014 Page 4 3 Structure of the Toolkit The use of the Toolkit is clearly delineated between those who are known to the system and those who are not. 3.1 Registered User These are users who are able to authenticate – provide login details – to the Toolkit. The login details – username and password – are assigned to individuals under the Green Digital Charter Signatory City engagement process. Registered Users status is not transferable to anyone else. The Registered User remains accountable for all actions carried out on the Toolkit under his/her username. Registered Users are each associated with a Registered City – either a GDC Signatory City or one that is considering signing the GDC. The Registered User is provided with enhanced features on Activities, Tools and the City Exchange and is granted full access to the Green Digital Progress self‐assessment tools for their City. An extra Registered User Menu bar is also made available. Registering as a User is part of the city engagement process. For full details please contact [email protected] An outline of the registration process is available in chapter 4. Registration Process. 3.2 Non‐registered User This is for casual visitors to the GDC portal and Toolkit, or those representing cities that are not sufficiently advanced in their preparations for GDC signature. The non‐registered user is able to: view the Activities and Tools provided by Signatory Cities as being developed and/or used by them in improving their green digital performance view all aspects of the City Exchange, including all discussion between Registered Users on the City Exchange Forum read about the Green Digital Progress self‐assessment tools July 2014 Page 5 Read through the Help section on how to use the Toolkit together with background information on the Green Digital Charter. The non‐registered user is not able to enter or access information on a city’s self‐assessed status, add or update Activities or Tools or initiate a discussion on the City Exchange Forum. July 2014 Page 6 4 Registration Process Registration of Toolkit users is undertaken as part of the process to engage cities in deciding to sign the Green Digital Charter (GDC). All Signatory Cities will have at least one user registered, and many have more than one. A city considering signing the GDC may also be allowed to register one or two users, so that they may utilize the self‐assessment tools to establish their current status. In both cases a City will be invited to provide details of associated personnel to the NiCE Toolkit Administrator1 who will enter these details via their administrative dashboard, creating a new Registered User and associate that user with a (previously) Registered City. The new Registered User will receive an automatically issued email, giving their login credentials, at the address provided for registration. To ask for an account please contact [email protected] 1 NiCE Toolkit is administered by Eurocities July 2014 Page 7 5 Toolkit Content Ownership and Intellectual Property Rights (IPR) The Cities' Activities and Tools are provided by cities and they remain the property, and responsibility, of that city. A city may only publish on its own behalf. No‐one else, including the Toolkit Administrator2 may publish or provide an update on another city’s behalf. As explained and agreed during the city’s GDC engagement process, Activity and Tool content is made available for 3rd party view and use, on a publically available website – the Toolkit. As such it should be considered as in the public domain. Data that is provided by a city to the Toolkit for self‐assessment purposes, i.e. information submitted for use with the Green Digital Progress (Self‐Assessment and Review); Self Assessment Questionnaire (SAQ) and ICT Carbon Footprint Reporting, are held private to the City submitting that data. The data is only shared between, or viewable by, users who have been associated with that city by the Toolkit Administrator. Only the Toolkit Administrator may associate a user with a city. A city’s self‐assessment data may not be viewed on the Toolkit by another city, or by the Toolkit Administrator. A city should ensure the safe‐keeping of any downloaded data such as the SAQ Snapshot. 2 Administration is undertaken by Eurocities. Contact them at [email protected]. July 2014 Page 8 6 The Toolkit Home Page Shows a different Home Page depending on whether logged in as a Registered User or not. 6.1 The Unauthenticated View The casual visitor or a Registered User who has not logged in is shown a short introductory page, welcoming them to the Green Digital Toolkit. A link to “more information here” takes the user to the Help section of the Toolkit. Unauthenticated User’s Home Page July 2014 Page 9 A Vimeo‐based video may be played by clicking on it. Vimeo video An example ‘featured’ Activity and Tool are displayed at the bottom of the page. ‘Featured’ Activity and Tools A large “Get Started” button takes the unauthenticated user to the top of the “Review your Green Digital Progress” pages – see “Review my city's progress” below for unauthenticated / non‐registered user use of this section. Get Started Button 6.2 The Authenticated User’s Home Page An Authenticated User is a Registered User who has logged in (authenticated) to the Toolkit. The Registered user is assumed to want to get on with using the Toolkit and not require any introduction to it. Therefore the Registered user is presented with a ‘dashboard’ view comprising summaries and examples of their city’s use of the Toolkit that can also act as shortcuts. July 2014 Page 10 Authenticated User Home Page The top left hand side shows quick links to the Activities and Tools already uploaded by this city. Authenticated User Activities and Tool Summary July 2014 Page 11 Below that is a quick link to the ICT Carbon Footprint Tool. Quick Link to ICT Carbon Footprint Tool A panel on the top right hand side shows the Green Digital Progress for the city – from the Self‐Assessment Questions (SAQ) – together with an assessment of the score and a quick link to the SAQ. The Overall Score bar allows comparison of this city’s progress with the current average score of the ten highest scoring cities registered on the Toolkit. This gives a measure of how the city is progressing alongside its best performing peers. Green Digital Progress Panel Each Activity (on the left hand side) and Tool (on the right hand side) provided by this city is listed down the page. On first entry to the Home Page, the Authenticated User will see a pop‐up dialogue box which will show the User where to find the Registered User Menu. This allows access to the tools within the site. See “Registered User's Menu” below for details of what this contains. Pop‐up message showing the Registered User Menu July 2014 Page 12 7 Green Digital Progress (Self‐Assessment and Review) Registered Users are able to assess and review their performance against the GDC and specifically in terms of ICT Carbon Footprint. They are also able to format information, entered in the Toolkit as Activities, for entry into the Covenant of Mayors (CoM). Non‐registered users can see the pictorial guides at the beginning of each of the three sections, “Review my city’s progress”, “Review city ICT carbon footprint” and “Review GDC in Covenant of Mayors”. Information entered under this section by a city’s users can only be viewed by that city’s users – and no‐one else. This encourages objective assessment of the city’s true status rather than having to consider how others may view the status. Access this section using the top menu. Click on the “Green Digital Progress” button and the menu will extend to show the choices listed above. Green Digital Progress menu 7.1 Review my city's progress The Self‐Assessment Questionnaire (SAQ) allows a city to easily assess and subsequently monitor its status and therefore progress on green digital activity. The SAQ is aligned with the Green Digital Charter (GDC) Framework and is designed to enable coverage of all the GDC commitments whilst keeping the assessment effort to a manageable level. On entry, the user is presented with a summary of the purpose and a graphical workflow guide. July 2014 Page 13 Summary of the purpose and a graphical workflow guide A user must be Registered and logged in to proceed with the SAQ. 7.1.1 Section Level The Self‐Assessment Questionnaire is divided into the five Activity Types of the GDC Framework; Operational, Monitoring, Exchange, Policy and Governance. The Questionnaire Page (detail) July 2014 Page 14 Each Activity Type Section is headed by common elements. 7.1.1.1 Progress Bars Two Progress Bars are displayed, one showing Overall SAQ Progress and the other showing progress against the current Activity Type. SAQ Progress Bars The bars will show 100% when all questions in scope are answered most affirmatively. 7.1.1.2 Navigation between Sections There are three ways to navigate between Activity Type Sections: Click on an Activity Type Click on the next / previous activity type ‘arrows’ at the top of the page Click on the next / previous activity type ‘arrows’ at the bottom of the page. Clicking on the Activity Type will take the user directly to the named Section, whereas the ‘arrows’ will move forward and backward by one section at a time. SAQ Questionnaire Navigation 7.1.1.3 How to Answer the Questions Clicking this button reveals handy reminders of the main parts of the SAQ in a hover‐over panel. Click “Close” to exit the panel. How to Answer the Questions Help Panel July 2014 Page 15 7.1.1.4 Examples of this section's Activities Click the “See examples of . . . “ button to go to a list of Activities for the current Activity Type Section, uploaded to the Toolkit by Signatory Cities. Use the browser’s back button to return to the SAQ, or select “Green Digital Progress” > “Review progress now”. 7.1.2 Question Level All questions in the Activity Type section are presented one after the other, in a series of panels, down the page. At the top of each question panel is the question itself. This has been compiled by IOER to focus in on specific aspects of the GDC Framework, with key words and phrases often emphasized to help the reader’s understanding. The question is phrased so as to provide the City an objective or target to be achieved. Additional explanation, specific to that question, is available by hovering over the “?” icon to the right hand side of the question. This will reveal a short additional narrative intended to put the question into context or otherwise give further in‐context help. Example of In‐Context Help The first 25 questions all have the same answers. They allow the user to indicate the level of achievement against the question’s objective. YES, to a large extent ‐ We fully understand and work is, at least, well underway YES, to a certain extent ‐ We understand and have started work This is a planned target ‐ We understand and have work planned No, there is no such activity ‐ We understand but have no related work planned No answer possible at We do not yet understand or do not know what our City is present ‐ doing on this July 2014 Page 16 Question 26 is designed to catch any activity that the city considers relevant but is not covered by the first 25 questions. This question has only three answers and a comments box. The answers do not count toward the Progress scores. SAQ number 26 The user simply clicks on the box to the left hand side of an answer to select it. The answer is saved automatically when the user leaves the page. A clear “X” indicates the chosen answer. Only one answer may be selected at a time. If an incorrect answer is chosen, the user may simply select another. A ‘timestamp’ is shown to the right hand side of the last answer chosen that gives the date and time of the answer. Example of an Answered Question 7.1.3 More information sub panel At the bottom right hand corner of the question panel is a link to “More information”. Clicking on this link causes the answers to slide aside, revealing the More Information panel for that question. This panel shows additional information relevant to the question. The question itself remains visible at the top of the panel. A return to the answers is made by clicking on the “Back to question” link that appears on the bottom left hand corner of the More Information panel. July 2014 Page 17 Example of More Information Panel 7.1.3.1 Related Commitments When signing the GDC, a city agrees to a number of Commitments relating to how they improve their green digital activity. The commitment(s) behind the question is shown, in a summarised, consolidated format if necessary. For example: Q3. Does your city use ICT for enhancing energy efficiency and carbon emission reduction in the public lighting domain? Related Commitments summary for Q3: Developing 'smart' energy grids to support greater use of renewable energy, micro‐ generation and more energy efficient lighting systems. Actual related Commitments3 covered: D10.1 Develop "smart" energy grids to support greater use of renewable energy D10.2 Develop "smart" energy grids to support greater use of micro‐generation D10.3 Develop "smart" energy grids to support greater use of more energy efficient lighting systems 3 See Appendix A – Green Digital Charter Commitments July 2014 Page 18 7.1.3.2 Charter Dimensions The GDC Framework4 is a replicable framework comprising three main dimensions: The application areas for a city The type of activity they might undertake The role that ICT can play in impacting a city’s carbon footprint Any intersect of the dimensions may be considered a ‘space for action’, whilst the matrix as a whole defines a scope for green digital action. The positions in each of the three dimensions relating to the question are given here. 7.1.3.3 Related Activities This is a list of Activities, entered by Signatory Cities, which have been identified by those cities as matching the Charter Dimensions for this question. Clicking on any Related Activities entry will display the Activity in the Activity page. A convenient link to “Add a new Activity” is available at the bottom of the list. Clicking on this link will open the Edit Activity page where you can make choices. Use the browser’s back button to return to the SAQ, or select “Green Digital Progress” > “Review progress now”. 7.1.3.4 Notes / Comments This free‐format text area can be used to enter anything that the user may wish to keep from session to session against this particular question. This may include ideas about future activity, names of people / departments to be engaged, current status details, a note for a colleague or many other things. Notes and comments entered here are retained from session to session and are visible to other users associated with the current user’s city. They are also included in the downloadable Progress Report. An entered Note / Comment is only added / updated when the “Save Comments” button is clicked. 7.1.4 The Progress Report It is important for a city to be able to monitor and assess its progress against the GDC Commitments over time. The Green Digital Progress Report facilitates this by providing a series of snapshots, for local retention. It may be downloaded at any time by clicking on the “Download Progress Report PDF” icon at the top right of the SAQ page. Depending on the user’s browser settings, the report will 4 See Appendix B ‐ The Green Digital Charter Framework July 2014 Page 19 be downloaded to the user’s local computer where it may be opened. In some cases this can be in the user’s web browser, otherwise the user will require the Adobe PDF Reader, which is available for free download and use from the Adobe website at http://get.adobe.com/reader/. Download Progress Report PDF Button The date of download – taken from the NiCE Toolkit server – is included in the downloaded report’s filename. If the report is downloaded more than once in a day, to the same local computer, the subsequent filenames will normally be differentiated from the first. The way in which this is undertaken will vary depending on the browser and computer operating system used locally. 7.1.4.1 Content The report presents the questions in the same Activity Type sections as in the SAQ. Any notes / comments are included with the current answer to the question. At the top of the report is shown the overall progress score together with an appropriate comment for that score. 7.1.4.2 Record of Progress Each report is a snapshot of a city’s current assessed status. By comparing multiple reports, produced at different dates, the city’s progress towards achievement of the GDC commitments may be judged. July 2014 Page 20 7.2 Review city ICT carbon footprint The ICT Carbon Footprint tool allows a city to monitor its measured carbon footprint over time. As every (city) organization, along with its scope of measurement, may be considered differently to one another it has not been considered feasible, or indeed wise, to provide a one‐size‐fits‐all tool for the measurement process itself. Instead, there is general guidance provided on the assessment and collection of measurements and a means of collecting and comparing sets of results gathered over a period of time, whether regularly or not. The ICT Carbon Footprint tool aims to encourage a comparison of performance based on consistent assessment and recording of measurements ICT Carbon Footprint Tool Main Screen (Default View) On entry, the user is presented with a summary of the purpose and a graphical workflow guide. July 2014 Page 21 Summary of the purpose and a graphical workflow guide A user must be Registered and logged in to proceed with the ICT Carbon Footprint Tool. The user, whether currently logged in or not, may download the 7‐step Energy Reporting Guide (12 x A4 pages in pdf format). 7.2.1 The 7 Step Energy Reporting Guide This downloadable guide provides assistance with how to undertake measurement within the organization. It is available at Appendix C ‐ Guide to ICT Carbon Footprint measurement tool. 7.2.1.1 Download To download the guide, simply click on the document icon at the top right of the page. Download 7 Step Energy Reporting Guide Button Depending on your browser settings, the document will either open in your browser or be presented as a file to be saved on the user’s local computer. July 2014 Page 22 Where the document is first opened in the browser, it may subsequently be saved to the local computer using the browser’s usual page save function. 7.2.1.2 Content The Guide comprises a 7 step approach to the gathering of ICT Carbon footprint data and how to upload it into the ICT Carbon Footprint tool. It also includes summaries and a Case Study on the city of Linkoping, in Sweden. 7.2.2 Adding an Energy Snapshot A collection of measurements, even though it may have taken a while to gather them, are captured in the ICT Carbon Footprint tool against a single date and are therefore considered to be a snapshot of carbon generation at that point. To enter a new collection of measurements, click on the “Add Energy Snapshot” button at the bottom right hand side of the main Energy Consumption Graph. Add Energy Snapshot page 7.2.2.1 Download the data capture template In order to keep everything consistent, it is necessary to capture the measurements consistently and in a consistent format. That is the purpose of the Template. It may be necessary for a number of individuals to be involved in researching, measuring and recording carbon usage across multiple departments and functions. They can each use an independent spreadsheet to capture the measurements and then consolidate them into one spreadsheet prior to upload to the ICT Carbon Footprint tool. July 2014 Page 23 To download the template to your local computer, click on the “Download” button in the first section, “Download Template CSV. This will cause a file named “‐nice_toolkit‐documents‐Template.csv” to be downloaded to the local computer. This file may then be opened in Excel or other spreadsheet programme. The file may be renamed as required, but should always be kept as a ‘.csv’ format file and not changed to an ‘.xls’ or other file format. 7.2.2.2 The data capture template The template comprises eight fields per row. Headings are given in the first row – these must not be altered or deleted. Heading Unit / format Comment Asset Text An identifiable type or other group of assets. May be subdivided or consolidated as best fits the city organization. E.g. “Finance Dept. Printers” or “laptop’s acquired since December 2013” Number of Unit Numeric integer The number of items comprising the Asset identified in the first column. Uptime Hours / HHHHH.dd or integer as preferred Hours per year or other fixed/consistent period of time Standby Hours / HHHHH.dd or integer as preferred As per Uptime Downtime Hours / HHHHH.dd or integer as preferred As per Uptime Consumption kWh / NNNNN.dd The sum of Uptime, Standby and Downtime consumption; each calculated as Number of Hours in the period multiplied by the appropriate hourly power usage in kW; multiplied by the number of units comprising the Asset. CO2 Emission kgCO2e / NNNNN.dd Consumption (in kWh) multiplied by agreed CO2 emission constant, e.g. 0.5246 July 2014 Page 24 Total Cost Euros or other preferred currency Consumption (in kWh) multiplied by the cost of power per kWh The key is to be consistent in the categorization and measurement across progressive snapshots. It is the progress that is important rather than the need for absolute precision. Once the spreadsheet is completed, or has been consolidated from other sheets, it may be uploaded to the ICT Carbon Footprint tool. 7.2.2.3 Upload a completed template Click on the “Add Energy Snapshot” button at the bottom right hand side of the main Energy Consumption Graph if necessary to reveal the Set Options and Upload panels. Enter the date for this snapshot in Section 2/3; clicking on the date field will open a calendar date selection tool set initially to today’s date. Choose the CSV file to upload from the local computer by clicking on the “Choose File” button in Section 3/3 then selecting the required file. The name of the selected file is displayed under the “Choose File” button. Ignore the “\fakepath\” reference – it is the filename that should be checked for accuracy. If the correct file has been selected, click the “Submit” button to upload the file to the ICT Carbon Footprint tool. Depending on the size of the file to be uploaded, it may take a few seconds to complete the upload. Once complete the user is taken back to the Energy Snapshot display page, where the latest snapshot is visible on the graph, surrounded by a broad green ring; showing that it is the currently selected snapshot. 7.2.2.4 Energy Snapshot Display The uploaded snapshot may be viewed in the context of previous snapshots on a timeline and in a tabular and pie‐chart format for the detail of that snapshot. 7.2.2.5 Energy Snapshot Timeline As multiple snapshots are entered over time, they show progress towards reduction targets. July 2014 Page 25 Energy Snapshot Timeline The vertical axis shows total Consumption for the snapshot. The time axis across the bottom of the graph will automatically adjust to span the total period of time recorded. It is not therefore necessary to record at regular intervals, progress will still be apparent. Hovering over any node – representing a snapshot – will cause a panel to appear that show summary details of the snapshot. The panel shows values against each of Total Consumption, Total Cost, Total CO2 Emissions and Total Number of Units. The snapshot date is also displayed. Timeline Information Panel July 2014 Page 26 Lines between the nodes help indicate the rate of progress between snapshots. One of the nodes will have a broader ‘highlight’ ring around it. This is the currently selected snapshot that has its details displayed in the data table and pie chart views. The date of the snapshot is displayed in the horizontal bar between the graph and table views. Clicking on a node causes it to become the current snapshot. 7.2.2.6 Snapshot data table view The data table shows the full content of the uploaded snapshot. The column headings are the same as those in the CSV Template and they are displayed in the same order. Data Table View The heading of the Total Cost column indicates that the currency is assumed to be the Euro, but if it was not originally recorded in Euros, this should be ignored and the original currency used. No currency conversion takes place. Clicking on the cog icon at the top right hand side of the data table panel will drop down a selection tool that enables the user to choose a different number of rows to be shows per page. The default is 10 lines, but can be reset to 25, 50 or 100 per page. Navigation between pages is available via buttons at the bottom right hand side of the data table view. 7.2.2.7 Snapshot pie chart view Clicking on the Pie Chart View tab at the top of the data table panel causes a graphical display of each Asset – line on the data table – and its proportion of total CO2 Emissions for the current snapshot. July 2014 Page 27 Pie Chart View This is a quick and effective way of identifying the city’s Assets that contribute most to CO2 emissions. The cog icon is not effective in the Pie Chart View. 7.2.3 Removing an Energy Snapshot To remove an Energy Snapshot, select it to make it the current snapshot and then click the “Remove Energy Snapshot” button at the bottom of the Total Energy Consumption timeline graph. 7.3 Review GDC in Covenant of Mayors GDC Signatory Cities are often also participants in the Covenant of Mayors CoM). The Toolkit provides an aid to entering data already collected for GDC into the CoM by replicating the SEAP format used in collecting and reporting CoM data. On entry, the user is presented with a summary of the purpose and a graphical workflow guide. July 2014 Page 28 Summary of the purpose and a graphical workflow guide A user must be Registered and logged in to proceed with the GDC to CoM tool. 7.3.1 The online report A report of CoM relevant activity already recorded in the Toolkit is shown on screen. July 2014 Page 29 GDC to CoM Data Table The on‐screen report can be scrolled horizontally to show the report’s full range of columns. Section headings are the domains used in CoM that broadly align with the Application Area dimension of the GDC Framework and its associated sub‐domains5. Review the online report to ensure all CoM information is as expected. 5 See Appendix B ‐ The Green Digital Charter Framework July 2014 Page 30 The diagram to the left shows how GDC fields map onto Covenant of Mayors SEAP. July 2014 Page 31 7.3.2 Download the spreadsheet file The Toolkit provides the report as an “.xls” spreadsheet format file for easy entry into the CoM. The file is provided as a downloadable file on click of the “Download Report Spreadsheet” icon at the top right hand side of the on‐screen report. Download Report Spreadsheet Button Resembling the SEAP layout, fields can be easily copied and pasted into the CoM data collection form. Note: Similarly information provided first into CoM can be copied and pasted into the New Activity form – see “Registered User's Menu” Section. July 2014 Page 32 8 Cities' Activities and Tools The two sections, Activities and Tools are compiled from projects and tools provided by GDC Signatory Cities, for other cities. They also comprise the Action Tools Catalogue. Cities are encouraged to provide details of the Activities (projects) being undertaken that relate to their GDC Commitments. This includes deployment of five appropriate, large‐scale ICT pilot projects within five years of signing the GDC. The tools are a range of ‘things’ that have been developed during activities or otherwise found useful in carrying out an activity. 8.1 Activities Activities may be browsed, sorted in different sequences and results filtered by providing City and the three major dimensions of the GDC Framework. A text‐based search field may also be applied in conjunction with the fixed filters. The Activities Page July 2014 Page 33 All Activities in the Toolkit are listed by default, in ascending alphabetic order of name. 8.1.1 Filtering Activities The full list of all activities may be filtered either by an ‘open’ word search or by a number of pre‐determined ‘fixed’ terms, or a combination. Filters are cumulative, in that they will apply in a combined manner. For instance if a word search term of “free” is applied in combination with a City list of Amsterdam and Bristol, only those Activities containing the term “free” that have been entered by Amsterdam or Bristol will be returned. The “Free of charge Public Transport” Activity from Tallinn will not be returned. Search Filters in Action 8.1.1.1 Word search Enter any string of characters – a word or part word ‐ and click the ‘spyglass’ icon or pressing <Return> on the keyboard. July 2014 Page 34 Word Search Box Any Activities containing the string, either in the name or description, are returned for display. 8.1.1.2 Fixed terms Fixed Terms Search Box 8.1.1.2.1 City Select a City from the dropdown list. Select another to add another city to the list of cities to be included in the search. Keep selecting cities to add them to the list. Click “remove” against the city name to remove it from the current list The scope of search is constrained to the cities in the list. 8.1.1.2.2 Green Digital Framework Dimensions Select an Activity Type, Application Area and/or Role of ICT from the dropdown lists. Multiple Activity Type, Application Area and Role of ICT selections may be made, as with cities Click “remove” against the entry name to remove it from the current list July 2014 Page 35 The scope of search is constrained to the dimension entries in the lists. The filter values by GDC Framework dimension are: GDC Framework Dimension Filter Value Activity Type Governance Policy Operational Exchange Monitoring Application Area Buildings Cross‐domain Energy Green ICT Other domain Public lighting Transport Role of ICT Efficiency Analysis / Decision making Perception / Behaviour Innovation / Substitution 8.1.1.2.3 Favourites only This is only visible to a Registered User, who is also able to mark Activities as Favourites. When this box is ticked, it will include only those Activities previously marked as Favourites by users associated with this user’s city. 8.1.1.2.4 Clearing the filters Click on the Activities item in the Main Menu to clear all filters; resulting in all Activities in the Toolkit being listed. 8.1.2 Activity Panel Each Activity in the current set of search results is displayed, one after the other down the page. When no Activity meets all the selection criteria, a message of “No results found” is displayed. July 2014 Page 36 8.1.2.1 The Featured Activity At the top of any list of more than five Activities a Featured Activity is displayed. This is an Activity chosen at random from within the current returned set of results. This is to ensure that results that may not otherwise, because of applied sort sequences, be evident to the user. Example of a Featured Activity 8.1.2.2 Scrolling Results are ‘paged’ onto the screen. When the apparent bottom of the list of Activities is reached, wait a few seconds to ensure that there are no more to be displayed. 8.1.2.3 Sorting Click on the drop down list on the top right hand side of the Activity List area to select the preferred sort order. Results may be sorted by: A to Z (default order) 0‐9 then A‐Z on Activity Name / Title Z to A Z‐A then 9‐0 on activity Name / Title (reverse of A to Z) Newest to Oldest Most recently added at the top, remainder in descending order of date. Oldest to Newest First added at the top, remainder in ascending order of date. July 2014 Page 37 8.1.2.4 Registered Users only An Authenticated, Registered User sees additional features and is able to access additional functions. A downward arrowhead icon appears when the cursor moves over an Activity panel. Clicking on this icon reveals a small panel containing Add to Favourites, Contact Provider and a Star Rating. Different items appear on the panel when the Activity is one of the user’s own City’s Activities. See below. Activity Record with Options Revealed 8.1.2.4.1 Add to / remove from Favourites Click on “Add to Favourites” to mark this Activity as a favourite. A star appears at the right hand end of the Activity title when it has been favourited. When marked as a favourite, click on “Remove from Favourites” to unmark the current Activity. 8.1.2.4.2 Contact provider Clicking on “Contact Provider” opens up the user’s normal email client, prepopulated with Activity author’s email address in the “To:” field and the Activity Title in the Subject field. The user may complete a message and send. July 2014 Page 38 8.1.2.4.3 Rate this Activity Click on the stars to rate this Activity between unrated (zero stars) to five stars. This rating displays for all users associated with the current user’s city. 8.1.2.4.4 View this activity's tools When an Activity has associated Tools in the Toolkit, a green “View this Activity’s Tools” button appears at the bottom right hand corner of the Activity panel. Clicking this opens up the Tools list, filtered to only show those Tools associated with this Activity. This is signified by the name of the Activity appearing boldly at the top of the Tools Filter Panel. Additional filters may be applied to the Tools, but they will only apply within the Activity’s Tools. 8.1.2.4.5 Comments An “Add a comment” field is shown at the bottom of each Activity panel. Comments added here are visible to all other users associated with this user’s city. Note: Comments cannot be removed once added. 8.1.2.5 Own City’s Activities A downward arrowhead icon appears when the cursor moves over an Activity panel. Clicking on this icon reveals a small panel containing Add to Favourites, Edit Activity, Delete Activity and Add a Tool. Activity Record with Own City’s Options Revealed 8.1.2.5.1 Add to / remove from Favourites See above. 8.1.2.5.2 Edit Activity Clicking on Edit Activity opens the Edit Activity form, pre‐populated with the current Activity’s details. July 2014 Page 39 8.1.2.5.3 Delete Activity Clicking on Delete Activity opens a confirmation / warning panel. If the Delete Button on that panel is clicked, the Activity and any associated Tools are permanently deleted and cannot be recovered. Clicking the Cancel button closes the confirmation panel without any deletion. 8.1.2.5.4 Add a Tool Clicking Add a Tool opens the New Tool form, with default settings. Note: Select the appropriate Activity from the first field. 8.2 Tools Tools may be browsed, sorted in different sequences and results filtered by providing City, Tool Type and Tool Status. A text‐based search field may also be applied in conjunction with the fixed filters. The Tools Page July 2014 Page 40 All Tools in the Toolkit are listed by default, in ascending alphabetic order of name. Tools are categorized by Type and Status. 8.2.1 Filtering Tools The full list of all tools may be filtered either by an ‘open’ word search or by a number of pre‐determined ‘fixed’ terms, or a combination. Filters are cumulative, in that they will apply in a combined manner. For instance if a word search term of “data centre” is applied in combination with a City list of Bologna and Bristol, only those Tools containing the term “data centre” that have been entered by Bologna or Bristol will be returned. The “Virtualising data centre process” Tool from Bologna will not be returned. Search Filters in Action 8.2.1.1 Word search Enter any string of characters – a word or part word ‐ and click the ‘spyglass’ icon or pressing <Return> on the keyboard. July 2014 Page 41 Word Search Box Any Tools containing the string, either in the name or description, are returned for display. 8.2.1.2 Fixed terms Fixed Terms Search Box 8.2.1.2.1 City Select a City from the dropdown list. Select another to add another city to the list of cities to be included in the search. Keep selecting cities to add them to the list. Click “remove” against the city name to remove it from the current list The scope of search is constrained to the cities in the list. 8.2.1.2.2 Tool Type and Tool Status Select a Tool Type, and/or Tool Status from the dropdown lists. Multiple Tool Type, and Tool Status selections may be made, as with cities Click “remove” against the entry name to remove it from the current list The scope of search is constrained to the dimension entries in the lists. July 2014 Page 42 The filter values are: Filter Filter Value Tool Type Business case / Argument Project delivery Planning / Methodology Software Tool Status Early stages Implemented Work‐in‐progress 8.2.1.2.3 Favourites only This is only visible to a Registered User, who is also able to mark Tools as Favourites. When this box is ticked, it will include only those Tools previously marked as Favourites by users associated with this user’s city. 8.2.1.2.4 Clearing the filters Click on the Tools item in the Main Menu to clear all filters; resulting in all Tools in the Toolkit being listed. 8.2.2 Tools Panel Each Tool in the current set of search results is displayed, one after the other down the page. When no Tool meets all the selection criteria, a message of “No results found” is displayed. 8.2.2.1 The Featured Tool At the top of any list of more than five Tools a Featured Tool is displayed. This is a Tool chosen at random from within the current returned set of results. This is to ensure that results that may not otherwise, because of applied sort sequences, be evident to the user. Example of a Featured Tool July 2014 Page 43 8.2.2.2 Scrolling Results are ‘paged’ onto the screen. When the apparent bottom of the list of Tools is reached, wait a few seconds to ensure that there are no more to be displayed. 8.2.2.3 Sorting Click on the drop down list on the top right hand side of the Tool List area to select the preferred sort order. Results may be sorted by: A to Z (default order) 0‐9 then A‐Z on Tool Name / Title Z to A Z‐A then 9‐0 on Tool Name / Title (reverse of A to Z) Newest to Oldest Most recently added at the top, remainder in descending order of date. Oldest to Newest First added at the top, remainder in ascending order of date. 8.2.2.4 Registered Users only An Authenticated, Registered User sees additional features and is able to access additional functions. A downward arrowhead icon appears when the cursor moves over a Tool panel. Clicking on this icon reveals a small panel containing Add to Favourites, Contact Provider and a Star Rating. Different items appear on the panel when the Tool is one of the user’s own City’s Activities. See below. Tool Record with Options Revealed July 2014 Page 44 8.2.2.4.1 Add to / remove from Favourites Click on “Add to Favourites” to mark this Tool as a favourite. A star appears at the right hand end of the Tool title when it has been favourited. When marked as a favourite, click on “Remove from Favourites” to unmark the current Tool. 8.2.2.4.2 Contact provider Clicking on “Contact Provider” opens up the user’s normal email client, prepopulated with Tool author’s email address in the “To:” field and the Tool Title in the Subject field. The user may complete a message and send. 8.2.2.4.3 Rate this Tool Click on the stars to rate this Tool between unrated (zero stars) to five stars. This rating displays for all users associated with the current user’s city. 8.2.2.4.4 Comments An “Add a comment” field is shown at the bottom of each Tool panel. Comments added here are visible to all other users associated with this user’s city. Note: Comments cannot be removed once added. 8.2.2.5 Own City’s Tools A downward arrowhead icon appears when the cursor moves over a Tool panel. Clicking on this icon reveals a small panel containing Add to Favourites, Edit Tool and Delete Tool. Tool Record with Own City’s Options Revealed July 2014 Page 45 8.2.2.5.1 Add to / remove from Favourites See above. 8.2.2.5.2 Edit Tool Clicking on Edit Tool opens the Edit Tool form, pre‐populated with the current Tool’s details. 8.2.2.5.3 Delete Tool Clicking on Delete Tool opens a confirmation / warning panel. If the Delete Button on that panel is clicked, the Tool is permanently deleted and cannot be recovered. Clicking the Cancel button closes the confirmation panel without any deletion. July 2014 Page 46 Green Digital Charter Toolkit User Manual http://www.greendigitalcharter.eu/toolkit Authors: Lewin Alley (Clicks and Links ltd) Graham Ebbrell (Clicks and Links ltd) This publication has been produced within the NiCE – Networking intelligent Cities for Energy Efficiency project. The NiCE project is financed by the 7th Framework Programme for Research and Technological Development, under the Information and Communication Technologies theme. NiCE is led by EUROCITIES in a consortium with Clicks and Links Ltd, the City of Manchester and the Leibniz Institute of Ecological Urban and Regional Development. For more information on the NiCE project and the Green Digital Charter: www.greendigitalcharter.eu. The sole responsibility for the content of this publication lies with the authors. It does not necessarily reflect the opinion of the European Union. The European Commission is not responsible for any use that may be made of the information contained therein. July 2014 Page 93