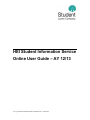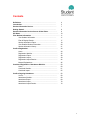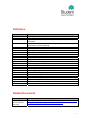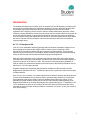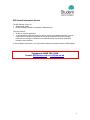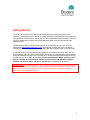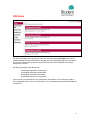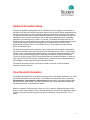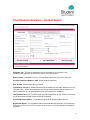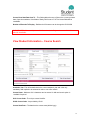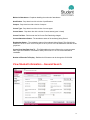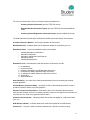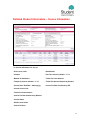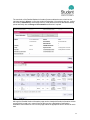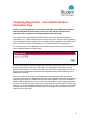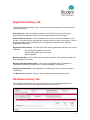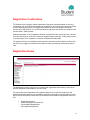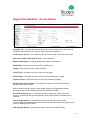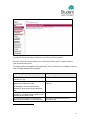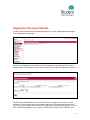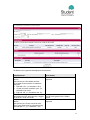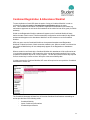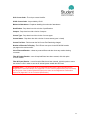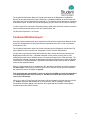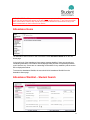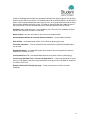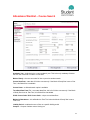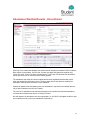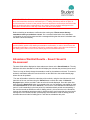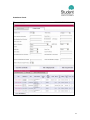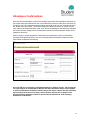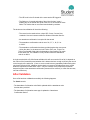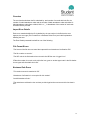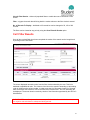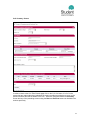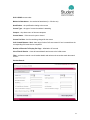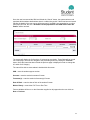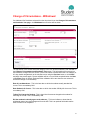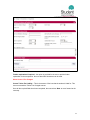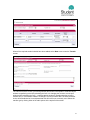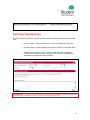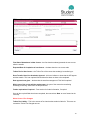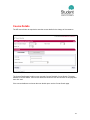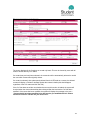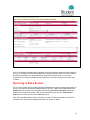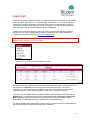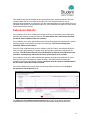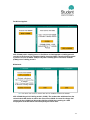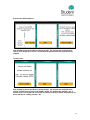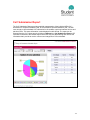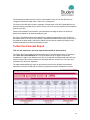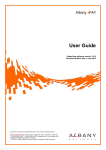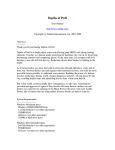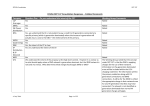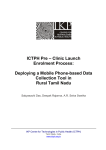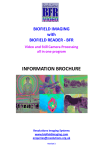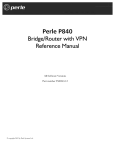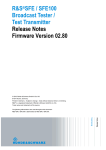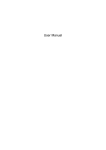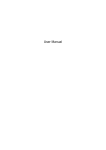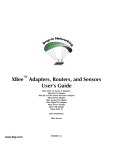Download HEI Student Information Service Online User Guide – AY 12/13
Transcript
HEI Student Information Service Online User Guide – AY 12/13 AY 12_13 Student Information Service User Guide v2.1 – Sept 2012 Contents Definitions……………………………………………………………… Introduction……………………………………………………………. Student Information Service…………………………………………. Getting Started………………………………………………………… Student Information Service Access & User Roles………………. SIS Home…………………………………………………………………… View Student Information ………………….……………………………… View Student Information ……….…………………………… Filter & Display Results…………………………..…………… Student Information Export ………………………………….. View Detailed Student Information…………………………… Student Information History ……………….……..………….. Confirm Registration…………………………………………………….. Home…………………………………………………………….. Registration Worklist……………………………………………. Registration Export………………………………………………. Registration Import………………………………………………. Registration Import Results…………………………………….. Manual Registrations …………………………………………… Combined Registration / Attendance Worklist…………………………. Home…………………………………………………………….. Combined Worklist……………………………………………… Combined Import………………………………………………... Confirm Ongoing Attendance……………………………………………. Home……………………………………………………………. Attendance Worklist…………………………………………….. Attendance Export………………………………..…………….. Attendance Import………………………………………………. Attendance Import Results……………………………………… 4 5 7 8 9 10 11 11 17 18 20 31 34 34 35 38 39 42 45 50 50 51 55 56 58 58 69 70 74 2 Contents (continued) Change of Circumstances Introduction……………………………………………………… CoC Home……………………………………………………… View CoC……………………………………………………….. CoC Worklist……………………………………………………. Worklist Results………………………………………………… Create CoC……………………………………………………… Withdrawal……………………………………………………… Suspension .……..……….……………………………………. Resumption……………………………………………………. Repetition ……………………………………………………… Transfer ……………………………………………………….. Fee Change …………………………………………………... Course Details………………………………………………… Contact Details………………………………………………… Summary Details……………………………………………… Mode Switchers………………………………………………… Saving / Submitting CoCs……………………………………. Returning to Edit a Section…………………………………… Import CoC……………………………………………………... CoC Reassessment Scenarios………………………………. CoC Submission Report ……………………………………… 76 78 80 83 86 87 91 92 94 95 96 102 105 106 107 109 109 110 111 114 119 Financial Reporting Introduction……………………………………………………… Tuition Fee Balance Report…………………………………… Tuition Fee Forecast Report…………………………………... Tuition Fee Remittance Report……………………………….. Blocked Maintenance Payments Report…………………….. Outstanding Online Declaration Report……………………… 120 120 122 123 126 127 3 Definitions Term SLC HEI Record Field Characters SIS CoC ACR TFPR TFRA TFL VTF UCAS HE Gateway OFFA BACS SSAR SSAC SFE NINO DSA SAAS BIS DfES DEL Meaning Student Loans Company Higher Education Institute Information related to a subject in a specific file, e.g. college address information Components of information in a record, e.g. college address lines such as street name, town and postcode The number of letters contained in a field value Student Information Service Change of Circumstance Attendance Confirmation Report Tuition Fee Position Report Tuition Fee Remittance Advice Tuition Fee Loans Variable Tuition Fees Universities and Colleges Admission Services Portal access for each HEI Office for Fair Access Banks Automated Clearing System Student Support Attendance Request Student Support Attendance Confirmation Student Finance England National Insurance Number Disabled Students Allowance Student Awards Agency for Scotland Department for Business, Innovation & Skills Department for Education & Skills – Welsh Assembly Government Department for education & Learning – Northern Ireland Related Documents Document Student Information Service Definition Document Location http://www.heiinfo.slc.co.uk/media/72660/student_20information_20service _20__20fee_20payments_20service_20definition.pdf 4 Introduction The Student Information Service (SIS), which is accessed via The HE Gateway, provides an HEI with a wide set of student data once a student’s application has been ‘Approved’ allowing HEIs much earlier sight of this information. HEIs can use the system to then confirm student registration at the beginning of their course in order to release maintenance payments, confirm student(s) ongoing attendance, once the business rules permit to release tuition fee payments, as well as process any change of circumstance notifications at any time throughout the academic year as required. Finally, SIS enables the HEIs access to a financial reports section which allows the user to view their tuition fee balance, tuition fee forecast report and tuition fee remittance report amongst others. AY 12 / 13 Changes to SIS From AY 12/13 onwards the Student Information Service has been amended to reflect the new policy changes put in place by BIS / DfES & DEL in order to improve cash flow to HEIs throughout the year whilst ensuring HEIs are incentivised to retain students. These changes apply to new and continuing Full Time English, Welsh, Northern Ireland & EU students studying at any UK HEI and part time European students studying at an English HEI. HEIs will confirm attendance for the purposes of fee loans & grants using the existing Student Information Service at three points during the academic year, with each confirmation triggering a payment of a portion of the fee loan / grant. The process of confirming student registration in order to release any maintenance payments will become part of the Student Information Service also from AY 12/13 and going forward. Separate Attendance & Registration worklists will be available but HEIs are able to confirm Registration & Attendance for the 1st instalment of the fee loan / grant at the same time through a combined worklist. Also, from AY 12/13 onwards, non-means tested tuition fee loans for students attending part time courses will be available as the government wish to introduce parity between full time and part time students by reducing the need for part time students to pay tuition fees upfront. This is applicable to English students studying at any UK HEI and European students studying at an English HEI and will be for students studying part time courses starting from 1st September in AY 12/13. (Students must study at an intensity of at least 25% and must not dip below this at any point and the tuition fee loans will be provided for a maximum of 16 years – a four year course at 25% study intensity). 5 HEI Student Information Service The HE Gateway’s aim is to: • Simplify data update • Ensure the data is added in a standard, validated format. This User Guide is: • An aid to using the application • To provide step by step instructions for HEIs on how to view student information, provide confirmation of a student’s registration and ongoing attendance as well as, providing notification of a change in a student’s circumstances and/or view financial information relevant to their institution. If, after reading this document, you require further assistance, please contact the HEI Helpdesk Telephone: 0845 702 3316 E-mail: [email protected] or [email protected] 6 Student Information Service The Student Information Service (SIS) is split out across six sections all under the SIS tab of the HE Gateway: View Student Information - enables the HEI user to view detailed student information immediately after the student’s application for finance has been approved. Confirming Registration – the system determines when a student requires a registration confirmation and displays these students on the Registration Confirmation Worklist to enable the HEI user to confirm registration, either through the portal screens or via a file import, in order to release maintenance payments to students. Confirming Attendance - the system determines whether a student requires an attendance confirmation and shows these students on the Attendance Confirmation Worklist to enable the HEI user to confirm attendance either through the portal screens or via a file import Combined Worklist – enables the user to confirm both student registration and the first attendance confirmation simultaneously, to release maintenance payment and the first instalment of the tuition fee loan. Change of Circumstances (CoC) - enables the HEI user to notify the students Award Authority of any changes to the student’s study plan. Financial Reports – enables the HEI user to view a selection of financial reports.. - Tuition Fee Balance Report Outstanding Online Declaration Report Tuition Fee Remittance Report The various SIS functions available to the individual user depend on the access rights that have been administered (Please refer to page 9 for details on all user roles). 7 Getting Started The HEIs can access the HE Portal through the HEI Services website using their current username, password and secret answer. It is each individual’s responsibility to ensure that these login details are not disclosed to anyone else. It is the responsibility of the SIS primary contact at each HEI to administer access to the SIS and determine what role(s) are allocated to each member of staff. The HEI Services website, which contains the link to the HE Gateway, can be found at the following link http://www.heiinfo.slc.co.uk/ This page also contains a link to the eLearning Catalogue which contains a module on using and administering access rights on the HE Portal. In order for an HEI to successfully submit a change of circumstance notification within the CoC Service section of SIS at least one CoC contact must be set up in the Maintain Contacts section of the HE Gateway home page. If the ‘Create CoC’ is selected and the system does not find any contacts set up in the system, the message “Prior to providing CoC details, please set up at least one Change of Circumstances contact. For this go to the ‘HE Gateway > Maintain Contacts’ screen and enter a contact for CoC Service” is displayed on the screen. PLEASE NOTE: It’s the responsibility of HEIs to ensure that the information held by the Student Information Service for their institution is as upto date and accurate as possible. This will ensure that students are assessed against the correct details and that the fee payments issued to institutions are as accurate as possible. 8 SIS Access & User Roles There are various user access roles within SIS and there are no restrictions on the number of users set up with access rights to any number of the following roles. Each institution is required to have at least one member of staff with the ‘SIS User Administrator’ access role as this is the access level required to set up additional users. If a new user is being set up on the portal they will require to be assigned HEI User access first of all, then any number of the following roles: Student Information Service User Administrator – enables the user to set up any number of additional users with access to the various roles within SIS. The User Administrator can also ‘expire’ the access of any users that may no longer require to access the service. Student Information Advisor – this is a read only access role that enables users to view the student information details of all students that have had their application for finance approved. Student details will appear within 24 hours of a student having their application approved. HEI Attendance Administrator – this will enable the user to access the attendance worklist and confirm and submit attendance confirmations either individually through the portal screens or by exporting the attendance worklist and importing their attendance confirmation file back into SIS. Registration Administrator – this will enable the user to access the registration worklist and confirm and submit registration confirmations either individually through the portal screens or by exporting the registration worklist and importing their registration confirmation file back into SIS. Combined Confirmation Administrator – this allows the user to access the Combined Worklist (of students requiring a confirmation of their registration and 1st liability period attendance). Change of Circumstance Administrator – enables the user to access the change of circumstance worklist and submit change of circumstance notifications. This access level also enables the user to submit bulk CoCs via the XML file import facility. Change of Circumstance Advisor – a read only access level that enables the user to view the CoC Worklist for their institution as well as give sight to all submitted change of circumstance notifications. SIS Report Advisor – this is a read only access level that enables the user to view the following Financial Reports: Tuition Fee Balance, Tuition Fee Balance Forecast, Outstanding Online Declaration Report, Blocked Maintenance Payments Report and Tuition Fee Remittance Report. 9 SIS Home The SIS Home page is the first page SIS users will view after selecting SIS Home from the HE Portal homepage. All users will be able to navigate and view this page although the menu tabs to the left of the screen will only show the areas of SIS that each user’s individual access rights permit them to access. SIS Home will display if the HEI has any: - Outstanding Registration Confirmations Outstanding Attendance Confirmations Outstanding Combined Confirmations Outstanding Change of Circumstances If there are any o/s confirmations / CoC notifications, the academic year in which they relate to will be displayed. If there are no o/s confirmations / CoC notifications a message will be displayed to reflect this. 10 Student Information Home Following an application being ‘Approved’ for a student for financial support, the information is transferred onto the online Student Information Service (SIS) on the HE Portal. (Applications only become fully approved once the completed declaration form has been returned by the student). The student information that’s contained within the application is then presented for all approved applications for the forthcoming academic year as well as any reassessments (or outstanding attendance confirmations) from AY 2006 / 07 onwards. The Student Information Service was created in order to provide HEIs with early sight of a wide set of data for students within 24 hours of their student support application being approved. This allows HEIs to perform certain administrative processes earlier in the academic year (i.e. view students who have missing NINOs or bank details etc). The Student Information function allows the user to search and view the student details held in the Student Information Service for their specific HEI and allows a user to filter, view and export student, course or personal specific details relating to an individual student attending their HEI. The HEI user is provided with the option of exporting a full data set, matching the historical Tuition Fee Position Report (TFPR) or an extended data set of student information, to allow the early import of files into HEI systems. A detailed history of actions for each individual student is also available to view through the Student Information section. The Student Information section of SIS can be viewed to users set up with the Student Information Advisor’ user role. View Student Information The Student Information Filter is accessed by clicking on the ‘View Student Information’ link under the Student Information Home menu option. The Student Information Filter will be grouped by Student Search, Course Search & General Search and the page is defaulted to always show the Student Search tab initially. If the user enters details into one tab then selects another tab, any details entered in the first tab will be deleted. When the Academic Year drop down is set at AY 12/13 or later the ‘Registration Status’ will be shown on each of the Student, Course & General search tabs. However, the ‘Registration Status’ field will not be shown and will be greyed out when the Academic Year is set as AY 11/12 or earlier. 11 View Student Information – Student Search Academic Year - This will be defaulted to the current academic year and is the only mandatory field required to be selected in order to run a filter search. Mode of Study – Defaulted to ‘Select’. The drop-down options are Full Time or Part Time. Customer Reference Number / SSN - Unique student indentifiers Date of Birth - Entered in dd/mm/yyyy format Forename(s) / Surname - Wildcard searches are permitted for these fields. Where there is the ‘wildcard’ option, at least three characters must be input along with the wildcard symbol (%). If data is entered into one of these fields the other field must also be completed. Last Updated From / To - The Date range for students appearing on SIS. If data is entered into one of these fields, the other field must also be completed. Current Attendance Status - The attendance status of the student(s) being filtered. Registration Status – The registration status of the student(s) being filtered. This field will only be active if the AT is set to 12/13 or beyond. If an AY prior to 12/13 is selected this field will be greyed out. 12 Current Year Start Date from To - This field enables the user to filter on the current year start date of part time students. If the Mode of Study Field is set to ‘Full Time’ these fields will be uneditbale. Number of Records To Display - Defaulted to 25 however can be changed to 50/100/200 PLEASE NOTE – When an AY prior to 12/13 is selected, the Registration status field will be blank & unavailable. View Student Information – Course Search Academic Year -This will be defaulted to the current academic year and is the only mandatory field required to be selected in order to run a filter search. Course Name - Maximum of 41 characters can be entered. A wild card search option is available if required SLC Course Code - The unique course identifier. UCAS Course Code - As provided by UCAS Course Start Date – The date that the course starts (dd/mm/yyyy) 13 Method of Attendance - Dropdown detailing the methods of attendance Qualification - Drop down box with a choice of qualifications Campus - Drop down box with a choice of campus Course Type - Drop down box with a choice of course types Course Status - Drop down box with a choice of course status (open / closed) Course Fee Rate - Field to enter the full Course Fee Rate being charged Current Attendance Status - The attendance status of the student(s) being filtered. Registration Status – The registration status of the student(s) being filtered. This field will only be active if the AT is set to 12/13 or beyond. If an AY prior to 12/13 is selected this field will not be greyed out. Current Year Start Date from To - This field enables the user to filter on the current year start date of part time students. If the Mode of Study Field is set to ‘Full Time’ these fields will be uneditbale. Number of Records To Display - Defaulted to 25 however can be changed to 50/100/200 View Student Information – General Search 14 Academic Year - This will be defaulted to the current academic year and is the only mandatory field required to be selected in order to run a filter search. Domicile - Drop down box to select the student(s) domicile Valid NINO Held - Drop down box detailing student(s) that have / have not provided their national insurance details. Bank Details Held - Drop down box detailing student(s) that have / have not provided their bank details. Transferred Indicator - Drop down box to filter on student(s) that have / have not transferred out of the HEI Tuition Fee Payment Includes Loan Payment - Drop down box to filter on all student(s) records where the tuition fee loan amount is / isn’t greater than zero. Tuition Fee Payment Includes Grant Amount - Drop down box to filter on all student(s) records where the tuition fee grant amount is / isn’t greater than zero. Tuition Fee Payment Includes Amount Paid by Student - Drop down box to filter on all student(s) records where the tuition fee student payable amount is / isn’t greater than zero. Student Bursary Consent to Share - Drop down to filter on the student(s) that have / haven’t provided ‘Consent to Share’ for bursary purposes. Sponsor Bursary Consent to Share - Drop down to filter on the student(s) whose sponsors have provided ‘Consent to Share’ for bursary purposes. If there are two sponsors the indicator will only show as ‘Yes’ if both have agreed consent to share. Attendance Status - The attendance status of the student(s) being filtered Registration Status - The registration status of the student(s) being filtered (available for AY 12/13 onwards only) Number of Records To Display - Defaulted to 25 however can be changed to 50/100/200 On each of the Student, Course & General Search tabs the following options are all provided: Clear Filter & Results Filter & Display Results Filter & Export Results 15 Clear Filter and Results – This clears all entered details and reverts to the initial screen. If a search has been performed and previously returned results, these will also be removed. Filter & Display Results – This performs a search over the entire student details contained within the system and retrieves the ones that match the search criteria given by the user to be displayed on the screen. Filter & Export Results – this performs a search over the entire student details contained in the system and retrieves the ones that match the search criteria given by the user. The user will then be given the option to save the produced export file and given the opportunity to name the export file. 16 Filter & Display Results The Filter & Display Results button performs a search over the entire student details contained in the system and retrieves the ones that match the search criteria given by the user. If the HEI user administering is a “Parent” HEI, the system will return the details of all students at both the Parent HEI and any associated Child HEIs. If the user is administering a Child HEI, the system will return the details of all students at the Child HEI only. The screenshot below details the ‘Filter & Display Results’ screen. 17 The filter results are displayed in the bottom section of the screen. The results will be ordered by surname. The following fields will be shown for each student returned. SSN - Student Support Number. This also acts as a link to the View Detailed Student Information page for the selected student. Full Name – the student’s name Date of Birth – the student’s date of birth Course Name – the student’s course name SLC Course Code / UCAS Course Code – the SLC and UCAS course codes TFL (Tuition Fee Loan Amount) – the tuition fee loan amount that the student has been awarded TFG (Tuition Fee Grant Amount) – the tuition fee grant amount that the student has been awarded STP (Student to Pay) – the tuition fee amount that the student has to pay Current Attendance Code – the attendance code entered for the student Current Attendance Status – the attendance status of the student. The Export Results button will allow the user to export the results shown. View Student Information – Export HEI Student Information Advisors will be able to export the results of a Student Information filter. The user can do this directly from the filter without viewing the results first or after viewing the results on screen. All of the file formats have been kept the same as the previous ACR file format in order to cause as little disruption as possible to HEIs. Whilst within the Student Information filter page the user can opt to select the relevant filters from either the Student search, Course Search or General Search tabs and by selecting the Filter & Export Results button. This performs a search over the entire student details contained in the system and retrieves the ones that match the search criteria given by the user. The user is then be given the option to select which file format they wish to export and the opportunity to name the export file. If the user opts to Filter & Display, on the results screen there will be an Export button to enable the user to export the results after viewing on screen. If the Filter & Export option is taken the user will be taken to the following screen (which is the same screen that the user will be taken to if they select ‘Export’ after originally opting to Filter & Display the results. 18 The user is presented with a choice of formats to export the details into: - Summary Student Information (previous TFPR file format) - Extended Student Information Export (previous TFPR file format with additional fields) - Summary Student Registration Information Report (previous SSAC file format) The additional fields included within the Extended Student Information Export are as follows: Customer Reference Number – SLCs unique identifier for the student. Bank Details Held – Indicates whether SLC holds bank details for the student (yes / no) Attendance Status – the current attendance status of the student: - Awaiting Attendance Confirmation Attendance Confirmed Attendance Confirmation Not Required Attendance Saved Awaiting Reassessment Attendance Code – the attendance code that has been confirmed by the HEI: A – In attendance C – Course mismatch F – Student in attendance but HEI disagrees with the fee L – In attendance, liability disputed but HEI will resolve N – In attendance, liability disputed but HEI will not resolve S – Suspended X – Not in attendance Award Authority – the name of the students award authority that is processing the students support application Student Bursary Consent to Share – drop down to filter on the student(s) that have / haven’t provided ‘Consent to Share’ for bursary purposes. Sponsor bursary Consent to Share – drop down to filter on the student(s) whose sponsors have provided ‘Consent to Share’ for bursary purposes. If there are two sponsors the indicator will only show as ‘Yes’ if both have agreed consent to share. Child Care Grant Indicator – Indicates whether the student has applied for a Child Care Grant (yes / no) NHS Bursary Indicator – Indicates whether the student has applied for an NHS Bursary Cohort Year – The year in which a student is assessed for a period of continuous study 19 PLEASE NOTE - The additional fields may not be populated for all students. For example: Bursary Consent, Child Care Grant Indicator, NHS Bursary Indicator and Cohort Year will not be populated for SAAS students. HEIs may want to export specific attendance records for their systems. To do this they would select the Attendance Status option from the filter and then select the Filter and Export button. For example, the HEI may only want to export blank attendance codes; in this case they would select the Awaiting Attendance Confirmation option from the Attendance Status drop down list. View Detailed Student Information The Detailed Student Information screen provides the user with the ability to view Personal / Course / Other information relating to an individual student. The fields which each HEI can view are dependant on the level of access the HEI has to a selected student. The Detailed Student Information can be accessed by clicking on the SSN (link) of the relevant student from the Student Information, Attendance Worklist or CoC filter results pages or through the SSN link on the Remittance Report page in the Financial Reporting section. The “Other Information” tab will not be available for pre AY 10/11 applications as well as the following students: - SAAS students Students that have ONLY applied for: DSA – Non Medical Helpers DSA – Equipment DSA – General DSA – Travel The Detailed Student Information for these students will only display two tabs, Personal Information & Course Information. 20 Detailed Student Information – General Details The section of the top of the page will display general details relating to the student. These details are displayed irrespective of the tab which the user selects. It will contain the following fields: - Full Name Customer Reference Number Student Support Number Date of Birth Detailed Student Information – Personal Information The Detailed Student Information page is then split out over three tabs: Personal Information, Course Information & Other Information. The page is always defaulted to the Personal Information page. 21 The Personal Information tab displays: Student’s Address Town / City County Post Code Alternative Location Details Domicile – the student’s domicile Award Authority Reassessed Indicator – Y / N indicator Date of Birth – presented dd/mm/yyyy Award Authority – the student’s award authority Bank Details Held – Yes / No indicator Valid NINO Held – Yes / No indicator Registration Status – Awaiting Registration Confirmation Registration Confirmed Registration Confirmation Not Required Current Attendance Status - displays the current attendance status of the student Current Attendance Code – displays attendance code saved 22 Detailed Student Information – Course Information The Course Information tab displays: - SLC Course Code - Qualification - Campus - Part Time Course Indicator – Y / N - Method of Attendance - Tuition Fee Loan Amount - Temporary Course Indicator – Y / N - Tuition Fee Amount Payable by Student - Course Start / End Date – dd/mm/yyyy - Course Fee Rate Confirmed by HEI - Current Course Year - Tuition Fee Grant Amount - Course Fee Rate Confirmed by Student - Course Status - UCAS Course Code - Course Duration 23 Detailed Student Information –Other Information The Other Information tab displays: Sponsor Bursary Consent – if there are two sponsors this will only show ‘Yes’ if both sponsors have provided their consent to share. Student Bursary Consent Child Care Grant Indicator – ‘Yes’ indicates that the student has applied for these funds NHS Bursary Indicator – ‘Yes’ indicates that the student has applied for these funds Cohort Year - The year in which a student is assessed for a period of continuous study 24 The remainder of the Detailed Student Information Screen enables the user to look into the individual student’s History, confirm the student’s Registration (if not already done so), confirm the student’s Attendance (if not already done so), view details of the three attendance liability points and finally raise a Change of Circumstance notification if required. Although the Detailed Student Information page can be viewed with Student Information Advisor access (which is read only), users will not be able to action a Registration Confirmation, Attendance Confirmation or CoC from this page without the appropriate level of access for each task. 25 Confirming Registration – From Detailed Student Information Page In order to confirm registration, we recommend that HEIs use the Registration Worklist under the Registration section of SIS, however for users with the relevant access, registration can be updated via the Detailed Student Information page. If the student being viewed within the Detailed Student Information requires a Registration Confirmation (i.e. it’s within 30 days before the start of their course, they are currently appearing on the Registration Worklist, and they have not already had their registration confirmed) the HEI user can confirm the student’s Registration from the Detailed Student Information page. The user will require to have Registration Administrator access in order to confirm attendance from the Detailed Student Information page. The user should simply amend the Registration Confirmation drop down to either Yes or No, and click the Submit button at the bottom of the page. The submit button will be inactive until an option has been selected. Once the student has been confirmed as registered they will then be removed from the Registration Worklist and their Registration status will be amended to read Registration Confirmed. If the user chooses to select ‘No’ on the Registration Confirmation drop down, this will also remove the student from the Registration Worklist and their registration status will be amended to ‘Registration Not Required’. Students with this status will not appear on any future Attendance Worklist. HEIs are expected to use this function for those students that fail to appear at the start of a course. If an HEI confirms a student as ‘Not Registered’ they can amend this in the future by selecting ‘Yes’ on this Registration dropdown and then clicking ‘Submit’. However once a student has been confirmed as ‘Registered’ this drop down will no longer be visible and the HEI will be unable to reverse this action. 26 Confirming Attendance – From Detailed Student Information Page In order to confirm attendance, we recommend that HEIs use the Attendance Worklist under the Attendance section of SIS, however for users with the relevant access, attendance can be updated via the Detailed Student Information page. The main features of the attendance section of the Detailed Student Information page are that it will enable the HEI user to: - Confirm student attendance Reverse a previously submitted negative attendance code for any outstanding tuition periods Display the latest attendance status for each tuition period of all attendance periods where necessary The user will require to hold Attendance Administrator access in order to confirm attendance from the Detailed Student Information page. Similar to confirming student registration the user will be able to confirm the individual student’s attendance via the Detailed Student Information screen if they wish. The 3 liability periods for confirming attendance are displayed to the user to view and if the business rules permit, and an attendance confirmation is outstanding a drop down filter will be available in the Attendance Code column in order for the user to select the appropriate attendance code to either Save or Submit. Once the user selects one the attendance codes from the drop down box, the Save and Submit options at the bottom of the screen will be activated. A user can opt to ‘save’ an attendance code in order to revisit the page at a later stage and submit the attendance code, or they can opt to ‘submit’ the code. Once attendance has been confirmed for a particular student, the student’s details will be updated to ‘Attendance Confirmed’ and the student will be removed from the Attendance Worklist (and also from the Combined Worklist if the attendance was submitted for the first liability period). 27 The attendance section is split out to display the three liability periods and will display: FSN Status – the Financial Support Notification status of the student (displayed below) Course Course Year Transferred Indicator – highlights if the student has previously transferred TFL Amount – Tuition Fee Loan amount TFG Amount – Tuition Fee Grant Amount STP Amount – Student to Pay Amount Attendance Status – attendance status of the student for each student Awaiting Attendance Confirmation Attendance Saved Attendance Required Attendance Confirmation Not Required Last Updated By – username of who made last update (SYSTEM if a system action) Late Updated Date / Time – time and date stamp of last action for audit purposes. 28 If an attendance confirmation is required the drop down filter will be available against the relevant liability period and the drop down will be set to ‘Select’ as a default. Once a positive attendance confirmation has been actioned the positive code will be populated in the Attendance Code column and will no longer be editable. If a negative attendance confirmation has been actioned the negative code will be populated in the Attendance Code but the drop down filter will still be shown so user can re-select a positive code and click the Save or Submit option. If an attendance confirmation has been Saved but not yet submitted the saved attendance code will be populated in the Attendance Code column along with the drop down option to amend the code if required. The ‘Submit’ option will become active in order to move the ‘saved’ confirmation to ‘submitted’. If an attendance confirmation is not required the Attendance Code column will be blank. This could be due to the date not yet being reached for that particular student to appear on the attendance worklist yet or for liability periods 2 & 3 for a part time student. (PT students only require an attendance confirmation in the first liability period). If a reassessment has been carried out that affects a previous liability period there may be instances when two liability periods require an attendance code to be entered at the same time. The system would prevent the user from submitting an attendance code for the later of the two outstanding periods without confirming the earlier period. Where codes are submitted for multiple periods at the same time the system should verify that a code is submitted for all earlier attendance periods. If a previous liability period is saved it will be considered as outstanding. If an attendance confirmation is attempted to be submitted where there is an outstanding confirmation required for an earlier liability period the following error message will be returned : “The attendance code for the selected period cannot be submitted without submitting a code for all outstanding periods” Warning text is also displayed to the user when submitting attendance codes: “PLEASE ENSURE THAT ANY ATTENDANCE CODES SUBMITTED ARE CORRECT” If an inaccurate fee paying attendance code is submitted it cannot be reversed (the user would need to then raise a change of circumstance notification). 29 Details of the various Financial Support Notifications are shown below: PLEASE NOTE – HEI users won’t be able to confirm attendance for Liability periods 2 or 3 until an attendance code has been submitted for the previous liability period. Users with the HEI CoC Administrator role can also create a CoC for the selected student by selecting the Create Change of Circumstance button from the bottom of the Detailed Student Information screen. PLEASE NOTE - As CoCs are not accepted through the portal for SAAS students, a link to ‘Create Change of Circumstance’ will not be visible when looking at the Detailed Student Information of a SAAS student 30 Detailed Student Information – History Student Information History – shows a detailed history of events for changes made to certain attributes of a course for the selected student, as a result of reassessments or attendance confirmations. The different categories may be for example, a New Application, Suspension, Fee Revision, and Attendance Confirmation. HEI users will have the ability to view an audit of all interactions made on SIS for all students by viewing the Student History page accessible via the Detailed Student Information screen. This page can be accessed by clicking the ‘History’ tab on the Detailed Student Info page. When a change is made to an existing record in SIS, the existing record is then recorded in the History tab for the relevant student so a complete list of all actions can be viewed. The following screen is then returned: The student’s details are shown in the top section of the screen, with the bottom half of the screen being split out across three tabs: - Registration Confirmation Attendance Change of Circumstance The Registration tab will be displayed by default and the ‘events’ shown on each tab will be defaulted to the Last Updated Time in descending order. 31 Registration History Tab This will display the ‘Registration Event’, who actioned the event and the time and date that the event was carried out. New Application - When a notification message is received into SIS. This will be system generated and the Registration Status will show ‘Awaiting Registration Confirmation’ Course Start Date Change - This is to indicate that the course start date has changed for the first term. This will be system generated as it will be picked up from the Courses Service. This will only be applicable to the first Liability Period. The Registration Status will show ‘Awaiting Registration Confirmation’ Registration Status Change - This will cater for the following subsequent changes to the original application: - Null maintenance grant/loan to not null - Not Null Maintenance grant / loan to null - Bursary approval Manual Registration - When an HEI manually registers a student. The Registration Student will show ‘Registration Confirmed’. Manual Registration Status Update – This is when a registration status is changed from 'Registration Confirmation Not Required' to 'Awaiting Registration Confirmation Registration Confirmation - When registration is confirmed (this can be positive or negative confirmation). The Back button will take the user to the previous Detailed Student Information screen. Attendance History Tab This will display the ‘Attendance Event’, the attendance status for each liability period who actioned the event and the time and date that the event was carried out. 32 New Application - When a notification message is received into SIS. This will be system generated and detail the FSN status of the student, if their bank details are held, the Tuition Fee Loan Amount, the Tuition Fee Grant amount and the amount the student is to pay. The Attendance status will display as AAC (Awaiting Attendance Confirmation) for each liability period as this action displays a ‘New Application’. The ‘Last Updated’ by will show as ‘SYSTEM’ as the event was system generated and the Last Updated Date & Time will date stamp when the event came into SIS. Attendance Confirmed – When an attendance is confirmed the event will show the attendance code and detail the period attendance was confirmed for. The Attendance Status will be updated for the relevant liability period along with the username of who actioned the confirmation along with the date / time stamp for audit purposes. Change of Circumstance History Tab The CoC tab will record all submitted CoC notifications and provide details of the user that recorded the notification and the date and time for audit purposes. 33 Registration Confirmation The Student Loans Company release maintenance payments to students based on receiving confirmation from each HEI that a student has registered for their course and is therefore entitled to their maintenance payment. The Registration process is new to the Student Information Service on the HE Portal for AY 12/13 as previously this process was carried out via the ELP site and the SSAC / SSAR process. Students will appear on the ‘Registration Worklist’ 30 days before the course start date, and from this point HEI users can confirm the student as registered either manually, via the portal screens or by importing a file to complete for a number of students simultaneously. The student will have one registration each academic year and once this has been confirmed by the HEI, this will trigger the release of the student’s bursary, scholarship, maintenance grant or loan. Registration Home The Registration section of SIS can be accessed (and registrations processed) by users set up with the ‘Registration Administrator’ level of access. The main body of the Registration home page will detail the AY’s that have students on the Registration Worklist that have an outstanding registration confirmation required whilst the menu bar on the left hand side provides links to the various functions within the Registration section of SIS: - Registration Worklist Import Registration Confirmations Create Manual Registrations View Manual Registrations 34 Registration Worklist The Registration Worklist works to the same principles of the Attendance Worklist. It is a working list of actions that HEI users are expected to manage on an ongoing basis. Once the HEI has confirmed the student as being ‘registered’ the student will no longer appear on the worklist and the student’s bursary / scholarship / maintenance grant or loan will be released. PLEASE NOTE: From AY 12/13 students will appear on the Registration (& Combined) Worklists, 30 days before the start of term for their particular course. From this point HEIs will then be able to confirm their registration. The Registration Worklist filter page is split out over two tabs: Student Details and Course Details. The screens are always defaulted to the Student Details page. Registration Worklist – Student Details Academic Year - This will always be defaulted to the current academic year. This is the only mandatory field on this screen in order for a filter search to be carried out. CRM & SSN - Unique customer identifiers Date of Birth - To be entered in dd/mm/yyyy format Forename/Surname - Field to enter a customer’s name details. A wildcard search is permitted although if the forename is entered then the surname should also be provided Number of Records to Display - The HEI user can opt to chose 25/100/200 records per page on the results screen. 35 Registration Worklist – Course Details Academic Year - This will always be defaulted to the current academic year. This is the only mandatory field on this screen in order for a filter search to be carried out. Course Name - Maximum of 41 characters can be entered. A wild card search can be used. SLC Course Code & UCAS Course Code – course identifiers Method of Attendance - Dropdown detailing the methods of attendance Qualification - Drop down box with a choice of qualifications Campus - Drop down box with a choice of campus Course Type - Drop down box with a choice of course types Course Status - Drop down box with a choice of course status (open / closed) Course Fee Rate - Field to enter the full Course Fee Rate being charged Number of Records To Display - The HEI user can opt to chose 25/100/200 records per page on the results screen. Both the ‘Student Search’ and the ‘Course Search’ pages on the Registration Worklist filter page enable the HEI user three options after selecting their filters: Clear Filter & Results screen - This clears all entered details and reverts to the initial screen. If a search has been performed and previously returned results, these will also be removed. Filter & Display Results – This performs a search over the entire student details contained within the system and retrieves the ones that match the search criteria given by the user to be displayed on the screen. Filter & Export Results – this performs a search over the entire student details 36 Registration Worklist - Results The Registration Worklist and Registration Worklist Results screen can only be accessed by users with ‘Registration Administrator’ access and will present back to the user the filters that the user searched upon along with a list of students that meet the criteria that was entered via the filter. Each student requiring a registration confirmation at that point in time will be presented back on the list. Student will appear on the worklist 30 days in advance of their course starting, the course start date taken from that submitted to the Courses Service. The students will appear in alphabetical order and every entry will show the student’s SSN, Full Name and Date of Birth. The SSN is a hyper link to the Detailed Student Information page for that particular student. A ‘Registration Confirmation’ drop down box is displayed next to each student’s record on the worklist. In the dropdown, the user can select either ‘Yes’ to register the individual student or ‘No’ if the institution does not wish to register the student. PLEASE NOTE - If a student’s details appear on the Registration Worklist but that student never appears at an institution to study the HEI can select the ‘No’ option from the dropdown in order to clear the student from the worklist. The student’s registration status on their individual record would then be displayed as ‘Registration Not Required’. If this student did turn up at the institution at a later period this could be reversed. Once the ‘yes’ or ‘no’ options have been selected for all of the relevant students the user should click the ‘Submit’ button to make the confirmations. All students that have had their registration confirmed as ‘Yes’ or ‘No’ will then be removed from the Registration Worklist and their Student History page will be updated to reflect this. 37 Registration Confirmation Export The previous process outlined how institutions can confirm their student’s registration manually through the portal screens. However, this would be time consuming for institutions with large student numbers. In order to meet the needs of these institutions, HEI users can opt to export the Registration Worklist from the HE Portal into their own systems, add the registration confirmation as necessary and then import the updated file back into SIS in order to confirm registration for large numbers simultaneously. The Registration Confirmation Report file is created from the Registration Worklist screen and will only include student details which relate to the search criteria entered where SLC require registration to be confirmed. From the Registration Worklist filter page, once the user has entered the relevant filters, the ‘Filter & Export Results’ option should be selected. 38 The following screen shot is then returned: The ‘Registration Confirmation Report’ radial button should then be selected. The filename will automatically be defaulted to ‘Registration Confirmation Report’ however this field can be over typed with a more relevant filename if required. If the HEI user gets to this stage but no longer wishes to continue with the export, the cancel button can be used to return to the Registration Worklist, however if the user wishes to progress with the export the ‘Export Results’ button should be selected. The Registration Confirmation Report is presented in exactly the same format as the previously used SSAR file. Full details of the file format of this file are contained within the Attendance and Student Information Import & Export Files Technical Specification - Appendix C Registration Confirmation Import After exporting the Registration Confirmation Report from SIS as explained above, HEIs will then import into their own internal systems in order to update with the appropriate registration confirmations. (This mirrors the previous procedure with SSAR files from the ELP site). Once this process has been completed HEIs can import this file back into SIS via the Registration Confirmation Import in order to confirm student’s registration in order to release bursary and maintenance payments. The Registration Confirmation Import File is presented in exactly the same format as the previously used SSAC file. Full details of the file format of this file are contained within the Attendance and Student Information Import & Export Files Technical Specification - Appendix D. In order to import the Registration Import File into SIS, the user should select the ‘Import Registration Confirmations’ tab from the Registration Home page: 39 The user will then be prompted to select the correct file from the own system: Once the correct file has been selected, the user should click the ‘Import & Submit’ button in order to load the file into SIS. The following file format validation will be performed. If the file fails any of the validation rules, the error messages detailed will be displayed: Validation Rule Error Message File is of the expected type, (i.e. has a file extension of ‘.txt’). A file containing identical content has not already been imported into SIS. The file extension is not ‘txt A combination of the Filename and the Checksum1 items will be used to determine this. The imported file contains a minimum of 3 records, (i.e. a header record, a footer record and at least one detail record). The number of records in the imported file does not exceed 50,002, (i.e. the number of The file content has already been imported into SIS The file contains no records The number of records within the file exceeds 50,000 40 Validation Rule Error Message records must not exceed 50,000 plus one line for the header and one for the footer). Note that the name of the file can be anything up to 100 characters in length. If longer than 100 characters, then the filename will be truncated to 100 characters. File validation checks will check that the HEI code in the header record of the imported file matches the HEI code of the submitting HEI. If this is not the case the file will fail and no records will be uploaded. Each student record contained within the submitted file will be subject to Business Validation, checking that the student exists and a registration is outstanding for each student. If a record fails any of the validation rules then a file format error, ‘The format of the file does not match that expected’, will be displayed. See below for a list of validation rules and the corresponding error messages: Validation Rule Error Message All items on the Detail record denoted as mandatory must be populated. Refer to the detailed import file format in the Appendix. The ‘confirmation date’ provided on the Detail record is a valid date and on or before the ‘current business date’, (i.e. system date on which the validation is performed). The ‘academic year’ provided on the Detail record is on or before the ‘academic year’ on the Header record. The ‘HEI code’ provided on the Detail record is the same as or a child of the ‘HEI code’ on the Header record. The ‘student support number’ (SSN) exists and is in the correct format, i.e. 4 alphabetic characters plus 8 digits plus 1 character, e.g. ABCD12345678X. The format of the file does not match that expected The format of the file does not match that expected The format of the file does not match that expected The format of the file does not match that expected The format of the file does not match that expected If the registration confirmation is successful, the registration status of each student is updated to ‘registration confirmed’, the registration code set to ‘registered’ and the confirmation date is set to the date that the file was imported. The audit history is updated and an ‘event created’ on each student’s individual record with the registration confirmation. PLEASE NOTE – Only positive registration confirmations can be made via the Registration Confirmation file import. If an HEI has student(s) on the Registration Worklist that have not registered and the HEI wants to clear these students from the worklist the HEI will be required to access the worklist from the screens and manually select ‘Not Registered’ from the dropdown box against each student and submit as required. 41 Registration File Import Results In order to view the results of the imported Registration File, select ‘Registration Results Import’ from the Registration homepage. On clicking the Registration Import Results link the Registration Import Results Filter screen is presented back. This enables the user to filter in order to find the desired Registration Import file. The HEI Code will be defaulted to the code of the HEI that is logged into SIS. The AY will be defaulted to ‘Select’ and the date from and date to dates will also be defaulted to the previous day. The user can overtype with the dates of the parameters to search for imported files. The ‘File Import Status’ field enables the user to search on files that have either ‘Failed’ validation, been 42 ‘Successful’ or are still ‘Processing’. The field will be set to ‘Failed’ as default. The AY field is the only mandatory field on this page in order to carry out a search. Once the required fields have been completed, click on ‘Filter’ A list of all submitted Registration Import files is then displayed back to the user detailing the filename, the date imported, the academic year the file relates to and the file status. In order to view the details of the records contained within a file the user should click the file name hyper-link. Details of any files that have not been successfully uploaded are provided in the error section, in the bottom half of the results screen. This section identifies the row number of the file where the record has occurred, the business rule that the error has triggered the validation error and a brief description of the error type so the HEI can amend the specific error and either and re-submit or manually confirm registration. 43 The different error types and descriptions are listed below: Validation Rule Error Details A file Header record must exist at the start of the file. One and only one file Header can exist. The Header record must be 15 characters long and: • Start with ‘HH’, (i.e. characters 1 & 2), • Contain a numeric ‘academic year’, (i.e. characters 3 & 4) and • End with ‘CR’, (i.e. characters 14 & 15). The HEI code in the file Header record must the same as the HEI which the user is logged in as OR is a ‘child’ of that HEI. A file Footer record must exist at the end of the file. One and only one Footer record can exist. The Footer record must be 8 characters long and start with ‘TT’, (i.e. characters 1 & 2). The format of the file does not match that expected You do not have access to import a file for the HEI code specified in the header record The format of the file does not match that expected 44 Validation Rule Error Details The ‘number of records’ specified in the file Footer record must equal the actual number of Detail records contained within the file. The number of records in the file footer does not agree with the details in the file Manual Registration There will be occasions when HEIs are required to register a student that has yet to appear on the Registration Worklist. These are referred to as Manual Registrations. Manual Registrations are required for a number of reasons e.g. late applications or when a student registers at an HEI but either has not submitted a CoC to transfer their application for student finance to the new HEI or where a CoC has been submitted but has not yet been actioned. This means that there will be no record for that student at SLC for the new HEI. As long as a SSN is known for the student a Manual Registration can be raised on SIS in order for the maintenance payments to be released. (This is the same basic procedure as the historic ‘Manual SSAC’ process). Students can be manually registered either individually through the screens or via the Registration File Import facility. The ‘Registration Administrator’ level of access is required to complete a manual registration. To access, the user should select the ‘Create Manual Registrations’ tab from the Registration Home page. The user should first of all select the relevant academic year that the students are to be registered for and then enter the SSN or the CRN of the student to be registered. The system will automatically update the surname / forename and date of birth from the SSN / CRN provided. If more than one manual registration is required to be entered the user should click the green ‘plus’ icon in order to generate another line. If the user wishes to delete an entry on this screen before submitting the red ‘cross’ icon next to the relevant student should be clicked. A maximum of 50 students can be processed via this screen at any one time. Once all the required students have been entered the user should click the ‘submit’ button to register the students. Once submitted, if successful a message explaining “The Manual Registration Confirmations have 45 been submitted successfully to be processed” will be returned. If any manual registrations are not successfully processed the screen will show a red box surrounding the relevant SSN number with one of the following error messages: Validation Rule Error Message For ‘normal’ registrations, then confirmation of registration must be required and outstanding, i.e. check that the ‘registration status type’ of the corresponding Registration Request is ‘Awaiting Registration Confirmation’ and the ‘worklist date’ is on or before the ‘current business date’. For ‘manual’ registrations, then the student must be an existing customer, i.e. an entry must exist on the Customers table for ‘student support number’. For ‘manual’ registrations, then registration confirmation must not already have been received, i.e. check that a Registration Requests entry does not already exist for the student, HEI and academic year. Confirmation is not required for this student This student cannot be matched Confirmation is not required for this student Manual Registrations can also be included in the Registration File Import by including the SSN / surname / forename and date of birth of the relevant student(s) on the Registration Confirmation Import File. View Manual Registrations SIS provides the user with the facility to view all submitted manual registrations. The user should click the ‘View Manual Registrations’ tab from the Registration Homepage. 46 The View Manual Registration Filter page is then returned. Similar to the Registration Worklist, this page is split out by Student search and Course search (Student search is shown by default). These pages enable the user to filter on a number of fields to view submitted manual registrations. Student Details: Academic Year - This will always be defaulted to the current academic year. This is the only mandatory field on this screen in order for a filter search to be carried out. CRM & SSN - Unique customer identifiers Date of Birth - To be entered in dd/mm/yyyy format Forename/Surname - Field to enter a customer’s name details. A wildcard search is permitted although if the forename is entered then the surname should also be provided Number of Records to Display - The HEI user can opt to chose 25/100/200 records per page on the results screen. Clear Filter and Results – clears any entered filters and also clears any results showing on screen. Filter & Display Results – once all required filters have been entered, click this option to return results. 47 PLEASE NOTE -There is no option provided to export information from the Manual Registration results screen. Course Details: Academic Year - This will always be defaulted to the current academic year. This is the only mandatory field on this screen in order for a filter search to be carried out. Course Name - Maximum of 41 characters can be entered. A wild card search option is available if required SLC Course Code - The unique course identifier. UCAS Course Code - As provided by UCAS Method of Attendance - Dropdown detailing the methods of attendance Qualification - Drop down box with a choice of qualifications Campus - Drop down box with a choice of campus Course Type - Drop down box with a choice of course types Course Status - Drop down box with a choice of course status (open / closed) Course Fee Rate - Field to enter the full Course Fee Rate being charged Number of Records To Display - The HEI user can opt to chose 25/100/200 records per page on the results screen. 48 View Manual Registration – Results After selecting the required filters and clicking submit, the following Manual Registration Results screen is returned. The top half of the screen displays the selected filters that the user searched upon and the bottom half returns the results of the search. The results show the SSN, Full Name and Date of Birth of the students that match the entered filters. The final column highlights the Change of Circumstance status. If a Change of Circumstance is outstanding for the student that has been manually registered an icon will be displayed in the final column against the appropriate student. By clicking this icon the user is taken to the change of circumstance section of SIS in order to raise the appropriate CoC notification. If a CoC has already been raised for this student no icon will appear against them in this column and the students SSN will become a hyper link that enables the user to filter through to the Detailed Student Information page for that particular student. 49 Combined Registration & Attendance Worklist To save duplication of work HEIs have the option of using a ‘Combined Worklist’ in order to confirm both registration and the first attendance confirmation only at the same time. This combined confirmation of a student’s registration and attendance will release any maintenance payments as well as the first instalment of the tuition fee loan & fee grant (for Welsh students). Similar to the Registration Worklist, students will appear on the Combined Worklist 30 days before the start of their course. Therefore attendance confirmation can be made 30 days before students would appear on the Attendance Worklist if an HEI chooses to use the Combined Worklist. HEIs may opt to use the Combined Worklist or the separate Attendance and Registration Worklists or indeed a mixture of both across the academic year. When a student is confirmed via the Combined Worklist they will not subsequently appear on the Registration or Attendance worklists. When a student is confirmed via the Combined Worklist their attendance will be confirmed as an ‘A’ to the latest assessment in SIS irrespective of the course information supplied (if any) on the Combined Confirmation Import file, for fee purposes. The HEI then needs to submit any required CoCs to amend any incorrect courses / fees prior to the second liability date. In order to access the Combined Worklist, HEI users will require to be set up with the ‘Combined Administrator’ access role. The Combined Homepage will detail any AY that has Combined Confirmations outstanding as well as provide links to the following areas: - Combined Worklist Import Combined Confirmations Combined Import Results 50 Combined Worklist Similar to the Registration Worklist, the Combined Worklist page is split out by Student search and Course search (Student search is shown by default). These pages enable the user to filter on a number of fields to view the Combined Worklist. Student Search: Academic Year - This will always be defaulted to the current academic year. This is the only mandatory field on this screen in order for a filter search to be carried out. CRM & SSN - Unique customer identifiers Date of Birth - To be entered in dd/mm/yyyy format Forename/Surname - Field to enter a customer’s name details. A wildcard search is permitted although if the forename is entered then the surname should also be provided Number of Records to Display - The HEI user can opt to chose 25/100/200 records per page on the results screen. Clear Filter and Results – clears any entered filters and also clears any results showing on screen. Filter & Display Results – once all required filters have been entered, click this option to return results. Filter & Export Results – once all required filters have been entered, click this option to return the results in a file in order to save to an internal system outwith the HE Portal. Course Search: Academic Year - This will always be defaulted to the current academic year. This is the only mandatory field on this screen in order for a filter search to be carried out. Course Name - Maximum of 41 characters can be entered. A wild card search option is available if required 51 SLC Course Code - The unique course identifier. UCAS Course Code - As provided by UCAS Method of Attendance - Dropdown detailing the methods of attendance Qualification - Drop down box with a choice of qualifications Campus - Drop down box with a choice of campus Course Type - Drop down box with a choice of course types Course Status - Drop down box with a choice of course status (open / closed) Course Fee Rate - Field to enter the full Course Fee Rate being charged Number of Records To Display - The HEI user can opt to chose 25/100/200 records per page on the results screen. Clear Filter and Results – clears any entered filters and also clears any results showing on screen. Filter & Display Results – once all required filters have been entered, click this option to return results. Filter & Export Results – once all required filters have been entered, click this option to return the results in a file in order to save to an internal system outwith the HE Portal. PLEASE NOTE – The file format of the Combined Worklist Export is the exact same as the Registration Confirmation Report File (Appendix C in the Technical Specification) and conversely the file format of the Combined Worklist Import is the same as the Registration Confirmation Import File (Appendix D in the Technical Specification). 52 Combined Worklist Results Once the user selects the appropriate filters and clicks ‘Filter & Display Results’ the following screen is returned. The Results screen returned shows the filters that were selected in the top half and the students that match the filters selected in the bottom half of the screen. SSN – the student support number of the student. This is a hyper-link to the Detailed Student Information page for each student. Full Name – the student’s full name DoB – the student’s date of birth Course Name – the name of the course the student is attending Course Year – the student’s current year of study SLC Course Code – the course code of the course the student is attending TFL Amount – the tuition fee loan (portion of fee paid by Tuition Fee Loan) as requested by the student TFG Amount – the tuition fee grant (portion of fee paid by Tuition Fee Grant) 53 STP Amount – student to pay amount (portion of fee which SLC expect to be paid directly by student Total TF – the total tuition fee amount expected (total of previous three columns) Combined Confirmation – drop down box for user to select ‘Yes’ in order to indicate a combined confirmation. Once all the required confirmation indicators have been selected the user should then click ‘Submit’ to send the confirmations through to live. Once a student has successfully been confirmed via the combined worklist they will no longer appear on the worklist and their individual record will be amended to show that the student has been registered and marked as ‘in attendance with an A code. PLEASE NOTE – It is the responsibility of the HEI that uses the Combined Worklist to confirm attendance to submit any necessary incorrect course / course fee change of circumstance notifications prior to the second liability date. Combined Worklist – Export The process of exporting and then importing back into SIS (once confirmations have been made) mirrors the process of exporting and importing the Registration files. This is covered in greater detail on pages 30-34 of this user guide. If the user selects to ‘Filter and Export’ from the Combined Worklist Filter screen the following screen will be presented. This will enable the Combined Worklist to be exported from SIS in order to enable HEIs to update their confirmations and import the file back into the service. 54 The Combined Confirmation Report file format is the same as the Registration Confirmation Export File (and the same as the historic SSAR file). A detailed breakdown of the file format can be found in the Technical Specification (Appendix C). The filename will be defaulted to ‘Combined Confirmation Report’ however this can be overtyped by any file name of choice before exporting. In order to export the ‘Combined Confirmation Report’ radial button should be selected, a new file name (if required) entered and then click the ‘Export Results’ tab. The file will be Exported in ‘.out’ format. Combined Worklist Import Once the Combined Worklist has been exported from SIS and the confirmations added to the file by the HEI as appropriate, the file should then be imported back into SIS in order to submit the confirmations to live. The Combined Confirmation Import file format is the same as the Registration Confirmation File Import (details of which can be found in Appendix D of the Technical Specification). The process of importing the Combined Worklist into SIS is exactly the same as importing the Registration Worklist into SIS – a detailed description of this process covering how to view imported files and check for validation errors is covered from pages 30-34 of this document. The only difference between importing the Registration Worklist and importing the Combined Worklist is that when the Combined Worklist is imported the attendance status of the student is updated as well as the registration status. When a Combined Import File is uploaded into SIS, attendance will always be confirmed against the latest active Tuition Period; in effect should a course code and course year be included on the imported file then it will always be ignored. This means that the responsibility is now very much on the HEIs to ensure that attendance is confirmed against the correct course, i.e. the HEIs must check the course in SIS and raise a CoC if necessary. If there is no 'active' Tuition Period for the student, HEI and academic year then the entry will fail, (i.e. neither registration nor attendance will be confirmed), and the message 'Combined confirmation cannot be applied to this student' will be generated and viewable via the Monitor Combined Import Submission function. 55 Confirm Ongoing Attendance In order for Tuition Fee Payments to be released from SLC to institutions, HEIs must confirm student’s ongoing attendance at their institution to SLC via the Attendance Worklist. For AY 12/13 and beyond confirmation of attendance is required at three separate liability points in the academic year. These liability dates correspond to the term dates that HEIs supplied as part of their courses return to the HE Portal. The previous process, with the single point of liability (December 1st) has been replaced by the three points of liability. This is as a result of a policy change from BIS, DfES and DEL who wish to improve cash flow to HEIs throughout the year whilst simultaneously ensuring HEIs are incentivised to retain students. HEIs will be paid tuition fees in three instalments – 25%, 25% & 50%. The payment dates are shown below: HEIs are only entitled to receive the full fee loan / fee grants (Welsh students) if the student is in attendance at each of the liability points provided. Student liability for the fee loan extends at each liability point with the student becoming liable for the full fee amount if they are in attendance at the last liability point. HEIs should confirm student attendance using the Attendance Worklist within the Attendance section of the Student Information Service. The worklist is built on a system of business rules that ensure only students requiring an attendance confirmation will appear on the worklist. Similarly only students that require an attendance confirmation will have an attendance confirmation section visible on their ‘Detailed Student Information’ page. The Attendance Confirmation Worklist will include all students that meet the criteria, including for bursary purposes, students who would not normally appear. The user can then view, save or submit attendance information for these students. 56 Confirm Ongoing Attendance (cont) Students who require an attendance confirmation for the first liability period will appear on the attendance worklist on the first day of term one of their course. The term dates used are those supplied by HEIs when making their course submission to the Courses Service on the HE Portal. Students will subsequently re-appear on the attendance worklist on the first day of terms 2 and three for the second and third liability periods, unless they have withdrawn, suspended or transferred out since their previous attendance confirmation. Confirmations will always be required for all outstanding periods. If an HEI has not confirmed a student being in attendance in liability period one, they will be unable to submit a confirmation for the second period until the firs period confirmation has been received. HEIs can confirm attendance manually via the attendance screens in SIS or by exporting the attendance worklist from SIS, updating with their attendance confirmations and then importing the file back into the system. The attendance codes for HEIs to use are as follows: CODE A : student is in attendance – Payment will be released CODE C : course mismatch – HEI to raise CoC CODE F : in attendance but HEI disagrees with fee – HEI to raise CoC CODE L : in attendance but liability disputed, HEI to resolve - Payment will be released CODE N : in attendance but liability disputed, HEI will not resolve - HEI to raise CoC CODE X : student not in attendance - HEI to raise CoC CODE S : student suspended. Payment blocked & HEI to raise CoC Part Time Attendance Confirmation The government wishes to introduce parity between full-time and part-time students by removing the need for part-time students to pay tuition fees upfront and providing a part time tuition fee loan from AY 12/13 going forward. So, from AY 12/13 HEIs are required to confirm attendance for part time as well as full time students in order to release the payments of these part time tuition fee loans to students. However, unlike full time students, part time students require only one attendance confirmation per academic year. This confirmation should be made after the student has been in attendance for two weeks. The process for part time attendance confirmation is exactly the same as that for full time. Part time students requiring an attendance confirmation will appear on the attendance worklist and either be made via the portal screens or be included in an Attendance Confirmation File and imported into the system. 57 PLEASE NOTE: Part Time students only require one attendance confirmation per academic year. Part time students will appear on the attendance worklist from the 1st day of the month that their course starts, however they should only have their attendance confirmed once they have been in attendance on their course for two weeks. Attendance Home The Attendance Home section of SIS is accessed via the Attendance Home tab on the SIS Home page. In the main body of the Attendance Home page a message detailing if there are currently any outstanding attendance confirmations will be displayed along with the corresponding academic year if there are any. If there are no outstanding confirmations for any academic year the screen will be displayed as above. To access the Attendance Worklist, the user should click ‘Attendance Worklist’ from the Attendance Home page. Attendance Worklist – Student Search 58 Similar to the Registration Worklist, the Attendance Worklist Filter page is split out over two tabs: Student Search and Course Search. The Student Search tab is shown by default. As HEIs will be able to confirm part time attendance (once only) from AY 12/13 going forward the mode of study filter has been added to the above screen. The Mode of Study field has been added in order to filter on part time or full time students (both will be returned if the MoS is left as ‘Select’). Academic Year – defaulted to the current academic year. This is the only mandatory field that the HEI user must enter in order to run the filter. Mode of Study – the user can select full time or part time student search. Student Support Number & Customer Reference Number – unique student identifiers. Date of Birth – the student’s date of birth, to be entered in dd/mm/yyyy format Forename & Surname – if one is entered the other must also be completed. Wildcard search can be used. Registration Status – the registration status of the student. This will be greyed out when the selected AY is before AY 12/13 Last Updated Fro & To – last updated dates that users may wish to filter on (dd/mm/yyyy) Current Year Start Date From / Current Year Start Date To – current year start date of course (mm/yy). This applies to part time only and therefore will be greyed out if the Mode of Study field is not set to ‘Part Time’ Number of Records To Display per page – number of records to be shown on screen 25/50/100 59 Attendance Worklist – Course Search Academic Year – defaulted to the current academic year. This is the only mandatory field that the HEI user must enter in order to run the filter. Mode of Study – the user can select full time or part time student search. Course Start Date – start date of full time courses only. If the Mode of Study filter is set to ‘Part Time’, this field will be unavailable. Course Name – a wildcard search option is available Term Start Date From / To – term start dates filter, this is for full time courses only. If the Mode of Study filter is set to ‘Part Time’, this field will be unavailable. UCAS Course Code / SLC Course Code – unique course identifiers. Method of Attendance – this will default to ‘Part Time’ when the Mode of Study filter is set to ‘Part Time’ Liability Period – enables the user to filter on a specific liability period. Campus – Campus of where course is being run 60 Qualification – dropdown to select the qualification of the course Course Type – this field will default to Part Time if the Mode of Study Filter is set to ‘Part Time’ Course Fee – the fee rate being charged for that course Course Status – the status of the course being searched on (Open or Closed) Registration Status – the Registration Status only applies to AY 12/13 applications onwards. This field will be unavailable if an AY prior to 12/13 is selected in the AY filter. Current Year Start Date From / To – this field is only applicable to part time courses. If the Mode of Study field is set as ‘Full Time’ then this filed will be unavailable. Clear Filter and Results – clears any entered filters and also clears any results showing on screen. Filter & Display Results – once all required filters have been entered, click this option to return results. Filter & Export Results – once all required filters have been entered, click this option to return the results in a file in order to export and save to an internal system outwith the HE Portal. Attendance Worklist Results After filtering on the desired fields in the Attendance Worklist Filter and the user clicks the ‘Filter & Display Results’ option, the above screen is returned. The chosen filters are displayed back to the user in the top half of the screen and the filter results are displayed below. The results are split out via: - Unconfirmed Attendances - attendance confirmations that have yet to be actioned. Saved Attendances - confirmations that have been saved but not submitted Saved & Reassessed - where an attendance code has been saved and a reassessment has since been received The number of records returned for each tab will be shown in brackets next to the heading and the fields shown. It is from this page that the HEI user can choose to save or submit an attendance code for each student record. The Unconfirmed students are always shown by default. Once the relevant attendance codes have been selected via the drop down box, at the bottom of the screen the HEI user will have the option to either Save or Submit the selected codes. If the user opts to Submit the codes this will trigger the fee payments process (for the positive attendance codes). By Saving an attendance code the user can re-visit the worklist and submit at a later date – the record would move from the ‘Unconfirmed’ tab to the ‘saved’ tab. 61 Attendance Worklist Results - Unconfirmed Each line of the results table displays one student record, detailing the student’s SSN, Full Name, Date of Birth, Course Name, Course Year, Current Year Start Date (part time students only), Tuition Fee Loan, Tuition Fee Grant, Student to pay, Total Tuition Fee and then the attendance status drop down box for each of the three liability periods. The attendance drop down box will be enabled and become populated with allowable values when the attendance confirmation is due. The drop down box will also become enabled if an attendance code has been saved but not yet submitted. Spaces will appear under the liability points if an attendance is required but the liability date has not yet been reached so the HEI can’t update. The value of an attendance code selected will appear once a student has had their attendance confirmed and submitted and there is no facility to amend. N/A will appear if an attendance code is not applicable (i.e. AC2 & AC3 will appear as N/A for part time students that only require one attendance confirmation) 62 PLEASE NOTE – Part Time attendance confirmations are required for the 1st liability period only. Once their attendance has been confirmed for the 1st liability period there will be no option to confirm attendance for them in later periods. Part time attendance confirmations should be made after the student has been in attendance for two weeks. Part time students will appear on the attendance worklist from the first day of the month that their course starts. Before submitting an attendance confirmation the warning text “Please ensure that any attendance codes you submit are correct”. On a successful submission of an attendance confirmation the user will be presented with a message advising that the saved / submitted code has been entered successfully. PLEASE NOTE – It is not possible to submit an attendance confirmation for a liability period if the previous liability period is still awaiting an attendance confirmation. In order to check if there are outstanding attendance confirmations required for a particular liability period the user should use the liability period filters on the Course Search page of the Attendance Worklist. Attendance Worklist Results – Saved / Saved & Re-assessed The same fields will be displayed on these tabs as are shown on the Unconfirmed tab. The only difference is that the Attendance Code field will display the code that has previously been saved. There is no way to directly change the attendance code for the students on this tab. To amend a student’s confirmation status the user should click on the SSN link to the student details page where this can be updated. The user will be able to select the codes they wish to submit, using the check boxes on the left hand side of the row, and then using the Submit button to submit the codes. A Select All Displayed option is also provided in order to select all records displayed. Once this option has been selected a Deselect All option is presented to the user. An application may appear on both the Unconfirmed tab as well as the Saved tab. This will occur if the attendance confirmation for period 1 is still outstanding by the time period 2 is reached and both periods are outstanding. If the user then saved an attendance code for liability period 1, this would move to the Saved tab, however the outstanding attendance code for liability period 2 would mean that the record would also appear in the Unconfirmed tab. (Subsequently if the attendance code for liability period is submitted the saved code for liability period 1 will also be submitted at this point. 63 Attendance Saved: 64 Attendance Saved & Re-assessed: PLEASE NOTE – Attendance codes may be input and saved in any order but validation will ensure that codes are submitted in order (e.g. liability period 1 must be submitted before liability period 2, or at the same time. When the user either saves or submits an attendance code the system will automatically check to ensure that the record has not been updated in the meantime. If this has occurred, the code will not be saved and a warning message will be displayed to the user. This applies to all the tabs. Before submitting an attendance confirmation the warning text “Please ensure that any attendance codes you submit are correct”. On a successful submission of an attendance confirmation the user will be presented with a message advising that the saved / submitted code has been entered successfully. PLEASE NOTE - Only a submitted attendance code will trigger the payment process. The submission of a non fee paying attendance code will trigger a Change of Circumstance on the Change of Circumstance Worklist. 65 Attendance Confirmations Once the relevant attendance codes for the students that require their attendance confirmed via the worklist have been selected the user is provided with the option to either Save or Submit. By choosing to ‘save’ the selected codes the student record will move from the ‘Unconfirmed’ tab to the ‘Saved’ tab of the worklist. The student’s attendance status will remain as ‘saved’ until the user ‘submits’ the saved attendance code. Once the saved attendance code has been submitted the student will then disappear from the attendance worklist and their attendance history will be updated to reflect this. When a single or multiple attendance confirmations are submitted on screen a confirmation message will be presented back to the user confirming that the attendance codes have been either saved or submitted successfully. Once the HEI has successfully confirmed attendance for liability period 1, the student will no longer appear on the Attendance Worklist and their attendance status will be updated to show as ‘Attendance Confirmed’ and will stay at this status until the first day of liability period 2 (the start of the second term). At this point the student will re-appear on the worklist and their attendance status for period 2 will be amended to show ‘Awaiting Attendance Confirmation’. 66 Attendance Confirmations – Liability Period 2 As already covered, HEIs will be unable to confirm an attendance code for liability period 2 until the student has had their attendance confirmed for liability period 1. HEIs are advised that prior to the start of liability period 2, using the ‘Liability Period’ filter on the Attendance Worklist, they filter on all students within Liability period 1 in order to check if any students still require an attendance confirmation for Liability period 1. The screenshot below displays a student that has had their attendance confirmed for the first liability period but the second liability date has now been reached so the student now requires their attendance confirmed for the second liability period. There is no option to confirm attendance at this point for Liability period 3 as the 3rd term has not been reached yet. The screenshot below displays the Attendance tab in the Student History section of a student that has had their attendance confirmed (AC) in Liability periods 1 & 2 but is currently awaiting an attendance confirmation (AAC) for Liability period 3. 67 PLEASE NOTE – When a change of Circumstance is raised that impacts a previous liability period the student will reappear back on the attendance worklist for that liability period for the HEI to reconfirm. Therefore it is possible that a student may require attendance confirmations for more than one liability period at the same time. However, the HEI will be unable to submit an attendance code for the later liability period until the earlier period has been confirmed. 68 Attendance Worklist Export The user can select to export their attendance filter worklist results directly (without viewing the results on screen) by selecting the Filter & Export Results button. The following screen is then displayed to the user: The user will only be able to export the results in the Summary Student Information format. This will be selected by default. The filename will be defaulted to “Attendance Confirmation Report” but the user may opt to change this by over-typing the file name if required. The maximum number of records that can be exported is 50,000. If the filter returned contains more than that, an error will be shown on the screen when the Export option is selected. Once the user has selected to export the results, the filter criteria is still shown on screen however it is displayed in read-only format. The export can be cancelled by selecting the “Cancel” button. The export is in the same file format as the ACR file which was used in the previous attendance confirmation process. HEIs that do not wish for the final column of this export to be populated with any saved attendance codes should use the status filter (i.e. set the attendance status filter to select the ‘attendance unconfirmed’ students only. Once the Attendance Confirmation Report has been successfully exported HEIs are expected to populate the file with the relevant attendance codes before importing the file back into SIS. 69 Import Attendance Confirmations The Import Attendance Confirmation facility enables HEIs to import attendance confirmations from their own internal systems into the Student Information Service via a bulk file using the Attendance Confirmation Report file format. ) PLEASE NOTE – a file can contain a mixture of both full time and part time students. To import an attendance confirmation file the user should select “Import Attendance Confirmations “from the Attendance Home tab of SIS. The following screen is then displayed. Although it is expected that HEI users will generally be importing an Attendance Confirmation File that they have previously exported from SIS using the Attendance Worklist Export, it will be possible for a user to create a file from scratch to import. In order to import an Attendance Confirmation file the HEI user is required to: - select the single AY that the file contents relate to - select the browse button to navigate to the files location - select either Import & Save or Import & Submit button to import all records within the file. A submitted file will trigger the payment process On importing the file real time processing will only check file type, number of rows in the file and that the file has not already been imported into SIS. The user will then receive an on screen message which will either acknowledge successful receipt of the file an error message highlighting that a file has failed validation. Providing that the file passes all of the real time validation steps the file will be progressed for detailed format and business rule validation, all of which will be deferred and take place offline. The results of the detailed file validation will be available within 24 hours of the file being imported into SIS. PLEASE NOTE – If the user enters an invalid file path into the text box and then clicks on one of the import buttons, no error will be shown to the user and the Attendance Home page will be shown. 70 PLEASE NOTE – The Course Code used in the Attendance Import file is populated with the UCAS course code if applicable and if the course is not a UCAS course then the SLC course code will be populated instead. . If the UCAS course code and the Course Name used for the course are not unique then the system will not update the record and return an error to the user confirming that “The course cannot be uniquely identified in SIS”. In these instances the user would be required to update the attendance code manually through the screens. Or the user could opt to rename the course with a unique course name and then re-promote it. File Validations Upon import of an attendance confirmation file the real time on-line validation will check the following: - The file is of the expected type (i.e. “.txt” or “.out”) The number of records in the file does not exceed 50,000 A file containing identical content has not already been imported As the file validation used only looks at the file content and not the file name, an imported file that has the exact same content as a previously imported file but a different filename would not pass this stage of validation. Provided all of the real time validations pass, then the basic file data will be stored in SIS and a message will be displayed on screen showing: “File received successfully for academic year 00/00” If any one of the real time validations fails then no details of the file will be saved in SIS and one of the following messages will be displayed on screen: - The file extension is not “.out” or “.txt” The number of records within the file exceeds 50,000 The file content has already been imported into SIS. Format & Business Rule Validations Imported attendance confirmation files that have passed real time validation will then have detailed format and business validation performed on the contents of the file. This is completed within a maximum of 24 hours within the file being imported. The detailed format validation checks the following: - The file contains all fields expected and they are in the correct order - The file contains a minimum of one record 71 - The HEI code in the file header is the same as the HEI logged in - The fields no. of records and totals of the tuition fee loan / grant / student pays in the header are equal to the sum of all records for those fields. This checks that no rows have been deleted by accident. The business rules validation will check the following: - The record can be matched to a unique HEI, Course, Course Year, academic Year and customer within the Student Information Service. - An attendance confirmation is required for that record - The attendance confirmation code is one of A, C, F, L, N, S, X or or ‘NULL’ - The attendance confirmation has been provided against the most recent tuition fee data (i.e. the amounts in the Tuition Fee Loan, Tuition Fee Tuition Fee Student fields within the Attendance Confirmation File match those within SIS. This validation is only relevant where the attendance code is not NULL. A single record within a file fails format validation this will not cause the file to fail. It depends on the nature of the format failure and whether this is deemed serious enough to fail only the record or the integrity of the whole file. (If one or more records have any mandatory fields missing then only these records will fail. Validation checks that the contents of all fields across every record within the imported file match those in SIS – only the contents of the fields which have been deemed relevant to the attendance confirmation process will be verified (i.e. tuition fee amounts, not Date of Birth etc). After Validation Once a file has been validated successfully the following happens: For Saved records: - The Attendance Confirmation code field is updated with the attendance code that has been provided. - The Attendance Confirmation status type is updated to “Attendance Confirmation Saved” 72 For Submitted records: - The Attendance Confirmation code field is updated with the attendance code that has been provided. - The Attendance Confirmation status type is updated to either “Attendance Confirmed” (if a fee paying attendance code has been submitted) or “Awaiting Reassessment” (if a non fee paying attendance code has been submitted). - The Student information Service then notifies all the relevant internal systems within SLC of the submitted attendance confirmations which will then follow existing business processes to ensure payments are made (where a fee paying attendance code has been submitted). Monitor Upload Submissions Once a file has been imported the user will be able to view the status of this in SIS and the detailed results will be able to view within 24 hours. 73 The user can use the following filters to determine the files that they wish to view: - Academic Year Last Updated From & Last Updated To Import Type ( Saved / Submitted) File Import Status (Processing / Failed / Successful) On clicking the Filter button the files submitted relevant to the filter criteria entered are then displayed. The Filename is provided along with the date the file was submitted, the Academic Year, Import Type and File Import Status. The Filename is a link to the Attendance Confirmation Import Results page (shown below). If the file is still processing, the Filename link will not be available as the users can only view the detailed results once all processing has been completed. Attendance Confirmation Import Results The Attendance Confirmation Import Results screen breaks down each imported file that has successfully passed the file validation. The filter criteria entered on the previous page is displayed in read-only format in the top half of the screen. The remainder of the screen is split between an Overview and Import Error Details. 74 Overview The overview breaks down the file submitted by: total number of records within the file, the number of invalid attendance codes and the number of blank attendance codes submitted. A blank attendance code refers to blank, NULL or “_”.A breakdown of the number of each code submitted is also provided. Import Error Details Each error contained within the file is detailed by: the row number in the file that the error appears, the error type (File Format Error or Business Rules Error) and a brief explanation detailing the error. The Error Details presented back will be one of the following: File Format Errors “The format of the file does not match that expected for an Attendance Confirmation File” “The file contains no records” “The HEI code in the file header does not match the HEI the user is logged in as” “Either the number of records or the tuition fee loan, grant or student pays totals in the file header do not agree with the details in the file” Business Rule Errors “This student cannot be matched in SIS” “Attendance Confirmation is not required for this student” “Invalid Attendance Code” “The attendance confirmation has not been provided against the most recent tuition fee data in SIS” 75 Change of Circumstance (CoC) The HE Student Information Service Change of Circumstance (CoC) function, which is accessed via the Student Information Service, is used to notify the student’s Award Authority of any change to the students study plan. Each individual HEI will have access to its own information through the Student Information Service. Under the previous process, HEIs completed a “Notification of Student’s Change of Circumstances” form and sent this to the student’s respective Award Authority by email or through the post. The form was split into six sections that cover each respective category of Change of Circumstance (CoC). The categories covered were: • Student who is withdrawing; • Student who is suspending; • Student who is resuming a course they were originally attending; • Student who is repeating a period of study; • Student who is transferring to a new course or HEI; • Updated information regarding course, year, Tuition Fee amount or Tuition Fee liability. On receipt of the “Notification of Student’s Change of Circumstances” form from the HEI, the Award Authority re-assesses and updates the student’s information and sends the student a notification. The Student Support payments will then be adjusted if required. The online process provided by the Student Information Service on the HE Portal, allows the HEI to process Change of Circumstance notifications submit them to the Award Authorities in real time. If the HEI Change of Circumstance notification submitted is for a Withdrawal, where possible, any future Student Support payments will be stopped by the Award Authority. HEIs can opt to submit their CoC notifications either by manually entering the information through the CoC Service screens or by importing a bulk XML file of CoCs into the CoC Service. The XML file can contain up to 500 records and covers all categories of notification. PLEASE NOTE – All CoCs should be submitted via SIS on the HE Portal (either manually via the screens or by the XML File Upload) with the exception of SAAS students. CoCs for SAAS students should continue to be submitted directly to SAAS either by email of paper form as is the current process. From AY 12/13 going forward HEIs will be able to submit change of circumstance notifications for part time students. When creating a CoC there will be a Mode of Study option to select either “Full Time” or “Part Time”. Part Time CoCs will be processed in the same manner as full time CoCs with the exception of fee change notifications, which will have additional reasons to choose from when submitting via the portal screens. 76 Change of Circumstance – Validation When a CoC is created through the portal screens or the bulk file import function, Primary Validation needs to be fulfilled. Primary Validation is to check when an attribute is mandatory or optional and to ensure that when the system is expecting a date, a date is entered or when it’s expecting a number, a number is given. These kinds of validations are known as “format validations”. In order for a CoC to be submitted successfully Business Rule Validation has to be met. This validation performs the format field validations mentioned in the previous paragraph, but also checks the business rules that a CoC has to follow. Post Liability CoCs As seen in the attendance section, from AY 12/13 going forward HEIs are required to confirm full time student attendance at 3 points during an academic year. These ‘liability’ points correspond to the course term dates that the HEI has supplied to the Courses Service. Fee payments for full time students will therefore be split into 3 separate amounts (25%, 25% & 50%). AY 12/13 also sees the introduction of part time tuition fee loans for part time students so HEIs will also need to confirm attendance for part time students, although this is only required once per academic year, within the first liability period. A ‘Post Liability CoC’ is where a change is made to a student’s application after the point of liability. These are typically situations where the customer withdraws, suspends, resumes or transfers their course. (The point of liability is defined as the point at which a customer becomes responsible for the repayment of a fee loan). Any change of circumstances will require a reconfirmation of attendance from the HEI. If a student’s circumstances change after liability is confirmed then the scheduled payment for a particular period will still go to the HEI. For example if a student transfers, a proportion of the fee will go to the original HEI and a proportion to the new HEI depending on when the transfer took place. A ‘post liability’ change of circumstance is when a change is made to an application on or after the point of liability and can apply to one of the following – - Withdrawal Transfers (Internal & External) Suspensions Resumptions Tuition Fee Loan Adjustments 77 Change of Circumstance – Home The CoC Service is accessed via the CoC Home tab on the Student Information Service homepage. If an HEI has any outstanding change of circumstance notifications on the CoC Worklist a message will be displayed on the SIS Home page informing HEIs that “CoCs are required for the following Academic Years” If there are no outstanding CoCs for an HEI no list will be shown. The CoC Home page is can be accessed by clicking on “CoC Home” from the Student Information Service home page. 78 View CoC – enables the user to filter and view previously saved / submitted CoCs for their institution. Create CoC – enables the user to create, then save or submit CoC notifications for their institution. Import CoC – enables the user to import and save or import and submit CoC notifications across all categories via an XML file. CoC Worklist – enables the user to filter and view any outstanding CoC notifications which have been created automatically when a user has submitted a no-fee paying attendance code. From the worklist the user is given the option to create and save / submit the CoC notification or delete the notification from the worklist if a CoC is not required. Reports – enables the user to track and view the number & category split of CoCs submitted across a month or academic year CoC Administration Following an application made by a student for financial support, changes can arise which could affect his/her entitlement. The CoC Service provides a means to enter and submit HEI related CoCs which enable institutions to pass this information to SLC, who will then issue it to the respective Award Authority for processing. Before the system will permit a user to enter a CoC a contact must be given. The system will check if any contacts have already been created for the relevant institution. If the system does not find any contacts, an error message will be shown advising the user to go to the HE Gateway > Maintain Contacts screen and enter a contact for the CoC Service. If the system finds that at least one contact has already been entered, the system will then enable the user to enter the CoC information. 79 View CoC The user has the option of viewing all previously saved or submitted Change of Circumstance notifications for their own institution by selecting the View CoC menu option from the CoC Home page. The user will then be presented with the filter options in order to specify the CoCs that they wish to view. As previously if the user is administering on behalf of a ‘Parent HEI’ they will be able to view all notifications saved and submitted for their own HEI and any ‘Child’ HEIs. If the user is administering o behalf of a ‘Child’ HEI they will only be able to view notifications saved and submitted by their own institution. The Filter section is then presented in order to narrow the search. The options include: Academic Year – filter to select the appropriate AY to search for a CoC on. This is the only mandatory field on this page. The drop down box will be defaulted to the current academic year. Mode of Study – filter to select either Full Time or Part Time CoCs. Change of Circumstance Type – filter detailing all six CoC categories Status – filter to select if the CoC has been ‘Submitted’, ‘Saved’ or ‘Failed’ Forename / Surname – student’s name (includes wildcard search). If one is entered then the other one must also be completed. SSN – student support number Date of Birth – student’s date of birth CoC Last Updated between – date range on which to filter for CoCs. If one field is entered then the corresponding field must also be completed. 80 Clear & Filter Results – deletes all populated filters to enable the user to commence a new search. Filter – triggers the search that will bring back the results relevant to the filter criteria’s entered. No. of Records To Display – defaulted to 25 records but can be changed to 50, 100 or 200 records. The filters can be cleared at any point by using the Clear Filters & Results option. CoC Filter Results Once all the required fields have been completed the results of the search can be brought back by clicking on the Filter button. The screen displayed returned results, from the filter criteria selected by the user. This list is defaulted to alphabetical order. The columns of the list can be sorted in ascending or descending order by clicking on the column header. In order to see the CoC Summary of each CoC brought back on the list of CoCs section, click on the SSN of an individual CoC. The CoC Summary will be displayed. The screen shows a read only version of the information populated by the HEI CoC Administrator. PLEASE NOTE - we will only ever have one entry on CoC worklist for an individual student, even if a negative code submitted in subsequent liability periods. 81 CoC Summary Screen: In order to return to the CoC Filter Results page click on the CoC List button. If a CoC in the system has any status other than ‘submitted’ the system provides a mechanism to return to the previous sections and edit the details of the CoC. Users can navigate between the Summary screen and any of the preceding screens using the Next and Previous buttons as detailed in the sections previously. 82 CoC Worklist When a CoC has been raised automatically by the system, due to a non fee paying attendance code being submitted, the user will be able to view them using the CoC Worklist. The CoC Worklist allows users to filter, view and remove CoCs which have been raised by the system. The CoC Worklist can be accessed from the CoC homepage. The filter section is split out over two tabs, ‘Course Search’ and ‘Student Search’. Course Search: (shown by default) The course search filter options available are: Academic Year – the academic year the information relates to. This is the only mandatory field. Mode of Study – the user can search on outstanding Full Time or Part Time CoCs Course Name – the course name can be entered with a maximum of 41 characters. The wildcard search can be used. Course Start date – start date of the course in the format dd/mm/yyy 83 SLC & UCAS course codes Method of Attendance – the method of attendance (i.e. full-time etc) Qualification – the qualification relating to the course Course Type – the type of course the student is attending Campus – drop down menu of relevant campuses Course Status – if the course is open or closed Course Fee Rate – the fee rate being charged for the course CoC Created Between / And – date range of when CoC was created. If one is entered then the corresponding field must also be completed. Number of Records To Display Per Page – defaulted to 25 records Clear Filter & Results – clears all entered details and reverts to the initial screen Filter – performs a search over all student details and retrieves the ones that match the search criteria. Student Search: 84 The student search filter options available are: Academic Year – the academic year the information relates to. This is the only mandatory field. Mode of Study – the user can search on outstanding Full Time or Part Time CoCs. When the Mode of Study has been amended to only show Part Time students, the Method of Attendance & Course Type fields will be defaulted to Part Time and the fields will not be editable. Customer Reference Number & SSN Forename(s) – for the student’s forename, if known (maximum 50 characters). If forename entered, surname field must also be completed. Surname – for the student’s surname, if known (maximum 50 characters). If surname entered, forename field must also be completed Date of Birth – to be entered dd/mm/yyyy CoC Created Between / And – date range of when CoC was created Current Year Start Date – allows the user to filter on the current year start date of their part time students when completing a student search. This field will be automatically greyed out if the Mode of Study drop down is amended to return full time students only. Number of Records To Display Per Page – defaulted to 25 records Clear Filter & Results – clears all entered details and reverts to the initial screen Filter – performs a search over all student details and retrieves the ones that match the search criteria. 85 CoC Worklist Results Once the filters have been entered and the “Filter & Display Results” option has been selected the worklist results screen will be returned: 86 The worklist results screen will contain the filters that were selected displayed in the top half of the screen along with a list of all the student records that meet the filter criteria. The results will be ordered by surname and again the SSN will be a link through to the Detailed Student Information page. The results can also be re-ordered by the column headers. At the end of each row against each individual student record the ‘Create CoC’ icon is displayed. On clicking this icon, the system navigates the user to the create CoC screen where they can submit the CoC for the selected student. Also at the end of each row there is a ‘Delete CoC’ link. This enables the user to delete a selected CoC from the worklist and the system. When the CoC has been deleted, the message “The selected CoC has been removed successfully” is displayed. Create a CoC The process of creating a change of circumstance notification is accessed via the Create CoC link on the CoC Home page. This screen is only accessible by users with HEI CoC Administrator access. The system will capture the information of the CoC in five sections. It will initially capture the CoC Category (i.e. withdrawal, suspension, transfer, etc) then capture the student details. Depending on the CoC Category, the user will be able to enter either only one student (all categories) or up to twenty students (transfer or fee change notifications only). The next step captures all the relevant CoC details followed by the Course details for the particular student(s). Contact details will then be requested and after all the information is captured a summary screen will be presented back to the user. From this screen users will be able to submit or delete the CoC. Also, depending on different conditions (covered later in this document) users will have the ability to edit and modify information for a specific section of the CoC. The system will provide Next and Previous buttons to navigate between the screens on the Create CoC process. Each time that the ‘Next’ & ‘Previous’ buttons are pressed in any screen (with the exception of the Summary screen where all the fields are read only) the system will perform a data validation process over the data provided. If any validation errors are raised as part of the validation process, the system will highlight all the errors on the respective section to the user and not continue or return to the requested section. If no validation errors are raised the system will continue to the requested section. If the ‘Create CoC’ is selected and the system does not find any contacts set up in the system, the message “Prior to providing CoC details, please set up at least one Change of Circumstances contact. For this go to the ‘HE Gateway > Maintain Contacts’ screen and enter a contact for CoC Service” will be displayed on the screen. The first screen the user will see on clicking Create will be the Change of Circumstance and Academic Year screen: 87 The user will be presented with a set of criteria to select the CoC Category that the CoC relates to, as well as the respective AY to which the CoC applies to. Select one of the CoC categories contained within the drop down box then proceed to select the relevant AY that the CoC relates to from the drop down box. The AY will always be defaulted to the current AY. The screen will also provide a button to advance to the next section, labelled ‘Next’. Once the next button is selected the system will perform format validations and if no errors are raised will proceed to the next section. If the CoC being entered is a new CoC and the user returns to this screen, they will be able to amend both the CoC category and the Academic Year. If the CoC Category is amended, any details entered into any other screens will be lost. If the user is updating a CoC which has already either been saved or has failed validation, they will only be able to update the Academic Year. The CoC Category will be greyed out and the user will be unable to update this. Student Details The next screen in the process of creating a CoC is the Student Details page. Once the user selects to create a CoC and enters the SSN they will be able to search for the student (using the Search icon) and if found the student’s personal and course details will be automatically populated. Any field where the data has been pre-populated will still be editable by the user. Search icon: PLEASE NOTE - Details will only be pre-populated where there is a valid tuition period for the HEI (i.e. where the student has attended a course at that HEI for the selected AY). If the SSN entered doesn’t exist on SIS (i.e. it’s not for a current application or the SSN is for a previous AY and the reassessment has not yet been received) the following error message will be displayed: “No details can be populated for this SSN. Please enter the details”. The user can either search for a student by entering an SSN or they can just enter the student details directly (this option will be available for all types of CoC). 88 Once the user has entered the SSN and clicked the “Search” button, the system retrieves and populates all the student details where there is a valid tuition period If there has been an internal transfer the details of the new course will be returned. If the SSN is not recognised or no tuition period can be found, the error “No details can be populated for this SSN. Please enter the details” will be returned. The system will display the CoC and the AY selected as a reminder. These fields will be greyed out on this page. The user can navigate to the proceeding section by clicking the ‘Previous’ button. Once this button has been clicked the previous page is displayed in order to change the AY and/or CoC Category. The user will be able to enter student’s details within this screen. SSN – enter the student support number Surname –enter the student’s surname if known Forename(s) – enter the student’s forename(s) if known Date of Birth – enter the date of birth of the student if known Mode of Study – enter either Full Time or Part Time Format validation will be run on the information supplied on all pages when the user clicks on Next or Previous. 89 Change of Circumstance Details The system will again display the CoC and the AY selected as a reminder for the user. Depending on the CoC Category selected in the first step of the process the system dynamically displays the relevant information required to be captured for the relevant CoC category. For all these CoC categories the system will provide a way for the user to enter: Course Tuition Fee Amount: Refers to the amount of money the HEI charges the student for attending a specific course. Course Tuition Fee Liability: Refers to the amount of fee loan that the student is liable for. Course Year: Provides the HEI with a mechanism to inform the SLC of the correct year the student is attending. In some of the CoC categories these attributes are already captured as part of the CoC itself. In order to avoid duplication of information the system will ensure that these attributes are already captured as part of the CoC itself. In order to do this a subsection called Other Course / Fee Changes will be used and the fields requested in this subsection will be selected dynamically depending on the CoC category selected. Once the user has selected “Next” from the Student Details screen, the relevant CoC Details page will be displayed. The content of this page depends on the CoC category selected in the first screen. If the user selects a Transfer or Fee CoC no course details will be populated. Course Details Screen If the user selects a Transfer or Fee CoC, no details are pre-populated and the existing course selection process will be followed (the user can search for a course or enter the course details directly). If the user selects any other CoC category, the system will show the option “I want to enter course details” by default but will populate the following course fields with the current details held for the selected student. - UCAS Code - Course Name - Method of Attendance 90 Change of Circumstance - Withdrawal If a withdrawal CoC had been selected from the drop down list on the Change of Circumstance and Academic Year page – the Withdrawal screen below will be shown. The top section of the screen shows the category of the CoC and the Academic Year selected on the Change of Circumstance and Academic Year screen. This information will be greyed out and cannot be changed from this screen. (If the user wishes to amend either the CoC category or AY they should navigate back to the relevant screen using the Previous button, or click Home and begin the process again. Format validation will be run on all fields completed when the Next or Previous button is clicked. (Business Rules validation will be ran when the user selects to submit the change of circumstance). Date of Last Attendance – This is the last date on which the student actually attended the course. This is a mandatory field. Date Student Left Course – This is the date on which the student officially left the course. This is a mandatory field Tuition Fee Charged to Student - This is the tuition fee amount charged to the student for attending the course. This is a mandatory field. Did the academic authority agree to the absence – This is an indicator to show that the withdrawal reason has received approval from the HEI. This is an optional field and therefore does not have to be completed. 91 Reason for Withdrawal – This is a mandatory field where one of the five reasons for withdrawal contained within the drop down box must be selected. Further Explanation if required – This is a free text box where the user can type in (up to 2000 characters) any further details that may help the Award Authority on reaching a decision on the CoC. Other Course / Fee Changes Course Tuition Fee Liability – This is the amount of fee loan that the student is liable for. This must not exceed the Tuition Fee Charged amount. This is a mandatory field. Course Year – The course year the student that is withdrawing is currently on. If ‘other’ is selected a text box will appear where the user can enter the course year they want. As explained previously the system ensures the same information is not requested twice. This is why in the “Other Course / Fee Change” sub section there is no need to capture the Tuition Fee Amount as it has been captured already. Once all the required fields have been completed, select ‘Next’ to move forward to the next step. Change of Circumstance – Suspension If a suspension CoC had been selected from the drop down list on the Academic Year and Change of Circumstance page – the Suspension screen will be shown: The system will display the CoC and the AY selected as a reminder for the user. The information that is required for a Suspension is as follows: Date of Last Attendance – This is the last date on which the student actually attended the course. Date Student Left Course – This is the date on which the student officially left the course. Tuition Fee Charged to Student - This is the tuition fee amount charged to the student for attending the course. Did the academic authority agree to the absence – This is an indicator to show that the withdrawal reason has received approval from the HEI. This is an optional field and therefore does not have to be completed. Reason for Suspension – Indicator to show the reason why the student has been suspended. The reasons are selected from a drop down box (Academic, Disciplinary, and Health, Other) Original Duration of Course – The number of course years the original course was running for. Current Year of Study – The year of the course that the student is suspending their studies from Agreed Date of Return – if known this must be provided in date format 92 Further explanation if required – the option is provided for the user to provide further explanation for the suspension. No more than 2000 characters can be used. Other Course / Fee Changes Course Tuition Fee Liability – This is the amount of fee loan that the student is liable for. This must not exceed the Tuition Fee Charged amount. Once all the required fields have been completed, the user selects ‘Next’ to move forward to the next step. 93 Change of Circumstance – Resumption If resumption CoC had been selected from the drop down list on the Academic Year and Change of Circumstance page – the Resumption screen below will be shown: The system will display the CoC and the AY selected as a reminder. The information that is required for Resumption is as follows: Year of the Course the Student is Entering – select the year of the course the returning student is entering from the drop down box provided. Date Student is Resuming Study – the date that the student is resuming their studies should be entered in date format. Course End Date – the date that the course ends should be entered in date format. If there is a placement in this year, give details – free text box to provide details if the student is resuming after a placement. Up to 2000 characters can be entered. Give details of any conditions the student needs to fulfil before returning – drop down box where the user can select either: Examination, Medical Certificate or Other (If ‘other’ is selected a text box will appear and the user can enter the details required) 94 Other Course / Fee Changes Tuition Fee Charged to Student - This is the tuition fee amount charged to the student for attending the course. Course Tuition Fee Liability – This is the amount of fee loan that the student is liable for. This must not exceed the Tuition Fee Charged amount. Once all the required fields have been completed, select ‘Next’ to move forward to the next step. Change of Circumstance – Repetition If a repetition CoC has been selected from the drop down list on the Academic Year and Change of Circumstance page – the Repetition screen below will be shown: Revised Course End Date - the new end date of the course taking into account the repeated period of study. Period of Course to be repeated - this is the period of the course that is to be repeated. To be entered in text format. Student is repeating study from – date when repeating period of study is to commence. To be entered in date format. 95 Student is repeating study to – date when repeating period of study is to finish. To be entered in date format. Give the main reasons the student is repeating part of their study – free text box to enter the main reasons that the student is repeating part of their study. Up to 2000 characters can be used. Give any further information you feel may help the Award Authority in reaching a decision on the student’s entitlement to financial support – free text box to enter any further information. Up to 2000 characters can be used. Other Course / Fee Changes Tuition Fee Charged to Student - This is the tuition fee amount charged to the student for attending the course. Tuition Fee Liability – This is the amount of fee loan that the student is liable for. This must not exceed the Tuition Fee Charged amount. Course Year – The current course year of the student that is repeating a period of study. Once all the required fields have been completed, the user selects ‘Next’ to move forward to the next step. Change of Circumstance – Transfer If a Transfer CoC has been selected from the drop down list on the Change of Circumstance and Academic Year page the user will be able to enter the student details for up to 20 students that are all making the same transfer. Enter the student’s details and if the transfer applies to more than one student the ‘green plus’ icon should be ticked in order to add another student. This can be done for a maximum of twenty students. Once the details of more than one student have been entered the user can delete a student’s details by selecting the ‘red cross’ icon: 96 When all the required student’s details have been added, select Next to move onto the Transfer screen: The user will have the choice of confirming whether the transfer corresponds to a transfer in (the student is transferring to the HEI submitting the CoC or is changing the course or course year within the HEI submitting the CoC), a transfer out (the student is attending another course in another HEI) or if the transfer relates to a change in course year start date. The internal transfer choice will be defaulted as it is anticipated that this will be the most commonly used. Select the transfer type by clicking either of the radio options in the top half of the screen: 97 Part Time Transfer CoCs For part time students transferring there are three possible scenarios when entering the transfer CoC. o Internal Transfer - student transfers from Course A to B within the same HEI o External Transfer - student transfers from Course A, HEI X to Course B at HEI Y o Transfer due to change in CYSD - in this case the HEI needs to update the CYSD only for the same Course. This type of CoC cannot be submitted once Attendance Confirmation has been recorded. PLEASE NOTE - This type of CoC cannot be submitted once Attendance Confirmation has been recorded. (Post Attendance Transfer, CYSD only is not possible in SIS). 98 PLEASE NOTE - As entering a CoC like this affects a previous liability period, re-confirmation for that period will also be required. This will generate a new event for 'Change CYSD' and update the student's worklist date. Irrespective of the transfer type, the system will capture the details of the HEI which the student will attend as a result of the transfer. In the case of a ‘transfer-in’ it will be the HEI that is raising the CoC. The system will capture its details automatically (therefore the user will not need to provide the details of the HEI). In the case of a ‘transfer-out’ it will be a different HEI from the one that is raising the CoC and the system will allow the user to select the new HEI. 99 If the user needs to inform about a transfer out, the system will present a new screen in which the user will be able to confirm which HEI the student is transferring to. In this screen the user has the ability to search for an HEI using the following options: Institution UCAS Code – the four letter unique UCAS code Institution Name – Institution name can be entered in free text. A wildcard search option will offer more matches. HEI Code – the four letter unique HEI Code Depending on the criteria entered in the above screen a list of one or more HEIs will then be presented back. Select the relevant HEI and click Confirm HEI to move to the next screen. The Confirm HEI button should only be enabled when an HEI has been selected. The Cancel HEI Selection option can be used to cancel the search and return to the transfer CoC details screen. A message saying “No HEI has been selected” will then be shown on the screen. Regardless on whether the transfer is in or out, the user will then be able to provide: 100 First Date of Attendance in New Course – the first date the student(s) attends the new course after the transfer Expected Date of Completion of new Course – the date when the new course ends Tuition Fee for New Course – the Tuition Fee of the course the student(s) is transferring to. Does Transfer Have Your Academic Approval - this is an indicator to show that the HEI agrees with the transfer. This is an optional field and therefore does not have to be completed. Date approval was given – the date that the transfer was approved. This field is optional. Which year of the course will the student enter- the year of the course the transferring student(s) is entering. Select from the drop down box. Further explanation if required – Free text box for further information, if required. Once all the required fields have been completed, the user selects ‘Next’ to move forward to the next step. Other Course / Fee Changes Tuition Fee Liability – This is the amount of fee loan that the student is liable for. This must not exceed the Tuition Fee Charged amount. 101 Change of Circumstance – Fee If a Fee CoC has been selected from the drop down list on the Change of Circumstance and Academic Year page the student’s details for up to 20 students that all require their fee changed can be entered. Enter the student’s details and if the fee change applies to more than one student the ‘green plus’ icon should be ticked in order to add another student. This can be done for a maximum of twenty students. Once the details of more than one student have been entered the user can delete a student’s details if required by selecting the ‘red cross’ icon: When all the required student’s details have been added, select Next to move onto the Fee screen. 102 Correct Tuition Fee Amount – the amount that the Tuition Fee should be changed to. Correct Tuition Fee Liability – the amount of fee loan Correct Course Year – the course year the student(s) is currently on Further Explanation if Required – free text box that can be used to add any additional information. PLEASE NOTE – As this section asks specifically for the Correct Tuition Fee Amount, Correct Course Tuition Fee Liability and Correct Course Year there is no need to have an “Other Fee Change” sub section. 103 Part Time Fee Changes When a fee change notification is submitted for a part time student a drop down box will be presented to the user in order to select the reason for the fee change. The 3 categories are as follows: Intensity has decreased below 25% - where the part time student is studying below the 25% intensity level Intensity has increased above 25% - where the part time student is studying above the 25% intensity level Course Not Designated - Where the course that the part time student is studying has not met the part time course designation rules. Once the user has selected the most appropriate change reason they should click ‘Next’ to proceed to the next step. PLEASE NOTE- The change reasons for part time fee change of circumstances are only available when the part time fee change is submitted via the portal screens. This is because the XML file format has not been amended to incorporate the three specific reasons covered above for submitting part time fee changes. 104 Course Details The HEI user will then be required to enter the course details for the change of circumstance. The Course Details page is split out over two tabs, Course Details & Course Search. The page defaults to Course Search. If the course details are known the user should enter on this page and then click ‘next’ If the course details are not known the user should opt to use the Course Search page. 105 Enter either the UCAS course code / SLC course code or the Course Name (wildcard optional) and then click ‘Select Course’. A list of courses that match the search options entered will be returned. The user should then select the correct course and proceed to the next stage of the process. Contact Details As in the other sections, the section will display the CoC and the AY selected as a reminder. This will not be editable from this page. The user will need to specify contact details for the CoC being entered. Once a CoC is submitted to the relevant Award Authority, the contact details section is useful in case any clarification is required. 106 A list of contacts will be displayed, select the relevant one. This list of contacts will be loaded from the ones entered through the HE Gateway whose contact type corresponds to ‘CoC Contact’. Once the relevant contact has been selected, click Next to advance to the next section. Summary Details Depending on the level of access and the CoC status the summary section allows the user to either: - View all of the CoC related information (CoC Status, CoC Category, AY, Student(s), CoC Details, Course and Contact) all on one screen - View details of all students entered - Delete the CoC if it has been entered by mistake - Save or Submit the CoC - Go back to a previous screen and modify details of the CoC. This option is accessed via the Previous button. 107 The screen displays all the 5 sections on a read only basis. This can be viewed by users with all levels of access and any CoC status. If a contact has previously been selected, the contact should be automatically selected to remind the user which contact was originally chosen. If a contact is selected, then subsequently deleted from the HE Portal as a contact, the deleted contact will display a “Deleted” message against the contact’s details (this should happen regardless of the CoC status and the user role). If the CoC has been saved but not submitted as soon as this section is loaded, the system will check whether the course selected has been changed after the last time the CoC has been modified. If the course has been modified, the system will display the message to the user – “Course details have been modified since the last time you modified this CoC. Please ensure the course is still the one you want to use” 108 Mode Switchers A student who begins study in one mode on or after 1st September 2012, for example, Part time, and moves to another course which is Full time are termed ‘Mode Switchers’. Where the student is not withdrawing, but converting and continuing their study with a change of mode from FT to PT or vice versa, HEIs should inform SLC at the time of the student leaving the first course. The way in which SLC can be notified of a student’s intention to change their mode of study: A transfer CoC can be submitted and this should detail both the existing and new course details. At the point the CoC is received identifying a Mode Switch, a member of SFEs assessing team will contact the student requesting the application for the opposite mode of study. An emergency stop on all payments will also be applied on the student’s account, in order to prevent any overpayments. Saving a CoC A button to Save a CoC is provided on the CoC Summary page (as long as the CoC involves only one student). This function is available to users with HEI CoC Service Administrator access only. Once the Save button is clicked the system checks if the CoC has been modified or deleted already by another user. If the CoC has already been deleted by another user an error message will be provided to the user. The system then applies the screen behaviour for a CoC that’s status has already been deleted (i.e. the CoC is not editable and no options to delete, save or submit are given). If the CoC has been modified by another user the system does not save the CoC but displays the message “This CoC has been altered by another user. The CoC has not been saved”. The screen will then reflect the status of the CoC. If the CoC has not been deleted or modified the system saves the CoC information and sets the status of the CoC to Saved. A message will be shown with the text “The CoC has been saved successfully” and the CoC will be saved. Submitting a CoC A button to Submit the CoC is given on the CoC Summary page. This function is available to users with HEI CoC Service Administrator access only. The CoC should only be submitted once it is ready to be sent and processed by the Award Authority. Once the Submit button is clicked, the system will check if the CoC has already been modified or deleted by another user. If the CoC has already been deleted by another user an error message will be provided to the user. The system then applies the screen behaviour for a CoC that’s status has already been deleted (i.e. the CoC is not editable and no options to delete, save or submit are given). If the CoC has been modified by another user the system does not save the CoC but displays the message “This CoC has been altered by another user. The CoC has not been submitted”. The screen will then reflect the status of the CoC. If the CoC has not been deleted or modified the system performs data and business validation. If any validation error(s) are raised as part of the validation process, the errors will be presented back to the user and the CoC will not be saved. 109 If the CoC has been submitted and no validation errors are raised the system will set the status of the CoC to ‘Submitted’ and an acknowledgement message will be provided: “The CoC has been submitted successfully to be processed by the respective Award Authority” The CoC once submitted, will no longer be editable and the system will not provide any buttons to delete, save or submit. Returning to Edit a Section If a CoC in the system has any status other than ‘submitted’ the system provides a mechanism to return to the previous sections and edit the details of the CoC. Users can navigate between the Summary screen and any of the preceding screens using the Next and Previous buttons as detailed in the sections previously. If the user accesses this screen from the Filter & List of CoCs screen a button to return to the CoC List is given. After clicking the CoC List the user is returned to the last CoC filter list carried out. The list will provide the user with the latest updated information for each CoC listed. 110 Import CoC This function provides a means for an HEI to upload and submit a file containing up to 500 CoCs for any academic year. The file is in a specified XML format and the user is given the ability to browse their internal file systems to the location of the saved file. Once selected, the HEI can upload the file through the HE Portal into the HE CoC service. The XML file upload applies to CoC notifications for both full time and part time CoC notifications. However there is no facility within the XML file to cater for part time fee changes or part time transfer CoCs. A Technical Specification to assist in constructing XML Files is available on request from the HEI Services Team ([email protected]) PLEASE NOTE – Only Resumptions, Repetitions, Suspensions & Withdrawals for part time students can be submitted via XML file upload The HEI user is then directed to the Import CoC screen: The option is given to manually enter the file path of the file the user wishes to upload directly into the text field, or to Browse a local file directory and select the required file. For each file submission, the user must select contact details. Once the CoC is submitted to the relevant Award Authority, the contact details selected are used if any clarification is required. Once the file to be uploaded and the contact details have been selected the user will select the Submit button. On submission of the file, the system performs both file Primary and Business Rule validations. Although up to 500 CoCs can be submitted at any time using the Import functionality, on submission each CoC is processed as an individual record. File format validation will ensure that the format of the file is consistent with the format detailed in the schema and that all mandatory files have been completed. 111 This validation also checks whether the file has previously been submitted, that the HEI code contained within the file is the same as the HEI code of the institution which the user is administering and whether any duplicate CoCs are contained within the file (the details of the file uploaded will be saved to ensure that the same file is not submitted more than once which would create duplicate CoC records). Submission Results If any validation errors occur relating to the format of the file, the processing of the submission stops and the following message is returned “The selected file does not meet the specified file format. Please update the file and resubmit”. If any validation errors occur which indicate that this file has already been submitted, the system stops processing the submission and returns the message “This file has already been submitted. Please select another” If the HEI Code contained within the file is different to the HEI Code of the institution which the user is currently administering, the system stops processing the submission and returns the message “The HEI Code contained in the submitted file is different to the HEI Code of the institution currently being administered. Please update the file and re-submit” If any validation errors occur which indicate that there are duplicate CoCs within the file (more than one CoC where the details are exactly the same), the system stops processing the submission and return the following message “Duplicate records have been identified within the file. Please update the file and re-submit” If no format validations are encountered, the following details are shown on the Change of Circumstances Import Results page: The Change of Circumstances Import Results page is split into two blocks, the Import Submission Summary Results Block and the Import Submission Detailed Results Block. 112 CoC Import Submission Summary Results Block This block will provide the user with a summary of the results of the submission, for each CoC Category Type (Withdrawal, Fee, Suspension, Resumption, Repetition or Transfer). The following details will be shown: CoC Category - Displays the CoC Category (Withdrawal, Fee, Suspension, Resumption, Repetition or Transfer). Number Successful – Pre-populated with the number of CoCs contained in the submitted file where the CoC is submitted. Number Failed - Pre-populated with the number of CoCs contained in the submitted file where the CoC status is failed. Total - Displays the total number of CoCs contained within the file submission. CoC Import Submission Detailed Results Block This block will provide the user with the details of any submitted records which have failed validation, for each CoC Category Type. The following details will be shown: SSN – the student support number CoC Category - Displays the CoC Category (Withdrawal, Fee, Suspension, Resumption, Repetition or Transfer). Error Type - Displays the validation error type. Error Details – Provides the user with the detailed reason for error PLEASE NOTE – The Change of Circumstance Import Results screen will not be saved. Once the user navigates away from this page they will be unable to go back. In order to check the status of submitted CoCs the user can filter on either: Submitted, Saved or Failed CoCs from the View CoC Filter Page. For CoCs that have failed validation, the user can use the View CoC functionality to resolve any errors and resubmit the CoC or amend their file details and resubmit a new Import CoC file. If all data submitted within the Import CoC file passes validation, the following text will be shown: 113 CoC Reassessment Scenarios As outlined in the section above HEIs are required to submit change of circumstance notifications when a student’s individual circumstances change at any point during the academic year. Change of Circumstance’s are automatically populated on the CoC Worklist if a negative attendance code is submitted by the HEI and these required to be actioned by the HEI. The assessing authority will then reassess the student’s application and the revised information will subsequently be passed back into SIS. Where the re-assessment affects a previous liability period, the HEI will have to reconfirm this action via their worklist. Attached below are a number of different ‘Reassessment Scenarios’ that result from CoCs being submitted at various points across the academic year. The scenarios detail what CoC has been submitted and how this affects the HEI across the liability periods and how the fee paid to the institution is impacted. Fee Change CoC: The student is confirmed in attendance in liability period 1 releasing 25% of the £6,000 course fee. However the fee is then adjusted to £9000. Therefore the student entitled to a further £750 for liability period 1 to make up the 25% of £9000. Liability 2 & 3 pay 25% & 50% of the £9000 fee respectively. 114 Fee Waiver Applied: 25% of £9000 paid in Liability period 1. Fee Waiver of £1000 applied in Liability period 2 resulting in the Course Fee & Student Liability becoming £8000. Therefore £250 overpaid in period 1 so (25% of £8000 - £250) £1750 paid in Liability period 2 and 50% of £8000 (£4000) paid in Liability period 3. Withdrawal: 25% of £9000 fee paid in Liability period 1 (£2250). The student then withdraws from the course and the HE wishes to reduce the course fee to £2000. A course fee change CoC reduces the fee to £2000 and the student liability to £2000 also resulting in a £250 overpayment to the HEI which will subsequently be clawed back. 115 Suspensions & Resumptions 25% of £9000 is paid to the HEI for Liability period 1, the student then suspends their studies. If the Suspension CoC is raised before the payment date the payment will be stopped. Transfers Out: 25% of £9000 is paid to the HEI for Liability period 1, the student then suspends their studies. The HEI receives 25% of the £9000 = £2250. The student then transfers out. A transfer CoC is raised with the course fee and liability reduced to £2250. No payments are due to the HEI for Liability periods 1 & 2. 116 Transfers In: The student transfers into an HEI during Liability period 1 having already been studying at another HEI during the 1st Liability period. The student can only be confirmed in attendance once per liability period so a Transfer In CoC is raised with the course fee and liability being reduced to 75% of the total course fee (£9000). No payment is made to the HEI for the first liability period. The new fee £6750 (75% of the £9000 fee) is then paid out over Liability periods 2 & 3 – split 33% and 67% of the £6750. Internal Course Transfers – Split Fees: In the first Liability period the Course fee is £9000 and 25% of this is £2250 which is paid for the original course, upon receipt of a positive attendance confirmation. In the second liability period the Student transfers to Course B which has the same fee of £9000. 117 As a payment has been made for the 1st Liability period the fee due is 75% of the £9000 fee which is £6750. This is split out 33% and 67% of £6750 over Liability periods 2 & 3. A payment of £2227.50 is paid in Liability period 2 and £4522.50 in Liability period 3, upon receipt of a positive attendance confirmation. PLEASE NOTE: When creating a CoC the ‘Tuition Fee for New Course and the ‘Course Tuition Fee Liability’ fields should be updated with 75% of the £9000 fee which is £6750, and not 100% fee of £9000. Incorrectly completed CoCs will be returned with a request that a new CoC be completed and returned to SLC with the correct information. Exception Handling: Student did not commence Course A and then transfers to Course B: This scenario details the process for a genuine exception where a positive attendance confirmation has been confirmed in error for course A. If this is the case, when creating a CoC the effective date should be prior to the first day of term and a note should be included within the ‘Further explanation if required’ box advising that all fees should go to the new course B. We expect this scenario to be of very low volume. Policy Guidance to support tuition fee liability for pre attendance transfers is as follows: Pre attendance transfer (Before 1st day of 1st term) - Where the student has been confirmed in attendance in error, (i.e never commenced Course A) and has transferred to a different Course B. The effective date of the CoC will be prior to the 1st day of the Academic Year. Result - 0% fee liability due to Course A and 100% available fee liability to Course B 118 CoC Submission Report The CoC Submission Report provides graphical representation of the individual HEIs CoC submission for a specific academic year; or month within a specified academic year. The HEI user can opt to view submitted CoC information for all students or split out between full time and part time CoCs. This same information is also displayed in table format. The report can be selected from the CoC Home page by clicking on Reports then CoC Submission Report. HEI users will be directed to the relevant report for the HEI they are administering and can use the information that’s provide to monitor volumes and categories of CoCs submitted. 119 Financial Reporting The Student Information Service has a section providing Financial Reports for HEIs to view and use in order to view payments made to their institution, payments scheduled to be made as well as provide supplementary financial information. All the Financial Reports available are read only and can be viewed by users with SIS Reports Advisor access. The Financial Reports are accessed from the Student Information Service Home Page: Tuition Fee Balance Report The Tuition Fee Balance Report provides graphical representation of your Tuition Fee Breakdown and summary for a specific academic year. This same information is also displayed in table format. The report can be selected from the Financial Reports Home page by clicking on Tuition Fee Balance Report. HEI users will be directed to the relevant report for the HEI they are administering. The Academic Year must be selected from the dropdown list provided. The current academic year is selected by default. Once the Academic Year and the Display button have been selected, the system then returns the report details relating to the HEI and the Academic Year. The Tuition Fee Summary table displays the total value of fees expected to be paid to the HEI for the selected academic year, the total number of expected students and the total number of students associated with temporary courses for the latest report date. The Tuition Fee Breakdown table show’s the breakdown of “Total Value of Fees Expected to be Paid”. 120 The following categories with calculated values and percentages are shown: • Student Attendance Not Confirmed • Student Attendance Confirmed (Payments Scheduled) • Students Awaiting Reassessment • Blocked Fee Payments • Fees Paid A total of these amounts will also be shown at the bottom of the table. The Mode of Study filter has been added to allow users to filter on FT or PT students. 121 The Overpayments table includes a row for each Academic Year (AY) for the HEI where an overpayment has been made and the value of the overpayment. The footer of the table will include the message "*Overpayment of £X will be deducted from the payment amount scheduled above" (where X is the sum of the recovery amounts for all academic years for your HEI). If data is not available for the academic year selected the message is shown "No tuition fee details are available for the selected academic year" The Tuition Fee Balance Report also displays as a graphical representation of the Tuition Fee Breakdown table for the HEI. A coloured key is provided underneath the pie chart for reference. If a breakdown of these totals is required to student level this can be obtained by filtering on the student details within the Student Information section. Tuition Fee Forecast Report This is a new report that’s due to be implemented into SIS in winter 2012/13 The Tuition Fee Forecast Report will be accessed from ‘Financial Reports Home’ by clicking on the Tuition Fee Forecast Report tab. The report details tuition fee payments which are scheduled to be paid to your institution from AY 12/13 onwards. Nominated staff within HEIs can view this report if their access contains the ‘SIS Report Advisor’ access level. This report is for information only and is not exportable. The data contained within the report is derived at the point that the students have had their attendance confirmed via SIS and the tuition fee payments have been scheduled to be paid. 122 The report can be accessed through the HE Gateway Home / SIS Home / Financial Reports / Tuition Fee Forecast Report. Once accessed, in order to create the report the user will be required to: - Select the Academic Year - Select the Mode of Study to filter on: either FT for full time, PT for part time (or leave as ‘All’ to return all students) - Select the Fee Type to filter on: either Tuition Fee Grant or Tuition Fee Loan (or leave as ‘All’ to return all students) Once the user selects ‘Display’ the above screen shot will be returned.The filters selected will be presented back in the top of the screen with the rest of the report being split out in two sections: the Payment Forecast Summary & the Scheduled Payment Details sections. Payment Forecast Summary Section – this section of the report displays the number of students and corresponding tuition fee amounts for each instalment of each Academic Year quarter and the total amount of tuition fees to be paid to your institution for that selected academic year. If the only filter criteria entered on this section is the AY, the tuition fee totals detailed in the report should reconcile with the associated Tuition Fee Balance report for the HEI selected. Scheduled Payment Details – this section of the report displays the tuition fees scheduled payment date, the tuition fee type (either grant or loan) and the amount to be paid to your institution. The data contained in the report will be created on a weekly basis, on a Sunday night, by SLCs customer accounting system and then the data will be sent to SIS. Tuition Fee Remittance Report The Remittance Report is accessed from the Financial Reports Home by clicking on the Remittance Report tab. The user is then prompted to use the filter to define the exact report that they wish to view. The report is defaulted to the current academic year although this can be amended by using the drop down box to as far back as AY 06/07. The user is also prompted to select the month and the year that the report was created. Once the required filters are chosen the Display button should be selected to display the filter results. 123 The Remittance Report List screen is then returned. This brings back all the reports that match the filter criteria entered on the Attendance Remittance Report Filter. This screen splits out each report by report date, support type (either full time or part time) and payment type (either tuition fee loan or tuition fee grant). The report date is a link that when clicked, takes the user to the relevant Remittance Report: All Remittance Reports: 124 Selected Remittance Report: The summary block, in the top section of the screen, displays the number of tuition fee payments, payment date, payment type and total fee amount for the reporting period. The student table lists all of the student details that make up the tuition fee payment total for the report. The columns of the report can be sorted in ascending or descending order by clicking on the column header. Course Start Period – denotes if the course starts in Autumn, Winter, Spring or Summer SSN – The Student Support Number (this is also a link to the Detailed Student Information screen) Student Surname / Forename(s) – The Student’s forename & surname DoB – The student’s date of birth Student UCAS Number – the unique identifier given to the student by UCAS Course Code – the SLC course code Course Name – the name of the course Year of Course – the year of the course that the student is studying Fee Amount – the amount of tuition fees which have been paid to your HEI Revision Indicator – confirmation of whether this payment relates to a revision of tuition fee amounts. 125 By clicking the “Back” button the user is taken back to the List of available Remittance Reports. The report can be exported by clicking on the Export button. The exported file will have an identical format to the previous Remittance Report. It will have a header row and then a detail record for each student contained within the report. Once the “Export” is selected the user is presented with the option to ‘Cancel’, ‘Save’ or ‘Open’ the file download. If the user selects to ‘Save’ the export they are presented with the facility to navigate to a location on their local file system. The default file name will be populated as: <heiCode>_<AY>_<supportType>_<paymentType>_<processingDate>_remittance.dat The HEI user can overtype this with a file name of their own choosing if required and there is no restriction on the number of exports a user can make. Blocked Maintenance Payments Report This is a new report that’s due to be implemented into SIS in winter 2012/13 The Blocked Maintenance Payments Report provides details of students where maintenance loan or grant payments are blocked from AY 12/13 onwards along with the reason for why the payment has been blocked. HEI users will then be able to use this information in order to contact students to provide the missing details. No payments will be made until the missing information has been provided and the student’s record updated on SIS. Nominated staff within HEIs can view this report if their access contains the ‘SIS Report Advisor’ access level. This report is for information only and is not exportable. The data for this report is derived from blocked payments in SLCs internal customer accounting system. The report can be accessed through the HE Gateway Home / SIS Home / Financial Reports / Blocked Maintenance Payments Report. Once accessed there is only one mandatory filter which is the AY (only AY 12/13 onwards can be selected). 126 A Maintenance Non Payment Summary section will be displayed to show the number of students where registration has been positively confirmed and maintenance loan and grant payments have not been made for the following reasons. - Invalid / Missing NINO (National Insurance Number) - Invalid / Missing Bank Details - Other Blocked Payments (i.e. deceased customer, account has been flagged as suspect or an emergency stop payment notification has been actioned on the account) - Other Failed Payments (i.e. account has been blocked for fraud) The bottom half of the screen displays the Details of Non Payment Reason Section. Clicking on a non payment reason hyperlink will display all the students that fall into that category. The following fields will be displayed: - SSN (Student Support Number) - Full Name - Date Registration Confirmed If data is not available for the academic year selected a message will be shown explaining that “ No maintenance payments are blocked for the selected academic year”. The data contained in the report will be created on a weekly basis, on a Sunday night by SLCs customer accounting system and then the data will be sent to SIS. 127 On-Line Declaration Report This is a report of students who have applied on-line for student finance but have yet to return a signed declaration form. The report will be available per academic year but only from AY 12/13 onwards. Applications will be added / removed from the report as the application status changes to / from ‘Application Approved Awaiting Signature’ status. Parent HEIs will be able to view details of any associated Child HEIs (but not vice versa). The report will detail the SSN, Customer Reference Number, Full Name, Course Name, SLC Course Code and the Course Year of the student and will not be exportable. The data contained in the report will be updated continuously by SLCs application and assessment system and then sent to SIS. 128