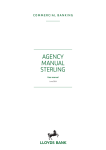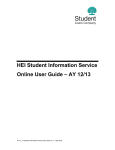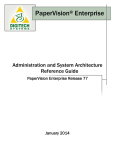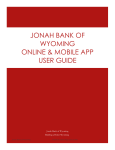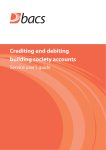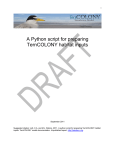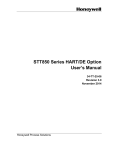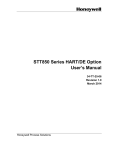Download User Guide - Bottomline Technologies
Transcript
Albany ePAY User Guide Supporting software version: 1.8.0 Document edition date: 4 July 2012 User Guide Albany ePAY DISCLAIMER Albany Software Limited makes no representations or warranties regarding the contents of this document. We reserve the right to revise this document or make changes in the specifications of the product described within it at any time without notice and without obligation to notify any person of such revision or change. COPYRIGHT NOTICE This document is copyright. All rights reserved. No part of this publication may be reproduced, stored in a retrieval system or transmitted in any form or by any means – electronic, mechanical, photocopying, recording or otherwise – without the prior written permission of Albany Software Limited. INTELLECTUAL PROPERTY WARNING The contents of this document and the software it describes are the intellectual property of Albany Software Limited. The ideas contained in this document must not be disclosed to any third party. TRADEMARK NOTICE Albany ePAY is a registered trademark of Albany Software Limited. Other trademarks recognised and property of their respective owners. Document Edition Date: 04/07/2012 i © 1989-2012 Albany Software Limited User Guide Albany ePAY Contents List of Illustrations .............................................................................................................. vii 1 Introduction.................................................................................................................. 1 2 Albany Software Limited .............................................................................................. 2 2.1 2.2 3 Basic Concepts ........................................................................................................... 4 3.1 3.2 3.3 3.4 3.5 3.6 3.7 3.8 3.9 3.10 3.11 4 About the application ................................................................................................................ 2 Contact Albany Software Ltd .................................................................................................... 3 Editions and licensing ............................................................................................................... 4 Logging in.................................................................................................................................. 4 Close the application ................................................................................................................. 5 Change password ..................................................................................................................... 5 Interface .................................................................................................................................... 6 3.5.1 Status bar information ............................................................................................... 7 3.5.2 Hiding areas of the screen ......................................................................................... 8 3.5.3 Views ......................................................................................................................... 8 3.5.4 Navigation menu ........................................................................................................ 8 Getting further help ................................................................................................................... 9 Bacs 3 Day processing ...........................................................................................................10 3.7.1 Day 1: Input day.......................................................................................................10 3.7.2 Day 2: Processing day .............................................................................................10 3.7.3 Day 3: Entry day ......................................................................................................10 3.7.4 Transaction limit.......................................................................................................11 Faster Payments Service ........................................................................................................11 3.8.1 Processing period ....................................................................................................11 3.8.2 Procedure ................................................................................................................11 3.8.3 Transaction limit.......................................................................................................11 3.8.1 Banks .......................................................................................................................12 Other payment methods .........................................................................................................12 3.9.1 RBS Bankline...........................................................................................................12 3.9.2 HSBC Export ...........................................................................................................12 Bacs payment authorisation ....................................................................................................13 3.10.1 Smart Cards.............................................................................................................13 3.10.2 Hardware Security Modules ....................................................................................13 Communication .......................................................................................................................14 System Setup ............................................................................................................ 15 4.1 4.2 4.3 4.4 4.5 4.6 Audit Reports ..........................................................................................................................15 End of Day Configuration ........................................................................................................19 4.2.1 Report Collection .....................................................................................................20 Purging and Archiving .............................................................................................................20 4.3.1 Set up a schedule ....................................................................................................21 Bacs Connections ...................................................................................................................23 4.4.1 Default connection ...................................................................................................23 4.4.2 Proxy settings ..........................................................................................................23 System Settings ......................................................................................................................24 Dual Administration Settings ...................................................................................................24 4.6.1 Enabling ...................................................................................................................25 4.6.2 Disabling ..................................................................................................................27 Document Edition Date: 04/07/2012 ii © 1989-2012 Albany Software Limited User Guide 4.7 5 Albany ePAY 4.6.3 Notifications .............................................................................................................27 System Maintenance ..............................................................................................................27 4.7.1 Bank Account Validation ..........................................................................................28 4.7.2 Automatic backup ....................................................................................................28 4.7.3 Non Processing Days ..............................................................................................30 4.7.4 Edit schedule ...........................................................................................................30 Administration............................................................................................................ 32 User Activity............................................................................................................................................32 5.1 Dual Administration Changes .................................................................................................32 5.1.1 Refresh view ............................................................................................................33 5.1.2 Accept/Reject Changes ...........................................................................................33 5.1.3 Show Pending or All Requests ................................................................................33 5.1.4 Search .....................................................................................................................33 5.2 Current User Activity ...............................................................................................................34 User Settings ..........................................................................................................................................36 5.3 User Segregation ....................................................................................................................36 5.4 Users .......................................................................................................................................36 5.4.1 Create user ..............................................................................................................37 5.4.2 Delete user account .................................................................................................39 5.4.3 Maintaining user accounts .......................................................................................39 5.4.4 Dual Administration control ......................................................................................40 5.5 Groups ....................................................................................................................................40 5.5.1 Create groups ..........................................................................................................41 5.5.2 Modify group details ................................................................................................41 5.5.3 Delete group ............................................................................................................41 5.6 Contacts ..................................................................................................................................41 5.6.1 Create contacts........................................................................................................41 5.6.2 Modify contact details ..............................................................................................42 5.6.3 Delete contact ..........................................................................................................42 5.7 Permissions.............................................................................................................................42 5.7.1 Users tab .................................................................................................................44 5.7.2 Groups tab ...............................................................................................................44 5.7.3 Modify permissions ..................................................................................................44 5.7.4 New defaults ............................................................................................................46 5.7.5 Administrative functions ...........................................................................................46 5.7.6 Dual Administration .................................................................................................47 5.8 Bacs User Certificates ............................................................................................................48 5.8.1 Check that the certificate is active ...........................................................................49 5.8.2 Register the Certificates ..........................................................................................50 5.8.3 Associate a user, Bacs User Certificate and SUN ..................................................50 Payment Settings ...................................................................................................................................51 5.9 Payment Profiles .....................................................................................................................52 5.9.1 Create payment profiles ..........................................................................................52 5.9.2 Workflow ..................................................................................................................58 5.9.3 Schedule ..................................................................................................................64 5.9.4 Dual Administration control ......................................................................................68 5.10 File Formats ............................................................................................................................69 5.10.1 Import file format ......................................................................................................71 5.10.2 Edit a file format definition .......................................................................................73 5.10.3 Create a new file format ..........................................................................................75 5.10.4 Export file format......................................................................................................76 Document Edition Date: 04/07/2012 iii © 1989-2012 Albany Software Limited User Guide 5.11 5.12 5.13 5.14 6 6.3 6.4 6.5 6.6 6.7 6.8 Processing wizard overview ....................................................................................................85 Wizard .....................................................................................................................................86 6.2.1 Validation database .................................................................................................87 6.2.2 Validation .................................................................................................................87 6.2.3 Confirm ....................................................................................................................89 6.2.4 Authorise ..................................................................................................................92 6.2.5 Send ........................................................................................................................96 Submission reports .................................................................................................................97 6.3.1 From the payment wizard ........................................................................................98 Payment file ..........................................................................................................................100 6.4.1 Transaction details.................................................................................................101 6.4.2 Output file ..............................................................................................................101 Certificate details...................................................................................................................101 Pending payments ................................................................................................................103 6.6.1 Resume the wizard ................................................................................................103 6.6.2 Pending screen tools .............................................................................................104 6.6.3 Payment details .....................................................................................................105 6.6.4 Delete payment......................................................................................................107 6.6.5 Refresh the screen ................................................................................................107 Sent payments ......................................................................................................................108 6.7.1 Transaction processing details ..............................................................................109 Complete payments ..............................................................................................................109 6.8.1 Payment details .....................................................................................................109 Payments Manager ................................................................................................. 110 7.1 7.2 7.3 7.4 8 Originating Accounts ...............................................................................................................78 5.11.1 Usage information....................................................................................................78 5.11.2 Add originating account ...........................................................................................78 5.11.3 Usage information....................................................................................................79 5.11.4 Edit an originating account ......................................................................................80 5.11.5 Remove an originating account ...............................................................................80 Bacs Limits ..............................................................................................................................80 Bacs SUN Information ............................................................................................................82 Payment Profile Notification Templates ..................................................................................83 5.14.1 Creating a new template ..........................................................................................83 5.14.2 Delete template........................................................................................................84 5.14.3 Attach to a profile .....................................................................................................84 Payments .................................................................................................................. 85 6.1 6.2 7 Albany ePAY Create new payment library ..................................................................................................112 7.1.2 Attach to a payment profile ....................................................................................113 Library records ......................................................................................................................114 7.2.1 Add records manually ............................................................................................114 Import contacts......................................................................................................................115 Library maintenance .............................................................................................................118 7.4.1 Print .......................................................................................................................118 7.4.2 Selecting contacts..................................................................................................118 7.4.3 Search ...................................................................................................................120 7.4.4 Hold contact records ..............................................................................................121 7.4.5 Edit contact records ...............................................................................................121 7.4.6 Delete contact records ...........................................................................................121 Reports .................................................................................................................... 122 Document Edition Date: 04/07/2012 iv © 1989-2012 Albany Software Limited User Guide Albany ePAY 8.1 Report Display.......................................................................................................................122 8.1.1 Manual marking .....................................................................................................123 8.1.2 Filter read/unread ..................................................................................................124 8.1.3 Delete ....................................................................................................................124 8.1.4 Sort ........................................................................................................................125 Report Download Profiles .....................................................................................................125 8.2.1 Create a new Report Download Profile .................................................................125 8.2.2 Scheduling .............................................................................................................127 8.2.3 View an existing Report Download Profile ............................................................131 8.2.4 Notifications ...........................................................................................................131 Submission Reports ..............................................................................................................131 8.3.1 From the payment wizard ......................................................................................132 Returns and Advices .............................................................................................................135 Report Security .....................................................................................................................139 Report Delivery .....................................................................................................................139 8.6.1 Select SUNs ..........................................................................................................140 8.6.2 Select reports.........................................................................................................140 8.6.3 Recipients ..............................................................................................................140 8.6.4 Activate and Save ..................................................................................................143 Report Download Activity ......................................................................................................143 Report naming conventions ..................................................................................................144 8.2 8.3 8.4 8.5 8.6 8.7 8.8 9 Customising grids .................................................................................................... 146 9.1 9.2 Pinning columns ....................................................................................................................146 Reordering columns ..............................................................................................................147 10 Web Links................................................................................................................ 148 11 Troubleshooting....................................................................................................... 150 11.1 11.2 11.3 11.4 11.5 11.6 11.7 11.8 11.9 Service user permissions and access...................................................................................150 11.1.1 Backup failure ........................................................................................................150 11.1.2 Input/Output folders ...............................................................................................150 Submission response errors .................................................................................................150 Failed to Connect ..................................................................................................................150 Inability to import an input file ...............................................................................................152 11.4.1 Cannot find the input file ........................................................................................152 11.4.2 File Format conflict ................................................................................................153 Profile setup ..........................................................................................................................154 Expired certificate, Invalid or inactive smart card .................................................................154 Hanging on Validation ...........................................................................................................156 11.7.1 Printer issues .........................................................................................................156 11.7.2 File format conflict..................................................................................................156 Unable to Send .....................................................................................................................156 Verify Update failure .............................................................................................................156 11.9.1 Connection error ....................................................................................................156 11.9.2 Clock synchronisation ............................................................................................157 11.9.3 Database error .......................................................................................................158 Appendix A: Payment profile processing rules .............................................................. 159 Appendix B: Transaction Codes .................................................................................... 164 Appendix C: File handling ............................................................................................. 165 Appendix D: File Format Definitions .............................................................................. 168 Document Edition Date: 04/07/2012 v © 1989-2012 Albany Software Limited User Guide Albany ePAY Appendix E: Response messages ................................................................................ 172 Appendix F: Glossary .................................................................................................... 194 Document Edition Date: 04/07/2012 vi © 1989-2012 Albany Software Limited User Guide Albany ePAY List of Illustrations Figure 1: About the application .......................................................................................................................... 2 Figure 2: Support information ............................................................................................................................ 3 Figure 3: Log in .................................................................................................................................................. 4 Figure 4: Logging off .......................................................................................................................................... 5 Figure 5: Forced password change ................................................................................................................... 6 Figure 6: Change password dialog .................................................................................................................... 6 Figure 7: Application screen .............................................................................................................................. 7 Figure 8: Status bar information ........................................................................................................................ 8 Figure 9: Menu resize ........................................................................................................................................ 9 Figure 10: Hidden menus .................................................................................................................................. 9 Figure 11: System Setup screen ..................................................................................................................... 15 Figure 12: Audit Report Wizard – Report Type ............................................................................................... 16 Figure 13: Audit Report Wizard - Users ........................................................................................................... 17 Figure 14: Audit Report Wizard – Delivery ...................................................................................................... 18 Figure 15: Select recipients ............................................................................................................................. 18 Figure 16: Audit Report Wizard – Export location ........................................................................................... 19 Figure 17: End of day configuration ................................................................................................................. 20 Figure 18: Purging and archiving ..................................................................................................................... 21 Figure 19: Purging and archiving schedule ..................................................................................................... 21 Figure 20: Schedule period ............................................................................................................................. 22 Figure 21: Bacs connections ........................................................................................................................... 23 Figure 22: System Settings ............................................................................................................................. 24 Figure 23: Dual Administration limited approvers ............................................................................................ 25 Figure 24: Payment Settings unavailable ........................................................................................................ 26 Figure 25: Dual Administration settings for selection ...................................................................................... 26 Figure 26: Awaiting approval ........................................................................................................................... 27 Figure 27: System Maintenance ...................................................................................................................... 28 Figure 28: Database Backup ........................................................................................................................... 29 Figure 29: Default Non Processing Days schedule ......................................................................................... 31 Figure 30: Dual Administration pending items ................................................................................................. 32 Figure 31: Dual Administration Changes screen ............................................................................................. 33 Figure 32: Current user activity ....................................................................................................................... 35 Figure 33: Dual Administration Pending message .......................................................................................... 36 Figure 34: Group membership ......................................................................................................................... 38 Figure 35: Active group membership............................................................................................................... 39 Figure 36: Dual Administration Pending .......................................................................................................... 40 Figure 37: Permissions screen ........................................................................................................................ 43 Figure 38: Users tab – showing group membership ........................................................................................ 44 Figure 39: Groups tab – showing membership................................................................................................ 44 Figure 40: Expanded permissions ................................................................................................................... 45 Figure 41: Inherited permissions ..................................................................................................................... 45 Figure 42: Approval Pending ........................................................................................................................... 48 Figure 43: Permission changes pending ......................................................................................................... 48 Figure 44: Bacs user certificates screen ......................................................................................................... 49 Figure 45: Certificate selector dialog ............................................................................................................... 51 Figure 46: Dual Administration Pending message .......................................................................................... 52 Document Edition Date: 04/07/2012 vii © 1989-2012 Albany Software Limited User Guide Albany ePAY Figure 47: Profile description ........................................................................................................................... 53 Figure 48: Processing rules – Basic view ........................................................................................................ 54 Figure 49: Processing rules – Advanced view................................................................................................. 55 Figure 50: Attach payment library .................................................................................................................... 56 Figure 51: Report delivery settings .................................................................................................................. 56 Figure 52: Email delivery settings .................................................................................................................... 57 Figure 53: Workflow validation ........................................................................................................................ 60 Figure 54: Confirm automated message ......................................................................................................... 61 Figure 55: Workflow confirmation .................................................................................................................... 61 Figure 56: Workflow authorisation ................................................................................................................... 62 Figure 57: Select notification recipients ........................................................................................................... 63 Figure 58: Notification recipient list .................................................................................................................. 63 Figure 59: Workflow ......................................................................................................................................... 64 Figure 60: Schedule form ................................................................................................................................ 65 Figure 61: Copy schedule ................................................................................................................................ 66 Figure 62: Schedule recurrence options.......................................................................................................... 66 Figure 63: Schedule calendar control .............................................................................................................. 68 Figure 64: Dual Administration Pending .......................................................................................................... 69 Figure 65: File formats ..................................................................................................................................... 70 Figure 66: Lines & Fields ................................................................................................................................. 71 Figure 67: Browse for file format ..................................................................................................................... 72 Figure 68: Delete element row ........................................................................................................................ 74 Figure 69: Row reordering ............................................................................................................................... 74 Figure 70: Create file format from copy ........................................................................................................... 75 Figure 71: File format copy .............................................................................................................................. 76 Figure 72: File format export ........................................................................................................................... 77 Figure 73: Originating accounts ....................................................................................................................... 78 Figure 74: Bacs Limits Screen ......................................................................................................................... 80 Figure 75: Bacs limits ...................................................................................................................................... 81 Figure 76: Bacs SUN example ........................................................................................................................ 82 Figure 77: Bacs SUN information .................................................................................................................... 82 Figure 78: Payment profile notification templates ........................................................................................... 83 Figure 79: Payment profiles detailed list .......................................................................................................... 87 Figure 80: Validation database update required ............................................................................................. 87 Figure 81: Validate ........................................................................................................................................... 88 Figure 82: Confirm validation ........................................................................................................................... 90 Figure 83: Confirm RBS Bankline .................................................................................................................... 91 Figure 84: Authorise 1 of 3 .............................................................................................................................. 92 Figure 85: Authorisation signing mandatory .................................................................................................... 93 Figure 86: View certificate ............................................................................................................................... 94 Figure 87: Change user certificate .................................................................................................................. 94 Figure 88: Payment process history ................................................................................................................ 95 Figure 89: Smartcard Required ....................................................................................................................... 95 Figure 90: PIN code request ............................................................................................................................ 95 Figure 91: Payment successfully sent to BACS .............................................................................................. 97 Figure 92: Compact submission reports list .................................................................................................... 98 Figure 93: Expanded submission reports list................................................................................................... 98 Figure 94: Summary report example ............................................................................................................... 99 Figure 95: Detailed report example ............................................................................................................... 100 Document Edition Date: 04/07/2012 viii © 1989-2012 Albany Software Limited User Guide Albany ePAY Figure 96: Payment file errors ....................................................................................................................... 101 Figure 97: User certificate.............................................................................................................................. 102 Figure 98: Change user certificate example .................................................................................................. 102 Figure 99: Certificate selector dialog ............................................................................................................. 103 Figure 100: File details examples .................................................................................................................. 104 Figure 101: History example .......................................................................................................................... 105 Figure 102: Permitted users example............................................................................................................ 105 Figure 103: Payment Details form ................................................................................................................. 106 Figure 104: Change Assignee ....................................................................................................................... 107 Figure 105: Sent payments file details .......................................................................................................... 108 Figure 106: Sent payments history ................................................................................................................ 108 Figure 107: Libraries ...................................................................................................................................... 111 Figure 108: Contact records .......................................................................................................................... 112 Figure 109: Attach payment library ................................................................................................................ 113 Figure 110: Import contacts dialog ................................................................................................................ 116 Figure 111: File format import ....................................................................................................................... 116 Figure 112: Select single contact .................................................................................................................. 118 Figure 113: Select multiple contacts .............................................................................................................. 118 Figure 114: Print contacts dialog ................................................................................................................... 119 Figure 115: Contacts report example ............................................................................................................ 120 Figure 116: Contacts search result example ................................................................................................. 120 Figure 117: Hold contact................................................................................................................................ 121 Figure 118: Unread report count ................................................................................................................... 123 Figure 119: New Report Download Profile .................................................................................................... 126 Figure 120: New hourly report retrieval schedule .......................................................................................... 128 Figure 121: Copy schedule ............................................................................................................................ 128 Figure 122: Report schedule start date ......................................................................................................... 130 Figure 123: Compacted Submission Reports ................................................................................................ 131 Figure 124: Expanded Submission Reports .................................................................................................. 132 Figure 125: View Reports dialog ................................................................................................................... 132 Figure 126: Example summary report ........................................................................................................... 133 Figure 127: Example detailed report ............................................................................................................. 134 Figure 128: View Reports dialog showing read reports ................................................................................. 135 Figure 129: Select Report Download Profile ................................................................................................. 135 Figure 130: Reports retrieval – Criteria selection .......................................................................................... 136 Figure 131: Report retrieval – Report selection ............................................................................................. 138 Figure 132: Example Returns and Advices screen results ............................................................................ 138 Figure 133: Report Delivery screen ............................................................................................................... 140 Figure 134: Report Delivery recipients .......................................................................................................... 141 Figure 135: Select report format .................................................................................................................... 142 Figure 136: Select email recipients dialog ..................................................................................................... 142 Figure 137: Report Download Activity screen ............................................................................................... 143 Figure 138: Report Download Activity expanded .......................................................................................... 144 Figure 139: Choose Columns dialog ............................................................................................................. 146 Figure 140: Column labels ............................................................................................................................. 146 Figure 141: Column reordering ...................................................................................................................... 147 Figure 142: Web links .................................................................................................................................... 148 Figure 143: Albany Support Web Page ......................................................................................................... 149 Figure 144: Failed to Connect message ........................................................................................................ 151 Document Edition Date: 04/07/2012 ix © 1989-2012 Albany Software Limited User Guide Albany ePAY Figure 145: Failure message ......................................................................................................................... 152 Figure 146: Unable to import input file ........................................................................................................... 153 Figure 147: Bacs User Certificate expired or missing ................................................................................... 155 Figure 148: Trusted sites ............................................................................................................................... 157 Figure 149: File handling diagram ................................................................................................................. 167 Document Edition Date: 04/07/2012 x © 1989-2012 Albany Software Limited User Guide 1 Albany ePAY Chapter 1 Introduction Introduction ® Welcome to the Albany ePAY user guide. This document is designed to complement the Albany ePAY software. Much of the information contained in here is also included in the online help which is always at your fingertips while working with Albany ePAY. This document provides more detailed and illustrated information with conceptual background information that the online help lacks. Albany ePAY is intelligent payments management, ensuring security from both external interference and internal misuse. This system can be used for both payroll and supplier payments with confidence that personal details regarding salary are not compromised as the two sets of data are maintained completely independently and are confidential from unauthorised users. Albany ePAY is configured specifically for your working practices. For this reason, the views presented in this help system may vary from the exact edition of the software that you are using, particularly since this software integrates with all accounting and payroll applications, not just the one you use. Albany ePAY is the fast and effortless way for businesses to transfer funds electronically, supporting a variety of payment methods and routes, including Bacs 3 day payments and Faster Payments Service (FPS). Albany ePAY supports both payment and collection of funds, eliminating traditional paper based methods such as cheques, giros and cash. It holds a high level of information available during processing, after submission and from a management perspective as well as full audit trails, reconciliation reports, notification of account changes and the ability to configure your reports to your specification. Albany ePAY can be used in a variety of scenarios, including salaries, pensions, expenses, supplier payments, subscriptions, Credit Card payments, mortgages, lease payments and rent collection and is flexible enough for any size of organisation. Some of the many benefits include reduced bank and administration costs, improved cash flow, and greater accuracy. With the ability to send up to 250,000 transactions per hour, the transfer of information using Albany ePAY is streamlined, efficient and extremely cost effective. Document Edition Date: 04/07/2012 1 © 1989-2012 Albany Software Limited User Guide 2 Albany ePAY Chapter 2 Albany Software Limited Albany Software Limited Since 1989, Albany Software has been developing software to transform the delivery of your documents, data and funds. We provide a portfolio of powerful, integrated software solutions to meet the immediate and future needs of businesses of any type and size. Over the years, Albany has developed a range of strategic relationships with key business partners, ensuring our solutions and services are of exceptional quality. Working with only the best, our partner network includes world renowned, well respected organisations which have chosen to partner with us, substantiating our reputation and credibility. Albany Software is a leading authority in the e-business marketplace and has already enabled over 12,000 customers to benefit from process automation, increased efficiency and significant cost reductions. With a diverse customer base across all industry sectors and organisations of all sizes, our vast customer base is testimony to the broad appeal of our solutions. For further information about Albany Software Limited, our eTransaction solutions, or to contact us, please visit us at www.albany.co.uk. 2.1 About the application To display the application About box, click About Albany ePAY on the Help menu, from any toolbar. The application displays the following dialog box: Figure 1: About the application The list box shows which modules you currently have licensed. Your licence may not necessarily include the same items shown in the above illustration. Should you encounter a problem with the software, which causes you to have to contact Albany Support, you may be directed to download the log files for the application by clicking Document Edition Date: 04/07/2012 2 © 1989-2012 Albany Software Limited User Guide Albany ePAY Chapter 2 Albany Software Limited Download Log Files. The log files are compressed and placed in a single zip file for ease of handling. Once they have been zipped the application displays the following dialog: Figure 2: Support information For your convenience, when you click OK, the application pops up a file Explorer window at the location where the log files have been compressed. 2.2 Log files are password protected as they contain sensitive data. You will not be able to open the file. When sent to Albany, a log file can be opened with strict attention to data security to assess the content for errors. Contact Albany Software Ltd Albany support lines are operated during 08:00 to 20:00 Monday - Friday (excluding English Bank Holidays). Tel: +44 (0) 1420 547640 Fax: +44 (0) 1420 547641 Email: [email protected] For further information about Albany Software Limited, our eTransaction solutions, or to contact us, please visit us at www.albany.co.uk. Document Edition Date: 04/07/2012 3 © 1989-2012 Albany Software Limited User Guide 3 Albany ePAY Chapter 3 Basic Concepts Basic Concepts This document will describe all the functionality available in Albany ePAY. 3.1 Editions and licensing Albany ePAY is available in several different editions, including the small business edition and the mid-range edition. Some of the features documented here may be unavailable in the Small Business Edition, for example, Groups in administration. This will also vary depending on individual licensing for your product. Some of the features are designed specifically for administrators who will be able to set up and maintain user accounts, payment profiles and other features of the software. Not all users will want or need to do so. For these users, some of the features may be hidden from view or merely inaccessible. Once permissions have been set up for users and or groups, the fundamental view may vary depending on the permissions set for the current user. Paragraph 5.7 describes this in more detail. Illustrations in this document are examples only. 3.2 Logging in To log into Albany ePAY: ■ Enter your user name and password into the Username and Password boxes on the Log In dialog, an example of which is shown in the following illustration: Figure 3: Log in The Username is not case sensitive but the Password is. ■ Click the OK button to start the log in process. Albany ePAY validates your Username and Password, and if correct, opens the main screen ■ If you place a check mark in the Change password once logged in check box, the application will prompt you to change your password once you have successfully logged in Document Edition Date: 04/07/2012 4 © 1989-2012 Albany Software Limited User Guide Albany ePAY Chapter 3 Basic Concepts When you log in for the first time, we advise you to change your password at the earliest opportunity for security purposes. The Password box is case-sensitive. Make sure you do not have Caps Lock on accidentally when attempting to enter your password. The Username box is not case-sensitive. The system administrator can also set the password to expire and require you to choose another. In this case, the Change password once logged in check box will already be checked and disabled so that you must change your password. Rules for password selection will be set by your system administrator. Passwords are case-sensitive. You will not be able to log in if the maximum number of licensed users has been exceeded (unless you are an administrator user). Consult your system administrator if you are unsure. If your Username and/or Password do not match any stored within the security database, you are given two more opportunities to log on before Albany ePAY closes. Click the Cancel button to close Albany ePAY without logging in. Incorrectly entering your password three consecutive times may result in your user account being locked out. If this occurs contact your system supervisor. You may also be requested to change your password from time to time. 3.3 Close the application When you wish to close the application, click the X button in the top right corner of the window. The main application window will close and you may also see the following message as connections to the Albany ePAY database are closed. Figure 4: Logging off 3.4 Change password The rules concerning your password will vary, depending on your system set up. You may be required to change your password on a regular basis and this may include rules about the type of password and whether or not you are permitted to reuse an old password. You must check with your system administrator for details on the rules. If you are forced to change your password for any reason, including a routine change, at the point of login there will be a check mark against the Change password one logged in check box, highlighted in red in the following illustration. Once you have logged in with your old password you will be required to enter a new password in accordance with the system rules. Document Edition Date: 04/07/2012 5 © 1989-2012 Albany Software Limited User Guide Albany ePAY Chapter 3 Basic Concepts Figure 5: Forced password change You can also trigger, if your system permits, a manual change of password. To do this, click in the Change password one logged in check box at normal login. You should enter your old password to login as usual. You will then be required to enter the new password in the Change password dialog that will load immediately after login. You must repeat entry of the new password to avoid typing errors. Figure 6: Change password dialog Click OK once you have successfully entered the new password twice. 3.5 Interface Albany ePAY is designed to maintain a simple look and feel. As with any window, Albany ePAY can be maximised, minimised or resized according to your requirements. Document Edition Date: 04/07/2012 6 © 1989-2012 Albany Software Limited User Guide Albany ePAY Chapter 3 Basic Concepts Figure 7: Application screen 3.5.1 Status bar information The status bar is visible at the bottom of the main screen on the left. This displays the current date and time, the identity of the current user, the screen number, the licence number and the full build number. An example follows: Document Edition Date: 04/07/2012 7 © 1989-2012 Albany Software Limited User Guide Albany ePAY Chapter 3 Basic Concepts Figure 8: Status bar information You may be asked to supply some of this information if you need to call Albany Support. 3.5.2 Hiding areas of the screen To aid your view on some of the screens, it is possible to collapse areas of the screen to provide an improved working area. To hide the lower area of the screen, click on the right at the top of the screen. The lower area will be hidden and the upper area expanded to fit the screen. You will see that the button has changed to . Click to reveal the hidden area again. The same technique is used to hide the upper pane by clicking area. 3.5.3 and on the right of the lower Views Once a menu item is selected from the left or one of the icons on the right is used to open a specific screen, this screen will appear in the working area on the right. If this too, contains icons, you may be able to change the view to further suit your requirements. For example, where icons are displayed, the view can be changed by clicking the Show As: button to display Thumbnails, Tiles, Icons, List or Details. When displayed in Details view, any column can be sorted by clicking the button label at the top of the column. An arrow will display the direction of the sort order. Clicking the same button label will reverse the sort order. Relevant dates are sorted in chronological order. All other columns are sorted alphanumerically. 3.5.4 Navigation menu The main navigation menu is shown on the left of the screen. At the bottom are the main functional areas and, depending on which of these is selected, the content is displayed directly above it. You can adjust the width of the whole navigation area by moving the mouse pointer over the line that separates it from the right hand screen. The mouse pointer will change to show . When this icon is visible, click with the left mouse button and drag left or right to change the width. When ready, release the mouse button. You can also adjust the proportions of the navigation areas, top and bottom, if you wish. Move the mouse pointer over the border between the menu panes until it changes as shown in the following illustration. Click and drag up or down to achieve the required change and release the mouse button. Document Edition Date: 04/07/2012 8 © 1989-2012 Albany Software Limited User Guide Albany ePAY Chapter 3 Basic Concepts Figure 9: Menu resize If the effect of this is to make any of the main menu items at the bottom disappear, they are replaced with one or more note icons, one for each hidden menu. Hover the mouse pointer over one of these. The mouse pointer will change to a hyperlink hand with a tooltip to tell you what the hidden menu is. Click the note icon to open that menu. Figure 10: Hidden menus 3.6 Getting further help Accessing online Help in Albany ePAY is simple. The toolbar for each screen within the application includes the button which opens the Help menu. The Help menu offers several options. ■ Click Contents to open Help at the welcome page from which you can browse to any topic you wish to learn about. ■ Click How Do I? to access a list of likely tasks you may wish to carry out. Click any of the tasks listed to jump to the relevant help topic. ■ Click Search to open the Search pane in online help. ■ Click Glossary to open the Glossary pane in online help. ■ Click Keyword Index to jump to the alphabetical index. Here you can type in the first character or characters of the topic you want to find. The list will filter in place. ■ Click Technical Support to open the Customer Support page of the Albany website. ■ Click About Albany ePAY to access version and licence information for the application. Document Edition Date: 04/07/2012 9 © 1989-2012 Albany Software Limited User Guide 3.7 Albany ePAY Chapter 3 Basic Concepts Bacs 3 Day processing The Bacs Electronic Funds Transfer (EFT) service operates on a three-day cycle. This is the minimum time scale required for a payment file to be processed and applied to the destination account. As a payment method, Albany ePAY refers to this method as ‘Bacs’. The three days involved in the cycle each have a name: ■ Day 1: Input day ■ Day 2: Processing day ■ Day 3: Entry day The following table demonstrates the timetable of events for the three-day cycle depending on the day on which the payment file is input: 3.7.1 Input day Processing day Entry day Monday Tuesday Wednesday Tuesday Wednesday Thursday Wednesday Thursday Friday Thursday Friday Monday Friday Monday Tuesday Friday before a bank holiday Monday Tuesday Wednesday Day 1: Input day This is the day that the submission is received by Bacs. Currently, it must be received by 22:30 otherwise it will be rolled over to the next day. This is considered the first day of the clearing cycle if the processing day of the payment file is quoted as the next English bank working day. Payment files will be accepted up to 31 days before the intended Bacs processing date. 3.7.2 Day 2: Processing day This is the day the banks/building societies process the payment instructions they have been sent from Bacs following the input day validation. Any payment instructions that have been input on the payment file with processing dates quoted for a future Bacs processing cycle will be held by Bacs on a separate submission file, pending the arrival of the appropriate processing day. It should be noted that it is the responsibility of Bacs to ensure that the output described above is received by the recipient banks/building societies in sufficient time for it to be distributed to their branches. However, it is the responsibility of the recipient bank/building society to ensure that the records are applied to the destination accounts on entry day (day three). The shortest period of time in which the Bacs processing cycle can be completed is three consecutive British bank working days. These working days are known as processing days and exclude Saturdays, Sundays and British bank holidays. These exclusion days are known as nonprocessing days. The window for processing runs, then, from Monday to Friday from the start of the working day until 23:30, meaning that, for example, submissions made after 23:30 on a working day would not begin processing until the following working day. 3.7.3 Day 3: Entry day This is the day the payment instructions credit/debit the destination accounts. It should be noted that where the ultimate destination account is held at a third party organisation, for example, a building society that does not receive output direct from Bacs, it is the responsibility of the third party to ensure that the payment instructions are applied to accounts held by them. It is not the Document Edition Date: 04/07/2012 10 © 1989-2012 Albany Software Limited User Guide Albany ePAY Chapter 3 Basic Concepts responsibility of the bank/building society that receives the output on their behalf and then passes it to them. 3.7.4 Transaction limit The transaction limit for a Bacs transfer is £999,999,999.99, however this amount will also be dependent on limits agreed on a per customer basis. 3.8 Faster Payments Service The Faster Payments Service (FPS) enables electronic payments, made over the Internet, to be processed in hours rather than days. This service runs alongside the existing Bacs three-day service. This payment method operates a one-day cycle, but may process in as little as two hours from submission and is also referred to as Faster Payments. 3.8.1 Use of Faster Payments or any other payment method using Albany ePAY is licensed separately. Processing period It is possible to send payments on a 24 hour basis although you should check with your bank when transactions occur close to midnight on any given day. This operates seven days a week, excluding British bank holidays. 3.8.2 Procedure Transactions are processed into Albany ePAY and a decision is made regarding whether the transaction file may be processed by Faster Payments or whether it needs to be sent through the three-day service. Once the decision is made that the transactions can be sent via Faster Payments, a date (normally today) is selected. If it is not possible to process the task via Faster Payments, the three-day service is selected and an appropriate date set for the task to be processed. Assuming the task can be processed via Faster Payments; it will pass through all the normal processing stages and be submitted to be with Bacs by no later than 23:00 on the day of submission. The task is submitted through the transaction to Faster Payments. Once this point is reached, the transaction cannot be cancelled. The service sends the payment to the receiving bank where the destination account is held, after checking that all the relevant details are included and properly formatted, and then debits the sending bank. Once the receiving bank has received the transaction, it will check that it is for a valid account, and will send a message back to Faster Payments that it has accepted the payment (or, if there is an error, that it has rejected the payment). On confirmation that all is correct at the receiving bank, Faster Payments credits the receiving bank with the funds, and notifies the sender that the transaction has been completed successfully. The receiving bank credits the destination account with the money received, and the recipient should be able to access funds within two hours of payment receipt. However, it must be understood that at any stage, either the sender or receiving bank may carry out additional checks on transactions, which could delay a small number of payments. 3.8.3 Transaction limit There is a maximum limit placed on the value of each payment sent through Faster Payments with the initial maximum value for standing orders and for individual payments set to £100,000 per item per day. All banks have to accept incoming payments of up to £100,000. At the time of writing, most banks will process sending transactions of up to £100,000 although there may still be some that limit this to £10,000. Document Edition Date: 04/07/2012 11 © 1989-2012 Albany Software Limited User Guide 3.8.1 Albany ePAY Chapter 3 Basic Concepts Banks Using direct corporate access (DCA) to transfer directly to Bacs using FPS can only be conducted directly by Barclays. However, other banks support their own methods for this. Two examples of these are described in paragraph 3.9. 3.9 Other payment methods Other payment methods may be available, depending on individual requirements; the following example describes one such alternative. 3.9.1 Each is individually licensable and includes specific permissions so that if a user does not have the permission assigned, that user will not be able to select the payment method. RBS Bankline Royal Bank of Scotland customers may use a specific method called RBS Bankline. Albany ePAY users submit the special bulk Faster Payments files to RBS Bankline by exporting a payment file from their chosen accounts or payroll package into Albany ePAY for processing. This is separately licensed for Albany ePAY RBS Bankline is a Faster Payments type, designed by the Royal Bank of Scotland, but holds its own set of rules for each transaction in the file as follows: ■ The number of transactions per file is limited to 4,000. If this number is exceeded, a new file will be generated automatically for the additional transactions. This additional file will have a unique name. ■ All payments must be credits. ■ Payments cannot exceed £100,000. ■ Values must be in sterling. ■ Processing is for the current date or the next working day. ■ Input files must be in the correct RBS Bankline format. When the file is processed, Albany ePAY validates the file to ensure that every bank account number and sort code is valid and in addition checks the rules listed above. Once successfully validated and confirmed, Albany ePAY produces a CSV file which is then exported for submission via RBS Bankline. 3.9.2 RBS Bankline does not use a SUN in the normal manner, but compiles a payment file which is validated and then sent to the RBS Bankline system for processing. HSBC Export As with RBS Bankline, HSBC offers their own alternative route for Faster Payments. The following rules apply for setup and validation, separately licensed for Albany ePAY: ■ The export format can be the STD18 output that is normally transmitted to Voca. ■ The maximum number of transactions that an HSBC file can contain is 32,000. ■ There are no specific cut-off times or maximum transaction values for HSBC, therefore the standard faster payment scheme values can apply (currently 24/7 processing hours and £100,000 maximum value). ■ The HSBC system does not support 'next day' payments. Document Edition Date: 04/07/2012 12 © 1989-2012 Albany Software Limited User Guide Albany ePAY Chapter 3 Basic Concepts ■ When licensed, the payment method appears in Albany ePAY About dialog and in the Payment Profiles screens as HSBCnet. ■ The payment date must be ‘today’. ■ Validation rules are the same as for Faster Payments. ■ HSBCnet does not use a SUN in the normal manner, so this information will be displayed as N/A in all screens that apply. ■ No signing is required at any of the configured authorisation stages for an HSBCnet payment. When the file is processed, Albany ePAY validates the file to ensure that every bank account number and sort code is valid and in addition checks the rules. Once successfully validated and confirmed, Albany ePAY produces a file which is then exported for submission to HSBCnet. 3.10 Bacs payment authorisation In order that payments can be security checked prior to submission to Bacs, one of two security options is permitted: Both are based on Public Key Information (PKI) which includes a digital certificate and signature. 3.10.1 Smart Cards The Smart Card based security process requires the user to insert the card into a reader and key in the PIN each time a digital signature is required. For this edition of Albany ePAY, it is the most likely method for authorisation. Smart Cards are issued by Bacs with an associated Personal Identification Number (PIN), usually via a sponsoring bank. Currently, one Smart Card can be used for multiple SUNs, but a separate Smart Card will be required for a different sponsoring bank. One card reader can read all cards. Bacs has developed interoperability standards to facilitate this. Smart Cards are generally issued to individual users within an organisation, and for security purposes, they must not be shared amongst users. Smart Cards may have a lifespan of up to five years. Sponsoring banks will usually issue their Smart Cards and digital certificates with a lifespan of three years. The Smart Card reader is attached directly to the workstation at which the payments are to be authorised. 3.10.2 Hardware Security Modules The Hardware Security Module (HSM) provides an alternative to Smart Cards and Smart Card readers for those organisations looking to automate the process of authorisation and/or submission. Organisations that have a large numbers of payment clearances to make every day can opt to utilise the lights out technology supported by Albany ePAY. The HSM solution utilises a piece of hardware that connects to or goes inside a computer system. It is used to hold secret keys and other security related material. It can be accessed in a secure and controlled way to produce digital signatures. HSMs are supplied with different levels of security to prevent unauthorised access to the secret material. It allows security process actions to be automated and therefore it is typically used in a mainframe or server environment for lights out or unattended operation or where a remote and/or secure computer environment is required and physical access is limited. As with Smart Cards, a digital signature is still required to sign files and to authorise submissions; although they are no longer stored and accessed from a Smart Card, but rather a certificate store. As a result, unattended operations are governed by stringent security requirements in order to guarantee the security of the submission in an automated environment. One of these requirements is that all cryptographic keys and digital signatures MUST be protected in tamper-resistant hardware, certified by Bacs for operations. Document Edition Date: 04/07/2012 13 © 1989-2012 Albany Software Limited User Guide 3.11 Albany ePAY Chapter 3 Basic Concepts The HSM use with Albany ePAY is not included in the standard licence, but is an optional extra. If your organisation would like to consider this, please contact Albany Software Ltd for further information (see paragraph 2.2). Where automation is required for digital signing, either in respect of payments or reports, an HSM must be installed. Communication In order for Albany ePAY to run correctly, connections are made through the internet on a regular basis. As this may impact on performance when using anti-virus software, the communication method has been adapted to avoid issues. Anti-virus protection is maintained while the communication channel through which Albany ePAY operates remains clear. Document Edition Date: 04/07/2012 14 © 1989-2012 Albany Software Limited User Guide 4 Albany ePAY Chapter 4 System Setup System Setup The System Setup area of the navigation menu provides access to the various functions involved with setting up the application. This includes: ■ Audit Reports – paragraph 4.1 ■ End of Day Configuration – paragraph 4.2 ■ Purging and Archiving – paragraph 4.3 ■ Bacs Connections – paragraph 4.4 ■ System Settings – paragraph 4.5 ■ Dual Administration Settings – paragraph 4.6 ■ System Maintenance – paragraph 4.7 Figure 11: System Setup screen 4.1 Audit Reports Audit activity is critical to the operation of any software solution, ensuring that all user activity is recorded so that a log can be kept of who did what and when. This information can then be used by key employees in an organisation to investigate specific instances of activity, for example, tracing who was responsible for sending a payment for the wrong amount. The information can also be used in an overall view of activity to minimise security risks. Prompt identification of repeat authorisation by the same employee so that steps can be taken to reduce risk by spreading the authorisation activity between different senior users. Albany ePAY includes specific rules that govern the storage of relevant audit data and provides a user interface from which the manual printing, exporting and emailing of the information can be Document Edition Date: 04/07/2012 15 © 1989-2012 Albany Software Limited User Guide Albany ePAY Chapter 4 System Setup configured. It provides a mechanism by which this data can be purged and archived with a log of the purging and archiving activity – see paragraph 4.3 for more information. In order to set up the auditing feature, the current user must have access permissions. See paragraph 5.7. Select System Setup from the navigation area and choose Audit Reports. 1. To set up a new report, in the Audit Reports screen, click load. 2. Click the arrow to the right of Report type and select the report type you wish to create. Choices may include: Complete Processing Administration System Access on the toolbar; the wizard will Figure 12: Audit Report Wizard – Report Type Once you have chosen the report type, click the arrow to the right of Time span to cover. Select from: Today only Yesterday only This week Last week This month Last month When you have made your choices, click the Next > button which is now enabled. Document Edition Date: 04/07/2012 16 © 1989-2012 Albany Software Limited User Guide Albany ePAY Chapter 4 System Setup In the second stage of the wizard you select one or more users who will be subject(s) of the reports by clicking in the corresponding check box to the left of the user log in name. This allows the report recipient to see which users have been conducting which aspects of work. Figure 13: Audit Report Wizard - Users 3. Click Next >. You will now specify if the report is to be emailed automatically to one or more specific users or user groups. Select the format for the report by clicking the arrow to the right of Send and selecting from the options shown. If you wish to skip this step, click Next > without making any selections. Document Edition Date: 04/07/2012 17 © 1989-2012 Albany Software Limited User Guide Albany ePAY Chapter 4 System Setup Figure 14: Audit Report Wizard – Delivery 4. To add or remove users/groups/contacts from the Recipients, click Recipients box and select from the dialog provided. to the right of the Figure 15: Select recipients Click the arrow to the right of the Show names from box to choose from individual Users, Groups or Contacts. Click > to add selected names to the box on the right. These will be the recipients. To remove a name from the recipients list, select the name from the list on the right and click <. When ready, click OK. If you are setting up emailing of reports, you should provide a Subject for the email in the box provided. You do not need to add a Message unless you consider that it would be helpful. Document Edition Date: 04/07/2012 18 © 1989-2012 Albany Software Limited User Guide Albany ePAY Chapter 4 System Setup 5. Click Next >. This step of the wizard facilitates the setting up of an automatic export to a specific location. Figure 16: Audit Report Wizard – Export location Choose the format for the report by clicking the arrow to the right of Export as. Click to the right of Select Directory to open a Directory Browser dialog. Select the required location and click OK. To skip this step, click Next > without making any selections. 6. Click Next >. 7. Finally, type a unique and descriptive name for the report and click Finish. The report, based on your specifications, will now load on screen at which point it can be printed, emailed or exported manually, if required. Click X to close the report. The new report is now listed in the Audit Reports screen. At any time, existing reports can be opened by double clicking the name or . Without opening a selected report it can also be printed, emailed or exported using the toolbar buttons in the Audit Reports screen. 4.2 End of Day Configuration To access the End of Day Configuration screen, select System Setup from the navigation menu and click End of Day Configuration. This screen allows you to make changes to the timing of the processes which occur at the end of the business day. An example of this screen is shown in the following illustration: Document Edition Date: 04/07/2012 19 © 1989-2012 Albany Software Limited User Guide Albany ePAY Chapter 4 System Setup Figure 17: End of day configuration In this screen you can set the Time at which to start the end of day processes using the spinner provided. Normally, this time will be at the latest time before midnight at the end of a working day, to allow for all processes for that day to be conducted. The date is automatically set from the current day. Click the Save button to save the changes. 4.2.1 Report Collection This section allows you to specify the period for which Live or Full Test submission report data is held before transfer to Complete status. Use the spinner arrows to set a required value from 0 to 30 days and click Save. The default period is set to 30 days. 4.3 Purging and Archiving Navigate to System Setup, Purging and Archiving. An example of the specific area of the screen is shown in the following illustration: Document Edition Date: 04/07/2012 20 © 1989-2012 Albany Software Limited User Guide Albany ePAY Chapter 4 System Setup Figure 18: Purging and archiving There are several reports listed in the illustration above, but you will notice that, for the selected report, most of the Details tab at the bottom is disabled. That is because a schedule for purging and archiving has not yet been set. 4.3.1 Set up a schedule To set up a schedule, in the Details tab, click in the Schedule check box on the left. This enables the rest of the form for you to set up the schedule. Figure 19: Purging and archiving schedule Document Edition Date: 04/07/2012 21 © 1989-2012 Albany Software Limited User Guide Albany ePAY Chapter 4 System Setup 1. Schedule Period When an archive location has been set, choose the schedule interval, as shown in the following illustration: Figure 20: Schedule period Now specify which data should be purged and archived at that interval. Use the spinner to set Data older than xx days. 2. Archive Notice the warning message displayed. Normally, a default location for the archive is already set, but if not, ensure that the Archive Location check box is checked and click to the right to browse to a suitable archive location. You can also specify if the archive is to be in a flat format or a tree format. If you are not sure which it should be, check with your system administrator. Once you are satisfied with the settings, click Document Edition Date: 04/07/2012 22 . © 1989-2012 Albany Software Limited User Guide 4.4 Albany ePAY Chapter 4 System Setup Bacs Connections Select System Setup, Bacs Connections to access the Bacs Connections screen where your connection to Bacs is defined. By default it is supplied with correct settings for both Bacs 3-day Service and the Faster Payments Service and should not need any maintenance. 4.4.1 Default connection The default connection setting is for Internet Fixed. If you need to change this to the Extranet Fixed option, select it and click . The Default column will reflect the change. Figure 21: Bacs connections 4.4.2 Proxy settings Depending upon whether your organisation uses a proxy server to connect to the Internet, you may have to enter this information in the Settings tab of the screen. If not already set up, your system administrator will be able to furnish you with the relevant information for this to happen. Document Edition Date: 04/07/2012 23 © 1989-2012 Albany Software Limited User Guide 4.5 Albany ePAY Chapter 4 System Setup System Settings To access the System Settings screen, navigate to System Setup and click System Settings. Figure 22: System Settings The System Settings information includes: Setting Description Logout users after XXX The value here specifies the maximum period of inactivity in the program before the seconds of inactivity user is required to re-enter his/her login password. The maximum number of seconds that can be set is 3600. Passwords must be at least XX characters This option specifies the requirements for the minimum number of characters required in a user password. The maximum number that can be specified is 100. Passwords must Check this box to ensure that users must include both alphabetical and noncontain alpha and non- alphabetical characters in a new password. alpha characters Remember and prevent Check this box if you wish to restrict reuse of previous passwords. Specify the re-use of the last X number of passwords that cannot be reused in the box provided. The maximum passwords number of passwords that can be held in history for this purpose is 100. Passwords expire after Check this box to specify password expiry for all passwords. The number of days X days before password expiry is indicated in the appropriate box. For example, if all user passwords are to be changed monthly for security reasons, you can specify this here, normally by checking the box and setting 31 days as the expiry period. Lock users out after X failed login attempts within YYY minutes 4.6 Check this box to prevent possible fraudulent access attempts. Specify the number of allowable attempts and the period in which these failures may occur. So for example, this could be set to a maximum of five attempts in a thirty minute period. If the user fails to login according to these specifications, the account will lock and the user will need to contact the system administrator to reset the lock. Dual Administration Settings Dual Administration is a feature of Albany ePAY that adds an additional layer of security by requiring two administrative users to confirm specific administrative changes to the system. The areas of focus are predominantly those that may lead to fraud being perpetrated if one person was able to act independently, for example: using the system to send payments to themselves or associates, thus bypassing company security/payment authorisation standards. Document Edition Date: 04/07/2012 24 © 1989-2012 Albany Software Limited User Guide Albany ePAY Chapter 4 System Setup This feature is not normally available in the Small Business Edition. In addition, dual administration provides extra protection to the users/company by ensuring that accidental and potentially costly mistakes are averted and thereby helps to prevent malicious activity that may have recovery and reputation costs. 4.6.1 Enabling Dual Administration can only be enabled for one or more of the administrative areas when there are: ■ Two users with System Settings permissions ■ Two users with administrative permissions to the area(s) being enabled For example, if Dual Administration is being enabled for User Settings, then there must be two users with Administration permissions and two users with System Settings permissions for the pending change to be saved. If it is being enabled for System Settings only, then only the two users with System Settings rights are required. Figure 23: Dual Administration limited approvers If licensed, the Dual Administration Settings (Required) box is checked automatically, but by default, none of the individual settings are enabled. As shown in the above illustration, if insufficient users are enabled for dual administration, a relevant message is displayed to that effect to the right of the appropriate checkbox(es). Before proceeding, at least one additional user must be given appropriate permissions, as described above. Administrative permissions are described in paragraph 5.7.5. In the following illustration, there are sufficient users with permissions to set Dual Administration for System Settings and User Settings, but not for Payment Settings: Document Edition Date: 04/07/2012 25 © 1989-2012 Albany Software Limited User Guide Albany ePAY Chapter 4 System Setup Figure 24: Payment Settings unavailable Once sufficient users have permissions to approve in one or more categories, you will be able to select which of the settings to apply the Dual Administration feature to. The potential areas of control fall under three categories as follows, with a checkbox supplied for each. Check the boxes for those to be enabled. Figure 25: Dual Administration settings for selection 1. System Settings These settings are generally related to security. 2. User Settings This area covers users, groups and permissions. 3. Payment Settings This area covers all elements relating to modification of payment data. Once Dual Administration is applied and one or more of the settings checkboxes has been checked, when is clicked, all the checkboxes are disabled and a warning appears at the top of the screen until another user has accepted/rejected the changes. Document Edition Date: 04/07/2012 26 © 1989-2012 Albany Software Limited User Guide Albany ePAY Chapter 4 System Setup Figure 26: Awaiting approval Once the change is accepted or rejected by another authorised user, the checkboxes are reenabled and the warning bar is removed. 4.6.2 Disabling To disable a single feature of dual administration, remove the checkmark from the feature to be disabled. It is not possible to disable Dual Administration for any administrative area while there are pending changes in progress for that area. If dual administration is enabled (for any of the administrative areas) it is not possible to remove System Settings permissions from a user or group, or delete a user or group with this permission if doing so would leave a single user with the System Settings permission. 4.6.3 User permissions can be removed explicitly, by changing user permission directly or implicitly by removing the user from a group with that permission. Notifications In order that each request for confirmation of changes is dealt with as quickly as possible, you can specify that authorised users are notified. To activate this feature, check the Send notifications to approvers for all events checkbox. 4.7 If notifications are required, each of the authorised users must have a valid email address registered in Albany ePAY in user properties, described on page 37. System Maintenance The System Maintenance area allows you to configure the schedule and manually run the following features: ■ The verification database for bank sort codes and account numbers ■ Automatic backup of the ePAY database ■ Bacs non processing days To view the existing schedule, navigate to System Setup, System Maintenance. The System Maintenance screen will display on the right. Document Edition Date: 04/07/2012 27 © 1989-2012 Albany Software Limited User Guide Albany ePAY Chapter 4 System Setup Figure 27: System Maintenance Updates included are displayed at the top of the window. You can change the view using the selector at the top of the screen. Details view displays the details of the most recent update with columns to indicate the name of the schedule, the date it was last run (based on the updated figures from the respective databases), the Last Status of the task and the date and time on which the task is scheduled to run automatically, if applicable. The lower area of the form displays the Details of the task selected in the upper pane. In Figure 27 this applies to Bank Account Validation. The task has been started, but is still in progress. 4.7.1 Bank Account Validation When payment data is entered into Albany ePAY, normally in a payment input file, the sort codes and account numbers are validated against a database of valid information. As new sort codes and account numbers are added, the database becomes disconnected with valid information. For this reason Albany ePAY needs to connect and update this database. The default Bank Account Validation schedule for new and upgrade installations is as follows: 4.7.2 ■ Set to Active ■ Recurs once every week ■ Set to the Day of the week from the day on which the software was installed/upgraded ■ Runs automatically on non-working days ■ Time normally set to the following: Small Business Edition – between 12:00 and 02:00 Mid-range or above – between 11:00 and 06:00 ■ Start date – the date at the time of the installation/upgrade ■ End date – none Automatic backup System databases can be backed up automatically on a schedule or manually within Albany ePAY. In the upper pane of the System Maintenance screen, select Database Backup. The lower pane Details will change to reflect your selection. Document Edition Date: 04/07/2012 28 © 1989-2012 Albany Software Limited User Guide Albany ePAY Chapter 4 System Setup Figure 28: Database Backup You will see that, by default, a schedule has not been setup, indicated by the lack of information shown in the Next Run column in the upper pane. Backup details that you can specify are: ■ Backup Folder The location in which backups are stored. You can leave the default path or click and browse to a different location, if required. The default path is that which is expected by ePAY, but if the ePAY server and the SQL server are not in the same server location, this path must be changed to the location that SQL server will expect. In addition, backups are run as a NETWORK SERVICE. For this reason it is imperative that the NETWORK SERVICE user is able to read and write to the backup location. If you experience any problems with backup, contact your system administrator who will be able to ensure that this access is enabled. ■ Verify backup when finished This is a SQL process, checked by default. It is recommended that backups are always verified for structural integrity to ensure that they can be restored. ■ Use password In the event of a requirement to restore a backup, this password will be required. It is predefined by Albany support and is available to them when the restore takes place. Albany recommends the use of the password in order to protect the confidential content of the database. ■ Number of backups to retain A new, uniquely named file will be created for each backup operation so this option will control how many of those files are kept by the system. For example, if the value is set to 10 then when the 10th file is created, the oldest of the backups created (determined by the date or time of the file) will be deleted. The default number of backups to retain is 60; however, any number between 1 and 999 can be specified. Document Edition Date: 04/07/2012 29 © 1989-2012 Albany Software Limited User Guide Albany ePAY Chapter 4 System Setup To run a backup manually, click the Run Now button. If all the settings are correct, the backup will proceed. A message will inform you that the process has started and the Last Status column in the upper pane will change to Task Started. Once the backup is complete, the Last Status column will state Task Completed. To create a backup schedule, click the Schedule button. Information on setting up the schedule is provided in paragraph 4.7.4. 4.7.3 Non Processing Days This provides a list of dates when Bacs processing cannot take place via download and is visible in the relevant tab. This information is automatically updates on installation or upgrading of the Albany ePAY software. At the time of the installation/upgrade, the scheduling is set up for the standard defaults. These are: ■ Set to Active ■ Recurs once a month ■ Set to the Day of the month from the day on which the software was installed/upgraded ■ Runs automatically on non-working days ■ Time normally set to the following: Small Business Edition – between 12:00 and 14:00 Mid-range or above – between 23:00 and 06:00 ■ Start date – the date at the time of the installation/upgrade ■ End date – none The view will show all available non-processing days in the future, sorted in date order. Any stored dates earlier than the current system date are not displayed. 4.7.4 Edit schedule By default schedules are already set up for updating non-processing days and for updating the validation information. However, you can edit the schedules if the timing is not convenient for your working processes. It can also be updated manually as required. To change the schedule for either Non Processing Days or for Bank Account Validation, switch to the relevant tab. Click the Schedule button on the right. For the schedule to run, it must be set to be Active using the buttons at the top on the right of the form. You can change the recurrence period as required and the day and time if the default is not convenient. When finished, click OK to close the dialog. You can manually update either the Non Processing Days list or the Bank Account Validation database by clicking the Update Now button on the right of the appropriate tab. Bank Account Validation In respect of Bank Account Validation the relevant elements are updated as follows: ■ Sort Code Database ■ Sort Code Substitutions ■ Modulus Data The date of the most recent update for each is provided with the version number. The scheduling options are the same as for Non Processing Days, but the default is set to weekly, as recommended by Albany Software Ltd. Document Edition Date: 04/07/2012 30 © 1989-2012 Albany Software Limited User Guide Albany ePAY Chapter 4 System Setup Database Backup A schedule for backing up the database is not present by default. When you click the Schedule button for the first time, the process of creating a schedule will begin. By default, the schedule Name is Database Backup. This cannot be changed. The default interval settings are those recommended by Albany Software Ltd, running every night on weekdays. Your organisation may wish to change this. The schedule is On Hold by default to ensure that backups do not begin until you are sure that it is all set up correctly, at which point you must open this dialog and click in the Active option. Non Processing Days In respect of Non Processing Days, the refreshed view will show all available non processing days in the future, sorted in ascending date order. Any stored dates earlier than the current system date are not displayed. The following illustration shows the default schedule for Non Processing Days. This can be changed to suit the requirements for each organisation: Figure 29: Default Non Processing Days schedule Using the options provided, this can be changed to a weekly or even daily schedule, if deemed necessary. It is worth considering the issues with an increase in scheduling frequency where it may have an impact on performance. Albany Software Ltd considers a monthly schedule suitable for most organisations. Document Edition Date: 04/07/2012 31 © 1989-2012 Albany Software Limited User Guide 5 Albany ePAY Chapter 5 Administration Administration Administration is conducted by a specific type of administrative user who can set up the initial access rights for anyone using the system. This includes all users and their permissions within the system. This administrator, depending on the licence purchased, may also be able to set up groups of users and their permissions. This area of the application provides three groups of administrative tasks: User Activity, User Settings and Payment Settings. The items visible to each user depend on two factors, the licence and the current viewing permissions, i.e. you may be licensed for the use of user groups, but your individual access permissions may not allow you to view this feature. For example, it is normal that only users with full administrative permissions will be able to view User Activity. User Activity The User Activity area provides access, with appropriate permissions and licensing, to the following: 5.1 ■ Dual Administration Changes – paragraph 5.1 ■ Current User Activity – paragraph 5.2 Dual Administration Changes If Dual Administration is licensed and set up, this area will allow access and management of a number of changes that are monitored for the purpose. Dual administration will only be accessible to users who have been given express permission to do so within the framework of Albany ePAY. This feature is not normally available in the Small Business Edition. If set up, changes that require secondary authorisation for approval will be listed here with a separate row for each change, shown in bold where the change awaits acceptance or rejection. The menu label is displayed in bold with the number of changes awaiting approval shown in brackets to the right of the label, as shown in the following illustration: Figure 30: Dual Administration pending items Click on the menu item to view the pending items in the right hand pane. For each row selected in the upper pane, the details of changes that have been made for that row are displayed in the lower pane. These are the changes awaiting approval or rejection. Document Edition Date: 04/07/2012 32 © 1989-2012 Albany Software Limited User Guide Albany ePAY Chapter 5 Administration Figure 31: Dual Administration Changes screen 5.1.1 Refresh view To ensure that the view includes all outstanding changes that may have been made by other users, you may wish to click . 5.1.2 Accept/Reject Changes To accept and confirm a change, select the appropriate row and click on the toolbar. To reject and cancel a change, select the appropriate row and click . You cannot accept or reject more than one row at a time. 5.1.3 If you have made a change which is now awaiting approval by another administrative user with appropriate permissions, you can still click . This does not reject the change; it cancels it and is marked as such in the record. Show Pending or All Requests By default, only Pending Requests are displayed. To show all requests, click the filter arrow to the right of the Show box and select All Requests. All rows are then displayed. This will allow viewing of whether the change was accepted, rejected or cancelled and by whom. Rows that have not yet been accepted or rejected appear in bold while rows that have been accepted or rejected are no longer in bold. 5.1.4 It is also possible to customise the grid display. For more information refer to Chapter 9. Search If the list of changes is very large and you want to locate specific change, perhaps to view the outcome, a Search facility is provided. You can search specific fields (columns) or all (default). To search a specific field, click the filter arrow to the right of All Fields and select the filter you want to use from those listed. Document Edition Date: 04/07/2012 33 © 1989-2012 Albany Software Limited User Guide Albany ePAY Chapter 5 Administration If you want to search All Requests make sure that you select All Requests in the Show box before running the search. This will include all historical data as well as pending changes. To specify the search item, click in the box to the right and type the value you want to search for and then press Enter. Values you enter generally work on a ‘like’ principle, so if you typed, for example, account, all items that include that word will be listed in the result. Searches are NOT case sensitive. ■ Dates If you want to search for a specific date, you can do so using a number of formats. However, it is necessary to use a format that includes the day, the month and the year, such as: dd/mm/yy, dd.mm.yy or even d/m/yy. A search based on either of these formats will return everything that corresponds to the date you entered. So, when 19/4/12 is entered, all rows that include 19 Apr 2012 at any time will be supplied. ■ Clear search criteria To remove the search criteria and return to the full list, delete the text you entered as the value for the search. 5.2 Current User Activity The Current User Activity screen is an administrative tool that provides access to information on user account activity. This includes when a particular user logged in, last performed and activity within the application and whether the user has any orphaned processes in operation. Only users who are currently logged in are listed here. Select Administration and under Usage and Access select Current User Activity. Document Edition Date: 04/07/2012 34 © 1989-2012 Albany Software Limited User Guide Albany ePAY Chapter 5 Administration Figure 32: Current user activity You cannot see your own activity within this screen. You are only able to see the activity on other user accounts and similarly, log other users out, disable other user accounts, or send other users messages. In addition to simply providing information the Current User Activity screen also facilitates the following: 1. Forcing User Log Off To force a user to log off, select the user or users you wish to log off. To select more than one, hold down the Ctrl key as you click the user name. In the event of an emergency when all users need to be logged off, click the first in the list, hold down the Shift key and click the last in the list to select all users. Click the Log out selected accounts button in the Details tab in the lower pane. 2. Disable selected users To disable the accounts of users, select the user or users you wish to disable. To select more than one, hold down the Ctrl key as you click the user name. Click the Disable selected accounts button in the Details tab in the lower pane. 3. Send messages to selected accounts To send a message to one or more users currently logged on, select the user or users you wish to contact. To select more than one, hold down the Ctrl key as you click the user name. Document Edition Date: 04/07/2012 35 © 1989-2012 Albany Software Limited User Guide Albany ePAY Chapter 5 Administration Type the message in the Messaging box and click Send messages to selected accounts button in the lower pane. User Settings The User Settings area covers several areas of functionality. Items covered in this area can include: ■ Users – paragraph 5.4 ■ Groups – paragraph 5.5 ■ Contacts – paragraph 5.6 ■ Permissions – paragraph 5.7 ■ Bacs User Certificates – paragraph 5.8 If Dual Administration is active for User Settings (see paragraph 4.6), when a change is made to the User Settings, a message similar to the following will be displayed on screen: Figure 33: Dual Administration Pending message Click OK to close the message. Changes are accepted or rejected by another qualified user before they are visible (see paragraph 5.1.2). 5.3 The message will vary, depending on the change, addition or deletion made. User Segregation In order to provide heightened security, when a user does not have access to a particular aspect or function of the software, that user will be prevented from seeing the records that are associated with that function. In some cases this may also affect menus visible in the client, in a situation where all permissions for that feature have been removed for that user. Permissions for users and groups are described in paragraph 5.7. 5.4 Users The Users screen allows you to create and maintain user accounts for the users of the application. Navigate to the users screen by selecting Users from the Administration, User Settings menu. At the first use of the application, there is normally a single user with administrative permissions and membership of the admins group. You will create users with restricted access for the specific purposes that they need. The Small Business Edition does not include groups, but all other editions include this feature. Document Edition Date: 04/07/2012 36 © 1989-2012 Albany Software Limited User Guide 5.4.1 Albany ePAY Chapter 5 Administration Create user To create a new user, click . A new item will appear in the list of users in the upper pane with the default name, new item, which is also displayed in the Details tab in the lower pane. Overtype or replace the Sign on name default text with the correct name for the new user. This might be related to the job, name or initials, depending on the convention used. Fill in the remaining fields with appropriate information as required. For full functionality of the software, you must provide a valid email address and password. The User properties you can supply are: ■ Sign on name ■ Description ■ Email address ■ Full name ■ Department ■ Position ■ Security level ■ Disallow log on (see paragraph 5.4.3 for more information) ■ New password ■ Confirm password (this must be identical to the entry in the New password box) ■ Require user to change password at next log on (this is used to ensure the user chooses his/her own password within parameters that can be specified on first logging on) Once you have completed as much information as required, click . If one of the mandatory fields, such as the password box, has not been completed, a message will load to inform you of the fact. Notice the icon to the right of the box, showing which box has the error. Click OK to close the message and complete the information correctly before clicking again. If you accidentally click , you can click the Cancel button to abort the creation of a new user. You will be asked to confirm cancellation. Click Yes to confirm cancellation or No to continue with creation. Add group membership If you need to add a Group Membership for the account, ensure that the appropriate user account is selected. On the right of the Details pane you will see the Group Membership pane with, by default, all groups displayed. If you do not see all groups displayed, click the Display button and select all groups. Document Edition Date: 04/07/2012 37 © 1989-2012 Albany Software Limited User Guide Albany ePAY Chapter 5 Administration Figure 34: Group membership From the groups listed, select the group you are going to add the user to and click . Once the user is added, the name of the group becomes emboldened to show membership. Repeat this procedure to add the user to another group, if required. You can add a user to more than one group at a time by holding down the Ctrl key as you click the group names before clicking . Click to save all the information. If you forget to click screen, you will be prompted to save the changes. when you move away from the Users Once the user has been added to one or more groups, when the user name is selected in the Users screen, the groups that user is a member of are displayed in bold in the Group Membership area. The view can be narrowed to show only those groups the selected user is a member of by clicking the filter arrow and selecting group membership only. Document Edition Date: 04/07/2012 38 © 1989-2012 Albany Software Limited User Guide Albany ePAY Chapter 5 Administration Figure 35: Active group membership Remove group membership All groups that a user is a member of are displayed in bold. To remove a group membership for the user in edit mode, click the group name in the Group Membership box and click . To save the changes click . 5.4.2 Delete user account You can delete accounts, for example when a user leaves an organisation, however you may wish to consider carefully if the account should be deleted or perhaps edited or changed instead. Should you decide to go ahead with deletion of a user, click . You will be asked for confirmation before the user account is deleted. Click Yes to delete the user or No to cancel deletion. 5.4.3 Maintaining user accounts Maintenance of user accounts generally concerns changes to group memberships, changes of name, for example on marriage, or a change in circumstances. ■ Change user account details Select the sign on name of the account you wish to change from those available and edit the details in the lower pane as required. Click when changes are complete. ■ Cancel changes If you wish to discard changes, click the Cancel button. You will be prompted before the changes are cancelled. Click Yes to abandon the changes or No to return to the edit. ■ Remove group membership To remove a member from a group, select the user to be removed, then select the name of the group from the Group Membership pane list on the right of the Details pane. Click . The name of the group will no longer be in bold as the selected user is no longer a member of the group. ■ Disable a user account If a user leaves the company, you may wish to disable the account. As the properties can take some time to set up, it is usually preferable to disable the account until a new employee takes up the role when it may be easier to reactivate and modify the existing account rather than create a new one. The simplest method for this is to edit the account as described Document Edition Date: 04/07/2012 39 © 1989-2012 Albany Software Limited User Guide Albany ePAY Chapter 5 Administration above and put a checkmark in the Disallow log on check box. Effectively, this disables the account until the check mark is removed, at such time that the other details, including the password, can be changed. ■ Re-enable an account Re-enable the account for a new employee by editing the details as required, including the password and removing the checkmark in the Disallow log on check box to re-enable the account. 5.4.4 Dual Administration control If your system uses Dual Administration, creation or deletion of users and any of the following modifications will be held pending Dual Administration confirmation (see paragraph 5.1): ■ Sign on name ■ Disallow log on ■ Password ■ Group membership At the point at which you save the changes, the following message will be displayed: Figure 36: Dual Administration Pending When incremental changes are pending the Dual Administration Changes menu item is emboldened and the number of pending changes is shown in brackets to the right. 5.5 Only users with rights to do so can see the menu item and confirm or accept the changes. Groups In the navigation area, select Administration and under User Settings select Groups. Groups are not available in the Small Business Edition. The Groups screen allows you to place users into logical groupings by organisational function or job role. This helps when assigning permissions, described in paragraph 5.7 as permissions are easier to organise in respect of groups of personnel with common responsibilities rather than designing individual permissions for each user which can be time consuming and difficult to maintain. Document Edition Date: 04/07/2012 40 © 1989-2012 Albany Software Limited User Guide Albany ePAY Chapter 5 Administration By default a group called admins is created and contains the initial administration user. For security reasons, it is imperative to restrict membership of the admins group to only those who need full access. The information held against each group includes: 5.5.1 ■ The name of the group ■ A description of the group ■ A list of users having membership of the group Create groups To create a new group, click . A new item will appear in the list of groups in the upper pane with the default name, new item, which is also displayed in the Details tab in the lower pane. By default, all users are displayed in the Members area of the Details tab, but by clicking to the right of Display you can choose from all users or members only. When all users is selected, the users that are members are displayed in bold text. On creation, a new group will not contain any members. These have to be added from the Users screen. In the Group name box, replace the default name with the one you want to use. When ready, click . The group is now saved and ready to use. Instead of clicking you can click Cancel to reject creation of the group. 5.5.2 Modify group details Select the name of the group you wish to change in the upper pane and edit in the Details tab in the lower pane. As soon as you begin changing either the name or the description, the button will be enabled and when you have finished, click . If you wish to discard the changes, click Cancel. 5.5.3 Delete group Although it is unlikely that you will need to delete a group, if you have created a group in error, you may wish to delete it. In the event that you need to do so, select the name of the group from the list in the upper pane and click . You will be asked to confirm deletion of the specified group. Click Yes to confirm deletion or No to keep the group. 5.6 Contacts In the navigation area select Administration and under User Settings select Contacts. The Contacts screen allows you to store information relevant to contacts external to Albany ePAY who can be sent reports if there is a requirement for this. 5.6.1 Create contacts To create a new contact, click . A new item will appear in the list of contacts in the upper pane with the default name, new item, which is also displayed in the Details tab in the lower pane. In the Name box, replace the default name with the name of the contact you want to use. The following information can be stored for a contact: ■ Name: Mandatory and must be unique within Contacts ■ Address: Optional Document Edition Date: 04/07/2012 41 © 1989-2012 Albany Software Limited User Guide Albany ePAY Chapter 5 Administration ■ Telephone: Optional ■ Fax: Optional ■ Email: Mandatory Each contact must include a unique Name and must also include an Email address in a valid format. If the name is not unique and/or an email address is not included, a message will be displayed to that effect and will be displayed to the right of the box that includes incorrect or missing information. When ready, click 5.6.2 . The contact is now saved and ready to use. Modify contact details Select the name of the contact you wish to change in the upper pane and edit in the Details tab in the lower pane. As soon as you begin changing either the name or the description, the button will be enabled and when you have finished, click . If you wish to discard the changes, click Cancel. 5.6.3 Delete contact In the event that you need to remove the details of a contact, select the name of the contact from the list in the upper pane and click . You will be asked to confirm deletion of the specified contact. Click Yes to confirm deletion or No to keep the contact. 5.7 Permissions The purpose of permissions is to provide increased security and control over which users are able to perform different tasks rather than giving all users full access and control. To simplify the process, permissions can be set for individual users or for groups. In addition defaults for new payment profiles or payment libraries are included to save repeated maintenance, but any previously set up profile or payment library is listed separately. Without carefully established permissions, the payment process may encounter difficulties and be halted as a result. In order to restrict unauthorised users from viewing data, additional permissions mean that, for example, some users may not be able to view all of the menu items. So, a user who does not have the Setup permission for Users will not be able to view the navigation menu item for Users in Administration, User Settings. The item will be missing from the menu and when User Settings is selected in the navigation area, the item will not be visible in the right hand pane. If you have the rights to access this area you will be able to view and you may also have rights to modify the permissions. Select Administration and under User Settings select Permissions. Use the Permissions screen to set permissions for individual user accounts or for groups. Groups are not available in the Small Business Edition. This screen is divided into two areas. The upper part includes a grid displaying all the available permissions. Those with a symbol to the right are groups of permissions that can be expanded by clicking the symbol. Document Edition Date: 04/07/2012 42 © 1989-2012 Albany Software Limited User Guide Albany ePAY Chapter 5 Administration Figure 37: Permissions screen The lower area allows viewing of Users or Groups in the appropriate tab; click the tab to select whichever option you wish to use. To save time and maintain consistency, permissions are most frequently set for groups rather than individual users. However, permissions can be set for either or both. If a user is a member of a group, then he/she will automatically have all the permissions for that group, but as an individual user, he/she may be assigned additional permission added to those already inherited from the group. It is NOT possible to exclude permission for an individual who already has that permission by virtue of a group membership. By default members of the admins group have full permissions allocated, so in order to maintain security it is recommended that specific groups are used for specific role types rather than using the admins group. Check boxes are displayed in appropriate areas of the grid where permissions can be set for any user or group selected in the lower area. Once a profile has been created, the ability to use the profile, process any part of a submission, is governed here. Each profile is listed as are all users and groups set up on the system. For each profile, a series of checkboxes is available to assign different steps for the selected user or group. The same applies to Payment Libraries where each, once created, is listed with separate permissions. This screen allows you to hide/show the upper or lower areas to assist when the screen becomes overcrowded. Document Edition Date: 04/07/2012 43 © 1989-2012 Albany Software Limited User Guide 5.7.1 Albany ePAY Chapter 5 Administration Users tab When the Users tab is active and a user selected, the pane to the right will display the groups that the user is a member of. This may be a single group or many, but will normally be at least a single group. Figure 38: Users tab – showing group membership 5.7.2 Groups tab When the Groups tab is active and a group selected, the pane to the right will display the members of the selected group. Not all groups have to contain any members, some will contain one or two and others may contain many. Membership depends on the size and requirements of your organisation. Figure 39: Groups tab – showing membership 5.7.3 Modify permissions For a group or a single user, activate the appropriate tab and select the group or user for whom you wish to modify permissions. In the upper area related items are listed together for ease of access, such as Administrative functions. If necessary, expand the appropriate permissions area by clicking the symbol beside it. Document Edition Date: 04/07/2012 44 © 1989-2012 Albany Software Limited User Guide Albany ePAY Chapter 5 Administration Figure 40: Expanded permissions Under the Direct Submissions area, all profiles stored on the system are listed. This offers an opportunity to specify permissions for access to stages of a payment for individual users or user groups. So, if you need to set up a specific user or group of users to have access to some, but not all, of the stages in processing a particular payment, you can do so here. Permissions are added by clicking on a check box so that it has a check mark or removed by clicking an already checked box to remove the check mark. If permissions are viewed for a single user who already has inherited group permissions, these will appear as checked but disabled, outlined in the following illustration in red, and cannot be removed for a single user whilst a member of the group that has the permissions allocated. It is possible, however, to allow additional permissions, indicated in the following illustration with the standard green check mark. Each licensed payment method is listed below the Administrative functions. Figure 41: Inherited permissions It is a Bacs requirement that any user able to validate or authorise a payment must also be able to view the Bacs reports. For this reason any user or group assigned Validate or Authorise permissions will also be assigned View Details permissions automatically. If those permissions are removed, the View Details permission remains checked and must be unchecked separately if this permission is not required. Document Edition Date: 04/07/2012 45 © 1989-2012 Albany Software Limited User Guide Albany ePAY Chapter 5 Administration Once you have made changes you have the option to abandon these changes by clicking the Cancel button on the toolbar at the top. This will abandon all changes you have made to the active selection. If you are satisfied that your changes are good, click 5.7.4 to save the changes. New defaults In order to speed up permission settings, additional default Permissions rows are included. These include: ■ New Payment Profile Default When a new Payment Profile is created, the permissions currently in place for each of the above will be automatically copied to the new profile. This is not linked in any way, so if the defaults are later changed, existing profiles will not be affected. ■ New library defaults When checked, this allows the user/group to set up a new library. 5.7.5 Administrative functions The Administrative functions list of Permissions covers the accessibility and usage rights of users and groups. It includes the following: 1. Bacs Limits, Setup 2. Bacs Reports (utilised in Report Delivery) View Details Setup 3. File Formats, Setup 4. General Administration, Setup (used to allow setting up of Notification Groups) 5. Global Contacts, Setup Global contacts are normally external to the system, i.e. they do not have access to Albany ePAY, but may need to be sent reports (see paragraph 5.6). 6. Report Delivery, Setup 7. Report Download Activity, View Details 8. Report Download Profiles, Setup 9. User Administration, Setup Includes the setup and maintenance of Users, Groups and Permissions. In addition, this permission allows viewing of Current User Activity. 10. User Certificates, Setup 11. System Functions This area can also be expanded to display permissions specifically for system wide functions. These are: Dual Administration Setting, Setup Document Edition Date: 04/07/2012 46 © 1989-2012 Albany Software Limited User Guide Albany ePAY Chapter 5 Administration Audit Reports ▪ View Details ▪ Setup Bacs Connections, Setup System Maintenance, Setup End of Day Configuration, Setup Purging and Archiving, Setup System Settings, Setup Where a user or group does not have Setup permission for any item, it will not only be unavailable, but also may be hidden from view in the main navigation area of Albany ePAY. These users may be able to use the features covered, but only in the context specified and without being able to change them in any way. For example, a user without Setup rights to Global Contacts would not see the Contacts menu in the Administration, User Settings area of the navigation pane, nor would they be able to view the Contacts screen, however, with appropriate settings such as Bacs Reports, Setup, they would be able to send reports to Contacts that another user had set up. 5.7.6 Dual Administration Dual Administration is a feature of Albany ePAY that adds an additional layer of security by requiring two administrative users to confirm specific administrative changes to the system. The areas of focus are predominantly those that may lead to fraud being perpetrated if one person was able to act independently, for example: using the system to send payments to themselves or associates, thus bypassing company security/payment authorisation standards. This feature is not normally available in the Small Business Edition. In addition, dual administration provides extra protection to the users/company by ensuring that accidental and potentially costly mistakes are averted and thereby helps to prevent malicious activity that may have recovery and reputation costs. Before Dual Administration can be enabled and used, appropriate permissions must be applied to the relevant areas for those who will be responsible for authorising the changes. Before dual administration can be used, at least two users on the system must be assigned permission to the system function, Dual Administration Setting, Setup. These may be members of the admins group or a group specifically designed for this purpose. In addition, these users must be assigned permission to the area for which dual administration will be used: ■ System Settings, Setup and/or ■ User Administration, Setup The users with permissions for each of these areas do not need to be the same, but all must have Dual Administration Setting, Setup permission. Items awaiting approval If dual administration is active on your system, when a change is made to permissions, a message similar to the following will be displayed (this message will vary depending on the action awaiting approval): Document Edition Date: 04/07/2012 47 © 1989-2012 Albany Software Limited User Guide Albany ePAY Chapter 5 Administration Figure 42: Approval Pending Click OK to close the message. You will now see a bar at the top of the Permissions area. Whilst this bar is in place and changes are awaiting approval, you will not be able to make any further changes, as shown below. Figure 43: Permission changes pending This alert message bar will disappear once the relevant permissions have been approved or rejected. 5.8 Bacs User Certificates Select Administration and under User Settings, select Bacs User Certificates. The Bacs User Certificates screen allows you to associate registered Bacs user certificates (supplied with your Smart Card or HSM) with a Bacs Service User Number and user account. Adding a Bacs User Certificate in this screen connects a valid certificate on your system with a user able to make payments. Each certificate can be associated with one or more users. Without this association a user will be unable to use a Smart Card or HSM to process payments. An example of the Bacs User Certificates screen here: Document Edition Date: 04/07/2012 48 © 1989-2012 Albany Software Limited User Guide Albany ePAY Chapter 5 Administration Figure 44: Bacs user certificates screen Any user who will be conducting payments on the system must be associated here with a valid SUN. Before payments can be made using Albany ePAY, the Smart Card issued by your sponsoring bank must be set up correctly. When your card is issued, the sponsoring bank will also supply activation instructions which you should follow. If you have any problems with this procedure, you should contact your sponsoring bank who will be able to assist with this. 5.8.1 You will need to have the Smart Card reader connected to your workstation with the Smart Card inserted. Check that the certificate is active You can quickly and easily check that the Smart Card is active as follows: 1. Open Internet Explorer and go to the following website https://paymentservices.bacs.co.uk. 2. When prompted, click the Sign or Sign & Submit button on the web page and enter your Smart Card PIN. 3. If you are successfully logged in, you will know that your card is fully active. If not, you must contact your sponsoring bank to complete activation. Once you have confirmed that your card is active, you need to ensure that all the certificates from your Bacs Smart Card have been registered (exported to the local certificate store on your workstation) and are ready to be used for Bacs submissions. Document Edition Date: 04/07/2012 49 © 1989-2012 Albany Software Limited User Guide 5.8.2 Albany ePAY Chapter 5 Administration Register the Certificates 1. In Windows, from the Start menu locate (normally in All Programs) the Gemplus or Gemalto menu and open either the Gemsafe or Classic Client Toolbox. 2. Locate Certificates, enter your Smart Card PIN and click Login. 3. Click Register all. This will export the Smart Card Certificates to the Windows certificate store. If you see a warning message that you are about to install a root certificate, click Yes to confirm that you wish to do this. 4. 5.8.3 Click OK to the message that informs you that the certificates were registered and close the Gemsafe or Classic Client Toolbox. Associate a user, Bacs User Certificate and SUN To create the association between a user, a Bacs User Certificate and a SUN, under Administration, User Settings, select Bacs User Certificates. If an expired certificate has been associated and remains in the list, remove the old, outdated certificate before setting up the new one. 1. Click ; the application creates a new item in the item list below. 2. Select a User sign on name from the drop down list. 3. From the drop-down list, select the appropriate Service user number for the certificate you wish to set up 4. Click Select Certificate to display the Certificate Selector dialog box. Document Edition Date: 04/07/2012 50 © 1989-2012 Albany Software Limited User Guide Albany ePAY Chapter 5 Administration Figure 45: Certificate selector dialog a. The default option is normally to browse for Smart Card Certificates. If you use a Smart Card, continue with this option. If your certificate is not automatically displayed in the grid at the bottom of the window, click to check the Show All Certificates check box. Select your certificate from the list and click OK to close the dialog box. The remaining read only fields are populated with the relevant information for the certificate you selected. b. If you use HSM as your signing solution, the HSM Certificates area of the dialog box will be active allowing you to search for and select the HSM certificate. Enter your HSM Logon and Pin and the appropriate Slot Id. 5. When you have checked that the information displayed is correct, click for the new certificate. to save the record Payment Settings Use the menu on the left or the links on the right to select specific areas. Items contained in this area can include: ■ Payment Profiles – paragraph 5.9 ■ File Formats – paragraph 5.9.4 ■ Originating Accounts – paragraph 5.11 ■ Bacs Limits – paragraph 5.12 ■ Bacs SUN Information – paragraph 5.13 ■ Payment Profile Notification Templates – paragraph 5.14 If Dual Administration is active for Payment Settings (see paragraph 4.6), when a change is made to the Payment Settings, a message similar to the following will be displayed on screen: Document Edition Date: 04/07/2012 51 © 1989-2012 Albany Software Limited User Guide Albany ePAY Chapter 5 Administration Figure 46: Dual Administration Pending message Click OK to close the message. Changes are accepted or rejected by another qualified user before they are visible (see paragraph 5.1.2). 5.9 The message will vary, depending on the change, addition or deletion made. Payment Profiles The Payment Profiles screen allows you to setup and maintain your payment profiles. Payment profiles are at the heart of the software and contain all the processing rules which must be applied to payment files and submissions before they can be submitted to your Clearing and Settlement Mechanism (CSM). A payment profile contains supporting information required to allow payment files to be submitted. This includes, for example, valid payment methods, SUN, date handling rules, the file format definition, what processing steps need to be undertaken (workflow). From the Payment Profiles screen you can create completely new profiles or edit existing ones. To edit a profile, click on it and the application displays the stored settings for it in the Details panel at the bottom of the window. 5.9.1 Create payment profiles To create a payment profile, select Administration and under Payment Settings, select Payment Profiles. The Payment Profiles screen is displayed on the right. If this is the first profile created and none already exist you have a single option to create a new profile. Click ; the application creates a new item in the item list below. If Profiles have already been created, they will be listed on the flyout menu and you can create a new profile from any existing profile by clicking the filter arrow to the right of . If you create a new profile from an existing profile, it will be a direct copy that can then be edited as required. However, it will not maintain any links, so changes to the first profile would not affect the new profile at a later date. To create a profile from an existing profile, select Administration and under Payment Settings, select Payment Profiles. In the Payment Profiles screen on the right click the filter arrow beside . From the menu, click From Profile and move your mouse pointer across to view the available profiles in the flyout menu. Click to select the profile on which you wish to base the new one. You will see that much of the detail is already there as this is a direct copy of the profile you selected. The name of the profile is a duplicate with the prefix of 'Copy Of'. You will need to replace this will a useful new name. From this point you can edit any of the information in the profile for the copy. It is not linked to the original and changes here will not affect the original. To create a profile now without linking to an existing profile click ; the application creates a new item in the item list below. 1. Profile Description Document Edition Date: 04/07/2012 52 © 1989-2012 Albany Software Limited User Guide Albany ePAY Chapter 5 Administration You can find the basic settings for your new profile in the Profile Description tab at the lower part of the window. In the Profile Description tab, replace the default name, new item, with a suitable name. Figure 47: Profile description Information shown in this tab includes: 2. Name - the name of the profile. Description - a description for the profile. Payment methods - the payment methods setup that can be used for the profile, one or more of the check boxes provided can be checked as required for the profile. Figure 31 shows two payment methods. Depending on your licence, you may have access to a single payment method, normally Bacs. You may also have other payment methods set up on your system, such as Faster Payments and or RBS Bankline, a Royal Bank of Scotland specific alternative to Faster Payments (see chapter 3 for information concerning different payment methods). Payment profile notification template - click the arrow to the right to choose from a list of available templates. See paragraph 5.14 for more information on setting this up. Icon - using the button, you can browse for a suitable system item for the profile. The icon is then displayed in the box provided. Set As Default Payment Method - this allows you to specify the selected payment method as the default, i.e. that which will happen unless specified otherwise. This is useful if you normally use the Bacs 3 day service, but occasionally use Faster Payments. Once you have checked both payments, ensure that you click on the text for the method you want to be default and then click Set As Default Payment Method. Workflow – this allows the setup of workflow specific to this profile. This feature is only enabled once the initial profile has been saved. For details on setting up workflow, see paragraph 5.9.2. Schedule – this allows you to set up a schedule for the automatic initiation of the profile. This feature is only enabled once the initial profile has been saved. For details on setting up a schedule, see paragraph 5.9.3. Processing Rules The following describes some of the specific rules, but a full table of processing rules can be found at Appendix A: Payment profile processing rules. The Processing Rules tab provides a Basic view or an Advanced view. For most of your requirements, the Basic view will include everything you need to consider. By default, the Basic view is active. Document Edition Date: 04/07/2012 53 © 1989-2012 Albany Software Limited User Guide Albany ePAY Chapter 5 Administration In the Basic view, ensure that you check each of the rows so that you will know what needs to be completed. Each time you click on a row, an arrow will appear to the right to allow you to select from a suitable list, except the File name and location and Archive folder, each of which provides a button that will open the appropriate browse dialog to allow you to locate and specify the required location for each. In each case, check the description on the right and choose the correct option where presented. Figure 48: Processing rules – Basic view The Payment Library feature may not necessarily be available or set up. To switch to the Advanced view, click in the Advanced view option at the top of the tab. Document Edition Date: 04/07/2012 54 © 1989-2012 Albany Software Limited User Guide Albany ePAY Chapter 5 Administration Figure 49: Processing rules – Advanced view The rules available for any profile will depend upon which payment methods have been selected. The information is presented as a sheet of rows of rules (similar to a spreadsheet), each row divided into two columns allowing for the rule title and its associated value. A third ‘column’ provides a short description of each row, when selected. The rules are grouped as follows in the Advanced view (the payment methods visible will depend on those licensed and those selected on the Profile Description tab): Bacs Three Day Specific Rules Faster Payment Specific Rules General Bacs Rules General Rules These apply to any payment, regardless of chosen method. Your system may also be licensed for other payment methods which in turn may have their own rules grouped and attached such as RBS Bankline or HSBC Export. Document Edition Date: 04/07/2012 55 © 1989-2012 Albany Software Limited User Guide Albany ePAY Chapter 5 Administration In either the Basic view or the Advanced view, a short explanatory description for the currently selected rule is displayed in the right hand panel. For more information, see Appendix A: Payment profile processing rules in which more detailed notes are provided to assist you. If you wish to see more of the rules on screen at a given time, click to expand the tab. This will cause the contents of the Processing Rules tab to fill the available client area of the application. Click will return the client area of the application window to what it was before. Alternatively, you can move your mouse pointer over the area dividing the upper and lower panes until the pointer icon changes to , then click and drag up or down to adjust the proportions of the panes. It is important to set up with care the advanced processing rules for file handling if you are not going to retain the default settings. Additional information for these rules can be found in Appendix C: File handling. Attach a Library to a Payment Profile If you are using a payment library, it can be attached to a payment profile as follows. Navigate to Administration, Payment Settings, Payment Profiles and select the profile you wish to attach the payment to. In the lower pane, select the Processing Rules tab and scroll through the listed rules until you locate Payment Library. Figure 50: Attach payment library Click in the right hand box and then click the arrow to the right that will appear. All available payment libraries will be listed. Select the one to be used and click to save the changes to the Payment Profile. If a processing file is supplied in the Payment Profile and a Payment Library is also specified, the data will be merged based on the Account Reference. In this case, if data is duplicated, the information held in the processing file will take precedence over and, if necessary, override the library data. 3. Report Delivery Settings The Report Delivery Settings tab allows you to configure how and where reports generated by the running of your profile are delivered. An example of the Report Delivery Settings tab is shown in the following illustration: Figure 51: Report delivery settings Document Edition Date: 04/07/2012 56 © 1989-2012 Albany Software Limited User Guide Albany ePAY Chapter 5 Administration You will see that there are checkmarks for Active, Email and Export beside each set of Report Delivery Settings. These checkmarks indicate what has been set up and if the settings are active. The checkboxes cannot be edited here, but are provided for information only. Settings must be Active for them to operate automatically. This tab has its own toolbar provided to allow the creation, modification and deletion of report delivery specifications. To create a new automated session of report delivery click Delivery Settings dialog. . This opens the Report Figure 52: Email delivery settings a. Delivery Settings Provide a Name for the Delivery Settings and then choose from the report types listed. These are grouped into ePAY Processing Reports, produced by Albany ePAY, and Submission Reports, produced by Bacs. Where a check mark is in the check box, that report will be included in the delivery. b. Email By default, this box is checked. If you do not want the reports to be emailed, remove the checkmark. To specify email delivery, leave the checkmark and add the required information. This includes: ▪ Send as – use the filter arrow to the right to select the format that the reports will be sent in. The formats available may depend on the reports selected. ▪ Recipients – click the button to the right to open the Select Recipients dialog from which you can select Users, Groups and/or Contacts to receive Document Edition Date: 04/07/2012 57 © 1989-2012 Albany Software Limited User Guide Albany ePAY Chapter 5 Administration the email. When selected on the left, click > to add them to the list on the right. When you click OK, the listed recipients will be added to the Recipients box. Selected recipients must have a valid email address on the system. See paragraph 5.4.1 for more information. c. ▪ Subject – type the subject of the email. This is likely to be the name given to the delivery settings, but doesn’t have to be. It should inform the recipient of what the email contains. ▪ Message – this is an optional text box in which you can include additional information if it will add value. Export By default, this box is checked. If you do not want the reports to be exported and stored in a specific location, remove the checkmark. To specify the export details click the filter arrow to the right of the Export as box to indicate the format of the files that will be stored. Click the button to the right of the Export to box to specify the location to which the reports will be added. Click OK to close the Report Delivery Settings dialog. The report delivery instruction now appears in the list. d. Edit Report Delivery instructions To edit one of the items, select the instruction you wish to change, click to reopen the Report Delivery Settings dialog or double click the row. Continue as above to change and save the instructions. e. Delete Report Delivery instructions To delete one of the report delivery settings, select the instruction you wish to change and click . You will be asked to confirm deletion. f. Activate If the settings you have created are to be used, you must activate them. Ensure that in the Report Delivery Settings dialog the Active option is selected. 4. Save Changes When you have created new or made any changes to an existing profile, you must save the changes. You will be prompted if you forget. To save all changes click . Click when complete. Permissions Once a profile has been created, the ability to use the profile, process any part of a submission, is governed in a separate area for permissions. Each profile is listed as are all users and groups set up on the system. For each profile, a series of checkboxes is available to assign different steps for the selected user or group. For full information on setting up permissions refer to paragraph 5.7. Default permissions will have been copied from the New Payment Profile Defaults, but these are not linked and can be changed as needed. 5.9.2 If Dual Administration approval is pending on a profile, even if complete, it will not be possible to process a payment for that profile. This applies not only to a new profile, but also if changes have been made to an existing profile. Workflow The purpose of Workflow is the designation of steps in the submission process. Ultimately, these may be mutually exclusive, and therefore can only be processed by different logon accounts. This Document Edition Date: 04/07/2012 58 © 1989-2012 Albany Software Limited User Guide Albany ePAY Chapter 5 Administration is to ensure that different people take on different processes during a payment submission. This in turn increases security of the submission so that the work is checked by more than one person. Automation specified in workflow is conducted by a ‘system user’ rather than an individual user. Any configured workflow step can be automated. An automatic step is normally performed as soon as the previous step has completed. Workflow is attached to a payment profile and is designed from within a saved payment profile. In order to set it up, open an existing profile or create a new profile (see paragraph 5.9.1). When you create a new payment profile, the Workflow button is not enabled until you have saved the profile. To set up the workflow, click the Workflow button on the Profile Description tab of the Payment Profile you wish to add the workflow to. Each of the steps of the payment process is shown as a separate tab. Depending on your requirements; you can enable one, two or three stages in authorisation. You can customise each of the steps as required by clicking on the appropriate tab. You can also select a different page/tab by clicking the icon displayed at the top of the form. Exclusivity As an enhancement to security, the ability to prevent the same user from performing every step in the workflow for payments is included. Although this can be achieved in a rudimentary fashion by assigning appropriate user rights, this approach is very rigid and presupposes that specific steps have to be assigned to a specific user. It may not necessarily matter which user validates, confirms, authorises or signs a payment, but it may be necessary to prevent the same user from conducting all these steps in the same payment process. This is achieved by adding a checkbox to each workflow step in a profile labelled Make this step exclusive to determine if that step will participate in an exclusivity check or not. This check is in addition to the permissions that may have been set up so that, even with full permissions, a single user can be prevented from performing all the steps in a process). An example of how this works is as follows: The exclusivity option is selected for Confirmation, Authorisation (Stage 1) and Send. The result of this case is that any user with appropriate permissions can perform any two of these stages. If User A has confirmed and authorised the payment (Stage 1), then User A will not be permitted to send it. However, if other user has performed either of the other nominated stages, then User A will be permitted to send the payment. This exclusivity check does not need to apply to the entire process. For example, if a workflow has two authorisation stages and the requirement is for two different users to have performed each of these stages then it is only necessary to specify these two stages as exclusive. When the exclusivity check detects a conflict, for example when a user is not permitted to send a payment as a result of the exclusivity check, then a message to this effect will be reported in the wizard. This is similar to the message displayed when a user does not have permission to perform the step. If you use exclusivity, it must be for at least two steps in the workflow as there is no value in having a single exclusive step. Document Edition Date: 04/07/2012 59 © 1989-2012 Albany Software Limited User Guide Albany ePAY Chapter 5 Administration Any existing permissions will be performed before the exclusivity check. For example, if the Send step would fail the exclusivity check, but the user does not have permission to Send anyway, then it is the existing permission message that will be displayed. Exclusivity is only enforced when a step is being performed manually. For example, even if all steps in a workflow are set to be exclusive, they can all still be performed automatically by the system user in an end-to-end lights out solution. However, should the automation of any automated step fail for some reason, then the same user would not be able to perform all those steps manually. Any steps that have been successfully performed automatically by the system user will be considered to have been carried out by a different user in the manual exclusivity check. For example, if Validate, Confirm, Authorise and Send are all exclusive, but Validation was performed automatically then any user will be permitted to perform the Confirm, Authorise and Send steps manually. 1. Validation The first step, as shown above, is Validation. Once workflow is selected for use with a payment profile, the Validation step is enabled and conducted automatically by default when the profile is initiated. If you wish the step to be included in the exclusivity check, ensure that you check the Make this step exclusive box. Figure 53: Workflow validation 2. Confirmation The second tab is for Confirmation. This is used to specify if the step will be manual or automatic and if you wish the process to be halted if warnings or errors are determined at this point. To turn on either or both of these features, click to add a check mark to the boxes provided. If you set this step to complete automatically, if the payment wizard is started manually, once validation is complete, the wizard will present a message as shown in the following illustration. The user must then click Finish to close the wizard. Further processing, if set to be manual, must be picked up from the Pending screen. Document Edition Date: 04/07/2012 60 © 1989-2012 Albany Software Limited User Guide Albany ePAY Chapter 5 Administration Figure 54: Confirm automated message The Confirmation step is mandatory and is enabled by default. If the step is to be exclusive, check the Make this step exclusive box. There is also an option to Perform this step automatically. Click in the checkbox to set this up. If this option is selected, you can specify action to be taken in the event that the confirmation cannot take place due to validation issues. Figure 55: Workflow confirmation Each of the ‘Stop’ checkboxes specifies a different point at which, if required, the payment process can be stopped. This can be useful in avoiding unnecessary costs incurred through inaccurate or faulty information within the payment file. The payment can be checked to view these errors and/or warnings, through the Pending screen. The ‘Stop’ checkboxes are provided as follows: Stop on file warnings Example – potentially a duplicate input file Stop on transaction errors Example – zero amounts Stop on transaction warnings Example – invalid accounts Check the boxes as directed by your procedural requirements. 3. Authorisation Document Edition Date: 04/07/2012 61 © 1989-2012 Albany Software Limited User Guide Albany ePAY Chapter 5 Administration Authorisation is divided into three possible stages; each can be a step in the entire workflow. Depending on your requirements you can enable just a single stage, two stages or all three. All three tabs appear exactly the same. The first stage is enabled by default and is mandatory. You can specify if you wish this to be performed automatically by clicking the relevant checkbox. If the step is to be exclusive, check the Make this step exclusive box. If workflow has not been created for a profile, the default will include a single authorisation step only. In this case the icons for the second and third stages of authorisation appear in monochrome. Figure 56: Workflow authorisation Automation Any authorisation step that is set to be automated cannot be signed unless an HSM is licensed and installed (see paragraph 3.10.2). Notification For the first authorisation stage it is possible to specify that a notification is sent automatically to one or more users or groups when the step is ready to be performed. The system must be licensed for notifications for this feature to be visible. To enable this, check the Send a notification when this step is ready to be performed to box. Then click . This will open a Select Recipients dialog box. Document Edition Date: 04/07/2012 62 © 1989-2012 Albany Software Limited User Guide Albany ePAY Chapter 5 Administration Figure 57: Select notification recipients The selector at the top allows you to specify if the list displays Users, Groups or Contacts. User names are prefixed with U, Groups are prefixed with G and Contacts are prefixed with C. Select the required name on the left and click > to add that name to the list of recipients on the right. To remove a recipient, click the name of the right and click < to remove the name. Click OK to close the dialog. The selected names now appear in the box as circled in red in the following illustration: Figure 58: Notification recipient list The next two authorisation stages are identical to the first, but without the notification option. Both of these authorisation stages are optional. If you wish to include one or both, click in the Enable this step checkbox. Once you have done so, you can also specify if you wish this to be performed automatically. You cannot enable Authorisation (Stage 3) unless Document Edition Date: 04/07/2012 63 © 1989-2012 Albany Software Limited User Guide Albany ePAY Chapter 5 Administration Authorisation (Stage 2) is enabled. Once enabled, the icons for the additional authorisation steps at the top of the form display in colour. If the step is to be exclusive, check the Make this step exclusive box. Signing is a part of authorisation, but can be conducted at any of the three stages. If the final stage is reached without signing, the current user must have a signing solution and be able to sign. This is not specified in the workflow. 4. Send The final step is Send. This is mandatory and in enabled by default. You cannot remove it from the workflow, but you can specify that it is automatic if required, but only if an HSM is licensed and installed (see paragraph 3.10.2). If the step is to be exclusive, check the Make this step exclusive box. The following diagram shows the potential processes involved in workflow: Figure 59: Workflow 5.9.3 Schedule Using scheduling, it is possible to set up profiles to be triggered automatically. Scheduling is configured from within a profile rather than separately and is attached directly to a payment profile where it is designed. In order to set it up, open an existing profile or create a new profile (see paragraph 5.9.1). If you create a new payment profile, the Schedule button is not enabled until you have saved it. To set up the workflow, click the Schedule button on the Profile Description tab of the Payment Profile you wish to add the workflow to. The following form will load: Document Edition Date: 04/07/2012 64 © 1989-2012 Albany Software Limited User Guide Albany ePAY Chapter 5 Administration Figure 60: Schedule form Each payment profile can hold a single schedule but, configured correctly, it will run at the times you specify. As you create a schedule, if you wish you can copy a previously designed schedule from another profile. For this reason, the name for the schedule should assist in identifying what the schedule represents. Using the Name box, type a name for the schedule. You will find it useful to use the name as a short but clear description for possible copying at a later date. This copy facility can be seen in the Copy From Profile selector to the right. There is no link existing between the schedules in the two profiles once a copy has been made, so individual changes can be made to each without them being reflected in the other. Until a Name is provided for the schedule, the OK button is not enabled. Copy From Profile If a schedule has already been established in another profile, you can copy the schedule from this profile. In the profile, click the Schedule button and then click the Copy From Profile filter at the top of the Schedule form. Profiles with schedules will be listed; the name of the profile followed by the name of the schedule. Select the one you wish to use. The form will adjust to show the selected schedule. You can then edit it manually if you wish. You may also wish to change the name that has been completed automatically on import. Document Edition Date: 04/07/2012 65 © 1989-2012 Albany Software Limited User Guide Albany ePAY Chapter 5 Administration Figure 61: Copy schedule On Hold By default, a new schedule is placed On Hold on the right. Only change this to Active when you are ready for the schedule to run. You can also change from Active to On Hold at any time if you wish to pause or stop the schedule for any period, for example when you wish to check, modify or update the schedule. Recurrence The occasions when a schedule can be initiated are extremely flexible. The default option is a single, One Time Only. You can make the schedule regular by choosing Daily, Weekly or Monthly. For each of these selected options further selections are presented on the form. Some examples follow: Figure 62: Schedule recurrence options Document Edition Date: 04/07/2012 66 © 1989-2012 Albany Software Limited User Guide Albany ePAY Chapter 5 Administration The following recurrence patterns are available for selection: ■ One Time Only Run once performs the selected step within one specified window only and does not have a recurrence pattern once that window is complete. Within the Run once schedule a start schedule date selection is mandatory. The default is the current date and the selected date must not be earlier than the current date. ■ Daily The Daily schedule option performs the configured tasks every day There is an option to repeat the schedule every ‘x’ days where x is configurable from 1 to 999. ■ Weekly The Weekly schedule option performs the configured tasks at weekly intervals with an option to repeat the schedule every ‘x’ weeks where x is configurable from 1 to 999. There is an option to select the day(s) of the week on which the task runs. Monday – Friday is selected by default. ■ Monthly The Monthly schedule performs the configured tasks at monthly intervals with an option to repeat the schedule: On fixed day (s) of selected month(s), OR On a relative day (e.g. the last day of the month) of selected month(s). In addition, you determine if the payment is initiated on a non-working day or not. Non-working days for the scheduler are defined as Sat/Sun and Bank Holidays. The default is not to run, in which case the next available working day will be used instead. You select the options that you need to use for the payment run based also on what your working setup can accommodate. Time The next area of the form is where you select the time options. The default time for initiating the profile is 09:00. Use the spinner control to adjust this time. Then select the interval at which the system will be polled in order to search for a valid input file. It is recommended that the interval is set to a value that will allow your system to work efficiently. This will depend on your requirements. This can be set to run until a specified end time (which must be later than the start time) or until a valid input file has been found. There is also a checkbox for you to specify that an error be reported if a suitable input file is not found during the time window specified. Alternatively, you can select the option to run the schedule continuously. This will run automatically at the most frequent interval possible. For windows that have no end time the start time is considered to be the end time of the window, for example, if the task is set to only run at 09:00 daily then the payment file will be created at 09:00. Where a scheduled start time is missed, for example if the service was not running at the time of the scheduled start, it will be run as soon as possible on resuming the service. An option is provided for the schedule to run until the input file has been found. This allows time for the input file to be compiled, but once in the required location, the payment profile will run and then cease the polling schedule. An additional option is provided so that, if any input file is not found during the specified window, then an error will be reported. Document Edition Date: 04/07/2012 67 © 1989-2012 Albany Software Limited User Guide Albany ePAY Chapter 5 Administration Range of recurrence Finally, you can specify a Start Date from which the recurrence pattern will commence. The default date is the current date. With the exception of a ‘Run Once’ schedule pattern, it is possible to select that the schedule will repeat until: ■ Further notice (default), OR ■ A specified date. If this is selected, the default value will be the current date. The selected date cannot be earlier than the current date. If you have chosen a repeat recurrence, you can also select the date on which the schedule will cease by selecting the End Date checkbox and specifying, from the provided calendar control, the required date. Figure 63: Schedule calendar control Set the schedule Finally, when you wish to, you can click OK to save the schedule. However, if you wish to start the schedule running and have not already done so, ensure that you click the Active option button at the top right of the form before clicking OK. You can reopen the schedule to do this if you prefer. The schedule is now saved and automatically attached to the profile. 5.9.4 When payments are initiated using the scheduler, the scheduled profile uses the default payment method only and if the profile is configured to prompt for a date then the schedule will use the next available date. Dual Administration control If your system uses Dual Administration, creation of new profiles or amendments to profiles will be held pending Dual Administration confirmation (see paragraph 5.1). At the point at which you save the changes, the following message will be displayed: Document Edition Date: 04/07/2012 68 © 1989-2012 Albany Software Limited User Guide Albany ePAY Chapter 5 Administration Figure 64: Dual Administration Pending When incremental changes are pending the Dual Administration Changes menu item is emboldened and the number of pending changes is shown in brackets to the right. 5.10 Only users with rights to do so can see the menu item and confirm or accept the changes. File Formats The file format definition file determines the data that will be interpreted in an input file for payments to be made. A file format is normally created outside Albany ePAY and then imported into Albany ePAY. It determines the layout of the data, i.e. which columns are included and the data type each contains. This ensures that the system can interpret the files submitted for processing. File formats are defined in XML definition files. It is imperative that the definition matches the data you will be importing. If this is not the case, you will not be able to import any input files. File formats also need to be set up for contacts to be imported from an external file for a payment library (chapter 7 refers). No input file can be processed unless the correct file format has been installed on Albany ePAY. When you select File Formats from the Administration, Payment Settings navigation menu, the application will present you with a display similar to the example shown in the following illustration: Document Edition Date: 04/07/2012 69 © 1989-2012 Albany Software Limited User Guide Albany ePAY Chapter 5 Administration Figure 65: File formats The file format can then be applied to files from other applications ensuring a clear and correct transfer of data whether from a simple text file or from a more complex dataset. The Details tab supplies the Name, Reference, Type, Separator and Description of the file format. The Lines & Fields tab contains the detailed structural definitions for the current file format definition. Provision is made for simple editing (see paragraph 5.10.2). The following is a simple example: Document Edition Date: 04/07/2012 70 © 1989-2012 Albany Software Limited User Guide Albany ePAY Chapter 5 Administration Figure 66: Lines & Fields The upper area defines the Lines required. This may be a single line or multiple, depending of the complexity of the format. For each selected line defined in the upper area, a number of fields are defined in the lower area where the required position of the first character in the field is specified as the Start Position, the length of the field in the Length column, a required value in the Value column, the format in the Format column and the Mask column indicating the data type. 5.10.1 Import file format Import a file format as follows: 1. Click to open a Directory Browser dialog. 2. Navigate to the location of the file you wish to import, as shown in the following illustration: Document Edition Date: 04/07/2012 71 © 1989-2012 Albany Software Limited User Guide Albany ePAY Chapter 5 Administration Figure 67: Browse for file format 3. The dialog will display a folder tree of the computer where the Albany ePAY server software is installed. You will only see XML files displayed in the right hand pane of the dialog as these are the only type of definition file the software will import. The definition files describe the structure of the payment file to be processed. Navigate to the folder containing the definition file describing your payment file. Select the definition file in the right hand pane and click OK. Click Cancel at any time to abort the import. The definition file is loaded the details of the file are displayed in the Details tab. You can view the lines and fields information for the file definition by switching to the Lines & Fields tab. 4. Once you are happy that this is the correct definition file click to save it. If the file format you imported already exists on your system, a message will ask if you wish to replace it. If you click No, a new file format will be created as a copy of the original. If you click Yes, the original will be overwritten when you click . The file format is now listed in the File Formats screen. Document Edition Date: 04/07/2012 72 © 1989-2012 Albany Software Limited User Guide Albany ePAY Chapter 5 Administration 5.10.2 Edit a file format definition Before editing a working file format definition, it is recommended that you read through this entire topic, make a backup of your database and a backup of the original file format. You can do this by exporting it to another location. See paragraph 5.10.4. It is also recommended to save changes after each one as, at each save, the format is validated. If you make many changes between saves, it is harder to track which items may be invalid. Although the functionality is currently limited, it is possible to edit the XML file format definitions in Albany ePAY. In order that new or modified file formats are valid, it is recommended that you are clearly familiar with the input files and their generic contents that will be mapped into Albany ePAY using the file format definition. Read this section and the associated Appendix D: File Format Definitions on page 168 of this document carefully before making changes unless you are very familiar with the process. A file format follows a three tier hierarchy: 1. The Definition Element This is the parent element that describes the overall file. This is visible in the Details tab for a selected File Format. Depending on the file format type, some of the boxes displayed may be editable. File format types can be: FixedWidth LineDelimited Delimited A filtered list is available for selection of one of these types. Click the arrow to the right to select from the list. If the file format type selected is Delimited, the Separator box will need to include a single valid character to indicate the separation between fields. Non printable characters are not supported. The Separator box is disabled for FixedWidth or LineDelimited file format types. 2. The Line Element Within the definition element there will be one or more line elements, each of which describes a single line within the definition. These are located on the Lines & Fields tab in the Lines area. 3. The Field Element Within any single line element there will be one or more field elements, each of which describes a field within the line. Add a new Line or Field If you wish to add a new line or a new field to any existing definition, click in the grey line at the bottom of the current list. Default values may be entered. Attributes vary depending on the file format type selected in the Details tab. Until you make a change to the attributes, the new row is not committed. If you wish to keep all the defaults you must therefore make a change and revert back when a grey row appears below the new one. In the Lines element, for each attribute, a filter is provided for the selection of either True or False in each case. Click in this line and select the values, True or False for each attribute as required. In the Fields element click anywhere on the grey row. Depending on the file format type, the attributes will differ, but it is recommended that you use the filters provided for those attributes that provide them to select valid values. You can also type your own name for fields, if required. This Document Edition Date: 04/07/2012 73 © 1989-2012 Albany Software Limited User Guide Albany ePAY Chapter 5 Administration may be useful for data in the input files that has no relevance. However, attribute values other than those provided in the filter cannot be processed by Albany ePAY and will be ignored. Regardless of file format type, columns in either of the tables in the Lines & Fields tab cannot be sorted. Some of the Names provided in the filter list hold an automatic Mask which will be selected automatically. Complete the remaining attributes as required. Limitations on correct file format may present error messages. Albany ePAY recognises a number of fields and can interpret and deal with the data. Other fields can be created for reference, but Albany ePAY will ignore their contents. Delete Line or Field If you need to remove a row from the Lines or Fields lists, move your mouse pointer to the far right column. The symbol will appear. Click this symbol. Figure 68: Delete element row A message will request confirmation for the deletion. Click Yes to proceed or No to retain the row. Line order For any file format, the order of the lines in the grid can be changed, with the caveat that the transaction row must be last and the contra row must be the penultimate in the list, i.e. directly above the transaction row. To change the row order, position the mouse pointer over the button on the far left of the row. A box will appear around the button. Click and hold to grab the row and then drag and drop it to its new position. If the rules described above are broken, an error message will load. Figure 69: Row reordering Delimited field order For delimited file formats it is possible to move field definition rows up/down to determine the order within the input definition. This is essential for the successful validation of delimited files where the position of the field determines where the system will look for it in the input file. For example, if an input file contains the destination sort code, followed by the account number, followed by the amount, all separated by commas, then the definition must order the fields in the same sequence so that the correct values are identified in their respective positions. Document Edition Date: 04/07/2012 74 © 1989-2012 Albany Software Limited User Guide Albany ePAY Chapter 5 Administration To change the order, position the mouse over the button to the left of the row to be moved and drag and drop it to the new location. Refer to Figure 69. Fixed width Start Position For fixed width and line delimited input files, the start and end positions are the crucial factors in identifying data and therefore each time a record is saved, the fields for these types will be reordered by the start positions. Moving those rows manually is not possible. The Start Position acts as an index for all other fields, so if you change the Start Position value, when saved, the order will update automatically. In the event that you change the Start Position you must also ensure that you make allowance for the Length so that attributes do not overlap in the definition. Save the modifications It is recommended to save regularly as, at each save, the format is validated. If you make many changes between saves, it is harder to track which items may be invalid. Click to save changes. 5.10.3 Create a new file format When you create a new file format definition, you can choose to create an entirely blank definition or from a copy of a definition that is already on the system. The advantage of the second option is that the copied definition is already valid and with many of the attributes already set, it should save you time, allowing you to edit and save it with a new name. for this reason, Albany recommends that you use this approach. Existing file format copy To start your new file format as a copy of an existing, valid file format, ensure that the original is already imported into your system. If you cannot see the file format you want to copy in the list in the upper pane, you will need to import it before you can create the copy. Paragraph 5.10.1 describes the import procedure. Once the file format you wish to copy is visible, it will be available. Click the filter arrow to the right of . A flyout menu will assist in your selection, as shown below: Figure 70: Create file format from copy All the file formats on your system are listed in the flyout menu. Select the one you want to copy. The new copy is created immediately as shown in the following illustration: Document Edition Date: 04/07/2012 75 © 1989-2012 Albany Software Limited User Guide Albany ePAY Chapter 5 Administration Figure 71: File format copy Ensure that you start by changing the default Name for the new file format. At this point it may be useful to save the copy before you start to make amendments. Change the elements as described in paragraph 5.10.2. It is recommended to save regularly as, at each save, the changed data is validated. If you make many changes between saves, it becomes harder to track which items may be invalid. Blank file format Albany does not recommend creating a completely blank file format as does not include any valid information by default. However, if you wish to do so, click , excluding the filter arrow to the right of the button. You must complete all the details and have a full understanding of the attributes you need to include for your selected file format type. Albany suggests that you plan the design carefully before beginning in consultation with the information provided in Appendix D: File Format Definitions and paragraph 5.10.2. 5.10.4 Export file format A file format can be exported from the system as follows: 1. Select the file you wish to export. 2. Click to open a Directory Browser dialog. Document Edition Date: 04/07/2012 76 © 1989-2012 Albany Software Limited User Guide Albany ePAY Chapter 5 Administration Figure 72: File format export 3. Select the folder in which you wish to store the exported file format. 4. Click OK to save the file. Click Cancel at any time without clicking OK to abort the export. Document Edition Date: 04/07/2012 77 © 1989-2012 Albany Software Limited User Guide 5.11 Albany ePAY Chapter 5 Administration Originating Accounts Originating accounts reference data is setup in the Originating Accounts screen. To access this screen, in the navigation area select Administration and under Payment Settings select Originating Accounts. An example of this screen is shown in the following illustration: Figure 73: Originating accounts 5.11.1 Usage information To view which payment profiles use an originating account, navigate to the Originating Accounts screen. Select the originating account record you wish to check and click on the Usage Information tab. 5.11.2 Add originating account Select Administration, and under Payment Settings, select Originating Accounts to view the Originating Accounts screen. Click ; a new item is created. The following table provides information to assist you in completing the Details tab in the lower pane: Item Description Document Edition Date: 04/07/2012 78 © 1989-2012 Albany Software Limited User Guide Albany ePAY Chapter 5 Administration Item Description Account name Enter a clear Account name in this box for the originating account. Text entered here is automatically converted to upper case and will accept a maximum of 18 characters. Description Type a meaningful Description for the Originating Account in this box. As the account name is limited in size, this can be very helpful as it is not uncommon for a single organisation to hold several Originating Accounts for different purposes. This is mandatory, you must provide a description. Sort code Enter the six digit Originating Account sort code. Whilst branch sort codes are commonly displayed in the form XX-XX-XX, you must enter the sort code as six consecutive digits (09) with no hyphens or spaces. This information will be validated in combination with the account number against the Bank Account Validation Database that is a part of Albany ePAY. Some banks may use an older style sort code with a different number of digits from the standard. To ensure that you enter the sort code correctly, check with your department if this is the case. Account number Enter the account number for the Originating Account. This is normally eight digits. This information will be validated in combination with the sort code against the application's internal sort code and account database before you can save the record. Some banks may use an older style account number with a different number of digits from the standard. To ensure that the account number is entered correctly, check with your department if this is the case. Each Originating Account must have a unique sort code and account number. If details are duplicated from another originating account, will be displayed beside the Account number box. Check and correct the data to proceed. Account type By default, the Account type is assumed to be Individual. However, if your organisation uses a bank account structure, perhaps for limiting expenditure, you can create the structure here. For the main account that is the ‘container’ for the structure, click the filter arrow to the right and select Group Main. Enter the account details as above. This box can only be set when an account is created, and may not be subsequently edited. Should you set a value from this field and find it is incorrect, you will have to delete the account and re-create it with the correct settings. However, if the group main account already contains individual group accounts, you will encounter further problems. For this reason it is recommended that you create the account structure with extreme care so that you will not need to edit it later. Once a main account has been created, grouped individual accounts can be created. Main account The Main account box is only enabled when the account type is set to Group Individual, and allows you to specify which Main account the Group Individual account is to be aggregated into where more than one main account has been created. When you completed entry and selection of all the correct information, click for the new account. to save the record 5.11.3 Usage information Once you have created your new account and allocated it to be used by one or more Payment Profiles, you can check back later to the Usage Information tab to identify which Payment Profiles use which accounts, however, be aware then when the Originating Account is first set up, there will be no Usage Information available. Document Edition Date: 04/07/2012 79 © 1989-2012 Albany Software Limited User Guide Albany ePAY Chapter 5 Administration 5.11.4 Edit an originating account To access the Originating Accounts screen, select Administration and under Payment Settings, select Originating Accounts. Select the originating account record you wish to edit. The properties of the account selected are now displayed in the Details tab. Once you have made the modifications to the information required, click record for the originating account. to save the edited You cannot edit the account type. This is set when the originating account is created and cannot be changed. If you wish to abandon changes to the information click Cancel at any time. The application will confirm you wish to cancel your changes. Click Yes to abandon your changes and No to return to your editing. 5.11.5 Remove an originating account To access the Originating Accounts screen, select Administration and under Payment Settings, select Originating Accounts. Select the originating account record you wish to remove. Click to delete the selected originating account. The application will confirm you wish to delete the account. Click Yes to delete the account. If you attempt to delete an originating account which is used by a current payment profile, the application will prevent this and notify you of the fact. See also paragraph 5.11.3 Usage information. 5.12 Bacs Limits To add a Bacs Limits record, select Administration, and under Payment Settings, select Bacs Limits. Figure 74: Bacs Limits Screen Click ; the application creates a new item in the item list below. Select the originating account to which you wish to apply limits from the originating account dropdown list in the Details tab. Select the Bacs SUN to associate with the originating account from the Document Edition Date: 04/07/2012 80 © 1989-2012 Albany Software Limited User Guide Albany ePAY Chapter 5 Administration Bacs SUN list. Click to apply either Item limits or File limits using the options. Item limits apply on a per transaction basis for individual transactions, there for if you select Item limits, you must enter values for credit and debit limits. If you select File limit, select a period over which the limits will operate from the Limit type list. If you select Periodic, you must then specify the number of days from the adjacent Periodic limit parameters (days) box. Then enter the debit and credit file limit values. Figure 75: Bacs limits When you have entered the information, click to save the record for the new Bacs Limit. The Bacs Limits screen includes the following settings for edit: Item Description Originating Account This includes a list containing a list of the originating accounts currently existing within the database from which to select. Bacs SUN This includes a list containing a list of the Bacs SUNs currently existing within the database. Item limit This option permits limits set on each item. If you have selected Item limit (default) the File limit boxes will be disabled. Transaction debit limit value Click to edit the limit value for debit transactions. Transaction credit limit value Click to edit the limit value for credit transactions. File limit This option permits limits set on a file, aggregated per file. If you have selected File limit the Item limit boxes will be disabled. Limit type This includes a list containing limit periods to select from as follows: Daily Weekly Monthly Periodic Periodic limit parameters (days) If you select periodic as the limit type, you must specify the number of days of which you wish the period to consist, using the spin box provided. File debit limit value Click to edit the aggregated file debit limit value for the limit type. File credit limit value Click to edit the aggregated file credit limit value for the limit type. The Limit Usage tab provides details of where the limits have been applied. For each item selected, the remaining credit and debit limits are shown at the bottom of the tab. Document Edition Date: 04/07/2012 81 © 1989-2012 Albany Software Limited User Guide 5.13 Albany ePAY Chapter 5 Administration Bacs SUN Information The Bacs Service User Number (SUN) is a unique six digit number allocated by a Sponsoring Bank. It identifies you to Bacs and is normally linked to one or more applications. The SUN is an integral part of sending payments through Bacs. It is used for validation of you as an authorised user of the BACSTEL-IP service. Some payment methods such as RBS Bankline and HSBC Export do not require a SUN. In these cases, once processed by Albany ePAY, the file is passed back to the relevant system without a SUN. To add a Bacs SUN, select Administration, and under Payment Settings, select Bacs SUN Information. The Bacs SUN Information screen is then displayed on the right. Click . A new item is created in the item list below. Enter the SUN provided by your Bank into the SUN box in the Details tab, and change the description of the newly created SUN displayed in the Description box, to something more meaningful: Figure 76: Bacs SUN example When you have entered the information click to save the record for the new SUN: Figure 77: Bacs SUN information Document Edition Date: 04/07/2012 82 © 1989-2012 Albany Software Limited User Guide 5.14 Albany ePAY Chapter 5 Administration Payment Profile Notification Templates In order that notification of errors and workflow completion can be provided, a separate notification configuration tool is used. This is then attached to respective customer payment profiles. To set this up, Select Administration and under Payment Settings, select Payment Profile Notification Templates. The Payment Profile Notification Templates screen provides a mechanism to set up a system facilitating the reporting of errors and workflow completion. The following is an example of the screen: Figure 78: Payment profile notification templates 5.14.1 Creating a new template To create a new Template, follow these steps: 1. Click to create a new template object. The new item will appear as a default Template name in the Details tab in the lower panel. 2. Overtype or replace this name with the name you wish to use. 3. You can now choose if you want to provide notifications for errors and/or completion. 4. For error notification you need to specify which groups and/or users should be notified in the event of an error. Click to the right of the Notify on file error box. This will open the Pick Recipients dialog where you can select the individual users, groups or contacts that are to receive notification of any file errors. If a valid email address has not been set up for any user nominated to receive notifications (either individually or as part of a specified group), an error message will inform you of the fact when you save the template. 5. Select User, Group or Contact from the Show Names from box. The list below will adjust accordingly. Select the identity of the user, group or contact you wish to add from the list on the left and click the > button to add it to the list on the right. To add more than one item at a time, hold down the Ctrl key as you click each item to select them and then click >. Document Edition Date: 04/07/2012 83 © 1989-2012 Albany Software Limited User Guide Albany ePAY Chapter 5 Administration It is important not to have email notifications sent out unnecessarily. Check that the correct people or groups will be notified in each instance. To remove an item from the list on the right, click the item (or items, using the Ctrl key) and click <. 6. When you are satisfied that the list is correctly populated, click OK. The name(s) of groups or users you selected now appear in the Notify on file error box. User names are prefixed with U, Group names with G and Contact names with C. 7. For completion notification click to the right of the Notify on workflow completion box. Repeat steps 4 and 5 to add names to the recipients list. 8. When you are ready, click to save the template. 5.14.2 Delete template If, for any reason, you need to remove a template completely, click . You will be asked to confirm deletion. Click Yes to confirm and complete deletion. The template is removed. Click No to cancel deletion and retain the template. 5.14.3 Attach to a profile Once the template has been created, it can be attached to any profile. Refer to page 43 for information. Document Edition Date: 04/07/2012 84 © 1989-2012 Albany Software Limited User Guide 6 Albany ePAY Chapter 6 Payments Payments Payments are the essential purpose of Albany ePAY. Payments can be inward; collections or debits, where sums are transferred from each external account to the internal account such as subscriptions, or outward; credits, where sums are paid from the internal account to each external account such as a payroll or payments to third parties for goods or services. For clarity in this document, payments and collections are referred to as payments, regardless of direction. The way in which a payment is compiled and conducted is determined by: ■ Payment profile – paragraph 5.9 ■ Workflow – paragraph 5.9.2 ■ Permissions – paragraph 5.7 ■ Scheduling – paragraph 5.9.3 The software allows a payment profile with associated workflow to be initiated in respect of a payment process. Access is provided through a wizard or, once the payment process has been initiated, through a pending grid. The Payments area is displayed by default on opening the application. If another area is selected, switch to this area by selecting Payments in the navigation area. This provides access to the various functions within the application corresponding to the stages involved in the payment process. From here you can start a new payment; access a pending payment, i.e. one that is in progress and is awaiting further action; view payments that have been sent and view completed payments. 6.1 Processing wizard overview The Processing Wizard provides a simple to use manner of specifying and sending payments, either via the Bacs three day submission service, or via the Faster Payments. It leads you through the process, step by step, and allows review of what you are going to send in detail before committing. The process begins with validation of the source information to ensure that there are no errors which would cause the submission to fail at a transaction level or worse, at file level, saving time and money. Checks are made as to the validity of the financial data, and also the transaction submission date. Once the payment file has been validated and that validation has been confirmed, the processing wizard will seek authorisation to proceed with sending the submission. This authorisation is performed using either a Smart Card system or a Hardware Security Module (HSM). After the submission has been sent, you can Download Advices and Returns from your Clearing and Settlement Mechanism (CSM) relating to your submission. The sequence of steps described in this help assumes that you have permissions configured to perform all the processing steps. However, it is understood that different business security models may involve several individuals within an organisation being required to complete the process, each individual only having permission to execute one or possibly two steps in the process. Exclusivity In addition to the effect of permissions, as an enhancement to security, the ability to prevent the same user from performing every step in the workflow for payments is included and may have been set up on the payment profile in use. The result of this is that, where two or more steps in the payment process have been setup to be exclusive at least one of the specified steps must be performed by a different user. Any existing permissions will be performed before the exclusivity check. For example, if the Send step would fail the exclusivity check, but the user does not have permission to Send anyway, then it is the existing permission message that will be displayed. Document Edition Date: 04/07/2012 85 © 1989-2012 Albany Software Limited User Guide Albany ePAY Chapter 6 Payments Exclusivity is only enforced when a step is being performed manually. For example, even if all steps in a workflow are set to be exclusive, they can all still be performed automatically by the system user in an end-to-end lights out solution. However, should the automation of each exclusive automated step fail for some reason, then those steps could not all be performed manually by the same user. Any steps that have been successfully performed automatically by the system user will be considered to have been carried out by a different user in the manual exclusivity check. For example, if Validate, Confirm, Authorise and Send are all exclusive, but Validation was performed automatically then any user will be permitted to perform the Confirm, Authorise and Send steps manually. Wizard process order Step Description and Pre-requisites Start Payment Process In this step you select the Payment Profile you wish to process. Prepare for Validation In this step you select the payment run where applicable and payment date. The selection of payment method will only be applicable for Payment Profiles with multiple payment methods enabled. Validate In this step the wizard will analyse the financial data and validate it against its internal rules. Confirm When validation is complete, you preview all the settings and confirm agreement. Authorise This step can include from one to three stages, depending on the configuration. Normally signing will be required at one of the authorisation stages. If signing is required by the payment method, signing must be conducted at one of the authorisation steps. Please ensure that you have your Smart Card and its associated Personal Identification Number to hand as you will need them to complete the step, unless an HSM is licensed and installed (see paragraph 3.10.2). Send In this step you will send the payment file to your Clearing and Settlement Mechanism (CSM). If you use a Smart Card system, please ensure that you have your Smart Card and its associated PIN ready as you will need them to complete the step, unless an HSM is licensed and installed (see paragraph 3.10.2). 6.2 Wizard Navigate to the Payments area and click New in the Payments menu on the left or click the New link on the right. You may see one or several Payment Profiles set up for you to use. These can be arranged as icons or as a detailed list: Document Edition Date: 04/07/2012 86 © 1989-2012 Albany Software Limited User Guide Albany ePAY Chapter 6 Payments Figure 79: Payment profiles detailed list 6.2.1 Validation database While you are using the wizard, sort codes and account number types will be validated against a sort code database. This database should be updated once a month on a schedule, however, if the connection cannot be established for this to take place, you may see the following bar appear on the screen: Figure 80: Validation database update required Details on updating the database is described in paragraph 4.7.1 and scheduling for automatic update is described in paragraph 4.7.4. If you cannot update the database successfully, refer to paragraph 11.9 for troubleshooting help. Run payment profile To run one of these profiles, either double click the profile you wish to run or select it and click This will start the wizard to take you through all the steps. . When the payment profile is initiated, the location of the payment file, specified in the profile, is accessed and the information it contains is read by the system to determine the detail for the payment. This may or may not include library detail (see chapter 7), depending on the profile. The input file is copied to a processing directory as soon as Albany ePAY picks it up and before it is imported (either through the scheduler, or through manual validation). The copied file is renamed by joining the payment profile name and the current date/time to the file name. This ensures that the filename is unique in the processing folder. The original file may be deleted or left in the original location depending on the settings (described in Appendix A: Payment profile processing rules). 6.2.2 Validation Validation is the first of several steps in the payment process. Some of these steps have more than one stage, but the main sections are indicated in the top right of the wizard forms, Validate, Authorise and Send. The current section is illustrated in colour, while previous and future steps are illustrated in black and white. Document Edition Date: 04/07/2012 87 © 1989-2012 Albany Software Limited User Guide Albany ePAY Chapter 6 Payments 1. Select Options Unless automated, to start the validation process, you need to specify the parameters or options for the payment. These include the Payment Method and the Payment Date. If the payment profile has been initiated automatically using a schedule, validation is conducted automatically. In this case the payment method will always be the default and the payment date will be the next available. Figure 81: Validate 2. Payment Method Select the Payment Method from the box provided. There may be one or more to choose from. This may be just Bacs, but may also include Faster Payments or another, such as RBS Bankline. Only one payment method can be transmitted at a time. 3. Payment Date Next look at the Select Payment Date area. A Key on the right explains the types of indicators, but do note that today's date is clearly indicated. The illustration above shows a Bacs three day payment. Submissions can be set up as early as 30 days in advance which ever payment method has been selected. This is indicated in bold text. A Bacs submission takes three working days. The earliest date for submission is assumed to be the current Document Edition Date: 04/07/2012 88 © 1989-2012 Albany Software Limited User Guide Albany ePAY Chapter 6 Payments date, as long as it is a working day. The date of payment is indicated in blue. FPS completes within 24 hours, normally much less. Other payment methods will have their own rules. For example, RBS Bankline is able to process payments within 24 hours. You will see that the earliest payment date is now today, but you can still select, for either payment method, a date that will allow payment up to 30 days ahead unless the payment method specifies otherwise, such as RBS Bankline which will only accept the current date or the next working day. This is indicated on the calendar to assist you in selecting an alternative date, if required. If you can plan ahead you should do so, particularly if you want processing to take place at a busy time of the month, as it may help to avoid bottlenecks on the day of payment. To select a date other than the default, click on it in the calendar. The new date appears on the right above the Key. Once you have selected the payment date, click the Validate button in the bottom right of the wizard to move to the next step in the validation process. 6.2.3 Confirm Once you have clicked the Validation button, the form will change to show the progress of validation where account numbers and sort codes are checked against the validation database. You wait while reports are generated to show any errors. By default, confirmation is automatic. However, depending on settings, if there are warnings or errors, the process will halt. The following illustration is an example of the form that will display from the wizard or from the pending screen in the event of a validation failure: Once the file has been validated, the wizard displays the file path and the name of the working input file in the status bar unless this feature has been disabled. Document Edition Date: 04/07/2012 89 © 1989-2012 Albany Software Limited User Guide Albany ePAY Chapter 6 Payments Figure 82: Confirm validation Where there are errors or warnings, as shown above, you can examine the issues and, if necessary, make changes to the input file. Click the Details button to the right of the error or warning symbol to view the information. See also paragraph 6.4. Errors and warnings can include the following: ■ File warnings An example of this might be where ePAY identifies a potentially duplicated payment file that has been previously submitted. ■ Transaction errors An example of this might be an input file requesting payments for zero values. ■ Transaction warnings An example of this might be payments requested for bank account details that are not supplied in the verification database. Document Edition Date: 04/07/2012 90 © 1989-2012 Albany Software Limited User Guide Albany ePAY Chapter 6 Payments If you wish to continue with the payment without changes, you can click the Confirm button, but you need to be sure that this will not impact on payments that may be excluded as the result of incorrect information in the input file, such as invalid employee bank account data on a payroll where the affected employee may not be paid. In the event you are processing a payment using a separately licensed payment method such as RBS Bankline, the screen may be slightly different, as the following illustration demonstrates. Note that the Submission Type is indicated as “Bankline export file” and there is no Service User Number supplied as this is not applicable. Figure 83: Confirm RBS Bankline 1. Reports A number of reports are available to view for the submission. 2. Payment File Normally the Payment File will clearly display to show that there are no issues with the processing of the file. However, the first time a profile is used, this may be useful in spotting errors in the Payment File. In this case there will not be any Submission Details at the top of the form, instead will appear with the text There were file errors. Document Edition Date: 04/07/2012 91 © 1989-2012 Albany Software Limited User Guide Albany ePAY Chapter 6 Payments All being well, with no errors, you can now proceed to the next step. Click Confirm. By doing so you confirm that the payment process is acceptable and you are ready to progress. You may find that progress is restricted, depending on system settings, in which case a suitable message will appear on the form. 6.2.4 Authorise The authorisation section of the wizard can be in one, two or three stages, depending on the workflow configuration (see paragraph 5.9.2). Where there is more than one authorisation stage, the wizard displays the current stage as, for example, 1 of 3, 2 of 2 as shown in the following illustration. Figure 84: Authorise 1 of 3 In the bottom right of the form you will see a checkbox labelled Sign this payment. By default it is checked. When this box is checked, signing will be required when the Authorise button is clicked. If you are unable or do not wish to sign at this stage, click in the box to remove the checkmark. If only a single authorisation stage is configured, this box cannot be unchecked and the payment must be signed. If you are unable to do so, you cannot proceed. Document Edition Date: 04/07/2012 92 © 1989-2012 Albany Software Limited User Guide Albany ePAY Chapter 6 Payments Authorisation with signing must be conducted in at least one of the authorisation stages. No matter how many stages have been configured, if the final authorisation stage is reached without being previously signed, it must be signed before authorisation can be completed. In this case, the Sign this payment checkbox will be checked and disabled so that it will not be possible to continue without signing. Once the payment has been signed, the checkbox will no longer appear on later authorisation stages. Figure 85: Authorisation signing mandatory Certificate details At the bottom of the form you will see Certificate Details. From here you can view or, if necessary, change the certificate before the payment is sent. Document Edition Date: 04/07/2012 93 © 1989-2012 Albany Software Limited User Guide Albany ePAY Chapter 6 Payments Figure 86: View certificate Figure 87: Change user certificate History An additional area is at the bottom of the form displaying a grid of the History. At this stage there is only one row referring to the validation stage of the wizard. The history will update with each stage so that there is a record of which user conducted each stage, if it was successful and a full date/time stamp. Document Edition Date: 04/07/2012 94 © 1989-2012 Albany Software Limited User Guide Albany ePAY Chapter 6 Payments Figure 88: Payment process history Signing requirement Signing requires payment authorisation with a Smart Card system or a Hardware Security Module 1 (HSM) . If you are using a HSM, then the process is automated and you will not be required to enter a PIN code. However, if you are using authorisation with a Smart Card system, then you will need to have a suitable Smart Card reader attached to your workstation and a valid Smart Card and corresponding PIN code ready. If a Smart Card has not been inserted, you will be prompted to insert one. Figure 89: Smartcard Required Insert the card into the reader and click the Retry button. The prompt for the PIN code will load: Figure 90: PIN code request Enter the Smart Card PIN code in the box provided and click OK. If you enter the wrong PIN code, a message will inform you. Click OK on the message, check the PIN code and re-enter it. If the card is valid and the PIN correct, the payment will be signed and the form will return with the history updated. 1 HSM is normally licensed separately. Document Edition Date: 04/07/2012 95 © 1989-2012 Albany Software Limited User Guide Albany ePAY Chapter 6 Payments If you are using RBS Bankline payment method, you will move directly to the Export stage, in which case you will merely need to click the Export button and the wizard will be complete without signing. In this case the history will record as “Authorised and Exported” or “Confirmed and Exported” as applicable. The file will have an information message recorded against it that specifies a successful export of data, detailing the path and filename written, this will be displayed in the final step of the wizard. Once all required authorisation stages are complete including signing at one of the stages, the payment is ready to send. The next step of the wizard will reflect this. The payment is now ready to send. If progress is restricted, depending on system settings, a suitable message will appear on the form. You must click Finish in this case. Another user will complete the wizard in order to send the payment. If there are no restrictions, you may continue with the next step. 6.2.5 Send Whether you are proceeding directly from the final authorisation step or only have permission for the sending step and are now joining the process, the result is the same. If you are joining the process, you will have done so from the Pending screen. As during the Validation step, you can access the submission reports for more detailed information by clicking the Reports button. You can also view and even change the certificate if necessary before the payment is sent. When you are satisfied that all the details are correct, click the Send button to proceed with the payment. If using a Smart Card, you will be required to supply the card with the PIN using an attached Smart Card reader, or HSM if you are using this equipment. Once the Smart Card authorisation is complete, a form is displayed briefly whilst the payment is being sent. Finally, the form will change so that the payment transaction is seen to be complete with the latest history added at the bottom of the form. Document Edition Date: 04/07/2012 96 © 1989-2012 Albany Software Limited User Guide Albany ePAY Chapter 6 Payments Figure 91: Payment successfully sent to BACS This is the final stage of the payment and concludes the wizard. Click the Finish button to close the form. 6.3 Submission reports Navigate here from the Reports menu, Submission Reports. The following is an example of the Submission Reports screen. Document Edition Date: 04/07/2012 97 © 1989-2012 Albany Software Limited User Guide Albany ePAY Chapter 6 Payments Figure 92: Compact submission reports list Click to the left of a submission row to view the available reports for that submission. Figure 93: Expanded submission reports list Double click to open a report or select it and click emailed or exported . . Selected reports can also be printed , If you cannot find a specific report, search tools are provided to assist you. 6.3.1 From the payment wizard Once you have started the Payment Wizard you can view reports directly on the current submission by clicking the Reports button on the right of the Submission Details area of the wizard. A number of reports are normally available to view for a submission, provided you have permission to view them, in which case, you can view the reports immediately by double clicking the report name or selecting the report and clicking . Examples follow: Document Edition Date: 04/07/2012 98 © 1989-2012 Albany Software Limited User Guide Albany ePAY Chapter 6 Payments Figure 94: Summary report example Document Edition Date: 04/07/2012 99 © 1989-2012 Albany Software Limited User Guide Albany ePAY Chapter 6 Payments Figure 95: Detailed report example Tools are provided so that you can print, search change the zoom, change the number of pages you see at a time, switch pages, change format, export and email. To close these reports, click X in the top right corner. 6.4 Payment file Normally the Payment File will clearly display to show that there are no issues with the processing of the file. However, the first time a profile is used, this may be useful in spotting errors in the Payment File. In this case there will not be any Submission Details at the top of the form, instead will appear with the text There were file errors. To track down the errors in the file, click the Details button to the right. This will list all and any errors in the processing file. It is very unlikely that you will ever see this message as normally, the Payment File will have been set up correctly and will be reused many times without problem. Document Edition Date: 04/07/2012 100 © 1989-2012 Albany Software Limited User Guide Albany ePAY Chapter 6 Payments Figure 96: Payment file errors If there are any problems with the Payment File, contact the system administrator. You will not be able to process the file and must close the wizard by clicking the Finish button in the bottom right of the form. 6.4.1 Transaction details The other area that you may need to check is the Transactions Details. Although the Payment File may be fine, you may encounter, from time to time, errors in transaction input, for example sort codes of banks that are not in the verification database will bring up errors. They may still be correct, but are marked as errors. Click the Details button to the right to open the Transaction Details window. This is divided into four tabs, Accepted, Warnings, Errors and Source. In each of these is the appropriate information. If there are no errors, then the errors tab will be blank. 6.4.2 Output file You may be asked to check that the output file is correct. In this case, switch to the appropriate tab and click the Output button. You can then view the CSV output file that was generated for the transactions. Click OK to close the Output window. 6.5 Certificate details At the bottom of the form you will now see Certificate Details. To view the certificate, click the View button. Click OK to close the Certificate form. Document Edition Date: 04/07/2012 101 © 1989-2012 Albany Software Limited User Guide Albany ePAY Chapter 6 Payments Figure 97: User certificate If the certificate has expired, click the Change button below the View button. Figure 98: Change user certificate example In the Change user certificate dialog, the existing certificate details are displayed. Click Select Certificate and choose a current valid certificate from those available, as shown in the illustration below. Click OK to close the Certificate Selector and Save to close the Change user certificate dialog. Document Edition Date: 04/07/2012 102 © 1989-2012 Albany Software Limited User Guide Albany ePAY Chapter 6 Payments Figure 99: Certificate selector dialog The new certificate details will now appear on the wizard form. 6.6 Pending payments When payment processing needs to be completed by more than one person, for example when each stage of the process has permissions set for a different person, after the initial validation has taken place using the wizard, access for another person to the partly completed process is through the Pending screen. Click Payments and click Pending on the left or click the Pending link on the right. A Pending screen grid will load. By default, the view displays all pending payments, that is payments that are in process and require further action. If you wish to see only those payments which require action from you, change Display: All Items to Display: My Items. To do this, click the arrow to the right of Display: All Items on the toolbar and select Display: My Items. Now, only those items assigned for action by you will be listed. 6.6.1 Resume the wizard To resume the wizard and continue with the next step of the process, either double click the appropriate row in the grid in the upper pane, or select it and click . This will jump directly to the correct stage in the Payments Processing Wizard. If you do not have permission to continue with the next step for the selected payment, this button will be disabled. To progress more than one payment, select the first payment file row to be progressed and while holding down the Ctrl key, click another payment file row. Repeat until all payments to be progressed are selected. Document Edition Date: 04/07/2012 103 © 1989-2012 Albany Software Limited User Guide Albany ePAY Chapter 6 Payments When multi selecting for the purpose of progression of payments, all selected payment files must be at the same stage of processing. To select a number of rows that are contiguous, select the first row, hold down the Shift key and select the last row. 6.6.2 Pending screen tools As well as resuming the wizard from here, there are also other tools provided to assist you in dealing with pending payments. A grid at the top of the screen shows details of all payments still in process. Each row indicates a separate payment process. The columns in the grid provide useful information on these payments. The Pending screen grid can be customised to suit your requirements. Refer to chapter 9 for more information. In the lower pane of this screen are three tabs which can provide additional, more detailed information concerning the selected row in the upper pane. 1. File Details A variety of information is supplied in the File Details tab, examples of which are shown in the following illustration. In the Errors and Warnings sub tabs, there is a clear indication of errors that will be rejected and warnings for transactions that will be processed. Figure 100: File details examples 2. History Document Edition Date: 04/07/2012 104 © 1989-2012 Albany Software Limited User Guide Albany ePAY Chapter 6 Payments The History tab provides a more detailed history of the payment process so far for the selected submission. This includes the stages through which the payment file has passed, who performed the actions and when they were completed. Figure 101: History example 3. Permitted users The Permitted Users tab shows which users may perform which actions on the payment file. Figure 102: Permitted users example In addition to these tabs, there are other tools accessed from the toolbar. 6.6.3 Payment details Select a payment row in the grid and click Document Edition Date: 04/07/2012 to open the Payment Details form. 105 © 1989-2012 Albany Software Limited User Guide Albany ePAY Chapter 6 Payments Figure 103: Payment Details form This supplies additional information for a payment, firstly from the Submission Details area where you can click the View file details button to open the File Details form, View transactions to open the Transaction Details form and Change Assignee. These functions are described below: ■ View file details button – File Details form In this dialog information on limits can be viewed by clicking Limit information. The Limit Information dialog displays the account limits applying to the payment file and the current limit usage with values for remaining credit and debit limits. ■ View transactions button – Transaction Details form This form is described in paragraph 6.4.1. ■ Change Assignee button – Reallocate Task This feature is designed so that, where necessary, a task can be reassigned to another user who has been assigned appropriate permissions. Clicking the Change Assignee button will open the following dialog. Select the name of the alternative user and click OK to complete the assignment. Document Edition Date: 04/07/2012 106 © 1989-2012 Albany Software Limited User Guide Albany ePAY Chapter 6 Payments Figure 104: Change Assignee You can also view reports on the Reports tab. These are the reports that were created in the first stage of the processing wizard. See paragraph 6.3, Submission reports, for more information. You can view reports on the Reports tab. These are the reports that were created in the first stage of the processing wizard. To view a report, double click its row or select it and click . The report will open in a separate window from which it can be viewed, printed, emailed or exported. You can also print, email or export the report directly from the Payment Details form without first opening it. To email the report(s), select them first (use the Ctrl key with the mouse to select more than one), then click . Select the format you wish the report to be emailed in. Next you need to select the email recipients. Click to the right of the Recipients box to open the Select email recipients dialog. At the top on the left a filter is provided called Show names from to allow you to select Users, Groups, or Contacts. Select any of these to see the items available in each list. Select the names you wish to include and click > to add them to the right hand box. You can repeat this procedure for one or more of the lists provided. Users are prefixed with U, Groups with G and Contacts with C. When ready, click OK. The names are added to the Recipients box. Type a Subject for the email. As soon as you do this, the OK button is enabled. You can add text for the body of the Message, but this is optional. Click OK when ready to close the dialog. In addition to the Reports tab is the Output tab. See paragraph 6.4.2 for more information. Click OK to close the form. 6.6.4 Delete payment If you decide that a payment that is already partially processed is not correct for submission, you can delete it so that changes or corrections can be applied if necessary and the process restarted, or just removed completely. To do this, click . You will be asked to confirm deletion. Once a payment has been deleted, it is removed from the Pending screen and added to the Complete screen with the Status of Voided. 6.6.5 Refresh the screen If the screen has not automatically refreshed you can do so manually by clicking . If a payment has been sent, it is moved from the Pending screen to the Sent screen. Document Edition Date: 04/07/2012 107 © 1989-2012 Albany Software Limited User Guide 6.7 Albany ePAY Chapter 6 Payments Sent payments Select Payments, Sent to access the Sent screen. A grid at the top of the screen shows details of all payments still in process. Each row indicates a separate payment process. The columns in the grid provide useful information on these payments. The Pending screen grid can be customised to suit your requirements. Refer to chapter 9 for more information. The Sent screen displays all payment files which have been sent on to your Clearing Settlement Mechanism (CSM), but payment has not yet been completed. The behaviour of payments through the screens depends on the Submission Type, Structural Test, Full Test or Live. Live payments differ significantly in that they indicate the next step, once sent, as ready for report collection. The File Details tab in the lower area provides information regarding the transactions within the file, listing the total accepted, any errors or warnings pertaining to the transactions, and totals from the input file for comparison. Also any file warnings are displayed. An example is shown in the following illustration: Figure 105: Sent payments file details The History tab shows the stages through which the payment file has passed, who had performed the actions and when they completed: Figure 106: Sent payments history Buttons are provided on the toolbar to refresh the screen, access help and open details for a selected row. In addition to the File Details and History in the lower pane you can also select a row and click to open the Transaction Processing Details dialog. From this you can access reports from the processing. Document Edition Date: 04/07/2012 108 © 1989-2012 Albany Software Limited User Guide 6.7.1 Albany ePAY Chapter 6 Payments Transaction processing details Select a payment row in the grid and click 6.6.3 for more information. to open the Payment Details form. See paragraph You can also view Summary and Detailed Reports on the Reports tab. These are the reports that were created in the first stage of the processing wizard. See Submission Reports for more information. In addition to the Reports tab is the Output tab. See paragraph 6.4.2. Click OK to close the form. 6.8 Complete payments Select Payments, Complete to access the Complete payments screen. The Complete screen displays all payment files which have been sent on to your Clearing Settlement Mechanism (CSM), that are now complete. Normally completed payments are held visible here for 31 days when they will be automatically removed. For each payment file, the display provides information regarding: ■ Reference - a sequential submission reference number. ■ Profile - the Payment Profile. ■ Submission Type - either LIVE, FULL TEST or STRUCTURAL TEST. ■ Payment Method - either Bacs or Faster Payments. ■ SUN - the Service User Number used by the submission. ■ Payment Date - the date on which the transactions in the file will be completed by Bacs. ■ Sent Date - the date on which the payment was made. ■ Processed Date - the date on which the payment was processed. ■ Status – Complete or Voided. The File Details tab in the lower pane provides information regarding the transactions within the file, listing the total accepted, any errors or warnings pertaining to the transactions, and totals from the input file for comparison. Also any file warnings are displayed. The History tab shows the stages through which the payment file has passed, who had performed the actions and when they completed. Two buttons are provided on the toolbar, 6.8.1 and . Payment details Select a payment row in the grid and click to open the Payment Details form. See paragraph 6.6.3 for more information. Document Edition Date: 04/07/2012 109 © 1989-2012 Albany Software Limited User Guide 7 Albany ePAY Chapter 7 Payments Manager Payments Manager The Payments Manager allows storage of related payment information in payment libraries. A payment library is a container for payments and looks much like a folder in the way it behaves. Each payment library is a simple database within the payment manager that stores generic payment and beneficial contact information that can be processed through Albany ePAY. The situations in which a payment library is used will vary between organisations. Examples of situations it would be useful for are: ■ Account package limitations If your account package cannot store account numbers, the payment library can be used to store them. When the data is merged between the account package and the library, the records are matched based on the account reference. ■ Ad hoc payments It may be easier to conduct a one off payment via the payment library than through payment software. ■ Expenses Where your payroll software does not handle expenses, these can be maintained and paid via the payment library. ■ Direct Debits A simple way to set up and collect direct debits. A frequent application of the library could be for regular, identical payments, for example, a gym subscription. This could be in more than one part, with the regular monthly subscription as the main element, but perhaps with an additional element for the joining fee, or a special introductory rate. ■ Small payroll If yours is a small organisation, it may be easier to run a payroll from manually entered employees in a library than from a file. A payment library is attached to a payment profile so that it can be processed through the payment processing wizard like any other submission. See paragraph 7.1.2 for details on attaching the library to a payment profile. Each library can contain multiple payment details, the library acting as a grouping for related payments. To find the payment libraries, navigate to Payments Manager, Libraries. The following is an example of the Libraries screen: Document Edition Date: 04/07/2012 110 © 1989-2012 Albany Software Limited User Guide Albany ePAY Chapter 7 Payments Manager Figure 107: Libraries Existing libraries are listed in the Libraries screen, as shown above. Once attached to a payment profile, the name of that profile is displayed in the second column. If you cannot see the Payments Manager, it means that your licence does not include it. To open a library, double click the name. The navigation area on the left will change to display a ‘sub-folder’ with the name Contacts followed by the library name you selected. The Libraries screen now shows all the contacts in that library, if there are any, as shown in Figure 97. Document Edition Date: 04/07/2012 111 © 1989-2012 Albany Software Limited User Guide Albany ePAY Chapter 7 Payments Manager Figure 108: Contact records 7.1 Create new payment library Navigate to Payments Manager, Libraries. In the Libraries screen click . Any entries you add will affect all records that are later added to this library. 1. Details In the lower pane, in the Details tab, you will see that a new library framework is created with the default name new library 1. Overtype this with a suitable name for the library that will describe the sort of payments it will contain. In addition, you may like to complete the following: Default payment reference The payment reference is normally an internal reference from your organisation used to describe a particular payment type, for example, if you use the library for the processing of a small payroll each month, you might have a reference for payroll. You might have another library for payment of suppliers for which you would have another payment reference. So, if all the payments in a library will have the same payment reference, you can add this here to save time later. On hold Document Edition Date: 04/07/2012 112 © 1989-2012 Albany Software Limited User Guide Albany ePAY Chapter 7 Payments Manager Click in this check box if you want to place the entire library on hold, for example, to ensure that the library is not processed for payment whilst a task such as updating payment amounts is conducted for all records. Once the updating is complete and all the records are ready for processing, click to remove the check mark so that the library is released. Profiles This is a list of payment profiles to which this library is attached, provided for information only. Last processed This provides the date that a payment profile that uses this library was last sent. 2. Acceptance actions Switch to the Acceptance Actions tab. This tab contains just two check boxes: Clear amount This will automatically clear the amount of any record in the library at the end of a payment submission. This is useful, for example, in the case of payments that will vary with each submission, such as expenses. If you want to ensure that payments are not made accidentally, using this checkbox will ensure that values have to be added afresh before each payment run. This applies whether an input file is used or not. Update DD transaction codes Transaction codes, also referred to as Transaction types, are used to define different payment types. Some of these are only expected to occur once before progressing to a later stage, for example ON Direct Debit - new instruction. This will occur at the onset of a new direct debit, but once that has occurred, the next stage will be 01 Direct Debit - first collection. The direct debit changes automatically, again for a single cycle. After that the direct debit will change to 17 Direct Debit - regular collection. By selecting this check box the codes that will only occur once before progressing will be automatically updated and you will not need to change them manually each month. Refer to Appendix B: Transaction Codes for more information about different codes. Click to save the changes. The new library now appears and is ready for you to create records. To open the library in order to add records, double click the name of the payment library. 7.1.2 Attach to a payment profile Once a payment library has been set up, in order to use it, you must first attach it to a Payment Profile. Navigate to Administration, Payment Settings, Payment Profiles and select the profile you wish to attach the payment to. In the lower pane, select the Processing Rules tab and scroll through the listed rules until you locate Payment Library. Figure 109: Attach payment library Click in the right hand box and then click the arrow to the right that will appear. All available payment libraries will be listed. Select the one you wish to use. Click to save the changes to the Payment Profile. Document Edition Date: 04/07/2012 113 © 1989-2012 Albany Software Limited User Guide 7.2 Albany ePAY Chapter 7 Payments Manager If a processing file is supplied in the payment profile and a payment library is also specified, the data will be merged based on the Account Reference. In this case, if data is duplicated, the information held in the processing file will take precedence over and, if necessary, override the library data. Library records Records in a payment library are generally referred to as contacts. Records can be added manually one at a time or in bulk from a file. 7.2.1 Add records manually If you only have a small number of records to add, or even a single record, this is possibly the simplest way in which to add the record. Ensure that the correct library is selected. If the wrong library is active, select Libraries in the navigation pane and double click the library name on the right. This will activate the library so that its name appears in the title bar for the newly created Payroll library. You will see that its name in the title bar includes the word Contacts. Each record in the library is referred to as a contact. To add a single record, click . A new record is created and the lower pane is enabled. All the information is optional, i.e. you can save the record without adding any data. This allows you the flexibility to complete only as much as you need. Once you begin to enter information, however, you may find that other information will be required. An example of this is the Destination account area. If you complete any part of this, you must complete it all. In the lower pane you add information for the payment as follows: Document Edition Date: 04/07/2012 114 © 1989-2012 Albany Software Limited User Guide Albany ePAY Chapter 7 Payments Manager Item Description Details This area is for the payment details. Amount Complete this if the amount is known, particularly for a single payment. If the payment is to be regular, such as monthly, and always the same amount, this can also be entered with confidence. Payment reference This is normally an internal reference from your organisation used to describe a particular payment type, for example, if this record is for an employee payroll, you might have a reference for payroll. For the account holder, for example that of the employee who has been paid, this appears in his/her bank statement so that the source is clearly identifiable. Transaction type This is also referred to as a transaction code and is used to define different payment types (refer to Appendix B: Transaction Codes for more information). This is a specific code, used to describe credit or debit types. Click the arrow to the right and select a transaction type from the list. Payment date If you know the specific date on which a single payment is to be made with this record, you can enter it here. Remember that Bacs will not accept submissions more than 31 days in advance for either Bacs 3 day or Faster Payments. To enter the date, click the arrow to the right of the box to open a calendar. Select the date or use the arrows at the top of the calendar to move to a different month, if necessary. On hold Click in this check box if, once the record is created, you don't want it to be available for processing straight away. This will allow further checks to be made before the record is released for processing, thus avoiding accidental processing where amounts have been entered. Company This area is for the entry of information specific to the contact. This could be a company or an individual. Account reference This is for an internally supplied reference for the contact, if required by your system. Name This is for the specific contact name, if required. Destination account This area is for the specific destination account details. This could refer to the destination account for a payment or to the account from which money will be drawn in the case of a direct debit. This will be validated against the bank account validation database. If there are errors, you will be notified, however, as not all bank details can be verified for some of the smaller banks, you can proceed even with errors, so do be careful to enter the details accurately. Account name The name of the account. Sort code The sort code of the account. Account number The number of the account. Comments You can use this box to add any comments that may be useful for your records. This is limited to a maximum of 255 characters. Contact and address tabs These tabs are supplied in order for you to enter more detailed contact information if you wish. Once you have completed as much as you wish click . 7.3 Import contacts Before you import contacts into a payment library, you must first ensure that an appropriate file format has been imported. See paragraph 5.9.4 for more information. Document Edition Date: 04/07/2012 115 © 1989-2012 Albany Software Limited User Guide Albany ePAY Chapter 7 Payments Manager Navigate to Payments Manager, Libraries and double click the library you wish to import contact records into on the right. This topic describes the method for importing contact records from a file. You must have a suitable file with the data as well as a correctly set up File Format that will define the columns in the data file so that the contact records can be imported successfully with data mapped to the correct locations. Click ; the Import Contacts dialog will load: Figure 110: Import contacts dialog In the File Information area, click to the right of the File box. This will open a Directory Browser dialog in which you navigate to the location for the file you wish to import. Select the file name and click OK. You will now need to select the File format definition to use with the imported contacts. Click the arrow to the right of the File format box and select the file format you wish to use with the selected file, as shown in the example below. Figure 111: File format import If the file format you need is not already present in Albany ePAY, you may need to import it. This is conducted in the same way as payment file formats described in paragraph 5.10.1. Document Edition Date: 04/07/2012 116 © 1989-2012 Albany Software Limited User Guide Albany ePAY Chapter 7 Payments Manager The File from which the information will be imported will normally contain columnar information 2 such as a CSV file. When you select the File format, this determines which columns will be supplied by the file and what type of data will be stored in each column. The table on the next page describes the appropriate Import Actions: Action Description Merge type This box allows you to choose from: Merge and update –- this will append all new records and will also update any existing records where the data is different Merge and add – this will only append new records and will not update any existing records, care should be taken to check for creation of duplicate records Replace all – this will remove all existing records and replace them with all the records in the import file Transaction code Select the transaction code you wish to apply. If the transaction code is already included in the file you are importing, you can select From source file. Key The key is the unique identifier for each contact record that will facilitate the merging of data when a processing file is used in addition to a payment library. It becomes the account reference. This can be created in one of three ways, selected from this box: From source file – this takes the account reference directly from the import source file. Auto-increment – this will create a unique number for each contact record, incrementing the number with each new contact record as it is added. Sort code + account number – this generates the key automatically from the known sort code and account number for each contact record by concatenating the two together as one long number so sort code 00-11-22 and account number 01234567 will become 00112201234567, providing a unique key for the contact. Validate account details This check box is populated by default so that all bank account details will be validated against the validation database (for more information on the validation database, refer to paragraphs 4.7.1 and/or 6.2.1. Set all items on hold Select this check box if you want all items in the library to be put on hold so that payments cannot be processed, allowing further checks after the import is complete. Set new items Select this check box if you want only new contact records added to the library as a result of on hold the import to be put on hold. Updated items are not put on hold. Set updated Select this check box to put any contact records that have been updated on hold. New items items on hold are not put on hold. 2 Comma separated variable – This is a file with fields separated by a pre-defined character, referred to as a delimiter. In a CSV file, this is most commonly a comma. Document Edition Date: 04/07/2012 117 © 1989-2012 Albany Software Limited User Guide Albany ePAY Chapter 7 Payments Manager When you are ready, click Import. The view will automatically switch to the Progress tab so that you can view the progress of the import. Depending on the number of records and your system, this time this takes will vary. When the import is complete, the Close button is enabled. Click this to close the dialog. You will now see the records added to the library. 7.4 Library maintenance Select Payments Manager, Libraries and double click the library you wish to edit. All the records for the selected library are listed in the upper pane. 7.4.1 Print If you wish, you can print all or some of the contact records listed and include all or some of the information. If you wish to print some of the contact records, but not all, you must first select the contact records. An individual contact record is selected by clicking at the far left of the contact record row, as shown in the following illustration: Figure 112: Select single contact 7.4.2 Selecting contacts If the rows you want to select are contiguous, click and drag from the first to the last in this area. If they are separated by rows you don't want to print, hold down the Ctrl key as you click each one to select it. You can also deselect individual rows using the Ctrl key. Figure 113: Select multiple contacts When you have selected all the required rows, click Document Edition Date: 04/07/2012 118 . The following dialog will load: © 1989-2012 Albany Software Limited User Guide Albany ePAY Chapter 7 Payments Manager Figure 114: Print contacts dialog If no records were selected, the Print selected contacts option is disabled. By default, the option for Print all contacts is always selected so, if you have selected rows to be printed, you must click in the option for Print selected contacts. In the Detail selection area, Print all details is selected by default. To print only selected details, click in the option for Print selected details and then choose which of the details you want to include, removing the check mark for any that you don't require. Click OK when ready. A report will then be produced for each of the selected details. An example of the Address Details report is shown in the following illustration. If you require hard copy, you can click the Print button on the form, circled in red below. Document Edition Date: 04/07/2012 119 © 1989-2012 Albany Software Limited User Guide Albany ePAY Chapter 7 Payments Manager Figure 115: Contacts report example 7.4.3 Search If you need to locate a specific contact record in a large list, you can search for information form one of the following columns: ■ Account reference ■ Company name (default) ■ Payment reference Using the Search in box, click the arrow to select the search location and in the for box, enter the criteria, all or part of the information. As soon as you begin typing, the search will begin, narrowing as you type more characters. As you can see from the results below, the search is not case sensitive and will search for any matching information in the selected column. Figure 116: Contacts search result example Document Edition Date: 04/07/2012 120 © 1989-2012 Albany Software Limited User Guide 7.4.4 Albany ePAY Chapter 7 Payments Manager Hold contact records If you need to prevent a contact record from being used, for example while you are editing a contact record, you can set it to Hold. This prevents the record from being included in a payment run while you are working on it. To hold a single record, select the row and either click in the Hold box in the lower pane or click on the toolbar or just click in the Hold column check box to the left of the row. You will see that the lower pane Hold box is now populated and a check mark appears in the Hold column for the record. Figure 117: Hold contact You may also see that the pencil symbol appears beside the symbol, indicating that the record has been changed and will need to be saved. To put multiple contact records on hold, select them as described above, and then click . Release contact records Once contact records are in the Hold status, you can select them for release in the same way as described above. Click to release them, removing the check mark from the Hold check box in the lower pane and from the box in the Hold column for the row. 7.4.5 Edit contact records You will see that the current record has a symbol at the beginning of the row. It is the detail for this row that can be viewed in the lower pane. To edit the information, you can type directly into the tabs in the lower pane of in the selected contact record row in the upper pane grid. To select a different record, click in the area to the left of the row, the blank rectangle that precedes each row. The symbol moves and the row may be highlighted. Once you have finished editing one or more rows, click . 7.4.6 Even if more than one row is highlighted, only the row that is marked with the symbol will be edited. If you edit data directly in one of the rows, the pencil symbol will be displayed to highlight that it has been changed. The pencil symbol will clear when you move to another row. Once all edits have been made as required, you must still click to save the changes. Delete contact records To delete a single contact completely, select the row and click or press the Delete key. You will need to confirm the action before it is completed. If you wish to delete more than one record, select all the records to be deleted, as described in paragraph 7.4.2, and press the Delete key. Confirm the action and the records are deleted. Document Edition Date: 04/07/2012 121 © 1989-2012 Albany Software Limited User Guide 8 Albany ePAY Chapter 8 Reports Reports Reporting is a fundamental concept that allows oversight of all processes and their status. Processing reports in Albany ePAY generally break down into two core categories: ■ ■ Those that can be explicitly linked to a submission payment file. These include: Albany ePAY processing reports that are created after validation Bacs summary submission report that is provided at the end of each payment submission Bacs Input report that is downloaded from the Bacs website Those that are not submission specific. These are all downloaded from the Bacs website and include: Arrival ADDACS ARUCS ARUDD AUDDIS AWACS DDICA UAC User Copy UDD User Copy If a user does not have 'View Details' rights to a profile then they are not able to view the detail of any of the individual transactions in the payment being processed. The reports listed here are current at the time of writing, but may change depending on Bacs requirements. Other payment methods will not produce the same reports, for example, Faster Payments provides only input reports. The Report menu in the navigation area includes items: ■ ■ 8.1 Processing Reports Submission Reports – paragraph 8.3 Returns and Advices – paragraph 8.4 Administration Report Download Profiles – paragraph 8.2 Report Delivery – paragraph 8.6 Report Download Activity – paragraph 8.7 Report Display To provide a visual indication that new reports have been downloaded, either manually or automatically, there is a count of the 'unread' reports shown against the report menu item, and the menu item is shown in bold text, as shown in the following illustration: Document Edition Date: 04/07/2012 122 © 1989-2012 Albany Software Limited User Guide Albany ePAY Chapter 8 Reports Figure 118: Unread report count The Processing report menu items are: ■ Submission Reports ■ Returns and Advices It is possible to download all reports from any of the screens, but each will only display the reports relevant to that menu item, i.e. the Submission Reports screen only displays reports linked to a submission; the Returns and Advices screen only displays reports that are NOT linked to a submission; the Payment File Reports screen only displays reports relevant to Bureau payments before they have been added to a submission. The current user will see an unread count for the reports that he/she has permission to view. The relevant permissions to determine rights are as follows: ■ Payment Profile, View Details (for the Submission Reports count) ■ SUN access (for the Returns and Advices count) The entire row for any unread report in the report screens is displayed in bold if the report is unread. In the Submission Reports and Payment File Reports screens, any submission/payment rows that contain unread reports are displayed in bold. So if the row includes four reports and one of them is unread, the relevant row will remain bold until all reports within it have been read. Any new report, including the Albany ePAY processing reports and the submission summaries, will contribute to the unread count. Although the unread count is only shown against the report menus detailed above, the entire row for any report that is unread is displayed in bold in any place that it is displayed (e.g. the Processing Wizard, Reports screen, the Pending/Sent/Complete, Details screens. The grid can be customised to suit your requirements. See chapter 9 for more information. Viewing, printing emailing or exporting a report from any screen/wizard, not just the report screens, marks it as read so that it will NOT be displayed in bold. 8.1.1 Manual marking A manual facility to mark as read/unread option is also provided in the Payment File Reports, Submission Reports and Returns and Advices screens. It is possible to multi select items to mark as read/unread by using the standard Window Ctrl+ click or SHIFT+ click combinations. To mark one or more selected rows as read, click unread, click . Document Edition Date: 04/07/2012 123 . To mark one or more selected rows as © 1989-2012 Albany Software Limited User Guide Albany ePAY Chapter 8 Reports When a report is marked as read, the report row will no longer be displayed in bold. If there are no unread reports (or once all unread reports have been read) then the count indication is removed from the report menus and the menu item is not displayed in bold. 8.1.2 Where reports are grouped, such as Submission Reports, the group row is not displayed as read until all the reports in the group have been read. Filter read/unread In the Returns and Advices screen, there is an option to filter the display to show just the unread reports. Whether a report is unread or not is determined on a system basis, not an individual user basis. For example, if User1 marks a report as read then, when synchronised, User2 will also see that report as read. The unread count against the menu items will be updated whenever a change is made within the report screen currently being viewed. For example, if the user opens or prints a report in the Returns and Advices screen which causes it to be marked as read, then the current counts for all of the menu items will be updated. It must be remembered that it is possible that other users may have made changes that affect the unread count in the meantime as well, as these changes will also be reflected in the new counts once they are updated. You can fresh the count to synchronise with all other users by clicking . The Returns and Advices screen includes three date columns sortable as date/time values as follows: ■ Download Date This is the date/time that the report was downloaded from Bacs to Albany ePAY. ■ Processing Date This is the processing date of the report (part of the downloaded information). The column will only display the date as the time is not relevant. ■ Created Date This is the date/time on which the report was created. 8.1.3 Delete You can select and delete reports from the Returns and Advices screen. You will be asked to confirm deletion. To select continuous multiple reports, select the first in the list to be selected, hold down the Shift key and click the last in the list to be selected. All rows are selected. To select multiple reports that are not adjacent, select the first to be included, hold down the Ctrl key and whilst holding it down, click the row for each report to be selected. This can also be used to deselect reports selected either using the Ctrl or the Shift key. Deleting reports only applies to Bacs reports associated with a submission, i.e. those listed in the Returns and Advices screen. It does NOT apply to Albany ePAY reports. When a report is deleted it is removed from the system completely and does not need to be archived/purged by the periodic housekeeping process. A copy is not kept. Unread reports that are deleted are removed from the unread count. Document Edition Date: 04/07/2012 124 © 1989-2012 Albany Software Limited User Guide 8.1.4 Albany ePAY Chapter 8 Reports Sort Reports can be sorted by any of the column data in ascending or descending order. To sort a list of reports, click the column header by which you wish to sort. Sorting is normally by alphanumeric values with the exception of the date columns which are sorted by date. 8.2 Report Download Profiles In order to automatically download Bacs reports, configuration is simple and includes an option to schedule automatic downloading. This feature also allows the configuration of more than one report download profile. For example: a profile can be configured to collect Input Reports multiple times per day to allow them to be tied to their associated submissions, and another for downloading the remaining returns and advices only once each week. 8.2.1 Create a new Report Download Profile Navigate to Reports, Report Download Profiles. In the Report Download Profiles screen on the right, existing profiles will be listed in the upper pane. To create a new profile, click . A new profile item is created. In the Report Retrieval tab, replace the default Name for the new item with a useful descriptive name. At this point you should save the profile even though you may not have made any specific selections. Once saved, you will see that the Schedule button in the Report Retrieval tab is enabled. Document Edition Date: 04/07/2012 125 © 1989-2012 Albany Software Limited User Guide Albany ePAY Chapter 8 Reports Figure 119: New Report Download Profile There are a number of options presented in the tab to allow a precise configuration to specific which reports will be included, based on several possible criteria. These are: ■ Payment Method Any licensed payment method can be selected for report retrieval from the list provided by clicking the filter arrow to the right. Bacs indicates the 3 day Bacs payment method which is always listed. If you have another available you can select it as an alternative. ■ Retrieval selection Below the Payment Method selection, options are provided to: Retrieve all Retrieves all available reports even if already viewed. Retrieve all unread reports This is the default option and will ignore reports that have already been downloaded. Retrieve a filtered list This option allows powerful and specific filtering of which reports are to be downloaded when using this profile. Once selected, the Report Filter area is enabled. A description of usage is provided in the following table: Document Edition Date: 04/07/2012 126 © 1989-2012 Albany Software Limited User Guide Albany ePAY Chapter 8 Reports Item Description SUN (Service User Number) When a specific SUN is selected, only reports for that SUN will be included. Report type A list of reports available for download for the Payment Method selected. When selecting the Report type click the name. If you wish to select more than one report type, hold down the Ctrl key as you click is report type you wish to include. The report types available depend on the requirements applicable to the payment method selected. Previous X days This indicates the number of days for which you require the reports. This is up to 31 days for Bacs 3 day payments or limited to 4 days for Faster Payments. All Include all available specified reports regardless of date. Include generic test reports Allows you to include generic test reports as well as other specific reports. Only unread reports This will exclude any reports that have not been read. When you have made the selections you need, click 8.2.2 . Scheduling Once a report download profile has been saved, a schedule can be set up for automatic retrieval of the reports. Click the Schedule button to proceed. Although you can set up Report download profiles, you may not schedule automatic downloads from Bacs unless you have an HSM licensed and installed on your workstation (see paragraph 3.10.2 for more information). Whenever reports are scheduled to download automatically, the user is ALWAYS the SystemUser. For this reason the system user MUST be associated with a valid Bacs User Certificate. Paragraph 5.7.6 refers. The Schedules dialog is specific to the profile selected. Existing schedules will be listed on the left. As this is a new profile, that area is currently blank. Click . The right hand side of the window is now enabled for you to set up the schedule. The following example shows a schedule set up for hourly retrieval every day. Document Edition Date: 04/07/2012 127 © 1989-2012 Albany Software Limited User Guide Albany ePAY Chapter 8 Reports Figure 120: New hourly report retrieval schedule You should provide a descriptive Name for the schedule. Each schedule for a profile must have a unique name within the profile although the same schedule name can be used in different profiles. As you create a schedule, if you wish you can copy a previously designed schedule from another profile. For this reason, the name for the schedule should assist in identifying what the schedule represents. Using the Name box, type a name for the schedule. You will find it useful to use the name as a short but clear description for possible copying at a later date. This copy facility can be seen in the Copy From Profile selector to the right. There is no link existing between the schedules in the two profiles once a copy has been made, so individual changes can be made to each without them being reflected in the other. Copy From Profile If a schedule has already been established in another profile, you can copy the schedule from this profile. In the profile, click the Schedule button and then click the Copy From Profile filter at the top of the Schedule form. Profiles with schedules will be listed; the name of the profile followed by the name of the schedule. Select the one you wish to use. The form will adjust to show the selected schedule. You can then edit it manually if you wish. You may also wish to change the name that has been completed automatically on import. Figure 121: Copy schedule Document Edition Date: 04/07/2012 128 © 1989-2012 Albany Software Limited User Guide Albany ePAY Chapter 8 Reports On Hold By default, a new schedule is placed On Hold on the right. Only change this to Active when you are ready for the schedule to run. You can also change from Active to On Hold at any time if you wish to pause or stop the schedule for any period, for example when you wish to check, modify or update the schedule. Recurrence The occasions when a schedule can be initiated are extremely flexible. The default option is a single, One Time Only. You can make the schedule regular by choosing Daily, Weekly or Monthly. For each of these selected options further selections are presented on the form: The following recurrence patterns are available for selection: ■ One Time Only Run once performs the selected step within one specified window only and does not have a recurrence pattern once that window is complete. Within the Run once schedule a start schedule date selection is mandatory. The default is the current date and the selected date must not be earlier than the current date. ■ Daily The Daily schedule option performs the configured tasks every day There is an option to repeat the schedule every ‘x’ days where x is configurable from 1 to 999. ■ Weekly The Weekly schedule option performs the configured tasks at weekly intervals with an option to repeat the schedule every ‘x’ weeks where x is configurable from 1 to 999. There is an option to select the day(s) of the week on which the task runs. Monday – Friday is selected by default. ■ Monthly The Monthly schedule performs the configured tasks at monthly intervals with an option to repeat the schedule: On fixed day(s) of selected month(s), OR On a relative day (e.g. the last day of the month) of selected month(s). In addition, you determine if the payment is initiated on a non-working day or not. Non-working days for the scheduler are defined as Sat/Sun and Bank Holidays. The default is not to run, in which case the next available working day will be used instead. You select the options that you need to use for the payment run based also on what your working setup can accommodate. Time The next area of the form is where you select the time options. The default time for initiating the profile is 09:00. Use the spinner control to adjust this time. Then select the interval at which the system will be polled in order to search for a valid input file. It is recommended that the interval is set to a value that will allow your system to work efficiently. This will depend on your requirements. This can be set to run until a specified end time (which must be later than the start time) or until a valid input file has been found. There is also a checkbox for you to specify that an error be reported if a suitable input file is not found during the time window specified. Alternatively, you can select the option to run the schedule continuously. This will run automatically at the most frequent interval possible. Document Edition Date: 04/07/2012 129 © 1989-2012 Albany Software Limited User Guide Albany ePAY Chapter 8 Reports For windows that have no end time the start time is considered to be the end time of the window, for example, if the task is set to only run at 09:00 daily then the payment file will be created at 09:00. Where a scheduled start time is missed, for example if the service was not running at the time of the scheduled start, it will be run as soon as possible on resuming the service. An option is provided for the schedule to run until the input file has been found. This allows time for the input file to be compiled, but once in the required location, the payment profile will run and then cease the polling schedule. An additional option is provided so that, if any input file is not found during the specified window, then an error will be reported. Range of recurrence Finally, you can specify a Start Date from which the recurrence pattern will commence. The default date is the current date. With the exception of a ‘Run Once’ schedule pattern, it is possible to select that the schedule will repeat until: ■ Further notice (default), OR ■ A specified date. If this is selected, the default value will be the current date. The selected date cannot be earlier than the current date. If you have chosen a repeat recurrence, you can also select the date on which the schedule will cease by selecting the End Date checkbox and specifying, from the provided calendar control, the required date. Figure 122: Report schedule start date Set the schedule Finally, when you wish to, you can click to save the schedule. However, if you wish to start the schedule running and have not already done so, ensure that you click the Active option button at the top right of the form before clicking OK. You can reopen the schedule to do this if you prefer. The schedule is now saved and automatically attached to the profile. Click Exit to close the Schedule dialog. If you forget to save the schedule, when you click exit you will be prompted to do so. Document Edition Date: 04/07/2012 130 © 1989-2012 Albany Software Limited User Guide 8.2.3 Albany ePAY Chapter 8 Reports View an existing Report Download Profile Navigate to Reports, Report Download Profiles. In the Report Download Profiles screen on the right, existing profiles will be listed in the upper pane. When any profile is selected, the details for that profile are then displayed in the pane below. These details include a tab for Report Retrieval and another for Notifications. Select any of the reports listed and edit as required in the lower pane. You can edit the details if required. To save changes, click . Click Exit to close the Schedule dialog. 8.2.4 Notifications In the event that a scheduled download fails for any reason, you can specify one or more users or groups to receive a notification. To set this up, in the Report Download Profiles screen select the report for which you want to setup notifications. In the lower pane, select the Notifications tab. Click in the checkbox to the left of the Send a notification if a schedule download fails to box and click to load a Pick Recipients dialog from which you can select the individual users, groups or contacts that are to receive notification of schedule download failure. If a valid email address has not been set up for any user nominated to receive notifications (either individually or as part of a specified group), an error message will inform you of the fact when you save the profile. Select either User or Group from the Show Names from box. The list below will adjust accordingly. Select the identity of the group or user you wish to add from the list on the left and click the > button to add it to the list on the right. To add more than one item at a time, hold down the Ctrl key as you click each item to select them and then click >. It is important not to have email notifications sent out unnecessarily. Check that the correct people or groups will be notified in each instance. To remove an item from the list on the right, click the item (or items, using the Ctrl key) and click <. When you are satisfied that the list is correctly populated, click OK. The name(s) of users, groups or contacts you selected now appear in the Send a notification if a schedule download fails to box. User names are prefixed with U, Group names with G and Contact names with C. Click to save the settings. 8.3 Submission Reports Navigate here from the Reports menu, Submission Reports. The following is an example of the Submission Reports screen in the default compact mode. Figure 123: Compacted Submission Reports Document Edition Date: 04/07/2012 131 © 1989-2012 Albany Software Limited User Guide Albany ePAY Chapter 8 Reports Click to the left of a submission row to view the available reports for that submission. Figure 124: Expanded Submission Reports Double click to open a report or select it and click (examples are supplied in Figure 126 and Figure 127). Selected reports can also be printed , emailed or exported using the buttons provided on the toolbar. Mark reports read or unread by selecting the row(s) and clicking either (Mark As Read) or (Mark Unread). These buttons are not enabled until you select one or more report types. Hold down the Ctrl key as you click on report types to select more than one. 8.3.1 From the payment wizard Once you have started the Payment Wizard you can also view reports directly on the current submission by clicking the Reports button on the right of the Submission Details area of the wizard. Detailed and summary reports are available to view for a submission. Figure 125: View Reports dialog Document Edition Date: 04/07/2012 132 © 1989-2012 Albany Software Limited User Guide Albany ePAY Chapter 8 Reports You will see that the first column displays the Report Type, the report Name and the Created Date. The report Name is compiled from the name of the profile used and the report type. You can view the reports immediately by double clicking the report name or selecting the report and clicking . Figure 126: Example summary report Document Edition Date: 04/07/2012 133 © 1989-2012 Albany Software Limited User Guide Albany ePAY Chapter 8 Reports Figure 127: Example detailed report Tools are provided at the top of the window so that you can print, search, change the zoom, change the number of pages you see at a time, switch pages, change format, export and email. To close these reports, click X in the top right corner. When you have finished with the reports, click Close in the bottom right corner of the View Reports dialog. Once the reports listed in the View Reports dialog have been read, they will no longer be displayed in bold as shown in the following illustration: Document Edition Date: 04/07/2012 134 © 1989-2012 Albany Software Limited User Guide Albany ePAY Chapter 8 Reports Figure 128: View Reports dialog showing read reports In addition to the above, if you have any preconfigured Report Download Profiles, you can run them from the Submission Reports screen. To do this, click the filter arrow to the right of the button. Any existing Report Download Profiles are listed. Select the one you wish to run. Figure 129: Select Report Download Profile The Reports Retrieval wizard will load with an option to change the criteria selection if needed. Change the criteria if you need to and click Next >. The reports will be downloaded if any are available within the criteria specified. 8.4 Returns and Advices Once you have made a submission you may want to download the relevant reports associated with that submission. Navigate to Reports, Returns and Advices. These reports can be downloaded in any reports screen, but are displayed only in the Reports and Advices screen. Click to start the report download process or use one of the pre-defined Report Download Profiles (if there are any) by clicking the filter arrow to the right of this button, as follows: Document Edition Date: 04/07/2012 135 © 1989-2012 Albany Software Limited User Guide Albany ePAY Chapter 8 Reports Figure 130: Reports retrieval – Criteria selection This dialog contains a number of tools which you can use to set the report download criteria, as follows: Area Item Document Edition Date: 04/07/2012 Description 136 © 1989-2012 Albany Software Limited User Guide Albany ePAY Chapter 8 Reports Area Item Description Report Retrieval Payment Method Select the payment method you used in the submission, for example Bacs or Faster Payments. Retrieve all Retrieves all reports of all types regardless of whether they have already been read or not. Retrieve all unread reports Retrieves all unread reports of all types (default option). Retrieve a filtered list When you select this option, the area below is enabled, presenting further filtering options to retrieve reports based upon a number of filter criteria. The Report Filter area is enabled when this option is selected. SUN Filter by the Service User Number. Report Type Select from a list of applicable reports . Specific Date Returns reports for a specified date only. Previous Retrieve reports for a specific number of days preceding the current date. This is up to a maximum of 31 days for Bacs 3 day or 4 days for Faster Payments. All Include all reports Report Filter 3 Include generic test reports Allows you to include generic test reports as well as other specific reports. Only unread reports Returns only reports that have not yet been viewed (selected by default). When you have made your criteria selection, click Next > to proceed. You will see the form change as the export is processed. If you use the Smart Card system, a PIN challenge is displayed. You must have your Smart Card plugged in and be ready to enter the associated PIN. Once you have entered your PIN, click OK. The download will complete and all the reports matching your selected criteria will be listed. 3 The list provided is directly applicable to current Bacs reports and may change at any time depending on Bacs requirements. Faster Payments provides only an input report. Document Edition Date: 04/07/2012 137 © 1989-2012 Albany Software Limited User Guide Albany ePAY Chapter 8 Reports Figure 131: Report retrieval – Report selection By default, all reports within your specified criteria are selected. However, you can manually refine this list further if you wish. Click a report row to select just that row. Hold down the Ctrl key as you click to select/deselect more than one row. When you have selected all the reports you require, click Finish. If you want to you can leave the entire list selected and deselect only those reports you don't want by holding down the Ctrl key and clicking the report rows you don't want. When you click the Finish button, the download completes and all the selected reports are listed in the Returns and Advices screen for you to view or export. Figure 132: Example Returns and Advices screen results Double click to open a report or select it and click . Selected reports can also be printed , emailed or exported using the buttons provided on the toolbar. Mark reports read or unread by selecting the row(s) and clicking either (Mark As Read) or (Mark Unread). These buttons Document Edition Date: 04/07/2012 138 © 1989-2012 Albany Software Limited User Guide Albany ePAY Chapter 8 Reports are not enabled until you select one or more report types. Hold down the Ctrl key as you click on report types to select more than one row. 8.5 When exporting a report, select the format you wish to export before clicking . Report Security In order that security is applied to reports so that they can only be viewed by authorised persons. Reports are controlled in permissions for users and or groups in the permissions screen under View Details wherever report access may be required. This covers Report Download Activity and then individually for each profile on the system. View Details permission can be assigned to any group or individual for default access for new profiles if required. For each group or user that you wish to have the ability to view, print, export or email ALL reports, in the relevant reports row, ensure that there is a checkmark in the box for View Details. See paragraph 5.7 for information on applying permissions. 8.6 Report Delivery If email addresses have been set up and recipients are able to receive them, you can arrange for reports to be emailed to one or more users, groups or contacts. You can also arrange for reports to be automatically exported to a file location you specify. Navigate to Reports, Administration, Report Delivery. You can create one or more report delivery settings as required. Click on the toolbar. In the Report Delivery tab in the lower pane, type a name for the settings. This name must be unique. It is useful if the name you choose describes which reports will be included. Document Edition Date: 04/07/2012 139 © 1989-2012 Albany Software Limited User Guide Albany ePAY Chapter 8 Reports Figure 133: Report Delivery screen 8.6.1 Select SUNs You can choose to select reports that relate to any SUN registered in Albany ePAY by clicking the filter arrow to the right and selecting one or more from the list provided. You can also select all SUNs from this list or click the All checkbox to the left. If necessary, you can click the Include Unknown checkbox to include payments that relate to unknown SUNs where the information may have been supplied from the Input file rather than registered directly in Albany ePAY, or to payments that do not require a SUN, such as an RBS Bankline payment. 8.6.2 Select reports In the lower area, there are three sections, one for processing reports produced internally by Albany ePAY, one for Bacs Submission Reports and one for Bacs Returns and Advices. A checkbox is provided at the top for each of these so that all applicable reports can be selected quickly. Alternatively, you can check each required report individually. 8.6.3 Recipients In order to specify email recipients or an export location, switch to the Recipients tab. An example of this screen is shown in the following illustration: Document Edition Date: 04/07/2012 140 © 1989-2012 Albany Software Limited User Guide Albany ePAY Chapter 8 Reports Figure 134: Report Delivery recipients By default, the report is not emailed or exported. In each case, prior to specifying the settings, click the appropriate checkbox. The remaining boxes are then enabled. Email In the Email Details area, specify the format in which you wish the reports to be sent. The available formats will depend on the type of reports selected. The formats listed are dependent on the reports you have selected as not all reports are produced in the same output formats. Refer to paragraph 8.6.2 for information on selecting reports. Document Edition Date: 04/07/2012 141 © 1989-2012 Albany Software Limited User Guide Albany ePAY Chapter 8 Reports Figure 135: Select report format Next you need to specify the recipients of the email. Click to the right of the Recipients box. This will open the Select email recipients dialog. Click the arrow to the right of the Show names from box to choose Users, Groups or Contacts. When the names appear, select any that you wish to include and click > to add them to the list on the right. You can add any of the Users, Groups or Contacts listed, providing that each has a valid email address assigned. For clarity, usernames are prefixed with U, groups with G and contacts with C. Figure 136: Select email recipients dialog If any of the specified recipients does not have an email address on the Albany ePAY system, a warning will be displayed when you click OK to close the dialog. Once you have included the email recipients and closed the dialog, the names will appear with the relevant prefix in the Recipients box. Next you must specify a Subject for the email. This can be the same as the name you chose for the settings or something else that will be informative to the recipient. You can enter a Message if you wish, but this is optional. Document Edition Date: 04/07/2012 142 © 1989-2012 Albany Software Limited User Guide Albany ePAY Chapter 8 Reports Export In the Export Details area, as with the email, you choose a format for the reports to be exported. The choice of formats is the same, but the export can be in a different format from that used in email, if required. Next choose the location for the exported file. This can be a network location if required. Click the button on the right of the Export to box to open a Directory Browser. Navigate to the location you wish to use and click OK. The path now appears in the Export to box. 8.6.4 You can type the full path of the location in the Network Path box in the Directory Browser if necessary. Activate and Save When you have made all the changes you wish, switch back to the Report Delivery tab. By default, the report delivery is On Hold. You must ensure that the Active option is selected for the report delivery to take place. Once this is done, click to save the changes. The reports specified will now be delivered automatically according to your instructions. 8.7 Report Download Activity This feature provides an interface that summarises the outcome of each download operation, both manual and scheduled, and also shows activity that is currently in progress, such as those activities that are currently downloading. Although you may be able to set up Report download profiles, you may not schedule automatic downloads from Bacs unless there is an HSM licensed and installed on your workstation (see paragraph 3.10.2 for more information). The SystemUser must be associated with a valid Bacs User Certificate (see paragraph 5.7.6). To view the report download activity, navigate to Reports, Report Download Activity. Reports that have been downloaded are listed showing when they were downloaded and by whom. If linked to a Report Download Profile, this is also indicated as well as the schedule, if applicable. Figure 137: Report Download Activity screen Document Edition Date: 04/07/2012 143 © 1989-2012 Albany Software Limited User Guide Albany ePAY Chapter 8 Reports To view the detail of individual reports, click to expand the list. Figure 138: Report Download Activity expanded Although the purpose of this screen is to view report activity, it is also possible to view any of the listed reports can be viewed by double clicking the report name. 8.8 Report naming conventions When BACS reports are created for export or email, the following naming convention is used: ServiceID_ReportTypeID_ReportID_ReportName.ext For clarity, the following table describes each component of this name: ServiceID The SUN of the report ReportTypeID Bacs Report Type ID (e.g. 7004 for AUDDIS Rejection report, refer to the Bacs spec for a full list of codes) ReportID The ID of the REPORTBASE database table row ReportName Bacs filename (without the extension) ext The extension of the format being exported, e.g. XML Exported/emailed file names for the Albany ePAY processing report (including the Submission Summary) are: ReportID_ReportName.ext The SUN is not included for this type of report. Reports created in earlier versions will not be able to include the Bacs ReportTypeID in the export name as they were created before it was being stored, and for the same reason their ReportName column will only have the Bacs Report ID and not the more verbose name that is now stored. Document Edition Date: 04/07/2012 144 © 1989-2012 Albany Software Limited User Guide Albany ePAY Chapter 8 Reports The same naming convention is applied when reports are manually emailed/exported, unless you choose to input a specific filename during the process. Document Edition Date: 04/07/2012 145 © 1989-2012 Albany Software Limited User Guide 9 Albany ePAY Chapter 9 Customising grids Customising grids The columns available to view in any of the Pending, Sent or Complete screens can be customised to suit your requirements. You can also customise the Reporting screen grids. To customise the view, click on the toolbar. This will open a Choose Columns dialog to the left. Figure 139: Choose Columns dialog A list of all the possible columns you can have displayed indicates those currently selected and displayed with a checkmark to the left. Add or remove checkmarks to hide or display columns by clicking in the boxes as required. When you have set up the columns the way you want, either click the X in the top right corner of the Choose Columns dialog, or click the button again (you may need to click on the button twice to return focus to the form). The columns you select to be displayed will be remembered between sessions for each user on the current workstation, so each user can keep their own preferences in this respect as long as they are using the same workstation where they set up the preferences. If any user logs on to a different workstation, he/she will need to set them up again on that workstation, if required. 9.1 Pinning columns If you decide that you want to display a larger number of columns than will comfortably fit on your screen, you can pin one or more essential columns in place before scrolling left or right. To pin a column, look at the label at the top. You will see a pin symbol to the right of the label. Click this symbol to pin the column. The pin will change to vertical, and the column label text will change to grey. Now try scrolling left or right. The column will remain ‘pinned’ on screen. If you pin a column that is not positioned on the left, that column will automatically move to the left. When you pin more than one column, they will all be pinned to the left in the order in which you pin them. The following illustration shows three pinned columns and three columns that are not pinned. Figure 140: Column labels Document Edition Date: 04/07/2012 146 © 1989-2012 Albany Software Limited User Guide Albany ePAY Chapter 9 Customising grids To unpin a column, click the vertical pin symbol of a pinned column. 9.2 When pinned columns that have been moved are unpinned, they will move immediately to the right of any remaining pinned columns, but will not return to the default location automatically. Reordering columns You can manually reorder columns to suit your requirements within any group of pinned or unpinned columns. If you drag a pinned column into the group of unpinned columns, the column you move will revert to unpinned automatically and if you drag an unpinned column into the group of pinned columns the moved column will become pinned. To move a column, move your mouse pointer over the column label and drag it to the left or right over the other columns. Two red arrows will indicate the position at any given moment. Release the mouse button when the required location is reached. Figure 141: Column reordering Document Edition Date: 04/07/2012 147 © 1989-2012 Albany Software Limited User Guide 10 Albany ePAY Chapter 10 Web Links Web Links The Web Links navigation item on the left contains links that you may find useful in your work, for example they may include a link to the Albany Support website and also the login page for Bacs. Others may be included depending on your company requirements. Figure 142: Web links The web links allow the opening of the appropriate web page within Albany ePAY, thereby allowing you fast access to these websites without having to leave Albany ePAY and open another window. Simply click the link and it will open automatically. Once the web page has loaded, if further navigation is available on that site, you can use normal navigation links to switch to other pages. An example of the Albany Support page is shown here. Document Edition Date: 04/07/2012 148 © 1989-2012 Albany Software Limited User Guide Albany ePAY Chapter 10 Web Links Figure 143: Albany Support Web Page Document Edition Date: 04/07/2012 149 © 1989-2012 Albany Software Limited User Guide 11 Albany ePAY Chapter 11 Troubleshooting Troubleshooting It is not expected that you will encounter errors in the conduct of your tasks. However, in the case of configuration errors or hardware setup, you may encounter problems. As a first port of call it is recommended that you check for possible solutions here before referring to Albany Support as the solution may be simple and quick and save you time. 11.1 Service user permissions and access If the service user does not have sufficient access to relevant folders on the server machine, there are likely to be problems with, for example, archiving, backing up and processing a payment file. Some examples follow: 11.1.1 Backup failure If you have automatic backup configured, but encounter problems, it is most likely that this is a result of access permissions set up incorrectly on the server. Your system administrator should be able to resolve this by ensuring that the NETWORK SERVICE user has full read/write access to the backup/restore locations. 11.1.2 Input/Output folders If the service user does not have read access to the location in which the input files are placed prior to a payment run or does not have write access to an archive or output location, the payment will fail. Ensure that this user has been assigned appropriate windows read/write permissions. If the server is in a remote location, you may need to arrange for your IT department to set this up. 11.2 Submission response errors If a submission is rejected by Bacs, you may be supplied with a rejection code. These codes are listed in Appendix E: Response messages. Most of these refer to common failures such as security with the current user, Bacs certification or a mismatch of data in the input file where it is not compatible with the file format used. The best solution in any situation is to check all the facts carefully; that the current user is properly authorised to make a submission (see chapters 5.3 to 5.7 ; that the user is associated with a valid certificate (see paragraph 5.7.6) and, the most likely cause of a problem, that all the data supplied in the input file is correctly formatted in accordance with the file format (see paragraph 5.9.4) and that the data is valid. Common errors are rejected by Bacs because the data is invalid, such as letters included in a bank account number. 11.3 Failed to Connect If, for any reason, the Albany ePAY service is not running, when you open the Albany ePAY client, an attempt will be made to start the service. In this case you may see a Failed to Connect message similar to that shown below: Document Edition Date: 04/07/2012 150 © 1989-2012 Albany Software Limited User Guide Albany ePAY Chapter 11 Troubleshooting Figure 144: Failed to Connect message If you see this message, the name displayed in bold with be the name of the machine on which the server is installed. In the above illustration, this is the same machine as the one being used to run the client, but yours may differ. In any case, click the Start Service button. An attempt will be made to start the Albany ePAY service on the server to which the client is attempting to connect. If there are no other issues, the server should start after a short while during which the progress bar below the button will show that the attempt is being made. If the attempt to start the service fails, the above dialog will expand to display the following: Document Edition Date: 04/07/2012 151 © 1989-2012 Albany Software Limited User Guide Albany ePAY Chapter 11 Troubleshooting Figure 145: Failure message You must check with your IT department to ensure that there is no obvious physical failure with the server. If the problem still cannot be resolved, contact Albany Support, as described in paragraph 2.2. 11.4 Inability to import an input file There is more than one likely reason that you cannot import and input file. View the following suggestions to see if you can resolve the issue. 11.4.1 Cannot find the input file If Albany ePAY cannot find the input file, it may be because the file is not present in the expected location. Check that the path to the input file matches the path specified in the payment profile you are using and that the input file is present in that location. Appendix A: Payment profile processing rules provides a full description of these settings. The input file name and location is described on page 162. The following diagram should help you to identify and resolve this issue: Document Edition Date: 04/07/2012 152 © 1989-2012 Albany Software Limited User Guide Albany ePAY Chapter 11 Troubleshooting Figure 146: Unable to import input file 11.4.2 File Format conflict A likely reason for an inability to import a payment input file is a conflict between the required file format and the actual layout of the input file. You may be generating the input file from your own records, for example a spreadsheet in Excel, or from an accounts package. In either case, the file format definition file must match the input file layout. The file format definition file is normally created by the Albany Implementations team. However, if you have changed the way you layout your spreadsheet, have changed your accounts package or Document Edition Date: 04/07/2012 153 © 1989-2012 Albany Software Limited User Guide Albany ePAY Chapter 11 Troubleshooting just changed the way that the input file is generated from your accounts package, it will not be possible to import the input files any longer unless the file format definition is modified to match, or the input file generation is reverted to the original layout. Full information on file format definitions is provided in paragraph 5.10.2. It is recommended that you read through all the information provided and backup your database before making any changes. 11.5 Profile setup Setting up a payment profile should be conducted in a well-planned, methodical manner in order to ensure that the payments proceed smoothly. Before beginning, consider what data you will be including and how you want it to be treated. Refer to section 5.9 for a description of the procedure and to Appendix A: Payment profile processing rules. You may find it useful to print out the appendix and make relevant notes before starting. For example, are you going to archive the input files after processing? If so, where do you want to put them? Have you made provision for their storage? You will need to have a valid file format definition to match the format of the input files. This will have to be imported into ePAY (see paragraph 5.9.4) with appropriate file locations created and defined for the input file. 11.6 Expired certificate, Invalid or inactive smart card If you encounter errors for an invalid smart card, this may be due to a number of problems. It is likely that you will need to contact your sponsoring bank, but before you do so, or call Albany Support, follow the diagram below as this will help to identify the issue and, if necessary, identify the organisation you need to contact to resolve the issue. You may also find it useful to read through paragraph 5.7.6 of this document. Document Edition Date: 04/07/2012 154 © 1989-2012 Albany Software Limited User Guide Albany ePAY Chapter 11 Troubleshooting Figure 147: Bacs User Certificate expired or missing Document Edition Date: 04/07/2012 155 © 1989-2012 Albany Software Limited User Guide 11.7 Albany ePAY Chapter 11 Troubleshooting Hanging on Validation If you are experiencing a problem with validation where after the validation is almost complete but then seems to stall and not progress, there may be a simple solution. First cancel the payment. 11.7.1 Printer issues Navigate to Administration, Payment Settings, Payment Profiles. Locate and select the payment profile where the problem is experienced. In the lower pane, switch to the Processing Rules tab. Click the Advanced view option and scroll down through the list of rules until you locate Automatically print processing reports. If the value is set to Yes, change it to No and save the changes. Run the same payment profile again. If it completes validation this time without problem, it means that there is a problem with the printer that is being used to print the reports. If you want the processing reports to be printed automatically, you will need to check that all the settings for the printer are correct. Contact your IT department for assistance. 11.7.2 File format conflict If the problem of validation hanging remains, cancel the payment and attempt to validate a payment using a profile that you have used before. If this works, cancel the new payment (you don’t actually want to run it). It is likely that there is a problem with a conflict between the file format used and the payment profile it is connected to. Carefully check that the profile is correct. If you find a mismatch, correct it and start again. If this also fails to work, check the file format definition. Paragraph 5.10 describes file formats. 11.8 Unable to Send This may be related to a Bacs response code, T700, described in Appendix E: Response messages. In this case, the indication is that there is a connection issue. Albany recommends that you check that you can log on to https://paymentservices.bacs.co.uk with each smart card involved in the submission. If you can establish that this is working properly, remove the existing submission from the pending queue and start again. If you cannot resolve this issue, you should contact your sponsoring bank. 11.9 Verify Update failure Verification of Bank account numbers and sort codes is based on a database that is constantly updating with new and changed information. If the updating of this is not occurring as it should, your data may not be up-to-date. In Albany ePAY, the updates normally occur automatically based on a schedule. If this is failing to occur, then checks can be carried out that may correct the problem. There can be a number of reasons for this issue, described as follows: 11.9.1 Connection error Firstly, you need to check that your workstation is able to connect to the relevant servers at Albany. From the Windows Control Panel, locate and open Internet Properties. Switch to the Security tab and select Trusted sites at the top. Now click the Sites button, as shown in the following illustration: Document Edition Date: 04/07/2012 156 © 1989-2012 Albany Software Limited User Guide Albany ePAY Chapter 11 Troubleshooting Figure 148: Trusted sites The example shown in the above illustration is from Windows 7. When you click the Sites button, the Trusted sites dialog opens. In the Add this website to the zone box, type https://*.albany.co.uk and click the Add button. You will see the address added to the Websites list below. Click again in the Add this website to the zone box and type https://*.albany.uk.net and click the Add button. Click Close and then OK. Return to Albany ePAY and check that the Verify data is now being updated correctly. 11.9.2 Clock synchronisation Another likely cause for verification failure is your system clock. You set your computer clock manually as long as you are sure of the current time. It doesn’t have to be precise, but should be set to the correct date and within 1 minute of Greenwich meantime (GMT). A quick way of checking is to visit the website: http://www.thetimenow.com/. The quickest method for accessing your system clock is to click the clock displayed on the right of the Windows taskbar. This opens the basic settings. Depending on the version of Windows you are running, you should now be able to click a link to Date and Time settings dialog where you can make the necessary changes. You can also adjust the date and time via the Windows Control Panel. Document Edition Date: 04/07/2012 157 © 1989-2012 Albany Software Limited User Guide Albany ePAY Chapter 11 Troubleshooting Once you have set the clock more accurately on your computer, check if the Verify updates will run correctly. 11.9.3 Database error If neither of the above solutions fixes the issue with Verify updates, it may be that there is an error on your database. It is unlikely that you will be able to fix this yourself, so you will need to contact Albany Support, as described in paragraph 2.2. Document Edition Date: 04/07/2012 158 © 1989-2012 Albany Software Limited User Guide Albany ePAY Appendix A: Payment profile processing rules Appendix A: Payment profile processing rules This appendix provides a table of the processing rules available when creating or editing a payment profile. Refer to Appendix B: File handling for detail on how to use the file handling features. Ruleset Rule Name Default Value Bacs Three Day Specific Audit record interval 0 Input reports are produced by BACS processing following the successful validation of a day section of a payment file. The default value specified by Albany ePAY is 0 which means that the input report will not include any audit records. If a number is specified other than 0, the interval at which audit records are included will be set. So a value of 5 would result in the inclusion of every 5th transaction as an audit row in the Bacs input report or a value of 100 would result in the inclusion of every 100th transaction as an audit row in the Bacs input report. Date bump action Later Specifies how invalid dates should be handled. An invalid date is any nonworking day, so at the time of writing, this is Saturdays, Sundays and all other public holidays specified in the Bacs non processing days list. Later is set as the default value and is probably the most appropriate. This means that the date is ‘bumped’ forward to the next available valid date. If you wish to prevent processing occurring completely in the event of an invalid date, you should set it to Error. If you wish to receive a warning, but continue with the payment, set it to Warn; in this case, the original date will remain, but on receipt Bacs will activate its own bump actions which will move it to the next available valid date. The Earlier setting will choose the next available date prior to the one specified; if this is invalid, an error will be returned and the file will not be processed. Invalid payment date action Next available Describes how to handle transactions with dates prior to the next available payment date; literally, what to do if the payment is being sent too late for the specified payment date in the three day cycle. Next available Error Transaction type From source data Specifies the type of each transaction. If set to From source data the type will be read from the input file. Credit Debit From source data Invalid Date Action Next available Specifies how invalid dates should be handled. Next available Error Bankline Specific Rules Document Edition Date: 04/07/2012 Description 159 Options Earlier Later Error Warn © 1989-2012 Albany Software Limited User Guide Ruleset Faster Payment Specific Rules General Bacs Rules General Rules Albany ePAY Appendix A: Payment profile processing rules Rule Name Default Value Output Folder Not Used The location to which file-based output data will be written. Click activate archiving and select the folder location. Invalid date action Move to current day Specifies how invalid dates should be handled. Move to current day Error Transaction type Credit Specifies the type of each transaction. If set to From source data the type will be read from the input file. Credit From source data Service user number From source data This is the service user number for this payment profile. From source data Named SUNs stored on system Submission type Structural test Specifies the type of the submission. Structural test is designed for local internal testing; the file is not processed to Bacs. Full test is designed for a test that will pass to Bacs and so return errors on the Bacs system, but is marked as test and is not fully processed. Live is used for live payment submissions. Structural test Full test Live Action if account code invalid Warn Specifies whether transactions with invalid account codes are excluded, or allowed to continue with a warning. If set to Warn, this makes provision for account details that are valid, but have not yet been added to the EISCD database. This also includes account numbers and sort codes that are outside the standard format. Warn Error Action on suspected duplicated files Warn Specifies whether the duplicate checking criteria should prevent the transaction from proceeding, or allow it to continue with a warning. Duplicates are detected when all the following criteria are found by Albany ePAY to be the same: Credit amounts Credit count Debit amounts Debit count SUN Warn Error Document Edition Date: 04/07/2012 Description 160 Options to Not Used Folder specified © 1989-2012 Albany Software Limited User Guide Ruleset Albany ePAY Appendix A: Payment profile processing rules Rule Name Default Value Archive folder Archive folder for void files Description Options Not used The location to which file-based input data will be archived, if applicable. Click to activate archiving and select the folder location. This is used if a running record is to be held of old payment files. After the payment run is made, the payment file is archived here and the location for the next payment is then ready to hold the next payment file. Not used Specified location Not used The location to which file-based input data will be archived if the payment is voided. Not used Specified location Automatically print processing reports No If/when a payment is voided then the file will either be moved from the processing directory to an archive directory (if archiving is enabled) or deleted (if archiving is not enabled). If the file is moved then it will be renamed to concatenate the payment reference number to the previous (working) file name. Specifies whether any of the processing reports should be automatically sent to the local default printer. Yes No It is essential, if this option is set to Yes, that the printer connection is correct. If there is a printing error, users will not be able to validate payments. Date bump report action generate line in report Specifies what report action should happen if an invalid date is specified in a payment file. generate line in report do not report Delete input file No If set to Yes, the input file is deleted upon import. If set to No, the input file remains in the input folder. Yes No Encryption key The key used to encrypt the input data (if applicable). Encryption method Document Edition Date: 04/07/2012 None Encryption can be enabled if the file contains sensitive data. In this case, the encryption key needs to be provided to allow Albany ePAY to decrypt the file in order to validate the contents. The method used to encrypt the input data (if any). Options at the time of writing are shown to the right. This option will match the encryption key type. 161 None Pegasus RijndaelAES TripleDES © 1989-2012 Albany Software Limited User Guide Ruleset Albany ePAY Appendix A: Payment profile processing rules Rule Name Default Value File format Description Options The specification used to read the input data. Any file format that has been set up on your system will be listed here as a possible value. None Specified format(s) stored on your system File name and location If you are using an input file, you must specify a compatible File Format (see paragraph 5.9.4 concerning the setup of a File Format). The name and location of the input data, if taken from a file. Wildcards (* and ?) are permitted. When the value box is active, click to open File Name Mask dialog. When the profile is run it will search the specified location and the specified file and read in the data found in that file. If you are using an input file, you must specify its location here. Invalid beneficiary name report action do not report Specifies what report action should happen if one or more invalid characters are found in the beneficiary name field in a payment file. do not report generate line in report Invalid originator name report action do not report Specifies what report action should happen if one or more invalid characters are found in the originator name field in a payment file. do not report generate line in report Invalid reference report action do not report Specifies what report action should happen if one or more invalid characters are found in the reference field in a payment file. do not report generate line in report Originating account used From source data The account from which credit payments will be made and into which debit collections will be received. Any bank account that has been stored on your system can be selected. From source data Specified accounts stored on your system Payment date Prompt Specifies the date on which funds should arrive in the recipient's account. From source data Next available Prompt Document Edition Date: 04/07/2012 162 © 1989-2012 Albany Software Limited User Guide Ruleset Albany ePAY Appendix A: Payment profile processing rules Rule Name Default Value Payment Library Description Options The payment library used by this profile to create/complete transactions. Any library set up on your system can be selected. None Specified libraries stored on your system Payment method used Use default The payment method to use (if more than one is enabled). Use default Prompt Preserve contra information No Specifies whether to retain account and narrative information from contra records in the input data. Yes No Processing reports type Full Specifies the type of reports to be created as part of the validation process. Full Summary Reject entire file on transaction error No Specifies if the entire file should be rejected if an error occurs on a transaction. If set to "no" the processing will continue, but only valid transactions are processed. Yes No Show input file name Yes Specifies if the name and path of the input file is displayed in the status bar at the bottom of the payment wizard. User authorisation matrix for file values None User authorisation matrix for item values None Document Edition Date: 04/07/2012 Some issues will force failure of the entire file whatever the settings, for example, a non-existing date such as 30 February. If the path is of a complex construction, such as a network path, it is unlikely that the entire path and name will fit and be visible. The group used to verify authorisation of file limits. This functionality is currently unavailable as it is under review. The group used to verify authorisation of transaction limits. Yes No This functionality is currently unavailable as it is under review. 163 None Default file group None Default transaction group © 1989-2012 Albany Software Limited User Guide Albany ePAY Appendix B: Transaction Codes Appendix B: Transaction Codes The table below details transaction codes currently in use by Bacs. Those processed by Albany ePAY are indicated in the right hand column. Transaction code Transaction type Processed by Albany ePAY Value Items 99 Direct Credit Yes 99 Standing orders 99 Automated recalls of standing orders and Direct Credits 86 Automated settlement credits RA Automated return of unapplied credits 17 Credit contra (a debit record to balance credit records) Yes 01 (zero 1) Direct Debit – first collection Yes 17 Direct Debit – regular collection Yes 18 Direct Debit – re-presented Yes 19 Direct Debit – final collection Yes U1 Automated return of unpaid Direct Debit – first collection U7 Automated return of unpaid Direct Debit – regular collection U8 Automated return of unpaid Direct Debit – re-presented U9 Automated return of unpaid Direct Debit – final collection 99 Debit contra (a credit record to balance debit records) Z4 Interest payments Yes Z5 Dividend payments Yes 07 (zero 7) Automated teller collection 13 Claims for unpaid cheques E1 Credit card debit E2 Credit card refund Direct Debit Instructions (DDIs) 0N (zero N) Direct Debit Instruction – new instruction Yes 0C (zero C) Direct Debit Instruction – cancellation instruction Yes 0S (zero S) Direct Debit Instruction – conversion instruction Yes Document Edition Date: 04/07/2012 164 © 1989-2012 Albany Software Limited User Guide Albany ePAY Appendix C: File handling Appendix C: File handling File handling is refined for greater security, error trapping and clarity. If you wish to use these features when creating a profile, you should read this appendix carefully in order to understand what will occur. Input file The input file is automatically copied to a processing directory as soon as Albany ePAY picks it up and before it is imported (either through the scheduler, or through manual validation). The copied file is then renamed to concatenate the profile name and the current date/time with the file name, to ensure uniqueness in the processing directory. The profile configuration setting will determine whether the original file is deleted or left in the input directory. By default, the file is not deleted. Post send action If/when a payment is sent then the working file will either be: Moved from the processing directory to an archive directory (if archiving is enabled) Deleted (if archiving is not enabled) If the file is moved then it will be renamed to concatenate the payment reference number to the previous (working) file name. Post void action If/when a payment is voided then the file will either be: Moved from the processing directory to an archive directory (if archiving is enabled) Deleted (if archiving is not enabled) If the file is moved then it will be renamed to concatenate the payment reference number to the previous (working) file name. Scheduler recognition of input files in progress The scheduler will ignore files that are in the input directory and are in progress. If the original file is not deleted, then it will be used again at the next scheduled time (but will still have duplication warnings applied). Ability to delete files It is an implementation responsibility to ensure that the original file can be deleted if that option is configured (e.g. that the file is not read only and that suitable permissions exist), and that files can be moved in and out of the processing/archive directories. Filename displayed in status bar of wizard The filename displayed in the status bar of the wizard will be that of the working filename, rather than the original filename. Processing directory location The location of the processing directory is not user configurable; it is a folder named 'In Progress' (or similar) under the input directory. Albany ePAY will create the folder if it does not already exist. Document Edition Date: 04/07/2012 165 © 1989-2012 Albany Software Limited User Guide Albany ePAY Appendix C: File handling Input file copy failure If it is not possible to copy the input file to the processing directory (e.g. can't create in progress folder, no disk space, insufficient permissions, etc.) then validation will fail, and a suitable file error describing the problem will be presented to the user in the wizard, and within the File Details for the voided payment. The original input file will not be deleted in this case. Within a scheduled environment, a new payment will be created and voided each time the schedule runs, until the core issue is resolved by the user. This failure will trigger an email on error to notify them that payment has failed if notification on error is configured. On closure of the schedule window, no additional error conditions need to be created if the file has not been successfully input during the window, as the user will have the opportunity to be advised of the previous errors during the window. Validation failure file treatment A payment that fails validation is considered voided, and therefore the working file will be moved to the voided archive directory (and renamed) should one be configured. Working file archiving failure If it is not possible to move the working file to an archive directory (for example where there are file permission issues), then an error will be logged in the server log file, and the working file will remain in the processing directory. Inability to delete files If it is not possible to delete the input file from the input directory or the working file from the processing directory (for example due to file permission issues), then an error will be logged in the server log file and the working file will remain in the processing directory. Document Edition Date: 04/07/2012 166 © 1989-2012 Albany Software Limited User Guide Albany ePAY Appendix C: File handling Figure 149: File handling diagram Document Edition Date: 04/07/2012 167 © 1989-2012 Albany Software Limited User Guide Albany ePAY Appendix D: File Format Definitions Appendix D: File Format Definitions Definition Element Fixed Width Delimited Line Delimited Name of the definition. This can be used as a means of identifying the use for Free Text, up to 255 the payment profiles that will use it. For example, ‘Company Payroll’. characters Mandatory Mandatory Mandatory The underlying definition type. The purpose of this is to help identify the definition. For example, the name of the definition might be ‘Company Payroll’, but is actually based on a known format called ‘Standard 18’. To assist in making this clear, the Reference attribute can specify this. Free Text, up to 100 characters Mandatory Mandatory Mandatory Description A description of the definition. Free Text, up to 100 characters Mandatory Mandatory Mandatory Type The Type specifies the structure of the input file. For example, a file with a separator such as a comma between each field is referred to as a delimited file. A file that has no separators but has a regular line length (such as a Standard 18 format) is referred to as a FixedWidth file. Occasionally files are used that have lines that appear to be fixed but each line is a lightly different length with a carriage return or line feed to indicate the end of the line. This last type is referred to as LineDelimited. Select from: FixedWidth Delimited LineDelimited Mandatory Mandatory Mandatory Separator The column separator in a delimited file (see Type, above). Single character Disabled Mandatory Disabled Attribute Description Name Reference Valid Range Default Line Element A line may not be defined as having both IsContra and IsTransaction attributes being true. If the input file is a multi-file submission the header row would be defined as only having IsStart set to true, this will ensure that each submission within the file would start a new batch. If an input file contains both contra and transaction entries the definition of the contra line should always be specified before the definition of the transaction line. Document Edition Date: 04/07/2012 168 © 1989-2012 Albany Software Limited User Guide Albany ePAY Appendix D: File Format Definitions Fixed Width Delimited Line Delimited Mandatory Not present Not present False Mandatory Mandatory Mandatory True/False False Mandatory Not present Mandatory True/False False Mandatory Mandatory Mandatory Attribute Description Valid Range Length Length of the line. Numeric, up to 9999 numbers IsContra Indicates that this line definition is for contra entries. True/False IsStart Indicates that this line begins the block of data to be read, for fixed-width files only. IsTransaction Indicates that this line definition is a transaction entry. Default Field Element Attribute Description Document Edition Date: 04/07/2012 Valid Range 169 Fixed Width Delimited Line Delimited © 1989-2012 Albany Software Limited User Guide Albany ePAY Appendix D: File Format Definitions Attribute Description Valid Range Fixed Width Delimited Line Delimited Start The starting position of the field within the line. Numeric, up to 9999 numbers Mandatory Not present Mandatory Length The length of the field. Numeric, up to 9999 numbers Mandatory Not present Conditionally 4 Mandatory Name The name of the field. A list of the fields currently recognised by Albany ePAY is provided on page 171. Other fields can be used and included for reference, but Albany ePAY is not programmed to do anything with the data. Select from the Known Fields (listed on page 171) or enter free text (max 100) Conditionally 5 mandatory Optional Conditionally 5 mandatory Value A literal used to detect a specific type of line. Free Text, up to 100 characters Conditionally 5 mandatory Optional Conditionally 5 mandatory Mask The data type that can be used in the field. Select from: Numeric AlphaNumeric Mandatory Not present Mandatory Format This is used to interpret the data for this field, normally numerical values. Free Text, up to 50 characters Optional Optional Optional IsLast Indicates that this field is the last on the line. True/False Not Used Not present Mandatory 4 This field must always be completed (and will default to 0) but if the IsLast field is set to true then it is ignored. 5 Although the field Name and Value attributes are both optional, one of them must be specified for each field. If a field has both attributes specified the Name is ignored. Document Edition Date: 04/07/2012 170 © 1989-2012 Albany Software Limited User Guide Albany ePAY Appendix D: File Format Definitions Known Fields The field name attribute is used to identify the data segment. If a known name is used for a field it will be mapped to the relevant field on the transaction, if an unknown name is used it will also be stored. Below are the known field names. Field name Default mask Amount Numeric Currency Numeric DestinationAccountName AlphaNumeric DestinationAccountNumber Numeric DestinationAccountSortCode Numeric FileProcessingDate AlphaNumeric FreeFormat AlphaNumeric OriginatingAccountSortCode Numeric OriginatingAccountNumber Numeric OriginatingAccountName AlphaNumeric ProcessingDate AlphaNumeric OriginalProcessingDay Numeric Reference AlphaNumeric RejectionReason AlphaNumeric TransactionCode AlphaNumeric UserAccountName AlphaNumeric UserAccountNumber Numeric UserAccountType AlphaNumeric UserNarrative AlphaNumeric UserSortCode Numeric Default mask The Mask attribute uses the characters shown in the following table to specify the type of data held at that position; the mask must be as long as the length attribute. Any other character is taken as a literal, so for example NN-NN-NN could be used to identify a sort code. Note that the format is case sensitive with regards to the characters included: Character Represents A Any character N Any single number (i.e. 0-9) C Any alphabetic character (i.e. A-z) Document Edition Date: 04/07/2012 171 © 1989-2012 Albany Software Limited User Guide Albany ePAY Appendix E: Response messages Appendix E: Response messages In the event of an error, there are a number of messages that may be generated, depending on the issue. There are various categories of response messages. If you know the category you can locate it in the contents list and look for the message. However, if you are unsure of the category or merely wish to search quickly for the response message number, use the search facility in this help. If you encounter any of the errors shown, it is likely that there is a security issue with the user or a fault in the input file. The best solution in any situation is to check both facts carefully. Ensure that all the data supplied in the input file is correctly formatted in accordance with the file format and that the data is valid. Common errors are rejected by Bacs because the data is invalid, such as letters included in a bank account number. The information supplied in this section should help you in understanding when there are issues and will assist you in providing information about the error to system support. Contra processing day response codes Code Service Message Details Action There is an error in the structure of your submission (a processing day in a contra record is not in the correct format). The contra record will be processed on the same processing day of the payment file (the UHL1 date). If you have any concerns, please contact your sponsor. 1982 Bacs Warning – A processing day will be overridden by Bacs 1983 Bacs Warning – A The processing day of a contra processing day record is not a valid Bacs will be processing day. overridden by Bacs The affected contra record will be processed on the nearest valid processing day to the day you used. If you have any concerns, please contact your sponsor. 1984 Bacs Warning – A The processing day of a contra European non- record is a European nonprocessing day processing day. has been used Settlement for this record will occur on the next available day. If you have concerns, please contact your sponsor. 1985 Bacs Warning – A processing day will be overridden by Bacs 1986 Bacs Warning – A The processing day of a contra processing day record has already passed. will be overridden by Bacs The processing day of a contra The affected contra record will be record is more than 39 calendar processed on the same processing day days after the processing day of the of the payment file (the UHL1 date). If payment file (in UHL1). you have concerns, please contact your sponsor. The affected contra will be processed on the same processing day of the payment file (the UHL1 date). If you have concerns, please contact your sponsor. XML file header response codes Code Service Message Document Edition Date: 04/07/2012 Details Action 172 © 1989-2012 Albany Software Limited User Guide Albany ePAY Appendix E: Response messages Code Service Message Details Action 1201 Bacs Your submission There is an error in the structure of Please contact your solution supplier. has been your submission. A valid XML rejected payment file header did not follow a VOL1 record. 1201 FPS Your submission There is an error in the structure of Please contact your solution supplier. has been your submission. A valid XML rejected payment file header did not follow a VOL1 record. 1202 Bacs Your submission There is an error in the structure of Please contact your solution supplier. has been your submission. This was a rejected multifile submission and a valid XML payment file header did not follow the UTL1 record. 1202 FPS Your submission There is an error in the structure of Please contact your solution supplier. has been your submission. This was a rejected multifile submission and a valid XML payment file header did not follow the UTL1 record. 1203 Bacs Your payment file has been rejected There has been an error in the validation of the signature of the payment file. The signature was invalid. Please try re-signing and retransmitting the payment file and retransmit the payment file. If this problem persists please contact your solution supplier. 1203 FPS Your payment file has been rejected There has been an error in the validation of the signature of the payment file. The signature was invalid. Please try re-signing and retransmitting the payment file. If this problem persists please contact your solution supplier. 1204 Bacs Your payment file has been rejected You are required to sign individual Please try retransmitting the payment payment files, however, your file. Please note one of the following: payment file was not signed. (i) If you are signing the payment file and the problem persists, please contact your solution supplier; or: (ii) If you believe you do not require a payment file level signature, please contact your sponsor to discuss. 1204 FPS Your payment file has been rejected You are required to sign individual Please try retransmitting the payment payment files, however, your file. Please note one of the following: payment file was not signed. (i) If you are signing the payment file and the problem persists, please contact your solution supplier; or: (ii) If you believe you do not require a payment file level signature, please contact your sponsor to discuss. 1205 Bacs Your submission There is an error in the structure of Please contact your solution supplier. has been your submission. The XML rejected payment file header was invalid. 1205 FPS Your submission There is an error in the structure of Please contact your solution supplier. has been your submission. The XML rejected payment file header was invalid. Document Edition Date: 04/07/2012 173 © 1989-2012 Albany Software Limited User Guide Albany ePAY Appendix E: Response messages Code Service Message Details Action 1206 Bacs Your submission There is an error in the structure of Please contact your solution supplier. has been your submission. The XML rejected payment file header sequence number was not numbered consecutively. 1206 FPS Your submission There is an error in the structure of Please contact your solution supplier. has been your submission. The XML rejected payment file header sequence number was not numbered consecutively. 1211 Bacs Your payment file has been rejected The payment file has been signed Please ensure the payment file is by a contact who is not recognised signed by a recognised contact. If this by Bacs. problem persists, please contact your sponsor to discuss your profile for Bacs Payment Services. 1211 FPS Your payment file has been rejected The payment file has been signed Please ensure the payment file is by a contact who is not recognised signed by a recognised contact. If this by FPS. problem persists, please contact your sponsor to discuss your profile for Faster Payment Services. 1212 Bacs Your payment file has been rejected The payment file has been signed Please ensure the payment file is by a contact who is not associated signed by an associated contact. If this with the originating service user. problem persists, please contact your sponsor to discuss your profile for Bacs Payment Services. 1212 FPS Your payment file has been rejected The payment file has been signed Please ensure the payment file is by a contact who is not associated signed by an associated contact. If this with the originating Corporate. problem persists, please contact your sponsor to discuss your profile for Faster Payment Services. 1213 Bacs Your payment file has been rejected The file has been signed by a contact that is not active on BACSTEL-IP. Please ensure the file is signed by an active contact. If you have any concerns, please contact your sponsor to discuss your profile for Bacs Payment Services 1213 FPS Your payment file has been rejected The file has been signed by a contact that is not active on Secure-IP. Please ensure the file is signed by an active contact. If you have any concerns, please contact your sponsor to discuss your profile for Faster Payment Services 1214 Bacs Your payment file has been rejected The file has been signed by a Please ensure the file is signed by a contact that does not have signing contact that has signing privileges. If privileges. you have any concerns, please contact your sponsor to discuss your profile for Bacs Payment Services. 1214 FPS Your payment file has been rejected The file has been signed by a Please ensure the file is signed by an contact that does not have signing active contact. If you have any privileges. concerns, please contact your sponsor to discuss your profile for Faster Payment Services Document Edition Date: 04/07/2012 174 © 1989-2012 Albany Software Limited User Guide Albany ePAY Appendix E: Response messages Contra response codes Code Service Message Details Action 1991 Bacs Your submission There is an error in the has been account details of a contra rejected record. A destination sorting code was not all numeric. Please check the details used. If correct details were used, there may be an error in the structure of your submission, in which case, contact your solution supplier. 1991 FPS Your submission There is an error in the has been account details of a contra rejected record. A destination sorting code was not all numeric. Please check the details used. If correct details were used, there may be an error in the structure of your submission, in which case, contact your solution supplier 1992 Bacs Your submission There is an error in the has been account details of a contra rejected record. A destination account number was not all numeric. Please check the details used. If correct details were used, there may be an error in the structure of your submission, in which case, contact your solution supplier. 1992 FPS Your submission There is an error in the has been account details of a contra rejected record. A destination account number was not all numeric. Please check the details used. If correct details were used, there may be an error in the structure of your submission, in which case, contact your solution supplier. 1993 Bacs Your submission There is an error in the has been account details of a contra rejected record. A destination account code type was not all numeric. Please check the details used. If correct details were used, there may be an error in the structure of your submission, in which case, contact your solution supplier. 1993 FPS Your submission There is an error in the has been account details of a contra rejected record. A destination account code type was not all numeric. Please check the details used. If correct details were used, there may be an error in the structure of your submission, in which case, contact your solution supplier. 1994 Bacs Your submission There is an error in the has been account details of a contra rejected record. An originating sorting code was not all numeric. Please check the details used. If correct details were used, there may be an error in the structure of your submission, in which case, contact your solution supplier. 1994 FPS Your submission There is an error in the has been account details of a contra rejected record. An originating sorting code was not all numeric. Please check the details used. If correct details were used, there may be an error in the structure of your submission, in which case, contact your solution supplier. 1995 Bacs Your submission There is an error in the has been account details of a contra rejected record. An originating account number was not all numeric. Please check the details used. If correct details were used, there may be an error in the structure of your submission, in which case, contact your solution supplier. 1995 FPS Your submission There is an error in the has been account details of a contra rejected record. An originating account number was not all numeric. Please check the details used. If correct details were used, there may be an error in the structure of your submission, in which case, contact your solution supplier. 1996 Bacs Your submission You have submitted a contra Please check the details used. If correct has been record with a zero value. details were used, there may be an error in rejected the structure of your submission, in which case, contact your solution supplier. Document Edition Date: 04/07/2012 175 © 1989-2012 Albany Software Limited User Guide Albany ePAY Appendix E: Response messages Code Service Message Details Action 1996 FPS Your submission You have submitted a contra Please check the details used. If correct has been record with a zero value. details were used, there may be an error in rejected the structure of your submission, in which case, contact your solution supplier. 1997 Bacs Your submission There is an error in the value Please check the details used. If correct has been of a contra record. The value details were used, there may be an error in rejected was not all numeric. the structure of your submission, in which case, contact your solution supplier. 1997 FPS Your submission There is an error in the value Please check the details used. If correct has been of a contra record. The value details were used, there may be an error in rejected was not all numeric. the structure of your submission, in which case, contact your solution supplier. 2018 FPS Your submission All contras in a given file Please check the details used. If correct has been must relate to same account. details were used, there may be an error in rejected the structure of your submission, in which case, contact your solution supplier. Credit card specific response codes Code Service Message Details Action 1939 Bacs Your submission There is an error in a credit Please check the details used. If correct has been card record. The merchant details were used, there may be an error in rejected number was not all numeric. the structure of your submission, in which case, contact your solution supplier. 1940 Bacs Your submission There is an error in a credit has been card record. The merchant rejected number is all zeroes. Please check the details used. If correct details were used, there may be an error in the structure of your submission, in which case, contact your solution supplier. 1941 Bacs Your submission There is an error in a credit has been card record. The cardholder rejected number was not numeric followed by spaces. Please check the cardholder number used was numeric. If it was all numeric, there may be an error in the structure of your submission, in which case, contact your solution supplier. 1942 Bacs Your submission There is an error in the has been account details of an rejected unapplied automated credit record. An originating account number was zero filled. Please check the details used. If correct details were used, there may be an error in the structure of your Submission, in which case, contact your solution supplier. Currency code response codes Code Service Message Details Action 1551 Bacs For information The payment file submitted is in Euros. No action required. 1552 Bacs A currency used has The currency of a payment file submitted was not It will be processed not been recognised recognised. as sterling. If you have any concerns, please contact your sponsor. 2014 FPS Your submission has The currency of a payment file submitted was not Please contact your been rejected recognised. It must be sterling (00). solution supplier. Document Edition Date: 04/07/2012 176 © 1989-2012 Albany Software Limited User Guide Albany ePAY Appendix E: Response messages Code Service Message 2024 FPS Details Action Your submission has Euro payments not allowed. been rejected Please contact your solution supplier. EOF1 record response codes Code Service Message Details Action 1601 Bacs Your submission There is an error in the structure of your has been rejected submission. A valid payment instruction or EOF1 record does not follow a payment record. Please contact your solution supplier. 1601 FPS Your submission There is an error in the structure of your has been rejected submission. A valid payment instruction or EOF1 record does not follow a payment record. Please contact your solution supplier. 1602 Bacs Your submission There is an error in the structure of your has been rejected submission. The characters in positions 6 to 11 of EOF1 are not all numeric. Please contact your solution supplier. 1602 FPS Your submission There is an error in the structure of your has been rejected submission. The characters in positions 6 to 11 of EOF1 are not all numeric. Please contact your solution supplier. 1603 Bacs Your submission There is an error in the structure of your Please contact your has been rejected submission. A valid standing order recall record or solution supplier. EOF1 record does not follow a standing order recall record. EOF2 record response codes Code Service Message Details Action 1701 Bacs Your submission There is an error in the structure of your submission. Please contact has been rejected A valid EOF2 record does not follow the EOF1 your solution record. supplier. 1701 FPS Your submission There is an error in the structure of your submission. Please contact has been rejected A valid EOF2 record does not follow the EOF1 your solution record. supplier. HDR1 record response codes Code Service Message Details Action 1301 Bacs Your submission There is an error in the structure of your submission. Please contact has been rejected A valid HDR1 record did not follow an XML payment your solution file header in your submission. supplier. 1301 FPS Your submission There is an error in the structure of your submission. Please contact has been rejected A valid HDR1 record did not follow an XML payment your solution file header in your submission. supplier. 1302 Bacs Your submission There is an error in the structure of your single file has been rejected submission. The service user number in the VOL1 record of your submission was not the same as the service user number your software included in the HDR1 record. Document Edition Date: 04/07/2012 177 Please contact your solution supplier. © 1989-2012 Albany Software Limited User Guide Albany ePAY Appendix E: Response messages Code Service Message Details Action 1302 FPS Your submission There is an error in the structure of your single file has been rejected submission. The service user number in the VOL1 record of your submission was not the same as the service user number your software included in the HDR1 record. Please contact your solution supplier. 1303 Bacs Your submission There is an error in the structure of your submission. Please contact has been rejected The file identifier in the HDR1 record was not equal to your solution the file identifier in the XML payment file header. supplier. 1303 FPS Your submission There is an error in the structure of your submission. Please contact has been rejected The file identifier in the HDR1 record was not equal to your solution the file identifier in the XML payment file header. supplier. 1304 Bacs Your submission There is an error in the structure of your submission. Please contact has been rejected The service user number in the HDR1 record was your solution invalid. supplier. 1304 FPS Your submission There is an error in the structure of your submission. Please contact has been rejected The service user number in the HDR1 record was your solution invalid. supplier. HDR2 record response codes Code Service Message Details Action 1401 Bacs Your submission has There is an error in the structure of your been rejected submission. A valid HDR2 record did not follow a HDR1 record. Please contact your solution supplier. 1401 FPS Your submission has There is an error in the structure of your been rejected submission. A valid HDR2 record did not follow a HDR1 record. Please contact your solution supplier. Logon and submission response codes Code Service Message Details Action 1001 Bacs Your The last request/slice that Bacs Please contact your solution supplier. submission has received was not the one been rejected expected. 1002 Bacs Your payment file has been rejected There is no valid relationship Please contact your sponsor to discuss your between the bureau submitting profile for Bacs Payment Services. the payment file and the payment originator. 1002 FPS Your payment file has been rejected There is no valid relationship Please contact your sponsor. between the bureau submitting the payment file and the payment originator and the file is not signed. 1004 Bacs Your You have attempted to transmit Please ensure you have not already submission has a submission with the same transmitted this submission to Bacs on the been rejected "submission serial number" as current processing day. If you have not, another submission for the please amend the submission serial number same service user number and in the VOL1 and retransmit the submission. processing day that has If you require assistance, please contact already been accepted by Bacs your solution supplier. Document Edition Date: 04/07/2012 178 © 1989-2012 Albany Software Limited User Guide Albany ePAY Appendix E: Response messages Code Service Message Details Action 1004 FPS Your You have attempted to transmit Please ensure you have not already submission has a submission with the same transmitted this submission to FPS on the been rejected "submission serial number" as current processing day. If you have not, another submission for the please amend the submission serial number same SUN and processing day in the VOL1 and retransmit the submission. that has already been accepted If you require assistance, please contact by FPS. your solution supplier. 1005 Bacs Your The security checks at BACS submission has have identified that the been rejected ”r;signature hash” for the submission is invalid. Please re-validate and then re-sign the submission and retransmit from the start submission request. If this problem persists please contact your solution supplier. 1005 FPS Your The security checks at FPS submission has have identified that the been rejected ”r;signature hash” for the submission is invalid. Please re-validate and then re-sign the submission and retransmit from the start submission request. If this problem persists please contact your solution supplier. 1009 Bacs Your Your software has transmitted Please contact your solution supplier. submission has a slice of an incorrect size. been rejected 1009 FPS Your Your software has transmitted Please contact your solution supplier. submission has a slice of an incorrect size. been rejected 1011 Bacs Your Bacs has received a different Please contact your solution supplier. submission has number of slices to the number been rejected expected based on information provided by your software (in the XML submission header). 1012 Bacs Your Your session with Bacs submission has Payment Services has timed been rejected out. If you wish to continue using BACS Payment Services please re-authenticate and restart the submission. 1012 FPS Your Your session with Bacs submission has Payment Services has timed been rejected out. If you wish to continue using Faster Payment Services please re-authenticate and restart the submission. 1013 Bacs Your Your submission has been submission has aborted at your request been aborted No action required. 1013 FPS Your Your submission has been submission has aborted at your request been aborted No action required. 1014 Bacs Your A Bacs operator has submission has terminated your submission. been rejected Please contact Bacs. 1014 FPS Your A Bacs operator has submission has terminated your submission. been rejected Please contact FPS. 1015 Bacs Your This submission was not No action required. submission has completed before another one been rejected was started. 1015 FPS Your This submission was not No action required. submission has completed before another one been rejected was started. Document Edition Date: 04/07/2012 179 © 1989-2012 Albany Software Limited User Guide Albany ePAY Appendix E: Response messages Code Service Message Details Action 1016 Bacs Your A technical error has occurred Please try retransmitting the submission. If submission has at Bacs. the problem persists, please contact Bacs. been rejected 1016 FPS Your A technical error has occurred Please try retransmitting the submission. If submission has at FPS. the problem persists, please contact FPS. been rejected 1021 Bacs Your You have submitted a multifile submission has submission, however, as you been rejected are not a bureau service user this is not permitted. 1023 Bacs Your You are submitting on behalf of Please ensure the submission is sent by a submission has a service user to whom you are contact associated with the service user. If been rejected not linked. the problem persists, please contact your sponsor to discuss your profile for Bacs Payment Services. 1023 FPS Your You are submitting on behalf of Please ensure the submission is sent by a submission has a Corporate to whom you are contact associated with the Corporate. If the been rejected not linked. problem persists, please contact your sponsor to discuss your profile for Faster Payment Services 1024 Bacs Your You do not have the correct submission has permissions to submit files. been rejected Please ensure the submission is sent by a contact who has the correct permissions. If you have any concerns, please contact your sponsor to discuss your profile for Bacs Payment Services. 1024 FPS Your You do not have the correct submission has permissions to submit files. been rejected Please ensure the submission is sent by a contact who has the correct permissions. If you have any concerns, please contact your sponsor to discuss your profile for Faster Payment Services. 1025 Bacs Your The submission has been Please ensure the submission is signed by submission has signed by a contact who is not a recognised contact. If you have any been rejected recognised by Bacs. concerns, please contact your sponsor to discuss your profile for Bacs Payment Services. 1025 FPS Your The submission has been Please ensure the submission is signed by submission has signed by a contact who is not a recognised contact. If you have any been rejected recognised by FPS. concerns, please contact your sponsor to discuss your profile for Faster Payment Services. 1026 Bacs Your The submission has been submission has signed by a contact who is not been rejected associated with the service user. 1026 FPS Your The submission has been Please ensure the submission is signed by submission has signed by a contact who is not an associated contact. If you have any been rejected associated with the Corporate. concerns, please contact your sponsor to discuss your profile for Faster Payment Services. Document Edition Date: 04/07/2012 180 The payment files should be sent in separate submissions. If you have any concerns, please contact your sponsor to discuss your profile for Bacs Payment Services. Please ensure the submission is signed by an associated contact. If you have any concerns, please contact your sponsor to discuss your profile for Bacs Payment Services. © 1989-2012 Albany Software Limited User Guide Albany ePAY Appendix E: Response messages Code Service Message Details Action 1027 Bacs Your The signature on your submission has submission cannot be read. been rejected 1028 Bacs Your The submission has been Please ensure the submission is signed by submission has signed by a contact that is not an active contact. If you have any concerns, been rejected active on BACSTEL-IP. please contact your sponsor to discuss your profile for Bacs Payment Services. 1028 FPS Your The submission has been Please ensure the submission is signed by submission has signed by a contact that is not an active contact. If you have any concerns, been rejected active on Secure-IP. please contact your sponsor to discuss your profile for Faster Payment Services. 1029 Bacs Your The submission has been submission has signed by a contact that does been rejected not have signing privileges. Please ensure the submission is signed by a contact that has signing privileges. If you have any concerns, please contact your sponsor to discuss your profile for Bacs Payment Services. 1029 FPS Your The submission has been submission has signed by a contact that does been rejected not have signing privileges. Please ensure the submission is signed by a contact that has signing privileges. If you have any concerns, please contact your sponsor to discuss your profile for Faster Payment Services. 1031 Bacs Your Bacs does not recognise your submission has submitting software. been rejected Please contact your solution supplier to ensure the package has been registered and approved by Bacs. 1031 FPS Your Bacs does not recognise your submission has submitting software. been rejected Please contact your solution supplier to ensure the package has been registered and approved by FPS. 1032 Bacs Your logon has Your submitting software has been rejected not been approved by Bacs. Please contact your solution supplier to ensure the package has been approved by Bacs. 1032 FPS Your logon has Your submitting software has been rejected not been approved by FPS. Please contact your solution supplier to ensure the package has been approved by FPS. 1033 Bacs Your Your submitting software is not Please contact your sponsor to ensure the submission has linked to the submitting service software has been properly associated with been rejected user. the service user or use a package that has been. 1033 FPS Your Your submitting software is not Please contact your sponsor to ensure the submission has linked to the submitting software has been properly associated with been rejected Corporate. the Corporate or use a package that has been. 1034 Bacs Your logon has The submitting software has Please contact your solution supplier. been rejected not supplied a software package identifier in the logon request. 1034 FPS Your logon has The submitting software has Please contact your solution supplier. been rejected not supplied a software package identifier in the logon request. Document Edition Date: 04/07/2012 181 Please re-sign the submission and retransmit. If this problem persists, please contact your solution supplier. © 1989-2012 Albany Software Limited User Guide Albany ePAY Appendix E: Response messages Code Service Message Details Action 1035 Bacs Your The solution supplier Please contact your sponsor. submission has associated with the submitting been rejected software is not linked to the service user you are submitting with, where the service user is designated as a Supplier Tester service user. 1039 Bacs Your The submitting service user is Please contact your sponsor. submission has not allowed to submit live been rejected submissions using this package. 1039 FPS Your The submitting Corporate is not Please contact your sponsor. submission has allowed to submit live been rejected submissions using this package. 1040 Bacs Your The submitting service user is Please submit using a normal service user. submission has designated as a Supplier been rejected Tester service user, and as such cannot submit live submissions. 1050 Bacs Your There is an error in the Please try retransmitting your Submission. submission has structure of your submission. Please contact your solution supplier. been rejected The transmitted data does not consist of a complete submission. 1050 FPS Your There is an error in the Please try retransmitting your Submission. submission has structure of your submission. Please contact your solution supplier. been rejected The transmitted data does not consist of a complete submission. 1911 Bacs Your You have submitted a payment Please resubmit the payment instructions in submission has file that exceeds the allowed smaller payment files. been rejected number of payment instructions (1.2 million). 1911 FPS Your You have submitted a payment Please resubmit the payment instructions in submission has file that exceeds the allowed smaller payment files. been rejected number of payment instructions (1.2 million). 2004 FPS Your payment file has been rejected Any duplicate File with the following combinations is not permitted. submission date (YYYYMMDD) which corresponds to earliest processing date in start submission XML header SUN of file originator. Specified as field 6-11 in HDR1 file number. This is file number defined in UHL1. Field 38-40. Please check the details used. If correct details were used, there may be an error in the structure of your submission, in which case, contact your solution supplier. 2019 FPS Your payment file has been rejected The Multi File Flag in the start submission request is set to "N" for a multifile submission. Please contact your solution supplier as a multifile submission should have the Multi file flag set to "Y". Document Edition Date: 04/07/2012 182 © 1989-2012 Albany Software Limited User Guide Albany ePAY Appendix E: Response messages Multi-processing day response codes Code Service Message Details Action 1912 Bacs Warning – A processing day will be overridden by Bacs 1913 Bacs Warning – A The processing date of a processing day payment instruction is will be overridden invalid. by Bacs 1914 Bacs Warning – A European nonprocessing day has been used The processing day of a Settlement for this record will occur on the next payment instruction is a available day. If you have concerns, please European noncontact your sponsor. processing day. 1915 Bacs Warning – A processing day will be overridden by Bacs The processing day of a payment instruction is more than 39 calendar days after the processing day of the payment file (in UHL1). 1916 Bacs Warning – A The processing day of a processing day payment instruction has will be overridden already passed. by Bacs 1917 Bacs Warning – A processing day will be overridden by Bacs There is an error in the The affected payment instruction will be structure of your processed on the processing day of the submission (a processing payment file (the UHL1 date). If you have any day in a payment concerns, please contact your sponsor. instruction was not in the correct format). The payment instruction will be processed on the next valid processing date after the date supplied. If this falls outside the valid processing date range the payment instruction will be processed on the latest valid processing date within the range. If you have any concerns, please contact your sponsor. The affected payment instruction will be processed on the processing day of the payment file (the UHL1 date). If you have concerns, please contact your sponsor. The affected payment instruction will be processed on the processing day of the payment file (the UHL1 date). If you have any concerns, please contact your sponsor. The processing day of a The DDI will be processed on the current Direct Debit Instruction is working day. If you have any concerns, please not the current contact your sponsor. processing day or is invalid. Payment item structure response codes Code Service Message Details 1901 Bacs Your submission has been rejected There is an error in the structure of your submission. Please contact A payment instruction in the submission contained an your solution unrecognised transaction code. supplier. 1901 FPS Your submission has been rejected There is an error in the structure of your submission. Please contact A payment instruction in the submission contained an your solution unrecognised transaction code. supplier. 1902 Bacs Your submission has been rejected There is an error in the structure of your submission. A valid contra record has not been included for a particular day section or file. Please contact your solution supplier. 1902 FPS Your submission has been rejected There is an error in the structure of your submission. A valid contra record has not been included for a particular day section or file. Please contact your solution supplier. 1905 Bacs Your submission has been rejected There is an error in the structure of your submission. No valid payment instructions were included for a particular day section or file. Please contact your solution supplier. Document Edition Date: 04/07/2012 Action 183 © 1989-2012 Albany Software Limited User Guide Albany ePAY Appendix E: Response messages Code Service Message Details Action 1905 FPS There is an error in the structure of your submission. No valid payment instructions were included for a particular day section or file. Please contact your solution supplier. Your submission has been rejected Processing day response codes Code Service Message Details Action 1502 Bacs Warning – A processing day in your submission will be overridden by Bacs. 1502 FPS Your submission There is an error in the Please contact your solution supplier. has been structure of your submission rejected (the UHL1 processing day was not in the correct format). 1503 Bacs Warning – A processing day in your submission will be overridden by Bacs. 1504 Bacs Warning – A The processing day included in Settlement for this record will occur on the European non- the submission is a European next available day (the processing day was processing day non-processing day. supplied in the UHL1 record). If you have has been used. any concerns, please contact your sponsor. 1506 Bacs Warning – A The processing day in your processing day submission has already in your passed. submission will be overridden by Bacs. 1507 Bacs Warning – A processing day in your submission will be overridden by Bacs. 1508 Bacs Your submission There is an error in the has been structure of your rejected submission (the work code in UHL1 was not a valid work code). Document Edition Date: 04/07/2012 There is an error in the The file will be processed on the current structure of your submission processing day. If you have any concerns, (the UHL1 processing day was please contact your sponsor. not in the correct format). The processing day of your payment file is invalid (the processing date was supplied in UHL1). If the payment file is a single processing day file it will be processed on the next available processing date after the date supplied in your payment file. If this falls outside the valid processing date range, your payment file will be processed on the latest available processing date within the range. If the payment file is a multiprocessing day file it will be processed on the current Bacs processing date. If you have any concerns, please contact your sponsor. The submission will be processed on the current processing day (the processing day was supplied in the UHL1 record). If you have any concerns, please contact your sponsor. The processing day in your The submission will be processed on the submission was not the current current processing day (the processing day processing day. This is was supplied in the UHL1 record). If you required for the file type have any concerns, please contact your submitted. sponsor. 184 Please contact your solution supplier. © 1989-2012 Albany Software Limited User Guide Albany ePAY Appendix E: Response messages Code Service Message Details Action 1508 FPS Your submission There is an error in the has been structure of your rejected submission (the work code in UHL1 was not a valid work code). Please contact your solution supplier. 1509 Bacs Your submission There is an error in the Please contact your solution supplier. has been structure of your submission rejected (the file number in UHL1 must be numeric). 1509 FPS Your submission There is an error in the Please contact your solution supplier. has been structure of your submission rejected (the file number in UHL1 must be numeric). 2013 FPS Your payment file has been rejected The processing day in your Please contact your solution supplier. submission file is not valid. It should be same as earliest processing date defined in the start submission header (the processing day was supplied in the UHL1 record). The Submission file is rejected. Standard debit and credit response codes Code Service Message Details Action 1931 Bacs Your submission There is an error in the has been account details of a payment rejected instruction. A destination sorting code was not all numeric. Please check the details used. If correct details were used, there may be an error in the structure of your submission, in which case, contact your solution supplier. 1931 FPS Your submission There is an error in the has been account details of a payment rejected instruction. A destination sorting code was not all numeric. Please check the details used. If correct details were used, there may be an error in the structure of your submission, in which case, contact your solution supplier. 1932 Bacs Your submission There is an error in the has been account details of a payment rejected instruction. A destination account number was not all numeric. Please check the details used. If correct details were used, there may be an error in the structure of your submission, in which case, contact your solution supplier. 1932 FPS Your submission There is an error in the has been account details of a payment rejected instruction. A destination account number was not all numeric. Please check the details used. If correct details were used, there may be an error in the structure of your submission, in which case, contact your solution supplier. 1933 Bacs Your submission There is an error in the has been account details of a payment rejected instruction. A destination account code type was not all numeric. Please check the details used. If correct details were used, there may be an error in the structure of your submission, in which case, contact your solution supplier. Document Edition Date: 04/07/2012 185 © 1989-2012 Albany Software Limited User Guide Albany ePAY Appendix E: Response messages Code Service Message Details Action 1933 FPS Your submission There is an error in the has been account details of a payment rejected instruction. A destination account code type was not all numeric. Please check the details used. If correct details were used, there may be an error in the structure of your submission, in which case, contact your solution supplier. 1934 Bacs Your submission There is an error in the has been account details of a payment rejected instruction. An originating sorting code was not all numeric. Please check the details used. If correct details were used, there may be an error in the structure of your submission, in which case, contact your solution supplier. 1934 FPS Your submission There is an error in the has been account details of a payment rejected instruction. An originating sorting code was not all numeric. Please check the details used. If correct details were used, there may be an error in the structure of your submission, in which case, contact your solution supplier. 1935 Bacs Your submission There is an error in the has been account details of a payment rejected instruction. An originating account number used was not all numeric. Please check the details used. If correct details were used, there may be an error in the structure of your submission, in which case, contact your solution supplier. 1935 FPS Your submission There is an error in the has been account details of a payment rejected instruction. An originating account number used was not all numeric. Please check the details used. If correct details were used, there may be an error in the structure of your submission, in which case, contact your solution supplier. 1936 Bacs Your submission You have submitted a payment Please check the details used. If correct has been instruction with a zero value. details were used, there may be an error in rejected the structure of your submission, in which case, contact your solution supplier. 1936 FPS Your submission You have submitted a payment Please check the details used. If correct has been instruction with a zero value. details were used, there may be an error in rejected the structure of your submission, in which case, contact your solution supplier. 1937 Bacs Your submission There is an error in the value has been of a payment instruction. The rejected value was not all numeric. Please check the details used. If correct details were used, there may be an error in the structure of your submission, in which case, contact your solution supplier. 1937 FPS Your submission There is an error in the value has been of a payment instruction. The rejected value was not all numeric. Please check the details used. If correct details were used, there may be an error in the structure of your submission, in which case, contact your solution supplier. 1938 Bacs Your submission There is an error in the has been account details of a Direct rejected Debit instruction. A destination account number used was all zeroes. Please check the details used. If correct details were used, there may be an error in the structure of your submission, in which case, contact your solution supplier. 2000 FPS Your payment file has been rejected Document Edition Date: 04/07/2012 There is an error in the value Please check the details used. If correct of standard credit record. details were used, there may be an error in Originating sort code should be the structure of your submission, in which same for all records in file. case, contact your solution supplier. 186 © 1989-2012 Albany Software Limited User Guide Albany ePAY Appendix E: Response messages Code Service Message Details Action 2001 FPS Your payment file has been rejected There is an error in the value of standard credit record. Originating Account number should be same for all records in file. Please check the details used. If correct details were used, there may be an error in the structure of your submission, in which case, contact your solution supplier. 2020 FPS Your submission There is an error in the Please contact your solution supplier. has been structure of your payment rejected instruction (invalid character is used in Users Reference). 2021 FPS Your submission There is an error in the Please contact your solution supplier. has been structure of your payment rejected instruction. (invalid character is used in Destination Account Name). 2022 FPS Your submission There is an error in the value has been of numeric reference. The rejected value was not all numeric. Please check the details used. If correct details were used, there may be an error in the structure of your submission, in which case, contact your solution supplier. Transport response codes The following includes the possible response codes contained in the XML element response code and the descriptions that should be used. In addition to the transport layer response codes, the HTTP error code mechanism will also be used. The mapping between the transport layer response codes and their HTTP counterparts are also described in the table. Information codes Code Service Message Details Action T100 Bacs Your request/slice has been successfully transmitted A single slice/request has been successfully processed, and Bacs is ready to receive the next request/slice. The transmission can continue. T100 FPS Your request/slice has been successfully transmitted A single slice/request has been successfully processed, and FPS is ready to receive the next request/slice. The transmission can continue. T200 Bacs Your submission has been transmitted successfully Your submission has been transmitted successfully No action and all payment files that have been accepted will be required. passed on for full validation processing at Bacs. Warnings may have been issued. Please see the application warning code or codes for more information. T200 FPS Your submission has been transmitted successfully Your submission has been transmitted successfully No action and all payment files that have been accepted will be required. passed on for full validation processing at FPS. Warnings may have been issued. Please see the application warning code or codes for more information. T300 Bacs You can start your submission Your request to start a new submission has been successful. The submission can continue. T300 FPS You can start your submission Your request to start a new submission has been successful. The submission can continue. Document Edition Date: 04/07/2012 187 © 1989-2012 Albany Software Limited User Guide Albany ePAY Appendix E: Response messages Error codes Code Service Message Details Action T310 Bacs The live submission service is unavailable. The live submission window is closed therefore you cannot transmit live submissions at this time. Please try again when the No submission live submission window is can be entered at open. For details of the this time. opening times, please see the Bacs Payment Services web site. T310 FPS The submission service is unavailable. The submission window is closed therefore you cannot transmit submissions at this time. Please try again when the No submission submission window is open. can be entered at For details of the opening this time. times, please see the FPS Payment Services web site. T311 Bacs The test submission service is unavailable. The test submission window is closed therefore you cannot transmit live submissions at this time. Please try again when the test submission window is open. For details of the opening times, please see the Bacs Payment Services web site. T320 Bacs BACS Payment Services are unavailable. The Bacs Payment Services window is closed therefore you cannot transmit submissions or retrieve reports at this time. Please try again when the Cannot use live submission window is BACSTEL-IP. open. For details of the opening times, please see the Bacs Payment Services web site. T320 FPS FPS Payment Services are unavailable. The FPS Payment Services window is closed therefore you cannot transmit submissions or retrieve reports at this time. Please try again when the Secure-IP submission window is open. Unavailable. For details of the opening times, please see the FPS Payment Services web site. T400 Bacs There has been a The last request/slice that Please contact your technical error Bacs has received was not supplier. with your the one expected. Supplier’s Bacs Approved Software. Non-fatal for a configurable number of attempts. T400 FPS There has been a The last request/slice that Please contact your technical error FPS has received was not supplier. with your the one expected. Supplier’s FPS Approved Software. Non-fatal for a configurable number of attempts. T410 Bacs Your submission has been terminated. Fatal T500 Bacs There has been a The request that your Please contact your technical error software has sent contains supplier. with your an invalid header. Supplier’s Bacs Approved Software Document Edition Date: 04/07/2012 The slice that your software sent is larger than the maximum slice size provided in the start submission request. 188 Severity Please contact your supplier. No test submission can be entered at this time. Non-fatal for a configurable number of attempts. © 1989-2012 Albany Software Limited User Guide Albany ePAY Appendix E: Response messages Code Service Message Details Action Severity T500 FPS There has been a The request that your Please contact your technical error software has sent contains supplier. with your an invalid header. Supplier’s FPS Approved Software Non-fatal for a configurable number of attempts. T510 Bacs Your submission has been terminated The submission type was Please restart your not valid. submission and if the problem persists please contact your supplier. Fatal T510 FPS Your submission has been terminated The submission type was Please restart your not valid. submission and if the problem persists please contact your supplier. Fatal T520 Bacs Your submission Your Service User Please check the Service cannot be started Number is not recognised User Number used. If it is by Bacs. correct, contact your sponsor. T520 FPS Your submission Your Service User Please check the SUN Fatal cannot be started Number is not recognised used. If it is correct, contact by FPS. your sponsor. T530 FPS Your submission has been terminated. The submission date in Please check the date used Fatal the XML header is outside for your submission. the permitted range. T600 Bacs Your submission has not been recognised by Bacs This may be due to either: Please restart your a connection failure e.g. submission, and if the Bacs may not have been problem persists please contact your supplier. expecting a submission from you, or an error with your Supplier’s Bacs Approved Software, e.g. the “submission identifier” which your Bacs Approved Software included within the “request header” was not the one expected by Bacs. Non-fatal for a configurable number of attempts. T600 FPS Your submission has not been recognised by FPS This may be due to either: a connection failure e.g. FPS may not have been expecting a submission from you, or an error with your Supplier’s FPS Approved Software, e.g. the “submission identifier” which your FPS Approved Software included within the “request header” was not the one expected by FPS. Non-fatal for a configurable number of attempts. Document Edition Date: 04/07/2012 189 Please restart your submission, and if the problem persists please contact your supplier. Fatal © 1989-2012 Albany Software Limited User Guide Albany ePAY Appendix E: Response messages Code Service Message Details Action Severity T700 Bacs Your submission has been terminated. During Bacs Payment Services validation, processing your Submission was terminated. Please see the application Fatal error code or codes for more information. These will detail why your submission has been terminated and what action you should take. T700 FPS Your submission has been terminated. During FPS Payment Services validation, processing your Submission was terminated. Please see the application Fatal error code or codes for more information. These will detail why your submission has been terminated and what action you should take T710 Bacs Your submission has been terminated. The application web logic Please re-connect to session has timed out and BACSTEL-IP. has been terminated by BACSTEL-IP. Fatal T710 FPS Your submission has been terminated. The application web logic Please re-connect to session has timed out and Secure-IP. has been terminated by Secure-IP. Fatal T800 Bacs Your submission has been terminated. An internal server error has occurred at Bacs. Please restart your submission, and if the problem persists please contact Bacs. Fatal T800 FPS Your submission has been terminated. An internal server error has occurred at FPS. Please restart your submission, and if the problem persists please contact FPS. Fatal T900 Bacs Your submission Your software requested has been aborted. that the submission be aborted. Therefore your submission has been terminated None. N/A T900 FPS Your submission Your software requested has been aborted. that the submission be aborted. Therefore your submission has been terminated. None. N/A UHL1 record response codes Code Service Message Details Action 1501 Bacs Your submission has There is an error in the structure of your submission. Please contact been rejected A valid UHL1 record did not follow a HDR2 record. your solution supplier. 1501 FPS Your submission has There is an error in the structure of your submission. Please contact been rejected A valid UHL1 record did not follow a HDR2 record. your solution supplier. Document Edition Date: 04/07/2012 190 © 1989-2012 Albany Software Limited User Guide Albany ePAY Appendix E: Response messages UTL1 record amount response codes Code Service Message Details Action 1811 Bacs Your submission There is an error in the structure of your submission. The Please contact has been rejected monetary total of credit payment instructions in UTL1 is your solution not numeric. supplier. 1811 FPS Your submission There is an error in the structure of your submission. The Please contact has been rejected monetary total of credit payment instructions in UTL1 is your solution not numeric. supplier. 1812 Bacs Your submission There is an error in the structure of your submission. The Please contact has been rejected monetary total of debit payment instructions in UTL1 is not your solution numeric. supplier. 1812 FPS Your submission There is an error in the structure of your submission. The Please contact has been rejected monetary total of debit payment instructions in UTL1 is not your solution numeric. supplier. 1813 Bacs Your submission There is an error in the structure of your submission. The Please contact has been rejected monetary total of credit payment instructions in UTL1 did your solution not contain the correct monetary total of the credit supplier. payment instructions and debit contra amounts since the preceding UHL1. 1813 FPS Your submission There is an error in the structure of your submission. The Please contact has been rejected monetary total of credit payment instructions in UTL1 did your solution not contain the correct monetary total of the credit supplier. payment instructions and debit contra amounts since the preceding UHL1. 1814 Bacs Your submission There is an error in the structure of your Submission. The Please contact has been rejected monetary total of debit payment instructions in UTL1 did your solution not contain the correct monetary total of the debit supplier. payment instructions and credit contra amounts since the preceding UHL1. 1814 FPS Your submission There is an error in the structure of your Submission. The Please contact has been rejected monetary total of debit payment instructions in UTL1 did your solution not contain the correct monetary total of the debit supplier. payment instructions and credit contra amounts since the preceding UHL1. 1815 Bacs Your submission There is an error in the structure of your submission. The Please contact has been rejected total value of credit contra records did not equal the total your solution value of credit payment instructions in the day section/file. supplier. 1815 FPS Your submission There is an error in the structure of your submission. The Please contact has been rejected total value of credit contra records did not equal the total your solution value of credit payment instructions in the day section/file. supplier. 1816 Bacs Your submission There is an error in the structure of your submission. The Please contact has been rejected total value of debit contra records did not equal the total your solution value of debit payment instructions in the day section/file. supplier. UTL1 record contra response codes Code Service Message 1801 Bacs Details Action Your submission There is an error in the structure of your submission. A Please contact has been rejected valid UTL1 record does not follow the EOF2 record. your solution supplier. Document Edition Date: 04/07/2012 191 © 1989-2012 Albany Software Limited User Guide Albany ePAY Appendix E: Response messages Code Service Message Details Action 1801 FPS Your submission There is an error in the structure of your submission. A Please contact has been rejected valid UTL1 record does not follow the EOF2 record. your solution supplier. 1802 Bacs Your submission There is an error in the structure of your submission. Please contact has been rejected The count of credit payment instructions in UTL1 is not your solution all numeric. supplier. 1802 FPS Your submission There is an error in the structure of your submission. Please contact has been rejected The count of credit payment instructions in UTL1 is not your solution all numeric. supplier. 1803 Bacs Your submission There is an error in the structure of your submission. has been rejected The count of debit payment instructions in UTL1 is not all numeric. Please contact your solution supplier. 1803 FPS Your submission There is an error in the structure of your submission. has been rejected The count of debit payment instructions in UTL1 is not all numeric. Please contact your solution supplier. 1804 Bacs Your submission There is an error in the structure of your submission. Please contact has been rejected The count of Direct Debit instruction records in UTL1 is your solution not all numeric. supplier. 1805 Bacs Your submission There is an error in the structure of your submission. has been rejected The count of credit payment instructions in UTL1 does not contain the correct count of credit payment instructions and debit contra records since the preceding UHL1 record. Please contact your solution supplier. 1805 FPS Your submission There is an error in the structure of your submission. has been rejected The count of credit payment instructions in UTL1 does not contain the correct count of credit payment instructions since the preceding UHL1 record. Please contact your solution supplier. 1807 Bacs Your submission There is an error in the structure of your submission. has been rejected The count of debit payment instructions in UTL1 does not contain the correct count of debit payment instructions and credit contra records since the preceding UHL1 record. Please contact your solution supplier. 1807 FPS Your submission There is an error in the structure of your submission. has been rejected The count of debit payment instructions in UTL1 does not contain the correct count of credit contra records since the preceding UHL1 record. Please contact your solution supplier. 1809 Bacs Your submission There is an error in the structure of your submission. has been rejected The count of Direct Debit instruction records in UTL1 does not contain the correct count of Direct Debit instruction records since the preceding UHL1 record. Please contact your solution supplier. VOL1 record response codes Code Service Message Details Action 1101 Bacs Your submission There is an error in the structure of your submission. has been BACS did not receive a valid VOL1 record as the first rejected record of the first slice of your submission.) 1101 FPS Your submission There is an error in the structure of your submission. FPS Please contact has been did not receive a valid VOL1 record as the first record of your solution rejected the first slice of your submission. supplier. Document Edition Date: 04/07/2012 192 Please contact your solution supplier. © 1989-2012 Albany Software Limited User Guide Albany ePAY Appendix E: Response messages Code Service Message Details Action 1102 Bacs Your submission There is an error in the structure of your submission. The Please contact has been service user number in the VOL1 record of your your solution rejected submission was not the same as the service user number supplier. your software included in the XML submission header. 1102 FPS Your submission There is an error in the structure of your submission. The Please contact has been SUN in the VOL1 record of your submission was not the your solution rejected same as the SUN your software included in the XML supplier. submission header. 1103 Bacs Your submission There is an error in the structure of your submission. The Please contact has been characters in positions 38 to 41 and 48 to 51 of the VOL1 your solution rejected record must be spaces. supplier. 1103 FPS Your submission There is an error in the structure of your submission. The Please contact has been characters in positions 38 to 41 and 48 to 51 of the VOL1 your solution rejected record must be spaces. supplier. 2023 FPS Your submission There is an error in the structure of your submission. The Please contact has been characters in positions 5 to 10 of the VOL1 record must your solution rejected be valid allowable characters. supplier. Document Edition Date: 04/07/2012 193 © 1989-2012 Albany Software Limited User Guide Albany ePAY Appendix F: Glossary Appendix F: Glossary This appendix lists definitions for some of the more commonly encountered terms concerned with using Albany ePAY. Some are product specific while others are industry specific or general computing terms. Term or Abbreviation Definition or Description Account limit A monetary limit set by the sponsor on an individual account to restrict the value passing through for a fixed period. Account Reference An identifier added to an originating or destination account record to aid in identification. ACH Automated Clearing House - a term used in the USA and other locations. See CSM. ADDACS Automated Direct Debit Amendment and Cancellation Service. These messages are generated by changes to bank account details which affect the Direct Debit instructions set up for an account. Additional Contact (AC) A type of contact linked to a service user. An additional contact cannot be given any privileges to maintain their service user or other contacts but can still be allocated a Smart Card with privileges to sign/submit payments and download reports. Advance Notification The notice period (normally 10 working days plus postal time) given to the payer in respect of the date of debiting and the amount to be debited. Agency bank Any bank participating in the Bacs / Direct Debiting Scheme who is not a sponsor. Amalgamation of payments Multiple or combined payments relating to more than one contract collected under a single Direct Debit Instruction (DDI). APACS Association for Payment Clearing Services. API Application Programming Interface - an interface that allows an application program that is written in a high-level language to use specific data or functions of another program. ARUCS Automated Return of Unapplied Credits. ARUDD Automated Return of Unpaid Direct Debits - this is the service that Paying Banks use to return unpaid Direct Debits to the originator and its Bank. AUDDIS Automated Direct Debit Instruction Service - a way of sending a message electronically via Bacs to set up a Direct Debit. Audit trail A regressive process that allows you to see how users and groups are using the system. Authentication A method of confirming the identity of a Smart Card in conjunction with a PIN. It is also the process of determining whether someone or something is who or what it is declared to be. In private and public computer networks, (including the internet), authentication is conducted commonly through the use of logon passwords. Knowledge of the password is assumed to guarantee that the user is authentic. Each user registers initially (or is registered by someone else), using an assigned or self-declared password. On each subsequent use, the user must know and use the previously declared password. AWACS Advice of Wrong Account for Automated Credit Service. BAB Bacs approved bureau – a commercial bureau awarded approval status by Bacs for payment processing on behalf of others. BACS Banks Automated Clearing System. Bacs Ltd Bacs Payment Schemes Limited. This is the membership-based industry body which promotes best practice amongst those companies who offer automated payment services and is responsible for the associated payment clearing and settlement. Document Edition Date: 04/07/2012 194 © 1989-2012 Albany Software Limited User Guide Albany ePAY Appendix F: Glossary Term or Abbreviation Definition or Description Bacs notifications Delivered via Bacs to provide business critical data in a standardised format for reintegration with 3rd party applications or provision in a readable format. Formats include: ADDACS, ARUCS, ARUDD, AUDDIS, AWACS. Bacs processing cycle The Bacs processing cycle is a three day cycle based on the following terms: Day one is the Input day. Bacs can receive payment details up to 9.00pm. Day two is the Bank Processing day. The banks process the details on this day. Day three is the Entry day. This is the date that transactions are acted upon. The Input day, Processing day and Entry day cannot fall on a weekend or a Bank holiday. BACSTEL-IP An upgrade to the existing BACSTEL service which employs Internet Protocol combined with PKI security. Bank Whenever the word bank appears, it refers to a bank or building society. Bank grade file A bank grade file contains payments on behalf of many people, all paying from one or more treasury accounts rather than their own accounts. BASS Bacs Approved Software Service - Solution suppliers wishing to market Bacs connectivity packages submit their products for testing and if approved, may market themselves as suppliers of Bacs approved solution/software. BIC Bank Identification Code - These are used to uniquely identify financial institutions to facilitate cross-border automated payments, as defined by the SWIFT BIC standard. BICs can comprise of 8 or 11 characters, and include a bank code (4 characters), a country code (2 letters), a location code (2 characters) and an optional branch code (3 characters). Branch A Branch is a department or office of a financial institution, identified by a sort code. BUN Bureau User Number – this is the identification number allocated by Bacs for use by one Bureau submitter business when sending files for multiple businesses which may or may not be legally or financially linked to the bureau. The number is used by the Bacs clearing service to trace the submissions back to the originating submitter. The BUN is provided to the business by the bank and always is prefixed with a B to differentiate it from a SUN, followed by a 5 digit number. Bureau The role of the Bureau is to deliver payments via the payment services at VocaLink (commonly referred to as Bacs) on behalf of its customers. A Bureau is accredited by Bacs, undergoing rigorous inspections at regular intervals. Different categories of bureaux are: Commercial – Submitting data to Bacs on behalf of a totally independent third party customers. Bank – offering members service direct. In house commercial group – working solely for the group and submits data to Bacs incorporating either a single company that has different user numbers for different applications or a company group where each individual company has its own user number(s). Calendar day A Calendar day is a day according to the Gregorian calendar, e.g. 12 July 2011. Card Issuer The organisation or entity that owns and provides a Smart Card product. Cardholder The person or entity presenting a Smart Card for use. Challenge You will be challenged whenever you connect to a clearing system operator; whether you are submitting or downloading reports. The challenge is in the form of some data which clearing system operator sends to you. You must sign this data using the PKI private key which is stored on your Smart Card. The data and the signature then return to the clearing system operator who can authenticate it. Document Edition Date: 04/07/2012 195 © 1989-2012 Albany Software Limited User Guide Albany ePAY Appendix F: Glossary Term or Abbreviation Definition or Description CHAPS Clearing House Automated Payments System - a funds transfer system which offers same-day sterling and Euro fund transfers. A CHAPS transfer is initiated by the sender to move money to the recipient's account (at another banking institution) where the funds need to be available (cleared) the same working day. This is generally an expensive mode of transfer and is likely to be replaced by Faster Payments. Chip This is an integrated circuit that carries card intelligence. Embedded in plastic surface of card and hidden by contacts of gold or silver. Clearing Clearing is the method of exchange between financial institutions. Commercial bureau A commercial bureau submits data to Bacs Payment Schemes on behalf of totally independent third party customers. Contact In the terms of Albany ePAY, a contact is a member of staff within a company or a person or organisation to whom payments are to be made. Contra The setting off of mutual debt. For example, if a company owes £100 to another company that is owed £30 by that company in turn, the company is allowed to set off the £30 against the £100 and make a net payment of £70. Core reference A unique reference on the Direct Debit Instruction (DDI) of a minimum of six alpha numeric, upper case characters which matches the DDI to the subsequent Direct Debit payments. Cost centre Cost centres provide a method for grouping customers and examining all of their charges together. This can be conducted on a regional basis (e.g. Northern sales offices, South-eastern sales offices, South-western sales offices) or by type (Manufacturing plants, sales offices, distribution centres). Counter claim A claim raised by a service user against a paying bank following settlement of an indemnity claim which the originator believes to be unjustified. Counterparty A contact set up in Payments Manager who either pays or receives monies. Credit A transaction that credits a destination account. CRM Customer Relationship Management - an information industry term for methodologies, software, and usually Internet capabilities that help an enterprise manage customer relationships in an organised manner. CSM Clearing and Settlement Mechanism. CSV Comma separated variable – This is a file with fields separated by a predefined character, referred to as a delimiter. In a CSV file, this is most commonly a comma. Data record A unit of information corresponding to a debit or credit transaction. Date Bumping A method by which Bacs will make automatic alterations to payment dates when they fall on a date which is unavailable for processing, e.g. a bank holiday. DCA Direct Corporate Access - Part of the Faster Payments service which provides a same day clearing payment service to UK member banks. DCA will provide banks' business customers with direct access to the Faster Payments Service (FPS) clearing service in a very similar way that Bacstel-IP provides access to Bacs. DDI Direct Debit Instruction - the authority signed by a customer allowing the Originator to collect DD payments from the customer's account. Document Edition Date: 04/07/2012 196 © 1989-2012 Albany Software Limited User Guide Albany ePAY Appendix F: Glossary Term or Abbreviation Definition or Description DDICA Direct Debit Indemnity Claims Automation – this looks to automate the flow of paper from banks to service users and provide for the automated settlement of the resultant sums of money involved. Banks will benefit from reduced paper flows and certainty of settlement of the values involved. Service users will benefit from the centralised and timely provision of details of indemnity claims submitted for them and reduced costs because the settlement occurs without them needing to submit entries through whatever mechanism they currently use. Debit A transaction that debits an account. Decryption The process of converting encrypted data back into its original form, so it can be understood. To easily recover the contents of an encrypted signal, the correct decryption key is required. The key is an algorithm that "undoes" the work of the encryption algorithm. Alternatively, a computer can be used in an attempt to "break" the cipher. The more complex the encryption algorithm, the more difficult it becomes to eavesdrop on communications without access to the key. Delimiter A divider character between separate fields in a file that indicates a record or field boundary within a body of text, for example the comma is normally the delimiter in a CSV file. Destination account The account to which a transaction is addressed. Digital Certificate An electronic "credit card" that establishes your credentials when doing business or other transactions on the web. It is issued by a certification authority. A digital certificate contains your name, a serial number, the expiration date, a copy of the certificate holder's public key (used for encrypting and decrypting messages and digital signatures), and the digital signature of the certificate-issuing authority so that a recipient can verify the certificate is genuine. Digital Signature An electronic, rather than a written, signature that can be used to authenticate the identity of the sender of a message or the signer of a document. It also can be used to ensure that the original content of the message or document that has been conveyed is unchanged. A digital signature can be used with any kind of message, whether it is encrypted or not, simply so that the receiver can be sure of the sender's identity and that the message arrived is intact. A digital certificate contains the digital signature of the certificate-issuing authority so that anyone can verify that the certificate is genuine. Direct credit An electronic payment processed by Bacs Payment Schemes and made direct to a bank or building society. Direct debit A payment of an agreed amount collected from a customer's bank account by an originator on request. The amounts and dates may vary from payment to payment. Direct debit guarantee The guarantee offered by the paying banks to payers in respect of the Direct Debit Scheme specifying their rights and safeguards. Direct Submitter A service user that sends payment information directly to Bacs. This means that by using a piece of software, such as Albany ePAY, payment files are sent to Bacs so that no middleman is involved. DN Distinguished Name - each Smart Card user is assigned a unique distinguished name comprising of details such as the contact name (CN ), organisational unit (OU), organisation (O), and country (C). Dormancy period A period, normally 13 months, from Direct Debit Instruction (DDI) lodgement or last Direct Debit payment, after which a paying bank will drop details of a DDI because no payments have been collected. Dual Administration A feature of some versions of Albany ePAY that requires most administrative changes to be authorised by two administrators, thus providing a greater level of administrative security. Document Edition Date: 04/07/2012 197 © 1989-2012 Albany Software Limited User Guide Albany ePAY Appendix F: Glossary Term or Abbreviation Definition or Description Due date The debit date as advised to the payer in the advance notice from the originator. Duplicate file A duplicate has the same number of records with the same total using the same Service User Number on the same day. ECBS European Committee for Banking Standards. eCOLLECT Albany's powerful collections management tool that ensures unsurpassed control and visibility of Direct Debit (DD) collections. EDI Electronic Data Interchange - an electronic method for the interchange of documents such as invoices and receipts. Albany eDOCS can use EDI as well as email, faxing and other electronic transfer methods. eDOCS Albany's eDOCS is a complete e-document distribution solution. Enabling the production of a range of documents, such as purchase orders, remittance advices and invoices, eDOCS distributes documents at the touch of a button and at a fraction of the cost of traditional methods. EFT Electronic Funds Transfer - the electronic transfer of funds that does not involve the exchanging of hard currency. EISCD Extended Industry Sort Code Directory - an extended version of the ISCD, a database produced by Bacs which consolidates all Cheque and Credit Clearing, CHAPS and Bacs Payment Schemes sort code related information, as well as information held in the Reeds Sorting Code Directory. Albany’s account validation and collections management solutions utilise the ISCD to perform fast, accurate validation of account numbers and sort codes. Encryption The conversion of data into a form, called a cipher, which cannot be understood easily by unauthorised persons. Entry day The Entry day is the third day of the Bacs processing cycle. This is the day on which transactions are completed, e.g. funds arrive in accounts. eVERIFY This application is a powerful validation tool, designed to crosscheck bank account and sort code details against the Extended Industry Sorting Code Directory (EISCD) to ensure their validity. This is included in Albany ePAY, but is also available as a standalone product. Excel Microsoft Excel spreadsheet format, normally XLS or XLSX. Exclusive actions Exclusive actions enforce security within the system by preventing a user from completing all the steps in a workflow. In these cases a different person is required to conduct each of the steps. Extranet An Extranet is a private, secure network that allows the sharing of information between authorised users. An Extranet can be accessible through the Internet, or it can be a direct connection between two points of contact. For example, your company may have a website that is open to all, but sections to which access is limited and secure. That section is an Extranet. an example of an extranet includes OASIS (Open Access Same-Time Information System). FPS Faster Payments Service – this is an initiative that facilitates almost 'real time' payments via Bank internet accounts. Telephone banking services or via a service similar to Bacstel-IP using a 'Secure IP' network, for Bacs Direct Credit submitters (including Bacs approved bureaux). FTP File Transfer Protocol- a protocol that allows users to copy files between their local system and any system they can reach on the network - effectively a fast internet method for the transfer of data. GUI Graphical user interface. HSM Hardware Security Module - provides an alternative to a Smart Cards and Smart Card reader for organisations looking to automate the process of authorisation and/or submission. HTML HyperText Markup Language - the predominant language for web pages. Document Edition Date: 04/07/2012 198 © 1989-2012 Albany Software Limited User Guide Albany ePAY Appendix F: Glossary Term or Abbreviation Definition or Description HTTP Hypertext Transfer Protocol - a World Wide Web protocol, usually seen as a prefix for a web address. HTTPS Hyper Text Transfer Protocol over SSL - see also HTTP and SSL. IBAN International Bank Account Number - an IBAN is a unique series of alphanumeric characters that identifies a customer’s account held at any bank across the World. IBANs have been introduced to help reduce errors associated with complex cross-border transactions, providing a worldwide standard format for displaying and validating international bank account numbers. IBANs usually contain an ISO country code (2 characters), two check digits for validation purposes, a domestic bank or sort code and the account number. Indemnity A document which contains a legally binding undertaking to make payment to a paying bank in response to an indemnity claim . An indemnity , in standard form, is an essential requirement of the Direct Debit scheme. Indemnity claim A claim made by the paying bank in respect of an incorrect Direct Debit being applied to an account. Indirect submitter A service user that can originate payment information, but does not send it to Bacs itself. It uses a Bureau to send payment information. Input day The Input day is the first day of the Bacs processing cycle and is the day on which Bacs receives payment details up to 9:00pm. Interactive An interactive process requires that someone is present to provide input while that process is being conducted. Internet The Internet is a global computer network which connects individuals and organisations. An Internet service provider (ISP) acts as a gateway between your computer and other users, providing you with access to link to on-line services, or download required information to use off-line. In the case of ALBACS Enterprise, BACSTEL-IP acts as a modified ISP in that it offers a secure connection, but unlike other ISPs, you cannot link to other sites from BACSTEL-IP, nor can unauthorised users enter from other sites. Intranet An intranet is a private computer network that uses Internet Protocol technologies to securely share any part of an organisation's information or operational systems within that organisation. The term is used in contrast to internet, a network between organisations, and instead refers to a network within an organisation. Sometimes the term refers only to the organisation's internal website, but may be a more extensive part of the organisation's information technology infrastructure. It may host multiple private websites and constitute an important component and focal point of internal communication and collaboration. IP Internet Protocol or Intellectual Property. ISCD Industry Sorting Code Directory - A database produced by Bacs which consolidates all Cheque and Credit Clearing, CHAPS and Bacs Payment Schemes sort code related information, as well as information held in the Reeds Sorting Code Directory. Albany’s account validation and collections management solutions utilise the EISCD to perform fast, accurate validation of account numbers and sort codes. - see also EISCD. ISO International Organization for Standardization. ISP Internet Service Provider. Limit value A financial limit agreed with the sponsoring bank on an individual account to restrict the value passing through that account for a fixed period. LMK Local Master Key - The LMK gives the HSM an identity that is unique to the organisation using that HSM. The LMK is backed up to Smart Cards which are used to restore the HSM in a Disaster Recovery situation. Lodgement (lodged) The process of the paying bank accepting the Direct Debit Instruction (DDI). Document Edition Date: 04/07/2012 199 © 1989-2012 Albany Software Limited User Guide Albany ePAY Appendix F: Glossary Term or Abbreviation Definition or Description Migration (AUDDIS) The process by which an originator transfers non AUDDIS Direct Debit Instructions (DDIs) to the automated AUDDIS system, see also AUDDIS. Modulus Checking Modulus checking is used by Albany’s solutions to check the validity of account numbers for a sorting code. This allows organisations to check the possible validity of account details prior to submission to Bacs, drastically reducing payment and collection errors and delays. NCC National Clearing Code - the standard identification code for a country, used to uniquely identify a bank, branch or other financial institution (e.g. a Sort Code in the UK or a Fedwire Number in the United States of America). Non-interactive A process carried out within the system when a person is not required to be present to provide input. OIN Originator Identification Number - The same 6 digit number as the service user Number (SUN) that is used by organisations to send Direct Submitter payments to Bacs over the Bacstel-IP network. The term OIN has been superseded by the term SUN however some banking institutions still refer to the OIN in their documentation. Originating account The account from which a payment originates. Outside line dialling prefix The number a modem dials to get an outside line. Payment date The date when a Direct Debit is due to be debited from the payee's account. PDF Portable Document Format - a generic computer term for a file format that can be read universally. Companies provide free software for download that can be used to read these files. Adobe created the standard and the free software, Adobe Reader, can be downloaded from their website. PIN Personal Identification Number - the unique number allocated to use with your Smart Card for security reasons. PKI Public Key Infrastructure - a computer technology for secure exchange of information amongst individuals and computer systems. It allows a trusted organisation, such as a bank, to issue Digital Certificates to people and organisations that need to trust each other. It is generally used in conjunction with IP. The certificates are used by their holders to prove their identity. They can also digitally sign documents and transactions. The signature proves the authenticity of the transaction and also proves that the data exchanged has not been modified or tampered with. Digital signatures are now accepted in a court of law. The same technology is also used to encrypt data in transit so nobody other than the intended recipient can read it. Processing cycle See Bacs processing cycle. Processing day The Processing day is the second day of the Bacs processing cycle and is the day on which banks process details. Proxy server A server between a client application, such as a Web browser, and a real server. It intercepts all requests to the real server to see if it can fulfil the requests itself. If not, the request is forwarded to the real server. Proxy servers have two main purposes: to improve performance and filter requests. Purchase ledger The purchase ledger is the theoretical accounts book used to record purchases and relates directly to supplier payments. RBS Royal Bank of Scotland RBS Bankline A payment processing application unique to RBS, Albany ePAY can process payments up to a specific point without a SUN. The payment file is then exported to RBS Bankline for same day or next day processing. Regular expressions Syntax used to search files for patterns of similar data. Remote server This is a server that is in a separate location to your system. Document Edition Date: 04/07/2012 200 © 1989-2012 Albany Software Limited User Guide Albany ePAY Appendix F: Glossary Term or Abbreviation Definition or Description Revoke When you authorise a payment file, it is assigned to a submission. If you decide you no longer wish to send that file with that submission you must revoke the authorisation. It removes the payment file from submission and revokes the authorisation that placed the file into a submission. RTF Rich Text Format - an improved formatting text format, generally used for simple text files. Sales ledger The sales ledger is the theoretical accounts book used to record sales and relates directly to amounts received. SEPA Single Euro Payment Area - A single payment area in the EU to allow consumers and businesses to move currency across the EU as easily, safely, efficiently and inexpensively as it does within current national borders. This inter-bank standard has prompted a number of third party organisations to develop solutions to meet the growing demand of organisations for streamlined, cost-effective global payments to replace the expensive, time-consuming and unreliable systems currently in place. SFTP Secured FTP (File Transfer Protocol) - a secure version of the protocol that allows users to copy files between their local system and a specified secure system. Smart Card Credit-card sized plastic card containing a microchip which can hold information in digital format. Such cards are used as part of the authentication process for accessing the BACSTEL-IP network. Smart Card reader A Smart Card reader is used to scan information from the chip of an inserted Smart Card and transmit it to Bacs for authentication and authorisation purposes. SMTP Simple Mail Transfer Protocol - A messaging standard used to send and receive email. SOAP Simple Object Access Protocol - a protocol for exchanging XML-based messages over a computer network, normally using HTTP. It is widely used for applications such as eVERIFY, as it is platform independent and firewall friendly. Sort code In the UK, a six digit code uniquely identifying the location of an account. Sponsoring bank To use the BACSTEL Service, you must first obtain sponsorship from a Sponsoring Bank. This is usually the bank where your bank account is held. Each sponsor has a Bacs Liaison section or officer. SQL Structured Query Language - a Microsoft database programming language. This is used in a Microsoft database that can be used as the back-end to specific Albany software products normally utilised for larger scale installations. Please note Albany do not supply or licence the Microsoft SQL product. SSL Secure Sockets Layer - a protocol designed to provide secure communications over the Internet using asymmetric key encryption. It is normally layered beneath application protocols such as HTTP. For example, a secure web page can be identified as HTTP with SSL when the web address begins: HTTPS. Submission Submissions are the grouping of different customer's signed files submitted to clearing system operator as one file. You can have single submissions or groups of submissions. SUN Service User Number - a unique six digit number allocated by a Sponsoring Bank. It identifies you to Bacs and is normally linked to one or more applications. The Service User Number is an integral part of sending payments through Bacs. It is used for validation of you as an authorised user of the BACSTEL-IP service. A Bureau Service User will have a ‘B’ plus a five-digit number (i.e. Bnnnnn), occasionally referred to as a BUN. Document Edition Date: 04/07/2012 201 © 1989-2012 Albany Software Limited User Guide Albany ePAY Appendix F: Glossary Term or Abbreviation Definition or Description SWIFT Society for Worldwide Interbank Financial Telecommunication - SWIFT operates and regulates the secure network used to transmit many of the interbank electronic payment messages. Text A plain text file format, normally TXT. TIFF Tagged Image File Format - a file format used for still-image bitmaps, but often used to provide a cross platform image of a text file. ToDDaSO Transfer of Direct Debit and Standing Orders - a service to assist customers when moving their Bank/Building Society accounts by electronically transferring Direct Debit and Standing Order information between Banks/Building Societies. Treasury account A treasury account is where private or public funds are received, kept, managed, and disbursed. TXT A plain text file format. URL Uniform Resource Locator - the World Wide Web address of a site on the Internet. The URL for Albany Software Ltd, for example, is http://www.albany.co.uk. User A user is defined by the username and password used to log in to the system. An administrator is a special type of user with additional permissions allowing different actions than a standard user. Validation Validation is the act of checking the transactions in the file and ensuring that they are within credit/debit limits, have valid account numbers, have valid sort codes, and have valid processing dates. This is conducted within Albany ePAY using the ALBANYverify module. Voca Voca is the provider of payment services to banks and corporates. Today, over 100,000 companies trust Voca with their payments worth over €4.5 trillion a year, including all Direct Debits and over 90% of salaries in the UK. XML eXtensible Markup Language - a flexible way to create standard information formats and share both the format and the data on the World Wide Web. Document Edition Date: 04/07/2012 202 © 1989-2012 Albany Software Limited User Guide Albany ePAY Index Index About Albany ePAY...................................................... 2 Access errors ........................................................... 150 Account grouping ....................................................... 79 Account locked ....................................................... 5, 24 Activate Reordering columns ....................................................... 147 Daily Payment Profile Schedules ............................................... 67 Report Download Profile schedules ................................ 129 Database backup ....................................................... 28 Delete contacts ......................................................... 121 Delete payment ........................................................ 107 Delete pending payment........................................... 107 Delete reports ........................................................... 124 Delete users ............................................................... 39 Disable user account .................................................. 39 Disable user accounts ................................................ 35 Downloading Returns and Advices ........................... 135 Dual Administration .................................................... 32 Report Download Profile schedules................................ 130 Activate your Smart Card ........................................... 49 Active Payment Profile Schedules .............................................. 66 Add Bacs service user number .................................. 82 Add originating account .............................................. 78 Albany Software Limited............................................... 2 Archiving .................................................................... 20 Schedule .......................................................................... 21 Associate a Bacs User Certificate .............................. 48 Attach library to payment profile ............................... 113 Automatic backup ....................................................... 28 Automatic updating .................................................... 27 Automation ................................................................. 59 Backup failure .......................................................... 150 Bacs 3 day processing ............................................... 10 Accept/Reject change ....................................................... 33 Pending items................................................................... 32 Refresh............................................................................. 33 Search.............................................................................. 33 Clear criteria ................................................................ 34 Dates ........................................................................... 34 Select multiple rows.......................................................... 33 Show ................................................................................ 33 Entry day.......................................................................... 10 Input day .......................................................................... 10 Processing day ................................................................ 10 Dual Administration Settings ................................ 24, 47 Edit a file format ......................................................... 73 Edit an originating account ......................................... 80 Edit contacts ............................................................. 121 Editions......................................................................... 4 Electronic funds transfer ............................................... 1 End of day configuration ............................................. 19 Entry day .................................................................... 10 Errors............................................. See Troubleshooting Exclusivity............................................................. 59, 85 Export file format ........................................................ 76 Failed to Connect ..................................................... 150 Faster payments service ............................................ 11 Bacs connections ....................................................... 23 Bacs Limits ................................................................. 80 Limit Usage tab ................................................................ 81 Bacs non-processing days ......................................... 30 Bacs payment authorisation ....................................... 13 Bacs SUN Information ................................................ 82 Bacs user certificates ................................................. 48 Associate ......................................................................... 50 Bank Account Validation database ............................. 87 Bank Account Validation, Manual update ................... 28 Bankline ..................................................................... 12 Calendar for non-processing days ............................. 30 Certificate details ...................................................... 101 Change password ........................................................ 5 Complete payments ................................................. 109 Connect to server failure .......................................... 150 Contact Albany Software Ltd ........................................ 3 Copy file format .......................................................... 75 Copy from profile Processing period ............................................................. 11 File formats......................................................... 69, 168 Add new Line or Field ....................................................... 73 Create copy ...................................................................... 75 Create new ....................................................................... 75 Delete a line or field .......................................................... 74 Delimited field order.......................................................... 74 Edit ................................................................................... 73 Elements .................................................................. 73, 168 Export ............................................................................... 76 Import ............................................................................... 71 Line order ......................................................................... 74 Start position .................................................................... 75 Payment Profile Schedules .............................................. 65 Report Download Profile Schedules ............................... 128 Create a new file format ............................................. 75 Create groups ............................................................ 41 Create payment profiles ............................................. 52 Create users............................................................... 37 Current user activity ................................................... 34 Customising grids ..................................................... 146 Cutomising grids File handling ............................................................. 165 Filter reports ............................................................. 124 Glossary ................................................................... 194 Grid customisation .................................................... 146 Group membership Add................................................................................... 37 Remove ............................................................................ 39 Pinning columns............................................................. 146 Document Edition Date: 04/07/2012 203 © 1989-2012 Albany Software Limited User Guide Albany ePAY Index Groups ................................................................. 40, 41 Payment libraries Create .............................................................................. 41 Delete ........................................................................ 41, 42 Membership ..................................................................... 37 Modify ........................................................................ 41, 42 Permissions ..................................................................... 42 Attach library to payment profile ..................................... 113 Create new ..................................................................... 112 Definition ........................................................................ 110 Delete contacts............................................................... 121 Edit contacts ................................................................... 121 Hold contacts.................................................................. 121 Import contacts ............................................................... 116 Library maintenance ....................................................... 118 Library records ............................................................... 114 Print contacts.................................................................. 118 Release contacts ............................................................ 121 Search contacts.............................................................. 120 Select contacts ............................................................... 118 Help .............................................................................. 9 Hide/Show screen areas .............................................. 8 Hold or release contact records ............................... 121 HSBC Export .............................................................. 12 HSM ........................................................................... 13 Import file format ........................................................ 71 Import input file failure .............................................. 153 Import library contacts .............................................. 116 Input day .................................................................... 10 Input file failure ......................................................... 153 Input/Output folder access ....................................... 150 Interface ....................................................................... 6 Library Contacts ....................................................... 114 Payment Method Report Download Schedule ............................................ 126 Payment methods ................................................ 10–12 Payment profile notification groups ............................ 83 Payment profile notification templates ........................ 83 Setup................................................................................ 83 Payment profiles ......................................................... 52 Import contacts .............................................................. 116 Attach library .................................................................... 56 Create payment profiles.................................................... 52 Payment profile notification templates .............................. 83 Report Delivery Settings ................................................... 56 Schedule .......................................................................... 64 Workflow .......................................................................... 58 Licence ......................................................................... 2 Limitations.......................................................................... 4 Limit Usage tab .......................................................... 81 Links Web ............................................................................... 148 Payment Settings ....................................................... 51 Payment wizard .......................................................... 85 Payment Wizard ......................................................... 87 Payments ................................................................... 85 Logging in..................................................................... 4 Maintaining user accounts.......................................... 39 Mark reports as read/unread .................................... 123 Message to users ....................................................... 35 Modulus Checking ...................................................... 28 Modulus Data ............................................................. 30 Monthly Authorisation .................................................................... 92 Complete ........................................................................ 109 Overview .......................................................................... 85 Pending .......................................................................... 103 Send................................................................................. 96 Sent................................................................................ 108 Start Wizard ..................................................................... 86 Validation ................................................................... 87, 89 Payment Profile Schedules .............................................. 67 Report Download Profile schedules................................ 129 Naming conventions for reports ............................... 144 Navigation menu .......................................................... 8 Height adjustment .............................................................. 9 Width adjustment ............................................................... 8 Payments Manager .................................................. 110 Create new library .......................................................... 112 Import Library Contacts .................................................. 116 Library Contacts ............................................................. 114 Next available date Payment Profile Schedules .............................................. 68 Pending payments .................................................... 103 Non processing days, Manual update ........................ 30 On hold Delete payment .............................................................. 107 Permitted users .............................................................. 105 Resume wizard ............................................................... 103 Payment Profile Schedules .............................................. 66 Originating accounts .................................................. 78 Permission errors ..................................................... 150 Permissions ................................................................ 42 Add .................................................................................. 78 Duplication ....................................................................... 79 Edit .................................................................................. 80 Grouping .......................................................................... 79 Remove ........................................................................... 80 Usage .............................................................................. 78 Inherited ........................................................................... 45 Modify .............................................................................. 44 New defaults..................................................................... 46 Permitted users ........................................................ 105 PIN code wrong .......................................................... 95 Pinning grid columns ................................................ 146 Print contact records................................................. 118 Processing day ........................................................... 10 Processing rules ....................................................... 159 Profile setup problems .............................................. 154 Password ......................................................... 5, 24, 37 Change .............................................................................. 5 Expiry period .................................................................... 24 Options ............................................................................ 24 Reuse .............................................................................. 24 Setting ............................................................................. 37 Payment file ............................................................. 100 Document Edition Date: 04/07/2012 204 © 1989-2012 Albany Software Limited User Guide Albany ePAY Index Report Download Profile ................................................. 127 Public holidays ........................................................... 30 Purging and archiving ................................................ 20 Screen number ............................................................. 7 Search contacts ........................................................ 120 Select multiple contacts ............................................ 118 Send failure .............................................................. 156 Send message to users .............................................. 35 Sent payments ......................................................... 108 Signing Requirement .................................................. 95 Smart Cards ............................................................... 13 Sort Code Database ................................................... 30 Sort Code Substitutions .............................................. 30 Sort reports............................................................... 125 Start date Schedule .......................................................................... 21 Range of Recurrence Payment Profile Schedules .............................................. 68 Report Download Profile schedules................................ 130 Rate of information transfer .......................................... 1 RBS Bankline ....................................................... 12, 88 Recurrence Payment Profile Schedules .............................................. 66 Report Download Profile schedules................................ 129 Register Bacs User Certificates ................................. 50 Remove an originating account .................................. 80 Remove group membership ....................................... 39 Reordering grid columns .......................................... 147 Report Delivery ........................................................ 139 Payment Profile Schedules ............................................... 68 Report Download Profile schedules ................................ 130 Start time missed Activate .......................................................................... 143 Email details .................................................................. 141 Export details ................................................................. 143 Formats.......................................................................... 141 On Hold ......................................................................... 143 Select recipients............................................................. 140 Select reports ................................................................. 140 Select SUNs .................................................................. 140 Report Download Profile schedules ................................ 130 Start time missed Payment Profile Schedules ............................................... 67 Status bar ..................................................................... 7 Stop on warnings or errors ......................................... 61 Submission reports ............................................. 97, 131 Submission response errors ..................................... 150 SUN ............................................................................ 82 System clock synchronisation .................................. 157 System Maintenance .................................................. 27 Time window Report Delivery Settings............................................. 56 Report Download Activity ......................................... 143 Report Download Profile Schedule ........................................................................ 127 Report Download Profile schedules Payment Profile Schedules ............................................... 67 Report Download Profile schedules ................................ 129 Activate .......................................................................... 130 Notification on failure...................................................... 131 Transaction codes .................................... 113, 115, 164 Transaction Details ................................................... 101 Transaction limit Report Download Profiles......................................... 125 Create ............................................................................ 125 Report Download Schedules Bacs ................................................................................. 11 FPS .................................................................................. 11 Payment Method ............................................................ 126 Report naming conventions...................................... 144 Reports..................................................................... 122 Transaction procedure................................................ 11 Transfer speed ............................................................. 1 Troubleshooting ........................................................ 150 delete ............................................................................. 124 filter ................................................................................ 124 grouped ......................................................................... 124 mark as read/unread ...................................................... 123 Report Download Activity ............................................... 143 Report Download Profiles............................................... 125 Returns and Advices ...................................................... 135 Security.......................................................................... 139 sort................................................................................. 125 Submission reports .................................................. 97, 131 unread ........................................................................... 122 Backup failure................................................................. 150 Connect failure ............................................................... 150 Input files ........................................................................ 153 Input/Output folder access .............................................. 150 Profiles ........................................................................... 154 Send failure .................................................................... 156 Submission response errors ........................................... 150 Validation failure ............................................................. 156 Verify Update failure ....................................................... 156 Unread reports ......................................................... 122 User Settings .............................................................. 36 Users .......................................................................... 36 Response messages ................................................ 172 Resume payment wizard .......................................... 103 Returns and Advices ................................................ 135 Run once Add group membership .................................................... 37 Create .............................................................................. 37 Delete............................................................................... 39 Disable ............................................................................. 35 Disable account ................................................................ 39 Maintaining ....................................................................... 39 Modify .............................................................................. 39 Permissions ...................................................................... 42 Remove group membership ............................................. 39 Payment Profile Schedules .............................................. 67 Report Download Profile schedules................................ 129 Schedule Bank Account Validation Updates .................................... 28 Non Processing Days Updates......................................... 30 Payment Profiles .............................................................. 64 Purging and archiving ...................................................... 21 Document Edition Date: 04/07/2012 205 © 1989-2012 Albany Software Limited User Guide Albany ePAY Index Send message ................................................................. 35 Payment Profile Schedules ............................................... 67 Report Download Profile schedules ................................ 129 Validation database .................................................... 87 Validation failure....................................................... 156 Validation reports ....................................................... 97 Verify database connection error ............................. 156 Versions ....................................................................... 4 Views............................................................................ 8 Web Links ................................................................ 148 Weekly Document Edition Date: 04/07/2012 Workflow............................................................... 58–64 Authorisation .................................................................... 62 Confirmation ..................................................................... 60 Exclusivity .................................................................. 59, 85 Send................................................................................. 64 Signing ............................................................................. 64 Validation ......................................................................... 60 206 © 1989-2012 Albany Software Limited