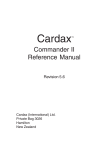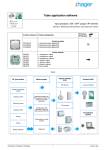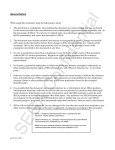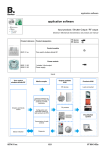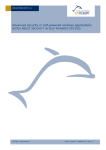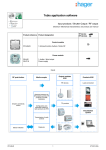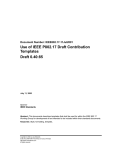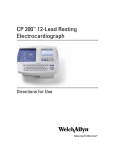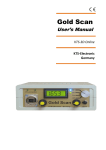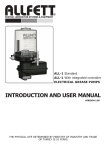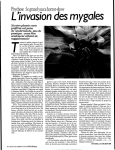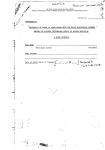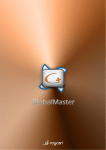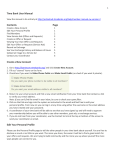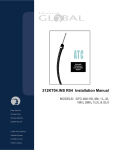Download DESPRE CONTROL ACCES
Transcript
Cardax N32C, N32R, N32KP the access control system for your company PROGRAMMING MANUAL Doc. 30104/15.11.01/BETA VERSION Programming Manual CARDAX Access Control System Contents 1 2 3 4 5 6 7 8 9 Introduction ...............................................................................................................................................4 Main Window Description ..........................................................................................................................7 2.1 Main Menu and Toolbar......................................................................................................................7 2.2 The Toolbar ........................................................................................................................................9 2.3 System status window........................................................................................................................9 2.4 Building Map Window .......................................................................................................................10 2.5 Message Window..............................................................................................................................10 Using The Software .................................................................................................................................13 Option Menu ............................................................................................................................................14 System Programming ..............................................................................................................................18 Report Generation ...................................................................................................................................27 File Management .....................................................................................................................................30 Help Menu................................................................................................................................................32 ANEXES ....................................................................................................................................................33 List of Figures Figure Figure Figure Figure Figure Figure Figure Figure Figure Figure Figure Figure Figure Figure Figure Figure Figure Figure Figure Figure Figure Figure Figure Figure Figure Figure Figure Figure Figure Figure Figure Figure Figure Figure Figure Figure Figure Figure Figure Figure Figure Figure Figure 1.1 Installation key dialog......................................................................................................................5 1.2 Login start dialog .............................................................................................................................6 1.3 Wrong installation key message box ...............................................................................................6 2.1 Main menu .......................................................................................................................................7 2.2 File menu .........................................................................................................................................7 2.3 ACCU Menu......................................................................................................................................7 2.4 Report Menu ....................................................................................................................................8 2.5 Option Menu ....................................................................................................................................8 2.6 Help Menu........................................................................................................................................8 2.7 The Toolbar .....................................................................................................................................9 2.8 System status window .....................................................................................................................9 2.9 Building map window.....................................................................................................................10 2.10 Message window – All messages.................................................................................................11 2.11 Message window – ACCU messages............................................................................................11 2.12 Message window – System messages .........................................................................................11 2.13 Message window – Access messages ..........................................................................................11 2.14 Message window – Presence messages ......................................................................................12 3.1 Main window of access control software .......................................................................................13 4.1 Configuration dialog box................................................................................................................14 4.2 ACCU Parameters section ..............................................................................................................14 4.3 Color section ..................................................................................................................................15 4.4 Color Dialog Box ............................................................................................................................15 4.5 Message filter section ....................................................................................................................16 4.6 Map settings section ......................................................................................................................16 4.7 Database section ...........................................................................................................................16 4.8 Accounts dialog box.......................................................................................................................17 4.9 Adding/Modifying account .............................................................................................................17 4.10 Deleting account ..........................................................................................................................17 5.1 Rims dialog box .............................................................................................................................19 5.2 Periferic module configuration parameters....................................................................................19 5.3 Rims copy dialog............................................................................................................................20 5.4 Door Names dialog box .................................................................................................................20 5.5 Schedules dialog box .....................................................................................................................21 5.6 Schedule configuration dialog........................................................................................................21 5.7 Schedule filling dialog ....................................................................................................................22 5.8 Schedule copy dialog .....................................................................................................................22 5.9 Zones dialog box............................................................................................................................22 5.10 Zone configuration dialog ............................................................................................................23 5.11 Zone copy dialog..........................................................................................................................23 5.12 Cards dialog box ..........................................................................................................................24 5.13 Card parameters dialog ...............................................................................................................24 5.14 Add card popped up dialog..........................................................................................................25 5.15 Selection window .........................................................................................................................25 2 Programming Manual Figure Figure Figure Figure Figure Figure Figure Figure Figure CARDAX Access Control System 5.16 Erase card memory message box................................................................................................26 5.17 Erase event memory message box..............................................................................................26 6.1 Report generation dialog box ........................................................................................................27 6.2 Report page in the Internet Explorer browser...............................................................................28 6.3 Security Alert Message when closing Browser window .................................................................28 6.4 Person present dialog box .............................................................................................................29 7.1 Login dialog ...................................................................................................................................30 7.2 Extract log dialog box ....................................................................................................................31 8.1 User Manual – HTML format..........................................................................................................32 3 Programming Manual CARDAX Access Control System 1 INTRODUCTION Program provided facilities The Access Control program was designed to work with Cardax system made by ROEL company. By means of this program, you can monitor and program Cardax system, both operations being real-time performed. The user gets an overview upon Cardax system status and the occurring events. So, there is a message log (filters can be applied to it), a status window (for door status, communication status, etc.), and a window for the objective map as well. System programming is extremely easy and is done by means of easy to use intuitive windows. As for reports, the program provides a report generator with several options for report generation in HTML format - easy to use by the Microsoft Office programs. Events occurred from Cardax system can be also saved in DBF format in order to be lately processed by any database program recognizing this program (actually, all programs do). For the operation systems not offering a high security level (Windows 95/98/SE/ME), the program uses a basic method for data encrypting, any modification being detected. However, in cases total security is needed, Windows 2000 system is recommended. The program also offers access levels (network administrator and usual user) in order to prevent Cardax system wrong programming by usual users. The program interface is simple and it is part of the standard applications designed for Windows platform. System requirements • • • • • Operation system: Windows 98, Windows 98 Second Edition, Windows ME, Windows 2000. The program also runs on Windows 95 with the Internet Explorer 4.0 SP1 update (or with the common controls library). Processor: according to the operation system, minimum 233Mhz, 400Mhz recommended (in case the program does not run by itself, a stronger processor is recommended for the communication to work on best parameters) Memory: the memory necessary for the operation system to run plus 8Mb for the program. For example, for Windows 2000 you need 8 free Mb memories except the 64Mb necessary to the operation system. Disk space: 1Mb necessary upon first installation. In time, due to the real time feature of Cardax system and to several stored events, you should keep a free space of up to a few hundreds of Mb. For example, a 1000-card system, each of them producing only 10 messages a day, would generate at least 200000 messages a month, without considering other types of messages. Thus, the necessary space for 200000 messages is of about 30Mb. Resolution: minimum 800x600. The resolution the program was designed for is 1024x768. Obviously, higher resolutions are welcome. Possible problems The software was tested on the above-mentioned platforms. Due to the fact that the above mentioned operation systems are error-prone environments, there can be disfunctions to affect the soft. In order to improve this program, the user should report any strange behavior to ROEL company for the possible trouble to be solved as fast as possible. Not to receive erroneous reports (generated by the misunderstanding of program functioning), the user should read the documentation on Cardax system and the user's manual. INSTALLATION Run Setup.exe program from installation kit and follow the instructions. After install, at the first program execution, the user will be asked for the installation key: 4 Programming Manual CARDAX Access Control System Figure 1.1 Installation key dialog The key code may be obtained from ROEL company. The company will need the displayed code and will answer with a code for your software copy. The code given to you will is based on the code displayed and it is valid for your computer hardware. If you need to reinstall the program on other computer or harddisk you will need another code. If the code is properly entered you’ll be asked for a user name and a password. 5 Programming Manual CARDAX Access Control System Figure 1.2 Login start dialog The default user is Admin and default password id access. This account has administrator privileges for the software (has programming rights for Cardax system). It’s a good practice to change this account after the first start. In case you entered a wrong installation code or if you pressed Cancel button, then the following message will appear: Cancel Figure 1.3 Wrong installation key message box The program will close. You will have to repeat the installation code procedure at the next run. 6 Programming Manual 2 MAIN WINDOW DESCRIPTION CARDAX Access Control System The main elements and functions of the access control software will be presented in this chapter. 2.1 Main Menu and Toolbar Figure 2.1 Main menu File Menu Figure 2.2 File menu Login – The option changes the current user Save Database - save the system configuration on harddisk and generates backup files automatically. Also, it converts the access control system database files to DBF format. Extract log – concatenates event daily files in a specified period or extracts some events from another file. The events will be stored in another file, in which events will be sorted ascendently, by the date they appeared. Assemble log – concatenates extracted event files sorting events by date. Convert log to DBF – converts event log file in DBF format. The file obtained may be imported in Excel or access or FoxPro, in order to obtain user specific reports. Exit – exits application and saves database files. ACCU Menu Figure 2.3 ACCU Menu At the first run, the options Erase Cards and Erase Events should be used. The central unit will be erased and ready to keep a fresh database. Make sure the JP2 jumper of the central unit board in closed to battery backup the memory and real time clock. RIMs – launch the periferic module configuration dialog box Door Names – launch the dialog box for editing access point names. As default, the door names are taken from the building map displayed in the main window. Schedules – launch schedules dialog box Zones – launch zone (access levels) schedules dialog box . Cards – launch code configuration dialog box. The codes cannot be programmed manually. They would rather be taken from the readers with a specific procedure described in this manual. 7 Programming Manual CARDAX Access Control System 2.1.1 Report Menu Figure 2.4 Report Menu Event Report Generation – launch a dialog box containing reporting filters. From this dialog, reports are generated, based on access events. ACCU events in period – Any event type, UCCA and Access source, period filter activated. Card event in period – Any event type, Access source, period filter activated. Last 1000 events – Any event type, any source, max. 1000 events Last 1000 error events – Only error event type, any source, max. 1000 events List of RIMs, doors, schedules, zones, cards, expired cards – These options generate HTML reports with the system configuration. Person present in the building – Using this option the user could check whenever a person is in the building by searching the events produced, with the person's card. Presence list – This report shows a list of people present in the building at the time the report is generated Options Menu Figure 2.5 Option Menu Configuration – launch a dialog box with software working parameters Passwords – administrates software user accounts (dispatchers) History – This option is accessible only root user and is used for debug purposes. Help Menu Figure 2.6 Help Menu 8 Programming Manual CARDAX Access Control System User Manual – launch the programming manual, in HTML format, in an instance of your computer’s Internet browser. About - displays a message containing minimal software information 2.2 The Toolbar Figure 2.7 The Toolbar The first button group: Save database: (Ctrl+S). Menu option File->Save database Extract log: Menu option File->Extract log… Assemble log: Menu option File->Assembly log Convert log in DBF: Menu option File->Convert log in DBF Second group RIM-s: Ctrl+R. Programming menu->RIMs … Door Names: Ctrl+U. Programming menu->Door Names … Schedules: Ctrl+O. Programming menu->Schedules … Zones: Ctrl+Z. Programming menu->Zones … Cards: Ctrl+C. Programming menu->Cards … Third group Report generation: F2 Fourth group Software configuration: F5. Accounts: F6. Fifth group Help: F1. 2.3 System status window Figure 2.8 System status window The following information is displayed: - Communication ACCU – PC status on the first line The ACCU hour and PC hour Event number in ACCU – the number of events left in the central unit since the last transfer 9 Programming Manual - 2.4 CARDAX Access Control System Cards in ACCU Number of modules the central unit communicates with (max. 32). The squares have the following significance: o Gray square: communication with the module is OFF o Black square: communication ON , door open o White square: communication ON , door closed Building Map Window Figure 2.9 Building map window The window displays a schematic map of the supervised area. The map has the above configuration as default, but this may be changed by means of map editor software delivered in the same package. There are three object types in the map: Polygons which separates surveillance areas Doors – access points in the area Texts for additional information The door areas will be colored distinctly, depending on the events occurred at the correspondent access points. The colors are: Grey if the door is closed; Green if the door is opened following a valid access. Red if the door is forced, the code is not valid or the communication is OFF Yellow if the door is propped following a valid access. Blue if the access is not performed and the door may be released for an unauthorized access The map may be zoomed by means of Zoom controls on the left bar of the map area window. 2.5 Message Window This windows displays various messages received from the access control system. The messages shown may be filtered by changing options from the configuration menu. There are several view types, depending on the amount of displayed information and the message source: - All messages: displays all messages: access, from the central unit and from software 10 Programming Manual CARDAX Access Control System Figure 2.10 Message window – All messages - ACCU Messages: Displays all events received from ACCU (valid accesses, door propped, forced, opened, etc.) Figure 2.11 Message window – ACCU messages - System messages: displays messages generated by software Figure 2.12 Message window – System messages - Access messages: displays only entries, exits and access button commands Figure 2.13 Message window – Access messages 11 Programming Manual CARDAX Access Control System Presence Messages: displays only access messages from presence access points Figure 2.14 Message window – Presence messages 12 Programming Manual CARDAX Access Control System 3 USING THE SOFTWARE Each time the program is started, it will demand a login name and password. This information is given by the installer or system administrator. There are three privilege levels. The most privileged is the Root user, which has debugging rights. Only ROEL technical department have passwords for this user. The next privileged user is Admin and has programming rights. The other accounts have only monitoring privileges and also they may generate reports. Any user may change his/her password and also may modify accounts with lower privilege levels. One step further is to establish communication with ACCU. This is done in Options Menu - Setup where the proper serial communication port is chosen and other parameters can be set. If ACCU is detected on the chosen serial port, the status window should display communication presence. If this does not happen, the user should check the cables, the serial port availability, the proper initialization of the serial port (the program issues a warning if the port doesn't initialize) and the ACCU power supply. Once detected, it is possible for ACCU to transfer dirty events (only on the first start). In this case, the user should erase the event log memory together with the card memory. Settings should be selected). The main window is shown below: Figure 3.1 Main window of access control software The system may be monitored and reports may be generated by any user of the program. It is possible to watch: - System events in Message window - System status in the left area of the screen - Access point status in the right area of the screen The system - may be configured only by users with root and admin privileges. They may configure: Other user accounts Program configuration system database (zones, schedules, cards, etc.) peripheral modules ACCU database 13 Programming Manual CARDAX Access Control System 4 OPTION MENU Program Configuration Figure 4.1 Configuration dialog box Programming parameters can be programmed by using this window. Different parameters are grouped in five categories: ACCU Parameters, Colors, Message Filter, Map settings and Database 4.1.1 ACCU Parameters section Figure 4.2 ACCU Parameter section Serial port Choose one of the four options from the combo box. The port should control an external connector and should not be used by another equipment (mouse, modem, etc.) The communication port refers to the serial port the central unit (UCCA) is connected to. This port must be properly programmed and should not be used by a different device. When changing the communication port without leaving the program, the result of the initialization is displayed in the message window Detection message sending interval is measured in tenth of a second, being the time interval at which requests of UCCA detection are sent on the serial port before initializing the communication to the port. Value 10 (one second) assures the detection of UCCA in maximum one second since its connection to the serial port. Values allowed are within range 1 – 100 seconds. 14 Programming Manual CARDAX Access Control System Status message sending interval is the interval (in tenths of a second) at which UCCA status is interrogated about as soon as communication was set. The default value (0.4 seconds) offers a good synchronization under normal working conditions. The program sends permanently to ACCU two requests: event request and status request. Values allowed are in range 1 – 100 tenths of a second. The maximum time difference is the difference in seconds allowed between the UCCA clock and the PC clock. Under normal functioning conditions, a 5 minute difference is acceptable. The minimum difference is of 2 seconds, due to the interrogation, transmission/receiving and processing time. The moment that the time received from UCCA is shifted more than this number of seconds, a date and time setting message will be sent. Retries in case of... is the number of times the application tries to retransmit after errors of a certain type. These parameters can be left as default. After the programmed number of trials is completed, a warning message will appear in message window. Timeout Defines the number of trials of the current message to send to the central unit if it doesn’t respond more than the default timeout (3 seconds). This may occur when the central unit is busy to delete the memory or to sort user codes, or when the communication with the unit is interrupted. Desynchronisation Defines the number of trials of the current message to send to central unit when a desynchronization appeared between the central unit answer and software desynchronization request. Comm Error Defines the number of trials of the current message to send to central unit when incorrect messages are received. 4.1.2 Color Section Figure 4.3 Color section Colors section refers to colors associated to different kind of messages showing up in the message window. By pressing button B, the background color of the left-side message can be changed, while pressing F, text color can be changed. Figure 4.4 Color Dialog Box 15 Programming Manual 4.1.3 CARDAX Access Control System Message filter section Figure 4.5 Message filter section The message filter is just an aesthetic facility. The moment that certain messages are selected to be hidden, they will keep showing up in logs, without appearing in the message window. System refers to messages generated by the application (confirmations, errors, warnings, etc.), while ACCU refers to messages received from UCCA, actually. Map settings section Figure 4.6 Map settings section The parameters of the building map are two in number, being the file containing the map and the option of taking door denominations from the map upon loading. That can be necessary when the map was drawn in the editor and door denominations have already been written there. One of the cases when taking denominations is not desired would be when denominations have already been modified in Access Control, and loading a new map is to be performed keeping these denominations. 4.1.4 Database section Figure 4.7 Database section The last option is quite important, allowing or not card entering from readers. This option is recommended to be disabled after all cards were entered, so that a possible Intruder message does not cause an accidental card entering the database. 16 Programming Manual CARDAX Access Control System Passwords This option opens the software account dialog window: Figure 4.8 Accounts dialog box By means of this window, program user's accounts can be managed. This window is only available to the administrator. All accounts appear in the list, the first one being the administrator's. He/she can have a different admin name (he/she can change names), being the only one having these rights. At will, the administrator can add or delete accounts or modify information regarding an account. Normally, when the administrator or a usual user tries to change his/her own password, he/she must first enter the old password. That is useful when the administrator is changing the other user information. Figure 4.9 Adding/Modifying account Figure 4.10 Deleting account When the usual user accesses option Passwords, user data modifying window will show up instead of this window. The usual user may not change the name but the password. In case the user leaves the new password empty, he/she will be notified to do it as a security mean. The maximum number of users is 31, the password can have at most 15 characters, and the name at most 30. Important! When passwords are entered, differentiate between capital and small letters. History This option displays a report containing all software operations in a time period. The report is accessible only for the root user, for debugging purposes. To the other users the option is disabled. 17 Programming Manual CARDAX Access Control System 5 SYSTEM PROGRAMMING All central unit (UCCA) modifications, card sending, peripheral modules, zone and time table programming (RIM) are operated in this menu. The order of the first set of options in this menu is not accidental, but the natural order a Cardax system is set up for the first time. Windows showing up as a result of enabling the options in this menu have certain common features. In windows where buttons OK and Cancel appear, modification inside the window will be saved only if OK is pressed. In case the keypad is used, key Enter is similar to OK button, while key Esc is similar to button Cancel and to the button which closes the window. In case Cancel is pressed, any modifications inside the window will not be saved. A special case is a RIM, zone or timetable modification, which is sent to the UCCA. At that moment information has not been saved yet in the databases as OK has not been pressed in the RIM, zone or timetable window. So, in order to avoid a loss of synchronization between the programming in UCCA and databases in the PC, the user is asked to confirm, saving in databases the RIMs, zones or timetables to be sent. In this case, even if Cancel is pressed, RIMs, zones or timetables, which were sent, will have already been modified. This behavior prevents a loss of synchronization, which later can cause confusions. Obviously, RIMs, zones or timetables to be sent may not be changed. Thus, button Cancel works as before. Important! Saving in the databases means bringing up-to-date the database in the PC memory. In order to get the last modifications on disk, option Save database in File Menu is recommended to be used. Another common element of these windows is element selection in order to perform certain operations. An element in a list is selected if its corresponding checkbox is marked. When an element is being modified (meaning modifications are saved by pressing key OK , the element will be selected to remind the user it should be sent to UCCA (for a loss of synchronization not to appear). In case a multiple selection is wanted, buttons All, None and Reverse can be used. Button All selects all elements, irrespective of their previous status, None deselects all elements, and Reverse inverts each element selection (if it is selected, the button will deselect it, and the other way round). Selection is used to mark elements to be sent to UCCA upon pressing button Send, or in window Cards when cards are to be deleted. In case these windows are to be worked with faster, the following key combinations must be known: • • • • in lists (for RIMs, zones, timetables, doors and cards) the arrows (up and down as well as keys PgUp and PgDown (for placing on the respective element) can be used combination Alt-Enter is equivalent to a double-click on an element in a list or to pressing button Modify. Combination Alt-M can be also used in order to select/deselect an element in a list, key Space can be used after placing on the respective element generally, to press a button faster without using the mouse, combination Alt+Letter can be used, where Letter is the letter underlined in the button text. Last mention: only the user with administrator privileges is allowed to program the system; the ordinary users is only able to visualize them. 18 Programming Manual CARDAX Access Control System RIMs Figure 5.1 Rims dialog box From RIM-s dialog the administrator may program the parameters of the periferic modules of the access control system. At the first start of the program all RIMs have the same default parameters. At any time all 32 RIMs are available to be configured even if the system runs with less modules. After programming the RIMs, parameters should be send to ACCU. Each active RIM should confirm the parameters by an acknowledge message (Rxx Parameters set ). Together with the acknowledge message, the door sensor status of the RIM is displayed in the status window. Figure 5.2 RIM configuration parameters To program parameters for a RIM you have to double-click the RIM or select the RIM, and press Modify button. For one RIM there are the following parameters: • • • • • • The Reader card type (magnetic stripe, proximity 26 bits, proximity 34 bits or keypad code). The access point (door) at which the RIM module is mounted. The lock device relay time (in seconds). The access time (in seconds) - the necessary time for a person to pass through the door and close the door behind. Antipassback options IN/OUT sense. A software way to invert the IN/OUT access messages. 19 Programming Manual • CARDAX Access Control System Time attendance RIM. This RIM will generate events that will be processed by the Time and Attendance program. Figure 5.3 Rims copy dialog To simplify RIMs settings, the Copy option could be useful. By means of this option the parameters for one RIM are copied on another. This action saves time when more RIMs have the same parameters. However, the proper door should be configured for each RIM . Door names Figure 5.4 Door Names dialog box For the Access Control system the RIMs and the access points are distinct terms. The doors are used to define the access areas (zones) and to reflect the building configuration. For this reason the door names could be changed and could be seen on the building map window. In this dialog the door names may be changed. The names are saved in the system database and are automatically updated in the map and in the RIMs parameters. When a new map is loaded, the user has the option to keep door name or to import map door names. 20 Programming Manual CARDAX Access Control System Schedules Figure 5.5 Schedules dialog box The system provides 20 schedules. A schedule is a week timetable for a card access. A card has as parameter one of the schedules identifier. By default the schedules are configured to allow access to the cards at any time. Figure 5.6 Schedule configuration dialog To configure a schedule, the user has to double-click the schedule or to select the schedule and press Modify button. The schedule contains the time table for a week (Monday to Sunday) and contains also a timetable for a special day (holiday). The days are split in 48 slices of half an hour. The firs half hour corresponds to the interval 00:00 - 00:30, the second half to the interval 00:30 - 01:00, etc. If a slice is selected, then the access is granted, in the correspondent half hour. 21 Programming Manual CARDAX Access Control System Figure 5.7 Schedule filling dialog A mechanism to ease the completion of slices is provided by means of Complete dialog. In this dialog the user chooses the interval and the completion mode. Figure 5.8 Schedule copy dialog Like RIMs, the schedules could be copied one over another. Zones Figure 5.9 Zones dialog box 22 Programming Manual CARDAX Access Control System The zones are door groups implementing the restricted area feature in the card validation process. One zone may contain up to 32 doors. If a door is contained in a zone, all cards that have the zone as parameter are validated to pass through that door. One may configure up to 100 zones Figure 5.10 Zone configuration dialog To configure a zone the user has to double-click the zone or to select the zone and press Modify button. In the dialog shown up there appears a list of the 32 doors each one with a checkbox on the left as shown in the figure. If the checkbox is set the door is contained in the zone. To simplify configuration there are buttons All, None, and Reverse. Figure 5.11 Zone copy dialog For zones also, the Copy option is implemented. 23 Programming Manual CARDAX Access Control System Cards Figure 5.12 Cards dialog box Cards dialog is used to program card parameters. In this dialog there is no Cancel button. Every change on the cards is permanent, therefore needing more attention to be paid. On deletion, sending, erasing from database there will be many message boxes asking the user to confirm operation. Figure 5.13 Card parameter dialog To edit card parameters the user should access this dialog. The parameters are: • • • • • • • • Code: an unique 4-digit identifier for the card. Card code: is the physical code of the card and is acquired through a RIM. The card code may be seen only by the administrator, for an ordinary user the field meaningless characters. Name: stores the full name of the card owner. Department: stores the department's name or code where the owner is assigned. Zone is the zone identifier specifying where the card has access. Schedule is the schedule identifier specifying when the card has access. Expires specifies the date when the card is no longer valid for the system Holiday is a flag used to deactivate card access when the owner is on holiday or if there is a special day. When this flag is activated, the system verifies the vacation timetable of the card's schedule. 24 Programming Manual CARDAX Access Control System To add cards in the database, the communication in the system should function properly. There are two methods: card by card method and incremental method. The first method needs entering each card at a reader in the system while Cards dialog is open. The cards will be detected as intruders and their codes are automatically entered in the pop-up card configuration dialog. The operator may enter the card parameters in the dialog controls and save the card in the database. The second method saves time while grabbing card codes but works only when the cards have successive codes. In this case, the user enters the card with the smallest code at the RIM, and when the pop-up window appears, there will be an option to add a number of cards auto incrementing the codes. Once the codes were grabbed in the program, there will be time to configure each card with specific parameters. Important! Only the administrator is allowed to add cards, and only if the option "Accept new cards" is selected in Configuration dialog window. Figure 5.14 Add card popped up dialog Note: The code is now stored in the computer database. To make it active you have to send it to the central unit. Selection button: To choose cards to be transmitted to the central unit there are two possibilities: 1. selecting card by card from the card dialog box (marking the front check boxes) or by pressing the buttons All, None, Reverse 2. using the Selection button to select a range of consecutive cards. Figure 5.15 Selection window The parameters of the first and last cards in the range are displayed in the window. Upon pressing OK button, the cards front checkboxes will have the value specified by means of the radio buttons: selected, deselected, inverted. 25 Programming Manual CARDAX Access Control System Card transfer to ACCU There are three buttons: Send, Delete and Stop. Send button transfer the selected card to ACCU. The cards are sent in the ascending order of codes to optimize the transfer speed. The central unit confirm each card received, and the software displays the response in the message window. In case the central unit code memory is full, then a warning message will be displayed in the message window. Delete button deletes selected card from ACCU but not from the PC. The card codes are sent in descending order to optimize the transfer speed. The central unit confirms each card deleted and the software displays the response in the message window. In case the central unit code memory is empty, then a warning message will be displayed in the message window. Stop button interrupts transmission activity. The same thing happens when the user closes the card dialog box before transmission completes. Erase card memory This option allows the administrator to erase card memory in ACCU. The option is useful when the card memory should be empty for a new configuration. Figure 5.16 Erase card memory message box Erase event memory This option allows the administrator to erase event memory in ACCU. It is useful at the first start when there could be invalid events in the memory. Figure 5.17 Erase event memory message box Date Time set Although the software provides an automatic synchronization mechanism, whenever the difference between ACCU clock and PC clock is greater than a specific number of seconds, sometimes the date and time is useful to be manually updated. This option realizes the update. Important! The PC clock should function properly, otherwise the system may to generate erroneous messages and events. 26 Programming Manual CARDAX Access Control System 6 REPORT GENERATION Event report dialog box Figure 6.1 Report generation dialog box In addition to the conversion of event logs to DBF files, and the use of other software to see the result, (File Menu), there is the possibility to visualize the logs in HTML format. The advantage is a friendly presentation and a good interaction with Microsoft Office software, which can easily import HTML documents. The HTML files are temporary files and they include an auto deletion script that activates when the browser is closing. To keep the files on the harddrive, there are save options in the browser menu. It is also possible to copy/paste the information in Excel or Word. The first option of the dialog window refers the log files source. The report may be obtained from daily logs or a previous extracted log file. It is possible to specify the type of messages to appear in the report. There are four checkboxes to use. In the figure, all of them are selected. Another group of filters is message source. The user is usually interested in access messages (IN/OUT), but there are other options as program generated messages or messages received from ACCU. Important! Choosing all event types and sources has as effect huge HTML files with many useless events, files that slow or block the browser. In case the selection is ACCU messages or access messages, two additional filters are available: The door where the message was generated, and the card that generates the event. When <Any door> or <Any card> are selected in the filter controls, then these filters are ignored. Another filter available is period filter. Important! Choosing large periods of time generates huge HTML files difficult to load by browsers. The last filter is "number of message", its use being to prevent loading problems. The filter limits the number of events displayed. 27 Programming Manual CARDAX Access Control System Generate button will instantiate a Internet browser window containing the HTML file: Figure 6.2 Report page in the Internet Explorer browser Figure 6.3 Security Alert Message when closing Browser window If this message appears when browser closing, it means the file is trying to delete itself (it is a temporary file). Internet Explorer browser warns that the Web page is trying to modify the disk. In this case, confirm the "ActiveX Control" action. The following four menu options are preset for the filters described above. ACCU events in period Any event type, UCCA and Access source, period filter activated. Card event in period Any event type, Access source, period filter activated. Last 1000 events 28 Programming Manual CARDAX Access Control System Any event type, any source, max. 1000 events Last 1000 error events Only error event type, any source, max. 1000 events List of RIMs, doors, schedules, zones, cards, cards expired These options generate HTML reports with the system configuration. Person present in the building Figure 6.4 Person present dialog box Using this option, the user could check whenever a person is in the building by searching the events produced with the person's card. If the person is present, the program displays the last access point (door) and the time of the last access. To be considered present, a person should generate an IN event for the last 24 hours on a RIM having "Time and attendance" parameter set. The person is absent if the last message of his card for the last 24 hours is an OUT on a RIM having "Time and attendance" parameter set. Presence list This report shows a list of people present in the building at the time the report is generated. 29 Programming Manual CARDAX Access Control System 7 FILE MANAGEMENT In the File menu of the application, someone can work with log files of events soft-generated, the soft user can be changed without leaving the program, and memory databases can be synchronized with the ones on the disk. Login In order to use the soft in a secure way (compensating for the security lack on Windows 95/98/ME systems), the soft defines user accounts. There can be at most 32 accounts, standing for the identifying method of the soft user in order to establish user’s rights. Each account has a name and a password which can be selected at will. Within the program, the first account is admin account, corresponding to the system administrator. All operations provided by the soft can be done from this account: system programming, account administration and log file management. On the first start, the default account is admin with password access. This account is strongly recommended to be changed. In case people using the soft have equal rights in administrating the system, there is no use for creating accounts for each user, as everyone could use the administrator account. In case some users are not allowed to modify system programming, accounts will be created for each of them, these accounts being usual ones without allowing access to the system programming commands. The administrator account is unique and is not to be deleted. Usual users may not change their names. They can change only the password. In order to view the way of managing accounts and assigning passwords, see page passwords. Figure 7.1 Login dialog Option login in this menu allows user changing without leaving the program without having to restart the program. Upon activation, the next window will show up, where the user can enter name and password. In case of a successful login, the operation will be confirmed in window messages as well as in the title bar of the main window, where, along with the application name and version, there will also be the current user's name. Important! The password must be entered as it is, without any other blanks, using capital or small letters. For names, there is no difference between capital or small letters, and blanks are not necessary, either. Save databases Within the application, the system databases consist of card information files, the RIM, zone, timetable configuration, the building map and the file containing program functioning parameters. Under normal functioning conditions, the program loads these files upon starting, and saves them upon shutting down. There is a disadvantage of this functioning mode as in case the program does nor shut down properly (AC loss, etc.) the modifications will not be saved on the disk. This option allows saving the information as soon as certain modifications were done. This option is recommended to be used as soon as the system was programmed (RIM parameters, card entering, etc.), a confirmation message showing up in messages window in case of a successful saving. In case an error occur during the data saving process, the user is asked to confirm resaving or canceling the job. The only error that could occur would be low disk space. The program automatically creates safety copies for the database files in a directory; BACKUP in the application folder. Important! Due to the unstable feature of Windows platform, saving of DATA directory from the application folder is recommended to be periodically performed. If data are unfortunately lost, they may be manually copied. Another solution would be manually copying files in BACKUP directory into DATA folder. 30 Programming Manual CARDAX Access Control System Extract log Messages received from UCCA, as well as confirmation and status messages generated by the program, are stored in directory LOGS, using a tree-like structure according to years, months and days. This structure allows an easier processing and a better reliability. Troubles concerning the huge file merging from the concatenation of all files in a single one are removed, and a possible corruption of the message files will only affect the respective days. In case space is to be freed up, a manual back-up can be performed, by copying or deleting the days no longer needed. Restore is simply done by copying the saved files. Obviously, this operation implies the understanding of log storing mechanism. Figure 7.2 Extract log dialog box Extract log actually refers to log creation by copying messages from different or daily logs. For example, the option can be used for time and attendance for a certain month. The window is activated, daily logs are selected as source, the period is selected, and then the message type. Access messages are implicitly selected, but messages of any type can be also selected according to the 3 checkboxes. Apart from extraction from daily logs, extraction from a different log file can be done. That can be useful in case there are no daily logs for the respective period, but only a log file previously extracted. Assemble log By means of option assemble log, several logs can be concatenated in a single one. That is useful in case messages in daily logs are no longer available, but only in certain files previously extracted. The assembling function combines these logs into a single file, arranging the messages chronologically. In order to select the files to form the new log, use keys Shift and Ctrl in the window files are selected in. Convert log into DBF In case special processing against log files are to be performed, there is a conversion option in DBF format. The files thus created can be opened in any application of the spreadsheet type. Exit Exit program and save database. 31 Programming Manual CARDAX Access Control System 8 HELP MENU Help button launch the software user manual, (HTML format) in an instance of the Internet browser program. Figure 8.1 User Manual – HTML format 32 Programming Manual CARDAX Access Control System 9 ANEXES Questions and answers What should you do in case the soft is asking for a registration code? This situation occurs either on the first soft installation or on the soft reinstallation on a different computer. In order to start the soft, contact ROEL company in order to get the right code. What should you do in case the password was forgotten? In case you are a network administrator and you forgot your password, you must contact ROEL company. In case you are a usual user, just ask the system administrator to install a new password. What should you do if the soft does not detect UCCA? The first thing you should do is to check the cables and the power supply. Next, check if the serial port where UCCA is installed is not assigned to a different device (modem, mouse, etc.). How should you hide synchronization errors? If losses of synchronization with UCCA occur while the soft is working, the user will be warned by messages, which can grow in number in case of a severe multitasking. In order to hide these messages, the message filter can be used in the configuration window. Here, you can select the warnings from the system not to occur. How do you create DBFs with the events occurred? These DBFs can be either created from log files extracted from daily logs (extract logs then convert log into DBF) or automatically by Access Control. As events occur in the soft, it will save them within daily logs and, at the same time, within the two DBF files in the directories dbf, system.dbf and ucca.dbf. All soft generated events are stored in dbf/system.dbf, while events (the access ones included) from UCCA are stored in dbf/ucca.dbf. In case the files are deleted, the soft will recreate them only containing the newly occurred events Fast Guide Quick system programming After running setup program, the user should start the Access Control program. On the first start, the user should enter the registration key. The key could be obtained from ROEL company. After registration, the user is asked for a name and password to run the program. The default account is administrator with the name admin and password access. The account rights allow all programming operations. It is a good practice to change the password for this account, by selecting Passwords from Options Menu. One step further is to establish communication with ACCU. This is done from Options Menu - Setup where the proper serial communication port is chosen and other parameters could be set. If ACCU is detected on the chosen serial port the status window should display communication presence. If this not happens the user should check the cables, the serial port availability, the proper initialization of the serial port (the program issues a warning if the port doesn't initialize) and the ACCU power supply. Once detected, it is possible for ACCU to transfer dirty events (only on the first start). In this case the user should erase the event log memory together with the cards memory. Next step is RIM configuration from RIMs dialog. For all existing RIMs the user should enter the settings, send configuration to ACCU and save the new information on the disk. Next step is Zones and Schedules programming from Schedules and Zones dialogs. The final step is card programming. For each card there are validation parameters to set: the access zone, the access schedule, and expiring date. All card parameters are entered from cards dialog. To gather a new card code this dialog should be accessed and the option New cards on the dialog Settings should be 33 Programming Manual CARDAX Access Control System selected). There will take some time to pass the card configuration to ACCU. Once all programming finished, the system is ready to go. Working with event log files The log files store the events received from ACCU and events generated independently by the software. There are two log types. First type is daily logs. These logs store information at the time the events are issued. The daily logs are real-time updated and are stored in logs directory in a tree structured subdirectories with names corresponding to the year, the month and the day the log was produced. The software automatically stores events in DBF format in the same manner it stores daily logs. The storing directory for DBF daily files is dbf. The second log type is obtained by concatenation other log files. These logs are created by extracting the chosen type of events from the daily logs or by assembling together two or more log files from the same directory. The event type could be system (software generated events), ACCU (messages received from the central unit and access. More over, the event log files could be translated in DBF format using option Convert to DBF. Report generation An important function in an access control software is to generate reports. The program contains a report generator with many filters. The reports are obtained accessing Report Menu. The report file format is HTML. They are temporary files and are automatically deleted when the HTML browser window is closed. To transfer the reports to other programs the procedure is the following: Ctrl+A (select all), Ctrl+C (copy to clipboard) and then Paste in the target program. This method functions with Microsoft Word and Microsoft Excel (and other Office software programs). Another method is to explicitly save the report in HTML format for later inspection. 34