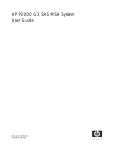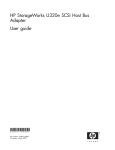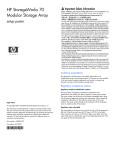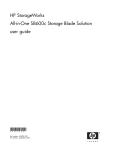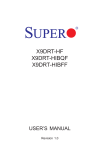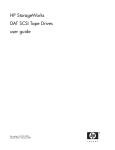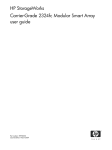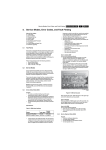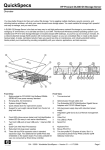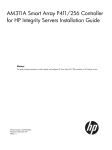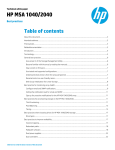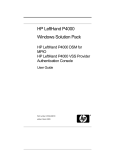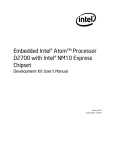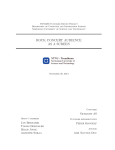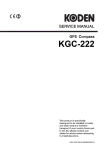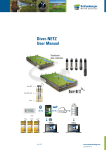Download HP StorageWorks P2000 G3 MSA System FC User Guide
Transcript
HP StorageWorks P2000 G3 MSA System FC/iSCSI User Guide Part number: 590367-001 First edition: February 2010 Legal and notice information © Copyright 2010 Hewlett-Packard Development Company, L.P. Confidential computer software. Valid license from HP required for possession, use or copying. Consistent with FAR 12.211 and 12.212, Commercial Computer Software, Computer Software Documentation, and Technical Data for Commercial Items are licensed to the U.S. Government under vendor's standard commercial license. The information contained herein is subject to change without notice. The only warranties for HP products and services are set forth in the express warranty statements accompanying such products and services. Nothing herein should be construed as constituting an additional warranty. HP shall not be liable for technical or editorial errors or omissions contained herein. Acknowledgements Microsoft and Windows are U.S. registered trademarks of Microsoft Corporation. Contents About this guide . . . . . . . . . . . . . . . . . . . . . . . . . . . . . . . . . . . . . . . . . . . . . . . . . . . . . . 11 Intended audience . . . . . . . . . . . . . . . . . . . . . . . . . . . . . . . . . . . . . . . . . . . . . Prerequisites. . . . . . . . . . . . . . . . . . . . . . . . . . . . . . . . . . . . . . . . . . . . . . . . . . Related documentation . . . . . . . . . . . . . . . . . . . . . . . . . . . . . . . . . . . . . . . . . . Document conventions and symbols . . . . . . . . . . . . . . . . . . . . . . . . . . . . . . . . . Rack stability . . . . . . . . . . . . . . . . . . . . . . . . . . . . . . . . . . . . . . . . . . . . . . . . . HP technical support . . . . . . . . . . . . . . . . . . . . . . . . . . . . . . . . . . . . . . . . . . . . Customer self repair . . . . . . . . . . . . . . . . . . . . . . . . . . . . . . . . . . . . . . . . . . . . Product warranties . . . . . . . . . . . . . . . . . . . . . . . . . . . . . . . . . . . . . . . . . . . . . Subscription service . . . . . . . . . . . . . . . . . . . . . . . . . . . . . . . . . . . . . . . . . . . . HP websites . . . . . . . . . . . . . . . . . . . . . . . . . . . . . . . . . . . . . . . . . . . . . . . . . . Documentation feedback . . . . . . . . . . . . . . . . . . . . . . . . . . . . . . . . . . . . . . . . . .. .. .. .. .. .. .. .. .. .. .. . . . . . . . . . . . .. .. .. .. .. .. .. .. .. .. .. .. .. .. .. .. .. .. .. .. .. .. ....... ....... ....... ....... ....... ....... ....... ....... ....... ....... ....... . . . . . . . . . . . . . . . . . . . . . . . . . . . . . . . . . 11 11 11 12 13 13 13 13 13 14 14 1 Overview . . . . . . . . . . . . . . . . . . . . . . . . . . . . . . . . . . . . . . . . . . . . . . . . . . . . . . . . 15 Features and benefits . . . . . . . . . . . . . . . . . . . . . . . . . . . . . . . . . . . . . . . . . . . . . . . . . . . . . . . . . . . . 15 2 Components . . . . . . . . . . . . . . . . . . . . . . . . . . . . . . . . . . . . . . . . . . . . . . . . . . . . . . 17 Front panel components . . . . . . . . . . . . . . . . . . . . . . . . . . . . . . . . . . . . . . . . . . . . . . . . . . . . . . . . . . P2000 G3 MSA System FC/iSCSI LFF . . . . . . . . . . . . . . . . . . . . . . . . . . . . . . . . . . . . . . . . . . . . . . P2000 G3 MSA System FC/iSCSI SFF . . . . . . . . . . . . . . . . . . . . . . . . . . . . . . . . . . . . . . . . . . . . . . Disk drive bay numbers . . . . . . . . . . . . . . . . . . . . . . . . . . . . . . . . . . . . . . . . . . . . . . . . . . . . . . . . . . . Rear panel views — controller modules . . . . . . . . . . . . . . . . . . . . . . . . . . . . . . . . . . . . . . . . . . . . . . . . P2000 G3 MSA System FC/iSCSI controller module face plate. . . . . . . . . . . . . . . . . . . . . . . . . . . . . Rear panel components . . . . . . . . . . . . . . . . . . . . . . . . . . . . . . . . . . . . . . . . . . . . . . . . . . . . . . . . . . . P2000 G3 MSA System FC/iSCSI SFF and P2000 G3 MSA System FC/iSCSI LFF . . . . . . . . . . . . . . . P2000 6Gb 3.5" 12-drive enclosure. . . . . . . . . . . . . . . . . . . . . . . . . . . . . . . . . . . . . . . . . . . . . . . . . . MSA2000 3Gb 3.5" 12-drive enclosure . . . . . . . . . . . . . . . . . . . . . . . . . . . . . . . . . . . . . . . . . . . . . . . MSA70 3Gb drive enclosure . . . . . . . . . . . . . . . . . . . . . . . . . . . . . . . . . . . . . . . . . . . . . . . . . . . . . . . D2700 6Gb drive enclosure . . . . . . . . . . . . . . . . . . . . . . . . . . . . . . . . . . . . . . . . . . . . . . . . . . . . . . . Cache . . . . . . . . . . . . . . . . . . . . . . . . . . . . . . . . . . . . . . . . . . . . . . . . . . . . . . . . . . . . . . . . . . . . . . . Transportable CompactFlash . . . . . . . . . . . . . . . . . . . . . . . . . . . . . . . . . . . . . . . . . . . . . . . . . . . . . . . Super-capacitor pack . . . . . . . . . . . . . . . . . . . . . . . . . . . . . . . . . . . . . . . . . . . . . . . . . . . . . . . . . . . . 17 17 17 18 18 18 19 19 20 20 20 20 20 21 21 3 Installing the enclosures. . . . . . . . . . . . . . . . . . . . . . . . . . . . . . . . . . . . . . . . . . . . . . . 23 Installation checklist . . . . . . . . . . . . . . . . . . . . . . . . . . . . . . . . . . . . . . . . . . . . . . . . . . . . . . . . . . . . . Connecting controller and drive enclosures . . . . . . . . . . . . . . . . . . . . . . . . . . . . . . . . . . . . . . . . . . . . . Connecting controller and P2000 6Gb 3.5" 12-drive enclosure . . . . . . . . . . . . . . . . . . . . . . . . . . . . Connecting controller and D2700 6Gb drive enclosure . . . . . . . . . . . . . . . . . . . . . . . . . . . . . . . . . . Connecting controller and MSA2000 3Gb 3.5" 12-drive enclosure. . . . . . . . . . . . . . . . . . . . . . . . . . Connecting controller and MSA70 3Gb drive enclosure . . . . . . . . . . . . . . . . . . . . . . . . . . . . . . . . . . Connecting controller and mixed drive enclosures . . . . . . . . . . . . . . . . . . . . . . . . . . . . . . . . . . . . . . Additional cable requirements for drive enclosures. . . . . . . . . . . . . . . . . . . . . . . . . . . . . . . . . . . . . . P2000 G3 MSA System cable requirements . . . . . . . . . . . . . . . . . . . . . . . . . . . . . . . . . . . . . . . . . . Additional cabling considerations . . . . . . . . . . . . . . . . . . . . . . . . . . . . . . . . . . . . . . . . . . . . . . . . . Testing enclosure connections. . . . . . . . . . . . . . . . . . . . . . . . . . . . . . . . . . . . . . . . . . . . . . . . . . . . . . . Powering on/powering off. . . . . . . . . . . . . . . . . . . . . . . . . . . . . . . . . . . . . . . . . . . . . . . . . . . . . . . . . AC PSU . . . . . . . . . . . . . . . . . . . . . . . . . . . . . . . . . . . . . . . . . . . . . . . . . . . . . . . . . . . . . . . . . . . Power Cords . . . . . . . . . . . . . . . . . . . . . . . . . . . . . . . . . . . . . . . . . . . . . . . . . . . . . . . . . . . . . AC model . . . . . . . . . . . . . . . . . . . . . . . . . . . . . . . . . . . . . . . . . . . . . . . . . . . . . . . . . . . . . DC model . . . . . . . . . . . . . . . . . . . . . . . . . . . . . . . . . . . . . . . . . . . . . . . . . . . . . . . . . . . . . Power cycle. . . . . . . . . . . . . . . . . . . . . . . . . . . . . . . . . . . . . . . . . . . . . . . . . . . . . . . . . . . . 23 24 24 24 24 24 25 25 25 26 33 33 33 34 34 35 35 4 Connecting hosts . . . . . . . . . . . . . . . . . . . . . . . . . . . . . . . . . . . . . . . . . . . . . . . . . . . 37 Host system requirements. . . . . . . . . . . . . . . . . . . . . . . . . . . . . . . . . . . . . . . . . . . . . . . . . . . . . . . . . . 37 HP StorageWorks P2000 G3 MSA System FC/iSCSI User Guide 3 Connecting the enclosure to data hosts . . . . . . . . . . . . . . . . . . . . . . . . . . . . . . . . . . . . . . . . . . . . . . . . FC host ports. . . . . . . . . . . . . . . . . . . . . . . . . . . . . . . . . . . . . . . . . . . . . . . . . . . . . . . . . . . . . . . . iSCSI host ports . . . . . . . . . . . . . . . . . . . . . . . . . . . . . . . . . . . . . . . . . . . . . . . . . . . . . . . . . . . . . . Connecting direct attach configurations . . . . . . . . . . . . . . . . . . . . . . . . . . . . . . . . . . . . . . . . . . . . . Single controller configuration . . . . . . . . . . . . . . . . . . . . . . . . . . . . . . . . . . . . . . . . . . . . . . . . . One server/one HBA/single path . . . . . . . . . . . . . . . . . . . . . . . . . . . . . . . . . . . . . . . . . . . . Dual controller configurations . . . . . . . . . . . . . . . . . . . . . . . . . . . . . . . . . . . . . . . . . . . . . . . . . . One server/one HBA/dual path . . . . . . . . . . . . . . . . . . . . . . . . . . . . . . . . . . . . . . . . . . . . . Two servers/one HBA per server/dual path . . . . . . . . . . . . . . . . . . . . . . . . . . . . . . . . . . . . . Connecting switch attach configurations . . . . . . . . . . . . . . . . . . . . . . . . . . . . . . . . . . . . . . . . . . . . . . . Two servers/two switches . . . . . . . . . . . . . . . . . . . . . . . . . . . . . . . . . . . . . . . . . . . . . . . . . . Connecting remote management hosts . . . . . . . . . . . . . . . . . . . . . . . . . . . . . . . . . . . . . . . . . . . . . . . . Connecting two storage systems to replicate volumes . . . . . . . . . . . . . . . . . . . . . . . . . . . . . . . . . . . . . . Dual controller configuration . . . . . . . . . . . . . . . . . . . . . . . . . . . . . . . . . . . . . . . . . . . . . . . . . . Multiple servers/SAN fabric/Ethernet WAN/two storage systems . . . . . . . . . . . . . . . . . . . . . . 37 37 38 38 39 39 39 39 39 40 40 40 40 40 41 5 Connecting to the controller CLI port . . . . . . . . . . . . . . . . . . . . . . . . . . . . . . . . . . . . . 43 Preparing a Linux computer before cabling to the CLI port . . . . . . . . . . . . . . . . . . . . . . . . . . . . . . . . Downloading a device driver for Windows computers . . . . . . . . . . . . . . . . . . . . . . . . . . . . . . . . . . . Obtaining IP values . . . . . . . . . . . . . . . . . . . . . . . . . . . . . . . . . . . . . . . . . . . . . . . . . . . . . . . . . . . . . Using the MSA Device Discovery Tool to discover controller’s IP addresses . . . . . . . . . . . . . . . . . . . . . Setting Network port IP addresses using DHCP . . . . . . . . . . . . . . . . . . . . . . . . . . . . . . . . . . . . . . . . Setting Network port IP addresses using the CLI. . . . . . . . . . . . . . . . . . . . . . . . . . . . . . . . . . . . . . . . 43 43 43 43 44 44 6 Basic operation. . . . . . . . . . . . . . . . . . . . . . . . . . . . . . . . . . . . . . . . . . . . . . . . . . . . 47 Accessing SMU . . . . . . . . . . . . . . . . . . . . . . . . . . . . . . . . . . . . . . . . . . . . . . . . . . . . . . . . . . . . . . . . 47 Configuring and provisioning the storage system . . . . . . . . . . . . . . . . . . . . . . . . . . . . . . . . . . . . . . . . . 47 7 Troubleshooting . . . . . . . . . . . . . . . . . . . . . . . . . . . . . . . . . . . . . . . . . . . . . . . . . . . 49 CLI port connection . . . . . . . . . . . . . . . . . . . . . . . . . . . . . . . . . . . . . . . . . . . . . . . . . . . . . . . . . . . . . . Fault isolation methodology . . . . . . . . . . . . . . . . . . . . . . . . . . . . . . . . . . . . . . . . . . . . . . . . . . . . . . . . Gather fault information . . . . . . . . . . . . . . . . . . . . . . . . . . . . . . . . . . . . . . . . . . . . . . . . . . . . . . . . Determine where the fault is occurring . . . . . . . . . . . . . . . . . . . . . . . . . . . . . . . . . . . . . . . . . . . . . . Review the event logs . . . . . . . . . . . . . . . . . . . . . . . . . . . . . . . . . . . . . . . . . . . . . . . . . . . . . . . . . . Isolate the fault . . . . . . . . . . . . . . . . . . . . . . . . . . . . . . . . . . . . . . . . . . . . . . . . . . . . . . . . . . . . . . If the enclosure does not initialize . . . . . . . . . . . . . . . . . . . . . . . . . . . . . . . . . . . . . . . . . . . . . . . . . Correcting enclosure IDs. . . . . . . . . . . . . . . . . . . . . . . . . . . . . . . . . . . . . . . . . . . . . . . . . . . . . . . . Diagnostic steps . . . . . . . . . . . . . . . . . . . . . . . . . . . . . . . . . . . . . . . . . . . . . . . . . . . . . . . . . . . . . . . . Is the front panel Fault LED amber? . . . . . . . . . . . . . . . . . . . . . . . . . . . . . . . . . . . . . . . . . . . . . . . . Is the controller back panel OK LED off? . . . . . . . . . . . . . . . . . . . . . . . . . . . . . . . . . . . . . . . . . . . . . Is the controller back panel Fault/Service Required LED amber? . . . . . . . . . . . . . . . . . . . . . . . . . . . . Are both disk drive module LEDs off (Online/Activity and Fault/UID)? . . . . . . . . . . . . . . . . . . . . . . . . Is the disk drive module Fault/UID LED blinking amber? . . . . . . . . . . . . . . . . . . . . . . . . . . . . . . . . . . Is a connected host port’s Host Link Status LED off? . . . . . . . . . . . . . . . . . . . . . . . . . . . . . . . . . . . . . Is a connected port’s Expansion Port Status LED off?. . . . . . . . . . . . . . . . . . . . . . . . . . . . . . . . . . . . . Is a connected port’s Network port link status LED off? . . . . . . . . . . . . . . . . . . . . . . . . . . . . . . . . . . . Is the power supply’s AC Power Good LED off?. . . . . . . . . . . . . . . . . . . . . . . . . . . . . . . . . . . . . . . . Is the drive enclosure back panel OK LED off?. . . . . . . . . . . . . . . . . . . . . . . . . . . . . . . . . . . . . . . . . Is the drive enclosure Fault/Service Required LED amber?. . . . . . . . . . . . . . . . . . . . . . . . . . . . . . . . . Controller failure in a single-controller configuration . . . . . . . . . . . . . . . . . . . . . . . . . . . . . . . . . . . . . . . If the controller has failed or does not start, is the Cache Status LED on/blinking? . . . . . . . . . . . . . . . . Transporting Cache . . . . . . . . . . . . . . . . . . . . . . . . . . . . . . . . . . . . . . . . . . . . . . . . . . . . . . . . . . . Isolating a host-side connection fault . . . . . . . . . . . . . . . . . . . . . . . . . . . . . . . . . . . . . . . . . . . . . . . . . . Host-side connection trouble shooting featuring FC host ports . . . . . . . . . . . . . . . . . . . . . . . . . . . . . . General host-side connection trouble shooting . . . . . . . . . . . . . . . . . . . . . . . . . . . . . . . . . . . . . . . . . Isolating a controller module expansion port connection fault . . . . . . . . . . . . . . . . . . . . . . . . . . . . . . . . . Resolving voltage and temperature warnings . . . . . . . . . . . . . . . . . . . . . . . . . . . . . . . . . . . . . . . . . . . . Sensor locations . . . . . . . . . . . . . . . . . . . . . . . . . . . . . . . . . . . . . . . . . . . . . . . . . . . . . . . . . . . . . Power supply sensors . . . . . . . . . . . . . . . . . . . . . . . . . . . . . . . . . . . . . . . . . . . . . . . . . . . . . . . . . . Cooling fan sensors . . . . . . . . . . . . . . . . . . . . . . . . . . . . . . . . . . . . . . . . . . . . . . . . . . . . . . . . . . . 4 49 49 49 49 49 49 50 50 50 50 50 51 51 51 52 52 52 53 53 53 54 54 54 54 55 55 56 57 57 57 57 Temperature sensors. . . . . . . . . . . . . . . . . . . . . . . . . . . . . . . . . . . . . . . . . . . . . . . . . . . . . . . . . . . 58 Power supply module voltage sensors. . . . . . . . . . . . . . . . . . . . . . . . . . . . . . . . . . . . . . . . . . . . . . . 59 A LED descriptions . . . . . . . . . . . . . . . . . . . . . . . . . . . . . . . . . . . . . . . . . . . . . . . . . . . . 61 Front panel LEDs. . . . . . . . . . . . . . . . . . . . . . . . . . . . . . . . . . . . . . . . . . . . . . . . . Disk drive LEDs. . . . . . . . . . . . . . . . . . . . . . . . . . . . . . . . . . . . . . . . . . . . . . . . . . Rear panel LEDs . . . . . . . . . . . . . . . . . . . . . . . . . . . . . . . . . . . . . . . . . . . . . . . . . P2000 G3 MSA System FC/iSCSI LFF and P2000 G3 MSA System FC/iSCSI SFF P2000 6Gb 3.5” 12-drive enclosure . . . . . . . . . . . . . . . . . . . . . . . . . . . . . . . . MSA2000 3Gb 3.5" 12-drive enclosure . . . . . . . . . . . . . . . . . . . . . . . . . . . . . MSA70 3Gb drive enclosure . . . . . . . . . . . . . . . . . . . . . . . . . . . . . . . . . . . . . D2700 6Gb drive enclosure . . . . . . . . . . . . . . . . . . . . . . . . . . . . . . . . . . . . . . Power supply LEDs . . . . . . . . . . . . . . . . . . . . . . . . . . . . . . . . . . . . . . . . . . . . . . . . . . . . . . .............. .............. .............. .............. .............. .............. .............. .............. .............. 61 62 63 63 65 66 66 66 67 B Environmental requirements and specifications . . . . . . . . . . . . . . . . . . . . . . . . . . . . . . . 69 Safety requirements. . . . . . . . . . . . . . . . . . . Site requirements and guidelines . . . . . . . . . Site wiring and AC power requirements . . Site wiring and DC power requirements . . Weight and placement guidelines . . . . . . Electrical guidelines . . . . . . . . . . . . . . . . Ventilation requirements . . . . . . . . . . . . . Cabling requirements . . . . . . . . . . . . . . . Management host requirements . . . . . . . . . . Physical requirements . . . . . . . . . . . . . . . . . Environmental requirements . . . . . . . . . . . . . Electrical requirements. . . . . . . . . . . . . . . . . Site wiring and power requirements . . . . . Power cord requirements . . . . . . . . . . . . .. .. .. .. .. .. .. .. .. .. .. .. .. .. . . . . . . . . . . . . . . .. .. .. .. .. .. .. .. .. .. .. .. .. .. .. .. .. .. .. .. .. .. .. .. .. .. .. .. . . . . . . . . . . . . . . .. .. .. .. .. .. .. .. .. .. .. .. .. .. . . . . . . . . . . . . . . .. .. .. .. .. .. .. .. .. .. .. .. .. .. .. .. .. .. .. .. .. .. .. .. .. .. .. .. . . . . . . . . . . . . . . .. .. .. .. .. .. .. .. .. .. .. .. .. .. .. .. .. .. .. .. .. .. .. .. .. .. .. .. . . . . . . . . . . . . . . .. .. .. .. .. .. .. .. .. .. .. .. .. .. . . . . . . . . . . . . . . .. .. .. .. .. .. .. .. .. .. .. .. .. .. .. .. .. .. .. .. .. .. .. .. .. .. .. .. . . . . . . . . . . . . . . .. .. .. .. .. .. .. .. .. .. .. .. .. .. .. .. .. .. .. .. .. .. .. .. .. .. .. .. . . . . . . . . . . . . . . ......... ......... ......... ......... ......... ......... ......... ......... ......... ......... ......... ......... ......... ......... 69 69 69 69 70 70 70 70 70 71 72 72 72 72 C Electrostatic discharge . . . . . . . . . . . . . . . . . . . . . . . . . . . . . . . . . . . . . . . . . . . . . . . 73 Preventing electrostatic discharge . . . . . . . . . . . . . . . . . . . . . . . . . . . . . . . . . . . . . . . . . . . . . . . . . . . . 73 Grounding methods to prevent electrostatic discharge . . . . . . . . . . . . . . . . . . . . . . . . . . . . . . . . . . . . . . 73 Index . . . . . . . . . . . . . . . . . . . . . . . . . . . . . . . . . . . . . . . . . . . . . . . . . . . . . . . . . . . . . 75 HP StorageWorks P2000 G3 MSA System FC/iSCSI User Guide 5 6 Figures 1 2 3 4 5 6 7 8 9 10 11 12 13 14 15 P2000 G3 MSA System component connection combinations . . . . . . . . . . . . . . . . . . . . . . . . . . . . . Cabling connections between P2000 G3 MSA System controllers and P2000 6Gb drive enclosures . . Cabling connections between P2000 G3 controllers and D2700 6Gb drive enclosures . . . . . . . . . . . Cabling connections between P2000 G3 controllers and MSA2000 3Gb drive enclosures . . . . . . . . Cabling connections between P2000 G3 controllers and an MSA70 3Gb drive enclosure . . . . . . . . . Fault-tolerant cabling: P2000 G3 controllers and P2000 6Gb drive enclosures . . . . . . . . . . . . . . . . . Cabling connections between P2000 G3 controllers and D2700 6Gb drive enclosures . . . . . . . . . . . Fault-tolerant cabling: P2000 G3 controllers and MSA2000 3Gb drive enclosures . . . . . . . . . . . . . . Fault-tolerant cabling: P2000 G3 controllers and MSA70 3Gb drive enclosures . . . . . . . . . . . . . . . . Cabling connections between dual controllers and drive enclosures of mixed type . . . . . . . . . . . . . . . AC PSU . . . . . . . . . . . . . . . . . . . . . . . . . . . . . . . . . . . . . . . . . . . . . . . . . . . . . . . . . . . . . . . . . . DC PSU and AC PSU with power switch . . . . . . . . . . . . . . . . . . . . . . . . . . . . . . . . . . . . . . . . . . . . DC Power cable featuring D-shell and lug connectors . . . . . . . . . . . . . . . . . . . . . . . . . . . . . . . . . . . Connecting two storage systems for Remote Snap — multiple servers/SAN/WAN/two locations. . . . . . . . . Connecting a USB cable to the CLI port . . . . . . . . . . . . . . . . . . . . . . . . . . . . . . . . . . . . . . . . . . . . HP StorageWorks P2000 G3 MSA System FC/iSCSI User Guide 25 28 28 28 29 29 30 31 31 32 33 34 35 41 45 7 8 Tables 1 2 3 4 5 6 7 8 9 10 11 12 13 14 15 16 Document conventions . . . . . . . . . . . . . . . . . . . . . . . . . . . . . . . . . . . . . . . . . . . . . . . . . . . . . . . . . 12 Installation checklist . . . . . . . . . . . . . . . . . . . . . . . . . . . . . . . . . . . . . . . . . . . . . . . . . . . . . . . . . . . 23 SAS expansion cable requirements: controller-to-expansion module connection . . . . . . . . . . . . . . . . . . 26 SAS expansion cable requirements: expansion-to-expansion module connection . . . . . . . . . . . . . . . . . 27 Maximum cable lengths for 850nm Fibre Channel SFP transceivers . . . . . . . . . . . . . . . . . . . . . . . . . . 38 Terminal emulator display settings . . . . . . . . . . . . . . . . . . . . . . . . . . . . . . . . . . . . . . . . . . . . . . . . . 45 Terminal emulator connection settings. . . . . . . . . . . . . . . . . . . . . . . . . . . . . . . . . . . . . . . . . . . . . . . 45 Power supply sensors . . . . . . . . . . . . . . . . . . . . . . . . . . . . . . . . . . . . . . . . . . . . . . . . . . . . . . . . . . 57 Cooling fan sensor descriptions . . . . . . . . . . . . . . . . . . . . . . . . . . . . . . . . . . . . . . . . . . . . . . . . . . . 58 Controller module temperature sensors . . . . . . . . . . . . . . . . . . . . . . . . . . . . . . . . . . . . . . . . . . . . . . 58 Power supply temperature sensors . . . . . . . . . . . . . . . . . . . . . . . . . . . . . . . . . . . . . . . . . . . . . . . . . 58 Voltage sensor descriptions. . . . . . . . . . . . . . . . . . . . . . . . . . . . . . . . . . . . . . . . . . . . . . . . . . . . . . 59 Disk drive LED combinations . . . . . . . . . . . . . . . . . . . . . . . . . . . . . . . . . . . . . . . . . . . . . . . . . . . . . 62 Rackmount enclosure dimensions . . . . . . . . . . . . . . . . . . . . . . . . . . . . . . . . . . . . . . . . . . . . . . . . . . 71 Rackmount enclosure weights . . . . . . . . . . . . . . . . . . . . . . . . . . . . . . . . . . . . . . . . . . . . . . . . . . . . 71 Operating environmental specifications . . . . . . . . . . . . . . . . . . . . . . . . . . . . . . . . . . . . . . . . . . . . . 72 HP StorageWorks P2000 G3 MSA System FC/iSCSI User Guide 9 10 About this guide This guide provides information about the HP StorageWorks P2000 G3 MSA System FC/iSCSI. Intended audience This guide is intended for use by system administrators and technicians who are experienced with the following: • Storage area network (SAN) management and direct attach storage (DAS) • Network administration • Network installation • Storage system installation and configuration Prerequisites Prerequisites for installing and configuring this product include familiarity with: • Servers and computer networks • Fibre Channel (FC), Internet SCSI (iSCSI) and Ethernet protocols Related documentation The following documents [and websites] provide related information: • HP StorageWorks P2000 G3 MSA System Racking Instructions • HP StorageWorks P2000 G3 MSA System Installation Instructions • HP StorageWorks P2000 G3 MSA System Cable Configuration Guide • HP StorageWorks P2000 G3 MSA System SMU Reference Guide • HP StorageWorks P2000 G3 MSA System CLI Reference Guide • HP StorageWorks P2000 G3 MSA System Event Descriptions Reference Guide • Online help for HP StorageWorks P2000 G3 MSA System management interfaces You can find these documents from the Manuals page of the HP Business Support Center website: http://www.hp.com/support/manuals HP StorageWorks P2000 G3 MSA System FC/iSCSI User Guide 11 Document conventions and symbols Document conventions Table 1 Convention Element Medium blue text: Figure 1 Cross-reference links and e-mail addresses Medium blue, underlined text (http://www.hp.com) Web site addresses Bold font • Key names • Text typed into a GUI element, such as into a box • GUI elements that are clicked or selected, such as menu and list items, buttons, and check boxes Italics font Text emphasis Monospace font • File and directory names • System output • Code • Text typed at the command-line • Code variables • Command-line variables Monospace, italic font Monospace, bold font Indicates that failure to follow directions could result in bodily harm or death. WARNING! CAUTION: Indicates that failure to follow directions could result in damage to equipment or data. IMPORTANT: NOTE: TIP: 12 Emphasis of file and directory names, system output, code, and text typed at the command line Provides clarifying information or specific instructions. Provides additional information. Provides helpful hints and shortcuts. Rack stability WARNING! To reduce the risk of personal injury or damage to equipment: • Extend leveling jacks to the floor. • Ensure that the full weight of the rack rests on the leveling jacks. • Install stabilizing feet on the rack. • In multiple-rack installations, secure racks together. • Extend only one rack component at a time. Racks may become unstable if more than one component is extended. HP technical support Telephone numbers for worldwide technical support are listed on the HP support web site: http://www.hp.com/support. Collect the following information before calling: • Technical support registration number (if applicable) • Product serial numbers • Product model names and numbers • Applicable error messages • Operating system type and revision level • Detailed, specific questions For continuous quality improvement, calls may be recorded or monitored. Customer self repair HP customer self repair (CSR) programs allow you to repair your StorageWorks product. If a CSR part needs replacing, HP ships the part directly to you so that you can install it at your convenience. Some parts do not qualify for CSR. Your HP-authorized service provider will determine whether a repair can be accomplished by CSR. For more information about CSR, contact your local service provider. For North America, see the CSR website: http://www.hp.com/go/selfrepair Product warranties For information about HP StorageWorks product warranties, see the warranty information website: http://www.hp.com/go/storagewarranty Subscription service HP strongly recommends that customers sign up online using the Subscriber's choice web site: http://www.hp.com/go/e-updates. • Subscribing to this service provides you with e-mail updates on the latest product enhancements, newest versions of drivers, and firmware documentation updates as well as instant access to numerous other product resources. • After signing up, you can quickly locate your products by selecting Business support and then Storage under Product Category. HP StorageWorks P2000 G3 MSA System FC/iSCSI User Guide 13 HP websites For additional information, see the following HP websites: • http://www.hp.com • http://www.hp.com/go/storage • http://www.hp.com/service_locator • http://www.hp.com/support/manuals • http://www.hp.com/support/downloads • http://www.hp.com/storage/whitepapers • http://www.hp.com/go/p2000 Documentation feedback HP welcomes your feedback. To make comments and suggestions about product documentation, please send a message to [email protected]. All submissions become the property of HP. 14 1 Overview The HP StorageWorks P2000 G3 MSA System FC/iSCSI is a high-performance storage solution that combines outstanding performance with high reliability, availability, flexibility, and manageability. Features and benefits Product features and supported options are subject to change. Online documentation describes the latest product and product family characteristics, including currently supported features, options, technical specifications, configuration data, related optional software, and product warranty information. NOTE: Check the Quickspecs for a complete list of supported servers, operating systems, disk drives, and options. Quickspecs can be found from your HP MSA products page at http://www.hp.com/go/p2000. Select MSA SAN Arrays, and then select your product. Quickspecs links are located on the right. HP StorageWorks P2000 G3 MSA System FC/iSCSI User Guide 15 16 Overview 2 Components Front panel components P2000 G3 MSA System FC/iSCSI LFF Right ear Left ear P2000 4 7 10 3 6 9 12 1 4 1 2 5 3 1 Enclosure ID LED 4 Unit Identification (UID) LED 2 Disk drive Online/Activity LED 5 Heartbeat LED 3 Disk drive Fault/UID LED 6 Fault ID LED 6 P2000 G3 MSA System FC/iSCSI SFF Right ear Left ear P2000 1 4 2 5 3 1 Enclosure ID LED 4 Unit Identification (UID) LED 2 Disk drive Online/Activity LED 5 Heartbeat LED 3 Disk drive Fault/UID LED 6 Fault ID LED 6 HP StorageWorks P2000 G3 MSA System FC/iSCSI User Guide 17 Disk drive bay numbers P2000 G3 MSA System FC/iSCSI LFF 1 4 7 10 2 5 8 11 3 6 9 12 P2000 4 7 10 3 6 9 12 1 P2000 G3 MSA System FC/iSCSI SFF 1 2 3 4 5 6 7 8 9 10 11 12 13 14 15 16 17 18 19 20 21 22 23 24 P2000 Rear panel views — controller modules The P2000 G3 MSA System controller module(s) shown below are not proportionately sized relative to preceding controller enclosure views. Controller module face plates are enlarged to show relevant detail. P2000 G3 MSA System FC/iSCSI controller module face plate LINK iSCSI 3 iSCSI 4 ACT LINK ACT 6Gb/s SERVICE 2,4G 8G 18 Components CACHE 2,4G FC 1 FC 2 CLI 8G CLI HOST LINK ACT Rear panel components P2000 G3 MSA System FC/iSCSI SFF and P2000 G3 MSA System FC/iSCSI LFF 1 2 35 7 8 LINK iSCSI 3 iSCSI 4 ACT 9 1 LINK ACT 6Gb/s SERVICE 2,4G 8G CACHE 2,4G FC 1 FC 2 LINK CLI CLI HOST 8G iSCSI 3 iSCSI 4 ACT LINK ACT 6Gb/s SERVICE 2,4G 8G CACHE 2,4G FC 1 FC 2 CLI CLI HOST 8G q 46 w - 1 AC Power supplies 7 Network port 2 Host interface ports (FC) 8 Service port (used by service personnel only) 3 iSCSI ports: remote replication; or host ports 9 Expansion port 4 CLI port (RS-232; reserved for future use) 10 Optional hybrid controller module 5 CLI port (USB - Type B) 11 DC Power supply (2) — (DC model only) 6 Host port (USB - Type A; reserved for future use) 12 DC Power switch IMPORTANT: See Connecting to the controller CLI port for information on enabling the controller enclosure’s USB Type B CLI port. Drive enclosures supported by the P2000 G3 MSA System controllers are described in the following sections. The 3Gb drive enclosures supported by the newer controller enclosures are listed for customers upgrading existing legacy systems. NOTE: For optimal performance, 6Gb P2000 G3 MSA System controller enclosures should be cabled to 6Gb P2000 G3 MSA System drive enclosures when expanding storage capacity. HP StorageWorks P2000 G3 MSA System FC/iSCSI User Guide 19 P2000 6Gb 3.5" 12-drive enclosure 1 2 3 45 0 IN 1 0 OUT 0 0 6 IN OUT 1 Power supplies 4 SAS In port (connects to controller enclosure) 2 Disabled button (used by engineering only) 5 SAS Out port (connects to another drive enclosure) 3 Service port (used by service personnel only) 6 Optional I/O module MSA2000 3Gb 3.5" 12-drive enclosure 1 2 3 4 5 0 1 2 0 6 1 Power supplies 4 Service port (used by service personnel only) 2 Power switches (not applicable to newer models) 5 SAS Out port (connects to another drive enclosure) 3 SAS In port (connects to a controller enclosure) 6 Optional I/O module MSA70 3Gb drive enclosure P2000 G3 MSA System controllers can also be attached to an MSA70 3Gb drive enclosure that is running firmware version 2.18 or later. For information about the MSA70 3Gb drive enclosure, see the HP StorageWorks 70 Modular Smart Array Enclosure user guide located on the MSA2000 Software Support/Documentation CD shipped with your product, or from your HP MSA products page at http://www.hp.com/go/p2000. Select MSA SAN Arrays, select your array, select Support > HP Support & Drivers from the right side of the page, select your product name, and select Manuals. D2700 6Gb drive enclosure P2000 G3 MSA System controllers support D2700 6Gb drive enclosures. For information about P2000 G3 MSA System products, visit http://www.hp.com/go/p2000. Select MSA Drive Enclosures, select your drive enclosure, select Support > HP Support & Drivers from the right side of the page, select your product name, and select Manuals. Cache To enable faster data access from disk storage, the following two types of caching are performed: • Write-back or write-through caching. The controller writes user data in the cache memory on the module rather than directly to the drives. Later, when the storage system is either idle or aging — and continuing to receive new I/O data — the controller writes the data to the drive array. • Read-ahead caching. The controller detects sequential array access, reads ahead into the next sequence of data, and stores the data in the read-ahead cache. Then, if the next read access is for 20 Components cached data, the controller immediately loads the data into the system memory, avoiding the latency of a disk access. NOTE: See HP StorageWorks P2000 G3 MSA System SMU Reference Guide for more information about volume cache options. Transportable CompactFlash During a power loss or array controller failure, data stored in cache are saved off to non-volatile memory (CompactFlash). These data are then written to disk after the issue is corrected. To protect against writing incomplete data to disk, the image stored on the CompactFlash is verified before committing to disk. In single-controller configurations, if the controller has failed or does not start, and the Cache Status LED is on or blinking, the CompactFlash will need to be transported to a replacement controller to recover data not flushed to disk. (See Controller failure in a single-controller configuration on page 54 for more information.) Controller Module CompactFlash CAUTION: To preserve the existing data stored in the CompactFlash, you must transport the CompactfFlash from the failed controller to the replacement controller using a procedure outlined in the HP StorageWorks Controller Module Replacement Instructions, shipped with the replacement controller. Failure to use this procedure will result in the loss of data stored in the cache module. The CompactFlash must stay with the same enclosure. If the CompactFlash is used/installed in a different enclosure, data loss/data corruption will occur. IMPORTANT: In dual controller configurations, there is no need to transport a failed controller’s cache to a replacement controller because the cache is duplicated between the controllers. Super-capacitor pack To protect RAID controller cache in case of power failure, P2000 G3 MSA System controllers are equipped with super-capacitor technology, in conjunction with CompactFlash memory, built into each controller module to provide unlimited cache memory backup time. The super-capacitor pack provides energy for backing up unwritten data in the write cache to the CompactFlash in the event of a power failure. Unwritten data in CompactFlash memory is automatically committed to disk media when power is restored. While the cache is being maintained by the super-capacitor, the Cache Status LED flashes at a rate of 1/10 second on and 9/10 second off. HP StorageWorks P2000 G3 MSA System FC/iSCSI User Guide 21 22 Components 3 Installing the enclosures Installation checklist The following table outlines the steps required to install the enclosures and initially configure the system. To ensure a successful installation, perform the tasks in the order they are presented. Table 2 Installation checklist Step Task Where to find procedure 1. Install the controller enclosure and optional drive enclosures in the rack, and attach ear caps. See the racking instructions poster. 2. Connect controller enclosure and LFF/SFF drive enclosures. See Connecting controller and drive enclosures on page 24. 3. Connect power cords. See the installation poster. 4. Test enclosure connections. See Testing enclosure connections on page 33. 5. Install required host software. See Host system requirements on page 37. 6. Connect data hosts.3 See Connecting the enclosure to data hosts on page 37. 7. Connect remote management hosts.3 See Connecting remote management hosts on page 40. 8. Obtain IP values and set management port IP properties on the controller enclosure. See Obtaining IP values on page 43.1 See Connecting to the controller CLI port; with Linux and Windows topics. 9. Perform initial configuration tasks2: 1MSA 2SMU • Sign in to the web-based storage management application (SMU). See “Getting Started” in the HP StorageWorks P2000 G3 MSA System SMU Reference Guide. • Initially configure and provision the system using SMU. See “Configuring the System” and “Provisioning the System” topics (SMU reference guide or online help). Device Discovery Tool, introduced in Obtaining IP values, provides the optimal method for setting Network port IP addresses. is introduced in Accessing SMU on page 47. See the reference guide or online help for additional information. NOTE: For optimal performance, 6Gb P2000 G3 MSA System controller enclosures should be cabled to 6Gb P2000 G3 MSA System drive enclosures when expanding storage capacity. P2000 G3 MSA System controller to drive enclosure cabling is described within this chapter. Cabling of 3Gb drive enclosures to newer 6Gb controllers is addressed for customers upgrading existing legacy systems. NOTE: For information on NEBS Level 3-compliant carrier-grade enclosures, see http://www.hp.com/products1/servers/carrier_grade/products/cgblades/enclosure. HP StorageWorks P2000 G3 MSA System FC/iSCSI User Guide 23 Connecting controller and drive enclosures P2000 G3 MSA System controller enclosures — available in either 24-drive (2.5”) or 12-drive (3.5”) chassis — support up to seven drive enclosures for storage/expansion, or 149 disk drives (including controller enclosure disks). You can also configure drive enclosures of mixed type, as shown in Table 3 on page 26. The firmware supports both direct and reverse SAS cabling. Reverse (fault-tolerant) cabling allows any drive enclosure to fail — or be removed — while maintaining access to other enclosures. Fault tolerance and performance requirements determine whether to optimize the configuration for high availability or high performance when cabling. P2000 G3 MSA System controller enclosures support both 3Gbps and 6Gbps internal disk drive speeds, together with 3Gb and 6Gb expander link speeds. Controller and expansion modules are identified by <enclosure-ID><controller-ID>. When connecting multiple drive enclosures, use reverse cabling to ensure the highest level of fault tolerance. For example, Figure 6 on page 29 shows controller module 1A is connected to expansion module 2A, with a chain of connections cascading down (blue). Controller module 1B is connected to the lower expansion module (5B) of the last drive enclosure, with connections moving in the opposite direction (green). Connecting controller and P2000 6Gb 3.5" 12-drive enclosure A P2000 6Gb 3.5" 12-drive enclosure, supporting 6Gb internal disk drive and expander link speeds, can be attached to a P2000 G3 MSA System FC/iSCSI LFF or P2000 G3 MSA System FC/iSCSI SFF controller enclosure using supported mini-SAS to mini-SAS cables of 0.5m length (see Figure 2 on page 28). Connecting controller and D2700 6Gb drive enclosure A D2700 6Gb drive enclosure, supporting 6Gb internal disk drive and expander link speeds, can be attached to a P2000 G3 MSA System FC/iSCSI LFF or P2000 G3 MSA System FC/iSCSI SFF controller enclosure using supported mini-SAS to mini-SAS cables of 0.5m length (see Figure 3 on page 28). Connecting controller and MSA2000 3Gb 3.5" 12-drive enclosure Connecting an MSA2000 3.5" 12-drive enclosure to a P2000 G3 MSA System FC/iSCSI LFF or P2000 G3 MSA System FC/iSCSI SFF requires supported mini-SAS to SAS cables. If you connect a 3Gb drive enclosure to a 6Gb controller enclosure, data throughput occurs at the drive enclosure’s 3Gbps data rate (see Figure 4 on page 28). IMPORTANT: Adding a fourth drive enclosure may require a separate, longer cable. For a current list of supported cables, check the MSA2000 G2 Quickspecs located on the HP MSA products page at http://www.hp.com/go/msa. Select MSA SAN Arrays, and then select your product. Quickspecs links are located on the right. Connecting controller and MSA70 3Gb drive enclosure P2000 G3 MSA System controllers support MSA70 3Gb drive enclosures running firmware version 2.18 or later. For information about the MSA70 3Gb drive enclosure, including detailed steps to upgrade the firmware, see the HP StorageWorks 70 Modular Smart Array Enclosure User Guide located on the MSA2000 Software Support/Documentation CD shipped with your product, or at http://hp.com/support/manuals. If you connect a 3Gb drive enclosure to a 6Gs controller enclosure, data throughput occurs at the drive enclosure’s 3Gb data rate (see Figure 5 on page 29). Diagrams within this document use IOM (I/O or expansion module) as an equivalent term for drive enclosure. 24 Installing the enclosures Connecting controller and mixed drive enclosures P2000 G3 MSA System controller modules support cabling of variable SAS link-rate LFF and SFF expansion modules — in mixed fashion — as shown in Figure 10 on page 32, and as further described in Additional cabling considerations (below); the HP StorageWorks P2000 G3 MSA System Cable Configuration Guide; and HP white papers (listed on the following page). Additional cable requirements for drive enclosures IMPORTANT: • When installing SAS cables, use only supported SAS 4x cables with connectors supporting your application (6Gb, 3Gb, or both). • Mini-SAS to mini-SAS 0.5m cables are provided with each of the following drive enclosures (one per expansion module): P2000 6Gb 3.5" 12-drive enclosure and D2700 6Gb drive enclosure. • If additional or longer cables are required, they must be ordered separately (see relevant MSA2000 G2 Quickspecs, or P2000 G3 Quickspecs for your products). • The maximum cable length allowed in any configuration is 2m. • When expanding storage capacity, a maximum of eight enclosures — including the controller enclosure — or one hundred forty nine (149) disk drives are allowed in the array. P2000 G3 MSA System cable requirements Figure 1 (below) and Table 4 on page 27 jointly describe cabling requirements and connection combinations for P2000 G3 MSA System components. Components are labeled with back-end SAS data rates and other relevant attributes. Simplified IOM face plates are shown. SFF 6Gbps SAS2.0 P2000 6Gb IOM D2700 P2000 6Gb MSA70 MSA2000 6Gbps P2000 G3 Controller Enclosure 6Gbps SAS2.0 D2700 6Gb IOM D2700 P2000 6Gb MSA70 MSA2000 LFF 3Gbps SAS1.1 MSA70 3Gb IOM D2700* P2000 6Gb* 3Gbps SAS1.1 MSA2000 3Gb IOM MSA2000 MSA70 MSA2000 *Cabling a 6Gbps drive enclosure behind the MSA70 3Gb drive enclosure will adjust its link-rate speed to 3Gbps. Figure 1 P2000 G3 MSA System component connection combinations Table 3 below provides SAS cable requirements for connection combinations between MSA controller and expansion modules. Table 4 on page 27 provides details for cabling expansion modules. NOTE: Check Quickspecs addressing your respective product with regard to cabling. Quickspecs can be found from your HP MSA products page http://www.hp.com/go/p2000. Select MSA SAN Arrays, and then select your product. Quickspecs links are located on the right. HP StorageWorks P2000 G3 MSA System FC/iSCSI User Guide 25 Table 3 SAS expansion cable requirements: controller-to-expansion module connection Product model-to-model storage component attachment SAS Expansion (In/Out) cable data Controller module Type Drive enclosure P2000 G3 FC/iSCSI SFF and P2000 6Gb drive enclosure P2000 G3 FC/iSCSI LFF D2700 6Gb drive enclosure Length Connectors mini-SAS to mini-SAS1 0.5m 6Gbps 1 0.5m 6Gbps mini-SAS to mini-SAS MSA2000 3Gb drive enclosure mini-SAS to SAS2 D2700 6Gb drive enclosure 1 mini-SAS to mini-SAS1 0.5m, 6Gbps, 1m, 2m 3Gbps 0.5m 6Gbps, 3Gbps One 0.5m cable is required per controller module to I/O (expansion) module connection. 0.5m, 1.0m, or 2.0m cable is required per controller module to expansion module connection. 2One NOTE: Additional cabling notes: • Cables required, if not included, must be separately purchased. • When adding more than two drive enclosures, you may need to purchase additional 1m or 2m cables: • Spanning 3, 4, or 5 drive enclosures requires 1m cables. • Spanning 6 or 7 drive enclosures requires 2m cables. • See Table 4 on page 27 and related footnotes for cabling multiple drive enclosures. IMPORTANT: Controller modules within the enclosure must be of the same type. Do not install a P2000 G3 MSA System FC and P2000 G3 MSA System FC/iSCSI controller module in the same chassis. IMPORTANT: Connecting 3Gb and 6Gb drive enclosures limits performance and should be done only when upgrading legacy product configurations. For additional information concerning cabling of P2000 G3 MSA System controllers and MSA2000 G1 or G2 drive enclosures, visit your HP MSA products page http://www.hp.com/go/p2000. From the HP MSA products page, browse for the following reference documents: • HP StorageWorks MSA2000 G1 or G2 and P2000 G3 FC MSA Best Practices • Upgrading the HP StorageWorks MSA2000 G2 to the P2000 G3 MSA • Upgrading the HP StorageWorks MSA2000 G1 to the P2000 G3 MSA Additional cabling considerations P2000 G3 MSA System controller enclosures (both LFF and SFF models) support each of the drive enclosures listed above. However, when cabling supported drive enclosures of mixed type, consider the following factors regarding components equipped with SAS2.0 and SAS1.1 expanders (labeled in Figure 1 on page 25): • P2000 G3 MSA System controller enclosures support 6Gb and 3Gb drive enclosures. • To avoid performance limitations in a mixed-type drive enclosure environment, cable 3Gb drive enclosures after 6Gb drive enclosures as shown in Figure 10 on page 32. Do not mix 6Gb and 3Gb disk drives in the same enclosure. • Performance will be limited if a 3Gb drive enclosure is cabled before a 6Gb drive enclosure — and cannot be avoided — if reverse cabled. A 6Gb drive enclosure will perform at a 3Gbps data transfer rate if cabled after a 3Gb drive enclosure. • If used in with mixed drive enclosures, an MSA2000 3Gb drive enclosure should be cabled after other supported models, using straight-through cabling. 26 Installing the enclosures Table 4 SAS expansion cable requirements: expansion-to-expansion module connection Product model-to-model storage component attachment SAS expansion (In/Out) cable data Expansion module Expansion module Type P2000 6Gb drive enclosure P2000 6Gb drive enclosure mini-SAS to mini-SAS1 0.5m 6Gbps D2700 6Gb drive enclosure mini-SAS to mini-SAS 1 0.5m 6Gbps MSA70 3Gb drive enclosure mini-SAS to mini-SAS1,2 0.5m 6Gbps 3Gbps 0.6m 6Gbps 3Gbps Length Connectors MSA2000 3Gb drive enclosure mini-SAS to SAS1,2 D2700 6Gb drive enclosure D2700 6Gb drive enclosure mini-SAS to mini-SAS1 0.5m 6Gbps P2000 6Gb drive enclosure mini-SAS to mini-SAS1,2 0.5m 6Gbps 0.5m 6Gbps 3Gbps MSA2000 3Gb drive enclosure mini-SAS to SAS MSA70 3Gb drive enclosure 1,2 MSA70 3Gb drive enclosure mini-SAS to mini-SAS1,2 0.5m 6Gbps 3Gbps MSA70 3Gb drive enclosure mini-SAS to mini-SAS1 0.5m 3Gbps P2000 6Gb drive enclosure mini-SAS to mini-SAS1 0.5m 3Gbps, 6Gbps D2700 6Gb drive enclosure mini-SAS to mini-SAS1 0.5m 3Gbps, 6Gbps 0.6m 3Gbps 0.6m 3Gbps MSA2000 3Gb drive enclosure mini-SAS to SAS1 MSA2000 3Gb drive enclosure MSA2000 3Gb drive enclosure SAS to SAS3 1One 0.5m cable required per I/O module to I/O module connection. required, if not included, must be separately purchased. 3 One 0.6m cable required per I/O module to I/O connection. 2Cables NOTE: Additional cabling notes: • When adding more than two drive enclosures, you may need to purchase additional 1m or 2m cables: • Spanning 3, 4, or 5 drive enclosures requires 1m cables. • Spanning 6 or 7 drive enclosures requires 2m cables. HP StorageWorks P2000 G3 MSA System FC/iSCSI User Guide 27 NOTE: For clarity, the schematic illustrations of controller and expansion modules shown in this section provide only relevant details such as expansion ports within the module face plate outline. For detailed illustrations showing all components, see Rear panel components on page 19. Controller A Controller A 1A 1B In Out 1A Controller B 1B 2A In Out 2A 2B In Out 2B Figure 2 Cabling connections between P2000 G3 MSA System controllers and P2000 6Gb drive enclosures Figures 2 - 4 show a single controller module connected to a single expansion module (illustrations on left), with dual controller modules connected to dual expansion modules (illustrations on right). Controller A Controller A 1A 1A Controller B 1B P1 P2 1B 2A P1 P2 2A 2B P1 P2 2B Figure 3 Cabling connections between P2000 G3 controllers and D2700 6Gb drive enclosures Controller A In Out 1A Controller A 1A 1B Controller B 1B 2A 2B In Out In Out Figure 4 Cabling connections between P2000 G3 controllers and MSA2000 3Gb drive enclosures 28 Installing the enclosures 2A 2B Controller A 1A Controller B 1B 2A 2B In Out In Out Figure 5 Cabling connections between P2000 G3 controllers and an MSA70 3Gb drive enclosure The diagram above shows dual controller modules connected to dual expansion modules. Controller A 1A Controller B 1B Out 2A In Out 2B Out 3A Out 3B Out 4A Out 4B Out 5A In In In In In In In Out 5B Figure 6 Fault-tolerant cabling: P2000 G3 controllers and P2000 6Gb drive enclosures The diagram above shows a dual-controller enclosure cabled to P2000 6Gb drive enclosures featuring dual-expansion modules. Controller module 1A is connected to expansion module 2A, with a chain of connections cascading down (blue). Controller module 1B is connected to the lower expansion module (5B), of the last drive enclosure, with connections moving in the opposite direction (green). This logic applies to the fault tolerant cabling diagrams that follow. HP StorageWorks P2000 G3 MSA System FC/iSCSI User Guide 29 Controller A 1A 1A Controller A Controller B 1B 1B Controller B 2A 2A P1 2B 2B 3A 3A 3B 3B 4A 4A P1 4B 4B P1 5A 5A P1 P2 5B 5B P1 P2 P1 P2 P1 P1 P1 P1 P1 P2 P2 P2 P2 P2 P1 P2 P1 P2 Fault-tolerant cabling P2 P2 P1 P2 P2 Straight-through cabling Figure 7 Cabling connections between P2000 G3 controllers and D2700 6Gb drive enclosures The figure above provides sample diagrams reflecting cabling of P2000 G3 controller enclosures and D2700 6Gb drive enclosures. The diagram at left shows a dual-controller enclosure cabled to D2700 6Gb drive enclosures featuring dual-expansion modules. Controller module 1A is connected to expansion module 2A, with a chain of connections cascading down (blue). Controller module 1B is connected to the lower expansion module (5B), of the last drive enclosure, with connections moving in the opposite direction (green). The diagram at right shows the same storage components connected using straight-through cabling. 30 Installing the enclosures Controller A 1A Controller B 1B Out 2A In Out 2B Out 3A In In 3B Out In Out 4A In Out 4B In Figure 8 Fault-tolerant cabling: P2000 G3 controllers and MSA2000 3Gb drive enclosures Controller A 1A Controller B 1B 2A 2B In Out In Out 3A 3B In Out In Out 4A 4B In Out In Out Figure 9 Fault-tolerant cabling: P2000 G3 controllers and MSA70 3Gb drive enclosures HP StorageWorks P2000 G3 MSA System FC/iSCSI User Guide 31 Controller A 1A 1A Controller A Controller B 1B 1B Controller B In 1 In In 1 In P1 2 2 P1 Out Out Out Out 2A 2B 2B 2 P1 P2 In Out 3A 3A 3B 3B P2 4A P2 4B P1 P2 5A P1 P2 5B Fault-tolerant cabling P1 P2 2A In Out 1 4A 4B In Out 5A In 5B In 3 In Out Out 4 Out Drive enclosure IOM face plate key: 1 = P2000 6Gb drive enclosure 2 = D2700 6Gb drive enclosure 3 = MSA70 3Gb drive enclosure 4 = MSA2000 3Gb drive enclosure Straight-through cabling Figure 10 Cabling connections between dual controllers and drive enclosures of mixed type The figure above shows a sample fault-tolerant cabling scenario on left, and a straight-through cabling scenario on right. Both diagrams show drive enclosures of mixed type. Do not mix SAS1.1 and SAS2.0 expanders, except as described in Additional cabling considerations on page 26. Avoid mixing them except when upgrading legacy systems. In the illustration on the left, note that the D2700 6Gb drive enclosures could alternatively be cabled before the P2000 6Gb drive enclosures. The illustration at the right shows a D2700 6Gb drive enclosure before a P2000 6Gb drive enclosure, MSA70 3Gb drive enclosure, and MSA2000 3Gb drive enclosure. Note that the MSA2000 3Gb drive enclosure is cabled after the other drive enclosures, using straight-through cabling. Although 6Gb drive enclosures can be cabled after an MSA70 3Gb drive enclosure, performance of the 6Gb devices will be limited to 3Gb. IMPORTANT: For comprehensive configuration options and associated illustrations, refer to the HP StorageWorks P2000 G3 MSA System Cable Configuration Guide. 32 Installing the enclosures Testing enclosure connections NOTE: Once the enclosures’ power-on sequence succeeds, the storage system is ready to be connected to hosts, as described in Connecting the enclosure to data hosts on page 37. Powering on/powering off Before powering on the enclosure for the first time: • Install all disk drives in the enclosure so the controller can identify and configure them at power-up. • Connect the cables and power cords to the enclosures as explained in the installation sheet. NOTE: P2000 G3 controller enclosures and some P2000 G3 drive enclosures do not have power switches. They power on when connected to a power source, and they power off when disconnected. • Generally, when powering up, make sure to power up the enclosures and associated data host in the following order: • Drive enclosures first This ensures that disks in the drive enclosure have enough time to completely spin up before being scanned by the controller modules within the controller enclosure. While enclosures power up, their LEDs blink. After the LEDs stop blinking — if no LEDs on the front and back of the enclosure are amber — the power-on sequence is complete, and no faults have been detected. See LED descriptions on page 61 for descriptions of LED behavior. • Controller enclosure next Depending upon the number and type of disks in the system, it may take several minutes for the system to become ready. • Data host last (if powered down for maintenance purposes). TIP: Generally, when powering off, you will reverse the order of steps used for powering on. AC PSU Many controller and expansion enclosures rely on the power cord for power cycling. Connecting the cord from the PSU power cord connector to the appropriate power source facilitates power on; whereas disconnecting the cord from the power source facilitates power off. Power cord connect Figure 11 AC PSU To power on the system: 1. Obtain a suitable AC power cord for each AC PSU that will connect to a power source. HP StorageWorks P2000 G3 MSA System FC/iSCSI User Guide 33 2. Plug the power cord into the power cord connector on the back of the drive enclosure (see Figure 11). Plug the other end of the power cord into the rack power source. Wait several seconds to allow the disks to spin up. Repeat this sequence for each PSU within each drive enclosure. 3. Plug the power cord into the power cord connector on the back of the controller enclosure (see Figure 11). Plug the other end of the power cord into the rack power source. Repeat the sequence for the controller enclosure’s other PSU. To power off the system: 1. Stop all I/O from hosts to the system. 2. Shut down both controllers using either method described below: • Use SMU to shut down both controllers, as described in the online help and web-posted HP StorageWorks P2000 G3 MSA System SMU Reference Guide. Proceed to step 3 • Use the command line interface (CLI) to shut down both controllers, as described in the HP StorageWorks P2000 G3 MSA System CLI Reference Guide. 3. Disconnect the power cord’s male plug from the power source. 4. Disconnect the power cord’s female plug from the power cord connector on the PSU. Power switch Power switch Power cord connect Power cable connect DC power supply unit Legacy AC power supply unit Figure 12 DC PSU and AC PSU with power switch Power Cords IMPORTANT: See Environmental requirements and specifications for additional information. AC model Obtain two suitable AC power cords: one for each AC PSU that will connect to a separate power source. See the illustration at right (in Figure 12 on page 34) when performing the following steps: 1. Verify that the enclosure’s power switches are in the Off position. 2. Identify the power cord connector on the PSU, and locate the target power source. 3. For each PSU, perform the following actions: a. Plug one end of the cord into the power cord connector on the PSU. b. Plug the other end of the power cord into the rack power source. 4. Verify connection of primary power cords from the rack to separate external power sources. See Power cycle on page 35. 34 Installing the enclosures DC model Locate the two DC power cables provided with your controller enclosure. Connector pins (typical 2 places) +L +L +L +L GND -L GND -L GND -L GND -L Ring/lug connector (typical 3 places) Connector (front view) Figure 13 DC Power cable featuring D-shell and lug connectors See Figure 13 and the illustration at left (in Figure 12) when performing the following steps: 1. Verify that the enclosure’s power switches are in the Off position. 2. Connect a DC power cable to each DC power supply using the D-shell connector. Use the UP> arrow on the connector shell to ensure proper positioning (see adjacent left side view of D-shell connector). 3. Tighten the screws at the top and bottom of the shell, applying a torque between 1.7 N-m (15 in-lb) and 2.3 N-m (20 in-lb), to securely attach the cable to the DC power supply module. D-shell (left side view) 4. To complete the DC connection, secure the other end of each cable wire component of the DC power cable to the target DC power source. Check the three individual DC cable wire labels before connecting each cable wire lug to its power source. One cable wire is labeled ground (GND) and the other two wires are labeled positive (+L) and negative (-L), respectively (shown in Figure 13 above). CAUTION: Connecting to a DC power source outside the designated -48V DC nominal range (-36V DC to -72V DC) may damage the enclosure. Power cycle To power on the system: 1. Power up drive enclosure(s). Press the power switches at the back of each drive enclosure to the On position. Allow several seconds for the disks to spin up. 2. Power up the controller enclosure next. Press the power switches at the back of each drive enclosure to the On position. Allow several seconds for the disks to spin up. To power off the system: 1. Stop all I/O from hosts to the system. 2. Shut down both controllers using either method described below: • Use SMU to shut down both controllers, as described in the online help and HP StorageWorks P2000 G3 MSA System SMU Reference Guide. Proceed to step 3 • Use the command line interface (CLI) to shut down both controllers, as described in the HP StorageWorks P2000 G3 MSA System CLI Reference Guide. 3. Press the power switches at the back of the controller enclosure to the Off position. 4. Press the power switches at the back of each drive enclosure to the Off position. HP StorageWorks P2000 G3 MSA System FC/iSCSI User Guide 35 36 Installing the enclosures 4 Connecting hosts Host system requirements Data hosts connected to P2000 G3 MSA System FC/iSCSI LFF and P2000 G3 MSA System FC/iSCSI SFF arrays must meet the following requirements: • Depending on your system configuration, data host operating systems may require that multi-pathing is supported. TIP: See the HP StorageWorks P2000 G3 and MSA2000 Family VDS and VSS Hardware Providers Installation Guide and HP StorageWorks P2000 G3 and MSA2000 Family MPIO DSM Installation Guide to aid in planning and implementing your MPIO DSM installation. If fault tolerance is required, then multi-pathing software may be required. Host-based multi-path software should be used in any configuration where two logical paths between the host and any storage volume may exist at the same time. This would include most configurations where there are multiple connections to the host or multiple connections between a switch and the storage. • Use Windows Server MPIO DSM with Windows Server 2003. To obtain the MPIO DSM, go to the HP MSA products page at http://www.hp.com/go/msa. Select MSA SAN Arrays, select your product, and go to Related Products. • Use native Microsoft MPIO DSM support with Windows Server 2008. Use either the Server Manager or the command line interface (mpclaim CLI tool) to perform the installation. Refer to the following web sites for information about using the Windows 2008 native MPIO DSM: http://support.microsoft.com/gp/assistsupport http://technet.microsoft.com (search the site for “multipath I/O overview”) • Use the HP Multi-path Device Mapper for Linux Software with Linux servers. To download the appropriate device mapper multi-path enablement kit for your specific enterprise Linux operating system, go to http://www.hp.com/go/devicemapper. • To prevent Microsoft Windows 2003 data hosts from displaying the Found New Hardware Wizard when the storage system is discovered, install the SCSI Enclosure Services driver. Download your product’s SCSI Enclosure Services (SES) driver package from http://www.hp.com/go/msa. Select MSA SAN Arrays, select your product, and go to Related Products. NOTE: P2000 Family SCSI Enclosure Services driver is required for Microsoft Windows 2003. Connecting the enclosure to data hosts A host identifies an external port to which the storage system is attached. Cable connections vary depending on configuration. Common cable configurations are shown in this section. A list of supported configurations resides on the P2000 G3 product site at http://hp.com/support/manuals. Locate the following documents: • HP StorageWorks P2000 G3 MSA System Installation Instructions • HP StorageWorks P2000 G3 MSA System Cable Configuration Guide These documents provide installation details and describe newly-supported direct connect, switch-connect, and expansion configuration options for P2000 G3 MSA System products. Any number or combination of LUNs can be shared among a maximum of 64 host ports, provided the total does not exceed 512 LUNs per P2000 G3. FC host ports HP P2000 G3 MSA System FC/iSCSI controllers use Fibre Channel interface protocol for host port connection, featuring either one or two controller modules. Each controller module provides two host ports HP StorageWorks P2000 G3 MSA System FC/iSCSI User Guide 37 configured with a Fibre Channel small form-factor pluggable (SFP transceiver) connector, supporting data rates up to 8 Gb per second, with a 1.2 GHz processor and 2 GB cache. HP P2000 G3 MSA System FC/iSCSI controllers also support iSCSI interface protocol as an alternative to FC host port connection (see iSCSI host ports). The models referenced above support Fibre Channel Arbitrated Loop (loop) topology by default. Connection mode can be set to loop or point-to-point. Loop protocol can be used in a physical loop or in a direct connection between two devices. Point-to-point protocol can only be used on a direct physical connection between exactly two devices. iSCSI host ports The HP P2000 G3 MSA System FC/iSCSI controllers provide two iSCSI ports — each supporting data rates up to 1-Gbps, featuring a 1.8 GHz processor with 128 MB memory, and 1 GB cache — using either one-way or mutual CHAP (Challenge-Handshake Authentication Protocol). HP P2000 G3 MSA System FC/iSCSI controllers employ iSCSI ports in one of two capacities: • To connect two storage systems for use of Remote Snap replication; or • For direct attachment to iSCSI hosts. The first option requires a valid license for the Remote Snap replication features, whereas the second option requires that the host computer supports Ethernet, iSCSI, and multi-path I/O. These two uses of iSCSI ports are mutually exclusive to one another at any given point in time. Connecting direct attach configurations The P2000 G3 MSA System FC/iSCSI LFF and P2000 G3 MSA System FC/iSCSI SFFsupport up to eight direct-connect server connections, four per controller module. Connect appropriate cables from the servers’ HBAs to the controller host ports as described below, and shown in the following illustrations. • To connect the HP P2000 G3 MSA System FC/iSCSI controller to a server or HBA switch — using the controller’s FC host ports — select Fibre Channel cables supporting 2/4/8 Gb data rates, that are compatible with the controller module’s host port SFP connector. Such cables are also used for connecting a local storage system to a remote storage system via a switch, to facilitate use of the optional Remote Snap replication feature. The table below maps SFP transceiver data rates to relative fiber optic cable characteristics (i.e., cable length, multimode fiber type (MMF), and ISO/IEC optical multimode cable performance standards). When transferring data through FC connections, cable lengths should not exceed the lengths listed for each given fiber type and performance code within the applicable data rate (2/4/8 Gb) class. Table 5 Maximum cable lengths for 850nm Fibre Channel SFP transceivers SFP data Representative FC cable types Data rate MMF FC Cable Length Designators 8Gbps 21m with 62.5μm fiber type Cable performance code OM1 OM2 X 50m with 50μm fiber type X 150m with 50μm fiber type 4Gbps 70m with 62.5μm fiber type X X 150m with 50μm fiber type X 380m with 50μm fiber type 2Gbps 150m with 62.5μm fiber type 300m with 50μm fiber type 500m with 50μm fiber type OM3 X X X X • To connect the HP P2000 G3 MSA System FC/iSCSI controller to a server or HBA switch — using the controller’s iSCSI ports — select (CAT5-E minimum) Ethernet cables supporting the 1 Gb RJ-45 copper host port iSCSI connector. Such cables are also used for connecting a local storage system to a remote storage system via a switch, to facilitate use of the optional Remote Snap replication features. 38 Connecting hosts Single controller configuration One server/one HBA/single path Server 6Gb/s Server 6Gb/s Dual controller configurations One server/one HBA/dual path Server 6Gb/s 6Gb/s Server 6Gb/s 6Gb/s Two servers/one HBA per server/dual path Server 1 6Gb/s Server 2 6Gb/s Server 1 6Gb/s Server 2 6Gb/s HP StorageWorks P2000 G3 MSA System FC/iSCSI User Guide 39 Connecting switch attach configurations Two servers/two switches Server 2 Server 1 Switch A Switch B 6Gb/s 6Gb/s If using FC host ports instead of the iSCSI ports shown, then connect cables from each switch to the relevant FC port, instead of the iSCSI port. Connecting remote management hosts The management host directly manages systems out-of-band over an Ethernet network. 1. Connect an RJ-45 Ethernet cable to the network port on each P2000 G3 MSA System controller. 2. Connect the other end of each Ethernet cable to a network that your management host can access (preferably on the same subnet). NOTE: Connections to this device must be made with shielded cables with metallic RFI/EMI connector hoods in order to maintain compliance with FCC Rules and Regulations. Connecting two storage systems to replicate volumes Remote Snap replication is a disaster-recovery feature that performs batch replication of block-level data from a source volume in one storage system to a destination volume in another storage system. The two volumes form a replication set, and only the source volume can be mapped for access by a server. Both systems must be licensed to use replication, and must be connected through switches to the same fabric or network. The server accessing the replication set need only be connected to the source system. If the source system goes offline, the server can access the replicated data from the destination system. Dual controller configuration See the illustration on the following page for a Remote Snap replication concept diagram. The HP StorageWorks P2000 G3 MSA System Installation Instructions provide additional replication-oriented cabling illustrations. NOTE: See HP StorageWorks P2000 G3 MSA System SMU Reference Guide for more information about using Remote Snap to perform replication tasks. 40 Connecting hosts Multiple servers/SAN fabric/Ethernet WAN/two storage systems The illustration shows FC host interface connection and iSCSI-based volume replication. Remote site “A” Remote site “B” Peer sites with failover Corporate end-users Corporate end-users LAN LAN A1 B1 Ethernet WAN B2 A2 FC SAN FC SAN P2000 G3 MSA System FC/iSCSI (typ. 2 places) A1 B1 FS “A” data App “A” data FS “B” replica App “B” replica Key — Server Codes: A1 = “A” File servers A2 = “A” Application servers B1 = “B” File servers B2 = “B” Application servers A2 A1 B2 B1 FS “A” replica App “A” replica FS “B” data App “B” data A2 B2 Data Restore Modes: - Replicate back over WAN - Replicate via physical media transfer Failover Modes - VMware - Hyper V failover to servers Figure 14 Connecting two storage systems for Remote Snap — multiple servers/SAN/WAN/two locations HP StorageWorks P2000 G3 MSA System FC/iSCSI User Guide 41 42 Connecting hosts 5 Connecting to the controller CLI port P2000 G3 MSA System controllers feature a new CLI port used to cable directly to the controller and initially set IP addresses, or perform other configuration tasks. This port differs from G1 and G2 controllers. It employs a mini-USB Type B form factor, and requires a new cable and additional support so that a server or other computer running a Linux or Windows operating system can recognize the controller enclosure as a connected device. Without this support, the computer might not recognize that a new device is connected or might not be able to communicate with it. For Linux computers, no new driver files are needed, but a Linux configuration file might be created or modified. For Windows computers, a special device driver, gserial.inf, must be downloaded from a CD or HP website, and installed on the computer that will be cabled directly to the controller’s CLI port. NOTE: Directly cabling to the CLI port is an out-of-band connection because it communicates outside the data paths used to transfer information from a computer or network to the controller enclosure. An in-band connection can also be used to configure a new controller. If it is, cabling to the CLI port might not be necessary. This method uses the Discovery utility on the Software Support/Documentation CD that is included with your system, and is the best way to discover the controller’s IP addresses automatically, so that you can use them to log into and manage your controllers using a web browser for the SMU web-based interface or telnet for the CLI command-line interface. See Using the MSA Device Discovery Tool to discover controller’s IP addresses for instructions about how to use the MSA Device Discovery Tool over your existing in-band connection to discover controller IP addresses without using the CLI port. Preparing a Linux computer before cabling to the CLI port Although Linux operating systems do not required installation of a device driver, certain parameters must be provided during driver loading to enable recognition of the P2000 G3 MSA System controller enclosures. To load the Linux device driver with the correct parameters, the following command is required: modprobe usbserial vendor=0x210c product=0xa4a7 use_acm=1 Optionally, the information can be incorporated into the /etc/modules.conf file. Downloading a device driver for Windows computers A windows USB device driver download is provided for communicating directly with the controller’s CLI port using a USB cable to connect the controller enclosure and the computer. If you use the MSA Device Discovery Tool you may not need the download. However, you can download it and install it for future use. You can access the download from your HP MSA products page at http://www.hp.com/go/p2000. Select MSA SAN Arrays, select your array, select Support > HP Support & Drivers from the right side of the page, select your product name, and select Download drivers and software. The USB device driver download can also be obtained from the P2000 G3 Software Support/Documentation CD that shipped with your product. Obtaining IP values Using the MSA Device Discovery Tool to discover controller’s IP addresses The MSA Device Discovery Tool provides the optimal approach for setting Network Port IP addresses on Windows or Linux platforms. For help with configuring your P2000 G3 MSA System products, see the P2000 G3 Software Support/Documentation CD that shipped with your product. 1. Locate the P2000 G3 Software Support/Documentation CD included with your P2000 G3 MSA System storage device. 2. Insert the P2000 G3 Software Support/Documentation CD into the CD drive on a Linux or Windows computer on the network that is connected to your controller enclosure. 3. Use Autorun or manually start the CD. HP StorageWorks P2000 G3 MSA System FC/iSCSI User Guide 43 The MSA Device Discovery Tool will run. 4. Follow the instructions to discover the IP addresses of the controller or controllers. Record these IP addresses. You will use them when you want to log onto your controllers, so that you can manage them using SMU or CLI. Alternatively, you can set network port IP addresses using CLI on HP-UX, Windows, and Linux platforms. Setting Network port IP addresses using DHCP 1. Look in the DHCP server’s pool of leased addresses for two IP addresses assigned to “HP StorageWorks MSA Storage.” 2. Use a ping broadcast to try to identify the device through the host’s ARP table. If you do not have a DHCP server, you will need to ask your system administrator to allocate two IP addresses and set them using the CLI during initial configuration (described below). Setting Network port IP addresses using the CLI If you did not use the MSA Device Discovery Tool to set network port IP values, set them manually using the CLI port and cable. If you have not done so already, you need to enable your system for using the CLI port. NOTE: For Linux systems, see Preparing a Linux computer before cabling to the CLI port on page 43. For Windows systems see Downloading a device driver for Windows computers on page 43. Network ports on controller module A and controller module B are configured with the following default values: • Management Port IP Address: 10.0.0.2 (controller A), 10.0.0.3 (controller B) • IP Subnet Mask: 255.255.255.0 • Gateway IP Address: 10.0.0.1 If the default IP addresses are not compatible with your network, you must set an IP address for each network port using the command-line interface (CLI) embedded in each controller module. The CLI enables you to access the system using the USB (universal serial bus) communication interface and terminal emulation software. The USB cable and CLI port support USB version 2.0. Use the CLI commands described in the steps below to set the IP address for the Network port on each controller module. Once new IP addresses are set, you can change them as needed using SMU. Be sure to change the IP address via SMU before changing the network configuration. NOTE: Changing IP settings can cause management hosts to lose access to the storage system. 1. From your network administrator, obtain an IP address, subnet mask, and gateway address for controller A, and another for controller B. Record these IP addresses so that you can specify them whenever you manage the controllers using SMU or the CLI. 2. Use the provided USB cable to connect controller A to a USB port on a host computer. The USB mini 5 male connector plugs into the CLI port as shown in Figure 15 (generic controller module is shown). 44 Connecting to the controller CLI port Host In Not S terface hown Host In Not S terface hown CLI Serv ice CLI HOST LIN DIRT K ACT Y CACH ACTIV E ITY CLI LINK Connect USB cable to CLI port on controller faceplate Figure 15 Connecting a USB cable to the CLI port 3. Enable the CLI port for subsequent communication: • Linux customers should enter the command syntax provided in Preparing a Linux computer before cabling to the CLI port on page 43. • Windows customers should locate the downloaded device driver described in Downloading a device driver for Windows computers on page 43, and follow the instructions provided for proper installation. 4. Start and configure a terminal emulator, such as HyperTerminal or VT-100, using the display settings in Table 6 on page 45 and the connection settings in Table 7 on page 45. Table 6 . Terminal emulator display settings Parameter Value Terminal emulation mode VT-100 or ANSI (for color support) Font Terminal Translations None Columns 80 Table 7 Terminal emulator connection settings Parameter Value Connector COM1 (typically) Baud rate 115,200 Data bits 8 Parity None Stop bits 1 Flow control None 5. In the terminal emulator, connect to controller A. 6. Press Enter to display the CLI prompt (#). 7. At the prompt, type the following command to set the values you obtained in Step 1 for each Network port, first for controller A and then for controller B: set network-parameters ip address netmask netmask gateway gateway controller a|b where: • address is the IP address of the controller • netmask is the subnet mask • gateway is the IP address of the subnet router • a|b specifies the controller whose network parameters you are setting HP StorageWorks P2000 G3 MSA System FC/iSCSI User Guide 45 For example: # set network-parameters ip 192.168.0.10 netmask 255.255.255.0 gateway 192.168.0.1 controller a # set network-parameters ip 192.168.0.11 netmask 255.255.255.0 gateway 193.168.0.10 controller b 8. Type the following command to verify the new IP addresses: show network-parameters Network parameters, including the IP address, subnet mask, and gateway address are displayed for each controller. 9. Use the ping command to verify network connectivity. For example: # ping 192.168.0.10 (gateway) Info: Pinging 192.168.0.10 with 4 packets. Success: Command completed successfully. - The remote computer responded with 4 packets. 10. In the host computer's command window, type the following command to verify connectivity, first for controller A and then for controller B: ping controller-IP-address If you cannot your access your system for at least three minutes after changing the IP address, your network might require you to restart the Management Controller(s) using the serial CLI. When you restart a Management Controller, communication with it is temporarily lost until it successfully restarts. Type the following command to restart the management controller on both controllers: restart mc both 11. When you are done using the CLI, exit the emulator. 12. Retain the new IP addresses to access and manage the controllers, using either SMU or the CLI. 46 Connecting to the controller CLI port 6 Basic operation Verify that you have completed the sequential “Installation Checklist” instructions in Table 2 on page 23. Once you have successfully completed steps 1 through 8 therein, you can access the management interface using your web-browser. Accessing SMU Upon completing the hardware installation, you can access the controller module’s web-based management interface, SMU (Storage Management Utility), to monitor and manage the storage system. Invoke your web browser, and enter the IP address of the controller module’s network port in the address field (obtained during completion of “Installation Checklist” step 5), then press Enter. To Sign In to SMU, use the default user name manage and password !manage. This brief Sign In discussion assumes proper web browser setup. IMPORTANT: For detailed information on accessing and using SMU, see the “Getting Started” section in the web-posted HP StorageWorks P2000 G3 MSA System SMU Reference Guide. The Getting Started section provides instructions for signing-in to SMU, introduces key concepts, addresses browser setup, and provides tips for using the main window and the help window. TIP: After signing in to SMU, you can use online help as an alternative to consulting the reference guide. Configuring and provisioning the storage system Once you have familiarized yourself with SMU, use it to configure and provision the storage system. Refer to the following topics within the SMU reference guide or online help: • Configuring the system • Provisioning the system HP StorageWorks P2000 G3 MSA System FC/iSCSI User Guide 47 48 Basic operation 7 Troubleshooting CLI port connection P2000 G3 MSA System controllers feature a new CLI port employing a mini-USB Type B form factor. If you encounter problems communicating with the port after cabling your computer to the USB device, you may need to either download a device driver (Windows), or set appropriate parameters via an operating system command (Linux). See Connecting to the controller CLI port for more information. Fault isolation methodology P2000 G3 MSA System controllers provide many ways to isolate faults within the system. This section presents the basic methodology used to locate faults and the associated FRUs (Field Replaceable Units). The basic fault isolation steps are: • Gather fault information, including using system LEDs • Determine where in the system the fault is occurring • Review event logs • If required, isolate the fault to a data path component or configuration Gather fault information When a fault occurs, it is important to gather as much information as possible. Doing so will help you determine the correct action needed to remedy the fault. Begin by reviewing the reported fault. Is the fault related to an internal data path or an external data path? Is the fault related to a hardware component such as a disk drive module, controller module, or power supply? By isolating the fault to one of the components within the storage system, you will be able to determine the necessary action more rapidly. Determine where the fault is occurring Once you have an understanding of the reported fault, review the enclosure LEDs. The enclosure LEDs are designed to alert users of any system faults, and might be what alerted the user to a fault in the first place. When a fault occurs, the Fault ID status LED on an enclosure’s right ear (see Front panel components on page 17) illuminates. Check the LEDs on the back of the enclosure to narrow the fault to a FRU, connection, or both. The LEDs also help you identify the location of a FRU reporting a fault. Use SMU to verify any faults found while viewing the LEDs. SMU is also a good tool to use in determining where the fault is occurring if the LEDs cannot be viewed due to the location of the system. SMU provides you with a visual representation of the system and where the fault is occurring. It can also provide more detailed information about FRUs, data, and faults. Review the event logs The event logs record all system events. It is very important to review the logs, not only to identify the fault, but also to search for events that might have caused the fault to occur. For example, a host could lose connectivity to a virtual disk if a user changes channel settings without taking the storage resources assigned to it into consideration. In addition, the type of fault can help you isolate the problem to hardware or software. The Log Collector utility allows customers to gather log information for use during support calls. See the P2000 G3 Software Support/Documentation CD that ships with your product for details. Isolate the fault Occasionally it might become necessary to isolate a fault. This is particularly true with data paths, due to the number of components comprising the data path. For example, if a host-side data error occurs, it could be caused by any of the components in the data path: controller module, cable, or data host. HP StorageWorks P2000 G3 MSA System FC/iSCSI User Guide 49 If the enclosure does not initialize It may take up to two minutes for the enclosures to initialize. If the enclosure does not initialize: • Perform a rescan. • Power cycle the system. • Make sure the power cord is properly connected, and check the power source that it is connected to. • Check the event log for errors. Correcting enclosure IDs When installing a system with drive enclosures attached, the enclosure IDs might not agree with the physical cabling order. This is because the controller might have been previously attached to some of the same enclosures during factory testing and it attempts to preserve the previous enclosure IDs if possible. To correct this condition, make sure that both controllers are up, and perform a rescan using SMU or the CLI. This will reorder the enclosures, but can take up to two minutes for the enclosure IDs to be corrected. To perform a rescan using the CLI, type the following command: rescan To rescan using SMU: 1. Verify that both controllers are operating normally. 2. In the Configuration View panel, right-click the system and select Tools > Rescan Disk Channels. 3. Click Rescan. Diagnostic steps This section describes possible reasons and actions to take when an LED indicates a fault condition. See LED descriptions on page 61 for descriptions of all LED statuses. Is the front panel Fault LED amber? Answer Possible Reasons Actions No System functioning properly. No action required. Yes A fault condition exists. • Check the LEDs on the back of the controller to narrow the fault to a FRU, connection, or both. • Check the event log for specific information regarding the fault. Is the controller back panel OK LED off? Answer Possible Reasons Actions No System functioning properly. No action required. Yes The controller module is not powered on. • Check that the controller module is fully inserted and latched in place, and that the enclosure is powered on. The controller module has failed. 50 Troubleshooting • Check the event log for specific information regarding the failure. Is the controller back panel Fault/Service Required LED amber? Answer Possible Reasons Actions No System functioning properly. No action required. Yes (blinking) One of the following errors occurred: • Restart this controller from the other controller using SMU or the CLI. • Hardware-controlled power-up error • Remove the controller and reinsert it. • Cache flush error • Replace the controller. • Contact an authorized service provider for assistance. • Cache self-refresh error Are both disk drive module LEDs off (Online/Activity and Fault/UID)? Answer Possible Reasons Actions Yes • There is no power. • Check that the drive is fully inserted and latched in place, and that the enclosure is powered on. • The drive is offline. • The drive is not configured. Is the disk drive module Fault/UID LED blinking amber? Answer Possible Reasons Actions No, but the The drive is rebuilding. Online/Activity LED is blinking. No action required. Yes, and the The drive is offline. A predictive failure Online/Activity alert may have been received for this LED is off. device. • Check the event log for specific information regarding the fault. CAUTION: Do not remove a drive that is rebuilding. Removing a drive might terminate the current operation and cause data loss. • Isolate the fault. • Contact an authorized service provider for assistance. Yes, and the The drive is active, but a predictive Online/Activity failure alert may have been received LED is blinking. for this device. • Check the event log for specific information regarding the fault. • Isolate the fault. • Contact an authorized service provider for assistance. HP StorageWorks P2000 G3 MSA System FC/iSCSI User Guide 51 Is a connected host port’s Host Link Status LED off? Answer Possible Reasons Actions No System functioning properly. No action required. (see Link LED note: page 64) Yes The link is down. • Check cable connections and reseat if necessary. • Inspect cables for damage. • Swap cables to determine if fault is caused by a defective cable. Replace cable if necessary. • Verify that the switch, if any, is operating properly. If possible, test with another port. • Verify that the HBA is fully seated, and that the PCI slot is powered on and operational. • In SMU, review event logs for indicators of a specific fault in a host data path component. • Contact an authorized service provider for assistance. • See Isolating a host-side connection fault on page 54. Is a connected port’s Expansion Port Status LED off? Answer Possible Reasons Actions No System functioning properly. No action required. Yes The link is down. • Check cable connections and reseat if necessary. • Inspect cable for damage. • Swap cables to determine if fault is caused by a defective cable. Replace cable if necessary. • In SMU, review event logs for indicators of a specific fault in a host data path component. • Contact an authorized service provider for assistance. • See Isolating a controller module expansion port connection fault on page 56 Is a connected port’s Network port link status LED off? 52 Answer Possible Reasons Actions No System functioning properly. No action required. Yes The link is down. Use standard networking troubleshooting procedures to isolate faults on the network. Troubleshooting Is the power supply’s AC Power Good LED off? Answer Possible Reasons Actions No System functioning properly. No action required. Yes The power supply is not receiving adequate power. • Verify that the power cord is properly connected and check the power source it is connected to. • Check that the power supply FRU is firmly locked into position. • Check the event log for specific information regarding the fault. • Isolate the fault. • Contact an authorized service provider for assistance. Is the drive enclosure back panel OK LED off? Answer Possible Reasons Actions No System functioning properly. No action required. Yes The power supply unit or a fan is operating at an unacceptable voltage/RPM level, or has failed. When isolating faults in the power supply, remember that the fans in both modules receive power through a common bus on the midplane, so if a power supply unit fails, the fans continue to operate normally. • Check that the power supply FRU is firmly locked into position. • Check that the AC cord is connected to a power source. • Check that the AC cord is connected to the power supply. Is the drive enclosure Fault/Service Required LED amber? Answer Possible Reasons Actions No System functioning properly. No action required. Yes (blinking) One of the following errors occurred: • Check the event log for specific information regarding the fault. • Hardware-controlled power-up error • Isolate the fault. • Cache flush error • Replace if necessary. • Contact an authorized service provider for assistance. • Cache self-refresh error Yes A fault occurred. If installing an I/O module FRU, the module has not gone online and likely failed its self-test. • Check the event log for specific information regarding the fault. • Isolate the fault. • Contact an authorized service provider for assistance. • Replace if necessary. • If installing an I/O module FRU, try removing and reinstalling the new I/O module, and check the event log for errors. HP StorageWorks P2000 G3 MSA System FC/iSCSI User Guide 53 Controller failure in a single-controller configuration Cache memory is flushed to CompactFlash in the case of a controller failure or power loss. During the write to CompactFlash process only the components needed to write the cache to the CompactFlash are powered by the super-capacitor. This process typically takes 60 seconds per 1 Gbyte of cache. After the cache is copied to CompactFlash, the remaining power left in the super-capacitor is used to refresh the cache memory. While the cache is being maintained by the super-capacitor, the Cache Status LED flashes at a rate of 1/10 second off and 9/10 second on. IMPORTANT: Transportable cache only applies to single-controller configurations. In dual controller configurations, there is no need to transport a failed controller’s cache to a replacement controller because the cache is duplicated between the controllers. If the controller has failed or does not start, is the Cache Status LED on/blinking? Answer Actions No, the Cache LED status is off, and the controller does not boot. If valid data is thought to be in Flash, see Transporting Cache; otherwise, replace the controller. No, the Cache Status LED is off, and the controller boots. The system is flushing data to disks. If the problem persists, replace the controller. Yes, at a strobe 1:10 rate - 1 Hz, and the controller doesn’t boot. See Transporting Cache. Yes, at a strobe 1:10 rate - 1 Hz, and the controller boots. The system is flushing data to disks. If the problem persists, replace the controller. Yes, at a blink 1:1 rate - 1 Hz, and the controller doesn’t boot. See Transporting Cache. Yes, at a blink 1:1 rate - 1 Hz, and the controller boots. The system is flushing data to disks. If the problem persists, replace the controller. Transporting Cache To preserve the existing data stored in the CompactFlash, you must transport the CompactFlash from the failed controller to a replacement controller using a procedure outlined in the HP StorageWorks P2000 G3 MSA System controller replacement instructions, shipped with the replacement controller. Failure to use this procedure will result in the loss of data stored in the cache module. CAUTION: Remove the controller only after the copy process is complete, which is indicated by the Cache Status LED being off. Isolating a host-side connection fault During normal operation, when a controller module host port is connected to a data host, the port’s host link status LED and host link activity LED are green. If there is I/O activity, the host activity LED blinks green. If data hosts are having trouble accessing the storage system, and you cannot locate a specific fault or cannot access the event logs, use the following procedure. This procedure requires scheduled downtime. IMPORTANT: Do not perform more than one step at a time. Changing more than one variable at a time can complicate the troubleshooting process. 54 Troubleshooting Host-side connection trouble shooting featuring FC host ports The procedure below apples to P2000 G3 MSA controller enclosures employing the small form factor pluggable (SFP) transceiver connector in Fibre Channel host interface ports. 1. Halt all I/O to the storage system. 2. Check the host activity LED. If there is activity, halt all applications that access the storage system. 3. Reseat the SFP and FC cable and inspect for damage. Is the host link status LED on? • Yes – Monitor the status to ensure that there is no intermittent error present. If the fault occurs again, clean the connections to ensure that a dirty connector is not interfering with the data path. • No – Proceed to the next step. 4. Move the SFP and cable to a port with a known good link status. This step isolates the problem to the external data path (SFP, host cable, and host-side devices) or to the controller module port. Is the host link status LED on? • Yes – You now know that the host cable, and host-side devices are functioning properly. Return the cable to the original port. If the link status LED remains off, you have isolated the fault to the controller module’s port. Replace the controller module. • No – Proceed to the next step. 5. Swap the SFP with the known good one. Is the host line status LED on? • Yes – You have isolated the fault to the SFP. Replace the SFP. • No – Proceed to the next step. 6. Re-insert the original SFP and swap the cable with a known good one. Is the host link status LED on? • Yes – You have isolated the fault to the cable. Replace the cable. • No – Proceed to the next step. 7. Verify that the switch, if any, is operating properly. If possible, test with another port. 8. Verify that the HBA is fully seated, and that the PCI slot is powered on and operational. 9. Replace the HBA with a known good HBA, or move the host side cable and SFP to a known good HBA. Is the host link status LED on? • Yes – You have isolated the fault to the HBA. Replace the HBA. • No – It is likely that the controller module needs to be replaced. 10. Move the cable and SFP back to its original port. Is the host link status LED on? • No – The controller module’s port has failed. Replace the controller module. • Yes – Monitor the connection for a period of time. It may be an intermittent problem, which can occur with SFPs, damaged cables, and HBAs. General host-side connection trouble shooting The procedure below apples to P2000 G3 MSA controller enclosures configured with iSCSI host interface ports. 1. Halt all I/O to the storage system. 2. Check the host activity LED. If there is activity, halt all applications that access the storage system. 3. Reseat the cable and inspect for damage. Is the host link status LED on? HP StorageWorks P2000 G3 MSA System FC/iSCSI User Guide 55 • Yes – Monitor the status to ensure that there is no intermittent error present. If the fault occurs again, clean the connections to ensure that a dirty connector is not interfering with the data path. • No – Proceed to the next step. 4. Move the cable to a port with a known good link status. This step isolates the problem to the external data path (host cable and host-side devices) or to the controller module port. Is the host link status LED on? • Yes – You now know that the host cable, and host-side devices are functioning properly. Return the cable to the original port. If the link status LED remains off, you have isolated the fault to the controller module’s port. Replace the controller module. • No – Proceed to the next step. 5. Verify that the switch, if any, is operating properly. If possible, test with another port. 6. Verify that the HBA is fully seated, and that the PCI slot is powered on and operational. 7. Replace the HBA with a known good HBA, or move the host side cable to a known good HBA. Is the host link status LED on? • Yes – You have isolated the fault to the HBA. Replace the HBA. • No – It is likely that the controller module needs to be replaced. 8. Move the cable back to its original port. Is the host link status LED on? • No – The controller module’s port has failed. Replace the controller module. • Yes – Monitor the connection for a period of time. It may be an intermittent problem, which can occur with damaged cables and HBAs. Isolating a controller module expansion port connection fault During normal operation, when a controller module’s expansion port is connected to a drive enclosure, the expansion port status LED is green. If the connected port’s expansion port LED is off, the link is down. Use the following procedure to isolate the fault. This procedure requires scheduled downtime. NOTE: Do not perform more than one step at a time. Changing more than one variable at a time can complicate the troubleshooting process. 1. Halt all I/O to the storage system. 2. Check the host activity LED. If there is activity, halt all applications that access the storage system. 3. Reseat the expansion cable, and inspect it for damage. Is the expansion port status LED on? • Yes – Monitor the status to ensure there is no intermittent error present. If the fault occurs again, clean the connections to ensure that a dirty connector is not interfering with the data path. • No – Proceed to Step 4. 4. Move the expansion cable to a port on the RAID enclosure with a known good link status. This step isolates the problem to the expansion cable or to the controller module’s expansion port. Is the expansion port status LED on? • Yes – You now know that the expansion cable is good. Return cable to the original port. If the expansion port status LED remains off, you have isolated the fault to the controller module’s expansion port. Replace the controller module. • No – Proceed to the next step. 5. Move the expansion cable back to the original port on the controller enclosure. 56 Troubleshooting 6. Move the expansion cable on the drive enclosure to a known good expansion port on the drive enclosure. Is the expansion port status LED on? • Yes – You have isolated the problem to the drive enclosure’s port. Replace the expansion module. • No – Proceed to Step 7. 7. Replace the cable with a known good cable, ensuring the cable is attached to the original ports used by the previous cable. Is the host link status LED on? • Yes – Replace the original cable. The fault has been isolated. • No – It is likely that the controller module needs to be replaced. Resolving voltage and temperature warnings 1. Check that all of the fans are working by making sure each power supply’s DC Voltage/Fan Fault/Service Required LED is off or by using SMU to check for yellow yield icon hardware warnings. (In the Configuration View panel, right click the enclosure and click View > Overview.) 2. Make sure that all modules are fully seated in their slots and that their latches are locked. 3. Make sure that no slots are left open for more than two minutes. If you need to replace a module, leave the old module in place until you have the replacement or use a blank module to fill the slot. Leaving a slot open negatively affects the airflow and can cause the enclosure to overheat. 4. Try replacing each power supply one at a time. 5. Replace the controller modules one at a time. Sensor locations The storage system monitors conditions at different points within each enclosure to alert you to problems. Power, cooling fan, temperature, and voltage sensors are located at key points in the enclosure. In each controller module and expansion module, the enclosure management processor (EMP) monitors the status of these sensors to perform SCSI enclosure services (SES) functions. The following sections describe each element and its sensors. Power supply sensors Each enclosure has two fully redundant power supplies with load-sharing capabilities. The power supply sensors described in the following table monitor the voltage, current, temperature, and fans in each power supply. If the power supply sensors report a voltage that is under or over the threshold, check the input voltage. Table 8 Power supply sensors Description Event/Fault ID LED condition Power supply 1 Voltage, current, temperature, or fan fault Power supply 2 Voltage, current, temperature, or fan fault Cooling fan sensors Each power supply includes two fans. The normal range for fan speed is 4000 to 6000 RPM. When a fan’s speed drops below 4000 RPM, the EMP considers it a failure and posts an alarm in the storage system’s event log. The following table lists the description, location, and alarm condition for each fan. If HP StorageWorks P2000 G3 MSA System FC/iSCSI User Guide 57 the fan speed remains under the 4000 RPM threshold, the internal enclosure temperature may continue to rise. Replace the power supply reporting the fault. Table 9 Cooling fan sensor descriptions Description Location Event/Fault ID LED condition Fan 1 Power supply 1 < 4000 RPM Fan 2 Power supply 1 < 4000 RPM Fan 3 Power supply 2 < 4000 RPM Fan 4 Power supply 2 < 4000 RPM During a shutdown, the cooling fans do not shut off. This allows the enclosure to continue cooling. Temperature sensors Extreme high and low temperatures can cause significant damage if they go unnoticed. Each controller module has six temperature sensors. Of these, if the CPU or FPGA temperature reaches a shutdown value, the controller module is automatically shut down. Each power supply has one temperature sensor. When a temperature fault is reported, it must be remedied as quickly as possible to avoid system damage. This can be done by warming or cooling the installation location. Table 10 Controller module temperature sensors Description Normal operating Warning range operating range Critical operating range Shutdown values CPU temperature 3–88°C 0–3°C, 88–90°C > 90°C 0°C 100°C FPGA temperature 3–97°C 0–3°C, 97–100°C None 0°C 100°C Onboard temperature 1 0–70°C None None None Onboard temperature 2 0–70°C None None None Onboard temperature 3 (Capacitor temperature) 0–70°C None None None CM temperature 5–50°C <=5°C, >= 50°C <=0°C, >= 55°C None When a power supply sensor goes out of range, the Fault/ID LED illuminates amber and an event is logged to the event log. Table 11 Power supply temperature sensors 58 Description Normal operating range Power Supply 1 temperature –10–80°C Power Supply 2 temperature –10–80°C Troubleshooting Power supply module voltage sensors Power supply voltage sensors ensure that an enclosure’s power supply voltage is within normal ranges. There are three voltage sensors per power supply. Table 12 Voltage sensor descriptions Sensor Event/Fault LED condition Power supply 1 voltage, 12V < 11.00V > 13.00V Power supply 1 voltage, 5V < 4.00V > 6.00V Power supply 1 voltage, 3.3V < 3.00V > 3.80V HP StorageWorks P2000 G3 MSA System FC/iSCSI User Guide 59 60 Troubleshooting A LED descriptions Front panel LEDs Left ear Right ear P2000 4 7 10 3 6 9 12 1 4 1 2 3 5 6 Left ear Right ear P2000 4 1 2 3 5 6 LED Description Definition 1 Enclosure ID Green — On Enables you to correlate the enclosure with logical views presented by management software. Sequential enclosure ID numbering of controller enclosures begins with the integer 1. The enclosure ID for an attached drive enclosure is nonzero. 2 Disk drive Online/Activity See Table 13 on page 62, Disk drive LED combinations. 3 Disk drive Fault/UID See Table 13 on page 62, Disk drive LED combinations. 4 Unit Identification (UID) Blue — Identified. Off — Identity LED off. 5 Heartbeat Green — The enclosure is powered on with at least one power supply operating normally. Off — Both power supplies are off; the system is powered off. 6 Fault ID Amber — Fault condition exists. The event has been identified, but the problem needs attention. Off — No fault condition exists. HP StorageWorks P2000 G3 MSA System FC/iSCSI User Guide 61 Disk drive LEDs 3.5” LFF disk drive 2 1 2.5” SFF disk drive 2 LED Description 1 Fault/UID (amber/blue) 2 Online/Activity (green) Table 13 62 1 Disk drive LED combinations Online/Activity (green) Fault/UID (amber/blue) Description On Off Normal operation. The drive is online, but it is not currently active. Blinking irregularly Off The drive is active and operating normally. Off Amber; blinking regularly (1 Hz) Offline; the drive is not being accessed. A predictive failure alert may have been received for this device. Further investigation is required. On Amber; blinking regularly (1 Hz) Online; possible I/O activity. A predictive failure alert may have been received for this device. Further investigation is required. Blinking irregularly Amber; blinking regularly (1 Hz) The drive is active, but a predictive failure alert may have been received for this drive. Further investigation is required. Off Amber; solid1 Offline; no activity. A failure or critical fault condition has been identified for this drive. Off Blue; solid Offline. The drive has been selected by a management application (SMU). On or blinking Blue; solid The controller is driving I/O to the drive, and it has been selected by a management application (SMU). LED descriptions Table 13 Disk drive LED combinations (continued) Online/Activity (green) Fault/UID (amber/blue) Blinking regularly (1 Hz) Off Description CAUTION: Do not remove the drive. Removing a drive may terminate the current operation and cause data loss. The drive is rebuilding. Off Off Either there is no power, the drive is offline, or the drive is not configured. 1. This Fault/UID state can indicate that the disk is a leftover. The fault may involve metadata on the disk, rather than the disk itself. See the Clearing disk metadata topic in the reference guide or SMU online help. Rear panel LEDs P2000 G3 MSA System FC/iSCSI LFF and P2000 G3 MSA System FC/iSCSI SFF 3 1 4 LINK iSCSI 3 iSCSI 4 ACT 5 6 7 1 LINK ACT 6Gb/s SERVICE 2,4G 8G CACHE 2,4G FC 1 FC 2 LINK CLI CLI HOST 8G iSCSI 3 iSCSI 4 ACT LINK ACT 6Gb/s SERVICE 2,4G 8G 2 CACHE 2,4G FC 1 FC 2 CLI CLI HOST 8G 89 : q LED Description Definition 1 Power supply LEDs See Power supply LEDs on page 67. 2 Host 2/4/8 Gb FC)) Link Status/ Link Activity Green — The port is connected and the link is up. 2,4G LED illuminates — link speed is 2 or 4-Gbps 8G LED illuminates — link speed is 8-Gbps Both LEDs off — link speed is 1-Gbps1 Blink — no link detected 3 Host 1 Gb iSCSI) Link Status On — The port is connected and the link is up. Off — The port is empty or the link is down. Link Activity Blinking green — Link has I/O activity. Off — Link is idle. 4 OK to Remove Off — The controller module is not prepared for removal. Blue — The controller module is prepared for removal. 5 Unit Locator Off — Normal operation. Blinking white — Physically identifies the controller module. 6 FRU OK Off — Controller module is not OK. Blinking green — System is booting. Green — Controller module is operating normally. 7 Fault/Service Required Amber — A fault has been detected or a service action is required. Blinking amber — Hardware-controlled powerup or a cache flush or restore error. HP StorageWorks P2000 G3 MSA System FC/iSCSI User Guide 63 LED Description Definition 8 Network Port Link Status Off — The Network port is not connected or the link is down. Green — The Network link is up. 9 Network Port Activity Off — The Ethernet link has no I/O activity. Blinking green — The Ethernet link has I/O activity. 10 Cache Status Green — Cache is dirty (contains unwritten data) and operation is normal. Off — In a working controller, cache is clean (contains no unwritten data). Blinking green — A CompactFlash flush or cache self-refresh is in progress. Indicates cache activity (See also If the controller has failed or does not start, is the Cache Status LED on/blinking? on page 54). If the LED is blinking evenly, a cache flush is in progress. When a controller module loses power and write cache is dirty (contains data that has not been written to disk), the super-capacitor pack provides backup power to flush (copy) data from write cache to CompactFlash memory. When cache flush is complete, the cache transitions into self-refresh mode. If the LED is blinking momentarily slowly, the cache is in a self-refresh mode. In self-refresh mode, if primary power is restored before the backup power is depleted (3–30 minutes, depending on various factors), the system boots, finds data preserved in cache, and writes it to disk. This means the system can be operational within 30 seconds, and before the typical host I/O time-out of 60 seconds, at which point system failure would cause host-application failure. If primary power is restored after the backup power is depleted, the system boots and restores data to cache from CompactFlash, which can take about 90 seconds. The cache flush and self-refresh mechanism is an important data protection feature; essentially four copies of user data are preserved: one in each controller’s cache and one in each controller’s CompactFlash. 11 1 Expansion Port Status Off — The port is empty or the link is down. On — The port is connected and the link is up. The 8 Gb SFP modules do not support 1 Gbps link speeds. NOTE: Once a Link Status LED is lit, it remains so, even if the controller is shutdown via SMU or CLI. When a controller is shutdown or otherwise rendered inactive —its Link Status LED remains illuminated—falsely indicating that the controller can communicate with the host. Though a link exists between the host and the chip on the controller, the controller is not communicating with the chip. To reset the LED, the controller must be properly power-cycled (see Accessing SMU on page 47). 64 LED descriptions P2000 6Gb 3.5” 12-drive enclosure 1 2 1 0 IN 0 IN 3 0 OUT 0 OUT 4 56 7 LED Description Definition 1 Power supply LEDs See Power supply LEDs on page 67. 2 Unit Locator Off — Normal operation. Blinking white— Physically identifies the expansion module. 3 OK to Remove Not implemented. 4 Fault/Service Required Amber — A fault has been detected or a service action is required. Blinking amber — Hardware-controlled powerup or a cache flush or restore error. 5 FRU OK Green — Expansion module is operating normally. Blinking green — System is booting. Off — Expansion module is not OK. 6 SAS In Port Status Green — Port link is up and connected. Off — Port is empty or link is down. 7 SAS Out Port Status Green — Port link is up and connected. Off — Port is empty or link is down. HP StorageWorks P2000 G3 MSA System FC/iSCSI User Guide 65 MSA2000 3Gb 3.5" 12-drive enclosure 1 2 1 0 0 3 4 5 6 7 LED Description Definition 1 Power supply LEDs See Power supply LEDs on page 67. 2 Unit Locator Off — Normal operation. Blinking white— Physically identifies the expansion module. 3 SAS In Port Status Green — Port link is up and connected. Off — Port is empty or link is down. 4 OK to Remove Not implemented. 5 Fault/Service Required Amber — A fault has been detected or a service action is required. Blinking amber — Hardware-controlled powerup or a cache flush or restore error. 6 FRU OK Green — Expansion module is operating normally. Blinking green — System is booting. Off — Expansion module is not OK. 7 SAS Out Port Status Green — Port link is up and connected. Off — Port is empty or link is down. MSA70 3Gb drive enclosure The HP P2000 G3 MSA System FC/iSCSI controllers can also be attached to an MSA70 3Gb drive enclosure running firmware version 2.18 or later. For information about the MSA70 3Gb drive enclosure, including detailed steps to upgrade the firmware, see the HP StorageWorks 70 Modular Smart Array Enclosure User Guide located on the MSA2000 G2 Software Support/Documentation CD shipped with your product, or at http://hp.com/support/manuals. D2700 6Gb drive enclosure P2000 G3 MSA System controllers support D2700 6Gb drive enclosures. For information about P2000 G3 MSA System products, visit http://www.hp.com/go/p2000. Select MSA Drive Enclosures, select your drive enclosure, select Support > HP Support & Drivers from the right side of the page, select your product name, and select Manuals. 66 LED descriptions Power supply LEDs Power redundancy is achieved through two independent load-sharing power supplies. In the event of a power supply failure, or the failure of the power source, the storage system can operate continuously on a single power supply. Greater redundancy can be achieved by connecting the power supplies to separate circuits. DC power supplies are equipped with a power switch. AC power supplies may or may not have a power switch (model shown below has no power switch). Whether a power supply has a power switch is significant to powering on/off. AC model 1 1 2 2 DC model LED Description Definition 1 Input Source Power Good Green — Power is on and input voltage is normal. Off — Power is off or input voltage is below the minimum threshold. 2 Voltage/Fan Fault/Service Required Amber — Output voltage is out of range or a fan is operating below the minimum required RPM. Off — Output voltage is normal. NOTE: See Powering on/powering off on page 28 for information on power-cycling enclosures. HP StorageWorks P2000 G3 MSA System FC/iSCSI User Guide 67 68 LED descriptions B Environmental requirements and specifications Safety requirements Install the system in accordance with the local safety codes and regulations at the facility site. Follow all cautions and instructions marked on the equipment. Also, refer to the documentation included with your product’s ship kit. Site requirements and guidelines The following sections provide requirements and guidelines that you must address when preparing your site for the installation. When selecting an installation site for the system, choose a location not subject to excessive heat, direct sunlight, dust, or chemical exposure. These conditions greatly reduce the system’s longevity and might void your warranty. Site wiring and AC power requirements The following are required for all installations using AC power supplies: • All AC mains and supply conductors to power distribution boxes for the rack-mounted system must be enclosed in a metal conduit or raceway when specified by local, national, or other applicable government codes and regulations. • Ensure that the voltage and frequency of your power source match the voltage and frequency inscribed on the equipment’s electrical rating label. • To ensure redundancy, provide two separate power sources for the enclosures. These power sources must be independent of each other, and each must be controlled by a separate circuit breaker at the power distribution point. • The system requires voltages within minimum fluctuation. The customer-supplied facilities’ voltage must maintain a voltage with not more than ± 5 percent fluctuation. The customer facilities must also provide suitable surge protection. • Site wiring must include an earth ground connection to the AC power source. The supply conductors and power distribution boxes (or equivalent metal enclosure) must be grounded at both ends. • Power circuits and associated circuit breakers must provide sufficient power and overload protection. To prevent possible damage to the AC power distribution boxes and other components in the rack, use an external, independent power source that is isolated from large switching loads (such as air conditioning motors, elevator motors, and factory loads). Site wiring and DC power requirements The following are required for all installations using DC power supplies: • All DC mains and supply conductors to power distribution boxes for the rack-mounted system must comply with local, national, or other applicable government codes and regulations. • Ensure that the voltage of your power source matches the voltage inscribed on the equipment’s electrical label. • To ensure redundancy, provide two separate power sources for the enclosures. These power sources must be independent of each other, and each must be controlled by a separate circuit breaker at the power distribution point. • The system requires voltages within minimum fluctuation. The customer-supplied facilities’ voltage must maintain a voltage within the range specified on the equipment’s electrical rating label. The customer facilities must also provide suitable surge protection. • Site wiring must include an earth ground connection to the DC power source. Grounding must comply with local, national, or other applicable government codes and regulations. • Power circuits and associated circuit breakers must provide sufficient power and overload protection. HP StorageWorks P2000 G3 MSA System FC/iSCSI User Guide 69 Weight and placement guidelines Refer to Physical requirements on page 71 for detailed size and weight specifications. • The weight of an enclosure depends on the number and type of modules installed. • Ideally, use two people to lift an enclosure. However, one person can safely lift an enclosure if its weight is reduced by removing the power supply modules and disk drive modules. • Do not place enclosures in a vertical position. Always install and operate the enclosures in a horizontal orientation. • When installing enclosures in a rack, make sure that any surfaces over which you might move the rack can support the weight. To prevent accidents when moving equipment, especially on sloped loading docks and up ramps to raised floors, ensure you have a sufficient number of helpers. Remove obstacles such as cables and other objects from the floor. • To prevent the rack from tipping, and to minimize personnel injury in the event of a seismic occurrence, securely anchor the rack to a wall or other rigid structure that is attached to both the floor and to the ceiling of the room. Electrical guidelines • These enclosures work with single-phase power systems having an earth ground connection. To reduce the risk of electric shock, do not plug an enclosure into any other type of power system. Contact your facilities manager or a qualified electrician if you are not sure what type of power is supplied to your building. • Enclosures are shipped with a grounding-type (three-wire) power cord. To reduce the risk of electric shock, always plug the cord into a grounded power outlet. • Do not use household extension cords with the enclosures. Not all power cords have the same current ratings. Household extension cords do not have overload protection and are not meant for use with computer systems. Ventilation requirements Refer to Environmental requirements on page 72 for detailed environmental requirements. • Do not block or cover ventilation openings at the front and rear of an enclosure. Never place an enclosure near a radiator or heating vent. Failure to follow these guidelines can cause overheating and affect the reliability and warranty of your enclosure. • Leave a minimum of 6 inches (15 cm) at the front and back of each enclosure to ensure adequate airflow for cooling. No cooling clearance is required on the sides, top, or bottom of enclosures. • Leave enough space in front and in back of an enclosure to allow access to enclosure components for servicing. Removing a component requires a clearance of at least 15 inches (37 cm) in front of and behind the enclosure. Cabling requirements • Keep power and interface cables clear of foot traffic. Route cables in locations that protect the cables from damage. • Route interface cables away from motors and other sources of magnetic or radio frequency interference. • Stay within the cable length limitations. Management host requirements A local management host with at least one serial port connection is recommended for the initial installation and configuration of a controller enclosure. After you configure one or both of the controller modules with an Internet Protocol (IP) address, you then use a remote management host on an Ethernet network to configure, manage, and monitor. 70 Environmental requirements and specifications NOTE: Connections to this device must be made with shielded cables with metallic RFI/EMI connector hoods in order to maintain compliance with FCC Rules and Regulations. Physical requirements The floor space at the installation site must be strong enough to support the combined weight of the rack, controller enclosures, expansion enclosures, and any additional equipment. The site also requires sufficient space for installation, operation, and servicing the enclosures, and also requires sufficient ventilation to allow a free flow of air to all enclosures. Table 14 and Table 15 list enclosure dimensions and weights. Weights are based on an enclosure having a full complement of disk drives, two controller or expansion modules, and two power supplies installed. “2U12” denotes the LFF enclosure and “2U24” denotes the SFF enclosure. Table 14 Rackmount enclosure dimensions . Specifications Rackmount 2U Height (y-axis) 3.45 inches (8.7 cm) Width (x-axis): • Chassis only 17.6 inches (44.7 cm) • Chassis with bezel ear caps 18.9 inches (47.9 cm) Depth (z-axis): SFF drive enclosure (2U24) • • Back of chassis ear to controller latch Front of chassis ear to back of cable bend 20.7 inches (52.6 cm) 23.6 inches (59.9 cm) LFF drive enclosure (2U12) • • Back of chassis ear to controller latch Front of chassis ear to back of cable bend Table 15 . 23.7 inches (60.2 cm) 26.4 inches (67.1 cm) Rackmount enclosure weights Specifications Rackmount P2000 G3 MSA SFF controller enclosure 23.0 lb (10.4 kg) [chassis] • • Chassis with FRUs (no disks)1,2 Chassis with FRUs (including disk)1,3 P2000 G3 MSA LFF controller enclosure • • disks)1,2 Chassis with FRUs (no Chassis with FRUs (including disks)1,3 MSA2000 3.5" 12-drive enclosure (12 disks) • • Chassis with FRUs (no disks)1,2 Chassis with FRUs (including disks)1,3 P2000 6Gb 3.5” drive enclosure (12 disks) • • Chassis with FRUs (no disks)1,2 Chassis with FRUs (including disks)1,3 48.0lb (21.7 kg) 60.0 lb (27.2 kg) 22.0 lb (9.9 kg) [chassis] 47.0 lb (21.3 kg) 68.0 lb (30.8 kg) 22.0 lb (9.9 kg) [chassis] 47.0 lb (21.3 kg) 68.0 lb (30.8 kg) 22.0 lb (9.9 kg) [chassis] 47.0 lb (21.3 kg) 68.0 lb (30.8 kg) 1 Weights shown are nominal, and subject to variances. may vary due to different power supplies, IOMs, and differing calibrations between scales. 3 Weights may vary due to actual number and type of disk drives (SAS, SATA, SSD) installed. 2Weights HP StorageWorks P2000 G3 MSA System FC/iSCSI User Guide 71 Environmental requirements Table 16 Operating environmental specifications Specification Range Altitude To 9842 feet (3000 meters), derate 35.6ºF (2ºC) for every 3281 feet (1 km) up to 9842 feet (3000 meters) Relative humidity 10% to 90% RH, 104ºF (40ºC) non condensing Temperature 41ºF to 104ºF (5ºC to 40ºC) Shock 5.0 g, 10 ms, half-sine Vibration 0.5 g, 1 octave/minute, 5 Hz to 500 Hz to 5 Hz, swept-sine Electrical requirements Site wiring and power requirements Each enclosure has two power supply modules for redundancy. If full redundancy is required, use a separate power source for each module. The AC power supply unit in each power supply module is auto-ranging and is automatically configured to an input voltage range from 88–264 VAC with an input frequency of 47–63 Hz. The power supply modules meet standard voltage requirements for both U.S. and international operation. The power supply modules use standard industrial wiring with line-to-neutral or line-to-line power connections. Power cord requirements Each enclosure equipped with AC power supply modules requires two AC power cords that are appropriate for use in a typical outlet in the destination country. Each power cord connects one of the power supply modules to an independent, external power source. To ensure power redundancy, connect the two suitable power cords to two separate circuits; for example, to one commercial circuit and one uninterruptible power source (UPS). 72 Environmental requirements and specifications C Electrostatic discharge Preventing electrostatic discharge To prevent damaging the system, be aware of the precautions you need to follow when setting up the system or handling parts. A discharge of static electricity from a finger or other conductor may damage system boards or other static-sensitive devices. This type of damage may reduce the life expectancy of the device. To prevent electrostatic damage: • Avoid hand contact by transporting and storing products in static-safe containers. • Keep electrostatic-sensitive parts in their containers until they arrive at static-free workstations. • Place parts on a grounded surface before removing them from their containers. • Avoid touching pins, leads, or circuitry. • Always be properly grounded when touching a static-sensitive component or assembly. Grounding methods to prevent electrostatic discharge Several methods are used for grounding. Use one or more of the following methods when handling or installing electrostatic-sensitive parts: • Use a wrist strap connected by a ground card to a grounded workstation or computer chassis. Wrist straps are flexible straps with a minimum of 1 megohm ± 10 percent resistance in the ground cords. To provide proper ground, wear the strap snug against the skin. • Use heel straps, toe straps or boot straps at standing workstations. Wear the straps on both feet when standing on conductive floors or dissipating floor mats. • Use conductive field service tools. • Use a portable field service kit with a folding static-dissipating work mat. If you do not have any of the suggested equipment for proper grounding, have an authorized reseller install the part. For more information on static electricity or assistance with product installation, contact an authorized reseller. HP StorageWorks P2000 G3 MSA System FC/iSCSI User Guide 73 74 Electrostatic discharge Index Numerics 2U12 large form factor (LFF) enclosure 71 2U24 small form factor (SFF) enclosure 71 A accessing CLI (command line interface) 44 SMU (storage management utility) 47 web-posted documentation 11 audience 11 C cables Ethernet 40 FCC compliance statement 40, 71 Fibre Channel 38 routing requirements 70 SAS expansion cable requirements 25 shielded 40, 71 USB for CLI 44 cabling connecting controller and drive enclosures 24 direct attach configurations 38 Remote Snap replication 40 switch attach configurations 40 cache read ahead 20 self-refresh mode 64 write-back (write-through) 20 clearance requirements service 70 ventilation 70 command line interface (CLI) connecting USB cable to CLI port 45 using to set controller IP addresses 44 CompactFlash transporting 21 components controller module face plate P2000 G3 MSA System FC/iSCSI 18 P2000 G3 MSA System FC/iSCSI rear panel 19 AC PSU 19 CLI port (RS-232) 19 CLI port (USB) 19 DC power switch 19 DC PSU 19 expansion port 19 host ports (FC) 19 host ports (iSCSI) 19 network port 19 service port 19 USB Type A (reserved for future use) 19 supported drive enclosures D2700 6 Gb drive enclosure 20 MSA2000 3Gb drive enclosure 20 MSA70 3Gb drive enclosure 20 P2000 6Gb drive enclosure 20 configuring direct attach configurations 38 Remote Snap replication 40 switch attach configurations 40 connections verify 33 console requirement 70 controller enclosures connecting to data hosts 37 connecting to remote management hosts 40 conventions document 12 D data hosts defined 37 optional software 37 system requirements 37 DHCP server 44 disk drive slot numbering LFF enclosure 18 SFF enclosure 18 document conventions 12 prerequisite knowledge 11 related documentation 11 documentation, HP web site 11 E electromagnetic compatibility (EMC) 69 electrostatic discharge grounding methods 73 precautions 73 enclosure cabling 24 dimensions 71 IDs, correcting 50 initial configuration 43 input frequency requirement 72 input voltage requirement 72 installation checklist 23 site requirements 71 troubleshooting 50 web-browser based configuring and provisioning 47 HP StorageWorks P2000 G3 MSA System FC/iSCSI User Guide 75 weight 71 Ethernet cables requirements 40 F faults isolating a host-side connection 54 expansion port connection fault 56 methodology 49 H help, obtaining 13 host interface ports FC host interface protocol loop topology 38 point-to-point protocol 38 SFP transceiver 38 iSCSI host interface protocol mutual CHAP 38 one-way CHAP 38 HP customer self-repair (CSR) 13 product warranty 13 related documentation 11 Subscriber’s choice web site 13 technical support 13 web sites 14 humidity operating range 72 I IDs, correcting for enclosure 50 installing enclosures installation checklist 23 IP addresses setting using CLI 44 setting using DHCP 44 L LEDs disk drive 62 Fault/UID 62 Online/Activity 62 enclosure front panel 61 Enclosure ID 61 Fault ID 61 Fault/UID 61 Heartbeat 61 Online/Activity 61 Unit Identification (UID) 61 P2000 G3 MSA System FC/iSCSI rear panel Cache Status 64 Expansion Port Status 64 Fault/Service Required 63 FC Host Link Status/Activity 63 FRU OK 63 iSCSI Host Link Status/Activity 63 76 Network Port Activity 64 Network Port Link Status 64 OK to Remove 63 Power supply 63 Unit Locator 63 power supply unit Input Source Power Good 67 Voltage/Fan Fault/Service Required 67 supported drive enclosures (expansion) MSA2000 3Gb drive enclosure rear panel Power supply 66 MSA2000 rear panel Fault/Service Required 66 FRU OK 66 OK to Remove 66 SAS In Port Status 66 SAS Out Port Status 66 Unit Locator 66 P2000 G3 6Gb rear panel Fault/Service Required 65 FRU OK 65 OK to Remove 65 Power supply 65 SAS In Port Status 65 SAS Out Port Status 65 Unit Locator 65 local management host requirement 70 M MPIO DSM, obtaining 37 O operating ranges, environmental 72 P P2000 Family SCSI Enclosure Services (SES) driver 37 physical requirements 71 power cord requirements 72 power cycle power off 34, 35 power on 33, 35 power supply AC power requirements 69 DC power requirements 69 site wiring requirements 69 prerequisite knowledge 11 R regulatory compliance notices shielded cables 40, 71 related documentation 11 requirements cabling 25 clearance 70 Ethernet cables 40 host system 37 physical 71 ventilation 70 RFI/EMI connector hoods 40, 71 S safety precautions 69 sensors locating 57 power supply 57 temperature 58 voltage 59 shock operating range 72 site planning EMC 69 local management host requirement 70 physical requirements 71 safety precautions 69 SMU accessing web-based management interface 47 defined 47 getting started 47 Remote Snap replication 40 storage system configuring and provisioning 47 Subscriber’s choice, HP 13 super-capacitor pack 21 switch attach configurations 40 T technical support, HP 13 temperature operating range 72 troubleshooting 49 controller failure, single controller configuration 54 correcting enclosure IDs 50 enclosure does not initialize 50 expansion port connection fault 56 host-side connection fault 55 using system LEDs 50 V ventilation requirements 70 vibration operating range 72 W warnings rack stability 13 voltage and temperature 57 web sites HP documentation 11 HP Subscriber’s choice 13 HP StorageWorks P2000 G3 MSA System FC/iSCSI User Guide 77 78