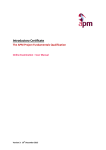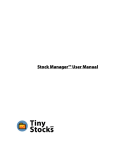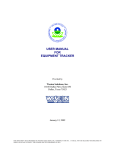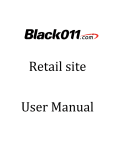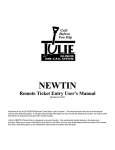Download User guide - EBIZ Systems
Transcript
Outlook Web Access (OWA) User guide TABLE OF CONTENTS WHAT’S NEW IN OWA 2003?..............................................................................2 General .............................................................................................................2 Inbox and Message Composition ......................................................................2 Tasks.................................................................................................................2 INTRODUCTION TO OWA...................................................................................3 Web-Based E-Mail basics .................................................................................3 Mailbox Limits....................................................................................................3 How to get Help.................................................................................................3 USING OWA – LOGGING ON ..............................................................................4 BASIC NAVIGATION ............................................................................................5 OWA Menu Bar .................................................................................................6 READING MAIL AND INBOX NAVIGATION ........................................................7 COMPOSING AND SENDING MESSAGES.......................................................10 New Messages................................................................................................10 Message Attachments.....................................................................................12 Message Options ............................................................................................13 Replying to and Forwarding Existing Messages..............................................15 E-MAIL RULES ...................................................................................................16 DELETED ITEMS ...............................................................................................18 CALENDAR AND APPOINTMENTS...................................................................19 Viewing the Calendar ......................................................................................19 Making New Appointments..............................................................................20 CONTACTS ........................................................................................................23 TASKS ................................................................................................................25 OPTIONS............................................................................................................27 Out of Office Assistant.....................................................................................27 Messaging Options..........................................................................................28 Reading Pane Options ....................................................................................29 Spelling Options ..............................................................................................29 E-Mail Security ................................................................................................29 Privacy and Junk E-Mail Prevention................................................................30 Appearance .....................................................................................................31 Date and Time Formats...................................................................................31 Calendar Options ............................................................................................31 Reminder Options ...........................................................................................32 Contact Options...............................................................................................32 Recover Deleted Items....................................................................................32 FILING AND MANAGING MESSAGES ..............................................................34 LOGGING OFF ...................................................................................................35 OWA User’s Guide Page 1 WHAT’S NEW IN OWA 2003? Below is a sneak preview of some of the new and improved features you will see as you use OWA 2003. All of these features are described in detail on the pages listed next to each. General The application has been re-designed to have a “Windows XP” look and feel. The Folders and Shortcuts menus have been combined into a single menu (Page 7). The Logoff command can be easily accessed from any window (Page 36). Inbox and Message Composition The Inbox now has a “2 Line View” option that allows you to view the message header information on two lines (Page 9). The preview pane can be displayed to the side of the messages instead of at the bottom of the page (Page 9). There is now integrated spell-check capability (Page 15 and 30). E-Mail rules can be set to automatically file e-mails based on specified criteria (Page 17). An auto-signature can be attached to all outgoing messages (Page 29). Powerful junk-mail features allow you to accept or reject incoming messages from specified senders (Page 31). Tasks The Task feature has been redesigned to mimic Outlook. Tasks can now be given due dates and reminders can be set (Page 26). OWA User’s Guide Page 2 INTRODUCTION TO OWA OWA stands for “Outlook Web Access”. It is a web-based version of Microsoft Outlook, the E-Mail application that we have used in the past. This document will introduce you to OWA and help you feel more comfortable using it and its many features. Web-Based E-Mail basics OWA is a web-based e-mail program. This means that you can access it from any computer that has a network connection: your client computer, home computer, and even a computer at a public place such as a coffee shop, library, or airport. Logging on is described in detail in the next section. Mailbox Limits Because there are a lot of people using our E-Mail system we have to put limitations on the amount of space you can use on the E-Mail server. Each person has a space limit of 5MB (megabytes) on the E-Mail server to store EMail messages and their attachments, contacts, calendar items, and tasks. You will receive warning messages when you approach and exceed this limit and if you take no action you will be locked out and will be unable to send or receive messages. Your 5MB limit includes everything that is stored in your deleted items and sent items folders. You must remember to manage these folders in addition to your Inbox. See “Filing and Managing Messages” at the end of this manual. How to get Help If you have questions about the use of a particular feature within OWA the application has an excellent on-line help feature. To access it simply click on the Help button on the toolbar at top of any screen within the application: OWA User’s Guide Page 3 USING OWA – LOGGING ON Te only thing you need to get off and running with OWA is a computer with a connection to the Internet. To start, make sure you are connected to the Internet (either through dial-up or through an existing network connection) then open up a web browser window. Internet Explorer is highly recommended for OWA, as the application may not display correctly in Netscape, AOL or other browsers. Depending on the speed of your Internet connection it may take a few minutes for the site to load. You will see a splash screen and a logon screen. You’ll type your Extranet ID into the User Name field on the logon window. HOWEVER, you have to type aspansrv\ first. This tells the server where you are logging in. Enter your password into the Password field, and click OK. Here’s an example of how to enter your user name and password. If your user name is doej and your password is doe123, type the following in the User Name field: aspansrv\jdoe And the following in the Password field: doe123 Once you click OK your Inbox will load. OWA User’s Guide Page 4 BASIC NAVIGATION The first screen you see once you logon to OWA will be your Inbox. You will see a menu bar down the left side of the screen and a smaller toolbar on the top of your Inbox. Everything you can do in OWA can be accessed from one of these two areas. The menu bar on the left side of the screen will stay the same regardless of the OWA feature you are using. The toolbar is specific to the feature (Inbox, calendar, etc) that you are currently viewing. OWA User’s Guide Page 5 OWA Menu Bar The OWA menu bar located on the left side of the screen gives you shortcut access to all of the OWA features. In the previous version of OWA this menu could be viewed in two different ways: folders or shortcuts. In this version the two menus have been combined into one. The button to the right of the Folders will refresh the view of the folders when it is clicked: This can be used to refresh the count of unread messages in the Inbox. The Folders view can be hidden by clicking on the up arrow button: When this button is clicked the folders pane will display as a blue space. The shortcuts at the bottom of the menu can be displayed as small buttons by clicking on the down arrow above the Inbox: When you click this the shortcuts will be displayed as follows: Click the Up Arrow above the shortcuts to revert to the large shortcuts view. OWA User’s Guide Page 6 READING MAIL AND INBOX NAVIGATION The OWA Inbox is similar to the Outlook Inbox. By default mail messages are displayed in order by date, with the most recent messages at the top of the list. You can sort by any of the fields in your inbox simply by clicking the column heading at the top of the screen. On the first click the column will sort in ascending order. The second click with sort the column in descending order. The sorted column will display with a small arrow pointing in the direction of the sort. To make the web pages faster to load OWA limits the number of E-Mail messages that display on the screen. If more messages exist in the Inbox than display on the screen, you will be able to use the arrow buttons above the Inbox to navigate to the next screen of messages. In addition, the Inbox toolbar has several other buttons that are useful for managing your mailbox. Here is an overview: Check for new mail. OWA checks for new mail on the E-Mail server every 4 minutes. If you’d like to check manually, click this button. Find. This will open up a search window that will allow you to search for specific text within all of your messages. Move to Folder. This will move selected messages to the folder of your choice. You can also create new folders during this process. Delete. This will delete the selected item(s) from your Inbox. OWA User’s Guide Page 7 View Preview Pane. This option will split your Inbox in two parts. The top/left portion will display the message list, and the bottom/right portion will display the contents of the selected message. Click on the down arrow to turn the preview pane on and off and to select where to display the pane. In addition, the Inbox toolbar allows you to select different views of the Inbox. Click on the View pull-down menu on the toolbar to select the different views. OWA will periodically check the E-Mail server to see if you have any new messages. When you do, a small “New Mail” icon will appear at the corner of your screen on top of the application you currently have open. In addition, a New Mail icon will also appear at the bottom of the OWA menu bar. Click on either icon to load the new messages. To read a message that is in your Inbox, double-click on it. The message will open in a new window with its own toolbar. When you have read the message you close it by clicking on the X at the top right of the window, or you can click on one of the toolbar buttons to reply, forward, print, move to a folder, or delete it. The blue up/down arrows will automatically move you to the previous or next message in your Inbox. OWA User’s Guide Page 8 Messages with attachments will display with a paperclip icon in the Inbox. To view the attachment right-mouse click on it and select Save Target As from the pop-up menu that appears. Important Note: If you select “Open” from the pop-up menu the document will display in a browser window and you will not be able to edit it. OWA User’s Guide Page 9 COMPOSING AND SENDING MESSAGES New Messages To create a new E-Mail message, simply click on the New button while viewing your Inbox. A blank message window will appear and you can type your message and subject line. To address the E-Mail you can either type in the E-Mail address in the proper format ([email protected]) or you can click on the To: field to display a copy of the TSB E-Mail address book. To choose a name simply type the first few letters of the Last name into the Display Name box and click Find when you are done. Highlight the desired name in the bottom of the window and click on To, CC, or BCC to add the E-Mail address. Click Close when you are done. OWA User’s Guide Page 10 Important Note: To be sure you have the right person you can click on the Properties button at the bottom right of the window to see the complete details for the selected address: OWA User’s Guide Page 11 If you know a portion of the employee’s name simply type as much as you know in the To: field and then click the Check Names button: A window will appear displaying matching names. Select the desired name from the list. When the E-Mail is complete and properly addressed, click on the Send button to send the message. If you are not ready to send the message, click on the Save button. This will save the E-Mail to your OWA Drafts folder. You can retrieve and send this message later by clicking on the Drafts folder, which is accessible from the Folders view of the OWA menu bar. Message Attachments If you wish to attach a document or other file to the E-Mail you are sending, either click on the Paperclip icon on the message toolbar or on the Attachments button underneath the subject line. Either one of these will open up the Attachments Window. OWA User’s Guide Page 12 Attaching documents using OWA takes a couple of steps. 1. Click the Browse button to choose the file you wish to attach. From the dialog box that appears select the desired file and click OK. 2. Click the Attach button to actually attach the file to your message. You must wait until the file name appears in the “Current File Attachments” box before you continue. 3. Repeat steps 1 and 2 for any additional files you wish to attach. 4. Click Close when you are done. Message Options When typing a message you have several options. Text Formatting You can change various aspects of the font and paragraphs by choosing from the options on the bottom message toolbar. You can change the font type, style, size, color, highlighting (bold, italic, etc.) alignment (right, left, center), indent, and also add bullets and numbering. OWA User’s Guide Page 13 High/Low Importance To mark a message with a high importance indicator (exclamation point) or low importance indicator (down arrow) click the appropriate button on the message toolbar. Spell-check Spell-check is a new feature in this version of OWA. The first time you initiate the spellchecker you must choose a language for the checker. In order for the spellchecker to operate correctly you must select English (United States). The spell-check feature works the same way as in other Microsoft applications. More spell-check options can be found in the Options window of OWA. OWA User’s Guide Page 14 More Message Options Click on the Options button to display more options. You can use the Tracking Options to receive a notification when the E-Mail message has been either delivered to the individual’s Inbox, or when the message has been read (or deleted without being read) by the individual. Note: Message tracking only works reliably when sending to another individual on the ASPAN E-Mail system. Replying to and Forwarding Existing Messages Replying to and Forwarding existing messages can be done in two ways. From the Inbox highlight the message you desire to reply to or forward and click on the appropriate button on the Inbox toolbar. Notes: If you select Reply to All, your message response will be sent to the sender and all of the recipients. This means that if you choose Reply to All when responding to a message that originally sent to a distribution list your response will be sent to all the distribution list members! If you choose Forward, any attachments to the original message will be sent to the new recipient. If you choose Reply or Reply to All, the attachments will not be sent. OWA User’s Guide Page 15 E-MAIL RULES This new feature in OWA 2003 allows you to automatically file messages in your Inbox or in sub-folders based on criteria that you setup. For example, if you have subscribed to an E-Mail list such as with JCAHO you can setup a rule to file all messages from JCAHO in a folder that you designate. To setup E-Mail rules click on the Rules shortcut on the left side of the screen. Click on New… to display the Rules setup window. You can file a message based on the From field or from words in the Subject Line. You can also file messages based on their importance flag (high, low, or normal). All three of these criteria can be used together. You can also file messages that have been sent to you and many other recipients (a distribution list). OWA User’s Guide Page 16 Then you should select the action that you want OWA to take. It can either move or copy it to a folder that you designate (by clicking on the Specified hyperlink and selecting the desired folder), delete it, or forward it to someone else. Forwarding a message to someone else can be useful if you go on vacation and need someone else to take care of important items (i.e. messages from your client) while you are away. Once you have made your selections and given your rule a name you should click Save and Close to save the rule. You can manage rules you’ve created from the main Rules window. OWA User’s Guide Page 17 DELETED ITEMS When you delete items from your Inbox they are moved into the Deleted Items folder. Deleted items from your Calendar, Tasks, and Contacts also end up in the Deleted Items folder. Items in the Deleted Items folder are not removed from OWA (and the E-Mail server) until you empty the Deleted Items folder. To do this you can either click on the Empty Deleted Items icon on the Deleted Items toolbar, or you can right mouse click on the Deleted Items folder on the menu bar and select Delete Items. or OWA User’s Guide Page 18 CALENDAR AND APPOINTMENTS Viewing the Calendar The default view of the calendar is the current day with a smaller view of the current month on the right side of the screen. To change the way the calendar is viewed use the toolbar buttons at the top of the calendar: Displays one day at a time (this is the default). Displays a week at a time. Displays an entire month at a time. Takes you to the current date. OWA User’s Guide Page 19 Making New Appointments There are two ways to create new appointments on your calendar. While viewing the calendar you can click on the New button on the calendar toolbar, or you can simply double-click on the calendar on the space corresponding to the desired start time of the meeting. When you do a blank appointment window will appear. Fill in the subject, the location (if needed) and the appropriate start and end times and dates. If the appointment is a meeting or a trip that will last for several days, place a checkmark in the All Day Event checkbox. If you wish to be reminded about the meeting, place a checkmark in the Reminder box and choose when you’d like to be reminded. The default setting is 15 minutes before the meeting occurs. You can mark your calendar in different colors depending on the type of meeting. Busy will mark your calendar in dark blue. Out of the Office will mark your calendar in purple. Tentative will mark your calendar in light blue. OWA User’s Guide Page 20 Free will mark your calendar in grey. This option is useful if you are just giving yourself a reminder (such as for a Birthday) that you don’t actually have to attend. Inviting Attendees If you are holding a meeting that you would like other people to attend, click on the Invite Attendees button at the top of the appointment window. This will add three lines to the top of your appointment: Required, Optional, and Resources. In these three fields you will type the appropriate E-Mail addresses, or click on the buttons to display the address book. When you have filled out all of the required information, click Send. This will send the meeting request to the listed individuals. They will send E-Mails back to you noting whether or not they will attend. Important Note: Meeting requests should typically only be used to invite other individuals who are on the ASPAN E-Mail system. Meeting requests do not always transfer well between different company E-Mail systems. OWA User’s Guide Page 21 Recurrence If you are scheduling a meeting that will happen on a regular schedule, or a yearly event such as a Birthday, click on the Recurrence button on the Appointment toolbar to setup recurrence information. Choose how often the appointment should recur, and on what day. Next, choose the start and end dates for the recurrence. For Example: You have an appointment every 2 weeks on Thursdays. You have 12 total appointments. You should choose the following: Recurrence Pattern: Weekly Recurs every 2 weeks on Thursday End after 12 occurrences OWA User’s Guide Page 22 CONTACTS Contacts in OWA are very easy to create and manage. To create a new contact, click on the New button on the Contacts toolbar. The contact window will appear. OWA User’s Guide Page 23 Fill in all relevant information, being sure to scroll down to view the entire screen. Click the Save and Close button when you are finished. You can change the way your contacts appear on the screen by selecting an option from the View pull-down menu on the Contacts toolbar. To view the detailed information for a contact simply double-click on their entry on the Contacts screen. OWA User’s Guide Page 24 TASKS The re-designed Tasks screen in OWA 2003 allows you to create tasks and set due dates and reminders. From the main Tasks window click on the New button to create a new task. You can fill in the task header with the desired information. You can track progress on the task by updating the % Complete field as necessary. OWA User’s Guide Page 25 You can type additional information about the task in the blank space below the header. When you click Save and Close the task will be added to the task list on the main task screen. OWA User’s Guide Page 26 OPTIONS OWA provides several options for customizing the way you view the application. The Options window is larger than your screen so you will have to use the scrollbar to view the entire window. Each option is discussed in more detail below. Out of Office Assistant You can use the Out of Office assistant while you are away to automatically send a message to people the first time they write to you. To use the assistant, type your out of office message (it may include alternate contact information and the dates you are away) in the space, then click the radio button to tell the system that you are out of the office. Note: Don’t forget to turn off the Out of Office Assistant when you return to the office to read E-Mails. OWA User’s Guide Page 27 Messaging Options You can choose the way you are notified when you receive new mail in your Inbox. By default both the message and sound notifications are selected. If you find either of these distracting you can deselect them by removing the check mark from the appropriate checkboxes. The last option allows you to set the default font for any messages that you type. In this section you can also create your personal E-Mail signature that will be attached to every outgoing E-Mail message. To setup your signature click on the Edit Signature button. Type and format your signature, then click Save and Close. OWA User’s Guide Page 28 Reading Pane Options Here you can decide how to mark Inbox items as read when you view them from the Preview Pane. Spelling Options The spelling options allow you to specify which items to spell-check and also whether to automatically check the message when you click the Send button. Automatically checking the spelling on outgoing messages will delay the send process slightly but will ensure that your message is error-free in the event you forget to spell-check it. E-Mail Security If you choose to download and install this feature you will have the ability to encrypt and digitally sign outgoing E-Mail messages. This is not necessary for most E-Mail transactions and use of this feature is only recommended for advanced users. OWA User’s Guide Page 29 Privacy and Junk E-Mail Prevention If you click on the Filter Junk E-Mail checkbox you will have the option to Manage Junk E-Mail Lists. Click on that button to setup your list. In this dialog box you can setup safe senders and blocked senders. This feature can be useful in reducing the amount of junk E-Mail (also known as “Spam”) that you receive in your Inbox. First, select which list you’d like to create (it’s best to create a “Blocked Senders” list of addresses from which you do not wish to receive messages). Then, click on the Add button to enter addresses. You must type in the full E-Mail address ([email protected]) in order for this feature to work. When you have entered the names you wish to block, click OK. OWA User’s Guide Page 30 Appearance This option allows you to add a “personal touch” to your E-Mails by changing the color scheme. The color will change after you click Save and Close at the top of the Options screen. You may need to close your browser and log back into OWA for the changes to be reflected. Date and Time Formats Here you can modify the way that the date and time displays in the various parts of your version of OWA. Calendar Options Calendar options allow you to change the way that you view your calendar. OWA User’s Guide Page 31 Reminder Options You can change the reminders for your calendar appointments. By default reminders are enabled. If you do not wish to have a pop-up reminder display on your screen you can deselect this option. You can also change the time at which the notification displays on your screen. By default you will receive a reminder 15 minutes before the start of your appointment. This can also be changed in the calendar view for individual appointments. Contact Options In this portion of the Options screen you can change the way the Check Names feature works. If you send most of your e-mails to ASPAN e-mail users you should have the system check names against the Global Address List first. If you send most of your messages to people who have e-mail addresses in your Contacts, you should have the system check names against Contacts first. If in doubt, leave the first option selected. Recover Deleted Items If you accidentally delete a message and immediately empty your deleted items folder, you may be able to recover the items you have deleted. OWA User’s Guide Page 32 This is also an option that displays when you view your Deleted Items folder. The icon to recover deleted items looks like this: Important Note: Recovering deleted items is not always possible. You should not rely on this method to recover important documents! Instead, think carefully before you delete anything you may need in the future. If you make any changes to any of the options on this screen, be sure to click on the Save and Close button at the top of the screen in order to save your changes. OWA User’s Guide Page 33 FILING AND MANAGING MESSAGES Although the 5 MB mailbox limit seems like a lot of space you will be able to fill it up quickly. Because you will not have access to Personal Folders, managing your Inbox is a little trickier with OWA. Follow these guidelines and tips to ensure that your mailbox does not become too large. 1. Empty your Deleted Items folder frequently. OWA does not have a setting that allows you to empty your Deleted Items folder when exiting the application, so you must empty it manually. 2. Manage your Sent Items folder. OWA automatically keeps a copy of all messages you send. While it may be important to keep some sent items for your records, a lot of your sent items can be safely deleted. Check your Sent Items folder frequently and clean up unwanted messages. 3. Messages with attachments typically take up the most space. Save attachments to your hard drive and delete the original message to save space. 4. OWA does not allow you to save individual messages to your hard drive. If you have no room to keep some messages but need the information, consider copying and pasting the contents of the message to a Word document. To do this, highlight the message contents, right-mouse click and select Copy from the pop-up menu. Then open Microsoft Word and select Paste from the toolbar. You can save this document to your hard drive and delete the original message to save space. 5. If you want to categorize your E-Mail messages within OWA you can create sub-folders underneath your Inbox. To do this, view your OWA menu bar in the Folders view. Right-mouse click on the Inbox and select New Folder from the pop-up menu that appears. The Create New Folder window will appear where you can type the name of the folder. OWA User’s Guide Page 34 LOGGING OFF When you have finished using OWA it is important that you properly exit out of the application. This will ensure that your E-Mails cannot be read by other people who may use the computer after you. This is especially important if you use a computer in a public location such as a library or airport. To log off properly, click on the Logoff button. You’ll find it in the top right corner of the toolbar on any screen within OWA. A screen will display instructing you to close your browser window. OWA User’s Guide Page 35