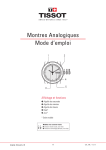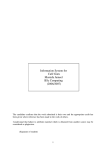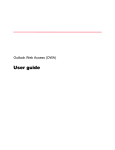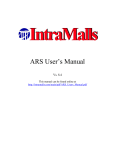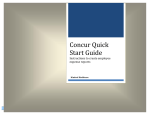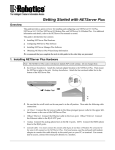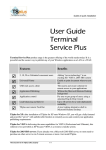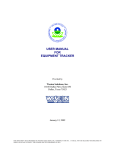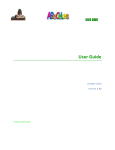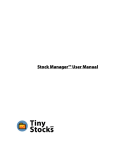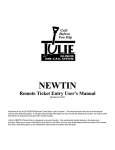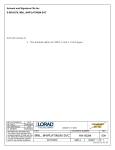Download Retail Site Manual
Transcript
Retail site User Manual Table of Contents Retailer Login ....................................................................................................................................... 3 How to register a New customer for Black011 ILD service or Add airtime to an existing customer. .. 5 Black Wireless PIN Top-‐up ................................................................................................................... 6 Black Wireless RTR Top-‐up .................................................................................................................. 8 Black Wireless SIM Order. ................................................................................................................... 9 Black SIM Activation .......................................................................................................................... 11 Black011 Unlimited No PIN ................................................................................................................ 13 Phone Card PINs ................................................................................................................................ 14 Somalia011 ........................................................................................................................................ 16 International Top up .......................................................................................................................... 18 RTR Top ups ....................................................................................................................................... 19 U.S Wireless Top ups ......................................................................................................................... 21 International Rates ............................................................................................................................ 24 Access Numbers ................................................................................................................................. 26 FAQs ................................................................................................................................................... 28 Creating a Ticket ................................................................................................................................ 29 Checking Ticket Log ........................................................................................................................... 31 Change Password ............................................................................................................................... 33 Login History ...................................................................................................................................... 34 Clerk Management ............................................................................................................................ 35 Billing Profile ...................................................................................................................................... 40 Discounts ........................................................................................................................................... 41 Prepaid Deposit ................................................................................................................................. 42 Transaction Reports ........................................................................................................................... 46 Invoices .............................................................................................................................................. 48 Activities ............................................................................................................................................ 51 Promotions ........................................................................................................................................ 52 Sales Transaction ............................................................................................................................... 54 Void Transaction History .................................................................................................................... 56 SIM Order .......................................................................................................................................... 57 Subscriber Management .................................................................................................................... 59 1 Black011 Auto Recharge .................................................................................................................... 68 Black Wireless Auto Recharge ........................................................................................................... 70 Auto Recharge Residual ..................................................................................................................... 72 Auto Recharge Residual ..................................................................................................................... 73 2 Retailer Login a) Go to www.black011.com; b b) Click on Retailer login c) Enter login information (user ID and Password) and press enter or click on “LOGIN”; c Forgot password? • Contact your Distributor or Agent to retrieve your password, or call the dealer support number 914-‐530-‐2289. 3 This is the Main Page of the retail site, it will be the first page whenever you login. Top up services; a) b) c) d) e) f) g) Black011 NO PIN Black Wireless Black011 Unlimited NO PIN Phone Cards Somalia011 International Top Up (PIN & RTR) US Wireless (PIN & RTR) 4 How to register a New customer for Black011 ILD service or Recharge an existing customer. a) Click on “Black011 No PIN” b) Enter “Phone Number” to be registered c) select “Amount” (from $1 to $100) d) click on “Recharge”. b c d e) Verify top up and once confirmed click on “Recharge”. e f) Once the registration has been completed, a receipt will be displayed. You can print, send Text Message confirmation to customer and also to send email receipt to 5 customer (right side of receipt); f Black Wireless PIN Top-‐up a) Place cursor over “Black Wireless” tab b) Select “PIN”. . c) You’ll always be reminded that all sales are final. Click “ok”. d) Enter “Phone Number” and click on “Check” (system will give you number’s rate plan automatically). e) Select top up “Amount” (click on product or select from drop down). 6 f) Select “Quantity” (only for PIN top ups) g) Click on “Submit”. d e f g h) Verify top up and once confirmed click on “Recharge”. h Note: After recharge has been completed, a receipt will be displayed on the next page. 7 Black Wireless RTR Top-‐up a a) Place cursor over “Black Wireless” tab b) Select “RTR”. . b c) You’ll always be reminded that all sales are final. Click “ok”. c d) Enter “Phone Number” and click on “Check” (system will give you number’s rate plan automatically). e) Select top up “Amount” (click on “Product” or select from drop down). f) Click on “Submit”. d e f 8 g) Verify top up and once confirmed click on “Recharge”. g Note: After recharge has been completed, a receipt will be displayed on the next page. Black Wireless SIM Order. a a) Place cursor over “Black Wireless” tab b) Select “Black SIM Order”. c) Enter “Quantity” (10 Minimum, 1000 Maximum) b d) “Subtotal Amount” will display automatically once “Qty” has been entered. e) “Shipping Address” is where they will ship to. “Shipping Method” is to select delivery method. g) “Total” shows how much you have to pay. h) Click on “Order Now” f) 9 c d e f g h i) j) After clicking “Order Now”, verify order; Once verified, please click “Submit” h Note: After recharge has been completed, a receipt will be displayed on the next page. 10 a Black SIM Activation a) Place cursor over “Black Wireless” tab . b b) Select “Black SIM Activation”. c) Click on “Activate” (either on the top left or where it says “Need a new number?) c d) Select a product e) f) g) h) i) j) Enter ActFast Code. Enter IMEI (not necessary). Enter SIM card number (if you entered actfast code, this is not necessary). Enter Area code that the customer wants. Select City from drop down. Click on “Submit” 11 k) After you click on submit, you will be asked to wait; l) Once completed you will be given the option to print the MDN and recharge it; 12 a Black011 Unlimited No PIN a) Click on “Black011 Unlimited NO PIN” tab' b) Check if destination is available § Enter number § Click on “Check Availability” c) Enter ”Phone Number” d) Click on “Check Status”. e) Click on “Recharge”. . d b c b e 13 f) Verify transaction before continuing g) Click on “Recharge” c Note: After recharge has been completed, a receipt will be displayed on the next page. Phone Card PINs a) b) c) d) e) a Click on “Phone Card PINs” tab . Select “Product” (from drop down or from logos to the right) Select “Amount”. Select “Quantity”. Click “Submit”. 14 b c d e f) Confirm transaction; click on “Recharge” f Note: After recharge has been completed, a receipt will be displayed on the next page. 15 Somalia011 a) b) c) d) Click on “Somalia011” tab Enter “Phone Number”. Enter top up “Amount”. Click on “Recharge”. . a b c d e) Confirm transaction; click on “Recharge” e Note: After recharge has been completed, a receipt will be displayed on the next page. 16 You can check the rates for Somalia011 on the same page and also get the access number: a) For rates, just enter recharge amount ($5 or $10) b) For access number; § enter city you’re located in § Click “Search” 17 International Top ups A. PIN Top ups a a) Click on “INTL” tab b b) c) d) e) f) g) Select “PIN” Select “Country” Select “Product”(from drop down or logo to the right) Select “Amount” Select “Quantity” Click on “Submit” c d e f g 18 h) Confirm transaction; click on “Recharge” h Note: After recharge has been completed, a receipt will be displayed on the next page. B. RTR Top ups g a) Click on “INTL” tab b b) c) d) e) f) Select “RTR” Select “Country” Select “Product”(from drop down or logo to the right) Select “Amount” Click on “Top Up” 19 c d d e f g) Confirm transaction; click on “Recharge” g Note: After recharge has been completed, a receipt will be displayed on the next page. 20 U.S Wireless A. PIN Top ups a a) Click on “US Wireless” tab . b b) Click on “PIN” c) d) e) f) Select carrier/product (from drop down or logo to the right). Select “Amount” Select “Quantity” Click on “Submit” c d e f 21 g) Confirm transaction; click on “Recharge” g Note: After recharge has been completed, a receipt will be displayed on the next page. B. RTR Top ups a a) Click on “US Wireless” tab b) Click on “RTR” . b c) Select “Carrier/Product” (from drop down or logo to the right). d) Enter “Phone Number”. e) Select “Amount”. 22 f) Click on “Submit” c d e f g) Confirm transaction; click on “Recharge” g Note: After recharge has been completed, a receipt will be displayed on the next page. Note 2: Please remember that all RTR sales are final and non-‐refundable. PIN sales will only be voided if it is proven that the PIN has been used before time of purchase or if it is invalid. If you have been sold a PIN that was used or is invalid, please send a ticket with the order number and explain what is wrong with the PIN. 23 If a customer claims that an RTR top up was not received, please send ticket with order number in order for us to verify. If customer claims that an International top up was not received, please send ticket with order number so that we can verify top up was successful. MAIN TABS Info Tab Black011 NO PIN Rates a) On Home Page, click on “Info” Tab a b) “Rate” tab will be first to come up; b c) Select “Country” from drop down d) Select “Amount” e) Click on ”Search” 24 c d e You will see; a) b) c) d) Country Regions Minutes Promo Minutes (if promotion is available) Total Minutes a b c d 25 Access Numbers a) On Home Page, click on “Info” Tab. a b) Select “AccessNumber” sub tab b c) Select “State” from drop down. d) Select “Language”. e) Click on “Search” d c e 26 You will see; a) Region b) Access Number c) Language a b c 27 Frequently Asked Questions (FAQs) a) On Home Page, click on “Info” Tab. a b) Select “FAQs” sub tab b c) Click on the Frequently Asked Question (FAQ) to be taken to the answer. 28 Creating a Ticket a) On Home Page, click on “Info” Tab. a b) Select “Create Ticket” sub tab; b c) d) e) f) g) h) i) j) Name will be entered automatically (name on account) Enter call back number Enter email address where we can contact you. Select Ticket Category Enter Order number you are sending ticket in regards to (if available). Enter Ticket subject Provide explanation of why you are sending ticket. Click on “Submit” 29 c d e f g h i j Once you click “Submit”, you will see this message; Note: Please provide detailed explanations when sending tickets so that we can resolve your issues quicker. 30 Checking Ticket Log a) On Home Page, click on “Info” Tab. a b) Select “Ticket Log” sub tab; b c) Set date range (from – to) d) Select Ticket “Status” e) Click “Search” c c d e f) Click on “Ticket No.” or “Subject” to enter view full ticket; f f 31 This is how you will see your full ticket details; g) Ticket sent by you h) Ticket response g h If you require further assistance, please contact 914-‐530-‐2289. 32 Admin Tab Change Password a) Click on “Admin” tab a b) “Change Password” sub tab will be first sub tab (default) b c) d) e) f) Enter current password Enter new password Confirm new password Click on “Change Password” c d e f 33 Response message for successful password change; Login History a) Click on “Admin” tab a b) Click on “Login History” sub tab. b c) Select Date Range (from – to) d) Click on “Search” c c d 34 You will be shown; e) f) g) h) User ID Date Time IP Address d e g f JohnDoe 111.11..111..1 DoeJ1 111.11..111..1 JaneDoe 111.11..111..1 No1else 111.11..111..1 WhoRu 111.11..111..1 NotReal2 111.11..111..1 JohnDoe 111.11..111..1 JaneDoe 111.11..111..1 Johndoe 111.11..111..1 Clerk Management a) Click on “Admin” tab a 35 b) Click on “Clerk Management” sub tab b You will be shown; c) d) e) f) g) h) USER ID Name Last Login Date Email Status Type d c Jdoe1 John Doe e 2013-‐05-‐03 9:54:12 f [email protected] g Active h Retailer Sales Manager To view Clerk information; a) Click on “User ID” or “Name” a a 36 You will see; b) c) d) e) f) g) User ID User Name Password (cannot be seen) Email Clerk Type Status b Jdoe1 c d e f g To modify/update Clerk Info, just select field, enter new info and click on “Submit”. To create a new Clerk; a) Click on “Create Clerk” a 37 Enter the following information; b) c) d) e) f) g) h) Logind User ID User Name Password Confirm Password Email Select account type Click “Submit” b c d e f g h To Deactivate a Clerk; a) Click on “User ID” or “Name” a a 38 b) Click on Status drop down Jdoe1 b c) Select “Closed” c d) Click on “Submit” Jdoe1 c 39 Billing Profile a) Click on “Admin” tab a b) Click on “Billing Profile” sub tab b Here you will see (for ACH accounts); c) d) e) f) Billing Plan (ACH) Sales Limit ACH hour (time at which ACH is done every Monday) ACH Information (bank, routing and account number and account holder) c d f e 40 Prepay accounts will display; a) Billing Plan b) Post Limit a b If you need to update your account info at any moment, click on “Download ACH Authorization Form”. Fill out ACH form completely and submit to Agent and/or Distributor. Discounts a) Click on “Admin” tab a b) Click on “Discounts” sub tab b 41 Here you will see the discounts that you get for each product we offer on our site; 5% 5% 5% 5% 5% 5% 5% 5% 5% 5% 5% 5% 5% 5% 5% 5% 5% 5% Prepaid Deposit a) Click on “Admin” tab a 42 b) Click on “Prepaid Deposit” sub tab b This is what will be displayed as default; To find a deposit; a) Set date range (from – to) b) Click on “Search” a b a The search will display; a) b) c) d) e) f) g) h) i) IP address Transaction ID Date of deposit Type Amount Deposited Card Type (Visa or Mastercard) Card number Card Holder Bounce Date (if deposit bounced) a b c d e f g h i If you have any questions in regards to your deposits, please contact us at 914-‐530-‐2289. 43 Making a prepaid deposit; a) Click on “Admin” tab a b) Click on “Prepaid Deposit” sub tab b c) Click on “Credit Card” button c 44 Provide the following information; d) e) f) g) h) i) j) k) l) m) n) Deposit Amount Credit Card Type Card Holder Name (name on card) Phone number Credit Card Number Card Expiration date CVV2 (3 digit security code on the back of the card) Billing Address Billing City Billing State Billing Zip code d e f g h j J e k l m n Once you are done, click on “Pay Now”. 45 Report Tab Transaction Reports a) Click on “Report” tab a b) “Transaction Report” sub tab will be default b c) Set the date range (from – to) d) Click on “Search” c c c 46 The report can be viewed differently by “Grouping By”; a) Product: if you group by “product”, you will see the transactions done within the date range. a b) Date: if you group by “date”, you will see all the transactions per date within the date range. b c) User ID: if you group by “User ID”, you will see the total value of transactions done by each user. c Jdoe Jdoe2 DoeJ1 Who1 47 Invoices a) Click on “Report” tab a b) Click on “Invoices” sub tab b All the invoices for the last month will be automatically provided and you will see; c) d) e) f) g) h) Invoice Date Sales Period Invoice Amount for that Sales period Margin Amount for that Sales period Promo Amount for that Sales period Auto Recharge (A.R) Commission for that Sales period c d e f g h 48 To view invoice details; a) Click on “Report” tab a b) Click on “Invoices” sub tab b c) Click on the “Invoice Date” or “Sales Period” c c 49 Here you will see all of the details for the invoice you selected. a) b) c) d) e) f) g) h) i) j) k) l) m) Invoice Date Sales Period (Monday to Sunday) Pay Option Carry Over Invoice Balance Total Sales Amount Net Payable Amount Total Void Amount Total Refund by void Invoice Amount Paid with ACH Earnings from Promotion Amount A.R Residual Amount Total Margin i a b J c d k e L f m g h On the bottom of the invoice you can see the sales done throughout that sales period. 50 Activities a) Click on “Report” tab a b) Click on “Activities” sub tab b The report shows the sales activity from the beginning of the sales period to the current date; 51 Promotions a) Click on “Report” tab a b) Click on “Promotions” sub tab b c) Select the Date Range d) Click on “Search” c c d 52 Once you click search you will see; a) b) c) d) e) ID Comments (promotion that gave credit) Type Amount Date b c d e a 53 Customer Care Tab Sales Transaction a) click on “Customer Care” tab a Sales Transaction will be default selection; b) Select Date Range 54 Once you click “Search” you will see; c) d) e) f) g) h) i) j) k) Date Order Number Type Name Phone/PIN Amount User ID Void Date (will have date if transaction was voided) Void option d e f g h i J k c JohnD DoeJ Who2 No1 Clbia Jodw If the “Void” button is clickable, this means you can void the transaction. 55 Void Transaction History a) click on “Customer Care” tab a b) Click on “Void Transaction” sub tab b c) Set date Range d) Click on “Search” c c d 56 When you click on “Search” you will see the following; e) f) g) h) i) j) k) e Void Date (when it was voided) Void Order Original Order Number Order Date Phone/PIN Amount Voided User ID (who voided the transaction) f g h i J k SIM Order a) click on “Customer Care” tab a 57 b) Click on “SIM Order” sub tab b Search by one of the following c) Order Number d) Order date (set date range manually) e) Click on Search Note: always leave “Sales Type”, “Shipping Method” and “Status” on all for an easier search. c d e Once you click on search, the report will show the following; f) g) h) i) j) k) l) m) n) o) p) q) r) f g Order Number Type User ID Quantity Amount Shipping Method Shipping Fee Total Amount Address Date Status Void Date (only available if voided) Tracking Number h J k l m n o p q r i 58 Subscriber Management a) click on “Customer Care” tab a b) Click on “Subscriber Mgmt” sub tab; b c) Enter “Main Registered Phone Number” (ANI) d) Click on “Search” c d 59 Here you will see; a) b) c) d) Access number language Send Access Number button Opt out of receiving Text Message option (check box then click “Apply”) Account information 1. Main Origination Number. 2. Balance 3. Status e) Call details 1. Time and Date 2. Origination Number 3. Destination 4. Usage (call duration) 5. Cost 6. Remaining balance after call f) Registered Numbers 1. Main Registered Number is always the one ontop. 2. Numbers registered under the main ANI will be below g) Speed dial numbers 60 a b c d 1 c 2 3 e 1 3 2 4 5 6 g f 1 2 61 To send access number via SMS; a) click on “Customer Care” tab a b) Click on “Subscriber Mgmt” sub tab; b c) Enter “Main Registered Phone Number” (ANI) d) Click on “Search” c d e) Select access number language e 62 f) Click “Send” f Confirmation that SMS was sent If customer does not want to receive any SMS from us; a) click on “Customer Care” tab a 63 b) Click on “Subscriber Mgmt” sub tab; c) Enter “Main Registered Phone Number” (ANI) d) Click on Search c d e) Check “Do not send Automated SMS Confirmation” f) Click “Apply” e f To view Call Details; a) click on “Customer Care” tab a 64 b) Click on “Subscriber Mgmt” sub tab; b c) Enter “Main Registered Phone Number” (ANI) d) Click on “Search” c d e) Set Date range f) Click on “Search” e e f 65 To register other numbers under an account; a) click on “Customer Care” tab a b) Click on “Subscriber Mgmt” sub tab; b c) Enter “Main Registered Phone Number” (ANI) d) Click on “Search” c d e) Enter the number you wish to register f) Click on “Check” I. If number is available, it can be registered II. If number is not available, it cannot be registered, contact customer service for assistance. g) after checking number, click on “ADD” 66 Number will now be displayed under Main Phone Number; To remove a number registered under the Main Origination number; a) click on “Customer Care” tab a b) Click on “Subscriber Mgmt” sub tab; b c) Enter “Main Registered Phone number” (ANI) d) Click on “Search” c d 67 e) click on “Delete” to remove number. e Auto Recharge Tab Black011 Auto Recharge a) Click on “Auto Recharge” tab a “Black011” sub tab will be the default. 68 To sign a customer up for Black011 Auto Recharge, fill out the information; b) c) d) e) f) g) h) i) j) k) l) m) Phone number Select Auto recharge amount Credit card type Credit Card Number Name on Credit Card Card Validation Code (three digit security code on back of card) Expiration Date Street Address (Credit Card billing Address) Apt number or floor (leave empty if necessary) City Select State Zip code b c d e f g h i j k l m n n) Once you have entered and verified information, click on “Submit”. 69 Black Wireless Auto Recharge a) Click on “Auto Recharge” tab a b) Click on “Black Wireless” sub tab b c) Enter ”Black Wireless Phone Number” d) Click “Search Plans” b a When you click “Search Plans” the top up amount is provided automatically 70 After top up amount is provided, fill out form; a) b) c) d) e) f) g) h) i) j) k) Credit card type Credit Card Number Name on Credit Card Card Validation Code (three digit security code on back of card) Expiration Date Street Address (Credit Card billing Address) Apt number or floor (leave empty if necessary) City Select State Zip code After entering and verifying information, click “Submit” a b c d e f g h i j k 71 Auto Recharge Residual a) Click on “Auto Recharge” tab a b) Click on “Auto Recharge Residual” sub tab b c) Select “Type”(All, ILD or Wireless) d) Set date range e) Click on “Search” c d d e e 72 You will be provided with the following information; a) b) c) d) e) f) a ID Type Phone number registered to Auto Recharge Auto Recharge Amount Residual Amount Auto Recharge Date b c d e f Auto Recharge Sign up a) Click on “Auto Recharge” tab a 73 b) Click on “Autorecharge Signup” b c) d) e) f) c Select “Type” Set date range Enter phone number (only if available) Click on “Search” d e f 74 News Tab a) Click on “News” Tab a You will see the ongoing promotions on this page; 75 To view the promotion details, click on the ; 76