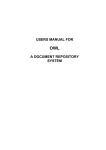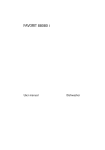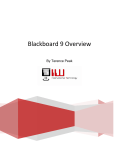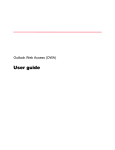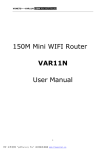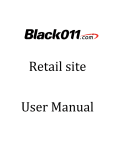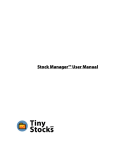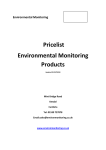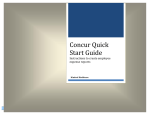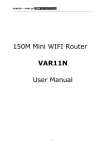Download USER MANUAL FOR EQUIPMENT TRACKER
Transcript
USER MANUAL FOR EQUIPMENT TRACKER Provided by Weston Solutions, Inc. 14160 Dallas Pkwy Suite 850 Dallas, Texas 75023 January 12, 2009 THIS DOCUMENT WAS PREPARED BY WESTON SOLUTIONS, INC. EXPRESSLY FOR EPA. IT SHALL NOT BE RELEASED OR DISCLOSED IN WHOLE OR IN PART WITHOUT THE EXPRESS WRITTEN PERMISSION OF EPA. TABLE OF CONTENTS Section Page 1. INTRODUCTION............................................ ERROR! BOOKMARK NOT DEFINED. 1.1 INITIAL REQUIREMENTS ..................................................................................... 1.2 OVERVIEW .............................................................................................................. 2. START UP THE APPLICATION ................. ERROR! BOOKMARK NOT DEFINED. 2.1 LOGGING IN ............................................................................................................ 2.2 NAVIGATING TO THE EQUIPMENT TRACKER MODULE ............................. 3. MANAGE EQUIPMENT................................ ERROR! BOOKMARK NOT DEFINED. 3.1 VIEWING THE DATA ............................................................................................. 3.2 USING FILTERS TO FIND EQUIPMENT.............................................................. 3.3 EQUIPMENT CHECK IN AND CHECK OUT ....................................................... 3.4 HISTORICAL CUSTODIAL DATA FOR EQUIPMENT ....................................... 3.5 EXPORTING DATA TO EXCEL SPREADSHEET 3.6 EDITING EQUIPMENT DETAILS 4. INVENTORY ................................................... ERROR! BOOKMARK NOT DEFINED. 4.1 FINDING SPECIFIC NVENTORY DATA.............................................................. 4.2 UPDATING INVENTORY DATA........................................................................... 4.3 EXPORTING INVENTORY DATA TO EXCEL SPREADSHEET........................................................................................................ 5. CALIBRATION............................................... ERROR! BOOKMARK NOT DEFINED. 5.1 VIEWING CALIBRATION DATA.......................................................................... THIS DOCUMENT WAS PREPARED BY WESTON SOLUTIONS, INC. EXPRESSLY FOR EPA. DISCLOSED IN WHOLE OR IN PART WITHOUT THE EXPRESS WRITTEN PERMISSION OF EPA. IT SHALL NOT BE RELEASED OR 1. INTRODUCTION The U.S. Environmental Protection Agency (EPA) is under a mandate to become paperless, and as such, Weston Solutions, Inc. (WESTON®) the Superfund Technical Assessment and Response Team (START-3) contractor has developed a website and the methodology to maintain and update deliverables in electronic format. To achieve the paperless objective, specific databases have been developed to create real-time, accurate information that is easily assessable and covers wide areas of interest including emergency responses, hazardous materials inventories, geologic and geographic areas, regulatory investigations, compliance recordkeeping, and equipment inventories. EPA is unique in this development, and the ease of availability and recordkeeping is acquired through the collaboration between EPA and START-3. The information presented in this manual reflects the function of the Equipment Tracker website. Equipment Tracker provides a system designed to track equipment and to determine the location and custodian of the equipment at any given time. The system utilizes the World Wide Web for immediate data entry anywhere the user has an internet connection and a web browser. The website is backed by a Relational Database Management System (RDBMS) through any internet connection. EPA personnel can gain access to data collected at an emergency response site in near real-time from any internet connection. The web application replaces the logbook in most cases and reduces entry errors, and the data are instantly available. THIS DOCUMENT WAS PREPARED BY WESTON SOLUTIONS, INC. EXPRESSLY FOR EPA. DISCLOSED IN WHOLE OR IN PART WITHOUT THE EXPRESS WRITTEN PERMISSION OF EPA. IT SHALL NOT BE RELEASED OR 1.1 INITIAL REQUIREMENTS The user of the Equipment Tracker website is required to have a computer with internet access and a modern web browser, such as Firefox version 3 or higher, or Internet Explorer version 6 or higher. Most of the features in Equipment Tracker will work in Safar browsers. However, Equipment Tracker is not officially supported at this time, so use at your own risk. THIS DOCUMENT WAS PREPARED BY WESTON SOLUTIONS, INC. EXPRESSLY FOR EPA. DISCLOSED IN WHOLE OR IN PART WITHOUT THE EXPRESS WRITTEN PERMISSION OF EPA. IT SHALL NOT BE RELEASED OR 1.2 OVERVIEW Equipment Manager is designed to provide a simple way to store and retrieve information about equipment, using either the website or a PDA (Personal Digital Assistant device). The Equipment Manager system allows users to view information about equipment, regarding storage location, assigned custodian and condition of the equipment. Equipment manager can generate a printable report including recorded information regarding the custodial history of any item of equipment. The custodial, location, and maintenance information about each item of equipment is stored in the Response Manager database. Equipment – This section allows users to add equipment to the database, search for equipment in the database (by name or serial number), and edit equipment data. Tracking – This section provides tracking information for each item of equipment in the database. Additionally, it allows for changing the status of the equipment as well as the chain of custody. Report – This section provides a utility for creating reports for equipment based on where the equipment is, who has custody, or by the equipment barcode THIS DOCUMENT WAS PREPARED BY WESTON SOLUTIONS, INC. EXPRESSLY FOR EPA. DISCLOSED IN WHOLE OR IN PART WITHOUT THE EXPRESS WRITTEN PERMISSION OF EPA. IT SHALL NOT BE RELEASED OR 2. START UP THE APPLICATION 2.1 LOGGING IN It is necessary to login to the Response Manager website to access the Equipment Manager application. To access the login screen, point the browser to http://solutions.westonproject.net/RM/. At the login screen, a username and password is required (Figure 2-1). The username is the user’s last name followed by the first name initial. For example, John Doe would have the username “doej.” The password is provided by Weston’s System Administrator. After the username and password have been entered, click Figure 2-1 Login Screen with Username and Password Prompt THIS DOCUMENT WAS PREPARED BY WESTON SOLUTIONS, INC. EXPRESSLY FOR EPA. DISCLOSED IN WHOLE OR IN PART WITHOUT THE EXPRESS WRITTEN PERMISSION OF EPA. IT SHALL NOT BE RELEASED OR 2.2 NAVIGATING TO THE EQUIPMENT MANAGER APPLICATION After successfully logging in, the Response Manager home page appears on the screen as shown in Figure 2-2. This page contains links to the different features of Response Manager, including Equipment Tracker, in a menu system along the left side of the screen. Clicking on a menu button will expose the underlying links related to that menu item. The Equipment Manager links are located within the Equipment Manager menu section (Figure 2-3) Figure 2-2 Response Manager Home Page THIS DOCUMENT WAS PREPARED BY WESTON SOLUTIONS, INC. EXPRESSLY FOR EPA. DISCLOSED IN WHOLE OR IN PART WITHOUT THE EXPRESS WRITTEN PERMISSION OF EPA. IT SHALL NOT BE RELEASED OR Clickable links to Equipment Manager features. Figure 2-3 Response Manager Menu with Equipment Manager Section Expanded THIS DOCUMENT WAS PREPARED BY WESTON SOLUTIONS, INC. EXPRESSLY FOR EPA. DISCLOSED IN WHOLE OR IN PART WITHOUT THE EXPRESS WRITTEN PERMISSION OF EPA. IT SHALL NOT BE RELEASED OR 3. The MANAGE EQUIPMENT features described in this section are accessed by clicking on the link in the Response Manager Menu (Sect 2.2). 3.1 VIEWING THE DATA When the Manage Equipment section is first opened, the screen will look similar to the one shown in Figure 3-1. Figure 3-1 Manage Equipment Section The screen will show no data initially. In order to show the data, a filter must be applied, by choosing filtering criteria from the filter control at the top of the display area (Fig. 32). THIS DOCUMENT WAS PREPARED BY WESTON SOLUTIONS, INC. EXPRESSLY FOR EPA. DISCLOSED IN WHOLE OR IN PART WITHOUT THE EXPRESS WRITTEN PERMISSION OF EPA. IT SHALL NOT BE RELEASED OR Figure 3-2 Filter Detail Section 3.2 of this manual covers details of how to use the filter control. Once a filter has been created (a blank filter may be used, which will return all data), clicking on the button will display the list of equipment filtered by the rules set in the filter, as shown in Figure 3-3. Figure 3-3 Equipment List The equipment list is set inside a grid. When the column header of the grid is clicked, the list of equipment is sorted by that column. The column header will show an arrow pointing in the direction of the sort as shown in Figure 3-4. THIS DOCUMENT WAS PREPARED BY WESTON SOLUTIONS, INC. EXPRESSLY FOR EPA. DISCLOSED IN WHOLE OR IN PART WITHOUT THE EXPRESS WRITTEN PERMISSION OF EPA. IT SHALL NOT BE RELEASED OR Notice the arrow indicating the sort direction of the column. Figure 3-4 ICS Column Sorted in Ascending Order The scroll bar at the left of the grid is used to scroll through the list, and the scroll bar at the bottom of the grid is used to slide the grid to the left and right to display columns that may not fit in the viewing area of the screen. Columns may be resized by positioning the cursor over the column header divider and dragging the divider to the desired width. The cursor graphic will turn into a bi-directional arrow when the cursor is in the correct position to drag the column divider (Figure 3-5). Figure 3-5 Bi-Directional Cursor for Resizing Column THIS DOCUMENT WAS PREPARED BY WESTON SOLUTIONS, INC. EXPRESSLY FOR EPA. DISCLOSED IN WHOLE OR IN PART WITHOUT THE EXPRESS WRITTEN PERMISSION OF EPA. IT SHALL NOT BE RELEASED OR 3.2 USING FILTERS TO FIND EQUIPMENT The filter control (Fig. 3-2) consists of 3 dropdown lists, 1 textbox, and 3 buttons. The dropdown lists consist of the following: • Location list • Column list • Operator list The Location list is independent of the other lists. The Location list contains all of the possible locations for a piece of equipment. Selecting a value from the Location list and clicking the button will limit the equipment list shown in the display area to only equipment which is located in the selected location. The Column and Operator lists work together with the Value textbox. For example, Column “Equipment Name”, Operator “Contains”, and Value “chair” would limit equipment displayed to those where the Equipment Name contained the string “chair”. The table in Figure 3-6 gives a brief description of the currently supported operators and some examples of values that would match. Note: Choosing an unsupported operator will result in no filtering action on the selected column and value. THIS DOCUMENT WAS PREPARED BY WESTON SOLUTIONS, INC. EXPRESSLY FOR EPA. DISCLOSED IN WHOLE OR IN PART WITHOUT THE EXPRESS WRITTEN PERMISSION OF EPA. IT SHALL NOT BE RELEASED OR Operator Contains Description Matches a value Value Textbox “chair” contains a specified Chair, Stack:” Case insensitive.. Matches values that “Chair” “Chair, Swivel” string of characters. Not Like Matching Items “air” “Folding Table” do not contain a “Multi-Rae” specified string of characters. Starts With Matches values that “cha” “Chair, Swivel” start with a specified string of characters. Not Starts With Matches values that “cha” “Chair, Stack” “GPS for PDA” do not start with a specified string of “Sieve” characters. Ends With Matches values that “der” “SCBA 4500 PSI end with a specified Cylinder” string of characters. “Depth Finder” Not Ends With Matches values that “der” “APR Mask M” do not end with a specified string of “Photovac Voyager” characters. Figure 3-6 Operator Functionality THIS DOCUMENT WAS PREPARED BY WESTON SOLUTIONS, INC. EXPRESSLY FOR EPA. DISCLOSED IN WHOLE OR IN PART WITHOUT THE EXPRESS WRITTEN PERMISSION OF EPA. IT SHALL NOT BE RELEASED OR A filter is built and applied in a chaining fashion. For example, if “Dallas Warehouse” is selected from the Location dropdown list and the button is clicked, the display area will be populated with a list of equipment that are located in the Dallas Warehouse. This filter criteria is shown in red text in the top area of the filter control as shown in Figure 3-7. Figure 3-7 Filter with Criteria Shown in Red Subsequently, if “Equipment Name” is selected from the Column dropdown list and “Contains” is select from the Operator dropdown list, and “chair” is typed into the Value textbox, the filter will appear as shown in Figure 3-8 Figure 3-8 Filter with Multiple Chained Criteria Shown in Red Note the word “and” in the filter message. This means that another filter criteria, in this case “Equipment has been chained onto the previous filter (in this case, “Home Location Equals DWHSE”). This leads to the list of equipment shown in the display area having a location of Dallas Warehouse and the word “chair” included in the equipment name. If at any time, the chaining of the filter needs to be reset, or if the filter needs to be removed, clicking the equipment list. Clicking the button will remove all of the filters, and clear the button will remove all of the filters, and all equipment will be listed. THIS DOCUMENT WAS PREPARED BY WESTON SOLUTIONS, INC. EXPRESSLY FOR EPA. DISCLOSED IN WHOLE OR IN PART WITHOUT THE EXPRESS WRITTEN PERMISSION OF EPA. IT SHALL NOT BE RELEASED OR 3.3 EQUIPMENT CHECK IN AND CHECK OUT Pieces of equipment are tracked by whom has the equipment (the custodian), and where the equipment is being used (the location). This information is created by a process of “Checking In” and “Checking Out” the equipment. When a piece of equipment is “Checked Out”, the custodian and location are assigned based on values entered by the user. When a piece of equipment is “Checked In”, the custodian and location of the equipment are automatically assigned to the pre-defined home location for that equipment. To check out a piece of equipment, first, select the equipment by clicking on the equipment name in the display grid. This will cause the row with the selected equipment to become.highlighted. Next, select the “Equipment Check” item from the action menu at the top of the display area, and then select the “Check Out” sub-item from sub-menu. (Figure 3-9). Figure 3-9 Equipment Selected With “Check Out” Sub-Menu Shown THIS DOCUMENT WAS PREPARED BY WESTON SOLUTIONS, INC. EXPRESSLY FOR EPA. DISCLOSED IN WHOLE OR IN PART WITHOUT THE EXPRESS WRITTEN PERMISSION OF EPA. IT SHALL NOT BE RELEASED OR Clicking the “Check Out” menu item will display the Equipment Check dialogue window similar to the window shown in Figure 3-10. 3-10 Equipment Selected With “Check Out” Sub-Menu Shown The event contains a list of events which are maintained in the General section of Response Manager. This is a required field. The “From” dropdown list contains a list of pre-defined custodians who work for the home warehouse of the selected equipment. This is a required field. The “To” dropdown list contains a list of names which is maintained in the Contacts module of Response Manager. This is a required field. The “Notes” field is an optional field for recording any important information regarding an equipment transaction. THIS DOCUMENT WAS PREPARED BY WESTON SOLUTIONS, INC. EXPRESSLY FOR EPA. DISCLOSED IN WHOLE OR IN PART WITHOUT THE EXPRESS WRITTEN PERMISSION OF EPA. IT SHALL NOT BE RELEASED OR When the required information is selected and entered, clicking the will finish the transaction. If the transaction is completed successfully, a message similar to the one shown in Figure 3-11 will be displayed in the lower left corner of the Equipment Check window. 3-11 Successful Equipment Transfer Message To check in a piece of equipment, select the equipment from the grid, and click on the “Check In” menu item, which is shown in Figure 3-9. The Check In process is identical to the Check Out process with the only difference being the “To” drop down list contains the list of pre-defined warehouse custodian names for the selected equipment and the “From” drop down list contains the list of names maintained in the Contacts module of Response Manager. 3.4 HISTORICAL CUSTODIAL DATA FOR EQUIPMENT A record of every equipment transfer is kept in the database, and may be viewed for any piece of equipment. To view the historical data for a piece of equipment, first select the equipment from the grid by clicking on the equipment name. (The selected row will be highlighted when selected). Next, click the “View History” menu item at the top of the viewing area. This will display the Equipment History window, which will look similar to Figure 3-12. The list is ordered chronologically, with the most recent transfer at the top. THIS DOCUMENT WAS PREPARED BY WESTON SOLUTIONS, INC. EXPRESSLY FOR EPA. DISCLOSED IN WHOLE OR IN PART WITHOUT THE EXPRESS WRITTEN PERMISSION OF EPA. IT SHALL NOT BE RELEASED OR 3-12 Equipment History Window 3.5 EXPORTING DATA TO EXCEL SPREADSHEET The equipment list that is displayed in the viewing area can be exported to an excel spreadsheet. To do this, click the Export Data menu item at the top of the viewing area. When the application has finished creating the spreadsheet, a window similar to the one shown in Figure 3-13 is shown, allowing the spreadsheet to either be saved immediately, or opened with the option to save later. THIS DOCUMENT WAS PREPARED BY WESTON SOLUTIONS, INC. EXPRESSLY FOR EPA. DISCLOSED IN WHOLE OR IN PART WITHOUT THE EXPRESS WRITTEN PERMISSION OF EPA. IT SHALL NOT BE RELEASED OR 3-13 Export to Excel Dialogue Window 3.6 EDITING EQUIPMENT DETAILS For each piece of equipment, the following information may be edited as needed: • Equipment Status • Home Location • Cost • Comments The Equipment Status item is a value reflecting the status of the equipment, for example “Active”, or “Plant Clearance”. The values for this item come from a drop down list. The Home Location item is a value reflecting where the equipment belongs when it is “Checked In” (Section 3.3). The value comes from a drop down list. The Cost item is a value reflecting the cost of the equipment. The Comments item allows miscellaneous comments about an item to be recorded. THIS DOCUMENT WAS PREPARED BY WESTON SOLUTIONS, INC. EXPRESSLY FOR EPA. DISCLOSED IN WHOLE OR IN PART WITHOUT THE EXPRESS WRITTEN PERMISSION OF EPA. IT SHALL NOT BE RELEASED OR To edit information about a piece of equipment, double click on the equipment name in the grid. This will display the Equipment Details window which will look similar to the one shown in Figure 3-14. 3-14 Equipment DetailsWindow The information is saved when the button is clicked. When the information has been successfully saved in the database, a success message similar to the one shown in Figure 3-15 will be displayed in the lower right corner of the window. 3-15 Equipment Data Saved Success Message THIS DOCUMENT WAS PREPARED BY WESTON SOLUTIONS, INC. EXPRESSLY FOR EPA. DISCLOSED IN WHOLE OR IN PART WITHOUT THE EXPRESS WRITTEN PERMISSION OF EPA. IT SHALL NOT BE RELEASED OR 4. INVENTORY An Inventory Section provides the ability to perform and track periodic inventory checks to make sure that a piece is equipment is actually located where it is expected to be. The following sections describe how to use this functionality. 4.1 FINDING SPECIFIC INVENTORY DATA To access the Inventory section of Equipment Manager, click on the link in the Response Manager Menu (Sect 2.2). This will display the main Inventory screen, similar to the one shown in Figure 4-1. Clickable Link 4-1 Main Inventory Screen THIS DOCUMENT WAS PREPARED BY WESTON SOLUTIONS, INC. EXPRESSLY FOR EPA. DISCLOSED IN WHOLE OR IN PART WITHOUT THE EXPRESS WRITTEN PERMISSION OF EPA. IT SHALL NOT BE RELEASED OR The main inventory screen features a grid similar to the Manage Equipment section of Equipment Manager. However, the columns are geared more towards inventory data. Like the columns in the Manage Equipment section grid, the columns in this sections may be clicked to sort the grid data based on the column, and an arrow will indicate the direction of the sort. The Inventory section features a search tool at the top of the display area (Figure 4-2). 4-2 Inventory Search Tool The search tool consists of a textbox for entering a search term, and a calendar control (accessed by clicking on the entered, clicking the button in the drop down list). Once the criteria has been button will display a list of equipment based on the criteria chosen. For example, if “chair” is entered in the “Enter Search Term” textbox, and 1/10/2009 is entered in the “Show Inventory Before” calendar control, clicking the seach button will result in equipment listed that contains “chair” in the equipment name and which has been inventoried before 1/10/2009. One or both of the controls may be left blank. Leaving the search term textbox blank while entering a date would result in all equipment inventoried before that date to be displayed. Entering a search term while leaving the date blank would result in all equipment with names that contain the search term listed regardless of inventory date. Leaving both fields blank results in all equipment listed. THIS DOCUMENT WAS PREPARED BY WESTON SOLUTIONS, INC. EXPRESSLY FOR EPA. DISCLOSED IN WHOLE OR IN PART WITHOUT THE EXPRESS WRITTEN PERMISSION OF EPA. IT SHALL NOT BE RELEASED OR 4.2 UPDATING INVENTORY DATA In the Inventory section grid, the last column (farthest right) is the Update Column. It contains a checkbox control in each row (Figure 4-3)- To create a new inventory record for a piece of equipment, click the corresponding checkbox to check, or uncheck it, then click the button. This will create a new inventory record for all equipment with the Update checked, for the date. 4-2 Update Column in Inventory Equipment Grid THIS DOCUMENT WAS PREPARED BY WESTON SOLUTIONS, INC. EXPRESSLY FOR EPA. DISCLOSED IN WHOLE OR IN PART WITHOUT THE EXPRESS WRITTEN PERMISSION OF EPA. IT SHALL NOT BE RELEASED OR 4.3 EXPORTING INVENTORY DATA TO EXCEL SPREADSHEET Like the Manage Equipment section grid, the Inventory section grid may be exported to Excel Spreadsheet. This is accomplished by clicking on the button while the grid is populated with the data that needs to be exported. When the application has finished creating the spreadsheet, a window similar to the one shown in Figure 3-13 is visible, allowing the spreadsheet to either be saved immediately, or opened with the option to save later. THIS DOCUMENT WAS PREPARED BY WESTON SOLUTIONS, INC. EXPRESSLY FOR EPA. DISCLOSED IN WHOLE OR IN PART WITHOUT THE EXPRESS WRITTEN PERMISSION OF EPA. IT SHALL NOT BE RELEASED OR 5. CALIBRATION The calibration section is used to keep maintenance and calibration records for every piece of equipment that requires this type of upkeep. The following section describes how to use this functionality. 5.1 VIEWING EQUIPMENT CALIBRATION DATA The calibration section of Equipment Manager can be accessed by clicking on the alibration button in the Response Manager menu. This will display the Calibration screen, similar to the one shown in Figure 5-1. 5-1 Initial Calibration Screen THIS DOCUMENT WAS PREPARED BY WESTON SOLUTIONS, INC. EXPRESSLY FOR EPA. DISCLOSED IN WHOLE OR IN PART WITHOUT THE EXPRESS WRITTEN PERMISSION OF EPA. IT SHALL NOT BE RELEASED OR The Calibration screen consists of a grid with columns which are geared towards calibration data. There is also a control at the top of the display area for selecting a warehouse, which will filter the list of equipment displayed in the list so that only equipment which has the home location of the corresponding warehouse will be listed. Initially the grid appears empty, until a warehouse is selected and the button is clicked. Double clicking on an equipment name will display the Equipment Calibration window, similar to the one shown in Figure 5-2. 5-2 Equipment Calibration Window The window displays calibration history for the selected equipment in chronological order, with the newest calibration data at the top. THIS DOCUMENT WAS PREPARED BY WESTON SOLUTIONS, INC. EXPRESSLY FOR EPA. DISCLOSED IN WHOLE OR IN PART WITHOUT THE EXPRESS WRITTEN PERMISSION OF EPA. IT SHALL NOT BE RELEASED OR