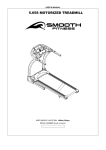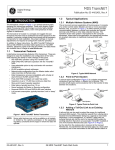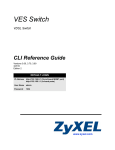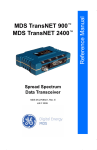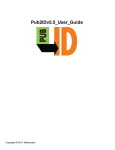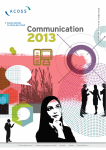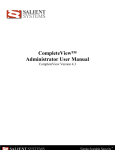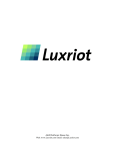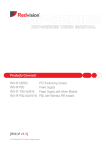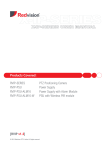Download MHIPconfig / User's guide to Genesis IP
Transcript
MHIPconfig / User’s guide to Genesis IP-Masthead configuration tool 1. GENESIS SYSTEM OVERVIEW ........................................................................................................................ 2 1.1. 1.2. 1.3. 1.4. 1.5. GENESIS PIR MESSAGES................................................................................................................................... 2 PIR-RELATED EVENTS ..................................................................................................................................... 3 MASTHEAD-RELATED EVENTS ......................................................................................................................... 3 IP-MASTHEAD BASIC DESCRIPTION & FEATURES ............................................................................................. 3 BASIC IP SERVICES........................................................................................................................................... 4 2. MHIPCONFIG INSTALLATION ........................................................................................................................ 5 3. MHIPCONFIG SCREENSHOTS ......................................................................................................................... 6 3.1. 3.2. 3.3. 3.4. 3.5. 3.6. 3.7. 3.8. 4. FIRST STEPS WITH IP-MASTHEAD .............................................................................................................. 10 4.1. 4.2. 4.3. 4.4. 4.5. 4.6. 5. NAMING CONVENTIONS FOR CONTROLS ........................................................................................................... 6 CONTROLS ON TAB #1 “CONNECTION” AND ON MAIN WINDOW ..................................................................... 6 CONTROLS ON TAB #2 “CONFIGURATION: IP” ................................................................................................ 7 CONTROLS ON TAB #3 “CONFIGURATION: INTERFACE” .................................................................................. 7 CONTROLS ON TAB #4 “CONFIGURATION: EMAILS” ........................................................................................ 8 CONTROLS ON TAB #5 “CONFIGURATION: PANASONIC” ................................................................................. 8 CONTROLS ON TAB #6 “TOOLS” ...................................................................................................................... 9 CONTROLS ON TAB #7 “ABOUT” ..................................................................................................................... 9 DEFAULT (FACTORY) SETTINGS...................................................................................................................... 10 WHAT TYPE OF CONNECTION TO CHOOSE ? .................................................................................................... 10 FIRST CONNECTION VIA ETHERNET ................................................................................................................ 10 FIRST CONNECTION VIA RS232 ...................................................................................................................... 14 RS232 CABLE ................................................................................................................................................ 16 HOW TO RESTORE DEFAULT (FACTORY) SETTINGS ......................................................................................... 17 CONFIGURATION.............................................................................................................................................. 18 5.1. CONFIGURATION STEPS .................................................................................................................................. 18 5.2. LOAD PROJECT & SAVE PROJECT ................................................................................................................. 18 5.3. HOW TO GET VALUES NEEDED FOR TAB #2 “CONFIGURATION: IP” ................................................................ 19 5.3.1. IPCONFIG .................................................................................................................................................... 19 5.3.2. Router settings .............................................................................................................................................. 20 5.3.3. What Static IP Address to assign .................................................................................................................. 22 5.3.4. Public IP Address ......................................................................................................................................... 22 5.3.5. Port Forwarding ........................................................................................................................................... 22 5.3.6. Remote connection to the IP-Masthead ........................................................................................................ 23 5.4. TAB #2 “CONFIGURATION: IP” ....................................................................................................................... 24 5.5. TAB #3 “CONFIGURATION: INTERFACE” ........................................................................................................ 26 5.6. TAB #4 “CONFIGURATION: EMAILS” .............................................................................................................. 28 5.7. TAB #5 “CONFIGURATION: PANASONIC”........................................................................................................ 31 5.7.1. Settings needed for [Panasonic IP Cameras] ............................................................................................... 33 6. SETTINGS NEEDED FOR PARTICULAR INTERFACE TYPES ................................................................ 34 6.0. SETTINGS NEEDED FOR [NO INTERFACE] ....................................................................................................... 34 6.1. SETTINGS NEEDED FOR [DEDICATED MICROS, BASIC XML] ......................................................................... 35 6.2. SETTINGS NEEDED FOR [IMMIX / SUREVIEW SMTP] ................................................................................... 36 6.2.1. Connection checking between IMMIX and IP-Masthead ............................................................................. 37 6.3. SETTINGS NEEDED FOR [HEITEL RS232] ....................................................................................................... 38 6.4. SETTINGS NEEDED FOR [DEDICATED MICROS, ADVANCED XML] ................................................................ 39 6.5. SETTINGS NEEDED FOR [PANASONIC IP CAMERAS] ....................................................................................... 40 7. HOW TO UPLOAD NEW FIRMWARE VERSION ........................................................................................ 40 7.1. 7.2. 7.3. 7.4. CONNECTED VIA ETHERNET, ON LAN ........................................................................................................... 40 CONNECTED VIA ETHERNET, REMOTELY ........................................................................................................ 41 CONNECTED VIA RS232 ................................................................................................................................. 41 CONNECTED VIA RS232, IN BOOTLOADER MODE ........................................................................................... 42 1 MHIPconfig User’s guide to Genesis IP-Masthead configuration tool 1. Genesis system overview 1.1. Genesis PIR messages There exist 2 kinds of RF messages transmitted from wireless PIRs: CALLs - each PIR regularly transmits a message containing PIR identification (site code, subnet code, unit number, lens type) and information about current PIR state (battery level, light level..). The transmission period of CALLs is random (in certain range) to avoid collisions. ALARMs - PIR contains several sensors (not all of them are present on particular PIR version): 1) Pyro sensor – able to detect person moving in front of PIR; in this case an ALARM message with alarm-flag “DETECTION” is transmitted. 2) Tamper button and/or Hall-sensor device – able to detect either opening (disassembling) the PIR case or taking it of the wall; in this case an ALARM message with alarm-flag “TAMPER” is transmitted. 3) Light dependent resistor (LDR) and/or IR photocouple – able to detect cloak on the PIR; in this case an ALARM message with alarm-flag “CLOAK” is transmitted. 4) Piezo sensor – able to detect strong vibrations and hits to the PIR; in this case an ALARM message with alarm-flag “SHOCK” is transmitted. 5) Accelerometer – able to detect position change of the PIR; in this case an ALARM message with alarm-flags combination “MOVE” is transmitted (it is combination TAMPER + SHOCK). 6) If PIR detects erroneous behavior of any of the sensors above, then an ALARM message with alarm-flag “FAILURE” is transmitted. - ALARM messages are transmitted immediately when some of the situations above occurs. - any combination of alarm-flags D,T,C,S,F (DETECTION, TAMPER, CLOAK, SHOCK, FAILURE) can be present in ALARM messages. Example of received messages: (situation: network with only 1 PIR, intruder goes to the PIR, opens it and removes battery) CALL: PIR 1, Batt 100, mRSSI 8, Type 1, Pulse 1, Ver 6 (gap 70 seconds) CALL: PIR 1, Batt 100, mRSSI 8, Type 1, Pulse 1, Ver 6 (gap 81 seconds) CALL: PIR 1, Batt 100, mRSSI 8, Type 1, Pulse 1, Ver 6 (gap 77 seconds) CALL: PIR 1, Batt 100, mRSSI 8, Type 1, Pulse 1, Ver 6 (gap 13 seconds, so far no problem..) ALARM: PIR 1, Status D---// Detected person moving (gap 5 seconds) ALARM: PIR 1, Status D---// Detected person moving, again (coming to the PIR) (gap 3 seconds) ALARM: PIR 1, Status -T--// Tamper button released (person opened the PIR case) (gap 1 second) ALARM: PIR 1, Status DT--// Tamper button still released AND Detected person moving (gap 3 seconds) ALARM: PIR 1, Status -T-S// Tamper button still released AND Shock (hitting the board) (no more messages, intruder removed the battery..) 2 1.2. PIR-related Events Following Events are recognized on reception of ALARM message: - DETECTION (message contains alarm flag D) - TAMPER (message contains alarm flag T) - CLOAK (message contains alarm flag C) - SHOCK (message contains alarm flag S) - FAILURE (message contains alarm flag F) - MOVE (message contains alarm flags T and S) Following Events are recognized on reception of CALL message: - BATTERY_LOW - CODE_VIOLATION BATTERY_LOW: the CALL message from certain PIR contains “Batt” value lower than 50 (= 50%). Example: CALL: PIR 1, Batt 49, mRSSI 8, Type 1, Pulse 1, Ver 6 CODE_VIOLATION: There is a mechanism that enables to recognize CALLs & ALARMs coming from PIRs that were not members of the network yet. Each PIR newly added to the network (or switched-ON after being OFF for long time) can then be detected. Others Events: - MISSING_CALL = If no CALL or ALARM message is received from certain PIR for 15 minutes. 1.3. Masthead-related Events - JAMMING = Masthead detects continuous or very frequent transmissions but no valid messages are received. - MASTHEAD_TAMPER = Masthead detects that its Tamper-button (with spring) got released. 1.4. IP-Masthead basic description & features IP-Masthead is advanced version of older (non-IP) Masthead. All features of older Masthead are kept and added was IP connectivity. IP-Masthead contains RF Receiver module that receives RF messages transmitted from wireless PIRs. A set of DIP-switches serves for selection of Site code / Subnet code; Masthead processes only RF messages coming from the selected Site & Subnet, others are ignored. IP-Masthead provides RS232 output, 19200 Bd, 1 Start_bit + 8 Data_bits + 1 Stop_bit (no Parity bit), only signals RX + TX + GND need to be connected, no Hardware Flow Control is used. All received CALL and ALARM messages (from the selected Site & Subnet) are printed to this RS232 output in a text form. Description of these text messagges is available and 3rd parties are allowed to design theirs own control systems, that process the text messages. There also exist control units produced by Luminite Electronics, that are connected to the IP-Masthead (or Masthead) via RS232 cable and provide relay outputs (4x4 Unit and LGRU16). RS232 output is needed for interfacing to HeiTel (and possibly other systems in future). RS232 output can be useful for troubleshooting (as a debug output). RS232 connection can rarely present the only way how to reconfigure the IP-Masthead. 3 1.5. Basic IP services The key feature of the IP-Masthead is the IP connectivity. It enables implementation of direct interfaces to various Alarm Systems, DVRs, IP cameras, etc. No matter what type of interface is selected (configurable), the IP-Masthead always provides following services: 1) it works as a TCP-server listening at port 9760 (= Base Port). The intended purpose of this port is support for service tools like WinXP application MHIPconfig (able to upload new firmware version, change configuration data or read recorded logfile). Connection to this port requires authentication via special protocol. Only one connection at a time is possible. 2) it works as a TCP-server listening at port 9761 (= Base Port + 1). The intended purpose of this port is to enable remote access to the usual RS232 output. Everything what is printed to the RS232 output is also copied to several TCP_TX_buffers. User /customer can use any TCP-client (like the well known Telnet.exe), connect to the IP-Masthead / port 9761 and will see exactly the same text messages, like those outputing via RS232 (locally). User can also manually enter commands. Connection to this port may requires authentication via special protocol (configurable). Up to 3 connections at a time are possible. 3) since firmware version 5.39 the IP-Masthead is able to send Emails to up to 3 different email addresses. Any of implemented Events can serve as a trigger for sending particular email. The selection of enabled Events is independent for each of the 3 email addresses. The first 2 services are running and available always. Sending of Emails can be completely disabled. Choice of some of Interface Types can add another IP services to these 3 (above), but it doesn’t inhibit any of them. 4 2. MHIPconfig installation Application MHIPconfig does not need any installation. It makes no writes into Windows registers. Just create a new directory anywhere on your local drive, name it for example “GenesisMasthead” and copy the file MHIPconfig.exe here. Create a shortcut to this exe file to enable easy start of this application via desktop icon. Double click on the icon (or start the MHIPconfig.exe other way) and following window should appear: The text window on the bottom shows compile date & time of this application. If you have version older than the one from this example (= Sep 25 2012), then please download the latest version from www.luminite.co.uk When the MHIPconfig is launched for the first time, it creates a file MHIPconfig.ini in the same directory, where is the MHIPconfig.exe . This file serves as backup of current state of all editable controls; it is updated every time user switches to different tab or exits the application. The MHIPconfig.ini created on the first run contains default values; these are loaded into all editable controls. On new run of MHIPconfig all editable controls are initialized to the state registered in MHIPconfig.ini . Briefly: if you make any changes under any tab and exit the application, then when you start it again it will keep the last state. The closing of the application and deleting of MHIPconfig.ini causes return to default values on next run. 5 3. MHIPconfig screenshots 3.1. Naming conventions for Controls There will follow a series of screenshots showing all available Controls organized under several Tabs. A reference to these Controls will be needed in further text. 1) all Controls with name in rectangular box are always visible and accessible, no matter what Tab is selected. They are situated on main (top-level) window. These are: all Tab selectors [T1] to [T7], and Controls [CI], [PB], [LP], [SP] and all others below them (on the bottom halve of the window). These Controls will be referenced in further text this way (examples): “Connection Indicator” “Progress Bar” === === [CI] [PB] 2) all Controls with name in a circle are items of particular Tabs. User must switch to the proper Tab to have these items visible and accessible. All such items are situated on the top halve of the window, above always visible [CI], [PB], etc. These Controls will be referenced in further text this way (example): button “Discover Masthead on LAN” = = = [T1/8] (i.e. Tab #1 / Control 8 in circle) 3.2. Controls on Tab #1 “Connection” and on main window 6 3.3. Controls on Tab #2 “Configuration: IP” 3.4. Controls on Tab #3 “Configuration: Interface” 7 3.5. Controls on Tab #4 “Configuration: Emails” 3.6. Controls on Tab #5 “Configuration: Panasonic” 8 3.7. Controls on Tab #6 “Tools” 3.8. Controls on Tab #7 “About” 9 4. First steps with IP-Masthead 4.1. Default (factory) settings IP-Mastheads are dispatched with following settings: - Serial Number is random number, range 0..65534 The Serial Number is a random number generated on first run and stored in internal EEPROM. It is used as last 2 bytes of MAC address, the first 4 bytes of MAC address are constant 00-04-A3-00. Example: if the Serial Number is 52750 (= hexadecimal 0xCE0E), then the MAC-address is 00-04-A3-00-CE-0E - Host Name is “IPMASTHEAD” Static IP Address is 169.254.1.1 Static Gateway Address is 169.254.1.1 Static Subnet Mask is 255.255.255.0 Static Primary DNS Server is 169.254.1.1 Static Secondary DNS Server is 0.0.0.0 DHCP is Enabled (please see chapter 3.3. Controls on Tab #2 “Configuration: IP”) - Password for IP Communication is “-NOPASSWORD” Base Port is 9760 Interface Type 0 = No Interface (please see chapter 3.4. Controls on Tab #3 “Configuration: Interface”) 4.2. What type of connection to choose ? Please check your router / switch settings first. If the DHCP (Server) is disabled, then the IP-Masthead has to have set correct Static IP Address [T2/14] in order to be accessible on your LAN. It is not very probable with the default (factory) value. you must use RS232 connection, at least for the first time, to make the first configuration. Continue with chapter 4.4. First connection via RS232. If the DHCP (Server) is enabled on your router / switch, then it is not necessary to have set correct Static IP Address [T2/14] on IP-Masthead. The IP-Masthead will start (on power-up) with (probably incorrect) Static IP Address, but within several seconds it will obtain an usable IP address from router / switch. you can use Ethernet connection. Continue with chapter 4.3. First connection via Ethernet. You can also use RS232 connection, it is possible always. Continue with chapter 4.4. First connection via RS232. 4.3. First connection via Ethernet 1) Initial state: IP-Masthead is OFF and no cable connected. 2) Plug the Ethernet cable into IP-Masthead’s RJ45 socket, the other side of the cable plug to the router / switch (the same as where your PC is connected, LAN). 3) Switch-ON the power supply for IP-Masthead. The Green LED on the RJ45 socket should go ON within few seconds to indicate physical link to the router / switch. Wait about 10 seconds to give some time for obtaining the IP address via DHCP. 4) Start the MHIPconfig.exe on your PC. Tab #1: Connection should be selected. If not, than select it. 10 5) Click on button “Discover Masthead on LAN” [T1/8]. Following dialog should appear: 6) Wait about 10 seconds. If no IP-Masthead has been found, then it is indicated this way: If one IP-Masthead has been found, then it is indicated this way: And if you have 2 or more IP-Mastheads connected to the LAN: 11 In this case you can scroll through all available items and select one of them. There exist a way, how to find, which of the IP-Mastheads discovered is (physically) the selected one: the Orange LED on its RJ45 socket is flashing, about 3x per second. If no IP-Masthead has been found, then the most probable explanation is one of following three: a) your router / switch does not have DHCP (Server) enabled b) the IP-Masthead does not have DHCP (Client) enabled; perhaps it is not a brand new device and factory setting was already changed - in this case continue with chapter 4.6. How to restore default (factory) settings. c) MHIPconfig.exe is unable to get through firewall. Try to modify your firewall settings. How to do it on WinXP: Start Settings Control Panel Firewall, open it, Exceptions Tab Add Program Browse, locate the MHIPconfig.exe Exit the MHIPconfig.exe and start it again. Perhaps a brief description of how “Discover Masthead on LAN” works could help: A broadcast UDP packet is sent to port 30303, when an IP-Masthead receives the packet, it answers with a packet containing information about Masthead’s IP Address, BIOS Name (Host Name) and MAC Address. 7) Select IP-Masthead to operate with and click on button “OK”. Dialog “Discover Masthead on LAN” is closed and parameters of the selected IP-Masthead are copied into Tab #1. Connection controls: NetBios Name IP Address [T1/4] “Domain Name / NetBios Name” [T1/5] “IP Address” and Radio-button [T1/2] “Use IP Address” is selected automatically. 8) Check other values on Tab #1. Connection needed for connection: 9760 [T1/6] “IP Port (Base Port)” -NOPASSWORD [T1/7] “Password for IP Communication” 9) Everything is ready for first connection via Ethernet. Click on button “Make Connection” [T1/11]. “Connection Indicator” [CI] should change from gray “NOT CONNECTED” to green “CONNECTED” within several seconds. The “Text Window” [TW] should show information about the Masthead’s Firmware Version, Last Revision Date and state of all DIP-switches (see the screenshot on next page). All (originally grayed, disabled) buttons on the right of “Text Window” [TW] become visible as all these operations become enabled. 10) Connection to the IP-Masthead has been established and is kept until you click on the button “Close Connection” (the button “Make Connection” [T1/11] has a new caption now) or the connection is lost for some other reason. Continue with chapter 5. Configuration . 12 Notice the green “Connection Indicator” [CI] and the “Text Window” [TW] showing the Firmware Version. 13 4.4. First connection via RS232 1) Initial state: IP-Masthead is OFF and no cable connected. 2) Follow instructions from chapter 4.5. RS232 Cable. Prepare the RS232 cable accordingly and connect it to COM port of your PC / notebook. If no COM port is available, then use COM USB adapter. 3) Find which COM port it is. If there is any application running that is using the port, then exit it. Only one application at a time can use particular COM port. 4) Switch-ON the power supply for IP-Masthead. The Green LED above the BNC goes ON to indicate normal operation. 5) Start the MHIPconfig.exe on your PC. Tab #1: Connection should be selected. If not, than select it. 6) Click on button “Update List of Available COMs” [T1/10]. Program sequentially tries to open COM1 to COM10; the ports successfully opened are registered and then immediately closed. Listbox [T1/9] now contains only ports that are openable. Use Listbox [T1/9] and choose the COM port that is interconnected to IP-Masthead. 7) Select Radio-button “Use RS232 Cable” [T1/3]. 8) Everything is ready for first connection via RS232. Click on button “Make Connection” [T1/11]. “Connection Indicator” [CI] should change from gray “NOT CONNECTED” to orange “WAITING” immediately and then to green “CONNECTED” within several seconds. The “Text Window” [TW] should show information about the Masthead’s Firmware Version, Last Revision Date and state of all DIP-switches (see the screenshot on next page). All (originally grayed, disabled) buttons on the right of “Text Window” [TW] become visible as all these operations become enabled. 9) Connection to the IP-Masthead has been established and is kept until you click on the button “Close Connection” (the button “Make Connection” [T1/11] has a new caption now) or the connection is lost for some other reason. Continue with chapter 5. Configuration . 14 Notice the orange “Connection Indicator” [CI]. Notice the green “Connection Indicator” [CI] and the “Text Window” [TW] showing the Firmware Version. 15 4.5. RS232 Cable 16 4.6. How to restore default (factory) settings 1) Switch the IP-Masthead OFF. Wait 3 seconds. 2) Press Button #1 (above the BNC, the left one) and hold it down. 3) Switch the IP-Masthead ON while the Button #1 is still down. 4) Keep holding the Button #1 down for another 5 seconds or more. 5) Release the Button #1. Default (factory) settings have been restored. IP-Masthead is in such a state now, where user could edit some configuration parameters manually using RS232 terminal software, but we do not recommend doing so. It is just an old way of configuration, remainder of old firmware versions and only few basic configuration parameters are editable. Not all. Since the MHIPconfig has been developed, there is no reason to make configuration this old way. Please quit this state (by step 6). 6) Switch the IP-Masthead OFF again. Wait 3 seconds. 7) Switch the IP-Masthead ON (with the Button #1 released). Now IP-Masthead has the default (factory) settings again: - Serial Number has reverted back to the original value (randomly generated & stored on the first run) - Host Name is “IPMASTHEAD” Static IP Address is 169.254.1.1 Static Gateway Address is 169.254.1.1 Static Subnet Mask is 255.255.255.0 Static Primary DNS Server is 169.254.1.1 Static Secondary DNS Server is 0.0.0.0 DHCP is Enabled (please see chapter 3.3. Controls on Tab #2 “Configuration: IP”) - Password for IP Communication is “-NOPASSWORD” Base Port is 9760 Interface Type 0 = No Interface Alarm Server IP 0.0.0.0 Alarm Server Port 0 Alarm Parameters [empty] [FROM] Template [empty] [TO] Template [empty] USER_NAME for SMTP Server [empty] PASSWORD for SMTP Server [empty] (please see chapter 3.4. Controls on Tab #3 “Configuration: Interface”) Thus, all configuration settings accessible from tabs: - Tab #2 “Configuration: IP” and - Tab #3 “Configuration: Interface” are set to default values. Other configuration settings accessible from tabs: - Tab #4 “Configuration: Emails” - Tab #5 “Configuration: Panasonic” remain unchanged. 17 5. Configuration 5.1. Configuration steps The process of configuration change requires following steps: 1) User must decide what type of connection to use, either via Ethernet or via RS232 cable. Connection type must be selected and parameters (IP address + IP Port + Password or COM port) must be entered on Tab #1. Connection . Please read section 4. , mainly chapter 4.3. First connection via Ethernet that describes this step in details. 2) Connection (either Ethernet of RS232) must be established (after clicking on button “Make Connection” [T1/11]). The “Connection Indicator” [CI] must turn green, showing text “CONNECTED”. 3) User must click on button “Read Configuration from EEPROM” [R]. Program reads current state of all implemented configuration parameters from non-volatile memories (EEPROM and Flash). All controls (edit-boxes, check-boxes, radio-buttons) organized under tabs Tab #2 “Configuration: IP” Tab #3 “Configuration: Interface” Tab #4 “Configuration: Emails” Tab #5 “Configuration: Panasonic” are updated with the values read. 4) User can modify any (configuration) value on these Tabs. Any number of changes can be made. Switching from one Tab to another does not cause losing of the new prepared values; changes on all Tabs are registered but are not applied immediately. 5) After making all changes, updated (configuration) values must be written back to non-volatile memories (EEPROM and Flash). User must click on button “Write Configuration to EEPROM” [W]. 6) New values have been written into non-volatile memories of IP-Masthead, but the changes have not been applied yet. IP-Masthead reads configuration data from non-volatile memories only once – on Power-Up. User must click on button “Reset & Reboot” [RR]. It causes Reset of IP-Masthead (= like Power-Up), so it starts again, this time with new values applied. Secondary effect of the Reset is that connection to IP-Masthead is lost; the “Connection Indicator” [CI] turns gray, showing text “NOT CONNECTED”. Note: DO NOT FORGET to make the step 3) “Read Configuration from EEPROM” ! The Read – Modify – Write approach must be kept. It allows you to keep current state of all configuration settings that are not supposed to be modified. Only the few items edited will then be updated, others remain unchanged. 5.2. Load Project & Save Project The current state of MHIPconfig (= state of all items of all Tabs) can be saved into a file using button “Save Project” [SP] . User can “Read Configuration from EEPROM” first and then save it this way. The project file can serve as a “backup of last working configuration”, before any configuration change is made. It can also be sent to other people (colleague) as a template for particular Interface configuration. The project file can be loaded using button “Load Project” [LP]. When a project file is selected and opened, it updates all controls of MHIPconfig (= state of all items of all Tabs). So everything reverts back to state present in a moment when project was saved. 18 Note 1: If the project file is supposed to serve as a template (an example, tutorial, for study reasons), then just start MHIPconfig , stay not-connected and open the project via button “Load Project”. You can take a screenshot of the settings or put down some notes… Note 2: If the project file is supposed to serve as a backup, so you want to use all saved settings (and perhaps make only few changes), then follow chapter 5.1. Configuration steps make steps 1) and 2) to get connected, then omit the step 3) and make “Load Project” instead. Warning: if this project file contains configuration settings of other IP-Masthead, then also items on Tab #1 and #2 are overiden ! Better to put down theirs state before they are overiden. You can manually restore them later (after “Load Project”). Then continue with steps 4) 5) 6). 5.3. How to get values needed for Tab #2 “Configuration: IP” 5.3.1. IPCONFIG An easy way to get Gateway Address, Subnet Mask, DNS (both Primary and Secondary) is to copy these values from your computer. Supposing your PC is connected to the same LAN as the IP-Masthead. Go to the Windows Start menu, select “Command Prompt”. If this item is not contained in your Start menu, then there should be “Run”. Select it. A dialog appears, enter command “cmd” + click on [OK]. It will start command prompt (DOS command line). No matter what (working) directory is shown, enter a command: “ipconfig /all” + press Enter. 19 Useful informations on this screen are these: - Subnet Mask = 255.255.255.0 enter it into [T2/16] - Default Gateway = 192.168.1.1 enter it into [T2/15] - DNS Servers are 77.48.65.3 enter it into [T2/17] and 10.60.38.1 enter it into [T2/18] 5.3.2. Router settings Routers / switches usually have implemented web-interface. Find IP Address, User Name and Password needed for access to your router’s configuration web-page and open this page on your web-browser. There will follow several screenshots showing various router configuration pages, treat them as an example what to look for, as your router’s pages are likely to look a bit different. Find LAN Settings information: Useful informations on this screen are these: - IP Address = 192.168.1.1 enter it into [T2/15] (Default Gateway) enter it into [T2/16] - Subnet Mask = 255.255.255.0 Obviously these 2 lines contain the same data as obtained via “ipconfig /all”. 20 Find WAN Settings information: Useful informations on this screen are these: - Primary DNS server = 77.48.65.3 - Secondary DNS server = 10.60.38.1 enter it into [T2/17] enter it into [T2/18] Obviously these 2 lines contain the same data as obtained via “ipconfig /all”. Find DHCP Settings information: 21 Useful informations on this screen are these: - DHCP Server is Enabled - DHCP range is 192.168.1.100 to 192.168.1.199 - Address Lease Time is 2880 minutes (= 48 hours = 2 days) 5.3.3. What Static IP Address to assign If it is possible, then the use of Static IP Address is prefered (=> DHCP Client on Masthead disabled). From the previous example (screenshots) we know: - Subnet Mask = 255.255.255.0 - DHCP range is 192.168.1.100 to 192.168.1.199 => Address range “visible” to the router is 192.168.1.1 to 192.168.1.254 (.0 and .255 not allowed). The range 192.168.1.100 to 192.168.1.199 is reserved for DHCP use. So the remaining address space 192.168.1.1 to 192.168.1.99 and 192.168.1.200 to 192.168.1.254 is available for Static IP Address. Further the IP Addresses of “static” devices (that have DHCP disabled) must be left out: - for example the router 192.168.1.1 (check IP Addresses of all PCs, printers, and other network devices inyour LAN) So addresses we could use are for example: 192.168.1.2, 192.168.1.3, 192.168.1.99, 192.168.1.200, 192.168.1.201, 192.168.1.202 … 5.3.4. Public IP Address All network devices of the entire LAN are accessible to the outer world only via a single IP Address, called “Public IP Address”. To find it, just open your web-browser and enter URL: www.whatismyip.com Your IP Address Is: 73.35.59.189 (this is just an example, random) 5.3.5. Port Forwarding In order to make your IP-Masthead accessible to the outer world, your router must have set “Port Forwarding”. All accesses to your LAN network devices (including IP-Masthead) are made via your “Public IP Address”; the only information that enables the router to distinguish which of the devices is being addressed is the PORT. There exists a routing table defining assignments in the router: PORT being accessed which network device on LAN is supposed to process it Example: (Static) IP Address of the IP-Masthead IP Ports used for communication = 192.168.1.202 (see chapter 5.3.3.) = 9760 and 9761 (planned is also future use of 9762 + 9763) The Port Forwarding table must then contain records: PORT 9760 192.168.1.202 PORT 9761 192.168.1.202 PORT 9762 192.168.1.202 PORT 9763 192.168.1.202 22 Following Port Forwarding / Virtual Server Settings must be made: 5.3.6. Remote connection to the IP-Masthead Remote PC computer trying to “Make Connection” to IP-Masthead in your LAN must have set: - “Use IP Address” radio-button selected “Domain Name / NetBios Name” is not important, is ignored “IP Address” = Public IP Address of your LAN = 73.35.59.189 “IP Port (Base Port)” must be set correctly “Password for IP Communication” must be set correctly 23 (see chapter 5.3.4.) 5.4. Tab #2 “Configuration: IP” [T2/12] Serial Number Serial Number is a random 16b number, range 0..65534, generated on first run and stored in EEPROM. It is used as last 2 bytes of MAC address, the first 4 bytes of MAC address are constant 00-04-A3-00. Example: if the Serial Number is 52750 (= hexadecimal 0xCE0E), then the MAC-address is 00-04-A3-00-CE-0E Leave the current value unchanged (current = displayed after “Read Configuration from EEPROM”). The only situation when it is necessary to modify it is when there exists another IP-Masthead with the same Serial Number (=> also the same MAC) on the LAN. The collision of MAC addresses must be avoided. [T2/13] Host Name Host Name = NetBios Name; each IP-device on the LAN should have unique name. It serves for identification. If you plan to have only 1 IP-Masthead installed on your LAN, then the default name “IPMASTHEAD” may remain unchanged. Optionally, any up-to 16-characters long name can be entered, must start with a letter (A..Z), other characters can be letters or numbers (eg. “IPMASTHEAD2”, “TESCO35”,..). [T2/14] Static IP Address Static IP Address is an IP Address that the IP-Masthead accepts in following cases: - DHCP Client is disabled (on IP-Masthead) - DHCP Server is disabled (on router) (so briefly: every time IP Address is not assigned to IP-Masthead via DHCP protocol). Process of Static IP Address selection is described in section 5.3. [T2/15] Static Gateway Address Static Gateway Address presents a gate to the outer world (Internet). All network devices on LAN use this IP Address to send packets out of the local network. Read section 5.3. (especially 5.3.1. IPCONFIG) to find more details. [T2/16] Static Subnet Mask Static Subnet Mask determines how the network is divided to subnetwork (LAN). Read section 5.3. (especially 5.3.1. IPCONFIG) to find more details. [T2/17] Static Primary DNS Server Static Primary DNS Server is the primary server providing service of DomainName to IP conversion. Read section 5.3. (especially 5.3.1. IPCONFIG) to find more details. [T2/18] Static Secondary DNS Server Static Secondary DNS Server is the secondary server providing service of DomainName to IP conversion. Read section 5.3. (especially 5.3.1. IPCONFIG) to find more details. If “ipconfig /all” shows only one address after “DNS Servers”, then leave address 0.0.0.0 (= not specified). [T2/19] DHCP Enabled / Disabled Recommended is to configure DHCP Disabled (DHCP Client, here, on IP-Masthead), then the Static IP Address [T2/14] will be used. This option should be always possible. If the DHCP is Enabled on both Client (IP-Masthead) and Server (router), then the Server (router) takes responsibility of assigning an IP Address to the IP-Masthead. Note: It can be a bit dangerous; if the IP-Masthead is OFF for a time longer than “lease time” configured on router (among DHCP Settings), then the IP-Masthead might get assigned a different IP Address when it is switched ON again. But the “Port Forwarding” counts with the old IP Address, so the IP-Masthead could get unaccessible from outer world. 24 Screenshot of Tab #2 containing values obtained via “ipconfig /all” (see also chapter 5.): Screenshot of dialog “Discover Masthead on LAN” after the configuration data (above) written & reset made: 25 5.5. Tab #3 “Configuration: Interface” [T3/20] TCP Password TCP Password is up to 16 characters long string. Any characters can be used. Case sensitive. If the Password starts with character '-', then connection to port 9761 doesn't require an authentication. It means anybody can use any TCP Client (like Telnet) for communication with IP-Masthead / port 9761. Disadvantage is, that anybody who knows Masthead’s IP Address and Port (likely being the default 9761) can access the IP-Masthead. If the Password doesn‘t start with character '-', then connection to port 9761 requires an authentication. It means only special TCP Client (custom application) must be used for communication with IP-Masthead / port 9761. The special Client must send 16-bytes long sequence (all up to 16 characters of Password string + stuffing bytes 0x00 added to the end if the Password is shorter) immediately after connection established (within 10sec) as the very first data. Otherwise IP-Masthead would close the connection (authentication failed). Connection to (service) port 9760 requires authentication always, no matter if the Password starts with '-'. MHIPconfig.exe is application that operates as the special TCP Client, sending the 16-bytes long sequence (described above) immediately after connection established. Then a special protocol (not text-based like in the case of connection to port 9761) is used for transfers of configuration / firmware data. We recommend to use default password “-NOPASSWORD“ only for initial steps. When the IP-Masthead is fully configured and everything works properly, change the Password to some random string, not starting with character '-'. Put the new Password down for future access to IP-Masthead. If you change Password and make “Write Configuration to EEPROM“ and “Reset & Reboot“, then you must enter the same Password (on Tab #1 “Connection“) before new “Connection“ attempt. [T3/21] Base Port Masthead communicates on 2 ports, default are 9760 (=BasePort) and 9761 (=BasePort+1). Port 9760 serves for service tools = MHIPconfig (copying data from/to configuration memory, new firmware to FlashMemory, reading of recorded logs from FlashMemory [not implemented yet]). Only one connection to this port at a time is possible. Port 9761 serves as TCP server. Up to 3 simultaneous connections to this port are possible. Masthead "prints" there exactly the same text messages as those printed via RS232 output. So up to 3 users can simultaneously watch the Masthead‘s text output. They can also enter commands. For connection to this port you can use Telnet or any other TCP-Client utility. The default value of the BasePort is 9760 and in most cases it may remain unchanged. Rarely, usage of ports 9760 + 9761 is not possible for some reason (some of the ports is used for some other service, by PC applications, games...). Then the BasePort must be changed to other value to avoid collisions. For this reason it is configurable. [T3/22] Interface Type Currently there are available 6 Interface Type options: 0 = No Interface 1 = Dedicated Micros, Basic XML 2 = IMMIX / Sureview SMTP 3 = HeiTel RS232 4 = Dedicated Micros, Advanced XML 5 = Panasonic IP Cameras The option [ 0 = No Interface ] is the basic operating mode. Only the basic TCP Server services accessible on ports 9760 and 9761 are running + Email sending is possible. Read chapter 1.5. Basic IP services for more details. Other options and theirs features / settings required are explained in individual chapters in section 6. 26 [T3/23] Alarm Server IP Some of DVRs / Alarm Systems operate as a Server. Then the IP-Masthead must operate as a Client connecting to this Server and making some data transaction according to the Interface Type selected. Interface Type selected: 0 = No Interface 1 = Dedicated Micros, Basic XML 2 = IMMIX / Sureview SMTP 3 = HeiTel RS232 4 = Dedicated Micros, Advanced XML 5 = Panasonic IP Cameras Server IP: what to enter as [ Alarm Server IP ]: not used needed needed not used needed not used 0.0.0.0 or whatever else IP Address of DM DVR (TCP Server) IP Address of IMMIX Server (TCP Server) 0.0.0.0 or whatever else IP Address of DM DVR (TCP Server) 0.0.0.0 or whatever else More details and examples of settings are provided in section 6. There is a dedicated chapter for each Interface Type there. [T3/24] Alarm Server Port The same as stated above for Alarm Server IP applies also to Alarm Server Port. Interface Type selected: 0 = No Interface 1 = Dedicated Micros, Basic XML 2 = IMMIX / Sureview SMTP 3 = HeiTel RS232 4 = Dedicated Micros, Advanced XML 5 = Panasonic IP Cameras Server Port: what to enter as [ Alarm Server Port ]: not used needed needed not used needed not used 0 or whatever else IP Port of DM DVR (TCP Server) IP Port of IMMIX Server (TCP Server) 0 or whatever else IP Port of DM DVR (TCP Server) 0 or whatever else More details and examples of settings are provided in section 6. There is a dedicated chapter for each Interface Type there. [T3/25] Alarm Parameters Alarm Parameters is up to 32 characters long string. The string consists of a number of characters and each individual character serves as one switch. The meaning of each character (switch) may differ depending on Interface Type selected. Also number of switches available for each Interface Type may differ. Switches are not case sensitive and theirs order on the line is not important. Important is only its presence / absence. A list of available switches and theirs meaning is provided in section 6. There is a dedicated chapter for each Interface Type there. [T3/26] [FROM] Template [T3/27] [TO] Template These two items are important only if Interface Type selected is 2 = IMMIX / Sureview SMTP. In this case continue with chapter 6.2. IMMIX Interface Settings . If any other Interface Type is selected, then these two items are ignored. So anything can be entered here or it can be left empty. [T3/28] USER_NAME for SMTP Server [T3/29] PASSWORD for SMTP Server These two items are currently of no use, they are reserved for future use. Keep them empty. 27 5.6. Tab #4 “Configuration: Emails” [T4/30] Enable EMAILs A global enable / disable for sending Emails. If this box is unchecked, then Emails are globally disabled. No Email will be sent. All configuration values editable on this Tab are ignored. If this box is checked, then Emails are globally enabled. Then all configuration values editable on this Tab must be set correctly. [T4/31] IP Address (for SMTP Server Access) [T4/32] Port (for SMTP Server Access) [T4/33] User Name (for SMTP Server Access) [T4/34] Password (for SMTP Server Access) These four items are all related to SMTP Server access. Follow the example below, showing the process of SMTP Server configuration: Example: 1) We have created a new free account on and have chosen User Name: [email protected] Password: zoma8771 www.gmx.com 2) SMTP Server Domain Name is Mailout-eu.gmx.com We need to know the IP Address because Domain Name can not be entered in [T4/31]. Use website www.viewwhois.com for the Domain Name IP Address conversion. So, now we know: Mailout-eu.gmx.com == 213.165.64.45 3) SMTP Server Port is 25 Tab #4 “Configuration: Emails” filled with real values from example above (see SMTP Server Access groupbox): 28 [T4/35] Column of checkboxes #1 (Events that are allowed to cause email sending, Email 1) [T4/36] Column of checkboxes #2 (Events that are allowed to cause email sending, Email 2) [T4/37] Column of checkboxes #3 (Events that are allowed to cause email sending, Email 3) Each of the three columns serves for selection of “Events that are allowed to cause email sending”. Checkboxes in column #1 enable/disable Events triggering sending of an email to Email_1 address. Checkboxes in column #2 enable/disable Events triggering sending of an email to Email_2 address. Checkboxes in column #3 enable/disable Events triggering sending of an email to Email_3 address. The list of Events contains all 11 supported types of Events. Please read following chapters for explanation of Events: 1.1. Genesis PIR messages 1.2. PIR-related Events 1.3. Masthead-related Events The example screenshot on previous page would make following configuration: - events Tamper / Cloak / Shock / Failure / Move trigger sending of an email to Email_1 address - events BatteryLow / CodeViolation / MissingCalls trigger sending of an email to Email_2 address - events MastheadTamper / MastheadJamming trigger sending of an email to Email_3 address Any number of checkboxes can be checked (from no Event up to all Events) in each column. The same Event can be enabled in multiple columns, thus multiple addressees will be informed about it. If you want to send emails to only one addressee, then just uncheck all boxes in columns 2 and 3. [T4/38] Email 1, To Email address of Addressee #1. If any of enabled Events from column #1 [T4/35] occurs, then an email is sent to this addressee. Email_Subject format is not configurable, it is always: Masthead Notification ID-0001 (the first email sent to this addressee has number 0001, second would have 0002,…, after 9999 rolls to 0000) Email_Body is generated automatically according to the Event that occured. Some examples: PIR 1: Tamper ! PIR 1: Shock ! PIR 1: Missing_CALLs ! PIR 25: Battery_Low ! PIR 44: Code_Violation ! Masthead: Internal_Tamper ! [T4/39] Email 1, From Email address of the sender, identification of the source (IP-Masthead). SMTP servers that allow to open a free email account (mailbox) usually require the [From] to be same as the [User Name] of the account owner. In our case (from the example above) we have chosen User Name: [email protected] Then also the [T4/39] “From” must be: [email protected] Allowed is to insert a string in apostrophes before that. [T4/39] “From” may than have following format: “Tesco35c” <[email protected]> When an email with such a “From” parameter is delivered, there is “Tesco35c” displayed as the sender. This way emails sent from various Mastheads can be distinguished, despite they all may have configured the same SMTP Server for emails sending. See the screenshot on next page. Note: Unfortunately, the total length of the string (including apostrophes, space delimiter and brackets) must not exceed 31 characters ! Sorry for that, but there is no easy way to remove this limitation. 29 Example of a delivered email: [T4/40] Email 1, More Parameters This item is currently of no use. Reserved for future use. Keep it empty. [T4/41] Email 2, To [T4/42] Email 2, From [T4/43] Email 2, More Parameters These three items determine Email_2 settings (email address of Addressee #2). If any of enabled Events from column #2 [T4/36] occurs, then an email is sent to this addressee. [T4/44] Email 3, To [T4/45] Email 3, From [T4/46] Email 3, More Parameters These three items determine Email_3 settings (email address of Addressee #3). If any of enabled Events from column #3 [T4/37] occurs, then an email is sent to this addressee. Sending of Emails is one of the basic functions that operate regardless of the Interface Type [T3/22] selected. Read chapter 1.5. Basic IP services for more details. If Email sending seems to not work, we strongly recommend to test the SMTP Access parameters on your PC. Temporarily reconfigure your Outlook with the parameters from “SMTP Server Access” group an try to send several emails via this SMTP Server. 30 5.7. Tab #5 “Configuration: Panasonic” If the Interface Type [T3/22] selected is 5 = Panasonic IP Cameras then PIRs do not communicate with any centralized Alarm Server but directly with Panasonic IP Cameras. An ALARM message received from PIR can serve as a trigger that forces IP-Masthead to connect to up to 3 IP Cameras (successively), activate each of them and set its position to given preset. Genesis system enables to build wireless network of up to 64 wireless PIRs. This Tab assigns up to 3 IP Cameras (defined by record: IP Address + Port + Preset) to each of the 64 PIRs. User can decide, how many IP Cameras (0 to 3) are supposed to be activated by each of PIRs. In order to indicate “unused record“ please enter Camera IP Address = 0.0.0.0, Port = 0, Preset = 0. [T5/47] Group selector PIRs 1..64 are divided to groups of 10 PIRs (last group contains only 4 PIRs). These 7 radiobuttons enable user to choose a group to view / edit. [T5/48] Camera IP Address (camera #1) [T5/49] Port (camera #1) [T5/50] Preset (camera #1) Parameters of the first IP Camera that is supposed to be activated if a particular PIR detects one of enabled Events. Events that are allowed to serve as a trigger are globally selected via switches on [T3/25]. [T5/51] Camera IP Address (camera #2) [T5/52] Port (camera #2) [T5/53] Preset (camera #2) Parameters of the second IP Camera that is supposed to be activated if a particular PIR detects one of enabled Events. Events that are allowed to serve as a trigger are globally selected via switches on [T3/25]. [T5/54] Camera IP Address (camera #3) [T5/55] Port (camera #3) [T5/56] Preset (camera #3) Parameters of the third IP Camera that is supposed to be activated if a particular PIR detects one of enabled Events. Events that are allowed to serve as a trigger are globally selected via switches on [T3/25]. 31 Tab #5 “Configuration: Panasonic” filled (example): Explanation: Each IP Camera is uniquely identified by Camera IP Address & Port. So following four IP Cameras are used: 117.65.212.83 / Port 4120 117.65.212.83 / Port 4121 117.65.208.135 / Port 35201 117.65.208.141 / Port 8555 If an enabled Event related to PIR 01 occurs then the IP-Masthead will connect to IP Camera with IP Address 117.65.212.83 / Port 4120 and request turning to preset 0 position (= home). Then the IP-Masthead will connect to IP Camera with IP Address 117.65.212.83 / Port 4121 and request turning to preset 2 position. Then the IP-Masthead will connect to IP Camera with IP Address 117.65.208.135 / Port 35201 and request turning to preset 2 position. If an enabled Event related to PIR 02 occurs then only two IP Cameras will be activated. The same cameras as in the PIR 01 case (first two), but this time different presets are used. If an enabled Event related to PIR 03 occurs then only one IP Camera will be activated. PIR 04 controls 2 cameras. PIR 05 controls 1 camera, notice the first IP Camera record is “unused record“ and the second is defined, this is correct. IP-Masthead skips the “unused records“ and uses the defined ones. All three are checked. PIR 06 and PIR 07 have only “unused records“ => they do not control any IP Camera. All others PIRs are the same case, they all have only “unused records“ (not obvious from the srceenshot). 32 5.7.1. Settings needed for [Panasonic IP Cameras] All items on Tab #2 “Configuration: IP” and first two on Tab #3 “Configuration: Interface” (= [T3/20], [T3/21]) must be configured usual way, this part is always the same, no matter what Interface Type is selected. Interface Type [T3/22] must be selected: 5 = Panasonic IP Cameras Alarm Server IP [T3/23] is ignored, enter 0.0.0.0 . Alarm Server Port [T3/24] is ignored, enter 0 . Alarm Parameters [T3/25] is a sequence of one-character switches, these enable particular Events. User must select which Events are allowed to serve as a triggers for IP Cameras activation. This setting is global, thus it is applied to all (max) 64 PIRs. Following switches are available for Interface Type = Panasonic IP Cameras: D Detection enabled T Tamper enabled C Cloak enabled S Shock enabled Any combination of these switches can be used, order of the switches in not important. Examples of Alarm Parameters [T3/25]: DTCS => any of events Detection / Tamper / Cloak / Shock is allowed to serve as a trigger DTS => any of events Detection / Tamper / Shock is allowed to serve as a trigger T => only Tamper is allowed to serve as a trigger [FROM] Template [T3/26] is ignored, keep it empty. [TO] Template [T3/27] is ignored, keep it empty. USER_NAME for SMTP Server [T3/28] is ignored, keep it empty. PASSWORD for SMTP Server [T3/29] is ignored, keep it empty. Tab #3 “Configuration: Interface” settings for [Panasonic IP Cameras] interface: Alarm Parameters = “DTCS“ => any of events Detection / Tamper / Cloak / Shock is allowed to serve as a trigger 33 6. Settings needed for particular Interface Types 6.0. Settings needed for [No Interface] All items on Tab #2 “Configuration: IP” and first two on Tab #3 “Configuration: Interface” (= [T3/20], [T3/21]) must be configured usual way, this part is always the same, no matter what Interface Type is selected. Interface Type [T3/22] must be selected: 0 = No Interface Alarm Server IP [T3/23] is ignored, enter 0.0.0.0 . Alarm Server Port [T3/24] is ignored, enter 0 . Alarm Parameters [T3/25] is ignored, keep it empty. [FROM] Template [T3/26] is ignored, keep it empty. [TO] Template [T3/27] is ignored, keep it empty. USER_NAME for SMTP Server [T3/28] is ignored, keep it empty. PASSWORD for SMTP Server [T3/29] is ignored, keep it empty. Tab #3 “Configuration: Interface” settings for [No Interface]: The option [ 0 = No Interface ] is the basic operating mode. Only the basic TCP Server services accessible on ports 9760 and 9761 are running + Email sending is possible. Read chapter 1.5. Basic IP services for more details. 34 6.1. Settings needed for [Dedicated Micros, Basic XML] All items on Tab #2 “Configuration: IP” and first two on Tab #3 “Configuration: Interface” (= [T3/20], [T3/21]) must be configured usual way, this part is always the same, no matter what Interface Type is selected. Interface Type [T3/22] must be selected: 1 = Dedicated Micros, Basic XML Alarm Server IP [T3/23] = the IP Address of the Dedicated Micros DVR Alarm Server Port [T3/24] = the Port used for the Dedicated Micros DVR Alarm Parameters [T3/25] is a sequence of one-character switches, these enable particular Events and other functions. User must select which Events are allowed to serve as a triggers for DVR activation. This setting is global, thus it is applied to all (max) 16 PIRs. PIRs 17 to 64 are completely ignored. The limitation to only 16 PIRs sources from the limited number of DM DVR’s “virtual channels“. Following switches are available for Interface Type = Dedicated Micros, Basic XML: D Detection enabled T Tamper enabled C Cloak enabled S Shock enabled E Create Database Entry (for each Event) enabled I Insert Text into Image (for each Event) enabled Any combination of these switches can be used, order of the switches in not important. Examples of Alarm Parameters [T3/25]: DTS => any of events Detection / Tamper / Shock is allowed to serve as a trigger T => only Tamper is allowed to serve as a trigger DTCSEI => any of events Detection / Tamper / Cloak / Shock is allowed to serve as a trigger, and information about each Event is to be written into both Database + Image. [FROM] Template [T3/26] is ignored, keep it empty. [TO] Template [T3/27] is ignored, keep it empty. USER_NAME for SMTP Server [T3/28] is ignored, keep it empty. PASSWORD for SMTP Server [T3/29] is ignored, keep it empty. Tab #3 “Configuration: Interface” settings for [Dedicated Micros, Basic XML]: 35 6.2. Settings needed for [IMMIX / Sureview SMTP] All items on Tab #2 “Configuration: IP” and first two on Tab #3 “Configuration: Interface” (= [T3/20], [T3/21]) must be configured usual way, this part is always the same, no matter what Interface Type is selected. Interface Type [T3/22] must be selected: 2 = IMMIX / Sureview SMTP Alarm Server IP [T3/23] = the IP Address of the IMMIX Alarm Server Alarm Server Port [T3/24] = the Port used for the IMMIX Alarm Server (usually 25, like default SMTP port) Alarm Parameters [T3/25] is a sequence of one-character switches, these enable particular Events. User must select which Events are allowed to serve as a triggers for “email sending“ to IMMIX Server. This setting is global, thus it is applied to all (max) 64 PIRs. Following switches are available for Interface Type = IMMIX / Sureview SMTP: D Detection enabled T Tamper enabled C Cloak enabled S Shock enabled Any combination of these switches can be used, order of the switches in not important. Examples of Alarm Parameters [T3/25]: DTCS => any of events Detection / Tamper / Cloak / Shock is allowed to serve as a trigger DTS => any of events Detection / Tamper / Shock is allowed to serve as a trigger T => only Tamper is allowed to serve as a trigger + Masthead-related events Masthead_Tamper and Jamming are always enabled (not configurable). [FROM] Template [T3/26] must have accurate format: S9876.A#.E#@luminite.co.uk This is a template of the string that will be contained in the email message as the [FROM]. The format of the template must be exactly like from the example. Sxxxx = IMMIX server number (Site identification, a number assigned to your new site by IMMIX/Sureview) .A#.E# must always follow @luminite.co.uk there can be anything after the “@”. It is ignored. It doesn’t have to be a real email address or domain name (it can be for example: @TESCO35). [TO] Template [T3/27] must have accurate format: S9876.A#.E#@sureview.com This is a template of the string that will be contained in the email message as the [TO]. The format of the template must be exactly like from the example. Sxxxx = IMMIX server number (Site identification, a number assigned to your new site by IMMIX/SureView) .A#.E# must always follow @sureview.com there can be anything after the “@”. It is ignored. It doesn’t have to be a real email address or domain name (it can be for example: @TheBestCCTV). Note 1: The [FROM] Template [T3/26] and [TO] Template [T3/27] may also be the same. The parts of template strings after “@” are ignored. Note 2: The IMMIX Alarm Server is not a real SMTP Server (for email sending), it just emulates its operation. Thus the [FROM] and [TO] parameters of the email delivered do not have to be real email addresses. The IMMIX Alarm Server identifies the sender by the Sxxxx Site Identifier. USER_NAME for SMTP Server [T3/28] is ignored, keep it empty. PASSWORD for SMTP Server [T3/29] is ignored, keep it empty. IMMIX Alarm Servers do not work as real SMTP servers and authentication is not implemented via USER_NAME + PASSWORD. Instead, the IP Address of the IP-Masthead must be pre-registered on the IMMIX server (Masthead’s IP Address linked to the Sxxxx Site Identifier). 36 Tab #3 “Configuration: Interface” settings for [IMMIX / Sureview SMTP]: 6.2.1. Connection checking between IMMIX and IP-Masthead The IMMIX server makes a regular checking of IP-Masthead‘s accessibility. For this purpose a certain PORT number must be configured on IMMIX server. Use port 9761 (= BasePort + 1) for the IMMIX server configuration (better to check your current BasePort value [T3/21] ). There is a TCP Server permanently running on IP-Masthead on this port (regardless of the Interface Type selected). IMMIX server can regularly connect to this port (9761) and the connection will be successfully established. Then IMMIX server immediately disconnects. Read chapter 1.5. Basic IP services for more details. 37 6.3. Settings needed for [HeiTel RS232] All items on Tab #2 “Configuration: IP” and first two on Tab #3 “Configuration: Interface” (= [T3/20], [T3/21]) must be configured usual way, this part is always the same, no matter what Interface Type is selected. Interface Type [T3/22] must be selected: 3 = HeiTel RS232 Alarm Server IP [T3/23] is ignored, enter 0.0.0.0 . Alarm Server Port [T3/24] is ignored, enter 0 . Alarm Parameters [T3/25] is a sequence of one-character switches, these enable particular Events. User must select which Events are allowed to serve as a triggers for HeiTel relay activation. This setting is global, thus it is applied to all (max) 25 PIRs. PIRs 26 to 64 are completely ignored. The limitation to only 25 PIRs sources from the limited number of relays controllable by HeiTel system. Following switches are available for Interface Type = HeiTel RS232: D Detection enabled T Tamper enabled C Cloak enabled S Shock enabled B Battery_Low enabled M Missing_Calls enabled Any combination of these switches can be used, order of the switches in not important. Examples of Alarm Parameters [T3/25]: DTS => any of events Detection / Tamper / Shock is allowed to serve as a trigger T => only Tamper is allowed to serve as a trigger DTCSBM => any of events Detection / Tamper / Cloak / Shock / Battery_Low / Missing_Calls is allowed to serve as a trigger Note: Detection (if enabled) controls ALARM-relay. All other events (the enabled ones) merged together control TAMPER-relay. [FROM] Template [T3/26] is ignored, keep it empty. [TO] Template [T3/27] is ignored, keep it empty. USER_NAME for SMTP Server [T3/28] is ignored, keep it empty. PASSWORD for SMTP Server [T3/29] is ignored, keep it empty. Tab #3 “Configuration: Interface” settings for [HeiTel RS232]: Note: IP-Masthead provides 19200 Bd, 1 Start_bit + 8 Data_bits + 1 Stop_bit, no Parity, RS232 output. 38 6.4. Settings needed for [Dedicated Micros, Advanced XML] All items on Tab #2 “Configuration: IP” and first two on Tab #3 “Configuration: Interface” (= [T3/20], [T3/21]) must be configured usual way, this part is always the same, no matter what Interface Type is selected. Interface Type [T3/22] must be selected: 4 = Dedicated Micros, Advanced XML Alarm Server IP [T3/23] = the IP Address of the Dedicated Micros DVR Alarm Server Port [T3/24] = the Port used for the Dedicated Micros DVR Alarm Parameters [T3/25] is a sequence of one-character switches, these enable particular Events and other functions. User must select which Events are allowed to serve as a triggers for DVR activation. This setting is global, thus it is applied to all (max) 64 PIRs. (unlike [Dedicated Micros, Basic XML] this Advanced interface does not have limitation to 16 PIRs only). Following switches are available for Interface Type = Dedicated Micros, Basic XML: D Detection enabled T Tamper enabled C Cloak enabled S Shock enabled I Insert Text into Image (for each Event) enabled Any combination of these switches can be used, order of the switches in not important. Examples of Alarm Parameters [T3/25]: DTS => any of events Detection / Tamper / Shock is allowed to serve as a trigger T => only Tamper is allowed to serve as a trigger DTCSI => any of events Detection / Tamper / Cloak / Shock is allowed to serve as a trigger, and text information about each Event is to be inserted into Image. [FROM] Template [T3/26] is ignored, keep it empty. [TO] Template [T3/27] is ignored, keep it empty. USER_NAME for SMTP Server [T3/28] is ignored, keep it empty. PASSWORD for SMTP Server [T3/29] is ignored, keep it empty. Tab #3 “Configuration: Interface” settings for [Dedicated Micros, Advanced XML]: Note: this interface is under development, not completed yet. 39 6.5. Settings needed for [Panasonic IP Cameras] Read chapters 5.7. Tab #5 “Configuration: Panasonic” and 5.7.1. Settings needed for [Panasonic IP Cameras] . 7. How to upload new firmware version 7.1. Connected via Ethernet, on LAN 1) Initial state: IP-Masthead is OFF and no cable connected. 2) Plug the Ethernet cable into IP-Masthead’s RJ45 socket, the other side of the cable plug to the router / switch (the same as where your PC is connected, LAN). 3) Switch-ON the power supply for IP-Masthead. The Green LED on the RJ45 socket should go ON within few seconds to indicate physical link to the router / switch. Wait about 10 seconds to give some time for obtaining the IP address via DHCP. 4) Start the MHIPconfig.exe on your PC. Tab #1: Connection should be selected. If not, than select it. 5) Click on button “Discover Masthead on LAN” [T1/8]. Wait about 10 seconds. Select the IP-Masthead that is supposed to be reprogrammed (firmware updated) and click on button “OK”. Dialog “Discover Masthead on LAN” is closed and parameters of the selected IP-Masthead are copied into Tab #1. Connection controls: NetBios Name IP Address [T1/4] “Domain Name / NetBios Name” [T1/5] “IP Address” and Radio-button [T1/2] “Use IP Address” is selected automatically. 6) Check other values on Tab #1. Connection needed for connection: 9760 [T1/6] “IP Port (Base Port)” -NOPASSWORD [T1/7] “Password for IP Communication” You might have these (default) values changed. Use the correct ones (the latest written to EEPROM). 7) Everything is ready for connection via Ethernet. Click on button “Make Connection” [T1/11]. “Connection Indicator” [CI] should change from gray “NOT CONNECTED” to green “CONNECTED” within several seconds. The “Text Window” [TW] should show information about the Masthead’s Firmware Version, Last Revision Date and state of all DIP-switches (see the screenshot on next page). All (originally grayed, disabled) buttons on the right of “Text Window” [TW] become visible as all these operations become enabled. Connection to the IP-Masthead has been established. 8) Switch to Tab #6: Tools Click on button “Browse” [T6/58] and locate the .hxe file with the new firmware version. Click on button “OK”, the full path to the selected file should be copied to “New Firmware File” [T6/57]. 9) Click on button “Upload Firmware” [T6/59]. Watch the progress bar, it can take about 1 minute to transfer all data. When completed, you will be informed and asked to press “Reset & Reboot”, do it. 40 10) Now wait about 2 minutes. Masthead reads data from external Flash memory and reprograms itself. You can watch LEDs on Masthead: LED3 (orange) is ON and LED1 (green) with LED2 (red) are alternating. When self-reprogramming is done, Masthead automatically resets itself and new firmware is started. Then LED1 (green) is ON, LED2 (red) and LED3 (orange) are OFF, LED4 (yellow) is flashing with 1 second period = normal operation. Connection with MHIPconfig.exe has been lost due to the self-reset of Masthead. 11) Recommended is to check the current version now. Better to close the MHIPconfig.exe and start it again. Now you can do the steps 5), 6), 7) again = Discover the Masthead on LAN, Connect to it. 12) Watch the “Text Window” [TW] , it should show information about the current (updated) Masthead’s Firmware Version, Last Revision Date and state of all DIP-switches (see the screenshot on next page). Note: All configuration values are stored in external EEPROM and Flash memories, thus they are not affected by microcontroller’s reprogramming. You can click on button “Read Configuration from EEPROM”, wait until completed and then check all values remained unchanged. 7.2. Connected via Ethernet, remotely As the IP-Masthead and your PC are not in the same LAN, it is not possible to find the IP-Masthead via “Discover Masthead on LAN”. You have to know the Public IP Address of the IP-Masthead. Follow instructions from chapter 5.3.6. Remote connection to the IP-Masthead and then continue with step 7) of the previous chapter 7.1. Connected via Ethernet, on LAN. 7.3. Connected via RS232 1) Initial state: IP-Masthead is OFF and no cable connected. 2) Follow instructions from chapter 4.5. RS232 Cable. Prepare the RS232 cable accordingly and connect it to COM port of your PC / notebook. If no COM port is available, then use COM USB adapter. 3) Find which COM port it is. If there is any application running that is using the port, then exit it. Only one application at a time can use particular COM port. 4) Switch-ON the power supply for IP-Masthead. The Green LED above the BNC goes ON to indicate normal operation. 5) Start the MHIPconfig.exe on your PC. Tab #1: Connection should be selected. If not, than select it. 6) Click on button “Update List of Available COMs” [T1/10]. Program sequentially tries to open COM1 to COM10; the ports successfully opened are registered and then immediately closed. Listbox [T1/9] now contains only ports that are openable. Use Listbox [T1/9] and choose the COM port that is interconnected to IP-Masthead. 7) Select Radio-button “Use RS232 Cable” [T1/3]. 8) Everything is ready for first connection via RS232. Continue with step 7) of the chapter 7.1. Connected via Ethernet, on LAN. 41 7.4. Connected via RS232, in Bootloader mode The previous 3 chapters: 7.1. Connected via Ethernet, on LAN 7.2. Connected via Ethernet, remotely 7.3. Connected via RS232 have described process of uploading new firmware in Normal operation mode. In this mode the new firmware data (whole .hxe file) is copied into external Flash memory, then (after “Reset & Reboot”) the Masthead’s Bootloader routine is launched first, it finds the .hxe file in the Flash, checks its validity & CRC and then uses these data for self-reprogramming. The self-reprogramming would not start unless a verified data are found. Obviously, this method is safe and reliable. There exists also second method of reprogramming, treated as a first-aid, probably never needed: MHIPconfig.exe communicates directly with Bootloader routine and new firmware data transfered are immediately used for microcontroller’s reprogramming. A little problem is, the cooperation with Bootloader routine can be established only during first miliseconds after reset (power-up). Follow this procedure: 1) Initial state: IP-Masthead is OFF and no cable connected. 2) Follow instructions from chapter 4.5. RS232 Cable. Prepare the RS232 cable accordingly and connect it to COM port of your PC / notebook. If no COM port is available, then use COM USB adapter. 3) Find which COM port it is. If there is any application running that is using the port, then exit it. Only one application at a time can use particular COM port. 4) Start the MHIPconfig.exe on your PC. Note: the IP-Masthead is still OFF ! Tab #1: Connection should be selected. If not, than select it. 5) Click on button “Update List of Available COMs” [T1/10]. Program sequentially tries to open COM1 to COM10; the ports successfully opened are registered and then immediately closed. Listbox [T1/9] now contains only ports that are openable. Use Listbox [T1/9] and choose the COM port that is interconnected to IP-Masthead. 6) Select Radio-button “Use RS232 Cable” [T1/3]. 7) Click on button “Make Connection” [T1/11]. “Connection Indicator” [CI] should change from gray “NOT CONNECTED” to orange “WAITING” immediately. 8) Switch-ON the power supply for IP-Masthead. The Bootloader routine is launched and immediately detects presence of MHIPconfig.exe running & waiting. “Connection Indicator” [CI] should change from orange “WAITING” to green “CONNECTED” immediately. Connection has been established. The LED4 (yellow) is ON as an indication that Masthead’s Bootloader is running & ready for data transfers. 9) Continue with step 8) of the chapter 7.1. Connected via Ethernet, on LAN. 42