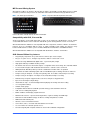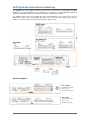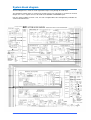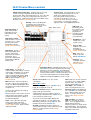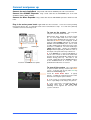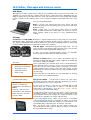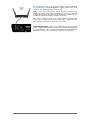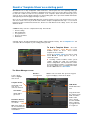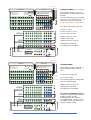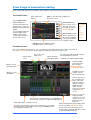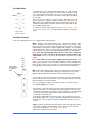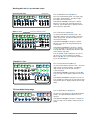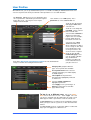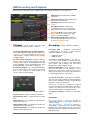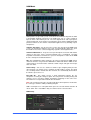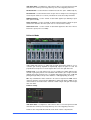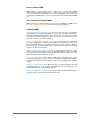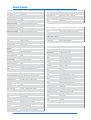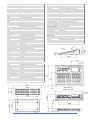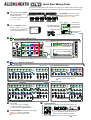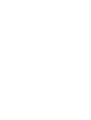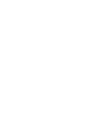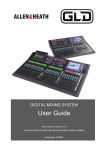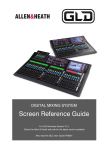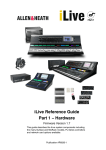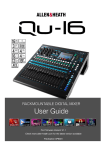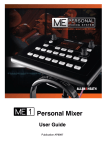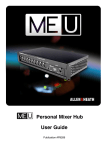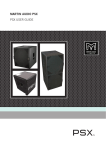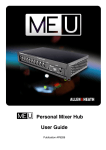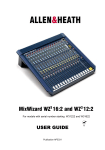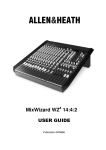Download User Guide - Allen & Heath
Transcript
DIGITAL MIXING SYSTEM
User Guide
Check the Allen & Heath web site for the latest version available
Publication AP9989 Issue 2
Limited One Year Manufacturer’s Warranty
Allen & Heath warrants the Allen & Heath -branded hardware product and accessories contained in the
original packaging ("Allen & Heath Product”) against defects in materials and workmanship when used in
accordance with Allen & Heath's user manuals, technical specifications and other Allen & Heath product
published guidelines for a period of ONE (1) YEAR from the date of original purchase by the end-user
purchaser ("Warranty Period").
This warranty does not apply to any non-Allen & Heath branded hardware products or any software, even
if packaged or sold with Allen & Heath hardware.
Please refer to the licensing agreement accompanying the software for details of your rights with respect
to the use of software (“EULA”).
Details of the EULA, warranty policy and other useful information can be found on the Allen & Heath
website: www.allen-heath.com/legal.
Repair or replacement under the terms of the warranty does not provide right to extension or renewal of
the warranty period. Repair or direct replacement of the product under the terms of this warranty may be
fulfilled with functionally equivalent service exchange units.
This warranty is not transferable. This warranty will be the purchaser’s sole and exclusive remedy and
neither Allen & Heath nor its approved service centres shall be liable for any incidental or consequential
damages or breach of any express or implied warranty of this product.
Conditions Of Warranty
The equipment has not been subject to misuse either intended or accidental, neglect, or alteration other
than as described in the User Guide or Service Manual, or approved by Allen & Heath.
Any necessary adjustment, alteration or repair has been carried out by an authorised Allen & Heath
distributor or agent.
The defective unit is to be returned carriage prepaid to the place of purchase, an authorised Allen & Heath
distributor or agent with proof of purchase. Please discuss this with the distributor or the agent before
shipping. If the unit is to be repaired in a different country to that of its purchase the repair may take longer
than normal, whilst the warranty is confirmed and parts are sourced. Units returned should be packed in
the original carton to avoid transit damage.
DISCLAIMER: Allen & Heath shall not be liable for the loss of any saved/stored data in products that are
either repaired or replaced.
Check with your Allen & Heath distributor or agent for any additional warranty information which may
apply. If further assistance is required please contact Allen & Heath Ltd.
Any changes or modifications to the equipment not approved by Allen & Heath could void the compliance
of the product and therefore the user’s authority to operate it.
The GLD range of products complies with the European
Electromagnetic Compatibility directives 2004/108/EC and the
European Low Voltage directives 2006/95/EC.
GLD Chrome Edition User Guide AP9989 Issue 2
Copyright © 2015 Allen & Heath. All rights reserved
ALLEN&HEATH
Allen & Heath Limited, Kernick Industrial Estate, Penryn, Cornwall, TR10 9LU, UK
http://www.allen-heath.com
GLD Chrome Edition User Guide
2
AP9989 iss.2
IMPORTANT - Read these instructions before starting:
Safety instructions
Before starting, read the Important Safety Instructions printed on the sheets supplied with the
equipment. For your own safety and that of the operator, technical crew and performers, follow
all instructions and heed all warnings printed on the sheet and on the equipment panels.
System operating firmware
The function of GLD Chrome Edition is determined by the firmware (operating software) that runs
it. This guide relates to Version 1.5 Chrome or later firmware.
The latest firmware can be downloaded from the Allen & Heath web site, transferred to USB key
and then loaded into the mixer using the Firmware Update utility. If the AudioRack firmware is
different to that running on the mixer it is automatically updated by the mixer when the mixer
powers up.
•
Check the Allen & Heath web site for the latest version of GLD and this user guide.
Software licence agreement
By using this Allen & Heath product and the software within it you agree to be bound by the terms
of the relevant End User Licence Agreement (EULA), a copy of which can be found at:
www.allen-heath.com/legal.
Further information
For further information about GLD Chrome Edition please refer to the user guides associated with
each system component. A single sheet Quick Start Mixing Guide is provided at the end of this
user guide. Also refer to the GLD Touch Screen Reference Guide available online, and the onscreen Help Manual available on the mixer. Refer to the Allen & Heath website for additional
downloads, resources, knowledgebase and technical support.
General precautions
•
To prevent damage to the controls and cosmetics, avoid placing heavy objects on the
control surface, obstructing movement of the motorised faders, scratching the surface or
touch screen with sharp objects, or rough handling and vibration.
•
Protect the equipment from damage through liquid or dust contamination. Avoid dust or
small objects getting into the fader slots. Cover the mixer when it is not being used for a
long period.
•
Computer and touch screen technology can be affected by extreme cold. If the
equipment has been stored in sub-zero temperatures allow time for it to reach normal
operating temperature before use at the venue. Recommended operating temperature
for GLD Chrome Edition is 5 to 35 degrees Celsius.
•
Avoid using the equipment in extreme heat and direct sunlight. Make sure the mixer and
rack ventilation slots are not obstructed and that there is adequate air movement around
the equipment.
•
Transport the mixer using a touring grade, purpose designed flightcase with adequate
foam lining and internal support for protection.
•
Clean the control surface with a soft brush and dry lint-free cloth. Avoid the use of
chemicals, abrasives or solvents.
•
It is recommended that servicing is carried out only by an authorised Allen & Heath agent.
Contact details for your local distributor can be found on the Allen & Heath web site.
Allen & Heath do not accept liability for damage caused by maintenance, repair or
modification by unauthorised personnel.
GLD Chrome Edition User Guide
3
AP9989 iss.2
Packed contents, registration and accessories
Safety Sheet
GLD Chrome Edition Mixer
•
This User
Guide
AP9989
Read this before starting
Mains lead • Check this
is correct for your territory
Register your product online at http://www.allen-heath.com/support/register-product/
Table of Contents
Read before starting .................................................................................................. 3
Packed contents, registration and accessories ...................................................... 4
Introduction ................................................................................................................ 5
GLD Systems and socket numbering ........................................................................ 7
System block diagram ................................................................................................ 9
GLD Chrome Mixer controls ................................................................................... 10
GLD Chrome Mixer rear connectors ........................................................................ 11
Connect and power up ............................................................................................ 12
GLD Editor, iPad apps and wireless router ............................................................. 13
Recall a Template Show as a starting point ............................................................ 15
Template Show Settings .......................................................................................... 16
A few things to know before starting ...................................................................... 19
Working with Scenes ................................................................................................ 23
User Profiles ............................................................................................................. 24
USB Playback and Recording .................................................................................. 25
Working with the AMM (Automatic Mix Mixer) ........................................................ 26
How to update GLD system Firmware ..................................................................... 30
Specification ............................................................................................................. 32
Dimensions and weights .......................................................................................... 33
Quick start sheet....................................................................................................... 34
GLD Chrome Edition User Guide
4
AP9989 iss.2
Introduction
Combining supreme ease of use with a wealth of advanced functionality, GLD Chrome Edition is a digital
mixing system fast to learn for the new recruit and with the sophistication to satisfy the most demanding
veteran engineer. GLD Chrome Edition takes the acclaimed GLD concept to the next level with sleek new
styling reflecting an array of powerful new features.
GLD Chrome Edition components
There are two GLD Chrome Edition mixers available, the GLD-80 with 20 faders, and the larger GLD-112
with 28 faders. The DSP is located in the mixer and can process 48 channels x 30 buses x 20 mix outputs
plus 8 ‘RackFX’ internal effects devices with dedicated return channels bringing the total number of
sources able to feed the mix to 56. The rear panel provides connections for 8 inputs and 10 outputs plus a
slot to fit one of several audio networking cards available from Allen & Heath.
The mixers differ only in size, number of faders and SoftKeys. They both provide the same channel count
and rear panel I/O.
Adding one or a combination of the available AudioRacks lets you configure systems with up to 48 remote
mic inputs in addition to the mixer rear connections. This gives you a distributed audio system with
convenient Cat5 digital snake based on the proprietary Allen & Heath dSNAKE protocol.
AR2412
24 Mic/Line in, 12 Line out - Rack mount
EXPANDER – To connect to
an AR84 or AB168 for
expansion.
MONITOR – To connect to the
Allen & Heath ME personal
®
mixing system or Aviom A-Net
16 systems.
dSNAKE – To connect to the
GLD mixer using a Cat5 digital
snake.
AR84
8 Mic/Line in, 4 Line out - Rack mount
EXPANDER – To connect to
the Expander port of the
AR2412 / AB168, or connect
directly to the GLD mixer.
AB168
16 Mic/Line in, 8 Line out - Floor, shelf or rack mount
EXPANDER – To connect to a
second AB168 or AR84 for
expansion. Also compatible with
the Allen & Heath ME personal
mixing system.
dSNAKE – To connect to the
GLD mixer using a Cat5 digital
snake.
GLD accessories
Refer to the Allen & Heath website for information on recommended cable types.
The following accessories are available from Allen & Heath:
AH9650 – 100m drum of EtherFlex Cat5 with locking Neutrik EtherCon connectors
AH9981 – 50m drum of EtherFlex Cat5 with locking Neutrik EtherCon connectors
AH9651 – 20m EtherFlex Cat5 with locking Neutrik EtherCon connectors
LEDLampX – Variable brightness 18” gooseneck lamp with right angled 4-pin XLR connector
AP8806 – black, water repellent polyester soft cover for GLD-80
AP9263 – black, water repellent polyester soft cover for GLD-112
GLD Chrome Edition User Guide
5
AP9989 iss.2
ME Personal Mixing System
GLD Chrome Edition can interface directly with the Allen & Heath ME Personal Mixing System to allow
musicians, performers and presenters to control their own monitor mix without using up GLD mix buses.
ME-1 – 40 channel personal mixer
ME-U – 10 ports PoE hub for parallel connection
Refer to the Allen & Heath website for more information.
Compatibility with GLD, iLive and Qu
Shows and Libraries created with older GLD systems can be loaded on a GLD Chrome system. Shows
created with GLD Chrome can be loaded on older GLD systems running firmware version V1.5 or later.
GLD and GLD Chrome Edition are not compatible with iLive components, firmware, Libraries or Show files.
However, they are compatible with the range of audio networking cards letting you interface easily
between GLD and iLive or other systems via ACE, MADI, EtherSound, Waves SoundGrid or Dante.
GLD and GLD Chrome Edition are not compatible with Qu firmware, Libraries or Show files.
GLD Chrome Edition Key features
•
Plug and play components for systems from 4 to 44 mics plus 2 stereo inputs
•
Easy to use, quick access, analogue style interface with 8.4” colour touch screen
•
Remote I/O using dSNAKE Cat5 digital snake - up to 120m (400’) length
•
High grade 1dB/step recallable mic/line preamps
•
48 channels into 30 buses into 20 mix outputs – assignable mono/stereo Group, Aux, FX, Main, Matrix
•
8 stereo RackFX engines with dedicated return channels – total 56 sources to the mix
•
AMM (Automatic Mic Mixer) with up to 44 mic contributions and two modes of operation
•
64 channel I/O audio networking option cards for FoH/Monitor split, recording, link to iLive and more
•
Full processing on all inputs – Preamp, trim, polarity, HPF, insert, Gate, PEQ, Compressor, Delay
•
Full processing on all outputs – Ext input, Insert, PEQ, GEQ, Compressor, Delay
•
Dedicated keys for quick Copy/Paste/Reset of mixes and processing parameters
•
Input, insert and output soft patchbays
•
Virtual write-on strip – 8 colour backlight LCD strip display for naming and colour coding
•
User assignable SoftKeys
•
16 DCA / Mute groups
•
Compatible with the Allen & Heath ME personal mixing system and Aviom A-Net 16
•
USB stereo recording and playback
•
Built-in Talkback, RTA display, Signal Generator
•
Monitor mode features – Input override output PAFL, engineer’s Wedge and IEM strips
•
GLD Remote and OneMix iPad apps for wireless mixing and parameter control
•
MIDI In/Out and Network ports
•
Libraries, Scenes and Show memories
•
Scene Filters, Safes, crossfade and embedded Scene function
•
10 User Profiles for restricted operator access
•
Get started quickly with Template Shows for classic FOH or Monitor configuration
®
GLD Chrome Edition User Guide
6
AP9989 iss.2
GLD Systems and socket numbering
The dSNAKE port on the GLD-80 or GLD-112 mixer can be connected to a main AR2412 or AB168
AudioRack. The main AudioRack can be expanded by cascading to a second AudioRack (AB168 or
AR84). The EXPANDER port on the GLD mixer can only be connected to an AR84.
The diagram below shows the interconnection and socket numbering of the system. Each socket is
identified by the device and socket number. Any input socket or source can be patched to any of the 48
channels. Any mix or signal can be patched to any of the output sockets.
System examples
GLD + AR2412
Standard AR system
32 in, 22 out
24 remote mic inputs
GLD + AR84
Compact AR system
16 in, 14 out
8 remote mic inputs
GLD Chrome Edition User Guide
7
AP9989 iss.2
GLD + AR2412 + AR84
Expanded AR system
40 in, 26 out
32 remote mic inputs
GLD + AR2412 + 2x AR84
Expanded AR system
48 in, 30 out
40 remote mic inputs
GLD + AB168
Rugged digital stage box
24 in, 18 out
16 remote mic inputs
GLD + 2x AB168
Two digital stage boxes
40 in, 26 out
32 remote mic inputs
GLD + AR2412 + AB168 +
AR84
Fully expanded AR system
48 in, 30 out
48 remote mic inputs
GLD Chrome Edition User Guide
8
AP9989 iss.2
System block diagram
The block diagram here shows the audio signal flow and processing through the GLD mixer.
The AudioRacks provide inputs as shown in the ‘Remote Inputs’ box, and outputs as shown in the ‘Remote
Outputs’ box. These signals connect to the GLD via the dSNAKE or EXPANDER ports.
Note the options available for AUX sends, FX sends and global Direct Out. Configuration possibilities are
shown for the MIX masters.
GLD Chrome Edition User Guide
9
AP9989 iss.2
GLD Chrome Mixer controls
Channel Processing Strip Analogue style processing
control section presenting the main controls for the
Preamp, HPF, Gate, PEQ and Compressor. Press the strip
Sel key to access the processing for the input or master
assigned to it. Further parameter control is available using
the touch screen Processing screen.
Routing select key to display the
assignments and sends for the
Selected strip in the touch screen
while in Processing mode.
Touch Screen For status display, system
setup and memory management. To see
details and a graphical view of the
processing for the channel or master
currently selected make sure it is in
Processing mode. The keys select the
screen mode. Use the rotary control to
adjust the value of a highlighted parameter.
USB ports For
transferring Show
files, Libraries and
event logs, stereo
playback and
recording to USB,
and for updating
system firmware.
Main / PAFL meters
Strip LCD display to
show channel status
information and user
defined Name and
Colour.
Strip rotary controls
Their function is selected
using these keys – Gain,
Pan, Custom 1 and 2
(assignable using the
Setup / Control screen).
Headphones Level
control and ¼” and
3.5mm sockets.
Press to Talk
Talkback source and
destination is
assigned using the
Setup / Audio screen.
Strip meters The top
red indicator lights when
a peak is detected at
any point in the channel
signal path. These
meters also display RTA
activity while in GEQ on
Faders mode.
Fader Banks 2 / 3 groups of
motorised faders with 4 layers each (80
control strips on GLD-80, 112 on GLD112). Provides control of the Input
channel, FX return, Mix master, DCA,
engineer’s Wedge or IEM monitor, or
MIDI assigned using the Setup /
Control screen.
Mute mutes the channel assigned to
the strip. It affects pre and post-fade
sends. The DCA indicator lights when
the channel is muted by a DCA master
assigned to it.
Help Touch the ?
button to open the
built-in Help Manual
SoftKeys User
assignable functions
using the Setup /
Control screen.
Copy/Paste/Reset Hold down Copy and press any
Sel or Mix key to put its related mix or processing
parameters on to the clipboard. Then hold down
Paste and press a strip Sel or Mix key to paste its
contents to that channel. Hold Reset and press a key
to reset the related parameters to factory default.
Hold Reset and push a fader to set it to ‘0’ or off.
Assign and Pre/Post access keys for the
selected mix.
While a Mix is active:
Hold down Assign and press strip Mix keys to
toggle the assignments on or off.
Sel opens the channel processing for
the selected strip.
Hold down Pre/Post and press strip Sel keys to
toggle sends pre or post fade.
Mix presents the sends for the selected
strip on faders and shows the related
assignments and pre/post settings in
the strip LCD displays.
Toggle all on/off or pre/post while a master is
selected by pressing the master strip Mix or Sel
key instead of the channel keys.
PAFL selects either PFL (pre-fade
listen) or AFL (after fade listen)
according to preferences set in the
Setup / Audio screen. Input overrides
output (mix) PAFL.
The touch screen lower toolbar displays the
currently selected mix. You can return to the
Main mix by turning the selected Mix off, or by
turning on then off any other Mix key.
Alt View Hold down to view the channel or
socket numbers in place of the name in the LCD
displays. Set this preference in the Setup /
Control screen.
GLD Chrome Edition User Guide
10
Safes Make one or more channels
safe from Scene recall by holding
down the Safes key and then
pressing channel Mix keys. A
Safes Map is also available to
make selected parameters safe.
Freeze in Layers Hold down then
press strip Mix keys to temporarily
keep a channel visible across all
layers. To assign channels to
strips use the Setup / Control
screen.
GEQ on Faders Presents the
GEQ for a Selected mix on the
faders. Press to toggle between
high and low frequencies.
Frequency values are shown on the
strip LCD displays. The mix master
fader is presented on the right hand
strip while in this mode.
AP9989 iss.2
GLD Chrome Mixer rear connectors
GLD sockets can be patched using the I/O
screen.
4-pin XLR Lamp socket.
We recommend the use
of the Allen & Heath
LEDlamp with built-in
dimmer.
Cooling fan. Do
not block this
opening.
The LOCK
indicator lights
when the audio is
sync locked
Power On indicator
4 mic/line XLR (skt 41-44)
Ready indicator –
Lights yellow when
the output sockets
are ready to pass
audio after power up.
2 stereo RCA pairs (skt 45-48)
Any socket can be patched to any channel.
The default is one-to-one mapping of sockets
to channels.
Mains power IEC
input socket and
On/Off switch.
MIDI In/Out
I/O Port See below
Network Ethernet
port for wireless
router, GLD Editor or
TCP/IP control.
EXPANDER link
You can plug an AR84 expander
in here.
dSNAKE link
This is the mixer link to the main
AR2412 or AB168 AudioRack.
It carries audio inputs and
outputs including the sends to
the ME-1 personal monitoring
system.
Connect using a touring grade
Cat5 cable up to 120m (396’)
long.
Surface audio inputs 8 analogue inputs:
The AR84 can be located near
the mixer to provide more local
I/O, on stage or at a remote
location.
Surface audio outputs 6 analogue and 4
digital outputs
4 XLR line out (skt 21-24)
1 stereo RCA pair (skt 25/26)
Connect using a touring grade
Cat5 cable up to 120m (396’)
long.
1 SPDIF 2 channel digital out (skt 27/28)
1 AES 2 channel digital out (skt 29/30)
The Lnk/Err indicator flashes at
a steady rate when the link is
established.
Any GLD signal can be patched to any socket.
The Lnk/Err indicator flashes at
a steady rate when the link is
established.
I/O Port options for system linking, expansion, recording and audio networking using one of the option
cards available from Allen & Heath. 64 channel bi-directional 48kHz audio.
ACE
TM
EtherSound
Waves
ADAT
Dante
MADI
MMO
iDR out
Aviom
TM
Hearback
GLD Chrome Edition User Guide
11
AP9989 iss.2
Connect and power up
Connect the main AudioRack Plug a Cat5 cable into the dSNAKE port at the rack and mixer.
Connect the dSNAKE Expander Plug a Cat5 cable into the EXPANDER port of the main
AudioRack and the AR84 or AB168.
Connect the Mixer Expander Plug a Cat5 cable into the EXPANDER port at the AR84 rack and
mixer.
Plug in the mains power leads supplied with the mixer and racks. Secure the leads by hooking
them into the plastic clips. If required the leads can be locked into these clips. Use a T20 Torx (starhead)
screwdriver to remove the fixing screw.
To turn on the system Turn on power
using the rear panel On/Off switches.
Lnk/Err flashes
steadily
GLD Chrome takes around 40 seconds to boot
up. Its screen lights white for a few seconds,
then turns black displaying its boot sequence. A
while later the Home screen is displayed. At this
point the yellow Lnk/Err indicators of connected
dSNAKE and EXPANDER ports start to flash
steadily showing that the link between the mixer
and racks is established. The mixer Audio Sync
LOCK indicator lights. Finally, the AudioRack
Ready indicators light and you will hear a click as
the output socket protection relays switch over.
LOCK lights
If the firmware in a connected AudioRack is
not the same version as that in the GLD mixer
then the mixer will automatically update the rack
firmware during power up. This takes a few
seconds. During this time the Lnk/Err indicators
on the AudioRack flash at a fast rate. Once
updated normal flash rate is restored.
Fast flash on firmware auto update
To turn off the system The system must
be powered down correctly. Return to the Home
screen. To do this turn off any active Sel key
whilst in the Processing view.
Touch the Power Down button.
A popup
appears. Confirm the action then turn the mixer
and racks off using their power switches.
If the system is not powered down correctly
there is a possibility recent changes may be lost.
If the system was not powered down as
described above then a ‘Not shut down
correctly’ screen appears the next time the
system is turned on.
GLD Chrome Edition User Guide
12
AP9989 iss.2
GLD Editor, iPad apps and wireless router
GLD Editor
GLD Editor is an offline / online tool for setting up and controlling a GLD system from a PC or Mac. It is
available free of charge and gives complete wired or wireless control of the mixer. GLD Editor offers the
ability to configure the system offline before the show, and control the mix live using a laptop with standard
network connection or wi-fi. Different tasks can be performed on Editor and the GLD mixer at the same
time.
There are two operating modes:
Offline – Prepare your channel plot and surface layout, edit guest
engineer Show files before transferring them to USB key to load into a
GLD at the venue.
Online – Editor adds a second ‘virtual’ control surface to the GLD
system providing simultaneous control. Editor can connect as either a
master (uploads settings to the mixer) or a slave (downloads mixer
settings).
iOS apps
GLD Remote and GLD OneMix allow wireless control of mixing and processing using one or more iPads.
GLD Remote allows simultaneous control of different functions by more than one engineer, for example
one engineer controlling the FOH mix at the GLD surface and another controlling monitors on stage using
an iPad. GLD OneMix allows personal monitor control for the musicians.
Get the apps
Download the app from the Apple Store. You can
open it in Demo mode without a GLD connected to get a feel for how it
operates and to read the Help Manual within the app.
Make sure the Apps and GLD firmware versions are compatible.
Check the Allen & Heath website for the latest firmware.
Choose a router (wireless access point) GLD Chrome apps are
The router:
•
Good wireless range
•
Dual band (2.4 and 5GHz)
•
Auto channel select
•
Adjustable antennas
•
Good security
Recommended settings:
GLD (default)
Static IP = 192.168.1.50
Subnet Mask = 255.255.255.0
Router
Router IP = 192.168.1.254
Subnet Mask = 255.255.255.0
DHCP 192.168.1.100 to 200
Security = WPA
professional mixing tools that justify network equipment of suitably high
performance, quality and reliability.
For best performance we recommend you choose a dual band wireless
router with auto channel selection. Use the more recent 5GHz band in
places where there is intense WiFi activity or interference in the more
crowded 2.4GHz band. A wireless router with auto channel selection
automatically sets itself to an available or least congested channel when
you power it up.
Refer to the Allen & Heath website for more information on choosing
wireless routers for use with GLD Chrome.
Set up the router You will need to connect it to a PC using a
wired LAN connection. Follow the instructions provided by the wireless
router manufacturer to access its setup menus.
Set the router IP address - This must be compatible with the GLD
console which has a default static IP address = 192.168.1.50 and
Subnet Mask = 255.255.255.0. Go to the Setup / Config / Network
screen to check the current GLD settings.
To work with the GLD you must give your wireless router a unique but
compatible IP address. Some routers may have a default address that
is not compatible and must be changed, for example 192.168.2.1. Some
may already be compatible, for example 192.168.1.254.
Set the router DHCP settings - Make sure the router is set for DHCP
so that it automatically allocates a compatible IP address to your iPad.
To avoid conflict with the GLD static address we recommend you set a
router DHCP address allocation range of 192.168.1.100 to 200.
Note You do not need to change the GLD setting to DHCP. The
console will work fine with a static IP address as long as it is not within
the router DHCP address range.
GLD Chrome Edition User Guide
13
AP9989 iss.2
Set the router security -To prevent other people accessing your Wi-Fi
we recommend you enable WPA/WPA2 encryption during router setup.
A wireless key (password) will need to be set up.
Make a note of the router SSID. This is the name that the router
broadcasts to help identify it in the network list you will see in the iPad
Settings Wi-Fi page. If you want you can change the SSID to help you
identify it alongside other wireless networks in the area.
After setup, the wireless router can be connected to the Network socket
on the rear of the GLD console using a CAT5 cable. Plug this into one
of the LAN (not Internet) ports on the rear of the router.
Position the router Make sure it is within the specified range and
in line of sight of the iPad where possible. It can help to place it high up
to avoid obstacles such as people and equipment. Avoid locating it
behind pillars or walls, near metal beams or on top of loudspeakers.
GLD Chrome Edition User Guide
14
AP9989 iss.2
Recall a ‘Template Show’ as a starting point
GLD Chrome has a fully configurable audio architecture, control layout and socket patching letting you
customise the way you work. It would be a daunting task for the new user if we gave them a ‘blank canvas’
to start from scratch. Instead we have provided a set of ‘Template’ Show memories which give you a
choice of classic console format to load in as a quick starting point. These present the familiar architecture
and logical layout of well-equipped analogue consoles.
Once you are comfortable working with GLD you can make changes to your set up and save these as your
own ‘User’ Shows. These let you archive and recall the complete configuration and setup. Use Scenes for
instant store and recall of band sound checks, theatre cues and different event settings. Scenes are stored
within the Show.
A Show memory stores the complete GLD setup. This includes:
•
•
•
•
•
Current settings
Mix configuration
User preferences
All Scene memories
All Libraries
A default show is already loaded when the GLD is shipped from the factory. This is Template1 LR. You
can load a different Template as your starting point if you wish:
To load a Template Show
Go to the
Setup / Memory / Show Manager screen.
Available Shows are listed.
These include
Template and User Shows.
Touch the Template Show you want to load.
Touch Recall. A popup appears for you to
confirm the action.
Recalling a Show overwrites all the system
settings including the DSP mix architecture,
Surface configuration, current parameters, all the
Scene and Library memories. If you want to keep
the current settings to be used again in the future
then first Store them as a User Show.
The Show Manager screen
Touch a Show
name to highlight
and select it.
Recall the
selected Show.
Store a new User Show. This opens the keypad.
Type in and Apply a name for the Show.
Template Shows
USB Shows
Shown with a red
icon. These
cannot be deleted.
Shown with a blue
icon.
User Shows
Copy Shows from
the USB key to the
GLD, or from the
GLD to USB.
Shown with a
green icon.
These controls
become available
when a USB key
is plugged in and
is recognised.
Overwrite, Delete or
Rename an existing
User Show.
Info shows details on
file size and when the
highlighted Show was
last modified.
GLD Chrome Edition User Guide
15
AP9989 iss.2
Template Show settings
There are three Template Shows available as a starting point for classic FOH and monitor mixing
applications.
Template1 LR
Stereo main mix. Use for FOH or mixing monitors from FOH.
Template2 LRM
3-way main mix with separate Mono bus for centre or fill speaker
Template3 Mon
Dedicated monitor mixer with 6 wedge and 6 stereo IEM mixes
These have the following common settings:
•
•
•
•
•
•
•
•
•
•
•
•
•
•
•
•
•
•
SoftKey assignments are Scene Safe
SoftKeys 1-8 = DCA mute 1-8
SoftKey 9 = PAFL Clear All
SoftKey 10 = FX4 tap tempo (FOH only)
SoftKey 11-12 = Unassigned • Scene Confirmation = On
Global Direct Out = post-delay, pre-fade, post-mute (ready for ME-1 personal mixer sends)
Monitor Port = ME-1 mode
I/O Port out = input socket 1-48
PEQ = 20-20kHz, Curve Fill = On
Talkback = Momentary, Dim off
Template1 and 2 FOH - Auxes are post-PEQ, pre-fade
Template3 Mon - Auxes are post-fade
FX mixes are post-fade (effects)
USB playback assigned to CH47/48
USB recording from LR via stereo Matrix1
Scene 1 and 499 (backup) = 'Reset GLD-80' (Template default)
Scene 2 and 500 (backup) = 'Reset GLD-112' (Template default)
Scene 498 = ‘Reset MIDI Strips’ (restores default MIDI Strip message settings)
The Template Show ‘Board Reset’ Scene Each Template Show provides two 'Reset' scenes
in position 1 and 2. These reset the GLD-80 or GLD-112 mixer settings to the starting point default for the
loaded Template Show. These Board Reset Scenes are duplicated in positions 499 and 500 at the end of
the list.
Use this Scene to instantly reset parameters without affecting the mix configuration, user preferences or
the other Scenes. You can edit its Recall Filter to protect parameters you do not wish to reset. For
example, you could set the filter to protect the patchbay and master strip assignments in a festival
situation.
You can also set Scene Safes to protect selected parameters for all Scenes, for example the patchbay,
or SoftKeys.
When creating your own User Show from a Template Show you can choose to overwrite the Scene 1 and
2 contents with your preferred settings, rename them, write in a description, set their Recall Filters to reset
selected parameters only, or simply delete them. You can still access the default reset using Scene 499 or
500 if needed.
GLD Chrome Edition User Guide
16
AP9989 iss.2
Template1 LR
This Template configures a traditional architecture and layout with stereo LR main mix for mixing
FOH and Monitors from FOH. This is the factory default Show loaded.
LR stereo main mix
The Front-of-House main mix using a single master fader.
4 Groups (2 stereo)
For example, use these to EQ or compress groups of inputs
such as drums, backing vocal or radio mics, or to send to a
Matrix to create a different balance in fill speakers, or to group
several inputs to record to mono or stereo tracks.
8 Auxes (6 mono, 1 stereo)
Typically used for monitor sends such as wedge speakers and
stereo in-ear systems.
8 FX (4 assigned to strips)
3 reverb and a delay effect are assigned to the faders. 4 more
effects send and returns can be assigned or inserted into
channels or mixes.
6 Matrix (2 mono, 2 stereo)
Ready for use as additional speaker sends such as delay fills
and remote zones, or for separately controlled recording,
broadcast and video feeds.
Recording from stereo Matrix 1
Set up ready to feed a stereo recording sourced from the main
LR mix. Its send and master are turned up. Its output is patched
to analogue and Spdif connections on the rear panel. It is also
patched as the source to the USB stereo recorder.
16 DCA / Mute groups
Use these for muting and controlling the levels of groups of
signals such as drums, vocals and effects. 6 DCA masters are
assigned to the faders. You can assign more as required.
Talkback using mic socket 44
Rear panel mic input 44 is patched as the Talkback source. For
this reason CH44 is not assigned to the LR mix. You can assign
it to LR if you are not using talkback.
USB playback to CH47/48
Playback from the USB key is patched to a stereo channel.
SoftKeys are Scene Safe
Fader Bank 1
Direct Out = Post-Delay, Pre-fade, Post-Mute
Monitor Out = ME-1 mode
PEQ = 20-20kHz, Curve Fill = On
Scene Edit Confirmation = On
A
1
2
3
4
5
Fader Bank 2
Default = Pan
not assigned
not assigned
Custom Rotary 1
Custom Rotary 2
Channel number
6
7
8
Talkback from Input 44 and assigned to all Aux sends
USB Playback assigned to Channel 47/48
USB Recording from LR via stereo Mtx 1
Alt View
9 10 11 12
A
1
2
DCA
3 4
5
6
5
6
LR
Aux
B
C
D
13 14 15 16
25 26 27 28
37 38 39 40
17 18 19 20
29 30 31 32
41 42 43
AR2412
21 22 23 24
33 34 35 36
45/6USB
B
1
C
FX return
1 2 3 4
D
3
4
5
2
3
Grp
S1 S2
6
7
4
LR
1
2
9
10 11 12 13 14 15 16
8
L
Rec
all Pre-fade
4= Delay
S2
R M1 M2
A5 A6 sA1 L sA1R
25 26 27 28 29 30 31 32
s
AR84
33 34 35 36 37 38 39 40
s
G1L sG1R sG2L sG2R
M1L sM1R sM2L sM2R
Talkback
USB
41 42 43
45/6 Playback Record
sM1
In = not patched
I/O Port
L
Out = IP Skt 1-48
for digital mic split
GLD Chrome Edition User Guide
LR
A1 A2 A3 A4
AR84
dSNAKE EXPANDER
Mtx
2 S1
1
17 18 19 20 21 22 23 24
GLD-80
S1
FX send
1 2 3 4
DCA mute
1
2
3
4
5
6
7
8
PAFL Clear
Tap tempo
17
R M1 M2
M1 sM1
s
L Rec
R
LR
LR
DIGITAL
AP9989 iss.2
SoftKeys are Scene Safe
Fader Bank 1
Direct Out = Post-Delay, Pre-fade, Post-Mute
Monitor Out = ME-1 mode
PEQ = 20-20kHz, Curve Fill = On
Scene Edit Confirmation = On
A
1
2
3
4
5
Default = Pan
not assigned
not assigned
Custom Rotary 1
Custom Rotary 2
Channel number
6
7
8
DCA mute
1
2
3
4
5
6
7
8
PAFL Clear
Tap tempo
Fader Bank 2
Talkback from Input 44 and assigned to all Aux sends
USB Playback assigned to Channel 47/48
USB Recording from LR via stereo Mtx 1
Alt View
9 10 11 12
A
1
2
DCA
3 4
5
6 LR M
5
6
Aux
B
C
D
13 14 15 16
25 26 27 28
37 38 39 40
17 18 19 20
29 30 31 32
41 42 43
21 22 23 24
33 34 35 36
45/6USB
B
1
C
FX return
1 2 3 4
D
2
Grp
S1
3
4
S1
all Pre-fade
FX send
1 2 3 4
LR M
Mtx
2 S1
1
Rec
Template2 LRM (also use for LCR)
This Template configures stereo LR
plus Mono bus for working with a 3-way
FOH mix.
You can change the type of 3-way Main
mix from LR+M (switched bus) to LR+M
(mono sum of LR) or LCR using the
Setup / Config / Mixer Config screen.
4= Delay
LR + Mono (switched bus) main mix
S2
2 Groups (1 stereo)
AR2412
1
2
3
4
5
6
7
8
9
10 11 12 13 14 15 16
L
R
8 Auxes (6 mono, 1 stereo)
M M1
8 FX (4 assigned to strips)
A1 A2 A3 A4
17 18 19 20 21 22 23 24
6 Matrix (2 mono, 2 stereo)
A5 A6 sA1 L sA1R
16 DCA / Mute groups
AR84
25 26 27 28 29 30 31 32
s
AR84
33 34 35 36 37 38 39 40
s
G1L sG1R M1 M2
Talkback using mic socket 44
USB playback to CH47/48
GLD-80
Recording from stereo Matrix 1
Talkback
USB
41 42 43
45/6 Playback Record
sM1
In = not patched
dSNAKE EXPANDER
M1L sM1R sM2L sM2R
I/O Port
L
Out = IP Skt 1-48
for digital mic split
R
M M1
M1 sM1
s
L Rec
R
LR
LR
DIGITAL
SoftKeys are Scene Safe
Fader Bank 1
Direct Out = Post-Delay, Pre-fade, Post-Mute
Monitor Out = ME-1 mode
PEQ = 20-20kHz, Curve Fill = On
Scene Edit Confirmation = On
A
B
C
D
1
2
3
4
13 14 15 16
25 26 27 28
37 38 39 40
5
Fader Bank 2
Default = Pan
FX1 send
FX2 send
Custom Rotary 1
Custom Rotary 2
Channel number
6
7
Talkback from IP44 and assigned to all Aux sends
USB Playback assigned to Channel 47/48
USB Recording from stereo Mtx 1
Alt View
DCA
3 4
8
9 10 11 12
A
1
2
17 18 19 20
21 22 23 24
B
1
2
1
stereo Aux
2 3 4
5
29 30 31 32
41 42 43
33 34 35 36
C
45/6USB
D
5
6 IEM W
mono Aux
3 4
5
6 IEM W
DCA mute
1
2
3
4
5
6
7
8
PAFL Clear
not assigned
Template3 Mon
This Template configures the GLD as a
dedicated monitor console with 18
mixes:
6 mono mixes (wedges, fills)
all Post-fade, pre-Comp
6 IEM W
all Post-fade, post-Comp
FX ret FX snd Mtx
1 2 1 2 S1
IEM W
6 stereo mixes (IEM)
Auto switching engineer’s Wedge/IEM
8 FX (2 assigned to strips)
Talkback using mic socket 44
AR2412
1
2
3
4
5
6
7
8
9
10 11 12 13 14 15 16
A1 A2 A3 A4
A5 A6 sA1 L sA1R
17 18 19 20 21 22 23 24
s
A2 L sA2R sA3 L sA3R
AR84
25 26 27 28 29 30 31 32
s
A4 L sA4R sA5 L sA5R
AR84
33 34 35 36 37 38 39 40
s
A6 L sA6R
GLD-80
dSNAKE EXPANDER
In = not patched
I/O Port
Out = IP Skt 1-48
for digital mic split
GLD Chrome Edition User Guide
L
IEM R
Talkback
USB
41 42 43
45/6 Playback Record
sM1
L
IEM R
Wdg
M1
s
L
R
18
USB playback to CH47/48
Recording from stereo Matrix 1
The engineer’s IEM/Wedge monitor is
configured so that pressing a mono Aux
(wedge) mix PAFL key will
automatically mute the engineer’s
stereo IEM monitor. Pressing a stereo
Aux (IEM) mix PAFL key will mute the
engineer’s Wedge monitor.
M1 sM1
s
LR
DIGITAL
AP9989 iss.2
A few things to know before starting
Before working with GLD Chrome familiarise yourself with its control layout and operating principles.
The Touch Screen
Name and Colour
button
Tabs to select the pages available for
the current screen
Screen graph view for
PEQ and dynamics:
Screen select keys:
Touch a pick-up box and
drag the curve. Values are
displayed in the parameter
buttons.
Press a key to select
that view. Press the
key again to return to
Processing view.
Processing
Meters
FX
I/O
You can adjust parameters
using the graph, touch
buttons or processing
section rotary controls to
the left of the screen.
Screen rotary control:
Touch a parameter on
the screen to highlight
it, then turn the rotary
to adjust its value.
Scenes
Ganging
Setup
Pull-up tab opens additional controls
and options for the current screen
The Home Screen
This screen displays after power up. You can return here by turning off any active strip Sel key while in
the screen Processing view. You can also do this by turning on, then off any strip Sel key.
Returns to this
screen
Access the User
login screen
Opens the Quick
Start Mixing Guide
To safely shut down the GLD computer
before turning the system off.
Always shut down using this button.
Real time clock.
Set the date and
time using the
Setup / Utility /
Date/Time screen.
Displays system
connection status
To lock the surface
controls. Can be
password protected.
Displays system
information
Tabs to open one of
the 4 custom meter
pages or the RTA
(real time analyser)
display. The RTA
follows the PAFL
signal. Custom
meters are assigned
using the Meters
screen.
The last Scene recalled and the Scene highlighted in
the Scene list ready to be recalled are displayed here.
Shows which Mix is currently selected.
Look here to check that you are on the correct mix. For example,
remember to turn off an Aux Mix key to return to the Main (LR) mix
after adjusting a monitor level.
GLD Chrome Edition User Guide
19
Touch ? to open the
Help page for the
current screen. You
can also access the
main Help menu
from here.
Shows USB playback and recording status.
Touch to open the USB Audio screen.
Also shows if one or more channels are
assigned to the Automatic Mic Mixer. Touch
to open the AMM Setup page.
AP9989 iss.2
The strip LCD display
The LCD strip above the faders displays information about the channels assigned to the faders. Channels
can each be named and have one of 8 backlight colours applied. You can edit these names and colours
to easily identify different channel and mix types, or highlight certain instruments and sources.
Stereo
Strip type
Turns on when the channel has been
made Safe from Scene recall.
User-defined backlight Colour
St
User-defined channel Name
Touch the top left Name box in
the Processing screen to open
the Name and Colour edit page.
IP
DCA
NAME
Turns on when the channel is
assigned to one or more DCA
groups
GAIN
Strip Rotary setting
Aux
Gain
PRE
Pan
The lower section of the LCD
displays the channel assignment
to the currently selected Mix.
Custom 1
Custom 2
Assignment
Mix type
Pre/Post-fader setting
Send level, Direct Out level,
HPF frequency, Compressor
threshold, Unassigned
Select the function of the strip Rotary controls using
these keys. The Custom keys are assigned using the
Setup / Control / Surface Prefs screen.
Check that you have selected the correct function
when working with the rotary controls.
Press and hold the Alt View key to see
the Channel Number, Socket Number or
fader dB value in place of the Name in
the LCD display.
Choose the Alt View function using the
Setup / Control / Surface Prefs screen.
GLD Chrome Edition User Guide
20
AP9989 iss.2
The Fader Banks
The GLD-80 mixer has 2 independent Fader Banks, one with 12 fader
strips, the other with 8 fader strips. The GLD-112 has 3 Fader banks with
12, 8 and 8 faders. Each Bank has 4 Layers. This means that the GLD80 can work with up to 80 fader control strips and the GLD-112 with up
to 112 strips.
Any strip can be assigned as an Input channel, Mix master, FX send
master, FX Return, engineer’s Wedge or IEM master, DCA master or
MIDI strip in any combination. Strips can be left blank (unassigned). The
Template Shows provide a logical assignment of the fader strips to give
you a familiar starting point.
To change the fader strip assignment use the Setup / Control / Strip
Assignment screen. You can drag-and-drop to quickly reassign the
strips.
Layer select
keys A, B, C, D
The Fader Strip keys
4 keys per strip provide quick access to important live mixing functions:
Meter Displays audio signal activity for the channel or mix master. Input
channel metering is post-processing, pre-fader. Mix master metering is postfader, post-mute so you can check the signal present at the output. The red PK!
indicator lights to warn that the signal is within 5dB of clipping. It is multi-point
sensing which means it detects peak activity at several points in the signal chain
and can therefore keep a check on signal activity throughout the channel path.
Note: If the top red LED lights before the rest of the meter, or while the
channel fader is down, this means that the signal is peaking earlier in the
channel path. Press Sel to open up the channel processing and check signal
activity.
Lights when
the channel is
muted by a
DCA
Note: GLD meters are fast response digital absolute peak meters. This
ensures you keep control and avoid digital clipping of signals including those
with very fast dynamics. It does mean the GLD meters may read hotter than
those on other consoles you are used to. It is perfectly ok to work with meters
reading well into the yellow, but back the level off if the red PK! LED flashes.
Mute Turns off the channel signal. Affects the main mix and pre-fade and postfade sends. This is important in live mixing, for example to mute an acoustic
guitar in both the FOH mix and monitors when the musician unplugs it.
Sel Instantly selects the processing for the channel. The rotary control section
to the left of the touch screen becomes active to control the Preamp, HPF, PEQ,
Gate and Compressor for that channel.
To see and adjust the processing using the touch screen make sure the
screen Processing key is selected.
Mix Puts the send levels and assignments of the associated channel or master
onto the fader strips. For example you can work with all the sends to one Aux
shown on the input faders by selecting its master strip Mix key. Or work with the
sends from one channel to all the Auxes shown on the master faders by
selecting the channel Mix key.
Be aware of which Mix is currently selected. For example, when you have
finished adjusting an Aux send, press its Mix key again to turn it off and return to
the main mix. The currently selected mix is displayed in the lower left screen
toolbar.
PAFL Sends the channel PFL (pre-fade listen) or AFL (after-fade listen) signal
to the GLD headphones and monitoring system. Preferences for the PAFL
system are set using the Setup / Audio / PAFL screen.
Input PAFL overrides mix master PAFL.
GLD Chrome Edition User Guide
21
AP9989 iss.2
Working with the Mix on the fader strips
Normal mix mode (FOH)
IP 1
IP 2
IP 3
IP 4
Main Mix active
IP 5
IP 6
IP 7
IP 8
ON
+ press Mix
Mix
Assign Routing
Aux1
Aux2
Mix
ON
IP 3
Access Aux, FX, Matrix mix on faders
IP 4
IP 5
IP 6
IP 7
IP 8
PRE
+ press Sel
Pre/Post
+ press Mix
Assign Routing
hold
down
Aux1
Aux2
Press a Main Mix master strip Mix key.
This is the normal mixing mode. The Input strips
present the channel faders. The Master strips
present the master mix faders.
Hold down the Assign key and press channel
Mix keys to assign or de-assign them from the
main mix. Current ON status is displayed on the
lower part of the strip LCDs.
Master faders
Master Mix view
IP 2
LR
hold
down
Channel faders
IP 1
Aux3
Press a Mix master strip Mix key.
Aux3
Aux4
all
Sel
all
Mix
Use this to work with Aux and FX sends. The
Input strips change to present all the send levels
to the selected mix. The Master strips present
the master mix faders.
Hold down the Assign key and press channel
Mix keys to assign or de-assign them from the
selected mix.
All sends to one master
Hold down the Pre/Post key and press channel
Sel keys to toggle each source pre or post fader.
Current PRE status is displayed on the lower part
of the channel strip LCDs.
Master faders
You can quickly set all assignments on or off, or
all sources pre or post fader by pressing the
Master strip Mix or Sel key instead of a channel
key as described above.
Channel Mix view
Press an Input Channel strip Mix key.
IP 4
IP 5
IP 6
IP 7
IP 8
Pre/Post
Assign Routing
hold
down
Aux1
PRE
Aux2
Aux3
ON
Channel faders
Aux4
Sel
Mix
All sends from one input
DCA and Audio Group assign
IP 4
ON
IP 5
IP 6
IP 7
IP 8
DCA
+ press Mix
Assign
GLD Chrome Edition User Guide
Hold down the Assign key and press master Mix
keys to assign or de-assign the channel from each
mix.
Hold down the Pre/Post key and press master Sel
keys to toggle the channel pre or post fader to each
mix. Current status is displayed on the master strip
LCDs.
Press a Group Master strip Mix key.
Grp1
hold
down
Use this to work with Aux and FX sends. The Input
strips remain as Channel Faders. The Master
strips change to present all sends from the
selected channel.
Grp2
DCA1
all
DCA2
Mix
22
Use this to assign channels to the Audio and DCA
groups. The Input and Master faders are not
affected.
Hold down the Assign key and press channel Mix
keys to assign or de-assign the channels from the
group.
AP9989 iss.2
Working with Scenes
GLD Chrome has 500 Scene memories. These are 'snapshots' of the live mixing parameters. They store
all current mix settings but not the bus configuration and user preferences. Use Scenes to store
parameter changes you want to recall instantly, for example cues during a theatre production or sound
checked bands during a music show. Use Shows to store and archive the complete GLD setup including
its bus configuration, user preferences and all Scene memories.
A Scene stores all parameter settings. A Recall Filter is available for each Scene to let you choose
which parameters to recall. For example, work with just the channel fader levels and mutes for a range of
Scenes, or change an EQ on one channel using a Scene. You can name Scenes, add a description,
copy and paste their settings to other Scenes, delete their contents, and create Cue Lists from selected
Scenes arranged in any order and repeated any number of times.
Global Scene Safes can be set to protect selected parameters being overwritten by the Scene system.
These can be set using the Scene Safes screen. You can also fully protect a channel or master from
Scene recall by pressing the Safes key together its strip Mix key. For example, to protect background
music and continuity announcement while a band sound check is recalled.
Refer to the GLD Touch Screen Reference Guide for more information on using Scenes and the other
functions accessed via the screen.
Display the full list
of 500 Scenes.
Display a Cue List
of selected Scenes.
Create, name, save and
load Cue Lists using this
screen.
Choose to make select
parameters globally Recall
Safe using this screen.
Touch to open the
keypad and name the
Scene.
Set a crossfade time to
affect faders, send
levels and pan.
Type in a description
for the Scene.
Touch to recall the
selected Scene.
Touch to view and edit
the Recall Filter for the
selected Scene
Delete the selected
Scene.
Store the current
settings to the selected
Scene. This will
overwrite existing
Scene settings.
The last Scene recalled and the Scene
highlighted in the list ready to be recalled
are displayed in the status bar. When the
Scene is recalled its name briefly flashes
green to confirm the action.
Embedded Scene
Recall function (refer to
the Help manual).
Touch to Copy the currently selected Scene ready to be
pasted to one or more other Scene positions. This copies
the Scene contents but not its name.
Highlight a Scene in the list then touch Paste to
overwrite its contents with those of the copied Scene. It
also copies the settings of the Recall Filter.
You can paste one Scene to multiple positions in the list.
Touch OPTIONS to turn the Scene Editing
Confirmation option on or off. This affects
Scene Store, Recall, Delete and Copy
using the Scene Manager page.
GLD Chrome Edition User Guide
23
AP9989 iss.2
User Profiles
GLD Chrome lets you set up and work with up to 10 'User Profiles' including an Administrator and 9 Users.
You can set permissions and a password to restrict operator access to certain functions.
The User List. 'Admin' has access to all functions and
can set permissions and allocate passwords if required
for the other users. Up to 9 guest users may be
configured and activated.
Icons show if a User is ON (active), has a
password set, or has a User Scene set.
Touch to open the keypad
and Apply a name for the
selected User.
Touch to set or change the
password. This is entered
twice to avoid errors.
You can add a comment to
display here and on the
Login screen. For example,
provide details about or
instructions for each user.
You can choose a User
Scene which will recall
when a different user with a
Scene set logs in. This does
not recall when the same
user logs in. Choose ‘No
Scene’ if none is required.
Refer to the GLD Touch Screen Reference Guide for more information on
using User Profiles and setting their Permissions.
Touch to open the Set
Permissions page. Here
you can enable or disable
any combination of
functions to restrict how
much control and access
you give each User.
Category tabs group the different
types of user permissions available.
List of permissions for the selected
category show if they are enabled (ON)
or disabled (OFF).
A description of the parameters
affected for the highlighted permission
is shown here.
Touch to enable or disable the
highlighted permission.
Touch Apply to save your changes or
Cancel to return to the User Profile
page without saving.
To log in as a different user Go to the Home /
Users screen and select a User. Touch Login. The User
can also be changed from the GLD power up Login screen
which appears when a password is set for the current user.
If a password has been set then you are prompted to enter it
when you log in, turn the system on, or lock and unlock the
Surface.
If a User Scene has been set then this will be recalled, but
only if you are logging in as a different user.
GLD Chrome Edition User Guide
24
AP9989 iss.2
USB Recording and Playback
Play back stereo audio tracks from a USB key and record any pair of GLD sources on to the key.
Audio file list shows the tracks available
to play back.
Playback controls and information about
the currently selected track.
Patching information and shortcut to I/O
screen.
Recording control to start/stop the
recording. Opens the screen keypad to
apply a name before the recording starts.
OPTIONS pull-up to choose which audio
files to show in the list and select single,
repeat or continuous playback.
Playback/Recording status shown here.
You can touch this while in any screen to
open the USB Audio screen.
Playback –
GLD Chrome can play back
stereo WAV or FLAC files at 44.1 or 48kHz.
To assign USB playback to an Input Channel –
Patch USB Playback to input channels using the I/O
/ Surface screen or the channel Preamp screen.
USB playback is assigned to Ch 47/48 in the factory
Template Shows.
Recording – Format = WAV files at 48kHz.
Recording time – Maximum recommended
recording time for one track = 3 hours. Memory
required = 188KB/sec. Therefore allow:
•
•
11.5MB per minute
700MB per hour
To select a track to play back - Plug in a USB key
with the audio files you wish to play back. Set the
OPTIONS in the pull-up. Scroll through the list and
touch to highlight a track. Information on the track
including file path, size and date is displayed.
To assign a recording source – Use the IO /
Surface screen. For example, record the main mix,
a stereo group, aux or matrix, or two independent
mono signals. USB recording is fed from Stereo
Matrix1 in the factory Template Shows.
To start the playback - Use the transport buttons
to Play, Pause, Stop and select Next or Previous
track. A blue arrow in the lower toolbar in all
screens shows a track is playing.
Check recording level – If you are using a source
other than the Main mix, for example a stereo
Matrix, then check that the send level to the source
and its master fader are turned up. Check that there
is signal displayed on the source meter.
To start the recording - Touch the Record button.
This opens the name keypad. The default date/time
name can be overwritten using the keypad. Default
example = 15_Apr_18.23.26.wav
Touch Apply to start the recording. The elapsed
time and remaining time available on the USB key is
shown. A red circle in the status bar in all screens
indicates that the GLD is recording to the key.
Open the OPTIONS pull-up to set playback options:
Play Next Track - Single or continuous playback.
Repeat Current Track - Continuously play a single
track,
Show All Files – List all audio files in all directories
found on the USB key,
Show Playback Files – List audio files found in the
USBPlayback sub directory only.
Show Recorded Files –List audio files found in the
USBRecord sub directory only.
GLD Chrome Edition User Guide
25
To stop the recording – Touch the Record button
again.
USB Folders
The AllenHeathGLD / USBRecord directory is
automatically created on your USB key when you
start a recording.
The AllenHeathGLD / USBPlayback directory is
automatically created when you select the Show
Playback Files pull-up option. Or you can create it
manually using your computer and add the files you
wish to play back.
AP9989 iss.2
Working with the AMM (Automatic Mic Mixer)
The Automatic Mic Mixer (AMM) provides automatic level control of multiple microphones for spoken word
applications such as conferences and discussion panels involving several participants each with their own
mic around a table . This improves intelligibility and can reduce the risk of feedback by reducing the levels
of mics which are not being spoken into. Once set, the AMM needs little or no change at all whilst still
allowing the engineer to maintain absolute control of the mix.
Note The AMM is intended for speech applications not music.
Operating Principles
The AMM works by automatically reducing the mix level proportional to the
microphone activity at any time. It adds an automatic gain element and derives a
trigger source within each assigned channel. The following diagram shows the
signal flow through each input channel:
The AMM takes control by first setting each assigned channel fader to '0' (0dB unity
gain), thus effectively passing the signal unaffected through the fader, and then
using its own post-fade gain element to make its automatic adjustments. It is typical
to leave the faders at '0', but they can be adjusted if the engineer wishes to make
additional post AMM level changes manually to adjust the relative balance between
mics in the mix.
The AMM affects all channel post-fade sends but not pre-fade sends such as
monitors.
The AMM determines when microphones are open (detects a level or speech) by
analysing the channel signals at their pre-Insert point. The PEQ, Comp and fader
do not affect AMM signal detection.
The AMM uses a complex algorithm to automatically optimise the overall gain by
adjusting the microphone levels sent to the mix according to how many mics are
open.
If just one mic is open then its level is passed through at 0dB and the others are
attenuated. If several mics are open the overall gain is automatically reduced.
Additional features allow ambience to be maintained, crosstalk and false triggers to
be eliminated, and microphones to be selected as 'Chair' to take priority over others
by ducking their levels.
The AMM is assigned and set up using the Setup / Audio / AMM screen. This
displays the current mode and assignments as well as blue bars showing the
automatic gain settings.
Once channels are assigned, the screen lower right toolbar presents an AMM
button to give you quick access to the AMM page from any other screen. Touch the
button to open the page.
You can choose one of two operating modes using the Setup page:
GLD Chrome Edition User Guide
26
AP9989 iss.2
NOM Mode
NOM (Number of Open Mics) mode evolved from the AMM developed for the Allen
& Heath IDR8 installed sound processor, NOM mode acts as a gate, turning an
input on when a threshold is passed. The level adjustment for each open input is
equal and depends on the number of microphones open and the NOM attenuation
parameter which sets the amount of attenuation applied for every doubling of open
microphones.
Adaptive Threshold - You do not need to set the open mic threshold. NOM mode
senses the background ambient noise level and automatically adjusts the open
threshold level to ensure consistent triggering regardless of background noise.
Ambience Maintenance - Keeps the last open microphone locked on until another
channel is opened to ensure consistent ambient noise is maintained, especially
important in a broadcast environment. If just one microphone is active in the AMM
then it is held open to maintain ambience.
ON - Any combination of mono channels 1-44 can be assigned to the AMM. Stereo
channels cannot be assigned to the AMM. When switched to 'ON' the AMM sets the
channel fader to '0' and then takes automatic control using its own gain element just
after each fader.
Chair Priority - You can set a channel as 'Chair' to give it higher priority over the
other channels, for example to let a chairman override another speaker. The Chair
mic sensitivity and the amount that other channels are automatically ducked when
the Chair is open can be set.
Best Mic On - This option ensures a single participant activates the one
microphone receiving the strongest signal. This can prevent crosstalk, phasing and
ambience issues caused by multiple microphones triggering for the same voice.
The Chair mic is not part of the Best Mic On calculation.
Note We recommend you only select Best Mic On if all microphones involved are
the same type and have similar positioning and gain.
Solo - Each input has a solo option which opens the selected channel and turns all
others down. This is not additive. Only one channel can be soloed at a time.
NOM Setup:
GLD Chrome Edition User Guide
27
AP9989 iss.2
Side Chain Filter - Set High Pass and Low Pass filters to cut off frequencies below
and above the normal speech range that may cause false triggering of the mics.
Off Attenuation - Set the amount of shutoff for closed mics (from -10dB to fully off).
On Hold Time - Set the amount of time an open mic is held open once the trigger is
removed (from 100ms to 5 seconds). The Chair mic is not affected by Hold Time.
NOM Attenuation - Set the amount of attenuation applied per doubling of open
mics (from 3 to 6dB).
Chair Sensitivity - Set the sensitivity of signal required to trigger a Chair mic open
and therefore duck the other mics (from 1 to 10 = least to most sensitive).
Chair Duck Level - Set the amount of attenuation applied to other mics when a
Chair mic is open (from -3 to -40dB).
D-Classic Mode
Unlike NOM mode which uses gating and fixed gain attenuation, D-Classic uses a
'constant gain sharing' algorithm to dynamically adjust the gain for each mic
proportional to its input level. Louder signals will receive more gain in the mix.
Priority Level - For each channel you can set a priority 'level' which will offset the
amount of gain going into the mix calculation and therefore give a higher or lower
artificial gain to that channel. This is a variable slider with a range from -15dB (low
priority) through 0dB (no offset) in the middle to +15dB (high priority) at the top.
ON - Any combination of mono channels 1-44 can be assigned to the AMM. Stereo
channels cannot be assigned to the AMM. When switched to 'ON' the AMM sets the
channel fader to '0' and then takes automatic control using its own gain element just
after each fader.
D-Classic Setup:
Side Chain Filter - Set High Pass and Low Pass filters to cut off frequencies below
and above the normal speech range that may cause false triggering of the mics.
D-Classic does not provide Best Mic On, Solo, Chair or other setup functions.
GLD Chrome Edition User Guide
28
AP9989 iss.2
Scenes and the AMM
AMM settings are stored in GLD Scenes. However, these can be made globally
safe from Scene recall using the Scenes / Scene Safes screen 'Others' tab. They
can also be filtered out of individual Scene recall by highlighting a Scene in the list,
touching its Recall Filter button to access its filter 'Others' tab and blocking the AMM
item.
User Permissions and the AMM
AMM settings can be protected from selected users by disabling the 'AMM' item in
the Setup / Config User Profiles screen Permissions page Setup tab.
Using the AMM
Set up and position the microphones. It is best to use the same type of microphone
and position them so that the participants are not too close or too far from each. To
avoid false triggering and phasing the distance from each voice to its mic should be
closer than the distance between the mics. The distances from each mic to voice
should be similar for consistent operation.
Set up an Audio or DCA Group for master control. Decide which mic channels to
use for the AMM. Before assigning to the AMM we recommend you either route
these via an audio Group to the LR mix (remember to also unassign these channels
from the LR mix), or assign a DCA Group to them. This gives you a master fader
and mute for quick overall control.
Set the mic gain and processing. It is best to start with the Group master fader
down to avoid unexpected high levels in the PA while setting the gains. Use PAFL
to check audio level and quality. Set gain for the loudest speech expected. Use the
HPF and PEQ to tailor the sound for speech.
Set up the AMM. Use the Setup / Audio / AMM screen. This displays the current
mode and assignments as well as blue bars showing the automatic gain settings.
Touch the Setup button to choose NOM or D-Classic mode and adjust the available
settings.
Assign the channels to the AMM. When you turn an assignment ON its fader will
automatically move to its '0' position. The AMM takes over and keeps the mic
closed until it picks up enough signal to trigger it.
Bring up the AMM in the mix. Turn one mic on by having someone talk into it. Raise
the Group fader to set the required volume in the room.
GLD Chrome Edition User Guide
29
AP9989 iss.2
How to Update the GLD Chrome Firmware
Go to the Setup / Utility / Firmware screen to check
the current firmware version of running on the GLD.
Go to www.allen-heath.com to check the latest version
of GLD firmware available for download.
We recommend you check the Allen & Heath web site
regularly and keep your console updated with the
latest firmware.
Note 1: Use a USB key with at least 40 MB of free space. Delete any existing GLD Firmware on the key
as described below.
Note 2: The firmware file transfer must not be interrupted. Failure to complete the transfer may result
in firmware corruption of the GLD. Make sure the mains power and connecting cables are reliable and that
the system will not be disturbed or switched off during the update.
Note 3: Updating firmware restores the console parameters to factory default. If you want to keep
your current settings then go to the Setup / Memory / Show Manager screen and store them as a Show
memory before starting the update. Recall the show after you have updated your firmware.
Note 4: After updating the firmware you may need to re-calibrate the touch screen and faders. Do this
using the Setup / Utility / Calibration screen.
Firmware update instructions for Windows:
Step1 Download the firmware
Visit www.allen-heath.com and download the latest GLD firmware. Save the zipped file to your
Desktop or folder of your choice. You may also wish to keep a copy of this zip file as a backup of
this version of firmware.
Step2 Remove any previous GLD Firmware from your USB key
Plug a USB key into your computer. If you have previous GLD firmware already on your key, look
in its AllenHeathGLD folder and delete the existing Firmware directory and also the
Firmware.md5 file in the AllenHeathGLD folder. Do not delete the other directories.
Step3 Open and extract the Zip file to your USB key
Open up the zip file you have just downloaded. Extract all files to the root directory of your USB
key. Once the extraction is complete check that a new Firmware directory has appeared under
the AllenHeathGLD folder on your USB key. You may need to refresh the AllenHeathGLD folder
to see this.
Note: Do not change the folder name or browse inside the Firmware folder as doing this may
cause firmware corruption. Attempting to navigate or open files within this directory may cause
your Operating System to leave behind temporary files which can invalidate your firmware.
Step4 Safely remove the USB key from your computer
Click on the ‘safely remove hardware’ icon, in the bottom right of your screen to safely remove
your USB key.
Step5 Plug the key into a USB port on the GLD
Plug your USB key into either one of the USB ports on the GLD-80. Go to the Setup / Utility /
Firmware screen and touch Update. This will then detect your USB key and validate the
firmware contents.
Step6 Perform the update
Touch the Update button. Do not interrupt this process. When the firmware has been
successfully installed, touch the Reboot button. The GLD will reboot with the new firmware
installed. Any AudioRacks currently connected or connected later to the GLD-80 will have their
firmware automatically updated by the GLD-80 during their boot process.
Step7 Recall your settings
Recall a Template Show or the User Show you saved before the update to restore your settings.
GLD Chrome Edition User Guide
30
AP9989 iss.2
Firmware update instructions for Mac:
Step1 Download the firmware
Visit www.allen-heath.com and download the latest GLD firmware. Save the zipped file to your
Desktop or folder of your choice. You may also wish to keep a copy of this zip file as a backup of
this version of firmware.
Step2 Remove any previous GLD Firmware from your USB key
Plug a USB key into your computer. If you have previous GLD firmware already on your key, look
in its AllenHeathGLD folder and delete the existing Firmware directory and also the
Firmware.md5 file in the AllenHeathGLD folder. Do not delete the other directories.
Step3 Extract the Zip file and copy the folder to your USB key
Navigate to where you have saved the GLD firmware zip file. Double click on the zip file to
extract its contents (this may have automatically been done for you). You will now see a folder
called AllenHeathGLD. Copy this folder to the root directory of the USB key.
Check that a new Firmware directory has appeared under the AllenHeathGLD folder on your USB
key. You may need to refresh the folder to see this.
Note: Do not change the folder name or browse inside the Firmware folder as doing this may
cause firmware corruption. Attempting to navigate or open files within this directory may cause
your Operating System to leave behind small temporary system files which can invalidate your
firmware.
Step4 Eject the USB key from your computer
You can do this by clicking on the small eject icon by the USB key in Finder.
Step5 Plug the key into a USB port on the GLD
Plug your USB key into either one of the USB ports on the GLD-80. Go to the Setup / Utility /
Firmware screen and touch Update. This will then detect your USB key and validate the
firmware contents.
Step6 Perform the update
Touch the Update button. Do not interrupt this process. When the firmware has been
successfully installed, touch the Reboot button. The GLD will reboot with the new firmware
installed. Any AudioRacks currently connected or connected later to the GLD-80 will have their
firmware automatically updated by the GLD-80 during their boot process.
Step7 Recall your settings
Recall a Template Show or the User Show you saved before the update to restore your settings.
The AllenHeathGLD folder is located in the root
directory of your USB key.
USB directory structure
Event Logs are copied to this directory. You can
email them to Allen & Heath Tech Support if they
require further investigation.
Delete the Firmware directory as described in Step 2
above before unzipping a new version of firmware to
your key. Do not browse this directory as opening
files may result in the firmware failing to update.
The GLD uses these directories to store the
parameter Libraries and User Shows.
GLD creates this folder when you open the Setup /
Audio / USB Audio screen Options pull-up and
choose the ‘Show Playback Files’ option. Create
this directory if it does not already exist and copy
audio files from your computer here to view and play
selected files rather than all audio on your USB key.
GLD creates this directory to store audio recordings.
GLD Chrome Edition User Guide
31
AP9989 iss.2
Specification
Control
Inputs
XLR Mic/Line Inputs
Mic/Line Preamp
Input Sensitivity
Analogue Gain
Pad
Maximum Input Level
Input Impedance
Balanced, (All XLR on GLD-80 and AudioRacks)
Fully recallable
-60 to +15dBu
+5 to +60dB, 1dB steps
-20dB
+32dBu
>4kΩ (Pad out), >10kΩ (Pad in)
Mic/Line Channel noise
Mic EIN
Unity gain (Pad in)
Low gain (5dB, Pad out)
Mid gain (30dB, Pad out)
20-20kHz, Direct Out @ unbalanced out
-127dB with 150Ω source
-90dBu
-93dBu
-89dBu
Mic/Line Channel THD+N
Unity gain (Pad in)
Low gain (5dB, Pad out)
Mid gain (30dB, Pad out)
20-20kHz, Direct Out @ unbalanced out
0.005% -86dBu @ 1kHz, 0dBu output
0.003% -89dBu @ 1kHz, 0dBu output
0.004% -88dBu @ 1kHz, 0dBu output
RCA Line Inputs
Input Sensitivity
Trim
Maximum Input Level
Input Impedance
RCA channel Noise
RCA channel THD+N
Unbalanced (GLD-80)
-24 to +24dBu, nominal 0dBu
+/-24dB, recallable
+18dBu
>10kΩ
-92dBu 20-20kHz
0.0035% -90dBu @ 1kHz, 0dBu output
Touch Screen
Faders
GLD-80 Fader Strips
GLD-112 Fader Strips
Strip Display
SoftKeys
MIDI
Network
8.4" TFT, 800x600 resolution
100mm motorised
2 Banks (12,8), 4 Layers = 80x strips
3 Banks (12,8,8), 4 Layers = 112x strips
LCD per strip, assignable backlight colours
10 assignable
MIDI In and Out
TCP/IP Ethernet
FX Processing
Internal FX
Types
Mode
8x RackFX engine
Reverbs, Delays, Modulators, Sub-harmonics,
Pitch Shift, Rotary Speaker, De-Esser
Send>Return, Inserted, Daisy Chain FX
FX 'Short' Return Channels
8 Stereo dedicated returns Adds to inputs for up to 56 sources to the mix
Controls
Fader, Pan, Mute, Routing to Grp, Aux, FX, Main
FX Return PEQ
Same as Input Channel PEQ
Input Processing
48 Processing Channels
Mono = 1-44, Stereo = 45/46, 47/48
Trim
Polarity
High Pass Filter
+/-24dB digital trim
Normal/Reverse
12dB/octave 20Hz – 2kHz
Insert
Assign to any sockets, In/Out, +4dBu/-10dBV level
Delay
Up to 85ms, Bypass switch
Input global setting - ms, feet, meters, samples
Outputs
XLR Outputs
Output Impedance
Nominal Output
Maximum Output Level
Residual Output Noise
Balanced, Relay protected
<75Ω
+4dBu = 0dB meter reading
+22dBu
-91dBu (muted, 20-20kHz)
RCA Line Outputs
Output Impedance
Nominal Output
Maximum Output Level
Residual Output Noise
Balanced, Relay protected
<75Ω
0dBu = 0dB meter reading
+18dBu
-94dBu (muted, 20-20kHz)
Digital Outputs
SPDIF
AES3 2 ch XLR output
48kHz sampling rate
RCA, 600mV, coax terminated input 75Ω
XLR, 2.5Vpp balanced terminated 110 Ω
System
Measured balanced XLR in to XLR out, 20-20kHz, minimum Gain, Pad out
Dynamic Range
112dB
System Signal to Noise
-90dB
Frequency Response
0/-0.25dB @ 20Hz, 0/-0.5dB @ 20kHz
System peak level THD+N
0.0055% -68dBu @ +17dBu output, 1kHz
System Line level THD+ N
0.0022%, -84dBu @ +9dBu output, 1kHz
Headroom
Internal operating Level
dBFS Alignment
Meter Calibration
Meter Peak indication
Meter Type
+18dB
0dBu
+18dBu = 0dBFS (+22dBu at XLR output)
0dB meter = -18dBFS (+4dBu at XLR out)
-3dBFS (+19dBu at XLR out)
Fast (peak) response
Sampling Rate
ADC
DAC
Latency
48kHz +/-100PPM
24-bit Delta-Sigma
24-bit Delta-Sigma
1.49ms (GLD-80 local XLR in to XLR out)
0.68ms (GLD-80 local XLR in to digital out)
USB Playback
USB Record
2 channel, WAV, FLAC 44.1/48kHz
2 channel, 48kHz / 16bit - WAV
I/O Port
Card Options
64 channel bi-directional
A&H ACE, MADI, Dante, ES, Waves, MMO
Operating Temperature
0 deg C to 35 deg C (32 deg F to 95 deg F)
GLD Chrome Edition User Guide
32
Gate
Sidechain
Sidechain Lo-Cut Filter
Sidechain Hi-Cut Filter
Threshold
Depth
Attack
Hold
Release
Self key, In/Out, Sel 'listen'
12dB/octave, Freq 20Hz – 5kHz
12dB/octave, Freq 120Hz – 20kHz
-72dBu to +12dBu
0 to 60 dB
50us to 300ms
10ms to 5s
10ms to 1s
PEQ
Type
Frequency Range
Analogue Ranges
Band 1
Band 2
Band 3
Band 4
Bell Width
Shelving Type
Hi-Pass, Lo-Pass Filter
4-Band fully parametric, +/-15dB
Global setting for Inputs = 20-20kHz or 'Analogue'
20-200Hz, 35-1kHz, 500-15kHz, 2k-20kHz
Selectable LF Shelving, Bell, Hi-Pass
Bell
Bell
Selectable HF Shelving, Bell, Lo-Pass
Non-constant Q, variable, 1.5 to 1/9th octave
Classic Baxandall
12dB/octave
Compressor
Sidechain
Sidechain Lo-Cut Filter
Sidechain Hi-Cut Filter
Threshold
Ratio
Attack
Release
Knee
Manual Types
Auto Types
Self key, In/Out, Sel 'listen'
12dB/octave, Freq 20Hz – 5kHz
12dB/octave, Freq 120Hz – 20kHz
-46dBu to 18dBu
1:1 to infinity
300us – 300ms
100ms – 2s
Soft/Hard
Peak Manual, RMS Manual
VocalAuto, OptoAuto, PunchBag
Channel Direct Out
Options
Individual Trim (per channel)
Source, follow Fader, follow Mute (global for all)
AP9989 iss.2
Mix Processing
20 Mix Channels
Dimensions and Weights
Configure as mono/stereo Groups, Aux, Main, Matrix
Mains = None, LR, LCR. LR+M(bus), LR+M(sum)
External Input
Trim
Polarity
Assignable source
+/-24dB digital trim
Normal/Reverse
Insert
Assign to any sockets, In/Out, +4dBu/-10dBV level
Delay
Up to 170ms, Bypass switch
Mix global setting - ms, feet, meters, samples
GEQ
Type
Gain
GEQ Fader Flip Mode
PEQ
Type
Frequency Range
Analogue Ranges
Band 1
Band 2
Band 3
Band 4
Bell Width
Shelving Type
Hi-Pass, Lo-Pass Filter
Compressor
Sidechain
Sidechain Lo-Cut Filter
Sidechain Hi-Cut Filter
Threshold
Ratio
Attack
Release
Knee
Manual Types
Auto Types
Constant 1/3 octave, 28 bands 31Hz -16kHz
+/-12dB
2 overlapping frequency banks on strip faders
SEL key resets frequency band to 0dB
RTA following PAFL is displayed on strip meters
4-Band fully parametric, +/-15dB
Global setting for Mixes = 20-20kHz or 'Analogue'
20-200Hz, 35-1kHz, 500-15kHz, 2k-20kHz
Selectable LF Shelving, Bell, Hi-Pass
Bell
Bell
Selectable HF Shelving, Bell, Lo-Pass
Non-constant Q, variable, 1.5 to 1/9th octave
Classic Baxandall
12dB/octave
GLD-80 Mixer
Unpacked
Packed in shipping box
Unpacked weight
Packed weight
Width x Depth x Height
730 x 577 x 159mm (28.7" x 22.7" x 6.2")
930 x 730 x 290mm (36.6" x 28.6" x 11.4")
16.5kg (36lbs)
21.2kg ( 46.6lbs)
GLD-112 Mixer
Unpacked
Width x Depth x Height
1000 x 577 x 159mm (39.4" x 22.7" x 6.2")
GLD-AR2412 AudioRack
Unpacked
Packed in shipping box
Unpacked weight
Packed weight
Width x Depth x Height
483 x 220 x 137mm (19" x 8.6" x 5.4") 3U rack
600 x 350 x 250mm (23.6" x 13.7" x 9.8"
5kg (11lbs)
6.4kg (14lbs)
GLD-AR2412 AudioRack
Unpacked
Packed in shipping box
Unpacked weight
Packed weight
Width x Depth x Height
483 x 220 x 48mm (19" x 8.6" x 1.9") 1U rack
600 x 330 x 143mm (23.6" x 12.9" x 5.6")
3kg (6.6lbs)
4.4kg (9.7lbs)
Control
Mains Power
GLD-80
GLD-112
GLD-AR2412
GLD-AR84
100-240V AC, 50/60Hz, 95W max
100-240V AC, 50/60Hz, 110W max
100-240V AC, 50/60Hz, 70W max
100-240V AC, 50/60Hz, 20W max
Self key, In/Out, Sel 'listen'
12dB/octave, Freq 20Hz – 5kHz
12dB/octave, Freq 120Hz – 20kHz
-46dBu to 18dBu
1:1 to infinity
300us – 300ms
100ms – 2s
Soft/Hard
Peak Manual, RMS Manual
VocalAuto, OptoAuto, PunchBag
filter in/out with sel ‘listen’
Talkback
Mode
High Pass Filter
Routing
Level Trim
Assignable source
Latched/Momentary, PAFL Dim option
12dB/octave, 20Hz-2kHz
To Groups, Aux, Main, Matrix
+/-24dB
Signal Generator
Sine, Bandpass sweep
Controls
Routing
Sine, White Noise, Pink Noise, Bandpass Noise
20-20kHz
Level, Mute
To Groups, Aux, Main, Matrix
RTA
Source
Peak Band Indication
31-Bands 1/3 octave 20-20kHz
Follows selected PAFL source
Option to display dominant frequency
GLD-80 = 730
GLD-112 = 1000
GLD Chrome Edition User Guide
33
AP9989 iss.2
Quick Start Mixing Guide
www.allen-heath.com
For the new user or guest engineer to start mixing with GLD. It assumes a mixer already configured for the show. To learn
more about configuration, memories and advanced functions read the on-screen Help Manual and User Guide AP8561.
See where Input and Master Faders
are by pressing Layer keys A,B,C,D
and reading the displays
Press Alt View to view channel or socket
numbers or fader dB value in place of Name.
Set option in Setup/Control screen
Alt View
To change the strip assignments use the
Setup/Control screen
Stereo
St
User-defined backlight Colour
User-defined channel Name
See how the Sockets are patched
using the I/O screen.
I/O
To change the socket assignments
touch and select from drop-down menu
Strip type
IP
Channel is Safe
from Scene recall
DCA
Assigned to one or
more DCA groups
NAME
Select rotary function
GAIN
Aux
Channel assignment
to current Mix
PRE
Assignment Mix type Pre/Post send
Sel
Access the Channel and Mix processing
Preamp
Touch to change Name and Colour
PEQ
push for second fuction
Channel Name
For parameters on screen Processing must be active
Gain
HPF
LF
GATE
LM
HM
HF
Touch a parameter, adjust using rotary
Opens on-screen Help Manual
Routing
?
St Aux 4
Check which Mix is currently selected
For GEQ on faders press GEQ Fader Flip - Master on last fader. RTA on strip meters. RTA follows current selected PAFL
Mix
Access the Sends and Assignments
Normal mix mode (FOH)
IP 1
IP 2
IP 3
IP 4
IP 5
Main Mix active
IP 6
IP 7
IP 8
ON
+ press Mix
Mix
Assign Routing
Aux1
IP 2
IP 3
LR
IP 5
IP 6
IP 7
IP 8
PRE
+ press Sel
+ press Mix
IP 5
Pre/Post
Assign Routing
hold
down
Aux1
IP 7
IP 8
+ press Mix
Grp1
hold
down
Aux2
Aux3
Assign
Aux4
IP 4
IP 5
IP 6
IP 7
all
IP 8
Pre/Post
all
Mix
Assign Routing
the FX
>Access
To send to an FX - press FX master Mix
DCA1
Mix
hold
down
Aux1
PRE
Aux2
Aux3
Channel faders
Sel
Mix
All sends from one input
Copy GEQ here
Sel
To Link parameters eg, 2 channels for stereo keyboard
Use
the Ganging screen. Choose attributes.
34
Aux4
ON
Copy parameters
>ToHold
down Copy and press the Sel or Mix key of the parameters to copy:
> To adjust FX parameters - press FX strip Sel
> To return to the mix use related FXret channel
DCA2
Channel Mix view
Sel
Master faders
Grp2
Press Mix again to return to Main mix
all
All sends to one master
Ganging
not link the
Gains or
Trims.Guide
GLDdoes
Chrome
Edition
User
IP 6
DCA
Mix
Access Aux, FX, Matrix mix on faders
IP 4
IP 4
Master faders
Master Mix view
ON
Aux3
ON
Channel faders
IP 1
Aux2
hold
down
DCA and Audio Group assign
Sel
Surface or Screen Sel = Single processing block
Sel = All channel processing (not Gain or Trim)
Mix = Sends and Assignments (not Pre/Post)
AP9989 iss.2
> Now hold down Paste and press the Sel or Mix key of the strip to paste to
GLD Chrome Edition User Guide
35
AP9989 iss.2
GLD Chrome Edition User Guide
36
AP9989 iss.2