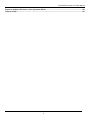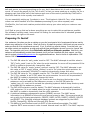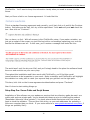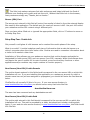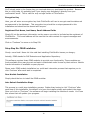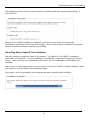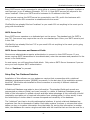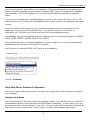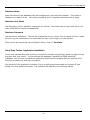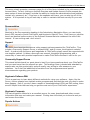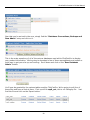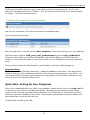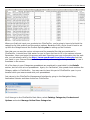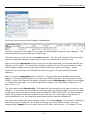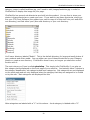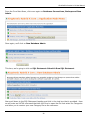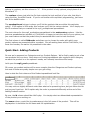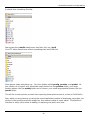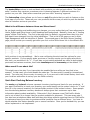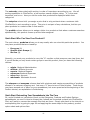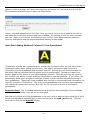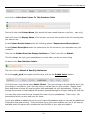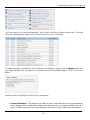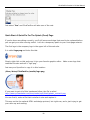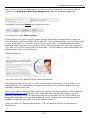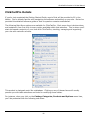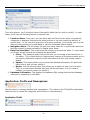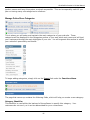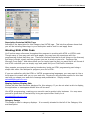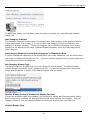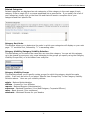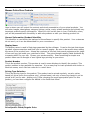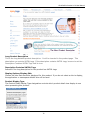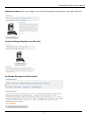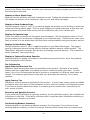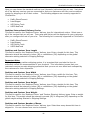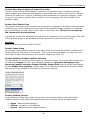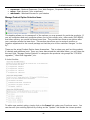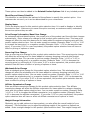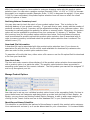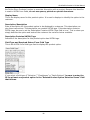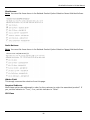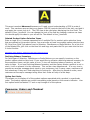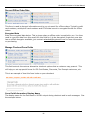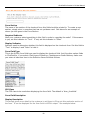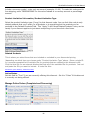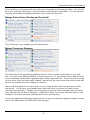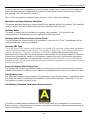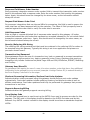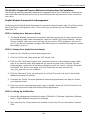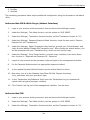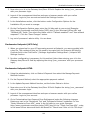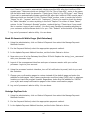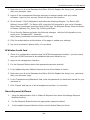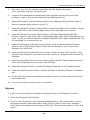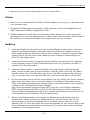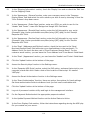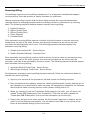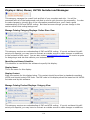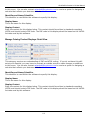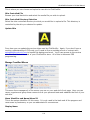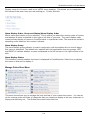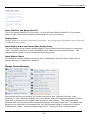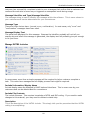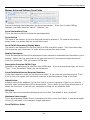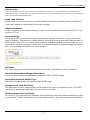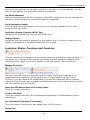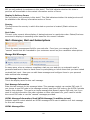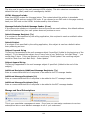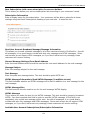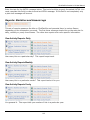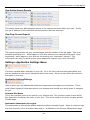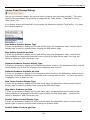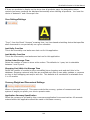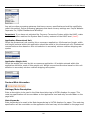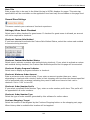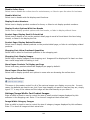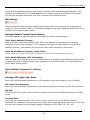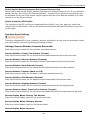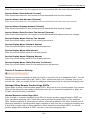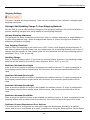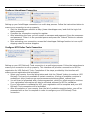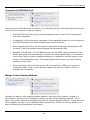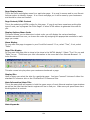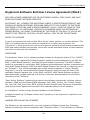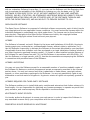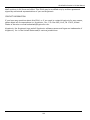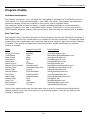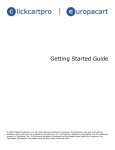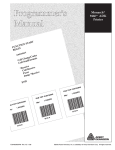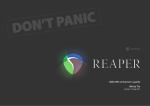Download ClickCartPro (CCP) User's Guide
Transcript
ClickCartPro (CCP) User’s Guide © 1999-Present Kryptronic, Inc. All rights reserved worldwide. Kryptronic, the Kryptronic logo and all Kryptronic software names and logos are trademarks of Kryptronic, Inc. All Kryptronic software is copyrighted and the intellectual property of Kryptronic, Inc. All Kryptronic software is developed and distributed under license by Kryptronic, Inc. Application Information is available online at http://www.kryptronic.com/. ClickCartPro Version 6.0.6 User Manual Table of Contents Welcome To ClickCartPro .................................................................................................................................................... 6 Advanced Features.......................................................................................................................................................... 6 This Is A Big Install… ........................................................................................................................................................... 6 Preparing To Install ............................................................................................................................................................. 7 The Zip File You Received ........................................................................................................................................... 8 Creating Program Directories on Your Webserver .......................................................................................................... 8 Installing The Software ...................................................................................................................................................... 11 Setup Step One- Server Paths and Script Names ........................................................................................................ 12 Setup Step Two- cURL Configuration............................................................................................................................ 14 Setup Step Three- URL Info .......................................................................................................................................... 14 Setup Step Four- Cookie Info ........................................................................................................................................ 16 Setup Step Five- Registration Info & Encryption Key .................................................................................................... 17 Setup Step Six- PEAR Installation................................................................................................................................. 18 Setup Step Seven- Hybrid X Core Installation............................................................................................................... 19 Setup Step Eight- Mail Configuration............................................................................................................................. 20 Setup Step Nine- Mail Configuration Part Deux ............................................................................................................ 20 Setup Step Ten- Database Selection ............................................................................................................................ 21 Setup Step Eleven- Database Configuration ................................................................................................................. 22 Setup Step Twelve- Application Installation................................................................................................................... 23 Setup Step Thirteen- KHXC Database Initialization ...................................................................................................... 24 Running The Management Interface For The First Time .................................................................................................. 24 The Introductory Navigation Menu .................................................................................................................................... 25 The Expanded Navigation Menu ....................................................................................................................................... 26 Application Selector ....................................................................................................................................................... 26 Account Menu ................................................................................................................................................................ 26 Account Overview .......................................................................................................................................................... 26 Documentation............................................................................................................................................................... 27 Support........................................................................................................................................................................... 27 Community Support Forum............................................................................................................................................ 27 Kryptronic Software Wiki................................................................................................................................................ 27 Kryptronic Corporate...................................................................................................................................................... 27 Popular Actions.............................................................................................................................................................. 27 Recent Actions............................................................................................................................................................... 28 Current Date & Time ...................................................................................................................................................... 28 Software License Key .................................................................................................................................................... 28 How Do I Audition My Web Page? ................................................................................................................................ 28 The Quick Start Guide- Let’s Do It! ................................................................................................................................... 28 Quick Start- Setting Up Your Categories........................................................................................................................... 30 Quick Start- How Do I Remove The Example Categories?........................................................................................... 37 Quick Start- Setting Up Your Product Options .................................................................................................................. 39 Quick Start- Adding Products ............................................................................................................................................ 42 Quick Start- Concerning Product Photos....................................................................................................................... 44 Quick Start- Changing Default Picture Sizes ................................................................................................................. 46 Quick Start- Any Spotlight Categories For This Product? ............................................................................................. 46 Quick Start- Declining Balance Inventory ...................................................................................................................... 47 Quick Start- Delivery Of Products To Your Customers ................................................................................................. 48 Quick Start- Bring On The Categories and Product Options! ........................................................................................ 50 Quick Start- Who Can View Your Products? ................................................................................................................. 51 Quick Start- Reinserting Your Spreadsheets Into The Core.......................................................................................... 51 Quick Start- Adding Additional Columns To Your Spreadsheet .................................................................................... 53 Quick Start- Setting Up Your Shipping Companies ....................................................................................................... 55 Quick Start- Setting Up Customer Payment Options..................................................................................................... 55 Quick Start- Setting Up Your State/Province/Country ................................................................................................... 57 Quick Start- A Quick Fix For The Splash (Front) Page ................................................................................................. 58 ClickCartPro Details............................................................................................................................................................ 60 2 ClickCartPro Version 6.0.6 User Manual Application: Profile and Namespaces................................................................................................................................ 61 Application Profile .......................................................................................................................................................... 61 Application Name And Description ................................................................................................................................ 62 Front End Display Name ............................................................................................................................................ 62 Application Defaults/Application Interface.................................................................................................................. 62 Manage Program Namespaces ..................................................................................................................................... 62 Catalog: Categories, Products and Options ...................................................................................................................... 64 Manage Online Store Categories .................................................................................................................................. 65 Working With HTML Code................................................................................................................................................. 67 Manage Online Store Products...................................................................................................................................... 72 Manage Product Option Selection Items ....................................................................................................................... 85 Manage Product Options ............................................................................................................................................... 87 Commerce: Orders and Checkout..................................................................................................................................... 91 Decrypt Offline Order Data ............................................................................................................................................ 92 Manage Checkout Form Fields...................................................................................................................................... 92 Manage Custom Sale Methods ..................................................................................................................................... 94 Manage Discount Codes................................................................................................................................................ 95 Manage Online Orders (Completed and Processing).................................................................................................... 96 Manage Online Orders (Pending and Cancelled).......................................................................................................... 97 Manage Processing Gateways ...................................................................................................................................... 97 ClickCartPro Supported Payment Methods and Instructions For Installation.............................................................. 100 PayPal Website Payments Pro Management .......................................................................................................... 100 Online Processing Setup.......................................................................................................................................... 101 Setting Up Specific Online Processors .................................................................................................................... 103 Authorize.Net AIM & Wells Fargo (Authnet Interface) ............................................................................................. 104 Authorize.Net SIM .................................................................................................................................................... 104 2CheckOut ............................................................................................................................................................... 105 WorldPay .................................................................................................................................................................. 105 Cardservice Linkpoint (API Only) ............................................................................................................................. 106 Cardservice Linkpoint HTML .................................................................................................................................... 106 Bank Of America & Wells Fargo (BoA Interface) ..................................................................................................... 107 Verisign Payflow Link ............................................................................................................................................... 107 ECHOnline Credit Card ............................................................................................................................................ 108 Planet Payment & RTware ....................................................................................................................................... 108 SkipJack ................................................................................................................................................................... 109 PSiGate .................................................................................................................................................................... 110 NetBilling .................................................................................................................................................................. 110 CyberSource ............................................................................................................................................................ 111 Recurring Billing ....................................................................................................................................................... 113 Displays: Skins, Menus, XHTML Includes and Messages .............................................................................................. 114 Manage Catalog Category Displays: Online Store View ............................................................................................. 114 Manage Catalog Product Displays: Category View..................................................................................................... 114 Manage Catalog Product Displays: Detail View .......................................................................................................... 115 Manage Custom Menu................................................................................................................................................. 116 Manage Display Skins ................................................................................................................................................. 117 Manage FrontEnd Menus ............................................................................................................................................ 118 Manage Online Store Menu ......................................................................................................................................... 119 Manage System Messages.......................................................................................................................................... 120 Manage XHTML Includes ............................................................................................................................................ 121 Upload and Install A New Skin .................................................................................................................................... 122 Skin Installation ........................................................................................................................................................ 122 Exports: Data Export Modules......................................................................................................................................... 122 Peachtree Accounting Export ...................................................................................................................................... 123 Export File Names/Export File Name: Customers File ............................................................................................ 123 Quickbooks Accounting Export.................................................................................................................................... 123 Export File Name...................................................................................................................................................... 123 Forms: Application Forms and Form Fields .................................................................................................................... 123 3 ClickCartPro Version 6.0.6 User Manual Manage Advanced Software Form Fields.................................................................................................................... 124 Manage Advanced Software Forms ............................................................................................................................ 125 Manage Advanced Software Selection Items .............................................................................................................. 125 Forms: Dynamic Forms and Form Fields ........................................................................................................................ 126 Manage Dynamic Form Fields ..................................................................................................................................... 126 Manage Dynamic Forms.............................................................................................................................................. 128 Locations: States, Provinces and Countries.................................................................................................................... 129 Manage Countries........................................................................................................................................................ 129 Manage States and Provinces ..................................................................................................................................... 130 Mail: Messages, Mail and Subscriptions ......................................................................................................................... 131 Manage Mail Messages ............................................................................................................................................... 131 Manage and Send Subscriptions................................................................................................................................. 132 Send Mail Message ..................................................................................................................................................... 134 General Message Settings/From Email Address......................................................................................................... 134 Recipients/To Email Addresses ............................................................................................................................... 134 XHTML Message Information/Send XHTML Message (In addition to text) ............................................................. 134 Reports: Statistics and Access Logs ............................................................................................................................... 135 View Activity Reports: Daily ......................................................................................................................................... 135 View Activity Reports Monthly...................................................................................................................................... 135 View Activity Reports Yearly ........................................................................................................................................ 135 View Admin Access Reports........................................................................................................................................ 136 View Page Access Reports.......................................................................................................................................... 136 Settings: Application Settings Menu................................................................................................................................ 136 Application Settings/Settings ....................................................................................................................................... 136 Catalog Global Displays/Settings ................................................................................................................................ 138 Cron Settings/Settings ................................................................................................................................................. 140 Currency Weight and Dimensional Settings ................................................................................................................ 140 Frontend Meta Information........................................................................................................................................... 141 Settings/Meta Description ........................................................................................................................................ 141 General Store Settings................................................................................................................................................. 142 Settings/Allow Guest Checkout................................................................................................................................ 142 Image Specifications.................................................................................................................................................... 143 Settings/Image Width: Cart Product Images ............................................................................................................ 143 Intershipper Settings .................................................................................................................................................... 144 Settings/Active Carriers............................................................................................................................................ 144 Language Strings......................................................................................................................................................... 144 Linkpoint API Settings .............................................................................................................................................. 144 Mail Settings ................................................................................................................................................................ 145 Settings/Default Contact Email Address .................................................................................................................. 145 PayPal Website Payments Pro Settings...................................................................................................................... 145 Settings/API Login: User Name ............................................................................................................................... 145 Peachtree Export Settings ........................................................................................................................................... 146 Settings/Account Number: Accounts Receivable..................................................................................................... 146 Quickbooks Export Settings......................................................................................................................................... 147 Settings/Account Name: Accounts Receivable (A/R) .............................................................................................. 147 Remote E-Commerce Settings .................................................................................................................................... 148 Settings/Allow Remote Product Page POSTs.......................................................................................................... 148 Shipping Settings ......................................................................................................................................................... 149 Settings/Add Handling Charge To Free Shipping Methods ..................................................................................... 149 Shipping: Realtime Shippers and Custom Shipping Methods......................................................................................... 150 Configure FedEx DirectConnect Connection............................................................................................................... 150 Configure Intershipper Connection .............................................................................................................................. 151 Configure UPS Online Tools Connection .................................................................................................................... 151 Connecting to USPS WebTools................................................................................................................................... 152 Manage Custom Shipping Methods............................................................................................................................. 152 Web Pages: Web Page Management ............................................................................................................................. 153 Manage Web Pages .................................................................................................................................................... 153 4 ClickCartPro Version 6.0.6 User Manual Kryptronic Software End User License Agreement (EULA) ......................................................................................... 156 Program Credits ................................................................................................................................................................ 161 5 ClickCartPro Version 6.0.6 User Manual Welcome To ClickCartPro You have purchased an incredibly powerful tool. You will have infinite power to control virtually every aspect of your customer’s online experience. This User’s Guide will provide you with the comprehensive detail you need to get this store up and running from the bottom up. We’ve split it into 3 sections. • • • Installation: Getting ClickCartPro and the Core up and running on your server Quick Getting Started Guide: Easy to use first steps…create a fully working store quickly and painlessly. We’ll walk you through the setup of your software as well as help you create your first categories, products, etc. The guide will help you get a working store up and running as quickly as possible. We won’t spend a great deal of time on the look and feel of your site, rather, we’ll help you get your products loaded in, set up your shipping, billing and other customer interaction and have a fully working backbone that you could put online. The Details: The “meat” of the manual. After you’ve learned the basics, learn the details behind them. Advanced Features ClickCartPro is an advanced Shopping Cart product. It is designed to create a fully working store…whether you’re an 80 Billion dollar nationwide chain or a one-man band. Because of this power, there are certain features in the interface that are designed for a developer with an advanced knowledge of web site programming. We will mark these sections in both the install and Getting Start Guide with the following logo: When you see this logo, you know that you probably shouldn’t fiddle with this tool unless you’re an advanced user. Also, this probably isn’t necessary for 95% of the people who purchase the product. This should save you confusion and time. This Is A Big Install… The installation of ClickCartPro is a little trickier than your average software installation. Why? Well, think about it. We have to set up a store from scratch…with all of the bells and whistles necessary to make your customers feel safe and secure when they visit your site. In order to be 6 ClickCartPro Version 6.0.6 User Manual safe and secure, we’ve set everything up for you, but it does take a bit of work in the first go round. Of course the payoff for this “bit of work” is that you never need pay a monthly fee for a shopping cart that offers half of the features and none of the control provided by ClickCartPro. Most folks find this to be a pretty nice trade off. You are essentially setting up 2 products in one: The Kryptronic Hybrid X Core, a fast database online core which handles all of the database processing of your store requests, and ClickCartPro, the front end creation product which sets up your store and your customer user interface. You’ll find as you go that we’ve done everything we can to make this as painless as possible. Our software is pretty smart, knows what it’s looking for and makes lots of educated guesses which usually are right on the mark. Preparing To Install Your webserver (the place you plan on setting up your site) must meet a list of requirements that are met by almost every webserver on the planet. When you first try to install the product, it will check out your server to make sure that all of the requirements are met. If not, it will tell you what is missing. From this point, you can either contact your webserver provider and ask that these specifications be met or move to a server that does. The important point here is that ClickCartPro will tell you if there’s a problem. Most likely, your webserver will automatically provide these elements, but if you aren’t satisfied with their support, you may want to contact [email protected] for suggested alternatives. Here is the list of requirements: PHP Version: PHP 4.3.0 or newer. 1. The PHP INI value for 'safe_mode' must be 'Off'. The KHXC attempts to set this value to 'Off' if 'safe_mode' is set to 'On' when the script executes. An error will be presented if the KHXC is unable to dynamically change this value. 2. The PHP INI value for 'magic_quotes_runtime' must be 'Off'. The KHXC attempts to set this value to 'Off' if 'magic_quotes_runtime' is set to 'On' when the script executes. An error will be presented if the KHXC is unable to dynamically change this value. 3. The PHP INI value for 'file_uploads' must be 'On'. The KHXC attempts to set this value to 'On' if 'file_uploads' is set to 'Off' when the script executes. An error will be presented if the KHXC is unable to dynamically change this value. 4. The PHP INI value for 'upload_tmp_dir' must be set to a directory that exists on the webserver and is writable by the webserver process, or the PHP INI value for 'upload_tmp_dir' must not be set and the operating system's default temp directory must be writable by the webserver process. 5. The PHP cURL extension must be loaded. The KHXC attempts to dynamically load the cURL extension if it is not loaded when the script executes. An error will be presented if the KHXC is unable to dynamically load the cURL extension. 6. A relational database management system (RDBMS) account. The KHXC stores information in an RDBMS to allow quick and secure access to data. This account must be set up with the following permissions: CREATE, DROP, ALTER, INSERT, UPDATE, DELETE and SELECT. The following relational database systems are supported by the KHXC: MySQL, PostgreSQL, SQLite and Microsoft SQL Server. 7. The ability to send Internet email via SMTP or the sendmail executable. The KHXC requires SMTP server access in order to send Internet email via SMTP. The KHXC requires 7 ClickCartPro Version 6.0.6 User Manual sendmail to be located on the webserver and accessible by your webserver account to send Internet email via sendmail. Note for Unix/Linux webserver administrators: In several paragraphs, we’ll cover how you will change PHP INI values using a .htaccess file under Apache webserver. Just look for the underlined Linux/Unix Info on page 11. The Zip File You Received You were provided access to a zip file with the entire installation when you received your software license key for the KHXC. You will need to download that installation archive file and extract it to your computer. The installation archive file will be named: khxc-{version}.zip When you extract this file on your local machine using a utility like WinZip (Windows) or unzip (Linux), it will create a directory named: c:/unzipped/khxc-{version} This directory will include five files: admin.php- This will be your administration page. Following installation, this is where you’ll live when you’re working on your site. index.php- Want to see what your creation looks like? This is where you’ll tune in during your work to see the results. installer.php- This will be the file we run first. It is the installation file and will set up ClickCartPro and the Hybrid X Core for all of the other work you’ll do. license.pdf- Your license agreement. Read this so you know what you’re agreeing to. It’s pretty standard stuff, but you should peruse it anyway. readme.pdf- This is the file you’re looking at right now. Creating Program Directories on Your Webserver ClickCartPro can be installed directly into the root directory of your web site. 8 ClickCartPro Version 6.0.6 User Manual You can make the choice if you want to separate your ClickCartPro from your existing content or if you want ClickCartPro to occupy your root directory. For the purpose of this demonstration, let’s assume that you want to keep ClickCartPro separate from the rest of your site’s content and want all of your ClickCartPro work to be within it’s own folder. If you did decide to install directly into your root directory, just follow the steps below minus creating a /khxc sub directory. You will still need a secure sub directory and those steps are also listed below. Once you have extracted the installation archive file locally on your computer, you will need to turn around and upload the installation files to your webserver via FTP. Use your FTP client software to do this. (WS FTP, Cute FTP Pro) First, browse to your root web directory via your FTP client. The root web directory on your server is the directory where your web pages are served. Common names for this directory are: www, web, httpdocs, htdocs, html. You will need to know which directory your root web directory is to complete this installation. The instructions presented below assume the name 'www' for this directory. Next, create a directory in your root web directory named 'khxc'. This will be your Public Directory. You can name this directory anything you like, but for illustrative purposes here we will assume your directory was named 'khxc'. Example: /home/account/www/khxc The next step is to create a Private Directory to store sensitive information and the software codebase. This directory must either be in a non-web-accessible location (not within your root web directory path), or in a password protected web-accessible location (in your root web directory path, but password protected). For security purposes, please ensure this directory is either non-web-accessible or password protected. If you choose to create the Private Directory in a non-web-accessible location (not within your root web directory path), browse to that location via FTP and create the directory. This will be your Private Directory. You can name this directory anything you like, but for illustrative purposes here we will assume your directory was named 'khxc-private'. Example: /home/account/khxc-private If you choose to create the Private Directory in a web-accessible location (within your root web directory path), browse to that location via FTP and create the directory. After creating the directory, for security purposes, you must password protect this directory with whatever password protection method your host has available (.htaccess, Windows Explorer, etc.). Failure to password protect this directory could result in compromising your Internet site and possibly your webserver - depending on the data you store there. For illustrative purposes, and because it is the preferred method, we will assume you chose to create the Private Directory in a non-web-accessible location. Uploading Files to Your Webserver 9 ClickCartPro Version 6.0.6 User Manual After both the Public Directory and the Private Directory have been created, you will need to upload the five installation files you extracted from the installation archive file. Upload these five files to the Public Directory you created. Example: /home/account/www/khxc/admin.php /home/account/www/khxc/index.php /home/account/www/khxc/installer.php /home/account/www/khxc/license.pdf /home/account/www/khxc/readme.pdf Setting Permissions After you've uploaded all five installation files from the installation archive file to the Public Directory on your webserver, you will need to ensure permissions are set correctly on those directories and files. The installer script will present an error if both the directories and the files do not have the correct permissions level. The Public Directory and the Private Directory as well as all the files in the Public Directory will need to have writable permissions. Read below to find out how to set permissions on these directories and the files in the Public Directory for your particular operating system: For Unix/Linux webservers: Setting permissions on these two directories and the files in the Public Directory is done using your FTP client software. Simply highlight the directory or file and choose to change it's 'Permissions', 'Properties' or 'CHMOD'. If your webserver runs under an anonymous account (like 'nobody' or 'apache') to execute your Internet scripts, you will have to set a permission level of '777' on the directories and files. If your webserver runs under your user account to execute your Internet scripts, you may be able to set a permission level of '755' on the directories and files. When in doubt, set the directories and files to permission level '777'. For Windows webservers: Setting permissions on these two directories and the files in the Public Directory is done using Windows Explorer. Permissions on Windows webservers are set on directories only, with any file in a given directory taking on the same permission level as it's parent directory. If you do not own and operate your own Windows webserver you will most likely have to request that permissions be set on the Public and Private directories by your server administrator. Ask the server administrator to set permissions on the two directories to 'Full Control' for the process that PHP runs under. Typically permissions must be set to 'Full Control' for the groups 'Web Applications', 'Web Anonymous Users' and 'Everyone'. These permission changes need to be done via Windows Explorer, not the IIS Control Panel. Unix/Linux Info Change PHP INI values using .htaccess file under Apache webserver: The KHXC does a very good job of trying to set all PHP INI values on it's own, but some are directory controlled. Some server administrators allow for you to change directory controlled PHP INI values by using a .htaccess file in the root web directory. Because specific .htaccess file contents vary in different Apache versions, we recommend you use whatever .htaccess format your server administrator recommends to set the required PHP INI values. 10 ClickCartPro Version 6.0.6 User Manual Change the KHXC's default permissions level (777) for script created files and directories: The files and directories created by the KHXC and KHXC installer are set to permissions level '777' when they are created to allow for easy FTP access to the files. If you would like to change this default permissions level to a more restrictive level, edit the values for the 'perms_level_files', 'perms_level_dirs' and 'perms_level_config' variables in the files: /home/account/www/khxc/admin.php /home/account/www/khxc/index.php /home/account/www/khxc/installer.php Be sure to test your installation after making such a change to ensure the permissions level entered is appropriate. Installing The Software After you've set permissions on those files and directories, access the installer script to continue through the installation process. To access the installer script, simply open your web browser and browse to the location of the 'installer.php' script you uploaded earlier. Example: http://www.yourdomain.com/khxc/installer.php The installer script is an intelligent application that will handle installing, registering and configuring the KHXC for you. Let’s go through the lucky 13 steps and explain them to you. Upon running Installer.php for the first time, you’ll be presented with the first access screen. You’ll simply plug in the unlock code that you received with the download. This is a pretty large code, you’ll probably save yourself some aggravation if you simply copy and paste the code from your registration email to the program. You’ll then repeat this process in the second box. Important Note: It would probably be quite handy if you had a pen, pencil or crayon on hand to jot down the various names and passwords that you’ll select during the installation and configuration of 11 ClickCartPro Version 6.0.6 User Manual ClickCartPro. You’ll want to keep this information handy when you need to access it in the future. Next you’ll see a link to our license agreement. It looks like this: This is a standard licensing agreement and normally, you’d just click on it and hit the Continue button. But before we do that, let’s try a little experiment. Let’s not verify and not check the box. Now click on “Continue”. See…no harm, no foul. With all screens in the ClickCartPro setup, if you make a mistake, you just get a repeat of the screen you just filled out with a red message explaining your error as best as the software can tell. In this case, you’ll receive a message that looks like this: The world won’t end, the sky won’t fall, and you’ll simply head to the place the software found the error and continue on your merry way. Throughout this installation and future work with ClickCartPro, you’ll find this crucial communications to be imperative to your work. Make a mistake, and ClickCartPro will highlight the mistake in a zesty pink to catch your eye and help you get back on the right path. This time, let’s click on the License agreement authentication and press “Continue”. Now it’s time to start setting things up. Setup Step One- Server Paths and Script Names Installation of this software on your webserver requires that two directory paths be used: one public path and one private path. You’ve already set these up prior to installing the product. (Remember /khxc and /khxc-private?) You know where these directories exist, but now we want to show the software. This can be a little tricky, as your web addresses are probably a little more complex than you think. If your main web site is www.goatcheeseeaters.com/khxc, 2 things are probably likely: 12 ClickCartPro Version 6.0.6 User Manual 1. You have a strange need to advertise your love of goat cheese and 2. The detailed web address is probably double that size on the server. It probably looks more like this: /data/12/1/2/89/1182578/user/1237645/htdocs/khxc (In your server’s eyes, this is still www.goatcheeseaters.com/khxc) This larger address is required for both your Public and Private directories. Because ClickCartPro is sitting on your server looking around, it will make educated guesses for these addresses. For the Public directory, this is almost always right. For the Private (-private) directory, it may not guess correctly. If you tell the software to proceed and it signals an error in this field, you may have to access this information in your provider’s Control Panel (under the File Manager) or by using your FTP Client software. Normally, the first portion of this information is correct, but the last bit may be different. Script Names In addition to choosing the directories where this application is installed, you also have the ability to change the names of the scripts, which control the public (index.php/frontend) and private (admin.php/backend) functions of the application. To change the name, simply access these files online via your FTP Client server, make the changes and the report the exact new names in the spaces you see. If you choose to rename the index.php and/or admin.php scripts, update the script name fields that you’ll see. This may come in handy to avoid a naming conflict if you want the store in the root directory but called from an existing site (ie: you might change index.php to store.php) Important If you are new to this and running it for the first time, you’ll likely not want to make any changes at this point. 13 ClickCartPro Version 6.0.6 User Manual Click “Continue” to move on. Setup Step Two- cURL Configuration First, what is cURL? cURL is a command line tool for transferring files with URL syntax, supporting FTP, FTPS, HTTP, HTTPS, SCP, SFTP, TFTP, TELNET, DICT, LDAP, LDAPS and FILE. curl supports SSL certificates, HTTP POST, HTTP PUT, FTP uploading, HTTP form based upload, proxies, cookies, user+password authentication (Basic, Digest, NTLM, Negotiate, kerberos...), file transfer resume, proxy tunneling and a bunch of other things. It can be initiated on your site by use of a cURLing iron or cURLers. (just kidding) This setup deals with a very small number of you who may require a Proxy server for the proper use of cURL. Most of you will not require this. It’s easy to see if you do. Just click on “Continue”. If you move to Step Three, then you were in the large club of users who didn’t require a Proxy Server. If you do require the use of Proxy servers, then continue on to finish Step Two. You’ll have 5 different potential fields here where you may have to enter information. cURL Proxy URL- If your server requires the use of a Proxy server for connections to other Internet sites via cURL, your server administrator should have provided you with a proxy URL. This URL needs to be entered with a leading 'http://' or 'https://'. If your host provided you with a full URL including a port designation, leave the port designation in the URL. Only enter a cURL Proxy URL if you are sure your host requires the use of a proxy server with cURL. Again, it’s best to try clicking on “Continue” first before trying any of these Proxy entries. If your server does require such things, you may also be required to fill out the next two fields that deal with cURL Proxy usernames and cURL Proxy passwords. If you are required to fill in these fields, your host should be able to provide you with the correct user name and password. cURL Proxy Over HTTP or HTTPS Checkboxes- If your server requires the use of a proxy server for connections to other Internet sites via cURL, your server may only require the use of the proxy server for HTTP connections or HTTPS connections. Just check the appropriate boxes if such a Proxy server is required. After you’ve made your selections, just click on “Continue” to proceed to Step Three or receive further instructions. Setup Step Three- URL Info Installation of this software on your webserver requires that URLs be designated for both secure (SSL) and non-secure (non-SSL) requests. This software supports running under both shared and dedicated SSL certificates. If you do not wish to set up a secure URL at this time, or do not plan on using SSL services, simply enter the same URL (a non-SSL URL) in both the URL fields provided. 14 ClickCartPro Version 6.0.6 User Manual The software must have a valid domain name to install. In addition to designating the URLs this application runs under, you must also designate the SSL port. Non-Secure (Non-SSL) Server- This non-secure URL entered below will be the main URL used by this application for all requests not requiring SSL encryption for transmission of sensitive data. This URL should be prefixed with 'http://' and should be entered without a trailing slash. This URL should point to the same 'Public Directory Path' you set up previously during this installation. Example: http://www.yourdomain.com/khxc or http://www.yourdomain.com Again, ClickCartPro should be able to find this directory without your help and will fill it in for you in most cases. Secure (SSL) URL-The secure URL entered here will be the main URL used by this application for all requests requiring SSL encryption for transmission of sensitive data. This URL should be prefixed with 'https://' and should be entered without a trailing slash. This URL should point to the same 'Public Directory Path' you set up previously during this installation or a secure directory that is symbolically linked to the 'Public Directory Path' you entered. If you purchase a certificate through your provider, they will usually take care of the installation of the certificate and provide you with the secure URL. If you purchase a certificate someplace else you will still have to have your hosting provider install the certificate for you (the only exception to this would be someone with a dedicated server that they are managing themselves). Example: https://secure.yourdomain.com/khxc Important Note: As noted above, if you do not wish to set up a secure URL at this time, or do not plan on using SSL services, simply enter the same URL here that you designated for the 'Non-Secure (NonSSL) URL' above. Otherwise, you may even have trouble signing on to begin work with ClickCartPro because the opening screens will be searching for information in an https directory that doesn’t exist. If you can’t sign on once you’ve completed the installation, this is likely the culprit. Remember, you have purchased this product because you desire a serious presence on the web and plan to sell your products to the vast sea of customers who reside there. Securing your web site can cost you a bit of extra money, but this is not the place to skimp on your business. Providing a store that is deemed “secure” is worth the price of admission. It is the difference for many customers between shopping and leaving. 15 ClickCartPro Version 6.0.6 User Manual This little lock makes customers feel safe and secure and helps hold back the flood of paranoia over feeding one’s credit card into the void. Without that little lock in the browser, many customers simply say “Thanks, but no thanks.” Secure (SSL) Port The secure port entered in this field will control how media is linked to from the external display files used by this application. The default port for nearly all servers is 443. Use port 443 unless your webserver serves SSL content using a different port. Once you have either filled out or ignored the appropriate fields, click on “Continue to move on to Setup Step Four. Setup Step Four- Cookie Info Get yourself a cold glass of milk because we’ve reached the cookie phase of the setup. What is a cookie? A cookie is simply a small piece of information that a web site leaves on a visitor's computer when the visitor visits a site. Cookies are used to remember information about a visitor to be used at a later time. Installation of this software on your webserver requires that cookie domains and paths be designated for both secure (SSL) and non-secure (non-SSL) requests. While this software does not require the use of cookies for its main functions, some core auxiliary functions or other applications and/or modules may require cookies to function properly. Non-Secure (Non-SSL) Cookie Domain The cookie domain entered in this field should correspond to the non-secure URL on which this installation will run. If you are installing this application on a webserver account for which a domain name has not yet been assigned or propagated, you should still enter the final domain below. ClickCartPro will normally fill this in for you. If your non-secure directory is www.beachballtwirlers.com/khxc you should see an entry that looks like this: .beachballtwirlers.com The www has been removed and any backslashes as well. Non-Secure (Non-SSL) Cookie Path The cookie path entered in this field should correspond to the non-secure URL on which this installation will run. This path is preceded by a slash, but should not include a trailing slash. Again, if your web site non-secure directory is www.beachballtwirlers.com/khxc, this field should look like this: 16 ClickCartPro Version 6.0.6 User Manual /khxc It is likely that ClickCartPro will also sense this and fill it in for you. Secure (SSL) Cookie Domain The cookie domain entered in this field should correspond to the non-secure URL on which this installation will run. If you are installing this application on a webserver account for which a domain name has not yet been assigned or propagated, you should still enter the final domain below. ClickCartPro will normally fill this in for you. If your non-secure khxc directory is www.beachballtwirlers.com/khxc you should see an entry that looks like this: .beachballtwirlers.com The www has been removed and any backslashes as well. Secure (SSL) Cookie Path The cookie path entered below should correspond to the secure URL on which this installation will run. This path is preceded by a slash, but should not include a trailing slash. Again, if your web site non-secure directory is www.beachballtwirlers.com/khxc, this field should look like this: /khxc It is likely that ClickCartPro will also sense this and fill it in for you. Once you’ve filled out these fields, sadly, you will hit “Continue” without so much as an Oreo or Fig Newton to show for it. Setup Step Five- Registration Info & Encryption Key In order to install the Kryptronic Hybrid X Core (KHXC) application on your webserver, you need to register the program and select an encryption key. During the registration phase of the installation, contact will be made with the Kryptronic Central Server to verify the information you submit. In order to successfully register the program, be sure to enter the information requested exactly as it appears on the order confirmation message you received from Kryptronic. Kryptronic Hybrid X Core (KHXC) License Key 17 ClickCartPro Version 6.0.6 User Manual You’ll simply paste in the license key you received when you purchased the product. Because this is a long code, it’s probably best if you simply copy and paste it directly from your confirmation email. This is valid for only a single license of ClickCartPro. Encryption Key Here, you will enter an encryption key that ClickCartPro will use to encrypt sensitive data such as passwords in the database. This encryption key should be a unique password to this installation and should not be shared with anyone. Registrant First Name, Last Name, Email Address Fields Simply fill out the pertinent information on the person you wish to be listed as the registrant of ClickCartPro. This email address will be used as the main contact for support messages and announcements. Click on “Continue” to move on to Step SIX. Setup Step Six- PEAR Installation Goody…more food! Never let it be said that installing ClickCartPro leaves you hungry. Actually, PEAR stands for PHP Extension and Application Repository. This software requires these PEAR modules to provide core functionality. These modules are freely available from pear.php.net and each is distributed under license by their authors. Module license information is available on pear.php.net. Please note: PEAR module installation is a multi-task interactive process that requires you to click 'Continue' after each task is completed. Pear Module Installation Simply check the box to install the PEAR modules. Auto Submit Installation Steps This process is a multi-step installation process. Rather than having to click “Continue” after each step of this installation, the default is to have the installer simply auto submit the steps. Once you click on “Continue”, the software will begin installing the modules it needs. You’ll see this screen that will update your progress. 18 ClickCartPro Version 6.0.6 User Manual The software will also list the current module it’s installing and the modules still pending. It looks like this: Once all of your PEAR modules are installed, you’ll be one step closer to a successful ClickCartPro installation, but still be quite hungry. We’ll now proceed to the Baked Turkey with Mashed Potatoes and Gravy modules…just kidding. Setup Step Seven- Hybrid X Core Installation Now we’re going to install the heart of the system. The Hybrid X Core (KHXC) codebase is required to run the KHXC. The core codebase is installed by contacting the Kryptronic Central Server. After verifying your registration information, the core codebase is downloaded and installed. Again, this is a multi-step process, so you’ll want to check the “Install the KHXC codebase” check box and tell it to Auto-Submit the installation steps. Once again, you’ll be greeted by your progress bar and a pending tasks indicator. 19 ClickCartPro Version 6.0.6 User Manual Setup Step Eight- Mail Configuration Installation of this software on your webserver requires the ability to connect to a Simple Mail Transfer Protocol (SMTP) server, or the ability to connect to the sendmail executable (Unix/Linux servers only) to send mail using the application. Wherever possible, a connection to an SMTP server is optimal. For Unix/Linux servers where security protocols prohibit internal connections to an SMTP server, select the sendmail option. After selecting the type of mail connection to configure, you will be presented with connectionspecific information to complete. Click on “Continue” Setup Step Nine- Mail Configuration Part Deux Let’s assume that you selected SMTP as your server method. This is the most common and thus the most likely choice you would have made. This step now helps you further configure your mail support. SMTP Server Hostname 20 ClickCartPro Version 6.0.6 User Manual Every SMTP server can be connected to using either a common hostname (Example: localhost or mail.host.com) or an IP address (Example: 127.0.0.1). Most SMTP servers will respond to the name 'localhost'. Enter your SMTP server's hostname or IP address in this field. If your server requires the SMTP server be connected to over SSL, prefix the hostname with 'ssl://' to ensure an SSL connection is established with the server. ClickCartPro has already filled out ‘localhost’ so you needn’t fill out anything in the event you’re going with the defaults. SMTP Server Port Every SMTP server operates on a dedicated port on the server. The standard port for SMTP is port '25'. Your server may require the use of a non-standard port. Enter your SMTP server's port in this field. ClickCartPro has already filled out ‘25’ so you needn’t fill out anything in the event you’re going with the defaults. SMTP Server Username and Password Fields Some server administrators require authentication to connect to their SMTP server. If your server requires SMTP transactions to be authenticated, enter the username and password for the server in the fields below. In most cases, you will leave these fields blank. Only enter a SMTP Server Username if you are sure your host requires SMTP authentication. Click on “Continue” to proceed. Setup Step Ten- Database Selection Installation of this software on your webserver requires that a connection with a relational database management system (RDBMS) be present. In the last step of the installation process the KHXC_DB module was installed to allow connection to a variety of different relational database systems. A Relational Database uses tables to store information. The standard fields and records are represented as columns (fields) and rows (records) in a table. A Relational Database groups fields of like information in related columns and then takes advantage of this uniformity to build completely new tables out of required information from existing tables. In other words, it uses the relationship of similar data to increase the speed and versatility of the database. The "relational" part has to do with mathematical relations. A typical relational database has anywhere from ten to thousands of tables. Each table contains a column or columns that other tables can key on to gather information from that table. By storing this information in another table, the database can create a single small table with the locations that can then be used for a 21 ClickCartPro Version 6.0.6 User Manual variety of purposes by other tables in the database. Relational databases are created using a special computer language, structured query language (SQL) that is the standard for database interoperability. SQL is the foundation for all of the popular database applications available today. If you have not configured a relational database account to use, now is the time to do so. This software takes care of creating all the database tables it uses, however the database itself needs to exist. If you are unsure of the version or type of relational database you have configured on this webserver, contact your server administrator. You can also simply try the process of elimination, as ClickCartPro will not let you select the wrong database product. The database used by this software must be configured with the following permissions: CREATE, DROP, ALTER, INSERT, UPDATE, DELETE and SELECT. After selecting the type of relational database you have configured, you will be presented with database-specific connection information to complete. We’ll assume you selected MYSQL (All Types) as your database. Click On “Continue” Setup Step Eleven- Database Configuration Once you’ve had success and moved to this step, we’ll simply take a few moments to configure your database. Database Host Name Enter the hostname of the server where the database resides. Typically this is set to 'localhost' if the database resides on the same server as this software installation. In some cases, you may be required to enter the IP address of your host. You can usually find this by either checking the SQL section of your web provider’s control panel or in their online support help system. 22 ClickCartPro Version 6.0.6 User Manual Database Name Enter the name of the database that was configured for use with this software. This name is whatever you want it to be. Just select something you’ll remember and then write it down. Database User Name Just like above, this is whatever username you choose. Just make sure to log it with all of your other ClickCartPro names and passwords. Database Password Just like above and above. This can be a password of your choice. But to repeat it thrice…make sure you log this information in a handy spot so that if you forget, you can retrieve. Once you’ve set everything up and jotted it down, click on “Continue”. Setup Step Twelve- Application Installation You’ve now reached the point where you’ve told the installer everything it needs in order to work and play with your server. You’ve selected the database, installed the PEAR and KHXC codebase…now it’s time to install the application itself and the modules that will perform all of the various tasks your web site will require. Like several of the installation functions, this is a multi-step process and you’re best off just telling it to Auto Submit the steps. The software will default to the following values: 23 ClickCartPro Version 6.0.6 User Manual If you like clicking and nursing an installation, then by all means click on the “No, do not auto submit button”, but if you want to get started setting up your site, then go with the defaults and move on. Setup Step Thirteen- KHXC Database Initialization You’ve done it! You’ve reached the finish line. We now have to simply initialize the database and finalize our installation. Again, this is basically a straightforward process. Simply make sure that the Initialize Database checkbox is clicked and tell it to auto-submit the steps. After the installation process is complete, you’ll be given the option to launch the management interface. Let’s do it. It looks like this: Now let’s have some fun… Running The Management Interface For The First Time Accessing the Admin.php 24 ClickCartPro Version 6.0.6 User Manual You’ve now finished running the installer script and you have accessed the ClickCartPro Management Interface to configure your administrator account and work with ClickCartPro. The install automatically launches this interface. In the future, when you want to access the Management Interface, simply open your web browser and browse to the location of the 'admin.php' script you uploaded earlier. Example: http://www.yourdomain.com/khxc/admin.php The Admin.php controls the “Back-end” administrative tasks for your site. Here you will create the backbone of the system as well as the look and feel that your users will see when they access your site. The Introductory Navigation Menu When launching Admin.php, you will be presented with the Navigation Menu on your left and simple login information center screen. The Navigation Menu will grow once you’ve logged into the system, but for now, it provides PDF document information for both the KHX Core and ClickCartPro as well as support information. To proceed, simply type in the email address and password you set up during installation. Important Note: If you’ve forgotten the password you assigned to this account, simply click on the blue link to receive that password via your registered email address. Again, if you are unable to log into the system, you can probably run install.php again and revisit Step Three. This time, make sure that you fill in a non secure address and not an https address. Once you’ve logged in, you’ll see the full ClickCartPro Menu system on the left and Kryptronic’s Central News Server center screen. 25 ClickCartPro Version 6.0.6 User Manual • Kryptronic Central Server News: News articles delivered to you by Kryptronic. These news articles provide tips and tricks on running the software as well as important update and upgrade information. • ClickCartPro Menu: This Menu/Sub Menu system will aid you in the complete setup of your site’s background and foreground information. The Expanded Navigation Menu Once you’ve entered ClickCartPro, the Navigation tool will expand and appear below the main ClickCartPro menu. Also, several new menu items will appear to help track your movements within the program. Application Selector This menu simply allows you to quickly jump back and forth between ClickCartPro and the Kryptronic Hybrid X Core. Account Menu This menu deals with the nuts and bolts of your site. It rehashes details of your original installation that dealt with contacts, passwords, etc. You probably should revisit this menu on occasion to make sure important information is up to date…change passwords, etc. But unless you change your web site administrator, you needn’t visit here often. Account Overview 26 ClickCartPro Version 6.0.6 User Manual This menu simply presents a summary page for all of the items included in the sub menus of the Account Menu. In fact, clicking on Account Overview and Update Account Profile presents the same series of items and again, includes the ability to change the administrative email address, contact info, password, etc. From here or the separate sub-menu, you can also log off of the system. It is important to log off each day in order to maintain the best security for your web site. Documentation Identical to the Documentation heading in the Introductory Navigation Menu, you can simply launch PDF manuals of both ClickCartPro and Kryptronic Hybrid X Core. From here you can also launch an identical online version of the Software License that also resides at the end of this manual. It’s an exciting read…don’t miss it! Support This menu item launches the various online support options presented for ClickCartPro. They include a Community Support Forum, a software Wiki, and of course, the Kryptronic website itself. A product with the power and magnitude of ClickCartPro simply cannot be supported with one singular method. It takes a thorough user manual, thoughtful programming, and a community of users with practical experience to make ClickCartPro the best it can be for you. Community Support Forum This robust bulletin board is a great place to land if you have questions about your ClickCartPro and you need more than the manual can give. This bustling forum is hosted and attended by experts who use this product daily and are usually very willing to offer answers to your questions. You’ll also find additional information from the programmers and special announcements regarding your product. Kryptronic Software Wiki This is a great way to learn about different methods for using your software. Again, like the Forum, various experts have tackled certain processes and provided the code you need to make them happen. Even if you don’t have a wealth of knowledge about HTML and PHP coding, there are still helpful hints that can help you get the most out of your ClickCartPro experience. Kryptronic Corporate The main Kryptronic Web site is an excellent source for news, downloads and other current information that may not make your manual. Clicking here will whisk you to the site and you can browse from there. Popular Actions 27 ClickCartPro Version 6.0.6 User Manual Over time, ClickCartPro will learn the pages where you spend the most time and log them in this directory so that you can quickly return to those pages. Using this menu item when you first log in may save you time and clicks. Recent Actions This menu saves the last 5 places you visited in ClickCartPro, so if you want to quickly return to work you were doing previously, you simply choose a location and you’re there. (Sort of like a digital time machine) Current Date & Time This displays the date and time that this page was displayed…according to the clock on the server. It is not an actual clock as it merely displays the time when the page was generated. Software License Key This displays your current software license key so that you can never misplace it. How Do I Audition My Web Page? Once you have configured your administrator account and started setting up ClickCartPro, you will want to view the content as visitors to your site will view it. To audition the “Front-end” of your site, simply open your web browser and browse to the location of the 'index.php' script you uploaded earlier. Example: http://www.yourdomain.com/khxc/index.php Important Note: It might make your life easier if you create shortcuts to both the Admin.php and Index.php locations in your Internet browser so you can quickly and easily navigate to them throughout the process of setting up your site. Most Internet browsers have a Favorites section where you can assign frequently used web pages to a link or button for faster access. Both your Admin.php and Index.php locations will be frequented often while you setup your new site, so quick access will be important. The next chapter will define each and every menu item in the massive ClickCartPro program and you should read the whole thing at your leisure, but we’re going to show you how to get the jump and get right down to business. The Quick Start Guide- Let’s Do It! Normally, we’ll spend most of our time working with ClickCartPro, but let’s enter the Core first. Why? Because it sounds really cool and also because it will let us start to organize our site using simple spreadsheets to get the job done. To access the Kryptronic Hybrid X Core, simply scroll down to the expanded Navigation menu, select the Application Selector and click on the Kryptronic Hybrid X Core. 28 ClickCartPro Version 6.0.6 User Manual Now that you’ve arrived in the core, simply find the “Database: Connections, Backups and Raw Admin” entry and click on it. This is the main repository of all of the various databases used within ClickCartPro to display your product information. We’re going to download a few of these spreadsheets and explain a quick way to get your site up and running. Scroll down and click on the “Raw Database Admin” button. You’ll now be greeted by the various tables used by ClickCartPro. We’re going to pull four of these files and have a look at them. First up will be ccp0_cat; this is our Category file. Just find this file and click on the Export button. 29 ClickCartPro Version 6.0.6 User Manual Clicking on this button will bring up a screen that controls this particular file. Scroll to the bottom of this page and click on “Submit”. This will compile and load this file to make it ready for export. You’ll then see this screen: Just click on “Download: Click here to access the Downloads page”. You’ll then see the following: Now just right click on this file use the Save Target As…menu item and save it to your desktop. We’ll also want to gather ccp0_prod, ccp0_prodoptionsel as well as ccp0_prodoptions. These four files control your Product Categories, your Product Options and of course, your Products. Just repeat the steps you just used to fish out your Categories and secure the other three. Once you have these four files located on your Desktop, we’ll start setting things up. Important Note: You’ll notice that the files have also had a _dataexport added to their name. This extra text is added so that you don’t mistakenly download a file overtop of something you care about. You can rename this file by simply right clicking on it and getting rid of the extra characters in the name once you’ve finished working with it. Quick Start- Setting Up Your Categories Once you’ve downloaded the four files to your desktop, simply double click on the ccp0_cat file to launch it in your favorite spreadsheet software. Because you are going to Import these corrected CSV (comma separated values) files back into ClickCartPro, it is best that you don’t make any structural changes to the format. Most popular spreadsheets will easily display and save these files, so just go with the flow. It should look something like this: 30 ClickCartPro Version 6.0.6 User Manual When you finally do input your products into ClickCartPro, you’re going to have to list both the categories for that product and the product options. Because of this, we’ve found it best to set up both the Categories and the Product Options prior to setting up the Products. Now that you can see the various columns and the example files that are contained in ClickCartPro, it should be a little easier for you to figure out how to fill in the various columns. Remember, when you begin this process and start importing your own information into the web site, you can always refer to the http://www.yourdomain.com/khxc/index.php link that you made in your Internet Browser to compare what you’re seeing in the spreadsheet to how it translates to the screen. All of the items in your Categories spreadsheet are explained in great detail in the Details section, but let’s look at our spreadsheet. Again, for clarification, this spread sheet matches the Category editor in ClickCartPro. You may want to have this part of ClickCartPro open in your browser while you mess around with your spreadsheet. Just return to the ClickCartPro Management Interface by going to the Navigation Menu, Application Selector and then clicking on ClickCartPro. You’ll then go to the ClickCartPro Main Menu, select Catalog: Categories, Products and Options and select Manage Online Store Categories. 31 ClickCartPro Version 6.0.6 User Manual Let’s look at the columns of the Category Spreadsheet: The first column you’ll see is id. This is simply an abbreviated ID name for your category. This should typically be a one-word lower cased id tag. The next column you’ll arrive at is the name heading. For this, you’ll want to fill out the entire name of a particular category exactly as you want your customers to see the name. Next up will be the keywords column…simply fill out any words that you feel best describe the category you’ve listed. This should be somewhere between 5 and 10 keywords that can help search engines categorize your web site and better place you where you belong. These keywords will be the start of ClickCartPro’s mission to get you the best possible Internet exposure. Now you’ll enter a description of your web site. You can either enter straight text into this space or if you have XHTML abilities, you can enter XHTML code here. If you do plan on using XHTML, once you’ve filled out this space, the next column; deschastags is simply techno-speak for “Description has tags”…if you are using XHTML coding in your description, simply put a “1” here, if not…a “0”. The next column says skinoverride. This deals with the overall skin you plan on using for this category. If you’re new to skins and the underlying code you need to make them work, it’s best to just leave this column blank and go with the defaults. With ClickCartPro, you have power to control every aspect of the look and feel of your web site, but in this case, in the interest of quick gratification, let’s just leave this space blank and see what the defaults do. The next column deals with your category image. It is called catimg. This column is looking for the location of your image file. If you plan on setting up a sub directory to store your web images called /images, you will need to account for that in this column. For instance, if your 32 ClickCartPro Version 6.0.6 User Manual category image is called lambfries.jpg, you’ll need to add /images/lambfries.jpg in order for ClickCartPro to display this image on your page. ClickCartPro has several sub-directories pre-built into the product. You are free to store your photos in these directories or create your own. If you want to see these directories, simply go into your FTP Client Software (the product you used to copy all of this stuff into your web site’s root directory) and find either your /khxc sub directory or your root directory. You’ll see a directory labeled “Media”. This is the default directory for large and small photos of your products and other media. You can either use one of these directories for your Category photos or create a new directory. ClickCartPro doesn’t care, as long as you share the correct location with it. The next column you’ll see is called splashdisp. This simply tells ClickCartPro if you plan on this category being displayed on the front page of your web site. You basically have 2 choices in the category department; sub categories and main categories. Sub categories are not displayed on the main page and are only displayed when the category that they are assigned to is clicked on by the user. Main categories are displayed like this: Main categories are labeled with a “1” in this column. A sub category is labeled with a “0”. 33 ClickCartPro Version 6.0.6 User Manual The next column you’ll see is subdispnum. This tells ClickCartPro how many sub categories you would like to see displayed per row on a category page. You have the choice of 1-4 subcategories per page. Sub categories appear like this on your Main category page (this example category is set to display 3 sub categories per row): Now you’ll tell ClickCartPro how you’d like your sub categories displayed by using the subdistype column. You’ll have several choices. These are listed with the abbreviation you’ll need for the spreadsheet. • • • Default (default) – Image and title displayed Image And Description (imgdesc)- Title, image and description displayed No Image (noimg)- Title and description displayed To audition these spreadsheet changes, you have to re-import this spreadsheet into ClickCartPro. Generally, for quick checks, the Category editor within ClickCartPro is the fastest way to poke around and try things. The spreadsheet method is best for importing large amounts of stuff. The next column is titled proddispnum. This simply covers how many products you want per row in a particular category. Like the sub categories, you have the choice of 1-4 products per row. Also, like the sub categories, you’ll have a choice of how to display your products in the next column called proddistype. Again, to best see how these fit in your world, try each of the 5 choices and see which one you like best. Just select a choice, then go to the bottom of the Category page and submit. Then open your Audition page and see how it looks. If you want to use your spreadsheet to try all of these options, here are the abbreviations you’ll need: • default: Image And Title 34 ClickCartPro Version 6.0.6 User Manual • • • • dsadd: Description And Add Button dsimg: Image And Description noimg: No Image wadd: With Add Button The next column; catmulti basically gives your customers the option to add multiple products from within the category page. For some shopping carts, this is a perfect option…for others it doesn’t work. In these early trial runs for setting up your shopping cart, try it and see if you like it. A “0” in this column turns it off and a “1”, turns it on. You should be seeing a pattern here and also seeing that many of the controls for ClickCartPro are consistent throughout the product. Next you’ll see the xcat column. This is where you’ll add all of the ID abbreviations from the sub categories you created for a main category. It should look like this when you’re through entering your sub categories. In the sortorder column, you can assign a specific order for your categories and sub categories to be displayed in. You simply number your categories from lowest number (most important) to highest (least important). The next column deals with who gets to see a particular category. It is called catview and you can assign a category to be viewed by Everyone (A), Selected groups of people (L) or No one at all (N). Both “Everyone” and “No one” are pretty self explanatory, but if you do choose “Selected”, then you must also define exactly who you want to see the page in the next column called catviewg. You have the choice of “admin” which means backend administrators, “affiliate” which means a page designed for your affiliate clients only, “reports” which means administrative backend reports, “superuser” which means a category designed for backend superusers of ClickCartPro, “users” which means basic front end users, and “wholesale”, which means a category designed for your wholesale clients. Just use a comma-separated list for special cases or in most cases…the “A” for everyone. You have now finished entering in your Categories. Now let’s see what we’ve done. First we’re going to have to import this altered spreadsheet back into ClickCartPro. Save the file and make sure you maintain the CSV format. Now go back into the Core by clicking on the Navigation Menu, Application Selector, and finally Kryptronic Hybrid X Core. It should look like this: 35 ClickCartPro Version 6.0.6 User Manual Once we’ve arrived in the Core, we’ll once again select Database: Connections, Backups and Raw Admin. Once again, we’ll click on Raw Database Admin. But this time, we’ll find the ccp0_cat line and click on Import. Scan down on this page until you see the CSV File Entry, browse your hard disk to find the one you’ve just edited, enter it and then hit the Submit button. 36 ClickCartPro Version 6.0.6 User Manual If you’ve done your job well and maintained the correct format, you’ll see this pleasing green message to let you know that you’ve accomplished your task. Now you can audition your changes live by going to your live audition at http://www.yourdomain.com/khxc/index.php or http://www.yourdomain.com/index.php How does it look? Probably looks fine, but it is mixed with all of the example Categories and Products that were there when you started. No problem…read on… Quick Start- How Do I Remove The Example Categories? Because ClickCartPro is very database-like, it will take a spreadsheet like the one you just completed and add those contents to the ones that were already in the database. Even if you erased the examples in your spreadsheet, they haven’t disappeared from view. The examples are excellent examples of the correct way to do things. They’re sort of like training wheels until you get up to speed. Once you know what you’re doing, you can get rid of them. Let’s take care of that now. 37 ClickCartPro Version 6.0.6 User Manual From the Core Main Menu, click once again on Database: Connections, Backups and Raw Admin. Once again, we’ll click on Raw Database Admin. This time, we’re going to click on SQL Statement: Submit A Raw SQL Statement Now scroll down to the SQL Statement heading and click in the text box that is provided. Here we will enter an XHTML command that tells the Core to erase the file that exists for Categories and allow you to reenter your new Category file as the reference. 38 ClickCartPro Version 6.0.6 User Manual Simply type in “delete from ccp0_cat” and hit the Submit button. Now you have erased the Category table of ClickCartPro and you can re-input your altered table. Now you’ll only see the categories you created. From where you are now, just click on the “Overview: Raw Database Admin” link. Return to the ccp0_cat line, click on Import and re-import the altered ccp0_cat table. Your web site should now reflect only your new categories. Important Note: This same procedure will be used to remove all of the examples from the Options, Products and other categories. Quick Start- Setting Up Your Product Options As we said earlier, before we can start adding products to our store, it is best to take care of Categories, which we just finished and Product Options. Only you will know if you need to cover Product Options for your store. Product options are additional or complimentary items that present themselves when a customer is scanning a product. Let’s say you sell computers and when a customer selects your Miswap 3000 computer, you want to offer additional items to upgrade the Miswap. You may want to offer 3 choices of DVD ROM Drivers or several flavors of video cards. When a customer upgrades the standard computer, you want ClickCartPro to compensate with additional pricing and shipping weights, etc., to accommodate the new items. This is where we set all of that up prior to actually adding products to the store. This is also an ideal area to suggest additional products to the customer. Let’s say that a customer buys your high quality Cow Evaluation software. You might also sell cow makeup and cow clothing…this is a great time to offer those as additions to the software. Again, only you will know if Product Options apply to your particular store. 39 ClickCartPro Version 6.0.6 User Manual Now we’ll need to begin work on 2 of the 4 spreadsheets that we downloaded earlier. We’ll need ccp0_prodoptionsel and ccp0_prodoptions. Let’s explain what each of these spreadsheets will cover: ccp0_prodoptionsel- These are actual individual products and the price and weight that they will add to the customer’s order. This will be the first spreadsheet we work on in relation to Product Options. ccp0_prodoptions- This sheet deals with the more broad categories of the products in the ccp0_prodoptionsel sheet. For example, you may have a Product Option called Video Cards that contains 5 different video cards. The Heading “Video Cards” is created here, while the actual cards themselves and their prices, weights, etc., are listed in the ccp0_prodoptionsel spreadsheet. Let’s open ccp0_prodoptionsel to clarify: This spreadsheet is mercifully small and easy to understand. First you’ll see id, which again, is a one word abbreviated lowercased name for a certain product. Next you’ll see the name column, where you’ll input the actual display name you want to identify the product with. The pricechangreg column basically is asking you how much additional money should be added to a customer’s bill when a customer chooses to add this product. Keep in mind that this can be a positive or negative number. In some cases, your customer may select a less powerful option than the standard model supplies. In this case, you may be substituting a less expensive option and saving the customer a few bucks. For cases like this, you would put a (-) in front of the price (-8.00). Otherwise, a positive number like 84.00 would be used. The pricechangrec, pricechangwhl, and afflcommchang headings all deal with various wholesale, affiliate and recurring pricing options that are provided in ClickCartPro, but beyond the scope of this getting started guide. Just leave them at “0” for the purpose of this demonstration. Important Note About Affiliate And Wholesale Pricing: See page 79 for more details on setting up your Affiliate and Wholesale accounts. The weightchng heading allows you to compensate for the additional weight this option will add to the overall weight of the order so accurate shipping charges can be applied at checkout. Like 40 ClickCartPro Version 6.0.6 User Manual the pricechangreg heading, this can also be a negative number or “0” if the option adds no additional weight. If you want ClickCartPro to track your stock of Option items, fill out your current stock number for this particular item in the inventory column. Just remember, if you fill in anything but “0” here, ClickCartPro will not offer this option to the customer when supply reaches “0”. If you do want this option to be active, you also need to make sure that the product you attach it to is set to track the stock. We’ll revisit this topic when we begin to set up your products. The downloadfile column is used when you’re allowing a Product Option that requires a software download. We’ll leave it blank for the purpose of this particular demonstration. The final column is called fieldorder and deals with the particular order you want to display these options in. If you are presenting 3 different DVD ROM drive upgrades, you’ll want to present these in order of importance with #1 being the most important and so on. Once we’ve created all of the various product option products, we’ll now create categories and descriptions of these product option groupings by opening the ccp0_prodoptions spreadsheet. Again, this is a very small and easy to understand spreadsheet. As with most of the spreadsheets within ClickCartPro, you’ll first encounter the id column. You’ll want to name the category of options. If we stick to our prior example, we may want to create an id called dvdrom_add and vga_add. These two categories represent our selection of DVD ROM options or VGA card options. The name column represents the display name for this particular group of options. The description column gives a chance to jot down a few lines to describe the group of products you’ve chosen to present as a possible product option for your customer. This description can also contain XHTML tags. If you plan on using XHTML in the description, make sure you put a “1” in the next column called deshastags. If you don’t want XHTML in the description, just leave this at the default “0” setting. The fieldtype column allows you to choose how your Product Options will be displayed. You have various display types to choose from, but three in particular deal with lists of products. (These are displayed on page 95) You have: • • • Selection Box (SELECT-CUSTOM) Check box (CHECKBOX-CUSTOM) Radio Button (RADIO-CUSTOM) Is this option required in order for your customer to order the product it’s associated with? You’ll make that decision in the required column. If your customer must choose one of these 41 ClickCartPro Version 6.0.6 User Manual options to continue, set this column to “1”. the default “0”. If the product is truly optional, simply leave it at The cssclass column just tells the file that controls the look and feel of your site, that this is using the khxc_formfield format. If you’re not familiar with css/xhtml programming, just leave this at the default value. The xprodoptionsel column is where you’ll list the products that are within this particular option. If the option is VGA cards, this is where you’ll list the various choices. You’ll simply use the ID numbers that you created in the ccp0_prodoptionsel spreadsheet. The next column for the ccp0_prodoptions spreadsheet is the useinventory column. Like the previous spreadsheet we worked on, ClickCartPro is happy to track the stock of your options, but you must make sure that the product they’re associated with is set to track the stock. The final column is called fieldorder and allows you to choose the order with which your product options are presented within a product. Like all ranking items within ClickCartPro, the lower the number, the earlier it’s presented in the order. Quick Start- Adding Products So now we’ve prepared our Categories and our Product Options. We’re finally ready to put a few new products into our store. Now when our Product spreadsheet asks us about which category we want the product in or the options it needs, we’ll already have those IDs handy. Let’s open the ccp0_prod spreadsheet. Of course, our product entries will be more complex than the Categories and Product options, but most of these are pretty simple once you get rolling. Here is what the first columns of the Product spreadsheet look like: You may notice a slightly different order than what we’re presenting here, but just follow the ids and you won’t get lost. We’ll explain why the order is presented differently at the end of the Adding Products section. By now, the id column should be child’s play. You simply select an abbreviated representation of the product your working on. The name column, much like its predecessors is the full name of the product. This will be displayed so it should be the full name and full capitalization. 42 ClickCartPro Version 6.0.6 User Manual The prodnum column allows you to assign a number to a product. This may or may not work with your common standard practice…it can be left blank if you choose not to use it. The pricestatus column allows you to choose from: • • • • • • R for regular pricing S for sale pricing N for option based pricing V for volume based pricing C for recurring pricing D for not for sale Most folks will just use regular pricing…especially when setting up the store, so just make sure you have an “R” in this field. Your regprice column is where you plug in the customer price for the product. The saleprice, volprice (volume pricing), voltext (text for volume pricing explanation), recurprice (recurring price) and affilcomm (affiliate commission) columns are designed for different types of pricing and are explained in explicit detail in the full manual. The keywords column is where you’ll list the various keywords you want associated with this product. What words would a potential customer think of when in search of this product? Just think of 5 or 10 words and separate them with a comma. The descshort column is the short description of this product that will show up on category pages and other places where the product is listed along with other products. It should be 3 sentences that provide basic details on the product. As the ccp0_prod spreadsheet is a long one, we’ll now refresh the artwork to deal with the next subjects. The desclong column contains the nitty gritty details on your product. This can be input as standard text or by using HTML tags. As always, if you have HTML chops and choose to use HTML, make sure that you put a “1” in the next column, deschastags (description has tags). If you are only using standard text for this column, then the deschastags column will have a “0”. The skinoverride column allows you to substitute a different skin for a particular product. This deals more with look and feel and is beyond the scope of this demonstration. We’ll just be using the default skins for this demo. The lgdisp column deals with how you want your product details displayed. You have 3 choices to choose from. (Examples of these options are pictured on page 82) Here they are with their spreadsheet codes: 43 ClickCartPro Version 6.0.6 User Manual • • • Centered Image Display (center) Default Format (default) No Image Displayed (noimg) There are pictures of each of these selections in the full manual, but for the purpose of this demonstration, simply go with the default. The reldisptype column deals with the related products that you will assign to this product, if any. If you sell shoes and want to offer shoestrings or shoe polish, these will be related products and you should include them. This column lets you specify how you want to display them. (They are all shown on page 73) You have 5 choices: • • • • • Default (default) Description and Add Button (dsadd) Image and Description (dsimg) No Image Displayed (noimg) W/add Button (wadd) For this demonstration, let’s just use defaults again. Like the lgdisp column, there are pictures of most of these options on page 73. The reldisplaynum column allows you to assign between 1 and 4 related products per row on a product page. You can simply fill in any number you choose. The next column we’ll deal with is called prodmulti. Would you like your customers to have the option of purchasing related products directly from this product page? If this feature works with your store’s format, just set this box to “1”. If you don’t want to activate this feature, just put a “0” in this box. Quick Start- Concerning Product Photos Now we’ll talk pictures. ClickCartPro provides 3 spaces for pictures of various flavors on your product page. You have small thumbnail photos that will go into the imgsm column; large product photos that will reside in the imglg column and then detailed extra large photos will reside in the imgxl column. Use a single small photo for your thumbnail photo. You do have the option of using more than one photo for your large display column. To use more than one picture, simply type in a comma-delimited list of pictures. Keep in mind that these large photos are all displayed on your product’s main page. You may want to see the affects of using multiple photos and whether you like that or not. Your extra large photos can also be stored in a comma-delimited list. These extra large photos can be accessed by a button on your product page and are displayed in a nice light box effect. Once you’ve decided which pictures to use on your product, let’s take a quick break from these spreadsheets to import your pictures into ClickCartPro. Just go to your FTP editor and access your site. 44 ClickCartPro Version 6.0.6 User Manual It should look something like this: Now access the /media subdirectory and then click on /ccp0. Your FTP editor should now reflect something that looks like this: Once glance clears everything up. You have folders called prodlg, prodsm, and prodxl. All you need to do is import your thumbnail small photos into the prodsm folder, your large product photos into the prodlg folder and of course, your extra large detailed photos into the prodxl folder. This will be a much quicker process than importing these pictures one at a time in ClickCartPro. Also, when you are planning on using the comma-delimited method of displaying more than one picture in the prodlg and prodxl categories, this method makes it much easier. ClickCartPro’s interface is really more suited to adding or replacing one photo at a time. 45 ClickCartPro Version 6.0.6 User Manual Quick Start- Changing Default Picture Sizes One last thought on pictures. Say you already have thumbnails designed for your web site and ClickCartPro’s default settings put the squeeze on your thumbnails or stretch them like a Hollywood actress with too much plastic surgery…No problem just go to Settings: Application Settings Menu and click on Image Specifications. Here, you’ll be able to adjust the width of several categories of photos on your site and better “dial in” the look of your images. Quick Start- Any Spotlight Categories For This Product? The next several columns deal with placing your product on the various promotional categories that are provided in ClickCartPro. The splashdisp, newdisp, specialdisp, bestselldisp and featuredisp columns correspond to the various spotlight menus that are optional within ClickCartPro. These normally display in the Online Store menu and appear like this: The splashdisp column lets you determine if this product is crucial enough that you want it displayed on the front page of your web site. This is the ideal place to push the products that mean the most to your store. A “0” means “don’t list it there”. A “1” means “list it there”. If a product is new to your site, you may want to list it in the newdisp column. Repeat customers to your site may only peruse this link because they only want to know about the new stuff that you have to offer. It’s always wise to keep this section as up to date as possible. Another favorite of many customers is the sale area. You can mark “1” on all of the products where you have a special limited price in the specialdisp column. Folks love to get a bargain and the Internet is no exception. It is also important to keep this area current. 46 ClickCartPro Version 6.0.6 User Manual The bestselldisp column is next and deals with products you view as best sellers. The “best seller” moniker may convince a customer who is choosing between 2 different versions of a product on your site. Best sellers mean that you have tacit “lemming” approval. The featuredisp column allows you to focus on only 5 products that you wish to feature on the front page of your site. These are your core products and the ones you wish to push the hardest when a customer arrives at your store. What is the difference between Home and Store Home? As you begin working and auditioning your changes, you may notice that you’ll see references to Home, Splash and Store Home in both headings and background. Basically, there are 2 "landing pages" within ClickCartPro. The first is the page that, by default, one sees when they hit a site that hasn't been changed from the initial installation. That is the HTML page you see in Web Page Management with the identifier of Splash. The second page is the Store Home (landing) page, which is what you normally get when you click on the Store Home link in the default skin. Let’s continue in our spreadsheet. We’re now configuring the stock and tax options for your specific products. If your specific state, province or country require you to apply sales tax to this item, you would set it to “1”. If you plan on just setting standard tax ratios to both states, provinces and various countries, then leave taxstateprov and taxcountry at the default “0”. When would I care about this? This might come into play if you have state tax enabled but are selling an item that is tax exempt. In that case, you would disable the state tax. The taxcountry is used for international stores. Tax rules vary from country to country, so if you are not in the United States, check with your local tax authorities to set up your tax fields correctly. Quick Start- Declining Balance Inventory The useinv and invlevel columns represent inventory tracking and levels for your products. If you want ClickCartPro to track your inventory you would simply set the useinv column to “1” and then fill in the current inventory for that particular product in the invlevel column. Some people love the declining balance inventory because it always gives their customers up to date information about product availability. Others don’t like it because once ClickCartPro thinks you’re out of stock it no longer lists the product available for shipment. This can cause pain if you also have a telephone sales staff and they ship things without reporting them to ClickCartPro or customers leave your store to purchase similar products from a different store. You have to decide whether this feature benefits you or causes confusion. Once you’ve decided this, you can either implement or not implement. 47 ClickCartPro Version 6.0.6 User Manual The addemtext column refers to text you’d like to add in addition to the thank you email that is generated when a customer purchases anything from you. If this product has special instructions or you’d like a special message to be conveyed alongside your standard “Thank you” email, then this is the place to type it in. This is standard text only…no html. Quick Start- Delivery Of Products To Your Customers When most of us think of shipping, we think of the UPS driver, the postal carrier or other big trucks filled with packages. In fact, most products are probably delivered in this exact manner. But if you’re a software company or provide some sort of service, you may deliver nothing at all to a customer via shipping. Other businesses present various unusual shipping demands and ClickCartPro is set to support them all. The delmethod column deals with your specific plans for delivery of this particular product. You have several choices: (just put the letter in parenthesis in your spreadsheet) • Not Shipped (N)- This would be used for a specific service or software download where no actual product will be shipped. • Realtime Carrier (R)- If you plan on using the Post Office, UPS, Fedex or Intershipper to ship this product, ClickCartPro has these companies integrated into the checkout so realtime quotes can be generated. We’ll set these carriers up later in the tutorial. • Product-Based Shipping (P)- You can simply assign a total shipping amount for a specific product and bypass the realtime quotes. • Custom Shipping Method (C)- You can base your shipping charges on a number of factors that you set up in the next column. The customship column provides you with a list of custom shipping methods that you can apply to a particular product at customer checkout. Simply plug in the abbreviation that shows in the parenthesis: • • • • • Calculation On Total Item Cost (cst) Calculation On Total Item Quantity (quan) Calculation On Total Item Weight (wgt) Percentage Of Total Item Cost (pct) User Defined Calculation (user) The dlfile column contains the name of a download file in the case of a software product. If you use the ClickCartPro interface to upload a downloadable file, you simply browse your drive, show it the file you want and it uploads it automatically to your secure directory in a special /download subdirectory. (i.e. /htdocs/khxc-private/downloads/yourfile.exe) To use the spreadsheet method, you simply put the name of the file in this box and then upload your software file to that directory using your ftp editor. Now your files are secure in a password-protected environment, but your customers can purchase them quite easily. 48 ClickCartPro Version 6.0.6 User Manual The shiponename, shiponeprice, shiptwoname, shiptwoprice, shipthreename and shipthreeprice columns all deal with Product based shipping. If you want to skip realtime quotes from shipping companies and simply include a blanket price for your own chosen shipping methods for each product, you would fill out the name and price in these columns. For example, you may just want to offer: • • • Overnight Shipping: $12.00 Second Day Shipping: $9.00 Ground Shipping: $6.00 This spreadsheet continues…Let’s refresh the look again: The shiplocal and shipint columns deal with both domestic and international carriers that you prefer if you’ve chosen Realtime Shipping as your shipping method for this particular product. You can choose one or all of these methods on a product-by-product basis: (just use the content in the parenthesis to add this method to your shipping choices) • • • • Federal Express (FEDEX) Intershipper (INTERSHIPPER) United Parcel Service (UPSTOOLS) United States Postal Service (USPS) You’ll fill these out for both domestic (shiplocal) and international (shipint) shipping if you intend to provide both. We’ll explain later how to set up these realtime shippers. Product dimensions occupy the next 4 columns and include shiplength, shipwidth, shipheight and shipweight. You will simply type in length, width and height in inches and weight in lbs. The system defaults to US standards, but if you need centimeters and kilograms for a non-US company, you can simply go to the Application Settings menu and change to the non-US standards. Important Note: It is very important to fill out all shipping dimensions, especially when using Realtime and Custom carriers because this additional information helps guarantee that both you and your customers get the most accurate shipping quotes possible. Saving you from overpaying or explaining over billing. The shipnumbox column let’s you state the number of boxes a particular product requires. You can select “0” boxes to have this product packed in a box with other products in the order or select from “1” to “6” if this product requires it’s own box or boxes. 49 ClickCartPro Version 6.0.6 User Manual The next three fields: shipstateprov, shipcountry and shipzip all deal with the location you plan on shipping the products from and is imperative for most background shipping operations. If you ship everything from one business location, you can leave these fields blank and ClickCartPro will default to the business state, country and zip code you list for the business. If you have various products shipping from various warehouses in several states, then you’ll need to fill in these fields with the correct state, country and zip code for the products this affects. The shipemail column deals with any products that you may have drop-shipped by another company. Every time an order is confirmed that is drop shipped, your drop-shipper receives an email with simple customer shipping instructions. No price or other account information is provided. Quick Start- Bring On The Categories and Product Options! We finally can see the light at the end of the tunnel on this very lengthy spreadsheet. Finally we get to use the Category and Product Option information that we started early in this tutorial. This would probably be a good time to print both the ccp0_cat and ccp0_prodoptionsel spreadsheets, as you will be referring to them to fill out your next columns. The xcat column contains the category id name for the categories that you want this product to be listed in. If you have more than one category for this product, simply separate the various names by a comma. The ID names for this column will come directly from the ccp0_cat spreadsheet that you just printed out. The xprod column is where you’ll list any products that you feel are related to this product. Again, a pair of shoes might have related products like shoe strings, shoe polish, etc. You will have to wait to fill out this particular column until you have a full list of products and product IDs finished. The xprodoptions column will contain the various product options that you created. The id names for this column will come right from the ccp0_prodoptionsel spreadsheet that you just printed out. We’re in the homestretch! This will be the last update screenshot of the spreadsheet and then we’re finished with the meat of our web site. Quick Start- Sorting Out The Details ClickCartPro allows customers to search for products in various ways. This makes it more convenient for your customers to find the way that best suits their needs. The following 3 columns, sortorder, sortprice and prodidx help ClickCartPro sort according to those needs. 50 ClickCartPro Version 6.0.6 User Manual The sortorder column deals with sorting in order of importance according to you. Like all sorting capabilities in ClickCartPro, a low number means a higher rating. “0” is the most important, and so on. Here you set the order that products are displayed within their categories. The sortprice column let’s you assign a price that is only pertinent when a customer tells ClickCartPro to sort according to price. This price is not part of any calculations, but lets you place products in a certain order in that search. The prodidx column allows you to assign a letter to a product so that when a customer searches alphabetically, this product comes up at the letter assigned. Quick Start- Who Can View Your Products? The next column, prodview allows you to say exactly who can view this particular product. You may have products that are viewed by: • • • Everyone (A) Specific User Groups (L) No One (N) Normally, you want your products to carry the “A” moniker so that everyone can view them, but if you do decide you only want certain groups to see this product, then you have the following choices: • • • • • • admin- Backend Administration affiliate- Affiliate Accounts reports- Backend Reports superuser-Backend Superuser users-Basic Account wholesale- Wholesale Account The minquan and maxquan columns deal with minimum and maximum quantities of products allowed in a customer shopping cart. Just use a “0” here to turn off this function. These items may have seemed out of place on your spreadsheet, but as we promised at the beginning of the Product tutorial, an explanation is forthcoming. Quick Start- Reinserting Your Spreadsheets Into The Core So, we’ve finished our introductory work on the Categories, Products and Product Options spreadsheets, so now it’s time to reinsert the 4 sheets we’ve worked on back into ClickCartPro. First, we’ll want to remove the example files that are there. Simply refer back to the tutorial on accomplishing this by going to page 40 and applying the same steps for the product, product option select and options lists. 51 ClickCartPro Version 6.0.6 User Manual Now we’ll reinsert all 4 spreadsheets. To do that we’ll stay in the CORE! Just go to the Application Selector and Select “The Core” Then select Database: Connections, Backups and Raw Admin Now select Raw Database Admin Now we’ll see the four spreadsheets we’ve worked on one at a time from this list: This time around, after saving our spreadsheets, we’ll simply choose the spreadsheet we’ve altered from the list and click on Import. 52 ClickCartPro Version 6.0.6 User Manual Midway on the next page, we’ll see a box which lets us browse our local hard drive to find the file in question and then import it back into ClickCartPro. Lather, rinse and repeat with all four files. Now you can go to your link to audition the site (it has index.php in the title) and see what you’ve added. It’s starting to look like your own web site now. Again, we’re not too worried about look and feel…more about accurate products, pictures, descriptions and the business backend starting to take shape. Quick Start- Adding Additional Columns To Your Spreadsheet ClickCartPro is pretty darn comprehensive. We’ve tried our best to offer you just about every conceivable option when setting up your store. But what if you want to add a column of information to your spreadsheet that we didn’t think of? Perhaps you sell trucks and want to add some field test columns that will appear on your product page? Perhaps you want your product page to offer demos of your latest software product? Could be anything, but what do you do when you want to include additional information in your spreadsheet. If you notice, the spreadsheet we’ve been using as an example includes 4 extra columns that didn’t show up in your spreadsheet. These were columns added after the fact to include additional information not normally included in ClickCartPro. This is why your spreadsheet may not have been displayed with exactly the same order as ours. But now, for fun, let’s add a column to the Product spreadsheet: Important Note: This is marked advanced because without the knowledge of how to display these additional columns, they will do you little good. Now that we’ve fixed all of the spreadsheets in the core, let’s go back to that original list of all of the various databases (spreadsheets) in the core and go to the ccp0_prod listing. This time we’ll want to click on the Maintain button. 53 ClickCartPro Version 6.0.6 User Manual Let’s click on Add A New Column To This Database Table First we’ll enter the Column Name (this should be lower-cased letters a-z and the _ sign only). Next we’ll enter the Display Name of the column…as usual, this should be the full wording that you want to see. In the Column Section Name enter the following phrase “Keywords and Descriptions”. In the Column Description enter the instructions for the column so you remember why you created it. Then set the Guided Overview Display Indicator to “False” and click on Submit. This will change the ccp0_prod spreadsheet, but only after you do one more thing. Go back to the Raw Database Admin. This time click on Submit A Raw SQL Statement Go to the ccp0_prod entry again and this time, click on the Guided Select button. You’ll then see a long listing called Select Clause. This has nothing to do with Santa, but if you scroll down to the bottom, you’ll see the entry or entries that you just created. Simply check them and these columns will now be active and updateable via your spreadsheet. Simply go through the process of downloading the product spreadsheet again to begin adding the new info. You may also notice that this has changed the order of your spreadsheet. That is why. We promised we’d tell you why and now you know. You’ve now added an additional row to your Product Spreadsheet and you can add the additional information that was missing. This won’t show up on your store audition yet, but it will now be available when the person who creates the look and feel of your web site needs it. 54 ClickCartPro Version 6.0.6 User Manual Even if you don’t understand one fact about skins, CSS, and XHTML, the preparation you do for your web site can save you thousands of dollars and lots of time setting up your site. Quick Start- Setting Up Your Shipping Companies As we said earlier, you have the choice of using UPS, FedEx, Intershipper and the United States Postal Service to not only deliver your packages, but also to quote your customers online with free realtime shipping rates that coincide with the weight and dimensions of their order. All of these free services require you to have an account setup with the organization in question. To set these up, just return to ClickCartPro, go to the Shipping: Realtime Shippers and Custom Shipping Methods menu and select the carrier you wish to set up. Most of these require you to sign up on the web site of the shipper in question, get some sort of account number, register your company and then plug the numbers into ClickCartPro. It’s a fairly simple process and should take more than a few minutes per shipper to complete. Quick Start- Setting Up Customer Payment Options Like shipping companies, setting up your credit card processing and customer checkout is a fairly straightforward process. There are numerous payment gateways supported right out of the gate, you simply have to plug in the information provided by those gateways to begin shipping your customer information to them and processing their payments. We’ll assume that if you already have access to a gateway, that you’ll be able to read your way through the basic instructions included in ClickCartPro and get things setup. Just go to your Commerce: Orders and Checkout menu and select Manage Processing Gateways. 55 ClickCartPro Version 6.0.6 User Manual You’ll now see a list of options displayed. You’ll notice the Active Status column here. This just tells you what payment options are currently active for your customers. To make any option available to your customers at checkout, simply click on Update and once you begin working with any option, you have to set the Active Status flag to “True” as you see below. Here are some of highlights of the list you see above: • Contact Customer- This approach is ideal for those customers who are a bit squeamish about plugging their credit card numbers into the Internet. It simply provides them an option to have someone from your company call them for their credit card information. 56 ClickCartPro Version 6.0.6 User Manual • • • • You just have to judge whether or not you have the resources to follow up each customer who chooses this option. Offline (Credit Card)- This is a great option to use if you can’t always ship your customers’ products on the day that they order them. If you have to order in products and have a few days down before shipping, this is great because the system verifies that you have a good credit card, but you can then run it at your leisure when you’re ready to ship. Check Payment- If you have customers who prefer paying by Check, this will allow them to print their invoice and send a check for payment in advance. Purchase Order Payment- Does your business accept purchase orders? If so, activate this field and you’re up and running. Paypal Payment Options- ClickCartPro supports 3 different flavors of PayPal. Simply activate the one that you have set up in advance. If you don’t currently accept PayPal, here are the current options: o Standard- Pass items in a shopping cart to PayPal where customers complete their payment. PayPal authorizes payments and returns customers to your website. o Pro Express- Provide a seamless checkout for PayPal account holders via an APIbased integration. Customers select payment method and shipping address on PayPal, then return to your website to finalize their purchase. (Recommended by Paypal.com) o Pro Direct- Accept payments via phone, fax, mail and in-person payments. Add this optional service for a low monthly fee. After these options, you’ll have 22 different payment gateway companies to choose from. Quick Start- Setting Up Your State/Province/Country ClickCartPro allows you to set up the system to automatically charge taxes when necessary. If you are in the United States, normally, you only charge taxes to customers who live in your particular state. To set this up, just go to Locations: States, Provinces and Countries. Select Manage States and Provinces… You’ll then see a list of all of the states in the United States on page one and provinces of Canada and various Armed Forces locations all over the world. Select “Update” on your particular state. taxes. You’ll then see a block which asks about charging 57 ClickCartPro Version 6.0.6 User Manual Just select “Yes” and ClickCartPro will take care of the rest. Quick Start- A Quick Fix For The Splash (Front) Page If you’ve done everything correctly, you’ll still see some things that need to be replaced before you can get your store running online. Let’s do a temporary patch to your front-page artwork. The first logo is the company logo in the upper left of the web site. It is called logo.png and looks like this: Simply right click on this and copy it into your favorite graphic editor. Make a new logo that matches this size and call it “logo.png”. Just use your ftp editor to copy it to this location: /khxc/skins/ClickCartPro/media/logo.png If you want to get rid of this handsome fellow, the file is called http://www.yourwebsite.com/khxc/media/ccp0/html/splash_contact1.png You can find it, make a file that is similar in size and replace it. This may not be the optimal HTML and design protocol, but right now, we’re just trying to get your store up and running. 58 ClickCartPro Version 6.0.6 User Manual Also, the text on the front page may be too generic to suit your tastes; you can find this by going to your Web Pages: Web Page Management page and selecting Splash Page. You simply click on the Update link to start your work. You’ll find a box called HTML content. It looks a little scary, but if you scroll down through the Martian language that you see here, you’ll eventually see the wording from the web site. It will be preceded by a <p> and then have a </p> at the end of it. You don’t have to get too tricky here. Just replaced the text that is contained within these html symbols which mean “Start Paragraph” <p> and “End Paragraph” </p> and you’ll now be writing your first html code. You can simply be careful and replace the boilerplate text with your own wording. What starts as this… …can now reflect your web site’s most important message. Just experiment with this a little. It’s not rocket science and as long as you’re careful not to erase anything in the <brackets>, you can quickly create your first html message knowing absolutely nothing about html. Again, you’ll want to eventually have a pro from either a local html company or the experts at [email protected] help you really design the look and feel that perfectly fits your business personality, but for all intent purposes, we’re now done with all of the content and backbone information. We just need to add the “purdy” stuff as well as the background info needed to make your site “pop” in all of the search engines. That’s the end of our Getting Started Guide. The next chapter delves a little deeper into ClickCartPro. 59 ClickCartPro Version 6.0.6 User Manual ClickCartPro Details If you’ve just completed the Getting Started Guide, most of this will be provided to fill in the blanks. You’re already familiar with navigating the software and setting up your site. But we’ve provided this detailed reference guide so that no question remains unanswered. The following Main Menu options are available for ClickCartPro. Each menu item is broken down and explained…from first click to every option available within that selection. This is where you’ll start and spend a majority of your time with ClickCartPro, stocking, managing and organizing your site and customer services. This product is designed much like a database. Clicking on any of theses items will usually present you with table selections and tools for modifying those tables. For instance, when you click on the Catalog: Categories, Products and Options menu item, you’ll be presented with the following sub menu: 60 ClickCartPro Version 6.0.6 User Manual From this selector, you’ll be able to launch the specific table that you wish to modify. In most cases, you’ll have the following menus to choose from: 1. Functions Menu- From here, you can either add new items to the table, like products, categories or whatever that particular table controls or you can search the table for a specific item. In the case of a large store with many products, you’ll simply type in a few letters of the product you’re interested in just like a standard search engine. 2. Navigation Menu- This will simply tell you how many items are in a particular table and also the number of pages necessary to display those items. 3. Data Overview Menu- This is the actual list of items in a particular table. In most cases you’ll have several choices for accessing the data listed. a. Clone - This makes an exact copy of the item you’re looking at and launches it in the editor. This is ideal when you have several versions of the same product so you can quickly duplicate a majority of the information and then just change certain details. b. Update- This simply allows you to access the detailed information of a particular table item so that you can modify it. c. Delete- Just like the sign says…this allows you to delete an item from the table. There is a confirmation window that pops up during Delete, so if you make a mistake, you have a chance to reverse it. 4. Database Information- This displays the database SQL coding that tells the database what you’re requesting in this table. Application: Profile and Namespaces Use this option to manage defaults and namespaces. This refers to the ClickCartPro application itself and how it names the categories and functions it uses internally. Application Profile 61 ClickCartPro Version 6.0.6 User Manual Application Name And Description Common Application Name Enter the common name of the application. This name is used in all Backend interface displays and menus to reference the application. The default name is ClickCartPro. This is only useful if you want to personalize the Admin section of the product…otherwise, there’s really no reason to change it. Front End Display Name Enter the Frontend display name of the application. This name is used in all FrontEnd interface displays and menus to reference the application. This is your name for the ClickCartPro application within your site. If you refer to your site as the Wizbang Hammer Store, then this is what you would type in here to refer to. Description Enter a description for this application. This description shows up on the landing page in the Admin section that is just above the Application menu link. Application Defaults/Application Interface This is the interface this application is associated with. To make this the default application for this interface, update the 'Default Application for Interface' field. This defaults to “Front End” when you’re working with ClickCartPro and will say “Back End” should you be making changes to the Kryptronic Hybrid X Core. Default Application For Interface Choose whether this application should be the default application for the interface it's associated with. Setting a default here will cause the default status for other applications running under the same interface to be unset. This option would apply if you had multiple instances of CCP installed on the same core (which some people do) or another application installed on the core along with CCP. Default Namespace For Application Choose the namespace that should be displayed for this application as the default in the event that a request is received for the application without a namespace referenced. In the event you have someone trying to hack your site, they will only be shown the default “Splash” page rather than accessing information they should not be able to get. Default Display Skin Choose the skin that should be displayed for this application. This skin can be overridden by namespaces and various functions within the software. There are two different default choices here, the ClickCarPro E-commerce skin and the standard E-commerce skin. Manage Program Namespaces 62 ClickCartPro Version 6.0.6 User Manual This menu item is for advanced users only. If you are not a ClickCartPro “Superuser”, you really have no reason to access this listing of the program namespaces. There are basically 145 different functions that the backbone of this program handles right out of the box. Every time a customer uses your site or clicks on a service within your web site, the software dutifully completes the task. Each of these prearranged tasks has a name that describes it. A “namespace” is a one-word abbreviation of that task. It’s a way for the software to apply its powerful engine specifically to complete a job. It’s no different than walking into a large company and entering the door of the department that can best solve your problem. The namespace simply points the software to the right door. You use this interface to manage these tasks. Every request made executes a namespace whether the namespace is included in the request URL, or the default namespace for a particular application is executed. Namespaces allow for different modules and functions to take control of various tasks performed by the software. Namespaces use permissions to control security for those tasks. Some of the tasks are not for the eyes of your customers; some are not for the eyes of lower level employees. In this area, you can determine which users can access which tools. This interface is used to manage the items stored in the database table associated with this function. Depending on the permissions associated with this table, you may have options to insert data (add a new item), update data (change the values for an item), delete data (remove an item), clone data (make a copy of an item) and to search for items matching particular criteria. For example: When a customer wants to subscribe to your newsletter list, they type their email into the appropriate box on your site and hit Submit. Pressing the Submit button tells the backbone of the system to copy this email to the newsletter list using a routine that has been predetermined by the backbone. The process is basically called Email Subscriptions and the namespace is a one-word abbreviation called “gsubscript”. This routine is a namespace. Update Namespace Information/Namespace Region This is the namespace region to which this namespace belongs. Multiple namespaces can belong to the same region, however only one namespace can be active per region. Display Name This is the display name for this namespace. This display name is used for page titles and statistical logging. 63 ClickCartPro Version 6.0.6 User Manual Active Status This is the active status for this namespace. If you select to make this namespace active, all other namespaces that belong to the same namespace region will become inactive. User Group Permissions This is the area of setup that determines “who” has access to certain tasks. In most cases, you will keep the defaults, but it is good to understand how to access and augment this information. Allowed Groups This is a comma-delimited list of user groups that are allowed access to this namespace. If all groups are allowed access to this namespace by default, enter an asterisk here. Edit this field in conjunction with the Denied Groups field. If you choose to allow access to this namespace for all user groups (enter an asterisk here), the Denied Groups field must be completed with a commadelimited list of denied user groups (allow all but those denied) or must be left empty (everyone is allowed access to this namespace). Denied Groups This is a comma-delimited list of user groups that are denied access to this namespace. If all groups are denied access to this namespace by default, enter an asterisk here. Edit this field in conjunction with the Allowed Groups field. If you choose to allow deny to this namespace for all user groups (enter an asterisk here), the Allowed Groups field must be completed with a comma-delimited list of allowed user groups (deny all but those allowed) or must be left empty (everyone is denied access to this namespace). Display Skin Selection Choose the skin that should be displayed for this namespace. If no entry is made here the application default will be used. This skin can be overridden by other namespaces and various functions within the software. In most cases, the default values are your best bet. URL Link Type Select the type of link to use for this namespace. A selection of SSL here will force all links printed by the software to point to https URLs (the secure section of your store). A selection of Non-SSL here will force all links printed by the software to point to http URLs (the non-secure section of your store. Catalog: Categories, Products and Options The Getting Started Guide covered the best way to add Categories, Products and Options en masse to your web site. Once you’ve set up your initial store using the Getting Started Guide, the ClickCartPro interface will be the place where you add these items one at a time. As you begin to add new products and categories to your site, you’ll notice that you will need to enter unique identifiers for each individual product and category. These identifiers reside in the background and are never seen by your customers. Product identifiers are used in conjunction with related products and categories when the web site identifies a certain product. Because there is a set length of 250 characters for each product entry, it is best to abbreviate your 64 ClickCartPro Version 6.0.6 User Manual product names and keep this system as simple as possible. This can be especially useful if you plan on having many sub-categories to reference. Manage Online Store Categories This is where you will setup and maintain the main categories of your web site. These categories will be displayed in the Categories portion of your web site’s main menu and will lead your customers through the main highlights of your site. You will augment this section to reflect your web site’s personality and theme. To begin adding categories, simply click on the Insert link under the Functions Menu. The page that comes up contains the following fields, which will help you create a new category: Category Identifier This identifier is used within the backend of the software to specify this category. Your customers do not see it, so it can be abbreviated for your convenience. 65 ClickCartPro Version 6.0.6 User Manual Display Name This is the display name for this category. This display name is used in meta tags generated by the software. This is also the name that will appear on the menu in your web site. It should identify your category clearly so that your customers know what is there. Category Keywords and Description/Search and Meta Tag Keywords Enter a comma-delimited list of keywords below. These keywords are used in both software searches and meta tags generated by this software. This is one of the major keys to establishing your site on search engines, so be thorough, specific and choose your words wisely. Important Note: When jotting down your keywords, make sure you really focus on different ways to describe your product. For example, if you sell records, you may also want to use words like LP, 45, 33, discs, wax pressings, etc. Sometimes, a thesaurus can show you alternative words to describe your product. Different countries, and even different parts of the same country refer to things differently. Denoting all of these in your keywords can help you be more easily found when customers come calling. Description This description is used in meta tags generated by the software. This is a description for this category. It can be the text that shows up when a person searches and finds you in a search engine. Be sure to take the time to best describe and sell your product here. The work you do here can be cumbersome, but usually yields dividends by increasing traffic to your site. Choose your words and your descriptions carefully. This helps interested customers locate and learn about your products before they arrive at your web site. Think of them as “smart” road signs. If they’re misleading, customers may never find your store. This description will also be used in the event that you select this category as a sub-category of a larger main category to briefly summarize the contents. This description can contain XHTML tags. XHTML is a stricter version of HTML, the code that most web pages are made from. If you go to a web page and in your web browser, tell it to View Source, you will see HTML or XHTML. XHTML tags tell the browser that you might want a word to be bold. In order for the word “bold” to show up “bold”, the XHTML code would look like this (<b>bold</b>)) If the description contains XHTML tags, be sure to set the Description Contains XHTML Tags field to true. 66 ClickCartPro Version 6.0.6 User Manual Description Contains XHTML Tags Indicates if the description for this category has XHTML tags. This lets the software know that you will be including these tags in your description and to look for and apply them. Working With HTML Code You’ll notice many references throughout the program to working with HTML or XHTML code. Though many of you may work with web pages, you may have no experience with the programming format that they use. There are excellent tutorials for such things on the Internet, but when in doubt, simply use the program you use to work on your site. Programs like Microsoft Front Page™ and others allow you to simply type the text you want and it will format it into HTML code that you can simply copy and paste into your ClickCartPro interface. Many experts recommend purchasing introductory books on HTML programming and using a simple text editor like Notepad to program your site’s HTML. If you are unfamiliar with the HTML or XHTML programming languages, you may want to hire a local expert to consult with you on your web site. Kryptronic also provides experts for hire that can help you shape your web site’s message and presentation. Simply contact [email protected]. Display Options/Display Skin Choose the skin that should be displayed for this category. If you do not select a skin to display, the application or namespace default skin will be used. Like HTML programming, creating your own skin can be pretty tricky business. You may save yourself a great deal of heartache by hiring an expert either locally or at [email protected]. Category Image This image is used in category displays. It is normally situated to the left of the Category title and description. 67 ClickCartPro Version 6.0.6 User Manual To add a new image, you can either enter the name or browse your hard disk and upload a specific file. Main Category Indicator This indicator when set to true treats this category as a main category to be displayed on the online store splash (intro) page. If it is set to false, this category is to be considered a subcategory of another category. This can be assigned via the Related Categories menu that is covered on the bottom of this page. Related Categories appear within the main page of any Main Category. Sub-Category Display Controls/Sub-Categories To Display per Row If you’ve created sub-categories to be placed within your main categories, you will choose here how many to display horizontally per row. You have choices ranging from one sub-category per horizontal row to four sub-categories. Sub Category Display Type This entry allows you to select how your sub-categories are displayed. The default display method shows a thumbnail (small) image and a title. You can also choose both a thumbnail image and description or simply a title and description with no image. Product Display Controls/Products to Display Per Row If there are products within this category, the Products to Display per Row designation below controls how many products are displayed horizontally when viewing this category. Like the Category indicator, you can choose between one and four products per horizontal line. Product Display Type 68 ClickCartPro Version 6.0.6 User Manual If there are products within this category, the Product Display Type designation controls which product category view display to use when presenting those products. Also like the category display, you can choose from the following: Default Displays Title and Image Description and Add Button Displays Title, Image, Description, Quantity and an Add Button. Image And Description Displays Title, Image and Description No Image Displays Title and Description 69 ClickCartPro Version 6.0.6 User Manual With Add Button Displays Title, Image and Add Button Product Multi-Add Indicator This field allows you to control whether this category uses a product multi-add display. If this field is set to true, the product display type and number of products to display per row values for this category are ignored. Instead of using those values to display products for this category, this category will present a display list that allows a user to add multiple products to their shopping cart or wish list from the category page. 70 ClickCartPro Version 6.0.6 User Manual Related Categories Related categories are displayed as sub-categories of this category in the main page of each category. Enter a single ID or a comma-separated list as seen below. If you need a list of all of your categories, simply click on the blue link and that will launch a complete list of your categories and their specific IDs. Category Sort Order This window allows you to determine the order in which your categories will display on your web page. “0” would be first, followed by “1” in ascending order. Category Visibility/Category Visibility Selection This field allows you to control the users who can view this category. You can set this category up to be viewed by everyone, only users belonging to the groups you specify using the Category Visibility Groups field, or to be hidden from everyone. Category Visibility Groups This checkbox allows you to specify certain groups for which this category should be made visible. It will only be active if you select “Specific User Groups Only” in the Category Visibility Selection above. Here are your visibility choices: admin - Backend Administration affiliate – Access For Your Affiliates reports - Backend Reports (Administration) superuser - Backend Superuser (Your Web Designer, Corporate Officers) users - Basic Account (Your customers) wholesale - Wholesale Access for your dealers 71 ClickCartPro Version 6.0.6 User Manual Manage Online Store Products Here is where you will control the content and visual presentation of your actual products. You will enter images, descriptions, category listings, prices, costs, related products and virtually any important product-specific information. When you click on this item in your ClickCartPro menu, you will be presented with the ability to add new products or edit your existing product list. General Information/Product Identifier This identifier is used within the backend of the software to specify this product. Your customers do not see it, so it can be abbreviated for your convenience. Display Name This display name is used in Meta tags generated by the software. It can be the text that shows up when a person searches and finds you in a search engine. Be sure to be careful when adding the name of the product here. Always be cognizant of the fact that search engines are the judge of how well you get inside your customer’s head. This extra thought usually yields dividends by increasing traffic to your site. Choose your words carefully. Even something as simple as a product name can be thought of as a lighted sign pointing to your store. Product Number This is the product number. This number is used in some displays to identify the product. This product number is also available for searches. It is an easy way to track products with similar or identical names, much like bar codes do in a retail store. Pricing Type Selection This is the pricing type for the product. This product can be priced regularly, on sale, option based (all prices come from options only), volume based, use only a recurring charge or not be priced at all (not for sale - display only). After choosing the most appropriate option for this product, you can then configure the details in the fields that follow. Price Specific Fields/Regular Price 72 ClickCartPro Version 6.0.6 User Manual This is the regular base price for the product. This price is used for the 'Regular Price' and 'Sale Price' pricing types. Enter as '0.00' if you are not using this paradigm. Sale Price This is the sale price for the product. This price is used for the 'Sale Price' pricing type. Enter as '0.00' if not used. Volume Price Schema If you have selected Volume Pricing for your Pricing Type above, then this is the formula you will display to determine volume pricing. Here is an example of how to enter this schema: 1:14.00; 2-5:12.00; 6-9999:10.00 (This basically means “1 unit is $14.00, 2-5 units are $12.00 each and 6-9999 units are $10 each.) Important Note: Make sure you have Volume Pricing selected above. Remember, you also need to fill in the next space, which is an html description of the pricing you’ve displayed. This doesn’t have to be anything fancy. We’ll show you how in the example. Volume Price XHTML Description This is the volume pricing XHTML description for the volume pricing schema above. This XHTML description is used for the 'Volume Based' pricing type. This description should be written in standards compliant XHTML. This is what is shown to the customer to explain the schema above. You can enter either literal prices here, or enter prices wrapped in 'price' XML tags to use the currency conversion system. Example: <price>100.00</price>. Follow these exact guidelines or your pricing will only show as 0.00. Your HTML code would look like this: <p>For one unit, the price would be <price>14.00</price>, 2-5 units would be <price>12.00</price> and 6-9999 units would be <price>10.00</price></p> We use the <price> identifier in the HTML code so that if something other than US dollars are used, it is automatically converted. Recurring Price If you have a monthly service or subscription, this needs a recurring price for the product. This price is used for the 'Regular Price', 'Sale Price' and 'Recurring Based (Only)' pricing types. Enter as '0.00' if not used. Wholesale and Affiliate Settings/Wholesale Price This is the wholesale price for the product. This price is used for the 'Regular Price' and 'Sale Price' pricing types for wholesale account holders. Typically this price is less than the regular and sale prices. Important Note About Affiliate and Wholesale Pricing: 73 ClickCartPro Version 6.0.6 User Manual If you plan on offering Affiliate and Wholesale pricing in your store, you’ll also need to activate these systems in the Core. Just go to the Application Selector and select Kryptronic Hybrid X Core. Then select Application Settings Menu. Then select the Wholesale and Affiliate Account Settings. You’ll now be able to activate the various programs you with to offer and also be able to set limits for commissions. You should also remember that in order to offer both Affiliate and Wholesale pricing, you’ll need to fill in Affiliate and Wholesale pricing on your spreadsheet for both the products and product options. It looks like this: 74 ClickCartPro Version 6.0.6 User Manual Affiliate Commission Amount If you have an affiliate dealer who is given a certain amount per product to sell your products, this is where you would enter that pricing for each product. Enter an amount to pay as commission to affiliates that generate orders for this product. Enter '0.00' to suppress payment of affiliate commissions for this product. Keywords and Descriptions/Search and Meta Tag Keywords Enter a comma-delimited list of keywords below. These keywords are used in both software searches and meta tags generated by this software. As always, these keywords can be signposts in search engines to point customers to your site. Be smart and thorough when making these decisions. Short Product Description Enter a short product description below. This short description must not contain XHTML tags. This description is used in category displays and to generate Meta tags. This description should sum up your product in a few sentences. It is used in the category lists of products. 75 ClickCartPro Version 6.0.6 User Manual Long Product Description This is the long detailed product description. It will be inserted in the product page. This description can contain XHTML tags. If the description contains XHTML tags, be sure to set the Description Contains XHTML Tags field to true. Description Contains XHTML Tags Indicate if the long description for this product has XHTML tags. Display Options/Display Skin Choose the skin that should be displayed for this product. If you do not select a skin to display, the application or namespace default skin will be used. Product Display Type The Product Detail Display Type designation controls which product detail view display to use when presenting this product. 76 ClickCartPro Version 6.0.6 User Manual Default Format places your image to the left and description and price on the right, like this: Centered Image Display looks like this: No Image Displayed looks like this: 77 ClickCartPro Version 6.0.6 User Manual Related Product Display Information/Related Products Display Type Much like your category pages, if there are products to display that are related to this product, this designation controls which display type is used for related products when viewing this product. Related Products Per Row If there are products to display as related to this product, this designation controls how many related products are displayed horizontally when viewing this product. You can choose between one and four products depending on the visual style you prefer. Related Product Multi-Add Indicator This field allows you to control whether this product uses a product multi-add display for related products. If this field is set to true, the related product display type and number of related products to display per row values for this product are ignored. Instead of using those values to display related products for this product, this product will present a display that allows a user to add multiple related products to their shopping cart or wish list from the product page. An example of the Multi-Add indicator was covered during the Category tutorial on page 75 of this manual. Product Display Images/Small Product Image This image is used in category displays for this product as a thumbnail image. If there is a file shown in this box, it is currently the thumbnail image associated with this item. If you wish to use a different file, you can either enter a new file name for files that are already installed on your web site, or use the browse button to find and upload a file from your hard disk. Unlike many shopping carts that force you to create your own thumbnail, ClickCartPro automatically sizes your images to the perfect size. Large Product Image This image is used in detail displays for this product as a large detail image. You can upload and use a single image or enter a comma-delimited list of multiple images. If there is a file shown in this box, it is currently the large product image associated with this item. If you wish to use a different file, you can either enter a new file name for files that are already installed on your web site, or use the browse button to find and upload a file from your hard disk. Extra Large Product Image This image is used in detail displays for this product as an extra large detail image accessed via a lightbox effect by default. You can upload and use a single image or enter a comma-delimited list of multiple images. If there is a file shown in this box, it is currently the extra large product image associated with this item. If you wish to use a different file, you can either enter a new file name for files that are already installed on your web site, or use the browse button to find and upload a file from your hard disk. Product Display Areas This heading will allow you to choose the various pages this product may be displayed on. The ClickCartPro store allows many different categories that you can use to differentiate your products and better promote them within your site. Simply set these various drop down menus to “true” to include the product you’re working on within that page. Most of these headings are 78 ClickCartPro Version 6.0.6 User Manual stored in the Online Store Menu and allow your customers to quickly navigate your web site for the information they seek. Display on Store Splash Page What are the first products you want a customer to see? Setting this dropdown menu to “true” will display the product you’re working on right on your web site’s front page. Display on New Products Page Set the dropdown menu to “true” if you want to display the product you’re working on within the online store New products page. This is a great category for repeat customers so that they can quickly peruse only those items new to your store that they may not be familiar with. Display On Specials Page There is no better promotion on this planet than the special. Set this dropdown menu to “true” so the product you’re working on is displayed on your Specials page. Customers are much more likely to return to a site where they think they have received special pricing and superior service. Display On Best Sellers Page Set the dropdown menu to “true” to add this product to your Best Sellers page. This page is good for customers who are having difficulty making a decision about a certain product. The “Best Seller” distinction lets them feel like they are making a popular decision. This is based on the all-important “Lemming Theory”. Display in Featured Products Function Indicate whether to display this product in the featured products function. Up to five products can be displayed in this function. Tax Information Apply State and Province Tax Indicate if state and province taxes are applicable to this product. Normally in the United States, state tax is applicable on products you sell to customers within your state. In most cases, if you live in Pennsylvania and sell a product to a customer in California, state taxes are waived. It is always a good idea to check with your local state tax authority if you have a question. Apply Country Tax Indicates if country taxes are applicable to this product. In most cases, country taxes are added to products when they arrive in the destination country and are included in the Customs process. If you have a question about such taxes, it is always good to consult with a tax authority for your country or state. Inventory and Quantity Controls If you would like ClickCartPro to track the inventory for this particular product, just complete the information in this field. ClickCartPro will keep track of important stock information and aid you in keeping your inventory up to date. Use Declining Balance Inventory Indicate whether to use declining balance inventory for this product. If you choose to use declining balance inventory, be sure to enter an Inventory Level. Items that use inventory and 79 ClickCartPro Version 6.0.6 User Manual have a zero inventory level will be unavailable for purchases. This feature will keep customers from purchasing products that you don’t currently have in stock. It will also keep you from charging customers for a product you can’t ship to them and then having to reverse charges at a later time. Of course, this must be monitored closely, as you also want your customers to be able to order your products at any time. Inventory Level This is the inventory level for the product. This inventory level is declined for each item ordered until it reaches zero if this product is set up to Use Declining Balance Inventory. Enter as '0' if not used. This is how ClickCartPro knows what you have and don’t have. It will simply remove items as customers order until “O” is reached. ClickCartPro only knows when products are purchased via the store. If you also have telephone ordering available, this quantity must be updated to keep it useful. Minimum Quantity Allowed This is the minimum quantity allowed in customer shopping carts for this product. Customers will be unable to add item quantities less than this level. Set this value to zero to disable this feature. Maximum Quantity Allowed This is the maximum quantity allowed in customer shopping carts for this product. Customers will be unable to add item quantities more than this level. Set this value to zero to disable this feature. Confirmation Email Text You can enter text below to be included in order confirmation messages for orders containing this product. Do not enter XHTML tags in this confirmation email text. You’ll normally have a standard email address that ships to your customers for every order you ship out of the store. This message is for products that may require special attention or instructions to deliver your customers the most useful and up to date information available. Delivery Method Selection This is the delivery method for the product. This product can be a service(not be delivered by a physical carrier), it can be delivered via realtime shipping carriers, a product specified method, a custom shipping method or it can be a digital download item. Delivery Specific Fields 80 ClickCartPro Version 6.0.6 User Manual Once you’ve chosen a specific shipping method for your product, you can customize that method even further with the fields that follow. Custom Shipping: Method If you’ve chosen a “Custom” shipping method, this field will help you decide which custom shipping method best suits your product. You can base your shipping charge on your Total Item Cost, your Total Item Quantity, Your Total Item Weight, a percentage of the total Item Cost, or define your own calculation. Download: File If you sell downloadable software products, you can select the file name here and upload to a secure directory on your server. There is a single user name and password for download products. When a customer buys a downloadable product they get a link to a specific file in the public download directory and the user name and password (which are the same for everyone). The user name and password as set in admin under Home > Hybrid X Core > Settings: Application Settings Menu > Download Directory Settings Important Note: For security reasons, you should probably change this name and password weekly. Product Based: Method Screens These fields are used for the 'Product Based Shipping' delivery type. Enter a name below for the various product based shipping methods. You may want to bypass the realtime shippers and just offer blanket pricing on a product. This is where you would offer such a thing. Example: Ground Shipping2nd Day ShippingOvernight Shipping- $10.00 $18.00 $1000.00 Product Based: Method Price Screens These fields are used for the 'Product Based Shipping' delivery types. Enter a price, which corresponds to the various shipping methods you choose. Realtime Local Delivery Carrier 81 ClickCartPro Version 6.0.6 User Manual Here you can choose the standard realtime local (domestic) deliveries that you use. Just check all of the delivery services you are connected to and your customers will then receive realtime quotes for shipping on all of their orders. The following shippers are currently supported in ClickCartPro: • • • • FedEx DirectConnect InterShipper UPS Online Tools USPS WebTools Realtime International Delivery Carrier This field is used for the 'Realtime Carrier' delivery type for international orders. Select one or all of the carriers that you will use. Their rates and options will be displayed to your customers after you configure the rest of your site. The following list is currently supported in ClickCartPro. • • • • FedEx DirectConnect InterShipper UPS Online Tools USPS WebTools Realtime and Custom: Item Length This field is used for the 'Realtime Carrier' delivery type. Enter a length for this item. This dimension should be entered in inches (IN) or centimeters (CM) depending on the global dimension setting selected in Shipping Settings. Important Note: If you plan on using realtime shipping quotes, it is important that you take the time to accurately reflect the measurements of your products. This information insures that your customers receive accurate shipping quotes and that you are not over-billed and underpaid by the customers for their shipments. Realtime and Custom: Item Width This field is used for the 'Realtime Carrier' delivery type. Enter a width for this item. This dimension should be entered in inches (IN) or centimeters (CM) depending on the global dimension setting selected in Shipping Settings. Realtime and Custom: Item Height This field is used for the 'Realtime Carrier' delivery type. Enter a height for this item. This dimension should be entered in inches (IN) or centimeters (CM) depending on the global dimension setting selected in Shipping Settings. Realtime and Custom: Item Weight This field is used for the 'Realtime Carrier' and 'Custom Shipping' delivery types. Enter a weight for this item. This weight should be entered in pounds (LB) or kilograms (KG) depending on the global weight setting selected in Shipping Settings. Realtime and Custom: Number of Boxes This field is used for the 'Realtime Carrier' delivery type. Select how many boxes this item is shipped in. You can choose from one to six boxes. 82 ClickCartPro Version 6.0.6 User Manual • • Group With Other Items Multiple Box Selector Realtime and Custom: Origin State This field is used for the 'Realtime Carrier' delivery type. Select which state or province this item is shipped from. If there is nothing special about how you deliver this product, the default values will be filled in for you with your default address. This simply lets your shipping services know where the product will ship from to determine the rates. Realtime and Custom: Origin Country This field is used for the 'Realtime Carrier' delivery type. Select below which country this item is shipped from. If there is nothing special about how you deliver this product, the default values will be filled in for you with your default address. This simply lets your shipping services know where the product will ship from to determine the rates. Realtime and Custom: Origin Zip/Postal Code This field is used for the 'Realtime Carrier' delivery type. Enter below the zip/postal code this item is shipped from. If there is nothing special about how you deliver this product, the default values will be filled in for you with your default address. This simply lets your shipping services know where the product will ship from to determine the rates. You would only need to change this if you ship from a different location that your business office. Dropshipper Information Enter a single or comma-delimited list of email addresses to which order email messages should be sent for orders containing this item. Recipients of dropshipper messages will receive product and delivery information only - not customer account information. Relationships/Related Categories Enter a single ID or a comma-separated list of multiple IDs for categories that this product should be displayed in. There is a link called Related IDs that you simply click on to see all of the categories you can choose from. It is shown below: Related IDs (New Window): Related Categories Related Products Enter a single ID or a comma-separated list of multiple IDs for products that are related to this product. There is a link called Related IDs that you simply click on to see all of the categories you can choose from. It is shown below: Related IDs (New Window): Related Products Related Product Options If you selected the 'Option Based' pricing type, you must relate this product with at least one product option. For all other types you can relate this product to zero or more product options. Enter a single ID or a comma-separated list of multiple IDs for product options that are related to this product. There is a link called Related IDs that you simply click on to see all of the categories you can choose from. It is shown below: Related IDs (New Window): Related Product Options 83 ClickCartPro Version 6.0.6 User Manual Product Sort/Search Options/Product Sort Order This sort order numeric allows display of products in a particular order. Products are sorted within category and related product displays in ascending order based on this numeric indicator. Products are listed from 0 and up to determine their placement in a particular category. (what do you do if you have a product that you want #1 in one category, but #6 in another?…two products made?) Product Sort/Search Price The product sort/search price controls how this product is displayed in FrontEnd result sets when sorted by price. It also controls the price used in store searches when a minimum or maximum price is entered by the user. Enter a price here to use for this sort. This price is not used by the software for any calculations. A good price to use here would be the actual price for a quantity of one of this product. This field is stored as an integer in the database without a decimal to ensure accurate sorting. Example: $999.85 would be stored as $999 or $1000 Product Index Group This product index selection controls under which letter in the index this product is displayed in. Simply match the first letter of the product. This is not done automatically, so make sure you don’t skip this step when setting up your product. (Apples go under “A”) Product Visibility/Product Visibility Selection This field allows you to control which users can view this product. You can set this product up to be viewed by anyone (for all of your standard customers), only users belonging to the groups you specify using the Product Visibility Groups field (see the groups listed below), or to be hidden from everyone (perfect when you’re working on products for a future release that you aren’t quite ready for everyone to know about just yet) Product Visibility Groups If you selected to allow only certain user groups to access this product under the Product Visibility Selection field, select the groups for which this product should be made visible. • • • admin - Backend Administration affiliate – Access For Your Affiliates reports - Backend Reports (Administration) 84 ClickCartPro Version 6.0.6 User Manual • • • superuser - Backend Superuser (Your Web Designer, Corporate Officers) users - Basic Account (Your customers) wholesale - Wholesale Access for your dealers Manage Product Option Selection Items This heading allows you to manage all of the options you may present for particular products. If you sell computers and each computer allows you to pick certain mice, video cards, DVD ROMS, and other options, you would list those items here. They would then show up as options after your customer selects the base item. This section also allows you to assign a positive or negative adjustment to the overall package so that the price to the customer changes “on the fly”. These are the actual Product Option items themselves. This is where you spell out the product; it’s details and additional cost. Once you have determined the individual items, you will then use the next field, “Manage Product Options” to categorize the products into groups like “CD ROM upgrades”, “Hard Disk Upgrades”, etc. It looks like this: To add a new product option, simply click on the Insert link under your Functions menu. You can also edit your existing Options by clicking on the “Update” link beside the chosen product. 85 ClickCartPro Version 6.0.6 User Manual These options can then be added to the Related Product Options field of any included product. Identifier and Name/Identifier This identifier is used within the backend of the software to specify this product option. Your customers do not see it, so it can be abbreviated for your convenience. Display Name This is the display name for this product option selection item. It is used in displays to identify the selection item. Make sure you name this option concisely so customers easily understand the various options they can add. Price Change Information/Base Price Change As customers add and delete options, the overall price of the product can flow with their changes automatically. Enter a base price change for this product option selection item. This base price change will affect the one-time base price for items added to customer shopping carts with this product option selection item. You can enter a positive number (Example: Enter '+1.00' or '1.00' to increase the base price) or a negative number (Example: Enter '-1.00' to decrease the base price). If you enter '0.00' or a zero-equivalent, this product option selection item will have no effect on pricing of options or items. Recurring Price Change Enter a recurring price change for this product option selection item. This recurring price change will affect the recurring price for items added to customer shopping carts with this product option selection item. You can enter a positive number (Example: Enter '+1.00' or '1.00' to increase the recurring price) or a negative number (Example: Enter '-1.00' to decrease the recurring price) or nothing at all. If you enter '0.00' or a zero-equivalent, this product option selection item will have no effect on pricing of options or items. Wholesale Price Change Enter a wholesale price change for this product option selection item. This wholesale price change will affect the wholesale price for items added to customer shopping carts with this product option selection item. You can enter a positive number (Example: Enter '+1.00' or '1.00' to increase the wholesale price) or a negative number (Example: Enter '-1.00' to decrease the wholesale price). If you enter '0.00' or a zero-equivalent, this product option selection item will have no effect on pricing of options or items. Affiliate Commission Change Enter an affiliate commission change for this product option selection item. This affiliate commission change will affect the affiliate commission for items added to customer shopping carts with this product option selection item. You can enter a positive number (Example: Enter '+1.00' or '1.00' to increase the affiliate commission) or a negative number (Example: Enter '1.00' to decrease the affiliate commission). If you enter '0.00' or a zero-equivalent, this product option selection item will have no effect on affiliate commissions of options or items. Weight Change Information Obviously, as you add options to a base product, you also affect the overall weight of your shipment. This field allows you to adjust the shipping weight of the product as options are added. Enter a weight change for this product option selection item. This weight change will 86 ClickCartPro Version 6.0.6 User Manual affect the overall weight for items added to customer shopping carts with this product option selection item. You can enter a positive number (Example: Enter '+1.000' or '1.000' to increase the weight) or a negative number (Example: Enter '-1.000' to decrease the weight). If you enter '0.000' or a zero-equivalent, this product option selection item will have no effect on overall weight of options or items. Declining Balance Inventory Level You may also want to track the stock of your product option items. This is similar to the declining balance of your product inventory. If you want this to track, simply add the number of products currently in stock. Inventory will be adjusted according to your customer orders. Also remember to manually adjust the quantity for phone or manual orders. Otherwise, this product option will not be available for purchase from your customers if it shows a “0” balance. Enter the inventory level for this product option selection item below. Declining Balance Inventory must be activated for product options this product option selection item is associated with in order to ensure inventory is declined when this product option selection item is ordered. The default is zero ('0'). Download File Information A download file can be associated with this product option selection item. If you choose to associate a file with this item, the file will be made available for download by customers who place an order for this product option selection item. To associate a file with this item, either enter a file name or use the file upload field to download a file from your hard disk. Item Sort Order The item sort order numeric allows display of all the product option selection items associated with a product option in a particular order. The product option selection items are sorted in ascending order based on this numeric indicator. The first product you want will be assigned “0” and on up throughout your list. Manage Product Options Now that you’ve set up your individual product option items in the proceeding fields, it’s time to group these items into categories and assign them a certain look and feel for their display. As always, you can choose an existing Product Option Category to edit or add a new category by clicking on the “Insert: Add a new row to this database link” in your Functions Menu. Identifier and Name/Identifier This identifier is used within the backend of the software to specify this product option category. Your customers do not see it, so it can be abbreviated for your convenience. It is entered under 87 ClickCartPro Version 6.0.6 User Manual the Online Store Products function to associate this option with a product. Because this identifier is used in XHTML form fields, do not use spaces, periods or special characters. Display Name This is the display name for this product option. It is used in displays to identify the option to the customer. Description/Description Enter a description for this product option to be displayed to customers. This description can give them instructions. This description can contain XHTML tags. If the description contains XHTML tags, be sure to set the Description Contains XHTML Tags field to true. This is where you simply describe the option and instruct the customer the various choices available. Description Contains XHTML Tags Indicates if the description for this product option has XHTML tags. Field Type and Required Status/Form Field Type This is the XHTML form field type used to display this product option. If you select a field type of “Selection”, “Checkboxes” or “Radio Buttons”, be sure to enter the ID for at least one product option in the “Related Product Option Selection Items” field that follows. 88 ClickCartPro Version 6.0.6 User Manual You can choose a Text Box: A Text Area: Regular A Text Area: Small A Selection Area: Note: You must list these items in the Related Product Option Selection Items field that follows. 89 ClickCartPro Version 6.0.6 User Manual Checkboxes: Note: You must list these items in the Related Product Option Selection Items field that follows. Radio Buttons: Note: You must list these items in the Related Product Option Selection Items field that follows. Hidden Field: This simply removes the selection from this page. Required Indicator Must these options be addressed in order for the customer to order the associated product? If yes, set this indicator to “True”, if no, set this indicator to “False” CSS Class 90 ClickCartPro Version 6.0.6 User Manual This area is marked Advanced because you’ll need a good understanding of CSS to make it work. This marks an area so that your master CSS file (controls the look of the site) can label it and apply the correct look to it. The CSS class to be used when displaying the form field. The default is 'khxc_formfield'. You can change the look of the field by creating a custom css class. You should apply this class to your all.css file. The default is khxc_formfield. Related Product Option Selection Items Enter a single ID or a comma-separated list of multiple IDs for product option selection items that are related to this product option. You must enter at least one product option selection item ID if the Form Field Type above is set to Selection, Checkboxes or Radio Buttons. For a list of all of the Related IDs, just click on the blue link and copy and paste the IDs you want into the box. It looks like this: Related IDs (New Window): Related Product Option Selection Items Declining Balance Inventory For field types of Selection, Checkboxes or Radio Buttons you can specify inventory on the product option selection item level. If you would like to activate a declining balance inventory for those selection items, set this value to true. To turn off declining balance inventory, set this value to false. If you use Declining Balance Inventory and the system thinks a product is not in stock, it will no present it to the customers. This can be a two-edged sword. It is very nice to present an accurate message about stock to your customers, but in many cases, customers will look elsewhere if they can’t find what they’re looking for. After they’ve placed an order, most customers will accept a message telling them their order will ship in a few days. Option Sort Order This allows you to display all of the product options associated with a product in a particular order. The product options are sorted in ascending order based on this numeric indicator. Your first option would be labeled “0” and on up through all of the options. Commerce: Orders and Checkout 91 ClickCartPro Version 6.0.6 User Manual Decrypt Offline Order Data This form is used to decrypt information sent to you via email for offline orders. Typically credit card numbers, switch/solo card numbers and CVV2 data is sent in encrypted format for offline orders. Encrypted Data Enter the encrypted data below. This is given when an offline order is emailed to you. You then need to copy the data from this email into this field for it to be decrypted. Kryptronic now also has an offline decryptor available, just contact [email protected] for more information on purchasing. Manage Checkout Form Fields This field controls the various alternative checkout options that a customer may present. This will help you set up special forms for Gift Certificates, Discounts, Tax Exempt customers, etc. This is an example of how this form looks on your checkout: Form Field Information/Display Name The display name for the field used in XHTML output during checkout and in mail messages. See the example below: 92 ClickCartPro Version 6.0.6 User Manual Form Section The name of the section of the checkout form this field should be printed in. To create a new section, simply enter in a section that has not yet been used. See above for an example of where you text goes in the Form Section. Required Indicator Must your customer select something in this field in order to complete the order? If the answer is yes, set this indicator to “True”. If not, set this indicator to “False” Display Indicator Indicator used to determine whether this field is displayed on the checkout form. Set this field to “True” to display it and “False” to hide it. Form Field Type This is the XHTML form field type used to display the checkout field. Just like other option fields in ClickCartPro, if you select a field type of Selection, Checkboxes or Radio Buttons, make sure you enter at least one item in the Selection Items field that follows. CSS Class The CSS class to be used when displaying the form field. The default is 'khxc_formfield'. Form Field Description Display Description This simply gives more detail to the customer to aid them in filling out this particular section of the form. It can be displayed for the form field in XHTML output. See example below: 93 ClickCartPro Version 6.0.6 User Manual Description Contains XHTML Tags Indicates if the description for this form has XHTML tags. Form Field Sort Order This field allows you to place the checkout form elements of your shopping cart in the order you choose. Start with “0” and work on up. The fields are sorted in ascending order based on this numeric indicator. Selection Items 1-20 If you’ve chosen a list of items to choose from during checkout, this is where you would display them. You have 20 different fields that you can enter data into that will be displayed in the format you’ve chosen above. In this case, the items are displayed in the Radio Buttons (List). See example below: Manage Custom Sale Methods From here you can create custom sale methods that you can offer your customers. Some of the built in templates include: Buy X Items Save Y Amount, Buy X Items Save X Percent, Total Of X, Save Y Amount, Total Of X, Save Y Percent. These are just creative templates to help you encourage your customers to purchase more items on your store. Identifier Name/Identifier 94 ClickCartPro Version 6.0.6 User Manual This identifier is used within the software to specify this custom sale method. This is only for the backend identity of this method, so you can abbreviate it if you choose. Display Name This is the name for this custom sale method. Sale Method PHP Content Enter the content for this custom sale method below. This content should be written in standards compliant XHTML and should contain PHP code. The PHP code in this custom sale method should be based on the XHTML Includes used by this software. Manage Discount Codes This field will allow you to manage any discounts you may offer your customers throughout the year. You can offer percentage-based pricing, flat discounts on all or selected products, or free shipping for all or selected products. General Information/Discount Code This is the background identity information that ClickCartPro uses to identify this discount code. It is never displayed, so feel free to abbreviate it. Discount Code Type Select Expiring to disable this discount code when empty. Select a Non-expiring type to keep the code intact for multiple uses. Discount Code Value This is the discount code value. Enter a currency amount using the base currency for this application or enter a percentage amount. If you enter a percentage, be sure to include the percent sign (%) after your entry (example: 10.000%). If you enter a currency amount, do not 95 ClickCartPro Version 6.0.6 User Manual include a currency symbol - enter only an amount (example: 10.00). To make this code good for free shipping, enter 'FREESHIPPING' for the value instead of a currency amount or percentage amount. Product Limitation Information/Product Limitation Type Select the product limitation type (if any) for this discount code. You can limit this code to only related products that you’ll select, to all products or to everything but the products you’ve excluded in the Related Products Field. This “Apply To All Except Related Products” entry can be handy if your discount applies to just about everything in your store but a few items. Related Products This is where you select items that are included or excluded in your discounted pricing (depending on which item you choose under “Product Limitation Type” above. Enter a single ID or a comma-separated list of multiple IDs for products that are related to this discount code. Click the blue link for an external window that lists all of the available IDs for products. Just cut and paste the IDs you want to include. It looks like this: Related IDs (New Window): Related Products Active Status Set this field to “True” if you are currently offering this discount. Set it to “False” if this discount is currently not being offered. Manage Online Orders (Completed and Processing) 96 ClickCartPro Version 6.0.6 User Manual This is where you will access and work with your Completed and Processing orders. You will find all of your customer information, order information and payment information. You can also find Tracking information and update the status of an order from this field. Manage Online Orders (Pending and Cancelled) This is a listing of your pending and cancelled orders. Manage Processing Gateways This field controls the processing gateways that you use to process credit cards on your web site. You have many different options to choose from here. If you already have a web store set up, you probably already have a gateway that is likely supported here. If you are new to setting up your store, then you have many “canned” options that you can choose from and you can add as your store grows and more support is required. Many small businesses do not carry stock of every single product that they advertise on their web stores. In this case, you probably don’t want your store to process the cards of your customers automatically. Perhaps you would prefer to process cards manually and only charge your customers at the time of shipment. ClickCartPro offers you enough flexibility that you can configure it to match the exact methods that fit your working style. If you have experience adding gateways and do not see your particular gateway support, simply click on the Add button and follow the following steps. 97 ClickCartPro Version 6.0.6 User Manual If you do see the various gateways you use all listed, simply scan to the end of this chapter and each individual gateway is addressed with specific instructions provided so that you can hook that gateway into your checkout system. Much of this information is obtained when you sign up for a particular gateway. Identifier and Name/Gateway Identifier This unique gateway identifier is used to identify this gateway within the software. This identifier must be unique, but can be abbreviated, as your customers will not see it. Gateway Name This name is used within the software to reference this gateway. It is referred to by administrators on the backend and not displayed for the customers. Gateway Active Status and Type/Active Status This field shows the current status of this gateway. If you set it to “True”, this gateway will be made available for checkout processing. Gateway URL Type This is the type of URL used by this software. An internal URL uses this software and embedded online processing classes for processing. It is capable of approving a credit charge without any manual intervention. It simply means that ClickCartPro contacts the payment processing gateway directly under the covers and requests authorization for the credit charge the customer entered then presents the results to the customer (approved or not) and does the appropriate post processing if applicable. An external URL uses an external URL with a relay and response transaction much like old style manual credit card machines that dialed up a secondary company to obtain an approval. Checkout Display/Field Display Text This display text is used to present an option for this gateway to the customer during checkout. It better describes this method so your customers understand which choices they want to make. Field Display Order The field order numeric allows display of the gateways in the checkout form in a particular order. The fields are sorted in ascending order based on this numeric indicator. Start with “0” for the first option you want to present on up. Field Names/Response Field Name: Response Code This field is marked Advanced because it should never need to be changed by the storeowner. Every processor integration uses a response code field to transmit a transaction authorization or failure code back to this software. 98 ClickCartPro Version 6.0.6 User Manual Response Field Name: Order Number Every processor integration uses an order number field to transmit the transaction order number back to this software with a response code. Enter the order number field used by this gateway below. Again, this should never be changed by the store owner, as the information should always be correct. Request Field Name: Order Total For processor integrations that use internal URLs for processing, this field is used to ensure the order total has not been tampered with by the customer. The value of field you specify here is matched against the order total to verify the order total is accurate. Valid Response Codes Enter a single or comma delimited list of response codes issued by this gateway. All codes entered here should be valid codes that represent an accepted transaction. Do not include failed transaction response codes here. Again, this should never be changed by the store owner, as the information should always be correct. Security/Referring URL String The referring URL string contains text that must be contained in the referring URL for orders to be accepted using this gateway. Typically this string is set to an application script name or processor domain name. Transaction Key/Password Some gateways require the use of a transaction key, hash or password to process transactions. If this gateway requires such a key, hash or password, enter it here. Gateways that require a transaction key include: Authorize.net/Wells Fargo AIM and SIM, ECHOnline, EFSNET, NetBilling and FirstPay. Gateway User/Store ID For gateways that require the use of a user id or store number, enter that here. Any additional information to be entered for your account (example: Verisign Partner ID) is entered directly in the Form Display Code field in a few steps. Checkout Processing Information/Perform Post-Order Updates Indicate whether orders processed using this gateway should perform post-order updates automatically. Post-order updates include updating inventory and discount codes as well as affiliate commissions. Post-order updates should only be performed for gateways that process transactions in real time. Supports Recurring Billing Indicate whether this gateway supports recurring billing. Form Display Code The PHP code entered here is used to set up the XHTML form used to process an order for this gateway. The PHP code in this display should be based on the XHTML Includes used by this software. Any XHTML content included in this display should be written as standards compliant XHTML. 99 ClickCartPro Version 6.0.6 User Manual ClickCartPro Supported Payment Methods and Instructions For Installation The following customer payment methods are supported within the ClickCartPro infrastructure. Just locate the methods that you prefer to use and follow the instructions for their use within your store. PayPal Website Payments Pro Management Configuring the PayPal Website Payments Pro payment method is quite easy. All of the controls are in the Orders and Payment menu. This is how you can quickly set up PayPal Website Payments Pro: STEP 1: Getting Your Webserver Ready 1. The PayPal Website Payments Pro payment methods require you to use a secure server for processing credit cards transparently using the 'PayPal (Pro Direct Method) - Secure Server' method. Make sure your host has set up a secure (SSL) webserver account for you. If you did not originally configure SSL URLs when you installed the program, access the installer to do so. STEP 2: Getting Your PayPal Account Ready 1. Login to your PayPal account at www.paypal.com. 2. Click the 'Profile' tab, then select the 'API Access' link. 3. Click the 'API Certificate Request' link, complete the form on the following page. Make note of the account name and password you select and then click 'Continue'. On the following page, review the information submitted, and if it's correct, click the 'Generate Certificate' link. On the next page, click the 'Download' link and save the file 'cert_key_pem.txt' to your computer. 4. Click the 'Merchant Tools' tab and select the 'Virtual Terminal' link next to the PayPal Website Payments Pro section. 5. Complete the Virtual Terminal application and wait approximately two days to receive your approval email. 6. Once you receive your approval email, login to PayPal, select the 'Virtual Terminal' link again and choose to Accept the Monthly Billing Agreement. STEP 3: Setting Up ClickCartPro 1. Access the management interface function ClickCartPro | Settings: Application Settings Menu | PayPal Website Payments Pro Settings. 1. Save your key file. Simply paste the contents of your key file into the Keyfile Contents field. 100 ClickCartPro Version 6.0.6 User Manual 2. Set 'Enable PayPal Website Payments Pro Express Checkout Link' to true. 3. In the field 'API Login: User Name', enter in the account name you selected when setting up your certificate key file on PayPal's site. 4. In the field 'API Login: User Password', enter in the password you selected when setting up your certificate key file on PayPal's site. 5. None of the other fields on that page need to be modified. 6. In the management interface, select the ClickCartPro | Commerce: Orders and Checkout | Manage Processing Gateways function. 7. If you previously accepted payments using PayPal's Standard method, and the payment method 'PayPal (Standard Method) - Payment Form' is 'Active', choose to 'Update' that method and set it to 'Inactive'. 8. Choose to 'Update' the 'PayPal (Pro Express Method) - Payment Form' payment method. Set that method to 'Active'. You only need to update that single field on this page. 9. Choose to 'Update' the 'PayPal (Pro Direct Method) - Secure Server' payment method. Set that method to 'Active'. You only need to update that single field on this page. 10.After you have completed these steps, your online store will be ready to accept payments via PayPal Website Payments Pro. Recurring Billing Please note: The PayPal Website Payments Pro API (Application Programming Interface) available from PayPal does not support recurring billing transactions. If you need to support recurring billing transactions in real time through your online store, and you would like to use PayPal, choose to use the 'PayPal (Standard Method) - Payment Form' payment method. Online Processing Setup Configuring available payment methods is quite simple. All of the controls are in the ClickCartPro | Commerce: Orders and Checkout | Manage Processing Gateways function. If you plan on using the recurring billing function of the software, please refer to the Recurring Billing section. First, you have to decide which type of order process best suits your site. You can choose more than one of the following methods: Contact Customer No payments accepted online. The customer is notified that you will contact them via telephone to discuss payment options. Though this saves you any online processing and security issues, it also means that you have to manually call each customer to obtain the correct payment method. 101 ClickCartPro Version 6.0.6 User Manual This is the default method used while you are setting up your store before other customer payment options are added. Offline Processing (Credit Card & Switch/Solo Cards) Collect credit card and/or Switch/Solo card information on your own secure server, encrypt the numbers and then email the primary order email address an encrypted decrypt key. Credit card numbers can then be decrypted using the Manage Online Orders function. This would be used for stores that want to run credit cards manually. This can be handy if you have products that you must order in or ship later than same day…it keeps customers happy when there card isn’t charged before the product is shipped. Accept Checks or Purchase Orders You can allow your users to pay by check or purchase order by presenting them with a printable/faxable version of their order that can be sent in to you for payment. This method can be particularly appealing to customers who fear identity theft via Internet credit card transactions. Process Payments Through PayPal You can accept payments with your PayPal account. If users don't have their own account, they will be prompted by PayPal to create one. Process With A Payment Gateway This is the application id that is being used in most cases it is ccp0 or gbu0 (British version) Be sure to remove the {} when making the changes in the processor site and only use ccp0. Collect credit card information on your own secure server and have an online processing partner validate and process the order or use an online processing partner's secure order form for credit card number entry. Both methods are supported and are easily configurable. If you have a large supply of products that are always in stock, this is the quickest method for processing payment and shipping orders. Currently a large listing of payment processors are supported: 1. 2. 3. 4. 5. 6. 7. 8. 9. 10. 11. 12. Authorize.Net (SIM & AIM) Cardservice Linkpoint (HTML & API) Verisign (Payflow Link) iTransact WorldPay (WorldDirect) Bank Of America Planet Payment RTware 2CheckOut (Authnet) Wells Fargo (Secure Source & BOA) PaySystems ViaKlix 102 ClickCartPro Version 6.0.6 User Manual 13. 14. 15. 16. 17. 18. 19. 20. 21. 22. 23. GoRealtime.Com ECHOnline EFSNET InternetSecure PlugNPay SurePay SkipJack PSiGate Netbilling BluePay (API) FirstPay To configure this software package to work properly with your online processing partner's methods, every bit of information that is transmitted can be configured. In some cases, namely the interfaces that do not use a third party payment gateway, it is not necessary to make any modifications. If you are using a third party payment gateway, you will need to enter your username / storename / storeid in the Gateway User/Store ID field. You will need to replace the string 'your_username' with the username your processor assigned to you. Since all pieces of transmitted information are configurable and this package is an open source the opportunity is here to configure this package for processors other than those that are provided in the package. There is an insert function available in the management interface to allow you to configure a processor that is not currently supported. Just follow a similar processor's entry as an example if you choose to create a new one. In addition, it is possible to post information from this program to another secure script, even an ASP script on an NT web server. The information collected there can be sent, for validation, off to your online processing partner's site before returning to your non-secure site for order fulfillment. The possibilities are endless. This program is capable, however, of running securely on it's own. If your selection was to use a Secure Server method, edit the list of credit cards in the Form Display Code field. If you selected to use an online processing partner's payment form this information will be collected on their site. Setting Up Specific Online Processors Several online processors are listed below because their setup requires additional configuration using the admin functions on their site or require the entry of a key or password in addition to the username entry required by all. Review the instructions below. If your processor is not listed below with specific instructions, no configuration on their site using their admin utility is necessary. The following processors do not require additional setup but do require that your password be entered in addition to your username. Passwords are entered in the 'Transaction Key/Password' field and are encrypted for your security. 1. EFSNET 103 ClickCartPro Version 6.0.6 User Manual 2. FirstPay 3. SurePay The remaining processors below require additional configuration using the processor's site admin utility. Authorize.Net AIM & Wells Fargo (Authnet Interface) 1. Login to your account at the processor's site and choose the Settings function. 2. Under the Settings | Test Mode function, set the system to 'LIVE MODE'. 3. Under the Settings | Transaction Version function, set the Transaction Version to '3.1'. 4. Under the Settings | Password-Required Mode function, check the box next to 'Require Password for ALL Transactions'. 5. Under the Settings | Obtain Transaction Key function, provide your 'Secret Answer' and check the box labeled 'Disable Old Transaction key'. After clicking the submit button, you will be presented with your Transaction Key, which you will need to copy. 6. Under the Settings | Form Fields function, uncheck every checkbox, then check these two: Invoice # - Required and Customer ID - Required. 7. Logout of your account at the processor's site and login to the management interface. 8. For the Payment Method select the appropriate payment method. 9. In the Update Payment Method function set the Active Status to Active. 10. Now enter your id in the Gateway User/Store ID field. Replace the string 'your_username' with your processor login. 11. In the 'Transaction Key/Password' field, enter the Transaction Key you created and copied while using the processor interface. 12. Click 'Submit' and log out of the management interface. You are done. Authorize.Net SIM 1. Login to your account at the processor's site and choose the Settings function. 2. Under the Settings | Test Mode function, set the system to 'LIVE MODE'. 3. Under the Settings | Transaction Version function, set the Transaction Version to '3.1'. 104 ClickCartPro Version 6.0.6 User Manual 4. Under the Settings | Password-Required Mode function, check the box next to 'Require Password for ALL Transactions'. 5. Under the Settings | Obtain Transaction Key function, provide your 'Secret Answer' and check the box labeled 'Disable Old Transaction key'. After clicking the submit button, you will be presented with your Transaction Key, which you will need to copy. 6. Under the Settings | Form Fields function, uncheck every checkbox, then check these two: Invoice # - Required and Customer ID - Required. 7. Logout of your account at the processor's site and login to the management interface. 8. For the Payment Method select the appropriate payment method. 9. In the Update Payment Method function set the Active Status to Active. 10. Now enter your id in the Gateway User/Store ID field. Replace the string 'your_username' with your processor login. 11. In the 'Transaction Key/Password' field, enter the Transaction Key you created and copied while using the processor interface. 12. Click 'Submit' and log out of the management interface. You are done. 2CheckOut 1. For the Payment Method select the appropriate payment method. 2. In the Update Payment Method function set the Active Status to Active. 3. Now enter your id in the Gateway User/Store ID field. Replace the string 'your_username' with your processor login. 4. Logout of the management interface and open a browser session with your online processor. Login to your account and select the Shopping Cart | Cart Details function. Set the value for the field named "Return to a routine on your site after caredit card processed" to "Yes". For the "Return URL" field, enter in the full path to your script. Example: http://www.yourdomain.com/khxc/relay/{APP}.php 5. Log out of processor's admin utility. You are done. WorldPay 1. For the Payment Method select the appropriate payment method. 2. In the Update Payment Method function set the Active Status to Active. 105 ClickCartPro Version 6.0.6 User Manual 3. Now enter your id in the Gateway User/Store ID field. Replace the string 'your_username' with your processor login. 4. Logout of the management interface and open a browser session with your online processor. Login to your account and select the Settings function. 5. In the Installations section, click the button under Configuration Options for the Installation ID you want to manage. 6. On the Configuration Options page, enter the full http path to your script (Example: http://www.yourdomain.com/khxc/relay/{APP}.php) in the 'Merchant's Shop URL' and "Callback URL" fields. Then check the boxes next to "Callback enabled?" and "Use callback response?". Click the "Save Changes" button. 7. Log out of processor's admin utility. You are done. Cardservice Linkpoint (API Only) 1. When you signed up for your API processing account at linkpoint, you were provided with a key file. The contents of this key file need to be copied into the Linkpoint API Keyfile Contents field in the ClickCartPro | Settings: Application Settings Menu | Linkpoint API Settings function. 2. No other configuration is necessary for this method (other than entering your id in the Gateway User/Store ID field by replacing the string 'your_username' with your processor login). Cardservice Linkpoint HTML 1. Using the administrator, click on Orders & Payment then select the Manage Payment Methods function. 2. For the Payment Method, select the appropriate payment method. 3. In the Update Payment Method function, set the Active Status to Active. 4. Now enter your id in the Gateway User/Store ID field. Replace the string 'your_username' with your processor login. 5. Logout of the management interface and open a browser session with your online processor. Login to your account. 6. Go to Customization then Payment Form Settings and make the following changes: Delete any text in the "Recipient's Top" and "Recipient's Bottom" textboxes. For the "Order Submission Form URL", enter in the full path to your script. Example: http://www.yourdomain.com/khxc/relay/{APP}.php For the "Thank You Page URL", enter in the same URL as above and check the boxes for "Check here if this url is a CGI script." 106 ClickCartPro Version 6.0.6 User Manual and "Check if you wish to automatically display specified URL after the LinkPoint HTML receipt page." Make sure both are checked. For the "Sorry Page URL", enter in the same URL as above and check the boxes for "Check here if this url is a CGI script." and "Check if you wish to automatically display specified URL after the LinkPoint HTML receipt page.". Make sure both are checked. In the "Custom Fields" section, enter in under the column "Name" for #1: "usrnum" and for #2: "tracknum". There is no need to check the boxes for "Make Viewable" or enter anything in the field "Caption" for either of these "Name" entries. In the "Customer's Receipt" section, uncheck the box "Check here if you would like to receive a copy of each receipt". You don't want CardService sending anything to your customer as the software does it for you. Click "Submit" at the bottom of the page. 7. Log out of processor's admin utility. You are done. Bank Of America & Wells Fargo (BoA Interface) 1. Using the administrator, click on Orders & Payment then select the Manage Payment Methods function. 2. For the Payment Method, select the appropriate payment method. 3. In the Update Payment Method function, set the Active Status to Active. 4. Now enter your id in the Gateway User/Store ID field. Replace the string 'your_username' with your processor login. 5. Logout of the management interface and open a browser session with your online processor. Login to your account. 6. Using the processor's admin interface, turn off all notification by email, both to you and the customer. 7. Change your confirmation pages to custom instead of the default page and make the address for both pages 'http://www.yourdomain.com/khxc/relay/{APP}.php' or whatever location you have the program located. Regardless, make this the address for *BOTH* your reject and accept confirmation pages in the custom confirmation pages. 8. Log out of processor's admin utility. You are done. Verisign Payflow Link 1. Using the administrator, click on Orders & Payment then select the Manage Payment Methods function. 2. For the Payment Method, select the appropriate payment method. 3. In the Update Payment Method function, set the Active Status to Active. 107 ClickCartPro Version 6.0.6 User Manual 4. Now enter your id in the Gateway User/Store ID field. Replace the string 'your_username' with your processor login. 5. Logout of the management interface and open a browser session with your online processor. Login to your account. Select the Account Info function. 6. Go to General - Edit Configuration and make the following changes: For Return URL Method, choose POST. For Return URL, enter the full http path to your script. Example: http://www.yourdomain.com/khxc/relay/{APP}.php For Required Fields, check the boxes for Name, Address, City, State, Zip, Country and Email. 7. Go to Security Options and make the following changes: Add the full http path to your script as an "Accepted URL". Example: http://www.yourdomain.com/khxc/relay/{APP}.php 8. Click the submit button at the bottom of the page to update your settings. 9. Log out of processor's admin utility. You are done. ECHOnline Credit Card 1. There is no configuration needed using the ECHO management interface - just be sure to have your ECHO merchant id and password that were issued to you. 2. Login to the management interface. 3. For the Payment Method select the appropriate payment method. 4. In the Update Payment Method function set the Active Status to Active. 5. Now enter your id in the Gateway User/Store ID field. Replace the string 'your_username' with your processor login. 6. In the 'Transaction Key/Password' field, enter the password you have been issued for your merchant id. 7. Click 'Submit' and log out of the management interface. You are done. Planet Payment & RTware 1. Using the administrator click on Orders & Payment then select the Manage Payment Methods function. 2. For the Payment Method select the appropriate payment method. 3. In the Update Payment Method function set the Active Status to Active. 108 ClickCartPro Version 6.0.6 User Manual 4. Now enter your id in the Gateway User/Store ID field. Replace the string 'your_username' with your processor login. 5. Logout of the management interface and open a browser session with your online processor. Login to your account and select the Settings function. 6. Select the General Connection Setup function, then Response String Version. Ensure that the response string version is set to 3.1. 7. Under the General Connection Setup function, select the Referrer URLs function. Choose to add a URL and on the following page, enter the full http path to your script. 8. Under the General Connection Setup function, select the Response/Reciept URLs function. Choose to add a URL and on the following page, enter the full http path to your script. You do not need to make this a default Recipient Link or Relay Response URL, but it's acceptable if you choose to do so. 9. Under the Payment And Receipt Forms function, select the Receipt Method function. Select to use a POST receipt method. Enter the full http path to your script in the Recipient Link URLs field. 10. Under the Payment And Receipt Forms function, select the Form Fields function. There uncheck every checkbox, then check these two: Invoice # - Required and Customer ID Required. 11. Under the Automated Direct Connect function, select the ADC Relay Response function. Enter the full http path to your script in the URL field. 12. Under the Security function, uncheck the Require Password For All Transactions box. 13. Under the Email Receipts function, uncheck the Email Transaction Receipt To Customer box. 14. For the CVV2 Verification and Address Verification functions, select levels that you feel comfortable with. 15. Log out of processor's admin utility. You are done. SkipJack 1. Login to your account at the processor's site and choose the 'Preferences' function. 2. Select the 'Response Files' function. 3. Click the 'Send Customer to the following WebPages/URLs' radio button and in the four text boxes provided under that button, enter in the full path to your script. Example: http://www.yourdomain.com/khxc/relay/{APP}.php. The same entry goes in all four text boxes. 109 ClickCartPro Version 6.0.6 User Manual 4. Logout of your account at the processor's site. You are done. PSiGate 1. Enter your id in the Gateway User/Store ID field. Replace the string 'your_username' with your processor login. 2. The default PSiGate response method is a GET response. If you have changed this to a POST response at PSiGate, change back to GET. 3. PSiGate regulations specify that you must inform them whether you will be using their payment form or your own secure server to collect credit card information. Inform them of the method you're using and PSiGate will configure your account correctly. NetBilling 1. Under the Fraud Controls function, choose the Fraud Defense sub-function. Under the Enable Fraud Defense heading, make sure that Fraud Defense is Enabled. Under the Order integrity heading, make sure 'Enforce order integrity' is checked. Copy the Order integrity key as you will need it later. Make any other changes to these settings you wish. Click the Apply button. 2. Under the Security function, choose the Access Security sub-function and for Payment Form Interfaces, make sure that 'Enable Payment Form V2.x (Universal) interface' is checked. Click the Apply button. 3. Under the Setup function, choose the Website tools sub-function and click 'Browse Sites'. Choose to add a new site at the bottom of the list. Enter a Site Tag, Site Name and URL. Make note of the Site Name you choose. The URL used here is for reference only, so you can enter your main site URL here (not the full http path to {APP}.php). 4. On the same page, next to the site you've added, click the 'Config' link. On the following page, enter your name, phone and email address in the Website Information section. Then, in the Default payment form settings section, enter the full path to your script for the Return URL and GiveUp URL fields. Example: http://www.yourdomain.com/khxc/relay/{APP}.php. Also, set the Return Method to POST and the Postback CGI URL to blank. For the Payment options field, make sure 'Accept Credit Card payments for this site' is checked and the Payment Form field is set to the default for your Site Name. Click the Apply button. 5. Return to the Setup function, then choose the Website tools sub-function and click 'Browse Sites'. Next to the site you added previously, click the 'Email' link. On the following page, in the Email templates sent to merchant section, enter your email address in the 'To' field, and select the any email templates for your site you wish to use for the Standard receipt and Decline notice emails (if you don't want to use the default templates). Click the Apply button. 110 ClickCartPro Version 6.0.6 User Manual 6. Logout of your account at the processor's site and login to the management interface. 7. For the Payment Method select the appropriate payment method. 8. In the Update Payment Method function set the Active Status to Active. 9. In the Processor Username field, replace the string 'your_accountnum:your_sitename' with your account number, followed by a colon (:) followed by the Site Name you created using the NetBilling administrator. 10. In the 'Transaction Key/Password' field, enter the Crypto Hash you copied while using the processor interface. 11. Click 'Submit' and log out of the management interface. You are done. CyberSource 1. Login to your Cybersource account and select the Settings menu option. 2. Access the Account Information function in the Settings menu. 3. In the 'Process Payment Transactions' section, select 'Hosted Order Page (HOP)' from the drop-down menu. 4. In the 'Duplicate Order Check' section, select 'Decline duplicate orders' by checking the box next to that option. 5. In the 'Shopping Cart' section, select 'ClickCartPro' from the drop-down menu. If 'ClickCartPro' is not listed, select 'Other' then enter 'ClickCartPro' in the text box below the drop-down menu. 6. Click the 'Update' button at the bottom of the page. 7. Access the Hosted Order Page Settings function in the Settings menu. 8. In the 'Simple Order POST' section, select 'Do not show the Hosted Order Page to my customers' by checking the box next to that option. 9. In the 'Payment Details' section, de-select 'Display Tax Amount' by un-checking the box next to that option. 10. In the 'Payment Types | Credit Cards' section, select all credit cards you wish to accept by checking the box next to each card name. In addition, check the 'Display' box for each CVV/CID/CVN option and un-check the 'Require' box for each CVV/CID/CVN option. 11. In the 'Billing Information' section, check the 'Display' box and un-check the 'Edit' box for the Billing Fields. 111 ClickCartPro Version 6.0.6 User Manual 12. In the 'Shipping Information' section, check the 'Display' box and un-check the 'Edit' box for the Shipping Fields. 13. In the 'Appearance | General' section, enter your company name in the 'Company Display Name' field and select the color scheme you wish to use by choosing it from the 'Color Scheme' drop-down menu. 14. In the 'Appearance | Order Page' section, enter any HTML you wish to use for the 'Header' and 'Footer'. Leave the 'Background Image URL' field blank. 15. In the 'Appearance | Receipt Page' section, enter the full http path to your script (Example: http://www.yourdomain.com/khxc/relay/{APP}.php) for the 'Receipt Response URL' field. 16. In the 'Appearance | Decline Page' section, enter the full http path to your script (Example: http://www.yourdomain.com/khxc/relay/{APP}.php) for the 'Decline Response URL' field. 17. In the 'Email | Addresses and Options' section, check the box next to the 'Send Merchant Receipt Email' field and enter your email address in the merchant's 'To Address' field. Un-check the box next to 'Send Customer Receipt Email'. For the customer email section, you can leave the 'From Address' and 'From Name' fields blank. 18. In the 'Email | Appearance' section, you can leave the 'Header' and 'Footer' fields blank. 19. Click the 'Update' button at the bottom of the page. 20. Access the Security Keys function in the Settings menu. 21. In the 'Generate HOP Script' section, select the PHP option, and save that script to your computer's hard disk drive. Make a note of the location of that script. It's named 'HOP.php'. 22. Access the Smart Authorization function in the Settings menu. 23. In the 'Smart Authorization' function, there are quite a few options for fraud settings. Set those authorization fields to whatever level you feel most comfortable with. 24. Click the 'Update' button at the bottom of the page. 25. Log out of processor's admin utility and login to the management interface. 26. For the Payment Method select the appropriate payment method. 27. In the Update Payment Method function set the Active Status to Active. 28. In the Form Display Code section, follow the instructions regarding storing the HOP.php file you created on your server. 112 ClickCartPro Version 6.0.6 User Manual Recurring Billing This software supports recurring billing transactions. For all payment methods that support recurring billing, the order process is exactly the same for customers. Manual recurring billing requires that the store owner process the recurring transactions manually either by charging payment cards or sending invoices to customers on a recurring basis. The following payment methods support manual recurring billing: 1. 2. 3. 4. 5. Contact Customer Offline (Credit Card) Offline (Switch/Solo) Check Payment Purchase Order Fully automatic recurring billing requires no action by the storeowner to process recurring transactions. As part of the order process, the recurring transactions are set up with the processor and automatically set to occur. The following payment methods support fully automatic recurring billing: 1. Cardservice Linkpoint API - Secure Server 2. PayPal (Standard Method) - Payment Form Semi automatic recurring billing requires initial action by the store owner to process recurring transactions. As part of the order process, the recurring transactions are set up with the processor, but need to be activated by the store owner. The following payment methods support semi automatic recurring billing: 1. Authorize.Net AIM Credit Card - Secure Server 2. Wells Fargo (Authnet) Credit Card - Secure Server For these semi automatic recurring billing payment methods, follow the instructions below to activate the recurring billing: 1. Login to your account at the processor's site and choose the Settings function. 2. Once transactions have settled, access the 'Search and Download' function and search for the transaction you would like to make recurring. All transactions initiated by the software that should be made recurring have an order number ending with an 'R'. 3. When you choose to view the Transaction Detail page for the order, you will see a link named 'Create ARB Subscription from Transaction'. Click this link and complete the 'Create New ARB Subscription' form to set the transaction up as recurring. 4. Please note: As part of the order process, the first month's payment is made to set the order up on the Authorize.net system. You will need to start date to one month in the future to avoid double billing for the first month. 113 ClickCartPro Version 6.0.6 User Manual Displays: Skins, Menus, XHTML Includes and Messages This category manages the overall look and feel of your complete web site. You will be presented with all of the background code that is used to give the store its personality. In order to make changes to virtually any of the information presented here, you’ll need a good understanding of PHP and XHTML coding. But there are some things you can change in this section without that coding background. Manage Catalog Category Displays: Online Store View This category requires an understanding of PHP and HTML coding. If you do not have this skill set at your disposal, you may have to contract an outside source to make changes or additions to the contents of this menu. You can also contact [email protected] to receive a quote for designing a web site that reflects your business attitude. Identifier and Name/Identifier This identifier is used within the software to specify this display. Display Name This is the name for this display. Display Content Enter the content for this display below. This content should be written in standards compliant XHTML and should contain PHP code. The PHP code in this display should be based on the XHTML Includes used by this software. Manage Catalog Product Displays: Category View This category requires an understanding of PHP and HTML coding. If you do not have this skill set at your disposal, you may have to contract an outside source to make changes or additions 114 ClickCartPro Version 6.0.6 User Manual to this menu. You can also contact [email protected] to receive a quote for designing a web site that reflects your business attitude. Identifier and Name/Identifier This identifier is used within the software to specify this display. Display Name This is the name for this display. Display Content Enter the content for this display below. This content should be written in standards compliant XHTML and should contain PHP code. The PHP code in this display should be based on the XHTML Includes used by this software. Manage Catalog Product Displays: Detail View This category requires an understanding of PHP and HTML coding. If you do not have this skill set at your disposal, you may have to contract an outside source to make changes or additions to this menu. You can also contact [email protected] to receive a quote for designing a web site that reflects your business attitude. Identifier and Name/Identifier This identifier is used within the software to specify this display. Display Name This is the name for this display. Display Content Enter the content for this display below. This content should be written in standards compliant XHTML and should contain PHP code. The PHP code in this display should be based on the XHTML Includes used by this software. 115 ClickCartPro Version 6.0.6 User Manual Manage Custom Menu This information is for Advanced Users Only. Menu Item Identifier and Name/Menu ID This is the unique identifier for this menu. Display Name Display name for this menu item used in the menu. Namespace and Reference String/Namespace Select the namespace used to handle requests for this menu item. Example: Select 'Web Page display' to target user-created web pages. Reference String Enter a reference string to be passed to the namespace associated with this menu item. Example: Enter 'splash' to target the splash page for the 'Web Page - display' namespace. Menu Display Order and Status/Menu Display Order The menu display order numeric allows display of menu items in the custom menu in a particular order. The menu items are sorted in ascending order based on this numeric indicator. Menu Display Status This indicator controls whether this menu item is displayed in the custom menu. Select true to display the menu or false not to display it. 116 ClickCartPro Version 6.0.6 User Manual Manage Display Skins This category requires an understanding of PHP and HTML coding. If you do not have this skill set at your disposal, you may have to contract an outside source or contact [email protected] to make changes or additions to this menu. Install New Skin: Use the Skin Installation form to install a new skin. Skins installed via this form should be stored in a properly formatted skin TAR archive file. If you choose to install a skin that already exists, the installed skin id will be appended with a numeric character in order to provide the newly installed skin with a unique id. Skin Installation Browse your local hard drive and select the skin installation file for the skin you wish to install. This file will be used to install a new skin. Installed Skins This is a list of the default skins that are currently installed for ClickCartPro. From this master list of skins, you can either click on “Profile” to simply display name, version and a description of the skin, “Clone”, to make and exact replica of the skin as a starting point for a new related skin, or “Update” to make changes to an existing skin. Profile/Skin Information/Skin Name This is a descriptive name for this skin. This name is presented in backend interface displays. Skin Version This is the version number for this skin. Skin Description This is a text description for this skin. Upload File: Skin File Upload 117 ClickCartPro Version 6.0.6 User Manual This is where you can choose and upload a new skin to ClickCartPro. Skin Controlled File Browse your local hard drive and select the media file you wish to upload. Skin Controlled Directory Selection Select the skin-controlled directory to which you would like to upload a file. This directory is controlled by the skin you selected to update. Update Skin From here you can update the various skins used by ClickCartPro. Again, if you don’t have a working understanding of CSS code, you’ll need to hire an outside source or contract with [email protected] to handle this background work. You’ll have access to the various skin files that control the look of your ClickCartPro store. All of this is Advanced CSS programming. Manage FrontEnd Menus This menu item manages all of the menus you use on your web site’s front page. Here you can name, organize and group these menus to suit your personal taste and establish the flow of your web site. Menu Identifier and Name/Menu ID This is the unique identifier for this menu. It is only used in the back end of the program and never seen by customers, so you can abbreviate for convenience. Display Name 118 ClickCartPro Version 6.0.6 User Manual Display name for this menu used in the XHTML menu heading. This allows you to manipulate the names of the menu item you are working on. It looks like this: Menu Display Order, Group and Status/Menu Display Order Which menu goes where on your web site? This is where you select the running order of menus and whether a menu is situated on the right or left side of your site. The menu display order numeric allows display of menus in FrontEnd skins in a particular order. The menus are sorted in ascending order based on this numeric indicator. Menu Display Group The menu display group indicator is used in conjunction with the display skin to control where this menu is presented. The default skin installed with this application uses two groups, LEFT and RIGHT to indicate whether a menu is displayed in the left column or the right column in the skin. Menu Display Status This indicator controls whether this menu is displayed in FrontEnd skins. Select true to display the menu or false not to display it. Manage Online Store Menu This menu item allows you to manage the look and feel of your online store menu. You can set up the running order and titles of categories that you choose to display to aid your customers in buying and checking out. The Online store menu looks like this: 119 ClickCartPro Version 6.0.6 User Manual Menu Identifier and Name/Menu ID This is the unique identifier for this menu. As with all menu identifiers and IDs, this is never shown to your customers and can be abbreviated for your convenience. Display Name Display name for this menu item used in the menu. As you can see in the above menu, this can be whatever you choose. Menu Display Order and Status/Menu Display Order The menu display order numeric allows display of menu items in the store menu in a particular order. The menu items are sorted in ascending order based on this numeric indicator. The example above shows you how the running order can be set. Menu Display Status This indicator controls whether this menu item is displayed in the store menu. Select true to display the menu or false not to display it. Manage System Messages Most actions within your web site will create a result and your customer will have to be informed. If your customer updates his or her address, they will expect the web site to inform them that it understood their request and carried out their actions. There are many such activities that are monitored and accomplished during a web site’s active use. This menu item allows you to customize the messages that your store passes along to customers or visitors during normal usage. These messages range from a “Thank you” that confirms when a 120 ClickCartPro Version 6.0.6 User Manual customer has successfully completed a task to error messages that confirm that a customer has confused the web site in some way or triggered an unexpected result during usage. Message Identifier and Type/Message Identifier The message string is used to identify this message within the software. This is never shown to your customers and can be abbreviated for your convenience. Message Type There are three choices here: (normal, error, confirmation). In most cases, only “error” and “confirmation” messages have been used. Message Display Text The actual text displayed for this message. Because the identifier probably will not tell you exactly why and when this message is generated, the display text will probably give you enough to let you know. Manage XHTML Includes In some cases, more than a simple message will be required to help a customer complete a task. This menu item manages the full display process that might be required. Include Information/Display Name Include display name as displayed in KHXC backend interfaces. This is never seen by your customers and can be abbreviated for convenience. Include File Contents The include filename. This requires knowledge of HTML and PHP coding. If you need to make changes to this material, you may need to contract outside help. Description This is the description of the XHTML include. This simply tells you the procedure that the XHTML coding is accomplishing. 121 ClickCartPro Version 6.0.6 User Manual Upload and Install A New Skin Use the form below to install a new skin. Skins installed via this form should be stored in a properly formatted skin TAR archive file. If you choose to install a skin that already exists, the installed skin id will be appended with a numeric character in order to provide the newly installed skin with a unique id. Skin Installation Browse your local hard drive and select the skin installation file for the skin you wish to install. This file will be used to install a new skin. If you are unfamiliar with skins and their underlying technology, you may want to contact [email protected] to find out about purchasing and configuring pre-made skins. Exports: Data Export Modules For your convenience, ClickCartPro is equipped to export your customers, orders and items directly into your accounting system in order to save time and duplicate entry. 122 ClickCartPro Version 6.0.6 User Manual Peachtree Accounting Export Use this interface to export your completed orders into Peachtree compatible CSV files. Before running this data export, ensure that you have updated the account names you use in Peachtree using the Peachtree Export Settings function under the Application Settings Menu for this application. This function will only export orders with a 'Completed' status that have not been previously exported. If you choose to export data to a file that already exists, that file will be deleted prior to creating a new export file. Export File Names/Export File Name: Customers File Enter the name of the file you would like created for the customers export below. Export File Name: Items File Enter the name of the file you would like created for the items export below. Export File Name: Orders File Enter the name of the file you would like created for the orders export below. Quickbooks Accounting Export Use this interface to export your completed orders into a Quickbooks compatible IIF file. Before running this data export, ensure that you have updated the account names you use in Quickbooks using the Quickbooks Export Settings function under the Application Settings Menu for this application. This function will only export orders with a 'Completed' status that have not been previously exported. If you choose to export data to a file that already exists, that file will be deleted prior to creating a new export file. Export File Name Enter the name of the file you would like created below. Forms: Application Forms and Form Fields Any situation where information is exchanged between a vendor and a consumer requires that a form be submitted. This menu manages the forms themselves as well as each individual field, so that you can receive information precisely as you require it. 123 ClickCartPro Version 6.0.6 User Manual Manage Advanced Software Form Fields First we’ll deal with the fields within the forms themselves. Address”, the fields would be “Name”, “Address”, etc. If the form is called “Billing Form Information/Form This is the form to which the fields are associated with. Form Section The name of the section of the form this field should be printed in. To create a new section, simply enter in a section that has not yet been used. Form Field Information/Display Name The name to be displayed for the form field in XHTML and MAIL output. This is the name that will be seen by your customers, so make all new entries clear and concise. Display Description This is the description that will be displayed to help customers understand the information you’re seeking. Again, this is a good place to be clear and concise if you seek accurate information from your customers. This can contain XHTML tags. Description Contains XHTML Tags Indicates if the description for this form has XHTML tags. If you are using these tags, set this to “True”…if not, the default “False” can be maintained. Form Field Specification/Required Indicator Is this field required in order for the form to be valid? If yes, then set this drop down to “True”. If set to true, the system will not allow a customer to proceed without filling in this field. Default Value A default value to be displayed for the form field if no value is present. If there is no value for the field, what is entered here will be shown/used. This is useful for pre-filling a field when it is shown the first time. It can aid your customers in filling out an unfamiliar field. CSS Class The CSS class to be used when displaying the form field. The default is 'khxc_formfield'. Maximum Value Length This is the maximum length of text in characters to allow in text form fields. A maximum length of zero (0) will result in no maximum length parameter. Form Field Sort Order 124 ClickCartPro Version 6.0.6 User Manual The field order numeric allows display of the fields in the form in a particular order. The fields are sorted in ascending order based on this numeric indicator. Manage Advanced Software Forms Now that we’ve worked on the individual fields that are contained within our forms, we’ll deal with the forms themselves. This menu allows you to manipulate all of the provided forms on both the front end and back end of ClickCartPro. These are Application type forms that provide space to input necessary information into the system such as “name”, “address”, etc. Form Information/Display name This is the display name of this form. This is a front-end display, so it may be viewed by your customers…make sure it is clear and concise. Form Description This is the form description that will be used during XHTML output. This explains why your customer is filling out the form and provides instruction. It can contain XHTML tags. Description Contains XHTML Tags Indicates if the description for this form has XHTML tags. If your description contains XHTML tags, this should be set to “True”. Number Of Output Columns The number of columns fields should be printed to in the XHTML output. You have a choice of one or two columns. The default value is one. Namespace Specification/Post Namespace This is the namespace to which the results of this form should be posted via a Common Gateway Interface or CGI. Manage Advanced Software Selection Items There are literally tons of features built into the ClickCartPro Backend. Each of these advanced software selection items is listed here and available for review and/or alteration. These deal with advanced features like currency adaptation, affiliate and wholesale discounts, various support for weights and measurements, various checkbox types, etc. 125 ClickCartPro Version 6.0.6 User Manual Custom Selection Item Information/Select Identifier Identifier used to locate selection items. Multiple selection items belonging to the same selection group should have the same identifier. Selection Item Display Value This is the display name of the selection option. In many cases, this will be viewable by your customer and therefore should be clearly stated and not abbreviated. Form Data Specification Value stored in the database for the selection option. HTML fields that are a “collection” of things (radio buttons, selection lists, checkboxes) have 2 components to them – the text that is shown to the user to make a selection and a value that is associated with that selection – this field is the latter of those … the actual value that will be stored. Selection Item Sort Order The selection order numeric allows display of the selection items in a particular order. The selection items are sorted in ascending order based on this numeric indicator. Forms: Dynamic Forms and Form Fields While the menu above dealt with application type forms where certain information is required in order to expedite a job, this menu deals with the dynamic forms that are supported by ClickCartPro. These forms are more freeform in nature and are generally associated with customer feedback. Manage Dynamic Form Fields This sub menu deals with the actual fields contained within a dynamic form, such as email address, name, phone number, etc. Dynamic Form Field Information/Unique Form Field ID This is the unique id for this dynamic form field. Controlling Dynamic Form This is the form with which this field is associated. Display Name The display name for the field used in XHTML output and in mail messages. Simply describes the information you wish the customer to input. “How did you hear about us?” Form Section The name of the section of the form this field should be printed in. To create a new section, simply enter in a section that has not yet been used. 126 ClickCartPro Version 6.0.6 User Manual Default Value Enter the default value to be used to pre-populate this field. This just gives a customer an example answer if they don’t understand the tone of the information you require. “Heard about you from a radio advertisement”. Email Field Indicator Set this field to true if this field is an email address field and it should be used to populate the from email address in the dynamic form mail message. Required Indicator Is the completion of this field necessary in order to move forward or complete the form? If so, set this to “True”. Form Field Type This is the XHTML form field type used to display the dynamic form field. If you select a field type of Selection, Checkboxes or Radio Buttons, be sure to enter at least one Selection Item in the Selection Items (For List Types) boxes that are located at the bottom of this page. If your form has the need for customer verification, you can also select the Captcha image verification field. This common verification tool looks like this: CSS Class The CSS class to be used when displaying the form field. The default is 'khxc_formfield'. Form Field Description/Display Description This is the description to be displayed for the form field in XHTML output. Description Contains XHTML Tags Indicates if the description for this form has XHTML tags. Dynamic Form Field Sort Order The field order numeric allows display of the fields in the form in a particular order. The fields are sorted in ascending order based on this numeric indicator. Selection Items (For List Types) Of course, if you’re going to let customers make selections, they must have something to select in your fields. These boxes allow you to enter those choices. Up to 20 choices are provided for. 127 ClickCartPro Version 6.0.6 User Manual Manage Dynamic Forms From this menu, you can manage and augment the Dynamic Forms that you plan to present on your website. There is already a Customer Feedback template in place, but you can add as many forms as you wish from here. Once a customer fills out the form, the results will be emailed to the main contact account for your site. Dynamic Form Information/Identifier This is the unique id for this dynamic form. It is used as a reference string in URLs to identify this form. Display Name This is the display name of this dynamic form. It will be the heading of your Form, so make sure it sums up the information you wish to receive in the various fields. General Message Information/Default From Email Address If your customer chooses not to enter an email address, this will be the default “From” address. This defaults to the main contact email address for your web site in ClickCartPro. Message Subject In order to help you know when you’ve received response emails from your customers, you can label these emails based on the Dynamic form your customer has filled out. If you are receiving numerous responses from numerous forms, this is an easy way to organize them before you have a chance to review them. Message Header Text Enter text to be presented at the top of the mail message sent for this dynamic form. Do not include XHTML tags in this text. XHTML tags will be added automatically if an XHTML message is to be sent. XHTML Message Information/Send XHTML Message (In Addition To Text) Indicator used to control whether an XHTML message will be sent in addition to a text message for this mail message. If your mail service does not support HTML emails, then you should set this to “False”, otherwise, your emails from customer feedback may be blocked or unreadable. XHTML Message Skin The skin used to use for the mail message XHTML display. This skin selection overrides the default Mail skin (Mail) used for all messages by default. Message Recipients/To Email Addresses Enter the email addresses for the mail (To) recipients of the mail message. You can enter a single address or a comma-delimited list of addresses. The default email address will be the default main contact for your web site. Cc Email Addresses 128 ClickCartPro Version 6.0.6 User Manual Enter the email addresses for the carbon copied (Cc) recipients of the mail message. You can enter a single address or a comma-delimited list of addresses. Bcc Email Addresses Enter the email addresses for the blind carbon copied (Bcc) recipients of the mail message. You can enter a single address or a comma-delimited list of addresses. Form Description Header This is the description that appears on the top of your Customer Feedback form or other Dynamic forms you create. Description Header Contains XHTML Tags Indicates if the description for this form has XHTML tags. Display Options Choose the skin that should be displayed for this dynamic form. If you do not select a skin to display, the application or namespace default skin will be used. Locations: States, Provinces and Countries This menu allows you to manage all of the various places you may choose to ship products. It also allows you to configure individual tax information and other categories related to each individual country, state or province in relation to your own country, state or province. Manage Countries This menu presents a list of all countries, their ISO code (International Organization for Standardization) and whether you need charge tax on orders placed from that country. Currently, if you are based in the United States, you need not charge any taxes for specific countries. Most of these taxes are added and charged directly to the customer when a product hits that particular country’s borders. Name and ISO Abbreviation/Full Country Name This is the country’s full name. Country ISO Code This is the country's two letter ISO (International Organization for Standardization) code or abbreviation. Tax Information/Tax Rate (Percentage) This is the country’s tax rate as a percentage. Enter 0.000 for no tax. Charge Tax 129 ClickCartPro Version 6.0.6 User Manual Indicates whether to charge taxes for order shipped to this country. This is set to “No” as a default. (most countries outside add taxes during the customs process and do not demand that merchants charge country taxes). Shipping Taxable Indicates whether delivery charges are taxable in this country. Again, this defaults to “No”. Display Information/Display in Contact Forms Will you sell to customers in this country? If so, this should be marked “Yes”. This field indicates whether this country will be available in the contact information section of forms. Display in Delivery Forms Can you ship to this country? This field indicates whether this country will be available in the delivery information section of forms. Sort Order This sort order numeric allows display of countries in a particular order. Countries are sorted in displays in ascending order based on this numeric indicator. The US version of ClickCartPro has the North American countries and the UK at the top of the list by default. Manage States and Provinces This menu manages individual states and provinces in Canada and the US, provides their 2 digital ISO(International Organization for Standardization) code and allows you to customize tax information. Name and ISO Abbreviation/Full State/Province Name Enter the full name of the state or province. State/Province ISO Code The state or province's two letter ISO(International Organization for Standardization) code or abbreviation. Tax Information/Tax Rate (Percentage) Enter the state or province tax rate as a percentage. Currently in the US, you need only charge taxes to customers located in your business’s home state. Enter 0.000 for no tax. Charge Tax This field indicates whether to charge taxes for order shipped to this state or province. Shipping Taxable This field indicates whether delivery charges are taxable in this state or province. Display Information/Display In Contact Forms 130 ClickCartPro Version 6.0.6 User Manual Will you sell products to customers in this state? This field indicates whether this state or province will be available in the contact information section of forms. Display In Delivery Forms Can you deliver your products in this state? This field indicates whether this state/province will be available in the delivery information section of forms. Country This field covers the country in which this state or province is located. (Blank entries are allowed). Sort Order This sort order numeric allows display of states/provinces in a particular order. States/Provinces are sorted in displays in ascending order based on this numeric indicator. Mail: Messages, Mail and Subscriptions This is the email management field for your web site. From here, you manage all of the “canned” emails that are forwarded to your customers as well as your newsletter subscriptions. Manage Mail Messages In many cases, when a customer completes a task on your web site, an automatic email is generated and sent to them to thank them for participating or inform them that you have indeed received their input. Here you can edit these messages and configure them to your personal taste and business message. Mail Message Information This is the display name for this mail message. Text Message Information Enter the text content for this message below. This message content can contain PHP code. If you choose to use PHP code in the message content, base your PHP code on the XHTML Includes used by this software. This can be a simple message that doesn’t require PHP code, but if you want to include information like order numbers or other site based info, you’ll need to include the correct PHP code or use the “canned” messages provided. XHTML Message Information/Send XHTML Message (In addition to text) Indicator used to control whether an XHTML message will be sent in addition to a text message for this mail message. XHTML Message Skin 131 ClickCartPro Version 6.0.6 User Manual The skin used to use for the mail message XHTML display. This skin selection overrides the default Mail skin (Mail) used for all messages by default. XHTML Message Include Enter the XHTML content for this page below. This content should be written in standards compliant XHTML and can contain PHP code. If you choose to use PHP code in the page content, base your PHP code on the XHTML Includes used by this software. Message Defaults/Default Message Sender (From) If the person who sends you information does not provide an email address, this default address will be included so that your mail system does not produce an error. Default Message Recipient (To) If a recipient is not specified by the calling application, this recipient is used as a default rather than producing an error. Default Subject If a subject is not specified by the calling application, this subject is used as a default rather than producing an error. Subject Prepend String This string is prepended to the mail message subject if specified. (Added to the beginning of the subject). If you wanted the subject line of every note to say “Note from Joe’s Bait Shop - ” you would enter it here. If the real subject of a note were “Order Update” the resulting subject would be “Note from Joe’s Bait Shop – Order Update” Subject Append String This string is appended to the mail message subject if specified. (Added to the end of the subject). Additional Recipients/Additional Message Recipients (To) Enter a comma-delimited list of recipients to be added to the TO message header. Additional Message Recipients (Cc) Enter a comma-delimited list of recipients to be added to the CC message header. Additional Message Recipients (Bcc) Enter a comma-delimited list of recipients to be added to the BCC message header. Manage and Send Subscriptions This is your newsletter management menu. From here you can assign customers to various subscription lists or send blanket messages to all of your customers. 132 ClickCartPro Version 6.0.6 User Manual New Subscription: Add a new subscription for account holders This is where you define your various subscription lists according to your customers’ needs. Subscription Information Enter a display name for this subscription. Your customers will be able to subscribe to these mailings using the Email Subscriptions heading of your web site. It looks like this: Send User Account Broadcast Message/Message Information This allows you to send a blanket message to all of the customers listed in ClickCartPro. As with all messages, it is a good idea to include both text only messages and HTML messages. Some mail servers do not support HTML messages, so if you don’t add a text only message, those customers will receive nothing. General Message Settings/From Email Address Enter the email address which should be used as the from email address for the mail message. Message Subject Enter the message subject for the mail message. Text Message Enter the plain text message below. This text should be plain ASCII text. XHTML Message Information/Send XHTML Message (In addition to text) This field indicates whether an XHTML message will be sent in addition to a text message for this mail message. XHTML Message Skin This field controls the skin used to use for the mail message XHTML display. XHTML Message This is where you enter the text for the XHTML message. This text should be properly formatted XHTML. You must complete this field in order to send an XHTML message. If this field is not completed, only a plain text message will be sent. As with all messages, it is a good idea to include both text only messages and HTML messages. Some mail servers do not support HTML messages, so if you don’t add a text only message, those customers will receive nothing. Available User Account Subscriptions/Subscription Information 133 ClickCartPro Version 6.0.6 User Manual Enter a display name for this subscription. Changing the name of this subscription does not affect user subscription status. Send Mail Message If you want to send a message from within ClickCartPro, this menu will help you quickly accomplish the task. General Message Settings/From Email Address Enter the email address which should be used as the from email address for the mail message. Message Subject Enter the message subject for the mail message. Text Message Enter the plain text message below. This text should be plain ASCII text. As with all messages, it is a good idea to include both text only messages and HTML messages. Some mail servers do not support HTML messages, so if you don’t add a text only message, those customers will receive nothing. Recipients/To Email Addresses Enter the email addresses for the mail (To) recipients of the mail message. You can enter a single address or a comma-delimited list of addresses. Cc Email Addresses Enter the email addresses for the carbon copied (Cc) recipients of the mail message. You can enter a single address or a comma-delimited list of addresses. Bcc Email Addresses Enter the email addresses for the blind carbon copied (Bcc) recipients of the mail message. You can enter a single address or a comma-delimited list of addresses. XHTML Message Information/Send XHTML Message (In addition to text) Indicates whether an XHTML message will be sent in addition to a text message for this mail message. As with all messages, it is a good idea to include both text only messages and HTML messages. Some mail servers do not support HTML messages, so if you don’t add a text only message, those customers will receive nothing. XHTML Message Skin The skin used to use for the mail message XHTML display. XHTML Message 134 ClickCartPro Version 6.0.6 User Manual Enter the text for the XHTML message below. This text should be properly formatted XHTML. You must complete this field in order to send an XHTML message. If this field is not completed, only a plain text message will be sent. Reports: Statistics and Access Logs This set of reports measures the hits on ClickCartPro and presents them in various flavors depending on the information you seek. The first three measure simple hits on the web site for daily, monthly or yearly time frames. The other two reports offer more specific information. View Activity Reports: Daily How many hits on a particular day? This report keeps track. View Activity Reports Monthly How many hits in a particular month? This report tracks it for you. View Activity Reports Yearly You guessed it. This report tells you number of hits in a particular year. 135 ClickCartPro Version 6.0.6 User Manual View Admin Access Reports This report shows you administrative access to the various functions within your site. It tells you the IP address of the individual and the function that was accessed. View Page Access Reports This report simply spells out your various pages and the number of hits per page. This is an excellent marketing tool. What pages on your site interest your customers the most? More importantly, which pages on your site are not drawing your customers’ interest? This information can help you build up your weak pages and improve your inter-site traffic. Settings: Application Settings Menu This menu handles basic settings for your site. All of the little nuts and bolts that define your site are handled by the various categories within this menu. Here you can define the web site and make it your own. Application Settings/Settings Here is where you set defaults that determine important points about your business. This is mostly basic logistical information about your business and should be a quick menu to navigate for you. Common Site Name This is the common name to be used for your Internet site. This common name is used within this application to display the name of your site. This is also used on invoices, receipts and the Contact page. Destination Namespace for Logins This namespace is used as the default destination after successful logins. When a customer logs into their account, this is a location they land in. It defaults to the Account Maintenance page. 136 ClickCartPro Version 6.0.6 User Manual Show Delivery Address Book Select true to display the delivery address book for users. Stores that do not ship any items should not display the delivery address book. The delivery address displays the customer’s chosen delivery address, allows the customer to augment or add a new address. It looks like this: Site Owner Address Enter the address where the site owner resides. This goes in the copyright information at the bottom of your web site. This is also used on invoices, receipts and the Contact page. Site Owner City Enter the city where the site owner resides below. This goes in the copyright information at the bottom of your web site. Site Owner Country Select the country where the site owner resides below. This selection will be used as the default for e-commerce realtime shipping quotes when an item does not have location information present. Site Owner Fax Number Enter the fax number for the site owner below. This goes in the copyright information at the bottom of your web site. Site Owner State/Province Select the state/province where the site owner resides below. This selection will be used as the default for e-commerce realtime shipping quotes when an item does not have location information present. Site Owner Telephone Number Enter the telephone number for the site owner below. This goes in the copyright information at the bottom of your web site. Site Owner Zip/Postal Code Enter the zip/postal code where the site owner resides below. This entry will be used as the default for e-commerce realtime shipping quotes when an item does not have location information present. 137 ClickCartPro Version 6.0.6 User Manual Catalog Global Displays/Settings How do you choose to display the various lists of products your web site provides? This menu controls how you display the products in categories like “Best Sellers”, “Featured Products”, “New Items”, etc. Your display options are identical to any product list display throughout ClickCartPro. You have the following options: Best Sellers: Product Display Type If there are products to display on the best sellers page, the designation below controls which display type is used for products when viewing the best sellers page. Best Sellers: Products per Row If there are products to display on the best sellers page, the designation below controls how many products are displayed horizontally when viewing the best sellers page. You have the choice of between 1 and 4 items per row. Featured Products: Product Display Type If there are products to display on the featured products function, the designation below controls which display type is used for products when displaying that function. Featured Products: Products per Row If there are products to display in the featured products function, the designation below controls how many products are displayed horizontally when viewing that function. You have the choice of between 1 and 4 items per row. New Items: Product Display Type If there are products to display on the new items page, the designation below controls which display type is used for products when viewing the new items page. New items: Products per Row If there are products to display on the new items page, the designation below controls how many products are displayed horizontally when viewing the new items page. You have the choice of between 1 and 4 items per row. Product Index: Product Display Type If there are products to display on in the product index, the designation below controls which display type is used for products when viewing the product index. Product Index: Products per Row 138 ClickCartPro Version 6.0.6 User Manual If there are products to display in the product index, the designation below controls how many products are displayed horizontally when viewing the product index. You have the choice of between 1 and 4 items per row. Search Results: Product Display Type If there are products to display on the search results page, the designation below controls which display type is used for products when viewing search results. Search Results: Products per Row If there are products to display on the search results page, the designation below controls how many products are displayed horizontally when viewing search results. You have the choice of between 1 and 4 items per row. Specials: Product Display Type If there are products to display on the store specials page, the designation below controls which display type is used for products when viewing the specials page. Specials: Products per Row If there are products to display on the store specials page, the designation below controls how many products are displayed horizontally when viewing the specials page. You have the choice of between 1 and 4 items per row. Splash Page: Categories per Row If there are categories to display on the store splash page, the designation below controls how many categories are displayed horizontally when viewing the splash page. You have the choice of between 1 and 4 items per row. Splash Page: Category Display Type If there are categories to display on the store splash page, the designation below controls which display type is used for categories when viewing the splash page. Splash Page: Number of Featured Products to Display Select the number of featured products to display in the featured products listing. You have the choice of between 1 and 20 items to display. Splash Page: Product Display Type If there are products to display on the store splash page, the designation below controls which display type is used for products when viewing the splash page. Splash Page: Products per Row If there are products to display on the store splash page, the designation below controls how many products are displayed horizontally when viewing the splash page. You have the choice of between 1 and 4 items per row. View All: Product Display Type If there are products to display on the store view all products page, the designation below controls which display type is used for products when viewing all products. View All: Products per Row 139 ClickCartPro Version 6.0.6 User Manual If there are products to display on the store view all products page, the designation below controls how many products are displayed horizontally when viewing all products. You have the choice of between 1 and 4 items per row. Cron Settings/Settings “Cron”; from the Greek “chronos” meaning time, is a time-based scheduling device that specifies shell commands to run periodically on a given schedule. Last Daily Cron Run This is the time daily cron tasks were last run for this application. Last Weekly Cron Run This is the time weekly cron tasks were last run for this application. Online Order Storage Time Select the number of years to store online orders. This defaults to 1 year, but is selectable between 1 and 5 years. Shopping Cart/Wish List Storage Time Select the number of months to store unmodified store shopping carts and wish lists in the database. Shopping carts and wish lists are modified each time a user adds, updates or removes an item in their shopping cart and/or wish list. This defaults to 6 months but is selectable from 1 to 12 months. Currency Weight and Dimensional Settings Where in the world are you? This menu controls the currency, system of measurement and system of weight you prefer your site to operate under. Application Currency Specification Select the currency to be used by this e-commerce application for amount entries. All amounts entered within this application should be made in this base currency. 140 ClickCartPro Version 6.0.6 User Manual Any active online processing gateways that have currency specifications should be modified to match this setting. Online processing gateways that have currency settings are: PayPal Website Payments Pro, PayPal Standard and WorldPay. Important: If you have not activated the Currency Conversion System within the KHXC, make sure this selection matches the System Base Currency entered on the KHXC level. (how?) Application Dimensional Unit Select the dimensional unit used by this e-commerce application. All dimensions (length, width and height) entered within this application should be made in this dimensional unit. Dimensional conversions are done based on this unit selection to accurately retrieve realtime shipping rate quotes. Application Weight Unit Select the weight unit used by this e-commerce application. All weights entered within this application should be made in this weight unit. Weight conversions are done based on this unit selection to accurately retrieve realtime shipping rate quotes. Frontend Meta Information Settings/Meta Description Enter a description to be used in the Meta description tag in XHTML displays for pages. This meta tag specification will be overridden on the application level and may be overridden on the page level. Meta Keywords Enter keywords to be used in the Meta keywords tag in XHTML displays for pages. This meta tag specification will be overridden on the application level and may be overridden on the page level. 141 ClickCartPro Version 6.0.6 User Manual Meta Title Enter a page title to be used in the Meta title tag in XHTML displays for pages. This meta tag specification will be overridden on the application level and may be overridden on the page level. General Store Settings This menu controls your customers’ checkout experience. Settings/Allow Guest Checkout Select true to allow checkout for guest users. If checkout for guest users is allowed, an account will not be required to checkout. Checkout: Custom Sale Method If you have selected to activate the Custom Sale Method Status, select the custom sale method to execute during checkout. Checkout: Custom Sale Method Status Select true to activate a custom sale method during checkout. If you select to activate a custom sale method during checkout, the Custom Sale Method specified on this page will be executed. Checkout: Display Progress Indicator Select true to display a progress indicator in checkout. Checkout: Minimum Order Amount Enter a minimum order amount below. If you enter an amount greater than zero, users attempting to checkout with a total of items in their shopping cart less than the amount specified will be presented with a message indicating they need to add more items to their cart to checkout. Set to '0.00' to turn off. Checkout: Order Number Prefix If you select a prefixed Order Number Type, enter an order number prefix here. This prefix will be appended to all order numbers. Checkout: Order Number Type Select the type of order number generated by this software for online orders. Continue Shopping: Target Select the location to be targeted by the Continue Shopping button on the shopping cart page. When history data is available this location will be targeted. 142 ClickCartPro Version 6.0.6 User Manual Disable Online Store Select true to disable the online store for maintenance, or false to open the store for business. Disable Wish List Select true to disable wish list displays and functions. Display Product Numbers Select true to display product numbers for items, or false to not display product numbers. Display Product Options With Line Breaks Select true to display product options with line breaks, or false to display without them. Product Page: Display Email A Friend Link Select true to display a link on the product detail page to email a friend about the item being viewed, or false to not display the link. Product Page: Display Related Products Select true to display related products on the product detail page, or false to not display related products. Shopping Cart: Allow Fractional Quantities Select true to allow for fractional quantities in the shopping cart. Shopping Cart: Display Images Select true to display images in the shopping cart. Images will be displayed if at least one item has a valid image and this setting is true. Store Pages: Products To Display per Page Select how many products should be displayed per page by default. Store Pages: Show Sort Options Select true to display product sort options to users who are browsing the online store. Image Specifications This menu is the master control for all of the various images you display on your site. In most cases, the defaults are best to use, but if you have images you want to keep as they are, simply type a “0” in any of the values and the image will be sized exactly as you enter it. Settings/Image Width: Cart Product Images Enter a width in pixels to use to control the size of small product images displayed by this software in the shopping cart. Enter '0' to show all images at their actual size. Image Width: Category Images Enter a width in pixels to use to control the size of category images displayed by this software. Enter '0' to show all images at their actual size. 143 ClickCartPro Version 6.0.6 User Manual Image Width: Large Product Images Enter a width in pixels to use to control the size of large product images displayed by this software. Enter '0' to show all images at their actual size. Image Width: Shipping Carrier Images Enter a width in pixels to use to control the size of shipping carrier images displayed by this software. Enter '0' to show all images at their actual size. Image Width: Small Product Images Enter a width in pixels to use to control the size of small product images displayed by this software. Enter '0' to show all images at their actual size. Intershipper Settings Intershipper is a shipping company which helps your customers find the best pricing for a particular shipment. They claim to reduce the number of abandoned shopping carts that plague most web stores by searching your particular shipping options and finding the best carrier for a particular shipment. There is some sort of fee associated with the service. If you’re interested in reading more, check out www.intershipper.com. Settings/Active Carriers Select which carriers should be used for Intershipper rate requests. All available carriers are listed in this box. At least one must be active. Currently, you can make the choice of UPS, USPS or FedEx. Language Strings This menu controls the various language strings as well as their text components used throughout ClickCartPro. From here you can identify and augment the text components of any string. Linkpoint API Settings 144 ClickCartPro Version 6.0.6 User Manual Linkpoint is the gateway between your system and the credit card processing gateways. The contents of the API key file you downloaded from Linkpoint need to be entered into this field. This key file should be associated with your Linkpoint API-enabled account. Mail Settings There are several cases during a normal business day where your web site will be generating emails to inform you about orders. This menu manages those email addresses and allows you to configure your internal email output. Settings/Default Contact Email Address This email address is used as a default to address for contact mail messages. Order Email Address (Primary) Enter a primary order email address here. This email address will be used as the sending address for order email messages. If you choose to activate the Send Status for Order Email Address (Primary), this address will receive an order email message for each order. Order Email Address (Primary): Send Status Select whether to send order email messages to the Order Email Address (Primary). Order Email Addresses: BCC (Secondary) Enter a single email address or a comma separated list of multiple email addresses which should receive blind carbon copies of order email messages. If this field is empty, no email addresses will be blind carbon copied. PayPal Website Payments Pro Settings Settings/API Login: User Name Enter your PayPal Website Payments Pro API username that was provided to you by PayPal. API Login: User Password Enter your PayPal Website Payments Pro API password that you selected for your API username. API URL This is the API URL used by this software to connect to the PayPal Website Payments Pro SOAP server. Currency Code Enter the three-letter currency code of the currency you wish to use for PayPal Website Payments Pro payments. This currency code should be the same as the the currency you've used to enter your products in the Catalog Manager. Examples: USD, GBP, CAD, JPY, etc. 145 ClickCartPro Version 6.0.6 User Manual Enable PayPal Website Payments Pro Express Checkout Link Select true to activate the PayPal Website Payments Pro Express Checkout Link. If you choose to display this link, the 'PayPal (Pro Express Method) - Payment Form' payment method must also be activated for the link to be shown. PayPal requires the use of the Express method if you also choose to use the Direct method. Keyfile Contents (API Keyfile) The contents of the API key file you downloaded from PayPal (cert_key_pem.txt) need to be entered into the field below. This key file should be associated with the API Password you enter on this page. Peachtree Export Settings This menu manages all of your company’s account information so that you can accurately export your files directly into your Peachtree accounting software. Settings/Account Number: Accounts Receivable Enter the account number for the accounts receivable account. Account Number: Country Tax Amount (Income) Enter the account number for the income account associated with the country tax total. Account Number: Discount Amount (Expense) Enter the account number for the expense account associated with the discount total. Account Number: Item Subtotal (Income) Enter the account number for the income account associated with the order subtotal. Account Number: Payment (Bank or A/R) Enter the account number for the bank or accounts receivable account. Account Number: Sale Amount (Expense) Enter the account number for the expense account associated with the sale total. Account Number: Shipping Amount (Income) Enter the account number for the income account associated with the shipping total. Account Number: State/ Province Tax Amount (Income) Enter the account number for the income account associated with the state/province tax total. Invoice Display Name: Country Tax Amount Enter the invoice display name for the country tax total. Invoice Display Name: Discount Amount Enter the invoice display name for the discount total. Invoice Display Name: Payment 146 ClickCartPro Version 6.0.6 User Manual Enter the invoice display name for the payment. Invoice Display Name: Sale Amount Enter the invoice display name for the sale total. Invoice Display Name: Shipping Amount Enter the invoice display name for the shipping total. Invoice Display Name: State/Province Tax Amount Enter the invoice display name for the state/province tax total. Tax Type: Country Tax Amount Enter the tax type for the country tax total. Tax Type: Discount Amount Enter the tax type for the discount total. Tax Type: Item Subtotal Enter the tax type for the item subtotal. Tax Type: Payment Enter the tax type for the payment. Tax Type: Sale Amount Enter the tax type for the sale total. Tax Type: Shipping Amount Enter the tax type for the shipping total. Tax Type: State/Province Tax Amount Enter the tax type for the state/province tax total. Quickbooks Export Settings This menu manages all of your company’s account information so that you can accurately export your files directly into your Quickbooks accounting software. Settings/Account Name: Accounts Receivable (A/R) Enter the account name for the accounts receivable account. Account Name: Bank Account (Bank) Enter the account name for the bank account to which amounts should be posted. Account Name: Country Tax Amount (Income) Enter the account name for the income account associated with country tax charges. Account Name: Discount Amount (Expense) 147 ClickCartPro Version 6.0.6 User Manual Enter the account name for the expense account associated with the order discount amount. Account Name: Item Subtotal (Income) Enter the account name for the income account associated with the item subtotal. Account Name: Sale Amount (Expense) Enter the account name for the expense account associated with the order sale amount. Account Name: Shipping Amount (Income) Enter the account name for the income account associated with shipping charges. Account Name: State/Province Tax Amount (Income) Enter the account name for the income account associated with state/province tax charges. Invoice Display Name: Country Tax Amount Enter the invoice display name for the country tax amount. Invoice Display Name: Discount Amount Enter the invoice display name for the discount amount. Invoice Display Name: Sale Amount Enter the invoice display name for the sale amount. Invoice Display Name: Shipping Amount Enter the invoice display name for the shipping amount. Invoice Display Name: State/Province Tax Amount Enter the invoice display name for the state/province tax amount. Remote E-Commerce Settings Perhaps you have an existing site and don’t want to convert it all to a database format? You can activate this feature and simply add “Add To Cart” buttons that link your shopping cart to your current site. Here you would outline the additional sites that would be using your shopping cart. Settings/Allow Remote Product Page POSTs Select below to allow remote product page POSTs. When set to true, product pages from remote URLs will be allowed to post product information into the e-commerce shopping cart. When set to false, this functionality is disabled. Allowed Remote Product Page URLs Enter a single or comma separated list of URLs for remote product pages allowed to POST into the e-commerce shopping cart. These URLs can be entered as partial URLs or fully qualified URLs. Pattern matching is performed on referrer information based on the URLs entered here to determine whether a remote product page is allowed to post into the e-commerce shopping cart. If this field is empty and you have selected to Allow Remote Product Page POSTs, no remote product pages will be allowed to POST into the e-commerce shopping cart. 148 ClickCartPro Version 6.0.6 User Manual Shipping Settings This menu handles all things shipping. Here you can customize your customer’s shopping and shipping experience. Settings/Add Handling Charge To Free Shipping Methods Set this field to true to add handling charges to free shipping methods. Set this field to false to prevent handling charges from being added to free shipping methods. Allowed Shipping Addresses This software can allow a customer to ship their order to multiple addresses, a single address or to their billing address only. Select the appropriate option to control the type and number of addresses allowed for shipping. Free Shipping Threshold Want to offer free shipping on all orders over $100? Enter a free shipping threshold below. If you enter an amount greater than zero, the lowest value for all shipping methods will be free of charge, and the amount for that lowest value will be subtracted from all other shipping options presented. Set to '0.00' to turn off. Handling Charge Enter a handling charge below. If you enter an amount greater than zero, the handling charge specified will be added to the cost for each shipment. Set to '0.00' to turn off. Realtime: Minimum Box Height Enter a minimum height for boxes to be shipped via realtime carriers. If a box is presented to the shipping module with a height below this minimum, the minimum specified here will be used. Realtime: Minimum Box Length Enter a minimum length for boxes to be shipped via realtime carriers. If a box is presented to the shipping module with a length below this minimum, the minimum specified here will be used. Realtime: Minimum Box Weight Enter a minimum weight for boxes to be shipped via realtime carriers. If a box is presented to the shipping module with a weight below this minimum, the minimum specified here will be used. Realtime: Minimum Box Width Enter a minimum width for boxes to be shipped via realtime carriers. If a box is presented to the shipping module with a width below this minimum, the minimum specified here will be used. Realtime: Present Dimensional Error Notices If the dimensions of a shipment are above the maximum dimensions allowed by a realtime carrier and an error is produced as a result, in addition to using the Shipping Error Carrier Name 149 ClickCartPro Version 6.0.6 User Manual and Amount for the rate, a notice can be presented by this software. If you set this to “True” this notice will be presented. “False” will suppress this notice. Realtime: Present Weight Error Notices If the weight of a shipment is above the maximum weight allowed by a realtime carrier and an error is produced as a result, in addition to using the Shipping Error Carrier Name and Amount for the rate, this software can present a notice. If you set this to “True” this notice will be presented. “False” will suppress this notice. Shipping Error: Amount Enter a shipping error amount below. In the event of an error calculating shipping, this charge will be displayed to the customer. Shipping Error: Carrier Name Enter a shipping error carrier name below. In the event of an error calculating shipping, this carrier name will be displayed to the customer. Shipping: Realtime Shippers and Custom Shipping Methods This menu helps you set up all of the details for your shipping alternatives. Configure FedEx DirectConnect Connection Setting up your FedEx DirectConnect connection is a multi-step process. Follow the instructions below to ensure your connection is set up properly. • • If you do not have a FedEx account number, visit http://www.fedex.com/ to set up a FedEx account online and obtain a FedEx account number. Using the same information you provided while setting up your FedEx account, complete the information below and click the 'Submit' button to retrieve a meter number from FedEx, which will automatically activate your connection. Contact Information The online form contains basic contact information that you’ll need to fill out in order to begin using FedEx DirectConnect. 150 ClickCartPro Version 6.0.6 User Manual Configure Intershipper Connection Setting up your InterShipper connection is a multi-step process. Follow the instructions below to ensure your connection is set up properly. • Visit the InterShipper web site at http://www.intershipper.com/ and click the login link that's presented. • Complete the information required to register. • After submitting the form you will receive a username and password. Save the username and password. Enter it in the provided spaces and press the “Submit” Button to activate your connection. • After activating your connection, access the Intershipper Settings function to turn on/off shipping rates for various shippers. Configure UPS Online Tools Connection Setting up your UPS OnLine® Tools connection is a multi-step process. Follow the instructions to ensure your connection is set up properly. This interface will provide a connection to UPS for registration for UPS OnLine® Tools. Completion of the steps provided by this interface will ensure correct registration and activation. • Select your country from the listing below and click the 'Submit' button to continue. UPS OnLine® Tools are only available in certain countries. A listing of available countries is available at: http://www.ec.ups.com/ecommerce/solutions/global_redirect.html • You will then be presented with a license agreement, which you must accept to continue. Your registration information will also be collected and sent to UPS for validation. • If your information is validated by UPS, your registration will be complete and your UPS OnLine® Tools connection will be activated. • After the selection of your country from the list of available countries below, you will be presented with a form to complete in order to configure your UPS OnLine® Tools connection. 151 ClickCartPro Version 6.0.6 User Manual Connecting to USPS WebTools Setting up your USPS WebTools connection is a multi-step process. Follow the instructions below to ensure your connection is set up properly. • Visit the USPS web site at http://www.uspswebtools.com/ and click the registration link that's presented. • Complete all of the information requested on the registration page, be sure to agree to the USPS WebTools terms and conditions and submit the form. • After submitting the form you will receive a username along with a development URL via email. Save the username and disregard the development URL. • Between 7:00 AM and 11:00 PM Eastern time, call the USPS Internet Customer Care Center and speak to a representative. Provide the representative with your username, inform them that you have completed testing your integration, and are ready to have access to the production server. The representative will send you an email with the production server URL. • Once you receive the production server URL via email from USPS, your account is production-ready. Enter in your username below and click the 'Submit' button to activate your connection. Manage Custom Shipping Methods Perhaps you want to offer shipping charges based on total item cost, quantity, weight or a percentage of the item cost? Perhaps you have your own custom shipping method. This is where you would configure and augment the various custom shipping methods. These items can all be updated, but only if you understand PHP programming. When you click on Update, you see the following self-explanatory information: 152 ClickCartPro Version 6.0.6 User Manual Web Pages: Web Page Management Manage Web Pages This menu manages the various separate web pages that are added to your web site beside your main resident pages. You have four standard web pages, but can add any number of additional pages via this menu. Your standard web pages are Splash, your main front page, Store Policies, Terms of Use and the Privacy Statement. Page Identifier And Name/Identifier This is the background identifier for a particular page. Your customers never see it, so it can be abbreviated. 153 ClickCartPro Version 6.0.6 User Manual Page Display Name This is the front-end display name for a particular page. It is used in menus and in your Recent Actions section to identify a page. It is a front-end page, so it will be seen by your customers and should be clear and concise. Page Content/HTML Content This is the underlying XHTML coding for this page. If you do not have experience writing this type of code, use a program like Front Page™ or other HTML editors to generate this code for you. Display Options/Menu Order This menu allows you to determine in what order you will display the various headings. Numbers ascend from zero; so choose the order by assigning the appropriate numbers to each page you create. Menu Display Do you want this page to appear in your Front-End menus? If so, select “True”, if not, select “False”. Page Title Display Do you want this page title to show in the show in the XHTML display? Select “True” for yes and “False” for no. This shows your title information in the menu bar of an Internet Browser. It looks like this: This also comes into play when your customers bookmark a page. Display Skin Here is where you select the skin for a particular page. You have “canned” choices of either the standard E-Commerce skin or the ClickCartPro E-Commerce Skin. Meta Information/Meta Title This is the name that will appear in both the upper menu of most Internet explorer type windows as well as the title that the search engines will use to find you. Make sure you spend some time thinking about its content. Meta Keywords 154 ClickCartPro Version 6.0.6 User Manual As with all “meta” words, the search engines and your customers will give you the final grade for how you’ve done describing your site to others. These keywords are “key” to the search engines marrying prospective clients with your site. Choose them wisely. Meta Description Providing an accurate description of your site helps the search engines find the right customers for your site. Take your time and create meta descriptions that help a prospective client find you among a sea of businesses. 155 ClickCartPro Version 6.0.6 User Manual Kryptronic Software End User License Agreement (EULA) END USER LICENSE AGREEMENT FOR THE KRYPTRONIC HYBRID X CORE (KHXC) AND KHXCBASED KRYPTRONIC SOFTWARE PRODUCTS KRYPTRONIC, INC. LICENSES THE KRYPTRONIC HYBRID X CORE SOFTWARE PRODUCT AND OTHER KHXC-BASED KRYPTRONIC SOFTWARE PRODUCTS TO YOU SUBJECT TO THE TERMS CONTAINED IN THIS END USER LICENSE AGREEMENT ("EULA"). READ THE TERMS OF THIS EULA CAREFULLY. BY INSTALLING, COPYING OR OTHERWISE USING THE SOFTWARE (AS DEFINED BELOW), YOU AGREE TO BE BOUND BY THE TERMS OF THIS EULA. IF YOU DO NOT AGREE TO THE TERMS OF THIS EULA, DO NOT INSTALL, COPY OR USE THE SOFTWARE. NOTICE TO CUSTOMER If you do not agree to the terms of this EULA, do not install, activate, or use this software. This EULA is a contract between you (either an individual or an entity) and Kryptronic, Inc. ("Kryptronic"), which governs your use of this Kryptronic software product that accompanies this EULA and related software components, which may include associated media, printed materials, and online or electronic documentation. DEFINITIONS This Kryptronic Hybrix X Core software package includes the Kryptronic Hybrid X Core ("KHXC") software product, related KHXC-Based Kryptronic software products designed for use with the KHXC ("KHXC-Based Software") and Open Source Software components. The KHXC software product is composed of a proprietary KHXC software and management interface component and other KHXC-Based Software. KHXC and KHXC-Based Software are referred to collectively herin as ("Software"). This software package may include sample programs or scripts ("Sample Programs"). You may use and distribute Sample Programs under the terms set forth in the applicable Sample Programs files. In this EULA, the KHXC, KHXC-Based Software products, associated media, printed materials, and online or electronic documentation are collectively referred to as the "Software." "Open Source Software" means various open source software components, including, without limitation, PEAR and the following PEAR packages: Auth_SASL, Archive_Tar, Console_Getopt, File_Find, Mail, Mail_mime, Net_SMTP and Net_Socket, licensed under the terms of applicable open source license agreements included in the materials relating to such software. An "Installation" means a single physical installation of the Software. A software license key ("Software License Key") issued to you by Kryptronic is required to use the Software. WARNING FOR EVALUATION LICENSEES The Software can be activated with a no-cost evaluation Software License Key. Evaluation Software License Keys have an expiration date ("Expiration Date"). If you activate the Software 156 ClickCartPro Version 6.0.6 User Manual with an evaluation Software License Key: (i) you may use the Software until the Expiration Date only to evaluate the suitability of the Software for licensing on a for-fee basis; and (ii) THE SOFTWARE IS PROVIDED TO YOU "AS IS" WITHOUT WARRANTY OF ANY KIND, WHETHER EXPRESS, IMPLIED, STATUTORY, OR OTHERWISE. KRYPTRONIC BEARS NO LIABILITY FOR ANY DAMAGES RESULTING FROM USE (OR ATTEMPTED USE) OF THE SOFTWARE THROUGH AND AFTER THE EXPIRATION DATE, AND HAS NO DUTY TO PROVIDE SUPPORT TO YOU. OPEN SOURCE SOFTWARE The Open Source Software is composed of individual software components, each of which has its own copyright and its own applicable license conditions. You must review the licenses within the individual packages to understand your rights under them. The licenses can be found online at pear.php.net. Copyrights to the Open Source Software are held by the copyright holders indicated in the copyright notices found online at pear.php.net. LICENSE The Software is licensed, not sold. Subject to the terms and limitations of this EULA, Kryptronic hereby grants you a nonexclusive, nontransferable license, without rights to sublicense, to (i) Use the Software License Key to activate the Software to the extent permitted by your payment of applicable license fees (whether such fees are based on a single installation licensing model or any other Kryptronic approved licensing model); (ii) Install or have installed a single instance of the Software for each license fee paid; (iii) Use the Software in accordance with this EULA; (iV) Use the Software in a legal manner; and (V) Use the documentation accompanying the Software in connection with permitted uses of the Software. LICENSE LIMITATIONS You may not copy the Software except for a reasonable number of machine-readable copies of the Software for backup or archival purposes and except as expressly permitted in the License section above. You may not remove any titles, trademarks or trade names, copyright notices, legends, or other proprietary markings on the Software. You are not granted any rights to any trademarks or service marks of Kryptronic. Kryptronic retains all rights not expressly granted to you. LICENSES REQUIRED FOR THIRD-PARTY SOFTWARE The Software enables you to install third-party modules and extensions that further enhance it's functionality. You are responsible for obtaining any licenses necessary to operate any such thirdparty software, and must accept any EULAs required to use the software. KRYPTRONIC'S RIGHT OF ENTRY You hereby authorize Kryptronic to access your web server in order to inspect the Software in any reasonable manner verify your compliance with the terms hereof. PROPRIETARY RIGHTS RESERVED BY KRYPTRONIC 157 ClickCartPro Version 6.0.6 User Manual Kryptronic retains all right, title, and interest in and to the Software and the Software License Key and in all related copyrights, trade secrets, patents, trademarks, and any other intellectual and industrial property and proprietary rights, including registrations, applications, renewals, and extensions of such rights. RESTRICTIONS You may not (i) Sell, lease, license, sublicense, distribute or otherwise transfer in whole or in part the Software or the Software License Key; (ii) Provide, disclose, divulge or make available to, or permit use of the Software in whole or in part by, any third party without Kryptronic's prior written consent; or (iii) Modify or create derivative works based upon the Software without Kryptronic's prior written consent. Except to the extent expressly permitted by applicable law, and to the extent that Kryptronic is not permitted by that applicable law to exclude or limit the following rights, you may not decompile, disassemble, reverse engineer, or otherwise attempt to derive source code from the Software, in whole or in part. You may not disclose the results of any benchmark test of the Software to any third party without Kryptronic's prior written approval. SUPPORT AND SUBSCRIPTION SERVICES NOT INCLUDED Kryptronic will not provide any support services under this EULA. This EULA does not give you any rights to any updates or upgrades to the Software or to any extensions or enhancements to the Software developed by Kryptronic at any time in the future. You may purchase support and subscription services separately. If you have purchased Kryptronic support and subscription services with the Software, these services are provided to you under the Support Contract Terms and Conditions posted on Kryptronic's Web site, and by accepting the terms of this EULA you are accepting these Support Contract Terms and Conditions. Any supplemental software code or related materials that Kryptronic provides to you as part of any support and subscription services are to be considered part of the Software and are subject to the terms and conditions of this EULA. Kryptronic may use any technical information you provide to Kryptronic for any Kryptronic business purposes without restriction, including for product support and development. Kryptronic will not use information in a form that personally identifies you. TERMINATION Kryptronic may terminate this EULA if you fail to comply with any term of this EULA. In the event of termination, you must destroy all copies of the Software and Software License Key. In addition you must remove all copies of the Software from all computers and terminals on which it is installed. GOVERNMENT RESTRICTIONS You may not export or re-export the Software except in compliance with the United States Export Administration Act and the related rules and regulations and similar non-U.S. government restrictions, if applicable. The Software and accompanying documentation are deemed to be "commercial computer software" and "commercial computer software documentation," respectively, pursuant to DFAR Section 227.7202 and FAR Section 12.212(b), as applicable. Any use, modification, reproduction, release, performing, displaying, or disclosing of the Software by the U.S. Government shall be governed solely by the terms of this EULA. 158 ClickCartPro Version 6.0.6 User Manual LIMITED WARRANTY Kryptronic warrants, for your benefit alone, that the Software conforms in all material respects to the specifications for the current version of the Software. This warranty is expressly conditioned on your observance of the operating, security, and data-control procedures set forth in the Software Documentation. EXCEPT FOR THE PRECEDING EXPRESS LIMITED WARRANTY, TO THE MAXIMUM EXTENT PERMITTED BY APPLICABLE LAW, KRYPTRONIC PROVIDES THE SOFTWARE WITHOUT ANY WARRANTIES OF ANY KIND, EXPRESS, IMPLIED, STATUTORY, OR IN ANY OTHER PROVISION OF THIS EULA OR COMMUNICATION WITH YOU, AND KRYPTRONIC SPECIFICALLY DISCLAIMS ANY IMPLIED WARRANTIES OF MERCHANTABILITY, FITNESS FOR A PARTICULAR PURPOSE, AND NON-INFRINGEMENT. LIMITATION OF LIABILITY TO THE MAXIMUM EXTENT PERMITTED BY APPLICABLE LAW, IN NO EVENT WILL KRYPTRONIC BE LIABLE FOR ANY LOST PROFITS OR BUSINESS OPPORTUNITIES, LOSS OF USE, BUSINESS INTERRUPTION, LOSS OF DATA, OR ANY OTHER INDIRECT, SPECIAL, INCIDENTAL, OR CONSEQUENTIAL DAMAGES UNDER ANY THEORY OF LIABILITY, WHETHER BASED IN CONTRACT, TORT, NEGLIGENCE, PRODUCT LIABILITY, OR OTHERWISE. BECAUSE SOME JURISDICTIONS DO NOT ALLOW THE EXCLUSION OR LIMITATION OF LIABILITY FOR CONSEQUENTIAL OR INCIDENTAL DAMAGES, THE PRECEDING LIMITATION MAY NOT APPLY TO YOU. KRYPTRONIC'S LIABILITY UNDER THIS EULA WILL NOT, IN ANY EVENT, EXCEED THE LICENSE FEES, IF ANY, PAID BY YOU TO KRYPTRONIC FOR THE SOFTWARE LICENSED BY YOU UNDER THIS EULA. THE FOREGOING LIMITATIONS SHALL APPLY TO THE MAXIMUM EXTENT PERMITTED BY APPLICABLE LAW, REGARDLESS OF WHETHER KRYPTRONIC HAS BEEN ADVISED OF THE POSSIBILITY OF SUCH DAMAGES AND REGARDLESS OF WHETHER ANY REMEDY FAILS OF ITS ESSENTIAL PURPOSE. INJUNCTIVE RELIEF You acknowledge that, in the event of your breach of any of the foregoing provisions, Kryptronic will not have an adequate remedy in money or damages. Kryptronic shall therefore be entitled to obtain an injunction against such breach from any court of competent jurisdiction immediately upon request. Kryptronic's right to obtain injunctive relief shall not limit its right to seek further remedies. GENERAL This EULA is governed by the laws of the State of Pennsylvania and the United States of America, without regard to conflict of law principles. The United Nations Convention for the International Sale of Goods shall not apply. This EULA is the entire agreement between us and supersedes the terms of any purchase orders and any other communications or advertising with respect to the Software. If any provision of this EULA is held invalid, the remainder of this EULA 159 ClickCartPro Version 6.0.6 User Manual shall continue in full force and effect. This EULA may be modified only by written agreement signed by authorized representatives of you and Kryptronic. CONTACT INFORMATION If you have any questions about this EULA, or if you want to contact Kryptronic for any reason, please direct all correspondence to: Kryptronic, Inc., P.O. Box 865, York, PA 17403, United States of America or email [email protected]. Kryptronic, the Kryptronic logo and all Kryptronic software names and logos are trademarks of Kryptronic, Inc. in the United States and/or various jurisdictions. 160 ClickCartPro Version 6.0.6 User Manual Program Credits Codebase Development Nick Hendler (Kryptronic, Inc.) has been the chief software developer for ClickCartPro since it's inital version 1.0, which was developed in June 1999. Since then, the program has undergone extensive changes, which have resulted in the current version available today. The codebase, which includes the library, modules and data architecture, are developed by solely by Kryptronic, Inc. and is distributed under license. ClickCartPro is not an open source (GNU licensed) program, however the source code is delivered with the program and is editable. Beta Test Team Much credit is due to the beta test team for the time spent ensuring that ClickCartPro software is both feature rich and fully tested before it is released to the user community. The beta test team donate their time to both assist the community and have a hands on experience as the software is created. Their efforts are appreciated and through their insight and diligence, a superior product is possible. Name Support Forum ID Email Address Jeremy O'Connell Todd Daubs Dave Alders Dave Martin John Lester Steven Dovey Steven Dalton-Annett Jim Bob Pipes James Coyle Howard Galpin Vinh Chau James Rath Preston Elder Dave Cole Mike Simpson Terry Ames cyberws Todd dtwg Dave jpl ZipSkins steveblueradio citywebsystems.com jimmuk GreenbarnWeb superhero2000 redmanstudios PreZ Glark Litemaster TerryA [email protected] [email protected] [email protected] [email protected] [email protected] [email protected] [email protected] [email protected] [email protected] [email protected] [email protected] [email protected] [email protected] [email protected] [email protected] [email protected] Some of the people making up the beta team own or work for companies providing directly related services to the user community such as technical support, Internet site design, web hosting or retail goods. 161