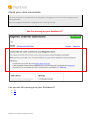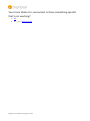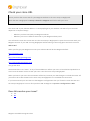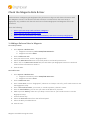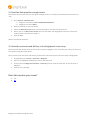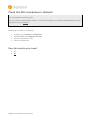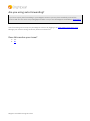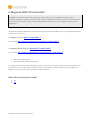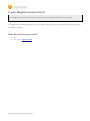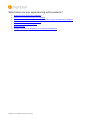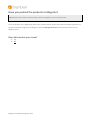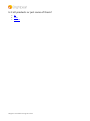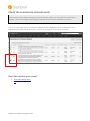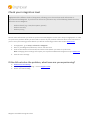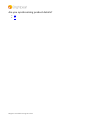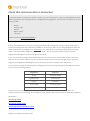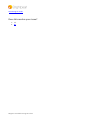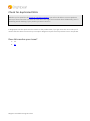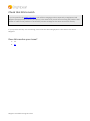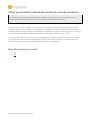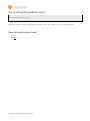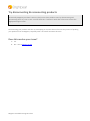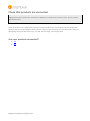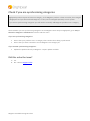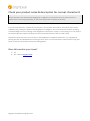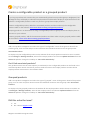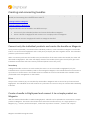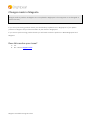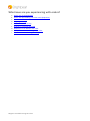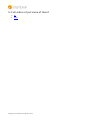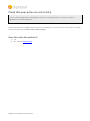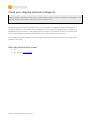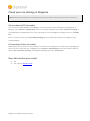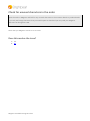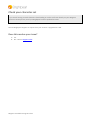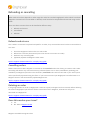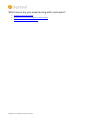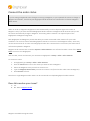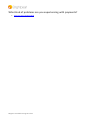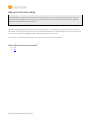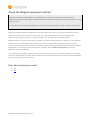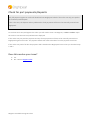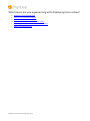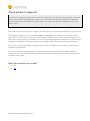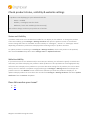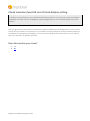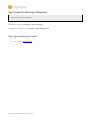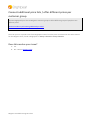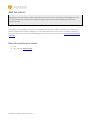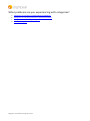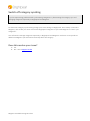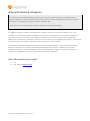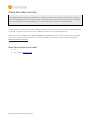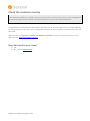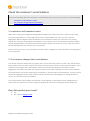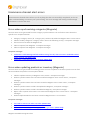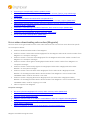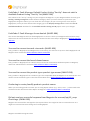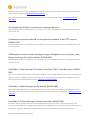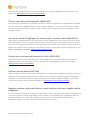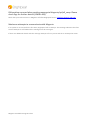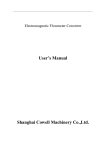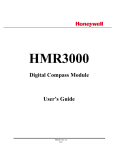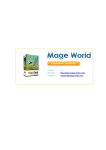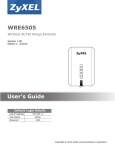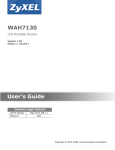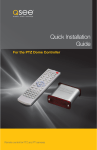Download Magento Troubleshooting
Transcript
Magento Troubleshooting Click the links to answer each question and find your answers. Feedback is welcome at: http://www.brightpearl.com/community/forums/sales-channels/magento-troubleshooting What are you experiencing problems with? A. B. C. D. E. F. G. H. Store connection Products Orders Customers Payments Website display Categories Ecommerce channel alerts Magento Troubleshooting R1.0.docx Check your store connection The store connection is fundamental to the integration. If Brightpearl cannot connect to Magento then nothing will work. Check your Magento Dashboard in Brightpearl for a warning message. See this warning on your dashboard?? Can you see this message on your Dashboard? A. Yes B. No Magento Troubleshooting R1.0.docx Your store thinks it is connected. Is there something specific that’s not working? A. Yes B. No – raise a Support Ticket Magento Troubleshooting R1.0.docx Check your store URL Ensure you have the correct URL for your Magento website in the store setup in Brightpearl. Check the URL in Brightpearl at Setup > Channels > Magento and click to edit your store. Your store URL is your website address. It’s how people get to your website. The URL of your store will depend on a couple of things: - Whether you have launched your Magento website Whether you’ve set a different base URL in your Magento admin panel You will need to enter the correct URL into the store setup in Brightpearl to open the connection with your Magento account. If your URL is wrong Brightpearl will be looking in the wrong place and won’t connect! Which URL? When you first get your Magento account your website URL will be the Magento default: http://yourstore.com or http://storename.gostorego.com or http://storename.mygostore.co.uk You get the idea! Notice how there is no “www.” in any of those addresses. Before your store is launched and pushed live it won’t have the wwws! So this is how you enter it into the store setup in Brightpearl. When you launch your store the connection will be lost, because your URL changes to include the www. All you need to do is edit the URL on the store setup in Brightpearl to re-establish the connection. If you have entered your own URL into the Magento configuration then you’ll need to enter this URL into the setup in Brightpearl. You can find your base URL in Magento at System > Configuration > Web. Does this resolve your issue? A. Yes B. No Magento Troubleshooting R1.0.docx Check the Magento Role & User A Role and User in Magento give Brightpearl the permission to log into and share information with your Magento account. The details of the Role and User are entered into the store setup in Brightpearl. Any problems with the Role and User will mean Brightpearl and Magento will not be connected. Check the following: 1. Ensure you have setup a Role and User in Magento 2. Ensure the Role provides enough access 3. Ensure you have entered the user name and API key into the store setup in Brightpearl 1. Adding a Role and User in Magento First add your Role: 1. Go to System > Web Services. a. Magento Community: Select SOAP/XML-RPC-Roles b. Magento Go: Select Roles 2. Click to add a new role. 3. Give your Role a name, such as “Brightpearl API”. 4. Select the Role Resources menu on the left panel to set the Role permissions. 5. Select “All” in the Resources Access field, this will allow your Brightpearl account to send and receive all the information it needs to. 6. Save the Role. Now add a User: 1. Go to System > Web Services. a. Magento Community: Select SOAP/XML-RPC-Users b. Magento Go: Select Users 2. Click to add a new user. 3. Enter a user name, such as “brightpearl”; whatever it is keep a note of it, you’ll need to enter it into the Brightpearl setup. 4. Enter a first and last name, your name, or a made up name, it doesn’t matter. 5. Enter an email address; you can use your own email address if you want. 6. Make up a new API key; make sure you keep a note of this as you’ll need to enter it into the Brightpearl setup. 7. Confirm the API key. 8. Select the User Role menu from the left hand panel. 9. Select the Role you added above. 10. Save the user. Magento Troubleshooting R1.0.docx 2. Check the Role provides enough access The easiest way to know that you have given enough access is to simply set the Role Resource Access to “All”. 1. Go to System > Web Services. a. Magento Community: Select SOAP/XML-RPC-Roles b. Magento Go: Select Roles 2. Click on the Role to view the details. 3. Select the Role Resources menu on the left panel to view the Role permissions. 4. Select “All” in the Resources Access field, this will allow your Brightpearl account to send and receive all the information it needs to. 5. Save the Role. Still not connected? Read on… 3. Check the username and API key in the Brightpearl store setup The username and API key are that of the User created in Magento. You can check your username and set a new API key using the steps above. Once you have the username and API key, these need to be entered into the store setup in Brightpearl. 1. In Brightpearl go to Setup > Channels > Magento. 2. Once in your Magento Dashboard, click to edit the store. 3. Confirm that the Magento username and API key are the same as what was set for the User in Magento. 4. Save the store settings. Does this resolve your issue? A. Yes B. No Magento Troubleshooting R1.0.docx Check that WS-I compliance is disabled This is for Magento Community only. This alters the API communication mode. To ensure API messages are compatible with Brightpearl the WS-I Compliance must be disabled. Disable WS-I Compliance in Magento: 1. 2. 3. 4. In Magento go to System > Configuration. Under Services select Magento Core API. Set WS-I Compliance to “No”. Save the configuration. Does this resolve your issue? A. Yes B. No Magento Troubleshooting R1.0.docx Are you using auto-forwarding? If you’ve set up any auto-forwarding in your Magento Account you may have mistakenly entered the incorrect URL into the store setup in Brightpearl. Make sure you use the Magento web address. Read more Auto-forwarding can be setup on your Magento account by logging in at www.magentocommerce.com. Manage your domain settings under My Products and Services. Does this resolve your issue? A. Yes B. No Magento Troubleshooting R1.0.docx Is Magento SOAP API activated? The Magento SOAP API allows other systems to call for data from your Magento account, such as customers, categories, products and sales orders. Without SOAP API activated none of this information can be accessed by any other program, including Brightpearl. Essentially, will your Magento account talk to Brightpearl? To check the Magento SOAP API is activated you will need the SOAP address; this is your Magento URL with a little extra on the end: For Magento Go add: /api/v2_soap?wsdl=1 For example: http://www.mymagentohost.com/api/v2_soap?wsdl=1 For Magento Community add: /store/api/v2_soap?wsdl=1 For example: http://www.mymagentohost.com/store/api/v2_soap?wsdl=1 1. Open your web browser. 2. Enter the SOAP address and hit GO! If you get a load of HTML code displayed it means it is working. As long as you get some message back, you have API access. If you don’t get a response from this URL, please contact the person that installed your Magento system and ask them to enable the SOAP extension. Does this resolve your issue? A. Yes B. No Magento Troubleshooting R1.0.docx Is your Magento account active? If your Magento account isn’t active then it is unlikely that Brightpearl will think it’s connected. Try logging into your Magento admin panel. If it doesn’t take you where you expected you’ll need to speak to Magento Support. Does this resolve your issue? A. Yes B. No – raise a Support Ticket Magento Troubleshooting R1.0.docx What issue are you experiencing with products? A. B. C. D. E. F. G. H. Products are not connecting to Magento Inventory or prices are wrong or not updating The product details (name, description, options) are wrong or not updating on Magento Products are uploaded with no category Variants are displaying incorrectly Connect bundles Changes to products in Magento are not reflected in Brightpearl Product display online Magento Troubleshooting R1.0.docx Have you pushed the products to Magento? Brightpearl products will not automatically connect to Magento, you must push them. From the Product List in Brightpearl select your products which need to be created (complex integration) or connected (simple integration) to Magento. Click the Manage Channels button and push them to your Magento store. Does this resolve your issue? A. Yes B. No Magento Troubleshooting R1.0.docx Is it all products or just some of them? A. All B. Some C. Not sure Magento Troubleshooting R1.0.docx Check the ecommerce channel alerts The Ecommerce Alerts Report will tell you if there has been a failure or error with the connection to Magento. The error messages should help you identify what the issue is and how to resolve it. Any errors occurring from the connection to Magento will be highlighted in the notification area in Brightpearl (left-hand side of the screen). Click on the notification icon to view the report. Does this resolve your issue? A. Learn more about errors B. No Magento Troubleshooting R1.0.docx Check your integration level Brightpearl offers different levels of integration, allowing you to choose how much information is synchronised with Magento. If you have not chosen to synchronise any of the following details then they will not be sent to Magento: - Product details (e.g. name, description, options) Product inventory Product pricing Choose what information you’d like to synchronise with Magento on the store setup in Brightpearl. In order to synchronise product details you will need to ensure all your product reference data is also connected. If you are not synchronizing product details you will be connecting products SKU-to-SKU. Read more 1. In Brightpearl, go to Setup > Channels > Magento. 2. Once in your Magento Dashboard, click to edit the store. 3. Scroll to the bottom of the window and select what details you want to synchronise. Note: Changing these settings will require you to perform additional integration steps. Read more 4. Save the store settings. If this did not solve the problem, what issue are you experiencing? A. Products not connecting B. Inventory/prices not updating – raise a Support Ticket C. Orders not downloading Magento Troubleshooting R1.0.docx Are you synchronizing product details? A. Yes B. No Magento Troubleshooting R1.0.docx Check that reference data is connected If you have chosen to synchronise product details (e.g. name, description, options) using Brightpearl as the master application and creating products in Magento from Brightpearl, you will need to connect up all your reference data: - Brands Product types Options Option values Tax codes Read more about synchronising options In order for Brightpearl to create and manage product details in Magento it needs to know what data to create and change each time something is added or altered. This relies on you telling Brightpearl what the corresponding data is in Magento by connecting it, for example, the colour Red in Brightpearl (an option value) = the colour Red in Magento (an attribute value). This means that the data must exist in both Brightpearl and Magento so that it can be connected up. If you are not synchronising product details then you can connect your products SKU to SKU. This means that you do not need to connect any of the reference data, but you must also manage all your products separately in Brightpearl AND Magento (you can still synchronise inventory levels and prices). You will need to create the following data in Brightpearl and the corresponding data in Magento and then connect them (from Brightpearl): Brightpearl Magento Brand Attribute Option Product Type Attribute Set Option Attribute Option Value Attribute Option Tax code (UK only) Tax rule Until the brand, product type, tax code and any options and values associated with a product are connected to the corresponding data in Magento your products will not be created or updated in Magento. Read about: Connecting brands Connecting product types Connecting Options and option values Magento Troubleshooting R1.0.docx Connecting tax codes Does this resolve your issue? A. Yes B. No Magento Troubleshooting R1.0.docx Check for duplicated SKUs Whether you’ve opted for the simple or complex integration you will not be able to connect products where you have more than one with the same SKU. This might not have been done deliberately, but it’s something worth checking if your product just won’t connect! In Brightpearl use the quick search to search on the product SKU, if you get more than one result you’ll need to edit the SKUs to ensure they are unique. Magento requires that all products have a unique SKU. Does this resolve your issue? A. Yes B. No Magento Troubleshooting R1.0.docx Check that SKUs match If you’ve opted for the simple integration you will be managing products separately in Brightpearl and Magento (except perhaps inventory and prices). This means that you will be connecting the products SKU to SKU. In order for the products to successfully connect to Magento the SKUs must match exactly. If your product still says it is connecting, ensure that the SKU in Brightpearl is the same as the SKU in Magento. Does this resolve your issue? A. Yes B. No Magento Troubleshooting R1.0.docx Check your product name & description for corrupt characters Not all characters are supported by Brightpearl or Magento so sometimes they can either prevent a product from connecting completely, or will cause the product to display incorrectly. If you’ve used characters, symbols or punctuation in the product name and/or description there can be problems with pushing the product from Brightpearl to Magento. This can include the product not being created in Magento at all; resulting in the Brightpearl continuously saying it is connecting. Or it can result in the name and/or description showing incorrectly with odd characters that you didn’t add! Sometimes these characters can’t be seen in the Brightpearl or Magento description. If you can’t see any, try copying and pasting the html into NotePad, and the review it there. Once you’ve removed any odd characters copy and paste it back into the product description in Brightpearl. Does this resolve your issue? A. Yes B. No Magento Troubleshooting R1.0.docx Try re-saving the product record Sometimes it just needs a kick! Open your product record in Brightpearl and click to save. This simple act can kick start the push. Does this resolve your issue? A. Yes B. No Magento Troubleshooting R1.0.docx Try disconnecting & reconnecting products Occasionally Magento just doesn’t want to play! Force those products over by disconnecting and reconnecting them. Try one or two…not the whole lot. If it doesn’t work after a few tries contact the Brightpearl Support team. Disconnecting your product and then re-attempting to connect them will restart the process of pushing your products over to Magento, hopefully with a successful outcome this time. Does this resolve your issue? A. Yes B. No – raise a Support Ticket Magento Troubleshooting R1.0.docx Check that products are connected Brightpearl products need to be connected to Magento to synchronise inventory levels, prices, product details and orders. From the Product List in Brightpearl you can see which products are connected as they will display the quantity and price in the Magento store column. If they are not connected you will see a dash, if they are attempting to connect but haven’t yet, you will see an orange “connecting” label. Are your products connected? A. Yes B. No Magento Troubleshooting R1.0.docx Check if you are synchronising categories Brightpearl products require at least one category, as do Magento products. These can either; be managed in Brightpearl and synchronised with Magento; or they can be managed separately in each system. If you are not synchronising categories you will need to manually add Magento products into a category. Check whether you are synchronising categories on the Magento Store setup in Brightpearl, go to Setup > Channels > Magento > Dashboard and click to edit the store. If you are synchronising categories: Ensure that your products are in a category that is within those being synchronised. Ensure that you have entered the correct Magento root category ID. If you are NOT synchronising categories: Update the product directly in Magento – import update available Did this solve the issue? A. Yes B. No – Raise a Support Ticket Magento Troubleshooting R1.0.docx Check your product name & description for corrupt characters2 Not all characters are supported by Brightpearl or Magento so sometimes they can either prevent a product from connecting completely, or will cause the product to display incorrectly. If you’ve used characters, symbols or punctuation in the product name and/or description there can be problems with pushing the product from Brightpearl to Magento. This can include the product not being created in Magento at all; resulting in the Brightpearl continuously saying it is connecting. Or it can result in the name and/or description showing incorrectly with odd characters that you didn’t add! Sometimes these characters can’t be seen in the Brightpearl or Magento description. Try copying and pasting the html into NotePad and reviewing it there. Once you’ve removed any odd characters copy and paste it back into the product description in Brightpearl. Does this resolve your issue? A. Yes B. No – Raise a Support Ticket Magento Troubleshooting R1.0.docx Create a configurable product or a grouped product If you’ve got products with variants they are automatically placed into a product group in Brightpearl, but on Magento they will display as individual simple products and therefore display as separate items on the website. A configurable product is used as a parent to group these simple products. Create a configurable product, add all the associated products and then make only the configurable product visible on the website. Learn more about creating configurable products Grouping products is an alternative to using a configurable product to group variants and display them as one item on your website. Create a grouped product, add all the associated products and then make only the grouped product visible on the website. Learn more about creating grouped products Add a new product in Magento and select the type of “configurable”. Enter all the generic detail of the product group, such as name and price. Next associate the individual variations into the group under Associated Products. To display only the configurable product on the website all the simple products need to be set to invisible. Go to Catalogue > Manage Products, select all the simple products and choose Update Attributes from the Actions dropdown. Change the visibility to “Not visible individually”. Can’t find associated products? Only products which use the same options (or attributes) as the configurable product can be found in the associated product search. Check that you have used the same as the simple products and that all the simple products have entries in the attribute fields. Grouped products Add a new product in Magento and select the type of “grouped”. Enter all the generic detail of the product group, such as name and price. Next associate the individual variations into the group under Associated Products. To display only the grouped product on the website all the simple products need to be set to invisible. Go to Catalogue > Manage Products, select all the simple products and choose Update Attributes from the Actions dropdown. Change the visibility to “Not visible individually”. Did this solve the issue? A. Yes B. No – Raise a Support Ticket Magento Troubleshooting R1.0.docx Creating and connecting bundles Bundles can be created in both Brightpearl and Magento, and are created by adding a new product (the bundle) and associating the individual items within it. Creating bundles in Magento Creating bundles in Brightpearl Integrated bundles can be handled in two different ways: Connect only the individual products and create the bundle on Magento Create a bundle in Brightpearl and connect it to a simple product on Magento WARNING: Never connect a Brightpearl bundle to a Magento bundle!! Connect only the individual products and create the bundle on Magento Once you have uploaded / connected all the individual products, create a bundle on Magento. The bundle itself is not connected to Brightpearl and is used purely to display the items together online. The individual products synchronize as normal. When a customer purchases the bundle item (and therefore all the items within the bundle) the order will download to Brightpearl. The order will display details of the bundle (which gives the sell price) plus each individual stocked item with the inventory allocated (these have a zero price). Inventory A Magento bundle can be set to stock tracked, but since it is not connected to Brightpearl (only the individual items are) the availability needs to be managed in Magento. The individual items will continue to synchronize as all the items in the bundle must be available in stock for the bundle to be available unless you disable stock management on the bundle. Price The price the customer pays is controlled by the bundle in Magento and so cannot be synchronized with Brightpearl. The individual items will continue to synchronize as normal so they can also be sold individually if desired. Create a bundle in Brightpearl and connect it to a simple product on Magento With this method the bundle is handled in Brightpearl. A bundle can be uploaded or connected to a simple product in Magento. This means that all the items within the bundle exist only as a single product on Magento, e.g. "Toaster, Kettle and teapot", rather than 3 products "Toaster", "Kettle" and "Teapot". Magento Troubleshooting R1.0.docx When the item is purchased on Magento the order will download to Brightpearl. Since the product is connected to the Brightpearl bundle it is this which is added to the order. Brightpearl then automatically knows to split out each item individually. The order will display details of the bundle (which gives the sell price) plus each individual stocked item, but the inventory is NOT allocated (these have a zero price). Inventory A Brightpearl bundle cannot be set to stock tracked and therefore has not stock levels to synchronize with Magento. The availability of the item will need to be managed in Magento. Price The sell price of a bundle comes from the bundle record. Since the bundle is connected to Magento it will synchronize the price. DO NOT Connect Brightpearl bundle to Magento bundle (bundle:bundle) This should never be done. It is possible, but an order downloaded will duplicate the bundle since it adds the items bundled in Magento AND the items bundled in Brightpearl. Does this resolve your issue? A. Yes B. No – Raise a Support Ticket Magento Troubleshooting R1.0.docx Changes made in Magento Changes made to products in Magento are not updated in Brightpearl. The integration is not designed to work in this way. If you are synchronising product details you should always update them in Brightpearl. If you update products in Magento they will be overridden by the details in Brightpearl. If you are not synchronising product details you will need to edit the products in BOTH Brightpearl and Magento. Does this resolve your issue? A. Yes B. No – Raise a Support Ticket Magento Troubleshooting R1.0.docx What issue are you experiencing with orders? A. B. C. D. E. F. G. H. I. Orders are not downloading Orders are downloading more than once (duplicates) Prices are different Shipping is wrong Tax on the order is wrong Inventory is not being allocated Products are not added to the order Funny characters are showing in the order The order needs refunding/cancelling Magento Troubleshooting R1.0.docx Is it all orders of just some of them? A. All B. Some Magento Troubleshooting R1.0.docx Check that they are true duplicates If a customer purchases multiple items using the shopping basket on eBay the items will all download as separate orders in Brightpearl. If a customer has purchased multiple items they will become separate orders in Brightpearl. Each order will have the same eBay order reference attached. To confirm you can check the order your eBay account. Does this resolve your issue? A. Yes B. No – Raise a Support Ticket Magento Troubleshooting R1.0.docx Check that your prices are set to 4.d.p If, once on order downloads in to Brightpearl, the prices are slightly different, ensure you have set Brightpearl to use 4 decimal places. Using 4 decimal places in Brightpearl will ensure the rounding is correct for the line on the order. To switch to 4 decimal places go to Setup > Sales > Sales settings. Does this solve the problem? A. Yes B. No – Raise a Support Ticket Magento Troubleshooting R1.0.docx Check your shipping methods in Magento Shipping charges need to be set up directly within Magento. When an order downloads into Brightpearl any shipping charge will be added to the order as a free text line item. Shipping charges are purely controlled by the setup in Magento; Shipping methods in Brightpearl are unrelated. When an order downloads into Brightpearl and includes a shipping charge it is added as an additional free text line item, so the shipping method field is not populated. There is no problem with selecting the Brightpearl shipping method within the order should you wish to do so. If the shipping method in Magento is set as taxable your Brightpearl default company tax code will be applied on the order. Does this resolve your issue? A. Yes B. No – Raise a Support Ticket Magento Troubleshooting R1.0.docx Check your tax settings in Magento Brightpearl always stores prices as excluding tax, but you are able to set your price lists to include tax. UK merchants (VAT tax mode) You will need to check whether your Magento is set up to expect prices including or excluding tax. In Magento, go to System > Configuration, then from the left hand side select Tax > Calculation settings. If your Brightpearl integrated price list is set to include tax, then set Magento Catalogue prices to “Include tax”. There’s another setting in the Price Display Settings section which defines what your Magento store actually displays. US merchants (Sales tax mode) We’d expect all your price lists to be set NOT to show prices including tax, so confirm that your Magento store is set up in the same way. In Magento, go to System > Configuration, then from the left hand side choose Tax > Calculation settings. Set Magento Catalogue prices to “Exclude tax”. Does this resolve your issue? A. Yes B. No – Raise a Support Ticket Magento Troubleshooting R1.0.docx Check for unusual characters in the order Open the order in Magento and look for any unusual characters in the customer details or product details. If you only see foreign characters that you would expect to download you may need your Magento character set changed to UTF8. Check that you Magento account is set to UTF8. Does this resolve the issue? A. Yes B. No Magento Troubleshooting R1.0.docx Check your character set If you are still seeing unusual characters downloading on orders and have already set your Magento account to UTF8 you may need your Brightpearl account updated to UTF8. Contact Brightpearl Support to request that your account is upgraded to UTF8. Does this resolve your issue? A. Yes B. No – Raise a Support Ticket Magento Troubleshooting R1.0.docx Refunding or cancelling What needs to be done depends on what stage the order has reached. Brightpearl orders which have been shipped or invoiced can’t be cancelled or deleted, so will need to be completed and reversed using a sales credit. There are three scenarios that can be handled in different ways: 1. Refunds and returns 2. Cancellation 3. Deletion Refunds and returns This is where a customer has placed and paid for an order, they received the items but have returned them. You must: 1. 2. 3. 4. Clone the Brightpearl sales order to a sales credit Refund the customer (alternatively leave the amount on account as credit) Deal with any returned goods (Optional) Update the Magento order status See the support documentation for a step-by-step guide Cancelling orders Orders that have not been shipped or invoiced can be cancelled rather than having to create a sales credit. Cancelling will release any reserved inventory (allocated) back into on hand, immediately updating your availability on Magento (and other sales channels). Cancelled orders will not be listed in your sales reports unless specifically requested using the filters. If you have connected your Brightpearl cancelled status to a Magento status it will automatically update Magento too. See the support documentation for a step-by-step guide Deleting an order If are going to delete an order in Brightpearl it must be unpaid, unshipped and not invoiced. Before deleting the order in Brightpearl you will also need to cancel the order in Magento, otherwise it will just redownload into Brightpearl! See the support documentation for a step-by-step guide Does this resolve your issue? A. Yes B. No - Raise a Support Ticket Magento Troubleshooting R1.0.docx What issues are you experiencing with customers? A. Customer cannot be created B. Customer can’t see order updates in their account C. Customer matches existing ID alert Magento Troubleshooting R1.0.docx Connect the order status If you’re seeing unexpected status changes occurring in Magento, or you expected the status to change in Magento and it didn’t, check that your Brightpearl Order Statuses are connected to a relevant Magento Order Status. When an order is shipped in Brightpearl it will automatically record a shipment against the order in Magento. Only if you have connected Brightpearl Order Statuses to Magento Order Statuses will you see the status automatically change in Magento. Connecting orders statuses is an optional part of the Brightpearl to Magento integration. Both Brightpearl and Magento provide the ability to create customised order statuses for your sales workflow. You can then choose which Brightpearl statuses to connect to each Magento status; some may not be connected at all. As soon as the Brightpearl order hits a status which is connected, the order status will also be updated in Magento. Magento order statuses are created at System > Order Statuses. You will need to make a note of the Status Code to connect it to Brightpearl. You can view, create and connect your statuses in Brightpearl at Setup > Sales > Sales statuses. To connect a status: 1. 2. 3. 4. 5. In Brightpearl go to Setup > Sales > Sales statuses. Click the Connect link next to the status you want to link to Magento. Select the Magento store you wish to connect it to. Type the Magento Status Code you want to connect it to (found on the order status in Magento). Click Connect to finish. Note that a single Magento Order Status can be connected to multiple Brightpearl Order Statuses. Does this resolve your issue? A. Yes B. No - Raise a Support Ticket Magento Troubleshooting R1.0.docx What kind of problems are you experiencing with payments? A. Payments aren’t downloading Magento Troubleshooting R1.0.docx Measure the time delay Brightpearl goes through several steps to download an order. If you have opened the order too soon you may miss the final stage of the order/payment creation. If this is the case, refreshing the screen should display the completed order and payment. Magento automatically downloads orders every 15 minutes. If you happen to open the recent sales list as the orders are being created you may see some half completed ones. Refreshing the screen or coming back a bit later will how the completed orders and payments if this is the case. If the delay in the payment is greater than 7 minutes move onto the next step… Does this resolve your issue? A. Yes B. No Magento Troubleshooting R1.0.docx Check the Magento payment method Payments are taken through Magento, not Brightpearl. So it relies on the payment method being integrated successfully with Magento. Where a payment method is activated you will see payments arriving in your account. For the payments to download to Brightpearl, ensure the payment method is set to “authorise & capture”. Payments can download into Brightpearl at the same time as an order. It is therefore important that the payment is taken at the same time as the order. An order downloads as soon as the customer has completed the checkout process so a payment taken at a later date will not download at all. Magento offers the option to authorise a payment or to authorised and capture a payment. If the payment method is set to only authorise the payment the customer will provide their payment details, but the money will not be taken until the order is marked as shipped. This delayed payment will not download into Brightpearl, so it is important that the payment method is set to authorise and capture so that the payment is taken immediately. If you have just changed the payment method from “Authorize only” to “Authorize & Capture” only future payments will download. You will need to manually enter the payments for any orders already downloaded once the payment has been received. Does this resolve your issue? A. Yes B. No Magento Troubleshooting R1.0.docx Check for part payments/deposits Only full payment against an order will download into Brightpearl Check if the order was only part paid or the customer paid a deposit. If this is the case, the deposit and any additional or final payments will have to be manually entered into Brightpearl. To see how much was paid against the order you will need to view it in Magento, at Sales > Orders. Open the order to see the total and paid amounts displayed. If the order was part paid the payment and any future payments will have to be manually entered into Brightpearl against the order. The payment details will need to be taken from the payment merchant. If the order was paid in full but the payment didn’t download to Brightpearl ensure that you checked steps 1 and 2. Does this resolve your issue? A. Yes B. No – Raise a Support Ticket Magento Troubleshooting R1.0.docx What issues are you experiencing with displaying items online? A. B. C. D. E. F. Products are not showing at all Variants are showing individually Out of stock items aren’t showing Prices are showing inclusive/exclusive of tax Displaying different prices for different customers Offering volume discounts Magento Troubleshooting R1.0.docx Check product categories Each product in Magento needs to be in at least one category for it to display on your website. If you have chosen not to synchronise Brightpearl categories you will need to manage them separately in Magento. This also means that you will have to set the category of each product directly in Magento before it will display online. Each product must sit in at least one category, this will specify on which page it will display on your website. Your Magento categories can be found at Catalogue > Categories. Your category structure will need to begin with a “root category” under which all the website categories will sit; these first level categories will become the menu items on your website. If you are synchronising Brightpearl categories you must manage categories in Brightpearl, otherwise categories can be added, edited and removed directly in Magento. If you are synchronising Brightpearl categories your products in Magento will already be in the categories as defined by Brightpearl. If you are not synchronising Brightpearl categories your products will be pushed to Magento with no category at all, so you will need to either manually select them on each product record, or use the import to update them in bulk. Does this resolve your issue? A. Yes B. No Magento Troubleshooting R1.0.docx Check product status, visibility & website settings If a product is not displaying on your website check the: - Status = enabled Visibility = catalogue, search or both Websites / store view visibility (multi-store only) Each of these things can be set per product or in batches. Status and Visibility A product needs to be set to enabled and visible for it to display on the website. To change the product status and visibility go to Catalogue > Manage Products and open the product record. In the General section change the status to “Enabled” and the visibility to “Catalogue”, “Search” or “Catalogue, Search” depending on whether you’d like it to display whilst browsing and/or in product searches. To update products in batches go to Catalogue > Manage Products, check each product to be updated, then from the Actions drop-down select Change status or Update Attributes. Website visibility If you have more than one website and/or store view per website, you will need to specify on which sites and views you’d like to display your products. When products are first pushed over from Brightpearl they will not be set to display on any website so you must edit these settings for all products; this can be done one-by-one or in batches. To update a single product go to Catalogue > Manage Products and open the product record. In the Website section select which websites you’d like the product to display on. To update multiple products at once select the records from Catalogue > Manage Products and select Update Attributes from the Actions dropdown. Does this resolve your issue? A. Yes B. No Magento Troubleshooting R1.0.docx Check inventory levels & out of stock display setting If a product is not displaying on your website check whether there are currently any in stock and whether the website and store views in the Magento system configuration are set to actually display out of stock products. Even though you may have chosen to make your product available but stop selling when it’s out of stock it is likely that you’ll want it to still display on your website. Actually making out of stock products display on the website is a setting found in Magento. You can choose to display out of stock items on a per website and store view basis, or globally (all views). Does this resolve your issue? A. Yes B. No Magento Troubleshooting R1.0.docx Reset Search Indexing in Magento Try resetting your search indexing. In Magento Go, go to Catalogue > Search indexing. In Magento Community, go to System > Index Management. Does this resolve your issue? A. Yes B. No – Raise a Support Ticket Magento Troubleshooting R1.0.docx Connect additional price lists / offer different prices per customer group Connect Brightpearl price lists to Magento customer groups to allow different groups of people to see different prices. Read more about synchronising additional price lists The main price on a product sent from Brightpearl comes from the price list selected on the sales channel for the Magento store, found in Brightpearl at Setup > Channels > Setup channels. Does this resolve your issue? A. Yes B. No – Raise a Support Ticket Magento Troubleshooting R1.0.docx Add tier prices Brightpearl uses price breaks to offer volume discounts. These can be synchronised with Magento in the form of tiered pricing. In order to use tiered pricing you will need to connect additional price lists to customer groups. Price breaks can be added to each price list in Brightpearl in order to offer volume discount. These price breaks upload to the product in Magento to create what are known as tier prices. In order to upload tier prices you will need to have connected Brightpearl price lists to customer groups. Learn about connecting price lists Does this resolve your issue? A. Yes B. No – Raise a Support Ticket Magento Troubleshooting R1.0.docx What problems are you experiencing with categories? A. B. C. D. Categories are not being created/updated in Magento Categories are not being selected on uploaded products Categories are duplicating in Magento Deleting categories Magento Troubleshooting R1.0.docx Switch off category synching If you’re experiencing problems with synchronising categories try deactivating the category sync and managing categories separately in Brightpearl and Magento. To deactivate category synchronising change your store settings in Brightpearl. Go to Setup > Channels > Magento, click to edit your store and set the Brightpearl categories to sync with Magento to “Don’t sync categories”. You will need to manage categories separately in Brightpearl and Magento. Each time a new product is added into Magento you will need to manually select the category. Does this resolve your issue? A. Yes B. No – raise a Support Ticket Magento Troubleshooting R1.0.docx Help with deleting categories You need to be careful with deleting categories only if you are synchronizing your categories. Once a category is deleted it cannot be reconnected. A better idea is to mark the Magento category as disabled and rename the Brightpearl category to include “DO NOT USE”. It is possible to cancel categories as long as no products are within the category. If a Magento category is deleted the Brightpearl category will not be removed. Furthermore, it is not possible to re-create the category in Magento and connect it to Brightpearl. If the category needs to be recreated you will need to add a new category in Brightpearl. This new category will be uploaded to Magento and continue to synchronize. If there are any products in the old Brightpearl category they should be moved to the new category. Once this is done the old one can be deleted. If a category is deleted in Brightpearl it will not be removed from Magento. It will need to be deleted in Magento manually. If the category was deleted in Brightpearl by mistake, re-adding it will cause an additional category to upload to Magento. However, a Brightpearl category can only be deleted if no products are assigned to it, and this should also be reflected in Magento. Does this resolve your issue? A. Yes B. No – Raise a Support Ticket Magento Troubleshooting R1.0.docx Check the order currency If your Magento site is setup to accept orders in foreign currencies you’ll need to ensure those currencies also exist in Brightpearl so that when the order downloads the currency and exchange rate can be applied. If the currency doesn’t exist in Brightpearl, or is setup incorrectly, the order will not download. The good news is the Ecommerce Alerts Report will notify you of any order that cannot be downloaded due to missing currencies. Once the currency is added the order will successfully download. Add the currency in Brightpearl at Setup > Company > Currencies. Ensure you enter the correct 3 digit ISO code as this is what ensures the correct currency is applied to order when it’s generated in Brightpearl. Read more about currencies Does this resolve your issue? A. Yes B. No – Raise a Support Ticket Magento Troubleshooting R1.0.docx Check the customer country If the customer’s address is in another country you will need to ensure that the country exists in Brightpearl so that the customer can be created. If the country doesn’t exist the order will not download. The good news is the Ecommerce Alerts Report will notify you of any order that cannot be downloaded due to missing countries. Once the country is added the customer can be successfully created and the order will download. Add the country in Brightpearl at Setup > Localization > Countries. Ensure you enter the correct 2 and 3 digit ISO codes. Read more about countries Does this resolve your issue? A. Yes B. No – Raise a Support Ticket Magento Troubleshooting R1.0.docx Check the customer’s email address There are a few things about the customer’s email address which can prevent an order from downloading: - It matches a staff member’s email The customer changed their email address 1. It matches a staff member’s email When you’re testing your Magento to Brightpearl integration it’s likely that you’ll create an order using your own email address. It’s also highly likely that this email address is the one you use to log into Brightpearl. When a Magento order downloads it first attempts to match the customer to an existing record, this is done by matching the email address. The customer is then matched with the staff member and the download fails. Fortunately the Ecommerce Alerts Report will notify you of any order that cannot be downloaded where the “Contact is not a customer”. There is no way to fix this, you will need to cancel the order in Magento or manually add it into Brightpearl if it’s a real order. 2. The customer changed their email address Your online customers will be able to register with your site when they place an order. They will be able to log into their account to place orders in the future, see the status of current orders, historical orders. If the customer ever changes their email address it will not automatically update the customer record in Brightpearl. This means that when the customer places a new order it attempts to create a new customer record because it can’t find a matching one (remember, it always hooks on email address). There are then 2 records in Brightpearl for the same customer which both have the same Magento ID stored behind the scenes…it’s this that causes the problem. To fix this problem simply update the customer’s email address on the original record in Brightpearl to match their new email. You can then merge the duplicated record into the original to keep things tidy. Does this resolve your issue? A. Yes B. No – Raise a Support Ticket Magento Troubleshooting R1.0.docx Ecommerce channel alert errors The Ecommerce Channel Alerts inform you of anything that has not successfully completed, such as an order not downloading or inventory not synchronising. The error message will usually provide enough information to resolve the issue. Errors when synchronizing categories (Magento) Here are some errors generated from the category synchronization. You can find out more about the specific error exceptions below. Category <category name> (id. <category ID>) could not be added to Magento Store <store name> Failed to modify categories <category name> due to the following error(s): <exception message> There was an issue with the Magento API Failure response from Magento. <exception message> Failure response from Magento. <exception message> Exception messages: FaultCode: 1 Fault Message: Default Product Listing "Sort by" does not exist in Available Product Listing "Sort By" list (MAGC-006) FaultCode: 2 Fault Message: Access denied. (MAGC-006) Errors when updating products or inventory (Magento) Here are some errors generated from editing product records or updates to inventory levels. You can find out more about the specific error exceptions below. Failed to update inventory in Magento <store name>. <exception message> Product <product name> has not been modified in Magento store <store name>, <exception message> Product <product name> has not been created in Magento store <store name>, <exception message> Product <product name> couldn't be updated in Magento, <exception message> Product <product name> couldn't be added to Magento, <exception message> Option value <option value name> not connected to Magento store <store name>. <exception message> Product duplicate SKU has not been created in Magento store < store name> Exception messages: You need to connect tax code <tax code> (MAGC-029) You need to connect the brand <brand name> You need to connect the product type <product type name> (MAGC-038) Magento Troubleshooting R1.0.docx Continuing to create/modify product <product name> Did not receive a successful response from Magento for account //api/v2_soap. Check Logs. (CMNU-003) The Brightpearl API has encountered an unexpected error A downstream service returned an unsupported response to an HTTP request (CMNU-023) SAXException occurred when posting message to Magento account /api/v2_soap. Please check logs for further details. (CMNU-003) FaultCode: 1 Fault Message: The value of attribute "SKU" must be unique. (MAGC-006) FaultCode: 2 Fault Message: Access denied. (MAGC-006) FaultCode: 101 Fault Message: Product not exists. (MAGC-006) This is a non stock tracked product. (WHSC-097) Errors when downloading sales orders (Magento) Here are some errors generated from the sales order download. You can find out more about the specific error exceptions below. Unable to download Sales Orders from Magento Unable to create a Sales Order within Brightpearl for the Magento Sales Order <Order number from Magento> as <exception message> Unable to create a customer within Brightpearl for the Magento Sales Order <Order number from Magento> as <exception message> Unable to create a Note against the Brightpearl Sales Order <Order number from Magento> as <exception message> Unable to create a Sales Receipt against the Brightpearl Sales Order <Brightpearl Sales Order Number> as <exception message> Unable to create a Discount Row within Brightpearl for the Sales Order <Brightpearl Order Number> for the Magento Sales Order <Order Number from Magento> as the nominal code <NOMINAL CODE> used for discounts is not valid Unable to create a Shipping Row within Brightpearl for the Sales Order <Brightpearl Order Number> for the Magento Sales Order <Order Number from Magento> as the nominal code used <NOMINAL CODE> used for shipping is not valid Failure response from Magento Exception messages: No country found in Brightpearl for country code: <country code> (MAGB-012) Contact not a customer with contact Id: <ID#> (ORDC-020) Resource already linked (INTC-006) Magento customer with email address <email address> exists as a supplier within Brightpearl IOException occurred when posting message to Magento /api/v2_soap. Please check logs for further details. (CMNU-003) Maximum attempts to communicate with Magento exceeded (MAGU-021) Magento Troubleshooting R1.0.docx FaultCode: 1 Fault Message: Default Product Listing "Sort by" does not exist in Available Product Listing "Sort By" list (MAGC-006) This relates to the "sort by" settings on your categories in Magento. In your Magento Admin account go to Catalog > Manage Categories. Select the Root Category which you have chosen to synchronize your Brightpearl categories within (you can check the root category ID you are using on the store setup in Brightpearl). Once you have selected the category go to the Display Settings tab and mark the Use All Available Attributes checkbox for the Available Product Listing Sort By option. Save your changes. FaultCode: 2 Fault Message: Access denied. (MAGC-006) This means that Magento will not allow Brightpearl to connect. Check your Magento Role and User setup and ensure the correct details for the user are entered on the store setup in Brightpearl. Checking the Role and User You need to connect tax code <tax code> (MAGC-029) Every product in Brightpearl and Magento has a tax setting. You need to set up tax in both Brightpearl and Magento then connected. Check reference data is connected You need to connect the brand <brand name> Every product in Brightpearl has a Brand. These need to be connected to Attribute Options in Magento, under the "Manufacturer" Attribute. Check reference data is connected You need to connect the product type <product type name> (MAGC-038) Every product in Brightpearl has a Product Type. The comparable detail in Magento is an Attribute Set. You need to connect Product Types to the relevant Attribute Sets. Check reference data is connected Continuing to create/modify product <product name> When you are linking product variants you are using Option Values (e.g.. colors, sizes...). These need to be connected to the relevant Attribute Option in Magento. Check reference data is connected Did not receive a successful response from Magento for account/api/v2_soap. Check Logs. (CMNU-003) Magento has received the messages but has rejected them. This might be due to restricted access or it might be restricted characters being sent from Brightpearl. Magento Troubleshooting R1.0.docx Check that your Role and User in Magento are set up correctly and that the user details are entered on the store setup in Brightpearl. Checking the Role and User Check your product name and descriptions don't contain any special characters. Checking for unusual characters The Brightpearl API has encountered an unexpected error The download will be re-attempted in 7 1/2 minutes. Or you can manually request the download from the recent sales list. A downstream service returned an unsupported response to an HTTP request (CMNU-023) The download will be re-attempted in 7 1/2 minutes. Or you can manually request the download from the recent sales list. SAXException occurred when posting message to Magento account/api/v2_soap. Please check logs for further details. (CMNU-003) The download will be re-attempted in 7 1/2 minutes. Or you can manually request the download from the recent sales list. FaultCode: 1 Fault Message: The value of attribute "SKU" must be unique. (MAGC006) You must use unique SKUs when connecting to Magento. This message indicates that you are attempting to upload a product to Magento that has the same SKU as a product that already exists in Magento. Edit the SKU and reattempt the upload/connection. Checking for duplicate SKUs FaultCode: 2 Fault Message: Access denied. (MAGC-006) This means that Magento will not allow Brightpearl to connect. Check your Magento Role and User setup and ensure the correct details for the user are entered on the store setup in Brightpearl. Checking the Role and User FaultCode: 101 Fault Message: Product not exists. (MAGC-006) A product update message has been sent from Brightpearl (either a product record amendment or an inventory level update) for a product which does not exist in Magento. The product may have been deleted in Magento. However, Brightpearl believes the product to be connected. You must therefore first Magento Troubleshooting R1.0.docx disconnect the product and then re-upload it to Magento by using the Manage Channels button on the product list. Disconnecting and reconnecting products This is a non-stock tracked product. (WHSC-097) This message is received when the inventory level of a product in Brightpearl has changed and the update has been submitted to Magento. However, the product in Magento is set to a non-stock tracked product and therefore does not have an inventory level. You will need to update the product in Magento to "Yes" manage inventory. No country found in Brightpearl for country code: <country code> (MAGB-012) When orders are downloaded the first thing to be created in Brightpearl is the customer record, the order is generated again it. This error means that the customer record could not be created because the country does not exist in Brightpearl. Therefore the order could not be created. You will need to check the order in Magento to find the countries entered on the address and then create those countries in Brightpearl, go to Setup > Localization > Countries. Checking the customer country Contact not a customer with contact Id: <ID#> (ORDC-020) This indicates that the order attempting to be downloaded has the same email address as a contact in Brightpearl which is not a customer, such as a staff member. The Brightpearl contact ID is provided. Checking the customer email address Resource already linked (INTC-006) When a customer is created via a Magento download it is stamped with the Magento contact ID within the database. If the customer changes their email address it can cause this message to appear as Brightpearl knows the contact already exists but cannot match it because the email address is different. It therefore creates a new contact, but the order download fails. Checking the customer email address Magento customer with email address <email address> exists as a supplier within Brightpearl It is not possible for customers, suppliers or staff members to have the same email address in Brightpearl. If a customer places an order through Magento but a supplier record already exists in Brightpearl with the same email address they order will not download. You will need to edit the email address on the Brightpearl supplier. The order will download on the next call for orders. Magento Troubleshooting R1.0.docx IOException occurred when posting message to Magento/api/v2_soap. Please check logs for further details. (CMNU-003) Check that your Role and User in Magento will allow Brightpearl access. Checking the Role and User Maximum attempts to communicate with Magento If an update is not successful the first time, Brightpearl will re-attempt. This message indicates that after several attempts it still failed and the message must be sent again. If there are additional details with the message attempt to fix any issues and the re-attempt the action. Magento Troubleshooting R1.0.docx