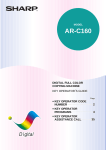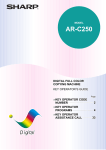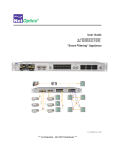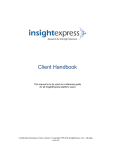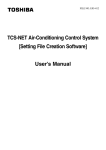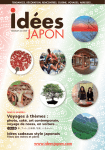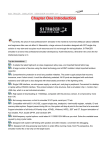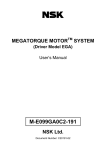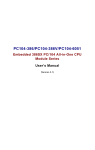Download Monthly Report Creation Software - Amp Air
Transcript
FILE NO. E05-513 TCS-NET Air Conditioning Control System [Monthly Report Creation Software] User’s Manual Introduction This is an operation manual for the following. • Monthly Report Creation Software Version 3.00 • File Transfer Software for Monthly Report Version 1.00 Revision 02a • “Windows 2000” and “Windows XP” are trademarks or registered trademarks of Microsoft Corporation in the United States and in other countries. • “Microsoft Excel” is a trademark or registered trademark of Microsoft Corporation in the United States and in other countries. • All company names and product names appearing in this manual are trademarks or registered trademarks of their respective holders. In this manual such names are not indicated by TM, ® or © marks. 2 TABLE OF CONTENTS Introduction ........................................................................................................................... 2 TABLE OF CONTENTS ........................................................................................................ 3 1. Overview of Monthly Report Creation Software ................ 7 1.1 Outline of Functions ........................................................................................................ 7 1.2 Window Image ................................................................................................................ 8 1.3 Operating Environment ................................................................................................... 9 1.4 When to Use the Software ............................................................................................... 9 1.5 Copying the Monthly Report Data File from Controller .................................................... 9 2. Installing/Uninstalling the Software ..................................10 2.1 Installation ..................................................................................................................... 10 2.2 Uninstallation ................................................................................................................ 16 2.3 Checking the Installation Result.................................................................................... 17 3. Transition of Windows ........................................................19 3.1 Transition from the Software’s Main Menu Window ....................................................... 19 3.2 Transition from the Software’s System Setting Window ................................................. 21 3.3 Transition from the Software’s Main Menu Window (for Specific Term Report) .............. 22 3.4 Transition of Windows of the File Transfer Software ...................................................... 23 4. Monthly Report Creation Procedure .................................24 4.1 Downloading the Monthly Report Data File .................................................................. 24 4.2 Copying the Monthly Report Data File Manually .......................................................... 26 4.3 Creating the Monthly Report ......................................................................................... 27 5. Monthly Report Creation Software ....................................30 5.1 Main Menu Window ....................................................................................................... 30 5.1.1 Window Image ................................................................................................................................ 30 5.1.2 Window Description ........................................................................................................................ 31 5.1.3 Error Pop-up ................................................................................................................................... 31 5.1.4 Security of Macros ......................................................................................................................... 32 5.2 File Setting Window ...................................................................................................... 33 5.2.1 Window Image ................................................................................................................................ 33 5.2.2 Window Description ........................................................................................................................ 33 5.2.3 Monthly Report Creation Procedure ............................................................................................... 34 5.2.4 Ongoing Process Window .............................................................................................................. 34 5.2.5 Error Pop-up ................................................................................................................................... 35 3 5.3 Monthly Report Window ................................................................................................ 36 5.3.1 Window Image ................................................................................................................................ 36 5.3.2 Buttons .......................................................................................................................................... 36 5.3.3 Report Types .................................................................................................................................. 37 5.3.4 Notes ............................................................................................................................................. 39 5.4 Specific Term Report Creation Window ......................................................................... 40 5.4.1 Window Image ................................................................................................................................ 40 5.4.2 Window Description ........................................................................................................................ 41 5.4.3 Specific Term Report Creation Procedure ....................................................................................... 42 5.4.4 Error Pop-up ................................................................................................................................... 43 5.5 Electricity Unit Price Window ........................................................................................ 44 5.5.1 Window Image ................................................................................................................................ 44 5.5.2 Window Description ........................................................................................................................ 44 5.5.3 Electricity Charges Unit Price Procedure ....................................................................................... 44 5.5.4 Error Pop-up ................................................................................................................................... 45 5.6 System Setting Window ................................................................................................ 46 5.6.1 Window Image ................................................................................................................................ 46 5.6.2 Window Description ........................................................................................................................ 46 5.7 Report Type Setting Window ......................................................................................... 47 5.7.1 Window Image ................................................................................................................................ 47 5.7.2 Window Description ........................................................................................................................ 47 5.7.3 Display Items Change Procedure ................................................................................................... 47 5.8 Tenant Accounts Type Setting Window .......................................................................... 48 5.8.1 Window Image ................................................................................................................................ 48 5.8.2 Window Description ........................................................................................................................ 48 5.8.3 Display Items Change Procedure ................................................................................................... 48 5.9 Data Save Path Setting Window ................................................................................... 49 5.9.1 Window Image ................................................................................................................................ 49 5.9.2 Window Description ........................................................................................................................ 49 5.9.3 Folder Path Change Procedure ....................................................................................................... 50 5.10 VAT Tax Rate Setting Window ..................................................................................... 51 5.10.1 Window Image .............................................................................................................................. 51 5.10.2 Window Description ...................................................................................................................... 51 5.10.3 VAT Tax Rate Update Procedure ................................................................................................... 51 5.10.4 Error Pop-up ................................................................................................................................. 52 5.11 Power Meter Pulse Generator Constants Setting Window .......................................... 53 5.11.1 Window Image .............................................................................................................................. 53 5.11.2 Window Description ...................................................................................................................... 53 5.11.3 Power Meter Pulse Generator Constants Setup Procedure ........................................................... 54 5.11.4 Error Pop-up ................................................................................................................................. 54 5.12 Option ......................................................................................................................... 55 5.12.1 Setting Pulse Get File .................................................................................................................. 55 5.12.2 Setting “Total” Result Display Setting ........................................................................................... 55 5.12.3 Setting Electricity Unit Price Display Setting ................................................................................ 56 5.12.4 Setting Font Size for “Total” .......................................................................................................... 56 5.12.5 Setting Power Distribution Method ................................................................................................ 57 5.12.6 Setting Operation Result Format .................................................................................................. 57 5.12.7 Setting Electricity Unit Price Display in “Tenant account” Sheet ................................................... 57 4 5.12.8 Setting “Expenses/Electricity Unit Price” Display in “Result without tenant area name” Sheet ...... 58 5.12.9 Setting Operation Hours Calculation Method ................................................................................ 59 5.12.10 Setting Operation Hours Digits ................................................................................................... 59 5.12.11 Setting Fraction Processing for Charges .................................................................................... 59 5.12.12 Setting Application of Fraction Processing for Charges .............................................................. 59 5.13 Precautions ................................................................................................................. 60 5.13.1 Use of Windows XP ..................................................................................................................... 60 5.13.2 Standard Notation of Date ............................................................................................................ 62 5.13.3 Installation of Printer .................................................................................................................... 63 5.13.4 Indication of “** exception **” and “** no name **” on Monthly Report Window ............................... 63 5.14 Controller Selection Window ....................................................................................... 66 5.14.1 Window Image .............................................................................................................................. 66 5.14.2 Window Description ...................................................................................................................... 66 5.14.3 Controller Change Procedure ........................................................................................................ 66 6. File Transfer Software for Monthly Report ........................67 6.1 Main Menu Window ....................................................................................................... 67 6.1.1 Window Image ................................................................................................................................ 67 6.1.2 Window Description ........................................................................................................................ 67 6.1.3 Difference in Authority by Account ................................................................................................. 68 6.1.4 Error Pop-up ................................................................................................................................... 68 6.2 System Setting Window ................................................................................................ 69 6.2.1 Window Image ................................................................................................................................ 69 6.2.2 Window Description ........................................................................................................................ 69 6.2.3 PING ............................................................................................................................................. 70 6.3 Execution Start Confirmation Dialog Box ...................................................................... 71 6.3.1 Window Image ................................................................................................................................ 71 6.3.2 Window Description ........................................................................................................................ 71 6.4 Running Window ........................................................................................................... 72 6.4.1 Window Image ................................................................................................................................ 72 6.4.2 Window Description ........................................................................................................................ 72 6.5 Notice Window .............................................................................................................. 73 6.5.1 Window Image ................................................................................................................................ 73 6.5.2 Window Description ........................................................................................................................ 73 6.5.3 Messages ...................................................................................................................................... 73 6.6 Option ........................................................................................................................... 75 6.6.1 Setting Necessity of Owner Account Password Identification ......................................................... 75 6.6.2 Number of the Controllers Connected ............................................................................................. 75 6.7 Directory Selection Window .......................................................................................... 76 6.7.1 Window Image ................................................................................................................................ 76 6.7.2 Window Description ........................................................................................................................ 76 6.8 Precautions ................................................................................................................... 77 6.8.1 Windows Security Alert .................................................................................................................. 77 5 Appendix 1. Specific Term Report Creation Procedure .......78 1 Downloading the daily data file ........................................................................................ 78 2 Copying the Daily Data File Manually ............................................................................. 80 3 Creating the Specific Term Report Data File .................................................................... 82 4 Creating the Specific Term Report ................................................................................... 84 Appendix 2. Tally Classification for Tenants ........................86 1 Tally Classification for Tenants ......................................................................................... 86 2 Window Examples ........................................................................................................... 86 6 1. Overview of Monthly Report Creation Software 1.1 Outline of Functions • The Monthly Report Creation Software (referred to as “the Software” hereafter) is a piece of software that is used in a personal computer (referred to as “PC” hereafter) to arrange the indoor unit operation results that where tallied up by the Touch Screen Controller (referred to as “the Controller” hereafter) in a report format. The software will also allow you to print these reports. • Four types of monthly reports are provided, from which you can choose one. The Software also supports 4 types of spreadsheets for each monthly report. • The software provides power distribution function and an expense calculation function and in addition to this, it will allow you to arrange this information into a report format. • The power distribution function is used to distribute electric power to each indoor unit, based on the power meter’s integrated pulse value measured by the Controller. • The expense calculation function is used to calculate expense (accounting amount) based on the electricity unit price and the amount of power distributed to each indoor unit. • All reports are provided in an Excel file format. Table 1-1 Outline of Functions Function Monthly report creation Power distribution calculation Billing calculation Daily sum report creation Description Creates operation result reports for each indoor unit group that where complied by the touch screen controller (these reports will vary depending on the setup of the touch screen controller). Remarks Operation result report type: • Display operation hours • Display operation hours, display by In/Out working hours • Display operation hours/consumption/billing • Display operation hours/consumption/billing, display by In/ Out working hours Creates 4 types, maximum case, of spreadsheets for the monthly report. Spreadsheet type: • Operation result for all the units • Operation result without tenant, Area name • Operation result sum by tenant, block • Accoounts sum by tenant Calculates power distribution for each indoor unit group Calculates expenses for each indoor unit group Aggregates daily reports in specified range to create a monthly report. 7 Monthly report data file Daily data file Setup file Monthly Report Creation Software Monthly report file Specific term report file Software setup file Fig. 1-1 Software Configuration 1.2 Window Image Fig. 1-2 Initial window Fig. 1-3 Monthly report result (Microsoft Excel) 8 1.3 Operating Environment Table 1-2 Operating Environment Operating PC environment OS (operating system) Microsoft Excel Printer Windows2000 compliant [Note] Windows2000 SP4 or higher, WindowsXP SP1 or later (Refer to 5.13.1.) Excel2000 or later required separately Printer driver must be installed. [Note] When using a LAN to copy monthly report data files from the Controller, the PC must have a LAN interface device. To copy monthly report data files with a compact flash (CF) card, the PC must have a PC card Type II slot. 1.4 When to Use this Software The Controller creates a daily data file everyday at a specified time and also creates a monthly report data file every month, again at a specified date and time. Both data files include operation results for each indoor and outdoor unit as well as power meter’s integrated pulse values. Be sure to use the Software to create a monthly report after the data file creation date specified by the Controller has passed. 1.5 Copying the Monthly Report Data File from Controller Monthly report data files are stored in the CF card on the Controller. Therefore it is necessary to copy the monthly report data file and the setup file to a PC in which the Software is installed. When the Controller and the PC (with the Software installed) are connected to the same LAN, both monthly report data file and setup file can be copied to the PC via the LAN by using the file transfer software. If the Controller and the PC are not connected to the same LAN, such files must be copied manually by using the Controller’s CF card on the PC. For removing and installing the CF card from/on the Controller, refer to the manual of the Controller. Touch Screen Controller LAN CF card PC 9 2. Installing/Uninstalling the Software This section describes installation and uninstallation procedures of the Software. 2.1 Installation If a previous version of the Software is installed in the PC, exit the running Software or file transfer software, carry out the procedure “2.2 Uninstallation” and then carry out the installation procedure below. Insert the installer CD into the drive. The setup program starts automatically and the following Choose Setup Language window opens. If the setup program does not start, execute “SETUP.EXE” in the CD. Fig. 2-1 Choose Setup Language Choose a language to be used and click [OK]. The selected language is used hereafter in the Software and in the file transfer software. The following are usable languages. • • • • Japanese English Simplified Chinese Traditional Chinese When [OK] is clicked, preparation for the installation starts. Wait for a while until the preparation is completed. Fig. 2-2 Preparing to install... During the preparation process there will be a short time delay before the next window appears, therefore please be patient and wait until the window is displayed. 10 When installation preparation process has completed, the Welcome window (Fig. 2-3) opens. Click [Next >]. Fig. 2-3 Welcome The License Agreement window is displayed. Confirm the content. When you agree with the terms, select “I accept the terms in the license agreement”, and click [Next >]. Fig. 2-4 License agreement 11 The Destination Folder window (Fig. 2-5) is displayed. Check the destination folder for the installation is correct and if so click [Next >]. Fig. 2-5 Destination folder To change the destination folder for the installation, click [Change...] on the window. The following Change Current Destination Folder window is displayed. Choose or enter a destination folder and click [OK]. Fig. 2-6 Change current destination folder : Click this icon to shift to a higher directory path. (Example) c:\tcs => c:\ c:\Program Files\tcs => c:\Program Files : Click this icon to create a new folder in the directory currently displayed. 12 The Currency Unit Setting window (Fig. 2-7) is displayed. Choose a currency unit to be used for the accounting amount and click [Next >]. The following are usable currency units. Table 2-1 Currency Unit Name Japanese Yen U.S. Dollar Euro Pound Chinese Yuan Korean Won Currency unit Yen Dollar Euro Pound RMB Won Remarks When “Yes” is selected for “Is a supplementary unit for the currency used”, Expenses in the monthly report are calculated and displayed to two decimal places. Fig. 2-7 Currency unit setting 13 The connected Controller quantity setting window (Fig. 2-8) opens. Select the number of Controllers connected to the PC and click [Next >]. Any number from 1 to 8 is selectable. Fig.2-8 Connected Controller quantity setting The following Ready to Install the Program window is displayed. Click [Install]. Fig. 2-9 Ready to install the program 14 The following window appears showing that the program is being installed. Wait for a while. Fig. 2-10 Installing the program Upon completion of the installation, the following window opens. Click [Finish] to exit the installer. Fig. 2-11 InstallShield wizard completed 15 2.2 Uninstallation If the Software or the file transfer software is running, exit the application. Note Setup files are deleted during the uninstallation of the Software. Make a note of the set values beforehand, if necessary. Select “Monthly report creation software” on the Add or Remove Programs window in the Control Panel within Windows, and click [Remove]. Fig. 2-12 Add or Remove Programs The following confirmation dialog box appears. Click [Yes]. Fig. 2-13 Confirmation Dialog Box for Add or Remove Programs The following window appears. Wait for a while. Fig. 2-14 Uninstalling the software Upon completion of the uninstallation, this window will disappear automatically. 16 2.3 Checking the Installation Result The following two shortcuts are created on the desktop after installation has completed. • File transfer Used to run the file transfer software. When this is started, the main menu window (described in 6.1) of the software opens. • Monthly report creation Used to run the Software. When this is started, the main menu window (described in 5.1) of the Software opens. The following folders are created in the destination folder. Destination folder bin DEF KIOKU DAYLY log setting temp : Stores execution files. : Stores Controller setup file. : Stores Controller’s monthly report data file. : Stores Controller’s daily data file. : Stores execution log file. : Stores Software setup file. : Stores temporary files. When two or more Controllers are connected, the following folders are created in the destination folder. (Example) Four Controllers connected Destination folder bin : Stores execution files. Cont1 : Stores the 1st Controller’s files. DEF : Stores the 1st Controller’s setup file. KIOKU : Stores the 1st Controller’s monthly report data file. DAYLY : Stores the 1st Controller’s daily data file. setting : Stores Software setup file for the 1st Controller. Cont2 DEF KIOKU DAYLY setting : Stores the 2nd Controller’s files. : Stores the 2nd Controller’s setup file. : Stores the 2nd Controller’s monthly report data file. : Stores the 2nd Controller’s daily data file. : Stores Software setup file for the 2nd Controller. Cont3 DEF KIOKU DAYLY setting : Stores the 3rd Controller’s files. : Stores the 3rd Controller’s setup file. : Stores the 3rd Controller’s monthly report data file. : Stores the 3rd Controller’s daily data file. : Stores Software setup file for the 3rd Controller. Cont4 DEF KIOKU DAYLY setting : Stores the 4th Controller’s files. : Stores the 4th Controller’s setup file. : Stores the 4th Controller’s monthly report data file. : Stores the 4th Controller’s daily data file. : Stores Software setup file for the 4th Controller. log setting temp : Stores execution log file. : Stores Software setup file. : Stores temporary files. 17 The following folders include the files below. bin AirSystem.ico AirSystem.xls ChineseS.msf ChineseT.msf English.msf Japanese.msf tcshelp.cnt tcshelp.hlp TCSNETFTP.exe : Software shortcut icon : Software execution file : Message setup file for Simplified Chinese environment : Message setup file for Traditional Chinese environment : Message setup file for English environment : Message setup file for Japanese environment : Software help file (control) : Software help file (main) : File transfer software execution file DEF No file KIOKU No file KIOKU\DAYLY No file log No file setting config.ini setting.ini system.ini : File transfer software setup file : Software setup file : Connected Controller quantity setup file temp File transfer.lnk : TCSNETFTP.exe shortcut file (reserved) Monthly report creation.lnk : AirSystem.xls shortcut file (reserved) Cont1~Cont8 No file Cont1\DEF~Cont8\DEF No file Cont1\KIOKU~Cont8\KIOKU No file Cont1\KIOKU\DAYLY~Cont8\KIOKU\DAYLY No file Cont1\setting~Cont8\setting setting.ini : Software setup file 18 3. Transition of Windows 3.1 Transition from the Software’s Main Menu Window Click [Controller selection]. Click [OK] or [Cancel]. Controller selection window Click [System setting]. Main menu window Click [Close]. Click [Read file]. Click [Cancel]. Click [OK]. System setting window File setting window Click [Change]. Click [Cancel]. Ongoing process window Click [Save and Exit] or [Exit]. Processing completed. Click [Open] or [Cancel]. File selection window Monthly report window 19 Change Report type to 3 or 4. Change Report type to 1, 2, 5 or 6. Main menu window (displaying electricity charges) Main menu window (electricity charges not displayed) Click [Electricity charges]. Click [OK] or [Cancel]. Electricity charges window 20 3.2 Transition from the Software’s System Setting Window Click [OK] or [Cancel]. Tenant accounts type setting window Report type setting window Click [OK] or [Cancel]. Click [Tenant accounts type]. Click [Report type]. Click [Electricity charges set]. Click [OK] or [Cancel]. Electricity charges window Click [VAT tax rate]. System setting window Click [OK] or [Cancel]. Click [Data save path]. VAT tax setting window Click [Power meter pulse]. Click [OK] or [Cancel]. Power meter pulse setting window Click [OK] or [Cancel]. Click [Select]. Click [OK] or [Cancel]. Data save path setting window Folder selection window 21 3.3 Transition from the Software’s Main Menu Window (for Specific Term Report) Click [Specific term report creation]. Click [Cancel]. Main menu window Specific term report creation window Click [OK]. Click [Cancel]. Click [Cancel]. Click [OK]. Ongoing process window File setting window Click [Save and Exit] or [Exit]. Processing completed. Click [Change]. Click [Open] or [Cancel]. File selection window Specific term report window * When the display is changed from the “Specific term report creation” window to the “File setting” window, a path to the specific term report data file, which was created on the “Specific term report creation” window, is displayed in the “Monthly report data file” field. 22 3.4 Transition of Windows of the File Transfer Software Click [Download] or [Upload]. Click [Cancel]. Execution start confirmation dialog box Main menu window Click [OK]. Click [Setting]. Click [OK]. Click [Cancel]. Running window System setting window Click [PING]. Click [OK]. Upon completion of file transfer or click [Cancel] Click [OK]. Click [OK]. PING result window Notice window 23 4. Monthly Report Creation Procedure This section describes the procedures for how to create a monthly report. 4.1 Downloading the Monthly Report Data File The following shows the procedure to download a monthly report data file from the Controller. 1) Double-click the [File transfer] icon on the desktop. Fig. 4-1 [File transfer] icon 2) The following “TCS-NET Air conditioner control system [File transfer software for monthly report]” window opens. Check the settings on the window, and click [Download]. Fig. 4-2 File transfer software (for monthly report) window 3) The following execution start confirmation dialog box appears. Read the message on the window carefully, and click [OK]. Fig. 4-3 Execution start confirmation dialog box * The files in the DEF and KIOKU folders are deleted. If you need to keep the previous data existing in the DEF and/or KIOKU folder, please back up before you click [OK]. 24 4) The following “running” window appears. Wait until the file transfer is completed. Fig. 4-4 Running window 5) Upon completion of the file transfer, the following Notice window opens automatically. Check that “file transfer has finished” is displayed on the window, and then click [OK]. The main menu window (Fig. 4-2) reopens. Click [Exit] to exit the file transfer software. Fig. 4-5 Notice window 25 4.2 Copying the Monthly Report Data File Manually The following shows the procedure to copy the monthly report data files from the CF card in the Controller. For removing and installing the CF card from/on the Controller, refer to the manual of the Controller. For installing and removing the CF card on/from a PC, refer to the manual of the PC. 1) Power off the Controller and pull out the CF card. 2) Install the CF card into the PC with the Software installed. 3) Copy the DEF and KIOKU folders stored in the CF card to the destination directory (Fig. 4-6). 4) Pull out the CF card from the PC and then reinstall it back into the Controller. Fig. 4-6 Manual copy (when CF card is [E:\], destination directory is [c:\tcs]) 26 4.3 Creating the Monthly Report The following shows the procedure for creating the monthly report using the monthly report data file. 1) Double-click the [Monthly report creation] icon on the desktop. Fig. 4-7 [Monthly report creation] icon 2) The following main menu for the TCS-NET Air conditioning control system [monthly report creation software] opens. The window displaying electricity charges (Fig. 4-9) also opens depending on the setting of the Software. Check the setting and click [Read file]. Fig. 4-8 Monthly report creation software window Fig. 4-9 Monthly report creation software window (displaying electricity charges) 27 3) The following “File setting” dialog box appears. Check the monthly report data file name and then click [OK]. The file name represents year and month (yyyymm). Fig. 4-10 File setting dialog box If the displayed file name is wrong or if you want to create a monthly report with a file name other than the one displayed file, click [Change] to open the file selection dialog box (Fig. 4-11). Choose a file to create a monthly report on the dialog box and click [OK]. The monthly report data file on the File setting dialog box above changes. Fig. 4-11 File selection dialog box 4) The following window “Please wait during the tally process” opens. Wait until the processing finishes. Fig. 4-12 “Please wait during the tally process” window 28 5) Upon completion of the tally process, the monthly report window (Fig. 4-13) opens automatically. Click the appropriate buttons as the need arises. [Print] Click this button to print all the created monthly reports. [Print by tenant] Click this button to print the created monthly reports (for all the units) by classifying them by the tenant. [Save and Exit] Click this button to save the changes added to the monthly report in a file and return the display to the main menu window (Fig. 4-8). [Exit] Click this button to return the display to the main menu window without saving the changes. * The created monthly reports are saved under the KIOKU directory in either case of [Save and Exit] or [Exit]. The action buttons will not be displayed in the saved files. Fig. 4-13 Monthly report window 29 5. Monthly Report Creation Software This section describes the functions of the Software. 5.1 Main Menu Window This is the main menu window of the system from which many other functions are accessed. 5.1.1 Window Image When the Software is started, the following main menu window opens. Fig. 5-1 Main menu window When report type in “System setting” is set to 3 or 4, the following main menu window opens, displaying electricity charges. For report types, refer to “5.7 Report Type Setting Window”. Fig. 5-2 Main menu window (displaying electricity charges) 30 5.1.2 Window Description [Read file] Opens the file setting window to create and display a monthly report from the selected monthly report data file. [Specific term report creation] Opens the specific term report creation window to create a specific term report data file by tallying up the selected range of the daily data file. [Electricity charges] Opens the electricity charges window to change electricity charges in and out of working hours per kWh. [Help] Opens the help file. [System setting] Opens the system setting window to set the functions of the Software. [Exit] Exits the Software. The electricity charges (electricity unit price in and out of working hours) 5.1.3 Error Pop-up 1) If no setup file is found when the Software is started, the following pop-up dialog box (Fig. 5-3) appears. And if no message setup file corresponding to the selected language is found, the following pop-up dialog box (Fig. 5-4) appears. Fig. 5-3 Setup file read error pop-up dialog box Fig. 5-4 Message setup file read error popup dialog box • Action Check whether the [setting.ini] file exists in the [setting] directory in the destination directory. Also check whether the displayed message setup file (xxx.msf) exists in the [bin] directory in the destination directory. If the files are not found, reinstall the Software. 2) If you start the Software with another workbook open (Microsoft Excel is already running), the following pop-up dialog box appears. Fig. 5-5 Run status confirmation pop-up dialog box • Action Click [No] to close the dialog box, exit the workbook, and then restart the Software. 31 5.1.4 Security of Macros If the following warning window appears before the main menu window is displayed, click [Enable Macros]. Fig. 5-6 Warning window 32 5.2 File Setting Window This window is used to select a monthly report data file and to create/display a monthly report. 5.2.1 Window Image When [Read file] is clicked on the main menu window, the following window opens. The file name displayed on the window represents the latest monthly report data file. Fig. 5-7 File setting window 5.2.2 Window Description Monthly report data file The path to the target monthly report data file is displayed. [Change] Opens the following file open dialog box, which allows you to select a monthly report data file that can be used for the monthly report creation. [OK] Reads the selected file and setup files to create a monthly report. [Cancel] Returns the display to the main menu window. Fig. 5-8 File open dialog box 33 5.2.3 Monthly Report Creation Procedure A. Monthly report creation by using the latest monthly report data file 1) Check that the latest data file name is displayed in the monthly report file field, then click [OK]. * The data file is saved with a name “M_yyyymm.RPT” (yyyy: year, mm: month). (Example) The name of a monthly report data file that was created in June 2004 is “M_200406.RPT”. 2) The monthly report that is created is based upon the selected data file. The created monthly report is saved in the KIOKU folder with a file name “M_yyyymm.xls”. B. Monthly report creation by selecting a monthly report data file 1) Click [Change] to open the file open dialog box (Fig. 5-8). 2) Select the desired monthly report data file and click [Open]. 3) Check that the selected data file name is displayed in the monthly report file field and then click [OK]. 4) A monthly report is created and displayed. The created monthly report is saved in the KIOKU folder. 5.2.4 Ongoing Process Window When [OK] is clicked, the following window opens. This window shows the ongoing process. Fig. 5-9 Ongoing process window When [Cancel] is clicked, the following pop-up dialog box appears. Clicking [Yes] on this dialog box cancels the ongoing creation process. Fig. 5-10 Process canceling confirmation dialog box 34 5.2.5 Error Pop-up 1) If an error is detected during data file reading after [OK] is clicked or during the creation of the report, the following pop-up dialog box appears. Fig. 5-11 Monthly report data file read error pop-up dialog box • Action a) Check whether the data file and/or setup files are saved correctly. If not, re-download the files. b) Check whether the selected file is a monthly report data file. 2) If no data file or setup file is found after [OK] is clicked, the following pop-up dialog box appears. Fig. 5-12 Run status confirmation pop-up dialog box 2 • Action Check whether the displayed data file/setup files exist. 35 5.3 Monthly Report Window This window shows a monthly report, which you can edit, save or print. 5.3.1 Window Image When [OK] is clicked on the file setting window, the following window opens. Fig. 5-13 Monthly report window 5.3.2 Buttons The buttons displayed on the “Result for all the units” worksheet have functions as described below. [Print] Prints all the created monthly reports. * The buttons are not printed. [Print by tenant] Prints the created monthly reports (for all the units) by classifying them by tenant. [Save and Exit] Saves the changes added to the monthly report in a file and returns the display to the main menu window. [Exit] Returns the display to the main menu window without saving the changes. 36 5.3.3 Report Types A. Result for all the units Fig. 5-13 shows a monthly report including the data of all tenants. Items displayed in the Result column are specified as shown below according to the monthly report type set in the report type setting window (refer to 5.7). Table 5-1 Monthly Report Display Items B. Result sum by tenant, block Fig 5-14 shows a monthly report of tenant operation data by block. It describes subtotal of each tenant and total of each block. The data in the Result column is shown in the same manner as Table 5-1 above. Fig. 5-14 Monthly Report (Result sum by tenant, block) The output order of tenants in a block varies according to the tally classification defined by the setup file (ANBUN_NAME.DEF). Refer to Appendix 2 “Tally Classification for Tenants” for details. 37 C. Result without tenant area name Fig 5-15 shows a monthly report excluding “Tenant” and “Area” columns. The data in the Result column is shown in the same manner as Table 5-1 above. Fig. 5-15 Monthly Report (Result without tenant area name) D. Tenant accounts Fig 5-16 shows a monthly report including the data that is tallied up by the tenant. This report is created when the report type is set to 3 or 4. According to the type of tenant account that was set in the tenant accounts type setting window (refer to 5.8), the items displayed in the Result column are specified as in the following table. Table 5-2 Tenant Accounts Display Items 38 Fig. 5-16 Monthly Report (Tenant accounts) The output order of tenants varies according to the tally classification defined by the setup file (ANBUN_NAME.DEF). Refer to Appendix 2 “Tally Classification for Tenants” for details. 5.3.4 Notes When the Controller setting is changed due to the following reasons (shown below), an indication “** exception **” or “** no name **” may appear in the Result of the monthly report. (1) When the setting of an air conditioner is changed (removal /relocation of air conditioner, indoor unit group change) (2) Tenant change In the case of (1), “** exception **” is indicated. For air conditioners for which “** exception **” is displayed, only the operational hours are displayed. In the case of (2), “** no name **” is displayed in the tenant name or area name cell. Window examples are shown in 5.13.4. 39 5.4 Specific Term Report Creation Window This window is used to create a specific term report data file using the data that is read from the daily data file. 5.4.1 Window Image When [Specific term report creation] is clicked on the main menu window, the following window opens. Fig. 5-17 Specific term report creation window 40 5.4.2 Window Description Specific term range The term in the daily data file (yyyymmdd.RPT) stored in the daily folder. Start date and end date can be selected within the range. Start date Specify the start date of the report term. Clicking the ▼ button displays year and month where daily data exist. When year/month is selected, the calendar of the year/month appears. You can select only dates for which daily data file is provided within the specific term mentioned above. Other dates cannot be selected. Specified dates are displayed in dark gray. Clicking the selected date cancels the selection. End date Specify an end date for the report term in the same way as start date. [This month] The report term is automatically set within the range from the metering start date of this month to the end date of the specific term. * If this window is displayed on the next day of the metering date, this button is not displayed. * When the metering start date of this month falls outside the specific term range, no report term is selected even if this button is pressed. Select a report term manually. [Last month] The report term is automatically set within the range from the metering start date to the metering end date of the last month. * When the metering start date of the last month falls outside the specific term range, no report term is selected even if this button is pressed. Select a report term manually. [OK] Creates a specific term report data file by tallying up daily report data flies within the selected term and then opens the file setting window. [Cancel] Returns the display to the main menu window. 41 5.4.3 Specific Term Report Creation Procedure 1) Specify a start date and an end date or click [This month] or [Last month] to set the term. If the specified start date is later than the end date, the following pop-up dialog box appears. Fig. 5-18 Input error pop-up dialog box 2) When [OK] is clicked after the report term is specified, the pop-up dialog box (Fig. 5-19) appears. Further, if no file is found on any date within the selected term range, the pop-up dialog box (Fig. 5-20) appears. If 20 or more files in total are not found within the term range, the pop-up dialog box (Fig. 521) appears. Clicking [Yes] on any dialog box starts the tally process. Fig. 5-19 Daily report creation start confirmation dialog box Fig. 5-21 If 20 or more files in total are not found Fig. 5-20 If no file is found on any date Upon completion of the tally process, the specific term report data files are saved in the KIOKU folder with a file name as shown below. Data file Specific term report data file for operation hours Specific term report data file for electric power Specific term report data file for outdoor heater ON time File name T_yymmdd.RPT T_yymmdd.WHM T_yymmdd.HET * “yymmdd” represents the end date of the specific term report. When end date is September 30, 2004, file names are T_040930.RPT, T_040930.WHM, and T_040930.HET respectively. 3) After the data file is created, the display changes automatically to the file setting window. The name of the created specific term report data file for the operation hours is displayed in the window. Click [OK] on the window to create a specific term report. * The result of the specific term report is the same as that of a report that is be created using the monthly report data file. Monthly report Air Conditioner Monthly Report Metering term Specific term report Specific Term Report Specific term In addition, the following display items differ in the Monthly Report (Result sum by tenant, block). Monthly report Metering term Specific term report Specific term 42 5.4.4 Error Pop-up 1) If no daily data file is found in the daily folder, the following pop-up dialog box appears. Fig. 5-22 Daily report data file not-found pop-up dialog box • Action Check that a daily data file exists in the daily folder. 43 5.5 Electricity Unit Price Window This window is used to change the electricity charges per kWh. 5.5.1 Window Image When [Electricity charges] is clicked on the main menu window, the following window opens. Fig. 5-23 Electricity unit price window 5.5.2 Window Description In working hours, Out of working hours will be displayed. Set the electricity unit prices for both in and out of working hours. Currency Unit The currency unit used in the monthly reports is displayed. [OK] Applies the specified electricity unit price. [Cancel] Returns the display to the main menu window. 5.5.3 Electricity Charges Unit Price Procedure 1) Enter an electricity unit price into each text box. * Enter a number between 0 and 999 for the charge in working hours and a number of between 1 and 999 for the charge out of working hours. * Up to two decimal places can be set. * If the input number is not correct, an applicable error pop-up dialog box is displayed. 2) When [OK] is clicked, the pop-up dialog box (Fig. 5-24) appears. Click [Yes] on the dialog box. * If [No] is clicked, the electricity unit price will not be updated. 3) The pop-up dialog box (Fig. 5-25) is displayed. Click [OK] on the window. The display returns to the main menu window. However if you accessed this option via the system setting window, you will go back to the setting window and not the main menu. Fig. 5-24 Data change confirmation pop-up dialog box Fig. 5-25 Data update completion pop-up dialog box 44 5.5.4 Error Pop-up 1) If the input number in the text box is not correct, an applicable error pop-up dialog box appears after [OK] is clicked. Table 5-3 Input Error Pop-up Dialog Boxes Error No number entered. (Blank) Pop-up dialog box Characters other than numbers entered. An invalid number entered. A three (or more) decimal place number entered. * If an error occurs with respect to electricity unit price for “out of working hours”, the indication of “Out of working hours” changes to “In working hours”. 45 5.6 System Setting Window This window is used to change the system settings. 5.6.1 Window Image When [System setting] is clicked on the main menu window, the following window opens. Fig. 5-26 System setting window 5.6.2 Window Description [Report type] Opens the report type setting window to set the type of items to be displayed in the monthly reports. [Tenant accounts type] Opens the tenant accounts type setting window to set the type of items to be displayed in the sum tables. [Data save path] Opens the data save path setting window to set the data save path. [Electricity charges set] Opens the electricity charges window, which is used to set the electricity charges per kWh. [Power meter pulse] Opens the power meter pulse constants setting window, which is used to set the electric power (kWh) per pulse of power meter. [VAT tax rate] Opens the VAT tax setting window, which is used to set the VAT tax rate. [Close] Returns the display to the main menu window. 46 5.7 Report Type Setting Window This window is used to set the type of items displayed in the monthly report for all the units. 5.7.1 Window Image When [Report type] is selected on the system setting window, the following window opens. Fig. 5-27 Report type setting window 5.7.2 Window Description [ ] Displays selectable display items for monthly reports. 1. Operation hours only 2. Operation hours by in/out of working hours 3. Operation hours, electric power and expenses 4. Operation hours, electric power and expenses by in/out of working hours 5. Operation hours and electric power 6. Operation hours and electric power by in/out of working hours [OK] Applies the selected display item that is to be displayed. [Cancel] Returns the display to the main menu window. 5.7.3 Display Items Change Procedure 1) Selects the desired display items on the report type setting window. 2) When [OK] is clicked, the pop-up dialog box (Fig. 5-24) appears. Click [Yes] on the dialog box. * If [No] is clicked, the display items are not changed. 3) The pop-up dialog box (Fig. 5-25) is displayed. Click [OK] on the window. The display returns to the main menu window. 47 5.8 Tenant Accounts Type Setting Window This window is used to set the type of items displayed in the tenant accounts report. 5.8.1 Window Image When [Tenant accounts type] is selected on the system setting window, the following window opens. Fig. 5-28 Tenant accounts type setting window 5.8.2 Window Description [ ] Displays selectable display items for tenant accounts reports. 1. Electric power, expenses, VAT tax rate and total amount 2. Expenses, VAT tax rate and total amount 3. Expenses without VAT tax 4. Expenses with VAT tax 5. Electric power [OK] Applies the selected display item to be displayed. [Cancel] Returns the display to the main menu window. 5.8.3 Display Items Change Procedure 1) Select the desired display items on the tenant accounts type setting window. 2) When [OK] is clicked, the pop-up dialog box (Fig. 5-24) appears. Click [Yes] on the dialog box. * If [No] is clicked, the display items are not changed. 3) The pop-up dialog box (Fig. 5-25) is displayed. Click [OK] on the window. The display returns to the main menu window. 48 5.9 Data Save Path Setting Window This window is used to set the data save path for monthly report. The installation destination folder is specified right after the Software is installed. 5.9.1 Window Image When [Data save path] is selected on the system setting window, the following window opens. Fig. 5-29 Data save path setting window 5.9.2 Window Description Data save path Displays the data save path for the monthly report that is currently set. [Select] Displays the following Browse For Folder dialog box. [OK] Applies the path for the folder selected in the dialog box. [Cancel] Returns the display to the main menu window. Fig. 5-30 Browse For Folder dialog box 49 5.9.3 Folder Path Change Procedure 1) Click [Select] on this window. The Browse For Folder dialog box appears. 2) Select the desired folder to save the monthly report and then click [OK]. * If [Cancel] or [✕] button at the upper right of the window is clicked, no folder is selected. 3) Check that the path of the selected directory is displayed in the data save path field and then click [OK]. 4) When [OK] is clicked, the pop-up dialog box (Fig. 5-24) appears. Click [Yes] on the dialog box. * If [No] is clicked, the path is not updated. 5) The pop-up dialog box (Fig. 5-25) is displayed. Click [OK] in the window. The display returns to the main menu window. * The DEF and KIOKU folders are created under the set path. Monthly report files are stored under the KIOKU folder. 50 5.10 VAT Tax Rate Setting Window This window is used to set the VAT tax rate (%). 5.10.1 Window Image When [VAT tax rate] is selected in the system setting window, the following window opens. Fig. 5-31 VAT tax rate setting window 5.10.2 Window Description VAT tax rate [ ] % Sets the VAT tax rate in this text box. [OK] Applies the set VAT tax rate. [Cancel] Returns the display to the main menu window. 5.10.3 VAT Tax Rate Update Procedure 1) Enter the number for the desired VAT tax rate. * Enter a number between 1.0 and 99.9. * One decimal place can be set. * If the input number is not correct, an applicable error pop-up dialog box is displayed. 2) When [OK] is clicked, the pop-up dialog box (Fig. 5-24) appears. Click [Yes] on the dialog box. * If [No] is clicked, the VAT tax rate is not updated. 3) The pop-up dialog box (Fig. 5-25) is displayed. Click [OK] on the window. The display returns to the main menu window. 51 5.10.4 Error Pop-up 1) If the input number in the text box is not correct, an applicable error pop-up dialog box appears after [OK] is clicked. Table 5-4 Input Error Pop-up Dialog Boxes Error No number entered. (Blank) Pop-up dialog box Characters other than numbers entered. An invalid number entered. A two (or more) decimal place number entered. 52 5.11 Power Meter Pulse Generator Constants Setting Window This window allows you to set the file to which the power meter pulse generator constant (kwh per pulse of power meter) is loaded and to set the pulse constant to be read from the Software setup file. 5.11.1 Window Image When [Power meter pulse] is selected on the system setting window, the following window opens. Fig. 5-32 Power meter pulse generator constants setting window 5.11.2 Window Description [ ] Displays option items below to select a file to which power meter pulse generator constant is loaded. 1. Pulse generator constant is defined for each power meter. Pulse generator constant is read from the setup file (W HM_CH.DEF) downloaded from the Controller. 2. Set a pulse generator constant common to all power meters. Pulse generator constant is read from the Software setup file. 1PLS = [ ] kWh Sets the power meter pulse generator constants in this text box. This can be entered only when “2. Pluse constant are set to Ini-file.”. [OK] Applies the set power meter pulse generator constants. [Cancel] Returns the display to the main menu window. 53 5.11.3 Power Meter Pulse Generator Constants Setup Procedure 1) Choose a file to which the power meter pulse generator constant is loaded. 2) When “2. Pluse constant is set to Ini-file.”, enter a desired number in the text box. * Enter a number of between 1.0 and 99.9. * One decimal place can be set. * If the input number is not correct, an applicable error pop-up dialog box is displayed. 3) When [OK] is clicked, the pop-up dialog box (Fig. 5-24) appears. Click [Yes] on the dialog box. * If [No] is clicked, the power meter pulse is not updated. 4) The pop-up dialog box (Fig. 5-25) is displayed. Click [OK] on the window. The display returns to the main menu window. 5.11.4 Error Pop-up 1) If the input number in the text box is not correct, an applicable error pop-up dialog box appears after [OK] is clicked. Pop-up dialog boxes to be displayed are the same as those in Table 5-4. 54 5.12 Option The following describes optional settings of the Software. Caution The optional setting allows you to update Software settings by directly opening its setting file (setting.ini) using an editor and rewriting the values. If you make an error when modifying these settings, the Software may malfunction. Therefore do not use the optional setting for every day use. Use Microsoft Memo as an editor for English, and Microsoft WordPad compatible with the unicode for other languages. 5.12.1 Setting Pulse Get File This option allows you to set a file to get pulse generator constants to be used for the power distribution. Item to be changed: GetPls Table 5-5 GetPls setting Set value 1 2 Description Get pulse generator constants from Controller’s setup file. Get pulse generator constants from Software’s setup file. Remarks Standard When setting value is changed to 1, the [Power meter pulse] button is removed from the system setting window. 5.12.2 Setting “Total” Result Display Setting This option allows you to set whether to display “Total” result in “Result for all the units” sheet. Item to be changed: ShowSum Table 5-6 ShowSum setting Set value 1 2 Description Not display “Total” result in “Result for all the units” sheet. Display “Total” result in “Result for all the units” sheet. Remarks Standard The sheet image is as follows: • ShowSum = 1 No. 1 2 3 - Omitted - Air conditioner RC Group/Unit name A-1 A-2 A-3 Result Operation hours [h] 100.2 123.4 99.9 Power [kWh] 150.23 324.14 112.78 Expenses [yen] 3,005 6,483 2,256 • ShowSum = 2 No. 1 2 3 - Omitted - Air conditioner RC Group/Unit name A-1 A-2 A-3 Result Operation hours [h] 100.2 123.4 99.9 Power [kWh] 150.23 324.14 112.78 Expenses [yen] 3,005 6,483 2,256 323.5 587.15 11,744 Total 55 5.12.3 Setting Electricity Unit Price Display Setting This option allows you to set whether or not to display the electricity unit price in a tenant account print sheet. Item to be changed: ShowTanka Table 5-7 ShowTanka setting Set value 1 2 Description Not display electricity unit price in a tenant account print sheet. Display electricity unit price in a tenant account print sheet. Remarks Standard The sheet image is as follows: • ShowTanka = 1 Total 323.5 587.15 11,744 Total 323.5 587.15 11,744 • ShowTanka = 2 Electricity unit price per 1kWh In working hours: 0 yen Out of working hours: 20 yen 5.12.4 Setting Font Size for “Total” This option allows you to set whether to change the font size of “Total” data in case of overflow. Item to be changed: ChangeSumFontSize Table 5-8 ChangeSumFontSize setting Set value 1 2 Description Use current font size even if numbers/characters overflow. Use smaller font automatically when numbers/characters overflow. Remarks Standard The sheet image is as follows: • ChangeSumFontSize = 1 Total ########## ########## ############# * Data is not displayed correctly due to overflow. • ChangeSumFontSize = 2 Total 123,456,789,012.30 123,456,789,012.34 123,456,789,012.34 56 5.12.5 Setting Power Distribution Method This option allows you to set whether or not to distribute the power by regarding some power meters as one. Item to be changed: SumPls Table 5-9 SumPls setting Set value 1 2 Description Normal power distribution (power meters provided for each system). Regard some power meters as one meter for power distribution. Remarks Standard 5.12.6 Setting Operation Result Format This option allows you to set the operation result output data format in “result for all the units” sheet. Item to be changed: DataRound Table 5-10 DataRound setting Set value 1 2 Description Output values by round off according to displayed number of digits. Output values as they are. Remarks Standard Output data is displayed as follows: Example) When power output data = 10.4555555 Table 5-11 Display of output data Set value 1 2 Output data 10.46 10.4555555 Display 10.46 10.46 5.12.7 Setting Electricity Unit Price Display in “Tenant account” Sheet This option allows you to set whether to display “Electricity unit price” in the tenant account monthly report. Item to be changed: ShowTankaTenant Table 5-12 ShowTankaTenant setting Set value 1 2 Description Not display Electricity unit price “Tenant account” sheet. Display Electricity unit price “Tenant account” sheet. Remarks Standard If you change the value, output account sheet will be as follows. • ShowTankaTenant = 1 Total 323.5 587.15 11,744 Total 323.5 587.15 11,744 • ShowTankaTenant = 2 Electricity unit price per kWh In working hours: 0 yen 57 Out of working hours: 20 yen 5.12.8 Setting “Expenses/Electricity Unit Price” Display in “Result without tenant area name” Sheet This option allows you to set whether or not to display the “Expenses/Electricity unit price” in the “Result without tenant area name” sheet. Items to be changed: ShowKakinKeitou, ShowTankaKeitou Table 5-13 ShowKakinKeitou setting Set value 1 2 Description Will not display “Expenses” in “Result without tenant area name” sheet. Display “Expenses” in “Result without tenant area name” sheet. Remarks Standard Table 5-14 ShowTankaKeitou setting Set value 1 2 Description Will not display Electricity unit price “Result without tenant area name” sheet. Display Electricity unit price “Result without tenant area name” sheet. Remarks Standard Since “ShowTankaKeitou” depends on “ShowKakinKeitou”, electricity unit price is displayed only when “2” is set for both "ShowTankaKeitou" and “ShowKakinKeitou”. The report image is as follows: • ShowKakinKeitou = 1 No. 1 2 3 - Omitted - Air conditioner RC Group/Unit name A-1 A-2 A-3 Result Operation hours [h] 100.2 123.4 99.9 Power [kWh] 150.23 324.14 112.78 323.5 587.15 Total • ShowKakinKeitou = 2 and ShowTankaKeitou = 1 No. 1 2 3 - Omitted - Air conditioner RC Group/Unit name A-1 A-2 A-3 Result Operation hours [h] 100.2 123.4 99.9 Power [kWh] 150.23 324.14 112.78 Expenses [yen] 3,005 6,483 2,256 323.5 587.15 11,744 Total • ShowKakinKeitou = 2 and ShowTankaKeitou = 2 No. 1 2 3 - Omitted - Air conditioner RC Group/Unit name A-1 A-2 A-3 Result Operation hours [h] 100.2 123.4 99.9 Power [kWh] 150.23 324.14 112.78 Expenses [yen] 3,005 6,483 2,256 323.5 587.15 11,744 Total Electricity unit price per kWh In working hours: 0 yen 58 Out of working hours: 20 yen 5.12.9 Setting Operation Hours Calculation Method This option allows you to set how the values are displayed in the “Operation hours [h]” column. Item to be changed: TotalOPTime Table 5-15 TotalOPTime setting Set value 1 2 Description Display values to one place of decimal. Display values to two places of decimals. Remarks Standard 5.12.10 Setting Operation Hours Digits This option allows you to set the decimal place of the values in the “Operation hours [h]”, “In working hours [h]” and “Out of working hours [h]” columns. Item to be changed: OPTimeFig Table 5-16 OPTimeFig setting Set value 1 2 Description Operation hours = operation hours in and out of working hours Operation hours = total operation hours in metering file (*.RPT) Remarks Standard 5.12.11 Setting Fraction Processing for Charges This option allows you to specify the fraction for the values in “Expenses [yen]”, “In working hours [yen]” and “Out of working hours [yen]” columns. Item to be changed: ChargeFraction Table 5-17 ChargeFraction setting Set value 1 2 3 Description Round off to whole number Round down to whole number Round up to whole number Result 14.5 => 15, 20.2 => 20 14.5 => 14, 20.2 => 20 14.5 => 15, 20.2 => 21 Remarks Standard * When any auxiliary currency is used, charges are processed up to three decimal places. 5.12.12 Setting Application of Fraction Processing for Charges This option allows you to specify where to apply the fraction processing mentioned in 5.12.11. Item to be changed: FractionProcess Table 5-18 FractionProcess setting Set value 1 2 Description Apply for calculation of charges of air conditioner. Apply for calculation of total charges in and out of working hours. Remarks Standard * When “1” is set, fraction processing is performed for each element before calculating charges in/out of working hours. When “2” is set, fraction processing is performed for each element after charges in/out of working hours are calculated. 59 5.13 Precautions 5.13.1 Use of Windows XP When using the Software with Windows XP, Service Pack 1 (SP1 hereafter) must be applied. When a monthly report is created with Windows XP, the value (power x electricity unit price) may be different from the electricity unit price that is actually displayed. This is because the rounding off process of the whole number is not performed correctly in some cases. This occurs due to the difference in round off processing between Windows 2000 and Windows XP. This problem has been corrected by SP1. To check the application for measures against this problem in SP1 or later version, carry out the following steps. 1) Click [Search]. 2) Select “All files and folders”. 3) Type “oleaut32.dll” in the “All or part of the file name:” text box. 4) Type “c:\windows\system32” in the “Look in:” text box. 5) Click [Search]. 60 6) Right-click displayed “oleaut32.dll” and select “Properties”. 7) Click [Version] to check the file version. This file version is classified as follows. Version 3.50.5014.0 3.50.5016.0 Description This version may cause the problem mentioned above. This version has corrected the problem. When version 3.50.5014.0 is used, it is considered that SP1 is not installed or the file was modified after installation of SP1 (rare case). Be sure to install SP1 to correct the problem. * For more technical information, please see the description about “Format function operation on Windows XP” in the Microsoft Support Technical Information - 418691. 61 5.13.2 Standard Notation of Date This Software was developed on the assumption that the short notation of date shown in Table 5-18 is used. If another notation is set, it will hinder the creation of the daily reports. Table 5-18 Notation of Date (short date) Language Japanese, Chinese English Others Short notation yyyy/mm/dd mm/dd/yyyy dd/mm/yyyy Separator / / / To check the notation of the date, carry out the following steps. 1) Open Control Panel. 2) Open “Regional and Language Options”. 3) Click the “Regional Options” tab, and check the set date of “Short date” in the “Standards and formats” field. If the date is not a date of specified short notation, correct the date in the following procedure. 1) Click [Customize…]. 2) Click the [Date] tab, and correct the date in the “Short date format” text box referring to Table 5-18. 3) Click [OK]. 62 5.13.3 Installation of Printer This Software works normally only when in an environment where a printer is installed. Be sure to install a printer driver before using the Software. If a printer is not installed, you cannot access the page setting dialog box when you set the print area of the created report. * For more technical information, please see the description XL2000: “Page set property is not available when no printer is installed” in the Microsoft Support Technical Information - 213516, or XL2002: “Page set property is not available when no printer is installed” in the Microsoft Support Technical Information 291298. 5.13.4 Indication of “** exception **” and “** no name **” on Monthly Report Window When the Controller setting is changed due to the following reasons, an indication “** exception **” or “** no name **” appears in some cases within the Results of the monthly report. (1) When the setting of an air conditioner is changed (removal /relocation of air conditioner, indoor unit group change) (2) Tenant change In the case of (1), “** exception **| is indicated. For air conditioners in which “** exception **” is displayed, only operation hours will be displayed. In the case of (2), “** no name **” is displayed in the tenant name or area name cell. For air conditioners for which “** no name **” is displayed, operation hours, power and expenses are displayed. The following is an example showing that a tenant in RC Group/Unit name 1-4 is changed from tenant 02 to tenant 01 and an indoor unit of tenant 01 is changed to another indoor group follower unit. Fig. 5-33 Example of monthly report window 63 Fig. 5-34 Example of result window (result without tenant area name) Fig. 5-35 Example of result window (result sum by tenant, block) 64 Fig. 5-36 Example of result window (tenant accounts) 65 5.14 Controller Selection Window Select a Controller which you want to create a monthly report for. 5.14.1 Window Image When [Controller selection] is selected on the main menu window, the following window (Fig. 5-37) opens. Fig. 5-37 Controller selection window 5.14.2 Window Description [Controller No. X] (X: number) Select the target Controller for the monthly report creation. [OK] Apply the selected Controller No. [Cancel] Returns the display to the system setting window. 5.14.3 Controller Change Procedure 1) Select the target Controller for the monthly report creation. 2) Click [OK]. A confirmation pop-up dialog box (Fig. 5-24) appears. Click [Yes]. * If you select [No], the Controller change is not applied. 3) Then the pop-up dialog box (Fig. 5-25) appears. Click [OK] to return the display to the system setting window. 66 6. File Transfer Software for Monthly Report This section describes the functions of the file transfer software. 6.1 Main Menu Window This window is displayed when the file transfer software starts up. 6.1.1 Window Image Upon the startup of the software, the following window opens. Fig. 6-1 Main Menu window 6.1.2 Window Description User Account Selects authority (owner or engineer) to be used for file transfer. See Table 6-1 for difference in authority by account. The “owner” account is used to create monthly reports. Password Used to enter a password to execute file transfer processing when “engineer” account is used. Connection Controller Shows the number of the selected Controller to be connected. Directory Shows the download destination folder. This text box is also used for setting a destination folder. This shows the source directory on the PC when uploading. Download Setting Selects a data file type to be downloaded from the following. • The monthly report file • The daily report file • The monthly report file & The daily report file * The setup file is always downloaded together with the selected data file. [Setting] Opens the system setting window (Fig. 6-4) on which you can change the number and IP address of the connected Controller. 67 [Download] Downloads files from the Controller according to the download setting. [Upload] Uploads the setup file to the DEF directory in the CF card in the Controller. [Exit] Exits the file transfer software. 6.1.3 Difference in Authority by Account Executable processes vary depending on account type (owner or engineer). Table 6-1 Difference in Authority by Account Password input for various processes File download from the Controller Upload of Controller's setup file Directory change Setting change “owner” account Not necessary *1 Available Not available Not available Available only for change of connected Controller No. “engineer” account Necessary Available Available Available Available *1 Password input is necessary depending on the optional setting. (See 6.6 Option) 6.1.4 Error Pop-up 1) If the setup file is not found during the startup of the software, the pop-up dialog box (Fig. 6-2) appears. If the message setup file (xxx.msf) for the selected language is not found, the pop-up dialog box (Fig. 6-3) appears. Fig. 6-2 Setup file read error pop-up dialog box Fig. 6-3 Message setup file read error pop-up dialog box Click [OK] to exit the file transfer software. • Action Check whether the [config.ini] file exists in the [setting] directory in the destination directory. Also check whether the displayed message setup file (xxx.msf) exists in the [bin] directory in the destination directory. If the files are not found, reinstall the Software. 68 6.2 System Setting Window The number and IP address of the Controller to be connected can be changed in this window. 6.2.1 Window Image When [Setting] is clicked in the main menu window, the following window opens. Fig. 6-4 System Setting window 6.2.2 Window Description Controller No. The target Controller number for the file transfer can be selected. IP Address Displays the IP address of the selected Controller. When setting an IP address, enter an IP address in this text box. * IP address can be changed only when this window is accessed by an “engineer” account. [PING] Checks communication status with the Controller. [Apply] Writes the updated IP address in the setup file of the file transfer software. [OK] Writes the updated IP address as well as the selected Controller number in the setup file of the file transfer software and then returns to the main menu window. [Cancel] Returns to the main menu window without saving. 69 6.2.3 PING This button is used to check the status of communication with the Controller. When the pop-up dialog box (Fig. 6-5) appears after [PING] is clicked, normal communication is in progress. However, if another pop-up dialog box (example Fig. 6-6) is displayed, this indicates an occurrence of a communication error. Fig. 6-5 PING result of normal communication Fig. 6-6 PING result with communication error (example) • Action 1) Check whether the PC's IP address is correct. 2) Check whether the LAN cable in the Controller is connected properly. 3) Check whether the selected Controller number is correct. 70 6.3 Execution Start Confirmation Dialog Box This dialog box is displayed before the file transfer with the Controller. 6.3.1 Window Image When [Download] is clicked on the main menu window, the following dialog box appears. Fig. 6-7 Execution start confirmation dialog box (Download) When [Upload] is clicked on the main menu window, the following dialog box appears. Fig. 6-8 Execution start confirmation dialog box (Upload) 6.3.2 Window Description Central area Directory path of the file download/upload destination is displayed. [OK] Opens the running window. [Cancel] Returns the display to the main menu window. 71 6.4 Running Window This window shows the ongoing process and status. 6.4.1 Window Image When [OK] is clicked on the execution start confirmation dialog box, the following window opens. Fig. 6-9 Running window 6.4.2 Window Description Ongoing process Displays the outline of the ongoing transfer process. Controller to be connected Displays applicable Controller No. for the file transfer. Number of transferred files/all files Displays the number of transferred files and the number of all the target files. Number of transferred bytes/all bytes Displays the number of bytes of the transferred files and the number of total bytes for all of the target files. [Cancel] Cancels the ongoing processing and returns the display to the main menu window. 72 6.5 Notice Window This window is displayed at the end of communication process or when an error has occurred during the process. 6.5.1 Window Image The following window opens at the end of communication process or when an error has occurred during the process. Fig. 6-10 Notice window 6.5.2 Window Description [OK] Returns the display to the main menu window. 6.5.3 Messages The following messages are displayed depending on the situation. Message Situation Action File transfer has been completed. File transfer finished normally. Click [OK]. Message Situation Action Failed to communicate with the Controller. Connection with the Controller is disabled at the beginning of file transfer. Check communication status with the selected Controller. Message Situation Action Failed to log in. Please check your password. Incorrect password was entered when performing processes. Check whether the entered password is correct. Message Situation Action Directory is not found at the host. The KIOKU folder or DEF folder was not found in the Controller when downloading or DEF folder was not found in the Controller when uploading. Check whether any directory exists in the Controller. Message Situation Action File is not found in the host directory. No file exists in the KIOKU folder and DEF folder of the Controller when downloading. Check whether any file exists in the Controller. 73 Message Situation Action You are not allowed to write the file. Downloaded file was not saved in the destination directory. Check the authority to save files in the destination directory. Message Situation Action Memory shortage. Total download file size is larger than the available capacity of storage in the destination directory. Increase available capacity or change the destination directory. Message Situation Action Destination root directory is not found. The specified destination directory was not found when uploading. Check whether the specified destination directory exists. Message Situation Action File is not found in the directory of PC. No file exists in the KIOKU folder and DEF folder in the destination directory of the PC. Check whether any file exists in the folders. Message Situation Action Communication with the Controller is not available. Communicate with the Controller was suspended during file transfer process. Check communication status with the selected Controller. Message Situation Action Failed to read the ini-file. Failed to read setting values from the “config.ini” file. Check whether setting values are stored correctly in the ini-file (*). Message Situation Action Failed to write currently selected Controller number. Failed to write the number of currently selected Controller in the ini-file on the setting window. Check whether the ini-file (*) is in writable condition. Message Situation Action Failed to write the IP address of currently selected Controller number. Failed to write the IP address of currently selected Controller in the ini-file on the setting window. Check whether the ini-file (*) is in writable condition. Message Situation Action Process is discontinued. Communication process was canceled out. Click [OK]. * The ini-file means the “config.ini” file in the setting folder in the destination directory. 74 6.6 Option The following describes optional settings of the file transfer software for the monthly report. Caution The optional setting allows you to update settings for the file transfer software by directly opening its setting file (config.ini) using an editor and rewriting values. If you make an error when modifying these settings, the file transfer software may malfunction. Therefore do not use the optional setting function for every day use. Use Microsoft Memo as an editor for English, and Microsoft WordPad compatible with the unicode for other languages. 6.6.1 Setting Necessity of Owner Account Password Identification This option allows you to set whether you require a password input when performing the file transfer with an owners account. Item to be changed: Connection Table 6-1 Resist setting Set value 0 1 Description Password is not required. Password needs to be entered. Remarks Standard 6.6.2 Number of the Controllers Connected This option allows you to set the number of Controllers to be connected. Item to be changed: Connection * Always set “1” or a larger number. 75 6.7 Directory Selection Window This window is displayed before the start confirmation dialog box when the “engineer” account is selected. This window allows you to select a directory for downloading from the Controller or uploading to the Controller. 6.7.1 Window Image When the “engineer” account is selected and [Download] is clicked on the main menu window, the following dialog box (Fig. 6-11) appears. Fig. 6-11 Download setting dialog box When the “engineer” account is selected and [Upload] is clicked on the main menu window, the following dialog box (Fig. 6-12) appears. Fig. 6-12 Upload setting dialog box 6.7.2 Window Description Download (upload) directory selection Select a directory to download (upload). [OK] Proceeds to the start confirmation dialog box. [Cancel] Returns the display to the main menu window. 76 6.8 Precautions 6.8.1 Windows Security Alert The following dialog box appears in some cases when communicating with the Controller on the Windows XP PC with Service Pack 2 (SP2) installed. If this dialog box appears, click [Unblock] to close the dialog box. * This warning is based on "Windows Firewall" added by SP2. 77 Appendix 1. Specific Term Report Creation Procedure The following describes the procedure to create a specific term report (a report using specific term report data file that sums up daily data file). 1. Downloading the daily data file The procedure to download the daily data file from the Controller is shown below. 1) Double-click the [File transfer] icon (Fig. 1) on the desktop. Fig. 1 [File transfer] icon 2) The file transfer software (for monthly report) window (Fig. 2) opens. Select "Meter-reading daily report file" for "Download Setting". Confirm the setting in the window and click [Download]. Fig. 2 File transfer software (for monthly report) window 3) The execution start confirmation dialog box (Fig. 3) appears. Confirm the content following the instructions in the dialog box and then click [OK]. Fig. 3 Execution start confirmation dialog box * The files in the DEF and daily folders are deleted. If the data of last month exists in the DEF and/or daily folders, back up the data file by copying it to another directory. 78 4) The “Running” window (Fig. 4) appears. Please wait until the file transfer ends. Fig. 4 Running 5) Upon completion of the file transfer, the “Notice” window (Fig. 5) opens automatically. Check that “File transfer has been completed” is displayed in the window and then click [OK]. The file transfer software (for monthly report) window (Fig. 2) reopens. Click [Ext] to exit the file transfer software. Fig. 5 Notice 79 2. Copying the Daily Data File Manually The following shows the procedure to copy daily data files from the CF card of the Controller. For removing and installing the CF card from/on the Controller, refer to the manual of the Controller. For installing and removing the CF card on/from a PC, refer to the manual of the PC. 1) 2) 3) 4) Power off the Controller and pull out the CF card. Install the CF card on the PC with the Software installed. Copy the DEF folder stored in the CF card to the destination directory. (Fig. 6-a) Copy the three files “yyyymmdd.RPT” and “yyyymmdd.HET” (yyyy: year, mm: month, dd: day) in the KIOKU folder stored in the CF card to the daily folder (Fig. 6-b) in the KIOKU folder in the destination directory. 5) Pull out the CF card from the PC and then reinstall onto the Controller. Fig. 6-a Manual copy (when CF card is [F:\], destination directory is [c:\tcs]) 80 Fig. 6-b Manual copy (copying daily data files from the CF card) 81 3. Creating the Specific Term Report Data File The following describes the procedure to create a monthly report using the monthly report data file. 1) Double-click the [Monthly report creation] icon (Fig. 7) on the desktop. Fig. 7 [Monthly report creation] icon 2) The following main menu window (Fig. 8) of the TCS-NET Air conditioning Control System [Monthly Report Creation Software] opens. The window displaying the electricity charges (Fig. 9) also opens depending on the setting of the Software. Check the setting and click [Specific term report creation]. Fig. 8 Monthly report creation software window Fig. 9 Monthly report creation software window (displaying electricity charges) 82 3) The “Specific term report creation” window (Fig. 10) opens. Specify a start date and an end date by selecting them from the displayed specific term range and then click [OK]. Choose a start date and an end date by clicking the bold number buttons in the calendar. The background of specified date button turns dark gray. Or click [This month] or [Last month] to determine the range and click [OK]. Fig. 10 Specific term report creation window The following confirmation dialog box (Fig. 11) appears. Click [Yes]. If no daily data file is found in any date in the selected range, the following dialog box (Fig. 12) appears. Click [Yes] to continue the tally process. Fig. 11 Confirmation dialog box Fig. 12 If no file is found on any date 4) The “Please wait during the tally process” window opens. Please wait until the tally process is completed. 83 4. Creating the Specific Term Report 1) Upon completion of the tally process, the file setting window (Fig. 13) opens automatically. Check that the specific term report data file name is displayed in the window is correct and then click [OK]. This file name represents the end date (yymmdd) of the specific term report. Fig. 13 File setting window (after creating specific term report data file) 2) The “Please wait during the tally process” window (Fig. 14) appears. Please wait until the tally process is completed. Fig. 14 Please wait during the tally process 84 3) Upon completion of the tally process, the specific term report window (Fig. 15) opens automatically. Click the appropriate buttons as the need arises. [Print] Click this button to print all the created specific term reports. [Print by tenant] Click this button to print the created specific term reports (for all the units) by classifying them by tenant. [Save and Exit] Click this button to save the changes added to the specific term report in a file and return the display to the main menu window. [Exit] Click this button to return the display to the main menu window without saving the changes. * The created specific term reports are saved under the KIOKU directory in either case of [Save and Exit] or [Exit] and the above buttons are removed. Fig. 15 Specific term report window 85 Appendix 2. Tally Classification for Tenants The following describes the tally classification for tenants. 1. Tally Classification for Tenants For “Result sum by tenant, block” and “Tenant accounts” among the reports created in “Creating Monthly Report”, the output order of the tenants in a block can be changed when creating a report according to the tally classification defined by the setup file (ANBUN_NAME.DEF). “Tenant”, “Common”, and “N/A” are used for the tally classification. In a monthly report (result sum by tenant, block), the tenant group specified as “Tenant” in a block is output first in the order of name. Then the tenant group specified as “Common” is output. In a monthly report (tenant accounts), the tenant group specified as “Tenant” among all tenants is output first in the order of name, and then the tenant group specified as “Common” is output. No “N/A” tenants are displayed for “Result sum by tenant, block” or “Tenant accounts”. “N/A” tenants are excluded from subtotal or total processing. 2. Window Examples Fig. 1 Result for all the units (Tenant: 6, Common: 2, N/A: 2 units) 86 Fig. 2 Result sum by tenant, block (Tenant: upper area, Common: lower area, N/A: not displayed) Fig. 3 Tenant accounts (Tenant: upper area, Common: lower area, N/A: not displayed) 87 TCS-NET Air Conditioning Control System Monthly Report Creation Software (Version 3.00) User’s Manual June 30, 2005 First Edition