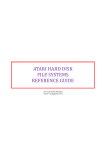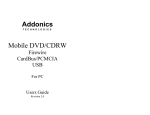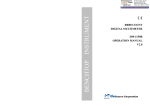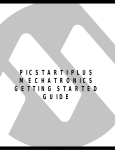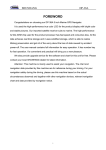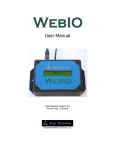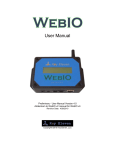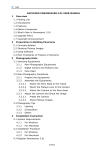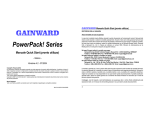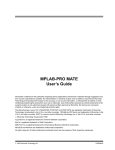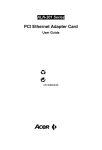Download User's Manual
Transcript
User’s Manual HDSafe™ NetPower Recovery LAN Card HDSafe™ Technology CO., LTD http://www.HDSafecard.com Tel: 86-591-3385081 Fax: 86-591-3706139 175 West Erhuan Road Fuzhou, Fujian P.R.C 350002 HDSafe™ http://www.HDSafecard.com TABLE OF CONTENTS Copyright ..............................................................................................2 Important Notice for Users ..................................................................2 Chapter 1 Introduction ......................................................................3 1-1 Scope of application .....................................................................3 1-2 Features .....................................................................................3 Chapter 2 Installation ........................................................................6 2-1 System requirements....................................................................6 2-2 Before Installation:.......................................................................6 2-3 Installation..................................................................................6 2-3-1 Installation of recovery card...................................................6 2-3-2 Installation the driver for Windows2000/NT/XP.........................7 Chapter 3 Using HDSAFE™ .................................................................8 3-1 Definitions of terms ......................................................................8 3-2 Operation Wizard .........................................................................9 3-2-1 Main Menu ..........................................................................9 3-2-2 Configuration Menu ............................................................ 10 3-2-3 How to set protection.......................................................... 10 3-2-4 How to set the system parameters........................................ 11 3-2-5 How to modify the password ................................................ 12 3-2-6 How to backup CMOS data................................................... 13 Chapter 4 Uninstall .......................................................................... 14 4-1 Uninstall HDSafe™ Card .............................................................. 14 4-2 Uninstall HDSafe™ Card physically ............................................... 14 4-3 Uninstall the driver:.................................................................... 14 Chapter 5 Set Multi-Boot .................................................................. 15 5-1 Set Multi-Boot ........................................................................... 15 5-2 Install Software in Multi-Boot Partitions ......................................... 15 Chapter 6 NetCopy ........................................................................... 16 5-1 Precondition .............................................................................. 16 5-2 Work Flow................................................................................. 16 5-3 Operation Wizard ....................................................................... 17 5-3-1 Act as Sender .................................................................... 17 5-3-2 Act as Receriver ................................................................. 21 5-3-3 Remote Control .................................................................. 22 Chapter 7 FAQs ................................................................................ 24 7-1 General Questions:..................................................................... 24 7-2 Installation Questions ................................................................. 26 7-3 NetCopy Questions ..................................................................... 27 Appendix:File List of driver disk ....................................................... 28 1 HDSafe™ http://www.HDSafecard.com Copyright HDSafe Technology Co., Ltd has the authority to alter the content of this manual at any time without prior notification. Except as noted, all companies, persons, materials mentioned in this manual are fictitious. No part of this manual shall be reproduced or translated by any means without the express written permission of HDSafe Technology Co., Ltd. HDSafe Technology Co., Ltd owns or has applied for patents covering the intellectual property rights contained in its application, trademark, copyright and files. Important Notice for Users Before you install HDSafe™ NetPower Recovery LAN Card, please do backup all of your important files and ensure that it is stored separately. HDSafe Technology Co., Ltd shall not be liable for any damage resulted from the installation of HDSafe™ recovery card. 2 HDSafe™ http://www.HDSafecard.com Chapter 1 Introduction Computer brings us conveniences along with vexations. If you operate computers by mistake, shutdown them abnormally, or infect them by virus, computers may strike with a lot of blue screens. For those computers in schools and public places, no one can avoid sufferings from illegal operations and even malicious disturbance. You may often find those system files that should exist disappeared but rubbish files appeared everywhere. Cases infected by virus are common occurrences. Administrators have to kill virus and even reinstall operating system as their daily routine. Now everything is OK with HDSafe™ Recovery LAN Card. After plugging it into a free PCI expansion slot and simply reboot, the computer thereupon has an "robust body" to protect your system and data from unexpected wrong operation and viruses, now you can try many dangerous operations (delete, format, FDISK, uninstall, etc.) which you may do with extraordinary care before. With a single reboot, the destroyed system will be back and recovered to the normal status. 1-1 Scope of application Single PC user Market: Protects PC HD data Even OS is destroyed, everything will go back by a single re-boot. Prevent Virus destroy the OS Prevent OS destroyed by accidental file deletion Enterprise Market: Internet coffee shops, Computers classrooms, administration and training centers. No need to worry about any setting being change by another people. Best tool for network and system administrators, all troubles will disappear once reset. Prevent Virus destroy the OSs. Education Market: Computers classrooms and administration. Allow students to operate even the most dangerous system command. Don't worry about the OS being destroyed. OS protected by HDSafe™ Recovery Card, classroom administrators will not waste time in maintenance any longer. 1-2 Features Express installation and Keep Original Data Quick and easy installation with three Enter keys. The original OS, application programs and data in drive C: and all extended data partition D:, E:, F:... will keep 3 HDSafe™ http://www.HDSafecard.com unchanged. Integrated Software with Hardware The recovery software is integrated with a PCI expansion card which can not be destroyed by any kind of software operation. Instant Protection Immediate installation provides immediate protection without repartitioning the hard disk or reinstalling the operating system. Protection Range Configurable Users can con which partitions should be protected, allowing more flexible protection. CMOS Protection Intelligent CMOS protection ensures your setting is correct. A warning message will be given as soon as any change of CMOS occurs. Outstanding Protection and Recovery Even with a damaged operating system, HDSafe™ Recovery Card can still function properly. Authorization Management Provides password management, and allows administrators or users to operate and manage according to different requirements. Uninstalling Function HDSafe™ Recovery Card is capable of uninstalling and won’t damage the data stored in the hard disk after uninstall. The hard disk will return to the status of the most recent data saving or installation. Users do not have to worry about potential damages after uninstall. Virus Protection If your computer is invaded by any kind of virus, once recovery is being operated, all viruses will disappear. Data Saving HDSafe™ Recovery Card can save stable status to protect the data. Instant Recovery Recovery speed is beyond your imagination. All data will be recovered just in a blink. Various Recovery Mode HDSafe™ Recovery Card provides various recovery modes to meet your various requirements, such as non-recovery, automatic recovery, manual recovery, scheduled recovery and data saving. 4 HDSafe™ http://www.HDSafecard.com Minimum Hard Disk Space for Installation HDSafe™ Recovery Card requires only 0.5% of hard disk space for installation, which is significantly better than reserving 200MB for recovery system of Windows and 10-20% of other recovery relative hardware/software tools. Supports All Windows Operating Systems HDSafe™ Recovery Card supports Windows9x/Me, Windows NT/ 2000 and Windows XP. Supported File Formats HDSafe™ Recovery Card supports BIGDOS, FAT16, FAT32 and NTFS. Supported Hard Disks Supports SCSI, EIDE, IDE hard disks with different capacity. Also ATA33, ATA66 and ATA100 are supported. Integrated With Full Functioned 10/100M LAN Card Access Method CSMA/CD,10Mbps and 100Mbps Standard Conformance IEEE802.3 10Base-T, IEEE802.3u 100Base-TX PC Clock Up to 33MHz Data Bus Width 32-bit I/O Address Automatically determined by configuration space Interrupt level Mapping BIOS IRQ Setup Number of Ports Single UTP/STP port Network Media (Cable) 10Base-T: UTP category 3, 4, 5 cable up to 100m100Base-TX: UTP category 5 cable up to 100m Drivers Support Microsoft WFW3.11/Windows95/98/Me/NT/2000/XP;Novell NetWare3.X/4.X/5.X;OS2 ODI; FTP PC/TCP; Sun PC-NFS; Linux; SCO UNIX 5 HDSafe™ http://www.HDSafecard.com Chapter 2 Installation 2-1 System requirements CPU: 486 or above Memory: 16M or more Hard-disk: IDE, EIDE and SCSI 2-2 Before Installation: Please make sure that your computer meets the aforementioned system requirements. Please make sure that the hard disk is partitioned with standard FDISK rather than Partition Magic or other partition tools, otherwise, you’ll have to repartition it. If a similar product has been installed, please remove it and its drivers. Scan and kill viruses with anti-virus software. Defrag in order to regroup the hard disk drive. Backup all the useful data, application program and operating system for security reason just in case of the failure of installation of HDSafe™. 2-3 Installation 2-3-1 Installation of recovery LAN card Turn off your computer. Open the cabinet of the computer and insert HDSafe™ Recovery Card into one of free PCI slots on the motherboard. Please ensure that it is securely inserted into the bottom. Closed the cabinet and turn on your computer. Check the setting of CMOS to make sure the parameters of HD are correct: If there is “Boot From LAN First” or similar item, please set to “Enable”. Disable the “Virus Warning” item in CMOS setting. Restart your PC, an Installation Screen will be displayed as screen 1. Select Install Later. Boot your PC normally, and install the LAN Card driver for the specific OS. The LAN Card drivers are located on the Driver Disk. You can download the LAN Card drivers for your specific OS from www.hdsafecard.com. Restart your PC, on Installation Screen, press Install Now if you want to install HDSafe™ right now; select Install Later if you want to install later; or select Set MultiBoot if you want to set multi-boot for this computer. Press Enter three times will install HDSafe™ expressly with default configurations. 6 HDSafe™ http://www.HDSafecard.com HDSafe Recovery LAN Card Ver. 5.0 INSTALLATION Press Enter key 3 times to install HDSafe with default settings http://www.hdsafecard.com Install Later Install Now Set MultiBoot (Screen 1) If you select Install Now, a Configuration Menu will be displayed as follow: CONFIGURATION Set Protection Set Parameters Change Password Backup CMOS NetCopy Uninstall Exit (Screen 2) Select Exit in the Configuration Menu. Select OK in the following screen to confirm Exit. You can configure the card before Exit. For more details please refer to Chapter 3. CONFIGURATION Exit Configuration ? OK CANCEL The computer will reboot automatically. So far, you have finished the installation of the HDSafe™ Recovery LAN Card. Notice: When press Enter three times to install HDSafe™ expressly, only drive C: is set to be protected by default. If you want to protect other drives such as D, E, F, please refer to Chapter 3. 2-3-2 Installation the Recovery Driver for Windows2000/NT/XP Boot the computer with Windows2000/NT/XP. 7 HDSafe™ http://www.HDSafecard.com Run Netpower setup in the driver disk or CD supplied with the product or downloaded from our website. Reboot your computer to finish the installation of the driver. Notice: 1.Normally no extra driver is needed under Windows9x/Me. In case a “Can not load HDMC.VXD” error message appears when boot Windows9x/Me, or a warning mark exist before IDE controller in device list of control panel, please run Setup9x.exe in the driver disk or CD supplied with the product or downloaded from our website. 2. The driver could also be installed before inserting the card into slot. Chapter 3 Using HDSAFE™ 3-1 Definitions of terms Protected Mode: General operators such as students are recommended to use this mode. All useful data, files or programs set to be protected will be protected under this mode. All modification of the protected data will be recovered after Restore Data Operation executed. Open Mode: The data in hard disk is not protected under this mode, the operator can really install, uninstall, upgrade and etc. even the drive is set to be protected. Configuration: system administrator can adjust working mode, parameters and other settings by this operation. Save Changes: If useful data are created under protected mode and need to be saved, you can perform this operation to save the changes you made after last saving. Note: There are five superior operations that need password: Save Changes Configure the card (include Uninstall) Restore Data under “Manual with Password” recovery mode Boot the computer with “Open mode” 8 HDSafe™ http://www.HDSafecard.com 3-2 Operation Wizard 3-2-1 Main Menu When boot a computer with HDSafe™ card installed, the Main Menu will appear: HDSafe Recovery LAN Card Ver. 6.0 Time remain: x Sec. (Resource Used: ( xx %) F1 About F2 Configuration F3 Protect F4 Recovery ) Enter Proceed with Protected Mode Esc Proceed with Open Mode (Screen 3) Press F1 to learn the brief information about HDSafe™ recovery card Press F2 to enter Configuration Menu (Screen 2) Press F3 to save the changes you made after last saving. F4 will only available when the Recovery Mode is set to Manual or Manual with Password. Press F4 to recover your protected drive. Press Esc, the following confirmation screen (Screen 4) will appear: HDSafe Card You are about to enter Open Mode, data on The hard disk will not be protected until Shutdown or restart. All the data changes Will be saved as the permanent data OK (Screen 4) You can really delete, modify or format etc under open mode. If you make changes to the protected area under Open Mode, when you reboot the PC next time, following screen will appear before Main Menu (Screen 3): HDSafe Recovery Card Ver. 6.0 Analysing … 9 HDSafe™ http://www.HDSafecard.com (Screen 5) Press Enter to proceed with protected mode. All changes you make to the hard disk set to be protected will be temp data which can be saved or recovered at the next boot, depending on the recovery mode and relative parameters you set in configuration menu. There is a time counter on the top of the menus, press any key will stop the time counter and the message will switch to the percentage of used system resource, otherwise, when the time counter reaches 0, HDSafe™ card will proceed with Protect Mode automatically. 3-2-2 Configuration Menu The Configuration Menu (Screen 2) will display if F2 pressed on the Main Menu CONFIGURATION Set Protection Set Parameters Change Password Backup CMOS NetCopy Uninstall Exit (Screen 2) 3-2-3 How to set protection In Configuration Menu following screen will appear. (Screen 2), select Set Protection command, the CONFIGURATION -> Set Protection Protected Drive File System Capacity(MB) Free Space(MB) □ □ □ C: FAT32 5000 4004 D: FAT32 6000 3360 E: FAT32 5000 2350 Press SPACE to Modify Arrow Keys to Move OK Cancel (Screen 6) Use Arrow Keys to select drive; Press SPACE to modify protection state of the selected drive. 10 HDSafe™ http://www.HDSafecard.com Press Esc or select Cancel when finish setting and will return to Configuration Menu(Screen 2). 3-2-4 How to set the system parameters It is recommended to use the default parameters setting. You can adjust them by selecting Set Parameters command in Configuration Menu. Then the following screen will appear: CONFIGURATION -> Set Parameters Auto/Manual/Manual with Password/Open Mode EveryBoot/Day/Week/15Days/Month/ Every 2 Months/3 Months Recovery Mode : Auto Recovery Setting: HDSafe Card Menu Screen: Hot Keys&Menu/BMP Picture/None Protect CMOS Data: Yes/No Protection Level: No/Level 1/ 2/ 3/ 4/ 5 Run NETCOPY Before Starting OS: SPACE/PgUp/PgDn: Yes / No Modify OK TAB: Next Item Cancel (Screen 7) 3-2-4-1 Set Recovery modes: set the working mode of the recovery card. There are 3 options, the default one is Auto: Auto: Protected data will be automatically restored as scheduled or on every reboot; Manual: F4 function key will be available on Main Menu Screen, when pressed, protected drive(s) will be recovered without password checking. Manual with Password: F4 function key will be available on Main Menu Screen, when pressed, protected drive(s) will be recovered with password checking. 3-2-4-2 Auto Recovery Setting: Set specific interval for automatic data recovery, which is valid only for automatic recovery modes. The default setting is ‘Every Boot’. Every Boot: the protected data on hard disk can be restored automatically after every reboot; EveryDay/Week/15Days/Month/2Months/3Months: the data can be recovered as scheduled. For example, the set interval is EveryWeek and the last time to set system parameters is in the afternoon on Wednesday, then the recovery card will recover the data automatically with a ringing each afternoon on Wednesday. 11 HDSafe™ http://www.HDSafecard.com 3-2-4-3 Set HDsafe Card Menu Screen: to set the screen when loading the HDSafe™ card. There are 4 options, of which the default setting is Hot keys &Menu. Hot key & Menu: will display the main menu. BMP Picture(640*480): display the picture created by user. At every booting, the recovery card will search the root directory of Drive C: for file named ‘hardsafe.bmp’, so long as the size of the picture does not exceed 640*480 pixels, and adopting 4-bit, 16-color BMP format, it will be displayed. None(hide me): there is no information displayed, it seems that the recovery card has not been installed but you can press F2 to activate the Main Menu Screen. 3-2-4-4 Set Protect CMOS data: Set whether to inspect the CMOS data changes during power-on self-test and recover it automatically when it is modified. The default setting is No. Yes: ignore the modification on CMOS data. No: Automatically recover standard CMOS data; If the HDSafe™ Card detects the designated data of COMS has been modified after finishing self-testing, the hint message ‘Restore CMOS?’ appears and waiting for your choice: A. If you do not want to recover COMS data, please press Crtl+Home, then input the first 4 letter of your password and Enter key when the password input box appears. B. If you really want to recover the CMOS data, press any key to recover the changed COMS data to previously protected status. 3-2-4-5 Set Protection Level: Set Protection Level to higher level can prevent user or program tools from hacking the hard disk with direct I/O access better, but may affect the compatibility. 3-2-4-6 Set Run NETCOPY Before Starting OS: Set this item to Yes can make the computer connecting to a sender which is running Netcopy and acts as Sender, provided the sender exist and there is Netcopy.com and the packet driver for the LAN CARD named Ncpktdrv.com in the root of drive C:. This option is for auto maintenance through network, Please refer to Chapter 5 NetCopy for detail about Auto Maintenance Through Network. 3-2-5 How to modify the password The default password is Enter key. If you want to change it, select Modify Password command in Configuration Menu(Screen 2), input the new password twice. The password can be any letter, number or symbol. 12 HDSafe™ http://www.HDSafecard.com 3-2-6 How to backup CMOS data Select Backup CMOS Data command in Configuration Menu, the message “System will restart 3 times for analysing CMOS. [N]/[Y] Press Y to backup CMOS, after three reboots the message “CMOS has been backuped” will appear at the bottom of the screen. Press N to ignore. 13 HDSafe™ http://www.HDSafecard.com Chapter 4 Uninstall To remove the HDSafe™ recovery Lan card will not cause any damage to data on your computer, the hard disk will be saved as the original status or the data was last changed saved. 4-1 Uninstall HDSafe™ Recovery Lan Card In Configuration Menu (Screen 2), choose Uninstall command, the hint message “Prepare to uninstall HDSafe Card? [Y/N]” will appear at the bottom of the screen, press Y to perform uninstall, or press N to cancel. 4-2 Uninstall HDSafe™ Recovery Lan Card physically Remove the HDSafe™ Card from the PCI slot will uninstall the HDSafe™ Card physically. 4-3 Uninstall the driver: For Windows NT/2000/XP, uninstall the driver by running Uninstall.exe For Windows 9x, it dose not need to uninstall driver for none driver installed. 14 HDSafe™ http://www.HDSafecard.com Chapter 5 Set Multi-Boot 5-1 Set Multi-Boot Select Set Multi-Boot command in Main Menu, following screen will appear, setup the Boot Options, give each boot option a meaningful name, select file system and type in the capacity. Set Multi-Boot Boot Option 1 2 3 4 D: Name MS-DOS Win98 Win2000 WinXp Shared Drive File System Capacity(MB) FAT16 5000 FAT32 5000 NTFS 5000 NTFS 5000 FAT32 10000 Total Capacity: 40000(MB) OK CANCEL (Screen 8) When multi-boot is set, partitions will be isolated from each other whilst Shared Driver D: is the common data partition shared by every partition. The capacity of shared drive D: can be calculated automatically after all the boot options are set. Select OK when finish. If you select CANCEL, you’ll need to confirm the CANCEL operation with the following screen: Set Multi-Boot Exit Without Change? OK CANCEL (Screen 9) 5-2 Install Software in Multi-Boot Partitions After the multi-boot is set, you can then install operation systems and application software for every isolated partition. With multi-boot set, following boot option selection screen will appear before every boot. Select the specific boot option you want to enter or operate, thereafter only the selected partition and Shared Drive D: (if exist) is valid for this boot. Software installed to the specific partition can’t be seen by other boot options. Multi-Boot [ MS-DOS ] [ Win98 ] [ Win2000 ] [ WinXp ] (Screen 10) 15 HDSafe™ http://www.HDSafecard.com Chapter 6 NetCopy 5-2 NetCopy Work Flow HDSafe NetCopy WorkFlow A PC boot :Normal PCs waked up and boot :Sender HDSafe Initialize :Receiver HDSafe Initialize :Remote Control Sender Exist? :Connector Yes LOG ON to the Sender No Perform NetCopy? No Load OS Yes B Wait for the Data or Command sent by the Sender Remote Controller Build Group Turn On All Turn Off All Wake up all Receiver Turn off all Receiver Sender Receiver Select specific group B Group Built? Build Group Set up Parameters A Execute Commands or Receive Data Wait for the Receivers to Log On Send Data or Commands Finish Data Receiving or Command Executing Finish Data Sending Turn off 5-2 Precondition For HDSafe NetPower Recovery LAN Card, NetCopy is fully integrated and can be initiated without any precondition. For HDSafe Recovery Card, NetCopy is a stand alone program that can be run manually or automatically after the HDSafe initializing. Before run NetCopy upon HDSafe 16 HDSafe™ http://www.HDSafecard.com Recovery card, please do following preconditioning: Copy NetCopy.com to the root of Drive C: of every PC; A LAN card must exist, find the packet driver of the LAN card, rename it to NCPACKEt.com and copy it to the root of Driver C: of every PC; 5-3 Operation Wizard 5-3-1 Act as Sender Any PC in the LAN can act as sender to send selected partitions or whole hard disk to Receivers, or execute remote control commands. Press F2 on the Main Menu(Screen 3) to enter Configuration Menu(Screen 2), and then select NetCopy command to run NetCopy. Following NetCopy Main Menu will appear: NetCopy V5.0 Select Receiver Function Sender Control (Screen 11) Select Sender command will make the PC initialize NetWork and act as Sender: NetCopy V5.0 Initializing NetWork… 5-3-1-1 Select Specific PC Group to Send Computers in LAN can divided into groups and NetCopy can transfer data to or control a specific group. The group information is saved in hard disk. If the groups have been built before, type in the specific group number you want to transfer data to or to control in the following screen. If there is not a group exist, type in the group number you want it to be, and that will lead you toSet Parameter screen.(Screen 14) NetCopy V5.0 Select Group:[0] (Screen 12) 5-3-1-2 Build Group (Collect MAC IDs) The information of the computer(MAC, Capacity/Cylinders/Heads/Sectors per track of the hard disk) is shown on the bottom line of the screen. There are 6 function keys on the screen scribed as follow: F8 Recollect: Collect MAC IDs again for the specific group; F10 Save&Exit: Save the MAC IDs and build the group; ESC Exit: Exit without saving; F4 Turn on: Turn on the computer related with the node number where the 17 HDSafe™ http://www.HDSafecard.com cursor located. F5 Shut Down: Turn off the computer related with the node number where the cursor located. Del Delete: Delete the computer related with the node number where the cursor located from the specific group. NetCopy -> Build Group Group:0 00:on 10:on 20:on 30:on 40:off 50:off 60:off 70:off 80:off 90:off Logged On:40 01:on 11:on 21:on 31:on 41:off 51:off 61:off 71:off 81:off 91:off 02:on 12:on 22:on 32:on 42:off 52:off 62:off 72:off 82:off 92:off 03:on 13:on 23:on 33:on 43:off 53:off 63:off 73:off 83:off 93:off Collecting ID… F8:Recollect F10:Save&Exit MAC=00051A2B3C4D 04: on 14: on 24: on 34: on 44: off 54: off 64: off 74: off 84: off 94: off ESC:Exit 05: on 15: on 25: on 35: on 45: off 55: off 65: off 75: off 85: off 95: off F4:Turn on 06: 16: 26: 36: 46: 56: 66: 76: 86: 96: on on on on off off off off off off 07: 17: 27: 37: 47: 57: 67: 77: 87: 97: F5:ShutDown on on on on off off off off off off 08: on 18: on 28: on 38: on 48: off 58: off 68: off 78: off 88: off 98: off 09: on 19: on 29: on 39: on 49: off 59: off 69: off 79: off 89: off 99: off Del:Delete Capacity=19077 Cylinders=2432 Heads=255 Sectors per Track=63 (Screen 13) You will back to NetCopy Main Menu (Screen 8) after Save&Exit or Exit. 5-3-1-3 Set Parameters You can set following parameters to determine how NetCopy should perform, press SPACE/PgUp/PgDn key modify setting of specific item, press TAB key to move between items: NetCopy -> Set Parameters Action after sending: [wait/ reboot/turn off/turn off all] Time scheduled to Send: [No/23:00/22:00…/17:00] Action before sending: [wait/wait 1 min/wait 5 min/scheduled/Auto] Interval between packets: [80us/40/20/10/5] Modify IP and Name: [sequence/from file/don’t modify] [√] Turn on all receiver remotely [√] Send CMOS setting/date/time [ ] Sent the whole HD Use Space key to Modify, Arrow keys to Move OK Cancel (Screen 14) Action before sending: there are 5 options for this item: Wait: Wait for the receivers to log on until F10 is pressed manually which will stop waiting and begin the sending routine. Wait 1 minute: Wait 1 minute for the receivers to log on before initiate 18 HDSafe™ http://www.HDSafecard.com sending; Wait 5 minutes: Wait 5 minutes for the receivers to log on before initiate sending; Auto: Initiate sending automatically after all PCs in specific group log on; Scheduled: Initiate sending according to the time set by the ‘Time Scheduled to Send’ item. Action after Sending: there are 4 options for this item: Wait: Wait for command or operation after finish sending; Turn off: Turn off self after finish sending; Turn off All: Turn off self and all computers belong to the group after finish sending; Reboot: Reboot receiver after finish sending; Time Schedule to Send: Schedule a time when to initiate sending. This item is valid only when ‘Action Before Sending’ is set to ‘Scheduled’. Interval Between Packets: This item is for compatibility of LAN environment, depends on the speed of the LAN and the specification of Hub or Switch. Default setting is 10us. Modify IP and Name: Set whether and how to modify the IP and the computer name of the computers in the group before sending. There 3 options for this item: Sequence: Modify the IPs and computer names orderly by the offsets set in the Set Network Identify Offsets screen (Screen 16). From file: Modify the IPs and computer names according to a exist text file named Netcfg.txt located in the root of Drive C:. Netcfg.txt is a text file with specific format: The setting for different groups is divided by an section identify $NETx (x is the group number); Each line in a specific section describe the computer name, IP and User name. Here is a sample of Netcfg.txt: $NET0 ---Section 1 (Group 1) Class1PC1 192.168.0.1 user1 Class1PC3 192.168.0.4 Jone computer name IP username …… Class1PC23 192.168.0.50 Mary $NET1 ---Section 2 (Group 2) Class2PC1 200.200.200.1 User1 Class2PC2 200.200.200.2 User2 …… Don’t Modify: Don’t modify the IPs and computer names. Turn on All receivers: If this item is checked, the Sender will wake up all computers in the specific group before sending, provided the specific group was built. The default is marked;If it is not be marked, it wil appear the interface of 19 HDSafe™ http://www.HDSafecard.com power control on screen 17, press “enter” to wait logging and “esc” to exit. Send CMOS date: If this item is checked, standard CMOS data of the Sender will be sent along with the hard disk data. Sent the whole HD: Send the whole hard disk to the Receivers. If this item is checked, Select Drive(s) to Send screen (Screen 15) will not appear. 5-3-1-4 Select Drives to Send This screen will appear only if Sent the whole HD item is not checked in the Set Parameters screen. Only selected hard disk data will be sent to the Receiver. NetCopy -> Select Drives to Send Send [ ] [ ] [ ] Drive C: D: E: CAP(MB) 10001 15005 14072 DATA(MB) 1018 655 569 Use Space Key to Modify, Arrow Keys to Move Cancel OK (Screen 15) 5-3-1-5 Set Network Identify Offsets If Modify IP and Name item is set to Sequence, following screen will appear for setting the Network Identify Offsets : NetCopy -> Set NetWork Identify Offsets Specific group: [Group1 Computer name: [Pc1 User name: [User1 IP: [10.0.0.1 Enter: Confirm ] ] ] ] TAB: Next Identify Cancel OK (Screen 16) 5-3-1-6 Wait for Logging On 20 HDSafe™ http://www.HDSafecard.com Provided the specific group is built, following screen will appear, waiting for the receivers to log on. NetCopy -> Log on and Sending Group:0 00:on 10:on 20:on 30:on 40:off 50:off 60:off 70:off 80:off 90:off Logged On:40 01:on 11:on 21:on 31:on 41:off 51:off 61:off 71:off 81:off 91:off 02:on 12:on 22:on 32:on 42:off 52:off 62:off 72:off 82:off 92:off F10: Begin to Send MAC=00051A2B3C4D 03:on 13:on 23:on 33:on 43:off 53:off 63:off 73:off 83:off 93:off 04: on 14: on 24: on 34: on 44: off 54: off 64: off 74: off 84: off 94: off 05: on 15: on 25: on 35: on 45: off 55: off 65: off 75: off 85: off 95: off 06: 16: 26: 36: 46: 56: 66: 76: 86: 96: on on on on off off off off off off 07: 17: 27: 37: 47: 57: 67: 77: 87: 97: on on on on off off off off off off 08: on 18: on 28: on 38: on 48: off 58: off 68: off 78: off 88: off 98: off 09: on 19: on 29: on 39: on 49: off 59: off 69: off 79: off 89: off 99: off Waiting for Log On… /Sending Data… ESC: Terminate Sending and Exit HD Capacity=19077 CylinderS=2432 Heads=255 Sectors per Track=63 (Screen 17) 5-3-1-7 Send Data If Action Before Sending was set to Wait, press F10 to stop waiting and initiate sending, else the sending routine will begin automatically after wait for configured minutes or the system time reaches the scheduled time. Press ESC key will terminate the sending and exit. 5-3-2 Act as Receriver In case Run Netcopy before OS is set to Yes, if a PC in the LAN is running NetCopy and act as Sender, the computer will log on to the Sender as Receicer automatically. A computer can also initiate NetCopy and act as Receiver manually by selecting NetCopy command on the Configuration Menu (screen 2), an then selecting Receiver command. 5-3-2-1 Log on When a computer initiates NetCopy and acts as Receiver, it will log on to the Sender after initiatizing network with following screen. If log on successfully, the node number will be displayed in screen 18. NetCopy V5.0 Initializing NetWork… 5-3-2-2 Receive Data 21 HDSafe™ http://www.HDSafecard.com Receiving data can only be invoked by the Sender. A computer can terminate and exit Receiving by press ESC key. NetCopy V5.0 -> Log on and Receiving Mode ESC: Number :0 Terminate and Exit Complete: 0Mb (Screen 18) 5-3-3 Remote Control By selecting Remote Controller command in NetCopy Main Menu, a computer can perform three kinds of remote control functions: Build Group, Turn on All, Turn off All. NetCopy -> Remote Control Remote Control Functions Build Group Turn on All Trun off All (Screen 19) 5-3-3-1 Build Group All NetCopy function execute by Group. Please refer to section 5-3-1-2 and screen 13 about how to build a specific group. 5-3-3-2 Turn on All NetCopy can turn off all computers in the specific group if HDSafe NetPower Card is installed or the LAN cards have Wake On Lan feature. To perform this function, all computers to turn on must be soft-turned-off (leave main power switch ON). NetCopy -> Remote Control All computers in the group have been turned on! OK 22 HDSafe™ http://www.HDSafecard.com 5-5-3-3 Turn off All NetCopy can turn off all computers in the specific group if HDSafe NetPower Card is installed or the LAN cards have Wake On Lan feature. NetCopy -> Remote Control All computers in the group have been turned off! OK 23 HDSafe™ http://www.HDSafecard.com Chapter 7 FAQs 7-1 General Questions: 1. How does Intelligent Recovery Technology work? A: Intelligent Recovery Technology works by recording changes made to the HDD, thus it only requires a small amount of HDD space to operate. 2. Is it easy to install? A: Yes. It is "Plug and Play". 3. Is HDSafe™ Y2K (Year 2000) compliant? A: Yes. 4. Can HDSafe™ be upgraded? A: Yes. You can download the upgrades at our website (www.HDSafecard.com) 5. Can HDSafe™ coexist with integrated or "software" modems? A: Yes. There are no known conflicts. 6. Where have HDSafe™ cards been used? A: HDSafe™ have been used in places like universities, colleges, school computer labs, libraries, R & D Centers, educational labs, training centers, Internet stations, Corporate sectors, Government sectors and private enterprises etc. 7. Why those places? A: In these places, the computers are being accessed by many different people all the time. HDSafe™ will protect the computer's operating system and application software against modifications, tampering, pranks and viruses 8. My computer already has an operating system. Do I have to reinstall again if I use HDSafe™? A: No. HDSafe™ can keep your operating system. 9. There are other software only solutions in the market. What makes HDSafe™ special and why does it require a hardware card? A: Software only solutions can easily be hacked and cannot offer any real protection outside the operating system. The HDSafe™ hardware card can protect against such intrusion or corruption by intercepting them outside the operating system or at the hardware level. 10. Why software only solutions cannot offer protection "outside the operating system"? A: "Software only solutions" are specifically written for an operating system. If the 24 HDSafe™ http://www.HDSafecard.com operating system is not running, then the "software only solution" cannot operate. Furthermore the BIOS/CMOS settings can’t be protected by “Software only solution” because it executes before any operating system. 11. Can HDSafe™ protect the BIOS/CMOS settings? A: Yes. It will automatically restore a good copy when any of the settings are tampered or corrupted. 12. Why should I protect the BIOS/CMOS settings? A: If the BIOS/CMOS settings are corrupted, your computer may hang or behave abnormally. It may even crash your operating system or corrupt your HDD. 13. Can you assure me that HDSafe's password is secure? A: Yes. HDSafe™ password is encrypted and emphasizes on security. 14. What is "Open mode"? A: "Open mode" is usually for the computer administrator or manager. In this mode, whatever changes made (editing/deleting/moving/renaming files, installing/upgrading/removing software, etc.) will be permanent. 15. What is "Protected mode"? A: "Protected mode" is for computer users and public access. In this mode, whatever changes made (editing/deleting/moving/renaming files, installing /upgrading/ removing software, etc.) are temporary and when rebooted, everything returns back to the original setup. 16. Can someone really FORMAT/FDISK the HDD under "Protected mode"? A: No. It is impossible even in real DOS mode. If someone tries, "HDSafe™" and everything will be restored back to normal after recovery. 17. How can I reformat my HDD without removing HDSafe™? A: You can reformat your HDD under Open Mode only. 18. I am using HDSafe™ Card and I want to upgrade from Windows 98 to Windows 2000 on Instant Recovery Mode. Shall I proceed? A: Yes, HDSafe™ Recovery Card support all Windows operations. 19. If the HDSafe™ Card corrupts or I remove the HDSafe™ Card without uninstalling it, will the data on hard disk be damaged? A: No. The data on hard disk will be restored to the status last saved. The changes you made to the protected drive after last saving will be deleted. 20. Does HDSafe™ support partition tools rather than FDISK? A: No. Partition tools like Partition Magic is not supported. So if the original hard disk was prepared by partition tools rather than FDISK, you’ll have to re-partition in with FDISK. 25 HDSafe™ http://www.HDSafecard.com 7-2 Installation Questions 1. Before installing HDSafe™, are there any steps to perform? A: Please run Windows Scandisk and Disk Defragmenter. And kill any existing viruses with anti-virus software. 2. Why do I have to run Scandisk before installing HDSafe™? A: Before any installation, the HDD must be checked for errors. This is to ensure that all the original information, which HDSafe™ will use for restoration, are in good condition. 3. Why do I have to defragment the HDD before installing HDSafe™? A: This is because HDSafe™ occupies the last sectors of your HDD. If there are any files occupying these sectors, it will be moved by defragmenting, otherwise it will be overwritten during installation. 4. Which PCI expansion slot should I use? A: Any free expansion slot will do. 5. The HDSafe™ menu does not appear. What should I do? A: In the BIOS/CMOS settings, disable virus warning and select NETWORK/LAN as the first boot device. For some older BIOS, enable "option ROM". 6. Do I need to install extra driver after installing HDSafe™? A: Under Window9x and Windows Me, you don’t need to install any driver. For Windows NT/2000/XP, you’ll need to run “SetupNT_XP.exe” located in the driver disk to install the driver either before or after installing HDSafe™™ card. 7. An exclamation mark ( ! ) appears on "IDE controller" in Windows "Device Manager" after installing HDSafe™ Card. Why? A: This may occur under “Windos9x” and “Windows Me”. Normally, HDSafe™ will install driver for Windows9x and Windows Me automatically. When a different version of HDSafe™ was ever installed, HDSafe™ may fail to install the driver. In this case, You must run the file "Setup9x.exe" located in the driver disk under Open Mode. The confliction between HDSafe™ and the IDE driver supplied by the mainboard manufacturer may cause the exclamation mark in some very rare case. Please uninstall the IDE driver supplied with the mainboard and then install normal IDE driver supplied by Windows9x or Windows Me. 8. How do I protect the BIOS/CMOS settings with HDSafe™? A: Enable "Protect CMOS data" function. But before you do this, execute "Backup CMOS data" first. 9. After the installing HDSafe™, data on hard disk is not protected under Windows 26 HDSafe™ http://www.HDSafecard.com NT/2000/XP, why? A: You must have forgotten to install the driver. Pleas run SetupNT_XP.exe driver installer located in the driver disk. 10. After uninstall HDSafe™ recovery card, the system alarm with low-high-low-hight beeps when starting Windows2000/NT/XP , why? A: It’s because the driver for Windows2000/NT/XP was not unloaded after removing HDSafe™ Card. Please uninstall the driver in Control Panel. 11. I forget the password ! What can I do? A: Password is for security purpose. There is no way to get it back if you forget it. In this case, you will have to remove the HDSafe™ card physically, then execute password removal utility Clear.exe located in the driver disk under pure DOS environment, then re-install HDSafe™ card . With HDSafe™ Card physically installed, Clear.exe can’t operate. 7-3 NetCopy Questions 1. What is NetCopy? A: NetCopy is a "Server-less Network COPY" tool that can be independent or integrated with HDSafe™ NetPower™ Card. With this function you can copy partitions and parameter data from one computer to multiple computers simultaneously over a network. 2. What is the network speed of HDSafe™ NetPower™ card? A: It’s 10/100Mbps auto adaptable. 3. Can I use HDSafe™ NetPower™ Card in a computer that doesn’t support WOL(Wake On LAN)? A: Yes. But you will not be able to use the WOL function on the card. 4. What is "parameter data" In the manual? A: "Parameter data" is actually HDSafe™'s data such as passwords, partition information and configuration settings of the "sender" computer. 5. Is it necessary for every computer on the network to have exactly the same hardware specifications for NetCopy to work? A: No, but it is recommended that all the computers should be the same. If Windows detects changes or differences in hardware (motherboard chipset, BIOS, VGA, etc) on the receiving computer, the hardware detection cycle will start again. 6. What are the hardware components in the computer that can be different? A: The amount of RAM, CDROM drive, floppy disk drive and keyboard. Windows detects and registers them automatically. 27 HDSafe™ http://www.HDSafecard.com 7. What are the hardware components in the computer that can not be different? A: The HDD type and capacity should be the same for NetCopy to work properly. 8. Please explain about "HDD type and capacity". A: "HDD type" here refers to number of physical cylinders, heads and sectors. From these parameters, the HDD's capacity can be determined. 9. Can I use NetCopy with the normal HDSafe™ Card and a independent LAN card? A: Yes. But you must get the DOS packet driver for the network card to do this. Usually the packet driver is located in the network card's driver disk. 10. Can I perform NetCopy to a HDD from a different manufacturer but with the same capacity? A: Yes, provided that the HDDs have the same number of cylinders, heads and sectors. 11. Can I perform NetCopy to a HDD of higher capacity? A: Yes, provided that the HDDs have the same number of heads and sectors. 12. Does network speed affect NetCopy's performance? A: Yes, faster network speed will give better performance. We recommend at least 100Mbps. 13. Does HDD speed also affect NetCopy's performance? A: No, if the network speed is 100Mbps network. The HDD data transfer rates nowadays can exceed the transfer rate of a 100Mbps network connection. However using "gigabit" networking will increase NetCopy's performance. 14. The sending and receiving computers' hardware are identical. Why, after NetCopy, Windows starts hardware detection? A: Some differences in the BIOS/CMOS settings and the BIOS version can still activate this event. Appendix:File List of driver disk Netpower setup Driver install of HDSafe™ card for Windows2000/NT/XP Clear.exe: Use this toll to clear the data left on hard disk by relative data recovery products. Uninstall.exe: Driver uninstaller for Win9x Users’ Manual Netpower User’s manual 28