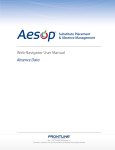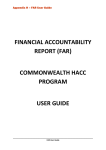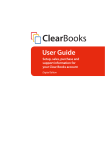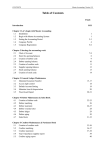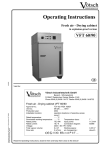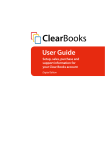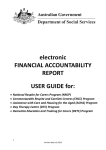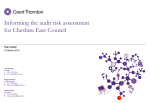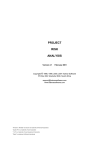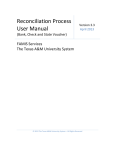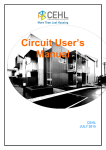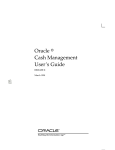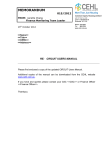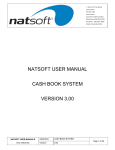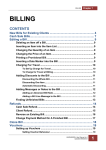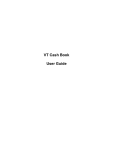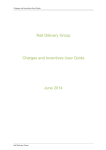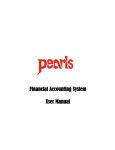Download Premier Voluntary Funds Voluntary Funds
Transcript
Informatics Computing Ltd The Premier Suite Premier Voluntary Funds User Manual Premier Voluntary Funds Copyright © Informatics Computing Ltd. Version History Version Date 08 29/01/08 Change First full release. © Informatics Computing Ltd., 2004 - 2008 V08 29/01/08 Page 2 Premier Voluntary Funds CONTENTS INTRODUCTION .................................................................................................................5 GETTING STARTED ...........................................................................................................6 SUPERMAN ..............................................................................................................6 Add New User..............................................................................................................6 Reset User Password ..................................................................................................7 Set AccessRights……………………………………………………………………………...7 The Data Directory .......................................................................................................7 Vf Data Name ..............................................................................................................7 SETTING UP THE SYSTEM............................................................................................8 Logging In For The First Time ......................................................................................9 Create Bank Account(S)...............................................................................................9 Create User Accounts ................................................................................................10 Enter Global Opening Balance (If Any).......................................................................11 Enter User Account Balances (If Any) ........................................................................12 Transfer Global / User Account Opening Balances (If Any) ........................................13 Adjust Bank Balances (If Required)............................................................................14 Check Summary Balance...........................................................................................15 IMPORTING STUDENT NAMES ...................................................................................15 RECEIPTS .........................................................................................................16 ENTER RECEIPT ..........................................................................................................16 TRANSFER BETWEEN USER ACCOUNTS.....................................................................18 PAYMENTS .......................................................................................................21 RECORD PAYMENT .....................................................................................................21 THE REPORTS MENU......................................................................................................23 THE PRINT PREVIEW TOOLBAR.................................................................................23 OVERALL SUMMARY .............................................................................................24 USER ACCOUNT BALANCES ......................................................................................24 USER ACCOUNT TRANSACTIONS .................................................................25 Understanding Views And Filters ...............................................................................25 Other General Features .............................................................................................26 Understanding The Column Headings........................................................................27 [Who’s Not Paid] Report.............................................................................................28 [Aggregated List] Report ............................................................................................29 [Amend Trans] – Amending Transactions ..................................................................29 [Cancel Trans] – Cancelling Transactions ..................................................................30 PRINT MULTIPLE USER ACCOUNT LISTS..................................................................31 PRINT RECEIPTS / ADVICE SLIPS ..............................................................................32 THE BANK / CASH MENU................................................................................................34 SHOW BANK & CASH BALANCES ...............................................................................34 PAY IN RECEIPTS TO BANK........................................................................................34 DRAW CHEQUE FOR CASH ........................................................................................35 TRANSFER BETWEEN BANK ACCOUNTS..................................................................36 RECONCILE BANK STATEMENT .................................................................................36 © Informatics Computing Ltd., 2004 - 2008 V08 29/01/08 Page 3 Premier Voluntary Funds BANK TRANSACTIONS ....................................................................................37 [Show Detail] – For Paying In Slips ............................................................................38 [Cancel Pslip] – Cancelling Paying In Slips ...............................................................39 [Print] –Bank Account Transactions Report ................................................................39 CASH TRANSACTIONS ....................................................................................40 [Print] - Cash Transactions Report .............................................................................41 THE AMENDMENTS MENU..............................................................................................42 LIST CANCELLATIONS / AMENDMENTS.....................................................................42 [Print] – List Of Cancellations / Amendments .............................................................43 UNRECONCILE BANK STATEMENT ENTRIES............................................................43 AMEND CLASSES IN NAMES FILE ..............................................................................44 THE SYSTEM MENU ........................................................................................................45 DELETE INDEXES ........................................................................................................45 ........................................................................................................45 BACKUP DATA ADD / MODIFY USER ACCOUNTS...............................................................................45 ADD / MODIFY BANK ACCOUNTS ...............................................................................45 ADD / MODIFY NAMES.................................................................................................45 ADJUST OPENING BALANCES....................................................................................46 CHANGE PRINTER.......................................................................................................47 TRANSFER BETWEEN USER ACCOUNTS .................................................................47 SET ACCOUNT GROUPS.............................................................................................47 NAMES LISTING ...........................................................................................................48 [Print] – List Of Names ...............................................................................................48 Create User-Defined List............................................................................................48 THE ARCHIVE MENU .......................................................................................................49 ARCHIVE BANK TRANSACTIONS................................................................................49 END OF PERIOD CLOSEDOWN...................................................................................51 Step 1 – Select Incomplete Handling Accounts ..........................................................52 Step 2 – Set Date For Closedown ..............................................................................52 Step 3 – View And Print Draft Reports .......................................................................53 Step 4 – Confirm Closure Of Period ...........................................................................54 Step 5 – Deal With Opening Balances In New Period ................................................54 Step 6 – Print Final Reports .......................................................................................55 APPENDIX A – MOVEMENT OF SUMMARY BALANCE .................................................56 INDEX ...............................................................................................................................58 © Informatics Computing Ltd., 2004 - 2008 V08 29/01/08 Page 4 Premier Voluntary Funds Introduction Voluntary funds often provide schools with a substantial additional source of income. Although such funds are not public money, the standards for the guardianship of these need to be as rigorous as those for the administration of the school’s delegated budget (Audit Commission Report). Maintaining a record of private/voluntary/unofficial funds manually using a cashbook or spreadsheets has never been an easy task, and is generally very time consuming. Premier Voluntary Funds now removes the hassle from administering your voluntary fund and will help to reduce the administrative workload. It provides an invaluable tool for managing and maintaining all the receipts and payments through multiple bank accounts. Premier Voluntary Funds continues the successful format of the other Premier Suite modules and provides schools with an easy to use way of administering the voluntary funds associated with school trips, events, dinners, uniforms etc. The look and feel is consistent with the other popular Premier Suite modules and therefore its user-friendly interface helps ensure that Premier Voluntary Funds can easily produce the financial information required by any school office. Premier Voluntary Funds is sure to make it easier to answer queries from parents by ensuring the administrator of the fund has greater control. Premier Voluntary Funds is quick and easy to set up, meaning you’ll be off and running in no time at all. Features: • Know exactly the financial position of each trip or event at the click of a button. • Manage multiple bank accounts and an unlimited number of ‘User Accounts’. • ‘Look and Feel' consistent with the other Windows based Premier Suite modules. • Student and class data imported from your pupil database. • Easy to follow Period End procedures. • Available in Single- or Multi-user versions • Easy to view analysis of payments/receipts made by either cash, cheque or direct debit. • Automatically generates printed receipts for transactions, if required. • Transfer funds between different accounts. • Quick lists and reports of payments received including who hasn’t paid! • A variety of reports allow information to be produced quickly. • Simple reconciliation of bank statements with printed report. • Reconciled and today’s balance shown in simple to use bank reconciliation screen. © Informatics Computing Ltd., 2004 - 2008 V08 29/01/08 Page 5 Premier Voluntary Funds Getting Started Once Premier Voluntary Funds has been installed you will need to complete the following processes to ensure you get started in the quickest and best way possible. SUPERMAN If you are not running any of the other modules within The Premier Suite you will not have SuperMan installed. Therefore, you should use Premier Voluntary Funds System Manager instead. The procedure for Superman and Premier Voluntary Funds System Manager are almost identical. SuperMan is a separate program which incorporates various management functions. In particular, SuperMan controls the management functions of the Premier Finance, Salary Manager, Inventory Control and Premier Voluntary Funds modules. It controls the setting up of new users for each installed module, and allows changes to their Access Rights and resetting of individual User passwords for different modules. It enables users to ‘Clear the Flags’ and set or change all data directory locations. Access to Premier Voluntary Funds can be restricted to authorised personnel only. SuperMan | Voluntary Funds tab ADD NEW USER 1. In SuperMan, ensure the Voluntary Funds tab has been selected. 2. Next, press the [Add New User] button. 3. User ID. Enter the users unique ID. This can be up to 3 characters and will be required when logging in to Premier Voluntary Funds. 4. Last Name. Enter the users Surname. 5. First Name. Enter the users Forename, followed by [OK]. © Informatics Computing Ltd., 2004 - 2008 V08 29/01/08 Page 6 Premier Voluntary Funds RESET USER PASSWORD 6. Highlight the User from the List of Users. 7. Press the [Reset User Password] button. 8. Enter and then re-enter the users new password. NOTE: Valid passwords must be at least four characters long and can comprise of any combination of characters, digits or symbols. 9. Press [OK] you will be informed that the password has been successfully changed. NOTE: A User can change their own password at any time when using Premier Voluntary Funds by selecting System | Change Password from the menu. SET ACCESS RIGHTS Each user can be allowed or denied access to Modify the Structure, Enter Receipts, Record Payments, make Amendments and perform a period end Closedown. By default a user has all these permissions granted unless you restrict them through this option. 10. Highlight the User from the List of Users. 11. Set the access rights as appropriate and press the [Change Access Rights] button. THE DATA DIRECTORY 12. Vol Funds Data In. Ensure this is set to the correct location. VF DATA NAME This is the name of the School and will be displayed throughout Premier Voluntary Funds e.g. on reports. NOTE: Once saved this cannot be amended. 13. VF Data Name. Enter an appropriate name. 14. Press [Save]. REG CHARITY NO. 15. Enter Charity Number if appropriate. © Informatics Computing Ltd., 2004 - 2008 V08 29/01/08 Page 7 Premier Voluntary Funds SETTING UP THE SYSTEM Before you enter anything into Premier Voluntary Funds you must take the time to carefully fill in the information asked for on this worksheet. It contains all that you need to set up Premier Voluntary Funds and will ensure that you get started in the quickest and best way possible. When you have worked out these details, follow the step-by-step instructions on pages 9 to 15 to set up Premier Voluntary Funds. WORKSHEET (a) Start Date / b) Global Opening Balance ___________ / Cash Balance __________ User Account Balances Bank Balances Code Code Name Name ..... ...................... ___________ ..... ................ ____________ ..... ...................... ___________ ..... ................ ____________ ..... ...................... ___________ ..... ................ ____________ ..... ...................... ___________ ..... ...................... ___________ ..... ...................... ___________ ..... ...................... ___________ ..... ...................... ___________ ..... ...................... ___________ ..... ...................... ___________ ..... ...................... ___________ ..... ...................... ___________ ..... ...................... ___________ ..... ...................... ___________ ..... ...................... ___________ -------------- Total (X) ------------- = Total (Y) =========== =========== Notes: All balances above should show the position on your chosen start date (a). You should exclude any unpresented cheques. These may be entered later. You have three options: • Some schools choose to show their entire balance as a global opening balance and let all User Accounts start at zero. • Others leave the global balance at zero and assign a starting position to one or more User Accounts. • A third option is to assign some of the opening balance to various User Accounts and leave the remainder as a global opening balance. The total at (X) MUST be equal to the total at (Y). DO NOT PROCEED BEYOND THIS POINT UNTIL © Informatics Computing Ltd., 2004 - 2008 V08 29/01/08 Total (X) = Total (Y). Page 8 Premier Voluntary Funds LOGGING IN FOR THE FIRST TIME Voluntary Fund icon Enter the start date of the first accounting period 16. Open Premier Voluntary Funds either from the Start menu or the Desktop icon. 17. Before the program has been used for the first time you will be asked to enter the start date of the first accounting period. Type in the Start Date you have written at the top of your worksheet. NOTE: You cannot enter a date in the future. CREATE BANK ACCOUNTS Many smaller schools operate with a single bank account for their Voluntary Fund. The system comes with one such account already defined. This is called 'CURR - Current Account' but you may change this name if you wish. If you have more than one bank account the system will let you create as many additional accounts as you wish. You will need to add a unique code (which remains fixed) and an account name. The account name normally includes the name of the bank itself and the type of account. This information can be changed later if necessary. System | Add/Modify Bank Accounts Edit the ‘CURR – Current Account’ Name 1. Highlight the ‘CURR – Current Account’ and press the [Edit] button. 2. Acct Name. Change the name to one of your choice. The account name normally includes the name of the bank itself and the type of account. This information can be changed later if necessary. 3. Press [OK] to save. © Informatics Computing Ltd., 2004 - 2008 V08 29/01/08 Page 9 Premier Voluntary Funds Add other Bank Accounts 4. Press the [Add] button. 5. Code. Enter a unique Account Code (up to 4 characters). This will remain fixed. 6. Acct Name. Enter the Account name. The account name normally includes the name of the bank itself and the type of account. This information can be changed later if necessary. 7. In Use if you wish to use this account, Not in Use if you don’t. CREATE USER ACCOUNTS A User Account is equivalent to an individual column in a manual ledger. User Accounts may be created at any time, as and when needed. There is no effective limit to the number of accounts you may have but each one must have a unique code of up to four characters. Some schools use digits for the code so that each account has its own number. The majority, however, prefer to use characters so that the codes may be more meaningful and identify their accounts more easily. A User Account holds details of all transactions – receipts, payments, or transfers relating to a single activity. Examples within a school might be – ‘Donations’, ‘Year 6 Museum Visit’, ‘Ski Trip’ etc. You must now create all User Accounts that you have listed on the worksheet above if they have an opening balance which is not zero. You will be asked for both a code (which remains fixed) and a user account name (which may be changed later, if required). System | Add/Modify User Accounts Add User Accounts 8. Press the [Add] button. 9. Code. Enter the User Account Code (up to 4 characters). 10. Acct Name. Enter the User Account name. This may be changed later if you wish. 11. In Use if you wish to use this account, Not in Use if you don’t. NOTE: User Accounts that are Not in Use are shown with an ‘*’. © Informatics Computing Ltd., 2004 - 2008 V08 29/01/08 Page 10 Premier Voluntary Funds ENTER GLOBAL OPENING BALANCE (if any) Opening balances are generally set when you first start to use Premier Voluntary Funds. The balances for subsequent years will be automatically adjusted and carried forward by the Period End Closedown procedure. It may occasionally be necessary to use this routine to make adjustments in line with audit requirements. Therefore, use this option to either set the initial balances or to make an adjustment later on. The Global balance is not assigned to any User Account, but the funds are held in Bank Account(s) or as cash. Following the Worksheet above, you should use this option if: • Your school has chosen to show the entire balance as a global opening balance and let all User Accounts start at zero, or • Your school has chosen to assign some of the opening balance to various User Accounts and leave the remainder as a global opening balance. Please check that you have already setup all the Bank and/or User Accounts that you need to hold these balances. If your starting position includes an amount at (b) above (reflecting a sum that will NOT be assigned to an individual User Account), you should adjust the Global Opening Balance here. System | Adjust Opening Balances Adjust Global Opening Balance 12. Ensure the Adjust Global Opening Balance radio button is selected. 13. Select Increase Global Balance if the Total Adj for all bank accounts/cash will be entered as a positive amount, or select Reduce Global Balance if the Total Adj for all bank accounts/cash will be entered as a negative amount. 14. Tot Adj. Enter the Amount at (b) in the worksheet (you do not need to use a ‘-‘ (minus sign) here for negative amounts). © Informatics Computing Ltd., 2004 - 2008 V08 29/01/08 Page 11 Premier Voluntary Funds 15. Date. Enter the Start Date (a) from the Worksheet. 16. Amount grid. You can show how this money is held - either in cash and/or in the various bank accounts. Enter the relevant amounts by which each Bank Account or CASH is to be adjusted (you’ll need to precede any negative amounts with a minus sign). NOTE: You may enter any combination of positive and negative amounts but the aggregate total must equal the Tot Adj shown. 17. Press [OK]. You will be informed if the adjustment has saved. NOTE: If you receive the following message, it means that the Tot Adj does not match the Amounts in the Bank Code list. ENTER USER ACCOUNT BALANCES (if any) Adjusting the opening balance of a User Account will ensure that funds are available for that User Account. This will be held either in Bank Account(s) or as cash. The balances for subsequent years will be automatically adjusted and carried forward by the Period End Closedown procedure. The Global Opening balance will not change as a result of using this option. Using the Worksheet above, should follow this option if: • • you Your school has chosen to leave the global balance at zero and assign a starting position to one or more User Accounts, or Your school has chosen to assign some of the opening balance to various User Accounts and leave the remainder as a global opening balance. © Informatics Computing Ltd., 2004 - 2008 V08 29/01/08 Page 12 Premier Voluntary Funds System | Adjust Opening Balances Adjust User Account Opening Balances 18. Ensure the Adjust User Account Opening Balances radio button is selected. 19. Select Increase U/Ac Balance if the Total Adj for the selected User Account will be entered as a positive amount, or select Reduce U/Ac Balance if the Total Adj for the selected User Account will be entered as a negative amount. 20. Tot Adj. Enter the individual opening User Account balances from the worksheet (you do not need to use a ‘-‘ (minus sign) here for negative amounts). 21. Date. Enter the Start Date (a) from the Worksheet. 22. User A/c. Press the button and select the User Account that will be credited/debited by the Tot Adj amount. 23. Bank A/c. Press the button and select the Bank Account that will be credited/debited by the Tot Adj amount. 24. Press [OK]. You will be informed if the adjustment has saved. 25. Repeat this for all other User Accounts on your list. TRANSFER GLOBAL / USER ACCOUNT OPENING BALANCES (if any) If you have followed the steps above and entered an opening Global balance and/or entered opening User Account balances, it is unlikely that you will need this step. This step should only be followed if: • Your school has chosen to show all or some of their balance as a Global Opening balance but you now wish to redistribute all or part of this amongst your User Accounts, or • Your school has chosen to assign a starting position to one or more User Accounts, but you now wish to redistribute all or part of this to the Global Opening balance. For example: • This is useful to correct any errors/mistakes between the Global Opening balance and the individual User Account balances. • Also, as Global Opening Balances are held at the Bank they are not directly accessible if you wish to spend this money. Therefore this option is useful if you want to move a global opening balance (or part of it) to increase the opening balance of a User Account. Note that, in this option, the total of all the opening balances remain the same - you are merely redistributing them. © Informatics Computing Ltd., 2004 - 2008 V08 29/01/08 Page 13 Premier Voluntary Funds System | Adjust Opening Balances Transfer Global/User Account Opening Balances 26. The current Global Opening Balance will be shown. 27. Select the appropriate radio button, either Move from Global to U/Ac or Move from U/Ac to Global. 28. Amount. Enter the amount you wish to redistribute. 29. Date. Enter the date of the transfer. 30. User A/c. Press the button and select the User Account that will be credited/debited by the Amount. 31. Press [OK]. You will be informed if the adjustment has saved. ADJUST BANK BALANCES (if required) Having entered the global balance (if any) and the User Account balances correctly you should now check that the bank and cash balances are also correct. Use option Bank/Cash | Show Bank & Cash Balances to display the bank and cash balances and compare these with those on your worksheet. If necessary, adjustments can be made by transferring between bank accounts, as below: © Informatics Computing Ltd., 2004 - 2008 V08 29/01/08 Page 14 Premier Voluntary Funds Bank/Cash | Transfer between Bank Accounts Transfer between Bank Accounts 32. FROM Bank a/c. Select the account to transfer from. 33. TO Bank a/c. Select a different account to transfer to. 34. Date. Enter the date of the transfer. 35. Amount. Enter the amount you wish to transfer. 36. Press [OK]. CHECK SUMMARY BALANCE At this point the Summary Balance shown in Reports | Overall Summary or reflect the same position as that on your worksheet. should If you have entered one or more negative User Account balances, then the totals at the bottom of the screen report will not match the totals (X) and (Y) on your worksheet. This does not matter, as these totals have no relevance other than acting as a control balance. If the balances on the Overall Summary Report match your worksheet CONGRATULATIONS. You are now ready to let Premier Voluntary Funds maintain your accounts while you take the rest of the day off ! IMPORTING STUDENT NAMES Please contact Informatics Computing Ltd for assistance. Student names can be imported from your administrative database. IT IS BEST TO HAVE YOUR NAMES IMPORTED BEFORE ENTERING NAMES BY HAND. This is to help avoid the possibility of creating duplicate student name entries. © Informatics Computing Ltd., 2004 - 2008 V08 29/01/08 Page 15 Premier Voluntary Funds Receipts All receipts (income) are entered into this form, whether they are cash, cheques or direct credits. A list of the most recent Receipts and Payments in the Period for the selected User Account are also shown. You may find it helpful to record the receipts of some User Accounts against named individual students, e.g. a trip for which regular instalments are received. Other User Accounts may not need such a level of detail e.g. charity collections. In these cases you can record the receipts against a more generic name such as ‘Year 2’ or ‘Class 2MH’. A third option is to create a name specific to an activity e.g. ‘Art Club’ or ‘Cricket Group’. There are three stages to be completed for Receipts: • • • Entering the Receipt transaction; Paying-In to the Bank – creating a deposit; Reconciliation with your bank statement. Printing a Receipt can be done at point of entry or at any time thereafter. ENTER RECEIPT 37. User Acct. Select the account from the list. NOTE: The most recent Receipts and Payments for the selected User Account will be shown in the grid. © Informatics Computing Ltd., 2004 - 2008 V08 29/01/08 Page 16 Premier Voluntary Funds 38. Rec’d From. Press the received the money from. button and select the person you NOTE: If the person is not shown in the list, press the [Include ‘Not in Use’] button to show all those people marked as ‘not in use’. If the person is still not shown they can be added using the [Add] button (this opens the same form as System | Add Modify Names). 39. Reason. Type in a reason for the receipt. 40. Amount. Enter the amount (you do not need to enter a minus). 41. Date. Enter the date received. 42. Cash / Cheque / Direct Credit. Choose the appropriate radio button. • Cash. • Cheque. • Direct Debit. You will also need to choose the B/Ac which has been credited with this receipt. 43. Rcpt No. The next receipt number is shown (this can be changed if required e.g. 000001). 44. Print Receipt. Tick this checkbox if you would like a printed receipt. 45. Press [OK] to save. © Informatics Computing Ltd., 2004 - 2008 V08 29/01/08 Page 17 Premier Voluntary Funds TRANSFER BETWEEN USER ACCOUNTS Use this route when you wish to split a transaction, e.g. a cheque that contains money for more than one User Account and/or more than one person. All these transfers only affect the respective User Account balances. Bank Account balances and cash-in-hand remain unaltered. Transfers between User Accounts do not need to be reconciled. You should use this option in any of the following four situations: • • • • When you wish to transfer an amount from one User Account to another, without any reference to an individual. E.g. if you have a General or Miscellaneous User Account you may choose to transfer any underspend from a visit or trip to this account. Alternatively any shortfalls can be met by transferring funds from User Accounts with a surplus of money. When you have received a cheque for one person that relates to two different Activities (User Accounts). When you have received a single cheque which covers payment for two people for different activities. When you have received a single cheque which covers payment for two people for the same activity. The standard transfer is between two User Accounts without reference to a 'name'. System | Transfer between User Accounts Different Accounts – No Name attached 46. User A/c FROM. Select the account whose balance will reduce. 47. User A/c TO. Select the account whose balance will increase. 48. Ref. Enter a reason for this transfer. 49. Date. Enter a date for the transfer. 50. Amount. Enter the amount to transfer. 51. Press [OK]. © Informatics Computing Ltd., 2004 - 2008 V08 29/01/08 Page 18 Premier Voluntary Funds Receipt for 1 person – Different Accounts 52. User A/c FROM. Select the account whose balance will reduce. 53. User A/c TO. Select the account whose balance will increase. 54. Relating to. Select the person to whom this transfer relates. 55. Ref. Enter a reason for this transfer. 56. Date. Enter a date for the transfer. 57. Amount. Enter the amount to transfer. 58. Press [OK]. Receipt for 2 people – Different Accounts 59. User A/c FROM. Select the account whose balance will reduce. 60. User A/c TO. Select the account whose balance will increase. 61. People FROM. Select the person to transfer from. 62. People TO. Select the person to transfer to. 63. Ref. Enter a reason for this transfer. 64. Date. Enter a date for the transfer. 65. Amount. Enter the amount to transfer. 66. Press [OK]. © Informatics Computing Ltd., 2004 - 2008 V08 29/01/08 Page 19 Premier Voluntary Funds Receipt for 2 people – Same Account 67. Within User A/c. Select the account within which this transfer relates. 68. People FROM. Select the person to transfer from. 69. People TO. Select the person to transfer to. 70. Ref. Enter a reason for this transfer. 71. Date. Enter a date for the transfer. 72. Amount. Enter the amount to transfer. 73. Press [OK]. © Informatics Computing Ltd., 2004 - 2008 V08 29/01/08 Page 20 Premier Voluntary Funds Payments All payments (expenditure) are entered into this form, whether they are made by cash, cheque or direct debit. A list of all Receipts and Payments in the Period for the selected User Account are also shown. There are two stages to be completed for Payments: • • Recording the Payment out; Reconciliation with your bank statement (if a cheque payment). Printing a Payment Advice slip can be done at point of entry or at any time thereafter. RECORD PAYMENT 74. User Acct. Select the account from the list. NOTE: The most recent Receipts and Payments for the selected User Account will be shown. 75. Payment To. Press the button and select the person / organisation you wish to pay. © Informatics Computing Ltd., 2004 - 2008 V08 29/01/08 Page 21 Premier Voluntary Funds NOTE: If the person is not shown in the list, press the [Include ‘Not in Use’] button to show all those people/organisations marked as ‘not in use’. If the person/organisation is still not shown they can be added using the [Add] button (this opens the same form as System | Add Modify Names). 76. Reason. Type in a reason for the payment. 77. Amount. Enter the amount (you do not need to enter a minus). 78. Date. Enter the date paid. 79. Cash / Cheque / Direct Credit. Choose the appropriate radio button. • Cash. • Cheque. You will also need to choose the B/Ac from which this cheque will be drawn. The next Chq No will also be shown (this can be changed if required). • Direct Debit. You will also need to choose the B/Ac from which this payment will be debited. 80. Print Advice Slip. Tick this checkbox if you would like a printed Advice slip. 81. Press [OK] to save. © Informatics Computing Ltd., 2004 - 2008 V08 29/01/08 Page 22 Premier Voluntary Funds The Reports Menu The Reports menu contains extensive reports, many of which are further definable by the user. THE PRINT PREVIEW TOOLBAR First Page Go To Page Previous Page Next Page Zoom Print Report Last Page Close Report The Print Preview floating toolbar shown above can be ‘docked’ on the main toolbar by clicking on the blue title bar and dragging it on to the main toolbar. The ‘docked’ Print Preview toolbar can be moved as shown in the example below. © Informatics Computing Ltd., 2004 - 2008 V08 29/01/08 Page 23 Premier Voluntary Funds OVERALL SUMMARY This report shows the Receipts and Payments within the current period. Only User Accounts used in the period are shown. User Accounts that have not been grouped are shown at the top of the report in alphabetical order, followed by those User Accounts that have been grouped. The Global Opening balance at the beginning of the period is also shown, along with the current Cash In Hand and Cheques in Hand figures. Today’s Bank Balance figures are also shown (though not all of these funds may yet be reconciled). The Control Totals at the foot of the report are provided purely as a means of ensuring that the system is in balance. Should this ever prove not to be the case then a warning message is displayed which tells you how to rectify the position. USER ACCOUNT BALANCES This is a more detailed report, which shows all ‘active’ User Accounts regardless of whether they have been used or not in the period. Again, User Accounts that have not been grouped are shown at the top of the report in alphabetical order, followed by those User Accounts that have been grouped. Grouped User Accounts have the added advantage that they will have subtotals. The report contains the Opening User Account balances retained from the previous period, added to the Receipts to date, minus the Payments which leaves the remaining Balance for each account. © Informatics Computing Ltd., 2004 - 2008 V08 29/01/08 Page 24 Premier Voluntary Funds USER ACCOUNT TRANSACTIONS This is an extremely powerful form which contains a lot of user definable reporting information. It is highly recommended that you allow some time to experiment with the functionality to fully understand its capabilities. This form also gives you the ability to Amend or Cancel Receipt or Payment transactions. Reports | User Account Transactions Or UNDERSTANDING VIEWS AND FILTERS The Views and Filters crucially control the information that is displayed and printed. It is important that you understand how to use these options, and therefore it is advisable to spend some time familiarising yourself with their functionality. VIEWS • • • All Current Transactions – All Receipts, Payment and Transfers in the current period. All Archived Transactions – This is ‘inactive’ until transactions have been archived. It displays only the archived transactions. Specified Range (C + A) – All Current and Archived Transactions within a specified date range. © Informatics Computing Ltd., 2004 - 2008 V08 29/01/08 Page 25 Premier Voluntary Funds FILTERS 82. All Accounts. First highlight a transaction from the list, then use the [This Acct] button to show all other transactions with the same User Account. Then press [All Accts] for all transactions to reappear. 83. This Name. First highlight a transaction from the list, then use the [This Name] button to show all other transactions Rec’d from or Paid To the same person/organisation. Then press [All Names] for all transactions to reappear. NOTE: The Transactions in Display field will now show the number of transactions in the list with the same Account or Name (the example above shows 8 filtered ‘London Trip’ Account transactions). TRANSACTIONS IN DISPLAY 84. This shows the total number of filtered transactions in the current view, e.g. the total number of Current or Archived transactions, or total number of transactions within a specified date range. OTHER GENERAL FEATURES SORT ORDER 85. The default sort order for any View when first opening the User Account Transactions is by Date. 86. The current sort order is denoted by the BOLD column header. 87. Click once on a different column heading to change the sort order to that column - ascending. 88. Clicking the currently sorted column header again will reverse the direction of sort from ascending to descending or vice versa. 89. Changing the View will not, by itself, change the sort order. Changing the View and changing the sort order are independent of one another. IMPORTANT NOTE: When sorting the Acct column it is then possible to move quickly to the required transaction by typing the first letter(s) of the User Account code. You can do the same with the Rec’d from / Paid to column. Remember, you can filter by Acct and Rec’d from/Paid to at the same time if required. © Informatics Computing Ltd., 2004 - 2008 V08 29/01/08 Page 26 Premier Voluntary Funds TOOLTIPS 90. Tool tips appear when you hover over buttons and will help you understand the functionality of each button. 91. For example, the tool tip above is shown when hovering over the [Print] button. UNDERSTANDING THE COLUMN HEADINGS Most of the information shown in each column does not need any explanation, however, those columns that do are explained below. • • • • User Ref. The receipt number. Bank Ref. Either; • Paying In Slip number, • Cheque number, • Direct Debit or Direct Credit reference. Type. Either • ‘D’ – Direct Debit or Credit, • ‘C’ – Cash, • ‘Q’ – Cheque, • ‘T’ – Transfer (between accounts or names). Ark. An ‘X’ represents transactions from an earlier financial period that have now been archived. ACTION BUTTONS 92. The Action buttons shown are dependent on the chosen Filter. 93. Some Action buttons will be ‘greyed out’ and therefore inactive when filtering by Name. [This Acct] Action Buttons [This Name] Action Buttons © Informatics Computing Ltd., 2004 - 2008 V08 29/01/08 Page 27 Premier Voluntary Funds [WHO’S NOT PAID] REPORT The ‘Who’s Not Paid’ report enables you to cross reference the transactions in any selected account against a class list or userdefined list. The resulting report will show aggregated receipts and payments for all people in the selected class or list. 94. Firstly, you must highlight any transaction in the list for the User Account you wish to analyse. 95. Press the [Who’s NOT Paid] button. A list of all Classes and Userdefined lists will be displayed. NOTE: Refer to page 48 for help setting up User-defined lists. 96. Highlight a class and press the [OK] button. 97. A list showing all students in the class will be displayed. You will be able to identify those students who have not paid. 98. Press [Print] to display a printed version of the information. © Informatics Computing Ltd., 2004 - 2008 V08 29/01/08 Page 28 Premier Voluntary Funds [AGGREGATED LIST] REPORT This simply displays an aggregated list of receipts and payments for all people/organisations in the selected User Account. It also displays a balance to show whether the Account has ‘brokeneven’. 99. [Print]. If you’d like a printed report. [AMEND TRANS] – Amending Transactions Certain details of receipts or payments may be amended if they have been entered in error, such as: • the Name, • the Reason, • and the Date. However, other details may not be amended, including: • the Amount, • the User Account, • whether Cash or Cheque, • and the Receipt or Cheque number. If any of these are wrong the transaction must be cancelled instead and re-entered correctly. © Informatics Computing Ltd., 2004 - 2008 V08 29/01/08 Page 29 Premier Voluntary Funds 100. Highlight the transaction in the list that you wish to amend. 101. Press the [Amend Trans] button. 102. Details of the Receipt or Payment will be shown in the top half. These details cannot be amended directly from here. Only details in the lower half can be amended. 103. Name. If required, press […] and select a different person from the list. 104. Date. Press […] to amend if required. 105. For. Amend the Description of the transaction, if appropriate. 106. Reason for Amending. You must enter a reason for amending this transaction. 107. Press [OK]. 108. Select [Yes] to confirm the amendment. [CANCEL TRANS] – Cancelling Transactions Transactions may be cancelled if they have been entered in error. However, you should consider the points below: Payments: • If a Cheque Payment has been reconciled, it must be unreconciled before the transaction can then be cancelled, • Transactions that have subsequently been archived cannot be cancelled. Receipts: • If a Cheque Receipt has been included on a Paying-In slip and reconciled, it must be unreconciled first before the paying-In slip can be cancelled. The transaction can then be cancelled as well. • You will receive a warning message if cancelling a Cash Receipt will cause the ‘Cash in Hand’ balance to become negative. © Informatics Computing Ltd., 2004 - 2008 V08 29/01/08 Page 30 Premier Voluntary Funds 109. Highlight the transaction in the list that you wish to cancel. 110. Press the [Cancel Trans] button. 111. Details of the Receipt or Payment will be shown in the top half. 112. Reason for Cancelling. You must enter a reason for cancelling this transaction. 113. Press [OK]. 114. Press [Yes] to confirm the cancellation. PRINT MULTIPLE USER ACCOUNT LISTS This report is similar to the [Aggregated List] report from the User Account Transactions form, however, this contains more detailed information about each transaction. Each User Account you select will be shown on a separate page. © Informatics Computing Ltd., 2004 - 2008 V08 29/01/08 Page 31 Premier Voluntary Funds Reports | Print Multiple User Acct Lists 115. When you choose this report you are required to select as many User Accounts as you wish from the picklist. Press [OK] after you have ‘ticked’ all the accounts you require. 116. Select the required Date Range and press [OK]. 117. Each Account list will start on a new page. PRINT RECEIPTS / ADVICE SLIPS Receipts or Payment Advice Slips can be printed here whether or not you chose to print at the time of entering the receipt or payment. Duplicates can also be reprinted if required. © Informatics Computing Ltd., 2004 - 2008 V08 29/01/08 Page 32 Premier Voluntary Funds Reports | Print Receipts / Advice Slips 118. A list of all cash and cheque transactions are shown. 119. R/P. Denotes either Receipt or Payment. 120. Ref. Denotes either the Receipt/Cheque number or cash transactions. 121. Pr. Transactions with a ‘P’ have already been printed. If you reprint these transactions they will be marked as ‘Duplicate’. 122. All other column headings are self-explanatory. 123. Select (tick) the transaction(s) you wish to print. 124. Then press the [Print] button. © Informatics Computing Ltd., 2004 - 2008 V08 29/01/08 Page 33 Premier Voluntary Funds The Bank / Cash Menu SHOW BANK & CASH BALANCES This report simply displays Today’s balance of each bank account (assuming all receipts and payments have been processed). It also displays the total ‘cash in hand’ and ‘cheques in hand’ balance. PAY IN RECEIPTS TO BANK When entering either Cash or Cheque receipts they will then become available for you to pay into the bank. This can be done all on one paying-in slip if preferred. © Informatics Computing Ltd., 2004 - 2008 V08 29/01/08 Page 34 Premier Voluntary Funds Bank / Cash | Pay In Receipts to Bank 125. Click on […] to select the Bank Account. 126. Paying In Slip No. The next number is shown. This can be changed if required. 127. Date. Either accept or overtype the Date. 128. Select (tick) all cheques to be paid in on this paying-in slip. NOTE: ~ Use the [All] button to select all cheques shown. ~ The No of Chqs Selected and Value of Cheques will also be shown. 129. Cash to pay in. This will default to £0.00 although this can be changed to any figure up to the amount shown in Cash Available. 130. [Pay in All Cash] will move the whole amount of Cash Available to be paid in. 131. Total to Pay In. You should check that this figure is correct. 132. Press [OK] to confirm. NOTE: This paying in slip number will now be waiting to be reconciled in Bank / Cash | Reconcile Bank Statement. DRAW CHEQUE FOR CASH A cheque can be drawn for cash. Doing so will increase the ‘Cash in Hand’ balance and reduce the Bank Account balance. Bank / Cash | Draw Cheque for Cash 133. Click on […] to select the Bank Account. Today’s Balance will be shown. 134. Date. Either accept or overtype the Date. 135. Chq No. The next number is shown. This can be changed if required. 136. Amount. Enter the amount to be withdrawn. NOTE: Check the Revised balance to ensure there are enough funds available to support this. 137. Press [OK] to confirm. © Informatics Computing Ltd., 2004 - 2008 V08 29/01/08 Page 35 Premier Voluntary Funds TRANSFER BETWEEN BANK ACCOUNTS If you operate more than one bank account at the same bank, it may sometimes be necessary to transfer funds between them. The transfer may be instigated by you or by the bank. You may record the transfer at the time it happens, or when you receive the bank statement and during reconciliation. If you have accounts at different banks you will NOT use the transfer between banks option to move funds from one to the other. In this case you will record a cheque payment to clear the old bank account and then a cheque receipt which will need to be paid into the new bank account. Bank / Cash | Transfer between Bank Accounts 138. FROM Bank A/C. Click on […] to select the Bank Account you wish to transfer funds from. 139. TO Bank A/C. Click on […] to select the Bank Account you wish to transfer funds to. 140. Date. Either accept or overtype the Date. 141. Amount. Enter the amount to be transferred. 142. Press [OK] to confirm. RECONCILE BANK STATEMENT Reconciliation is the process whereby you and the bank agree the transactions that have been entered and cleared on each bank account. This can be done when the bank statement/s arrive and checking the items that match those on the computer. This should be a quick and simple operation. Transactions may remain unreconciled for some time, especially if cheques you have sent to someone fail to be presented. If an item is reconciled incorrectly it can be unreconciled. © Informatics Computing Ltd., 2004 - 2008 V08 29/01/08 Page 36 Premier Voluntary Funds Bank / Cash | Reconcile Bank Statement 143. Bank Account. Click on […] to select the Bank Account you wish to reconcile. NOTE: Both Today’s Balance and the Reconciled Balance will be shown. These will be automatically updated as each Cheque / Paying In Slip / Transfer is selected. 144. Select (tick) each Cheque / Paying In Slip / Transfer to be reconciled. NOTE: Use the [All] button to select all, if appropriate. 145. When the Reconciled Balance agrees with the Bank Statement press [OK] to confirm. 146. [Print]. If required, a list of all Unreconciled entries from this Bank Account can be printed. BANK TRANSACTIONS The Bank Account Transactions form can either display every transaction from a Bank Account, or just those within a specified date range. You also have the ability to: • Cancel Paying In Slips, or • View further details about each Paying In Slip, such as which transactions were included. The Bank Accounts are maintained and updated by Paying-in Receipts, writing cheques to individuals or for cash, and making Bank transfers. © Informatics Computing Ltd., 2004 - 2008 V08 29/01/08 Page 37 Premier Voluntary Funds Bank / Cash | Bank Transactions Or 147. Bank Account. Click on […] to select the Bank Account you wish to view. 148. Date Range. This defaults to Specified Range (start date of current period) but can be changed to display All Transactions if required. 149. Balance of these transactions. This is shown at the bottom of the form and is automatically updated depending on the date range. It shows the balance of all Receipts minus all Payments. SORT ORDER 150. The default sort order when first opening the Bank Account Transactions is by Date. 151. The current sort order is denoted by the BOLD column header. 152. Click once on a different column heading to change the sort order to that column - ascending. 153. Clicking the currently sorted column header again will reverse the direction of sort from ascending to descending or vice versa. [SHOW DETAIL] – for Paying In Slips Transactions that were included on a Paying In Slip can be shown. 154. Highlight a Paying In Slip transaction from the list and press the [Show Detail] button. © Informatics Computing Ltd., 2004 - 2008 V08 29/01/08 Page 38 Premier Voluntary Funds 155. Individual Receipt transactions will be shown. 156. [Print] if you’d like a printed record of the transactions included on each Paying in Slip. [CANCEL PSlip] – Cancelling Paying In Slips 157. Highlight a Paying In Slip transaction from the list and press the [Cancel PSlip] button. 158. Full details about the Paying In Slip will be shown. 159. [Delete] will cancel the Paying In Slip. 160. Press [Yes] to confirm. NOTE: • All the Receipt transactions and cash will now be available again to pay back into the bank. • The same paying in slip number can be reused if required. [PRINT] –Bank Account Transactions Report 161. Select an appropriate Date Range and Sort the columns until the bank transactions are shown in the order you require. Then press the [Print] button. 162. The list of bank transactions will be shown. © Informatics Computing Ltd., 2004 - 2008 V08 29/01/08 Page 39 Premier Voluntary Funds CASH TRANSACTIONS The Cash Transactions form displays every cash transaction (Receipts or Payments) within a specified date range. The Cash Balance is maintained and updated by the entry of cash receipts and payments, Paying-in cash to the bank and writing cheques for cash. Bank / Cash | Cash Transactions Or FILTERS 163. Select the appropriate Radio Button to display: • • • Receipts & Payments; Receipts only; Payments only. 164. Date Range. This defaults to Specified Range (start date of current period) but can be changed to display All Transactions if required. 165. Balance of these transactions. This is shown at the bottom of the form and is automatically updated depending on the date range. It shows the balance of all Receipts minus all Payments. SORT ORDER 166. The default sort order when first opening the Cash Transactions is by Date. 167. The current sort order is denoted by the BOLD Header. © Informatics Computing Ltd., 2004 - 2008 V08 29/01/08 Page 40 Premier Voluntary Funds 168. Click once on a different column heading to change the sort order to that column - ascending. 169. Clicking the currently sorted column header again will reverse the direction of sort from ascending to descending or vice versa. [PRINT] - Cash Transactions Report 170. Select an appropriate Filter, Date Range and Sort the columns until the cash transactions are shown in the order you require. Then press the [Print] button. 171. The list of cash transactions will be shown. © Informatics Computing Ltd., 2004 - 2008 V08 29/01/08 Page 41 Premier Voluntary Funds The Amendments Menu The Amendments menu can be used to: • • • View a dynamic list of cancellations or amendments; Unreconcile Bank Statement entries; Promote children from one class to another (Amend Classes in Names File). LIST CANCELLATIONS / AMENDMENTS An audit trail displaying a list of all Receipts, Payments or Direct Debit/Credit transactions that have either been cancelled or amended within a given date range. Amendments | List Cancellations / Amendments FILTERS / DATE RANGE / SORT ORDER 172. Select the appropriate Radio Button to display: • • • All Cancelled and Amended Transactions; Cancellations only; Amendments only. 173. Date Range. This defaults to Specified Range (start date of current period) but can be changed to display All Transactions if required. 174. Sort Order. It is possible to sort some of the column headings which is useful when trying to find a certain transaction. © Informatics Computing Ltd., 2004 - 2008 V08 29/01/08 Page 42 Premier Voluntary Funds COLUMN HEADINGS EXPLANATION 175. Most of the column heading shown are self explanatory, however, to avoid confusion they are listed below; • • • • • • • • • • • • • Untitled. ‘C’ for cancelled transactions and ‘A’ for amended. Del Date. Date transaction was cancelled or amended. By. The User who made the change. Reason. The reason for the cancellation or amendment. Trans Date. Date of the original transaction. U/Ac. The User Account affected. Name. The name of the person/organisation used in the Receipt or payment transaction. Desc. The description of the original transaction (not the amended description). Untitled. ‘P’ for Payment or ‘R’ for Receipt. Untitled. ‘C’ for Cash, D’ for Direct Debit/Credit or ‘Q’ for Cheque. User Ref. Receipt number. Bank Ref. Either the Cheque number or Direct Debit/Credit number. Amount. [PRINT] – List of Cancellations / Amendments 176. Select an appropriate Filter, Date Range and Sort the columns until the transactions are shown in the order you require. Then press the [Print] button. 177. The list of cancelled and amended transactions will be shown. UNRECONCILE BANK STATEMENT ENTRIES If required any reconciled bank statement entry can be unreconciled. © Informatics Computing Ltd., 2004 - 2008 V08 29/01/08 Page 43 Premier Voluntary Funds Amendments | Unreconcile Bank Statement Entries 178. Bank Account. Select the appropriate Bank Account to unreconcile. NOTE: Both Today’s Balance and the Reconciled Balance will be shown. These will be automatically updated as each Cheque / Paying In Slip / Transfer is selected. 179. Select (tick) each Cheque / Paying In Slip / Transfer to be unreconciled. NOTE: Use the [All] button to select all, if appropriate. 180. Press [OK] to confirm the selected items will be unreconciled. AMEND CLASSES IN NAMES FILE This is a useful form, particularly at the beginning of each academic year. It can be used to easily promote all the children from one class to the next. All occurrences of the old class will be changed into the new class. As a class of students leaves, it is advisable to rename the class e.g. to ‘LEFT07’ which indicates the year of leaving. When renaming classes it is extremely important to deal with the oldest age group first, e.g. the leavers. Then each lower group can move into the gaps created by the previous promotions. If you try this the other way round – moving all Year 1 to Year 2, then all Year 2 to Year 3, then all Year 3, to Year 4 – you will end up with the entire school in the same year at the top of the school! Amendments | Amend Classes in Names File 181. Class. Displays all classes containing at least one student. 182. No. The number of student in each class. 183. Click on the Class to be amended to display the Amend Class Name window. 184. Into. Enter the new name that this class will change into. 185. Press [OK] to save the change. All students will now automatically become a member of this new class. © Informatics Computing Ltd., 2004 - 2008 V08 29/01/08 Page 44 Premier Voluntary Funds The System Menu The System Menu performs some of the set up functions in Premier Voluntary Funds. Careful consideration should be taken when using any of the options in the System menu. DELETE INDEXES If you suspect there to be a problem with your database, deleting and rebuilding the indexes can often correct any problems you may have been experiencing. With the Multi-user version you must be the only user logged in else this routine is greyed out. Deleting the Indexes does not cause any harm to your system. BACKUP DATA This creates a backup of your Premier Voluntary Funds data (.dbf files) to the following folder usually located on a network drive: \PVF\BACK\ You do have the opportunity to change the backup location if required. A message is displayed when the backup is complete. With the Multi-user version you must be the only user logged in else this routine is greyed out. ADD / MODIFY USER ACCOUNTS Please refer to page 10. ADD / MODIFY BANK ACCOUNTS Please refer to page 9. ADD / MODIFY NAMES The Names file contains all the people/students/businesses from whom or to whom you will receive or pay money, therefore available in both the Receipts or Payments forms. Names can be entered in any format although you are advised to impose a structure on yourself in order to make searches more efficient. Names can also be marked as ‘Not in Use’ which will prevent them from appearing in picklists throughout the system. © Informatics Computing Ltd., 2004 - 2008 V08 29/01/08 Page 45 Premier Voluntary Funds This can also be used to individually change the class a student is a member of. There may be occasions when you do not wish to record a receipt against a particular person, e.g. a charity collection consisting of donations from many, possibly unknown people. Therefore, to cater for these situations it is useful to add names such as ‘Parents’, ‘Year 5 Students’ etc. For these ‘special’ names it is preferable to leave the Class field blank. System | Add/Modify Names 186. Press the [Add] button to create a new name, or the [Edit] button to change an existing name. 187. Name. Enter the name as you would like it to appear. 188. Class. Enter the class name (if appropriate). NOTE: Members of staff could be entered similarly but with the Class assigned as ‘STAFF’. Businesses or outside organisations should leave the Class field empty. 189. In Use/Not in Use. Select ‘Not in Use’ to hide this name from picklists throughout the system. NOTE: This is useful when Students leave. 190. Press [OK] to return to the Add/Modify Names window. Those Names which are ‘Not in Use’ will be marked with an ‘X’. ADJUST OPENING BALANCES Please refer to page 11. © Informatics Computing Ltd., 2004 - 2008 V08 29/01/08 Page 46 Premier Voluntary Funds CHANGE PRINTER This can be used to change the printer used for the duration of your current session. After closing and reopening Premier Voluntary Funds will revert back to your computer’s default printer setting. TRANSFER BETWEEN USER ACCOUNTS Please refer to page 18. SET ACCOUNT GROUPS This route allows you to group accounts in the order shown in the Overall Summary Report and the User Account Balances report. This is particularly useful as subtotals are shown for each group of accounts in the User Account Balances report. System | Set Account Groups 191. All accounts that have not yet been grouped will appear at the top of the list. 192. Type in the appropriate number/letter to match other user accounts, e.g. 1 for all trips, 2 for all Events and so on. NOTE: The Overall Summary and User Account Balances reports are sorted first by any Accounts that have not been assigned a grouping number/letter. They are then sorted by those accounts that have been grouped by a number/letter. 193. Click on [OK] to finish. © Informatics Computing Ltd., 2004 - 2008 V08 29/01/08 Page 47 Premier Voluntary Funds NAMES LISTING This route allows you to print out a list of students in each Class, or User-Defined List. It also allows you to create User Defined Lists. This is extremely useful when creating groups of students not based around the class they are associated with, e.g. • • an after school club, or, trip that not all students are attending. This then allows you to monitor who in this group hasn’t paid. System | Names Listing FILTER 194. Select the appropriate Radio Button to display: • • • All Names; This Class only (based on the highlighted class); User Def List. Only available if at least one User Defined List has been created. [PRINT] – List of Names 195. Select an appropriate Filter, Sort and Not in Use until the names are shown in the order you require. Then press the [Print] button. 196. The list of names will be shown. NOTE: The tick boxes are only used when creating User-Defined Lists and therefore are not used when printing. CREATE USER-DEFINED LIST 197. Select (tick) the names you would like to include in your UserDefined List. 198. Enter an appropriate name for this list at the bottom of the form. 199. Press [Create User-Defined List] to save the change. © Informatics Computing Ltd., 2004 - 2008 V08 29/01/08 Page 48 Premier Voluntary Funds The Archive Menu The Archive menu can be used to: • • Archive Bank Transactions; End of Period Closedown. The process of removing outdated transactions is known as ‘archiving’. transactions when they are no longer required. This removes The information that needs periodic archiving relates to Bank Account transactions and Cashbook transactions. User Account transactions are archived during the End of Period Closedown. The closedown process also archives most of the Cashbook transactions. Bank Account transactions can be archived separately at any point. This process also archives the remaining cash transactions not dealt with by the End of Period Closedown. ARCHIVE BANK TRANSACTIONS Archiving the transactions in a selected Bank Account is NOT essential, however, it may be useful on a periodic basis to clear the database of old entries and to perhaps improve the speed of access to current information. Cheques and Paying-In Slips cannot be cancelled after they have been archived. Note that only reconciled bank transactions will be archived. Any unreconciled entries remain to be archived on a future occasion. Because this is a non-reversible operation, it is suggested that you print a list of the transactions in the relevant account for the period you intend to archive BEFORE proceeding with the archive itself. These transactions can be printed from the Bank/Cash | Bank Transactions menu. © Informatics Computing Ltd., 2004 - 2008 V08 29/01/08 Page 49 Premier Voluntary Funds Archive | Archive Bank Transactions 200. Select the Bank Account from which you will archive transactions. NOTE: You will be shown the date of the earliest transaction that you can archive 201. Archive all entries up to. All transactions up to and including this date will be archived. 202. [Check Entries]. A message will be displayed informing you how many transactions will be archived. 203. Press [Yes] to continue or [No] to cancel. VIEWING ARCHIVED BANK TRANSACTIONS 204. When using the form, the aggregated total of archived transactions will be shown as one transaction (on the date of the archive). 205. User account Receipt and Payment details that are no longer current by virtue of having been archived during a period end closedown are shown on the Bank transaction list as ‘Payee and U/Ac details archived’. © Informatics Computing Ltd., 2004 - 2008 V08 29/01/08 Page 50 Premier Voluntary Funds END OF PERIOD CLOSEDOWN The accounting Period can last for any length of time. Often, it is at the end of 12 months, which may be in line with the academic year (Sept – Aug). Some schools may run on a financial year (Apr – Mar) whilst others may use a calendar year. One of the advantages of Premier Voluntary Funds is that you can continue to enter transactions which relate to the next financial period even though the current period has not yet been closed. Many of the Specified Date Ranges in other forms automatically default to the current period. Therefore, closing down a period is a useful way of ‘hiding’ transactions from the default view. They can always be displayed again by changing the date range. You may go through the period end process at any time. This allows you to produce draft income & expenditure and balance sheet reports without actually proceeding to close down. You do not have to reconcile all bank transactions before closing. Before closing you may wish to have printed copies of all detailed reports such as: • User Account Transaction Lists ; • Bank Account Transaction Lists ; • Cash Transaction Lists ; • Unreconciled Bank Entries (Bank / Cash | Reconcile Bank Statement). Archive | End of Period Closedown 206. All outstanding cheques must be paid into the bank before the period can be closed down. If not you will receive the following message. © Informatics Computing Ltd., 2004 - 2008 V08 29/01/08 Page 51 Premier Voluntary Funds 207. Press [OK] to continue with Step 1 of the Closedown procedure. STEP 1 – SELECT INCOMPLETE HANDLING ACCOUNTS Transactions from ‘Handling’ Accounts (User Accounts) which are not yet complete may be carried over en-bloc to the next period e.g. an extended visit or trip, where the money has been partially collected in one financial year and then will be completed in the next. This is unused in many smaller schools. In these cases the value of Receipts and Payments are treated as advance income or expenditure in the next period. Generally, you should only expect to have a small number of accounts which are not complete. Individual transactions within these accounts will be available as if they had been entered in the next period. This is equivalent to accruals and prepayments. 208. Click button to select the User Accounts to be treated as incomplete handling accounts. 209. Tick appropriate User Accounts, or press [Cancel] if no Accounts are required. You will then move to Step 2. STEP 2 – SET DATE FOR CLOSEDOWN Next, you must define the closing date for the current period. This does not mean that you MUST close down. You may decide just to view the end-of-period reports without proceeding to close the period. You will be informed of the possible range of dates for closure. © Informatics Computing Ltd., 2004 - 2008 V08 29/01/08 Page 52 Premier Voluntary Funds 210. Click button to enter the closing date for the period. You can either use the […] Calendar or type in a date and press the <Enter> Key or click on an empty space on the form. 211. You will then move to Step 3. STEP 3 – VIEW AND PRINT DRAFT REPORTS 212. You will be presented with 3 reports (or 4 if there are any incomplete handling accounts). Click button to view them, and Print each report if necessary as they are displayed: • Draft Income and Expenditure; Individual transactions within the User Accounts on this report will be archived when the Period End Closure is confirmed. NOTE: User Accounts selected as Incomplete Handling Accounts in Step 1 will be missing from this report. • Draft Income and Expenditure Transferred to the next Period; This report will only be shown if you selected some ‘Incomplete Handling Accounts’ in Step 1. Income and Expenditure figures for ‘Incomplete Handling Accounts’ include opening balances. On confirmation of Period Closure, individual transactions within these accounts will be available as if they had been entered in the next period. • Draft Balance Sheet. NOTE: the final balance position is calculated including the ‘Incomplete Handling Accounts’ as Advance Income/Expenditure. © Informatics Computing Ltd., 2004 - 2008 V08 29/01/08 Page 53 Premier Voluntary Funds • Draft Statement of Turnover. This is calculated as total receipts less the value of all Internal Transfers. Note that receipts within Incomplete Handling Accounts (if any) are detailed on a separate line as ‘Accrued Receipts in next period’. STEP 4 – CONFIRM CLOSURE OF PERIOD Having seen the draft end-of-period reports above, you may need to check and/or adjust some of the figures. If this is the case then you should make these amendments BEFORE proceeding with the closedown. 213. Click button to close this period, or click [Cancel] to abort the process. 214. You will be asked to confirm the Period Closedown. 215. Select [Yes] to confirm closedown. STEP 5 – DEAL WITH OPENING BALANCES IN NEW PERIOD After the period has been closed you now have the option of retaining the Closing Balance of any User Account(s) and holding it as the Opening Balance for that account for the new period. Unlike the ‘Incomplete Handling Accounts’, it is just the balance which is retained, not the individual transactions. User Accounts NOT selected will have their Closing Balance transferred to a Global Opening Balance and will start the new period with a zero opening position. Opening Balances may be adjusted later as necessary. © Informatics Computing Ltd., 2004 - 2008 V08 29/01/08 Page 54 Premier Voluntary Funds 216. Click button to display a list of User Accounts that have a closing balance available for you to retain. 217. Select (tick) the User Accounts required, then press [OK]. These balances will then be retained as opening balances in the new period. STEP 6 – PRINT FINAL REPORTS Lastly, you’ll now be presented with the FINAL Reports; • • • • Income & Expenditure; Income and Expenditure Transferred to the next Period; (only if you have selected any Incomplete Handling Accounts) Balance Sheet; Statement of Turnover 218. Click button to automatically print these reports. Note that copies of these reports are also saved in the folder on the hard disk where the data resides as ENDREP1.TXT, ENDREP2.TXT (if any Incomplete Handling Accounts have been selected), ENDREP3.TXT and ENDREP4.TXT. 219. Finally, click [Finish] to close the form and continue working. The Global Opening Balance for the new period is set to the closing balance for the period just ended plus or minus the total of balances that may have been retained by individual User Accounts. © Informatics Computing Ltd., 2004 - 2008 V08 29/01/08 Page 55 Premier Voluntary Funds APPENDIX A – Movement of Summary Balance This section demonstrates several different transactions and the effect on the Summary Balance . 1, This is the position when Premier Voluntary Funds is first installed. 2, This is the position after: • The Current Bank Account is created; • Global Opening Balance is adjusted from £0 to £550 (System | Adjust Opening Balances). This is split between Cash in Hand (£50) and Current Account (£500). 3, This is the position after: • A User Account (FARM) has been created. • A cheque for £5 is received and recorded as a Receipt against the FARM Account. NOTE: the Cheques in Hand has increased by £5. © Informatics Computing Ltd., 2004 - 2008 V08 29/01/08 Page 56 Premier Voluntary Funds 4, This is the position after: • The FARM Account receives £10 in cash (total receipts now £15). NOTE: The Cash in Hand increases from £50 to £60. 5, This is the position after: • A £50 cheque Payment from the Current Bank Account has been made. • Payments from FARM User Account therefore increase from £0 to £50. • Current Bank Account balance reduces from £500 to £450. NOTE: The overall Control Total remains unchanged at £565. 6, This is the position after: • Cheque for £5 paid into the Current Account. Therefore, Cheques in Hand reduce from £5 to £0. • £20 Cash paid into the Current Account. Cash in Hand reduces from £60 to £40. • Current Account balance also increases from £450 to £475. NOTE: This has no effect on the overall Control Totals. © Informatics Computing Ltd., 2004 - 2008 V08 29/01/08 Page 57 Premier Voluntary Funds Index A M Account Groups ................................... 47 Action Buttons...................................... 25 Add / Modify Names............................. 45 Adjust Bank Balances .......................... 14 Adjust Global Opening Balance ........... 11 Aggregated List Report ........................ 25 Amend Classes in Names File ............. 44 Amending Receipts/Payments ............. 25 Amendments Menu.............................. 42 Appendix A .......................................... 56 Archive Bank Transactions .................. 49 Archive Menu....................................... 49 Movement of Summary Balance...........56 B Backup Data ........................................ 45 Bank / Cash Menu ............................... 34 Bank Account Transactions Report...... 38 Bank Accounts....................................... 9 Bank Transactions ............................... 37 Password ...............................................7 Pay In Receipts to the Bank .................34 Payments .............................................21 Print Multiple User Account Lists ..........31 Print Preview Toolbar ...........................23 Print Receipts/Advice Slips...................32 Promote Students.................................44 C R Cancellations / Amendments Report.... 42 Cancelling Paying In Slips .................. 38 Cancelling Receipts/Payments ............ 25 Cash Transactions............................... 40 Cash Transactions Report ................... 40 Change Printer..................................... 47 Receipts ...............................................16 Reconcile Bank Statement ...................36 Reports.................................................23 D Delete Indexes..................................... 45 Draw Cheque for Cash ........................ 35 E End of Period Closedown .................... 51 F Filters................................................... 25 G Getting Started....................................... 6 Global Opening Balance ...................... 11 I Importing Student Names .................... 15 N Names..................................................45 Names Listing.......................................48 New User ...............................................7 O Overall Summary..................................24 P S Set Account Groups .............................47 Setting Up ..............................................8 Show Bank and Cash Balances............34 Sort Order ................................ 25, 38, 40 Summary Balance ................................56 SuperMan...............................................6 System Menu .......................................45 T Tool Tips ..............................................25 Transfer Between Bank Accounts.........36 Transfer Between User Accounts .........18 U Unreconcile Bank Statement ................43 User Account Balances ........................24 User Account Opening Balances ..........13 User Account Transactions...................25 User Accounts ......................................10 User-Defined List..................................48 L List Cancellations / Amendments......... 42 List of Names Report ........................... 48 © Informatics Computing Ltd., 2004 - 2008 V08 29/01/08 W Who's Not Paid Report .........................25 Page 58