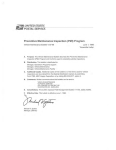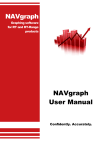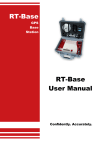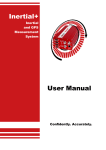Download Enginuity Enginuity User Manual
Transcript
Enginuity Display Software For RT and Inertial+ Products Enginuity User Manual Confidently. Accurately. Legal Notices Information furnished is believed to be accurate and reliable. However, Oxford Technical Solutions Limited assumes no responsibility for the consequences of use of such information nor for any infringement of patents or other rights of third parties which may result from its use. No license is granted by implication or otherwise under any patent or patent rights of Oxford Technical Solutions Limited. Specifications mentioned in this publication are subject to change without notice and do not represent a commitment on the part of Oxford Technical Solutions Limited. This publication supersedes and replaces all information previously supplied. Oxford Technical Solutions Limited products are not authorised for use as critical components in life support devices or systems without express written approval of Oxford Technical Solutions Limited. All brand names are trademarks of their respective holders. The software is provided by the contributors “as is” and any express or implied warranties, including, but not limited to, the implied warranties of merchantability and fitness for a particular purpose are disclaimed. In no event shall the contributors be liable for any direct, indirect, incidental, special, exemplary, or consequential damages (including, but not limited to, procurement of substitute goods or services; loss of use, data, or profits; or business interruption) however caused and on any theory of liability, whether in contract, strict liability, or tort (including negligence or otherwise) arising in any way out of the use of this software, even if advised of the possibility of such damage. Copyright Notice © Copyright 2011, Oxford Technical Solutions. Revision Document Revision: 111117 (See Revision History for detailed information). Contact Details Oxford Technical Solutions Limited 77 Heyford Park Upper Heyford Oxfordshire OX25 5HD England 2 Tel: +44 (0) 1869 238 015 Fax: +44 (0) 1869 238 016 http://www.oxts.com mailto:[email protected] Oxford Technical Solutions Enginuity User Manual Table of Contents Introduction 5 Minimum System Requirements 6 Installation 7 Connection Window 8 Connection Status 9 Logging Status and File Information 11 Measurement Units and Mode 12 Product Information 13 Window Selection Buttons 13 Speedometer Window 15 Performance Window 16 Expected Accuracy 17 GPS Mode 18 Kalman Filter Innovations 19 Differential Age and Firmware Version 20 Calibration Window 21 Quick Configuration Window 31 Slip Angle Offset 32 Pitch Angle Offset 33 Roll Angle Offset 34 Local Co-ordinates 35 Surface Tilt 36 Advanced 40 Test and Save Window 41 General Page 42 Test Status and Start Button 42 File Page 43 Start Page 46 Revision: 111117 3 Stop Page 48 Settings Page 51 Fields Page 52 Sound Page 53 Graphs Window 54 Triggered Measurements Window 55 User Graphs Window 57 Drift Test Window 58 Report Page 59 Cones 60 Revision History 66 4 Oxford Technical Solutions Enginuity User Manual Introduction Enginuity is a powerful real time data displaying tool for both RT and Inertial+ products. As well as displaying real time data, the software can also be used to save data to disk, configure a range of RT and Inertial+ features, send commands to the unit and replay previously recorded data. Enginuity has been designed in a way that allows the user to navigate and use it intuitively, separating its many features into clearly defined categories. This user manual will explain in detail how and when to use all key features of Enginuity. Revision: 111117 5 Minimum System Requirements The minimum system specifications required to support the software are listed below. • 1GHz Processor Speed • 512MB SDRAM • 32-bit and 64-bit operating systems • Windows XP, Windows Vista, Windows 7 6 Oxford Technical Solutions Enginuity User Manual Installation The software will be delivered either on a CD or as a zip file. The zip file must first be uncompressed. Double-click RT-Setup.exe to start the software setup. This will install the RT Software Suite which contains the following programs: • Enginuity.exe • RT-Config.exe • RT-PostProcess.exe • RT-View.exe If the unit is an Inertial+, double-clicking i+setup.exe will install the Inertial+ Software Suite which contains the following programs: • Enginuity.exe • I+Config.exe • RT-PostProcess.exe • RT-View.exe Revision: 111117 7 Connection Window When Enginuity is started, the “Connection” window will be displayed. Figure 1 shows the layout of the “Connection” window when it is first opened. Figure 1. Connection Window Layout There are five main areas of the “Connection” window, which are as follows: • Connection Status • Logging Status and File Information • Measurement Units and Mode • Product Information • Window Selection Buttons Each of these areas will be described individually in this section. At the bottom of the “Connection” window is an information bar showing the following information: 8 Oxford Technical Solutions Enginuity User Manual Table 1. Description of Information Displayed in Connection Window Item Dev ID File Remaining Description Displays the version of Enginuity in reverse date format. Displays the size of the current “RD” file being stored on the unit. Displays the disk space available on the unit. Connection Status The Connection Status area occupies the top of the “Connection” window as shown in Figure 2 below. Figure 2. Connection Status Information The fields in the Connection Status area are described in Table 2. Revision: 111117 9 Table 2. Description of Connection Status Fields Field Port Packet IP Address Age Chars Pkts Errors 10 Description Use the dropdown list box to select the method of communication with the selected unit. If “Ethernet” is selected a window may appear containing all available IP addresses. Use one of the “COM” ports if the unit is connected via a serial cable. The default setting for this is “NCOM”; it is unlikely that “MCOM” will ever be required during normal operation. Displays the IP address of the selected unit if connected via Ethernet. Click on this text box to open a window and select the IP address of the unit that Enginuity should connect to. The window will only appear if there is more than one unit. Displays the length of time since the last character was received from the unit as a block bar. Displays the number of characters received from the unit. Displays the number of packets received from the unit. Displays the number of characters received that are not in a recognisable format. Oxford Technical Solutions Enginuity User Manual Logging Status and File Information The logging status and file information area is located in the middle of the “Connection” window as shown in Figure 3 below. Figure 3. Logging Status and File Information The fields in the Logging Status and File Information area are described in Table 3. Table 3. Description of Logging Status and File Information Fields Field Description Base Dir Use this edit box to enter the desired directory to save the logged data files. All files logged will be saved in “NCOM” (or “MCOM”) format. Alternatively, use the button next to the edit box to browse for the desired directory. Logging Use this dropdown list box to select one of four options: 1. Idle – Selected by default, select to stop logging. 2. Log – Starts logging an “NCOM” file to the desired directory. 3. Auto Log – Creates a time stamped folder inside a date stamped folder inside the desired directory and automatically logs “NCOM” file whenever characters are being received from the unit. 4. Replay – Select an “NCOM” file to replay using Enginuity in real time. Warp Replay File Name Size When replaying an “NCOM” file, tick this box to replay the data at a faster speed. Displays the name of the “NCOM” file currently being logged or replayed. Displays the size of the “NCOM” file currently being logged or replayed. Revision: 111117 11 Measurement Units and Mode The measurement units and mode area is located at the bottom of the “Connection” window as shown in Figure 3 below. Figure 4. Measurement Units and Mode The fields in the Measurement Units and Mode area are described in Table 4. Table 4. Description of Measurement Units and Mode Fields Field Description Units Speed Use this dropdown list box to choose between km/h, mph, m/s and knots as the unit of measurement for speed. Units Distance Use this dropdown list box to choose between m, ft and yards as the unit of measurement for distance. Mode Speed Use this dropdown list box to choose between two different modes of speed: 1. 2D – Selected by default, takes only the horizontal component of the speed into account when calculating speed measurements. 2. 3D – Takes both the horizontal and vertical components of the speed into account when calculating speed measurements. Mode Distance Use this dropdown list box to choose between two different modes of distance: 1. Free – Selected by default, displays actual speed data, including any drift around zero that may occur. 2. Hold – Displays zero for speed when its value is small and drifting around zero. Any “NCOM” files logged while “Hold” is enabled will not be affected. 12 Oxford Technical Solutions Enginuity User Manual Product Information The Product Information area is located at the bottom of the “Connection” window as shown in Figure 5. Figure 5. Product Information The fields in the Product Information area are described in Table 5. Table 5. Description of Product Information Fields Field Product Type (RT3000) Firmware Serial Number Description The title of the area changes to reflect the product type that is connected. For example, in this case it is an RT3000 that is connected. Other titles include RT2000 and Inertial+. Other product types may be added in the future. This field displays the firmware version or status. With active firmware the field will display the version of the firmware. On demonstration and rental systems the firmware can expire and this field will show that the firmware has expired. Note that the software uses GPS Time to identify if the expiry date has passed so it will only expire once GPS has found a valid time. This field contains the serial number of the unit that is connected. Window Selection Buttons The window selection buttons are located on the bottom right corner of the “Connection” window as shown in Figure 6 below. Revision: 111117 13 Figure 6. Window Selection Buttons Each button will open a new window. Any windows left open when Enginuity is closed will automatically open in the same position on the screen the next time Enginuity is started. Each window and their functions will be described in the following sections of this manual. 14 Oxford Technical Solutions Enginuity User Manual Speedometer Window Pressing the “Speed” button on the “Connection” window will open the “Speedometer” window, shown in Figure 7 below. Figure 7. Speedometer Window The “Speedometer” window displays the following three fields: • The current speed in the chosen units and mode. • The distance travelled in the chosen units and mode. • The heading relative to true north in degrees. The window can be resized, though the font may not render clearly at all sizes. Revision: 111117 15 Performance Window Pressing the “Performance” button on the “Connection” window will open the “Performance” window, as shown in Figure 8 below. Figure 8. Performance Window The “Performance” window is one of the more important windows. It consists of four main areas: • Expected Accuracy • GPS Mode • Kalman Filter Innovations • Differential Age and Firmware Version Each of these areas and their functions will be described individually in this section. 16 Oxford Technical Solutions Enginuity User Manual Expected Accuracy The expected accuracy area occupies the top of the “Performance” window as shown in Figure 9 below. Figure 9. Expected Accuracy Table 6. Description of Expected Accuracy Fields Field Description Position Displays the positional accuracy in the form of a block bar and as a value in the units of distance selected on the “Connection” page. Velocity Displays the accuracy of the velocity in the form of a block bar and as a value in the units of speed selected on the “Connection” page. Heading Displays the heading accuracy in the form of a block bar and as a value in degrees. Attitude Displays the combined accuracy of the roll and pitch measurements in the form of a block bar and as a value in degrees. #Sats Displays the number of satellites available in the form of a block bar and as a number. Revision: 111117 17 GPS Mode The GPS mode area occupies the middle of the “Performance” window as shown in Figure 10 below. Figure 10. GPS Mode Table 7. Description of GPS Mode Fields Field Description Position Update Displays the position mode of the GPS receiver, which is being used to update the inertial navigation system. Position modes can be SPS, Differential, OmniStar VBS, RTK Integer, etc. Velocity Update Displays the velocity mode of the GPS receiver, which is being used to update the inertial navigation system. Velocity modes can be Doppler, Differential, OmniStar VBS, RTK Integer, etc. Attitude Update Displays the mode of the combined heading and roll GPS data when the unit is set up to use dual antenna. Attitude modes can be Search, RTK Integer, etc. 18 Oxford Technical Solutions Enginuity User Manual Kalman Filter Innovations The Kalman filter innovations area occupies the lower section of the “Performance” window as shown in Figure 11 below. Figure 11. Kalman Filter Innovations The Kalman filter innovations represent the amount of disagreement between the GPS and IMU data. In areas of poor GPS reception the innovations may be higher, for example if vehicle were to pass under a tree, the GPS velocity noise would increase causing the innovations to be higher. The values, given in sigma, represent the ratio between actual error and the expected error. If the actual error is less than the expected error the ratio will be less than 1, if the actual error is the same as the expected error the ratio will be 1 and if the actual error is more than the expected error the ratio will be more than 1. Table 8. Description of Kalman Filter Innovations Fields Field Description Position Displays the north, east and down components of the Kalman filter innovations for the position respectively, both in the form of three block bars and as sigma values in the first three boxes to the left of the area. Velocity Displays the north, east and down components of the Kalman filter innovations for the velocity respectively, both in the form of three block bars and as sigma values in the second three boxes to the left of the area. Attitude Displays the Kalman filter innovations for the heading and pitch respectively in the form of a block bar and as sigma values in the last two boxes to the left of the area. This will only be displayed when the unit is in dual antenna mode. Revision: 111117 19 Differential Age and Firmware Version The differential age and firmware version area occupies the bottom of the “Performance” window as shown in Figure 12 below. Figure 12. Differential Age and Firmware Version Table 9. Description of Differential Age and Firmware Version Fields Field Diff Age Dev Id Description Displays the time in seconds since the last differential correction was received in the form of a block bar and as a value. Displays the version of firmware installed on the selected unit. Table 10. Expected Differential Age For Each Differential Service Field Base Station SBAS Omnistar 20 Description The differential age should typically reset every 1 second. The differential age should typically reset every 5 to 8 seconds. The differential age should typically reset every 16 seconds. Oxford Technical Solutions Enginuity User Manual Calibration Window Pressing the “Calibration” button on the “Connection” window will open the “Calibration” window, shown in Figure 13 below. Figure 13. Calibration Window The “Calibration” window contains the names and values of 286 parameters. Some of the most useful ones have been listed and described in Table 11 below. For information on parameters not described below or additional information on those that are, please contact [email protected]. Revision: 111117 21 Table 11. Description of Useful Calibration Parameters Num Name Description 1 GPS Position Mode Displays the position mode of the GPS receiver (see Table 7), also shown on the “Performance” window. 2 GPS Velocity Mode Displays the velocity mode of the GPS receiver (see Table 7), also shown on the “Performance” window. 3 GPS Attitude Mode Displays the attitude mode of the GPS receiver (see Table 7), also shown on the “Performance” window. 4 GPS Chars Received Displays the number of characters received from the primary GPS receiver. This figure should be increasing during normal operation. 5 GPS Chars Skipped Displays the number of characters discarded from the primary GPS receiver. It is normal for a number of characters to be skipped when the unit is first started. If this number continues to increase after start up then there is a problem. 6 GPS Packets Received Displays the number of packets received from the primary GPS receiver. This figure should be increasing during normal operation. 7 GPS Packets Skipped Displays the number of packets discarded from the primary GPS receiver. It is normal for a small number of packets to be skipped when the unit is first started. If this number continues to increase after start up then there is a problem. 8 GPS2 Chars Received Displays the number of characters received from the secondary GPS receiver. This figure should be increasing for dual antenna units. 9 GPS2 Chars Skipped Displays the number of characters discarded from the secondary GPS receiver. It is normal for a number of characters to be skipped when a dual antenna unit is first started. If this number continues to increase after start up then there is a problem with the dual antenna. 10 GPS2 Packets Received Displays the number of packets received from the secondary GPS receiver. This figure should be increasing for dual antenna units. GPS2 Packets Skipped Displays the number of packets discarded from the secondary GPS receiver. It is normal for a small number of packets to be skipped when a dual antenna unit is first started. If this number continues to increase after start up then there is a problem with the dual antenna. 11 22 Oxford Technical Solutions Enginuity User Manual Table 11. Description of Useful Calibration Parameters (Continued) Num Name Description External GPS Chars Received Displays the number of characters received from the external GPS receiver when using an Inertial+. This figure should be increasing during normal operation. 13 External GPS Chars Skipped Displays the number of characters discarded from the external GPS receiver when using an Inertial+. It is normal for a number of characters to be skipped when the Inertial+ is first started with an external GPS receiver. If this number continues to increase after start up then there is a problem with the external GPS receiver. 14 External GPS Packets Received Displays the number of packets received from the external GPS receiver when using an Inertial+. This figure should be increasing during normal operation. 15 External GPS Packets Skipped Displays the number of packets discarded from the external GPS receiver when using an Inertial+. It is normal for a small number of packets to be skipped when the unit is first started with an external GPS receiver. If this number continues to increase after start up then there is a problem with the external GPS receiver. 16 IMU Chars Received Displays the number of characters received from the IMU. This figure should be increasing during normal operation. 17 IMU Chars Skipped Displays the number of characters discarded from the IMU. It is normal for a number of characters to be skipped when the unit is first started. If this number continues to increase after start up then there is an internal problem with the unit. 18 IMU Packets Received Displays the number of packets received from the IMU. This figure should be increasing during normal operation. 19 North Position Accuracy Displays the north component of the positional accuracy in meters. 20 East Position Accuracy Displays the east component of the positional accuracy in meters. 21 Down Position Accuracy Displays the down component of the positional accuracy in meters. 22 North Velocity Accuracy Displays the north component of the positional accuracy in meters per second. 23 East Velocity Accuracy Displays the east component of the positional accuracy in meters per second. 24 Down Velocity Accuracy Displays the down component of the positional accuracy in metres per second. 25 Heading Accuracy Displays the accuracy of the heading in degrees. 26 Pitch Accuracy Displays the accuracy of the pitch in degrees. 12 Revision: 111117 23 Table 11. Description of Useful Calibration Parameters (Continued) Num Name Description 27 Roll Accuracy Displays the accuracy of the roll in degrees. 28 Gyro X Bias/Accuracy Displays the Kalman filter correction for the X gyro along with the accuracy in degrees per second. 29 Gyro Y Bias/Accuracy Displays the Kalman filter correction for the Y gyro along with the accuracy in degrees per second. 30 Gyro Z Bias/Accuracy Displays the Kalman filter correction for the Z gyro along with the accuracy in degrees per second. 31 Accelerometer X Bias/Accuracy Displays the Kalman filter correction for the X accelerometer along with the accuracy in meters per second squared. 32 Accelerometer Y Bias/Accuracy Displays the Kalman filter correction for the Y accelerometer along with the accuracy in meters per second squared. 33 Accelerometer Z Bias/Accuracy Displays the Kalman filter correction for the Z accelerometer along with the accuracy in meters per second squared. 34 Gyro X Scale Factor/Accuracy Displays the Kalman filter correction for the X gyro scale factor along with the accuracy in the form of a percentage. 35 Gyro Y Scale Factor/Accuracy Displays the Kalman filter correction for the Y gyro scale factor along with the accuracy in the form of a percentage. 36 Gyro Z Scale Factor/Accuracy Displays the Kalman filter correction for the Z gyro scale factor along with the accuracy in the form of a percentage. 37 GPS Lever Arm X/Accuracy Displays the X component of the primary antenna lever arm from the IMU, measured by the Kalman filter, along with the accuracy in meters. 38 GPS Lever Arm Y/Accuracy Displays the Y component of the primary antenna lever arm from the IMU, measured by the Kalman filter, along with the accuracy in meters. 39 GPS Lever Arm Z/Accuracy Displays the Z component of the primary antenna lever arm from the IMU, measured by the Kalman filter, along with the accuracy in meters. 40 GPS Antenna Heading/Accuracy Displays the Kalman filter correction for the heading alignment of the antennas when the unit is operating in dual antenna mode along with the accuracy in degrees. 41 GPS Antenna Pitch/Accuracy Displays the Kalman filter correction for the pitch alignment of the antennas when the unit is operating in dual antenna mode along with the accuracy in degrees. 42 Base Line Length/Accuracy Displays the separation between the antennas along with the accuracy in meters as defined with the config software. 43 Vehicle Heading wrt IMU Displays the vehicle’s heading with respect to the orientation of the IMU as defined with the config software. 44 Vehicle Pitch wrt IMU Displays the vehicle’s pitch with respect to the orientation of the IMU as defined with the config software. 24 Oxford Technical Solutions Enginuity User Manual Table 11. Description of Useful Calibration Parameters (Continued) Num Name Description Vehicle Roll wrt IMU Displays the vehicle’s roll with respect to the orientation of the IMU as defined with the config software. 46 Time Mismatch Counter Displays the number of times there has been a disagreement between the GPS and IMU time. There are two main reasons why this would happen, the GPS receiver has lost signal and therefore synchronisation or the IMU has reset unexpectedly. The second reason may indicate a problem. 51 BNS Lag Time Raw/Filtered Displays the delay in milliseconds caused by the Kalman filter. The filtered value should be below 200 during normal operation. 81 Primary GPS Type Displays the type of the primary GPS receiver. 82 Secondary GPS Type Displays the type of the secondary GPS receiver. 87 CPU PCB Displays the processor type of the unit. 113 Serial 1 Baud Rate Displays the output baud rate of the serial 1 port when it is enabled. 114 Serial 2 Baud Rate Displays the output baud rate of the serial 2 port when it is enabled. 115 Serial 3 Baud Rate Displays the output baud rate of the serial 3 port when it is enabled. 116 CAN Baud Rate Displays the output baud rate of the CAN port when it is enabled. 124 Wheel Speed Innovation Displays the Kalman filter innovations for the wheel speed when enabled. This represents the level of disagreement between the wheel speed encoder and the IMU. 125 Wheel Speed Lever Arm X/Accuracy Displays the X component of the position of the centre of the measured wheel relative to the IMU, along with the accuracy specified with the config software. 126 Wheel Speed Lever Arm Y/Accuracy Displays the Y component of the position of the centre of the measured wheel relative to the IMU, along with the accuracy specified with the config software. 127 Wheel Speed Lever Arm Z/Accuracy Displays the Z component of the position of the centre of the measured wheel relative to the IMU, along with the accuracy specified with the config software. 128 Wheel Speed Scale Factor/Accuracy Displays the scale factor of the wheel speed input along with the accuracy specified with the config software. 132 Wheel Speed Count/Frequency Displays the wheel speed count both as a value and as a frequency. 134 Time since last Wheel Speed count Displays the time in seconds since the last wheel speed count up to a maximum of 25.4 seconds. 45 Revision: 111117 25 Table 11. Description of Useful Calibration Parameters (Continued) Num Name 139 Omnistar Serial Number Displays the Omnistar serial number of the GPS card. 140 Omnistar Frequency Displays the frequency of the Omnistar satellite selected with the config software. 141 Omnistar SNR Displays the signal to noise ratio of the Omnistar signal. This should be below or around 40 dB when using Omnistar. 142 Omnistar Lock Time Display the time in seconds that the Omnistar satellite has been tracked for. This has a maximum value of 254 seconds, at which point it will stop counting. 143 Omnistar VBS Expired? Displays whether or not the Omnistar VBS licence has expired in the form of a yes or no answer. 144 Omnistar VBS Out of Region? Displays whether or not the selected Omnistar satellite is out of region in the form of a yes or no answer. 146 Omnistar HP Expired? Displays whether or not the Omnistar HP licence has expired in the form of a yes or no answer. 147 Omnistar HP Out of Region? Displays whether or not the selected Omnistar satellite is out of region in the form of a yes or no answer. 149 Omnistar HP Converged? Displays whether or not Omnistar HP has reached its full accuracy in the form of a yes or no answer. 174 Extra Slip Point 1 offset X Displays the X component of the position of slip point 1 in relation to the IMU, as defined with the config software. 175 Extra Slip Point 1 offset Y Displays the Y component of the position of slip point 1 in relation to the IMU, as defined with the config software. 176 Extra Slip Point 1 offset Z Displays the Z component of the position of slip point 1 in relation to the IMU, as defined with the config software. 177 Extra Slip Point 2 offset X Displays the X component of the position of slip point 2 in relation to the IMU, as defined with the config software. 178 Extra Slip Point 2 offset Y Displays the Y component of the position of slip point 2 in relation to the IMU, as defined with the config software. 179 Extra Slip Point 2 offset Z Displays the Z component of the position of slip point 2 in relation to the IMU, as defined with the config software. 180 Extra Slip Point 3 offset X Displays the X component of the position of slip point 3 in relation to the IMU, as defined with the config software. 181 Extra Slip Point 3 offset Y Displays the Y component of the position of slip point 3 in relation to the IMU, as defined with the config software. 182 Extra Slip Point 3 offset Z Displays the Z component of the position of slip point 3 in relation to the IMU, as defined with the config software. 183 Extra Slip Point 4 offset X Displays the X component of the position of slip point 4 in relation to the IMU, as defined with the config software. 26 Description Oxford Technical Solutions Enginuity User Manual Table 11. Description of Useful Calibration Parameters (Continued) Num Name 184 Extra Slip Point 4 offset Y Displays the Y component of the position of slip point 4 in relation to the IMU, as defined with the config software. 185 Extra Slip Point 4 offset Z Displays the Z component of the position of slip point 4 in relation to the IMU, as defined with the config software. 186 Extra Slip Point 5 offset X Displays the X component of the position of slip point 5 in relation to the IMU, as defined with the config software. 187 Extra Slip Point 5 offset Y Displays the Y component of the position of slip point 5 in relation to the IMU, as defined with the config software. 188 Extra Slip Point 5 offset Z Displays the Z component of the position of slip point 5 in relation to the IMU, as defined with the config software. 189 Extra Slip Point 6 offset X Displays the X component of the position of slip point 6 in relation to the IMU, as defined with the config software. 190 Extra Slip Point 6 offset Y Displays the Y component of the position of slip point 6 in relation to the IMU, as defined with the config software. 191 Extra Slip Point 6 offset Z Displays the Z component of the position of slip point 6 in relation to the IMU, as defined with the config software. 192 Extra Slip Point 7 offset X Displays the X component of the position of slip point 7 in relation to the IMU, as defined with the config software. 193 Extra Slip Point 7 offset Y Displays the Y component of the position of slip point 7 in relation to the IMU, as defined with the config software. 194 Extra Slip Point 7 offset Z Displays the Z component of the position of slip point 7 in relation to the IMU, as defined with the config software. 195 Extra Slip Point 8 offset X Displays the X component of the position of slip point 8 in relation to the IMU, as defined with the config software. 196 Extra Slip Point 8 offset Y Displays the Y component of the position of slip point 8 in relation to the IMU, as defined with the config software. 197 Extra Slip Point 8 offset Z Displays the Z component of the position of slip point 8 in relation to the IMU, as defined with the config software. 198 Primary GPS Antenna Status Displays “OK” when the primary GPS receiver is functioning properly. 199 Primary GPS Antenna Power Displays “On” when the primary GPS receiver is functioning properly. 200 Primary GPS CPU Used Displays the CPU usage of the primary GPS receiver as a percentage. 201 Primary GPS Core Noise Displays the core noise of the primary GPS receiver as a percentage. 202 Primary GPS Baud Rate If enabled, displays the output baud rate of the primary GPS receiver. Revision: 111117 Description 27 Table 11. Description of Useful Calibration Parameters (Continued) Num Name Description 203 Primary GPS Num Sats Displays the number of satellites being tracked by the primary GPS receiver. 204 Primary GPS Position Mode Displays the position mode of the primary GPS receiver. 205 Primary GPS Core Temperature Displays the core temperature of the primary GPS receiver for some models. 206 Primary GPS Supply Voltage Displays the supply voltage of the primary GPS receiver for some models. 207 Secondary GPS Antenna Status Displays “OK” when the secondary GPS receiver is functioning properly. 208 Secondary GPS Antenna Power Displays “On” when the secondary GPS receiver is functioning properly. 209 Secondary GPS CPU Used Displays the CPU usage of the secondary GPS receiver as a percentage. 210 Secondary GPS Core Noise Displays the core noise of the secondary GPS receiver as a percentage. 211 Secondary GPS Baud Rate If enabled, displays the output baud rate of the secondary GPS receiver. 212 Secondary GPS Num Sats Displays the number of satellites being tracked by the secondary GPS receiver. 213 Secondary GPS Position Mode Displays the position mode of the secondary GPS receiver. 214 Secondary GPS Core Temperature Displays the core temperature of the secondary GPS receiver for some models. 215 Secondary GPS Supply Voltage Displays the supply voltage of the secondary GPS receiver for some models. 216 External GPS Type Displays the external GPS type when using an Inertial+. 217 External GPS Data Format Displays the external GPS data format when using an Inertial+. 218 External GPS Antenna Status Displays “OK” when the external GPS receiver is functioning properly. 219 External GPS Antenna Power Displays “On” when the external GPS receiver is functioning properly. 220 External GPS CPU Used Displays the CPU usage of the external GPS receiver as a percentage. 221 External GPS Core Noise Displays the core noise of the external GPS receiver as a percentage. 28 Oxford Technical Solutions Enginuity User Manual Table 11. Description of Useful Calibration Parameters (Continued) Num Name 222 External GPS Baud Rate If enabled, displays the output baud rate of the external GPS receiver. 223 External GPS Num Sats Displays the number of satellites being tracked by the external GPS receiver. 224 External GPS Position Mode Displays the position mode of the external GPS receiver. 225 External GPS Core Temperature Displays the core temperature of the external GPS receiver for some models. 226 External GPS Supply Voltage Displays the supply voltage of the external GPS receiver for some models. 230 Heading Displays the heading of the unit. 231 Pitch Displays the pitch of the unit. 232 Roll Displays the roll of the unit. 265 Slip Angle at Point 1 Displays the slip angle at the predefined extra measurement point 1. 266 Track Angle at Point 1 Displays the track angle at the predefined extra measurement point 1. 267 Curvature at Point 1 Displays the curvature at the predefined extra measurement point 1. 268 Slip Angle at Point 2 Displays the slip angle at the predefined extra measurement point 2. 269 Track Angle at Point 2 Displays the track angle at the predefined extra measurement point 2. 270 Curvature at Point 2 Displays the curvature at the predefined extra measurement point 2. 271 Slip Angle at Point 3 Displays the slip angle at the predefined extra measurement point 3. 272 Track Angle at Point 3 Displays the track angle at the predefined extra measurement point 3. 273 Curvature at Point 3 Displays the curvature at the predefined extra measurement point 3. 274 Slip Angle at Point 4 Displays the slip angle at the predefined extra measurement point 4. 275 Track Angle at Point 4 Displays the track angle at the predefined extra measurement point 4. 276 Curvature at Point 4 Displays the curvature at the predefined extra measurement point 4. Revision: 111117 Description 29 Table 11. Description of Useful Calibration Parameters (Continued) Num Name Description 277 Slip Angle at Point 5 Displays the slip angle at the predefined extra measurement point 5. 278 Track Angle at Point 5 Displays the track angle at the predefined extra measurement point 5. 279 Curvature at Point 5 Displays the curvature at the predefined extra measurement point 5. 280 Slip Angle at Point 6 Displays the slip angle at the predefined extra measurement point 6. 281 Track Angle at Point 6 Displays the track angle at the predefined extra measurement point 6. 282 Curvature at Point 6 Displays the curvature at the predefined extra measurement point 6. 283 Slip Angle at Point 7 Displays the slip angle at the predefined extra measurement point 7. 284 Track Angle at Point 7 Displays the track angle at the predefined extra measurement point 7. 285 Curvature at Point 7 Displays the curvature at the predefined extra measurement point 7. 286 Slip Angle at Point 8 Displays the slip angle at the predefined extra measurement point 8. 287 Track Angle at Point 8 Displays the track angle at the predefined extra measurement point 8. 288 Curvature at Point 8 Displays the curvature at the predefined extra measurement point 8. 289 Product Model Displays the product model that is transmitting the NCOM. This feature may not work on older products. 290 Product Family Displays the product family of the product transmitting the NCOM. This feature may not work on older products. 291 Housing type Displays the housing type of the product that is transmitting the NCOM. This feature may not work on older products. 292 Dual-port RAM status Internal information about the status of the dual-port RAM that is used to communicate with the CAN processor. This processor controls the CAN, serial ports 2 and 3, wheel speed input and output and the higher rate trigger information. 293 Navigation data This field describes how the outputs of the unit were calculated. The data can be from a real-time system; simulated real-time; post-processing forwards or backwards in time or combined. 294 Calibration date This field can contain the date when the unit was calibrated. However, this has been added for future use and most units do not have their calibration date recorded. 30 Oxford Technical Solutions Enginuity User Manual Quick Configuration Window Pressing the “Quick Config” button on the “Connection” window will open the “Quick Configuration” window, shown in Figure 14 below. Figure 14. Quick Configuration Window Contained within the “Quick Configuration” window are a number of options that can be used to change the configuration of the unit without resetting it. Only a limited number of parameters can be changed using this window, the full range of parameters can be changed using the configuration software, either RT-Config or I+Config. The options that can be changed using the “Quick Configuration” window are as follows: • Slip Angle Offset • Pitch Angle Offset • Roll Angle Offset • Local Co-ordinates • Surface Tilt • Advanced Each of these options will be described individually in this section. Revision: 111117 31 Slip Angle Offset Pressing “Slip Offset” on the menu to the left of the “Quick Configuration” window will open the “Slip Angle” page as shown in Figure 15 below. Figure 15. Slip Angle Offset Page This option can be used to correct any longitudinal misalignment in the way the unit has been mounted in the vehicle. It does this by changing the angle of heading with respect to the IMU. There are two ways of doing this which are explained below. If the angle of the misalignment is known, the value in degrees can be entered into the “Adjust Slip Angle By” edit box by either typing it or using the arrows next to the edit box. If the angle of misalignment is not known, it can be calculated and corrected for using Enginuity as long as “Advanced Slip” has been enabled with the config software and the unit has had a suitable warm up run. Pressing the “Refresh” button will display the current angle of misalignment calculated by the unit. Pressing the “Zero” button will add or subtract the appropriate value to zero the angle of misalignment. Before pressing the “Apply” button, one of two options must first be selected at the bottom of the page. The first option “Just use this setting until the unit is reset”, selected by default, will cause the unit to use the selected offset until it is reset. The second option “Commit this setting to the unit so it remembers after next reset” will store the offset in the configuration of the unit to be used until the configuration is changed. 32 Oxford Technical Solutions Enginuity User Manual Pitch Angle Offset Pressing “Pitch Angle” on the menu to the left of the “Quick Configuration” window will open the “Pitch Angle” page as shown in Figure 16 below. Figure 16. Pitch Angle Offset Page This option can be used to correct any pitch misalignment in the way the unit has been mounted in the vehicle. There are two ways of doing this which are explained below. If the angle of the misalignment is known, the value in degrees can be entered into the “Adjust Pitch Angle By” edit box by either typing it or using the arrows next to the edit box. If the angle of misalignment is not known, it can be calculated and corrected for using Enginuity the vehicle is stationary on a suitably level surface. Pressing the “Refresh” button will display the current angle of misalignment calculated by the unit. Pressing the “Zero” button will add or subtract the appropriate value to zero the angle of misalignment. Before pressing the “Apply” button, one of two options must first be selected at the bottom of the page. The first option “Just use this setting until the unit is reset”, selected by default, will cause the unit to use the selected offset until it is reset. The second option “Commit this setting to the unit so it remembers after next reset” will store the offset in the configuration of the unit to be used until the configuration is changed. Revision: 111117 33 Roll Angle Offset Pressing “Roll Angle” on the menu to the left of the “Quick Configuration” window will open the “Roll Angle” page as shown in Figure 17 below. Figure 17. Roll Angle Offset Page This option can be used to correct any roll misalignment in the way the unit has been mounted in the vehicle. There are two ways of doing this which are explained below. If the angle of the misalignment is known, the value in degrees can be entered into the “Adjust Roll Angle By” edit box by either typing it or using the arrows next to the edit box. If the angle of misalignment is not known, it can be calculated and corrected for using Enginuity the vehicle is stationary on a suitably level surface. Pressing the “Refresh” button will display the current angle of misalignment calculated by the unit. Pressing the “Zero” button will add or subtract the appropriate value to zero the angle of misalignment. Before pressing the “Apply” button, one of two options must first be selected at the bottom of the page. The first option “Just use this setting until the unit is reset”, selected by default, will cause the unit to use the selected offset until it is reset. The second option “Commit this setting to the unit so it remembers after next reset” will store the offset in the configuration of the unit to be used until the configuration is changed. 34 Oxford Technical Solutions Enginuity User Manual Local Co-ordinates Pressing “Local Co-ordinates” on the menu to the left of the “Quick Configuration” window will open the “Local Co-ordinates” page as shown in Figure 18 below. Figure 18. Local Co-ordinates Page This option can be used to set up X and Y local co-ordinates of the test area. Firstly one of two options must first be selected at the top of the page. The first option “Just use this setting until the unit is reset”, selected by default, will cause the unit to use the selected local co-ordinates until it is reset. The second option “Commit this setting to the unit so it remembers after next reset” will store the local co-ordinates in the configuration of the unit to be used until the configuration is changed. Pressing the “Set Origin” button will set the current location of the unit as the origin of the local co-ordinates. In order to set the X axis, the unit must be driven a minimum of 100 meters along the desired X axis before pressing the “Set Axis” button. Revision: 111117 35 Surface Tilt Pressing “Surface Tilt” on the menu to the left of the “Quick Configuration” window will open the “Surface Tilt” page as shown in Figure 19 below. Figure 19. Surface Tilt Page This option can be used to measure the tilt of a surface, as well as the exact mounting angle of the unit in the vehicle. This enables the roll and pitch of the vehicle to be measured relative to the surface rather than gravity. The “Surface Tilt” page contains detailed instructions on how to take the measurements. Within these instructions the recommended maximum speed is mentioned in the units selected on the “Connections” window. Selecting either a clockwise or an anti-clockwise circle from the dropdown list box then pressing the “Start” button will open the map page as shown in Figure 20 below. 36 Oxford Technical Solutions Enginuity User Manual Figure 20. Map Page To complete the surface tilt exercise the vehicle must be driven for 1.5 circles at a low constant speed. This speed should be no higher than the recommended maximum speed mentioned in the instructions on the first page. The “Progress around circles” bar at the bottom of the page displays how much of the exercise has been completed in the form of a progress bar. The Northing and Easting map in the middle of the page will display in real time the relative position of the unit and plot its path. The first half circle is not recorded and can be used to find a constant speed and circle that can be maintained. This half circle will be displayed on the map as a thin line to represent the warm up period as shown in Figure 21 below. Figure 21. Warm Up Half Circle Revision: 111117 37 Once the first half circle is completed the remaining circle will be recorded and used to calculate the surface tilt. This circle will be displayed on the map as a series of plotted points to represent the recorded data as shown in Figure 22 below. Figure 22. Recorded Data When the start position of the exercise is reached, the plot of the warm up period will be overwritten by plotted points. When the start position of the recorded data is reached the exercise will be complete as shown in Figure 23 below. Figure 23. Completed Circle Once the exercise is completed a “Next >” button will appear at the bottom of the page. Pressing this button will open the summary page as shown in Figure 24 below. 38 Oxford Technical Solutions Enginuity User Manual Figure 24. Summary Page The “Measurements Computed” area displays the surface pitch and roll measurements along with the mounting pitch and roll measurements computed in degrees. The “Quality Measure” area displays the error in the computed measurements due to variations in the surface angle and mounting angle. The “Apply Surface Correction” area contains two tick boxes which can be used to define which measurements are corrected. Selecting the “Correct the Surface Roll and Pitch using these measurements” tick box will apply the corrections to the surface tilt, selecting the “Correct the Roll and Pitch Mount angles of the unit in the vehicle” tick box will apply the corrections to the mounting of the unit. Before pressing the “Apply” button, one of two options must first be selected at the bottom of the page. The first option “Just use this setting until the unit is reset”, selected by default, will cause the unit to use the selected corrections until it is reset. The second option “Commit this setting to the unit so it remembers after next reset” will store the corrections in the configuration of the unit to be used until the configuration is changed. Revision: 111117 39 Advanced Pressing “Advanced” on the menu to the left of the “Quick Configuration” window will open the “Advanced” page as shown in Figure 25 below. Figure 25. Advanced Page This option can be used to send commands to the unit, either as a manually typed single line, or in the form of a script file. These commands are generally used internally by Oxford Technical Solutions, however they may be provided to use special functions. The “Zero all angles” button can be used to capture the current estimates of roll, pitch and slip offset and modify the mounting angle of the RT so that all three angles are zero. For this to correctly represent the orientation of the vehicle, the vehicle has to be on horizontal ground, with no tilt, otherwise the values will be wrong. The button uses advanced slip to estimate the slip offset of the vehicle, so this needs to be configured. It is better to use the three individual adjustments or the surface tilt if you are unsure of what the effect will be. Using the “Zero all angles” button the angles will be changed until the RT is next reset or powered up. There is no way, using this button, to commit the changes permanently to configuration in the RT. The “Send to IP Address” dialog box only appears if there is no data being received over the Ethernet port. This function may be useful if the unit is operating through a gateway where the UPD broadcasts are blocked from the unit to the PC but the commands are still able to be sent from the PC to the unit. 40 Oxford Technical Solutions Enginuity User Manual Test and Save Window Pressing the “Test” button on the “Connection” window will open the “Test and Save” window, shown in Figure 26 below. Figure 26. Test and Save Window There are seven tabs in the “Test and Save” window, which are as follows: • General – Summary page. • File – Directory and file settings. • Start – Settings for starting tests. • Stop – Settings for stopping tests. • Settings – Various settings such as units and data rate. • Fields – Output field selection for CSV file. • Sound – Start and stop sound options. Each of these areas and their functions will be described individually in this section. Revision: 111117 41 General Page The “General” page will be displayed by default when the “Test and Save” window is opened and is shown in Figure 26 above. It displays a summary of all file settings and tests. Table 12 below lists all parameters and describes their purpose. Table 12. Description of General Page Parameters Parameter Working Directory Description Displays the directory where all test files will be saved. Last Test Written Displays the name of the last test file recorded. Next Test Name Displays the name of the next test file to be recorded. NCOM File Number of Fields CSV File Size Displays whether NCOM file recording is enabled or not. Displays the number of output fields selected for the CSV file. Displays the size of the CSV file currently being recorded. Start Test Condition Displays all options selected for starting the test. Stop Test Condition Displays all options selected for stopping the test. Sound Displays whether any of the start or stop sounds are active. Test Status and Start Button The “Test Status” box at the bottom of the “Test and Save” window shows whether the unit is ready to record a test and whether a test is currently recording or not. When the “Ready” box is highlighted red, the unit is ready and when the “Running” box is highlighted red, a test is currently running. To start a test manually, press the “Start Now” button from any page. Once a test is started, either manually or automatically, this button will display “Stop Now” and can be used to manually stop a test. 42 Oxford Technical Solutions Enginuity User Manual File Page Pressing the “File” tab at the top of the “Test and Save” window will open the “File” page as shown in Figure 27 below. Figure 27. File Page The “Working Directory” edit box can be used to type or paste in the desired working directory. Pressing the “...” button next to the “Working Directory” edit box will open the “Select Directory” window as shown in Figure 28 below. Figure 28. Select Directory Window The “Select Directory” window can be used to select the desired working directory. Revision: 111117 43 Pressing the folder button next to the “Working Directory” edit box will open the directory in Windows Explorer as shown in Figure 29 below. Figure 29. Windows Explorer Window The Windows Explorer window can be used to do everything Windows Explorer would normally allow, including deleting, editing and moving files. The “File Name” edit box can be used to type or paste in the desired filename prefix. Pressing the “-000” button next to the “File Name” edit box will open the “Enter Start Number” window as shown in Figure 30 below. Figure 30. Enter Start Number Window This window can be used to determine the three digit start number of the filename suffix. Pressing the “Auto” button will continue from the last suffix number in the 44 Oxford Technical Solutions Enginuity User Manual current directory, pressing the “Zero” button will start the suffix from zero. The desired three digit start number can also be typed into the edit box. The RT-View box below the “File Name” edit box displays version of RT-View installed on the computer. Selecting the “Enable RT-View” tick box will record an RTView NCOM file along with the CSV file for each test in the same directory. Selecting the “Load RT-View automatically after each test” tick box will open RT-View and display the test data at the end of each test. Revision: 111117 45 Start Page Pressing the “Start” tab at the top of the “Test and Save” window will open the “Start” page as shown in Figure 31 below. Figure 31. Start Page Every time a test is either started or stopped the start or stop time is calculated by interpolating the data, resulting in the exact start or stop time being recorded rather than the time of the nearest sample point. Selecting the “On Speed” tick box will start the test at the speed specified in the edit box. Either the “Rising” or the “Falling” tick box must also be selected for the test to start at the specified speed. Selecting the “Rising” tick box will start the test when the vehicles speed increases past the specified speed, selecting the “Falling” tick box will start the test when the vehicles speed decreases past the specified speed, selecting both tick boxes will start the test when either happens. Selecting the “On Falling Trigger” tick box will start the test on the falling edge of the next trigger input. Selecting “On Rising Trigger” will start the test on the rising edge of the next trigger input. Selecting the “Start Line” tick box will start the test when the vehicle crosses a predefined line in the correct direction. This tick box cannot be ticked until a start line is either defined or selected. Pressing the “Edit...” button will open the “Define new Start line” window as shown in Figure 32 below. 46 Oxford Technical Solutions Enginuity User Manual Figure 32. Define New Start Line Window To create a new start line, type the desired name in the edit box at the top of the window. Pressing the “...” button will open the “Select Directory” window, as shown in Figure 33 below. Figure 33. Browse For Folder Window Selecting the desired save directory and pressing “OK” will close the window. The desired length of the start line can be selected using the “Line length” dropdown list box. Once the vehicle has been moved to the desired start line position and has the desired heading, pressing the “Fix Here ...” button will set the start line at the current position perpendicular to the current heading. The latitude and longitude of each end of the start line are displayed in the edit boxes at the bottom of the “Define new Start line” window. These edit boxes can also be used to manually type in the co-ordinates of a desired start line. Pressing the “OK” button on the “Define new Start line” window will save the line and set it as the test start line on the “Test and Save” window. Revision: 111117 47 Stop Page Pressing the “Stop” tab at the top of the “Test and “Save” window will open the “Stop” page as shown in Figure 34 below. Figure 34. Stop Page Selecting the “On Speed” tick box will stop the test at the speed specified in the edit box. Either the “Rising” or the “Falling” tick box must also be selected for the test to stop and the specified speed. Selecting the “Rising” tick box will stop the test when the vehicles speed increases to the specified speed, selecting the “Falling” tick box will stop the test when the vehicles speed decreases to the specified speed, selecting both tick boxes will stop the test when either happens. Selecting the “On Time Elapsed” tick box will stop the test a specified amount of time after the test has started. The specified time can be entered into the edit box in seconds. Selecting the “On Next Falling Trigger” tick box will stop the test on the falling edge of the next trigger input. Selecting the “On Next Rising Trigger” tick box will stop the test on the rising edge of the next trigger input. If the test is configured to start using the same trigger edge as to stop then the first trigger will start the test and the second one will stop the test. The “On DSR High on Port” is only used for specialised applications and is not required during normal operation. 48 Oxford Technical Solutions Enginuity User Manual Selecting the “Stop Line” tick box will stop the test when the vehicle crosses a predefined line in the correct direction. This tick box cannot be ticked until a stop line is either defined or selected. Pressing the “Edit...” button will open the “Define new Stop line” window as shown in Figure 35 below. Figure 35. Define New Stop Line Window To create a new stop line, type the desired name in the edit box at the top of the window. Pressing the “...” button will open the “Select Directory” window, as shown in Figure 36 below. Figure 36. Select Directory Window Selecting the desired save directory and pressing “OK” will close the window. The desired length of the stop line can be selected using the “Line length” dropdown list box. Once the vehicle has been moved to the desired stop line position and has the desired heading, pressing the “Fix Here ...” button will set the stop line at the current position perpendicular to the current heading. Revision: 111117 49 The latitude and longitude of each end of the stop line are displayed in the edit boxes at the bottom of the “Define new Stop line” window. These edit boxes can also be used to manually type in the co-ordinates of a desired stop line. Pressing the “OK” button on the “Define new Stop line” window will save the line and set it as the test stop line on the “Test and Save” window. Every time a test is either started or stopped the start or stop time is calculated by interpolating the data, resulting in the exact start or stop time being recorded rather than the time of the nearest sample point. 50 Oxford Technical Solutions Enginuity User Manual Settings Page Pressing the “Settings” tab at the top of the “Test and Save” page will open the “Settings” page as shown in Figure 37 below. Figure 37. Settings Page The “Settings” page allows a number of set conditions to be altered. These set conditions are listed in Table 13 along with their description. Table 13. Description of Settings Set Conditions Set Condition Output Data Rate Description Allows the output data rate for the CSV file to be selected. Velocity Units Used to determine the units of velocity in the CSV file. Distance Units Used to determine the units of distance in the CSV file. Acceleration Units Used to determine the units of acceleration in the CSV file. Time Reference Units Used to determine the time reference used in the CSV file. For Invalid Measurements Write Status Values As Revision: 111117 Used to determine how gaps in the data are displayed in the CSV file. Used to determine the way the GPS status is output in the CSV file. 51 Fields Page Pressing the “Fields” tab at the top of the “Test and Save” window will open the “Fields” page as shown in Figure 38 below. Figure 38. Fields Page The “Fields” page can be used to select all desired fields of data to be displayed in the output CSV file by selecting the tick boxes next to each. Pressing the “Select All” button will select all of the tick boxes and pressing the “Clear All” button will unselect all of the tick boxes. 52 Oxford Technical Solutions Enginuity User Manual Sound Page Pressing the “Sound” tab at the top of the “Test and Save” window will open the “Sound” page as shown in Figure 39 below. Figure 39. Sound Page The “Sound” page can be used to determine whether an audio beep is played at the start or end of each test. Selecting the “Play sound at the start of the test” tick box will play and audio beep when a test is started, selecting the “Play sound at the end of the test” will play an audio beep when a test is ended. To use these options, audio must be enabled on the computer. Revision: 111117 53 Graphs Window Pressing the “Graphs” button on the “Connection” window will open the “Graphs” window, shown in Figure 40 below. Figure 40. Graphs Window Table 14. Description of Graphs Window Measurements Measurement 54 Description Roll Displays the roll of the unit in graphical form. Pitch Displays the pitch of the unit in graphical form. Ax Displays the X acceleration in the vehicle frame in graphical form. Ay Displays the Y acceleration in the vehicle frame in graphical form. Az Displays the Z acceleration in the vehicle frame in graphical form. Wx Displays the X angular rate in the vehicle frame in graphical form. Wy Displays the Y angular rate in the vehicle frame in graphical form. Wz Displays the Z angular rate in the vehicle frame in graphical form. Oxford Technical Solutions Enginuity User Manual Triggered Measurements Window Pressing the “Trigger” button on the “Connection” window will open the “Triggered Measurements” window, shown in Figure 41 below. Figure 41. Triggered Measurements Window The “Triggered Measurements” window displays a count of each trigger input along with relevant data at that time. The first column displays the falling edge of the trigger and the second column displays the rising edge of the trigger. The time of each trigger is calculated by interpolating the data, resulting in the exact trigger time being displayed and recorded rather than the time of the nearest sample point. Table 15. Description of Triggered Measurements Fields Field Time GPS Time Latitude Longitude Description Displays the date and time of the trigger. Displays the GPS time of the trigger. Displays the latitudinal position of the unit at the time of the trigger. Displays the longitudinal position of the unit at the time of the trigger. Altitude Displays the altitude of the unit at the time of the trigger. Heading Displays the heading of the unit at the time of the trigger. Pitch Displays the pitch of the unit at the time of the trigger. Roll Displays the roll of the unit at the time of the trigger. Vn Displays the north velocity of the unit at the time of the trigger. Ve Displays the east velocity of the unit at the time of the trigger. Vd Displays the down velocity of the unit at the time of the trigger. Revision: 111117 55 Typing a filename in the edit box located at the top of the “Triggered Measurements” window and pressing the “Open” button will create a new file with the desired filename in the directory specified on the “Connections” window and record the trigger data into it. 56 Oxford Technical Solutions Enginuity User Manual User Graphs Window Pressing the “User Graphs” button on the “Connection” window will open the “User Graphs” window, shown in Figure 42 below. Figure 42. User Graphs Window The “User Graphs” window can be used to graphically display real time data. Up to three measurements can be displayed on the Y-axis by selecting them from the dropdown list boxes to the top left of the window. Pressing the “Reset” button will erase any buffered data currently being displayed and start displaying new data. The frequency of the data can be selected using the frequency dropdown list box next to the “Reset” button. The scale factor of the data can be selected using the dropdown list box in the top right of the window. Revision: 111117 57 Drift Test Window Pressing the “Drift Test” button on the “Connection” window will open the “Drift Test” window, shown in Figure 43 below. Figure 43. Drift Test Window The “Drift Test” window can be used to measure the lateral drift of the vehicle. A description of each of the fields on the “Configuration” page is given in Table 16. Table 16. Description of Drift Test Configuration Fields Field Description Clear Graph Press this button to clear any existing tests from the graph. Test Length Use this edit box to specify the desired length of the test area. Maximum Drift Use this edit box to specify the desired width of the test area. Start Line Select this tick box to start the test when the desired start line is crossed. Fix Here Press this button to fix the start line at the current location. Load... Press this button to load an existing line to use as the start line. Save... Press this button to save the current start line. Start Line Length Use this dropdown list box to specify the length of the start line. On Trigger Select this tick box to start the test on the falling edge of the next trigger. On F8 Key Select this tick box to start the test the next time the F8 key is pressed. 58 Oxford Technical Solutions Enginuity User Manual Report Page The “Report” page can be selected by pressing the “Report” tab in the “Drift Test” window as shown in Figure 44 below. Figure 44. Report Page Each time a drift test is completed, a report CSV file containing the information below is created in the directory specified on the “Connections” window. Selecting any of the files listed will display the drift test information in the preview pane to the right of the “Report” page. The information contained in each file is listed below: • Drift • Time • Date • Start Speed • Stop Speed • Minimum Speed • Maximum Speed • Average Speed • Distance Revision: 111117 59 Cones Pressing the “Cones” button on the “Connection” window will open the “Cones Placement” window, shown in Figure 45. Figure 45. Cone Placement, Cone Position File Page The Cones Placement window is used to place cones or markers accurately on the ground while the unit is installed in a vehicle. This function is only available with RT or Inertial+ firmware after version 100901 (September 2010). There are 5 steps required for placing cones on the ground: 1. A file containing the XY positions of the cones is needed. Some Excel spreadsheets are provided with some simple cone layouts. The RT-Range Line Survey tool can also be used to capture the positions of cones into a file and then this file can be laid out at a later date and at another location. 2. The origin (latitude and longitude) for the {0,0} XY location of the cones needs to be set and the angle of the x-axis (compared to true north) needs to be set. 3. The position of the cones can be reviewed in Google Earth. This is useful for checking the position of the cones before going out to the proving ground. 4. The cones cannot (easily) be placed at the location of the unit. An offset from the unit to a location on the vehicle where the cones are to be placed can be entered into the software. Normally this will be on the outside of the vehicle. 5. Finally, a window showing the current position of the cone compared to the vehicle helps guide the user to the right location so that the cone can be laid on the ground. 60 Oxford Technical Solutions Enginuity User Manual On the Cone Position File page, shown in Figure 45, the name of the file containing the XY positions can be entered into the edit box or selected using the “Browse...” button. The file can be in CSV format or an RT-Range Line Survey file can be used. The CSV file can contain a colour for each cone to help with the layout. If no colour is defined then the default colour is used in the software, this can be set using the “Colour” dropdown list in the “Cone Default Properties” group box. RT-Range Line Survey files do not contain colours and so the default colour is always used for these files. Each row of the cone position file must contain: <x-position>, <y-position>[,<colour>] where the x-position and y-position are in metres; the colour field is optional and should be #rrggbb where rr, gg, bb are the hexadecimal values (00 to FF) for red, green and blue. This is similar to colours in HTML. For example: 0.0,0.0 3.0,0.0 6.0,0.0,#00FF00 9.0,0.0 International lists (using the comma as the decimal separator and semicolon for the list separator) can be configured in the operating system and will work correctly. The Set Origin page is shown in Figure 46. Figure 46. Cone Placement, Set Origin Page Revision: 111117 61 On the Set Origin page the global position (latitude, longitude and altitude) of the origin for the cones can be set. The angle of the x-axis (compared to true north) can be set so that the cones can be rotated to fit the proving ground. The latitude and longitude should be entered in decimal degrees. The local co-ordinates of the RT can be used for the origin and axis of the cones. To use the local co-ordinates press the “Copy” button to the right of the “Use local coordinates of the RT” text. If the “Copy” button is grey then no local co-ordinates are available to copy. The current position and heading of the unit can also be used to for the cone placement. Drive the vehicle to the origin and angle the vehicle along the x-axis of the cones. Press the “Copy” button to the right of the “Use current position and heading of the RT” text. If the local co-ordinates configured in the RT are stored in a folder then they can be read into the Cone Placement window. To read in the local co-ordinates from a folder use the “Browse...” button to the right of the text “Use local co-ordinated in a folder”. The Review Position page is shown in Figure 47. Figure 47. Cone Placement, Review Position Page Using the cone position file and the origin information a KML file, suitable for Google Earth, can be saved. This file will load into Google Earth and show the position of all the cones. 62 Oxford Technical Solutions Enginuity User Manual Figure 48. Cone positions shown in Google Earth Image created with a licensed version of Google Earth. By returning to the Set Origin page, the position of the cones can be changed until they are in a suitable location. Note that Google Earth can have errors larger than 5m in it so it is not suitable for accurate placement of the cones. Also, unless the base-station is surveyed in accurately (not with a 3 minute average) then the unit can also have a fixed offset, typically up to 3m. The Cone Offset page is shown in Figure 49. Figure 49. Cone Placement, Cone Offset Page Revision: 111117 63 On the Cone Offset page the location where the cones will be dropped can be configured. This is measured from the unit to the drop position. Diagrams are included to help and to make sure that the measurements are in the correct directions. The Place Cones page is shown in Figure 50. Figure 50. Cone Placement, Place Cones Page This is the page that shows where the cones should be placed compared to the location of the car. At the top of the page a tool bar is used to interact with the software. Table 17 explains the functions of the items on the toolbar. Table 17. Cone Placement, Place Cones Page, Toolbar Tool Previous Description This changes the cone that is currently being placed to the previous cone. Next This changes the cone that is currently being placed to the next cone. Grid This changes the scales on the graph that shows the current position and the current cone. Map This opens the map window, which gives an overview of all the cones, the car’s position and shows which cone is being placed. The Map window is shown in Figure 51. The Current Cone Position group box shows the offset of the car compared to the ideal cone position. It is hard to drive the car to the exact spot where the cone needs to be 64 Oxford Technical Solutions Enginuity User Manual positioned. Using a tape measure, exact adjustments can be made using these values so that the cone is placed at the right location. The Cone Position graph shows the forward (vertical axis) and the right (horizontal axis) values graphically. The numbers and the graph both change when the Cone Offset values are changed. The Current Cone Information shows the cone number and the cone position in the XY co-ordinates, as read from the file. Figure 51. Cone Placement, Map Window The Map window shows all of the cones, the location of the car and has an arrow to the current cone. The scale can be changed using the zoom buttons. Alternatively the limits for the axes can be changed by clicking on the end values on the axes. Note that the location of the car on the map window is not affected by the quantities entered in the Cone Offset page. The car is drawn assuming that the RT is in the centre of the car. This window is only to be used as an overview: for accurate positioning using the graph on the “Place Cones” page. Revision: 111117 65 Revision History Table 18. Revision History Revision Comments 090224 Initial Version. 090420 Expected Differential Age table added, Surface Tilt description extended. 090429 Quick Config description updated, Test and Save description updated. 090924 Test and Save window description updated. 100316 Added rising and falling triggers to test window. Added “Zero all angles” button description. 101129 Added Cones window. Removed ASCOS window (no longer supported). 111117 Changes to Connection window. 66 Oxford Technical Solutions