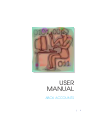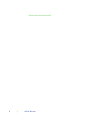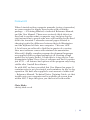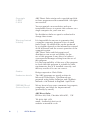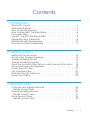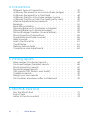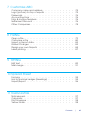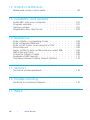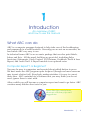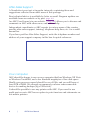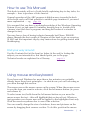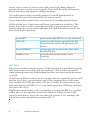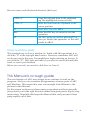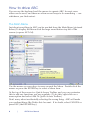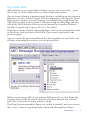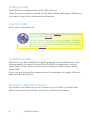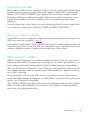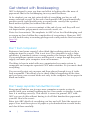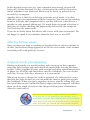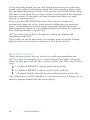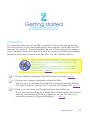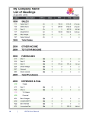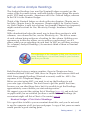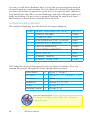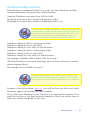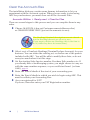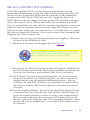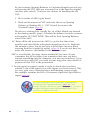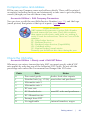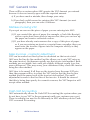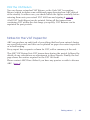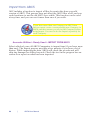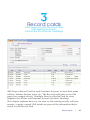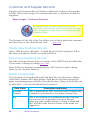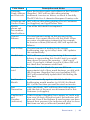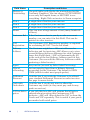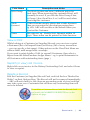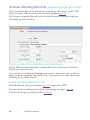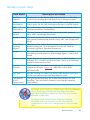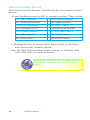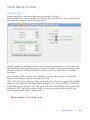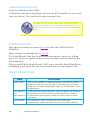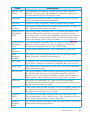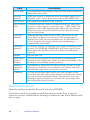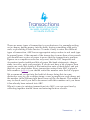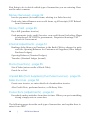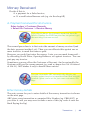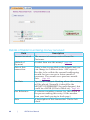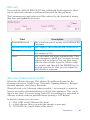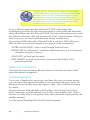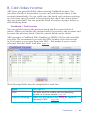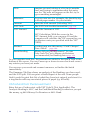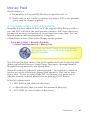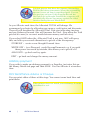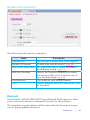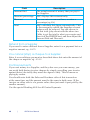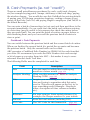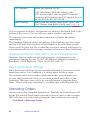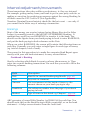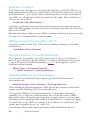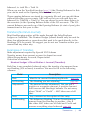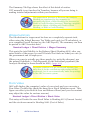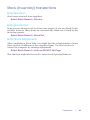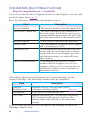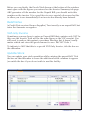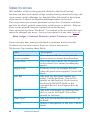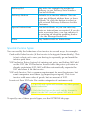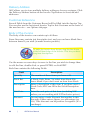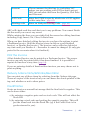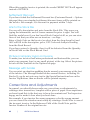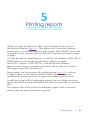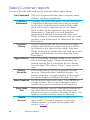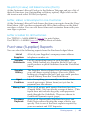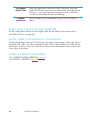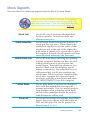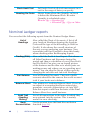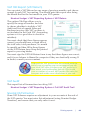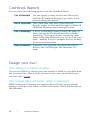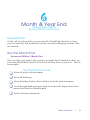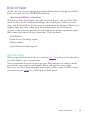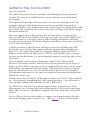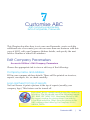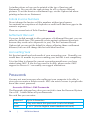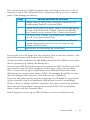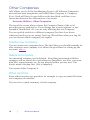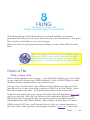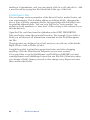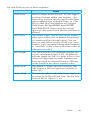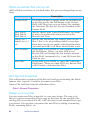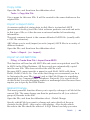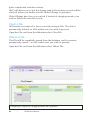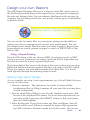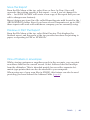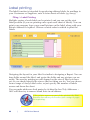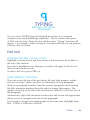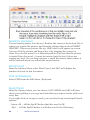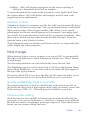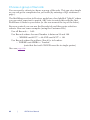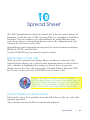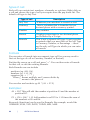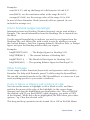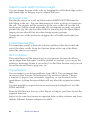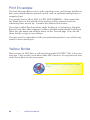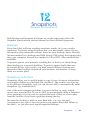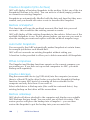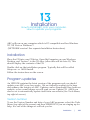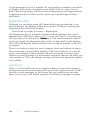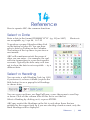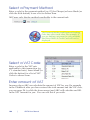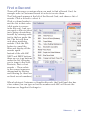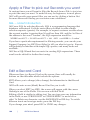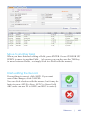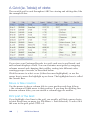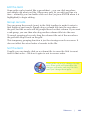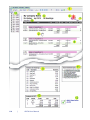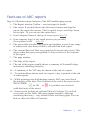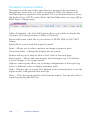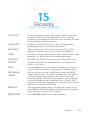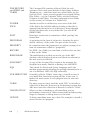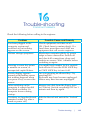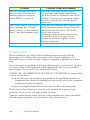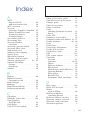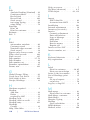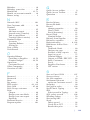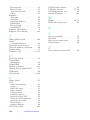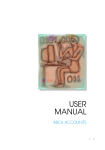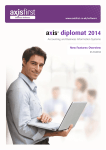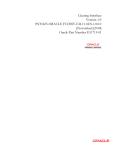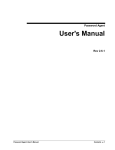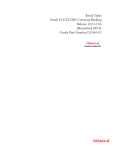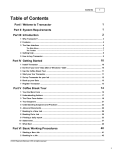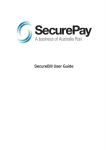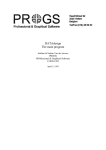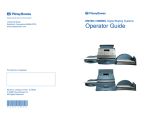Download USER MANUAL - ABC Accounts
Transcript
USER MANUAL ABC6 ACCOUNTS | i Intentionally left almost blank ii | ABC6 Manual Foreword When I started writing computer manuals (using a typewriter) we were required to supply three books with a software package -- a Training Manual, a technical Reference Manual, and the User Manual. These were seriously thick objects as they had to explain what a computer was, and give step-bystep instructions to people who were still waiting for the hard disk to be invented. I remember several pages devoted to showing typists the difference between their old Remington and the keyboard of their new computer. This was 1979. A lot of trees are relieved to find that a quarter of a century later most software comes with minimal documentation. Microsoft’s highly complex program development languages are supplied with no paper manuals at all (creating a huge market for 3rd party books). I think this is a step too far. I am disappointed when I buy a box of software and find it contain just a CD -- all features and options of the program only being visible after I install the software. So with ABC we have provided this User Manual on paper. It contains notes to get you started, and reminders for day to day operation. We have also supplied a vast amount of other stuff -- Reference Manual, Technical Notes, Training Guide, etc that installs onto your computer and is available on screen from within ABC. I hope this gives you the best of both worlds. Chris Hicks [email protected] | iii Copyright © 2007 © 2010 ABC Direct Sales retains sole copyright and title to these programs and documentation. All rights are reserved. You are granted a non-exclusive and nontransferable licence to operate this software on a single computer for your own use. No distributor dealer or agent is authorised to change these terms. Warning: Limited Liability It is impossible for anyone to guarantee that a complex computer program is free of small faults (bugs). In addition the results produced by a program depend on the information entered at the keyboard; and the correct operation of the computer system. ABC Direct Sales and their agents and distributors can accept no liability for the use of this program or any direct or indirect consequential damages arising from the use of this program. It is the responsibility of the user of the program to check that this program is suitable for their requirements; that it is installed correctly; and that any results of its use are correct. Credits Design supervisor: Chris Hicks. Production details The ABC programs are mostly written in Microsoft Visual Basic. This Manual was prepared using Adobe InDesign; and ClipMate. Manual v1.04 Printed in England. April 2010 FEEDBACK and Contact Details We are keen to hear your comments, bug reports, complaints, and ideas for improvements (preferably by email). ABC Direct Sales PO Box 203, Sale, Cheshire M33 4XG, Tel: 0161-282 1270 email: [email protected] website: www.abc6.co.uk iv | ABC6 Manual UK Contents 1 Introduction What ABC can do. .. .. .. .. .. .. .. .. .. .. .. .. .. .. .. 1 After-Sales Support . .. .. .. .. .. .. .. .. .. .. .. .. .. .. .. 2 How to use This Manual. .. .. .. .. .. .. .. .. .. .. .. .. .. 2 How to drive ABC, The Main Menu. .. .. .. .. .. .. .. .. .. . 6 On screen HELP. .. .. .. .. .. .. .. .. .. .. .. .. .. .. .. .. 7 Log-On, Log-Off, Starting up ABC. .. .. .. .. .. .. .. .. .. .. 8 Registration Key, Passwords. .. .. .. .. .. .. .. .. .. .. .. .. 8 Get started with Bookkeeping. .. .. .. .. .. .. .. .. .. .. ..10 A typical months bookkeeping. .. .. .. .. .. .. .. .. .. .. 11 2 Getting started Setting up the Accounts. .. .. .. .. .. .. .. .. .. .. .. .. ..13 Set up some Analysis Headings. .. .. .. .. .. .. .. .. .. .. 15 Analysis Heading Groups . .. .. .. .. .. .. .. .. .. .. .. .. 16 Analysis Heading Numbers . .. .. .. .. .. .. .. .. .. .. .. ..17 Clear the Accounts Files, Set accounts Year and Folio nbrs . ..18 Set-up Customers and Suppliers . .. .. .. .. .. .. .. .. .. .. 19 Check the VAT rates. .. .. .. .. .. .. .. .. .. .. .. .. .. .. 21 VAT General notes . .. .. .. .. .. .. .. .. .. .. .. .. .. .. 22 Notes for the VAT Inspector. .. .. .. .. .. .. .. .. .. .. .. ..23 Import from ABC5 . .. .. .. .. .. .. .. .. .. .. .. .. .. .. ..24 3 Record cards Customer and Supplier Records . .. Details of each Field . .. .. .. .. Analysis Heading Records. .. .. .. Details of each Field . .. .. .. .. Stock Record Cards. .. .. .. .. .. Details of each Field . .. .. .. .. .. .. .. .. .. .. .. .. .. .. .. .. .. .. .. .. .. .. .. .. .. .. .. .. .. .. .. .. .. .. .. .. .. .. .. .. .. .. .. .. .. .. .. .. .. .. .. .. .. .. .. .. .. .. 26 27 30 31 33 34 Contents | v 4 Transactions Different types of transaction . .. .. .. .. .. .. .. .. .. .. .. 37 a) Money Received for an invoice (Sales Ledger) . .. .. .. .. 39. b).Money Received for a Cash Sale. .. .. .. .. .. .. .. .. ..44 a) Money Paid for a Purchase Ledger Invoice . .. .. .. .. .. 45 c).Money Paid for a Cash Purchase (petty cash) . .. .. .. .. 49 Internal adjustments/movements. .. .. .. .. .. .. .. .. .. ..51 Bankings . .. .. .. .. .. .. .. .. .. .. .. .. .. .. .. .. .. .. 51 Bank Reconciliation. .. .. .. .. .. .. .. .. .. .. .. .. .. .. 52 Opening Balance to Customer or Supplier . .. .. .. .. .. .. 52 Opening Balance to Nominal Ledger. .. .. .. .. .. .. .. .. 52 Nominal Ledger Transfers (Journal entries). .. .. .. .. .. .. ..53 Stock (Inventory) transactions. .. .. .. .. .. .. .. .. .. .. ..55 Unpaid bills (purchase invoices) . .. .. .. .. .. .. .. .. .. .. 56 Sales Invoices . .. .. .. .. .. .. .. .. .. .. .. .. .. .. .. .. 58 Link to the Stock File. .. .. .. .. .. .. .. .. .. .. .. .. .. .. 61 Credit Notes. .. .. .. .. .. .. .. .. .. .. .. .. .. .. .. .. ..61 Delivery Advice Note. .. .. .. .. .. .. .. .. .. .. .. .. .. ..62 Corrections and Adjustments. .. .. .. .. .. .. .. .. .. .. .. 62 5 Printing reports Sales Ledger (Customer) reports. .. .. .. .. .. .. .. .. .. .. 64 Purchase Ledger (Supplier) reports . .. .. .. .. .. .. .. .. .. 65 Stock (Inventory) reports. .. .. .. .. .. .. .. .. .. .. .. .. ..67 Nominal Ledger reports . .. .. .. .. .. .. .. .. .. .. .. .. ..68 VAT reports (VAT Return, and Audit). .. .. .. .. .. .. .. .. ..69 CashBook reports. .. .. .. .. .. .. .. .. .. .. .. .. .. .. .. 70 Design your own reports. .. .. .. .. .. .. .. .. .. .. .. .. ..70 Print a label, envelope, letter or statement. .. .. .. .. .. .. 70 6 Month & Year End Run the Month End . .. .. .. .. .. .. .. .. .. .. .. .. .. .. 71 End of Year . .. .. .. .. .. .. .. .. .. .. .. .. .. .. .. .. .. 73 Letter to the Accountant. .. .. .. .. .. .. .. .. .. .. .. .. 74 vi | ABC6 Manual 7 Customise ABC Company name and address. .. .. .. .. .. .. .. .. .. .. ..75 Logo (picture) for top of reports . .. .. .. .. .. .. .. .. .. .. 75 Passwords. .. .. .. .. .. .. .. .. .. .. .. .. .. .. .. .. .. ..76 Accounting Year. .. .. .. .. .. .. .. .. .. .. .. .. .. .. .. 76 Folio & Invoice Numbers. .. .. .. .. .. .. .. .. .. .. .. .. ..76 Settlement Discount . .. .. .. .. .. .. .. .. .. .. .. .. .. .. 76 Other Companies . .. .. .. .. .. .. .. .. .. .. .. .. .. .. ..78 8 FILING Open a File . .. .. .. .. .. .. .. .. .. .. .. .. .. .. .. .. .. 79 Customise a File . .. .. .. .. .. .. .. .. .. .. .. .. .. .. .. 80 Import or Export data. .. .. .. .. .. .. .. .. .. .. .. .. .. ..83 Global Changes . .. .. .. .. .. .. .. .. .. .. .. .. .. .. .. 83 Design your own Reports . .. .. .. .. .. .. .. .. .. .. .. .. 84 Label printing. .. .. .. .. .. .. .. .. .. .. .. .. .. .. .. .. 87 9 TYPING Edit text . .. .. .. .. .. .. .. .. .. .. .. .. .. .. .. .. .. .. 89 Mail-merge . .. .. .. .. .. .. .. .. .. .. .. .. .. .. .. .. .. 91 10 Spread Sheet Formula . .. .. .. .. .. .. .. .. .. .. .. .. .. .. .. .. .. .. 94 Link to Nominal Ledger (Headings) . .. .. .. .. .. .. .. .. .. 95 Import/Export. .. .. .. .. .. .. .. .. .. .. .. .. .. .. .. .. 96 11 Useful extras Noticeboard. .. .. .. .. .. .. .. .. .. .. .. .. .. .. .. .. ..97 Calculator. .. .. .. .. .. .. .. .. .. .. .. .. .. .. .. .. .. 97 Print Envelope. .. .. .. .. .. .. .. .. .. .. .. .. .. .. .. .. 98 Yellow Notes. .. .. .. .. .. .. .. .. .. .. .. .. .. .. .. .. ..98 Contents | vii 12 Snapshot & Backup Make safe copies of your data. .. .. .. .. .. .. .. .. .. .. 99 Install ABC onto your computer . .. .. .. .. .. .. .. .. .. .. Program updates . .. .. .. .. .. .. .. .. .. .. .. .. .. .. Version number. .. .. .. .. .. .. .. .. .. .. .. .. .. .. .. Registration Key, User Forum. .. .. .. .. .. .. .. .. .. .. .. 101 101 101 102 13 Installation and Update 14 Reference Enter a Date, or a Heading Code . .. .. .. .. .. .. .. .. .. Enter a Payment Method . .. .. .. .. .. .. .. .. .. .. .. .. Enter a VAT Code, or an amount of VAT . .. .. .. .. .. .. .. Find a Record . .. .. .. .. .. .. .. .. .. .. .. .. .. .. .. .. Apply a Filter to pick out Records you want, SQL. .. .. .. .. Edit a Record Card . .. .. .. .. .. .. .. .. .. .. .. .. .. .. A Grid (ie. Table) of data. .. .. .. .. .. .. .. .. .. .. .. .. Features of ABC reports . .. .. .. .. .. .. .. .. .. .. .. .. The Report viewer Toolbar, Report Options. .. .. .. .. .. .. 103 104 104 105 106 106 108 111 112 15 Glossary Technical words explained. .. .. .. .. .. .. .. .. .. .. .. 118 16 Trouble-shooting Solutions to common problems . .. 17 INDEX viii | ABC6 Manual .. .. .. .. .. .. .. .. .. 115 1 Introduction An overview of ABC and how to use this manual What ABC can do ABC is a computer program designed to help take care of the bookkeeping and paperwork in a small business. Guessing you are not an accountant, we have made ABC very easy to use. In technical terms ABC is an accounts package that can also print labels, letters and lists. All the usual facilities are provided, including Sales Invoicing, Statements, Stock Control, VAT Returns, Cashbook, Profit & Loss Report, and Audit Trail. A Payroll module is an optional extra. Computer Expert? or Beginner? You may be new to computers and worried about which button to press. We have made the ABC program quite foolproof (though we know someone may invent a better fool). Everybody makes mistakes: it is easy to correct these later. ABC contains lots of features that you may think you do not need; ignore those to start with. After a while you will become a computer expert and want to go faster. ABC contains many hidden short cuts for you. Boxes like this contain hints, shortcuts, efficiency tips and suggestions. Introduction | 1 After-Sales Support A Newsletter is sent out at irregular intervals, containing ideas and suggestions collected from other users of this package. Free technical advice is available by letter or email. Program updates are available from our website or by post. page 101 An ABC User Forum (via our website -- page 102) allows you to discuss and comment on ABC with other users, and ask for help. Independent consultants or ABC experts in various areas of the country provide after-sales support, training, telephone help lines, etc for a small annual fee. If you have paid for After-Sales Support, write the telephone number and address of your support company in this box for quick reference: Your computer ABC should be happy to run on any computer that has Windows XP, Vista or Windows7 installed, and a few hundred megabytes of free disk space. Ideally your processor speed should be over 2GHz, and you will have at least 2GB of RAM. We strongly recommend you have some removable device for making backups (eg a USB stick). It should be possible to use any printer with ABC. If you need to use multi‑part ncr sets ABC has an option to print invoices and statements on dot‑matrix printers. 2 | ABC6 User Manual How to use This Manual This book is mainly a How to Guide briefly explaining day-to-day tasks, for example -- how to produce a Sales Invoice. General operation of the ABC program is hidden away towards the back of the book; and you’ll find pointers to suitable page numbers if you need more explanation ..... eg. page 123 It is assumed that you have a working knowledge of the Windows Operating System (if not, go and spend 10 minutes learning how to double-click a mouse, start and close a program, and drag the border of a window to change its size). You may have a fear of boring technical manuals but Please, PLEASE, glance through the first couple of Chapters of this book to get an overview of ABC and see important step-by-step instructions for getting started with Bookkeeping. Find your way around Use the Contents List (at the front) or Index (at the end) to lookup the subject you are interested in; this should point you to the page. Technical words are explained in a Glossary page 113 Using mouse and keyboard If you have used Windows for more than a few minutes you probably already know these basic principles -- in which case you can look smug as you skim through this section. The mouse moves the mouse cursor on the screen. When the mouse cursor is over the item you want to activate, click the left mouse button (ie. press and release it). To select some text, hold down the left mouse button as you move the mouse across the test -- this will highlight that section of text. Whatever text operation you choose now will be applied to the highlighted text only. Click the mouse anywhere else to cancel the selection. You can usually change the size of windows, boxes and pictures on the screen by dragging their corners or sides. To do this, position the mouse Introduction | 3 cursor over a corner or side of a box (the cursor will change shape to indicate the box is ready to be dragged). Then hold down the left mouse button and move the mouse to change the shape. The right mouse button normally produces a small popup menu of functions relevant to the item under the mouse cursor. If your mouse has a wheel, this can be used for scrolling up and down. While editing text, a text cursor will show your position in the text. The cursor keys can be used to move this around (or you can point to a new position with the mouse cursor and then left click the mouse to move the text cursor to that position). press ESC means press the ESC key on the keyboard click OK means use the mouse and click the left mouse button on the OK Button on the screen Enter FORMAT means type the word format, then press the ENTER key Double Click press the left mouse button twice (quickly) Hot Keys Not everyone likes using the mouse all the time and it is possible to operate ABC most of the time using only the keyboard. This is faster and easier when entering items into bookkeeping but there are times when the mouse is useful. To indicate to Windows that you are typing a special command, and not just another bit of text, you must press one of the command keys at the same time; usually the CTRL key or the ALT key. Possibly the most widely used keyboard shortcut is CTRL+C to Copy. (hold down the CTRL Key, and then also press the c Key) Most buttons and menus can be operated by pressing the ALT key together with a letter of the alphabet. Look at the Menu or button: if one of the letters is underlined, that is the one that will activate it. For example, the File Menu can be activated by pressing ALT+F. 4 | ABC6 User Manual Here are some useful keyboard shortcuts (hot keys) CTRL+C Copy the selected item to the clipboard (eg. the highlighted section of text) CTRL+V Paste the item from the clipboard at the cursor position F1 Press the F1 key for HELP ESC Press the ESC key to cancel or exit the operation. F5 old ABC users are used to pressing F5 to Save (or Finish) the operation, so this still works in ABC6. Close a window (exit) The standard way to close a window (ie. finish with this operation) is to click the “X” at the top right hand corner. However, sometimes ABC will not let you exit in this way. You might have begun entering an invoice. If you click the “X”, ABC does not know if you want to cancel (discard) this work, or save it part finished. Before you can exit, you need to click Save or Cancel. This Manual is a rough guide The user interface of ABC may change as we continue to work on the programs. And you can customise the appearance of many parts of ABC and Windows. This means that your screen might look different to the pictures in this Manual. For this reason we have not shown many screenshots and have generally just pointed you in the right direction rather than giving exact step-by-step instructions. Hopefully this keeps the Manual thin, and prevents it from going rapidly out of date. Introduction | 5 How to drive ABC You can use the keyboard and the mouse to operate ABC. In most cases either can be used, and there are often several ways to do something -- use whichever you find easiest. The Main Menu Just about everything in ABC can be reached from the Main Menu (pictured below).To display the Menu click the large round button top left of the screen (or press ALT+M). Use the mouse or cursor keys to move around the Menu. Double-click the mouse or press the ENTER key to select a Menu item. At the top of the screen is a Quick Access Toolbar, and you can customise this to add any functions you use regularly. (To do this, right-click on a menu option and select Add To Quick Access Toolbar.) Don’t worry about accidentally selecting the wrong thing. ABC will make you confirm things like Delete this Account. If in doubt, select CANCEL or press ESC (the ESCAPE key). 6 | ABC6 User Manual On screen HELP ABC includes an on-screen Manual that you can view at any time: press the F1 key, or click a Help button, or select Help from a menu. The on-screen Manual contains several Sections, including an Introduction, Reference Section, Guided Tour of ABC (for beginners) and Operator Notes. Each Section contains several Chapters. An example Page (explaining the ABC Message Box) is shown below. While viewing any Help Page you can call up the full Contents of the on-screen Manual in a separate Window -click the Contents tab (or press ALT+C). See below. Help Pages contain links to other Help Pages: click on the underlined words to follow the link (and then click BACK if you want to get back to the previous page). You can search the on-screen Manual by choosing Index or use Find to see all Pages containing the word(s) you are interested in. While you are using ABC, if you request Help (press F1 or click Help) the program will usually be able to open the on-screen Manual at a relevant page (this is known as context sensitive Help). The Help System remembers Pages you looked at recently, and you can use the < and > keys to step backwards or forwards through these Pages. Introduction | 7 Starting up ABC From Windows desktop click on the ABC shortcut If the Password system is turned off, the Main Menu will appear. Otherwise you need to Log-On by entering your Password. Log On to ABC Enter your own password. To set up or edit Passwords (page 76) ABC may ask for your Registration Key (page 102) The Noticeboard may appear; you can Continue, or Edit the messages, Print on paper. The NOTICEBOARD is a useful place to leave notes for the next person to use ABC. You can turn it off (page 97) Log Off from ABC Whenever you have finished using the program, you should always close down properly to ensure files are closed and all information is written safely back to disk. Never switch off the computer without first closing down ABC. If you are just leaving the computer for a few minutes, or couple of hours, then you should Log-Off. Change to different Company If you have more than one set of accounts set up in ABC, go back to the Main Menu and Log-Off, then Log-On to a different Company. 8 | ABC6 User Manual Customise your ABC Many parts of ABC can be changed to suit your own preferences, including screen colours, screen layout, passwords, report content and quick access Menus. The OPTIONS MENU (top right of the screen) has many of these functions. Buttons at the bottom right of the screen will change the screen layout from multiple windows side-by-side, to having them one above another. To add a function to the Quick Access toolbar (top left of screen) right click on a menu item and select ADD TO QUICK ACCESS TOOLBAR. Set your company details You need to set your company name and other details before starting to use ABC for your real accounts. Page 75 Bottom left of the screen always shows the current bookkeeping month and accounts year start. If you use ABC for more than one company’s books the current company name is displayed near the top of the screen. Other functions of ABC ABC is unusual amongst Accounts packages because it also lets you write letters, produce labels, design your own reports, produce spreadsheets, etc. Later chapters describe these options. Don’t bother learning about things that you do not need. However, if you find you are spending time every day over some repetitive task (eg. producing address labels for parcels), look to see if ABC can help. If you cannot see how to get ABC to save you time on some task, contact your After-Sales Support company, or ABC Direct, with details of what you need to do. Usually we can help The TOOLS MENU (top right of the screen) contains functions like Update ABC, Visit the ABC website or User Forum, and display Version number, and enter your Registration Key. Introduction | 9 Get started with Bookkeeping ABC is designed to save you time and effort in looking after the mass of paperwork that is the bookkeeping in every small business. At its simplest you can just enter details of everything you buy or sell, money received or paid. At the end of each month ABC can automatically produce neatly typed double-entry account books exactly like a perfect hand-written system (but without the effort). Take these books to your accountant at the end of year, and they will sort out depreciation, prepayments and accruals, assets, etc. Notes for Accountants: The emphasis in ABC is low level bookkeeping, and on screen we have hidden the complexities of accountancy. However, ABC is a full double-entry accounting package and could produce final accounts. (page 74). Don’t trust computers! Beginners (and some experts!) often think that anything printed out by a computer must be correct. This is not true! The computer is only a large calculator; if somebody enters a wrong number, the answer will be wrong. If your neighbour operates an arc-welding unit, a surge through the power supply can make your computer turn out nonsense. The thing to bear in mind with any computerised accounts system is, computers and computer operators CAN make mistakes. So you must check everything. You can easily print out on paper and then glance through to see if totals look reasonable. This allows you to check what is happening all the time, and you have your account books not only in the computer, but on paper in black and white. Don’t keep separate handwritten books! Everyone will advise you to run a new computer accounts system in parallel with your normal bookkeeping for a few weeks or months, to make sure it is working correctly. This advice is correct in general, BUT with ABC you can do this without having to do all that handwritten paperwork yourself. Here’s the secret: Enter into ABC details of everything you buy and sell. Print the reports on paper. Now treat those pieces of paper as your handwritten account books, and check them carefully. 10 | ABC6 User Manual In the absolute worst case (eg. your computer goes wrong) you are still better off! A Sales Daybook is a list of invoices with a total at the end no matter whether it was produced laboriously by hand, or printed out in seconds by a computer. Another factor is that if you do keep a separate set of books, it is often difficult to get exact agreement with the computer. You can end up wasting hours to find why the computer total is a penny different (often due to a mistake in your manual adding up). It’s much better to spend a fraction of that time on double checking the paperwork produced by the computer. You’ll achieve the same result. If you are in doubt about this advice talk it over with your accountant. We are happy to speak to accountants about the best way to use ABC. After the first few weeks Once you have got used to working as described above, please continue to do this. Just because things appear to be OK for a few weeks, don’t assume everything will work perfectly for ever. A typical month’s bookkeeping During each month you would produce sales invoices on the computer using the Sales Ledger and enter details of unpaid bills into the Purchase Ledger. Collect together all petty cash receipts and other miscellaneous bits of paper (eg. till rolls) and enter these into the CashBook. You can do this each day, or every few days, whenever it is convenient. When you receive a cheque (or cash) in payment of a sales invoice, enter this into the Sales Ledger (so you can mark the invoice paid) and not into the CashBook. When you pay a supplier’s invoice, start by telling ABC you have paid that invoice (in the Purchase Ledger) and the computer will then show you how much to write on the cheque and can print a Remittance Advice to send with it. It is best to have entries approximately at real dates (ie do not get too far behind in your entries). It is a good idea to run the ABC Month End function within a few days of the real end of Month even if it means a some late items get entered into next month instead. Introduction | 11 At the end of the month you can start producing sales invoices with next month’s date, while still entering unpaid bills from suppliers. Most people run the Month End routine about a week into the next month. Before doing this, have a final check that you have entered everything into the computer from this month. Go through your bank statement and enter any bank charges or standing orders. Then select the MONTH END function. This can be customised to automatically print out a lists, in the form of double-entry account book pages, of everything you entered during the month. (though these days many people save paper by not printing anything out unless it is required) That is the minimum you need to do! ABC has taken care of all the calculations, adding-up columns and separating out the VAT. If you wish you can do much more, for example print out useful Trading Reports at any time showing an analysis of your profit and loss. More than one way There often are several ways in which you could enter something into ABC Accounts. For example, if you cash a cheque at the bank and put the money in your petty cash tin, this could be entered into ABC in one of three ways: xx 1. Cashbook PAYMENT (cheque paid from the bank) xx 2. Cashbook RECEIPT (cash received by petty cash tin) xx 3. Nominal Transfer (amount transferred from bank to petty cash) Any of these will work OK. (Method 1. is preferred because it allows you to enter the cheque number into the correct place) 12 | ABC6 User Manual 2 Getting started Setting up the Accounts General Notes about VAT Introduction It is important that you set up ABC correctly to suit your business before you start using it to do your bookkeeping. For example, check that the VAT rates are set correctly, invoice numbers are set to the required start number, your Company Name and Address details are entered, and that any dummy information has been cleared from the files. Use the checklist below: If you create an extra company at any time, you must follow this procedure to set up that Company, before starting to use it. If you are upgrading from an earlier version of ABC, the IMPORT function will take care of most of this automatically (page 24) RR 1. Set up Analysis Headings (Nominal Ledger Accounts) page 15 RR 2. Clearout any dummy information from the files and set your Accounting Year and the current Accounting Month. Set Folio Numbers. Also specify if you are VAT Registered. page 18 RR 3. Enter your Customer and Supplier names and addresses. If you have been trading for a while there will probably be invoices already outstanding with these companies so you can choose to enter the amounts as Opening Balances. page 19. Getting started | 13 14 | ABC6 User Manual Set up some Analysis Headings The Analysis Headings (our word for Nominal Ledger accounts) are the centre of the Accounts system, and hold details of vague things like assets, profit, VAT, bank accounts. Americans call it the General Ledger, whereas in the UK it is the Nominal Ledger. Think of the Nominal Ledger as a book with nine chapters. Chapter one is for Sales, Chapter four is for expenses, Chapter eight is for Current Assets, etc. Each Chapter is split into sections for example Chapter four (expenses) might contain sections for Gas, Electricity, Postage, Insurance, Bank charges. With a handwritten ledger the usual way to show these sections is with columns; one column for Gas, one for Electricity, etc. The title or name of each column being written as a heading for the column. Splitting your expenses up in this way allows you to analyse your business see at a glance what you are spending on each item. In ABC we call these sections (ie. columns) Analysis Headings. (Accountants think of them as Nominal accounts). The advantage of the computer is that you can create as many Headings as you need and analyse your business just how you choose . Each Heading is given a unique number; those in Chapter one have numbers between 1000 and 1999, those in Chapter four between 4000 and 4999. Some sample Headings (Nominal accounts) could be: 4223--Gas expenses, 4325--Telephone charges. Before you start using ABC, you need to set-up the Headings to suit your own type of business. You don’t have to get this perfect first time, because you can alter things later; but it is sensible to get the Headings approximately correct before you start making entries. We suggest you print the existing list of Headings (page 68), and work just on paper until you are satisfied you have a suitable list of Headings (an accountant might call this a Chart of Accounts).page 14. Nominal Ledger > Print List of Headings It is a good idea to talk to your accountant about this, and you do not need to use the computer at all; just pen and paper. A copy of last years accounts would provide a good starting point. Getting started | 15 It is easy to add more Headings later, if you find you need greater analysis of certain parts of your business. But it is difficult to delete Headings after you have used them (it upsets the audit trail). As a general rule, therefore, you should start off with very few Headings, and only add more when you really need them. Do not create a separate Heading for each Stock Item -that analysis is better done using the Stock System. Analysis Heading Groups The Analysis Headings are divided into 9 Groups (chapters) Group Category of Headings (N/L Accts) Db or Cr 1 SALES or INCOME. Credit 2 OTHER INCOME Credit 3 PURCHASES and COST of SALES Debit 4 EXPENSES & OVERHEADS Debit 5 CAPITAL EMPLOYED Credit 6 LONG TERM LIABILITIES Credit 7 FIXED ASSETS Debit 8 CURRENT ASSETS Debit 9 CURRENT LIABILITIES Credit ABC takes the totals of these groups and uses them as follows: (You can rename the groups, though that won’t change their function). Gross Profit = Group 1 - Group 3 Net Profit = (Groups 1 + 2) - (Groups 3 + 4) Turnover = Group 1 Liabilities = Groups (5 + 9 + 6) Assets = Groups (7 + 8) Working Capital = Groups (8 9) Note for Accountants: An Analysis Heading is what ABC calls a Nominal Ledger Account. 16 | ABC6 User Manual Analysis Heading Numbers Each Heading is numbered (think of it as the Account Number) and this number determines the properties of this Heading. Analysis Numbers can range from 1000 to 9999 Headings in Group 1 have numbers beginning with 1. Headings in Group 2 have numbers beginning with 2, etc. To make your Trading and Balance Sheet printouts look prettier (and to create sub-divisions within Groups) you can use some Headings as Group Titles, Sub-titles, and Totals. These sub-title and total Headings cannot be used for entering money; they are purely cosmetic. Numbers ending in 000 are main group titles. Numbers ending in 00 are sub-titles. Numbers ending in 0 are titles of sub-divisions. Numbers ending in 999 are main group totals. Numbers ending in 99 are sub-totals. Numbers ending in 9 are totals for sub-divisions. For example, Number 1000 is Main Title for Group 1 All other Numbers are normal Headings, and can have amounts of money entered against them. For example, 8411 is Bank Account 1 The Subtitles and Subtotals allow you to divide your business up into departments if required. You could ignore these for now and add some later if you need to. . Examine a List of Headings (page 14) you will see how the titles and totals Headings appear, determined by their number. If you add a new Heading to your list, give it an appropriate number. It is a good idea to leave a few gaps between numbers in case you decide later to add some further Headings in this area. Getting started | 17 Clear the Accounts Files The installation disk may contain some dummy information to let you experiment with the Accounts system. When you are ready to start using ABC for your business, you must clear out all the Accounts Files. Accounts Utilities > Rarely used > Clear the Files There are several stages to this process and you can complete them in any order. xx Choose ALL DATA (clear out Customer names/addresses also) or CLEAR FIGURES ONLY (just set the amounts to zero). The Headings (Nominal) descriptions are not cleared but the Heading balances are all set to zero. If you want to delete any Headings, this is the time to do it (while they hove no transactions). . xx Select a set of Analysis Headings (Nominal Ledger Accounts) for your business. You can retain the existing set, or choose one of the presets included with ABC. You will be able to modify these later, so do not worry too much about it at this stage. xx Set the starting Sales Invoice number, Purchase Folio number, etc. If you already have a bookkeeping system, you might choose to carry on with the same number sequence, or you could start from 1 (or from 1000). page 21 xx Enter the Year & Month of the start of your accounting year. xx Enter the Year & Month in which you wish to begin using ABC. This must be within your Accounting Year. xx Are you registered for VAT? If you are, then also enter your VAT Registration number. 18 | ABC6 User Manual Set-up Customers and Suppliers CAUTION regarding VAT: If you need to enter details from your old handwritten bookkeeping system into ABC, think carefully about the VAT involved in the old invoices. Either handle it outside of ABC (manually) or enter it into ABC and let ABC take care of it completely. Do not do both! (There is only one thing worse than paying VAT; and that is paying it twice!!) See item 3. below. Discuss this with your accountant if in doubt It is not essential that you enter all your Customer and Supplier names and addresses into the computer before you start using ABC because you can add new records at the time you enter invoices. You might choose to ignore this section completely. However, if you want to enter your Customers and Suppliers first, here is what to do: 1. Prepare a list on paper of existing customers and suppliers. This does not need to be in alphabetic order. 2. Add the new Customer and Supplier Records (page 26) You can add these records in any order. You can enter them all or just do some now and the rest later; or add new customers at the time you invoice them. 3. Choose from 4A, 4B, or 4C for how to enter old invoices. Method 4C is best (but involves most work). Most people probably use method 4B. If you are just starting a new business, then 4A is your choice. 4A. Do Nothing! You are starting with blank files. (If you do have any invoices from before you started using ABC, you must continue to handle them by your old manual bookkeeping system -- they are nothing to do with ABC. Remind your accountant to combine those old invoices with the ABC books to produce your final Accounts at year end). 4B. Enter an Opening Balance. Instead of entering all the details of what a customer owes you, just enter the total amount (and this figure is put as the Opening Balance on their Account). One complication is that you must separately take care of any VAT relating to those old invoices. (If you are using the Cash VAT Accounting method, sorting out the VAT may be complicated -- you might find it simpler to use 4C instead!!). Getting started | 19 By just entering Opening Balances to Customer/Supplier records you are ignoring the VAT (this was accounted for at the time the original invoices were raised). You have two choices for handling the old VAT: 1. Do it outside of ABC (eg by hand). 2. Work out the amount of VAT and enter this as an Opening Balance to Heading 9211 -- VAT Control Account in the Nominal Ledger (page 53) Decide on a starting date, usually the 1st of that Month you entered as the starting month. (page ) Calculate the balance for each customer and supplier AT THAT DATE. This will be their Opening Balance; enter it into ABC. 4C. Enter all the old invoices into ABC. ie. go back in time a few months, and enter all the individual original invoices; ie. duplicate the manual system. You do not have to print these invoices when entering them but it might be useful. (page 61) If you do not have too many old invoices, this method is the best one to use. ABC is very flexible. You may choose method 4C for some of your customers, but 4B for others. Just remember that once you have entered something onto the computer, you must account for it. If you enter invoices with VAT, you must at some stage also enter details of payment of that VAT to the government. 5. You can print on paper to make it easier to check what you have entered. Look at the reports to see the figures you have entered. This is a very good way of learning how a bookkeeping system works. For example, examine the List of Customers report and Aged Debtor report (page 64) To correct mistakes in the Customer name/address details edit the Customer Record. (page 26) You cannot directly edit the account balance so if you need to adjust the figure enter an Opening Balance (as a positive or negative amount). 20 | ABC6 User Manual Company name and address Fill in your own Company name and address details. These will be printed on reports (including invoices and statements) so take care to get everything correct (though you can edit them at any time). Accounts Utilities > Edit Company Parameters You can view or edit the next Folio/Invoice Number (page 75), and the Logo (small picture) that prints at the top of reports. (page 75) FOLIO NUMBERS ABC automatically generates a unique Folio Number for each transaction you enter. These folio numbers then appear on all reports, audit trails, etc, making it easier to track the transactions. There are 5 sets of folio numbers: SL - Sales Ledger Invoices PF - ProForma Invoices PL - Purchase Ledger Invoices (Unpaid Bills) CB - CashBook entries JN - Nominal Ledger Journal entries. Normally you should not alter these during the year. Check the VAT rates Accounts Utilities > Rarely used > Edit VAT Rates Whenever you enter a transaction into ABC you must specify which VAT rate applies by selecting one of the following VAT Codes. Do not edit the percentage rate unless the Government has changed the VAT rates. Code Rate Notes 0 Zero rated goods books, food; also exports 1 Standard rate (eg. 17.5%) most sales and purchases 2 Alternative rate 2 3 Alternative rate 3 4 EC zero rate 5 EC Standard rate 6 EC Alternative rate E Exempt from VAT N Not applicable most EC sales and purchases internal transfers, wages Getting started | 21 VAT General notes There will be occasions when ABC queries the VAT Amount you entered because it does not exactly agree with the expected amount. a) If you have made a mistake, then change your entry. b) If you had a valid reason for entering this VAT Amount (see next paragraph), then you can select Continue. Mistakes involving VAT If you spot an error on the piece of paper you are entering into ABC: (1) If you created this piece of paper (for example, a Cash Sale Receipt), and no copies have been given to anyone else; then you can tear up the paper and create a corrected version. (2) If you have already sent someone else a copy of this piece of paper, or if you are entering an invoice or receipt from a supplier; then you must enter the incorrect figures into the computer exactly as they appear on the paper. Sales Invoices - cosmetic adjustment VAT can be worked out line-by-line or calculated on the invoice total. ABC uses the line-by-line method (as this allows you to mix VAT rates on the same invoice), but humans usually use the invoice total method. Both methods are acceptable, but could give slightly different results (eg.a few pence difference). This may worry your customers if they check the invoice using the other method. ABC tries to be smart! If all lines on the invoice have the same VAT rate, then the program will try to adjust the VAT total so that the line-by-line method gives the same result as the invoice total method. The small adjustment is made to the first line of the invoice. It should be stressed that this is being done purely for cosmetic reasons; the VAT Inspector will accept either method. Cash VAT Accounting ABC automatically allows for Cash-VAT-Accounting (the system where you do not have to pay VAT to the government until your customer pays you). There is nothing you need to do differently in ABC whether you use CashVAT or normal Accounting. 22 | ABC6 User Manual Print the VAT Return You can choose a standard VAT Return, or the Cash-VAT Accounting Return (which includes some additional pages showing how ABC arrived at the results). In either case, you should check the figures carefully before entering them onto your actual VAT 100 Form and signing it. page 68 A full VAT Audit Report can be printed, listing all the transactions containing VAT within the date range you specify. VAT Returns can be reprinted for past periods. Notes for the VAT Inspector ABC can produce an audit trail of everything that has been entered during any specified period; and this can be printed on paper for easier inspection or record keeping. Every report has a separate column for VAT, with a summary at the end. The ABC VAT Return lists VAT transactions during the period, followed by details of any calculations or adjustments to those figures. Finally, the last page shows the entries required on the VAT 100 form. Please contact ABC Direct Sales if you have any queries or wish to discuss ABC (page iv) Getting started | 23 Import from ABC5 ABC includes a function to import all the Accounts data from your old version of ABC5. This process does not affect the ABC5 files at all, and you could continue to use the old ABC5 for a while. This function can be used at any time, and you can use it more than once if you wish. If you have more than one Company in ABC5 then first you must create a corresponding new Company in ABC6 and then ensure you are in that Company before using Import. You need to do the Import separately for each Company. Accounts Utilities > Rarely Used > IMPORT FROM ABC5 Select which of your old ABC5 Companies to import from (if you have more than one). The Import process may take a few minutes if you have a lot of history. While importing the data, ABC6 will check the records and will skip any damaged or deleted records. Check the text in the progress box on screen for a report on what has been imported. 24 | ABC6 User Manual 3 Record cards Add new Account Record Cards Edit existing Accounts Customers Stock Items Headings ABC keeps a Record Card for each Customer Account, to store their name, address, balance, history, notes, etc. The Record is split into several tab pages (see example above). Similarly there is a Record Card for every Supplier, Stock Item, and Nominal Account (Analysis Heading). This chapter explains how you can view or edit existing records, add new records, or print a record. Full details are given of the information that is stored in each Record Card. Record cards | 25 Customer and Supplier Records Supplier and Customer Record Cards are identical, so this section applies to both. Select Sales Ledger for Customer Records, or Purchase Ledger for Suppliers: Sales Ledger > Customer Records We talk about the Customer Record Card but an accountant will probably call it the Customer Account. (and a programmer might think of it as one Row in the Customer Table.) The list panel to the left of the Card allow you to find a particular customer and then view or edit their Record Card. (page 105) Create New Customer Record Select ADD from the ribbonbar. A blank Record Card is displayed. Fill in the name and address details as explained below. Edit or View Customer Record Find the Customer Record that you require. Select EDIT from the ribbonbar if you want to change anything (page 106). Some Fields are updated automatically by ABC and you cannot change them (eg. the Account Balance). Details of each Field The Customer (or Supplier) Record Card has Fields for the name, address, credit limit, balance and other details. Each Record Card has several tab pages containing groups of Fields (described below). Many of the Fields can be left blank -- you can edit them later if required. Field Name 26 Description and Notes Account Number This is generated by ABC to ensure each customer has a unique account number. You cannot change this. Key This is just a shortcut or nickname for the Customer that you can use to quickly locate their Record. Enter any code or abbreviation; or leave it blank and ABC will fill in the first few letters of the name as a suggestion. | ABC6 User Manual Field Name Description and Notes Company Enter the business name and address of the Customer Name Address (Supplier). ABC will use this when printing and Postcode statements, invoices or letters, so check it carefully. The EC Field is a 2 character European Country code. Telephone and ABC will use this when printing a list of Customers Contact Name (or Suppliers) and Aged Debtor Lists. Mobile phone and fax numbers. Email address Can all be left blank if not required. Current Balance The total amount owing on this account at this moment. You cannot directly edit this Field. When you enter a bookkeeping transaction (for example an Invoice or Money Received) ABC will update the Balance. Year to Date The total amount of trading for the current bookkeeping year, up to today’s date. ABC updates this automatically. Credit Limit ABC will warn you during invoicing if the account balance is approaching this Credit Limit (you might then choose to ignore the warning..... that’s up to you!). If you leave it blank (or set at 0) then ABC will not check the Customers credit limit. Previous Year total You can leave this blank. Or you can fill in an approximate total of how much business you did with this Customer (Supplier) last year (excluding VAT). ABC will automatically update this Field during the Year End. Last Invoice Month ABC automatically updates this field with the bookkeeping month number (eg 201103 for March 2011) of the last time you sent/received an invoice. Last Transaction Leave this blank. ABC will keep this field updated with the date of the most recent transaction for this Customer (or Supplier) Unallocated and Overdue (indicators) If this Customer (Supplier) has a money or credit note item over 30 days old and not paid, the indicator will glow red. Even if the Balance is zero because you have entered their payment, the indicator will glow to show that items are not yet allocated (marked paid). Record cards | 27 Field Name 28 Description and Notes History or Outstanding The grid (table) will display the transactions for this Customer (Supplier). You can choose OUTSTANDING to see only the unpaid items; or HISTORY to see everything. Right-Click an invoice to Zoom or reprint. Note 1 A single line of text for your own use. Note 2 A single line of text for your own use. Note 3 A single line of text for your own use. Memo This can store a large amount of text (many hundreds of lines). Customer Ref If the Customer refers to you by a code or account number; you can enter it in this Field. This can be printed on sales invoices. VAT Registration The Customers VAT Registration number; as required for reclaiming EC VAT. Can be left blank. Delivery Address The Customer might have different addresses for deliveries and for invoicing. ABC allows you to store several different delivery addresses for each Customer. Leave this Field blank -- ABC will automatically fill in the code of the last Delivery Address used for this Customer. (You can edit the Delivery Addresses while producing a Sales Invoice). Agent For your use (or used by Sales Order Processing) Type of accounting You can specify Open Item or Balance Forward accounting for the Customer. The default is OPEN ITEM (which is what most people prefer). Settlement Discount Tick this box if you wish the Customer to be offered your standard Settlement Discount on sales invoices. See page for more details. Cash with Order basis Tick this box if you do not want to allow this Customer any credit (ie. they must pay cash for any goods or services) VAT Inclusive prices If you tick this box ABC will assume that all prices entered when invoicing this Customer are VAT Inclusive: ABC will then deduct the VAT to show the Goods and VAT separately. This is useful if your goods are marked with retail prices. | ABC6 User Manual Field Name Description and Notes Price Group The Stock System can store 3 different prices for each item. When invoicing this customer Price1 will normally be used. If you tick the Price Group 2 box, or Group 3 box, then Price 2 or 3 will be used when invoicing this customer. Trade discount If this Customer nearly always has a trade discount then you can enter the discount percentage here, eg 10%. ABC will use this as the default when you invoice this Customer. Terms For your use. eg. Strictly Nett. Payment within 30 days. These terms can be printed on Sales Invoices. View or Print While looking at a Customer (or Supplier) Record; you can view or print a Statement (list of all unpaid items) or History (list of every transaction -- you can specify a date range). Other options on the View/Print Menu are address label, mail-merge letter, envelope. If you want to print details of ALL (or several) Customers; then select a Report from the Sales/Purchase Ledger Menu -- eg. to print Statements for all Customers with outstanding items (page ) Reprint (or view) old Invoice Right-click on an invoice in the History/Outstanding Grid, and select Zoom to view or reprint. Delete a Record Edit the Customer (or Supplier) Record Card, and tick the box “Marked for Delete” on their Options Page. The Record will not be removed immediately -- ABC will wait until it is safe (from an accounting point of view) and that may take a year or so. Customers that still have any outstanding item will never be deleted. To undelete a Customer Record edit the Record Card and untick the MARKED FOR DELETE box on the Options tab page. Record cards | 29 Analysis Heading Records (Nominal Ledger Accounts) The Nominal Ledger is for details of vague things like assets, profit, VAT, bank accounts. Also known as the General Ledger. (page 15) ABC keeps a separate Record Card for each Nominal Account (Analysis Heading), as shown below. Create a new Nominal Account (Heading) Select ADD from the ribbonbar. A blank Record is displayed. Fill in the details (see next section). It is very easy to add new Headings at any time, but not so easy to delete them (without upsetting the Audit Trail). Our advice is to only add a new Heading if you really need it. Edit a Heading Record Card Find the Record Card you require (page 105) and select EDIT. You may find it useful to print a List of Headings on paper (page 68). For hints and tips on editing Fields, page 106. 30 | ABC6 User Manual Details of each Field Field Name Description and Notes Heading Number Also known as the Nominal Account Number, or Heading Code. Each Heading Record must have a unique number. Short Description A brief title for this Heading. This will be used where there is not space for the full description (below). eg MTB Ladies Full Description The full title for this Heading (Nominal Account) eg. Sales of Mountain Bikes (Ladies Size) Current Balance The total amount that is in the Account at this moment. Only ABC can change this Field. Month to Date The total of all transaction entered into this Heading during the current bookkeeping month. Only ABC can change this Field. Start of Year Opening Balance The figure that was in this Heading at the start of this bookkeeping year. This should be zero for all Trading accounts (eg Sales, Purchase Expenses) Budget For your own use. For example; you can print a report comparing actual balances with budget figures. Can be left blank. Debit or Credit Depending on the type of Heading this is; ABC displays whether it is a Credit or Debit account. (only an accountant could be interested in this) Type of Account The Headings (Nominal Accounts) are divided into 9 categories or types. (page 16). ABC fills in this field automatically. Last Year For the Trading accounts (eg. Sales) ABC keeps a note here of the total entered into this Heading last year. This Month or All Transactions The grid (table) displays the transaction history for this Heading. You can switch between viewing this months transactions Headings with Analysis CODES above 5000 are Balance Sheet Headings and the Last Year figure becomes the Opening Balance figure for this year; you are not allowed to alter this. Headings with CODES below 5000 are Trading Headings and you can enter a Last Year total for comparison or use it as a budget figure. You can edit this. Record cards | 31 Delete a Heading Record Select Delete from the ribbonbar. Some Heading Records cannot be deleted because: a) some Headings are used by ABC for automatic postings. These include: 1971 Sales Discounts 8395 Contra Payments 3971 Purchase Discounts 8411 Bank account 1 3981 Stock adjustments 8471 Petty cash tin 5111 Trading Profit C/F 8481 Money on Premises 5281 Opening Balance 9111 Purchase Control 8111 Sales Control 9211 VAT Control 8121 Stock Value 9221 PAYE Control b) Headings that have an amount in the Balance Field, or which have been used recently, cannot be deleted. Also, the Group Title and Group Total for a Group, ie. Headings 1000, 1999, 2000, 2999, etc, cannot be deleted. Although you cannot delete these Headings, you can change the descriptions to better match your own business. 32 | ABC6 User Manual Stock Record Cards Introduction Some people use the word Inventory instead of Stock. Each stock item is given a Record Card in the Stock File to store details like description, quantity in stock, and price. Some businesses may not need a stock control system but you can also use the Stock Records for keeping “text-only” Records to store commonly used phrases or notes. These can then easily be used on Sales Invoices when required. For a proper Stock System to be useful, you must keep it up to date and enter everything that goes in or out of stock. The ABC Stock System has some more advanced features (generally hidden away on the Options Tab Page). For example you can specify the Cost Price and Markup percentage, and ABC will calculate the Selling Price (with and without VAT). And you can ask ABC to warn you when invoicing if the stock level of this item is getting low. Stock System > Stock Records Record cards | 33 Add new Stock record From the ribbonbar select ADD. A blank Record Card is displayed, and you can fill in details of a new stock item (see below). Give each stock item a unique Code. The Stock Code can be used when creating a Sales Invoice to call up a stock item into the invoice so choose Codes that are meaningful and relevant to that item. Edit Stock record Find the stock item you require (page 105) and select EDIT from the ribbonbar. Hints and tips on editing Fields, page 106. The Stock Record Card has Fields for the description, cost price, selling price, etc. These are spread across several tab pages, and described in the following table. When you SAVE the Stock Record, ABC can recalculate the Selling Prices or Markup if you wish. You can set your preference on the Options tab. Details of each Field Field 34 Description Stock Code Any code or number. It must be unique. You will use this to quickly call up the stock record; so we suggest you choose codes that are short, meaningful and easy to remember. Up to 16 characters. Description 1 and Description 2 A description of the Stock Item. This can appear on printouts and Invoices. The Description 2 Field allows you to have an alternative description, perhaps for Price Lists or trade customers. Qty in Stock The number of units you have in stock. ABC will automatically update this Field; you cannot edit it directly. | ABC6 User Manual Field Description Quantity on Order You can enter the quantity of units that you have already ordered. This is to stop the computer constantly telling you to re-order an item that is already on order. Allocated The quantity of units you have sold but do not have in stock ie. on order and reserved for someone. Location It may be useful to specify a shelf or warehouse location. Case Quantity How many units in one case or outer. You can leave it blank if you don’t need this feature (or enter 1 ) Selling Prices (Excluding VAT) The Selling Price excluding VAT. If you leave this blank, ABC will calculate it from the Unit Cost price and the markup percentage. You can have three different prices for each stock item. (On the Customer Record you can specify which Price Group should be used for that Customer: 1, 2 or 3.) page 29 Selling Prices (Including VAT) The Selling Price including VAT. If you leave this blank the computer will calculate it as above, adding on VAT at the current rate dependent on the VAT CODE Field. Case Discount Enter either a fixed amount or a percentage (eg. enter 5% ) Sales Heading Number The default Sales Heading this item will be analysed under when invoicing. (but you can change it) VAT Code Specify the VAT Code that normally applies to this stock item. If you leave it blank, it defaults to Standard Rate.(Vat Code 1) Sales Dept. The default Sales Department Code this item will be analysed under when invoicing. History Page This Page displays a table showing all transactions involving this Stock Item. You can view just this month, or the full history. You can also choose whether to only look at Invoiced items, entries made using Stock IN or Stock OUT, or both. Unit Cost The unit cost excluding VAT. This is used for automatic calculations and valuation reports. All quantities in the rest of the Record Card relate to units. Case Cost If the units arrive packed in outers of 20 for example, then you can use this feature. If you purchase units individually, leave this blank (or enter the cost of 1 unit) Supplier 1 and 2 You can note your main Supplier and a second source here. This information is just a note for you. The computer does not use it for anything; except to show on reports. Purchase Heading Code The default Purchase Heading Code this item will be analysed under when entering purchases. Record cards | 35 Field Description Purch. Dept. The default Sales Department Code this item will be analysed under when invoicing. Re-order Quantity When you need to re-order this item, how many units do you normally order? This will be shown on the RE-ORDER LIST Last-In Cost For comparison when next you re-order. Type of Stock Item A Stock Record can contain a NORMAL item (eg. some goods or service; with a price); or just some text -- TEXT ONLY. The difference is that ABC automatically adjusts the Qty In Stock Field as you buy and sell Normal Items but does not do this for Text Only Items. Low Stock Warning When producing a Sales Invoice; ABC can warn you if the Stock Item you enter is out of stock. This warning can be turned ON or OFF for each Stock Record. If a Stock Record is Text Only (see above) then the Low Stock Warning is automatically turned OFF. Minimum Quantity The lowest quantity of units that you require normally to have in stock. The NEED RE-ORDER LIST will show you all Stock Items where the Quantity in Stock is below this Minimum Quantity. Method For your own use Recalculate Prices or Markup. You can specify whether you wish ABC to automatically recalculate the Selling Price (from Cost Price X Markup) or the Markup % (from Selling Price/Cost Price). Month to Date Sales (MTD) The number of units that have been sold this month, at each Price Group. Normally you would leave this blank, and ABC will fill-in the figures as you produce invoices. % Markup You can specify how much profit you wish to make on this stock item and ABC will use this figure to calculate the selling price (if you leave that Field blank). Alternatively, leave the Markup % blank and ABC can calculate the percentage from the Selling Price and Cost Price Delete Stock record From the buttons under the Record Card select DELETE. If you have used (eg. bought or sold) this item recently, then it may be better to wait for a while before deleting it (otherwise the Stock History will have a gap). 36 | ABC6 User Manual 4 Transactions Enter details of payments, receipts, banking, stock, or create invoices There are many types of transaction in your business, for example writing out a cheque; paying money into the bank, buying something with petty cash, or producing a Sales Invoice. To make it easy to enter the different types of transaction, ABC has an appropriate entry routine to suit each type. In general terms, if the amount of the transaction is more than a few pounds you should have a piece of paper to prove that the transaction is genuine. Figures on a computer screen are very neat, but the VAT Inspector and Accountant prefer traditional bits of paper like bank statements, chequestubs, invoices, petty cash receipts. If you do not have a bit of paper, then create one; write the details of the transaction onto a blank sheet, and put that into your ring-binder. Every transaction entered into ABC is given a folio number; (page 21) you should write this number onto the bit of paper. We recommend you get into the habit of always doing this in some distinctive way; eg. get a rubber stamp, or use a purple pen, and always put the number in the bottom right hand corner of the document. This makes it easy to check, and if you find a document with this number on it you know it has already been entered into ABC. When it comes to entering transactions into ABC, you can save time by collecting together similar items and entering them as a batch. Transactions | 37 First thing to do is decide which type of transaction you are entering. Here are the most common Money Received - page 39 Invoice payments (for credit items, relating to a Sales Invoice) Cash sales (miscellaneous non-credit items, eg till receipts) VAT Refund from Government Money Paid - page 45 Pay a bill (purchase invoice) Cash payments (petty cash) (for misc. non-credit items) Including: Wages to employees; NI, PAYE to government; Proprietor drawings; VAT Return to Government Internal Adjustments - page 51 Bankings (take Money on Premises to the Bank); Write a cheque for petty cash tin; Opening Balances for Customers or Suppliers (Sales Ledger, Purchase Ledger); Opening Balances (Nominal Ledger); Transfers (Nominal Ledger Journal) Stock (Inventory) - page 55 Stock Value (enter results of Stock Take); Goods In or Out. Unpaid Bills (from Suppliers) (Purchase Invoices) - page 56 Sales Invoices - page 58 Create new invoice, or enter details of a handwritten invoice. Also Credit Note, proforma Invoice, or Delivery Note. Corrections (adjustments) - page 62 Everybody makes mistakes from time to time. When you spot something wrong, simply enter a correction. The following pages describe each type of transaction, and explain how to enter it into ABC. 38 | ABC6 User Manual Money Received Decide if this is A. a payment for a Sales Invoice, or B. a small miscellaneous sale (eg. via the shop till) A. Payment received for an invoice Sales Ledger > Customer Records > Select the Customer > Receive Money If you do not know the Customer name but have the Invoice Number the FIND function has an option to get the matching Customer record. The normal procedure is to first enter the amount of money received (and the date, payment method, etc). Then you can allocate this against one or more invoices, to mark the items as paid. However, you could just enter the money. Later you can mark items paid -by allocating Credit Notes, Opening Balances, etc against invoices. You can part-pay any invoice. Sometimes you may allow the Customer a Discount. And occasionally the Customer will pay the wrong amount (eg. send a cheque for £34.12 instead of £34.21). ABC makes it easy to handle these entries. You can even make ABC automatically allocate any receipts against invoices at month end and this brought forward option can be set for just some customers. See Page. Enter money details The entry screen for you to enter details of the money transaction is shown on the next page. ABC gives every transaction a computer Folio Number (eg. CB010027) as you enter it, and you may want to make a note of this (eg. write it onto the Bank Paying-In slip). Transactions | 39 Details of Fields for entering money received Field 40 Description Amount received The amount of money received from the Customer. Method of Payment In what form was the money? page 104 Date of this transaction Today’s date is provided as the default; but you can change to a different date. ABC expects the date to be within the current bookkeeping month; but you can put a future month if necessary. You cannot use a previous month date. page 103 Paid Into Specify the Analysis Heading where this money will be placed. Normally it should be the MONEY ON PREMISES (for cash/cheques); but could be a BANK (if Direct Debit etc). Page 103 Our Reference A reference number or name (eg. the initials of the person making this entry; or the number from your bank paying-in book page) Note A description of this transaction. Can be left blank. | ABC6 User Manual Discount If you tick the ALLOW DISCOUNT box, additional Fields appear to allow you to enter and calculate a Settlement Discount for this payment. The Customers account balance will be reduced by the Amount of money they have paid, plus the discount. Field Description Amount Received The actual amount of money received from the Customer. Discount percentage ABC displays this automatically (in brackets). Discount You can enter an amount here; or enter a percentage (eg 3%) Total ABC calculates this figure automatically. This is the amount by which the Customer account balance will be reduced. You can play about with the above Fields to get the Total to what you require, and then tick the FREEZE box (to keep the total fixed). Now you can adjust the other Fields as required. Allocate (mark invoices paid) Select the Allocate tab page. This shows all unallocated items for the Customer (Invoices, Credit Notes, Discounts, Opening Balances, Brought Forward amounts, and Money Received). These all need to be Allocated where possible -- for example, to mark an Invoice as paid by allocating Money or Credit Note against it. This can be done at any time. If you are using Cash VAT Accounting it is important to Allocate as many items as possible before printing a VAT Return. In the left column you can enter: Y -- YES, PAID in full (Allocate this item) P -- to Part-allocate (then you enter the amount to part-pay) N -- NOT PAID (ie. cancel either of the above) Transactions | 41 It is this process that alters the Amount Outstanding Field in the history/statements. When the outstanding amount is zero; an item is considered paid. You can also part-pay an item. If this Customer Record has the Option set as Brought Forward the computer will automatically allocate any money against the oldest invoices during the next Month End. As you Allocate each item the Allocated TOTAL will change. We recommend you begin by allocating any money, credit notes and discounts these all will decrease the Allocated Total. Now start allocating invoices and any Balances Forward this will increase the Total. Stop when the Total gets back to zero (ie. an exact match between money and invoices). If you select SAVE when the Allocated Total is not zero, ABC will query this, and offer you several alternatives to get rid of the discrepancy: STORE AS BALANCE create a new Brought Forward item. WRITE-OFF (as a Discount) useful for small amounts, eg. if a Customer’s cheque is wrong by 2 pence. ALLOCATE go back and try again. EDIT MONEY go back to previous section and edit details of the payment received. Refund to a Customer Treat this the same as Money Received from a Customer (see above) but enter the amount as negative. Contra Payments If you owe a Supplier for an invoice, and they also owe you some money, you can cancel one against the other to save you both having to write out cheques (obviously they must also agree to this). This is known as paying by contra. You should enter both the Sales and Purchase sides of this transaction at the same time, and the amount must be the same in both cases. (If the invoice on either side is of a greater value, then just mark it part paid by the smaller amount). Use the special Heading 8395 for all Contra Payments. 42 | ABC6 User Manual B. Cash Sales income ABC gives you great flexibility when entering CashBook income. You can enter a batch of transactions (or just one) and then post these to the accounts immediately. Or you could store the batch, and continue entering at a later time (may be useful to let someone else check the entries before they are made final). You can print the batch of entries on paper, before or after finalising them. Cashbook > Cash Income You can switch between the previous batch and the current batch of entries. When you finalise the current batch it is posted to the accounts and becomes the previous batch. Only the current batch can be edited. ABC generates a CashBook Folio Number (eg CB001234) for each item that you enter. We recommend you write the Folio Number onto each receipt or bit of paper as you enter them into ABC -- this makes it easy to crossreference from the Audit Trail later. page 21 The following Fields must be completed for each line. Field Description Date The date must be within this bookkeeping month; or a future month. page 103 Analysis Heading What was this amount for? Enter an Analysis Heading CODE. page 103 Transactions | 43 Note Imagine you are looking at a list in six months time; and trying to remember what this entry was for. The note will appear on the list; try to type something meaningful. Reference For your own use. For example; the Bank PayingIn Book page number. Or your initials. Amount Enter the total amount (including VAT). VAT Code The VAT Code for this transaction. page 104 VAT Amount Enter the Amount of VAT. VAT Calculation: With the cursor in the VAT Amount field; you can press F8 and the computer will calculate the VAT amount for you (at whatever rate you specified with the VAT CODE). Method In what form was this money? Cash? Cheque? Direct Debit? page 104. Bank Heading Where did you put this money? To your Petty Cash Tin? or to Money on Premises (recommended) for Banking later page 104 As you complete each line, the amounts are added to the Batch Total at the bottom of the screen. You can Cursor up or down to move back and correct any entries you have just made. You can save your work and resume tomorrow, or finalise the batch immediately. The Summary Tab Page shows an analysis of the Headings you have used, and the VAT split. You can print a Batch Report at the end. Some people find it useful to print this list of what they have just entered, and store it in a ring-binder with any associated pieces of paper (eg. till rolls). VAT refund from the Government Enter this as a Cash receipt, with VAT Code N (Not Applicable). The Analysis Heading is 9211, and the Cash/Bank Heading is wherever you put the money, eg 8481-Money On Premises or 8411-Bank. 44 | ABC6 User Manual Money Paid Decide if this is a A. Payment for an Unpaid Bill (Purchase Ledger Invoice), or B. Small cash (ie. not “credit”) purchase.(eg. wages, VAT or tax payment, petty cash for stamps or petrol) A. Purchase Ledger Invoice payments Normally it is convenient to first “tick” the unpaid bill(s) that you wish to pay, and ABC will show the total amount of money. ABC does allow partpayment of invoices, and paying of several invoices at one time. You can instead make an arbitrary payment to a Supplier. A Remittance Advice Note and/or Cheque can be printed. Purchase Ledger > Supplier Records > Select Supplier Record > Money Pay If you know the Invoice Number but can’t remember the Supplier Name, you can locate the Supplier from the invoice number. . The Allocate Tab Page shows a list of all unallocated items for the Supplier (these can include Invoices, Credit Notes, Discounts, Opening Balances, Brought Forward amounts, and Money Paid). These all need to be Allocated where possible -- for example, to mark an Invoice as paid by allocating a Money Paid against it. This can be done at any time. (If you are using Cash VAT Accounting, it is important to Allocate as many items as possible before printing a VAT Return. In the left column enter: Y -- YES, PAID in full (Allocate this item) P -- to Part-allocate (then you enter the amount to part-pay) N -- NOT PAID (ie. cancel either of the above) Transactions | 45 It is this process that alters the Amount Outstanding Field in the history/statements. When the outstanding amount is zero; an item is considered paid. You can also part-pay an item. If this Supplier Record has the Option set as Brought Forward the computer will automatically allocate any money against the oldest invoices during the next Month End. As you Allocate each item, the Allocated TOTAL will change. We recommend you begin by allocating any money, credit notes and discounts. These all will decrease the Allocated Total. Now start allocating invoices and any Balances Forward this will increase the Total. Stop when the Total gets back to zero (ie. an exact match between money and invoices). If you select SAVE when the Allocated Total is not zero, ABC will query this, and offer you several alternatives to get rid of the discrepancy: STORE B/F -- create a new Brought Forward item. WRITE-OFF -- (as a Discount) useful for small amounts, eg. if you paid three pence too much by mistake, this allows you to get rid of it ALLOCATE -- go back and try again. EDIT -- go back and change the money amount. Arbitrary payment If you wish to make an arbitrary payment to a Supplier, just enter this on the Money Details tab page and then SAVE. You can Allocate it at another time. Print Remittance Advice or Cheque You can print either of these at this stage. You cannot come back later and print them. If the printout does not match your stationery, it can be customised to suit. 46 | ABC6 User Manual Details of the payment The following fields must be completed: Field Description Amount Paid The amount of money paid to the supplier. Method of Payment In what form was the money? page 104 Date of this transaction We suggest the date is within the current bookkeeping month. page 103 Paid from Heading Specify the Analysis Heading from where this money will be paid. It must be one of your Bank Headings. page 103 Our Reference This might be your cheque number Note A brief comment about this transaction. Can be left blank. Discount If you tick the ALLOW DISCOUNT box, additional Fields appear to allow you to enter and calculate a Settlement Discount for this payment. The Suppliers account balance will be reduced by the Amount of money you are paying, plus the discount. Transactions | 47 Field Description Amount Paid The actual amount of money that you pay to the Supplier. Discount percentage ABC displays this automatically. Discount You can enter an amount here; or enter a percentage (eg 3%) Total ABC calculates this figure automatically. This is the amount by which the Supplier account balance will be reduced. You can choose to fix this total (play about with the above two Fields to get the total to what you require and then tick the FREEZE box) and then adjust the Amount Paid and Discount. Refund from a Supplier If you need to enter a Refund from a Supplier, enter it as a payment but as a negative amount, eg. -18.73 You cancel (stop) a cheque to a Supplier Enter it as an arbitrary payment as described above but enter the amount of the cheque as negative, eg. -35.12 Contra payments If you owe money to a Supplier, and they also owe you some money, you can avoid both having to raise cheques by simply cancelling your invoice against theirs (obviously they must also agree to this). This is known as paying by contra. You should enter both the Sales and Purchase sides of this transaction at the same time, and the amount must be the same in both cases. (If the invoice on either side is of a greater value, then just mark it part paid by the smaller amount). Use the special Heading 8395 for all Contra Payments. 48 | ABC6 User Manual B. Cash Payments (ie. not “credit”) These are small miscellaneous purchases (by cash, credit card, cheques, etc) for example buying petrol, stamps, stationery at the local shop, paying the window cleaner. You would also use this CashBook for entering details of paying your VAT Return, proprietor drawings, cashing a cheque to put money in the Petty Cash Tin, and paying Wages to employees (and Tax/NI to the Inland Revenue). You can enter a batch of transactions (or just one) and then post these to the accounts immediately. Or you could store the batch, and continue entering at a later time (may be useful to let someone else check the entries before they are made final). You can print the batch of entries on paper, before or after finalising them; and you can recall the previous batch of entries to view or print. Cashbook > Cash Payments You can switch between the previous batch and the current batch of entries. When you finalise the current batch it is posted the accounts and becomes the previous batch. Only the current batch can be edited. ABC generates a CashBook Folio Number (eg CB001234) for each item that you enter. We recommend you write the Folio Number onto each receipt or bit of paper as you enter them into ABC -- this makes it easy to crossreference from the Audit Trail later. The following Fields must be completed for each line. Field Description Date The date must be within this bookkeeping month or a future month. page 104 Analysis Heading What was this amount for? Enter an Analysis Heading CODE. page 103 Note Imagine you are looking at a list in six months time and trying to remember what this entry was for. The note will appear on the list; try to type something useful (example... Employee name, description of item, reference number, etc). Reference For your own use. Some useful reference. For example; the Cheque number. Or your initials. Amount Enter the total amount (including VAT). VAT Code The VAT Code for this transaction. page 104 Transactions | 49 VAT Amount Enter the Amount of VAT. VAT Calculation: With the cursor in the VAT Amount field; you can press F8 and the computer will calculate the VAT amount for you as specified by the VAT CODE. Bank Heading Where did the money come from? Petty Cash Tin? Cheque from Bank? Credit card? page 103 As you complete each line, the amounts are added to the Batch Total at the bottom of the screen. You can edit any entries you have just made. You can save your work and resume tomorrow, or finalise the batch immediately. The Summary Tab Page shows an analysis of the Headings you have used, and the VAT split. You can print a Batch Report at the end. Many people find it useful to print this list of what they have just entered, and store it in a ring-binder with the bits of paper (receipts) to form your Petty Cash Book. Wages payments to staff; VAT or tax to Inland Revenue Payments that you make to staff (paying wages), and payments to the government (paying tax and NI, and VAT Returns) should be entered as CashBook > Cash Payments. These are all VAT Code “N”. Direct Debits/Bank Charges Enter these and tick them off on your bank statement (to ensure you don’t enter them twice). Use CashBook > Cash Payments for these items. Accountants only seem to believe bank statements, so most prefer you to enter these items only after you see them in black and white on the statement. This may cause you to be a month behind in entering these items. Check with your accountant -- we think they will still prefer this. Standing Orders You can store a list of regular transactions. Typically each month you call up the list and tick those items you wish to process (post to the accounts). ABC will stop you accidentally posting the same item twice in a month. CashBook > Standing Orders 50 | ABC6 User Manual Internal adjustments/movements These transactions take place within your business, ie. they are internal. For example, getting money from your bank to put in your petty cash tin, or making a correction for analysing an expense against the wrong Heading. In all these cases the VAT Code is N (Not Applicable). Transfers (Nominal Journal entries) should be the last resort -- use only if you cannot find a better way of entering a transaction. Bankings Most of the money you receive (entered using Money Received in Sales Ledger) is normally posted to the MONEY ON PREMISES Heading. It remains there until you use BANKINGS to transfer it to the bank. You should use the figures from your bank paying-in book to enter BANKINGS; and put the bank paying-in book reference as the Note. When you select BANKINGS, the screen will contain the following items on each line. Generally you only enter a single figure for each type of money (eg. total of cheques, total of cash). The reason for this procedure is to make the computer Bank Report agree exactly with your real bank statement, for easy reconciliation. Cashbook > Banking Start by selecting which Bank Account you have taken money to. Then enter one or more banking transactions. For each line you need to fill in the following columns: Field Description Date Must be in current Bookkeeping Month. page 103 Note Any note or comment Amount The total amount of this batch of items; ie. the amount shown on your bank paying-in slip. BankBook The reference number from the page of your bank paying-in book. Method Type of items in this batch. eg Cheques? page 104 ABC generates a Journal Folio Number (eg JN001234) for each line. You should write this on the Bank Paying-in book counterfoil, or on the bank statement -- it helps cross-reference from the Audit trail. Transactions | 51 Bank Reconciliation This allows you to compare your real bank statement with the ABC List of bank transaction. Ideally they would agree exactly, but sometimes you will find differences -- eg. a direct debit or standing order you have not entered into ABC, or a cheque that didn’t get paid into the bank. These differences need to be “reconciled”. CashBook > Reconcile Bank Typically you should tick off on the bank statement and computer screen each item that appears on both. And then investigate any item on either list that is not ticked. Start by selecting a bank account. When you have finished, it may be useful to print a list of unreconciled items on paper. Writing a cheque for the petty cash tin If you get money for the Petty Cash Tin by cashing a cheque at the bank, enter it here: Cashbook > Enter Payment Opening Balance to Customer/Supplier This function is normally used only when you set up a new Customer Record. Note that the Opening Balance is simply a total amount of money -- any VAT must be handled separately (page 19) For Suppliers, use the Purchase Ledger instead. Sales ledger > Customer Records > Select customer > Opening Balance Opening Balances (Nominal Ledger) You can edit the Nominal Ledger Opening Balances for the current accounting year. Nominal Ledger > Direct Entries > Opening Balances After editing the Opening Balances, ABC allows the option to write these figures into the Headings (N/L Accounts) Records. The Opening Balance Edit screen shows for each account (Heading) whether it is a Credit or a Debit account, but you do not need to think about this when setting the opening balance figure; just set each account (Heading) to the opening balance figure it should be, for example set Bank Account 8411 to eg. £3456.12 (unless it is overdrawn in which case you would put a negative figure eg -£456.78) You cannot exit from the Opening Balances Edit until the books are 52 | ABC6 User Manual balanced, ie. total Db = Total Cr. When you run the Year End function (page 73) the Closing Balances for this year can be used as the Opening Balances for next year. These opening balances are stored in a separate file and you can edit them without affecting your accounts. ABC will not let you exit until they are balanced (ie. Total Db = Total Cr). You can choose to write these figures to the accounts (to the Opening Balance fields of the N/L accounts. The N/L current Balances are made up of the Opening Balance (at start of year) plus transactions for this year to date. Transfers (Nominal Journal) Most Bookkeeping entries will be made through the Sales/Purchase Ledgers or CashBook. The Nominal Ledger Journal should only be used for those few adjustments or corrections that need to be made directly to the Headings (N/L Accounts). We suggest you do not use Transfers unless you cannot find any other way. Examples of Transfers Make adjustment required by Special VAT Scheme Transfer money from current account to deposit account Adjust Prepayments, Accruals, Depreciation Correction of mistakes. Nominal Ledger > Direct Entries > Journal (Transfers) Each line is one complete balanced entry; the transfer of an amount from one Heading (N/L account) to another. You need to fill in the following columns. Field Description Date Must be in current Bookkeeping Month. page 103 1st Heading The Heading you are adjusting. page 103 Adjustment The amount of this adjustment. You can put a positive or a negative amount. A positive amount will increase the Heading’s balance. Do not worry about “Debit” or “Credit” -- ABC takes care of all that. Note Any comment or description of this entry. 2nd Heading The balancing Heading. You are Transferring an amount from one Heading to another -- this is the other. ABC takes care of Debit and Credit and ensures everything stays balanced. page 103 Transactions | 53 The Summary Tab Page shows the effect of this batch of entries. VAT normally is not involved in Transfers, because all you are doing is making internal adjustments within your business. The expressions Increase or Decrease the Analysis Heading are translated by the computer to automatically Debit a Debit Heading (for increase) or Credit a Credit Heading (increase). Entering a negative amount to Adjust a Heading will Credit a Debit Heading, or Debit a Credit Heading. Wages Summary The calculations for wages must be done as a completely separate task, either using the Inland Revenue Tax Tables and cards (or CD calculator), or on a computer Payroll System (eg. the ABC Payroll). The summary can then be posted to ABC Accounts here: Nominal Ledger > Direct Entries > Wages Summary This posts the total liability to the Balance Sheet (Heading 9221) after you enter details of the wages, tax and NI totals.The totals are what you owe (to the government and to employees. When you come to actually pay these people (eg. write the cheques), use the normal CashBook > Cash Payments for the individual payments (the Analysis Heading for those should be 9221). (page 103) An easier solution is to get our Payroll Module. Not only does it do the calculations and produce all the paperwork, but it can automatically make the postings to the ABC Accounts system Stock Value ABC will display the computer’s value of your stock and you can enter a New Value. Usually this should be based on a Stock Valuation report. This figure can affect your Profit & Loss and Balance Sheet (and your accountant may adjust the value for various reasons). Nominal Ledger > Direct Entries > Stock Value This entry will write the new Stock Value to Heading 8121 (Current Assets) and the stock movement to Heading 3981 (Cost of Sales). 54 | ABC6 User Manual Stock (Inventory) transactions Enter Goods In Stock items received from suppliers. Select Stock Record > Stock In Enter Goods Out Items you are taking out of stock for some reason (if you use Stock Codes on Sales Invoices, those items are automatically taken out of stock by the invoicing system). Select Stock Record > Stock Out Enter Stock Adjustments After completing a Stock Take, you might find the actual number of some items in stock is different to the computer figure. Use this function to correct the computer by entering adjustments. Select Stock Record > click on ADJUST tab Page This function might also be used to enter Stock Opening Balances. Transactions | 55 Unpaid bills (purchase invoices) Select the Supplier Record > Unpaid Bill If you do not already have a Supplier Record for this Supplier, you can Add one at the same time (page 26) Enter the following details from the Supplier invoice: Field Description Invoice Number. The invoice number from the unpaid bill. Date on the Unpaid Bill The date as shown on the unpaid bill. It does not matter if this date is not in your current bookkeeping month; but ABC will store the transaction in this months books. Our Description A few words to describe this purchase. Invoice Total The total amount as shown on the unpaid bill. (including any VAT). Amount of VAT If this unpaid bill includes any VAT; you must enter the exact figure that is shown on the bill (even if the Supplier got their calculations wrong; you must still enter their figures). Their Account number If the unpaid bill shows an Account number that the Supplier uses for our company; then you can enter this here (it will then be shown on any Statement or Remittance advice). Now analyse the invoice total against one or more Headings, on the Analysis Tab Page. The following columns must be completed: Field Description Analysis Heading Code Normally will be a Cost of Sales (3000 ) or Expense Heading (4000) page 103 Description A few words to describe this line. VAT Code Amount excluding VAT The amount (excluding VAT) for this line Shortcut: If you leave the Amount blank ABC will fill in the remaining amount. Often you may just analyse the item against one Heading, but up to 99 Headings could be used. 56 | ABC6 User Manual Before you can finish, the Goods Total shown at the bottom of the window must agree with the figures you entered on the Invoice Summary tab page. ABC generates a Folio number for the Unpaid Bill; you should write this number on the invoice. It is a good idea to use a special colour pen for this to allow you to see immediately if an invoice has already been entered. Debit Notes (a Credit Note received from a Supplier) Treat exactly as an unpaid bill, but enter the Amounts as negative. VAT-only Invoice Sometimes you may have to enter an Unpaid Bill that contains only VAT. In this case the Invoice Total will be the same figure as the VAT amount. You still need to analyse this against a purchase Heading, but it doesn’t really matter which one since the goods amount is zero. Put VAT Code 1. To indicate to ABC that this is a special VAT-Only Invoice, tick the box on the ribbonbar. Update Stock You can update your stock quantities while entering the unpaid bill. Tick the box on the ribbonbar to cause the additional stock columns to appear. (or untick the box if you do not wish to use this facility. Transactions | 57 Sales Invoices ABC includes a full invoicing module (linked to the Stock System). Invoices can have your choice of logo (small picture) printed at the top, and if you want to print a Message (eg. Special Offers this week) at the bottom of the invoice, a choice of attention grabbing borders can be used. You can produce one or more proforma invoices for a Customer, and these can later be edited, printed, turned into a real invoice or deleted. Delivery Notes can be printed (from the Options tab of the Invoice). Once an invoice has been “Finalised”, it is written to the accounts files and cannot be changed any more -- but you can reprint it at any time (page 29). Sales Ledger > Customer Records > select Customer > Invoice If you currently have some part-finished or proforma Invoices for this Customer you can select one of those, or create a new invoice The Invoice Top contains these Fields 58 Field Description Account number Invoice number The computer fills these items into the invoice and you cannot alter them here. Invoice Date This is the tax point for VAT. It must be in the current (or a future) bookkeeping month. Supply Date Useful as a note, for example the date when the goods were supplied. Can be left blank. Your Ref. Any note (eg. the Order Number or a name). Can be left blank. This will be printed on the Daybook. If you entered anything in the NOTE Field on this customer Record; it will appear here by default. Our Ref Any note or reference (eg. Delivery Note nbr.) or can be left blank. This will be printed on Daybook. Trans. Type Any note describing this transaction. Can be blank. Sold By Initials of salesperson; or any note. Can be blank. | ABC6 User Manual Delivery Ref. Any note, for example the method of delivery, or our Delivery Note Number. Can be left blank. Delivery Address Defaults to as invoice address. You can enter any different address here, or leave it blank. Or click the button to select or edit a stored Delivery Addresses for this Customer. Special Instructions Can be left blank, or you can enter any notes or instructions as required. If you do enter a message here, you can enhance it by printing an attention grabbing border -- see the Message Border tab. Notes Any further notes or instructions. Special Invoice types You can modify the behaviour of an invoice in several ways, for example: Cash-with-Order Invoice (if the invoice is being paid immediately). This is just a short-cut to save you having to separately go and mark the invoice paid later. VAT-inclusive Prices. Instead of entering net price, and letting ABC add on the VAT, the VAT-Inclusive Invoice takes the prices you enter as already containing VAT; ABC will then automatically separate the VAT and show it on the invoice. VAT-only Invoice. Not a common requirement for most businesses, but some companies need these (eg.import/export agent). This is an invoice with zero value of goods, but an amount of VAT. Invoice at Zero VAT rate. For certain categories of customers only. 1. The VAT-only option will override any other special invoice selections. 2. Only the first line can be used, and the Amount is taken to be the VAT (and put against VAT rate 1) To specify one of these special types, see the OPTIONS tab page. Transactions | 59 Delivery Address ABC allows you to store multiple delivery addresses for any customer. Click the Delivery Address button on the Invoice Top/Bottom to view/edit/add addresses. Customer Reference Several Fields from the Customer Record will be filled into the Invoice Top. You can also use the last stored Invoice Top for this Customer as the basis of the new Invoice -- see Options tab page. Body of the Invoice The body of the invoice can contain up to 99 lines. Some lines may contain just descriptive text, and you can leave blank lines between items if you wish (to make invoice prettier). To make the invoice lines deeper, drag the line down at the left hand edge of the Invoice. This lets you have long item descriptions. Use the mouse or cursor keys to move to the line you wish to change then, to edit the line, double click, or press ENTER, or click EDIT. Each line contains the following Fields. Field 60 Description Quantity The number of these items you have sold. Stock Ref. A Stock Code. Enter ? to select from Stock File. Leave blank if you don’t want an item from Stock. Description Enter a description of this item. If you have used a Stock Code; ABC can fill in the Stock Description here. Unit Price Enter the unit price of this item (excluding VAT unless you are working with VAT-inclusive prices). Discount You can enter a trade discount that applies to this line only. Either enter a figure; or a percentage (eg 3%). This discount can be positive or negative (ie. a surcharge). | ABC6 User Manual Amount The net amount for this line (ie. excluding VAT unless you are working with VAT-inclusive prices). ABC can calculate this from the Quantity, Unit Price and Discount. VAT Code Enter the CODE to specify which rate of VAT applies to this entry line. page 104 Heading code Enter an Analysis Heading Code. page 103 ABC will check each line and alert you to any problems. You cannot Finish the line until you correct any errors. While entering the lines you can right-click the mouse for editing functions including Copy, Insert, Cut, Clear, or Paste lines. When you have finished editing the invoice you have the options to print a ProForma Invoice, Hold the Invoice (store on disk as a part-finished Invoice), or Finalise the Invoice). The invoice can be edited or deleted at any time until you Finalise it -- thereafter it cannot be changed. (It only gets posted to the accounts when it is finalised). Print the Invoice A Part-finished Invoice can be printed as a Proforma Invoice. The proper invoice can only be printed after it has been finalised. It is possible to reprint old invoices at any time (page 29). If you are entering details of hand-written invoices you may choose not to print anything. Delivery Advice Note/Estimate/Quotation You can print any of these items by selecting from the Options tab page. These are copies of the invoice but you can choose the words printed at the top, and whether or not to show prices. Credit Notes Create an invoice as normal but arrange that the final total is negative. This can be done either: a) by entering a negative price and no stock code. This will not affect the Stock File b) by entering a stock code and putting the quantity negative. This will put the items back into the Stock File (eg. if the Credit Note is for goods returned to you). Transactions | 61 When this negative invoice is printed, the words CREDIT NOTE will appear instead of INVOICE. Settlement Discount If you have ticked the Settlement Discount box (Customer Record -- Options tab page) then your standard settlement discount terms will be printed on the invoice. For example, 2% discount for payment within 7 days. Link to the Stock File You can call a description and price from the Stock File. This saves you typing the information, and of course ensures the price is right. You will find this useful even if you don’t need Stock Control at all, as you can store lines of text that you often use on invoices -- see Page . Enter a Stock Code on the Invoice (or select from the drop down list) and ABC will fill in the description, price, VAT Code and Analysis Heading from the Stock Record. If you have entered a Quantity, then it will be deducted from the Quantity in Stock Field on the Stock Record Card. Picture (company logo) on Invoice To make your invoices look more professional and businesslike, you can print your company logo (or any small picture) at the top. Select the picture or turn off this function on the Options tab page. Message with border You can print an attention-grabbing border around your message at the foot of the invoice. The Message Border tab has several choices, including No Border. If you do not enter any text in the Special Instructions box on the Invoice Top/Bottom, then no border will be printed anyway. Corrections and Adjustments In general, you should always make any corrections or adjustments by creating a new transaction, complete with a piece of paper. From experience we have found this is the best way to keep Accountants and Tax Inspectors happy, and to make it clear what you have done. For example, if you invoice the wrong company or for the wrong amount you can correct the situation most neatly by creating a Credit Note to cancel the incorrect invoice. In the Reference Field of the Credit Note put the Invoice Number of the original invoice. 62 | ABC6 User Manual 5 Printing reports Viewing lists, labels, summaries on screen, paper, or to disk file When you select any Report in ABC, it is first displayed on screen in the Preview Window (page 112). This allows you to check the contents; zooming in or out, and moving from page to page. Select PRINT if you need to send the report to paper, and you can select a printer and maybe a range of pages. It is also possible to export Reports to a disk file, for example in PDF, CSV or HTML format for use in other applications, websites or email. Select File > Export > PDF, CSV, etc, from the Preview Window. Reports can be viewed or printed at any time, and as often as you wish. Plain paper is used for all printouts. Many reports can be customised by setting options (page 112) to choose a range of dates, sorted order, and other criteria. ABC can be set to automatically print your choice of reports each Month and Year End. In addition to the built-in bookkeeping reports, you can design your own reports and labels to print information from the Accounts files or your own files. This chapter lists all the built-in bookkeeping reports, with a few notes pointing out any unusual features or options Printing reports | 63 Sales (Customer) reports You can select the following reports from the Sales Ledger Menu. List Customers A list of Customers showing their company name address telephone number etc Customer Statements Normally you print Statements to send Customers a reminder of unpaid items; but it may be useful to also show items they have paid recently. ABC gives you a range of options so you can choose what to show on the Statement; and who to send Statements to. Typically you would produce Statements at the end of each month. Also note: While looking at a Customer Record Card you could produce a quick Statement for them from the View/ Print Menu. Customer History Lists all transactions and you can choose a range of dates and whether to expand invoices to show full details or just show invoice totals. Also note: While looking at a Customer Record Card you could produce a quick History for them from the View/ Print Menu. Aged Debtors List of everything currently owing to you divided into several age ranges. Telephone numbers are printed making this a convenient list for chasing overdue debts. Also shows “future” items (not yet due). Money Received A list of all money received in payment of sales invoices. (Reminder that CashBook income -- eg sundry cash sales-- are not included in this report but can be found in CashBook Receipts page 70). Sales Daybook List all invoices and credit notes. You can specify a range of dates. This is one of the basic reports required by your accountant and VAT Inspector. Sales Audit Trail Unpaid Invoices 64 | Like an expanded version of the Sales Daybook but the Audit Trail also shows every line from each sales invoice (you can select the range of dates). It is mainly useful for tracking errors or auditing. A list of invoices not yet marked as paid (as of today’s date). To mark an invoice as paid you Allocate money (or Credit Notes) against the invoice. (page 41) ABC6 User Manual Re-print (or view) old Sales Invoice (Zoom) At the Customer’s Record Card go to the Balance Tab page and see a list of their old invoices (use Outstanding or History option). Right click on the old invoice and select ZOOM (or reprint) Letter, Label, or Envelope for one Customer At the Customer’s Record Card choose the item you require from the View/ Print Menu. ABC can then automatically fill-in their address on the label, envelope or letter. You can edit these items and customise them with your own logo or picture Letter or Label for all Customers Use TYPING > MAIL-MERGE (page 91) to print letters. Use FILING > LABELS (page 85) to print sheets of labels. Purchase (Supplier) Reports You can select the following reports from the Purchase Ledger Menu. List of Suppliers A list of your Supplier’s company name address telephone number etc. Supplier Statements List all outstanding items for each Supplier. Also note: While looking at a Supplier Record Card you could produce a quick Statement from the View/Print Menu. Supplier History The Supplier History Report lists all transactions and you can choose several options. Also note: While looking at a Supplier Record Card you could produce a quick History from the View/Print Menu. Aged Creditors List of everything you currently owe divided into several age ranges. Future items (not yet due for payment) are also shown. Money Paid Purchase Daybook A list of all money paid against Purchase Invoices (Unpaid Bills). You can specify a range of dates. (This report does not include any petty cash payments made through the CashBook. These are shown in CashBook Payments report (page ) A list of all Unpaid Bills (Purchase Invoices) and Debit Notes entered during the range of dates you specify. This is one of the basic reports required by your accountant and VAT Inspector. Printing reports | 65 Purchase Audit Trail Unpaid Invoices Like an expanded version of the Daybook, but the Audit Trail also shows every line from each Purchase Invoice -- you can specify a range of dates. Mainly useful for tracking errors or auditing. List of items not yet marked as paid (as of today’s date). Zoom (view or print) an old Unpaid Bill At the Supplier’s Record Card right-click on an old invoice and select ZOOM (to view or reprint) Letter, Label, or Envelope for one Supplier At the Supplier’s Record Card choose the item you require from the View/ Print Menu. ABC can then automatically fill-in their address on the label, envelope or letter. You can edit these items and customise them with your own logo or picture. Letter or Label for all Suppliers Use TYPING (MAIL-MERGE) (page 91) Use FILING (LABELS) (page 85) 66 | ABC6 User Manual Stock Reports You can select the following reports from the Stock System Menu. You can use the stock File to store bits of useful text which can be called up when invoicing to save you time and typing effort. These text-only Stock Records will not appear in the following reports. (page 33) Stock List List of all your stock items showing their location quantity in stock on order and allocated and price. Stock Valuation List all stock items showing the quantity in stock and the cost price. These figures are multiplied together to get the value of that stock item and at the end of the report the total value is shown. It is a good idea to print this report at the end of each month and then enter the stock value into the Accounts. Blank Stock List List of all stock items showing the quantity that the computer thinks you have in stock with a blank space for you to enter the actual figure. Print this list whenever you need to check your stock figures (stocktaking or inventory). By using this list you will ensure that you do not overlook any stock items. When you have completed the stock-take, compare the computer stock quantities with the actual figure and enter any ADJUSTMENTS into the computer. Stock Sales Shows how many of each Stock item have been sold this month this year and the average per month. This is a useful guide to help estimate what minimum stock levels and re-order quantities should be, and see which items are selling well. Price List List of all Stock item descriptions and selling prices. Prices are shown with and without VAT, and the price list can be printed for Price Group 1, 2, or 3. Printing reports | 67 Stock Audit Trail Full Audit Trail of all stock movements in or out for the range of dates you specify. Needing Re-Order Shows items where the Quantity in Stock is below the Minimum Stock. Re-order Quantity is calculated using: Reorder Qty = Reorder Qty + Allocated Qty – Qty on Order. Nominal Ledger reports You can select the following reports from the Nominal Ledger Menu. List of Headings Also called the Chart of Accounts. A list of all your Analysis Headings showing the Analysis Code and the type of each Heading (ie Debit or Credit). It also shows the overall structure of the way you are analysing your business. Your accountant will find it useful to keep this handy when checking other Bookkeeping reports. Trading (P&L) Also called the Profit & Loss Report. This shows all Sales Purchases and Expenses during this period and then a calculation of your Gross Profit and Net Profit. Can give you an overall picture of the business and an idea as to which parts are making money and where you are spending most money. You can alter the layout of this report by changing the sub-title and sub-total Headings. Trial Balance Lists all Nominal Accounts. The total of debit accounts should be the same as the credit account total if your books are in balance. Balance Sheet This produces a working Balance Sheet. If you are an expert at accounting and have entered prepayments, accruals, depreciation, etc into ABC then this report could form the basis of the Final Balance Sheet for a small business. Audit Trail (Heading History) List of all transactions in the order in which they were entered into the system. This is mainly useful for error checking. Bank Reconciliation 68 | Can be printed from the Bank Reconciliation function (page 52). ABC6 User Manual VAT 100 Report (VAT Return) You can print a VAT Return for any range of previous months, and choose normal or cash VAT Accounting. You should print this report after doing the Month End for the last month in your VAT quarter. Nominal Ledger > VAT Reporting System > VAT Return The options Tab Page allows you to specify the range of months, and also to choose whether to include a VAT Audit and lists of unpaid Sales and Purchase invoices (the VAT on these is not included in the Cash VAT Accounting system so it is a good idea to check for mistakes). You must check that these figures appear correct (you should have a rough idea of the total sales, total purchases, etc month by month) and then fill in these figures on the VAT Return form. Keep the printed report in your ring binder. You must sign the VAT100 Return form to say that these figures are correct, and it is no defence to blame the computer if they are drastically wrong. If in doubt, consult your accountant. If the end of a VAT period does not coincide with the end of your accounting year we recommend you ask your local VAT office to adjust your VAT period so it does match your bookkeeping periods. Check with your accountant of course, but it makes life easier for everyone and avoids extra calculations at year end. VAT Audit This report lists all transactions involving VAT. Nominal Ledger > VAT Reporting System > Full VAT Audit Trail Special VAT Schemes Some VAT Schemes require an adjustment to your accounts at the end of the VAT quarter. You must enter this adjustment (using Nominal Ledger Transfers), and ensure that you only enter it once. Printing reports | 69 CashBook Reports You can select the following reports from the CashBook Menu. List of Receipts You can specify a range of dates and this report will list all CashBook Receipts (eg. sundry sales) entered during this period. List of Payments This could form your Petty Cash DayBook. Specify a range of dates and this report will list all CashBook Payments made during this time. List of Bankings A list of all Bankings entered during the range of dates you specify. Each bank account is shown separately. This report should contain the same items as the bank Statement you receive from your bank -- making it easy to compare the two looking for errors and omissions. Bank Statement Similar to your real bank statement this report shows a list of all Receipts and Payments to a bank. Design your own Print a Report or sheets of Labels You can use FILING to design your own reports or labels to print data from the Accounts files. This is a safe function to use, and can not affect your accounts data. page 86. Print a single label, envelope, letter or statement While looking at a Customer (or Supplier) Record Card you can quickly print an envelope, letter, label or statement from the View/Print buttons on the ribbonbar. 70 | ABC6 User Manual 6 Month & Year End Closing each Month Closing the accounts Year General Notes At the end of each month you must use the Month End function to close your accounts for this month and set the current bookkeeping month to the next month. Run the Month End Accounts Utilities > Month End Once you have got used to the system you might find it helpful to draw up your own Month End Check List and tick off each item as you do it. Here is an example: Month End Check List RR Enter all petty cash purchases RR Enter all bankings RR Enter Standing Orders, direct debits, from the bank statement. RR Look through bank paying-in book to ensure all cheques have been entered and invoices marked paid RR Print Customer statements Month & Year End | 71 Hints & Tips ABC will encourage you to make a Snapshot or Backup at Month End. Before doing the Month End you normally should check that you have entered all the petty cash purchases, bankings, standing orders, etc. If you have any online transactions or PayPal purchases, remember to enter these as well. Many people wait a few days after the end of a calendar month before doing the ABC Month End, to allow for late arriving Purchase invoices to be entered. This is OK, but we suggest you do not wait too long -- 7 days should be ample. Anything that arrives after that can be posted into the following month accounts. If you print Customer Statements just before you do the Month End, you will get different results to if you print them just after Month End (ie. when all transactions are then shown as being another month old). Decide which suits you best. You can set ABC to automatically print a selection of reports on paper as part of the Month End process. (These days many people do not print anything at all on paper at Month End. ABC allows you to print reports later, as required. The exceptions are Balance Sheet, Profit & Loss, and Aged Debtors/Creditors -- these cannot easily be reprinted later, so do print them at Month End if required). If this is the last month of your financial year, then you should run a Year End immediately after doing the Month End (ie. do enter any more transactions before you do the Year End). 72 | ABC6 User Manual End of Year At the end of your accounting year, immediately after running the Month End, you must run the YEAR END function. Accounts Utilities > Year End This moves This Year figures into the Last Year boxes, and sets This Year totals to zero. In the Analysis Headings, the Trading Accounts are set to zero, and the Profit/Loss for the year is carried into the Balance Sheet (you might adjust this later when your accountant gives you his figures). As part of the Year End process, you should print certain reports on paper that cannot be printed at any other time. These include: Trial Balance Profit & Loss (Trading) report Balance Sheet Aged Debtors/Credits reports Hints and Tips Take a copy of the Letter to the Accountant (page 74) with your books when you take them to your accountant. Your accountant does not need to go near the computer in order to audit your books, or prepare your Balance Sheet and end of year results. However, we have often supplied accountants with a copy of ABC so they can receive your books on a USB stick or flash drive. Month & Year End | 73 Letter to the Accountant Dear Accountant, The ABC Accounts software is mainly a bookkeeping system intended to make life easy for a small-business owner who does not understand accounting. Throughout the package we have tried to use non-accounting words. For example, instead of Nominal Account we have used the term analysis heading. Similarly, the operator does not need to know anything about debit and credit; the computer takes care of this side of things, and always keeps the books balanced. We even suggest that if the operator has no idea about accounting they can virtually ignore the balance sheet and just take care of the trading side of the business; ie. invoicing, paying bills, sending statements, entering receipts and payments. The more complicated balance sheet side can be left to you, the accountant. A likely scenario is that the user will have entered everything into ABC during the year, but that the opening Balance figures have probably not been set -- the result being that the computer Balance Sheet and Trial Balance totals will need adjustment. (ABC is a full double-entry accounts system, and in the hands of a knowledgeable person it could produce final accounts). ABC can print a wide range of Daybooks, Audit Trails, Money Paid/ Received, and other reports. Most of these can be produced for a range of dates (eg. the whole accounting year, or a particular few days), and a range of Headings (ie. nominal expense codes). ABC generally retains accounts data for several years, so you can ask the user to print out (for example), all telephone expenses for last year, or proprietor drawings during JanuaryMarch two year’s ago. Tell the user what you need. If they need assistance to find it, they will ask us. If you request something that ABC cannot produce -- we will work to very quickly enhance the software so that it WILL do it. It is likely you will need to work out depreciation, prepayments, stock adjustments, etc. You may give these adjustments to the user to enter into their ABC Accounts, to bring the computer into line with your real world figures. If you’d like to discuss this further, or suggest any improvements for this Accounts Package, please contact us (see page iv at front of this book) 74 | ABC6 User Manual 7 Customise ABC Edit company parameters, Extra Companies, Passwords This Chapter describes how to set your own Passwords, create or delete additional sets of accounts (you can run more than one business with this copy of ABC), edit your Company Address details, and specify the next Invoice Number or other Folio numbers. Edit Company Parameters Accounts Utilities > Edit Company Parameters Choose the appropriate tab to view or edit any of the following: Company name and address Fill in your company address details. These will be printed on invoices, reports, envelopes, etc, so check carefully. Logo (picture) for top of reports You can choose to print a picture at the top of reports (usually your company logo). This feature can be turned off. If you don’t have a suitable small picture file contact us for advice. The file should one of the following formats: .JPG .BMP .GIF .WMF .ICO. Maximum filesize is 50K. We suggest creating the picture about 7cm wide by 3.5cm high and about 72dpi. Store the picture in the ABC company data folder. eg. for Company A it is \ ABC6\A_DATA. Customise ABC | 75 A similar picture or logo can be printed at the top of Invoices and Statements. You can use the same picture for all, or choose different pictures. To set the Invoice or Statement logo, see the Options tab when printing an Invoice or Statement. Folio & Invoice Numbers Do not change the Invoice or Folio numbers without good reason. Accountants are suspicious of daybooks or audit trails that have gaps in the numeric sequence. There are several sets of Folio Numbers. page 21 Settlement Discount If you are foolish enough to offer customers a Settlement Discount, you can enter the details here. (We generally advise against settlement discounts because they work out so expensive to you). On the Customer Record Options tab you can set the default to always allowing them a settlement discount, but can still change this for individual invoices. Accounting Year Set the start month and end month of your accounting year. Normally you would have 12 months in your accounting year, but this is not compulsory. It is a bad idea to change the current accounting month once you have started using ABC. If you feel you need to do this, please contact ABC support to discuss it -- we usually can suggest alternatives. Passwords You may not want everyone who walks past your computer to be able to view your accounts or delete records. ABC can restrict access to people who know the correct password. Accounts Utilities > Edit Passwords The Passwords tab page has a box you can tick to turn the Password System On or Off. A table shows all your Passwords. For each line you can enter: 76 Password Up to 6 characters Note Any note about this password (can be left blank) Level 1 to 9. (9 is the highest some numbers not used). | ABC6 User Manual You can have up to 20 different passwords, and each can be set to a level between 1 and 9. The different levels of password allow access to various parts of the package as follows: Level Access permitted by this level 1 Cannot clear or delete files or records. Cannot access Bookkeeping; Payroll; or secured files. 2 Cannot delete files. Can make entries into Bookkeeping; but not view Profit/Loss or Bank. Cannot run Month end. Cannot access secured files. Cannot run Payroll. 3 Can delete files. Cannot run Month end. Cannot run Payroll. Can view secured files. 4 Can do most things including Month End and Payroll. Cannot change passwords or zero accounts; or use Filing to edit accounts. 9 Full access to everything; no restrictions If you want to set the same level for all areas, just set the last column -- the rest of the columns will then be set to that level. At least one Password must be the highest level for the Utilities area (since this is necessary for editing the Passwords). You can turn OFF the Password security system in ABC, and then you will never need to Log-On (also, anybody could view or edit your accounts files). Or you can set up a complicated set of different Passwords, each allowing access to just some areas of ABC; for example the ability to view (but not change) Sales Invoices, and full access to CashBook. If you are the only person using the computer, it still might be a good idea to give yourself a top level password (that allows access to everything). Then a visitor or friend could not casually view your accounts by mistake. Take care that if you allow someone to access FILING, this could allow them to also view the Accounts files. Each Company you set up in ABC will have its own set of Passwords. Customise ABC | 77 Other Companies ABC allows you to do the bookkeeping for up to 26 different Companies, and we have been imaginative and called them Company A, Company B, etc. Each will have its own folder on the hard disk, and there is no interaction between the different sets of accounts. Accounts Utilities > Other Companies The top of the screen always shows the Company Name of the set of accounts you are working on. If you change any account options, or use Snapshot, Month End, etc, you are only affecting this one Company. You can quickly switch to a different company (but first close down whatever function you are using). Just Log-Off and then when you Log-On you can choose which company you require. Create new Company You can create new companies here. The first thing you should normally do after creating a new company is to follow the procedure for setting up the accounts. page 13. Delete a Company An unwanted company can be deleted. Everything associated with that company will be erased also, including any Snapshots, text files, your own data files, report formats, etc. Do not proceed unless you are sure. If in doubt, make a Backup first. (Not a Snapshot). You cannot delete Company A. Other functions Some other functions are provided, for example to copy accounts files from one company into another. You can view a quick summary of each company. 78 | ABC6 User Manual 8 FILING Create your own Files Design and Print Reports and labels The Filing option on the Main Menu is a simple database and report generator that allows you to store and edit your own information, and print lists, reports, and labels to your own design. Filing can also be used (password permitting) on any of the ABC account files. ABC stores its data in MS Access type databases. This does mean FILING can be used to view data in .MDB databases created by other programs. Also note: We refer to “files” but in MS Access they are called “tables” Open a File Filing > Open a File Select which database you require -- Accounts Files, Filing (your own Files). or any other MS Access type .MDB database. A list of Files (Tables) in that database is then displayed for you to select from. You can view the Records in two different ways. Either as a Record Card (one Record at a time, as in older versions of ABC) or a Grid (Table), (each Record occupies one line). Switch between these views at any time. In the Record Card view you can use the Select Record functions (page 105) and you can click Edit, Add or Delete on the ribbonbar. Before being allowed to edit an Accounts File you need to enter a special password (obtainable from ABC Direct Sales). After editing, choose Save or Cancel. While using Grid View, scroll up and down, click on column headers to sort into order, select groups, or rearrange columns (page 108). The Grid is FILING | 79 similar to a Spreadsheet, and you can simply click in a cell and edit it. Add a new Record by typing into the blank line at the top of the Grid. Customise a File You can change various properties of the Record Card to make it better suit your requirements. This includes adding or deleting Fields, changing the size or type of Fields, renaming Fields, and specifying which Fields to use for printing address labels. You can set a Field to be “auto-number” (eg. useful for serial numbers) or “auto-date” (fills in today’s date whenever you edit the Record). Open the File, and then from the ribbonbar select EDIT PROPERTIES. Take care before using this powerful function. For example if you delete a Field you will destroy all information contained in that Field throughout the File. The properties are displayed in a Grid, and you can edit any of the details. Right-Click to Add or Delete a Field. It might be useful to print these properties before and after changing anything. Click the Print Record Properties (or see next section). It is a good idea to set the FieldNames and FieldTypes BEFORE you start creating Reports and MailMerge Letters that use this File (Otherwise when you change a Field’s Name you need to also change every Report or Letter that contains this Field). 80 | ABC6 User Manual For each Field you can set these properties: Notes Field Name Must be unique within this File. We also suggest you keep it unique within your database -- the easiest way to ensure this is to prefix each Name with an abbreviation of the File Name. eg. if the FIle is called Dog Club Members we’d suggest Field Names like dgmBREED dgmOWNER dgmTELEPHONE. Names must not include spaces or other punctuation. But the underline is allowed. Field Types The default type is Text but you can set various other types such as Date or number (long Integer is a number with no decimal places). You can also (see table below) specify a Field to be “autonumber” (eg to increment Membership Numbers) or “auto-Date” (today’s date is filled into a Record whenever you edit it. Field Length Text Fields default to 50 characters long but you can set a maximum length of 255. Be generous with the Length for Text; it is better to set it a few characters bigger than too small. Numbers and dates are stored in compacted form so ABC may set the Length to the correct required value. Format style The default is “None” but you can specify that ABC formats a Field to Uppercase (capitals) or other style. Order of Edit This sets the order in which Fields are displayed on screen in the Record Card View. The top field Order of Edit is 1 then 2, 3, etc. FILING | 81 Other properties that can be set (ABC will have set these to a default value, but you can change them at any time). Description Unique Field If a Field will have a unique value for each Record in the File specify the FieldName as the Unique Field (ABC then uses it as an Index). For example the Customer File has the Account Number as the Unique Field. Find Field1 Find Field 2 Find Field 3 Specify three Fields (enter FieldNames) you want to use to locate Records when you are in the Record Card View. Label Line 1 Label Line 2, 3 etc Specify the FieldName you want to print on line 1, line 2, line 3, etc of an address label or envelope. From now on you can simply click Print Envelope (or Label) and ABC will know which Fields to use. Auto Number If you want to set a Field as “auto-number” enter the FieldName. When you then ADD a new Record ABC will lookup the last number entered in this Field, increment it by 1, and fill it into this Field for you. Auto Date If you want to set a Field as “auto-date” enter the FieldName. When you then EDIT any Record ABC will fill today’s date into this Field. Print Record Properties This will produce a printout of the Record Card layout showing the Fields (names, size, type) etc. Useful to document your Files. Open a File, and then from the ribbonbar select: Print > Record Properties Design your own File You can create new Files as needed, to your own design. The way to do this is to choose an existing File to copy as the basis for the new File (the existing File is not affected at all). ABC does have some sample Files to get you started. You can then customise this new File by adding or removing Fields, renaming Fields, etc. 82 | ABC6 User Manual Copy a File Open the File, and then from the ribbonbar select Tools > Copy this File Give a name for this new FIle. It will be created in the same database as the original File. Import or Export data A common method of storing data in disk files is in standard ASCII (pronounced Ass Key) text files. Most software products can read and write to this type of file, so it has become a universal method of transferring information. The most common format is the comma delimited ASCII file. (usually with a .CSV file extension). ABC allows you to read (import) or write (export) ASCII files in a variety of different formats. Open the File, and then from the ribbonbar select Tools > Export (or Import ) Import an old ABC5 File Filing > Create New File > Import from ABC5 This function will read an old ABC5 file and create an equivalent new File in ABC6 in the Filing Database. All the records are automatically copied into the new File. This does not affect the old File at all. Because ABC5 cannot provide a name for each Field, ABC6 calls them Field1, Field2, Field3, etc. One of the first things we recommend you do is to Customise the new File (page 80) and set the Field Names to something meaningful (eg. CompanyName, Telephone, Postcode). It is a good idea to do this before you start designing reports or mailmerge letters because these require you to specify the Field Names. Global Change This most powerful function allows you to specify a change to a Field of the current File. The same change can then be performed to all (or a selected group of) Records in the File. Open the File, and from the ribbonbar select Global Change Specify which Field you want to change and enter details of the new contents for the Field -- this can be a calculation. Also decide which Records in the File should be affected. A SQL Wizard can help you enter FILING | 83 quite complicated selection criteria. ABC will allows you to test the change (and see how many records will be affected) before you finally start the Global Change in operation. Global Change has a box you can tick if instead of changing records, you wish to Delete the selected records. Clear a File All Records are removed to leave you with an empty File. The data is permanently deleted, so ABC makes sure you wish to proceed. Open the File, and from the ribbonbar select Clear File Delete a File The File will be completely erased from the database, and its contents permanently erased -- so ABC makes sure you wish to proceed.. Open the File, and from the ribbonbar select Delete File Designing a report by dragging fields into position 84 | ABC6 User Manual Design your own Reports The ABC Report Designer allows you to choose a data File, select some of the Fields and position them on the report layout, and specify Grouping of Records and Sorting Order. You can enhance the Report with a picture (eg. company logo), Heading and Footer, and specify various types of calculation to produce totals. Experts can edit SQL statements to select Records from joined Tables. ABC has a SQL Wizard to help. You can use the Accounts Files in your reports, giving you the ability to create your own accounting reports to meet your requirements. You can Save Reports and simply Load one when you want to print it. Reports can be previewed on screen, printed on paper, or sent to a PDF, HTML or Text File on disk. Filing > Report Printing From the File Menu at the top, choose OPEN (an existing report) or NEW (create your own). Beginners can simply Open and Print a report that may have been created by a more experienced person. The bottom half of the screen is the body of the report, where you can drag Fields and Labels around as required. But first you need to tell ABC which File(s) you want to use, and which records from those Files. It is best to work logically through the following steps in order. Step-by-Step report Design As you complete one step, it sets up parameters (eg. a list of Fields) that you can use in a later step. 1. Choose a database. The options are Accounts (contains all the bookkeeping files) or Filing (contains all your own files you may have created or imported). 2. Specify which Files (Tables) to use. For the simplest report, just click on one of the displayed File names. If you are more experienced you can enter a SQL expression (the SELECT clause) to link (join) more than one Table together. 3. Filter the Records. If you do not enter any filter conditions, then all records will be used. Filters are created by using a SQL expression, and ABC includes a Wizard to make this a little easier. You can set FILING | 85 the report to ask the user to enter a parameter at the time the report is run. By editing the SQL expression you can also perform calculations on fields, combine fields together, etc. (simple books on SQL are available, or you can ask your support company or ABC Direct Sales to assist). 4. Add some fields to your report layout. You can also add text labels to explain a field. (after adding a label, right click on it and Edit the Label Text to change the wording). Drag fields and labels to move or resize them. 5. Formatting. The text size, font, colour, alignment, etc of each field and label used in your report can be set. Right click on a field and choose from the popup menu. Holding the SHIFT key down and clicking fields causes a RED background. Fields with RED backgrounds are the ones affected by the menu alignment options. Right click to popup the Formatting Menu. 6. Sort the records into order. You can pick any field (or several fields) to use as the basis for sorting the records, and you can specify an Ascending or Descending sort. 7. Totals and Groups. You can get the report to produce subtotals and grand totals for up to four different fields. Several types of totalling operations can be carried out Count, Average, Sum. The field used for such totals must be a numeric type field. (but there is a way around this if you need to total a text field that contains numbers for example). Before you can use Totals, you must set up a Group choose a field to use for grouping on. 8. Options. Choose whether to print separator lines between records, show page numbers, enter a Report Title (prints at top of the report), set page to be portrait or landscape, etc. If you have used Groups/ Totals then you can choose whether to print all the detail lines for each Group, or just a summary. 9. Remember to SAVE your report (the report designs are stored in ReportLayouts.mdb) You do not need to use any SQL in order to use ABC, but if you do want to get more advanced, or have any special requirements, your local computer expert (or ABC Direct Sales) could guide you through the process of creating a suitable SQL expression. (page 106) 86 | ABC6 User Manual Save the Report From the File Menu at the top, select Save or Save As New. (Save will overwrite the existing version of this report -- even if you’ve changed its title -- but SAVE AS NEW will create a new copy of the report that you can edit to change some features). Report designs are stored in a file called ReportLayouts.mdb located in the \ ABC6\GENDATA folder. Even if you have several Companies set up in ABC, these reports will work with whichever company you are currently using. Preview or Print the Report From the File Menu at the top, select Print Preview. This displays the finished report, and the menu at the top provides functions for printing to paper, or exporting to PDF or HTML file. One-off labels or envelopes While viewing customer or supplier records in the accounts, you can print an address label for the current record. Select Address Label or Envelope from the ribbonbar. This is intended mainly for use with a separate dotmatrix type printer that can also be attached to your computer. When using one of your own files in FILING, this feature can also be used providing you have defined the Address Fields (page 82). FILING | 87 Label printing The label function is intended for producing address labels for mailings to your Customers or Suppliers, onto A4 size sheets of labels (eg Avery). . Filing > Label Printing Multiple copies of each label can be printed, and you can set the start label position (if you are printing onto a part used sheet of labels). You can print your company logo or any small picture on the label, along with your Return Address if required. Choose a sorted order in which to print the labels. Designing the layout for your label is similar to designing a Report. You can drag fields around the label, and resize the fields and any picture you are using. The area for printing on will depend on the size of label you have set, so you should specify the size as the first thing you do. You can choose from a range of Avery Label codes, or just specify the number of labels across and down the sheet. You can make addresses look neater by ticking the box Tidy Addresses -ABC will then try to remove blank lines in an address. If the printer messes up part of the printout the Print Preview does allow you to select just a range of pages for reprinting. 88 | ABC6 User Manual 9 TYPING Edit Text, Print Letters, Mail Merge You can select TYPING from the Main Menu and use it as a normal wordprocessor (with MailMerge capability). And in various other parts of ABC you can select Print A Letter and this same “Typing” function will appear -- for example, while looking at a Customer Record you can produce a letter to this Customer. Edit text Change text size, colour or font. Highlight a section of text and then choose a function from the toolbar at the top of the window. If no text is highlighted, any changes you make will apply to all new text that you enter from now on. To select ALL text, press CTRL+A Ruler, Margins, Tab stops The ruler across the top of the text shows left and right margins, indent, and any tab stops. These can all be set differently for each paragraph. Click on a paragraph to make it into the current paragraph, and then drag the little triangular markers along the ruler to change the margins. The marker on the top of the ruler sets an indent (or outdent) for the first line of the paragraph. Alternatively, right click the mouse on the ruler and a form will appear that allows you to set margins and tabs for the paragraph. If you want to change several paragraphs at the same time, highlight them first. (CTRL+A will select All Text) TYPING | 89 Graphics (pictures) You can insert pictures into the text. Position the cursor at the bottom left of where you require the picture, and from the Options Menu select INSERT GRAPHIC. Choose any picture file (eg. .BMP) and it will appear on screen. You can click the picture and then resize it by dragging the corners or sides. You can also move it to a different position, but note that the picture is treated like a big word -- it must be inserted into the text (it does not overlap any text). As you drag a picture, a small line cursor shows where it will be inserted when you release the mouse button. Word Count From the Options Menu select Word Count, and ABC will display the number of words in this document. Find and Replace Select FIND from the Edit Menu. (Keyboard: Spell Check From the Options Menu you can choose AUTO SPELL and ABC will then check your spelling as you type and underline any suspect words with a red wavy line. If you right click on a suspect word, you can select from several spell check options: Ignore All -- tell the Spell Checker that this word is OK. Add -- tell the Spell Checker to add this word to the Dictionary. 90 | ABC6 User Manual Spelling -- ABC will display suggestions for the correct spelling of this word. Sometimes these will be sensible.... To check through all the words in the document, select Spell Check from the Options Menu. ABC will display each suspect word in turn, with suggestions for its replacement. Headers, Footers A Header (or Footer) is a separate text file that ABC can automatically insert at the top (or bottom) of every page. This can include pictures or calculated fields such as today’s date or page number. ABC allows you to specify which pages the Header should appear on (for example, even pages only). You should first create Header(s) and Footer(s) as separate documents. Then these can be loaded into any other document while editing it. From the Options Menu select Header & Footers. The background colour of Headers and Footers can be set, along with their width, height and other properties. Mail-merge When printing letters or notes on paper, you can get ABC to automatically fill names and addresses or other information into the text. This is known as mail-merge. The data being inserted can come from Fields of any Record Card. The MailMerge function can be turned On or Off. From the Options Menu select Allow MailMerge -- a new area with several tabs will then appear at the top of the typing window. First select which File to use, from the File tab The other tabs allow you to specify which records to use, and which Fields to use in your letter.. Specify a MailMerge Field in your letter The easiest method is to click on a Field Name in the drop down list on the Fields tab, then click at the position in the letter you want to insert this Field, and type CTRL +V. This will paste the Field into your letter. Preview while editing Click the Preview tab and ABC will merge data from the first Record into your letter. You can use the Previous < and Next > buttons to try different Records and ensure everything is working as expected. Close this Preview before you can resume editing the letter. TYPING | 91 Choose a group of Records You can specify criteria to choose a group of Records. This can stay simple or you can get as complicated as you wish (by entering a SQL statement -page ). The MailMerge section in Preview mode has a box labelled “Match” where you can enter some text to match. ABC tries to match this with the first FieldName it finds in your letter (ie. the one nearest the top of the letter). For more control you can use the Records tab and then enter selection criteria. Here are some examples (using the Customer File) Use all Records -- ALL Use Records where Account Number is between 50 and 100 -- WHERE custACCT > 49 AND custACCT < 101 Use Records where the address (line 4) is in London. -- WHERE custADDR4 = ‘London’ (note that the text LONDON must be in single quotes) Also see page 106. 92 | ABC6 User Manual 10 Spread Sheet The ABC SpreadSheet is relatively simple, but it has the useful feature of Formulae to call data out of ABC Account Files, for example for CashFlow Forecasts. You can enhance your SpreadSheets by using different sizes and colours of text, and inserting pictures into cells. Approximately 500 columns by 500 rows can be used. Spreadsheets can be imported and exported in various formats including MS Excel, HTML, and text files. Use the CURSOR Keys (or mouse) to move around. Edit Numbers or Text cells Click on a cell, and just start typing. Enter a number or some text. The Options Menu allows you to choose what happens when you first select a cell -- whether to highlight all existing text or not. Set as you prefer. Simply move out of the cell when you’ve finished Editing. Press the TAB key to move to the next cell, or ENTER to move down a cell. Caution. It is easy to confuse yourself if you press ENTER while editing a cell which allows multi lines. In this case ENTER will simply move you to the next line within the cell (and probably scroll the first line out of sight so you are left wondering what has happened). Insert or Delete a Column or Row Position the cursor first, and then from the Edit Menu at the top, select the required operation. Any formulae involved will be automatically adjusted. Spread Sheet | 93 Types of cell Each cell can contain text, numbers, a formula, or a picture. Right click on a cell and choose the type of cell you require from the pop down list. The default cell type is Any Text. Type of cell Description Any Text Whatever you enter here is treated as text. Currency This is a number that is formatted to two decimal places with a currency symbol. Number Any number. Percent Displays percentages to two decimal places and followed by a % sign. Formula This is not a separate cell type. It just provides a reminder that you must first set the cell Type to Currency, Number, or Percentage -- these are the only cell Types in which you can enter a Formula. Formula You can enter a Formula into any numeric type cell (so you may need to first set the type of cell as Currency, Number, or Percent). Position the cursor on a cell and press “=”. You can then enter a Formula for that cell, or edit the existing Formula. Each Formula can can include positions (eg. A21, G4 ) numbers (eg. 1.15, 32) operators (eg. + / * ^ ) Where * means multiply, and / means divide by ^ means to the power of You can also use brackets: eg A2 * (A1 + 57.5) Examples: A3 + B17 This will add the number at position A3 and the number at position B17. C5 + (C6 + B4) * 1.15 Add number in cell C5 to 1.15 times the sum of the numbers at C6 and B4. Keywords (functions) can be used in Formula. For example, words like AVERAGE, SUM, TAN, DATE, TODAY, MIN, MAX. 94 | ABC6 User Manual Examples: sum(A3:A17) add up the Range of cells between A3 and A17 max(B4:F4) use the maximum value in the range B4 to F4 average(A3:A99) use the average value of the range A3 to A99 In most of these Formulae, blank (unused) cells are ignored (ie. not included in average, etc) Link to Nominal Ledger (Headings) Information from any Heading (Nominal account) can be used within a Formula. The current information from the Headings File is inserted into the Sheet. Use the special formula hdg to indicate you wish to use figures from the Headings File, and follow this with a word to specify whether you want the Current Balance, Last Year (opening balance), Month to Date, or Budget figure; and give the Heading number that you require. Examples: hdgBUDGET(3351) -- The Budget figure for Heading 3351 hdgCURR(8411) -- The current balance of Heading 8411 hdgMTD(1111) -- The Month to Date figure for Heading 1111 hdgOBAL(4211) -- The opening Balance figure for Heading 4211 Other Formulae A vast range of other functions (keywords) and operators can be used in Formulae. For help with Formula, press F1 while using the SpreadSheet. We can add custom Formulae to the ABC SpreadSheet, so contact us if you need anything specific to your trade or business. Copy or Move or Clear a cell or block of cells You can use the mouse to highlight a cell or block of cells, and then position the mouse at the edge of the highlight (so the cursor shape changes) and drag the highlighted area somewhere else. This will MOVE the original cells. If you press SHIFT while dragging, you make a COPY of the original. While the cells are highlighted, the Edit Menu gives other options -- eg, Clear the selected cells. This drag and drop operation can be turned On or Off on the Edit Menu. Spread Sheet | 95 Adjust Column width and Row height You can change the size of the cells by dragging the cell bottom edge, and/or right hand edge, at the grey row or column title area. Pictures in cells Position the cursor on a cell, and then select INSERT PICTURE from the Edit Menu at the top. You can then browse to select a picture to insert into the cell. The picture will be resized to fit the size of the cell, but the full sized picture will be stored internally. We recommend you only use small picture files (eg. file size less than 20K) for inserting into the SpreadSheet. Larger pictures should first be resized using a paint package. Change the size of the picture by dragging the cell width and height (see above). Freeze/Release titles It is sometimes useful to keep the Column and Row titles fixed while the rest of the sheet scrolls. From the Options Menu at the top of the Sheet, select the choice you require. Print on Paper The entire Sheet will be printed out on your printer. Because the Sheet can be larger than the paper, it will be printed in sections. (you can set the printer to landscape format if you wish). Use the Print Preview and you can set up Header and Footer, page size, etc. Import/Export You can import your old spreadsheets from ABC5. You can import data in various other formats, including text files and Excel sheets. There is a function to import your customers, suppliers, or stock records to the spreadsheet. (editing the spreadsheet will not affect the original accounts files). It is also possible to export data in several ways including Excel, text file, HTML and XML. From the File Menu at the top, select Export or Import, and then choose the required function. Expect to do some fine tuning on imported data as other software may have slightly different features compared to ABC6. 96 | ABC6 User Manual 11 Useful extras Calculator, Notes, Envelope Printer This chapter describes the very useful functions that you can use at almost any time, no matter what you are doing. They can be accessed from the Quick Access Toolbar at the top of the screen, and you’ll also find them in various places throughout ABC. This type of accessory was very useful in early versions of ABC running under DOS but these days Windows provides much of this functionality already. However accessories that link directly to parts of ABC are retained because they provide unique and useful function. Noticeboard When you startup ABC, the Noticeboard can be shown on the screen (or it can be turned off). The Noticeboard is a useful place to leave a message for yourself or the next person to use the computer. When you go to Close Down at the end of the day, you can Edit the Noticeboard. Calculator This function allows you to use your expensive computer as a cheap calculator. Some useful functions are included for quick calculations or adding up a stack of petrol receipts. For example, to add or remove VAT from the figure you enter. You can type on the keyboard or use the mouse to click the buttons on screen. Useful extras | 97 Print Envelope The first tab page allows you to select envelope size, and choose whether to have your return address printed top left, and an optional small picture or company logo. It is usually best to allow ABC to TIDY THE ADDRESS -- this means that any blank lines in the middle of the address will be removed and the remaining lines moved up. It makes the address look neater. If you have called Envelope Print while looking at a Customer or Supplier Record Card, then that company’s address should automatically have been filled into the name and address boxes on the Text tab page. You can edit these details or type a new address. You may need to experiment with your particular printer to see which way round to insert envelopes. Yellow Notes Most screens in ABC have a yellow button marked NOTES. This is for your own use. View or edit a note about that ABC function. An experienced user could leave hints for the newcomer. The Noticeboard is just another of these Notes. 98 | ABC6 User Manual 12 Snapshots Backups and Snapshots Both Backup and Snapshot functions are on the same page (select the Snapshot function from various Menus) but have different purposes: Backups Every hard disk will stop working sometime; maybe in 5 years, maybe tomorrow. To protect yourself against this, you must make copies of your information onto removable storage; these are your backup copies. Possibly the best method is to backup onto RAM drives (USB sticks) that simply plug into your computer. Second best method is CD or DVD. Other methods are available. To protect against your premises catching fire, or theft, you should keep these backups in a separate building. To protect against faults that may be undetected for a few weeks, you need several different backup sets. Remember that backups contain all your business information, so keep them in a secure place. Snapshots or Archive Snapshots allow you to quickly make a copy of your Accounts information onto another folder on your hard disk (Archive). The archive can store up to ten different Snapshots, and you can also set ABC to automatically make Snapshots (eg. at month end). One of the most common problems is a power failure or surge, which upsets your account files. If you set ABC to automatically make a Snapshot every morning, it is very easy to retrieve that start of Day set of accounts from the Archive if you have a problem during the day. Because the Archive is held on your hard disk, it is very fast and convenient to use. But it does not protect you against hard disk failure or fire/theft -- so you also need regular separate Backups. Snapshots | 99 Create a Snapshot (into Archive) ABC will display all existing Snapshots in the archive. Select one of the ten Snapshots Positions to be used. You can write to a blank (empty) position or overwrite an existing Snapshot. Snapshots are automatically labelled with the date and time that they were created, and you should also enter a note to describe this Snapshot. Restore a Snapshot This function will copy the archived accounts files back into your real accounts -- this overwrites the existing current accounts. ABC will display all the existing Snapshots in the archive. Select one of the available Snapshots to use. Do not proceed unless you are sure you want to clear the existing accounts and replace with the archived snapshot copy. Automatic Snapshots You can specify that ABC automatically makes Snapshots at certain times, for example just before each Month End. ABC will not overwrite an existing Snapshot without asking you. A function is also provided to allow you to delete unwanted old Snapshots. Other companies The Snapshot and Backup functions operate on the current company you are working on. If you have set up several companies in ABC, you must Backup each separately. Create a Backup Plug the removeable device (eg USB stick) into the computer (or ensure there is a blank CD in the drive) before you select the Snapshot & Backup function, because ABC starts by scanning all drives attached to the computer and only lists those it can write to. Select which drive to Backup onto (this could be a network drive). Any existing backup on that drive will be overwritten. Restore a Backup ABC checks all drives attached to the computer and displays any suitable ABC Backups that are found. You can select one of these to restore. This restore process will place the backup into a Snapshot -- you can then restore the Snapshot to put the backup into your accounts files. 100 | ABC6 User Manual 13 Installation How to install ABC onto your computer. How to update your programs. ABC will run on any computer which is PC compatible and has Windows NT, XP, Vista or Windows 7. (NETWORK version? See separate Installation Instructions) Installation Place the CD into your CD drive. Open MyComputer on your Windows Desktop, and “browse” to the CD drive (often this will be drive D). This should display the contents of the CD. Double click on the installation program. Typically this will be called Setup.exe or ABC6 Install. Follow the instructions on the screen. Program updates An UPDATE contains the latest version of the programs and you should update your ABC every few weeks. We are tirelessly working to fix bugs and enhance the features of ABC. Updates can be downloaded free from our website, or for a small charge we will send you an Update CD. ABC6 can also be set to automatically update itself from our website (See Tools Menu, top right of screen). Version number To see the Version Number and date of your ABC programs, select the Tools Menu (top right of the screen) and then VERSION. If you are ringing up for help, it is one of the things we will ask you for. Installation | 101 If your programs are over 3 months old, we strongly recommend you obtain an Update, either from our website www.ABC6.co.uk or contact us for a disk. The latest programs will have many enhancements and improvements (suggested by users of ABC); and of course any reported bugs will have been fixed. Registration Key Although you can begin using ABC immediately after purchasing it, you need to Register the package within a few weeks. Do this by entering your Registration Key and Serial Number. Tools Menu (top right of screen) > Registration. The Registration Key is normally supplied with the package, but can be obtained from ABC Direct Sales (page iv) if you can’t find it. If you have the ABC package on 30 day Sale or Return, or a Trial version from the website, we do not supply the Registration Key until you have paid for the package. ABC will work happily without this key for a couple of months, so there is no urgency. There is an option to print out your Company Name and address on paper. We recommend you send these details to ABC Direct Sales so we can add you to our mailing list (these details will not be released to anyone else). With an accounts package it is particularly important that we can notify you if accounting or VAT rules change, or bugs are found and important updates are available. User Forum There is a free User Forum on our website where you can read comments and questions/answers from other ABC users. Only registered users of ABC are able to write messages on the Forum, but any casual visitor can read them. You can get to the Forum using the Tools Menu (top right of screen). 102 | ABC6 User Manual 14 Reference How to operate ABC: the common functions Select a Date Enter a date in the format DD MMM YYYY (eg. 23 Jun 2007) are acceptable, eg. 3 apr 06, 14 7 05 Shortcuts To produce a popup Calendar either click on the button or press F8. You can then select a date by clicking on the Calendar. The buttons at the top move to previous or next month. ABC will sometimes restrict the range of dates you can enter -- for example you can’t add new transactions to a previous month’s accounts. Typically the date entry will turn red to show the date is not acceptable -- try a different date. Select a Heading You can enter a valid Heading Code (eg 1121) if you know it, or leave it blank (or press the little button) to see a popup list of Headings to choose from. You can cursor up/down, use PageUp/Down, or use the mouse to scroll up or down. Click on the column titles of this list to sort the list. Select a Heading by clicking on it, or press ENTER. ABC may restrict the Headings on the list to only show those that are suitable for the current task. eg if you are selecting a bank account, only the Bank Headings will be displayed. Reference | 103 Select a Payment Method Enter a code for the payment method (eg. CQ for Cheque) or leave blank (or click the little button) to see a list to choose from. ABC may only display methods applicable to the current task. The Payment Method and Payment Heading Code may affect each other. For example, if you are making a payment in cash, methods like Direct Debit or Credit Card will not be displayed. Select a VAT Code Enter a code for the VAT rate applicable to this transaction (eg. 1 = standard rate). Leave blank (or click the button) for a list of VAT Codes to choose from. Enter amount of VAT In many places ABC can calculate the amount of VAT for you. For example in the CashBook, after you have entered the total amount and the VAT code, you can press F8 (or click the down arrow) and ABC will calculate and fillin the VAT Amount for you. You can edit this if you wish. 104 | ABC6 User Manual Find a Record There will be many occasions when you need to find a Record Card, for example select a Customer Record in order to invoice them. The Find panel appears at the left of the Record Card, and shows a list of records. Click a record to select it. Click a column header to sort the list in that order (click again to reverse order the sort). And you can apply a filter to select just a group of matching records by entering some text in the box under the list. The list will then only show matching records. Click the ALL button to cancel the filter and display all the records again. Instead of the old ABC NEXT and PREV buttons, there are vcr type buttons under the list, allowing you to jump to the Next, Previous, First or Last records -- These relate to the current sequence determined by Sorting and filtering (ie. there are no fixed record numbers). When looking at Customer or Supplier Records, the Find Panel also has a box where you can type an Invoice number and ABC will locate the Customer or Supplier it belongs to.. Reference | 105 Apply a Filter to pick out Records you want At various times you will want to filter the Records from a File, to just view or print the ones you want. To make life easy for beginners, in most places ABC will provide some preset filter you can use by clicking a button. But for more advanced filtering you can enter some conditions. SQL -- a brief introduction ABC uses SQL for selecting Records. SQL is a programming language that databases understand. It can be easier than you think to make simple selection requests (queries). For example, to request customer records where the account number is greater than 50 and less than 300, and the 3rd line of the address is the word “London”, the SQL expression would be: WHERE custACCT > 50 AND custACCT < 300 AND custADDR3 = ‘London’ If you have a particular requirement for filtering records, you can ask your Support Company (or ABC Direct Sales) to tell you what to type in. Experts will probably be familiar with simple SQL queries, and many books are available. ABC has a SQL Wizard that can assist in creating SQL expressions. These result can be edited for further fine tuning. Edit a Record Card Whenever there is a Record Card on the screen, there will usually be buttons on the ribbonBar which include the options. EDIT allows you to change (alter, change) the information in that Record Card. ADD will create a new (blank) Record Card for you to edit. When you select EDIT (or ADD), the screen will appear with the cursor flashing in one of the Fields. You can now edit that Field. Editing a Field is similar to editing text. You can type over any information in the Field; or use CURSOR LEFT or CURSOR RIGHT to move left or right. To Delete one character, use the BACKSPACE or DEL key. To switch between insert and overtype mode, press the INS key. If you change your mind, press ESC to UNDO any changes. 106 | ABC6 User Manual Move to another Field When you have finished editing a Field, press ENTER. Or use CURSOR UP/ DOWN to move to another Field. (of course you can also use the TAB key to move between Fields, or simply click in a Field with the mouse). Finish editing the Record If everything is correct, click SAVE. If you want cancel the changes, click CANCEL. You can click a button with the mouse, but it may be faster to press ALT-S to Save, ALT-C to Cancel (old ABC users can use F5 to SAVE, and ESC to cancel). Reference | 107 A Grid (ie. Table) of data The versatile grid is used throughout ABC for viewing and editing data, like the example below. If you view your Customer Records in a grid, each row is one Record, and each column displays a Field. You can customise most grids by swapping columns around and changing their widths, sorting into different order, creating groups of records, as described below: Click the mouse to select a row (it then becomes highlighted), or use the cursor keys to move the highlight up or down. The highlighted row is called the Current Row. Move or Size columns Use the mouse to drag a column title to a new position and drop it there -- the column will then move to that position. If you drag the dividing line between column titles, you can stretch a column bigger or smaller. Print part of the Grid If you highlight a few lines in the grid, you usually will find a menu choice to print those lines on paper (eg. File Menu > Print Selected). To select ALL the rows in the grid, press CTRL +A. 108 | ABC6 User Manual Edit the Grid Some grids can be treated like a spreadsheet -- you can click anywhere and simply edit what you like. Others may only let you edit one line at a time -- normally you can double-click on a line (or press ENTER when it is highlighted) to begin editing. Group records You can group the records (rows) in the Grid together to make it easier to find things or spot trends. Simply drag a column title into the area above the grid, and the records will be grouped based on that column. If you want a sub-group, you can then also drag another column title into the area. To cancel grouping of records, drag the column title out of the area above the grid and drop it back on the grid. This temporary grouping function is just for viewing records on screen. It does not affect the actual order of records in the file. Sort the Grid Usually you can simply click on a column title to cause the Grid to resort itself in that order -- click on it again to sort in reverse order. Some grids can not be changed in this way. Some grids will remember the changes you make and stay like this until you change them again. Reference | 109 110 | ABC6 User Manual Features of ABC reports Page 110 illustrates many features of the ABC bookkeeping reports. 1 -- The Report window Toolbar -- see next page for details. 2 -- The cursor. If you hold down the left mouse button and drag the cursor, the report also moves. This is a quick way to scroll up, down, left or right. Or you can use the cursor keys. 3 -- Your Company Name at the top of every report (page 75) 4 -- Your company logo (or any small picture you provide). Or no picture at all. (page 75). 5 -- The report title describes this report and includes a note of any range of values used; also shows if this is a Month End final report. 6 -- The current Date and Time are printed at the top of each report. This shows when the report was printed; it does not refer to the contents of the report. 7 -- The page number. 8 -- The body of the report. 9 -- The end of the report usually shows a summary of Nominal Ledger movements (Heading Analysis) 10 -- A summary of the VAT may be shown at the end of a report. 11 -- To explain abbreviations used in a report, a key is printed at the end of some reports. 12 -- While printing some bookkeeping reports, ABC can cross-check the integrity of the data. This is shown at the end of the report in the DATA CHECK. for OK, or if a problem was detected (with brief note of the error). r t 13 -- Some reports include an optional Table of Contents. If you click on an entry in this Table, the report jumps straight to the page containing that entry -- very useful if there are many pages. You can hide or show the Table of Contents. Reference | 111 The Report window Toolbar This appears at the top of the report Preview, and provides functions to change page, zoom in or out, hide or display the Table of Contents, and send the report to a printer or fax modem. You can click the buttons, or use the keyboard (eg. ALT-P to select Print, the Plus/Minus keys to zoom, PgUp/ PgDn keys to change page). Table of Contents -- the first (left) button allows you to hide or display the Contents. (Not all reports have a Table of Contents). Export will create a disk file in your choice of HTML, PDF, or CSV TEXT format. Email allows you to send this report by email. Print -- Allows you to select a printer, and range of pages to print. Zoom size slider -- Change the display size on screen. Buttons allow you to jump to First or Last, Next or Previous page. Report pages -- Shows the current page, and total pages (eg. 1/3 indicates you are on page 1 of a 3 page report). Options some reports allow you to change configuration of the report (eg Sort in a different order, or display summary only). Help -- Displays the on-screen User Manual section showing how to use the report viewer, with general hints and tips. Close -- Close the report window (exit from the report). You can also close a report by pressing the ESC key. 112 | ABC6 User Manual 15 Glossary Technical words explained ACCOUNT A card containing a Customers Name, Address and other details is called a Customer Record Card by computer people; but a bookkeeper will call it the Customer Account. You can choose which you prefer. ALLOCATE In ABC you mark an Invoice as “paid” by allocating a money payment (or a Credit Note) against it. BALANCE The current total of an account (record card). eg. The amount a customer owes you is called their balance. CASH not Credit. Can include cheques, Direct Debits, coins, bank transfers, etc. But no invoice or deferred payment. COLUMN See FILE. In a Table, Columns are the Fields of Records. CREDIT An item is not paid for immediately, but is obtained on credit. ie. not cash DATA Any information (such as a name and address, or a letter) can be made to sound more important by calling it data. DATABASE (.MDB) ABC stores data on disk in MDB files, using the MS JET engine (like Access). We define a Database in this context as a huge diskfile that contains all of the various ABC accounts information. Inside the Database we can think of the data as being stored in separate Files or Tables. ABC also has several other databases, for example one stores all the Files you create with FILING. DEFAULT The suggested normal option. To make life easier for you the computer will often display a default entry (eg. today’s date) which you can accept or change. DIRECTORY See SUB-DIRECTORY (Also called a Folder). Glossary | 113 FILE RECORD and FIELD and TABLE) The Customer File contains a Record Card for each customer. Each card stores details of their Name Address Telephone etc -- and these boxes are called fields; eg. the Postcode Field. (more recently people have started calling Files Tables -- eg. the Customer Table, and the Fields are Columns in the Table). You enter information into Fields on the screen (or Columns in a Table/Grid) FOLDER Another word for a subdirectory or an area of the disk. PATH A file Path is the full disk address leading to that file ie. starting from the main (or root) directory, down through all the sub-directories to reach that file. (see also SUBDIRECTORY) POST Entering a transaction is sometimes called “posting” the transaction. PROFORMA A quotation in the form of an invoice, showing the price, details, delivery, of the order. Not part of the accounts. PROPERTY In computer terms the parameters (or option settings) of an item are sometimes called its “properties”. RECORD See FILE. (in a Table you can think of a Record as one line or Row in the Table). RIBBONBAR The multifunction toolbar across the top of the ABC window, which displays buttons and functions relevant to the task you have selected. SNAPSHOT A copy of the Account Files, frozen at the moment the Snapshot was made. Similar to Backup. See ARCHIVE. SQL This stands for Structured Query Language and is the modern programming language for getting information in or out of a database. ABC uses SQL internally. SUB-DIRECTORY Generally called a “Folder” these days. A small section of your hard disk. Instead of storing all files in one area, it makes life much easier if each program uses its own subdirectory. TABLE For many years we have used the word “File” to describe a collection of Records. However; in the database system that ABC now uses this collection of Records is called a “Table”. TRANSACTION When you buy something or sell something you are performing a transaction. Other transactions include paying wages to someone or taking money to the bank. UPDATE To bring something more up to date. For example to install a newer version of a program. 114 | ABC6 User Manual 16 Trouble-shooting Common Problems Check the following before calling in the engineer. Problem Possible Cause and Remedy You have plugged in the computer system and switched on but nothing appears on the screen. Check equipment switches are all ON. Check fuses in mains plug(s). If a fuse blows more than once don’t use equipment but call service engineer. Various strange symptoms Mysterious computer glitch; eg. power surge or loose connection. Switch off and check all connections, plugs and sockets are secure. Wait 1 minute before switching on again. Pressing a cursor key prints a number on screen, or unexpected capital letters. You might have number lock or capitals lock selected. Press the NUM LOCK key or CAPS LOCK key to turn it off. Screen display appears normal with flashing cursor but nothing happens when you press a key, or move the mouse. Are you pressing an allowed key? Try pressing ESC. Keyboard may have become unplugged. Mouse may have become unplugged. After switching on the computer it reports Invalid Boot disk or similar. Or computer freezes during startup. Remove any disk from the floppy drive or CD drive. Switch everything OFF for 1 minute and then try again. Customer or Supplier Record remains Locked (eg. after a crash or power cut) Edit the Record and untick the “Locked” box Trouble-shooting | 115 Problem Possible Cause and Remedy Reports or letters are OK in the on-screen Preview but nothing appears on paper when PRINT is selected. Check the following: Printer (paper; ink; on-line); cables and connections; Open the Printer in Windows and check settings). If you are on a network; check the server and the PC with the printer connected. ABC won’t run, or you get an error message like “Cannot create server” or “Automation Error”, and the program stops. If you are on a network ABC cannot run on Workstations unless it can access the data located on the server. Check the server and network. Update the software from our website: this usually fixes this type of error (caused by windows registry or file version confusion). Program errors We are confident you will not find anything serious wrong with the programs but it is likely there are minor errors (bugs) remaining. It is impossible to be certain that any complex computer program is free from bugs. If you do suspect a problem of this type please make a careful note of what you were doing; what happened; what appeared on the screen; and then email, phone, fax or write to us with those details. UNLESS WE CAN REPRODUCE ANY FAULT YOU REPORT we cannot find it or fix it! So please: a) check that you can reproduce any problem (Intermittent troubles; or symptoms that cannot be reproduced are usually due to the computer equipment or power supply). b) give us enough information so that we can follow the same path. We do want to hear from you, and are very grateful for reports of any problems. We try to fix any bugs within 24 hours. Updates containing the latest version of the programs are always available from the support people, on our website, or by post from us. 116 | ABC6 User Manual Index A ABC5 Import old file. . . . . . . . . Import accounts data . . . . . ABC, overview . . . . . . . . . Account Customer, Supplier, Nominal. Delete Nominal account . . . Nominal, add new . . . . . . Nominal Ledger. . . . . . . . Accountant, letter to. . . . . . Accounting Year . . . . . . . . Account Number Customer. . . . . . . . . . . Accounts, current month. . . . Accounts Files, clear . . . . . . Add record card. . . . . . . . . Address, edit company. . . . . Advice Note. . . . . . . . . . . After-Sales Support. . . . . . . . All data, clear accounts. . . . . Allocate, mark paid. . . . . 41, Analysis Headings Groups. . . . . . . . . . . . . Setting up. . . . . . . . . . . Archive . . . . . . . . . . . . . B Backup . . . . . . . . . . . . . Balance Forward Customer record . . . . . . . Bank Charges . . . . . . . . . . Banking . . . . . . . . . . . . . Bank Reconciliation . . . . . . Bookkeeping month. . . . . . . 83 24 74 25 32 30 15 74 76 26 71 18 25 21 62 2 18 45 16 15 99 99 28 50 51 52 71 C Calculator. . . . . . . . . . . . 97 Calendar, select date. . . . . . 103 Case Quantity Stock Record . . . . . . . . . 35 Cash Sales. . . . . . . . . . . . 43 Cash VAT Accounting . . . . . 22 Cash-with-Order Invoice. . . . 59 Chart of Accounts, print. . . . 15 Checklist to set up accounts . . 13 Cheque, print . . . . . . . . . . 45 Clear out accounts . . . . . . . 18 Close a window. . . . . . . . . . 5 Code Heading (Nominal account) . 31 Stock. . . . . . . . . . . . . . 34 Code, VAT. . . . . . . . . . . . 21 Company, create other. . . . . 78 Company name and address. 21, 75 Contra payment. . . . . . . 42, 48 Copy. . . . . . . . . . . . . . . . 5 Correction. . . . . . . . . . . . 62 Correction, adjustment. . . . . 38 Credit, N/L account. . . . . . . 31 Credit Note, sales. . . . . . . . 61 CSV. . . . . . . . . . . . . . . 112 CSV, report output . . . . . . . 63 Customer Account. . . . . . . . . . . . 25 Add new. . . . . . . . . . 19, 26 Delete . . . . . . . . . . . . . 29 Delivery Address . . . . . . . 28 Edit record . . . . . . . . . . 26 Mark invoice paid (allocate). 41 Opening Balance. . . . . . . 52 Price group . . . . . . . . . . 29 Record Card. . . . . . . . . . 25 Statement, label, envelope . . 29 D Date, entry. . . . . . . . . . . 103 Debit, N/L Account . . . . . . . 31 Delete a file in Filing. . . . . . . . . 84 Delivery addresses Customer Record . . . . . . . 28 Delivery Address, invoice . . . 60 Discount, money received. . . 40 Discount, trade customer. . . . 29 dot‑matrix printers . . . . . . . . 2 | 117 E Edit Analysis Heading (Nominal) . 30 Company address. . . . . . . 21 Record card . . . . . . . . . . 25 Record Card. . . . . . . . . 106 Stock record. . . . . . . . . . 34 text using Typing . . . . . . . 89 using Filing . . . . . . . . . . 79 Envelope Print 98 Print for customer. . . . . . . 29 Estimate. . . . . . . . . . . . . 62 Exit 5 F Field autonumber, autodate. . . . . 80 Customer record . . . . . . . 26 Nominal Ledger account . . . 30 Stock record. . . . . . . . . . 34 Figures only, clear accounts . . 18 Filter, select records. . . . . . 106 Find a record. . . . . . . . . . 105 Folio number. . . . . . . . 37, 76 Folio Number . . . . . . . . . . 49 Folio number, set . . . . . . . . 18 Formulae, spreadsheet. . . . . 95 Forum, user . . . . . . . . . . 102 G Global Change, Filing. . . . . . 83 Goods In or Out, Stock . . . . . 55 Grid (table) of data. . . . . . . 108 Groups, Headings. . . . . . . . 16 H Hardware required . . . . . . . . 2 Heading Add new. . . . . . . . . . . . 30 Delete . . . . . . . . . . . . . 32 required by ABC . . . . . . . 32 Heading Code. . . . . . . . . . 15 Heading, debit or credit. . . . . 31 Heading entry. . . . . . . . . 103 Headings Groups. . . . . . . . . . . . . 16 Help, After Sales. . . . . . . . . 2 118 | ABC6 User Manual Help, on screen. . . . . . . . . . 7 Hot Keys (shortcuts) . . . . . . 4, 5 HTM output. . . . . . . . . 63, 112 IImport ABC5 data file. . . . . . . . . 83 Accounts from ABC5. . . . . 24 Installation. . . . . . . . . . . 101 Internal adjustments. . . . . . 38 Inventory (see stock) . . . . . . 33 Invoice Cosmetic adjustment . . . . . 22 Enter old invoices. . . . . . . 20 Logo or Message. . . . . . . . 58 Mark paid. . . . . . . . . . . 41 ProForma . . . . . . . . . . . 61 Receive money . . . . . . . . 39 Reprint old . . . . . . . . . . 29 Invoice at Zero VAT. . . . . . . 59 Invoice number, set. . . . . . . 18 K Keyboard shortcuts. . . . . . . . 5 Key, registration. . . . . . . . 102 LLabel Print for customer. . . . . 29, 65 Print your own design . . . . 85 Letter to the Accountant. . . . 74 List of Headings, print. . . . . 15 Logo for top of reports . . . . . . . 75 on invoice. . . . . . . . . . . 58 Log On, or Log Off . . . . . . . . 8 M Mail-merge . . . . . . . . . . . 91 Print letter for customer . . . 29 Mail-Merge, customer. . . . . . 65 Main Menu . . . . . . . . . . . . 6 Margins, Typing. . . . . . . . . 89 Markup Stock calculation . . . . . . . 33 MDB database. . . . . . . . . . 79 Method, select . . . . . . . . . 104 Q Quick Access toolbar. . . . . . . Mistakes. . . . . . . . . . . . . 10 Mistakes, correction . . . . . . 38 Month End . . . . . . . . . 12, 71 Month, set accounts month. . . 18 Mouse, using. . . . . . . . . . . 3 9 Quick Access Toolbar. . . . . . 97 Quotation . . . . . . . . . . . . 62 N Network ABC. . . . . . . . . R Receive Money. . . . . . . . . 101 New Customer, add. . . . . . . 26 Nominal Account. . . . . . . . . . . . 25 Add new account. . . . . . . 30 Jounral entry (Transfer). . . . 53 link to spreadsheet . . . . . . 95 Transfers (direct entries) . . . 38 Nominal Ledger Accounts . . . . . . . . . . . 15 Opening Balance. . . . . . . 52 Setting up. . . . . . . . . . . 15 Note, yellow. . . . . . . . . . . 98 Noticeboard. . . . . . . . . . 8, 97 O Opening Balance Customer or Supplier. . . 19, 52 Nominal Ledger. . . . . . 38, 52 Open Item Customer Record . . . . . . . 28 Other Companies. . . . . . . . 78 Overview of ABC . . . . . . . . 74 P Password . . . . . . . . . . . . . 8 Passwords. . . . . . . . . . . . 76 Paste. . . . . . . . . . . . . . . . 5 Pay money. . . . . . . . . . . . 38 PDF, output . . . . . . . . 63, 112 Petty Cash. . . . . . . . . . 45, 49 Price Group, customer. . . . . 29 Print Cheque . . . . . . . . . . . . 46 Design your own labels. . . . 85 Design your own report. . . . 86 Envelope . . . . . . . . . . . 98 ProForma Invoice. . . . . . . . 61 Program update. . . . . . . . 101 38 Reconcille bank. . . . . . . . . 52 Record change properties. . . . . . . 80 How to Find. . . . . . . . . 105 Stock (Inventory) . . . . . . . 33 Record Card. . . . . . . . . . . 25 Nominal ledger . . . . . . . . 30 Refund, from supplier . . . . . 48 Refund to customer. . . . . . . 42 Registration Key. . . . . . . 8, 102 Remittance Advice Note. . . . 45 Report Cashbook, Bank. . . . . . . . 69 Design your own. . . . . . . 86 Features of ABC reports. . . 111 Logo for top of. . . . . . . . . 75 Nominal Ledger. . . . . . . . 68 Output as HTML, PDF, CSV . 63 Sales, Customers. . . . . . . 64 Stock. . . . . . . . . . . . . . 66 Supplier, Purchases. . . . . . 65 VAT return . . . . . . . . . . 68 S Save or Cancel, Edit . . . . . . 107 Screen colours . . . . . . . . . . 9 Set folio numbers. . . . . . . . 18 Settlement Discount . . . . . . 76 option on Customer record. . 28 Snapshot . . . . . . . . . . . . 99 Sort grid in order . . . . . . . 109 Spell Check, Typing. . . . . . . 90 SQL select record in Typing . . . . 92 SQL, select records . . . . . . 106 Standing Orders. . . . . . . . . 50 Start using ABC. . . . . . . . . 13 Stock Delete record. . . . . . . . . 36 Goods IN or OUT . . . . . . . 55 Recalculate price. . . . . . . 36 | 119 Record card . . . . . . . . . . 33 Record Card. . . . . . . . . . 25 Text-only record. . . . . . . . 33 Value. . . . . . . . . . . . . . 55 Supplier Account. . . . . . . . . . . . 25 add new. . . . . . . . . . . . 19 Opening Balance. . . . . . . 52 Payment to . . . . . . . . . . 45 Record Card. . . . . . . . . . 25 Unpaid bill . . . . . . . . . . 38 Support, After Sales . . . . . . . 2 Support, User Forum . . . . . 102 TTable (grid) of data. . . . . . . 108 Terms Customer Record . . . . . . . 29 Text-only stock record . . . . . 33 Tidy the address, envelope. . . 98 Transactions. . . . . . . . . . . 37 Transfers, N/L. . . . . . . . 51, 53 U Unit Cost, Stock. . . . . . . . . 35 Unpaid bill mark paid . . . . . . . . . . . 45 Unpaid Bill . . . . . . . . . . . 38 Update, software. . . . . . . . 101 Update Stock, unpaid bill . . . 57 USB sticks. . . . . . . . . . . . 99 User Forum . . . . . . . . . 2, 102 V Value, stock. . . . . . . . . . . 55 VAT Cash Accounting. . . . . . . 22 codes . . . . . . . . . . . . . 21 Edit VAT rates. . . . . . . . . 21 Enter refund. . . . . . . . . . 44 General notes . . . . . . . . . 22 Inclusive prices. . . . . . . . 29 Invoice at zero VAT. . . . . . 59 Notes for VAT inspector . . . 23 previous accounts. . . . . . . 19 Print return . . . . . . . . . . 23 reports, Return . . . . . . . . 68 VAT Code, enter. . . . . . . . 104 120 | ABC6 User Manual VAT-inclusive Prices. . . . . . 59 VAT-only Invoice . . . . . . 57, 59 VAT Registration, set . . . . . . 18 Version Number. . . . . . . . 101 W Wages . . . . . . . . . . . . 50, 54 Write-off as discount . . . . . . 42 X Y Year, accounting. . . . . . . . . 76 Year End. . . . . . . . . . . . . 73 Year, set accounts year. . . . . 18 Yellow Notes . . . . . . . . . . 98 Z Zero, invoice at zero VAT. . . . 59