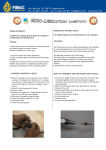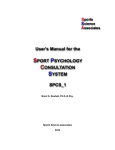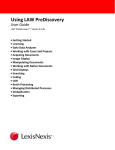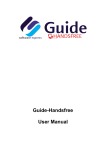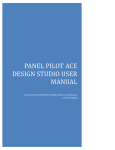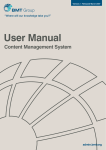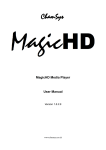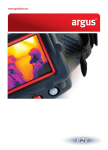Download C Software YearPlanner Version 2.4 User Manual
Transcript
C Software Software Development C Software PO Box 920 Cheltenham GL50 9AP email: [email protected] Registered in England No. 3736174 C Software YearPlanner Version 2.4 User Manual Introduction YearPlanner, developed by C Software, is a Microsoft® Windows compatible application which manages calendar based events-data for individuals, groups, and organizations. It can be used as a diary, scheduler, reminder utility, project management tool or any other application that requires a long-term view of calendar data. Overview YearPlanner is distinct from many other calendar, diary, and PIM applications such as Microsoft® Outlook. It allows you to plan on a single multi-month page using the classic year planner format usually only available as a paper wall chart. Combine this with the capabilities of an easy-to-use computer program and you get a powerful interactive software tool which will let you take instant control of your schedule and diary events. YearPlanner has a WYSIWYG (What You See Is What You Get) interface. This means that it displays its pages on the computer screen to look like they would when they are printed on paper. This makes the interface intuitive, easy to understand, and attractive to look at. Despite its printed page design, YearPlanner is highly flexible in both the layout and colour scheme of the calendar page. Multiple views of the same calendar data can be defined. The main objective of YearPlanner is to present long term events on a single page giving an instant and strategic picture of all events in both the immediate and distant future. Benefits YearPlanner can be used whenever appointments and events need to be organised managed, or presented. Here are some of the many benefits that YearPlanner delivers: © C Software Never forget an import date/appointment with YearPlanner alarms and recurring events. YearPlanner can be minimised to the system tray and then will popup a reminders window with a definable sound and warning period. Produce attractive printed calendars and planners using one of the many, fully customisable, themes and layouts. Page 2 of 31 Keep on top of your schedule. YearPlanner is not just a calendar drawing tool. It allows you to mange and organise your diary. You can categorise events and use them to filter views and colourise labels. Communicate and publicise your schedule. YearPlanner’s customisable output allows you to share important events either as a printed document or as a digital (PDF) file. By including your organisation’s logo and contact details on the YearPlanner output you can promote your organisation. Produce content for your website. The capability to produce digital output in the universal PDF format makes it easy to produce high quality calendar content for your website. Drive traffic to your website by providing free calendar information about your industry/organisation. Promote your website as the source for up-todate events information. Produce free marketing material for distribution by email. Have a reason to remind your customers/clients/audience who you are. Avoid that ‘spam filter’ but sending them something useful. YearPlanner is used by many different types of users and organisations. Here are some of the ways that YearPlanner is being used today: Home users remember appointments, schedule holidays, and plan special events such as weddings or parties. Schools and colleges plan, organise, and distribute academic year plans, term timetables, sport events, and shared resources. Businesses plan projects, schedule meetings, and organise resources. They use layers to focus on a specific project, resource, or personnel. Clubs and Organisations promote meetings and special events. All these benefits are enhanced by an extensive range of features including recurrence patterns, reminders, layers, colour schemes and more…. Features YearPlanner is simple to use and yet has many powerful features: General © C Software View from 1 to 12 months in planner OR calendar layouts. WYSIWYG (What You See Is What You Get) interface - print what you see. Import from Outlook® wizard. Outlook® style recurring events (daily, weekly, monthly, annual etc…). Days/weeks from now estimate in status bar. Event priorities to control which event appears first. Left, centre, and right user-definable multi line Titles. Left, centre, and right user-definable multi line Footers. Left and right logo images. User-definable margin area. New planner wizard. Toolbars for common functions – print, save etc… Page 3 of 31 Toolbar for zoom functions. Acceleration keys and shortcuts for common functions. National and religious holidays from over 40 countries. Backup and restore functions. File Save as image (e.g. GIF) Save as PDF compatible Export View Import View Print and print Preview functions Edit Copy, Cut, Paste events Undo/Redo action (10 levels) RIGHT-CLICK items for context menus Double click to edit/create new events Drag events to new dates Drag to extend/move block events Drag to create multi day blocks General Options Show program on the task, system tray, or both. Close program to tray. Load program at start-up Display dialog tips. Reminders Global reminders option. Individual event reminder. Optional reminder sound. Configurable reminder warning period. Layers © C Software Multiple categories for each event. Layer sets to define view categories. Category based colours and fonts. Optional display of category as key item. Add, remove, and rename category. Combine multiple categories into one. Purge (remove) events with selected category. Page 4 of 31 Views Multiple views of the same events data.. Individual Theme, Layout, and Layer set. Automatic or manual planner start day. Optional shading of elapsed days. Optional TODAY indicator. Optional images display. Optional label styles. Themes Multiple, user-definable, theme sets. Define planner background colours and fonts. Define event colours and fonts (individual or category based). Layouts Define Calendar or Planner style. Control column type, paper orientation, and key position. Define start day-of-week. Define Week-end days and hidden days. Control number of months (1-12) Label options to Force each on a new line and Clip text to day area. Events Define subject, short name, location, start and end time/date or all day type of event. Recurrence Patterns: o Daily - every N days or weekday. o Weekly - every N weeks or selected days. o Monthly – day N of every N months. o Monthly – the Nth day of every N months. o Yearly – e.g. birthday. o Yearly – the Nth day of month. Appearance, image, image and text, or image only. Appearance individual or category based. Narrow, double, or day-width size blocks. Multi-day events displayed as blocks. Installation YearPlanner is installed using the standard Windows® installation system so that it is fully in accordance with Windows operating rules and procedures. By using the © C Software Page 5 of 31 approved procedure YearPlanner appears in the "Change or Remove Programs" dialog from where it can be safely uninstalled. This is part of the Control Panel. When YearPlanner is downloaded from the internet: Open the folder where you saved the distribution package. Run the distribution packing by double clicking on the file. Follow the on-screen instructions. You might need Administrator privileges to install programs on your computer. Once installed YearPlanner can be started from the "Start=>All Programs=>YearPlanner" menu. Upgrading from earlier an version When you install a new version of YearPlanner on a machine that already has it installed it will ask you if you want to uninstall the exiting copy. You should answer YES. Then you must run the installation program again. None of your data files or registration will be lost. Requirements Microsoft Windows® 95/98/ME/NT/2000/XP Operating System. What’s Installed YearPlanner is usually installed to the folder: C:\Program Files\C Software\YearPlanner The Following files are installed: YearPlanner.exe The main application file YearPlanner.exe.manifset Application configuration (XML file) YearPlanner.chm Help file Demo.yp Demonstration planner Icons.exe Icon ZIP self-extractor Info.txt Text document License.txt End User License agreement PlannerTemplates._ini Planner templates file ReadMe.txt Latest application information setup.clg Install information Uninst.exe Uninstallation application Holidays [FOLDER] Contains international holiday text files Examples [FOLDER] Contains example planner and data files Example Files A number of example planner and data files are created when YearPlanner is first installed. They are copied to a folder in your Data directory called Examples: © C Software ..\My Documents\YearPlanner\Data\Examples\ Page 6 of 31 They can be loaded, viewed and modified by using the File=>Open command and browsing to this folder. The main example is called “demo.yp”. It contains 4 views each showing a different layer set: All – All categories Home – Home categories (including holidays) Work – Work categories (including holidays) Holidays – Holidays categories The example planers use their own data files so can be modified without affecting your events data or planner configuration. How to purchase YearPlanner Our software is distributed and sold on a try-before-you-buy basis. You can download it from our website at www.c-software.net. Then, it's as easy as 1-2-3: 1. Download the software and put it on your own computer. You don't pay anything yet! 2. Install and try the software out for a period of time, and see how you like it. 3. After the trial period, decide whether you want to keep the software. If you decide to keep it, you must purchase it. However, if you decide not to keep it, just delete it from your system and pay nothing. Once you have downloaded and installed your software you can use it for the duration of the trial period (usually 30 days). The trial version of the software has a number of restrictions: You cannot change the title (YearPlanner UNREGISTERED) or footer (Created with YearPlanner, www.c-software.net). There is a watermark in the printout (UNREGISTERED) After 30 days you cannot add new events. After the trial period you will still be able to view pages that you have created. To get full unrestricted access to all the features you must purchase a registration key. This can be done in one of two ways: Directly (and securely) from YearPlanner by clicking the "Buy Now" button on the About dialog box. The registration key is automatically loaded and activated for you. From our eStore which will send you a registration key via email. This must then be loaded into YearPlanner from the "Activate" command found on the Help menu. Registration C Software recognises that many individuals use more than one computer, for example at home and at work. In addition people buy new computers and need to transfer software from machine to machine. Our licensing system is aimed at preventing genuine software piracy not irritating our customers. For these reasons we welcome and encourage you to re-use your serial number so you can make best use of our software. The number of activations is limited (5) but if you genuinely need more then please contact us. © C Software Page 7 of 31 Your serial number will be/was sent to you in your original order confirmation email. If you do not have direct access to the internet then you can select "Manual Mode" activation. This will present you with a series of dialogs that will take you step-bystep through the process of activation. © C Software Page 8 of 31 User Interface YearPlanner has a standard Windows® application interface with a menu, a toolbar, and a tabbed planner-pages window. This is illustrated by the following image: The Planner-Pages window is presented in what Office® applications calls "Print Layout View". This means that the window shows what would be produced if the page was printed. This is traditionally called WYSIWYG (What You See Is What You Get). The Planner-Page can be configured to numerous layouts, themes (colours and fonts), and layers. It is interactive allowing you to create, modify, and delete events and appointments. © C Software Page 9 of 31 Toolbars This section gives a brief description of each of the YearPlanner toolbars. General The General Toolbar provides buttons to Print, Create a New Event, Delete an Event, and enable/disable Shade past events and days. Undo/Redo Any modification that you make to a planner can be undone with a simple click of the Undo button (or pressing ctrl-z) or, if you want to re-apply the change click the Redo button (ctrl-y). Navigation The Navigation toolbar provides buttons to Reverse up to a year, Reverse (a month), jump to Today, Advance a month, Advance up to a year. The exact amount of advance depends on the number of months displayed on the page. Zoom The Zoom toolbar provides buttons to magnify, reduce, select magnification, increase text size, decrease text size (See Tools menu to reset Text Scale) Miscellaneous The Miscellaneous toolbar provides buttons to call up the Properties dialog, or advance to the next Theme. Menus This section gives a brief description of each of the YearPlanner menus. File © C Software New – Create a new planner. Starts the New Planner wizard (See Creating a New Planner) Open – Open an exiting planner. Starts a file browser. Close – Close current planner Save – Save planner. Starts a file browser Save As – Save planner as a different name. Starts a file browser Save as Image – Saves the planner as an image file Page 10 of 31 Save as PDF - Save the planner as a PDF file This requires the BCL easyPDF driver available from (http://www.bcltechnologies.com) for only $9.95 Export View - Export the current view to a new file. Only the Theme, Layout, Layer Set, and visible events from the current view will be saved to the specified file. The file is always combined (see Concepts). Import - Import a YearPlanner file. The specified file is read and only unique Themes, Layouts, and events will be ADDED to the current YearPlanner file. Print – Print the planner Print Setup – Invoke Print Setup menu Print Preview – Display Print Preview window Exit – Exit YearPlanner Edit Undo – Undo last modification Redo – Redo last modification Cut - Remove current event (and copy it to clipboard) Copy – Copy current event to clipboard Paste – Paste event from clipboard New Event – Create a new event. Starts the dialog Delete – Remove current event View Shade Past – When enabled days and events are shaded according to the views shading style (See View Properties) Toolbar – Display/Hide toolbars Status Bar – Display/Hide status bar Dialog Tool Tips – Enable/disable dialog tool tips Reminders Window - Display the Reminders Window (See YearPlanner Reminders). Quick View => Off – Clear all Quick View selections. Quick View is a method to override the current layer profile and display events that satisfy some specific characteristics as described below. © C Software Quick View => All Layers – Display all events regardless of category. Quick View => Events with Reminders – Display all events with reminders. Quick View => Recurring Events – Display all recurring events Quick View => Events with no Categories – Display all events with no categories. Quick View => Hidden – Display all events with categories not available in any of the current profiles. Options – Open the YearPlanner Options dialog Page 11 of 31 Full Screen – Change window to full screen mode (ctrl-F or ESC to cancel) Planner Theme => List - Select theme (from List) Layout => List - Select layout (from List) Layer Set => List - Select layer set (from List) Properties – Invoke Planner property displays (see Editing Planner Properties) Logos => Left/Right – Edit name and size of logo images Header/Footer => Left/Center/Right – Edit text of corresponding title. Margins => Edit size of additional margin area. Day List – Display a list of all events on the current day. Tools Import from Outlook – Import events and appointment data from Microsoft Outlook Add Holidays – Add holidays from holiday file Reset Reminders - Reset reminders that have been dismissed Reset Text Size - Reset fonts scale to 1.0 (See Zoom Toolbar) Clear ALL Events – Clear all events. WARNING: All data will be lost! Install Icons – Invoke Install Icons process Initial Settings – Display Initial Settings dialog Backup => Export planner to a unique ‘.yp’ file in the BAK folder Restore => Restore planner from a ‘.yp’ file Window New Window – Create a new Window (View) Cascade – Cascade Windows Tile – Tile windows Arrange Icons – Arrange Icons Help © C Software Contents – Display contents of interactive help manual. Readme – Display contents of application “readme.txt” file Show Tips – Show the ‘tips’ window Activate – Manual activation of YearPlanner using the registration key Buy Now – Purchase a serial number. About YearPlanner – Display About Dialog. Contains information about registration. Splash Screen – Redisplay the ‘Splash Screen’ Page 12 of 31 Quick View Quick View is a method of filtering the events data to identify certain types of event or events that have specific conditions. Quick View overrides the categories defined in the current Layer Set (see Properties=>Layers). The simplest part of Quick View is the list of categories. Just click on a category name and the only that category will be displayed. Only one category can be selected at a time. The other part of Quick View is the conditions: All Layers – displays all events. Events with reminders. Any event with a reminder defined even if it has been dismissed. Recurring Events. Any event with a recurrence pattern. Events with no Categories. Events that do not have any categories assigned to them. Hidden. Events that have a category that does not match any that are available in the master layer set. This makes them impossible to view. This can happen when an event is imported from Outlook, or when the category is removed via the Properties=>Layers page. Note that these conditions can be combined. e.g. Events with reminders AND Recurring events. To disable Quick View at any time press F4 © C Software Page 13 of 31 Getting Started The first time you run YearPlanner one or more of the following operations might occur: You will be presented with a dialog page of initial settings. From here you can opt to install icons. These are small images that can be associated with events on the planner page. There are also a number of other initial settings (see Initial Settings). This dialog page will only appear automatically the first time that YearPlanner is run but it can be called up manually from the tools menu. If you had a previous version of YearPlanner you will be asked if you wish to use your old settings and data. These will be imported into YearPlanner without modifying the original files. If you have not imported any old data the Create New Planner wizard is begun (see Creating a New Planner). This sets up the basic layout, colours, and layers of your planner. Interaction The YearPlanner page is fully interactive using the following techniques: A new event can be created by double clicking on a day. To create a block you can drag (click and hold) to mark a start day and end day. (When you release the mouse button the Editing Planner Properties dialog appears). To change the date of an event drag it to a new day (click and hold) To change the number of days of an event click it then drag the start or end selector. To modify the details of an event double click on it. To invoke a context menu right-click on an item. Concepts This section describes some of the basic concepts used by YearPlanner. Files YearPlanner has two ways of organising its data. © C Software Page 14 of 31 The most straight forward data format is in a combined ‘.yp’ file. In this format the appearance and events data is stored in a single file. This can be copied or emailed and contains all the information necessary to reproduce your planner. You can also split the data that controls the appearance of you planner, from the events data. The advantage of this is that more than one planner can share the same events data. In this case the only appearance information is stored in the ‘.yp’ file. The events data is stored in a separate ‘.dat’ file. This contains the times, dates, names, and details of the events and appointments. Views A Planner may consist of one or more views. Each view shows events from the same data file but in a different Layout, Theme, or Layer. The views are organised using tabs as illustrated by the following image: To change view click on its tab. The settings of a view can be modified from the View Properties dialog. Themes The colours and fonts of the planner are defined by the theme associated with the current view. Each view can have a different theme. Themes are made up from style items of which there are two sets: Background, and Categories. The Background set defines the colour and fonts of the background planner page. The Categories set provides a pool from which a style may be associated with a category. The theme can be modified from the Theme Properties dialog. Layout There are two basic layouts: Planner and Calendar. Planner layout shows an entire month as a row or column. Calendar layout shows a week as a row or column. In addition to this the number of months, the display of a key, the start day-of-week, and various other settings, can all be modified from the Layout Properties dialog. Layers Layers are a powerful way to filter the events displayed in a particular view. Each event can be assigned one or more category (e.g. Holiday, Meeting). A layer is defined by a Layer Set which is a list of the categories which will be displayed when it is selected. Layers are modified from the Layer Properties dialog. The categories associated with a specific event can be modified from the Categories property page. Events An Event is a user defined time and date and is given a subject (e.g. “Meeting with Doctor”). An event may be configured to reappear in a fully programmable recurrence pattern and may optionally generate a reminder at a period of time before the event begins. The appearance of an event is controlled by an associated style which can be individually defined, or based on the Event’s associated category(s). © C Software Page 15 of 31 The details of an Event can be modified from the Editing Planner Properties dialogs. Hidden Events Since the available space for a single day depends on the number of months displayed on that page it is not always possible to display all the events scheduled for a day. Rather than simply displaying events in time or alphabetical order, YearPlanner allows the user to define the event priority so that the most important events always remain visible. When an event becomes hidden a green tab is display on the day: Double clicking on this tab brings up the priority dialog: This dialog allows you to change the order of events (regardless of start time) so that you can ensure the most critical entries are always visible. YearPlanner Options Most settings are specific to an individual planner. However there are a number of settings that apply to the YearPlanner application in general. This Options dialog is available from the View=>Options menu: The first set of options defines the locations of YearPlanner files and folders: © C Software Page 16 of 31 Default Events File – Events file used when creating a new planner and using a Split data format (see Concepts). Events Folder – Folder used for YearPlanner data files. Icon Folder – Folder which is root for YearPlanner icons. Logo Folder - Folder which is used for YearPlanner logos. There is then a set of flags that controls how YearPlanner is displayed and loaded: Show Program – How YearPlanner is displayed when it is minimised. Close to Tray – Prevents YearPlanner from being terminated unless the File=>Exit command is specifically selected. Load at Startup – Add YearPlanner to the list of programs that loads when Windows starts. Dialog Tips – Display tip window when cursor is held over dialog controls such as buttons and edit boxes. Initial Settings The Initial Settings dialog is displayed automatically the first time that YearPlanner is run. It can then be called up manually from the Tools menu. Actions Install Icons – If selected the “Install Icons” process will be started when the “OK” buttons is clicked. Icons are small images that can be associated with an event. Settings © C Software Register file type – This associates files with the extension ‘.yp’ with the YearPlanner software. This means that if the file is selected from a browser it will be loaded into YearPlanner. If this box is unchecked the ‘.yp’ file association will be removed. Load at Startup – Add YearPlanner to the list of programs that loads when Windows starts. Page 17 of 31 Minimise to System Tray – If checked YearPlanner does not appear on the Windows task bar. Instead it appears as an icon in the system tray. Close to System Tray – Prevents YearPlanner from being terminated unless the File=>Exit command is specifically selected. Enable Splash Window. Controls the display of the ‘Splash Window’ when YearPlanner first starts. YearPlanner Reminders Although reminders are a property of individual events, all reminders can be enabled/disabled from the Planner properties page (See Planner Properties). The following image shows the YearPlanner Reminders dialog: This dialog will display automatically whenever a reminder is due even if YearPlanner is minimised to the system tray. A reminder can be set for any event via the Event Dialog. If a sound is associated with the reminder it is played when the dialog is first displayed or when the reminder becomes due. The following commands are available: Dismiss All – Clear all current reminders. Open Item – Open item with Event Dialog. Dismiss – Dismiss current item. Snooze - Adjust reminder to occur at a later time. Creating a New Planner The New Planner dialog defines the Planner name, selects the Events Data File, and presents a list of templates from which to create the new Planner. There are two ways that YearPlanner can store its data: Combined or Split (see Concepts). Normally Planners are stored in Combined files. You select the name © C Software Page 18 of 31 and type of storage on this dialog. Give your Planner a sensible name that reflects the type of events you intend to store (e.g. School Year 2006.yp). The files will be stored in the default folder (see YearPlanner Options). If you want to create a different Events Data file click the […] button next to the Events Data edit box and either select an existing data file or type in the name of a new one. A number of template planners have been created to make it easier to get started. These can be selected from the Template list: The Template list contains a catalogue of planner templates which provide a quick start for creating a new Planner file. To get a brief description of the Planner created by each template select a new name from the list. © C Software Page 19 of 31 Editing Planner Properties The document produced by YearPlanner is called a “Planner”. A Planner is a file (given a ‘.yp’ filename extension) which can be modified via the Planer Properties dialog pages which are described in this section. It defines the following properties: The name of the planner. A planner consists of appearance and events data. These can be combined in a single file or stored in separate files. One or more views each of which has the following properties: o A Title, Subtitle, and Footer text o A Theme, Layout, and Layers set o A start date One or more Themes from which a View can select one. One or more Layouts from which a View can select one. One ore more Layer profiles from which a View can select one. Planner Properties There are two ways that YearPlanner can store its data: Combined or Split (see Concepts). You select the name and type of storage on this page. The file(s) will be stored in the default folder (see YearPlanner Options). Normally planners are stored in Combined files. If you want to create a different Events Data file click the […] button next to the Events Data edit box and either select an existing data file or type in the name of a new one. © C Software File Name – Name of planner’s file (.yp extension). Events Data – Name of events data file (.dat extension). Combined File – Determine how your planner data is stored Reminders – Uncheck to disable ALL reminders. Page 20 of 31 View Properties One of the key features of YearPlanner is that the same events and appointments can be presented in many different formats. Each user-definable presentation is called a "View". The name and order of the Views is controlled from the View combo box: From here you can add a new View, delete a View, change the order of Views (with the arrow buttons) or rename a View by typing a different name in the combo box. The main features of a View are its Theme, Layout, and Layer set. The Theme defines the colours and fonts. The Layout controls the style and format. The Layer Set controls which events are visible. When the Start Day is automatic the Planner is updated to ensure that Today's date is visible. Otherwise the specified date is used. The Images option determines if icons are displayed on the view. The Label Styles option determines if label styles are used. Indicate Today – Draws a red circle around the current date. Theme Properties A Theme defines the colour and font of each element on the planner view. A number of pre-defined themes are created when YearPlanner is first installed. The user can modify these themes or can create entirely new ones. The name the Theme is controlled from the Theme combo box: From here you can add a new Theme, delete a Theme, or rename a Theme by typing a different name in the combo box. The selected Theme Set is a critical selection: Theme sets are divided into two groups “Background” and “Categories”. The Background set defined the titles, headings, and basic colours of the planner/calendar. The Categories set defines the colours and fonts of the events data. The Categories set provides a pool from which a style may be associated with a category. When you select the set the Style List is automatically updated: © C Software Page 21 of 31 The Style list shows the available styles and their current settings. To modify a style click on its item in the list and then modify its values: Style - Indicates the currently selected item and illustrates its current settings. Font – The current font Colours – The current foreground and background colours. Transparent – (Categories only) draw label with transparent background Note that even though some items do not require a font (e.g. Border) these can still be defined. A Copy command is available which allows you to select the colours and fonts from another Theme to be copied to the current set: © C Software Page 22 of 31 Layout Properties The layout of the planner page is completely configurable. The user can define the style (calendar or planner), the columns, the start day etc... A number of pre-defined layouts are created when YearPlanner is first installed. The user can modify these layouts or can create entirely new ones. The following image shows the layout configuration dialog: The name the Layout is controlled from the Layout combo box: From here you can add a new Layout, delete a Layout, or rename a Layout by typing a different name in the combo box. The first set of options controls how the planner is formatted: You can control which day is treated as the first day of the week, which are the Weekend, and which days are hidden: The minimum time period for a planner is a month, You can display from 1 to 12 months: YearPlanner maintains the traditional paper aspect ration of 1:1.4142. You can override this by selecting “Fit to page” which uses the aspect ratio of the current paper from the default printer: Text Formatting Options The are a number of options that controls how labels are displayed: © C Software Clip Line – Limits each label to the space available on a single line of the day. Clip Row – Prevents labels from overlapping adjacent days. Word Wrap – Forces labels to resize allowing each word in the label to be displayed. This cannot be selected if Clip Line is selected. Page 23 of 31 Blank First Line – This allows the date (day number) to appear on a line by itself. Force New Line – Forces each label to appear on a new line. Show Time – If the event is not an all-day-event then the event start time is shown. Am/pm or 24 Hour – Controls the format of the time if it is visible Day No Suffix – The characters are appended to the day number text. Spaces can be used to add a gap. This also allows alternative separators to be defined (e.g. “.” “/” “)” ). Margins By default YearPlanner uses the whole of the printable area paper size. An additional margin can be defined using the Margin dialog box: These values are added to the margin defined by the printers non-printable area. Layer Properties Layers are a powerful way to filter the events displayed in a particular view. Each event can be assigned one or more category (e.g. Holiday, Vacation). A layer is defined by a Layer Set which is a list of the categories which will be displayed when it is selected. The name the Layer Set is controlled from the Layer Set combo box: © C Software Page 24 of 31 From here you can add a new Layer Set, delete a Layer Set, or rename a Layer Set by typing a different name in the combo box. Each Layer Set displays all the available categories, the ones that are visible are ticked: The list of Categories is the same for each Layer Set. What is different is whether or not a category is enabled (indicated by a tick). Note that Layer Sets can share categories from other Layer Sets allowing common categories to be displayed in all views (e.g. Holidays). You can select if the specified category is shown on the Key. When a category is selected (in the Category list) its associated Style and Image is shown on the right hand side of the dialog: The “Auto” button will automatically associate all the categories that do not yet have a style with an unused style. A number of Actions is available: Add – Add a new category Remove – Delete current category Combine – Merge selected categories into a single category Purge – Delete category AND all associated Events Rebuild – Rebuild category list based on the categories already defined in the Events Data. A single Default category is associated with each Layer Set. When a new event is created on a view it has automatically given the specified Default category of its Layer Set: © C Software Page 25 of 31 © C Software Page 26 of 31 Editing Appointments The basic start and end date of an Event can be modified by dragging the event on the Planner page (See Interaction). The details of an event or appointment are defined by the Events properties pages as described in the rest of this section. This is called by double clicking on the Event or right-clicking and selecting the Edit command. Event Dialog The main text attributes of an event are the Subject, Short Name, and Location. When generating a label YearPlanner will use the Short Name if one is defined otherwise it will use the Subject text: The Event Dialog also defines the start date and end date. If the All day event box is unchecked the event can also have a start time and end time: Each event can have an individual reminder set for it: For the reminders to work YearPlanner should not be closed. Instead it can be minimised to the system tray (bottom right of the screen) with an icon so that YearPlanner can determine when a reminder should be generated. The Event Dialog also allows the event to be defined as a Recurrence event: If this box is checked then the start and end information on this page is not used. It is replaced by a text description of the recurrence pattern being used: In this case the start and end times are determined by settings on the Recurrence page. The final edit box allows for general notes to be associated with the event. The notes are multi-line and are not restricted in size: © C Software Page 27 of 31 Recurrence Pattern YearPlanner supports advanced recurrence patterns. A recurrence pattern defines a sequence of events to repeat between two dates (or indefinitely). There are a large number of repetition patterns that can be defined. The main patterns are daily, weekly, monthly, and yearly (annual). Within these groups there are more detailed attributes which allows a great deal of flexibility. The recurrence pattern can occur between andy user defined start and end time: The time span of the recurrence pattern can range from the daily to the yearly as described in the following sections: Daily Daily reminders can occur often or with a large interval e.g. every 28 days. Weekly Weekly reminders allow specific days (or multiple days) to be selected. This pattern may then recur after any specified number of weeks. © C Software Page 28 of 31 Monthly Monthly reminders can be used to select specific dates or days of the month. Yearly These are annual events such as birthdays or anniversaries. The start and end date of the recurrence is determined by its range: Appearance There are various attributes that can be applied to the appearance of an event. The most fundamental influence on the appearance of an event depends on whether it lasts for more or less than a day. Short events are displayed as text, image and text, or images only. Long events are displayed as blocks with a label. An Event can be forced to use the block format even if it is less than a day. The Display As options determines how the label is displayed: The Block Style option determines how the event is display when it extends beyond a single day. The size can be Narrow, Double, or Full Width. If the Force Block check box is selected then the event is always drawn as a block even if its duration is less than a day: © C Software Page 29 of 31 The style of an event’s text or image can either be individually defined or can be taken from the events associated categories: When the associated individual style is selected it is defined from this page: An example of how the event might look is updated to reflect the current selection: Categories Categories are an import aspect of managing data in YearPlanner. Each event can have one or more categories associated with them. Each view only displays events with categories that match those defined in the current Layer Set (see Layer Properties) panel. The Categories dialog page shows the categories that have been associated with this event and a list of available categories: © C Software Page 30 of 31 The order of categories in the “This Event” list is important because it determines which of the associated styles is used when displaying the event. The rule is that the top-most visible category is used. Whenever a category is selected its associated style and image is shown and can be modified: For a more detailed description of layer see Layer Properties. © C Software Page 31 of 31