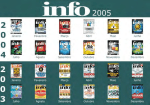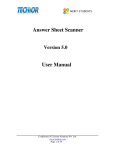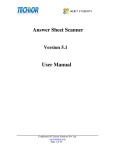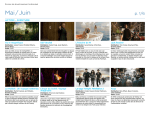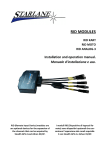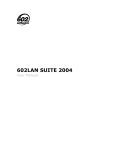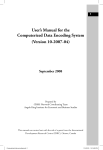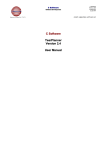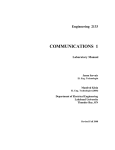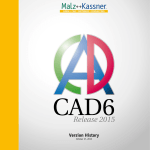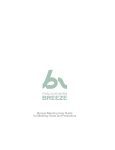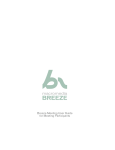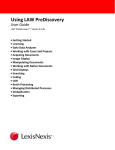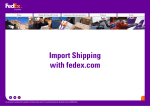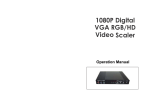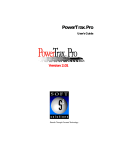Download Brent S. Rushall, Ph.D.,R.Psy. Sports Science Associates 2010
Transcript
Brent S. Rushall, Ph.D.,R.Psy. Sports Science Associates 2010 2 COPYRIGHT Brent S. Rushall, Ph.D.,R.Psy. Sports Science Associates 4225 Orchard Drive Spring Valley California U.S.A. 91977 The contents of this manual cannot be reproduced in part or in total without the express permission of the copyright holder. All rights reserved. Latest Revision Version_1 March, 2004 Updated January, 2010 3 TABLE OF CONTENTS Section Title 1 2 3 4 INTRODUCTION Page 5 The intended use of the system What is required to run the system What is supplied with the system SPCS testing materials Limitations of use of SPCS materials For further information References 5 6 7 10 13 14 14 SPCS USES 16 Output forms Data entry Output SPCS functions 17 17 18 20 GENERAL FEATURES OF SPCS 21 The SPCS_1 compact disk The structure of SPCS_1 Producing SPCS testing materials from .pdf files Program similarities Printer paper User's attribution Permanent data files Data entry for SPCS programs Interrupting execution Error handling Missing data on answer sheets of behavior inventories Missing Data 21 21 23 23 24 24 24 25 25 25 26 26 INSTALLING THE SPCS 27 Setting up the SPCS_1 folder on the hard drive Copying appropriate folders from the SPCS_1 compact disk to the SPCS_1 folder on drive C: Installing desired programs 27 28 29 4 TABLE OF CONTENTS (Continued) Section Title 5 6 7 8 9 10 11 13 Page THE INPUT PROGRAM 34 Steps for using the INPUT program Other input windows 37 39 THE DISPLAY PROGRAM 42 Steps for using the DISPLAY program 42 THE GROUPDISPLAY PROGRAM 47 Steps for using the GROUPDISPLAY program 47 THE PRINT PROGRAM 51 Steps for using the PRINT program 51 THE GROUPPRINT PROGRAM 55 Steps for using the GROUPPRINT program 55 THE CEQ PROGRAM 59 Steps for using the CEQ program 59 PRINT AND GROUPPRINT PROGRAM OUTPUT AS PDF FILES 62 Other PDF writers 63 INDEX 64 5 SECTION 1 INTRODUCTION The computer programs contained in the Sport Psychology Consultation System (SPCS) underwent a complete rewrite in late 2003 and early 2004. The original computer programs were developed over 25 years, initially being written in FORTRAN language and then BASIC language. A variety of operating systems existed during the development of those programs. With the advent of various Windows operating systems, support for "older" operating systems has declined. This necessitated the rewriting of the pre-2004 MSDOS-based SPCS computer programs using Microsoft's Visual Basic language. That has been accomplished resulting in the latest version of the SPCS being fully Windows compliant. Rewriting resulted in some changes to the SPCS. • • • • • All data input is now through one program. Results displayed on a computer monitor have been reformatted. Printed results have been modified and in some cases completely altered. The transparency of the system has been improved with all forms of the basic four programs, DISPLAY, GROUPDISPLAY, PRINT, and GROUPPRINT being standardized across all programs. The structure of all data files is standardized as string data. That makes files accessible and modifiable by many word processing and data-base programs. The sport-specific tests contained in the SPCS are reviewed and modified where necessary every 5-8 years. Revision involves the following: • • • • Evaluating grammatical structures and spelling in all questions. Assessing the formatting of all tests, answer sheets, and support materials. A reassessment of the readability and reliability of all tests. An evaluation of the accuracy of the diagnostics and results of all tests. The SPCS is continually evolving and remains the most modern system for evaluating psychological factors in athletes. Its accuracy and utility is unrivaled in sport psychology. THE INTENDED USE OF THE SYSTEM The Sport Psychology Consultation System has a number of intended and potential uses. The major feature of the SPCS is that it provides the psychologist or sport consultant with a viable means of supplying immediate feedback to athlete testing. When testing of a client or clients is completed, it is possible for athletes to receive well-formatted and easily understood test results immediately or in a very timely manner. Because of the way the information is presented, this service establishes the psychologist as being credible in his/her understanding of sport. 6 The SPCS has a number of uses. 1. Individual consultations. When an athlete seeks assistance, it is now possible to provide sport-specific testing materials and to generate test results immediately. A client can be tested, appraised, and counseled at the same session. Test results can be produced as printed reports or displayed on a computer monitor. The non-computerized SPCS tests allow a practitioner to test and monitor progress on a number of features on a daily basis. The concepts analyzed are psychological status before competitions, perceptions of pressure, and reactions to the stresses of training and outside-ofsport factors. A further non-computerized test allows immediate assessment of characteristics that are similar to those of a model derived from a large number of world-record holders and champions. 2. Team consultations. It is possible to test groups of athletes, such as teams, and produce team descriptions that indicate common and differentiating features within the group. Usually when teams are tested, individual analyses and group analyses are produced together. Test results can be produced as printed reports, displayed on a computer monitor, and in special circumstances as .pdf files. 3. Data storage. The data of testing can be archived. This makes the data available for recall at any time for reference or research purposes. 4. Research data bases. Archived files can be manipulated using system utilities to create or modify file contents. Since data files are written in string format, word-processing programs (e.g., Notepad) can easily access and manipulate them. 5. Research. The system allows direct analyses of intact groups for research purposes. The extent of any research will be dependent upon the initiative of the researcher. The potential for longitudinal studies is great as files can be updated to include successive analyses to produce histories of testing. The SPCS is appropriate for use by psychologists who provide services for athletes, teams, and coaches; for counseling services; for athletic department advisors and counselors; and for sport psychology teachers and researchers. This system may well serve as the focal point for establishing applied sport psychology laboratories in universities and colleges. WHAT IS REQUIRED TO RUN THE SYSTEM The basic computer system components should be as listed below. 1. Any computer with a Windows operating system can accommodate the SPCS. All programs and files are of Windows standard allowing output to any functioning printer and monitor. 2. The best monitor setting is for a 1024 x 768 resolution. Higher, but not lower resolutions are acceptable. The user should experiment with resolution settings to determine the most pleasing effect. 3. The SPCS is supplied on a compact disk. The capability of reading a compact disk is required. 7 4. The default printer output is for a laser or ink-jet printer using standard 8.5 x 11 inch paper sheets. A4 size paper can also be accommodated by adjusting the printer settings contained in the SPCS programs. Having the capability to print .pdf files is a distinct advantage. The programs and files can be copied in their entirety to a subdirectory on a hard disk. WHAT IS SUPPLIED WITH THE SYSTEM The SPCS comprises folders on a compact disk. System manuals, and master copies of all tests, answer sheets, and test instructions are provided as Adobe Acrobat files. Acrobat files can be printed directly to produce hardcopy of any item. SPCS manuals contain instructions for using and understanding all elements in the system. SPCS folders contain content that is specific to the tests for the sports or evaluation tools suggested by their folder names. Folders contain setup.exe files that need to be activated to install each Windows-compliant program. When a program is installed it becomes part of the listed programs on the computer. It is strongly suggested that all SPCS programs be kept in the overall SPCS_1 folder to avoid cluttering the Windows Program Files folder. To use a program, it has to be installed using its own setup.exe in the manner that is common to all Windows programs. SPCS_1 folders are: 1. AMSSE. Four programs analyze single or group responses to the Achievement Motivations Scale for Sporting Environments (Rushall & Fox, 1980). Those programs are: • • • • DISPLAY. Each individual's test results are interpreted and presented singly. Individual reports for every athlete in the file can be displayed on the computer monitor. GROUPDISPLAY. The data of all athletes in a file are displayed on the computer monitor in a grouped manner. This allows a user to compare athletes for similarities and differences. PRINT. Each individual's test results are interpreted and presented singly. Individual reports for every athlete in the file can be printed on the Windows default printer or another printer selected by the user. Mostly, the printed output mimics the style and replicates the content of monitor-displayed results. GROUPPRINT. The data of all athletes in a file are printed in a grouped manner. This allows a user to compare athletes for similarities and differences. Mostly, the printed output mimics the style and replicates the content of monitor-displayed results. The setup.exe program for each of the above programs resides in their own like-named folders. It is recommended that when programs are installed they be located in the folder's _PROGRAMS folder. That consolidates the specific executable SPCS programs for a test in its own folder. Each test folder also contains a DATA and a DIAGS folder. It is recommended that all data relating to a specific test be stored in its DATA folder. The DATA folder initially contains some read-only sample data files. After installation of the SPCS on the computer's hard drive, it is necessary to convert the attribute of those files to "archive" from "read-only" so they can be manipulated while learning and practicing with programs. 8 The DIAGS folder contains files that govern the content of output. The OWNER.txt file is the personalized three-line attribution that is used on the first page of every analysis. If other files are included in the DIAGS folder they are the diagnostics for the constituent inventories in the test battery. Files in this folder should never be altered. ALL SPCS FOLDERS CONTAIN THE ABOVE CONTENT WITH THE EXCEPTION OF CEQ. 2. ATHLETE. Four programs analyze single or group responses to the Behavioral Inventories for Athletes (Rushall, 1976). Master copies of testing materials are included as .pdf files. The DISPLAY, GROUPDISPLAY, PRINT, and GROUPPRINT setup programs are included in individual folders. PROGRAMS, DIAGS, and DATA folders are provided. 3. BASEBALL. Four programs analyze single or group responses to the Psychological Inventories for Baseball Players (Rushall & Henderson, 1988). Master copies of testing materials are included as .pdf files. The DISPLAY, GROUPDISPLAY, PRINT, and GROUPPRINT setup programs are included in individual folders. PROGRAMS, DIAGS, and DATA folders are provided. 4. BASKETBALL. Four programs analyze single or group responses to the Psychological Inventories for Basketball Players (Rushall & Pound, 1976). Master copies of testing materials are included as .pdf files. The DISPLAY, GROUPDISPLAY, PRINT, and GROUPPRINT setup programs are included in individual folders. PROGRAMS, DIAGS, and DATA folders are provided. 5. CCC. Materials for the non-computerized test, Champion Characteristics Checklist (CCC) (Rushall, 1987), are included as .pdf files. 6. CCSKIING. Four programs analyze single or group responses to the Behavioral Inventories for Cross-country Skiers (Rushall & Vikander, 1987). Master copies of testing materials are included as .pdf files. The DISPLAY, GROUPDISPLAY, PRINT, and GROUPPRINT setup programs are included in individual folders. PROGRAMS, DIAGS, and DATA folders are provided. 7. CEQ. Two programs analyze group responses to the Coach Evaluation Questionnaire (Rushall & Wiznuk, 1985). Master copies of testing materials are included as .pdf files. The GROUPDISPLAY and GROUPPRINT setup programs are included in individual folders. PROGRAMS, DIAGS, and DATA folders are provided. 8. DALDA. Materials for the non-computerized test, The Daily Analyses of Life Demands for Athletes (DALDA) (Rushall, 1987), are included as .pdf files. 9. GOALS. Four programs analyze single or group responses to the Goal-setting Inventory (Rushall & Fisdel, 1987). Master copies of testing materials are included as .pdf files. The DISPLAY, GROUPDISPLAY, PRINT, and GROUPPRINT setup programs are included in individual folders. PROGRAMS, DIAGS, and DATA folders are provided. 10. ICE-HOCKEY. Four programs analyze single or group responses to the Behavioral Inventories for Ice-hockey Players (Rushall & Lamonica, 1984). Master copies of testing materials are included as .pdf files. The DISPLAY, GROUPDISPLAY, PRINT, and GROUPPRINT 9 setup programs are included in individual folders. PROGRAMS, DIAGS, and DATA folders are provided. 11. INPUT. One program is provided for entering test results that will be used later in an analysis. The input of data must be errorless in terms of score ranges and the number of items for each psychological test. All entered data are stored as string variables, which allows them to be manipulated by the most basic of word processing programs (e.g., Notepad) that are compatible with the Windows operating systems. The PROGRAMS folder is supplied. 12. MANUALS. This folder contains the user manuals for running the SPCS and for understanding and interpreting the computerized and non-computerized SPCS tests. They are formatted as .pdf files. Those manuals are: • • • The User's Manual for the SPORT PSYCHOLOGY CONSULTATION SYSTEM: SPCS_1. This manual contains the step-by-step operation of the computer programs. It is written to industry standards and should allow an untrained person to immediately use the SPCS system, its tests, and its programs. The Handbook for Understanding, Interpreting, and Using the Tests Contained in the SPORT PSYCHOLOGY CONSULTATION SYSTEM. The derivation and development of each test or test-type is recounted. Suggestions for using the tests are made. Some data on findings involving studies conducted with the tests are reported. The Handbook for Using Non-computerized Assessment Tools in the SPORT PSYCHOLOGY CONSULTATION SYSTEM. The development of, and possible uses for, the four non-computerized assessment tools are described. 13. PCPC. Materials for the non-computerized test, The Pre-competition Psychological Checklist (PCPC) (Rushall, 1987) are included as .pdf files. 14. ROWING. Four programs analyze single or group responses to the Psychological Inventories for Competitive Rowers (Rushall 1975a). Master copies of testing materials are included as .pdf files. The DISPLAY, GROUPDISPLAY, PRINT, and GROUPPRINT setup programs are included in individual folders. PROGRAMS, DIAGS, and DATA folders are provided. 15. SIES. Four programs analyze single or group responses to the Sport Locus of Control (IE) Scale (originally authored by Joan Stauss in 1975 but modified on several occasions by Brent S. Rushall). Master copies of testing materials are included as .pdf files. The DISPLAY, GROUPDISPLAY, PRINT, and GROUPPRINT setup programs are included in individual folders. PROGRAMS, DIAGS, and DATA folders are provided. 16. SOCCER. Four programs analyze single or group responses to the Psychological Inventories for Competitive Soccer (Rushall & Ebeze, 1975). Master copies of testing materials are included as .pdf files. The DISPLAY, GROUPDISPLAY, PRINT, and GROUPPRINT setup programs are included in individual folders. PROGRAMS, DIAGS, and DATA folders are provided. 17. SOFTBALL. Four programs analyze single or group responses to the Psychological Inventories for Softball Players (Rushall, 1999). Master copies of testing materials are included as .pdf files. The DISPLAY, GROUPDISPLAY, PRINT, and GROUPPRINT setup programs are included in individual folders. PROGRAMS, DIAGS, and DATA folders are provided. 10 18. SPC. Materials for the non-computerized test, Sport Pressure Checklist (SPC) (Rushall & Sherman, 1987) are included as .pdf files. 19. SSCS. Four programs analyze single or group responses to the Sport Self-control Schedule (SSCS) (Evans, 1986). Master copies of testing materials are included as .pdf files. The DISPLAY, GROUPDISPLAY, PRINT, and GROUPPRINT setup programs are included in individual folders. PROGRAMS, DIAGS, and DATA folders are provided. 20. SWIMMING. Four programs analyze single or group responses to the Psychological Inventories for Competitive Swimmers (Rushall, 1974). Master copies of testing materials are included as .pdf files. The DISPLAY, GROUPDISPLAY, PRINT, and GROUPPRINT setup programs are included in individual folders. PROGRAMS, DIAGS, and DATA folders are provided. 21. TENNIS. Four programs analyze single or group responses to the Psychological Inventories for Tennis Players (Rushall & Ackerly, 1991). Master copies of testing materials are included as .pdf files. The DISPLAY, GROUPDISPLAY, PRINT, and GROUPPRINT setup programs are included in individual folders. PROGRAMS, DIAGS, and DATA folders are provided. 22. VOLLEYBALL. Four programs analyze single or group responses to the Psychological Inventories for Volleyball Players (Rushall, 1975b). Master copies of testing materials are included as .pdf files. The DISPLAY, GROUPDISPLAY, PRINT, and GROUPPRINT setup programs are included in individual folders. PROGRAMS, DIAGS, and DATA folders are provided. The majority of folders contain programs with the same names and functions. This produces a consistent and transparent system. However, each program in each folder is unique. The programs are not interchangeable between folders. Tests are appropriate for the individual folders that contain them. The software used for analyses is peculiar to each test although uses and output forms are similar. SPCS TESTING MATERIALS 1. The Coach Evaluation Questionnaire (CEQ). This inventory is given to athletes to evaluate a coach with regard to his/her good coaching characteristics. It is the original athleteassessment-of-the-coach tool. The question booklet (36 questions), answer sheet, a summary of question items, and the standardized instructions for administering the test are included as .pdf files. 2. The Sport Locus of Control (IE) Scale (SIES). This is a sport-specific adaptation of the Rotter IE Scale. It assesses the relative value of internal and external sources of reinforcement that are perceived by an athlete. The question booklet (31 questions), scoring explanation, answer sheet, and instructions for administering the test are included as .pdf files. 3. An Achievement Motivations Scale for Sporting Environments (AMSSE). Achievement motivations are divided into the motivations to succeed and the motivations to avoid failure. Scores are provided for these two factors in the situations of training, competition, and the sporting environment in general. The question booklet (28 questions), scoring 11 explanation, answer sheet, and instructions for administering the test are provided as .pdf files. 4. Sport Self-control Schedule (SSCS). This test measures an athlete's use of cognitions to control emotional and physiological sensations, the tendency to employ problem-solving strategies, perceived ability to delay immediate gratification, and general expectations for self-efficacy. A scale score is produced. The question booklet (35 questions), answer sheet, and standardized instructions for administering the test are included as .pdf files. 5. Goal-setting Inventory. This inventory assesses the following behavioral information concerning goal-setting: goal-perceptions, interactions with the coach, effects of goals on the athlete, goal-setting actions, factors which affect goal-setting, the relationship of goals to performance, and types of goals. It is appropriate for athletes over the age of 13 years. It contains 102 questions in nine sections in a test booklet, an answer sheet, and instructions for administering the test. Materials are in .pdf format. 6. Behavioral Inventories for Athletes. The behaviorally and situationally specific reactions of athletes are assessed. Responses are analyzed separately as individual items of important information that concern an athlete. This set of inventories is appropriate for all sports that are not accommodated by one of the sport environment-specific tests indicated below. The minimum age for testing is 11 years. The question booklet, containing four discrete inventories (a total of 252 questions), answer sheets, and instructions for test administration are included as .pdf files. 7. Psychological Inventories for Basketball Players. This set of inventories is appropriate for serious basketball players over the age of 14 years. It contains five inventories in a test booklet (a total of 354 questions), instructions for administration, and answer sheets as .pdf files. 8. Behavioral Inventories for Ice-Hockey Players. This set of inventories is appropriate for serious ice-hockey players over the age of 11 years. It contains five inventories in a test booklet (a total of 278 questions), answer sheets, and instructions for administration as .pdf files. 9. Psychological Inventories for Competitive Rowers. This set of inventories is appropriate for serious rowers over the age of 14 years. It contains five inventories in a test booklet (a total of 272 questions), answer sheets, and instructions for administration as .pdf files. 10. Psychological Inventories for Soccer Players. This set of inventories is appropriate for serious soccer players over the age of 14 years. It contains five inventories in a test booklet (a total of 341 questions), answer sheets, and instructions for administering the tests as .pdf files. 11. Psychological Inventories for Competitive Swimmers. This set of inventories is appropriate for serious competitive swimmers over the age of 11 years. It contains five inventories in a test booklet (a total of 264 questions), answer sheets, and instructions for administering the tests under standardized conditions as .pdf files. 12. Psychological Inventories for Volleyball Players. This set of inventories is appropriate for volleyball players over the age of 14 years. It contains five inventories in a test booklet (a 12 total of 280 questions), answer sheets, and instructions for administering the tests as .pdf files. 13. Behavioral Inventories for Cross-country Skiers. This set of inventories is appropriate for cross-country skiers over the age of 14 years. It contains five inventories in the test booklet (a total of 294 questions), the answer sheets, and instructions for administering the tests as .pdf files. 14. Psychological Inventories for Baseball Players. This set of inventories is appropriate for baseball players over the age of 14 years. It contains five inventories in a test booklet (a total of 308 questions), answer sheets, and instructions for administering the tests as .pdf files. 15. Psychological Inventories for Tennis Players. This set of inventories is appropriate for tennis players over the age of 14 years. It contains five inventories in a test booklet (a total of 322 questions), answer sheets, and instructions for administering the tests as .pdf files. 16. Psychological Inventories for Softball Players. This set of inventories is appropriate for softball players over the age of 14 years. It contains five inventories in a test booklet (a total of 308 questions), answer sheets, and instructions for administering the tests as .pdf files. The tools listed above are provided in master copy form as Adobe Acrobat (.pdf) files in appropriate folders on the SPCS compact disk. The user is responsible for reproducing copies of the tests to conduct testing sessions. A separate cover, to which institutional logos or identification attributions can be appended, accompanies each test. Master copy files are provided for the following non-computerized assessment tools in their respective folders. 1. Sport Pressure Checklist (SPC) (Rushall & Sherman, 1987). This tool measures 16 internal and external sources of pressure that are perceived by an athlete with reference to a specific competitive event. Each source is evaluated as being negative, neutral, or positive on a scale ranging from -3 to +3. Scores are developed for internal, external, positive, and negative scales. Day-to-day logs are kept on scores and individual question responses. The tool is appropriate for athletes 14 years or older. 2. The Pre-competition Psychological Checklist (PCPC) (Rushall, 1987). This tool measures 24 psychological symptoms of the competition-readiness state, as well as scale scores for the level of excitedness, estimation of success, importance of event, and control over distractions. A post-competition assessment of performance quality is also obtained. The tool can be used at any time before a competition and is appropriate for athletes 12 years of age and older. 3. The Daily Analyses of Life Demands for Athletes (DALDA) (Rushall, 1987). This is a stress analysis tool that evaluates the status within an athlete of 25 symptoms of stress and the appraisal of effect of nine sources of stress in the athlete's life. It can be used to evaluate an individual's training response, to monitor daily training and overtraining, to assess travel disruptions and outside-of-sport stress influences, and to measure "peaking". It is appropriate for use with athletes over the age of 12 years. 13 4. Champion Characteristics Checklist (CCC) (Rushall, 1987). This evaluation tool lists 100 characteristics that consistently emerge in world-record holders and champions. Athletes over the age of 11 years indicate which characteristics do or do not exist in their behavior repertoires. They are then provided with an estimate of how much they are like a champion. The tool is used as a motivational and goal-setting device. Manuals are supplied as Adobe Acrobat files. 1. User's Manual for the SPORT PSYCHOLOGY CONSULTATION SYSTEM: SPCS_1. This manual contains the step-by-step operation of the computer programs. It is written to industry standards and should allow an untrained person to immediately use the SPCS system, its tests, and its programs. 2. Handbook for Understanding, Interpreting, and Using the Tests Contained in the SPORT PSYCHOLOGY CONSULTATION SYSTEM. The derivation and development of each test or test-type is recounted. Suggestions for using the tests are made. Some data on findings involving studies conducted with the tests are reported. 3. Handbook for Using Non-computerized Assessment Tools in the SPORT PSYCHOLOGY CONSULTATION SYSTEM. The development of, and possible uses for, the four non-computerized assessment tools are described. LIMITATIONS OF USE OF SPCS MATERIALS The computer software and testing materials contained in the SPCS are limited in their agreed upon use. The materials can only be used by the purchaser in the following manner: 1. The software can only be reproduced for backup purposes. No resale or lending of the materials is permitted. 2. The testing materials can only be reproduced in sufficient quantities to meet the needs of the purchaser. Tests cannot be sold or given away. 3. Supplied master materials can be altered to affix attributions to institutions or organizations that purchase the SPCS. These restrictions mean that SPCS materials are purely for the purchaser's use. The SPCS can only be obtained from Sports Science Associates. Thus, no other person or organization can obtain financial benefit from any part of the system, or deprive Sports Science Associates of financial benefit from any part of the system, without appropriate agreement from the distributor. Sports Science Associates is obliged to provide all purchasers with corrections to supplied materials when feasible. 14 FOR FURTHER INFORMATION For further information write or call: Attention: Dr. Brent S. Rushall Sports Science Associates 4225 Orchard Drive Spring Valley California U. S. A. 91977 (Telephone: 619-469-1537; email: [email protected]) REFERENCES Ackerly, D. H. (1991). A behavior inventory specific to the tennis environment. Unpublished master's thesis, San Diego State University. Ebeze, S. O. (1975). Psychological inventories for competitive soccer. Unpublished master's thesis, Dalhousie University, Halifax, Nova Scotia. Evans, L. E. (1986). A tool for measuring self-control in athletes. Unpublished master's thesis, Lakehead University, Thunder Bay, Canada. Fisdel, J. (1988). The development of a goal-setting inventory for use in sporting environments. Unpublished master's thesis, San Diego State University. Fox, R. (1977). The construction of an achievement motivation scale for use in the athletic environment. Unpublished master's thesis, Lakehead University, Thunder Bay, Ontario. Henderson, G. (1988). The development of behavioral inventories for baseball players. Unpublished master's thesis, San Diego State University. Lamonica, A. V. (1984). A tool for measuring psychological factors in ice-hockey. Unpublished master's thesis, Lakehead University, Thunder Bay, Ontario. Pound, S. M. (1977). Psychological inventories for competitive basketball. Unpublished master's thesis, Dalhousie University, Halifax, Nova Scotia. Rushall, B. S. (1974). Psychological inventories for competitive swimmers. Available from Sports Science Associates, 4225 Orchard Drive, Spring Valley, California 91977. Rushall, B. S. (1975a). Psychological inventories for competitive rowers. Available from Sports Science Associates, 4225 Orchard Drive, Spring Valley, California 91977. Rushall, B. S. (1975b). Psychological inventories for volleyball players. Available from Sports Science Associates, 4225 Orchard Drive, Spring Valley, California 91977. Rushall, B. S. (1976). Behavioral inventories for athletes. Available from Sports Science Associates, 4225 Orchard Drive, Spring Valley, California 91977. Rushall, B. S. (1978). Environment specific behavior inventories: Developmental procedures. International Journal of Sport Psychology, 9, 97-110. Rushall, B. S. (1987). Daily analyses of life demands for athletes. (3rd edition). Available from Sports Science Associates, 4225 Orchard Drive, Spring Valley, California, 91977. Rushall, B. S. (1987). Pre-competition Psychological Checklist. (3rd edition). Available from Sports Science Associates, 4225 Orchard Drive, Spring Valley, California, 91977. Rushall, B. S. (1987, June). Behavior characteristics of champions. An invited address at the IV Medicine and Sport Congress, Granollers, Spain. 15 Rushall, B. S., & Ackerly, D. H. (1991). Psychological inventories for tennis players. Available from Sports Science Associates, 4225 Orchard Drive, Spring Valley, California, 91977. Rushall, B. S., & Ebeze, S. (1975). Psychological inventories for competitive soccer. Available from Sports Science Associates, 4225 Orchard Drive, Spring Valley, California 91977. Rushall, B. S., & Evans, L. E. (1986). Sport Self-control Schedule. Available from Sports Science Associates, 4225 Orchard Drive, Spring Valley, California 91977. Rushall, B. S., & Fisdel, J. (1987). Goal-setting Inventory. Available from Sports Science Associates, 4225 Orchard Drive, Spring Valley, California, 91977. Rushall, B. S., & Fox, R. G. (1980). An approach-avoidance motivations scale for sporting environments. Canadian Journal of Applied Sport Sciences, 5, 39-43. Rushall, B. S., & Henderson, G. (1988). Psychological inventories for baseball players. Available from Sports Science Associates, 4225 Orchard Drive, Spring Valley, California, 91977. Rushall, B. S., & Lamonica, A. (1984). Behavioral inventories for ice-hockey players. Available from Sports Science Associates, 4225 Orchard Drive, Spring Valley, California 91977. Rushall, B. S., & Pound, S. M. (1977). Psychological inventories for competitive basketball. Available from Sports Science Associates, 4225 Orchard Drive, Spring Valley, California 91977. Rushall, B. S., & Sherman, C. (1987). A definition and measurement of pressure in sport. Journal of Applied Research in Coaching and Athletics, 2, 1-23. Rushall, B. S., & Vikander, N. (1987). Behavioral inventories for cross-country skiers. Available from Sports Science Associates, 4225 Orchard Drive, Spring Valley, California, 91977. Rushall, B. S., & Wiznuk, K. (1985). Athletes' assessment of the coach the Coach Evaluation Questionnaire. Canadian Journal of Applied Sport Sciences, 10, 157-161. Stauss, J. (1975). Source of reinforcement as a potential factor in women's sport involvement. Unpublished master's thesis, University of North Carolina, Greensboro. Wiznuk, K. (1984). A coaching evaluation tool for use by athletes. Unpublished master's thesis, Lakehead University, Thunder Bay, Ontario. 16 SECTION 2 SPCS USES The SPCS is designed to facilitate the development of objective and professional services involved with the psychological testing and analysis of athletes. The basic requirements for such services are as follows. 1) The information that is developed should be descriptive and predictive of events and characteristics that exist in the sporting environment. 2) Extensive accurate information about reactions to difficulties, social and attitudinal behaviors, pre-competition and competition behaviors, rewards and goals, and manifested reactions to the stress of competition should be provided to produce a "full-picture" concept of the psychology of sport rather than focusing on only one factor. 3) Information produced should focus on the strengths and weaknesses detected by the tests. 4) Test and analysis reliabilities and validation processes should be publicly available. 5) Analysis information should be precise rather than being general and sweeping. 6) Test analyses should be provided quickly and conveniently. 7) There should be some attempt to interpret the information for the coach or athletes so that actions can be taken to improve the functioning of the athletes. The SPCS provides the flexibility to deliver a number of services that are required for effective professional work. Those services are described below. • Virtual "simultaneous" analysis. One of the most impressive features of a professional service is the quick provision of results. The SPCS allows a test analysis to commence as soon as a test is completed. Results are provided through individual analysis programs (DISPLAY and PRINT) and group analysis programs (GROUPDISPLAY and GROUPPRINT) as soon as all the data for those to be analyzed have been entered into a data file. The immediacy of analysis production is determined by the amount of data entered. All data are entered through the computer keyboard. • Individual analyses. The SPCS provides a capability to analyze an athlete using in-depth behavioral inventories, and conceptual tests for entities such as motivation, self-control, and locus of control. This produces a relatively "balanced" and extensive analysis service that produces a wealth of useful information, most of which can be understood by the client. This creates a sense of accountability and worth with most, if not all, clients, and justifies the service purely, although not totally, on its face value. Therefore, an individual is supplied with test scores for items such as motivation and locus of control, and descriptive pages for the behavior inventories. • Group analyses. It is likely that the sport psychologist will want to provide analytical services to groups of athletes or teams, and in particular, coaches. The SPCS facilitates this. Group analyses (GROUPDISPLAY and GROUPPRINT), comprising the scores for each individual and group averages, are available with the evaluation of the conceptual tests in the 17 system. Behavior inventories are analyzed by listing each question interpretation and all the individuals in the group to which the interpretation applies. In essence, the individual and group analyses of the behavior inventories supply the same information, but in different forms. If the user wants to interpret the behavior of an individual, an individual analysis can be reviewed. If the user wants to look at collective features of a team, the group analysis can be consulted. A group analysis also has a secondary function. It provides information that facilitates the matching of athletes. It demonstrates behaviors and attributes that are similar and dissimilar among athletes. This is important for recommending group or subgroup control techniques. It allows one to determine which individuals can be treated or handled with the same techniques. Such matching procedures are important for sports such as rowing (looking for compatibility in prospective crew members), tennis (determining doubles pairings on the basis of psychological information), determining room assignments when traveling as a group, etc. These now are activities that can be done easily. OUTPUT FORMS The various analyses produce results. These results can either be viewed on the computer monitor screen (DISPLAY and GROUPDISPLAY), printed (PRINT and GROUPPRINT), and in special circumstances, saved as a file. DATA ENTRY All data for the SPCS are entered through the keyboard with the INPUT program. The total data set needs to be entered into a file before processing takes place with any program. The options exist for new files to be created, old files to be extended or appended to, and old files to be accessed without new information being added. There are a number of limitations that must be considered when entering information into SPCS programs. They are listed below. 1. Data have to be entered exactly as required. The INPUT program monitors and double-checks entries when constructing or altering data files. Data must be within the range of scores acceptable to each test. The number of scores for a scale or inventory must be correct. If either is entered incorrectly, the user will be requested to re-enter the complete information for the test/inventory for the subject. Once data are entered, the user exits the INPUT program. To process the data, another program has to be used. 2. No missing data values are permitted in any programs. When an athlete completes a test and before the individual leaves the testing site, the tester or psychologist has to check the answer sheet to ensure that no questions have been missed or information omitted. 3. The spelling of literal data needs to be carefully monitored. An input error, for data such as names and initials, will be recorded and processed. Errors can be corrected 18 by using a simple word processing program (e.g., Notepad, WordPad) in simple text file format. Three features have to be accommodated when altering files. • • • The format of the file has to be preserved. Removing quotes that delineate the form of the string-type data, or commas that separate the string from another, will render a file as unacceptable to all SPCS programs. The file must not include extra characters or spaces at the end of the complete file. The end-of-file marker has to be hard up against the last quote mark in the file. The file should be saved as a simple text file. Do not select the option of "text file with line-breaks" if it is offered. For clear understanding and access to manipulation, it is recommended that all data files carry the extension ".txt". OUTPUT The results of analyses can be shown on the computer monitor, printed, and saved as a file. The diagnostic content used for analyses were restricted in the way they were developed. The spelling is that of common North American usage. Commas are almost nonexistent in sentence structures. The original programs used to create these files did not allow commas to be entered as data and hence, they do not appear in the output. The resulting expression of the analyses will have to be tolerated. Printer output is limited in a number of ways. 1) All printer output is designed for 12 point Courier New font. 2) The default paper size is 8.5 x 11 inches. 3) Some modifications of the default settings are permitted in the two print-output programs. The size of paper can be changed to A4. If that is selected, more lines will be printed under the assumption that A4 paper is in the printer input tray. 4) Print can be plain or bold. With most modern printers, bold print consumes more space and prints fewer lines per page. The user can select bold and any new spacing will be accommodated. 5) The positioning of the printed area on a page can be modified to a small degree. The default positioning of the print is two character widths to the right of the position occupied by a zero character adjustment. The opportunity to shift print left and right to a small degree allows users of A4 paper to better position the print for that size paper. The default print position should be acceptable to most 8.5 x 11 inch paper users. 6) Printed output is printer bound. The user determines when printing starts, which can only occur after all data processing has ceased. That decision delay allows the user a final opportunity to determine that the correct printer and paper are to be used for output. Once printing starts, the printer buffer and Windows spool programs are filled and the computer is released to perform other tasks or run other programs while printing occurs in the background. 7) Monitor output cannot be modified. Users can modify the screen resolutions of their monitors by selecting display settings options. The best monitor setting for viewing SPCS output is a 1024 x 768 resolution. 19 Selecting a printer. The user can select from up to 10 printers on the computer system. Although Windows has a default printer declared, using this option allows the SPCS to have a special printer for the specific output. A common use for this option is to print output as an Adobe Acrobat .pdf file or to use another printer. Several adjustments to printed output are possible. These are included to allow the printed output to be better positioned for printing. Margin adjustment. The two programs that print (GroupPrint.exe and Print.exe) produce standardized output. However, for some paper sizes and those with printed borders, it is possible to make minor adjustments to where the printed output appears on a page. The default setting for 8.5 x 11 inch paper is with a left margin of 1.4 inches and a right margin of .8 inches. The "TabAdjuster" has a default value of 2. If a 0 is entered in the space provided, the total printed area would move two character spaces to the left, decreasing the left margin and increasing the right. The maximum value that can be entered is 5, which would shift both default margins three character spaces to the right. These adjustments are primarily for use with A4 paper. By entering an adjustment of 0 when using A4 paper, the printout is positioned acceptably. Lines-per-page adjustment. Another adjustment is the number of lines that are to be printed on a page. Line spacing depends upon the printer used. For 8.5 x 11 inch paper, the default setting is 55 lines of print below the page header. The user has to experiment with printed pages. With some printers there is overrun, and an orphaned line appears on a page by itself, which is not a professional presentation. The page length adjustment option allows the default value of 55 to be decreased by up to five lines or increased by up to five lines. Those adjustments are only from the bottom of the page. It is not possible to start printing lower on a page. Consequently, pre-printed banners on pages should be on the page bottom, not the top. Quick page adjustments. The default setting for printing is for an 8.5 x 11 inch page. Options that make standard adjustments are as follows. • • • • Standard letter size (8.5 x 11 inch) normal print. Standard letter size bold print. A considerable number of printers increase the between line space in bold print. The adjustment in this setting is to print 52 lines instead of 55 lines of output. Margins remain as in the default condition. A4 letter size normal print. This increases the normal printed number of lines to 58. Margins remain the same but the right margin is relatively narrow because of the narrowness of A4 pages when compared to standard letter size (8.5" x 11"). A4 letter size bold print. The number of lines printed is 55, a decrease from normal print for A4 pages of 58 lines. Saving as a file. Printed output can best be achieved by installing Adobe Acrobat and using its Acrobat PDFWriter option. This produces a universal WYSIWYG document that can be sent electronically as an email attachment or through a File Transfer Protocol. In testing, it was found that PDFWriter did not mirror the exact line count of the test laser printer. Thus, when printing on the laser printer, one line count was appropriate. However, to print acceptably with PDFWriter, a lesser line count was required. One value of the PDF document is that it can be viewed and if it is not acceptable, the SPCS program can be run again with a different line setting to better fit the output. Adobe Acrobat PDF files are subject to all the adjustments (line 20 counts, margin settings, bold print) that are possible with printed pages. PDF files should always be reviewed before distributing to clients. SPCS FUNCTIONS The following listing indicates the functions for SPCS programs. 1. Stopping processing. When SPCS programs are executing, they can be halted in the standard Windows manner by simultaneously pressing the Ctrl, Alt, and Delete and terminating the running program when the Windows Task Manager window appears. 2. Individual analyses. The DISPLAY and PRINT programs produce output for each athlete in the order they are listed in the sequential data file. If only one or a few individuals in an extensive data file are to be analyzed, Notepad can be used to copy the targeted individuals' results, and save their data in a separate uniquely-named .txt file. Copying and pasting to a new file is preferable to deleting data from an original file. Notepad is recommended because it does not add extra word-processing characters which can inadvertently create a processing error. 3. Group analyses. The GROUPDISPLAY and GROUPPRINT programs perform group analyses. It is best to first analyze a file with an individual analysis program (i.e., DISPLAY) before proceeding with a group analysis. That allows the user to check the accuracy and reliability of the initial data entry procedure. 4. Open a new file. The INPUT program allows a new file to be established with a unique file name that conforms to Windows requirements. The .txt file extension is the default file extension. 5. Appending data to an existing file. The INPUT program allows files to be extended by adding new data to the end of an established file. This option can be selected during the INPUT program's execution. 6. Changing or correcting the contents of an existing file. This is conveniently performed using Notepad. Care must be taken to not a) alter values of characters outside the range of expected scores, and b) change the number of responses in a string set in any athlete's data set. No SPCS program will run if there is one or more errors in a data set. When an SPCS program does not run, the user's first response should be to look at the structure of the data file, find the error, and correct it. 21 SECTION 3 GENERAL FEATURES OF THE SPCS THE SPCS_1 COMPACT DISK The compact disk contains two elements. One is an HTML file that describes how to install the SPCS onto a Windows-based computer. The other is a folder that should be copied in part or its entirety to the user's hard drive. There are approximately 540 MB of files on the compact disk. All selected elements of the SPCS should be resident on the user's hard drive in the folder SPCS_1. Once transfers have been achieved, the SPCS_1 compact disk can be stored. To use an SPCS program, it first has to be installed. Section 4 of this manual describes the installation steps. Those steps are not the default steps of the Windows operating system. The executable program files should be installed into the _PROGRAMS folder for the relevant test folder in the SPCS_1 Main folder. THE STRUCTURE OF SPCS_1 The SPCS_1 is a hierarchy of folders that divides SPCS attributes at various levels. In the context of this manual, if every sub-folder and sub-sub-folder was referred to in those terms or every filename and path was referenced accurately, the content would be very difficult to read. Consequently, short term expressions are used to refer to executable programs. Some of the more common references are as follows. • • • • _PROGRAMS folder refers to the folder in each test folder that has part of its name as _PROGRAMS. That term is preceded by the folder name that represents the particular SPCS test. For example, AMSSE_PROGRAMS indicates the folder in which all the AMSSE executable program files are stored. Similarly, BASEBALL_PROGRAMS is the folder that should include all the BASEBALL executable program files. INPUT refers to the installed executable file in the following folder C:\SPCS_1\INPUT\INPUT_PROGRAMS\. The program is named SPCS_INPUT.exe. DISPLAY refers to every installed DISPLAY program in most test folders. One reason for the general reference is that all programs designed to display individual athlete's results on a monitor function in a similar manner. The program is named Display_ATHLETE.exe in the C:\SPCS_1\ATHLETE\ATHLETE_PROGRAMS\ folder. To display test results for volleyball the program to be used should be installed in the VOLLEYBALL folder's VOLLEYBALL_PROGRAMS folder. To execute the DISPLAY program for volleyball, click START → PROGRAMS → VOLLEYBALL_Display.exe. This pattern of action is appropriate for all installed programs in all folders. GROUPDISPLAY refers to every installed GROUPDISPLAY program in most test folders. One reason for the general reference is that all programs designed to display grouped-athlete results on a monitor function in a similar manner. The program is named GroupDisplay_ATHLETE.exe in the C:\SPCS_1\ATHLETE\ATHLETE_PROGRAMS\ folder. 22 • • PRINT refers to every installed PRINT program in most test folders. One reason for the general reference is that all programs designed to print individual athlete's results function in a similar manner. The program is named Print_ATHLETE.exe in the C:\SPCS_1\ATHLETE\ATHLETE_PROGRAMS\ folder. GROUPPRINT refers to every installed GROUPPRINT program in most test folders. One reason for the general reference is that all programs designed to print grouped-athlete results function in a similar manner. The program is named GroupPrint_ATHLETE.exe in the C:\SPCS_1\ATHLETE\ATHLETE_PRORAMS\ folder. With practice, users will become accustomed to the structure of the SPCS. The following is a description of the levels of the SPCS hierarchy. The Four Levels of Folders in the SPCS LEVEL 1 SPCS_1 This is the main folder for all SPCS materials LEVEL 2 AMSSE, ATHLETE, BASEBALL, BASKETBALL, CCC, CCSKIING, CEQ, DALDA, GOALS, ICE-HOCKEY, INPUT, MANUALS, PCPC, ROWING, SIES, SOCCER, SOFTBALL, SPC, SSCS, SWIMMING, TENNIS, VOLLEYBALL These folders represent either a test (e.g., Behavioral Inventories for Athletes), a general program (e.g., INPUT), or a resource (e.g., three SPCS manuals). For tests, all installed programs and data files should always reside in the test folder. LEVEL 3 ATHLETE_Display, ATHLETE_GroupDisplay, ATHLETE_Print, ATHLETE_GroupPrint, ATHLETE_PROGRAMS, DATA, DIAGS, Booklet.pdf, Cover.pdf, Answersheet.pdf, Instructions.pdf, Scoring.pdf Each of the previous folders contains most of the folders listed for this level. All installed programs and recorded information for a particular test should reside in one of the above folders. LEVEL 4 • The ATHLETE_PROGRAMS folder contains Display_ATHLETE.exe, GroupDisplay_ATHLETE.exe, Print_ATHLETE.exe, and GroupPrint_ATHLETE.exe. Alll installed programs should reside in this folder. • The DATA folder contains sample files of data that can be used for "practice" once the "Read-only" attribute has been changed to "Archive". As the SPCS is used, all test data files should also be stored in this folder. • The DIAGS folder contains files that should never be altered or moved. They are critical for any SPCS program execution. • Booklet.pdf, Cover.pdf, Answersheet.pdf, Instructions.pdf, and Scoring.pdf are master files of testing materials. Other folders (e.g., MANUALS) contain resource materials. 23 PRODUCING SPCS TESTING MATERIALS FROM .pdf FILES Testing materials, instructions, and a list of contents are included in each folder as .pdf files. Those files can be read by Adobe Reader, which is a free download from the Adobe web site (http://www.adobe.com/products/acrobat/readstep2.html). To produce test booklets, answer sheets, instructions, and other items as required, the appropriate file(s) should be opened in Adobe Reader and printed. What is pictured in the Adobe Reader window is what will be printed (WYSIWYG). The names of files are common between folders, but their contents are specific to each folder. The .pdf files should not be copied from one folder to another. If that is done inadvertently, the corrupted files will have to be recopied from the original folder on the SPCS compact disk. The types of files dispersed throughout the SPCS folders are briefly described below. 1. Booklet.pdf. This is the complete testing booklet for the folder. It has an introductory page, copyright page, and then all the inquiry sections for the athlete to complete. Generally, a master copy of this file is printed and then as many copies as needed are reproduced. If question booklets are reproduced, costs can be reduced if the tests are reusable. SPCS testing instructions tell athletes not to mark the question booklet. The non-computerized tests are not reusable because athletes record their responses directly in the booklets. 2. Cover.pdf. This is a cover for the testing booklet in the folder. Printing the cover on heavy card stock as a booklet cover will serve to protect the lighter pages of the tests. Using a front and back cover increases the reusable life of a booklet. User's can attach identifying labels and logos to covers. Not every test has a cover. All scaled tests are printed on a maximum of four sheets. 3. Answersheet.pdf. Responses are recorded on the answer sheet. The sheet is two-sided for all behavior inventories and the SSCS, and single-sided for the remaining three scaletests. As many answer sheets as needed should be produced. 4. Instructions.pdf. All tests should be given under standardized conditions. In most cases, a deliberate attempt is made to develop an "honesty set" in the athletes by saying appropriate statements in the administrative instructions. Sufficient copies of these directives should be produced and carefully used in the manner described. 5. Scoring.pdf. For scaled tests (AMSSE, SIES, SSCS, CEQ), answers need to be scored to produce meaningful results. This file describes how specific test scoring is done. The user should decide what materials need to be produced; print master copies, and then duplicate working copies from the masters. PROGRAM SIMILARITIES A major feature of the SPCS is programs that perform similar functions are made to operate and communicate in the same manner. Since each test in the SPCS is very different, it could be possible to write different prompts and modes of communication for each requiring a user to "learn" how to use each program. Developing the SPCS programs to be "transparent" to the user has 24 minimized that demand. Each like-named program functions in the same manner and where possible the information that is required from the user is similar across all programs. This results in the user having to understand very few prompts and their appropriate modes of response. The SPCS is simple to use. The program names in the various folders of the SPCS are the same. However, the coding and restrictions of these programs are very different. NO PROGRAM SHOULD BE INTERCHANGED FROM ONE FOLDER TO THE OTHER. The user should also be aware of the fact that DATA FILES DEVELOPED BY PROGRAMS IN ONE FOLDER CANNOT BE INTERPRETED BY PROGRAMS IN ANOTHER FOLDER. PRINTER PAPER Paper in the USA and usually Canada is 8.5 x 11 inches in size. Most other countries use A4 paper size. All programs have as their default settings, dimensions for 8.5 x 11 inch page output. Outside of USA/Canada or when A4 paper is used, the default printer settings of any program can be changed to accommodate the difference in size and minor preferences of the user. USER'S ATTRIBUTION A feature of the SPCS is that each analysis, whether it is on the monitor or printer, attributes the analysis to the user. In the supplied system, the user's name will be substituted in this place. The entry that was made on the original SPCS order sheet is the one that will appear on the SPCS output. The attribution is in the OWNER.txt file contained in each DIAGS folder. The OWNER.txt file is constructed before the purchased compact disk is shipped. The attribution is three lines as follows: Line 1: User's name Line 2: User's affiliation Line 3: User's state, province, country, or telephone number, email address, etc. PERMANENT DATA FILES All programs produce permanent data files. The user will have to establish a system for logging these data files or for possibly removing or archiving them after they have been used. It is usual to store them in the associated DATA folder in the relevant SPCS test folder on the computer's hard drive. It is assumed that a user will be familiar with navigating the Windows file and folder structure. 25 DATA ENTRY FOR SPCS PROGRAMS When data are to be entered for an analysis, the responses on the test answer sheets have to be transferred to the computer. This is done through the computer keyboard. 1) The responses for the Coach Evaluation Questionnaire are the numeric values indicated by the subject on the answer sheet. 2) The responses for the Sport Self-control Schedule are entered as numbers ranging from 1 to 6. A left-most response on the answer sheet would be scored as 1 and the right-most response as a 6. The intervening responses are scored in the appropriate ascending order from left to right. 3) For all other tests, the responses are coded the same. It is recommended that the numeric keypad to the right of the keyboard be used. The alternatives on the answer sheets are depicted as alphabetic alternatives. These have to be converted to numeric values by the user on data entry. The coding values are as follows: a = 1 b = 2 c = 3 d = 4 Thus, when a response is indicated as being an "a" on the answer sheet, the user enters the number 1 on the keypad, for a "b" a 2 is entered, for a "c" a 3 is entered, and for a "d" a 4 is entered. Responses to test questions are entered as a continuous string of numbers and MUST NOT CONTAIN BLANKS OR OTHER CHARACTERS. Usually, the INPUT program will not proceed unless data are within range and of the correct number of characters. Only test response data are evaluated for errors. They are screened for the range of data values, and the number of characters (i.e., test responses). All data whether test responses or literal information, should be entered exactly and carefully. All SPCS programs assume that entered data are correct. INTERRUPTING EXECUTION All SPCS programs can be halted while running in the standard Windows manner by simultaneously pressing the Ctrl, Alt, and Delete and terminating the running program when the Windows Task Manager window appears. ERROR HANDLING Error handling routines in the SPCS are very limited. They are restricted to Windows operating system routines for file handling and system access. Entered data need to be totally correct. Literal data, such as file names, subject names, etc. cannot be screened at entry time. It is assumed that what is entered is correct. Numeric data (responses to test questions) are screened for data values and the number of items. There are two exceptions to this process. They occur with the environment specific behavior inventories. For the last two data entries for the final inventory in each set of tests, two values are 26 entered, each in its own input window. If the values are out of range for either of the entries, then processing errors will occur. THE USER IS ADVISED TO BE ESPECIALLY CAREFUL WHEN ENTERING THESE VALUES. If the user realizes that wrong values have been entered and are included in the data file, it will have to be corrected with the Windows' Notepad program or a word processor. The erroneous values should be deleted and the correct ones inserted. The limited error handling in the SPCS requires the user to develop the skills of entering data and using the programs. Attention to exact and correct data entry will reduce the number of repeated procedures and will produce a high degree of data integrity. MISSING DATA ON ANSWER SHEETS OF BEHAVIOR INVENTORIES In some inventories, such as the Behavioral Inventories for Ice-hockey Players, respondents are requested to not answer some questions that do not pertain to them. This also is required in the Behavioral Inventories for Baseball Players and Behavioral Inventories for Softball Players. Where such questions are left blank, the data for those questions should be entered as a 2. When analyzing the majority of behavior inventory questions, the 2 response is ignored. If an answer sheet response is missing for a three-response question on a behavior inventory, a 2 should be entered in the data set. This will allow processing to proceed although no response was marked on the answer sheet. Missed questions will not be analyzed using this procedure. For all threeresponse alternative questions in behavior inventories, missing data can be entered as a 2 and all other questions can then be processed. In contrast to the behavior inventories, all scaled tests need to be answered completely. It is inappropriate to guess any missing numbers. For test answer sheets to be used to generate a scale score, if one question answer is missing, that subject should be rejected until a valid and reliable answer can be inserted. MISSING DATA No program can function with missing data. Before accepting an answer sheet from an athlete, the test administrator should scan the answers for missing values and legible writing of the name and first initial. An answer sheet with missing values is worthless and cannot be processed. 27 SECTION 4 INSTALLING THE SPCS The important aspects of this section are reproduced on the SPCS_1 compact disk as an HTML file. The compact disk jacket describes accessing the HTML installation file. Installation of the SPCS involves three steps: 1. Setting up a folder on the main hard drive of the computer. 2. Copying appropriate folders from the SPCS_1 compact disk to the hard drive. 3. Installing desired programs. It is assumed that the user has at least a rudimentary knowledge of Windows and Windows Explorer. The Windows Explorer window should be displayed with two panels. Also, it is assumed that a mouse will be used to navigate around windows. When directions a given to "click" the mouse it is implied that the left mouse button will be pressed. Whenever the right mouse button is to be used it will be specifically designated as the "right button". The information presented below is very detailed and elemental. Most of the procedures can be performed quickly by experienced Windows users. With each repetition of the steps, the procedures speed up and become easier. The user should not be daunted by the length and number of steps included in the descriptions below. ENSURE THAT PROGRAMS ARE INSTALLED IN THE FOLDERS AS DIRECTED OTHERWISE RUN ERRORS WILL BE EXPERIENCED. SETTING UP THE SPCS_1 FOLDER ON THE HARD DRIVE For this set of directions it will be assumed that C: is the hard drive partition that will be used. To establish the SPCS_1 folder, execute the following steps. 1. Activate Windows Explorer. 2. Highlight the Local Disk (C:) directory. 3. Click on File in the Windows Tool Bar at the top of the window. 4. On the drop down menu click on New. 5. Slide the mouse to the right, highlight Folder and click on it. 6. If your Windows Explorer window has two panels, a folder title New Folder will appear in the left panel, and a duplicate one will usually appear at the bottom of the list in the right panel. In the right panel, the New Folder label is highlighted and in a rectangle. In the right panel type SPCS_1, which will rename the folder by replacing New Folder. 7. SPCS_1 should be the folder in which all SPCS folders and programs are stored. 28 COPYING APPROPRIATE FOLDERS FROM THE SPCS_1 COMPACT DISK TO THE SPCS_1 FOLDER ON DRIVE C: 1. Insert the SPCS_1 compact disk in a CD ROM drive. 2. In the left panel of the Windows Explorer window there will be an icon that shows a compact disk followed by the label SPCS_1. The label will be followed by the system letter for the drive in which the compact disk has been placed. 3. Click on the SPCS_1 compact disk icon in the left panel. A folder labeled SPCS_1 will appear underneath the disk name. Click on the folder labeled SPCS_1 and its contents should then be displayed in the right panel. 4. A decision has to be made as to what folders on the SPCS_1 compact disk should be copied to drive C:. It is possible to copy the whole list of contents but in reality a large portion will never be used or at most seldom will be used. It is recommended only folders that are likely to be used should be copied to the hard drive. The following is a list of suggested folders that should be copied first. • • • • • • • • AMSSE ATHLETE CCC INPUT MANUALS SIES SSCS Selected sport-specific folders 5. Holding down the CTRL (Control) key, click on each of the folders in the right panel that are to be moved to the C: drive. A number of highlighted folder names should result. 6. Release the CTRL key, click on one of the highlighted folders in the right panel with the mouse. Then holding down the left button on the mouse, drag the folders to the SPCS_1 folder on the C: drive. All the folders will follow the dragged folder. When the SPCS_1 label in the left panel is highlighted, the mouse button should be released. 7. All the desired folders should now reside on the C: hard drive. This process can be completed at any time to add more folders as demanded. The files on the compact disk have the Property Attribute of being Read-only files. With that attribute files can be read but cannot be changed. That is a good protective attribute for the critical files that make SPCS programs run. However, it is a problem for data files that need to be altered. A number of data files are supplied in the test folder labeled DATA. To allow those files to be used for practice, it is worthwhile to alter the Property Attribute from Readonly to Archive. The following steps describe how to alter the Read-only attribute of data files. The ATHLETE folder will be referenced but the procedure is the same for all supplied data files. 29 1. Click on the SPCS_1 folder in Drive C: in the left panel of Windows Explorer. Normally, that will cause the main folder content to expand and reveal all its sub-folders. If it does not, then click on the "+" sign in front of SPCS_1 folder name. The contents of SPCS_1 should be listed in the right panel. 2. Click on the ATHLETE folder name in the left panel. It should expand and reveal its contents in the right panel. If that does not occur, click on its "+" sign. 3. Still in the left panel, click on the DATA folder. Its contents should appear in the right panel. 4. Move to the right panel. Right-click on the first ".txt" file in the list of contents of the DATA folder. 5. In the drop-down menu that results from the right-click of the mouse, go to the bottom of the list and left-click on Properties. A window will open. 6. At the bottom of the small window is the Attributes label and alongside is a box with a check mark in it followed by the label Read-only. Uncheck the Read-only option and click in the box before Archive. 7. The right-click-Properties-Attributes sequence should be repeated for each file in each DATA folder in each SPCS_1 sub-folder so they can be altered when practicing with SPCS programs. After the above actions, drive C: should contain elements of the SPCS that are initially of interest to the user. What remains is the installation of the programs. INSTALLING DESIRED PROGRAMS As with any Windows program, SPCS programs have to be installed on the computer. In most folders there are similar folder names and program names. For example, in the ATHLETE sub folder, the folder named ATHLETE_Display contains the "setup.exe" program that installs the DISPLAY program. In the ATHLETE_GroupPrint folder there is a setup.exe program that installs the GROUPPRINT program. The other two data-processing programs, GROUPDISPLAY and PRINT, are included in most folders. For illustrative purposes, the DISPLAY program in the ATHLETE folder will be installed. The aim of any installation is to have the installed program reside in the test folder's PROGRAMS folder. In the case of ATHLETE programs that would be the ATHLETE_PROGRAMS folder. Windows will want to put the program being installed in its generic Program Files folder, but it is easier to keep track of what has been done with the SPCS if all its related elements are kept together. If programs are not installed in the ATHLETE_PROGRAMS folder, they will incur errors in execution. 30 1. Click the Windows Start. 2. Click Run. 3. Click Browse and navigate the Browse C:\SPCS_1\ATHLETE\ATHLETE_Display folder. 4. Click on setup.exe; click Open; and then click OK. 5. The Windows Installer will be activated and stop on the adjacent window. Click OK. 6. The next window suggests installing the program in the default Program Files folder (see below). However, the program must be installed in the ATHLETE_PROGRAMS folder. Click the Change Directory button and navigate to the folder, C:\SPCS_1\ATHLETE\ ATHLETE_PROGRAMS. ATHLETE_PROGRAMS should be displayed in the "Path" box. Note: In this example the D: is the hard drive. window to setup.exe in the 31 7. The window then changes to show the new destination folder. The path that is displayed should be checked to ensure it ends in the ATHLETE_PROGRAMS folder. The icon that displays the computer picture should be clicked. 8. Click Continue on the next Window. 9. Depending upon the version of Windows on your machine, the Setup message in the adjacent window might display. Always click OK. 32 10. The window affirming successful installation of the ATHLETE_Display program is displayed. Installation is complete. The illustrated installation of the ATHLETE_Display program contains all the steps that occur with any SPCS program. There are some recommendations that the user might like to follow when installing programs. 1. Normally, there are four programs in a sub-folder. In the case of the ATHLETE folder, the executable program derived from the ATHLETE_Display setup.exe program was installed in the required ATHLETE_PROGRAMS folder. For the other three installations (ATHLETE_GroupDisplay, ATHLETE_Print, and ATHLETE_GroupPrint, their executable files should also be installed into the ATHLETE_PROGRAMS folder. If that is accomplished all the user significant programs for the ATHLETE folder will be in one sub-folder. Residence of all installed programs in the ATHLETE_PROGRAMS folder is mandatory. With other folders' programs, for example those in the AMSSE folder, the runtime programs that are developed through the setup procedure should be installed in the AMSSE_PROGRAMS folder. All programs from a particular folder should be installed in that folder's _PROGRAMS folder. 2. Installed programs will be listed in the Windows Programs list. To view the installation, click on the following sequence: Start → Programs When too many individual programs are listed in the Start Menu Programs folder, they should be combined into folders that when clicked in the Start Menu Programs folder will show a second level of programs (see illustration below). 33 Each evaluation tool in the SPCS_1 system has its own folder. All programs and data associated with a tool's folder should be included in that folder. The SPCS_1 programs are written with that assumption in mind and will not run if files outside of the pertinent folder are indicated when appropriate file information is input into a running program. The steps for running like-named programs in the SPCS_1 system are similar. That repetition makes the SPCS_1 very easy to learn. 34 SECTION 5 THE INPUT PROGRAM The INPUT program (SPCS_input.exe) is a single program for entering test results for all programs in the SPCS. A feature of the program is its insistence on the user entering correct information. Double-checking on user decisions is common. When data are entered, they are checked for the number of items entered and the range of those items. If an error occurs, the user is asked to re-enter all the information for the inventory or test being used. This stringency is imperative because SPCS programs only run when the data and program boundaries are fulfilled. This is purposely designed because of the ethical requirement to only consider accurate, valid, and reliable information when making a decision that concerns the welfare of an athlete or client. Every data item entered will appear in a file as a string data value and is represented in the following format: "1111111", for numerical data and "Johnson", for alphabetic data. The doublequotes (quotation marks) and comma are the delineation boundaries for the string data format. In the supplied .txt files in the DATA folders, not every file has contents that match the described format. SPCS programs can read other data formats where elements are separated by commas. Some of those files are supplied. The format of data storage produced by the INPUT program is illustrated below as it appears in Notepad.. It contains two baseball players' responses to the Psychological Inventories for Baseball Players. In the installation process, the program SPCS_input.exe should have been installed in the C:\SPCS_1\INPUT\INPUT_PROGRAMS folder. If it is not resident in that folder, remove the current program through the Windows Add/Remove Programs procedure that can be activated from the Windows Control Pane. Then reinstall it in the appropriate folder as described here. 35 STEPS FOR USING THE INPUT PROGRAM 1. Click on SPCS_input.exe in the INPUT_PROGRAMS folder in the INPUT folder, to launch the program. The standard SPCS splash screen that signals the initiation of an SPCS program appears. Click the START button to proceed. 2. The first step is to tell INPUT what is the SPCS test that has been used and for which data will be entered. Click on the yellow bar that indicates the test ("All Other Sports" indicates the ATHLETE inventories). A confirmation message box appears to double-check that the correct test indicator has been selected. If the selection is correct, click OK in the message box and then the NEXT button. 3. The next window prompts the user to indicate the eventual use of the data. It has two panels for each of which a response must be entered. If the data are new and need to be entered in a new file, click the first option in the left panel. If the data are new but need to be appended (added) to an existing file, click the second option. The selection in this panel must be accurate. An incorrect selection could ruin existing data. 36 A message box asking if your selection was correct will appear. Click OK in the message box. The second panel contains four choices and at present selecting a "correct" option is not critical. This panel exists for future intended developments in the SPCS. Select an option and then click OK in its message panel There are two buttons at the bottom of the page. The first allows the user to return to the previous window and select a different test or re-select the test. Rarely will this be used but if the need to backtrack selections arises, the opportunity to do so exists. The second button allows proceeding to the next window if a response has been registered for each of the two panels in this current window. Click NEXT to proceed to the next window. 4. This window summarizes the choices made so far. Check each entry and click "yes" if correct or "no" if incorrect. An entry for each of the three choices is required. If a no alternative is selected, go to the bottom of the window and click the "Return to DATA and ANALYSES WINDOW" button. The second critical stage of data input involves the next action, the designation of the file to be activated for the data input. Click on the File Open button and a standard file navigation window will appear as is illustrated on the right. The next step governs the success or failure of the input process. NAVIGATE TO THE DATA FOLDER IN THE APPROPRIATE TEST FOLDER BEFORE ENTERING ANY INFORMATION. The "Look in" panel should contain the word DATA. In the "File name" panel, enter the name of the new file to be established if that is the purpose of the data entry. 37 Click the "Open" button and a message box window will appear to confirm this. Click Yes in the message box. Do not select an existing file name for the entry of new data. Any existing data in the selected file would be erased and the new data will be all that resides in the file after entry. If the purpose of the data entry is to add more data to an existing file, select that file from the list of files in the DATA folder. Click Open. 5. After establishing the file name and location of the intended data storage, the next window to appear is the first for actual data entry. Because of the information nominated in previous steps, INPUT knows the test to be scored and presents the appropriate window. Data must be entered for every cell to make an analysis meaningful. Missing information is not tolerated in SPCS programs. In this explanation, data for the BASEBALL inventories are illustrated. If the user becomes confused about the procedure or wants to change the file name, the button "Return to SUMMARY and FILE NAME WINDOW" should be clicked. Enter the first name initial of the athlete where indicated. Only one character is permitted. Press "Enter" on the keyboard. The cursor will relocate to the next window. Enter the athlete's last name. A maximum of 40 characters is permitted. Press Enter. Enter the athlete's age. One or two numbers can be entered. Enter the norm group indicated on the answer sheet. If none is recorded on the answer sheet, enter either a "3" for a male or a "6" for a female. That entry will at least record the gender of the athlete. Descriptions of what to enter for data are contained in the green text boxes on the left of the window. Enter data as numbers in the white spaces provided. This requires converting alphabetic choices on the answer sheet to numbers. The rules for entry are as follows: • The responses for the Coach Evaluation Questionnaire are the numeric values indicated by the subject on the answer sheet. • The responses for the Sport Self-control Schedule are entered as numbers ranging from 1 to 6. A left-most response on the answer sheet would be scored as 1 and the right-most response as a 6. The intervening responses are scored in the appropriate ascending order from left to right. 38 • For all other tests, the responses are coded the same. It is recommended that the numeric keypad to the right of the keyboard be used. The alternatives on the answer sheets are depicted as alphabetic alternatives. These have to be converted to numeric values by the user on data entry. The coding values are as follows: a = 1 • b = 2 c = 3 d = 4 Thus, when a response is indicated as being an "a" on the answer sheet, the user enters the number 1 on the keypad, for a "b" a 2 is entered, for a "c" a 3 is entered, and for a "d" a 4 is entered. If data are out of acceptable range or the data string is of incorrect length, the adjacent message box will appear. All previously entered data should be deleted and the "Delete" button on the keyboard pressed at least two times to remove any invisible control characters. In this example, data have been entered for the first two inventories in the Psychological Inventories for Baseball Players. After entering correct data for the second inventory, INPUT will automatically present the next window in the data entry process. 6. The second window provides panels for entering data for the third, fourth, and fifth inventories and the last two answers for the fifth inventory. Data for the inventories should be entered in the same manner as for the previous window. There are only four inventories in the Behavioral Inventories for Athletes, not five. The second last question on behavior inventories allows for one or two digit responses. In the appropriate box, enter the value indicated by the athlete. There is no length-of-data check for this inventory. If a value greater than 14 is entered, an execution error will occur and the whole data entry process will have to be repeated from step 1. The last question value on the behavior inventory should be entered in the next box. Only one number can be entered. If a value greater than 4 is entered, an execution error will occur and the whole data entry process will have to be repeated from step 1. To proceed, click the appropriate button to continue or end the data entry session. 39 7. The last window for data entry notes the SPCS_1 folder and the program to run the data that have been entered. From this window the user can begin another data entry task or end the data entry session. If another entry task is elected, the user is returned to the first data entry window (nomination of the test) and the full data entry procedure is followed. The program terminates execution if the end of the data session is clicked. OTHER INPUT WINDOWS The INPUT program provides individual windows for entering data for the Goal-setting Inventory and the four scaled tests in the SPCS package. Data entry in all windows is similar. A good feature of the scaled test entry forms is the user is restricted to entering no more than the required number of data characters. The data boxes on all forms are similar with directions of what to enter provided alongside the entry panels. 1. All data for the Goal-setting Inventory are entered on the one page as illustrated in the adjacent figure. Each Goal Inventory panel will limit the number of characters that can be entered. The option buttons at the bottom of the window act in a similar manner to those already explained. 40 2. The window for the SSCS is illustrated in the adjacent figure. All data entry descriptions and areas are similar to other panels. 3. The CEQ is the only test that requires only test data to be entered. Responses to the CEQ are anonymous leaving only the test information to be recorded. 41 4. The adjacent picture is of the SIES data input window. 5. The adjacent picture is of the AMSSE data input window. This completes the explanation of procedures involved with the INPUT program. The user is encouraged to practice using the INPUT program. It should become readily apparent after practicing with one or two entry routines that the green panels are self-explanatory and the entry procedures are simple. The main task for the user is to enter data accurately. 42 SECTION 6 THE DISPLAY PROGRAM The DISPLAY program produces individual athlete analyses that are displayed on the computer monitor. All athletes in a file are displayed in the sequential order that they appear in the file. The steps for running a DISPLAY analysis are self-explanatory as directions are presented in each program window. Those windows are reproduced below. The DISPLAY program in the ATHLETE folder will be used for demonstration purposes. It is assumed that the ATHLETE_Display.exe program has been installed. STEPS FOR USING THE DISPLAY PROGRAM 1. Click on ATHLETE_Display.exe in the ATHLETE_PROGRAMS folder in the ATHLETE folder, to launch the program. The standard SPCS splash screen that signals the initiation of an SPCS program appears. Click the START button to proceed. 2. The first DISPLAY window announces the main test folder (ATHLETE) and the program (DISPLAY PROGRAM). The first task is to locate the file to be analyzed. Click on the button that starts the file selection procedure. 43 3. Click on the File Open button and a standard Windows file navigation window will appear as illustrated on the right. The next step governs the success or failure of the process. NAVIGATE TO THE DATA FOLDER IN THE ATHLETE FOLDER. The Look in panel should contain the word DATA. Click on the file to be analyzed. Click the Open button and the small window closes automatically. Click the NEXT button in the original window to proceed to the next step. An error is made if the NEXT button is clicked before a file is selected. The adjacent message box might appear. Click OK and terminate the program. If the message box does not appear, then a Windows execution error panel occurs. Click the End option. Start the analysis again. 4. The first page of the analysis is the next window. This is the header page for the first athlete in the file. At the bottom of the page are two bars. A change in user behavior is required. The green bar on the left is the progress bar. Progress forward from one page to another occurs when any key on the keyboard is pressed. There is no provision for going backward in the sequential file execution. If something is missed, all the user can do is start the analysis again. If the other bar is clicked transfer to the termination page will occur. 44 5. The first page of the analysis is revealed. Pressing the CONTINUE bar will progress the analysis to subsequent pages. 6. The page on the right is another example of an analysis page. Each displayed page has an ascending page number. When the analysis is finished for the athlete whose name is displayed on the left side of the page header, a new analysis begins. A new header page and page numbering begins for that individual. 7. If the EXIT bar is pressed, or there no longer are any data in the file being analyzed, the window on the right is displayed. Click the END THE ANALYSIS button to exit the program. 45 8. The AMSSE_Display.exe program in the AMSSE_PROGRAMS folder generates two pages of analysis for a subject. An example of each page is on the right. 9. The SIES_Display.exe program in the SIES_PROGRAMS folder generates one page of analysis for a subject. An example of that page is on the right. 46 10. The SSCS_Display.exe program in the SSCS_PROGRAMS folder generates one page of analysis for a subject. An example of that page is on the right. This completes the explanation of how to run the DISPLAY programs. 47 SECTION 7 THE GROUPDISPLAY PROGRAM The GROUPDISPLAY program produces a grouped-athlete analysis that is displayed on the computer monitor. Each analysis diagnostic is displayed. All athletes for whom the diagnostic is appropriate are displayed below the diagnostic. The steps for running a GROUPDISPLAY analysis are self-explanatory as directions are presented in each program window. Those windows are presented below. The GROUPDISPLAY program in the ATHLETE folder will be used for demonstration purposes. It is assumed that the ATHLETE_GroupDisplay.exe program has been installed. STEPS FOR USING THE GROUPDISPLAY PROGRAM 1. In the ATHLETE_PROGRAMS folder, click ATHLETE_GroupDisplay.exe folder in the ATHLETE folder, to launch the program. The standard SPCS splash screen that signals the initiation of an SPCS program appears. Click the START button to proceed. 2. The first GROUPDISPLAY window announces the main test folder (ATHLETE) and the GROUPDISPLAY PROGRAM. The first task is to enter the name of the group of athletes being analyzed in the groupname panel. Here the name is "Athlete Sample". Next locate the file to be analyzed. Click on the button that starts the file selection procedure. 48 3. Click on the File Open button on the open window and a standard file Windows navigation window will appear as illustrated on the right. The next step governs the success or failure of the process. NAVIGATE TO THE DATA FOLDER IN THE ATHLETE FOLDER. The Look in panel should contain the word DATA. Click on the file to be analyzed. Click the Open button and the small window closes automatically. Click the NEXT button on the main window to proceed to the next step. 4. The first page of the analysis is the next window to appear. This is the header page for the group. At the bottom of the page are two bars. A change in user behavior is required. The green bar on the left is the progress bar. Progress forward from one page to another occurs when any key on the keyboard is pressed. There is no provision for going backward in the sequential file execution. If something is missed, all the user can do is start the analysis again. If the other bar is clicked transfer to the termination page will occur. 5. The first page of the analysis is revealed. Pressing the CONTINUE bar will progress the analysis to subsequent pages. 49 6. If the EXIT bar is pressed, or there no longer are any data in the file being analyzed the window on the right is displayed. Click the END THE ANALYSIS button to exit the program. 7. In the AMSSE_ PROGRAMS folder, the AMSSE_GroupDisplay.exe program generates as many pages as needed to display one line of scores for each subject. Averages for each AMSSE element conclude the listing. An example of a page is on the right. 8. The SIES_GroupDisplay.exe program in the SIES_PROGRAMS folder generates as many pages as needed to display one line of scores for each subject. Averages for each SIES element conclude the listing. An example of a page is on the right. 50 9. The SSCS_GroupDisplay.exe program in the SSCS_PROGRAMS folder generates as many pages as needed to display one line of scores for each subject. Averages for each SSCS element conclude the listing. An example of a page is on the right. This completes the explanation of how to run the GROUPDISPLAY programs. 51 SECTION 8 THE PRINT PROGRAM The PRINT program produces individual athlete analyses that are printed on the computer default printer or a printer selected for the task. All athletes in a file are printed in the sequential order that they occur in the file. The steps for running a PRINT analysis are self-explanatory as directions are presented in each program window. Those windows are reproduced below. The PRINT program in the ATHLETE folder will be used for demonstration purposes. It is assumed that the ATHLETE_Print.exe program has been installed. STEPS FOR USING THE PRINT PROGRAM 1. Click ATHLETE_Print.exe in the ATHLETE_PROGRAMS folder in the ATHLETE folder, to launch the program. The standard SPCS splash screen that signals the initiation of an SPCS program appears. Click the START button to proceed. 2. The first PRINT window announces the main test folder (ATHLETE) and the program (PRINT PROGRAM). The first task is to locate the file to be analyzed. Click on the button that starts the file selection procedure. 52 3. Click on the File Open button and a standard Windows file navigation window will appear as illustrated on the right. The next step governs the success or failure of the process. NAVIGATE TO THE DATA FOLDER IN THE ATHLETE FOLDER. The Look in panel should contain the word DATA. Click on the file to be analyzed. Click the Open button and the small window closes automatically. Click the NEXT button in the original window to proceed to the next step. An error is made if the NEXT button is clicked before a file is selected. The adjacent message box might appear. Click OK and terminate the program. If the message box does not appear, then a Windows execution error panel occurs. Click the End option. Start the analysis again. 4. The PRINT program provides the opportunity to modify printer settings. If no modifications are elected, the Windows default printer and its settings will be used. However, it is possible to override the default settings and printer. By clicking on the left green button in the PRINT PROGRAM opening window, the first of two printer-modification windows appears. The explanations for printer output are given in detail in OUTPUT in Section 2 of this manual. The choices to be made are explained in this window. If a printer adjustment is to be made, then the last action should be the entering of the group name. When printer modifications are made, if something has been entered in the group-name panel, it will have been erased upon return to this window and will need to be re-entered. 53 By clicking the CLICK HERE button on the above window, the user is transferred to a second printer modification window, which is illustrated below. 5. If the user wants to use a different printer to that of the Windows default, click the CLICK HERE button and a maximum of 10 printer options on the user's computer will be listed. In the box at the bottom of the window, the Printer Number on the list that corresponds to the desired printer should be entered. For example, to use Acrobat PDFWriter, the number 3 is entered, followed by pressing the ENTER key on the keyboard. The second option of the right of this window is one that allows the number of lines printed on a page to be increased or decreased. The user will have to experiment with this setting to discover the most preferable setting. To return to the main page, click the RETURN TO PREVIOUS WINDOW BUTTON in this window and then the similar button on the previous window. Any choices made here are transitory. They will only be active for the current execution of the PRINT program. Every time the PRINT program is activated, the default settings will be in place and will need to be changed if necessary. Click NEXT on the original PRINT PROGRAM page. 6. Processing takes place immediately after the previous instruction is completed. When processing is finished, the message in the adjacent panel is displayed (part of it might be obscured in the file selection window was the last window activated). No printing occurs until the bar at the bottom of this window is clicked. This is the user's last chance to check the printer before printing. Click the BEGIN PRINTING bar. 54 7. The window illustrated on the right is the final window for the PRINT program. Click the CLICK HERE button and the program will end and the window will disappear. The PRINT programs for the other tests (AMSSE, SIES, SSCS, GOALS) produce printed output that duplicates the content of the DISPLAY programs but with more information per page than that which occurs in a monitor window. The steps for activating those programs are the same as those described above. This completes the explanation of the PRINT programs. 55 SECTION 9 THE GROUPPRINT PROGRAM The GROUPPRINT program produces a grouped-athlete analysis that is printed. Each analysis diagnostic is reported followed by a listing of all athletes for whom the diagnostic is appropriate. The steps for running a GROUPPRINT analysis are self-explanatory as directions are presented in each program window. Those windows are reproduced below. The GROUPPRINT program in the ATHLETE folder will be used for demonstration purposes. It is assumed that the ATHLETE_GroupPrint.exe program has been installed. STEPS FOR USING THE GROUPPRINT PROGRAM 1. Click ATHLETE_GroupPrint.exe in the ATHLETE_PROGRAMS folder in the ATHLETE folder, to launch the program. The standard SPCS splash screen that signals the initiation of an SPCS program appears. Click the START button to proceed. 2. The first GROUPPRINT window announces the main test folder (ATHLETE) and the GROUPPRINT PROGRAM. The first task is to enter the name of the group of athletes being analyzed in the group-name panel. Here the name is "Sample Athletes". Next locate the file to be analyzed. Click on the button that starts the file selection procedure. If a printer adjustment is to be made, then the last action should be the entering of the group name. When printer modifications are made, if something has been entered in the group-name panel, it will have been erased upon return to this window and will need to be re-entered. 56 3. Click on the File Open button and a standard Windows file navigation window will appear as is illustrated on the right. The next step governs the success or failure of the process. NAVIGATE TO THE DATA FOLDER IN THE ATHLETE FOLDER. The Look in panel should contain the word DATA. Click on the file to be analyzed. Click the Open button and the small window closes automatically. Click the NEXT button in the original window to proceed to the next step. An error is made if the NEXT button is clicked before a file is selected. The adjacent message box might appear. Click OK and terminate the program. If the message box does not appear, then a Windows execution error panel occurs. Click the End option. Start the analysis again. 4. The GROUPPRINT program provides the opportunity to modify printer settings. If no modifications are elected, the Windows default printer and its settings will be used. However, it is possible to override the default settings and printer. By clicking on the left green button in the opening window, the first of two printer-adjustment windows appears. The explanations for printer output are given in detail in OUTPUT in Section 2 of this manual. The choices to be made are explained in this window. 57 By clicking the CLICK HERE button on the above window, the user is transferred to a second printer modification window, which is illustrated below. 5. If the user wants to use a different printer to that of the Windows default, click the CLICK HERE button and a maximum of 10 printer options on the user's computer will be listed. In the box at the bottom of the window, the Printer Number on the list that corresponds to the desired printer should be entered. For example, to use Acrobat PDFWriter, the number 3 is entered, followed by pressing the ENTER key on the keyboard. The second option of the right of this window is one that allows the number of lines printed on a page to be increased or decreased. The user will have to experiment with this setting to discover the most preferable setting. To return to the main page, click the RETURN TO PREVIOUS WINDOW BUTTON in this window and then the similar button on the previous window. Any choices made here are transitory. They will only be active for the current execution of the PRINT program. Every time the PRINT program is activated, the default settings will be in place and will need to be changed if necessary. Click NEXT on the original PRINT PROGRAM page. 6. Processing takes place immediately after the previous instruction is completed. When processing is finished, the messages in the adjacent panel are displayed (part of it might be obscured in the file selection window was the last window activated). No printing occurs until the bar at the bottom of this window is clicked. This is the user's last chance to check the printer before printing. Click the BEGIN PRINTING bar. 58 7. The window illustrated on the right is the final window for the GROUPPRINT program. Click the CLICK HERE button and the program will end and the window will disappear. The GROUPPRINT programs for the other tests (AMSSE, SIES, SSCS, GOALS) produce printed output that duplicates the content of the GROUPDISPLAY programs but with more information per page than that which occurs in a monitor window. The steps for activating those programs are the same as those described above. This completes the explanation of the GROUPPRINT programs. 59 SECTION 10 THE CEQ PROGRAM The Coach Evaluation Questionnaire is evaluated with two programs, GROUPDISPLAY and GROUPPRINT. The output is a report about a coach. Data entry is through the INPUT program. For both analyses, a coach's name or some identification is entered on the second window. The following are examples of what minor changes there are from the previously described conduct of GROUPDISPLAY and GROUPPRINT. STEPS FOR USING THE CEQ PROGRAM 1. The GROUPDISPLAY window for the CEQ is standard. A coach's name or identification should be entered in the appropriate panel. When GROUPPRINT is run and a printer modification is made, entering the coach's name or identification should be done after the modification windows have been visited. 2. The illustration on the right is the third window of the GROUPDISPLAY program's execution. It shows the first meaningful page of results. Progressing and terminating the program is in the usual manner. Progression through the windows is effected by pressing any keyboard key. Termination occurs when the end of file marker is reached or the right bar is clicked. 60 3. Clicking the CLICK HERE button ends program execution for both GROUPDISPLAY and GROUPPRINT. The illustrated window to the right is the last window of GROUPDISPLAY and is similar to that of GROUPPRINT. 4. The first page of a printed analysis is illustrated on the right. 61 5. The first meaningful page of CEQ results produced by the GROUPPRINT program is illustrated on the right. The CEQ programs execute in a manner that is typical of the GROUPDISPLAY and GROUPPRINT programs. Only the output structure is different to most of the other SPCS programs. 62 SECTION 11 PRINT AND GROUPPRINT PROGRAM OUTPUT AS PDF FILES When consulting with teams and athletes, it often is desirable to supply results as quickly as possible. In the past when distance has been involved, that has mainly been achieved through faxing. With the upgrade of the SPCS to being Windows compatible, electronic file transfer becomes a convenient alternative. A major difficulty with producing output as a file is that the file needs to be compatible with any printer. When designing the SPCS, one idea was to produce only one form of output, it being Adobe Acrobat files. However, that had limitations. It was decided to produce a number of output forms and destinations to accommodate as many situations as possible. The production of files for transfer to clients could take a number of forms. For this issue of SPCS it was decided to produce files in .pdf format. There are a number of PDF file-generating programs available. Adobe Acrobat is used as the standard. A user will have to purchase Adobe Acrobat and install in on the computer. The installation should include Adobe PDFWriter, which is a program that produces WYSIWYG files. Those files can be printed after viewing with Acrobat Reader, a free download from the Adobe website (http://www.adobe.com/ products/acrobat/readstep2.html). Adobe also offers an on-line fee-for-service site for generating PDF files. If the user is going to produce a considerable number of results as PDF files to send as email attachments or by FTP protocols, then purchasing Adobe Acrobat is most likely the best solution. [It should be noted that in this manual the pictures of printed output are actually pictures of Adobe PDFWriter output.] The steps to produce file output are simple when using Adobe Acrobat. Those steps are the same for PRINT and GROUPPRINT programs. In the following description it is assumed the user has Adobe Acrobat installed on the computer. 1. Initiate the program. Click the modify printer settings button on the first page. Proceed to the second page of printer options. That page is illustrated on the right. 2. Click the CLICK HERE button on the left to produce an inventory of 10 of the printers installed on the user's computer 3. Locate the number beside Adobe PDFWriter (3). 4. Enter the PDFWriter number (3) in the box at the bottom of the page. 5. It is possible that PDFWriter will produce a different number of lines per page than would the Windows default printer. It might be necessary to reduce the number of lines 63 by selecting a reduction or increase option on the left. The only way one can tell if this needs to be done is to produce the output and look for widow and orphan lines of print. 6. Windows proceeds with the selected printer and produces a window for the user to enter a file name. That file should be stored in the DATA folder along with the INPUT files. 7. The file can be viewed with Adobe Reader and treated in any manner that is accommodated by PDF files. [Note: This writer has found it best to print to PDFWriter using bold print. That option should be selected from the first print modification page. The user should experiment with normal and bold print in the PDF format and select that which is preferable.] PDF files are an easy and universal way to generate files that can be delivered electronically. There are other possibilities but those are left to the user and are not supported by Sports Science Associates. OTHER PDF WRITERS This section described only Adobe PDFWriter which comes with the standard and professional editions of Adobe Acrobat 5 and later versions. It is the most expensive of the PDF writers. PCMagazine provided a comprehensive analysis of other PDF writers, all of which most probably will work just as well with SPCS_1 as the Adobe Product. Users are encouraged to search the Internet for a PDF writer that will suit their needs and uses. The URL of the PCMagazine article is: http://www.pcmag.com/article2/0,4149,1190518,00.asp Copy this address and paste it into the address bar of a browser. Then press Enter. If the article becomes obsolete and no longer is available, below is a list of products that perform PDF writing functions. Search the internet using the name supplied to obtain further information about the product. • • • • • • • • • • • • • BCL easyPDF eDocPrinter PDF Pro eXPert PDF Printer FinePrint pdfFactory PRO Jaws PDF Creator LeadTools ePrint 1-Step RoboPDF pdf995 pdfEdit995 PDF-XChange PowerPDF 602Pro Print Pack 2002 Win2PDF Pro 64 INDEX Adobe Acrobat, 7, 12, 13, 19, 62 Acrobat files, 7, 13, 62 PDFWriter, 19, 53, 57, 62, 63 Reader, 23, 63 AMSSE, 7, 10, 21, 22, 23, 28, 32, 41, 45, 49, 54, 58 Analysis group, 6, 16, 20 individual, 6, 16, 20 simultaneous, 16 Archive file attribute, 7, 22, 28, 29 ATHLETE, 8, 21, 22, 28, 29, 30, 31, 32, 35, 42, 43, 47, 48, 51, 52, 55, 56 BASEBALL, 8, 21, 22, 37 BASKETBALL, 8, 22 CCC, 8, 13, 22, 28 CCSKIING, 8, 22 CEQ, 8, 10, 22, 23, 40, 59, 61 steps for using, 59 Consultations individual, 6 team, 6 DALDA, 8, 12, 22 Data DATA folder, 7, 8, 9, 10, 22, 24, 29, 34, 37, 63 entry, 17, 25 missing, 17, 26 storage, 6 string, 5, 34 structure after using INPUT, 34 DATA folder, 7, 8, 9, 10, 22, 24, 29, 34, 37, 63 DIAGS folder, 7, 8, 22, 24 DISPLAY, 5, 7, 8, 9, 10, 16, 17, 20, 21, 29, 42, 46, 54, 59 steps for using, 42 Error handling, 25 Setup message, 31 Errors handling, 25, 26 Execution stopping, 20, 25 File appending to a, 20 archive attribute, 7 changing contents, 20 new, 20 opening a new, 20 permanent data, 24 read-only attribute, 7 saving, 19 Folder DATA, 7, 8, 9, 10, 22, 24, 29, 34, 37, 63 DIAGS, 7, 8, 22, 24 GOALS, 8, 22, 54, 58 GROUPDISPLAY, 5, 7, 8, 9, 10, 16, 17, 20, 21, 29, 47, 50, 58, 59, 60, 61 steps for using, 47 GROUPPRINT, 5, 7, 8, 9, 10, 16, 17, 20, 22, 29, 55, 56, 58, 59, 60, 62 steps for using, 55 ICE-HOCKEY, 8, 22 INPUT, 9, 17, 20, 21, 22, 25, 28, 34, 35, 37, 38, 39, 41, 59, 63 other windows, 39 steps for using, 35 structure of data, 17, 20, 34, 39 Keyboard, 16, 17, 25, 37, 38, 43, 48, 53, 57, 59 Lines adjustment, 19 Manuals, 7, 9, 13, 22 Margin adjustment, 19 Monitor output, 18 setting, 6, 18 Notepad, 6, 9, 18, 20, 26, 34 Output, 6, 7, 8, 10, 17, 18, 19, 20, 24, 52, 54, 56, 58, 59, 61, 62, 63 forms, 10, 17, 62 PCPC, 9, 12, 22 PDF files Answersheet.pdf, 22, 23 Booklet.pdf, 22, 23 Cover.pdf, 22, 23 Instructions.pdf, 22, 23 output, 62 Scoring.pdf, 22, 23 testing materials, 23 65 PDF Files other PDF writers, 63 PRINT, 5, 7, 8, 9, 10, 16, 17, 20, 22, 29, 51, 52, 53, 54, 57, 60, 61, 62 steps for using, 51 Printer adjustment, 52, 55 output, 7, 18, 52, 56 paper, 24 quick adjustments, 19 selecting, 19 Program similarities, 10, 23 Programs similarities, 10, 23 Read-only file attribute, 7, 22, 28, 29 References, 14 Research, 6, 15 ROWING, 9, 22 SIES, 9, 10, 22, 23, 28, 41, 45, 49, 54, 58 SOCCER, 9, 22 SOFTBALL, 9, 22 SPC, 10, 12, 22 SPCS folders, 7, 8, 23, 27 intended use, 5 limitations of use, 13 testing materials, 10, 23 SPCS folders, 7, 23, 27 SPCS_1 compact disk, 21, 27, 28 copying files to the hard drive, 27, 28 folder levels, 22 installing programs, 27, 29 on the hard drive, 27 SPCS installation, 27 structure, 21 SSCS, 10, 11, 22, 23, 28, 40, 46, 50, 54, 58 SWIMMING, 10, 22 TENNIS, 10, 22 Testing materials, 6, 8, 9, 10, 13, 22, 23 VOLLEYBALL, 10, 21, 22 Windows Explorer, 27, 28, 29 WordPad, 18