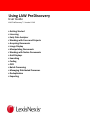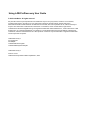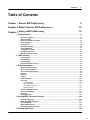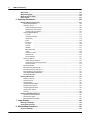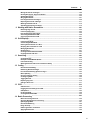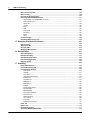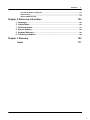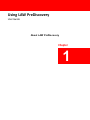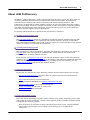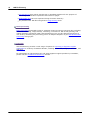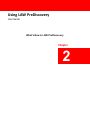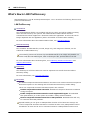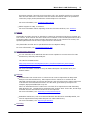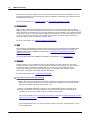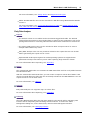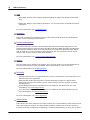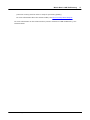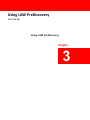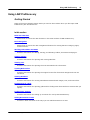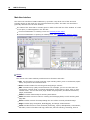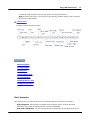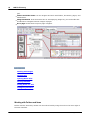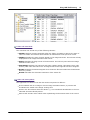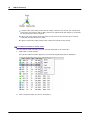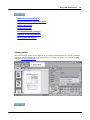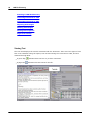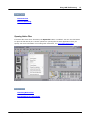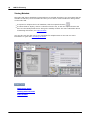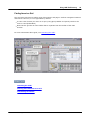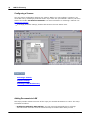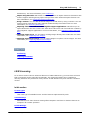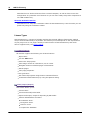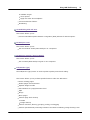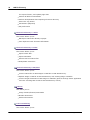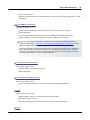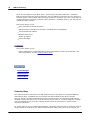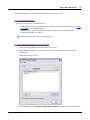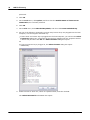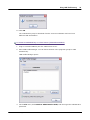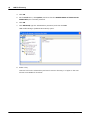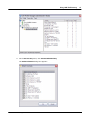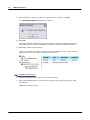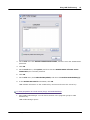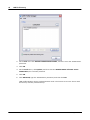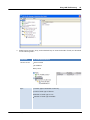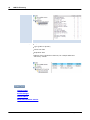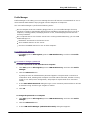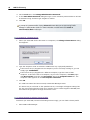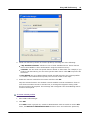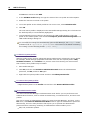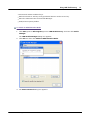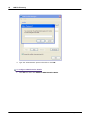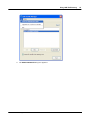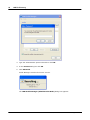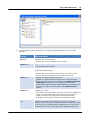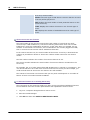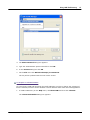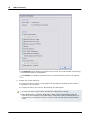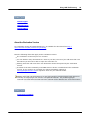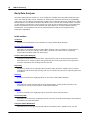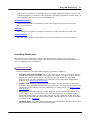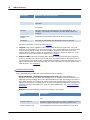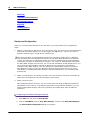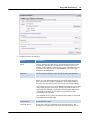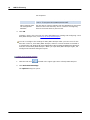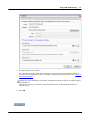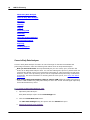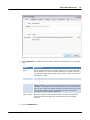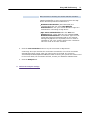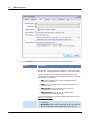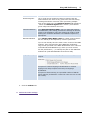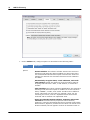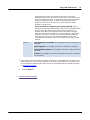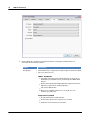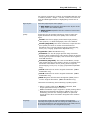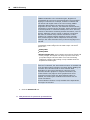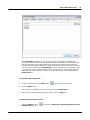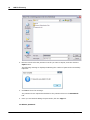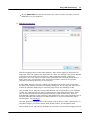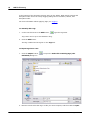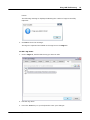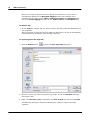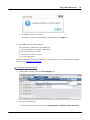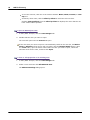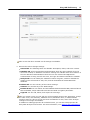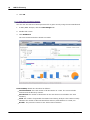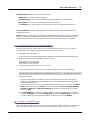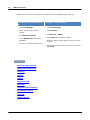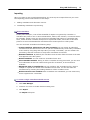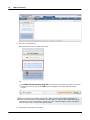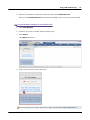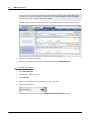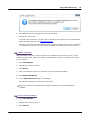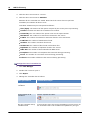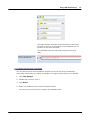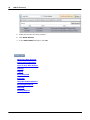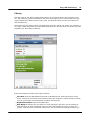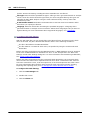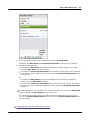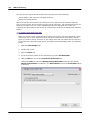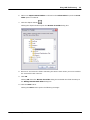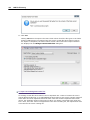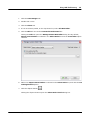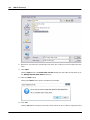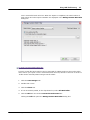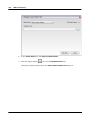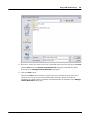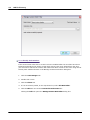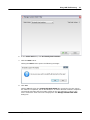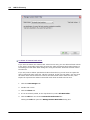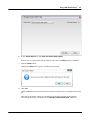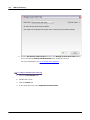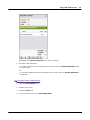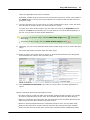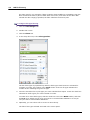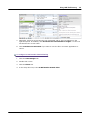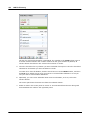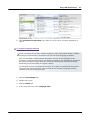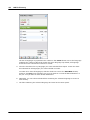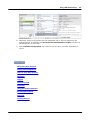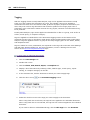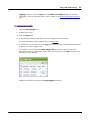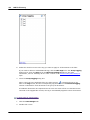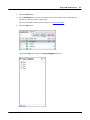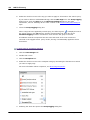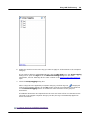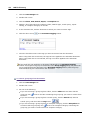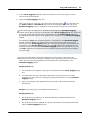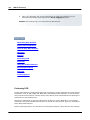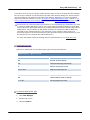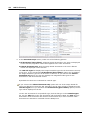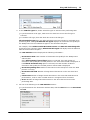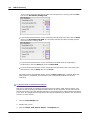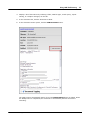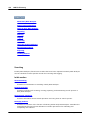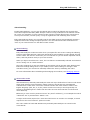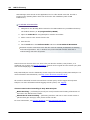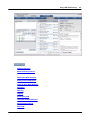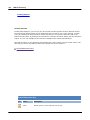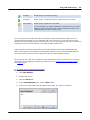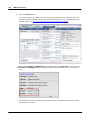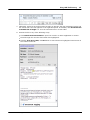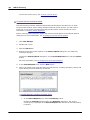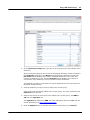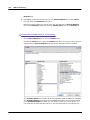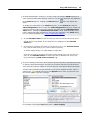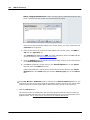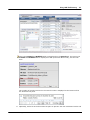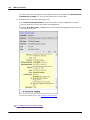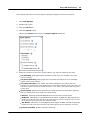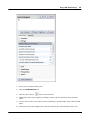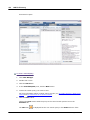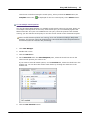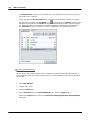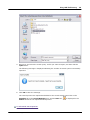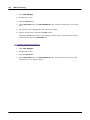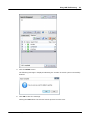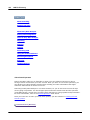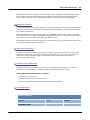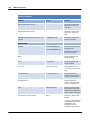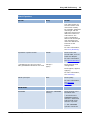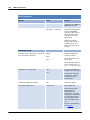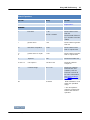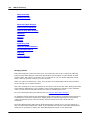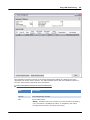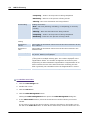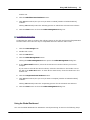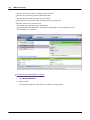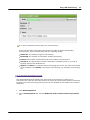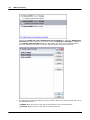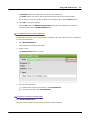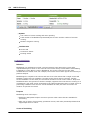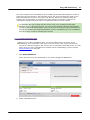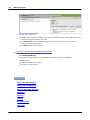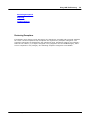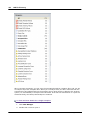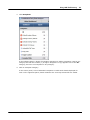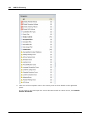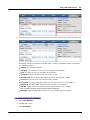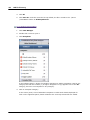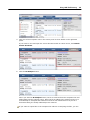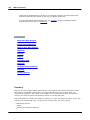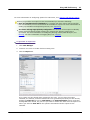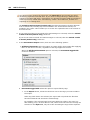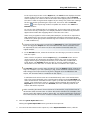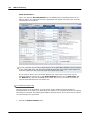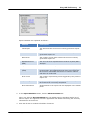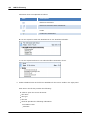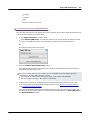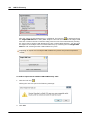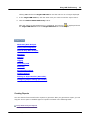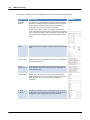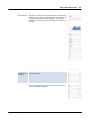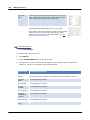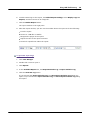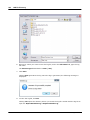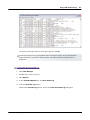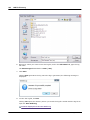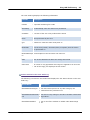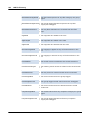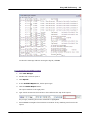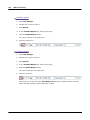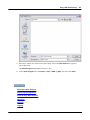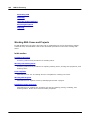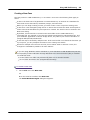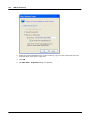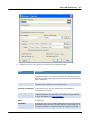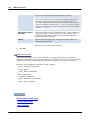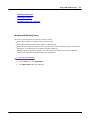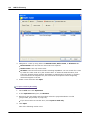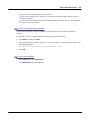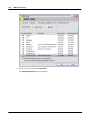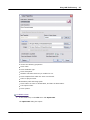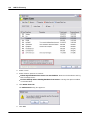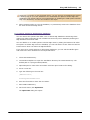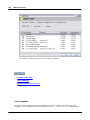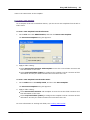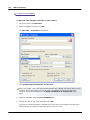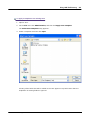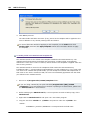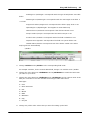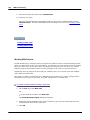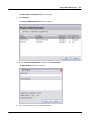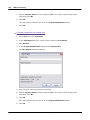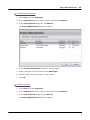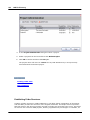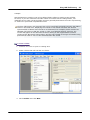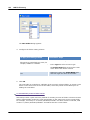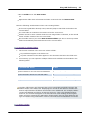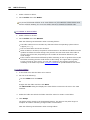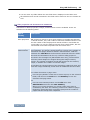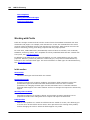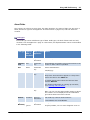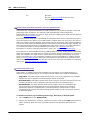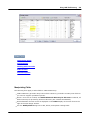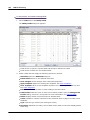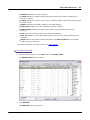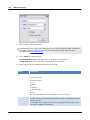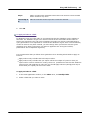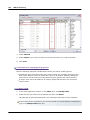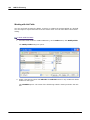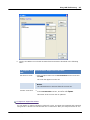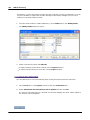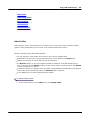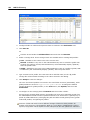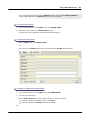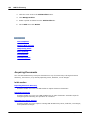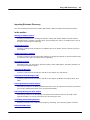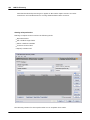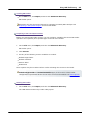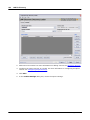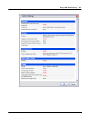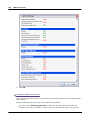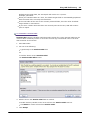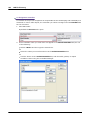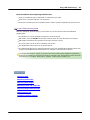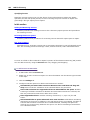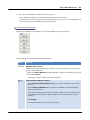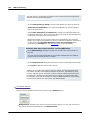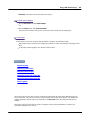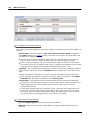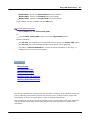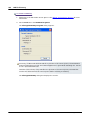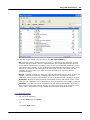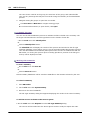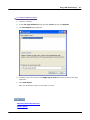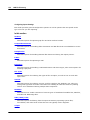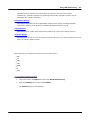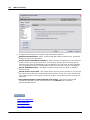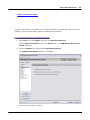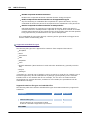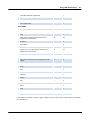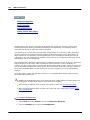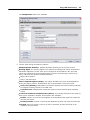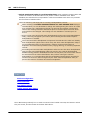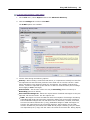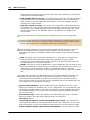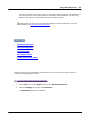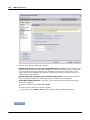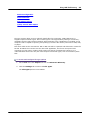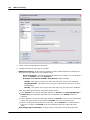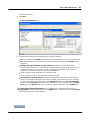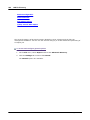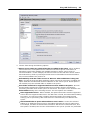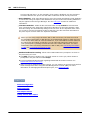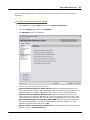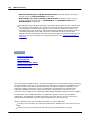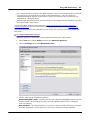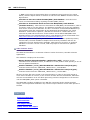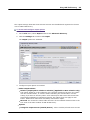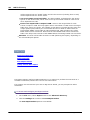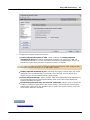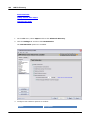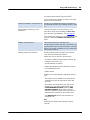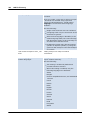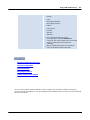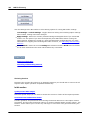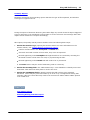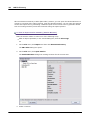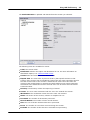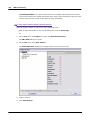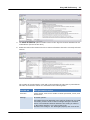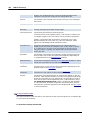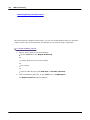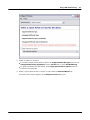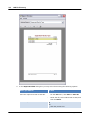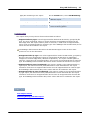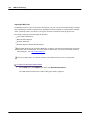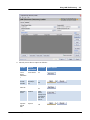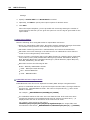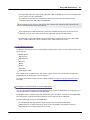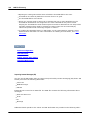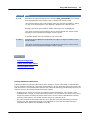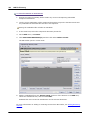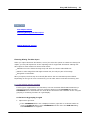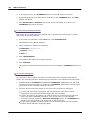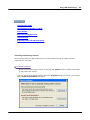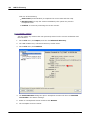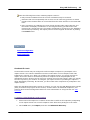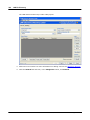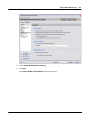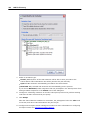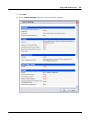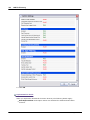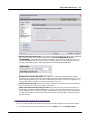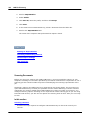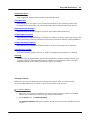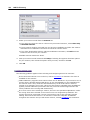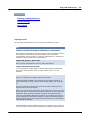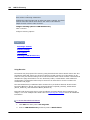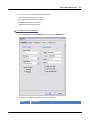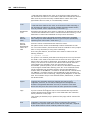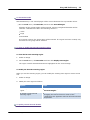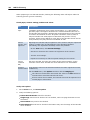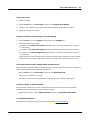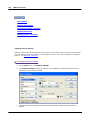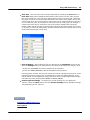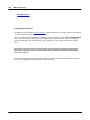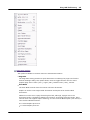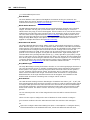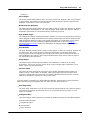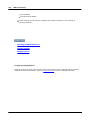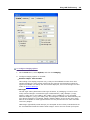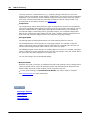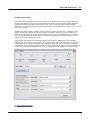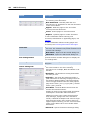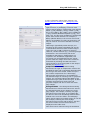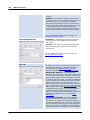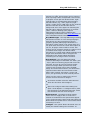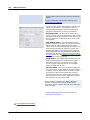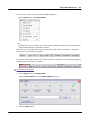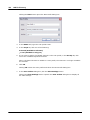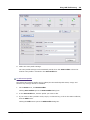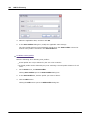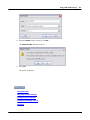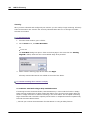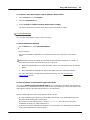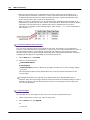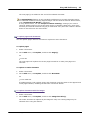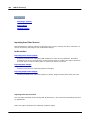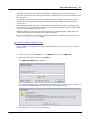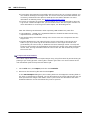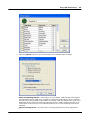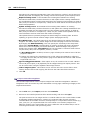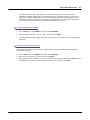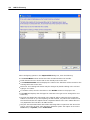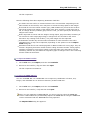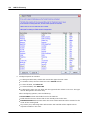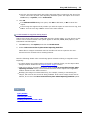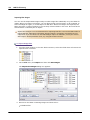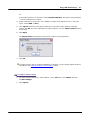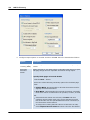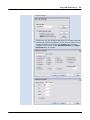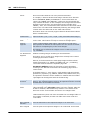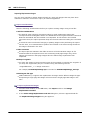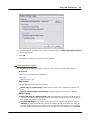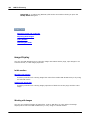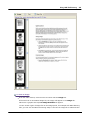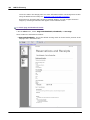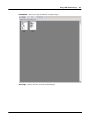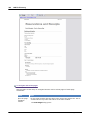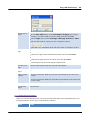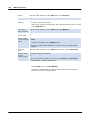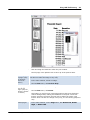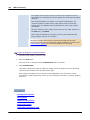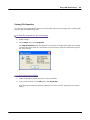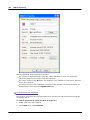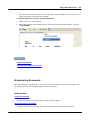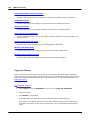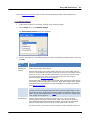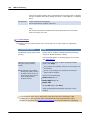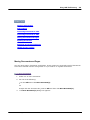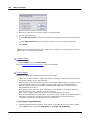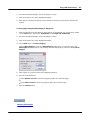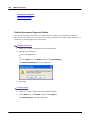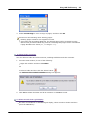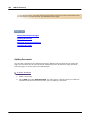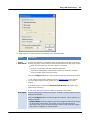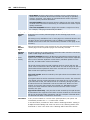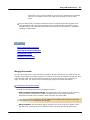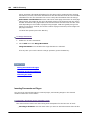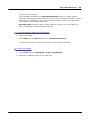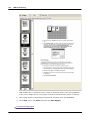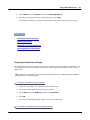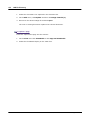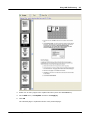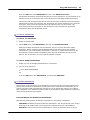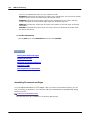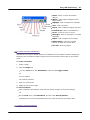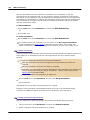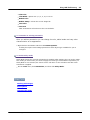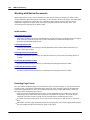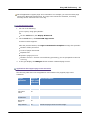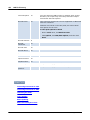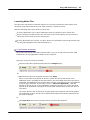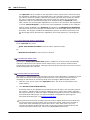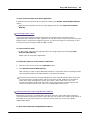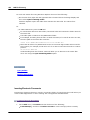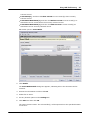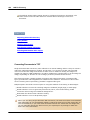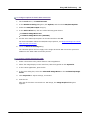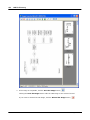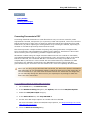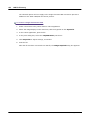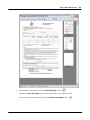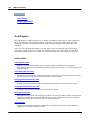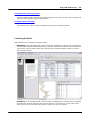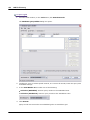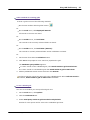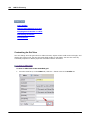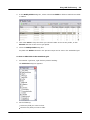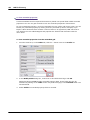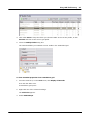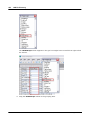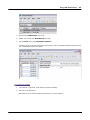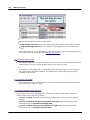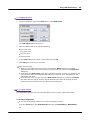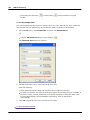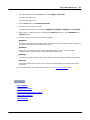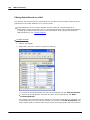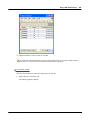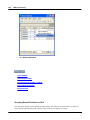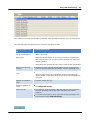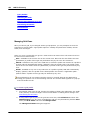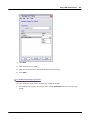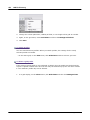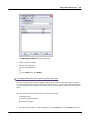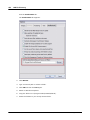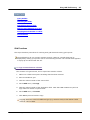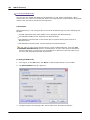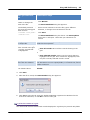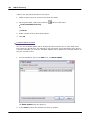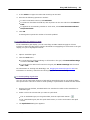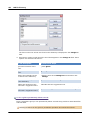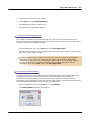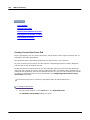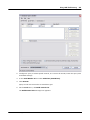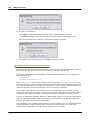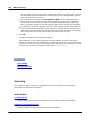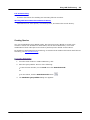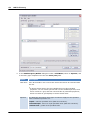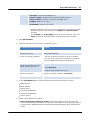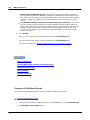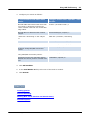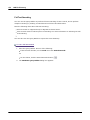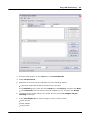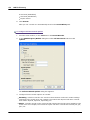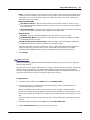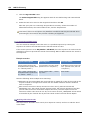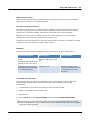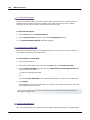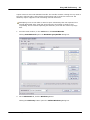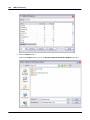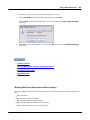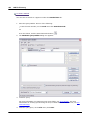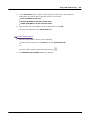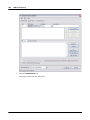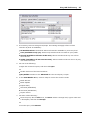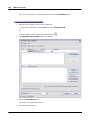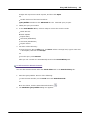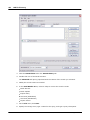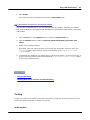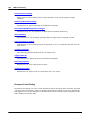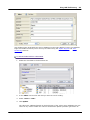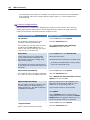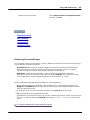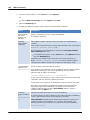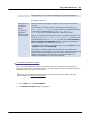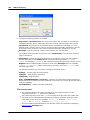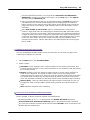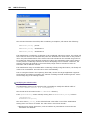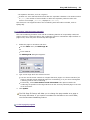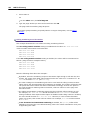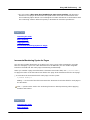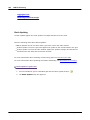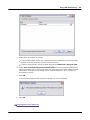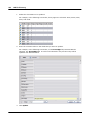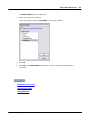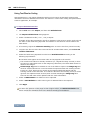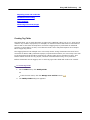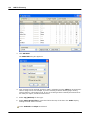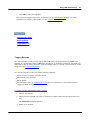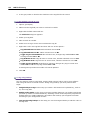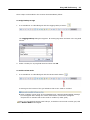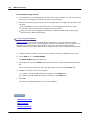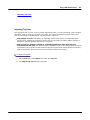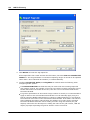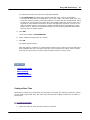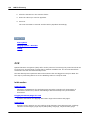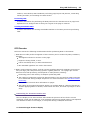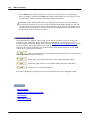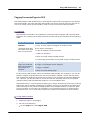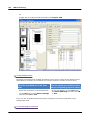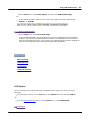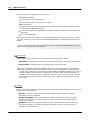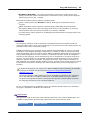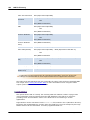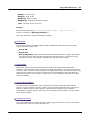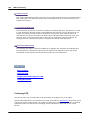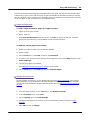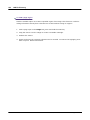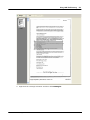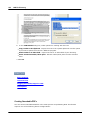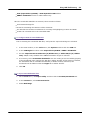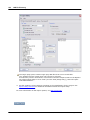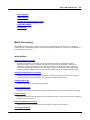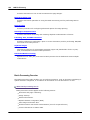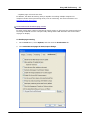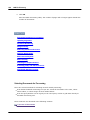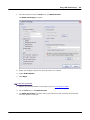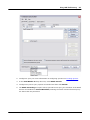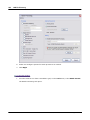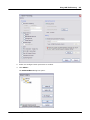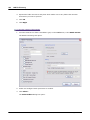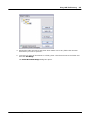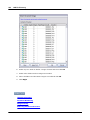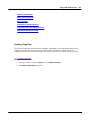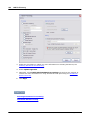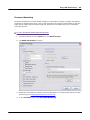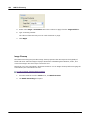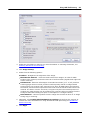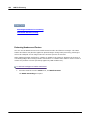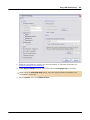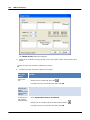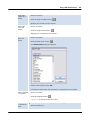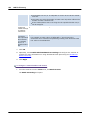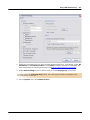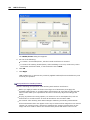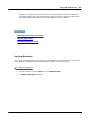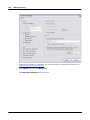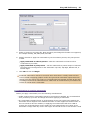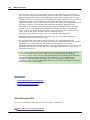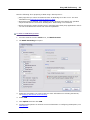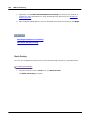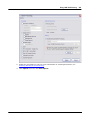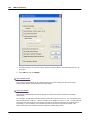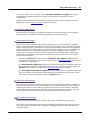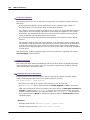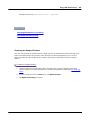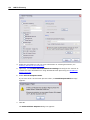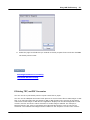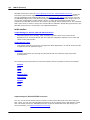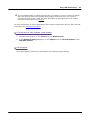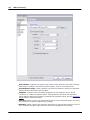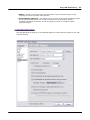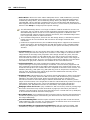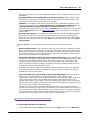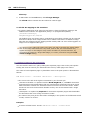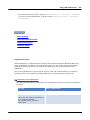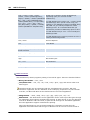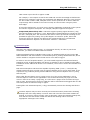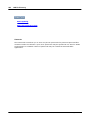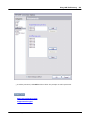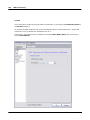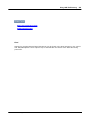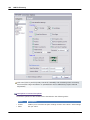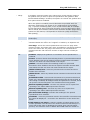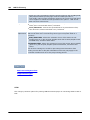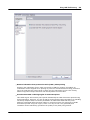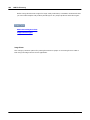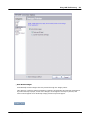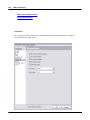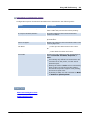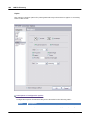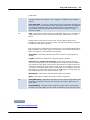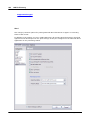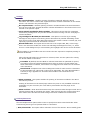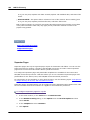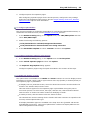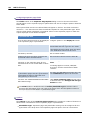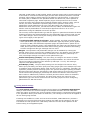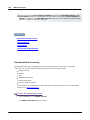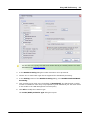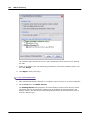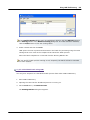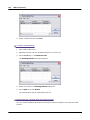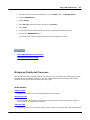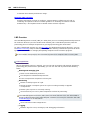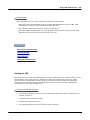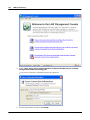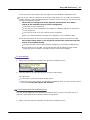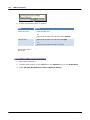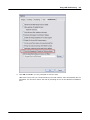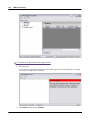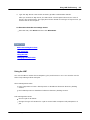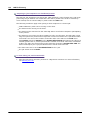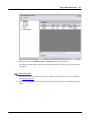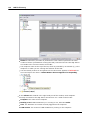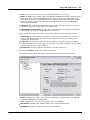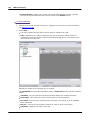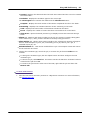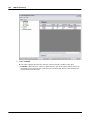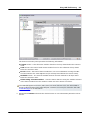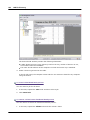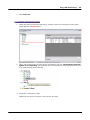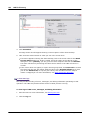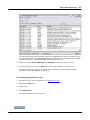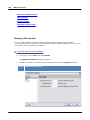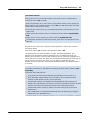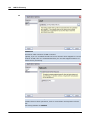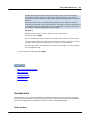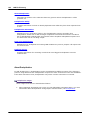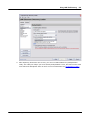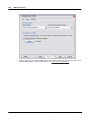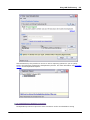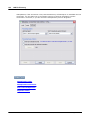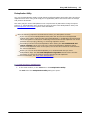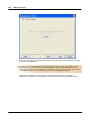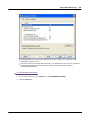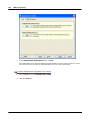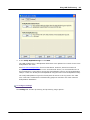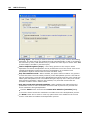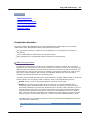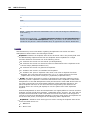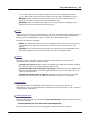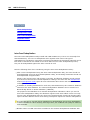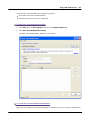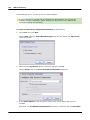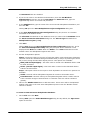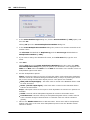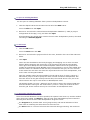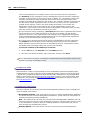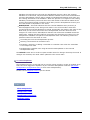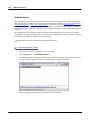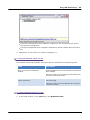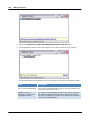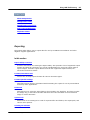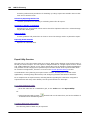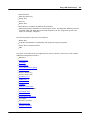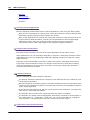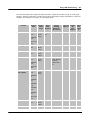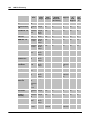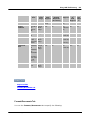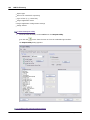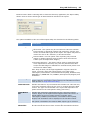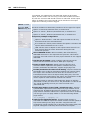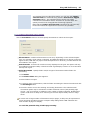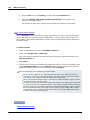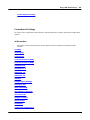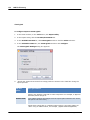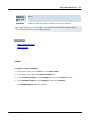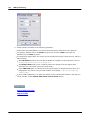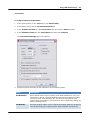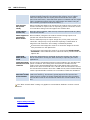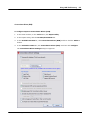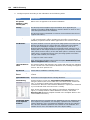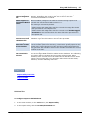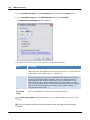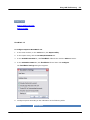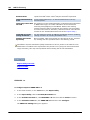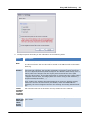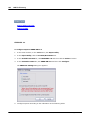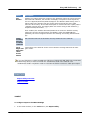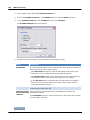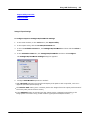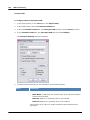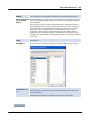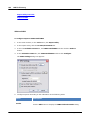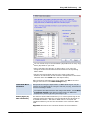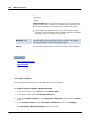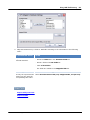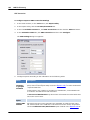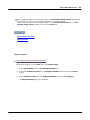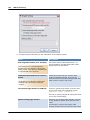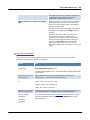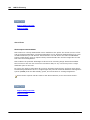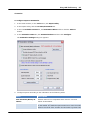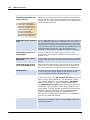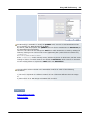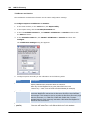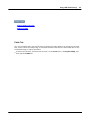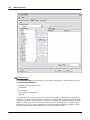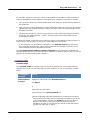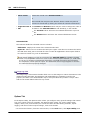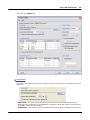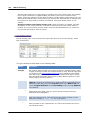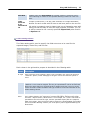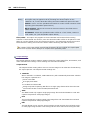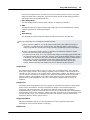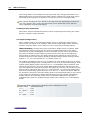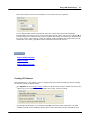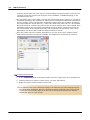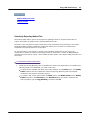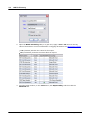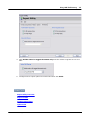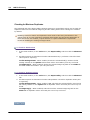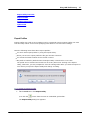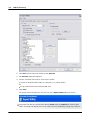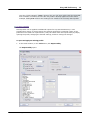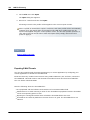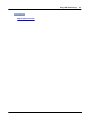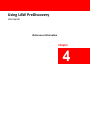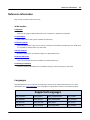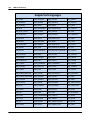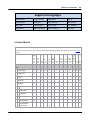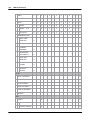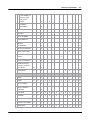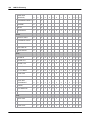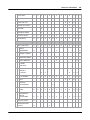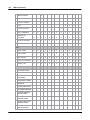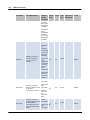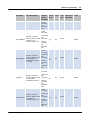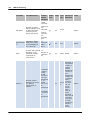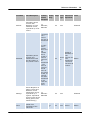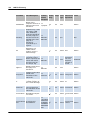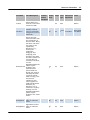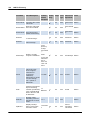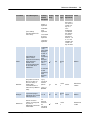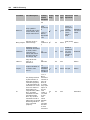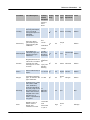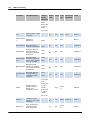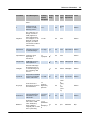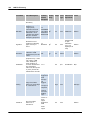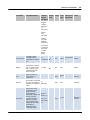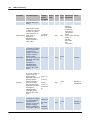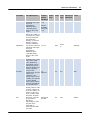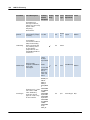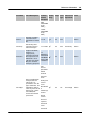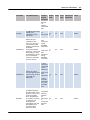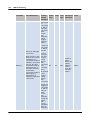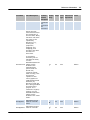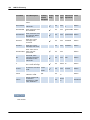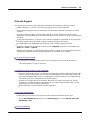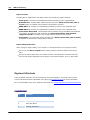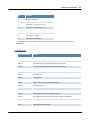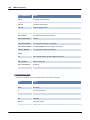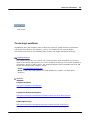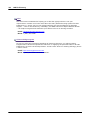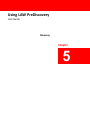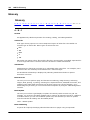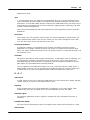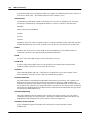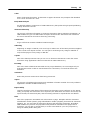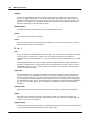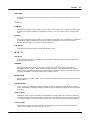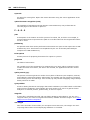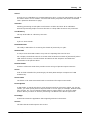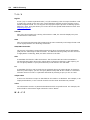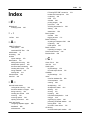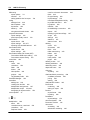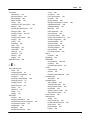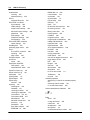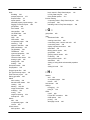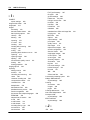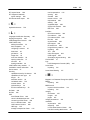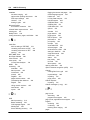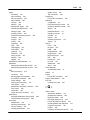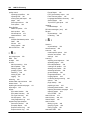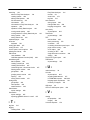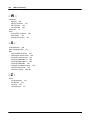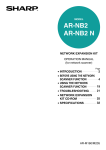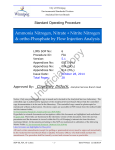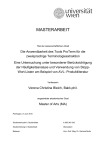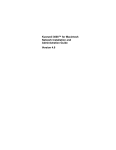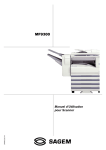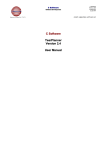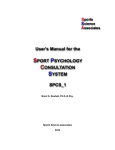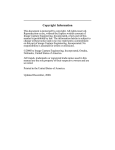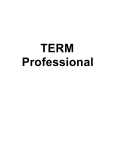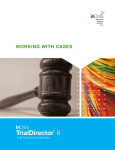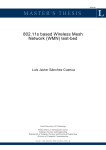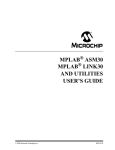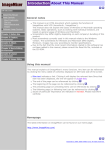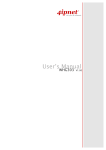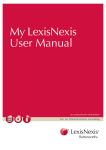Download Using LAW PreDiscovery User Guide
Transcript
Using LAW PreDiscovery User Guide LAW PreDiscovery™, Version 6.2.46 • Getting Started • Licensing • Early Data Analyzer • Working with Cases and Projects • Acquiring Documents • Image Display • Manipulating Documents • Working with Native Documents • Grid Displays • Searching • Coding • OCR • Batch Processing • Managing Distributed Processes • Deduplication • Exporting Using LAW PreDiscovery User Guide © 2015 LexisNexis. All rights reserved. No part of this work may be reproduced or transmitted in any form or by any means, electronic or mechanical, including photocopying, recording, or by any information storage or retrieval system, without permission. While the information contained herein is believed to be accurate, this work is provided "as is," without warranty of any kind. The information contained in this work does not constitute, and is not intended as, legal advice. LexisNexis and the Knowledge Burst logo are registered trademarks of Reed Elsevier Inc., used under license. LAW PreDiscovery, is a registered trademark, Concordance is a registered trademark, and CaseMap is a trademark of LexisNexis, a division of Reed Elsevier Inc. Other products or services may be trademarks or registered trademarks of their respective companies. LAW PreDiscovery™ Concordance® CaseMap® LexisNexis® Total Litigator LexisNexis® Early Data Analyzer LAW PreDiscovery™ Version: 6.2.46 LAW Prediscovery Release Date: September 5, 2012 Contents 3 Table of Contents Chapter 1 About LAW PreDiscovery 9 Chapter 2 What's New in LAW PreDiscovery 12 Chapter 3 Using LAW PreDiscovery 19 ................................................................................................................................... 19 1 Getting Started .......................................................................................................................................................... 20 Main User Interface .......................................................................................................................................................... 21 Basic Navigation 22 Working with.......................................................................................................................................................... Folders and Items .......................................................................................................................................................... 25 Viewing Images .......................................................................................................................................................... 26 Viewing Text .......................................................................................................................................................... 27 Opening Native Files .......................................................................................................................................................... 28 Viewing Metadata .......................................................................................................................................................... 29 Finding Items in a Grid .......................................................................................................................................................... 30 Configuring a Scanner .......................................................................................................................................................... 30 Adding Documents to LAW 31 2 LAW ................................................................................................................................... Licensing .......................................................................................................................................................... 32 License Types .......................................................................................................................................................... 36 Undocked Keys .......................................................................................................................................................... 47 Profile Manager .......................................................................................................................................................... 59 About the Evaluation Version 60 3 Early................................................................................................................................... Data Analyzer .......................................................................................................................................................... 61 About Early Data Analyzer .......................................................................................................................................................... 64 Startup and Configuration .......................................................................................................................................................... 68 Cases in Early Data Analyzer .......................................................................................................................................................... 91 Importing .......................................................................................................................................................... 99 Filtering .......................................................................................................................................................... 124 Tagging .......................................................................................................................................................... 132 Performing OCR Searching .......................................................................................................................................................... 138 About Searching ......................................................................................................................................................... 139 Running Searches ......................................................................................................................................................... 142 About Search ......................................................................................................................................................... Operators 162 Managing......................................................................................................................................................... Indexes 168 .......................................................................................................................................................... 171 Using the Global Dashboard .......................................................................................................................................................... 179 Reviewing Exceptions Exporting .......................................................................................................................................................... 186 .......................................................................................................................................................... 195 Creating Reports ................................................................................................................................... 208 4 Working With Cases and Projects .......................................................................................................................................................... 209 Creating a New Case .......................................................................................................................................................... 213 Working with Existing Cases .......................................................................................................................................................... 220 Case Templates .......................................................................................................................................................... 226 Working With Projects 230 Establishing.......................................................................................................................................................... Folder Structures ................................................................................................................................... 236 5 Working with Fields © 2015 LexisNexis. All rights reserved. 3 4 LAW PreDiscovery About Fields.......................................................................................................................................................... 237 239 Manipulating.......................................................................................................................................................... Fields .......................................................................................................................................................... 246 Working with List Fields .......................................................................................................................................................... 249 Index Profiles ................................................................................................................................... 252 6 Acquiring Documents .......................................................................................................................................................... 253 Importing Electronic Discovery Starting an ......................................................................................................................................................... Import Session 254 Specifying ......................................................................................................................................................... Sources 262 Adding and Removing ......................................................................................................................................... Sources 262 Review ing the Source ......................................................................................................................................... Queue 265 Creating a File Type ......................................................................................................................................... Summary 267 Configuring ......................................................................................................................................................... Import Settings 272 Archives ......................................................................................................................................... 273 Compound Documents ......................................................................................................................................... 275 Deduplication ......................................................................................................................................... 278 E-Mail ......................................................................................................................................... 280 Exclusions ......................................................................................................................................... 283 File Types ......................................................................................................................................... 285 General ......................................................................................................................................... 288 Metadata ......................................................................................................................................... 291 NIST (NSRL) Filter ......................................................................................................................................... 292 Output ......................................................................................................................................... 295 Post-Import Actions ......................................................................................................................................... 296 Text Extraction ......................................................................................................................................... 298 Session Defaults ......................................................................................................................................... 301 Review ing ......................................................................................................................................................... Sessions 302 Quality Control After ......................................................................................................................................... Import 303 Session Brow ser ......................................................................................................................................... and Session View er 304 Summary Reports ......................................................................................................................................... 310 Importing ......................................................................................................................................................... E-Mail Files 314 Importing ......................................................................................................................................................... Instant Messages (IM) 318 Inserting Attachments ......................................................................................................................................................... After Import 319 Extracting......................................................................................................................................................... Missing Text After Import 321 Cancelling......................................................................................................................................................... and Resuming Sessions 323 Distributed ......................................................................................................................................................... ED Loader 325 .......................................................................................................................................................... 332 Scanning Documents Selecting ......................................................................................................................................................... a Scanner 333 Preparing......................................................................................................................................................... to Scan 335 Using Barcodes ......................................................................................................................................................... 336 Adjusting......................................................................................................................................................... Scanner Settings 342 Configuring ......................................................................................................................................................... Scan Options 344 Configuring ......................................................................................................................................................... Imaging Options 348 Using the......................................................................................................................................................... Scan Toolbar 351 Scanning......................................................................................................................................................... 362 .......................................................................................................................................................... 366 Importing from Other Sources Importing ......................................................................................................................................................... Cases and Load Files 366 Importing ......................................................................................................................................................... Raw Images 376 Importing ......................................................................................................................................................... Replacement Images 382 ................................................................................................................................... 384 7 Image Display .......................................................................................................................................................... 384 Working with Images 393 Viewing File .......................................................................................................................................................... Properties ................................................................................................................................... 395 8 Manipulating Documents .......................................................................................................................................................... 396 Page-level Cleanup © 2015 LexisNexis, a division of Reed Elsevier Inc. All rights reserved. Contents 5 .......................................................................................................................................................... 399 Moving Documents and Pages .......................................................................................................................................................... 402 Deleting Documents, Pages and Folders .......................................................................................................................................................... 404 Splitting Documents .......................................................................................................................................................... 407 Merging Documents .......................................................................................................................................................... 408 Inserting Documents and Pages .......................................................................................................................................................... 411 Replacing Documents and Pages .......................................................................................................................................................... 414 Working with Attachments .......................................................................................................................................................... 416 Annotating Documents and Pages ................................................................................................................................... 420 9 Working with Native Documents .......................................................................................................................................................... 420 Extracting Page Counts .......................................................................................................................................................... 423 Launching Native Files .......................................................................................................................................................... 426 Inserting Electronic Documents .......................................................................................................................................................... 428 Converting Documents to TIFF .......................................................................................................................................................... 431 Converting Documents to PDF 434 10 Grid................................................................................................................................... Displays .......................................................................................................................................................... 435 Launching the Grids 438 Customizing.......................................................................................................................................................... the Grid View .......................................................................................................................................................... 448 Filtering Search Results on a Grid .......................................................................................................................................................... 450 Grouping Search Results on a Grid .......................................................................................................................................................... 452 Managing Grid Views .......................................................................................................................................................... 457 Grid Functions .......................................................................................................................................................... 464 Creating Control Lists From a Grid .......................................................................................................................................................... 467 Creating Outlook .PST Files ................................................................................................................................... 468 11 Searching .......................................................................................................................................................... 469 Creating Queries 472 Examples of.......................................................................................................................................................... Field-Based Queries .......................................................................................................................................................... 474 Full Text Searching .......................................................................................................................................................... 483 Working With Saved Searches and Search History ................................................................................................................................... 491 12 Coding .......................................................................................................................................................... 492 Document-Level Coding .......................................................................................................................................................... 495 Numbering Documents/Pages 503 Incremental.......................................................................................................................................................... Numbering Syntax for Pages .......................................................................................................................................................... 504 Batch Updating .......................................................................................................................................................... 508 Using Text Files for Coding 509 Creating Tag.......................................................................................................................................................... Fields .......................................................................................................................................................... 511 Tagging Records .......................................................................................................................................................... 515 Importing Tag Lists .......................................................................................................................................................... 517 Coding at Scan Time 13 OCR................................................................................................................................... 518 .......................................................................................................................................................... 519 OCR Overview .......................................................................................................................................................... 521 Flagging Documents/Pages for OCR OCR Options.......................................................................................................................................................... 523 .......................................................................................................................................................... 528 Performing OCR .......................................................................................................................................................... 532 Creating Searchable PDFs ................................................................................................................................... 535 14 Batch Processing .......................................................................................................................................................... 536 Batch Processing Overview .......................................................................................................................................................... 538 Selecting Documents for Processing .......................................................................................................................................................... 547 Updating Page Data .......................................................................................................................................................... 549 Document Numbering .......................................................................................................................................................... 550 Image Cleanup .......................................................................................................................................................... 552 Endorsing Headers and Footers .......................................................................................................................................................... 559 Applying Watermarks © 2015 LexisNexis. All rights reserved. 5 6 LAW PreDiscovery .......................................................................................................................................................... 562 Batch Processing OCR .......................................................................................................................................................... 564 Batch Printing .......................................................................................................................................................... 569 Scanning for Suspect Footers .......................................................................................................................................................... 571 E-Printing, TIFF, and PDF Conversion Output Settings ......................................................................................................................................................... for E-Print/TIFF/PDF Conversion 572 Supported......................................................................................................................................................... File Types 579 Passw ords ......................................................................................................................................................... 582 Acrobat ......................................................................................................................................................... 584 Excel ......................................................................................................................................................... 585 HTML ......................................................................................................................................................... 588 Image Printer ......................................................................................................................................................... 590 Pow erPoint ......................................................................................................................................................... 592 Project ......................................................................................................................................................... 594 Word ......................................................................................................................................................... 596 .......................................................................................................................................................... 598 Separator Pages .......................................................................................................................................................... 602 Distributed Batch Processing ................................................................................................................................... 607 15 Managing Distributed Processes .......................................................................................................................................................... 608 LMC Overview 609 Starting the .......................................................................................................................................................... LMC .......................................................................................................................................................... 615 Using the LMC .......................................................................................................................................................... 628 Managing LMC Operation ................................................................................................................................... 631 16 Deduplication .......................................................................................................................................................... 632 About Deduplication .......................................................................................................................................................... 637 Deduplication Utility .......................................................................................................................................................... 643 Deduplication Information .......................................................................................................................................................... 646 Inter-Case Deduplication .......................................................................................................................................................... 654 Duplicate Viewer ................................................................................................................................... 657 17 Exporting 658 Export Utility.......................................................................................................................................................... Overview .......................................................................................................................................................... 663 Formats/Documents Tab .......................................................................................................................................................... 669 Format-Specific Settings CaseLogistix ......................................................................................................................................................... 670 CaseMap......................................................................................................................................................... 671 Concordance ......................................................................................................................................................... 673 Concordance ......................................................................................................................................................... Direct (DCB) 675 Delimited Text ......................................................................................................................................................... 677 DocuMatrix ......................................................................................................................................................... 1.5 679 EDRM XML ......................................................................................................................................................... 1.0 680 EDRM XML ......................................................................................................................................................... 2.0 682 iCONECT ......................................................................................................................................................... 683 Inmagic Export ......................................................................................................................................................... Settings 685 Introspect......................................................................................................................................................... eCM 686 IPRO IntelliVIEW ......................................................................................................................................................... 688 JFS Litigator's ......................................................................................................................................................... Notebook 690 PDF Conversion ......................................................................................................................................................... 692 Ringtail Casebook ......................................................................................................................................................... 693 Storm View ......................................................................................................................................................... er 696 Summation ......................................................................................................................................................... 697 TrialDirector ......................................................................................................................................................... and Sanction 700 Fields Tab .......................................................................................................................................................... 701 Options Tab.......................................................................................................................................................... 704 711 Creating CD.......................................................................................................................................................... Volumes .......................................................................................................................................................... 713 Selectively Exporting Native Files © 2015 LexisNexis, a division of Reed Elsevier Inc. All rights reserved. Contents 7 716 Checking for.......................................................................................................................................................... Blanks or Duplicates .......................................................................................................................................................... 717 Export Profiles .......................................................................................................................................................... 720 Exporting E-Mail Threads Chapter 4 Reference Information 1 2 3 4 5 6 723 ................................................................................................................................... 723 Languages ................................................................................................................................... 725 License Matrix ................................................................................................................................... 731 Field Descriptions ................................................................................................................................... 755 Unicode Support ................................................................................................................................... 756 Keyboard Shortcuts ................................................................................................................................... 759 Contacting LexisNexis Chapter 5 Glossary Index 762 771 © 2015 LexisNexis. All rights reserved. 7 Using LAW PreDiscovery User Guide About LAW PreDiscovery Chapter 1 About LAW PreDiscovery 9 About LAW PreDiscovery LexisNexis ® LAW PreDiscovery™ helps legal professionals and their service providers meet the increasing demands in the discovery of printed and electronic documents. By integrating production-level scanning with robust e-discovery and data processing features, LAW PreDiscovery is optimized to enable scalable execution of even the largest discovery projects, from running multiple computers to batch scan boxes of paper documents to importing millions of e-mails and attachments from mail stores, to full text indexing, querying, and exporting to many other popular litigation support applications. In practice, LAW PreDiscovery supports these key discovery processes: Prefilter large document sets The Early Data Analyzer module is a standalone prefiltering module available with the LAW PreDiscovery 6.0 suite. Use it to implement high volume electronic discovery productions. Early Data Analyzer indexes, filters, and produces export sets. Culled documents are passed directly to LAW for full expansion and production. Creating and managing cases LAW PreDiscovery centers all activities, including data collection, processing, and export on the case. Each case corresponds to a database file, which tracks all source files and production files, including graphics and text. In the process of creating a new case, you select a database engine, create and name the database file, establish a folder structure for documents, and define any additional database fields you will need later for coding. Optionally, to simplify future case creation, you can create case templates that specify pre-defined options. Acquiring documents In this step you may do any of the following activities that bring documents into the case: Import electronic discovery using ED Loader to extract text and to record document metadata in the case database. Scan paper documents to electronic format. Import items and metadata from existing cases and load files. Import existing TIFFs or other kinds of image files. Assign custodians at the batch or source level. Code documents with data fields. Performing quality control The exact nature and timing of quality control activities vary greatly, depending on the type and quality of source documents. Quality control typically involves multiple activities spread throughout the discovery project: Error correction, for example: reviewing and fixing processing errors, keeping detailed logs of warning and other error conditions, and alerting you to suspected file extensions. © 2015 LexisNexis. All rights reserved. 10 LAW PreDiscovery Tag documents that contain specific text or metadata attributes for the purpose of narrowing consideration to pertinent documents or pages. Deduplicate files that were imported during electronic discovery. Fix problems with TIFF files using built-in image cleanup tools. Batch processing Batch processing functionality helps to automate various processor-intensive jobs, including: document numbering, image cleanup, endorsing, conversion to TIFF or PDF, printing, and optical character recognition (OCR). LAW PreDiscovery lets you take batch processing to a new level by combining the processing power of multiple computers to join distributed batch processing of large jobs. Exporting LAW PreDiscovery provides a wide range of options for exporting to litigation support applications in a variety of standard formats, including: native files, images, coded data, and OCR text. For information on LAW PreDiscovery and other litigation support products by LexisNexis, please visit the LexisNexis PreDiscovery website. © 2015 LexisNexis, a division of Reed Elsevier Inc. All rights reserved. Using LAW PreDiscovery User Guide What's New in LAW PreDiscovery Chapter 2 12 LAW PreDiscovery What's New in LAW PreDiscovery LAW PreDiscovery™ 6.2.46 and Early Data Analyzer 1.2.11 introduce the following features and product enhancements: LAW PreDiscovery Annotations The HasAnnotations field is now included with all new cases and will be added to existing cases the first time they are opened. The HasAnnotations field indicates whether annotations have been applied to a document within the application. It will not be set for images imported into the application (either via load file or the ED Loader module). For more information about the HasAnnotations field, see: Field Descriptions. Batch Processing Now all Adobe Acrobat PDF files, normal, image-only, and image+text formats, can be endorsed in LAW PreDiscovery. The endorse process will convert any searchable PDF file to an image-only PDF file. To make a PDF file searchable again, after endorsing the file, perform OCR on the file. For more information about endorsing files, see: Endorsing Headers and Footers and Applying Watermarks. Dictionary The dictionary for a full text index can now be exported to a CSV file from the Fulltext Dictionary dialog. For more information, see: Full Text Searching. ED Loader The Enable Compound Document Extraction check box was removed from the Compound Documents options on the Settings tab of the Electronic Discovery Loader dialog. Three new compound document extraction options are included: Disable compound document extraction. Disables all compound document extraction during the import. Enable compound document extraction on all supported file types. All embedded files (attachments) to e-docs (does not include e-mails) will be extracted. Restrict compound document extraction to PDF portfolios. Embedded files will only be extracted from PDF portfolios. Special handling is now given to PDF portfolios if either of the latter two settings are used. If compound document extraction is enabled in either case, PDF portfolios will be discarded if at least one file can be extracted. Because a PDF portfolio functions as a © 2015 LexisNexis, a division of Reed Elsevier Inc. All rights reserved. What's New in LAW PreDiscovery 13 document wrapper (more like an archive than a file), the portfolio itself is not required after the files have been extracted. This also allows documents within the portfolio to retain the proper parent/attachments relationships once extracted. For more information, see: Compound Documents. Added support for 7Zip .7z archives. For more information about importing electronic document archives, see: Archives. Exports Placeholder text files can now be included in exports for documents that do not contain any text content. If the ‘Include Full Text’ check box is selected on the Formats/Documents tab in the Export Utility and the export includes documents that do not contain text content, the specified placeholder text file will be copied for these documents. The placeholder text file can be specified from the Text Options dialog. For more information, see: Formats/Documents Tab. Current Issues RSS Feed You can subscribe to an RSS feed that announces updates to current issues for LAW PreDiscovery and Early Data Analyzer. The URL for the RSS Feed is: http://help.lexisnexis.com/litigation/ac/law_docs/law6.2/Release_Notes/HTML/ LAW_EDA_Current_Issues.xml For more information on how to setup an RSS subscription via Outlook 2010, see: Release Notes. Imports Individual files from a mail store or archive file can now be imported from Early Data Analyzer into LAW PreDiscovery. Files imported from a mail store or archive file are imported into ED Loader as top-level documents, and will reference the parent mail store or archive file and individual file name in the file name generated by the import. For example, Zip.zip?subfolder\file-in-zip.txt. When an individual file from a mail store or archive file is imported into LAW from Early Data Analyzer, the _DocCat field is populated with "Archive Item" for the file, and all tags and OCR content associated with the file is also imported. For more information, see: Exporting in Early Data Analyzer. Embedded mail stores, such as a Microsoft Outlook PST file within a WinZip ZIP file, can now be imported from Early Data Analyzer into LAW PreDiscovery. For more information, see: Importing E-Mail Files. Licensing © 2015 LexisNexis. All rights reserved. 14 LAW PreDiscovery The Electronic Discovery:TIFF license is renamed to Electronic Discovery:TIFF/PDF, and now includes permissions for converting native files to PDF files individually and in batches using the TIFF/PDF Conversion. For more information, see: License Types and Converting Documents to PDF. Moving Pages Pages within serialized or multipage documents can now be moved using the new Move Page(s) dialog box. The Move Page(s) dialog box can be opened from the new Move Page(s) menu selection on the Edit menu, or by right-clicking a page thumbnail on the Image tab and clicking Move Page(s). The Move Page(s) dialog box allows you to select the pages you want to move, select a new insertion point within the document, and then choose whether to move the pages before or after the insertion point. For more information, see: Moving Documents and Pages. OCR The Romanian and Romanian (Moldavia) languages are now supported for the ABBYY OCR engine. If additional languages are required, an updated ABBYY installer containing all available languages is available for download at http://www.imagecap.com/installs/ ABBYYEngine91.exe. For more information about ABBYY FineReader and languages, see: OCR Options. Scanning A Scan Toolbar is now available to improve the efficiency of scan operations. The Scan Toolbar provides quick access to all scan-related functions and settings. The Scan Toolbar also allows you to create scan profiles that can be used to quickly change between predefined settings for different document types, for example: color photos, duplex documents, and single-sided black & white documents. For more information, see: Using the Scan Toolbar. TIFF/PDF Conversions and E-printing Native files can now be directly converted to PDF files by printing to the easyPDF SDK 7 print driver. PDF files created in this manner will be searchable if the native file is textbased, for example: Microsoft Word, Excel, etc. When a searchable PDF file is endorsed, the endorsed PDF will be converted to an image-only PDF file. If endorsements are required on PDF files, the recommended workflow is to convert to TIFF, endorse, and then OCR to PDF. For more information see: Converting Documents to PDF and Output Settings for E-Print, TIFF and PDF Conversion.` Text-based PDF files can now be converted or printed using the “Image Printer” as the source application. © 2015 LexisNexis, a division of Reed Elsevier Inc. All rights reserved. What's New in LAW PreDiscovery 15 For more information, see: Image Printer and Supported File Types. Adobe Acrobat PDF files can now be converted to TIFF files using Adobe Acrobat Reader version X. For more information, see: Converting Documents to TIFF and Output Settings for EPrint, TIFF and PDF Conversion. Early Data Analyzer Exports The Exclude column is now added to the Documents tagged with table. The Exclude column allows documents to be excluded from an export by tag assignment, such as for privileged documents or excluding individual documents from a mail store or archive file. The Target LAW Case list can now be unlocked to allow an export set to be sent to multiple LAW PreDiscovery cases. Early Data Analyzer now runs any searches related to the export that are out-of-date before generating the export set for a case. Implemented 64-bit export agents for 64-bit operating systems to support better performance and prevent memory errors while exporting large amounts of data. For more information about exporting, see: Exporting. Filters The renamed File Hash Filter now contains the NIST Items filter and the newly added Custom File Hash Items filter. With the Custom File Hash Items filter, you can create or import a custom list of SHA-1 hash values to extend filtering to files that are not already included in the NIST database. You can export the list for use in other cases. For more information, see: Filtering. Imports Early Data Analyzer now supports 7Zip .7z archive files. For more information about importing, see: Importing. Indexing The Index Management dialog box has been added to the Search tab for managing case indexes and for compacting and rebuilding selected indexes. To access the Index Management dialog box, on the Search tab, click the Index Management button. For more information, see: Managing Indexes. © 2015 LexisNexis. All rights reserved. 16 LAW PreDiscovery OCR Early Data Analyzer now supports performing OCR on image-only Adobe Acrobat PDF files. Added the ability to retry OCR on documents. You can limit retries to specific document categories. For more information, see: Performing OCR. Navigation Improved navigation performance between tabs in Early Data Analyzer by modifying the refresh rate for displaying selected tabs. Password Management The Passwords tab in the New Case Settings and Edit Case Settings dialog boxes now supports passwords for password-protected Microsoft Word DOC and DOCX and Microsoft Excel XLS and XLSX files. Now when the password for a password-protected DOC, DOCX, XLS, or XLSX file in a case is added to the Passwords tab, the document content will be visible in the content viewer in Early Data Analyzer. For more information, see: Cases in Early Data Analyzer. Reports The User Audit Log is added to the Reports tab. The User Audit Log is a tab-delimited textbased log file containing a list of qualified actions performed by users in the case. For more information, see Creating Reports. Searching Running searches are now performed in the service, which allows saved searches to run without locking the application. Implemented 64-bit search agents for 64-bit operating systems to support better performance and prevent memory errors while running numerous complex searches simultaneously. Index Management button and dialog box now added to the Search tab. For more information, see: Managing Indexes. Two new fields, MessageClass and Source, are added to the Guided Search tab. For more information, see: Running Searches. For more information, see: About Searching. Status Toolbar Index Status has been added to the status toolbar next to Work Status at the bottom of the Early Data Analyzer window. The Index Status indicates whether the case files are being indexed (Indexing), compacted (Compacting), reindexed (ReIndexing), or there are no index © 2015 LexisNexis, a division of Reed Elsevier Inc. All rights reserved. What's New in LAW PreDiscovery processes running and the index is ready for processing (Ready). For more information about the status toolbar, see Cases in Early Data Analyzer. For more information on this release and on previous releases of LAW PreDiscovery, see: Release Notes. © 2015 LexisNexis. All rights reserved. 17 Using LAW PreDiscovery User Guide Using LAW PreDiscovery Chapter 3 Using LAW PreDiscovery 19 Using LAW PreDiscovery Getting Started Some of the most common startup tasks you need to know about when you first open LAW PreDiscovery are described here. In this section Main User Interface Shows how to access the main features in the main window of LAW PreDiscovery. Basic Navigation Shows how to access the main navigational features for moving between images, pages, and documents. Working with Folders and Items Provides instructions for adding, moving, and deleting: folders, documents and pages. Viewing Images Provides instructions for opening and viewing TIFF files. Viewing Text Provides instructions for opening the text associated with a document. Opening Native Files Provides instructions for opening the original source files from which images and text are extracted. Viewing Metadata Provides instructions for viewing metadata associated with images, text, and source files. Finding Items in a Grid Provides instructions for opening grids and for finding items that conform to criteria that you specify. Configuring a Scanner Provides instructions for setting up a scanner for use by LAW PreDiscovery. Adding Documents to LAW Provides a basic overview of the ways you can add documents to a case. © 2015 LexisNexis. All rights reserved. 20 LAW PreDiscovery Main User Interface The main user interface of LAW PreDiscovery™ provides a top-level view of the case and provides access to the tools you use to perform discovery tasks. The main user interface is generally referred to as the main window. The name of the case that is currently open is visible in the title bar of the window. If a case is not open, no name appears in the title bar. For more information on creating a case see Creating a New Case. For more information on opening an existing case, see: Working with Existing Cases. Menus The menus in the main window provide access to features and tools: File. Use this menu to create new files, open existing cases, print or send items, import items, and perform case administration. Scan. Provides utilities for selecting and configuring a scanner. Edit. Contains many quality control features. For example, you can use this menu to: insert items, replace items, work with attachments, and to merge, move, split, or autonumber items. You can also view page details and properties, and delete documents, pages, and folders. Folder. Provides functionality for working with folders. Index. Provides access to tools for creating and managing fields, and for working with page IDs. View. Provides controls for manipulating the view of the currently selected image. Page. Provides page navigation, OCR flagging, and image enhancements. Tools. Provides access to tools for batch processing, export, deduplication, annotations, barcodes, viewers for TIFFs and logs, OCR tools, full text indexing, searching, links to © 2015 LexisNexis, a division of Reed Elsevier Inc. All rights reserved. Using LAW PreDiscovery 21 LexisNexis Total Litigator features, and options for LAW PreDiscovery. Help. Provides help topics, user manual, bug reporting, update checker, and versioning with licensing information. Toolbar items Toolbar items are listed as follows: Related Topics Basic Navigation Viewing Images Viewing Text Opening Native Files Viewing Metadata Finding Items in a Grid Configuring a Scanner Basic Navigation The main window provides several ways to navigate folders, documents, and pages: Page navigation. These buttons navigate between pages of the currently selected document. If an image is available these buttons are disabled. Grid view (standalone). You can navigate between documents by selecting items in the © 2015 LexisNexis. All rights reserved. 22 LAW PreDiscovery grid. Folders and folder items. You can navigate and work with folders, documents, pages, and attachments. Image thumbnails. If the document has an accompanying image file, you can double-click thumbnails to navigate between images of pages. Go to page. Double-click to open a page navigator. Related Topics Working with Images Viewing Text Opening Native Files Viewing Metadata Finding Items in a Grid Configuring a Scanner Working with Folders and Items Folders and the items they contain can be worked with by using the tools in the lower right of the main interface. © 2015 LexisNexis, a division of Reed Elsevier Inc. All rights reserved. Using LAW PreDiscovery 23 Folder and item fields The record list can contain any of the following columns: ItemNo: Displays records contained within the folder, resetting to 0001 at the start of each new folder. An indented item indicates an attachment to the previous record. ImgExt: Identifies the type of image based on the image extension. This column will only be populated if an image document state exists. Pages: Identifies the Page Count of the document. This will only exist when an Image document state exists. Page Range: Displays the start and end page numbers within a document range. This will only exist when documents are in image format and a Page ID has been assigned. DocID: Identifies the DocID assigned when electronic files are loaded via the Electronic Discovery Loader. DocExt: Identifies the document extension of the native file. Folder and item symbols The appearance of items in the item list can be interpreted as follows: If the selected item is an image or has an image associated with it, a preview and thumbnails are visible in the image viewing area. Items in the list indented with two dashes (--) are considered attachments to the nonindented document directly above. Each record contains color-coded cubes symbolizing the document state of the record. © 2015 LexisNexis. All rights reserved. 24 LAW PreDiscovery A yellow cube (lower left) means that an image exists for the record. The record must have been converted to TIFF or PDF, scanned or imported via raw images or a load file for this document state to appear. A blue cube (top) means that text exists for the record. The text may be a result of extracted text, printed text, or OCR. A green cube (lower right) means that a native file exists for the record. To configure columns for folder items You can choose which columns you wish to have displayed in the record list. 1. Right-click a column header. A list of the column headers appears. A check mark signifies the field is displayed. 2. Click a column header to select or de-select it. © 2015 LexisNexis, a division of Reed Elsevier Inc. All rights reserved. Using LAW PreDiscovery 25 Related Topics Moving Documents and Pages Deleting Documents, Pages and Folders Splitting Documents Merging Documents Inserting Documents and Pages Replacing Documents and Pages Working with Attachments Viewing Images You use the image viewer to see displays of any image associated with the currently selected document and thumbnails. For more information on working with pages in the image viewing area see Working with Images. Related Topics © 2015 LexisNexis. All rights reserved. 26 LAW PreDiscovery Scanning in LAW PreDiscovery Converting Documents to TIFF Converting Documents to PDF Importing Raw Images Working with Images Viewing File Properties Page-level Cleanup Viewing Text The text area displays the text file associated with the document. There are three types of text files: text extracted during the import, text extracted during the conversion to TIFF, and text obtained through OCR. A green flag A page icon indicates that text has not yet been extracted. indicates that text exists for the file. © 2015 LexisNexis, a division of Reed Elsevier Inc. All rights reserved. Using LAW PreDiscovery 27 Related Topics OCR Overview Full Text Searching Opening Native Files If a native file exists for a document, the Open File button is enabled. You can use this button to open the file directly or to access options for opening the file with applications that you specify. For more information on working with native files, see Launching Native Files. Related Topics Launching Native Files Inserting Electronic Documents © 2015 LexisNexis. All rights reserved. 28 LAW PreDiscovery Viewing Metadata The Index tab shows metadata corresponding to a selected document. You can expand the list of fields so that they cover the folder list. Also you can add or remove fields from being visible on the Index tab. To expand or collapse the list of metadata, click the expander button ( ). To select fields to display, choose a selection from the list, or click the ellipses button and then use the Modify Fields tool to change the visibility of fields. For more information about customizing field views, see Index Profiles. You can also use the grid view to see metadata for multiple items at one time. For more information on grids see Launching the Grids. Related Topics Manipulating Fields Working with List Items Index Profiles © 2015 LexisNexis, a division of Reed Elsevier Inc. All rights reserved. Using LAW PreDiscovery 29 Finding Items in a Grid The Grid View tab shows a tabular view of documents and pages. It allows navigation between listed items. However, it is not populated by default. To view a list of items you must run a query using Query Builder and specify results to be sent to a Grid (Embedded). Note that the grid has its own toolbar that is separate from the toolbar of the main window. For more information about grids, see Launching the Grids. Related Topics Launching the Grids Filtering Search Results on a Grid Customizing Grid Views © 2015 LexisNexis. All rights reserved. 30 LAW PreDiscovery Configuring a Scanner You can access configuration options of a scanner. Before you can configure a scanner, you must add one by selecting a particular model. If you have not yet selected a scanner, the scan status area reads <No Scanner Detected>. For more information on selecting a scanner see Selecting a Scanner. To change particular settings, double-click items in the scan status area. Related Topics Selecting a Scanner Scanner Settings Scanning in LAW PreDiscovery Adding Documents to LAW This topic provides a basic overview of the ways you can add documents to a case. The ways are listed as follows: Prefiltering with Early Data Analyzer. You can use Early Data Analyzer to cull large document sets and then send the results directly to the ED Loader utility in LAW © 2015 LexisNexis, a division of Reed Elsevier Inc. All rights reserved. Using LAW PreDiscovery 31 PreDiscovery. For more information, see: Prefiltering. Import using ED Loader. ED Loader is the utility you run to import electronic documents. ED Loader supports indexing during import and provides other advanced import features. For more information, see: Importing Electronic Discovery. Using a scanner. You can add document images to a LAW case by using a scanner. You can control scanner operation for many scanner models directly from within LAW. For more information, see: Scanning Documents. Importing cases from LAW and other litigation support applications. LAW allows you to import documents into the current case from other LAW cases and from load files created by other litigation support applications. For more information, see: Importing Cases and Load Files. Importing image stores. You can import existing images directly into a LAW case. For more information, see: Importing Raw Images. Importing replacement images. You can import images to replace current images. For more information, see: Importing Replacement Images. Related Topics Prefiltering Acquiring Documents LAW Licensing To be able to access various advanced features of LAW PreDiscovery, you must have a license that corresponds to the particular functionality. This section describes how to implement licensing with both the production-ready version of LAW PreDiscovery and with the evaluation version. In this section License Types Lists each type of available license and the features implemented by each. Undocked Keys Describes how to share licenses among office computers and how to checkout licenses to computers for remote operation. Profile Manager © 2015 LexisNexis. All rights reserved. 32 LAW PreDiscovery Describes how to checkout licenses from a central computer, as well as how to save the configuration of a particular set of licenses so you can more easily setup other computers to use LAW PreDiscovery. About the Evaluation Version Describes how to setup the evaluation edition of LAW PreDiscovery. Lists the tasks you can perform by using the evaluation edition. License Types LAW PreDiscovery™ consists of multiple modules that provide different functionality. Module may be licensed individually or by bundle. The module you need depends on the requirements of your project. For a one page summary of each function of LAW PreDiscovery and which license supports each, see license matrix. Common features All modules support the following set of basic features: Open cases. Use the View menu. Access the help system. Print image records of a document, one at a time. Navigate between individual pages of documents. Rotate pages. View page properties. Use grid views. Run external programs using the Run Command feature. Customize LAW PreDiscovery by using the Options dialog. Admin (Import/Export) This license allows you to: Create cases. Create and modify index fields. Import and export, except for importing by ED Loader. Perform administrative functions. Summarize cases. Reorganize cases. Scan for errors. Compact the database. © 2015 LexisNexis, a division of Reed Elsevier Inc. All rights reserved. Using LAW PreDiscovery 33 Validate ranges. View reports. Apply and save case templates. Create and delete folders. Numbering. CD Publishing with Full Text This license allows you to: Create searchable optical character recognition (OCR) indexes for Storm exports. ED Analyzer: User This license allows you to: Run an instance of Early Data Analyzer on a computer. ED Analyzer: Worker (Service Agent) This license allows you to: Run one Early Data Analyzer agent on one computer. Edit/Review (QC) The Edit/Review (QC) license is used to perform quality control and coding. This license allows you to perform specific functions under the Edit menu : Insert existing pages Delete pages and documents Replace image from file Auto Number at a page/document level Split Merge Move pages Perform page level cleanup Rotate Image cleanup Perform searches, filtering, grouping, coding, and tagging Perform specific batch processing functions: Document numbering, image cleanup, scan © 2015 LexisNexis. All rights reserved. 34 LAW PreDiscovery for suspect footers, and update page data Perform all folder functionalities Perform deduplication after importing electronic discovery Access the Log Viewer Annotations (Required) Set preferences Electronic Discovery: e-Print This license allows you to: Batch print native files directly to paper. Print slipsheets with document information. Electronic Discovery: Loader This license allows you to: Import native files. Import metadata. Extract text from native files. Deduplicate native files. Electronic Discovery: TIFF/PDF This license allows you to: Convert native files to TIFF images or PDF files in LAW PreDiscovery. Replace image or PDF file in LAW PreDiscovery with existing image or PDF file. Convert single documents to TIFF images or PDF files (print file through native application and save resulting TIFF or PDF to LAW PreDiscovery record). Endorse This allows you to: Assign headers/footers/watermarks Number documents. Endorse documents. Full Text Indexing This license allows you to: © 2015 LexisNexis, a division of Reed Elsevier Inc. All rights reserved. Using LAW PreDiscovery 35 Index extracted text. Perform full text searching in LAW PreDiscovery cases that are held in SQL Server (.mdb) databases. OCR (ABBYY FineReader) This license allows you to: Perform optical character recognition (OCR) on entire documents or pages. Reset OCR flags. Create searchable PDF or PDF/A files using the ABBYY FineReader OCR engine. Perform OCR on East Asian languages (Chinese, Japanese, and Korean). If you are using ABBYY FineReader, additional languages from ABBYY FineReader's supported language list (http://finereader.abbyy.com/recognition_languages/) can be added to LAW PreDiscovery upon request. Languages added to LAW PreDiscovery will be available for selection in the Language list on the OCR tab in the Options dialog box, and LAW PreDiscovery will be able to recognize the language characters during the OCR process, and accurately search for the language characters in the extracted OCR text. OCR (ExperVision OpenRTK) This license allows you to: Perform OCR on documents or pages. Reset OCR flags. OCR (ExperVision PDF Add-On) This license allows you to: Create searchable PDF files using the ExperVision OpenRTK OCR engine. Print This license allows you to: Apply headers, footers, and watermarks to printed pages. Batch print image records. Print slip sheets between documents with or without field information. Scan © 2015 LexisNexis. All rights reserved. 36 LAW PreDiscovery There are two Scan licenses, Scan (Gold - Token based) and Scan (Platinum - Unlimited). Both licenses provide the same permissions. The only difference between the two licenses is the Scan (Gold - Token based) license is token based, so each time you scan, a scan token is removed from your license key. With the Scan (Platinum - Unlimited) license, you can scan an unlimited number of times. This license allows you to: Scan documents (all Scan features). Edit documents (all Edit menu features, including Insert and Replace). Create and delete folders. Number documents. Clean up images. Reset OCR flags. TSI Scan This license allows you to: Allows scanning to a LAW PreDiscovery case using LAWtsi (touch screen interface). For more information, see the LAWtsi product sheet. Related Topics Profile Manager Undocked Keys License Matrix Undocked Keys The software licenses needed to run LAW PreDiscovery are provided on encrypted USB keys, called license keys. LexisNexis can also provide encrypted USB keys that do not contain licenses. These are called undocked license keys. Their purpose is to temporarily hold licenses checked out from the license key, so that licenses can be used on a second computer. A typical use of undocked keys is to furnish a laptop with the licenses necessary to conduct onsite discovery operations. To undock licenses you use LAW Profile Manager, specifying which licenses to checkout, and the length of time to check them out. When the licenses are ready to be returned, you again use © 2015 LexisNexis, a division of Reed Elsevier Inc. All rights reserved. Using LAW PreDiscovery 37 LAW Profile Manager to reclaim the undocked keys to the license key. To obtain undocked keys There are two sources of undocked keys: Undocked keys can be purchased from LexisNexis. For more information you can email LexisNexis or call 1.866.831.0497. LAW 4.0 license keys and Z-Print keys can be reused as undocked keys after upgrading to LAW 5.0 or above. License keys cannot be used as undocked keys. To create an undocked key on a local server 1. Plug an undocked USB key into the LAW license server. 2. Start LAW Profile Manager. You can find a shortcut in the programs group for LAW PreDiscovery. LAW Profile Manager opens. 3. On the File menu, click Switch to Administrative Mode, and then type the administrator © 2015 LexisNexis. All rights reserved. 38 LAW PreDiscovery password. 4. Click OK. 5. On the Tools menu, click Options, and then deselect Enable LAW 5.0 license server enumeration, if it is already selected. 6. Click OK. 7. On the File menu, click Undocked Key Admin, and then click Create Undocked Key. 8. Do one of the following, depending on how many license keys are plugged into the local computer, not counting the undocked key: If more than one license key is plugged into the local computer, you will see the Select License Key dialog box, which lists the license keys plugged into the computer. Select a license key and then click OK. The Select Licenses dialog box opens. Or If just one license key is plugged in, the Select Licenses dialog box opens immediately. 9. Select licenses to check out, select an expiration date, and then click OK. The Undock Successful confirmation box opens. © 2015 LexisNexis, a division of Reed Elsevier Inc. All rights reserved. Using LAW PreDiscovery 39 10. Click OK. The undocked key may be detached from the current workstation and used on a different LAW workstation. To create an undocked key on a local server (alternative method) 1. Plug an undocked USB key into the LAW license server. 2. Start LAW Profile Manager. You can find a shortcut in the programs group for LAW PreDiscovery. LAW Profile Manager opens. 3. On the File menu, click Switch to Administrative mode, and then type the administrator password. © 2015 LexisNexis. All rights reserved. 40 LAW PreDiscovery 4. Click OK. 5. On the Tools menu, click Options, and then deselect Enable LAW 5.0 license server enumeration, if it is already selected. 6. Click OK. 7. Click Advanced, type the administrator password, and then click OK. LAW Profile Manager (Administrative Mode) opens. 8. Select a key. Licenses held on the selected key are listed. Licenses showing 1 or higher in the Free column are available for checkout. © 2015 LexisNexis, a division of Reed Elsevier Inc. All rights reserved. Using LAW PreDiscovery 9. On the Server Key menu, click Create Undocked Key. The Select Licenses dialog box appears. © 2015 LexisNexis. All rights reserved. 41 42 LAW PreDiscovery 10. Select licenses to check out, select an expiration date, and then click OK. The Undock Successful confirmation box opens. 11. Click OK. The newly created undocked key appears below the key. The undocked key may be detached from the current workstation and used on a different LAW workstation. 12. Optionally, click the undocked key. License key details are visible, including key serial number, key type, check-out date, expiration date, and the names of checked out licenses. To reclaim undocked keys 1. Plug the undocked USB key into the LAW license server. 2. Start LAW Profile Manager. You can find a shortcut in the programs group for LAW PreDiscovery. LAW Profile Manager opens. © 2015 LexisNexis, a division of Reed Elsevier Inc. All rights reserved. Using LAW PreDiscovery 43 3. On the File menu click Switch to Administrative Mode, and then enter the administrator password. 4. Click OK. 5. On the Tools menu, click Options, and then deselect Enable LAW 5.0 license server enumeration, if it is already selected. 6. Click OK. 7. On the File menu, click Undocked Key Admin, and then click Reclaim Undocked Key(s). 8. In the Reclaim Successful confirmation, click OK. LAW reclaims all licenses on the undocked key and returns them to the server key. To view properties of a local server, keys, and undocked keys 1. Start LAW Profile Manager. You can find a shortcut in the programs group for LAW PreDiscovery. LAW Profile Manager opens. © 2015 LexisNexis. All rights reserved. 44 LAW PreDiscovery 2. On the File menu click Switch to Administrative Mode, and then enter the administrator password. 3. Click OK. 4. On the Tools menu, click Options, and then deselect Enable LAW 5.0 license server enumeration, if it is already selected. 5. Click OK. 6. Click Advanced, type the administrator password, and then click OK. LAW Profile Manager opens in administrative mode. The license servers are shown with license keys and any undocked keys. © 2015 LexisNexis, a division of Reed Elsevier Inc. All rights reserved. Using LAW PreDiscovery 45 7. Select license servers, keys, and undocked keys to view the details of each, as described in the following table: Click this: License server To view these details: Server name IP address Key count Keys License types contained on the key Total of each type of license Number of each type in use Number of each type available © 2015 LexisNexis. All rights reserved. 46 LAW PreDiscovery Undocked keys Key serial number Type (public or private) Check-out date Expiration date Names of any checked out licenses, for example Electronic Discovery: Loader Related Topics License Types Profile Manager License Matrix About the Evaluation Version © 2015 LexisNexis, a division of Reed Elsevier Inc. All rights reserved. Using LAW PreDiscovery 47 Profile Manager Profile Manager is the utility you use to manage licenses. All licenses are maintained on one or more Sentinel USB hardware keys plugged into the USB ports of computers. You use Profile manager to perform the following tasks: On the computer that has a USB key plugged into it, you use Profile Manager for many purposes, including: downloading licenses from LexisNexis, selecting licenses to use on a computer, creating profiles, identifying licenses in use, and identifying licenses that are currently available. On a computer that is not a license server but is running LAW PreDiscovery, you use LAW Profile Manager to: Establish a connection to the license server. View available licenses on the server. Check out available licenses for use on that computer. To start Profile Manager Click Start, point to All Programs, point to LAW PreDiscovery, and then click Profile Manager. To create or change a password To create a password for the first time on a computer 1. Click Start, point to All Programs, point to LAW PreDiscovery, and then click Profile Manager. 2. Click the Advanced button A prompt to enter an administrative password appears. The password is stored at a workstation level, meaning each computer on which LAW is launched, whether running locally or in a client/server configuration, will prompt for a password when executed initially. 3. In the Enter Admin Password dialog box type a case-sensitive password that is at least 6 characters long and then type it again to confirm. 4. Click OK. To change the password on a computer 1. Click Start, point to All Programs, point to LAW PreDiscovery, and then click Profile Manager. 2. Click the Advanced button. 3. In the LAW Profile Manager (Administrative Mode) dialog box appears. © 2015 LexisNexis. All rights reserved. 48 LAW PreDiscovery 4. On the Tools menu click Change Administrative Password. 5. In the Enter Admin Password dialog box type a case-sensitive password that is at least 6 characters long and then type it again to confirm. 6. Click OK. A prompt for a password after clicking Advanced means that you are not running Profile Manager in administrative mode. For more information, see the section To switch to Administrative Mode in this topic. To connect to a license server 1. When you start LAW for the first time on a computer, the Change License Server dialog box appears. 2. Type the computer name to which the LAW license key is physically attached. If the license key is plugged into the computer you are currently working at, you can simply type LOCALHOST. If the license key is plugged into a different computer, type the name of that computer. To find the name of a computer, log on to the computer, click Start, rightclick My Computer, and then click Properties. Select the Computer Name tab. The computer name appears in the Full computer name field. 3. Click OK. If a valid host name has been entered, LAW Profile Manager starts. If a license key is not found on the specified server, a message will appear stating that the key was not found and will ask to try another server. If this happens click Yes, and then follow the prompts to change the license server. To select licenses by using a license profile Each time you start LAW, instead of selecting licenses singly, you can load a license profile. 1. Start LAW Profile Manager. © 2015 LexisNexis, a division of Reed Elsevier Inc. All rights reserved. Using LAW PreDiscovery 49 2. Check out licenses by means of a license profile by selecting one of the following: <Any Available Licenses> Checks out one of each available license. These licenses will not be available to other workstations using the same license key. <Custom> You can check out specific licenses based on their tasks. For example, if you need to scan documents, you can select just the Scan license. Click OK to open the list of licenses. User defined. Any user-defined license profile is listed below the two system profiles. To create a user-defined license profile, see the next section of this topic. 3. Select the licenses needed for the session and then click OK. Only the selected licenses are checked out and available on that workstation. If one or more license modules cannot be checked out, a message box appears stating which licenses could not be acquired. This message will not appear if the CD Publishing license could not be acquired. To create custom profiles 1. Start LAW Profile Manager. 2. Click Add. If the Add button is grayed out, switch to administrative mode to enable it. On the File menu, click Switch to Administrative Mode and then enter and confirm the password, © 2015 LexisNexis. All rights reserved. 50 LAW PreDiscovery click OK twice and then click Add. 3. In the Add New Profile dialog box type the name of the new profile and a description. 4. Select the licenses to include in the profile. 5. To set this profile as the default profile for the current user, select Default Profile. 6. Click OK. The new license profile is displayed in the LAW Profile Manager dialog box. If selected as the default profile, it is automatically highlighted. 7. To automatically check out licenses and bypass the LAW Profile Manager, select the profile as the default profile. Then deselect Prompt for profile when starting LAW in the LAW Profile Manager dialog box. To re-enable the setting that automatically opens Profile Manager, set Prompt=1 in the profman.ini file in <application path>\ProfMan. The section in the INI file containing this setting is in the following format: [<user name>]. To hide the system profiles Hiding a profile can be useful to safeguard against inadvertently selecting the wrong profile. For example, Profile Manager populates the Profiles area with two system profiles <Any Available Licenses>, and <Custom>. To prevent users from checking out more licenses than needed, these profiles may be hidden. 1. Start Profile Manager. 2. Click File, and then click Switch to Administrative Mode. Enter the administrative password, click OK, and then OK again. 3. Right-click the system profile to hide and then click Hide System Profile. To restore the system profiles Right-click anywhere in the Profile area and then click Restore Hidden Profiles. About Administrative Mode You must switch Profile Manager to administrative mode before you can perform several administrative functions, such as reclaim undocked keys, work with licenses, and work with profiles. One way to switch to administrative mode is to start the Profile Manager, and then, on the File menu, click Switch to Administrative Mode and then type the administrator password. Alternatively, there are many features that require you to provide the administrator password before continuing. Switching to administrative mode enables you to: Add, edit, and delete profiles. © 2015 LexisNexis, a division of Reed Elsevier Inc. All rights reserved. Using LAW PreDiscovery Create and reclaim undocked keys. Refresh licenses to add any newly purchased licenses to the server key. Enter the advanced view of the Profile Manager. Hide/restore system profiles. To switch to Administrative Mode 1. Click Start, point to All Programs, point to LAW PreDiscovery, and then click Profile Manager. The LAW Profile Manager dialog box appears. 2. Click File and then click Switch to Administrative Mode. 3. The Enter Password dialog box appears. © 2015 LexisNexis. All rights reserved. 51 52 LAW PreDiscovery 4. Type the administrative password and then click OK. To configure administrative details 1. Click File and then click Switch to Administrative Mode. © 2015 LexisNexis, a division of Reed Elsevier Inc. All rights reserved. Using LAW PreDiscovery 2. The Enter Password dialog box appears. © 2015 LexisNexis. All rights reserved. 53 54 LAW PreDiscovery 3. Type the administrative password and then click OK. 4. In the Success dialog box click OK. 5. Click Advanced. Profile Manager searches for license servers. The LAW Profile Manager (Administrative Mode) dialog box appears. © 2015 LexisNexis, a division of Reed Elsevier Inc. All rights reserved. Using LAW PreDiscovery 55 6. Use the following menu commands to configure the administrative mode of Profile Manager: Use the File menu When you want to Refresh the view of profiles. Refresh the view of available license servers. Profile menu Add, edit, and delete profiles. Set a profile as the default. Server Key menu Change the license server. Manage undocked keys. Refresh the view of license counts when new licenses have been purchased and added to the existing server key. Tools menu Change the Administrative password. Disable or enable automatic refresh of the view of network server keys. This option is controlled by the Enable server key enumeration setting, which is enabled by default. When enabled this option forces the Profile Manager to find all server keys on the network and list them in the License Servers section. Profiles tree Add a new profile. View details about all profiles stored on the current computer as well as the two default license selection methods. When a profile is selected, the right pane will display the name, description, and licenses stored in that particular profile. License Servers tree © 2015 LexisNexis. All rights reserved. View details about the current license server, including its IP address, host name, and concurrent user counts (see next section). If the server key enumeration option is enabled, all other server keys on the network will be displayed here as well. If any undocked keys currently exist, they will be displayed below the 56 LAW PreDiscovery server key's serial number. License: Lists each type of LAW license. Licenses that do not exist on the key will be grayed out. Total: Displays the total number of each particular license on the current server key. In Use: Displays the number of licenses in use for each type of license. Free: Displays the number of available licenses for each type of license. About concurrent user licenses The total number of user licenses controls the total number of users that may work concurrently in LAW PreDiscovery. Concurrent licensing means that users can run LAW PreDiscovery using any combination of licenses, at the same time. For example, if a key contains 10 concurrent user licenses, and 3 workstations are currently logged into LAW, then 7 concurrent user licenses will be available at that time. In the License Servers tree, the serial number of the license server key is listed with two numbers in parentheses beside it. These two numbers reflect concurrent user license counts. The first number indicates the number of concurrent licenses in use. The second number indicates the total number of concurrent licenses contained on the server key. For example, the '5' in (5/25) means that LAW PreDiscovery is running on 5 computers. The '25' means that there is a total of 25 concurrent licenses on the key. In this example, you could conclude that 20 concurrent user licenses are still available. The amount of concurrent user licenses that you may work with depends on a number of factors. If more are needed contact LexisNexis. To add new licenses to an existing Server Key The instructions in this procedure apply only after you have purchased additional licenses from LexisNexis sales and a sales representative has updated the license counts. 1. Log in to a computer designated as a license server. 2. Start the Profile Manager. 3. Click File and then click Switch to Administrative Mode. © 2015 LexisNexis, a division of Reed Elsevier Inc. All rights reserved. Using LAW PreDiscovery 57 4. The Enter Password dialog box appears. 5. Type the administrative password and then click OK. 6. In the Success dialog box click OK. 7. On the File menu click Refresh License(s) from Internet. The key will be updated with the new license counts. To acquire or release licenses To avoid closing LAW and launching the Profile Manager in order to change the selection of license modules, licenses can be checked out and released from within the LAW application. 1. In LAW PreDiscovery on the Help menu, click About LAW and then click Licenses. The License Information dialog box appears. © 2015 LexisNexis. All rights reserved. 58 LAW PreDiscovery The Active Key area displays the license server name, the serial number of the key(s), and expiration date(s) (if applicable). The Licenses area displays selected licenses. A selected license means it is checked out. 2. Perform one of the following: To acquire a license, select it. A message box will appear indicating whether license acquisition was successful. To release a license, de-select it. No message box will appear. At least one license must remain checked out while LAW is running. If the OCR license is released, OCR Add-on (PDF) will be automatically released because it also depends on the OCR license. This feature will be disabled when an undocked key or temporary license is used or while running LAW in demonstration mode. © 2015 LexisNexis, a division of Reed Elsevier Inc. All rights reserved. Using LAW PreDiscovery 59 Related Topics License Types Undocked Keys License Matrix About the Evaluation Version An evaluation version of LAW PreDiscovery™ is available for download from http:// law.lexisnexis.com/law-prediscovery/ordering. Note the following facts that apply to the evaluation version: The evaluation version may be run 30 times. You can load as many documents to a case as you like, however if you add more than 100 documents you will not be able to open the case later on. Existing case files with more than 100 documents cannot be opened by the evaluation version. A subset of the most commonly used ISIS scanner drivers is included with the evaluation version. If your scanner is not listed you contact LexisNexis support at [email protected] to request a driver for your scanner model. Adding more than 100 documents to a case and scanning with document break sheets or scanning to single pages can result in unexpected behavior. Any remaining pages scanned in a batch after the limit has been reached will be added to the current document. Related Topics Contacting LexisNexis © 2015 LexisNexis. All rights reserved. 60 LAW PreDiscovery Early Data Analyzer The Early Data Analyzer module is a new component available with the LAW PreDiscovery 6.0 suite. This module offers a new workflow for dealing with electronic discovery to dramatically reduce the cost and time associated with handling large electronic discovery productions. Early Data Analyzer is a standalone module that allows you to search and cull data where it resides on disk without requiring the costly process (in terms of time and disk space) of full expansion. Once the initial data set has been indexed and culled based on several available filtering mechanisms, a reduced data set can be passed directly to LAW for full expansion and production capabilities. In this section Overview Provides an introduction to the workflow for using of Early Data Analyzer. Startup and Configuration Describes the first-time startup of Early Data Analyzer, how to configure a connection to SQL Server, and how to setup a case folder. Provides instructions for re-configuring environment variables after the initial setup. Cases in Early Data Analyzer Provides procedures for creating cases, opening them, and for viewing their properties. Describes how to suspend cases from processing and how to lift cases from suspension. Provides instructions for working with the case list. Importing Discusses procedures for importing files into Early Data Analyzer. Explains how to create custodians, add items for processing, and how to monitor the process of importing files into custodians. Filtering Provides procedures for applying filters to case files in Early Data Analyzer. Searching Describes the search functionality in Early Data Analyzer, and provides procedures for creating and running search queries in Early Data Analyzer. Tagging Provides procedures for applying tags to case files in Early Data Analyzer. Performing OCR Describes the purpose for performing OCR on case files in Early Data Analyzer and provides procedures for performing OCR. Using the Global Dashboard Describes how to manage processing status of individual cases. Explains how you can © 2015 LexisNexis, a division of Reed Elsevier Inc. All rights reserved. Using LAW PreDiscovery 61 monitor the overall status of: individual case processing, Early Data Analyzer services, and individual computers or clients that are engaged in processing. Describes possible causes of case blacklisting and how to restart a blacklisted case. Reviewing Exceptions Describes mechanisms for conducting reviews and the processes and procedures for carrying out reviews. Exporting Describes how to configure an export set and how to send it directly into a LAW case. Creating Reports Lists the reports that Early Data Analyzer provides and shows how to generate them. About Early Data Analyzer This topic discusses the features in Early Data Analyzer that enable you to perform the essential steps of a prefiltering workflow; also discussed are administrative features that you use in an ongoing or as-needed basis. Workflow overview A basic workflow for using Early Data Analyzer is described as follows: 1. Configure environment settings. This is a one-time task in which you configure settings in Early Data Analyzer that apply across cases. For example, you setup a connection to SQL Server, select a license server, and identify a storage location for Early Data Analyzer cases. For more information on initial setup and configuration of Early Data Analyzer, see: Startup and Configuration. 2. Create a case. Creating a case in Early Data Analyzer involves specifying a case name and other basic properties, verifying the data connection, selecting analysis options, and setting options for indexing. For more information on creating cases, see Cases in Early Data Analyzer. 3. Import files. Early Data Analyzer provides drag and drop functionality for adding items into the import queue. Custodians can be created automatically as items are added. During the import phase, you also create custodians, and commit files to the case. The files are then inventoried and indexed and made ready for filtering. For more information on importing, see: Importing. 4. Configure filters. Early Data Analyzer provides several methods to pre-filter source data. These methods are described in the following table: © 2015 LexisNexis. All rights reserved. 62 LAW PreDiscovery Filter type Removes from the export set: File Hash File types that do not contain user-related data. Duplicate Document Documents that are identical to the first identified instance of a document. Date Range E-mails and files whose sent date falls outside a date range that you specify. File Type File types that do not match those you explicitly allow. For example, if your filter lists PDF files, all other kinds of files are excluded. E-Mail Sender Domain E-mail sent from domains other than those you specify. Language Files that do not contain the languages that you specify. For more information on filtering, see: Filtering. 5. Tag files. Tags can be applied to files in Early Data Analyzer to help track, sort, and organize the documents in a case. For example, tags can be applied to documents that need to be converted to TIFF, produced to paper, responsive documents, etc. The tagging feature makes it easier for any project, scanned or electronic discovery, to be produced. For more information on tagging, see: Tagging. 6. Export to LAW. Exporting from Early Data Analyzer involves generating an export set and then sending the export set to a LAW case. The export function also allows you to override filtering to include entire e-mail threads containing a filtered document or to only export filtered items with a specified tag. For more information on exporting from Early Data Analyzer, see: Exporting. Administrative features Early Data Analyzer provides the following administrative features: Global Dashboard - managing processing across cases. Early Data Analyzer is designed to make full use of the processing power of multiple networked computers to efficiently process multiple cases. The Global Dashboard is the monitoring instrument in Early Data Analyzer for tracking the status of the local system and its running services, along with the status of working cases, and services across all computers sharing in the workload. For more information on using the Global Dashboard, see: Using the Global Dashboard. Reports. Early Data Analyzer provides the following report types: Report Description Document Timeline Summarizes the timeline of the documents in the current case. Exception Report Displays a report of any errors or other exceptions that my have been logged during the processing of the case. Export Exclusion Log A tab-delimited text-based log file containing a list of all © 2015 LexisNexis, a division of Reed Elsevier Inc. All rights reserved. Using LAW PreDiscovery 63 documents not included in the export set provided to LAW PreDiscovery. Export Inclusion Log A tab-delimited text-based log file containing a list of all documents included in the export set provided to LAW PreDiscovery. Export Report Provides a summary of the documents exported to LAW PreDiscovery across all export sessions from Early Data Analyzer for the current case grouped by custodian. File Type Summary Summarizes the documents in the current case by file type. This report includes the total number of documents by file type and the total file size of each file type. Filter Summary Summarizes the results of filtering operations. Language Identification Summary Summarizes the language identification results of the documents in the current case. Search Report Provides a summary of the search hit results for the search terms defined in the current case grouped by search term and custodian. Top 25 File Types Summarizes the documents in the current case by the top 25 file types. This report includes the total number of documents by file type and the total file size of each file type. User Audit Log A tab-delimited text-based log file containing a list of qualified actions performed by users in the case. For more information on using the reporting feature of Early Data Analyzer, see Creating Reports. Exception monitoring. Early Data Analyzer provides robust exception monitoring so you can more easily detect typical problems with data sources, for example, encrypted files and corrupted mail stores. For more information on exception monitoring in Early Data Analyzer, see: Reviewing Exceptions. Related Topics Startup and Configuration Cases in Early Data Analyzer Importing Filtering Tagging Performing OCR © 2015 LexisNexis. All rights reserved. 64 LAW PreDiscovery Searching Using the Global Dashboard Reviewing Exceptions Exporting Creating Reports Startup and Configuration When you run Early Data Analyzer for the first time, you must perform a few configuration tasks: 1. Specify a connection to SQL Server. As a part of this step, you must select an authentication method for Early Data Analyzer to use for logging into SQL Server. You can use either a Windows domain login or a SQL Server security login. Note that specifying an authentication method for connecting to SQL Server is different from specifying the authentication method for running Early Data Analyzer as a Windows service. This distinction is important should you need to troubleshoot Early Data Analyzer, especially if running in a distributed environment. You select an authentication method for the Early Data Analyzer service when you run the full installation of LAW PreDiscovery. You can change the authentication method for SQL Server by opening the environment settings in Early Data Analyzer. You can change the authentication method of the Early Data Analyzer service by using the Windows Services management console. For more information on installing Early Data Analyzer and LAW PreDiscovery, see: Installing LAW Prediscovery. 2. Select a home directory for storing case files. The home directory should be accessible via UNC path to all computers that will participate in processing. 3. Select a license server. After configuring these elements, you can create cases and begin prefiltering operations immediately. If you want to run prefiltering operations using multiple computers, you can add more Early Data Analyzer clients by repeating the configuration steps on different computers. Configuring environment settings at startup 1. Click Start and the point to All Programs. 2. Point to LexisNexis, point to Early Data Analyzer, and then click Early Data Analyzer. The Environment Configuration dialog box appears. © 2015 LexisNexis, a division of Reed Elsevier Inc. All rights reserved. Using LAW PreDiscovery 65 3. Configure options as needed: Option Description Server Type the name of the SQL Server computer followed by a slash (\) character, followed by the SQL Server instance name. For example, if the computer name of the server is SomeServer and the name of the SQL Server is SQLEXPRESS, you would type: SomeServer\SQLEXPRESS. Database Use the default database name provided: EDA_Management. Home Directory The home directory is where all shared configuration data is stored. It is the default directory for new Early Data Analyzer cases. It is used by multiple installations of the application so that each one can access shared resources and configurations. If you plan to use one or more additional computers to process Early Data Analyzer cases then change the default path to a UNC path, for example: \\SomeServer\SomeFolder\MyCases\. The folder must also be accessible by all computers that participate in processing. If a mapped drive is used, the mapped drive path is converted automatically to a UNC path. Use Windows Authentication Select this option to connect to the database server using the current Windows login. Licensing Server Provide the name of a computer that has license keys. The warning icon is visible if the value you provide resolves to the © 2015 LexisNexis. All rights reserved. 66 LAW PreDiscovery local computer. Law Case List Provide a path to the case list database file. By default, this value is set to: C:\Program Files\LAW50\caselist.mdb. Import settings from Click this link to retrieve settings from the database for the latest the management location of the home directory. This is useful for reconfiguring database clients if the home directory was moved. 4. Click OK. Creating a case is the next step. For more information on creating and configuring a new Early Data Analyzer case, see Cases in Early Data Analyzer. You can re-configure the settings for Early Data Analyzer after you have run it for the first time. To do so, close Early Data Analyzer, delete or rename common.ini located in C:\Documents and Settings\All Users\Application Data\LexisNexis\EdAnalyzer\Settings, and then restart Early Data Analyzer. When you open Early Data Analyzer again, the Configure Environment dialog box opens. Editing environment settings 1. Click the tool icon ( ) located in the upper right corner of Early Data Analyzer. 2. Click Environment Settings. The Options dialog box opens. © 2015 LexisNexis, a division of Reed Elsevier Inc. All rights reserved. Using LAW PreDiscovery 67 3. Configure options as needed. For descriptions of the environment settings, see the table in the preceding section of this topic. For information on how to configure settings for individual cases, see: Cases in Early Data Analyzer. Editing any of the following environment configuration options requires a restart of Early Data Analyzer: SQL Server computer or instance name, database name, authentication method, or license server. 4. Click OK. Related Topics © 2015 LexisNexis. All rights reserved. 68 LAW PreDiscovery About Early Data Analyzer Cases in Early Data Analyzer Importing Filtering Tagging Performing OCR Searching Using the Global Dashboard Reviewing Exceptions Exporting Creating Reports Cases in Early Data Analyzer A case in Early Data Analyzer functions as unit of storage for document metadata and processing information. Note the following facts about cases in Early Data Analyzer: How you work with cases. In Early Data Analyzer you can create, open, and view the status of an Early Data Analyzer case. You can also manage the queue by which cases are executed. By default, cases are executed for processing on a first-come first-served basis. However, cases in the processing queue can be suspended from processing or lifted from suspension. For more information on working with the case queue, see: Using the Global Dashboard. How cases in Early Data Analyzer relate to cases in LAW. Although similar in purpose to cases in LAW PreDiscovery, Early Data Analyzer cases are stored and managed separately from LAW PreDiscovery cases. To create an Early Data Analyzer case 1. Open Early Data Analyzer. Early Data Analyzer opens to the Case Manager tab. 2. Click the Create New Case button. The New Case Settings dialog box opens with the General tab open. 3. Define the general case settings. © 2015 LexisNexis, a division of Reed Elsevier Inc. All rights reserved. Using LAW PreDiscovery 69 1. On the General tab, configure general case properties as described in the following table: Option Description Name Type a name for the case. The case name must be unique. After the case is created, you cannot edit this selection. The case name will be appended to the default case directory path as previewed in the Case Directory field. Description Optionally, type a description of the case. Client Optionally, type the name of a client or select one from the list. Case Directory Type the path to a folder. To share processing of cases among multiple computers, you must use a network path to a folder that is accessible to all computers that will participate in the processing of cases. If you will not use other computers to process cases, you can use a path to a folder on the local computer. After the case is created, you cannot edit this selection. Case is active Select this option to hide cases that are no longer in production. This setting does not affect the case’s ability to be processed however. 2. Click the Database tab. © 2015 LexisNexis. All rights reserved. 70 LAW PreDiscovery 4. Define the database settings. 1. On the Database tab, use the values selected when Early Data Analyzer was first run, or configure new options as described in the following table: Option Description Server Specify the computer name of the database server followed by the name of the instance of SQL Server, for example: MyServ erCom puter\SQLEXPRESS The server name and instance name are not casesensitive. A server name of LOCALHOST may be used if SQL Server is running on the same computer that you are using to create the case. After the case is created, you cannot edit this selection. Database This field is automatically populated from the case name followed by -EDA. If you edit the default database name, note that the name must be unique across all Early Data Analyzer cases held on the database server. © 2015 LexisNexis, a division of Reed Elsevier Inc. All rights reserved. Using LAW PreDiscovery 71 After the case is created, you cannot edit this selection. Authentication mode Provides security credentials to the database server. The supplied credentials or user account must have the SQL Server dbcreate permission enabled for it. Windows authentication. (Recommended) It is recommended that you select Use Windows Authentication to use your current Windows login as a credential for connecting to SQL Server. SQL Server authentication. Fill in the User and Password fields. These fields are only enabled if Use Windows Authentication is de-selected. Type the user name and password associated with a user account managed by SQL Server. By default, the user name is supplied as: law_user; and the password is: law32user. The user name is not case sensitive. 2. Click the Test Connection button to try the connection to SQL Server. A message box says whether the connection succeeded or not. If the connection attempt failed then review what you typed in the server field. The syntax is: ServerComputerName\SqlInstanceName. If after reviewing the syntax and values used in the server field, the connection still fails, contact your database administrator. 3. Click the Analysis tab. 5. Define the analysis settings. © 2015 LexisNexis. All rights reserved. 72 LAW PreDiscovery 1. On the Analysis tab, configure options as described in the following table: Option Description Deduplication Mode In most cases, either the MD5 or SHA1 mode provide sufficient deduplication integrity. However, if there is a question about which to use, consult applicable policies for your organization. The two modes with Custodian in the name indicate that deduplication will compare sources only within each custodian and not across custodians. MD5. Uses 128-bit string; used to deduplicate files across all custodians. SHA1. Uses a 160-bit string; used to deduplicate files across sources. MD5Custodian. Uses a 128-bit string; used to deduplicate files within a source. SHA1Custodian. Uses a 160-bit string; used to deduplicate files within a source. For more information on sources in Early Data Analyzer, see: Importing Custodians. Analysis Level Full. Performs content extraction. Allows full-text searching. NoContent. Skips content extraction. Does not allow fullcontent searching. Selecting this option can help to © 2015 LexisNexis, a division of Reed Elsevier Inc. All rights reserved. Using LAW PreDiscovery 73 improve performance. Maximum Agents Type or scroll to the maximum number of agents that can process data for the case at any given time. Use this setting to manage hardware resources when processing multiple cases at the same time. The Maximum Agents field defaults to 0. When the Maximum Agents field is set to 0, all available agents will process data for this case. Content Extraction Select Save all content to disk if you are using SQL Express (recommended.) This setting prevents the storage of content directly in the database. Using this setting can help to avoid reaching the maximum database size limitation imposed by SQL Express. NIST Identification Select Identify NIST (NSRL) items to enable removal of files that are unlikely to be responsive, such as system files. If you do not already have the most recent version of the NIST database, then download the latest NIST filter definitions using the link provided in the NIST Identification area. This link downloads EdLoaderNistFilter.zip, which you must extract. Click the path button (...) to identify the path to the NIST filter database file. (EdLoaderNsrlFilter-%version%.mdb) Language Analysis Select this option to identify language content during analysis. The option to restrict language identification to common languages can help to improve accuracy of language identification. The option to limit scanning to a specified number of KB can help to improve performance. Leave the value set to 0 to scan files entirely. 2. Click the Indexer tab. 6. Define the index settings. © 2015 LexisNexis. All rights reserved. 74 LAW PreDiscovery 1. On the Indexer tab, configure options as described in the following table: Option Description General options The following indexer options may be selected as needed: Accent-sensitive. The indexer will take accents into account in indexing words with this option enabled. For most users this is not recommended because this option increases the chance of missing the retrieval of a document if an accent was omitted in one letter. Automatically recognize dates, e-mail addresses, and credit card numbers. Enable this option to have the indexer scan for anything that looks like a date, e-mail address, or credit card number. Case-sensitive. The indexer will take capitalization into account in indexing words when this option is enabled. In a case-sensitive index, "CREDIT", "Credit", and "credit" would be three different words. This option can be useful, for example, when you are searching for a term, such as a capitalized name that can be confused with a common non-capitalized word. Insert word breaks between Chinese, Japanese, and Korean characters. Check this box if you plan to search Chinese, Japanese, or Korean documents that do not contain word breaks. Some Chinese, Japanese, and Korean text does not include word breaks. Instead, the text appears as lines of characters with no © 2015 LexisNexis, a division of Reed Elsevier Inc. All rights reserved. Using LAW PreDiscovery 75 spaces between the words. Because there are no spaces separating the words on each line, the indexer sees each line of text as a single long word. To make this type of text searchable, enable automatic insertion of word breaks around Chinese, Japanese, and Korean characters so each character will be treated as single word. Use local folder for temporary files during indexing. During indexing, the dtSearch Engine may need to create temporary files to store word lists that are too large to fit into memory. By default, these files will be placed in the index folder. Use this setting to instruct the indexer to use the local user’s temporary folder for these files. The indexer will automatically delete the word list files when the index update completes. This is the recommended setting for cases on network drives, NAS, or SAN devices. Hyphens Treat hyphens as searchable. For example, first-class is indexed as first-class. Ignore hyphens. For example, first-class is indexed as firstclass. Treat hyphens as spaces. For example, first-class is indexed as first and class. All three. For example, first-class is indexed as first-class, firstclass, first, and class. The hyphens, case and accent-sensitive settings are only applied to new indexes. To apply a change to one of these settings to an index, all documents in the case must be reindexed by rebuilding the index. For more information about rebuilding indexes, seeManaging Indexes. 2. Click the OCR tab. 7. Define the OCR settings. © 2015 LexisNexis. All rights reserved. 76 LAW PreDiscovery 1. On the OCR tab, configure the optical character recognition (OCR) options as described in the following table: Option OCR Engine Description LAW PreDiscovery™ supports two OCR engines. Select the OCR engine you want to use: ABBYY FineReader Installed seperately from LAW PreDiscovery and can be obtained by LexisNexis when purchasing the ABBYY OCR license. Slower than ExperVision OpenRTK but supports Chinese, Japanese, and Korean (CJK) languages. Can create PDF/A files. Able to run multiple instances on a single PC, one instance per CPU core. ExperVision OpenRTK Is included with the LAW installer. Is the faster of the two engines by 2-3 times. Limited to one instance per machine. © 2015 LexisNexis, a division of Reed Elsevier Inc. All rights reserved. Using LAW PreDiscovery 77 Both engines support the creation of searchable PDF files and are able to produce < image >.ocr files, which are used in the Storm and IPRO applications for highlighting search hits on images. Page Layout Select the page layout of the pages. Auto Detect. Automatically determines the layout of the page. This is the default option. Single Column. Specifies that one column of text exists on a page. Quality Specify the type of printing technology used to create the original documents and the print quality of the scanned pages. Normal. Use this for pages printed with inkjet printers, laser printers, or offset lithography. This is the default. Normal (Degraded). The same as Normal, except that the print quality is known to contain some distortion or blemishes due to poorly printed originals, photocopying, heavy use, or aging. (ExperVision OpenRTK only) Typewriter (ABBYY FineReader only) Dot Matrix. Use this for pages printed using dot matrix printers, which include many early printer models as well as many types of printed receipts, such as from cash registers and ATM machines. Dot Matrix (Degraded). The same as Dot Matrix, except that except that the print quality is known to contain some distortion or blemishes due to poorly printed originals, photocopying, heavy use, or aging. (ExperVision OpenRTK only) OCR A. OCR-A font is used in original documents. (ABBYY FineReader only) OCR B. OCR-B font is used in original documents. (ABBYY FineReader only) MICR. Magnetic Ink Character Recognition (MICR) font is used in original documents. (ABBYY FineReader only) Note also the following when selecting a quality option: When a setting other than Normal is selected, OCR engine performance may be reduced. ABBYY FineReader engine supports a quality setting called Magnetic Ink Character Recognition (MICR). This is the technology used for the routing numbers on personal checks and for other documents designed to be machine readable. Language © 2015 LexisNexis. All rights reserved. The Language setting is used to specify the language dictionary the engine should use during the OCR process. If the correct language is not selected prior to the OCR process, the characters may not be recognized properly. 78 LAW PreDiscovery If ABBYY FineReader is the selected engine, English will automatically be used as a second language if a non-English language is selected. For example, if Greek is selected and both Greek and English exist in the source image, ABBYY FineReader differentiates the languages and performs recognition for both. However, if a document contains Greek, and English is selected as the language, Greek characters will not be interpreted or rendered correctly in the text. This only pertains to documents containing Unicode characters, such as Chinese, Japanese, Korean, Greek, or Russian. Languages that share a common many common characters in their alphabet, for example, English, Spanish, French, German, Dutch, and Portuguese will be interpreted correctly when existing in the same document if any of these languages are selected. Auto Rotate The Auto Rotate setting determines whether the OCR engine automatically rotate images for the OCR output. The three options are: Always ON Always OFF Binary Images Only - Auto-rotates monochrome (black and white) images. This option can help to prevent color and grayscale images that have little or no text from being improperly rotated. This setting is only available with the ExperVision OCR engine. Auto-Deskew By default, the Auto-Deskew check box is selected. When the check box is selected, the Auto-Deskew feature is enabled and forces the OCR engine to deskew an image before OCRing the document. This can often lead to more accurate OCR (depending on the type of document). However, if the document contains graphics or angled vertical lines, the deskew feature may align to these graphics and cause unexpected results. When the Auto-Deskew feature is disabled, the OCR engine will OCR the document with its current orientation. The Auto-Deskew feature is only available if the ExperVision OCR engine is selected. 2. Click the Passwords tab. 8. Add passwords for password-protected files. © 2015 LexisNexis, a division of Reed Elsevier Inc. All rights reserved. Using LAW PreDiscovery 79 The Passwords tab allows you to enter any known passwords for passwordprotected Adobe Acrobat PDF, Microsoft Word DOC and DOCX, and Microsoft Excel XLS and XLSX files. This enables Early Data Analyzer to analyze and extract the content in password-protected files. When the password for a password-protected file in the case is added to the Passwords tab, the document content will be visible in the content viewer in Early Data Analyzer. Passwords can be manually added or imported from a line-delimited .txt file. Up to 500 passwords can be added to the Passwords tab. To manually add a password: 1. In the text field next to the Add button, , type the password name. 2. Click the Add button. The password is added to the password list on the Passwords tab. 3. Once you are finished adding the passwords, click the Tags tab. To import passwords into a case: 1. Click the Import button, Delimited) dialog box. © 2015 LexisNexis. All rights reserved. , to open the Select file containing passwords (Line 80 LAW PreDiscovery 2. Browse to and select the password .txt file you want to import, and then click the Open button. The following message is displayed indicating the number of passwords successfully imported: 3. Click OK to close the message. The passwords are imported and added to the passwords list on the Passwords tab. 4. Once you are finished adding the passwords, click the Tags tab. To delete a password: © 2015 LexisNexis, a division of Reed Elsevier Inc. All rights reserved. Using LAW PreDiscovery 81 On the Passwords tab, click the password you want to delete, and then press the DELETE key on your keyboard. 9. Add tags for the case. With the tagging feature in Early Data Analyzer, tags can be applied to documents to help track, sort, and organize the documents in a case. For example, tags can be applied to documents that need to be converted to TIFF, produced to paper, responsive documents, etc. Users may even wish to tag documents that should be produced at a larger paper size or produced in color. This feature makes it easier for any project, scanned or electronic discovery, to be produced. In Early Data Analyzer, tags are created and maintained for a case on the Tags tab in the New Case Settings and Edit Case Settings dialog box. On the Tags tab, tags can be created by manually adding tags or importing tags from a line-delimited .txt file. Tags created on the Tags tab in Early Data Analyzer can be exported to a line-delimited .txt file. The exported tags can then be imported into other Early Data Analyzer cases. Tags can also be exported from Early Data Analyzer to LAW PreDiscovery. Tags are automatically exported to and created in LAW PreDiscovery when a file containing tags is exported from Early Data Analyzer to LAW PreDiscovery. For more information about exporting files, see Exporting. Tags are applied to individual files or file groups, such as files in a filter, search query, or exception category, on the the Filters, OCR, Search, Export, and Exceptions tabs. Tags created on the Tags tab are available for selection in the Document Tagging section © 2015 LexisNexis. All rights reserved. 82 LAW PreDiscovery at the bottom of the document preview pane on the Filters, OCR, Search, Export and Exceptions tabs and in the Group Tagging dialog box on the Filters, Search, and Exceptions tabs. For more information about applying tags, see Tagging. To manually add a tag: 1. In the text field next to the Add button, , type the tag name. Tag names can be up to 50 characters long. 2. Click the Add button. The tag is added to the tag list on the Tags tab. To import tags into a case: 1. Click the Import button, Delimited) dialog box. , to open the Select file containing tags (Line 2. Browse to and select the tags .txt file you want to import, and then click the Open © 2015 LexisNexis, a division of Reed Elsevier Inc. All rights reserved. Using LAW PreDiscovery button. The following message is displayed indicating the number of tags successfully imported: 3. Click OK to close the message. The tags are imported and added to the tags list on the Tags tab. To edit a tag name: 1. On the Tags tab, double-click the tag you want to edit. 2. Edit the tag name. 3. Press the ENTER key on your keyboard to save your changes. © 2015 LexisNexis. All rights reserved. 83 84 LAW PreDiscovery When you rename a tag that has been applied to documents, the tag name is automatically updated in the Document Tagging section at the bottom of the document preview pane on the Filters, OCR, Search, Export and Exceptions tabs and in the Group Tagging dialog box on the Filters, Search, and Exceptions tabs. To delete a tag: On the Tags tab, click the tag you want to delete, and then press the DELETE key on your keyboard. When you delete a tag that has been applied to documents, the tag is automatically removed from the documents when the tag is deleted. To export tags from the Tags tab: 1. Click the Export button, , to open the Save export file dialog box. 3. Browse to where you want to save the tag .txt file, and in the File name field type the tag file name. 4. Make sure Text File (*.txt) is selected in the Save as type list, and then click Save. The following message is displayed indicating the number of tags successfully exported: © 2015 LexisNexis, a division of Reed Elsevier Inc. All rights reserved. Using LAW PreDiscovery 4. Click OK to close the message. The tags are imported and added to the tags list on the Tags tab. 10. Click OK to save the case settings. A connection to SQL Server is established. The case database is created in SQL server. The case directory is created. The eda-case.ini file is created. The new case opens. After you create the case, the next step is to add sources. For more information on adding sources, see: Importing Custodians. To filter or sort the case list 1. In Early Data Analyzer, click the Case Manager tab. 2. Do any of the following: To filter the case list, switch tabs from Recent Cases to Active Cases to All Cases. © 2015 LexisNexis. All rights reserved. 85 86 LAW PreDiscovery To sort the case list, click one of the column headers: Name, Client, Location, or Last Opened. To filter by client name, click the Filter by Client list and then select a client. Clicking <Not Specified> from the Filter by Client list displays the cases that do not have a client name specified. To open an ED Analyzer case 1. In Early Data Analyzer, click the Case Manager tab. 2. Double-click the case you want to open. The case tab opens with its Sources tab open. If the case that you want to open is not immediately visible in the case list, click Active Cases or All Cases. If the case is still not visible, click the Browse/Attach button, open the cases folder, open the folder named after the case you want to open, select the eda-case.ini file for the case, and then click Open. To view or edit properties of an existing case 1. In Early Data Analyzer, click the Case Manager tab. 2. Select a case and then click Edit Selected Case. The Edit Case Settings dialog opens. © 2015 LexisNexis, a division of Reed Elsevier Inc. All rights reserved. Using LAW PreDiscovery 87 After a case has been created not all settings are editable. 3. Browse the tabs to change settings: General tab. The following fields are editable: Description, Client, and Case is active. Database tab. If the Use Windows Authentication check box was selected when the case was created, no database connection settings are editable after case creation. If the User Windows Authentication check box was not selected and SQL Server authentication is being used for the case, the Login and Password fields are editable. Analysis tab. You can modify the maximum number of agents, enable or disable the option to save all content to disk; also, and can download the latest NIST hash database. Indexer tab. You can edit any of the indexer settings. OCR tab. You can edit any of the OCR settings. Passwords tab. You can delete and add additional Adobe Acrobat PDF, Microsoft Word DOC and DOCX, and/or Microsoft Excel XLS and XLSX encryption passwords. Tags tab. You can add, delete, and export the case tags. After you create a case you can edit any of the originally chosen case properties, except the case name, case directory, database server, database name, or authentication method. However, after a source has been committed to a case, most of the analysis settings will no longer be editable. In addition to editing properties for individual cases, you can also edit properties for Early Data Analyzer environment. For more information, see: Startup and Configuration. © 2015 LexisNexis. All rights reserved. 88 LAW PreDiscovery 4. Click OK. To view case processing metrics You can view the metrics of items processed for a given case by using the Case Dashboard. 1. In Early Data Analyzer, click the Case Manager tab. 2. Double-click a case. 3. Click Dashboard. The case metrics and other details are visible. Case Summary details are described as follows: Total documents. The total number of all documents in a case. The count includes archives and the files they contain. Inventoried. The number of documents in the case that were included in the case inventory. Yield. The number of expanded documents found during analysis. This number usually indicates the number of files extracted from archives, attachments to e-mails, etc. Growth. The percent increase in size of files after extraction. © 2015 LexisNexis, a division of Reed Elsevier Inc. All rights reserved. Using LAW PreDiscovery 89 Analysis Status details are described as follows: Analyzed. The number of files analyzed. Analysis failures. The number of failed analysis operations on individual files. Exceptions. The number of processing errors that occurred. % complete. The current status of processing in terms of completed documents. Source Contents. Provides a bar graph of the number of each type of document in all committed sources. Filters. Provides a bar graph showing the number items that will be filtered by each filter type. This area also provides a pie chart that compares the percent of items that will be included after filtering versus the percent of items remaining after filters are applied. To view the connection, work, and index statuses You can check the connection status of the currently opened case, and you can check whether Early Data Analyzer is processing case records or indexes. 1. Open Early Data Analyzer. At the bottom of the Early Data Analyzer window a status bar shows that Early Data Analyzer is disconnected and that no case is open. 2. In the case list, double-click a case to open it. The connection status, work status, and index status for the case are updated. Note the following: The case name follows in brackets. The case name is followed by the SQL Server computer name\SQL instance\database name. This is followed by the name of the currently logged on user. If you add a source to the case and then commit the source to processing, the Work Status state will change from Idle to any of the following: Work Pending, Working: Inventory, Analysis, or Analysis: Indexing. When processing finishes, the status returns to Idle. The Index Status on the status toolbar indicates whether the case files are being indexed (Indexing), compacted (Compacting), reindexed (ReIndexing), or there are no index processes running and the index is ready for processing (Ready). To remove or to restore a case When you are finished working on a case, you can remove it from the case list. Removing a case from the case list does not delete the case database or other case files. You can © 2015 LexisNexis. All rights reserved. 90 LAW PreDiscovery reattach the case that you removed, as needed, and it will appear again in the list. To remove a case from the case list To restore a case to the list 1. Click Case Manager. 1. Click Case Manager. 2. Select the case you want to remove. 2. Click All Cases. 3. Click Remove From List. 4. In the Detach Case dialog box, click Yes. The case is removed from the list. 3. Click Browse / Attach. 4. The cases folder opens by default. 5. Open the folder named after the case you want to open. 6. Select the eda-case.ini file for the case, and then click Open. Related Topics About Early Data Analyzer Startup and Configuration Importing Filtering Tagging Performing OCR Searching Using the Global Dashboard Reviewing Exceptions Exporting Creating Reports © 2015 LexisNexis, a division of Reed Elsevier Inc. All rights reserved. Using LAW PreDiscovery 91 Importing After you create a case in Early Data Analyzer, the next step is to import files into your case. The importing process itself consists of two steps: 1. Adding custodians and document sources. 2. Committing custodians to processing. About custodians In Early Data Analyzer, a set of files identified for import is organized by custodian. A custodian can point to one or more individual files, folders, disk volumes, or network shares. For example, within a case you can create one custodian that points to a particular mail store, create another custodian that points to a particular folder, and create a third that points to a series of individual files and folders from various places in a file system. You can work with custodians the following ways: Create custodians, add sources, and start processing. You can create an individual custodian and then add sources to it. Or you can simultaneously create many custodians at one time by using drag and drop. After you setup a custodian, you can commit it for processing, and then continue to setup other custodians as needed. Rename custodians. By default, the custodian name is taken from the name of the item as it appears in the file system. Delete custodians. You can remove a custodian from a case. View custodian statistics. During or after a custodian is being processed, you can view such information as the the number and types files it contains, its size and other statistics. Manage the view of custodian list. You can configure the custodian list for a case to collapse or expand the details of all custodians at one time. You can also filter the custodian list by entering the leading characters of the custodian name. Delete sources from a custodian. After custodians are committed, you can remove any source registered to a custodian. To create a single custodian and add sources 1. Click Case Manager. 2. Create a new case or double-click an existing case. 3. Click Import. The Import tab opens. © 2015 LexisNexis. All rights reserved. 92 LAW PreDiscovery 4. Do one of the following: Drop sources onto the upper drop area. Or Click Add Custodian and then drag and drop files onto the drop area of the custodian. Or click the down arrow on the Add button, navigate to sources and then select sources. Before importing Lotus Notes mail stores, make sure the Lotus Notes application is closed on the processing workstation. If Lotus Notes is open on the workstation while attempting to import Lotus Notes mail stores, the e-mail messages in the Lotus Notes mail stores are not extracted during the import. 5. Rename the custodian as needed. © 2015 LexisNexis, a division of Reed Elsevier Inc. All rights reserved. Using LAW PreDiscovery 93 6. Add more custodians or items as needed and then click Commit Sources. After you click Commit Sources, the label and custodian of the source cannot be edited. To create multiple custodians from multiple items 1. Click Case Manager. 2. Create a new case or double-click an existing case. 3. Click Import. The Import tab opens. 4. Drop sources onto the lower drop area. Before importing Lotus Notes mail stores, make sure the Lotus Notes application is © 2015 LexisNexis. All rights reserved. 94 LAW PreDiscovery closed on the processing workstation. If Lotus Notes is open on the workstation while attempting to import Lotus Notes mail stores, the e-mail messages in the Lotus Notes mail stores are not extracted during the import. Multiple custodians are created. Each custodian corresponds to a single top-level item. 5. Rename custodians as needed. 6. Add more custodians or items as needed and then click Commit Sources. To rename a custodian 1. Click Case Manager. 2. Double-click a case to open it. 3. Click Sources. 4. Select a custodian name and then type a new name for it. 5. Click the save button. Clicking the save button opens the Confirm Custodian Rename message. © 2015 LexisNexis, a division of Reed Elsevier Inc. All rights reserved. Using LAW PreDiscovery 95 6. Click Yes to save your changes and close the message. 7. Reindex the case index. To reindex the case index, you will need to rebuild the case index. For more information about rebuilding indexes, see Managing Indexes. The index stores the the full custodian name, not the custodian ID. So when a custodian is renamed, the index needs to be rebuilt to update the custodian name in the index. To delete custodians After you add a custodian, whether it has been committed for processing or not, you can delete it from the case. When you delete a custodian from a case, the original source files are not deleted. 1. Click Case Manager. 2. Double-click a case to open it. 3. Click Import. 4. Click a custodian to select it, or shift-click to select multiple custodians. 5. Click Delete Custodian(s). 6. In the Delete Sources? dialog box, click Yes. Any selected custodian is removed from the case. When you remove a source that was already committed, the case dashboard is updated. To view custodian statistics 1. Click Case Manager. 2. Double-click a case to open it. 3. Click Sources. © 2015 LexisNexis. All rights reserved. 96 LAW PreDiscovery 4. Click the down arrow next to a source. 5. Click the down arrow next to Statistics. Statistics for the custodian are visible. Note that if the source has not yet been committed, its statistics all list as zeros. Custodian statistics may be interpreted as follows: Size (input). The amount of disk space occupied by the source prior to processing. Created. The date and time the custodian was created. Created By. The user name of the person who ran the import in EDA. Mail Stores. The number of e-mail stores detected in the source. E-Mails. The number of individual e-mail items found in all e-mail stores. E-Mail Att. The number of attachments found. Archives. The number of archive files found. Archive Att. The number of files found in all archive files. Duplicates. The number of duplicates found in the source. NIST Hits. The number of items identified as NIST items. Exceptions. The number of exceptions that occurred during processing. Errors. The number of errors that occurred during processing. Failures. The number of failures that occurred during processing. Manage the view of custodian list 1. Click Case Manager. 2. Double-click a case to open it. 3. Click Import. 3. Manage the custodian list as follows: When you want to Perform these steps Collapse details of all custodians Click the collapse all button. Expand details of all custodians Click the expand all button. Filter the custodian list by custodian name In the text box at the top of the custodian list, enter part or all of a custodian name. The custodian list updates as you type. © 2015 LexisNexis, a division of Reed Elsevier Inc. All rights reserved. Using LAW PreDiscovery Custodians with the character string anywhere in their name are shown in the list. In the graphic, only custodians with "fi" anywhere in the name are listed. If no custodians have the character string then the list is empty. Show all custodians by removing the filter placed on the custodian list. Delete all text from the custodian name filter. To delete sources from a custodian You can delete sources from custodians whether the source has been committed for processing or not. When you delete a custodian, the original source files are not deleted. 1. Click Case Manager. 2. Double-click a case to open it. 3. Click Import. 4. Select a custodian and then click its expander button. The sources are listed in the area below the custodian name. © 2015 LexisNexis. All rights reserved. 97 98 LAW PreDiscovery 5. Select the sources you want to delete. 6. Click Delete Sources. 7. In the Delete Items dialog box, click Yes. Related Topics About Early Data Analyzer Startup and Configuration Cases in Early Data Analyzer Filtering Tagging Performing OCR Searching Using the Global Dashboard Reviewing Exceptions Exporting Creating Reports © 2015 LexisNexis, a division of Reed Elsevier Inc. All rights reserved. Using LAW PreDiscovery 99 Filtering Filtering refers to the ability of Early Data Analyzer to selectively remove files from the result set. The remaining subset of documents are those from original source content that have the highest likelihood of being relevant to the case. The filtered subset can then be exported to LAW PreDiscovery. Documents are only filtered if they unambiguously meet the criteria you specify. For example, if you apply a date range filter and Early Data Analyzer finds a file that does not contain any date metadata, the file will not be filtered. Early Data Analyzer provides these types of filters: File Hash. Filters by NIST (National Institute of Standards and Technology) items and/or from a custom list of file hash items. Removes file types unlikely to contain relevant content, such as system files or documentation installed with software. Duplicate Document. Removes duplicate files. Date Range. Evaluates the sent date for e-mail messages, and start- and end-dates for calendar items. E-mails are filtered if the sent date falls outside the range of dates you specify. Calendar items are filtered if both start- and end-dates fall outside the dates you © 2015 LexisNexis. All rights reserved. 100 LAW PreDiscovery specific. Items with missing or ambiguous date metadata are not filtered. File Type. Removes all but specified file types. A file type list is generated based on analysis of the source files. Select those file types that you want to bypass filtering. File types are identified by Early Data Analyzer using the same software library used by other LAW PreDiscovery tools. E-mail Sender Domain. Evaluates the domain that e-mail was sent from. Domains other than those you specify are filtered. Language. Removes all but files containing the specified languages. A language list is generated based on analysis of the source files. Select those languages that you want to bypass filtering. For more information about supported languages, see: Languages. To configure file hash filtering With the File Hash filter you can specify files to be filtered from a case based on the hash value of each file. Any file is filtered that matches either of the following conditions: The file is identified in the NIST Items filter. The file matches a custom file hash value, as specified by using the Custom File Hash Items filter. Before case files can be filtered by the NIST Items filter, a NIST database must be attached to the case. A NIST database is attached to a case on the Analysis tab in the New Case Settings or Edit Case Settings dialog box. For more information about attaching a NIST filter, see: Cases in Early Data Analyzer. Before case files can be filtered by the Custom File Hash Items filter, the custom file hash value list must be created for or imported into the case. Once a custom file hash value list has been created for a case, it can be exported to a .lst file and imported into other cases. For more information about working with custom file hash value lists including creating, importing and exporting them, see: To manage the custom file hash list for a case. To configure file hash filtering: 1. Click the Case Manager tab. 2. Double-click a case. 3. Click the Filters tab. © 2015 LexisNexis, a division of Reed Elsevier Inc. All rights reserved. Using LAW PreDiscovery 101 4. If it is not already visible, in the drop-down list, select File Hash Filter. By default, the NIST Items and Custom File Hash Items check boxes are selected. 5. Do either of the following: To disable the NIST Items filter and allow NIST items to be included in the results, leave the NIST Items checkbox selected. To disable the Custom File Hash Items filter and allow the file types in the custom file hash value list to be included in the results, leave the Custom File Hash Items check box selected. Or To enable the NIST Items filter and prevent NIST items from being included the results, clear the NIST Items checkbox. To enable the Custom File Hash Items filter and prevent the file types in the custom file hash value list from being included the results, clear the Custom File Hash Items checkbox. If a NIST database is not selected when a case is created, then even if the NIST Items filter is enabled, the NIST Items filter will not function. If a custom file hash value list has not been created or imported into the case, then even if the Custom File Hash Items filter is enabled, the Custom File Hash Items filter will not function. To manage the custom file hash list for a case: © 2015 LexisNexis. All rights reserved. 102 LAW PreDiscovery You can create a custom file hash value list by doing either of the following: Import SHA-1 hash values from a folder directory. Import an existing list file. After a custom file hash value list is created for a case, the list can be exported from the case to a new list file. These list files carry the .lst file extension. The exported list file can be imported into other cases. If a list is modified after files are imported into a case and analyzed, the hash values in the list can be refreshed by using the Re-identify hash matches feature. To create a new hash value list: When you create a new custom file hash value list for a case, you can import SHA-1 hash values from one or more folder directories and their subdirectories that contain the file types you want to include in the list. If you import more than one folder directory into the list and there are duplicate hash values, the import will automatically ignore any duplicate values. 1. Click the Case Manager tab. 2. Double-click a case. 3. Click the Filters tab. 4. If it is not already visible, in the drop-down list, select File Hash Filter. 5. Click the Edit link next to the Custom File Hash Items filter. Clicking the Edit link opens the Manage Custom Hash Filter dialog box. By default, Import custom hashes is selected in the Select Action list and the From folder option is selected. © 2015 LexisNexis, a division of Reed Elsevier Inc. All rights reserved. Using LAW PreDiscovery 103 6. Make sure Import custom hashes is selected in the Select Action list, and the From folder option is selected. 7. Click the ellipses button, . Clicking the ellipses button opens the Browse for Folder dialog box. 8. Browse to and select the folder containing the SHA-1 Hash values you want to add to the custom file hash value list. 9. Click OK. Clicking OK closes the Browse for Folder dialog box and adds the folder directory to the Manage Custom Hash Filter dialog box. 10. Click the Start button. Clicking the Start button opens the following message: © 2015 LexisNexis. All rights reserved. 104 LAW PreDiscovery 11. Click Yes. Clicking Yes starts the import. The SHA-1 hash values for all the file types in the folder and its subdirectories are imported into the case's custom file hash value list. When the import is completed, the total number of hash values and other import statistics are displayed in the Manage Custom Hash Filter dialog box. To import an existing hash value list: An existing custom file hash value list can be imported into a case to become the case's custom file hash value list, or to add additional hash values to the case's existing custom file hash value list. If the imported custom file hash value list contains duplicate SHA-1 hash values, the duplicate values will be ignored. When you import custom file hash value lists into a case, the hash values are appended to the case's existing list, the imported list does not overwrite the case's existing list. © 2015 LexisNexis, a division of Reed Elsevier Inc. All rights reserved. Using LAW PreDiscovery 105 1. Click the Case Manager tab. 2. Double-click a case. 3. Click the Filters tab. 4. If it is not already visible, in the drop-down list, select File Hash Filter. 5. Click the Edit link next to the Custom File Hash Items filter. Clicking the Edit link opens the Manage Custom Hash Filter dialog box. By default, Import custom hashes is selected in the Select Action list and the From folder option is selected. 6. Make sure Import custom hashes is selected in the Select Action list, and click the From existing hash file option. 7. Click the ellipses button, . Clicking the ellipses button opens the Select Hash List File dialog box. © 2015 LexisNexis. All rights reserved. 106 LAW PreDiscovery 8. Browse to and select the custom file hash value list .lst file you want to import into the case. 9. Click Open. Clicking Open closes the Select Hash List File dialog box and adds the file directory to the Manage Custom Hash Filter dialog box. 10. Click the Start button. Clicking the Start button opens the following message: 11. Click Yes. Clicking Yes starts the import. The SHA-1 hash values in the .lst file are imported into the © 2015 LexisNexis, a division of Reed Elsevier Inc. All rights reserved. Using LAW PreDiscovery 107 case's custom file hash value list. When the import is completed, the total number of hash values and other import statistics are displayed in the Manage Custom Hash Filter dialog box. To export a case's hash value list: A case's custom file hash value list can be exported for editing and/or to be used in other cases. When you export a case's custom file hash value list, the list is saved to a .lst file. The .lst file can be manually edited using a text file editor. 1. Click the Case Manager tab. 2. Double-click a case. 3. Click the Filters tab. 4. If it is not already visible, in the drop-down list, select File Hash Filter. 5. Click the Edit link next to the Custom File Hash Items filter. Clicking the Edit link opens the Manage Custom Hash Filter dialog box. © 2015 LexisNexis. All rights reserved. 108 LAW PreDiscovery 6. In the Select Action list, click Export custom hashes. 7. Click the ellipses button, , next to the Destination File field. Clicking the ellipses button opens the Export Custom Hash List dialog box. © 2015 LexisNexis, a division of Reed Elsevier Inc. All rights reserved. Using LAW PreDiscovery 109 8. Browse to where you want to save the custom file hash value list, and then click Save. Clicking Save closes the Export Custom Hash List dialog box and adds the folder directory to the Manage Custom Hash Filter dialog box. 9. Click the Start button. Clicking the Start button starts the export. The case's custom file hash value list is exported to a .lst file in the selected destination directory. When the export is completed, the Hash values successfully exported message is displayed in the Manage Custom Hash Filter dialog box. © 2015 LexisNexis. All rights reserved. 110 LAW PreDiscovery To re-identify hash matches: If the custom hash value list for a case has been modified after the case files have been imported and analyzed or all the custom hash values have been deleted from the case, you will need to refresh the Custom File Hash Items filter results for the case using the Reidentify hash matches feature in the Manage Custom Hash Filter dialog box. 1. Click the Case Manager tab. 2. Double-click a case. 3. Click the Filters tab. 4. If it is not already visible, in the drop-down list, select File Hash Filter. 5. Click the Edit link next to the Custom File Hash Items filter. Clicking the Edit link opens the Manage Custom Hash Filter dialog box. © 2015 LexisNexis, a division of Reed Elsevier Inc. All rights reserved. Using LAW PreDiscovery 111 6. In the Select Action list, click Re-identify hash matches. 7. Click the Start button. Clicking the Start button opens the following message: 8. Click Yes. Clicking Yes refreshes the Custom File Hash Items filter results for the case. When the refresh is completed, the Re-identification of custom file hash matches completed successfully message and the number of files in the case matching a value in the case's custom file hash value list is displayed in the Manage Custom Hash Filter dialog box. © 2015 LexisNexis. All rights reserved. 112 LAW PreDiscovery To delete all custom hash values If you want to delete the custom hash values from a case, you can delete all hash values in the case's custom file hash value list using the Clear all custom hash values feature in the Manage Custom Hash Filter dialog box. Using this feature will delete all hash values from the list. If you only want to delete specific hash values from the list, you will need to export the case's custom file hash value list, edit the exported .lst file in a text editor, use the Clear all custom hash values feature to remove all custom hash values from the case, then import the exported and edited custom file hash value list back into the case. 1. Click the Case Manager tab. 2. Double-click a case. 3. Click the Filters tab. 4. If it is not already visible, in the drop-down list, select File Hash Filter. 5. Click the Edit link next to the Custom File Hash Items filter. Clicking the Edit link opens the Manage Custom Hash Filter dialog box. © 2015 LexisNexis, a division of Reed Elsevier Inc. All rights reserved. Using LAW PreDiscovery 113 6. In the Select Action list, click Clear all custom hash values. If there are no custom hash values added to the case, the Start button is disabled. 7. Click the Start button. Clicking the Start button opens the following message: 8. Click Yes. Clicking Yes deletes all the custom hash values from the case's custom file hash value list. After the custom hash values are deleted the All custom file hash values cleared successfully message is displayed in the Manage Custom Hash Filter dialog box. © 2015 LexisNexis. All rights reserved. 114 LAW PreDiscovery 9. Run the Re-identify hash matches feature in the Manage Custom Hash Filter dialog box to refresh the Custom File Hash Items filter results for the case. For more information, see To re-identify hash matches. To configure deduplication filtering 1. Click the Case Manager tab. 2. Double-click a case. 3. Click the Filters tab. 4. In the drop down list, select Duplicate Document Filter. © 2015 LexisNexis, a division of Reed Elsevier Inc. All rights reserved. Using LAW PreDiscovery 115 By default, the Include Duplicates check box is selected. 5. Do either of the following: To allow duplicates to be included in the results, leave the Include Duplicates check box selected. Or To prevent duplicates from being included the results, clear the Include Duplicates check box. To configure date range filtering 1. Click the Case Manager tab. 2. Double-click a case. 3. Click the Filters tab. 4. In the drop down list, select Date Range Filter. © 2015 LexisNexis. All rights reserved. 116 LAW PreDiscovery 5. Click the plus button ( source. ) to add a date range for filtering the individual items in the 6. If you want to filter using multiple date ranges, repeat this step to add additional date ranges. When you click the plus button ( ), the date range's start date defaults to the date displayed in the Earliest field, and the end date defaults to the date displayed in the Latest field. 7. To modify the Start Date or End Date, click the date. Clicking the date allows you to manually edit the date or click the calendar button to © 2015 LexisNexis, a division of Reed Elsevier Inc. All rights reserved. Using LAW PreDiscovery 117 select the applicable start date or end date. By default, all date range check boxes are selected for inclusion in results. The number in the Count column next to a date range indicates the number of files that fall within the given date range. 8. Clear the check box for any date range you want excluded from export. Leave the check box selected for all date ranges you want included in results. To select all or clear all date ranges, click the check box next to the Start Date header, and then click Yes when asked Are you sure you want to un-check all filter definitions? or Are you sure you want to check all filter definitions?. To remove a single date range, click the Delete date range button, date range. , next to the To remove all date ranges, click the Delete all date ranges button, . 9. Optionally, you can review individual items within a date range; to do so, select the date range. The center panel lists the items within the date range. 10. Select an item in the center panel to review it. Text extracted from the item along with item metadata are visible in the rightmost panel. 11. Click Launch Source Document if you want to view the file in its native application or viewer. Note the following about how date filtering works: The filter removes e-mail with date sent that falls outside the date range(s) you specify. It removes calendar items whose start- and end-date fall outside the date range(s). Dates for e-mail files are drawn from the sent date field. If the sent date falls within the date range, then the filter will allow the item to pass. Dates for calendar appointments are evaluated based on start- and end-date fields. Dates for files other than e-mail are drawn from the date created and date modified fields. The filter will only retain items whose date created and date modified fall within © 2015 LexisNexis. All rights reserved. 118 LAW PreDiscovery the date range(s). For example, if date created or date modified is unavailable, then the filter will allow the item to pass. If both dates are known, and either of the dates falls outside the date range(s) specified, the filter will allow the item to pass. To configure file type filtering 1. Click the Case Manager tab. 2. Double-click a case. 3. Click the Filters tab. 4. In the drop down list, select File Type Filter. The list of file types is populated. By default, all file type check boxes are selected for inclusion in results. The number in the Count column next to a file type indicates the number of files matching the given file type. 5. Clear the check box for any file type you want excluded from export. Leave the check box selected for all file types you want included in results. To select all or clear all file types, click the check box next to the Name header, and then click Yes when asked Are you sure you want to un-check all filter definitions? or Are you sure you want to check all filter definitions?. 6. Optionally, you can select a file to review it more closely. The files of the type selected are listed in the center panel. © 2015 LexisNexis, a division of Reed Elsevier Inc. All rights reserved. Using LAW PreDiscovery 119 7. Optionally, click a file to preview the text associated with it. The text appears in the rightmost panel. If available, click Document text truncated due to length... to view the extracted text in a text editor. 8. Click Launch Source Document if you want to view the file in its native application or viewer. To configure e-mail sender domain filtering 1. Click the Case Manager tab. 2. Double-click a case. 3. Click the Filters tab. 4. In the drop down list, select E-Mail Sender Domain Filter. © 2015 LexisNexis. All rights reserved. 120 LAW PreDiscovery The list of e-mail sender domains is populated. The number in the Count column next to a sender domain indicates the number of files from the given domain. By default, all sender domain check boxes are selected for inclusion in results. 5. Clear the check box for any domain you want excluded from export. Leave the check box selected for all domains you want included in results. To select all or clear all domains, click the check box next to the Name header, and then click Yes when asked Are you sure you want to un-check all filter definitions? or Are you sure you want to check all filter definitions?. 6. Optionally, you can review individual items sent from domains; to do so, select the sender domain. The center panel lists the items sent from the selected domain. 7. Select an item in the center panel to review it. Text extracted from the item along with item metadata are visible in the rightmost panel. © 2015 LexisNexis, a division of Reed Elsevier Inc. All rights reserved. Using LAW PreDiscovery 121 8. Click Launch Source Document if you want to view the file in its native application or viewer. To configure language filtering Some documents may contain multiple languages. When a document contains multiple languages, the document is included in the count for each language it contains. Also, if a document contains multiple languages and one of the languages in the document is excluded from export, but another language in the document is included in the export, the export may include the document containing the excluded language, depending on the other filter and export settings. For example, if French is excluded from export, the export may still include documents containing the French language if the documents also contain a language which is selected to be included in the export. 1. Click the Case Manager tab. 2. Double-click a case. 3. Click the Filters tab. 4. In the drop down list, select Language Filter. © 2015 LexisNexis. All rights reserved. 122 LAW PreDiscovery The list of languages is populated. The number in the Count column next to the language indicates the number of files that contain the given language. By default, all language check boxes are selected for inclusion in results. 5. Clear the check box for any language you want excluded from export. Leave the check box selected for all languages you want included in results. To select all or clear all languages, click the check box next to the Start Date header, and then click Yes when asked Are you sure you want to un-check all filter definitions? or Are you sure you want to check all filter definitions?. 6. Optionally, you can select individual files containing the selected language to review it more closely. 7. The files containing the selected language are listed in the center panel. © 2015 LexisNexis, a division of Reed Elsevier Inc. All rights reserved. Using LAW PreDiscovery 123 8. Optionally, click a file to preview the text associated with it. The text appears in the rightmost panel. If available, click Document text truncated due to length... to view the extracted text in a text editor. 9. Click Launch Source Document if you want to view the file in its native application or viewer. Related Topics About Early Data Analyzer Startup and Configuration Cases in Early Data Analyzer Importing Tagging Performing OCR Searching Using the Global Dashboard Reviewing Exceptions Exporting Creating Reports © 2015 LexisNexis. All rights reserved. 124 LAW PreDiscovery Tagging With the tagging feature in Early Data Analyzer, tags can be applied to documents to help track, sort, and organize the documents in a case. For example, tags can be applied to documents that need to be converted to TIFF, produced to paper, responsive documents, etc. Users may even wish to tag documents that should be produced at a larger paper size or produced in color. This feature makes it easier for any project, scanned or electronic discovery, to be produced. In Early Data Analyzer, tags can be applied to individual files or files in a group, such as files in a filter, search query, or exception category. Tags are applied to individual files in the Document Tagging section at the bottom of the document preview pane on the Filters, OCR, Search, Export and Exceptions tabs in Early Data Analyzer. Tags are applied to files in a group in the Group Tagging pane on the Filters, Search, and Exceptions tabs. Tags are added to a case, maintained, and exported on the Tags tab in the New Case Settings and Edit Case Settings dialog box. For more information, see the "Add tags for the case" section in the Cases in Early Data Analyzer topic. To apply tags to individual documents 1. Click the Case Manager tab. 2. Double-click a case. 3. Click the Filters, OCR, Search, Export, or Exceptions tab. 4. Display a list of documents by selecting a filter, OCR file type, search query, export setting, or exception category on the tab. 5. In the document list, click the document to which you want to apply tags. 6. Click the down arrow, , in the Document Tagging section. 7. Select the check box next to the tags you want to apply to the document. When a tag check box is selected, the tag has been applied to the individual document. When a tag check box is not selected, the tag has has not been applied to the individual document. If you need to delete or add additional tags, click the Edit Tags link in the Document © 2015 LexisNexis, a division of Reed Elsevier Inc. All rights reserved. Using LAW PreDiscovery 125 Tagging section to open the Tags tab in the Edit Case Settings dialog box. For more information, see the "Add tags for the case" section in the Cases in Early Data Analyzer topic. To apply tags by filter 1. Click the Case Manager tab. 2. Double-click a case. 3. Click the Filters tab. 4. In the filter list, click the type filter you want to apply to the documents. For more information about applying filters, see Filtering. 5. In the filter list, click check box in the Tags column for the filter containing the documents to which you want to apply a tag. For example, if you selected the Date Range Filter and want to apply a tag to all documents within a specific date range, select the check box in the Tags column for the date range in the filter list. Selecting the check box opens the Group Tagging dialog box. © 2015 LexisNexis. All rights reserved. 126 LAW PreDiscovery 6. Select the check box next to the tag you want to apply to all documents in the filter. If you need to delete or add additional tags, click the Edit Tags link in the Group Tagging dialog box to open the Tags tab in the Edit Case Settings dialog box. For more information, see the "Add tags for the case" section in the Cases in Early Data Analyzer topic. 7. Close the Group Tagging dialog box. When a tag has been applied by filter, the blue tag icon, , is displayed next to the filter in the Tag column, and the corresponding tag check box in the Document Tagging section is selected for each document in the group of documents. If additional documents are imported into the case and some of the new documents are returned in the tagged filter results, the tag is automatically applied to those documents. To apply tags by search query 1. Click the Case Manager tab. 2. Double-click a case. © 2015 LexisNexis, a division of Reed Elsevier Inc. All rights reserved. Using LAW PreDiscovery 3. Click the Search tab. 4. On the Searches tab, select the check box next to the search query containing the records to which you want to apply tags. For more information about search queries, see About Searching. 5. Click the Tag button. Clicking the Tag button opens the Group Tagging dialog box. © 2015 LexisNexis. All rights reserved. 127 128 LAW PreDiscovery 6. Select the check box next to the tag you want to apply to all records in the search query. If you need to delete or add additional tags, click the Edit Tags link in the Group Tagging dialog box to open the Tags tab in the Edit Case Settings dialog box. For more information, see the "Add tags for the case" section in the Cases in Early Data Analyzer topic. 7. Close the Group Tagging dialog box. When a tag has been applied by search query, the blue tag icon, , is displayed next to the search query in the Tag column, and the corresponding tag check box in the Document Tagging section is selected for each record in the group of records. If additional records are imported into the case and some of the new records are returned in the tagged search query results, the tag is automatically applied to those documents. To apply tags by exception category 1. Click the Case Manager tab. 2. Double-click a case. 3. Click the Exceptions tab. 4. Select the check box next to the exception category containing the documents to which you want to apply tags. For more information about exceptions, see Reviewing Exceptions. 5. Selecting the check box opens the Group Tagging dialog box. © 2015 LexisNexis, a division of Reed Elsevier Inc. All rights reserved. Using LAW PreDiscovery 129 6. Select the check box next to the tag you want to apply to all documents in the exception category. If you need to delete or add additional tags, click the Edit Tags link in the Group Tagging dialog box to open the Tags tab in the Edit Case Settings dialog box. For more information, see the "Add tags for the case" section in the Cases in Early Data Analyzer topic. 7. Close the Group Tagging dialog box. When a tag has been applied by exception category, the blue tag icon, , is displayed next to the exception category in the Tag column, and the corresponding tag check box in the Document Tagging section is selected for each document in the group of documents. If additional documents are imported into the case and some of the new documents are returned in the tagged exception category results, the tag is automatically applied to those documents. To remove tags from individual documents: © 2015 LexisNexis. All rights reserved. 130 LAW PreDiscovery 1. Click the Case Manager tab. 2. Double-click a case. 3. Click the Filters, OCR, Search, Export, or Exceptions tab. 4. Display a list of documents by selecting a filter, OCR file type, search query, export setting, or exception category on the tab. 5. In the document list, click the document to which you want to remove tags. 6. Click the down arrow, , in the Document Tagging section. 7. Clear the check box next to the tags you want to remove from the document. When a tag check box is selected, the tag has been applied to the individual document. When a tag check box is not selected, the tag is not been applied to the individual document. If the same tag was applied to a document individually in the Document Tagging section and as part of a group of documents in the Group Tagging dialog box, when the tag is removed from the document in the Document Tagging section, both the group and individual tag are removed from the document. To remove group tags from documents: 1. Click the Case Manager tab. 2. Double-click a case. 3. Do one of the following: If you are removing a group tag from a filter, click the Filters tab and then click the group tag icon, the filter. , next to the filter containing the group tag you want to remove from If you are removing a group tag from a search query, click the Search tab, click the search query, and then click the Tag button, . If you are removing a group tag from an exception category, click the Exceptions tab and then click the group tag icon, , next to the exception category containing the group tag you want to remove from the exception category. © 2015 LexisNexis, a division of Reed Elsevier Inc. All rights reserved. Using LAW PreDiscovery 131 4. In the Group Tagging dialog box, clear the check box next to the tag you want to remove from the documents. 5. Close the Group Tagging dialog box. When you remove a group tag, the tag and the group tag icon, , are removed from the Filters, Search, or Exceptions tab, and the corresponding tag check box in the Document Tagging section is cleared for each document in the group of documents. If the same tag was applied to a document individually in the Document Tagging section and as part of a group of documents in the Group Tagging dialog box, when the group tag is removed from the group of documents in the Group Tagging dialog box, the individual tag will continue to be applied to the document in the Document Tagging section. For example, if Tag 1 was originally applied to a document in the Document Tagging section, and then Tag 1 was applied to the same document as part of a group of documents in the Group Tagging dialog box, when the group tag is removed from the documents in the Group Tagging dialog box, the Tag 1 check box will continue to be selected for the document in the Document Tagging section. The document now only has Tag 1 applied to the document as an individual tag instead of both an individual and group tag. Once a document-level tag has been applied or removed from a document, the document-level tag will no longer be affected by the group tag version of the same name. This tag can only be applied or removed from the tag individually in the Document Tagging section. Sample Scenario 1: 1. The Privilege tag is applied to a group of documents from the Group Tagging dialog box. 2. You determine one of the documents (Document A) in the group is not really privileged, so you remove the Privilege tag from the Document A in the Document Tagging section. 3. Later, the Privilege tag is applied to another group of documents containing Document A. Results: The Privilege tag is not applied to Document A. Sample Scenario 2: 1. The Privilege tag is applied to an individual document (Document B) from the Document Tagging section. 2. The Privilege tag is then applied to a group of documents containing Document B from the Group Tagging dialog box. © 2015 LexisNexis. All rights reserved. 132 LAW PreDiscovery 3. Later, you determine the group of documents is really not privileged, so you removed the Privilege group tag from the Group Tagging dialog box. Results: The Privilege tag is not removed from Document A. Related Topics About Early Data Analyzer Startup and Configuration Cases in Early Data Analyzer Importing Filtering Performing OCR Searching Using the Global Dashboard Reviewing Exceptions Exporting Creating Reports Performing OCR In Early Data Analyzer, OCR (optical character recognition) can be performed on image-based documents, such as TIFF, JPEG, GIF, BMP, PNG, and Adobe Acrobat PDF files, at the document level so that the documents' content can be read, filtered, and searched before exporting the documents to LAW PreDiscovery. OCR can be performed on groups of documents by file type on the OCR tab or on individual documents using the OCR Document button on the Filters, OCR, Search, Export, or Exceptions tab in Early Data Analyzer. Before performing OCR on any documents in Early Data Analyzer, verify that the OCR settings © 2015 LexisNexis, a division of Reed Elsevier Inc. All rights reserved. Using LAW PreDiscovery 133 have been set to ensure the proper output format. When a case is created, the OCR settings for the case are defined on the OCR tab in the New Case Settings dialog box. These settings can be modified on the OCR tab in the Edit Case Settings dialog box. For more information about the OCR case settings, see the "To create an Early Data Analyzer case" section or "To view or edit properties of an existing case" section in the Cases in Early Data Analyzer topic. The purpose for performing OCR on documents is to help identify the documents you want to export to LAW PreDiscovery. When you export image-based documents on which OCR was performed in Early Data Analyzer, if an image-based document included image-based attachments, only the OCR from the parent document is exported to LAW PreDiscovery. The OCR for the child documents is not exported. In this scenario, OCR needs to be performed again on the child documents in this document family in LAW PreDiscovery once the documents are exported into LAW PreDiscovery. For more information about performing OCR in LAW PreDiscovery, see OCR Overview. Supported file types OCR can be performed on the following file types in Early Data Analyzer: Supported File Types for OCR File Extension File Description BMP Microsoft Windows Bitmap DCX Paintbrush Multi-Page Fax Bitmap GIF Graphics Interchange Format JPEG or JPG JPEG File Interchange File PCX PC Paintbrush Bitmap PDF Adobe Portable Document Format PNG Portable Network Graphics Bitmap TIF or TIFF Intel Tag Image File Format To perform OCR by file type 1. Click Case Manager. 2. Double-click a case. 3. Click the OCR tab. © 2015 LexisNexis. All rights reserved. 134 LAW PreDiscovery 4. In the Document Scope section, select one of the following options: All documents (ignore filters). All image-based documents in the case are displayed on the OCR tab, regardless of the filters applied to the case documents. Filtered documents only. Only the image-based documents in the case's filtered results are displayed on the OCR tab. The OCR File Types list displays the image-based file types for the documents currently in the case. If you selected the All documents (ignore filters) option, the list displays the image-based file types for all document in the case. If you selected the Filtered documents only option, the list only displays the image-based file types for the documents in the case's filtered results. By default the check box is selected for each file type. If you selected the Filtered documents only option and one of the image-based file types was filtered out using the File Type Filter, the file type will not be displayed in the OCR File Types list. If you selected the All documents (ignore filters) options, the file type will be displayed in the list. To view the documents for a specific file type, click the file type in the OCR File Types list. Use the View list to view the documents with and without OCR. The View list only determines which documents are listed in the document list, it does not affect which documents are included or excluded from the OCR queue. © 2015 LexisNexis, a division of Reed Elsevier Inc. All rights reserved. Using LAW PreDiscovery 135 5. In the OCR File Types list, define which file types to include when performing OCR. To perform OCR on a file type, make sure the check box next to the file type is selected. To exclude a file type, clear the check box next to the file type. All Selected File Types does not affect which file types are included or excluded when performing OCR. Clicking All Selected File Types displays all documents that qualify for the OCR process for the selected file types in the document list pane. For example, if the Adobe Portable Document Format and JPEG File Interchange File check boxes are selected, clicking All Selected File Types will display both the PDF and JPEG in the document list pane. The OCR Statistics section displayed the following information: Documents to OCR. Total number of documents that qualify for the OCR process without OCR. If the All documents (ignore filters) option is selected, the total number of documents that qualify for the OCR process in the case without OCR is displayed. If the Filtered documents only option is selected, the total number of filtered documents that qualify for the OCR process without OCR is displayed. Documents pending OCR. Number of documents in the OCR queue when the OCR process is running. Documents with OCR. Number of image-based documents in the case that have OCR. Cannot OCR. Number of image-based documents in the case that OCR cannot be performed on, such as when no OCR content is recognized for a document. Errors. Number of image-based documents in the case that had errors while performing OCR. 6. Do one of the following in the OCR Statistics section: To perform OCR on the documents without OCR, click the Start link next to Documents to OCR. © 2015 LexisNexis. All rights reserved. 136 LAW PreDiscovery If you need to clear the OCR queue while the OCR process is running, click the Clear link next to Documents pending OCR. To perform the OCR process on the documents that already have OCR, click the Retry link next to Documents with OCR. If a document already has OCR, the OCR process will overwrite the existing OCR. To perform the OCR process on the documents that OCR could not originally be performed on, click the Retry link next to Cannot OCR. To perform the OCR process on the documents that previously had errors during the OCR process, click the Retry link next to Errors. The OCR process automatically starts when the Start or Retry link is clicked. When the OCR process is completed, the documents are automatically indexed for full-text searching. To perform OCR on individual documents OCR can be performed on individual documents from the Filters, OCR, Search, Export, and Exceptions tabs by clicking the OCR Document button in the document viewer panel for the selected document. The OCR Document button is only displayed for image-based documents in the case. It is displayed for image-based documents regardless of whether the documents are with or without OCR. 1. Click the Case Manager tab. 2. Double-click a case. 3. Click the Filters, OCR, Search, Export, or Exceptions tab. © 2015 LexisNexis, a division of Reed Elsevier Inc. All rights reserved. Using LAW PreDiscovery 137 4. Display a list of documents by selecting a filter, OCR file type, search query, export setting, or exception category on the tab. 5. In the document list, click the document to OCR. 6. In the document viewer panel, click the OCR Document button. The OCR process automatically starts when the OCR Document button is clicked. When the OCR process is completed, the document is automatically indexed for full-text searching. © 2015 LexisNexis. All rights reserved. 138 LAW PreDiscovery Related Topics About Early Data Analyzer Startup and Configuration Cases in Early Data Analyzer Importing Filtering Tagging Searching Using the Global Dashboard Reviewing Exceptions Exporting Creating Reports Searching In Early Data Analyzer, filtered case records that have been imported into Early Data Analyzer can be searched to locate specific records for reviewing and tagging. In this section About Searching Provides an introduction to searching in Early Data Analyzer. Running Searches Provides procedures for creating, running, importing, and maintaining search queries in Early Data Analyzer. About Search Operators Provides information about search operators and using them in search queries. Managing Indexes Provides an overview of the function of indexing within Early Data Analyzer. Describes the management field and column definitions. Provides procedures for rebuilding and compacting case indexes. © 2015 LexisNexis, a division of Reed Elsevier Inc. All rights reserved. Using LAW PreDiscovery 139 About Searching In Early Data Analyzer, you can use the Search tab to search the filtered case records that have been imported into Early Data Analyzer. Search is only performed on the filtered records for a case. For example, if a case contains 3,000 records, but after filtering the records there are only 500 records, a search query is only run against the 500 remaining case records. Early Data Analyzer allows you to quickly search case data because it automatically creates a comprehensive index during the import process. You can search and locate all instances or "hits" of your search terms in in the filtered case records. About indexing Early Data Analyzer creates an index when you import files into a case. During the indexing process, Early Data Analyzer reads each imported file and compiles an index based off each word it reads. The index is used when you run searches so you can locate important words, dates, and text phrases easily in your case records. When you import new files into a case, the new files are automatically indexed and included when running new or saved searches. The index settings for a case are defined on the Indexer tab in the New Case Settings and Edit Case Settings dialog boxes. If you modify a case's index settings or change a case custodian name, you will need to manually reindex the case by rebuilding the index. For more information about rebuilding and managing case indexes, see Managing Indexes. About noise words LAW PreDiscovery and Early Data Analyzer come with a pre-defined list of noise words that it skips while indexing case information. Noise words are words that are automatically excluded from a case index. The noise word list includes the most common words in the English language (and, but, is, if, the). Noise words are words you would generally not search for. Eliminating these words from the index ensures that searches run faster and more efficiently. Effectively, a noise word is processed as an "any word" wildcard (*). For example the search "Harold the cat" is processed as: Harold * cat. A single word search request for a noise word will return no records. For example, a search request for the term "because" yields no results. The noise words for both LAW PreDiscovery and Early Data Analyzer are stored in the noise.dat file. © 2015 LexisNexis. All rights reserved. 140 LAW PreDiscovery LAW manages noise words at the application level in a file named noise.dat. This file is located in the \dtconfig folder which can be found in the installation path of LAW PreDiscovery. To edit the noise word list 1. Navigate to the \dtconfig folder located in the LAW PreDiscovery installation directory. The default directory is: C:\Program Files\LAW50\ 2. Open the noise.dat file using Notepad or another text editor. 3. Add or remove noise words from the list. 4. Save the file. 5. On the Tools menu click Full Text Index and then click Re-Index All Documents. Removal of noise words from noise.dat can result in reduced performance of indexing and search operations. This is because any word removed from the noise list is indexed along with other keywords. Search terms can be more than one word. They can also be numbers, text phrases, or a combined use of terms and search operators. A search term is typed into the search query field with results displaying in the document list pane. Early Data Analyzer uses the dtSearch® search engine for searching in Early Data Analyzer. For more information about dtSearch, see http://www.dtsearch.com/index.html. All records or individual records returned from a search query can be tagged in Early Data Analyzer. For more information about tagging search queries, see Tagging. There are two lev els of searching in Early Data Analyzer: Basic Searching — performing keyword (one word) searches and locating all instances of the term in the filtered case records. Advanced Full-Text Searching — performing searches with two or more search terms or phrases that gain stronger, more precise search results. For more information, see Running Searches and About Search Operators. © 2015 LexisNexis, a division of Reed Elsevier Inc. All rights reserved. Using LAW PreDiscovery Related Topics Running Searches About Search Operators About Early Data Analyzer Startup and Configuration Cases in Early Data Analyzer Importing Filtering Tagging Performing OCR Using the Global Dashboard Reviewing Exceptions Exporting © 2015 LexisNexis. All rights reserved. 141 142 LAW PreDiscovery Creating Reports Running Searches In Early Data Analyzer, you can run new and saved searches against a case's filtered records from the Search Request pane on the Search tab. New searches are run by entering a search query and clicking the Search button. Saved searches are run from the Searches tab in the Search Request pane by clicking a saved search or searches and then clicking the Run Searches button. You can run multiple saved searches simultaneously in Early Data Analyzer. The Status column on the Searches tab indicates the current status for each saved search. The following key shows the different statuses available for saved searches: Search Status Icon Key Search Status Icon Key Icon Name Description New Search query is new and has not run yet. © 2015 LexisNexis, a division of Reed Elsevier Inc. All rights reserved. Using LAW PreDiscovery Pending Search query is currently running. Complete Search query is completed and is search results are current. Out of Date Search query results are out of date. 143 The Out of Date icon will be displayed if documents that have been added or removed from the case or filter settings that have been modified affect the saved search query. You can create and run basic and full-text searches in Early Data Analyzer. When you are creating full-text searches you can manually add search terms or you can add search terms directly from the dictionary, fields, and field values. You can also help fine tune your searches by defining the full-text search options in the Search Options dialog box. Search queries can also be imported into Early Data Analyzer from a line-delimited text file. When search queries are imported into Early Data Analyzer, they are automatically added to the saved search queries list on the Searches tab in the Search Request pane. On the Search tab, tags can be applied to all or individual records in a search query. For more information about tagging documents by search query, see To apply tags by search query in the Tagging topic. To create and run a basic word search 1. Click Case Manager. 2. Double-click a case. 3. Click the Search tab. 4. In the Search Request pane, click the New button. 5. Click in the search query field and type the keyword you want to search for. © 2015 LexisNexis. All rights reserved. 144 LAW PreDiscovery 6. Click the Search button. The search results are displayed in the document list pane and the search results are clustered by field and field value on the Guided Search tab. For more information about guided search, see To view search results from the Guided Search tab. When the Created and Modified fields are displayed on the Search tab, the time in the Created and Modified fields is displayed in GMT (Greenwich Mean Time), not the local time. The number of records returned in the search results is displayed at the bottom of the the document list pane. © 2015 LexisNexis, a division of Reed Elsevier Inc. All rights reserved. Using LAW PreDiscovery 145 7. Optionally, click a file in the document list pane to preview the text associated with it and the search hits. The text appears in the rightmost panel. If available, click Document text truncated due to length... to view the extracted text in a text editor. 8. Review the file in any of the following ways: Click Launch Source Document to open the record in a native application or viewer. Scroll through the record to find search hits highlighted. Click the First, Prev, Next, or Last button to move between highlighted occurrences of the content in the file. © 2015 LexisNexis. All rights reserved. 146 LAW PreDiscovery To save the search query, see To save a search query. To create and run a full-text search Full-text searching includes additional advanced search features that allow you to write longer full-text queries. When writing advanced full-text search queries, you will want to learn how to use search operators that help provide precise search results. For more information, see About Search Operators. Before running full-text searches, define the full-text search options in the Search Options dialog box. For more information, see To configure full-text search options. 1. Click Case Manager. 2. Double-click a case. 3. Click the Search tab. 4. Review the full-text search options in the Search Options dialog box, and make any necessary changes. To open the Search Options dialog box, on the Search Requests pane, click the Options button. For more information, see To configure full-text search options. 5. In the Search Request pane, click the New button. 6. Click in the search query field and type the search query, including operators, and/or add words directly from the dictionary or field list. To add dictionary words to a search query 1. In the Search Request pane, click the Dictionary button. Clicking the Dictionary button opens the Dictionary dialog box. The current search query is displayed in the Search Request field and can be manually edited, if needed. © 2015 LexisNexis, a division of Reed Elsevier Inc. All rights reserved. Using LAW PreDiscovery 147 2. In the Dictionary Lookup field, type part or all of the word you want locate in the dictionary. When you begin typing the word, the corresponding dictionary words are listed in the Dictionary dialog box. The Word column displays the dictionary words, the Doc Count column displays the number of filtered documents in the case that contain the dictionary word, and the Hit Count column displays the number of occurrences of the dictionary word in the filtered case documents. The dictionary contains words from the records imported into the case that were identified during indexing. 3. Click the dictionary word you want to add to the search query. If this is the first term being added to the search query, the value selected in the Operators list is ignored. 4. If this is the second or more term to be added to the search query, click AND or OR from the Operators list. The Operators list defaults to AND. For more information about the AND and OR search operators, see About Search Operators. 5. Click the Append button to add the word to the search query in the Search © 2015 LexisNexis. All rights reserved. 148 LAW PreDiscovery Request field. 6. Click OK to update the search query in the Search Request box on the Search tab and close the Dictionary dialog box. Dictionary terms added to a search query can be edited in the Search Request field in the Dictionary dialog box and the Search Query box on the Search tab. To add fields and field values to a search query 1. In the Search Request pane, click the Fields button. Clicking the Fields button opens the Fields dialog box. The current search query is displayed in the Search Request field and can be manually edited, if needed. The Available Fields box contains all of the metadata fields available for selection. The Available Values box displays the available field values for the field selected in the Available Fields box. When you are adding a field to a search query, you can add both the field and field values or just the field itself to the search query. © 2015 LexisNexis, a division of Reed Elsevier Inc. All rights reserved. Using LAW PreDiscovery 149 In Early Data Analyzer version 1.1 or later, when you click the Fields button for a case created in Early Data Analyzer version 1.0.x, the case fields are not displayed in the Fields dialog box. Clicking the Refresh button, fields. , does not display the To display the case fields in the Fields dialog box, on the Search tab, click the Index Management button to open the Index Management dialog box. Select the check box for the index you want to rebuild, and then click the Rebuild Selected Index button. Clicking the Rebuild Selected Index button adds the fields to the index, making the fields available for searching and selection in the Fields dialog box. For more information see, Cases in Early Data Analyzer. 2. In the Available Fields box, click the field you want to add to the search query. If field values are available for the field, they are displayed in the Available Values box. 3. If you want to include a field value in the search query, in the Available Values box, click the field value(s) you want to add to the query. To select multiple fields, use CTRL+SHIFT or CTRL+click. If you do not want to include a field value in the search query, do not click any value in the Available Values box. When the field is added to the query, the query will display (<field name> Contains("")). If you are adding a field value that contains special characters that dtSearch treats as spaces, Early Data Analyzer will strip these special characters out of the field value when the value is added to the search query and replace them with spaces. If a field value contains special characters that will be stripped from the value, a caution icon, , is displayed next to the Append button. Place your pointer over the caution icon to view the message. For example: The original From field value is ethics integrity © 2015 LexisNexis. All rights reserved. 150 LAW PreDiscovery <[email protected]>. When the field value is added to the query, the < and > symbols and the period are removed from the value. If this is the first term being added to the search query, the value selected in the Operators list is ignored. 4. If this is the second or more term to be added to the search query, click AND or OR from the Operators list. The Operators list defaults to AND. For more information about the AND and OR search operators, see About Search Operators. 5. Click the Append button to add the field and/or field value(s) to the search query in the Search Request field. 6. Click OK to update the search query in the Search Request box on the Search tab and close the Fields dialog box. Field terms added to a search query can be edited can be edited in the Search Request field in the Fields dialog box and the Search Query box on the Search tab. If the Any Words or All Words option is selected in the Search Options dialog box, the sequence of words in the query must be wrapped in quotes to prevent the search from inserting Boolean operators (like AND or OR) between the words in the sequence. 7. Click the Search button. The search results are displayed in the document list pane and the search results are clustered by field and field value on the Guided Search tab. For more information about guided search, see To view search results from the Guided Search tab. © 2015 LexisNexis, a division of Reed Elsevier Inc. All rights reserved. Using LAW PreDiscovery 151 When the Created and Modified fields are displayed on the Search tab, the time in the Created and Modified fields is displayed in GMT (Greenwich Mean Time), not the local time. The number of records returned in the search results is displayed at the bottom of the the document list pane. 8. Optionally, click a file in the document list pane to preview the text associated with it and © 2015 LexisNexis. All rights reserved. 152 LAW PreDiscovery the search hits. The text appears in the rightmost panel. If available, click Document text truncated due to length... to view the extracted text in a text editor. 9. Review the file in any of the following ways: Click Launch Source Document to open the record in a native application or viewer. Scroll through the record to find search hits highlighted. Click the First, Prev, Next, or Last button to move between highlighted occurrences of the content in the file. To save the search query, see To save a search query. To configure full-text search options © 2015 LexisNexis, a division of Reed Elsevier Inc. All rights reserved. Using LAW PreDiscovery 153 The settings defined in the Search Options dialog box apply to all full-text searches. 1. Click Case Manager. 2. Double-click a case. 3. Click the Search tab. 4. Click the Options button. Clicking the Options button opens the Search Options dialog box. 5. Select the check box next to the search options you want to enable for the case. Use Stemming. Finds grammatical variations of the term. For example, "fish" also returns "fishing." Use Phonic Searching. Finds terms that sound like the search term. For example, "Smith" also returns "Smyth." Use Fuzzy Searching. Finds words with similar spelling as the search term. For example, the search term case might return records that contains cash, cale, cake, etc. You set the fuzzy value to a number between 1-10, with 1 being the least fuzzy and 10 the most. Search Syntax. Selects terms according to logical operators and character patterns that you specify that occur within the search string. Boolean - Supports standard AND/OR connectors between search terms. All Words - Alternative to using Boolean that implies all ANDs and ORs respectively between words. All of the words in the search query must be present in the record for a record to be retrieved in your search results. Any Words - Alternative to using Boolean that implies all ANDs and ORs respectively between words. Any of the words in the search query can be located in a record. Synonym Searching. Enables synonym searching. © 2015 LexisNexis. All rights reserved. 154 LAW PreDiscovery WordNet Synonyms - Use synonyms from the WordNet thesarus. WordNet Related Words - Use related words from the WordNet thesaurus. 6. Close the Search Options dialog box. The search option settings are automatically saved and applied to all full-text searches. To view search results from the Guided Search tab When a search query runs in Early Data Analyzer, all of the records in the search results are displayed in the document list pane, and the search results are clustered by field and field values on the Guided Search tab in the Search Request pane. There are six fields that can be displayed on the Guided Search tab: the Custodian, FileType, From, FromDomain, MessageClass, and Source fields. Out of these six fields, only the fields that the records in the search results have in common will be displayed on the Guided Search tab. The clustered search results are only available on the Guided Search tab after running a search query. The Guided Search tab displays the field, field values, and number of search hits for each field value in the search results. © 2015 LexisNexis, a division of Reed Elsevier Inc. All rights reserved. Using LAW PreDiscovery 155 1. Run a new or saved search query. 2. Click the Guided Search tab. 3. Click the down arrow, , next to the field name. 4. Clicking the down arrow displays the field's values and the search hit count for each value. 5. To view the records in the search results containing a specific field's value, click the field value. 6. Clicking the field value displays the records containing the selected field value in the © 2015 LexisNexis. All rights reserved. 156 LAW PreDiscovery document list pane. To save a search query 1. Click Case Manager. 2. Double-click a case. 3. Click the Search tab. 4. In the Search Request pane, click the New button. 5. Create the search query you want to save. For more information about creating search queries, see To create and run a basic word search and To create and run a full-text search. 6. Click the Save button. Clicking the Save button adds the query to the saved search queries list on the Searches tab. The New icon, , is displayed for the new search query in the Status column. If the © 2015 LexisNexis, a division of Reed Elsevier Inc. All rights reserved. Using LAW PreDiscovery 157 search was run before saving the search query, when you click the Save button, the Complete status icon, , is displayed for the new search query in the Status column. To run multiple search queries You can have Early Data Analyzer run multiple saved search queries at one time. When you run multiple search queries at one time, each search query is run individually against the filtered case files. They are not combined into one query. Once the queries have finished running, you can click the saved query to view the search results in the document list pane. When saved searches queries are running, users can continue working in Early Data Analyzer, but sources cannot be deleted from a case and OCR cannot be performed on documents while the searches are processing. 1. Click Case Manager. 2. Double-click a case. 3. Click the Search tab. 4. On the Searches tab in the Search Request pane, select the check box next to the saved search queries you want to run. If you want to select all saved queries, on the Searches tab, select the check box in the header row. You can also clear all the check boxes by clearing the check box in the header row. 5. Click the Run Searches button. © 2015 LexisNexis. All rights reserved. 158 LAW PreDiscovery The Run Searches button is only enabled when one of more of the saved search query check boxes are selected. When you click the Run Searches button, all of the selected search queries run. When the process is complete, the Complete icon, , is displayed in the Status column for the selected search queries, the Count column is updated with the number of hits found for the selected queries, the number of searches completed is displayed at the bottom of the Searches tab, and the search results are displayed in the document list pane. To import search queries On the Search tab, search queries can be created and saved manually or imported from a line-delimited .txt file. Up to 5000 search queries in a line-delimited .txt file can be imported at one time. 1. Click Case Manager. 2. Double-click a case. 3. Click the Search tab. 4. On the Searches tab in the Search Request pane, click the Import button. Clicking the Import button opens the Select file containing searches (Line Delimited) dialog box. © 2015 LexisNexis, a division of Reed Elsevier Inc. All rights reserved. Using LAW PreDiscovery 159 5. Browse to and select the search query .txt file you want to import, and then click the Open button. The following message is displayed indicating the number of search queries successfully imported: 6. Click OK to close the message. The search queries are imported and added to the saved search queries list on the Searches tab in the Search Request pane, and the New icon, Status column for the imported search queries. To edit saved search queries: © 2015 LexisNexis. All rights reserved. , is displayed in the 160 LAW PreDiscovery 1. Click Case Manager. 2. Double-click a case. 3. Click the Search tab. 4. On the Searches tab in the Search Request pane, click the search query you want to edit. 5. The search query is displayed in the search query field. 6. Edit the search query and click the Save button. Clicking the Save button saves your changes and the query is updated in the saved search queries list on the Searches tab. To delete saved search queries: 1. Click Case Manager. 2. Double-click a case. 3. Click the Search tab. 4. On the Searches tab in the Search Request pane, select the check box next to the search queries you want to delete. © 2015 LexisNexis, a division of Reed Elsevier Inc. All rights reserved. Using LAW PreDiscovery 161 5. Click the Delete button. The following message is displayed indicating the number of search queries successfully deleted: 6. Click OK to close the message. Clicking the OK deletes the selected search queries from the case. © 2015 LexisNexis. All rights reserved. 162 LAW PreDiscovery Related Topics About Searching Running Searches About Early Data Analyzer Startup and Configuration Cases in Early Data Analyzer Importing Filtering Tagging Performing OCR Using the Global Dashboard Reviewing Exceptions Exporting Creating Reports About Search Operators Search operators allow you to formulate or write your own advanced queries to garner stronger search results from your case records. Once you learn to use search operators, you can advance to typing complex searches that will help you locate information that might otherwise takes hours of review to uncover. Searching in Early Data Analyzer in not case sensitive, so you do not have to enter all caps when typing in operators. You should type spaces between search terms and the operator (LayK AND LangW), except when searching with characters or using symbols and punctuation. For more information, refer to the Search Operators table below. Once you learn how to write your own basic queries, you can advance to creating full-text search queries. Document level (Boolean) © 2015 LexisNexis, a division of Reed Elsevier Inc. All rights reserved. Using LAW PreDiscovery 163 Boolean operators are based on the binary logic used in computers today, producing strict true or false results. In Early Data Analyzer, Boolean operators search at the document level. Boolean operators used in Early Data Analyzer include AND, OR, and AND NOT. Field level (Context) Context operators search at the field level. The search term you are trying to locate may still exist elsewhere in your case data (in another field or spreadsheet), you are just narrowing your search to one field. Early Data Analyzer uses the search operator, CONTAINS, to locate text within a specified field. An alternative to typing CONTAINS is typing double colons ::. When you use this option, you must have a space before and after the double colons. Field names must have quotes around them. For example, when you search the Author field, your query should by typed as: "Author". Word level (Proximity) Proximity operators search at the word level and are useful when looking for content that appears in records either in direct succession or adjacent order, or in close succession to each other within a specified range. This number refers to the maximum number of intervening indexed words. Character level (Wildcards) Wildcard operators are symbols you can use as a substitute for characters or series of characters in a search term, creating a broader search with stronger results. Using wildcard characters helps you locate: Variations on a root word Possible misspellings of a name or word Words or names that might include punctuation (apostrophes) Search Operators Search Operators Operator DOCUMENT LEVEL © 2015 LexisNexis. All rights reserved. Query Results 164 LAW PreDiscovery Search Operators Operator Query Results AND contains both words lay AND lang Finds all records with both the words: lay and lang OR contains either word lay OR lang Finds all records with either lay or lang, or both AND NOT contains first word, but not second lay AND NOT lang Finds all records with lay, but not lang WORD LEVEL BEFORE kenneth BEFORE lay kenneth BEFORE5 lay Finds kenneth directly preceding lay Finds kenneth before five words of lay NEAR lay NEAR5 lang Finds lay within five words of lang w/5 lay w/5 lang Finds lay within five words of lang not w/12 lay not w/12 lang Finds lay where it is not within 12 words of lang w/5 xfirstword lay w/5 xfirstword Finds lay when it occurs in the first five words of a document w/5 xlastword lay w/5 xlastword Finds lay when it occurs in the last five words of a document LIKE LIKE deposition Finds synonyms from the thesaurus for the search term specified; might locate testimony % performs a fuzzy search Phil% Finds Phil, Philip, and Philllip * Fuzzy searching finds words even if they are misspelled. The position of the % character determines © 2015 LexisNexis, a division of Reed Elsevier Inc. All rights reserved. Using LAW PreDiscovery 165 Search Operators Operator Query Results how many letters at the start of the word must match exactly. For example: ba%nana must begin with ba and have at most one difference between it and banana. The query: b%%anana finds words that begin with b and have at most two differences between it and banana. For more information, see Fuzzy Searching. # performs a phonic search #Smith Finds words that sounds alike, such as Smith and Smythe For more information, see Phonic Searching. ~ stemming at the end of a word finds grammatical variations of a word manage~ apply~ Finds manager and management Finds applies, applied, applying For more information, see Stemming. & finds synonyms &fast Finds quickly For more information, see Synonym Searching. FIELD LEVEL CONTAINS "Filename" CONTAINS meeting Finds meeting in the File Name field * Text before the CONTAINS operator must be a field name and the field name must be in quotes. ** The CONTAINS operator cannot be © 2015 LexisNexis. All rights reserved. 166 LAW PreDiscovery Search Operators Operator Query Results used with the NEAR or BEFORE operators. :: "Filename" :: meeting Short form alternative for the CONTAINS operator. Returns the same results: Finds meeting in the File Name field. Requires a space before and after the double colons. The field name must be in quotes. CHARACTER LEVEL ? represents any character in its place in the character sequence wom?n ??99 10:?? Finds the following: woman, women Finds all dates in the year 1999 Finds all timeframes of 10:00 o'clock (a.m. or p.m.), i.e. 10:00, 10:42 = matches any single digit =55 =12 Finds all records that contain the number 55 Finds dates with the number 12, such as 12/01/2001 and 08/12/2005 * matches multiple characters Phil* Finds Phil, Philip ## regular expression "##app.*ie" Finds apple pie Finds search terms that includes a combination of characters. A regular expression included in a search query must be in double quotes and must begin with ##. For more information, see Regular © 2015 LexisNexis, a division of Reed Elsevier Inc. All rights reserved. Using LAW PreDiscovery 167 Search Operators Operator Query Results Expressions. NUMERIC < less than < 50 Florida < 32803 Finds numbers less than 50 Finds Florida followed by a number less than 32803 > greater than > 50 Finds numbers greater than 50 <= less than or equal to <=50 Finds numbers less than or equal to 50 >= to greater than or equal >=50 Finds numbers greater than or equal to 50 = equal to =50 Finds the number 50 <x and >x not equal to <50 and >50 Finds all numbers except 50 ~~ numeric range 10 ~~ 20 Finds any numbers between the two numbers, such as between 10 and 20 For more information, see Numeric Range Searching. TO 10 TO 20 Finds numbers in text within the specified range * The TO operator requires numeric text before and after the operator. Related Topics © 2015 LexisNexis. All rights reserved. 168 LAW PreDiscovery About Searching Running Searches About Early Data Analyzer Startup and Configuration Cases in Early Data Analyzer Importing Filtering Tagging Performing OCR Using the Global Dashboard Reviewing Exceptions Exporting Creating Reports Managing Indexes Early Data Analyzer creates an index when you import files into a case. During the indexing process, Early Data Analyzer reads each imported file and compiles an index based off each word it reads. The index is used when you run searches so you can locate important words, dates, and text phrases easily in your case records. When you import new files into a case, the new files are automatically indexed and included when running new or saved searches. The index settings for a case are defined on the Indexer tab in the New Case Settings and Edit Case Settings dialog boxes. If you modify a case's index settings or change a case custodian name, you will need to manually reindex the case by rebuilding the index. For more information about the Indexer tab, see Cases in Early Data Analyzer. To maximize search indexing and performance, Early Data Analyzer will distribute documents to a maximum of 32 indexes. Indexes are initially limited to 250,000 documents, but maximum number of documents per index will double if all 32 indexes have more than 250,000 documents. The Index Management dialog box in Early Data Analyzer allows you to view the details of a case's indexes and compact and rebuild all or individual case indexes. The Index Management dialog box is accessed by clicking the Index Management button on the Search tab. © 2015 LexisNexis, a division of Reed Elsevier Inc. All rights reserved. Using LAW PreDiscovery 169 The Summary of Indexes section of the Index Management dialog box displays the index information for all the case's indexes. The Index Details section lists the individual indexes in the case index and the individual case information. Index Management Field and Column Definitions Name Description Index Count Number of indexes in the case's index Index ID Index identification number State Current index state: Ready – Indicates there are currently no index processes (indexing new documents, rebuilding the index, or compacting the index) running and the index is ready for processing © 2015 LexisNexis. All rights reserved. 170 LAW PreDiscovery Compacting – Index is in the process of being compacted ReIndexing – Index is in the process of being rebuilt Indexing - New case documents are being indexed Work Pending Pending work state: None – No work (indexing, rebuilding, or compacting) is currently pending Indexing – New case documents are being indexed Compacting – Index is in the process of being compacted Reindexing – Index is in the process of being rebuilt Documents Pending Number of documents in queue to be indexed Documents in Indexes Total number of documents whose full text has been indexed in all the case's indexes Documents in Index Total number of documents whose full text has been indexed in the individual index Index Size (MB) Total case index file size (Summary of Indexes) or individual index file size (Index Details) in megabytes Fragmentation Fragmentation measures the extent to which an index is fragmented by being built in multiple indexing jobs. The number displayed in the Fragmentation field is the number of fragments in the binary tree. Compressing an index eliminates fragmentation. Fragmentation of an index increases the size of the index and slows searching, but the effect is generally not noticeable unless the fragmentation is severe. Last Updated Date and time the case index was last updated. To rebuild a case index: 1. Click the Case Manager tab. 2. Double-click a case. 3. Click the Search tab. 4. Click the Index Management button. Clicking the Index Management button opens the Index Management dialog box. 5. In the Index Details section, select the check box next to the indexes you want to rebuild. If you want to select all the case's indexes, select the check box in the header row to the left of the Index ID header. To clear all the check boxes, clear the check box in the © 2015 LexisNexis, a division of Reed Elsevier Inc. All rights reserved. Using LAW PreDiscovery 171 header row. 6. Click the Rebuild Selected Indexes button. 7. Click Yes when asked, Are you sure you want to rebuild [number of selected indexes] indexes?. Clicking Yes manually starts the indexing process to rebuild the selected case indexes. 8. Click the Close button to close the Index Management dialog box. To compact a case index: Compacting the index to reduces the indexing space on the disk and removes fragmentation from the index. The index can only be compacted when the indexer state is idle. 1. Click the Case Manager tab. 2. Double-click a case. 3. Click the Search tab. 4. Click the Index Management button. Clicking the Index Management button opens the Index Management dialog box. 5. In the Index Details section, select the check box next to the indexes you want to compact. If you want to select all the case's indexes, select the check box in the header row to the left of the Index ID header. To clear all the check boxes, clear the check box in the header row. 6. Click the Compact Selected Indexes button. 7. Click Yes when asked, Are you sure you want to compact [number of selected indexes] indexes?. Clicking Yes manually starts the compacting process for the selected case indexes. 8. Click the Close button to close the Index Management dialog box. Using the Global Dashboard You use the Global Dashboard to administer overall processing of cases in the following ways: © 2015 LexisNexis. All rights reserved. 172 LAW PreDiscovery Review the list of all cases currently being processed. Monitor the processing status of individual cases. Re-prioritize the order the cases are processed. Suspend cases from processing, and lift cases from suspension. Monitor status at the system-level. Work with cases that have been blacklisted. Control whether the information and statistics displayed on the dashboard refresh automatically or on-demand. To monitor processing status of a case 1. Click Global Dashboard. 2. Select a case. The processing details of the case are visible in the right panel. © 2015 LexisNexis, a division of Reed Elsevier Inc. All rights reserved. Using LAW PreDiscovery 173 If no case is listed this means that none are processing. In the left panel the processing status and the number of agents participating processing the case are listed along with the following details: Status bar. The relative progress of processing. Remaining. The number of documents awaiting processing. Failures. The number of documents that were unable to be processed. Growth %. The percentage increase in disk space occupied by files as a result of opening archives and attachments. Agents. The Client is a computer that is processing the source. The client is the name of the computer. The Activity is the phase of processing, e.g. analyzing, inventorying, etc. To re-prioritize processing of cases The Global Dashboard tab displays the cases that are processing or waiting to be processed. The order the cases are listed is the order the cases will be processed from top to bottom. The case processing priority order can be modified on the Modify Case Priorities dialog box. 1. Click Global Dashboard. 2. On the Working Cases tab, click the Modify the order in which cases are processed link. © 2015 LexisNexis. All rights reserved. 174 LAW PreDiscovery Clicking the Modify the order in which cases are processed link opens the Modify Case Priorities dialog box. Only the cases with a status of Working or Pending are displayed in the Modify Case Priorities dialog box. By default, the cases are prioritized by date and time created, from oldest to newest with the oldest being processed first. 3. To change the processing priority of a case, click the case in the case list, and click one of the following buttons: Highest. Moves the case to the top of the priority list to be processed first. Increase. Moves the case up one level in the priority list. © 2015 LexisNexis, a division of Reed Elsevier Inc. All rights reserved. Using LAW PreDiscovery 175 Decrease. Moves the case down one level in the priority list. Lowest. Moves the case to the bottom of the priority list to be processed last. If you need to reset the priority list back to the original order, click the Reset button. 4. Click OK to save your changes. Clicking OK closes the Modify Case Priorities dialog box and updates the order the cases are listed on the Global Dashboard tab. To suspend a case or to lift suspension Suspending a case prevents all agents from working on the case. After a case is suspended it can be unsuspended. 1. Click Global Dashboard. Cases that are processing are listed. 2. Select a case. The Suspend Case button is visible. 3. Do one of the following: To suspend the case from processing, click Suspend Case. To resume processing, click Lift Suspension. To monitor overall processing status Click Global Dashboard tab. The panel at the bottom of the window provides status indicators. © 2015 LexisNexis. All rights reserved. 176 LAW PreDiscovery System The number of cases working and cases pending. Total number of available Early Data Analyzer services and the number of services running. Number of agents running. Local Service Service Uid Connection status Running status About blacklisting Definition Blacklisting is a mechanism in which a service instance stops processing a case after repeated attempts to work on the case fail. The service will try 5 times before a blacklisting is applied to a case. When a case is blacklisted, the service removes the case from consideration for further work. For example, the service will not start agents for inventory or perform analysis. Blacklistings are scoped to the service and case level. This means that a single service will blacklist a single case. For example, if a single service has 5 cases to process, and the service blacklists 2 of the cases, the service will continue to work on the other 3. Only the 2 blacklisted cases are ignored. In another example, suppose that 3 services are running on 3 workstations, with each service connected to the same management store. If each service is processing a different case and one service blacklists its case, the other 2 services will continue to operate as normal. Purposes Blacklisting cases can help to: Enable the Early Data Analyzer service to process other cases that are available for processing. Alert you to losses of connectivity, permission issues, and other potential problems that might impair work on cases. Causes of blacklisting © 2015 LexisNexis, a division of Reed Elsevier Inc. All rights reserved. Using LAW PreDiscovery 177 The most common cause of blacklisting is the inability of the Early Data Analyzer service to access the the case directory. This situation may be the result of setting the login for the Early Data Analyzer service to using the Local account. Other less common issues can include: loss of connectivity or permissions issues with the connection to SQL Server, unhandled exceptions from the agent, or initialization failures from the agent. To determine the type of login that the service uses or to reconfigure Early Data Analyzer to use a Windows account, you can use the Windows Services management console. If the Early Data Analyzer service is found to be running under a local account, you can try stopping the Early Data Analyzer service, reconfiguring it to use a Windows account to login, and then restarting the service. To resume blacklisted cases Before you resume a blacklisted case, you should address the root cause of the blacklisting. Try to determine if the cause is due to having used a Local service login instead of a Windows login for the service, loss of connectivity with SQL Server, or some other cause. For more information on possible causes of blacklisting, see the section, About blacklisting in this topic. 1. Click Global Dashboard. Cases are listed. Any case blacklisted by any client is flagged as Blacklisted. 2. Select a blacklisted case. © 2015 LexisNexis. All rights reserved. 178 LAW PreDiscovery 3. Do any of the following: Click X on the status bar notification to reset a blacklisted case. This action causes the service to restart processing the case. Click Remove All to reset all blacklisted cases. This action causes the service to restart processing of all cases. Click Save. Saves all log entries. To control refresh rate of dashboard information Click Global Dashboard. In the panel at the bottom of the window the refresh options are available: Refresh (F5) Enable or disable auto-refresh Set time for auto refresh Related Topics About Early Data Analyzer Startup and Configuration Cases in Early Data Analyzer Importing Filtering Tagging Performing OCR Searching © 2015 LexisNexis, a division of Reed Elsevier Inc. All rights reserved. Using LAW PreDiscovery 179 Reviewing Exceptions Exporting Creating Reports Reviewing Exceptions If exceptions occur during source processing, the details are recorded and are made available for review. On the Exceptions tab, exceptions are organized by exception categories. The exception categories are displayed in the Categories pane. Exceptions exist for any category that has the number (1) or higher alongside it. If (0) appears next to the All category, there are no exceptions in any category. The following exception categories are available: © 2015 LexisNexis. All rights reserved. 180 LAW PreDiscovery After reviewing exceptions, you can save the exception details for exception files, and you can re-analyze any of the exception files. When you re-analyze a file, the file is removed from the exceptions list and added back into the analysis queue. Once the file is added to the analysis queue, it is automatically re-analyzed and reindexed. If the file has attachments or is part of a document family, the family relationships are retained. To view and save details for a single exception 1. Click Case Manager. 2. Double-click a case to open it. © 2015 LexisNexis, a division of Reed Elsevier Inc. All rights reserved. Using LAW PreDiscovery 181 3. Click Exceptions. In the leftmost panel, a listing of exception categories is visible. Exceptions exist for any category that has the number (1) or higher alongside it. If (0) appears next to the All category, there are no exceptions in any category. 4. Click an exception category. In the center panel, a list of individual exceptions is visible with details displayed for each. In the rightmost panel, details related to the currently selected file are visible. © 2015 LexisNexis. All rights reserved. 182 LAW PreDiscovery 5. Click one of the exception rows in the center panel to show details in the rightmost panel. If you want to view and open the source document with its native viewer, click Launch Source Document. © 2015 LexisNexis, a division of Reed Elsevier Inc. All rights reserved. Using LAW PreDiscovery 183 6. Click the save file button to save a text file that contains the error log entry for that item. By default, the file is saved as a text file to the ..\cases\<CaseName> folder. It provides the following details: Activity. For example, analysis. Category. The category of the error, for example, EncryptedFile. Type. The type of error, for example, Encrypted File. Created. The data and time when the error occurred. Inventory Id. The inventory identification number, for example, 10295. Source. The source name, for example, LAW_Training. Source Id. The unique identifier within the case for the source. for example, 3. Session Id. The Early Data Analysis session number, for example, 6. File Ref. A path to the file, listing a relative folder structure, for example, EDD_Materials.zip?EDD_Materials\Lab02\eDocs\LEAR.PDF. Message. A general descriptor of the error, for example, File is encrypted. To save details for all exceptions 1. Click Case Manager. 2. Double-click a case. 3. Click Exceptions. © 2015 LexisNexis. All rights reserved. 184 LAW PreDiscovery 4. Click All. 5. Click Save As... and then save the file. By default, the file is saved to the ..\cases \<CaseName> folder as All Exceptions.csv. To re-analyze an exception 1. Click Case Manager. 2. Double-click a case to open it. 3. Click Exceptions. In the leftmost panel, a listing of exception categories is visible. Exceptions exist for any category that has the number (1) or higher alongside it. If (0) appears next to the All category, there are no exceptions in any category. 4. Click an exception category. In the center panel, a list of individual exceptions is visible with details displayed for each. In the rightmost panel, details related to the currently selected file are visible. © 2015 LexisNexis, a division of Reed Elsevier Inc. All rights reserved. Using LAW PreDiscovery 185 5. Click one of the exception rows in the center panel to show details in the rightmost panel. If you want to view and open the source document with its native viewer, click Launch Source Document. 6. Click the Re-Analyze button. When you click the Re-Analyze button, the file is removed from the exceptions list and added back into the analysis queue. Once the file is added to the analysis queue, it is automatically re-analyzed and reindexed. If the file has attachments or is part of a document family, the family relationships are retained. If you want to export files in the exception list without re-analyzing the files, you can © 2015 LexisNexis. All rights reserved. 186 LAW PreDiscovery apply tags to individual files or all files in an exception category on the Exception tab, and then export the files based on the tag you applied to the files. For more information about tagging files, see Tagging. For more information about exporting based on tags, see Exporting. Related Topics About Early Data Analyzer Startup and Configuration Cases in Early Data Analyzer Importing Filtering Tagging Performing OCR Searching Using the Global Dashboard Exporting Creating Reports Exporting Export is the final output of Early Data Analyzer. The export process passes files that remain after filtering or tagging to ED Loader. The export process involves two steps. First, you generate an export set. The export set is simply a list of all the items that will be exported. Second, you send the export set directly to a new or existing LAW case. Early Data Analyzer provides the option to create a new case at the time of export. Or you can export to an existing LAW case. To export to an existing case, the case must be. SQL Server-based Active Enabled for electronic discovery © 2015 LexisNexis, a division of Reed Elsevier Inc. All rights reserved. Using LAW PreDiscovery 187 For more information on configuring options for LAW cases, see: Working with Existing Cases. Before you generate an export set it is recommended you check the following: Have all custodians been committed? If a custodian has been setup with source files but not committed, none of its items will be available for export. For more information on setting up custodians and importing sources, see: Importing. Are filters and tags appropriately configured? The contents of the export set directly reflect whatever filtering and/or tagging is in place at the time the export set is generated. For more information on configuring filtering in Early Data Analyzer, see: Filtering. For more information on tagging files, see: Tagging. To generate an export set 1. Click Case Manager. 2. Create a new case or double-click an existing case. 3. Click the Export tab. If an export set has already been created for the case, you can clear the export statistics, the item list, and item details that were generated previously for this case by clicking the Clear All link next to Total Items in the Export Statistics section, and then clicking Yes when asked, Are you sure you want to remove ALL items from the export set?. When you click the Clear All link the options associated with the export set are retained. © 2015 LexisNexis. All rights reserved. 188 LAW PreDiscovery Use caution when clearing the export set. The Clear All link can increase the risk of introducing duplicates into LAW case. If you need to change filtering in EDA and then export to the same LAW case a second time, try opening the target LAW case and then remove previously added items. Alternatively, create a new LAW case, instead of reexporting to an existing case. The Include e-mails in thread (Outlook only) check box determines whether all items of an e-mail thread, including any item contained in the thread that is filtered, are included in the export. This will allow you to review the exported items in the context of its entire thread. 4. If you want the export set to include all e-mail messages in a thread, select the Include e-mails in thread (Outlook only) check box. If you do not want to include all e-mail messages in a thread, clear the Include e-mails in thread (Outlook only) check box. 5. In the Documents to Export section, click one of the following options: All filtered documents. Select this option to export all files that remain after applying filters to the files in the case, regardless of the tags applied to the files. When the All filtered documents option is selected, the Documents tagged with section is disabled. Documents tagged with. Select this option to export files by tags. 1. In the Export column, select the check box next to the tags you want include in the export. When tag check boxes are selected, the export will only include the files that have been filtered and contain the selected tags. For example, if the selected tags have been applied to 5 files in the case, but after filtering, only 3 of these files are left, when the check boxes for the tags are selected on the Export tab, only the 3 files containing the tags will be exported. © 2015 LexisNexis, a division of Reed Elsevier Inc. All rights reserved. Using LAW PreDiscovery 189 In the export tags section on the Export tab, the Total column displays the total number of files in the case to which a tag has been applied, and the Filtered column displays the number of files that remain after applying filters to the files in the case to which a tag has been applied. If you change any of the filter settings for the case before generating the export set, be sure to click the Refresh button, , in the export tags section to update the values in the Total and Filtered columns. To view the list of filtered files for a specific tag, in the export tags section, click the row for the tag. Clicking the row displays all files to which the tag has been applied that remain after applying filters to the files in the case. When a tag is applied to a file in Early Data Analyzer, and the file is exported to LAW PreDiscovery, the tags are automatically exported to and created in LAW PreDiscovery. Both group and individual tags are created as document-level tags in LAW PreDiscovery. If a parent level archive item is tagged to be Exported but none of its attachment items are tagged for Export then it is assumed that the archive contents are to be exported as well. The same is true for sub-archives contained within the original archive. 2. In the Exclude column, select the check box next the tags you want to exclude from the export. When used in conjunction with an Export tag(s), the Exclude column can be used to exclude any documents associated with a tag, such as documents tagged with a tag for privileged documents, such as Private, Confidential or Trade Secret. The Exclude column can also be used to exclude individual documents from a mail store or archive file that is included in the export set. The Exclude column settings take precedence over the Export column settings for tags. For example, if you are exporting by tag, and a document contains one tag that is flagged for export and one tag that is flagged to be excluded from the export, the document will be excluded from the export. E-mail items and archive items are treated differently when used with Exclude tags. If any item contained in an e-mail thread is tagged as being Excluded, the entire thread will be excluded from the export up to the first level message of the thread. If an archive item such as a zip file contains multiple files tagged to be Exported but one of the items are Excluded, then the remaining items in the archive will still be exported. When excluding documents from a mail store of archive file, only the first level of documents within an mail store or archive file can be excluded. For example, if the parent archive file contains another archive file, you cannot exclude the content of the sub-archive file. All the files contained within the sub-archive will be exported. 6. Click the Queue Export Set button. Clicking the Queue Export Set button generates the export set. 7. To review the documents in the export set, in the Export Statistics section, click the © 2015 LexisNexis. All rights reserved. 190 LAW PreDiscovery Show Documents link. When you click the Show Documents link, the middle panel is populated with a list of files for export. The rightmost column is populated with details concerning the currently selected item in the file list. You can generate export sets multiple times from an Early Data Analyzer case for export to the same LAW case. This process is additive. Each time you create a new export set and then export to LAW, only new items are added to the case. If you need to remove the new items added to the export set or any items not yet exported from the export set, in the Export Statistics section next to New Items, click the Remove link, and then click Yes when asked, Are you sure you want to remove all new/not-exported items from the export set?. To review an export set After an export set is generated, you can review export statistics and the details of individual items in the export set. Reviewing the export set is recommended prior to sending the export set to LAW. The following description assumes that a case is open and an export set has already been generated. 1. Review the Export Statistics area. © 2015 LexisNexis, a division of Reed Elsevier Inc. All rights reserved. Using LAW PreDiscovery 191 Export statistics are explained as follows: Statistic Description Last Export The date and time of the most recently generated export set. Total Items The number of items included in the most recently generated export set. New Items The number of new items included in the most recently generated export set. Expanded Count (EDA) The count of items expanded from archives by Early Data Analyzer. Exported Items The total number of exported items. Expanded Count (LAW) The count of items expanded from archives during import by ED Loader. The Expanded Count does not include the file count for embedded mail stores or archives within a mail store or archive file. Error Count The number of processing errors triggered by the previous export set. Export Progress The percentage of the export from Early Data Analyzer to ED Loader that is currently completed. Show Documents All documents in the export set are displayed in the middle panel. 2. In the Export Statistics section, click the Show Documents link. When you click the Show Documents link, the middle panel is populated with a list of files for export. The rightmost column is populated with details concerning the currently selected item in the file list. 3. Scan the file list as needed to find files of interest. © 2015 LexisNexis. All rights reserved. 192 LAW PreDiscovery Document icons are explained as follows: Icon Description Electronic document Electronic document with attachment E-mail E-mail with attachment You can expand e-mails with attachments to see attachment details. You can expand archives to see individual files contained in them. 3. Select individual items in the file list. Metadata for the item is visible in the right panel. Each item in the file list provides the following: A link to open the source document File name File type File size Each file provides the following information: Custodian name Filename © 2015 LexisNexis, a division of Reed Elsevier Inc. All rights reserved. Using LAW PreDiscovery 193 File type Location Size Preview of document text To send an export set to LAW PreDiscovery The following instructions assumes that a case is already open in Early Data Analyzer and an export set has already been generated. 1. In the Target Law Case list, click a case: Click <Default LAW Case> to send the export set to a new case that LAW will create for you. The LAW case that is created takes the same name as the EDA case. Or Click an existing case from the list. 2. Click the Send to LAW PreDiscovery button. The LAW case opens with the import queue of ED Loader populated by items from the Early Data Analyzer export set. Note that certain options in ED Loader are not available when the import queue is populated by an Early Data Analyzer export: The buttons for adding and removing sources in ED Loader are disabled. The post-import settings in ED Loader are disabled. 3. Complete the process by configuring and running the ED Loader import session. For more information on configuring ED Loader sessions, see: Starting an Import Session and Configuring Import Settings. You can switch back to Early Data Analyzer while ED Loader processes the import. The progress of the ED Loader session is visible in Early Data Analyzer by Export Progress in the Export Statistics section. © 2015 LexisNexis. All rights reserved. 194 LAW PreDiscovery After the export to LAW PreDiscovery is completed, the lock icon, , is displayed above the Target LAW Case list in Early Data Analyzer. The lock icon indicates the Target LAW Case list is locked. The list is locked to help prevent users from unintentionally sending the export set to another LAW PreDiscovery case. In Early Data Analyzer, you can send an export set to multiple cases in LAW PreDiscovery by unlocking the the Target LAW Case list and selecting another LAW PreDiscovery case. Exporting an export set to multiple LAW PreDiscovery cases may cause unexpected results. To send an export set to another LAW PreDiscovery case: 1. Click the lock icon, . Clicking the lock icon opens the following message: 2. Click Yes. © 2015 LexisNexis, a division of Reed Elsevier Inc. All rights reserved. Using LAW PreDiscovery 195 Clicking Yes unlocks the Target LAW Case list and the lock icon is no longer displayed. 3. In the Target LAW Case list, click the other case you want to send the export set to. 4. Click the Send to LAW PreDiscovery button. After the export to LAW PreDiscovery is completed, the lock icon, , is displayed above the Target LAW Case list and the Target LAW Case list is locked again. Related Topics About Early Data Analyzer Startup and Configuration Cases in Early Data Analyzer Importing Filtering Tagging Performing OCR Searching Reviewing Exceptions Creating Reports Starting an Import Session (ED Loader) Configuring Import Settings (ED Loader) Creating Reports You can choose from several built-in reports to generate. After you generate a report, you can copy the text or print it. Available types of reports are listed in the following table: Early Data Analyzer Reports © 2015 LexisNexis. All rights reserved. 196 LAW PreDiscovery The reports available in the Early Data Analyzer are listed in the following table: Report Type Description Example Document Timeline Provides a two-part summary report of the frequency of items occurring between two dates that you select. In the first part, a line chart shows a frequency of documents in the case for each custodian. In the second part, a table provides occurrence for each custodian of e-mails versus electronic documents on a year/month basis, along with their percentages of all documents in custodian and in the document date range. Exception Report Displays a report of any errors or other exceptions that my have been logged during the processing of the case. Export Exclusion Log A tab-delimited text-based log file containing a list of all documents not included in the export set provided to LAW PreDiscovery. Export Inclusion Log A tab-delimited text-based log file containing a list of all documents included in the export set provided to LAW PreDiscovery. Export Report Provides a summary of the documents exported to LAW PreDiscovery across all export sessions from Early Data Analyzer for the current case grouped by custodian. File Type Summary Provides a summary report of documents in the case by file type: includes the total number of documents by file type and the total file size of each file type. © 2015 LexisNexis, a division of Reed Elsevier Inc. All rights reserved. Using LAW PreDiscovery Filter Summary Provides a summary of the effects of the current filter settings on the case by displaying the total number of included and excluded items per filter, as well as a summary of the net result of the filters on the case as a whole. Language Identification Summary Provides a summary of languages found in the current case documents. Search Report Provides a summary of the search hit results for the search terms defined in the current case grouped by search term and custodian. © 2015 LexisNexis. All rights reserved. 197 198 LAW PreDiscovery Top 25 File Types Lists the top 25 frequently occurring file types in the case; includes the total number of documents by file type and the total file size of each file type. User Audit Log A tab-delimited text-based log file containing a list of qualified actions performed by users in the case. User actions are listed by date and time, with the most recent actions at the top of the log and the oldest actions at the bottom. For more information, see To generate the User Audit Log. To generate reports 1. Click Case Manager. 2. Double-click a case to open it. 3. Click Reports. 4. In the Available Reports list, click a report type. 5. Configure the report as needed. Not all reports require configuration. Configuration options for reports are described in the following table: Report Type Configuration options Document Timeline Provide a start date and an end date. If no dates are specified, the default start and end dates of 1/1/1900 and 12/31/9999 are used. Exception Report No configuration needed. Export Report No configuration needed. File Type Summary No configuration needed. Filter Summary No configuration needed. Language Identification Summary No configuration needed. Search Report No configuration needed. Top 25 File Types No configuration needed. © 2015 LexisNexis, a division of Reed Elsevier Inc. All rights reserved. Using LAW PreDiscovery 199 6. To add custom logo to the report, click Global Report Settings, select Display Logo on Reports, and then browse to an image file. 7. Click the Render Report button. The report renders in the right pane. 8. After the report renders, you can use the toolbar above the report to do the following: Print the report. Save it to a PDF file or XLS file. Navigate the pages of the report. Adjust the view of the report onscreen. Search for specific text within the report. To generate export logs 1. Click Case Manager. 2. Double-click a case to open it. 3. Click Reports. 4. In the Available Reports list, click Export Exclusion Log or Export Inclusion Log. 5. Click the Generate Log button. If you selected the Export Exclusion Log, the Save Export Exclusion Log dialog box opens. If you selected the Export Inclusion Log, the Save Export Inclusion Log dialog box opens. © 2015 LexisNexis. All rights reserved. 200 LAW PreDiscovery 6. Browse to where you want to save the log file, and in the File name field, type the log file name. The Save as type field defaults to Text (*.txt). 7. Click Save. Clicking Save generates the log. Once the log is generated, the following message is displayed: 8. To view the log file, click Yes. Clicking Yes opens the directory where you saved the log file. Double-click the log file to open the Export Exclusion Log or Export Inclusion Log. © 2015 LexisNexis, a division of Reed Elsevier Inc. All rights reserved. Using LAW PreDiscovery To close the message without viewing the log file, click No. The Export Inclusion Log is populated after running an export. If you generate the Export Inclusion Log before exporting data, the Export Inclusion Log will not be populated. To generate the User Audit Log 1. Click Case Manager. 2. Double-click a case to open it. 3. Click Reports. 4. In the Available Reports list, click User Audit Log. 5. Click the Generate Log button. Clicking the Generate Log button opens the Save User Audit Log dialog box. © 2015 LexisNexis. All rights reserved. 201 202 LAW PreDiscovery 6. Browse to where you want to save the log file, and in the File name field, type the log file name. The Save as type field defaults to Text (*.txt). 7. Click Save. Clicking Save generates the log. Once the log is generated, the following message is displayed: 8. To view the log file, click Yes. Clicking Yes opens the directory where you saved the log file. Double-click the log file to open the User Audit Log. Columns displayed on the User Audit Log © 2015 LexisNexis, a division of Reed Elsevier Inc. All rights reserved. Using LAW PreDiscovery 203 The User Audit log displays the following information: Column Description Audit ID Sequential numbering for audits TimeStamp GMT timestamp when the action was performed UserName Username of the user who performed the action Action Action performed by the user Type Identifier for what the action took place on AffectedID ID of the item (search, document, filter, exception) that the action was performed on AffectedDescript Brief description of the item that was acted on. ion Value Value of the affected item after the change was made Value Data This column is only populated when tags are applied to an item. The name of the tag(s) are displayed in this column. Actions tracked on the User Audit Log The following user actions are tracked and displayed in the Action column on the User Audit Log: Action Name FilterDefinitionChanged Description When documents present in any filter category are excluded from the production set. FilterDefinitionValueChan When there is any change in the filter condition under Date ged Range Filters. FilterDefinitionAdded © 2015 LexisNexis. All rights reserved. When a new filter condition is added under Date Range Filter 204 LAW PreDiscovery FilterDefinitionTagAdded When documents present in any filter category are group tagged. FilterDefinitionTagRemove When group tagged documents present in any filter d category are untagged. FilterDefinitionDeleted When any filter definitions are removed from the filter group. TagAdded When tag fields are added to the case TagChanged When tag fields are edited in the case TagDeleted When tag fields are deleted from the case DocumentTagAdded When tagging is applied to any of the documents in the case DocumentTagRemoved When tagging is removed to any of the documents in the case SearchAdded When search terms are added to the saved search list SearchTermChanged When existing search terms are edited in the saved search list SearchExecuted When any saved or unsaved search term is executed SearchTagAdded When saved search terms are group tagged SearchTagRemoved When group tagged saved search terms are untagged SearchDeleted When saved search terms are deleted from the saved searches list ExceptionTagAdded When all documents from any exception category are group tagged ExceptionTagRemoved When group tagged documents from any exception category are untagged © 2015 LexisNexis, a division of Reed Elsevier Inc. All rights reserved. Using LAW PreDiscovery To close the message without viewing the log file, click No. To search for text within a report 1. Click Case Manager. 2. Double-click a case to open it. 3. Click Reports. 2. In the Available Reports list, click a report type. 5. Click the Render Report button. The report renders in the right pane. 6. Type search terms into the text box in the toolbar at the top of the report. As you type, matching text in the document is highlighted. 7. Press ENTER to navigate from instance to instance of any matching text found in the report. © 2015 LexisNexis. All rights reserved. 205 206 LAW PreDiscovery To print a report 1. Click Case Manager. 2. Double-click a case to open it. 3. Click Reports. 4. In the Available Reports list, click a report type. 5. Click the Render Report button. The report renders in the right pane. 6. Click the printer icon. To save a report 1. Click Case Manager. 2. Double-click a case to open it. 3. Click Reports. 4. In the Available Reports list, click a report type. 5. Click the Render Report button. The report renders in the right pane. 6. Click the save icon. Clicking the save icon opens the Save Report As dialog box. Reports can be saved as Adobe Acrobat .pdf files or Microsoft Excel .xls files. © 2015 LexisNexis, a division of Reed Elsevier Inc. All rights reserved. Using LAW PreDiscovery 7. Browse to where you want to save the report, and in the File name field, type the report file name. The Save as type field defaults to Excel (*.xls). 8. In the Save as type field, click Excel (*.xls) or PDF (*.pdf), and then click Save. Related Topics About Early Data Analyzer Startup and Configuration Cases in Early Data Analyzer Importing Filtering Tagging © 2015 LexisNexis. All rights reserved. 207 208 LAW PreDiscovery Performing OCR Searching Using the Global Dashboard Reviewing Exceptions Exporting Working With Cases and Projects In LAW PreDiscovery the case is the basic unit of organization for source documents, images, extracted data, and metadata. This section describes procedures used when working with cases. In this section Creating a New Case Provides guidance and procedures for creating cases. Working with Existing Cases Provides guidance and procedures for opening existing cases, viewing case properties, and deleting cases. Case Templates Describes how to use an existing case as a template for creating new cases. Working With Projects Describes how to organize cases by identifying them with a project. Establishing Folder Structures Describes how to organize the contents of a case by creating, moving, renaming, and deleting folders. Shows how to access folder properties. © 2015 LexisNexis, a division of Reed Elsevier Inc. All rights reserved. Using LAW PreDiscovery 209 Creating a New Case The first process in LAW PreDiscovery™ is to create a new case. The following facts apply to cases: A case is the basic unit of organization in LAW PreDiscovery. It consists of a database file that tracks source documents, metadata, images, and other files. Before you can begin working in LAW, you must create a case or open an existing case. A case list is a list managed by SQL Server or Access that records the name and file path of all the cases that LAW Discovery has opened or created. The case list can be viewed in the New Case dialog. By default, a local case list is created in the same folder as the LAW PreDiscovery executable file. For example, if you kept the default install path for LAW PreDiscovery, and your database application is version of SQL Server, the path to your case list would be: C: \Program Files\Law50\caselist.mdb. A case list may be shared by multiple users. If the case list file is not found the first time you try to open it, you are prompted to browse to an existing case list file. Whenever multiple users share a case list, if one station adds or removes a case, the changes are immediately visible to all other stations. If you are using Windows Vista or Windows 7, some functions in LAW PreDiscovery will not work properly if data redirection through Windows User Account Control (UAC) is enabled. To avoid this issue: Create cases to a folder not protected by UAC or to a network location. Do not save case files in the \Program Files directory. To create a new case 1. On the File menu click New Case. Or On the main form toolbar click New Case. The Select Database Engine dialog box appears. © 2015 LexisNexis. All rights reserved. 210 LAW PreDiscovery 2. Select the desired database type, and if necessary, type a server name and select an authentication mode for the new case. 3. Click OK. 4. The New Case - Properties dialog box appears. © 2015 LexisNexis, a division of Reed Elsevier Inc. All rights reserved. Using LAW PreDiscovery 211 5. Configure the case using options as described in the following table. Option Description Case Name The name should be unique and must adhere to file name requirements of the host operating system. For example, the case name may contains spaces but cannot contain any of the following special characters: \ / : * > < | Case Description Type a description of the case in this optional field. Case descriptions are visible when you open a case. Enable electronic Selected by default. When enabled the case is registered for discovery for this case electronic discovery. Any files added later are available to electronic discovery tools. Case Template If enabled, you can select a template to apply to this case. A case template specifies a pre-determined of selections of case options. For more information see Case Templates. Client or Project Name If enabled, you can select a client or project name to associate with the case. Case Paths Specifies the paths in an editable field where case files are stored. The database path and the case path may be entirely different. A case path may point to a folder on the local computer, to a UNC © 2015 LexisNexis. All rights reserved. 212 LAW PreDiscovery path, or to a network share mapped to a drive letter. If you will be sharing a case list among multiple stations then the case paths must point to a network drive that can be identically mapped for all stations. For example, if you create a case on a mapped network drive Z:\SomeCase then any other computer intended to use that case must also be able to map a drive to Z:\SomeCase. Append case name to case paths Creates new folders under the default directory for the database and images using the same name as the case. This option is enabled by default. When disabled, all cases and images are stored in the default directory. Options Opens a dialog box where you can edit the default paths for database and image files. Case is Active Yes is the default. If No is selected the Date Deactivated field updates with the current date and time. 6. Click OK. What to name cases As the case list grows, it can help to implement a naming scheme for cases. Applying a consistent and intuitive naming scheme can make is easier to find cases and ensure that the right case is selected as the target for importing documents and for other processing. Below are some examples of possible naming schemes: Client_JobNumber_InvoiceID Client_Matter Client_Matter_JobNumber Date_CaseName CaseName_StartDate Client_JobNumber_Today'sDate Client_Invoice_JobNum Related Topics Working with Existing Cases Creating Index Fields Case Templates © 2015 LexisNexis, a division of Reed Elsevier Inc. All rights reserved. Using LAW PreDiscovery 213 Importing E-Mail Files Selecting a Scanner Importing Cases and Load Files Working with Existing Cases There are several ways that you can work with cases: Open cases. There are several ways to open a case. View case properties. See section below for detailed list. Delete a case. When you delete a case, you have the choice of backing up the case before deleting it, or deleting the case without creating a backup. Disable SQL case database deletion. You can remove the options from within LAW that allow users to permanently delete SQL case databases. To open an existing case 1. On the File menu click Open Case. 2. The Open Case dialog box appears. © 2015 LexisNexis. All rights reserved. 214 LAW PreDiscovery 3. Navigate to a case by using either the Recent Cases, Active Cases, or All Cases tabs. Recent Cases: Lists the last ten cases that were opened. Active Cases: Lists only active cases All Cases: Lists all cases and includes searching capabilities. You can search for a case by either the case name or by the creation date. To utilize the Search feature, first select the desired search method: CaseName or DateCreated. As letters or numbers are entered into the adjacent box, the cases that correspond to those beginning characters appear in the list. 4. Select a case and then click Open. To open a case by browsing 1. On the File menu click Open Case. 2. In the Open Case dialog box, click Browse. 3. Browse to the case folder and then select select the project database or ini file (project.mdb, project.add, or project.ini). If you do not want to edit the case, select Open as read-only. 4. Click Open. One of the following results occur: © 2015 LexisNexis, a division of Reed Elsevier Inc. All rights reserved. Using LAW PreDiscovery 215 The case opens and is added to the case list. If the case is already in the case list, a message will appear stating that the case is already in the list. If the case name conflicts with a case name already in the case list, you are prompted to enter a new case name. To open a case using a DOS command You can open a case by using a command by using the Run window or the command prompt. For example, to open a LAW PreDiscovery case called LAW Demo Case: 1. Click Start and then click Run. 2. Type the command, including quotes (""), into the text box, substituting your case name for LAW Demo Case: "C:\Program Files\Law50\Law50.exe" LAW Demo Case 3. Click OK. To view case properties 1. On the File menu click Open Case. The Open Case dialog box appears. © 2015 LexisNexis. All rights reserved. 216 LAW PreDiscovery 2. Select a case and then click Properties. The Case Properties dialog box appears. © 2015 LexisNexis, a division of Reed Elsevier Inc. All rights reserved. Using LAW PreDiscovery It shows the following properties: Case name. Case database type. Case description. Whether electronic discovery is enabled or not. Case template from which the case was derived. Client or project name. Database path and image path. Case status as active or deactivated, and date of deactivation. Last opened date. Case options. To delete a case 1. In the main form, on the File menu click Open Case. The Open Case dialog box opens. © 2015 LexisNexis. All rights reserved. 217 218 LAW PreDiscovery 2. Select a case. 3. Select deletion options as needed: Delete SQL databases from server on case deletion. Removes the database and log files from SQL Server. Perform backup before deleting database from server. Leaving this option enabled is recommended. 4. Click Delete from List. The Delete Case dialog box appears. 5. Click Yes. © 2015 LexisNexis, a division of Reed Elsevier Inc. All rights reserved. Using LAW PreDiscovery 219 Whenever you delete a case from SQL Server, you are strongly recommended to create a backup copy of your case database. You can disable the option to delete SQL case databases from within LAW. For more information on disabling the LAW option to delete SQL case databases, see the next section in this topic. 6. Follow prompts either to save the database, or permanently remove the database from the case list and from SQL Server. To remove options for deleting SQL databases You can remove the options that allow users to delete SQL databases. Removing these options can help to mitigate the risk of data loss caused by users mistakenly deleting the SQL database from within LAW. You can disable or re-enable options to delete SQL cases by editing the law50.ini file. After the options to delete SQL cases are disabled, you can still remove a case from the case list but this action does not delete the SQL database. If you want to re-enable options to delete SQL databases, you can edit the INI file again and remove the lines described in the steps that follow. 1. Close LAW PreDiscovery. 2. Use Windows Explorer to open the installation directory for LAW PreDiscovery. The default path is C:\Program Files\LAW50\. 3. Open Notepad or some other text editor and then open law50.ini for editing. 4. Insert a new line. 5. Type the following on the new line: [Administration] DisableSQLDatabaseDeletes=1 6. Save the file and then close the text editor. 7. Start LAW PreDiscovery. 8. On the File menu, click Open Case. The Open Case dialog box opens. © 2015 LexisNexis. All rights reserved. 220 LAW PreDiscovery The options to delete SQL Server are no longer available. Related Topics Creating a New Case Case Templates Importing Electronic Discovery Case Summary Report Case Templates You can save the folder structure and field for reuse when creating a new case in a case template. Case templates are saved in XML files in the ..\LAW50\Templates folder. The file © 2015 LexisNexis, a division of Reed Elsevier Inc. All rights reserved. Using LAW PreDiscovery 221 name is the same name as the template. To save a case template On a computer that has a LAW Admin license, you can save a case template from the File or Index menu. To save a case template from the File menu: 1. On the File menu click Administration, and then click Save Case Template. The Save Case Template dialog box appears. 2. Apply a folder setting. Select Save Folder Structure with Template to save the current folder structure and field information of the case. Select Top level folders (ONLY) to configure the template so that it consists of field information and only the folders located one level below the root. To save a case template from the Index menu: 1. On the Index menu click Modify Fields, and then click Save Template. The Save Case Template dialog box appears. 2. Apply a folder setting. Select Save Folder Structure with Template to save the current folder structure and field information of the case. Select Top level folders (ONLY) to configure the template so that it consists of field information and only the folders located one level below the root. For more information on working with fields, see Creating Index Fields. © 2015 LexisNexis. All rights reserved. 222 LAW PreDiscovery To apply a case template To apply the case template at the time of case creation: 1. On the File menu click New Case. 2. Select a database and then click OK. The New Case - Properties form appears. 3. Clear Enable Electronic Discovery for this case. When you create a new case with Electronic Discovery enabled you cannot apply a case template at the same time, but you can apply a template to such a case after you create it. For more information see To apply a template to an existing case in this topic. 4. Select a template from the Case Template list. 5. Fill out the rest of the form, and then click OK. A previously created template is applied to the new case. The template will have index fields and may also specify a folder structure for the new case. © 2015 LexisNexis, a division of Reed Elsevier Inc. All rights reserved. Using LAW PreDiscovery To apply a template to an existing case 1. Open a case. 2. On the File menu click Administration, and then click Apply Case Template. The Select Case Template dialog appears. 3. Select a template and then click Open. A listing of the fields that will be added to the case appears. Any field names that are duplicates of existing fields are ignored. © 2015 LexisNexis. All rights reserved. 223 224 LAW PreDiscovery 4. Click Yes to proceed. The index fields and folder structure (if any) stored in the template will be applied to the case in addition to any already existing fields and folders. To use an alternate method of applying a case template, on the Index menu click Modify Fields, and then click Apply Template. Follow the instructions above to apply the template. To modify fields in the #Default.xml template file The #Default.xml file is the default case template installed with LAW PreDiscovery. The #Default.xml file determines the default case properties, including fields, automatically defined for a case when a case is created, unless another case template is applied when the case is being created. The #Default.xml file is stored in the Templates folder within the LAW PreDiscovery installation folder (...\Progam Files\Law50\Templates). In Law PreDiscovery, if you want each new case to be created with specific fields, you can modify the #Default.xml template file so that when a new case is created in LAW, the case is automatically populated with the fields you defined in the #Default.xml file 1. Browse to C:\Program Files\Law50\Templates folder. If you are using a 64-bit OS, the path will be C:\Program Files (x86)\Law50 \Templates. If your LAW PreDiscovery shortcut is pointing to a shared drive, please use the #Default.xml file in that location. 2. Before modifying the #Default.xml file, it is best practice to make a backup copy of the #Default.xml. 3. Right-click the #Default.xml file and open it in a text editor program. 4. Copy the text from <Field1> to </Field1> and paste it under the </Field1> line. <Field1> <FieldName>_FTIndex</FieldName> Correspond with the field name © 2015 LexisNexis, a division of Reed Elsevier Inc. All rights reserved. Using LAW PreDiscovery 225 <FieldType>7</FieldType> Corresponds with the type of field please see table below. <MaxLength>0</MaxLength> Corresponds with the max length of the field. 0 = no limit <PageLevel>False</PageLevel> Corresponds if the field is page level or not <SpanHeight>1</SpanHeight> ‘This applies to memo fields only <Indexed>True</Indexed> Corresponds if the field is indexed or not <Unique>False</Unique> Corresponds if the field is Unique or not <Locked>True</Locked> Corresponds with if the field is editable or not <System>True</System> Corresponds if the field is a system field or not. <Visible>False</Visible> Corresponds with if the field is visible in the index and/or grid view automatically </Field1> 5. Change <Field1> and </Field1> to the corresponding field name. An example would be, for the second added field, change it to <Field2> and </Field2> 6. Change the value between <FieldName> and </FieldName> to match the field name you want in your cases. 7. Change the value between <FieldType> and </FieldType> to the numeric value of the field you would like in the case. Please see field type value chart below: Field Type: 0 = Text 1 = Auto-Increment 2 = List 3 = Memo 4 = Date 5 = Numberic 6 = Tag 7 = Tiny Int 8. Change any of the other values that you want for setting up the field. © 2015 LexisNexis. All rights reserved. 226 LAW PreDiscovery 9. Save the file with the same name, #Default.xml. 10. Create a new case. The case will automatically be populated with the new and/or modified fields from the #Default.xml file. For more information about creating a new case, see Creating a New Case. Related Topics Creating a New Case Creating Index Fields Working With Projects In LAW PreDiscovery, assigning cases to projects can make it easier to find and manage cases. When you first create a case, you can assign it to a project or you can assign cases to projects after you create your cases. After cases are assigned to projects, you can use a tree control that lists projects and member cases to easily navigate to the case you are interested in. Organizing cases by project can be useful, for example, when you need to work with multiple cases from the same client. The steps to create a new project vary, depending upon whether you create a project at the same time as you create a new case, or create a project for an existing case. To create a project when creating a new case 1. On the File menu click New Case. Or On the main form toolbar click New Case. The Select Database Engine dialog box appears. 2. Select the desired database type, and if necessary, type a server name and select an authentication mode for the new case. 3. Click OK. © 2015 LexisNexis, a division of Reed Elsevier Inc. All rights reserved. Using LAW PreDiscovery The New Case - Properties dialog box appears. 4. Click Edit List. The Project Administration dialog box appears. 5. In the Project Administration dialog box click New Project. The New Project dialog box appears. 6. Type a project name and a project description. © 2015 LexisNexis. All rights reserved. 227 228 LAW PreDiscovery 7. Next to Project is Active, keep the default, Yes, if the project will be initially active, otherwise select No. 8. Click OK. The new project is added to the list in the Project Administration dialog. 9. Click OK. To create a project for an existing case 1. On the File menu click Open Case. 2. In the Open Case dialog box, select a case and then click Properties. 3. Click Edit List. 4. In the Project Administration dialog box click New Project. The New Project dialog box appears. 5. Type a project name and a project description. 6. Next to Project is Active, keep the default, Yes, if the project will be initially active, otherwise select No. 7. Click OK The new project is added to the list in the Project Administration dialog. 8. Click OK. © 2015 LexisNexis, a division of Reed Elsevier Inc. All rights reserved. Using LAW PreDiscovery To edit project properties 1. On the File menu click Open Case. 2. In the Open Case dialog box, select a case and then click Properties. 3. In the Case Properties dialog box, click Edit List. The Project Administration dialog box appears. 4. In the Project Administration dialog box, select a project. 5. Select a project from the list and then click Edit Project. 6. Edit the project name, description, or active status. 7. Click OK. To delete a project 1. On the File menu click Open Case. 2. In the Open Case dialog box, select a case and then click Properties. 3. In the Case Properties dialog box click Edit List. The Project Administration dialog box appears. © 2015 LexisNexis. All rights reserved. 229 230 LAW PreDiscovery 4. In the Project Administration dialog box select a project. 5. Select a project from the list and then click Delete Project. 6. Click OK to confirm and then click OK again. The project name will revert to <none> for any LAW PreDiscovery™ case previously associated with the deleted project. Related Topics Creating a New Case Case Templates Establishing Folder Structures Creating a folder structure in LAW PreDiscovery™ will allow better organization of documents and the ability to mimic the structure of the original documents. This helps scanner operators find their place in the case more easily and aids in finding and correcting scan errors. The folder structure is also useful for EDD projects, allowing organization by media type or custodian, for © 2015 LexisNexis, a division of Reed Elsevier Inc. All rights reserved. Using LAW PreDiscovery 231 example. LAW PreDiscovery provides a set of pre-defined folder suffixes to quickly create a folder structure, or you can customize the folder names as needed. When naming folders, one important item to note is that the folder structure generally determines the order of processing, i.e. folders are processed in alphabetical order. The files referenced in the document list are not necessarily physically stored in the folders shown in the folder tree. Displaying the records in this manner will allow the desired representation of folders and records to be maintained. For example, folders created via TIFF/PDF conversion in LAW are stored in <case root>\$Image Archive; however, the records will appear in the document list when clicking on the original folder structure created by the ED Loader during import. See the topic related to the type of function being performed in order to see how the associated files are stored. To create a folder 1. Create a new case or open an existing case. 2. Select a folder that will hold the new folder. 3. On the Folder menu click New. © 2015 LexisNexis. All rights reserved. 232 LAW PreDiscovery The New Folder dialog appears. 4. Configure the folder naming scheme. Follow these steps To apply this naming scheme The folder name consist of a number 1. In the Number field type a number. followed by a predefined type code, for example, 002Box or 123Rubr. 2. In the Type list select a source type. The Folder Name field previews the name of the folder that will be created. The folder name consists of custom text. 1. Delete any text in the Folder Name field and then type the name of the folder. 5. Click OK. The new folder is created as a subfolder of the currently selected folder. To create a new folder on the same level as the current folder, select the parent of that folder prior to adding the new folder. To automatically create a folder series LAW also provides a quick and easy method for creating a series of folders. The Auto-Create feature automatically creates the next logical folder on the same level as the current folder. For example, if currently in "C:\Case1\0001Box\0001Fldr" and Auto-Create is selected, LAW creates "C:\Case1\0001Box\0002Fldr" and makes that the current folder. © 2015 LexisNexis, a division of Reed Elsevier Inc. All rights reserved. Using LAW PreDiscovery 233 On the Folder menu click Auto-Create. Or Right-click a folder that will contain the folder series and then click Auto-Create. Note the following considerations when auto-creating folders: If the next logical folder already exists, LAW will jump to that folder and make it the current folder. The next folder is created on the same level as the current one. Folders cannot be auto-created while the root image folder is selected, as this would create a folder outside of the root case folder. On the Folder menu if you select Auto-Create N Folders you can to create up to 999 folders automatically with names based on the current folder. To expand or collapse folders 1. On the main interface in the tree view select a folder. Any subfolders appear in the folder tree. Any files contained in the folder appear in the document list below the folder tree. 2. As necessary you can expand or collapse folders and subfolders as described in the following table: To perform this action Do this Expand a folder to view one level of subfolders. Click the plus sign next to the folder. Expand all folders below the selected folder. On the Folder menu click Expand. Collapse a folder. Click the minus sign next to the folder. Collapse all folders below the selected folder. On the Folder menu click Collapse. The files referenced in the document list are not necessarily physically stored in the folders shown in the folder tree. Displaying the records in this manner will allow the desired representation of folders and records to be maintained. For example, folders created via TIFF/PDF conversion in LAW are stored in <case root>\$Image Archive; however, the records will appear in the document list when clicking on the original folder structure created by the ED Loader during import. See the topic related to the type of function being performed in order to see how the associated files are stored. To delete a folder © 2015 LexisNexis. All rights reserved. 234 LAW PreDiscovery 1. Select a folder to delete. 2. On the Folder menu click Delete. To prevent accidental deletion of an entire folder tree, all subfolders of that folder must first be deleted. Similarly, the root case folder cannot be deleted from within LAW. To rename or move a folder 1. Select a folder to rename. 2. On the Folder menu click Rename. Note the following considerations when renaming folders: The folder name must not contain any characters that the operating system cannot support (i.e. ? / \). The root case folder cannot be renamed. When a folder is renamed, the path for all documents in and below that folder must be updated to reflect the name change. This process can take some time if the folder is near the top of the case, depending on the number of documents affected by the name change. If the number of documents affected by folder renaming is near or greater than 10,000 the folder renaming process could fail due to file locking. The upper limit is typically > 10,000. If such an error occurs, you can edit a setting in the registry to allow the renaming of the folder to proceed. Contact LexisNexis for specific details if this occurs. To move folders 1. In the folder tree click the folder to be moved. 2. Do one of the following: On the Folder menu click Move. Or Right-click the folder and then click Move. The Move Folder dialog box displays the same folder structure as the tree in the main interface. 3. Select the folder into which the folder should be moved or create a new folder. 4. Click Accept. The folder will be moved to the designated location. This process may take longer to complete for folders containing a large number of documents. Note the following considerations when moving folders: © 2015 LexisNexis, a division of Reed Elsevier Inc. All rights reserved. Using LAW PreDiscovery 235 You can move any folder below the root folder that is displayed in the folder tree. All subfolders and records contained in the folder will be moved to the new location as well. Folder properties and document area summaries Summaries for folder properties, images, and document area are available. These are described in the following table: Description Type of summary Folder properties LAW provides a means to get a quick summary of a folder that includes the actual location, size, and number of files and subfolders within it. The size and number of files displayed will include all files in and below the current folder. To view the folder properties for a specific folder, click the desired folder and select Properties from the Folder menu. Area of images and documents LAW provides a summary view of the images contained within a folder and subfolders. The image summary displays a report of the number of documents and pages contained within a selected folder. LAW also calculates the Total Area of the documents contained within the folder. The total area information can be very useful for billing purposes. As noted in the message box (ED-enabled cases only), electronic files and their printed images are skipped during this image summary process. The number of skipped records will be listed in the summary output, in addition the number of scanned images. To calculate the square footage of the documents, LAW must open and read each image individually, which takes an additional amount of time. For a faster document or page count: Use the Query Builder or Grid View to create a query on the selected folder, and then on the Tools menu click Summary to view the document and page totals. Or Use the Case Summary feature. On the File menu click Administration and then click Case Summary. When you use Case Summary you select a date range prior to summarizing the data. The summary provides the number of pages flagged for optical character recognition (OCR) and the number of pages that the OCR process completed. Related Topics © 2015 LexisNexis. All rights reserved. 236 LAW PreDiscovery Case Templates Moving Documents and Pages Session Configuration Working with Fields Fields are storage containers that hold the various forms of metadata associated with case documents and pages. For example, each document in a case has a DocID field. The actual contents of the DocID field will vary from document to document. Field contents serve as the basis for searching, sorting, and many purposes that are project-specific. For each case, LAW PreDiscovery automatically creates a basic set of fields, such as DocID, OcrStatus, and many others. For a complete list of the predefined fields that are created with every case, see: Field Descriptions. In addition to the fields that are created by default, you can create fields to suit your own purposes. Whether provided by default or created by you, every field in LAW PreDiscovery belongs to one or another data type. For more information on data types in LAW PreDiscovery, see: Manipulating Fields. In this section About Fields Discusses field types and how fields are created. Manipulating Fields Provides procedures for creating, updating, and deleting fields. Describes each of the possible data types that define the kind of information a field can store. Includes procedures for changing the data type of a field. Describes how to customize whether particular fields appear in the main window and how to change the sequence in which they appear. Working with List Items Describes procedures for creating, editing and removing list items. Describes how to populate list fields while coding and how to import and export list field items. Index Profiles Defines index profiles as a saved list of fields that are visible for a case, thus allowing you to reuse views of index fields across cases. Gives procedures for creating index profiles, and for changing the order in which the fields appear in a profile. © 2015 LexisNexis, a division of Reed Elsevier Inc. All rights reserved. Using LAW PreDiscovery 237 About Fields The purpose of a field is to store data. This topic describes: the types of data you can store in fields, whether a type can be applied to at the document or page level, and how fields are created. Field types Each field type stores a different type of data. Field types, the kind of data each can hold, whether it can be applied to a page or a document, and implementation notes are described in the following table: Field type Type of What it can be Notes data it applied to can hold Text text Pages or documents Can hold up to 255 characters. AutoIncre ment text Documents only Automatically increments from one document to the next if no other value is specified. Date dates Documents only A date formatted as: Documents only You create a list of text items. List text mm/dd/yyyy Only these items will then appear in a drop-down list for the field on the Index tab. To modify listed values select the field and then click the Edit List. For detailed information on setting up List fields, see: Working with List Items. Memo Numeric Tag (Boolean) text numbers Y or N (yes or © 2015 LexisNexis. All rights reserved. Documents only Can exceed 255 characters. Pages or documents Can hold any numeric value between: Pages or documents In a grid, a check mark indicates Y. Note, you can use the Span Height option to adjust the number of rows displayed on the embedded grid. Memo fields cannot be indexed. -2147483647 and 2147483648. In Query Builder, use Y or N to designate a Yes or 238 LAW PreDiscovery no) No value. See the Tagging Records section for more information. System fields, extended properties, and user-defined fields Some fields are created automatically by LAW PreDiscovery as a part of creating a case and performing other operations. For example, LAW automatically creates DocID and PageNumber for you when you create a case. These are called system fields and are listed in the in the Field Descriptions topic. Extended property fields are a special kind of system field that can be created during import of electronic discovery. When you use ED Loader to import items into your case, you can set options to extract custom metadata from certain types of documents. This custom metadata is stored in fields called extended properties. The names of these fields all begin with EP. If a case has extended properties, its HasExtProps system field is set to Y. For more information on enabling extraction of custom metadata upon import, see: Metadata. For more information on viewing extended properties in grids, see: Customizing the Grid View. By comparison to system fields created by LAW PreDiscovery, user-defined fields, sometimes called custom fields, are fields that you create yourself to assist in performing any number of tasks. For example, you might want to create fields to store billing information, or to track where a document is in your production workflow. For more information on creating custom fields, see: Manipulating Fields. Note that custom fields are imported along with other case data when you import another case into the current case. For more information on importing cases, see: Importing Cases and Load Files. Determining field scope Fields scope, or whether a field may be applied to documents or to individual pages, is determined by its membership in one of three possible tables in the LAW case database: Page table. This table includes fields whose scope is set to the page level. For example, PageID can only be applied to individual pages within documents. Document table. This table includes fields whose scope is set to the document level. For example, DocID can only be applied to documents and not to individual pages. Extended table. This table includes fields whose origin is with the metadata of the source document. Extended properties are created during import to ED Loader if metadata extraction is enabled. Every extended property corresponds to custom metadata found in native documents and therefore apply to entire documents, and not to individual pages. To determine whether any field belongs to the Page, Document, or Extended table 1. On the Index menu, click Modify Fields. 2. Scroll to the field name in question, and then check the value in the Table column for the field in question. Note also that extended properties are prefaced with EP in their names. © 2015 LexisNexis, a division of Reed Elsevier Inc. All rights reserved. Using LAW PreDiscovery 239 Related Topics Manipulating Fields Grid Functions Working with List Fields Index Profiles Field Descriptions Manipulating Fields The following facts apply to index fields in LAW PreDiscovery: LAW PreDiscovery provides many built-in fields. However, you define as many new fields as you need to support specialized queries. When a new case is created, and Enable Electronic Discovery for this case is selected, all fields necessary for processing electronic discovery are created automatically. Field information for each record is displayed on the Index display on the main form to the right of the main image window. Use the Modify Fields dialog box to add, delete, and update existing fields. © 2015 LexisNexis. All rights reserved. 240 LAW PreDiscovery To add, delete, and update existing fields 1. On the Index menu click Modify Fields. The Modify Fields dialog box appears. Fields shown in gray are system fields and cannot be deleted or edited. Fields shown in black are user-defined fields. 2. Select a field and then apply the following options as needed: Add Field: Opens the Add Field dialog box. Delete Field: Deletes a user-defined index field. Save Changes: Saves changes after editing field properties. Apply Template: Applies an existing case template. See Case Templates. Save Template: Saves a case template based on the current LAW PreDiscovery case. See Case Templates. Edit List: Starts the List Editor to allow editing of list field values. Field Profiles: Click the arrow to view a list of active profiles, open the Manage Field Profiles dialog, and save a new profile. For more information, see Index Profiles. Name: Displays names of system and user-defined fields. Table: Indicates if a field is contained in the document-level or page-level table of the database. Type: Lists the type of field (see Field Types below). Row Span: Indicates how many rows of data will be visible in the Index display (Memo fields only). © 2015 LexisNexis, a division of Reed Elsevier Inc. All rights reserved. Using LAW PreDiscovery 241 Indexed: Indicates if a field is indexed. Locked: Indicates if a field is locked. All system fields will be locked, meaning they cannot be edited. Unique: Indicates if a field is set to unique, meaning values in this field must be unique for each record. Visible: Indicates if the field is visible on the Index display. Field Order: Displays the order of fields in the Index display. Active Profile: Displays the name of the profile currently applied in the Index display.** Save: Saves any changes made to the active field profile.** Save As: Deletes a user-defined Index profile. to be used for storing field order and visibility.** Delete: Deletes the profile currently selected in the Active Profile field. The Default profile cannot be deleted.** **For more information on index profiles, see Index Profiles. To create a new field 1. From the main window, on the Index menu, click Modify Fields. The Modify Fields dialog box opens. 2. Click Add Field. The Add Field dialog box appears. © 2015 LexisNexis. All rights reserved. 242 LAW PreDiscovery 3. Type a unique name for the field. LAW PreDiscovery reserves many field names. You will not be able to name a field with one of the reserved names or with any custom field that already exists. For more information see Field Descriptions. 4. In the Table list, select the level. Document-level applies the same value to all pages in a document. Page-level applies a unique value to each page in a document. 5. Select options for the database properties for the field: Option Description Type The type should reflect the kind of data that will be stored. Type choices are: Autoincrement List Memo Numeric Tag (Boolean) Text For a full description of these field types, see About Fields. Indexed Select this option only if the information in the field will be unique across records, and you are certain the information will be used frequently as a basis for queries. For example, do not apply an index to a Tag (Boolean) field type as this can reduce database performance. © 2015 LexisNexis, a division of Reed Elsevier Inc. All rights reserved. Using LAW PreDiscovery 243 Unique Applies a uniqueness standard to data stored in the field. Use if the field will be used as a key value. Insert at top of list Adds the new field to the top of the current list of fields. 6. Click OK. To apply an index to a field In database terms, an index refers to a numerical list that the database engine applies to field data. The database engine uses this list instead of the actual data as the basis for sorting and searching. The end result of applying an index to a field is a potential boost in query performance. It is important to note that the database engine does not automatically create an index for any field. Instead, you must assign them yourself and exercise good judgment when doing so because if an index is applied to the wrong kind of field, performance can be impacted negatively. It is recommended that you follow these guidelines when deciding which fields to apply an index to: Apply indexes only to fields that hold unique values. Apply indexes only to fields that you expect will be the subject of queries or that you expect will be used as a basis for sorting. There is a performance cost that the database engine incurs with applying an index. So you should apply indexes sparingly and only to those fields you expect you will use the most. To apply an index to a field 1. In the main application window, on the Index menu, click Modify Fields. 2. Select a field that you want to index. © 2015 LexisNexis. All rights reserved. 244 LAW PreDiscovery 3. Select Indexed. 4. Select Unique if you want the values in the field to function as a unique identifier. 5. Click Close. Considerations for changing field properties Note the following important considerations before you change a field property: Certain field type conversions may cause a loss of data. For example, changing a text field to date field can cause all invalid date values to be cleared. Similarly, changing a memo field to text will cause truncate fields that have greater than 255 characters. A unique index cannot be added to an existing field if that field does not contain all unique values. To delete a field 1. In the main application window, on the Index menu, click Modify Fields. 2. Select the field you want from the field list and then click Delete. The field and all data associated with it are deleted permanently from the database. System fields cannot be deleted. You can tell if a field is a system field if it is displayed in gray in the Modify Fields dialog box. © 2015 LexisNexis, a division of Reed Elsevier Inc. All rights reserved. Using LAW PreDiscovery 245 To manipulate field sequence and visibility The Field Order section of the Modify Fields dialog box is used to specify the order in which fields will be displayed in the Index display on the main form. To perform this action Do this Add a field to the pane. Select Visible for the desired field; the field will be added to the bottom of the list. Move a field to a different location. Drag the field from the Field Order pane to the desired location, and then release the mouse button. Move multiple fields simultaneously. 1. Use the CTRL or SHIFT key to select multiple fields. 2. While holding one of these keys, click and drag the fields to the new location and then release the mouse button. The fields will be re-ordered on the Index display after closing the Modify Fields dialog box. Hide or show fields. Right-click anywhere within the Field Order pane and then select an option: Hide Selected Fields: Hides any fields selected in the Field Order pane. Use the Ctrl or Shift keys to select multiple fields. Hide All Fields: Hides all fields that are currently displayed in the Field Order pane. Show All Fields (User-defined): Leaving currently displayed fields intact, this option displays all user-defined fields in the current LAW PreDiscovery case. Show All Fields: Displays all system and user-defined fields existing in the current case. Related Topics Batch Updating Grid Functions Field Descriptions Index Profiles © 2015 LexisNexis. All rights reserved. 246 LAW PreDiscovery Working with List Fields You can work with list items by adding, removing, or editing the items available in a list field. You can import or export list items for reuse across cases. You can also add list items while coding. To work with list items 1. From the main window in LAW PreDiscovery, on the Index menu, click Modify Fields. The Modify Fields dialog box opens. 2. Select a list field and then click Edit List. The Edit List button is only enabled for fields defined as List types. The List Editor opens. The name of the field being edited is listed just below the title bar. © 2015 LexisNexis, a division of Reed Elsevier Inc. All rights reserved. Using LAW PreDiscovery 247 3. Use the List Editor to work with list items from list items as described in the following table: To complete this task: Add items to a list. Perform these steps in the List Editor Type a unique value into the Current Item text box and then click Add. The new item appears in the list. Delete a list item. Select a list item from the List Items pane and then click Delete. The selected item is removed from the current list. Rename a list item. Select a list item from the List Items pane, type the new name in the Current Item text box, and then click Update. This name of the current item is updated. To import or export list values You can import or export existing list values for reuse. List items are imported and exported using list file. A list file is a text file with the .lst extension. After you setup list items on one © 2015 LexisNexis. All rights reserved. 248 LAW PreDiscovery workstation, use the List Editor to export list files, and then on other workstations, you can use the List Editor to import the list files. Sharing list files allows multiple users to use a common set of fields between cases. 1. From the main window in LAW PreDiscovery, on the Index menu, click Modify Fields. The Modify Fields dialog box opens. 2. Select a list field and then click Edit List. To import existing entries from a list file use the Import function. To export existing entries to a list file, use the Export function. To add list items while coding You can add items to a list automatically when coding documents from the main form. 1. On the Tools menu, click Options, and then click the Preferences tab. 2. Select Add all new list field values to list on update and then click OK. If a value is typed directly into a list field on the Index display, the value will be added to the list after you click Update. Related Topics © 2015 LexisNexis, a division of Reed Elsevier Inc. All rights reserved. Using LAW PreDiscovery 249 About Fields Manipulating Fields Batch Updating Grid Functions Field Descriptions Index Profiles Index profiles store a list of fields that are visible for a case and the order in which the fields appear. Index profiles allow you to reuse views of index fields across cases. Note the following facts about index profiles: You can setup an index profile once and then can reuse it multiple times. Field profiles can be used to easily switch between sets of fields in the Index panel. Profiles are stored in a text file with the .ifp file extension. The Default profile is a user-level profile included by default in each LAW PreDiscovery™ case. If you change the Default profile in a case, the changes will not persist to the Default in other existing or new cases. In electronic discovery-enabled cases, a number of popular EDD-related fields are displayed in the Index view automatically when the Default profile is selected. In non-EDD cases, no fields are displayed by default. To edit an index profile 1. In the main window, on the Index menu, click Modify Fields. © 2015 LexisNexis. All rights reserved. 250 LAW PreDiscovery 2. Configure fields as visible and sequence them as needed in the Field Order area. 3. Click Save As. Or Click the arrow beside the Field Profiles button and then click Save As. 3. Select a storage level. Three storage levels are available when creating field profiles: User - Available to the current user in the current case. Shared - Available to any user in the LAW PreDiscovery case in which the profile was created. If a profile is shared, LAW PreDiscovery will automatically display "(Shared)" after the profile name. Global - Available to any user in any LAW PreDiscovery case. If a profile is global, LAW PreDiscovery will automatically display "(Global)" after the profile name. 5. Type a name for the profile. The name must be a valid file name, as the .ifp profile storage file will be named according to the value entered in this dialog. 6. Click Accept to save the changes. The user and shared profiles are stored in the case folder structure ($UserData), while global profiles are stored in <application path>\Shared. To change the default storage location for global profiles, on the Tools menu, click Options, and then click Preferences. 7. To configure a new storage path click Browse and then select a folder. Any previously created global queries and profiles will need to be manually moved from the LAW50\Shared folder into this specified location to be detected as a global query or profile by LAW PreDiscovery. Changing this path will affect saved global queries, global index field profiles, and global grid profiles. Versions 5.3.08 and below used a different storage scheme for index profiles. All profiles were stored in a single INI file. When 5.3.14 or later is installed and a case is opened, the profiles will be copied from this indexprof.ini file and updated to match the © 2015 LexisNexis, a division of Reed Elsevier Inc. All rights reserved. Using LAW PreDiscovery new storage schema. The previous Default profile will be named Default_Shared to avoid conflict with the new Default profile in the current case. To create a new profile 1. In the main window, on the Index menu, click Modify Fields. 2. Click the arrow next to the Field Profiles button. Profiles also can be applied or deleted from this dialog box. To apply an index profile On the Index menu, click Modify Fields. Or On the main form Index panel select a profile from the Profile drop-down list. To modify or delete an existing profile 1. In the main window, on the Index menu click Modify Fields. 2. Do one of the following: In the Active Profile drop-down, select a profile to modify or delete. To modify a profile, edit fields and then click Save. To delete a profile, click Delete and then click Yes. Or © 2015 LexisNexis. All rights reserved. 251 252 LAW PreDiscovery 3. Click the arrow next to the Field Profiles button. 4. Click Manage Profiles. 5. Select a profile to delete from the Field Profiles list. 6. On the Edit menu click Delete. Related Topics Case Templates Working With Projects Manipulating Fields Batch Updating Grid Functions Field Descriptions Acquiring Documents You use LAW PreDiscovery to acquire documents in any of several ways: through electronic discovery, via scanner, or by directly importing cases, load files, or raw images. In this section Importing Electronic Discovery Provides details on how to use ED Loader to import electronic documents. Scanning Documents Provides details on how to use LAW PreDiscovery to scan documents. Provides steps for configuring and controlling the operation of a scanner. Importing from Other Sources Provides details on how to import: existing LAW PreDiscovery cases, load files, raw images, and replacement images. © 2015 LexisNexis, a division of Reed Elsevier Inc. All rights reserved. Using LAW PreDiscovery 253 Importing Electronic Discovery You use the Electronic Discovery Loader (ED Loader) utility to import electronic documents. In this section Starting an Import Session Provides procedures for: starting ED Loader, setting the default folder in which to place imported items, creating a session label, and specifying the value, or DocId seed, to use as the basis for document numbering. Specifying Sources Provides guidance and procedures for adding sources to import and for removing sources from import. Configuring Import Settings Provides guidance concerning general options for configuring import as well as options that are specific to the type of source you are importing. Reviewing Sessions Describes steps you can take to perform quality control after import. Provides guidance on accessing post-import reports. Importing E-Mail Files Provides guidance and procedures specific to the import of e-mail stores. Importing Instant Messages (IM) Provides guidance and procedures specific to the import of IM files from Yahoo, AOL, and MSN. Inserting Attachments After Import Describes procedures for finding attachments that were not imported. Provides procedures for inserting attachments that were not imported initially. Extracting Missing Text After Import Describes procedures for identifying any imported documents whose text could not be imported initially, as well as procedures for recovering the text. Cancelling and Resuming Sessions Provides procedures for temporarily stopping, cancelling, and resuming import sessions. Distributed ED Loader © 2015 LexisNexis. All rights reserved. 254 LAW PreDiscovery Describes distributed processing as it applies to ED Loader import sessions. Provides instructions and considerations for running distributed ED Loader sessions. Starting an Import Session Starting an import session involves the following tasks: Open ED Loader. Set a default target folder Select a default custodian Create a session label Specify a DocID seed The following sections for this topic describe how to complete these tasks. © 2015 LexisNexis, a division of Reed Elsevier Inc. All rights reserved. Using LAW PreDiscovery 255 Opening ED Loader On the File menu, click Import, and then click Electronic Discovery. ED Loader opens. ED Loader can also be opened directly by exporting from Early Data Analyzer. See Exporting in Early Data Analyzer for more information. Preparing to start an import session Before you start an ED Loader session, you can configure variables that control ED Loader operation and especially how specified type of sources are handled. 1. On the File menu, click Import, and then click Electronic Discovery. ED Loader opens. 2. Click Sources. 3. Set any of the following session variables as needed. Default target folder Default custodian Session label DocID seed These options may be set either before or after selecting the sources to be loaded. Default Target Folder and Default Custodian apply to all sources unless further configuration is performed at the source level. For more information see Source Queue. Starting ED Loader 1. On the File menu, click Import, and then click Electronic Discovery. The LAW Electronic Discovery Loader utility opens. © 2015 LexisNexis. All rights reserved. 256 LAW PreDiscovery 2. Add sources as needed. For more information on adding sources see Specifying Sources. 3. Configure the import session as needed. For more information on configuring an import session see Configuring Import Settings. 4. Click Start. 5. In the Confirm Settings dialog box, review the import settings. © 2015 LexisNexis, a division of Reed Elsevier Inc. All rights reserved. Using LAW PreDiscovery © 2015 LexisNexis. All rights reserved. 257 258 LAW PreDiscovery 6. Click OK. Setting the default target folder The location of electronic discovery documents to be imported is based on the default target folder setting. Note the following facts when you set the default target folder: The value in the Default Target Folder is relative to the path of the case folder. For example, if the case is located in C:\Case1 and you type Example Case_0001 into the © 2015 LexisNexis, a division of Reed Elsevier Inc. All rights reserved. Using LAW PreDiscovery 259 Default Target Folder field, the actual path will resolve as: C:\Case1 \Example_Case0001. When you start ED Loader in a case, the default target folder is automatically populated with the name of the currently selected folder. If the root folder of the case is the currently selected folder, then the value of Default Target Folder is <Case Root>. If you enter a folder name that does not currently exist in the case, LAW will create it prior to import. To customize a session label Session Label uniquely identifies each ED Loader session for a case. Session labels can be useful to filter records by session or to review session logs. The default value is the start date and time of the session. 1. Start ED Loader. 2. Do one of the following: Type directly in the Session Label field. Or Click the button next to Session Label. The Session Label Editor starts. 3. Edit the text in the Session Label field as needed. Double-click any variable in the list to add it to the Session Label text box. Click Reset to remove all text from Session Label. 3. Click Accept. © 2015 LexisNexis. All rights reserved. 260 LAW PreDiscovery To designate a custodian A custodian is the person designated as responsible for the safekeeping and availability of a document or source. After import, the custodian you select is assigned to the Custodian field for the document. 1. Start ED Loader. By default the Sources tab is open. 2. If the custodian name you want does not appear in the Default Custodian field, do one of the following: Delete <None> and then type the name there. Or Select the name you want from the list in the Default Custodian field. Or Click the button next to Default Custodian list, and then add, update, or import custodian names using the Custodian Manager. © 2015 LexisNexis, a division of Reed Elsevier Inc. All rights reserved. Using LAW PreDiscovery 261 More information about importing custodian lists A list of custodians may be imported or exported to a list file. A file list is a text file with the .lst extension. A list files contains just the custodian names without quotes separated by hard returns. To set a seed value for DocID Note the following about choosing a seed value to use for the document identification (DocID) field: The DocID is a unique identifier assigned to each document. ED Loader uses the DocID seed as the starting value for each document you import. ED Loader increments the specified seed value for each record. The seed value can be a mix of numbers and letters. The DocID field may contain up to 50 characters. The default DocID seed for material imported using the distributed ED loader follows this format: SessionNumber.Document.Item, for example: 10000.000001.000023. To ensure the DocID is unique to each record when loading from multiple workstations, devise a file numbering scheme that uniquely identifies the workstation used to process documents, for example: ScannerPC1_000001, ScannerPC2_000001, etc. Related Topics Importing Data Importing E-Mail Files Importing Raw Images Importing Cases and Load Files Importing Replacement Images Specifying Sources Configuring Import Settings © 2015 LexisNexis. All rights reserved. 262 LAW PreDiscovery Specifying Sources Specifying sources involves not only the choice of source documents to add to the import operation, but the final quality checks, such as reviewing the queue of items to import and generating a file type report prior to import. In this section Adding and Removing Sources Provides procedures for adding sources to the e-discovery import process and procedures for removing sources. Reviewing the Source Queue Provides guidance and procedures for reviewing sources bound for import prior to import. File Type Summary Describes how to generate a report prior to processing that lists by type all selected source files. This summary processes and logs e-docs, archive contents, and e-mail attachments. A source is a folder or files selected for import by means of the Electronic Discovery (ED) Loader. You can add sources by using the Sources tab or by dragging and dropping. To add sources to ED Loader 1. In ED Loader click the Sources tab. 2. Select one or more sources to import. For more information see the Source Types section of this topic. 3. Click the Settings tab. 4. Configure selection options for folders and archives as needed: Automatically set E-Doc folder sources to Recurse when I add them via drag and drop. Ensures that the subfolders of the selected folders are processed. Scan folder selections for supported mail stores when added to the queue. Enables scanning of all folder selections for Outlook and Lotus Notes mail stores. If found, the files are processed as mail stores rather than e-docs. Scan supported archives. Enables scanning of archives (i.e., zip or rar) for mail stores. Add selected folder to queue when mail store scan is active. Adds folders containing mail stores to the queue in addition to any mail stores found. For example, if a folder is selected that contains 5 Excel files and 1 Outlook PST file, enabling this option will result in two sources being added to the queue: one file set consisting of 5 Excel files and 1 Outlook PST file. © 2015 LexisNexis, a division of Reed Elsevier Inc. All rights reserved. Using LAW PreDiscovery 263 5. Do one of the following to add items to the queue: Use Windows Explorer to drag and drop items from the file system. Click one of the source type buttons and navigate to a source. For more information on source types, see the following section in this topic. Overview of source types Options are available for selecting any of the five different types of sources. These options are described in the following table: Option Use it to Mail Store Add mail store sources. LAW currently supports Outlook (*.pst and *.ost) mail stores as well as Lotus Notes (*.nsf) mail stores. When the Select Mail Store dialog appears, browse to the mail store(s) and then click <Open>. The store(s) will be added to the Source Queue. Outlook Fldr. Select Outlook folders for import. 1. In the Select Outlook Folder(s) dialog box, select the folders you want to process. 2. Select Recurse Subfolders if you want the subfolders of selected folders also to be processed. The items in parentheses beside each folder represent the number of items in the folder (first number) and the number of unread messages (second number). 3. Click Accept. The selected folders are added to the queue. © 2015 LexisNexis. All rights reserved. 264 LAW PreDiscovery The mail store(s) containing the folders to be processed must be opened in Outlook prior to starting this option. Folder(s) Select one or more folders to import. 1. In the Select Folder(s) dialog box select the folders you want to process. 2. Select Recurse Subfolders if you want the subfolders of selected folders also to be processed. 3. Select Scan selection(s) for mailstores to search any selected folders for supported mail stores. If any stores are found, they will be listed separately in the queue and processed as mail stores. Disable this option if you want the mail stores contained in the selected folders to be either processed as e-docs or excluded completely, depending on the state of the Exclude mailstores from e-doc processing option located on the Settings tab. See Exclusions for more information. File(s) Select one or more files. Use this option to open any type of electronic document, other than Outlook PST files, including MBOX files. In the Select File(s) dialog box select one or more files from a folder to process. You can use the CTRL and SHIFT keys to select multiple files and CTRL+A may be used to select all files in a folder. File List Select a file list to import. 1. In the Select File List dialog box browse to the file containing the file paths. 2. Click Open to add the source to the queue. A file list is a text file with paths to files for import. The file extension does not matter. The file must contain full paths to the files, separated by hard returns, without quotes. If the file contains relative paths, the file list must be placed in a location that will allow the ED Loader to complete the path. For example, if the file list contains a listing of EDOCS\0001.xls, then the file list should be placed one level above the EDOCS folder. To remove sources Sources can be removed from the queue by using a Remove option. Remove Item - Removes one source at a time from the queue. To use, click a source in the queue to be removed and then click Remove Item. © 2015 LexisNexis, a division of Reed Elsevier Inc. All rights reserved. Using LAW PreDiscovery 265 Clear All - Removes all sources from the queue. To view source details On the Sources tab click View Details. Or On the View menu click Source Details. If the source consists of a file set or file list, all file names will be displayed. Long paths If the path to a source exceeds 260 characters, which is the Windows limit: ED Loader copies the files to a temporary location to allow successful processing of the files. A warning will be logged in the Session Viewer logs. Related Topics Importing Data Importing E-Mail Files Importing Raw Images Importing Cases and Load Files Importing Replacement Images Source Queue The Source Queue lists the sources ready for processing that have been added during the current session. You should review the Source Queue as a last check before you initiate an import operation. Source Queue is located on the Sources tab in the Electronic Discovery Loader. The Source Queue may also be used to configure source-level information, such as the custodian assigned to a source. © 2015 LexisNexis. All rights reserved. 266 LAW PreDiscovery To configure source-level options After sources have been added to the queue, configure the following source-level options as needed: Source Name - When the option to Use source name as top level folder is enabled in the Output settings (see Output section), the name is used for the top-level folder, and documents are imported below it. The source name may be edited by simply typing the desired name directly into the text box. When a source name is changed, the new name will appear in green. Source names may appear in green by default if the option to "Ensure source names are unique when they are added to the queue" is enabled and duplicate source names are detected. The duplicate source name will be appended with a '-001'. Custodian - The custodian may be edited at a source level by either choosing a different value from the drop-down list in the Custodian field or by typing the a new value in the field. When a custodian is changed at a source level, the custodian name becomes green. If the custodian should be the same for all sources, assign a custodian in the Default custodian field. This field is located above the Source Queue. Target Folder - The selected sources will be imported into the designated LAW folder. If all sources should be imported below the same target folder, select the folder in the 'Default target folder' text box located above the Source Queue in the session configuration settings. To change the target folder for a particular source, click within the Target Folder text box for the source and either type a new folder or folder path or click the box within the field to launch the Select Target Folder dialog. This dialog may be used to choose an existing folder for the target location or to create a new folder. To reset source-level settings Open the Source Queue and then click one of the following: Reset All - Resets the Custodian, Source Name, and Target Folder fields back to the defaults. © 2015 LexisNexis, a division of Reed Elsevier Inc. All rights reserved. Using LAW PreDiscovery 267 Reset Names - Resets the Source Name field to the default. Reset Cstdns. - Resets the Custodian field to the default. Reset Folders - Resets the Target Folder field to the default. These options are also available from the Edit menu. To view paths to sources On the View menu click Show source paths. Or Click the Show source paths button next to the Target Folder column. Note the following: For File Sets, the total file count is displayed after the path in the Source Path column. For File Lists, the path (including filename) of the file list will be displayed. For folders, if Recurse Subfolders is selected to include subfolders, a plus sign + is displayed at the end of the source path. Related Topics Importing Data Importing E-Mail Files Importing Raw Images Importing Cases and Load Files Importing Replacement Images The File Type Summary in the ED Loader can generate a summary of the selected source files prior to importing. The summary will process and log e-docs, archive contents, and e-mail attachments. It does not expand loose e-mails or compound documents. The summary will include items such as total file counts, counts based on file type, total size, and size of files per file type. This feature may also be used to generate a report of this information. © 2015 LexisNexis. All rights reserved. 268 LAW PreDiscovery To create a summary 1. Add items to the ED Loader Source Queue. See Adding and Removing Sources for more information. 2. On the Tools menu click Summarize Queue. The File Type Summary Progress dialog appears. Currently, if a Microsoft Outlook OST file in present in the source queue, the Summarize Queue function does not run and a Store Mgmt Error is generated indicating the .ost file is not a personal folders file. Until this issue is fixed, if any OST files are present in the source queue, the OST files need to be removed from the source queue before creating a summary. The File Type Summary dialog box displays the results. © 2015 LexisNexis, a division of Reed Elsevier Inc. All rights reserved. Using LAW PreDiscovery 269 You can view report details using the tabs in the File Type Summary: All - Displays a listing of files found in the queue, organized by file extension. E-docs, archives, archive contents, loose e-mail messages, and e-mail attachments from mail stores will be included in the summary. Loose e-mail and compound documents are not expanded in the summary, so the attachments/embedded files from these types of files will not be included. E-mail messages from mail stores are also not included in the summary, but the number of e-mails can be viewed using the reporting feature (explained below). E-Docs - Displays a listing of e-docs only. This tab will include loose e-docs, archives (i.e. zip files), and archive contents. Compound documents are not expanded so files embedded within the parent documents will not be included in the summary or reports. E-mail Att. - Displays a listing of e-mail attachments found in mail stores. Loose e-mail items are not expanded so their attachments will not appear in the summary or reports. Identified - This tab will only be populated once the optional identification process has been executed, allowing users to view the true file types of the items contained in the queue. Note: This process is only available for items listed in the E-Docs tab. To view file groups 1. Do one of the following: On the View menu click Files. Or Click the Files button. © 2015 LexisNexis. All rights reserved. 270 LAW PreDiscovery The view shows each file in the group, the total size of the group, each individual file size, and any warnings that may have occurred during the summary or file identification process. 2. Navigate among file groups or open files as needed. Click Prev Set and Next Set to navigate among groups. For electronic documents, to open the file, click Open. To identify file types You can use the file identification process to validate the files included in the summary. The file engine will determine the true file type based on the header of each file. On the Tools menu click Identify Files. Or Click the Identify Files button. The Identified tab will display the results of this process and is linked to the file type manager database, which allows users to set the Include/Exclude flags directly from this view. File identification automatically takes place when sources are loaded into LAW via ED Loader, so running this process prior to loading provides a preview of the file types as they will be displayed in LAW. Working with summaries To save a summary On the File menu click Save As. Or Click the Save As button. Saved summary databases will be saved as .EDSD files in the location selected by the user. To reload a summary 1. Start ED Loader. 2. On the File menu click Open Summary. 3. Browse to the saved .EDSD file. The File Type Summary dialog box appears displaying the results of the saved summary. To add the sources to the ED Loader Source Queue On the Tools menu click Enqueue from the File Type Summary dialog. The sources will be loaded into the Source Queue and are ready for import into LAW. © 2015 LexisNexis, a division of Reed Elsevier Inc. All rights reserved. Using LAW PreDiscovery To create a summary report 1. Create a summary. 2. In the File Type Summary dialog box click Tools and then click Reports. 3. The View Report dialog appears. 4. To add a logo to the report select Apply logo to report and then browse to the logo image file. 5. Click View Report. After you create the report you can print or save it. Related Topics Importing Electronic Discovery Source Queue © 2015 LexisNexis. All rights reserved. 271 272 LAW PreDiscovery Configuring Import Settings ED Loader provides general configuration options as well as options that are specific to the type of source you are importing. In this section Archives Describes options for importing zip files and other archive formats. Compound Documents Describes options for handling office documents and PDF files that are embedded in source documents. Deduplication Describes options for handling identical files discovered during the import process. E-Mail Describes options for importing e-mail. Exclusions Describes options for handling e-mail attachments and date ranges; also covers options for handling empty files. File Types Describes options for selecting the types of files to import, as well as how to work with import lists. General Describes options for selecting sources, and for specifying the database you will use to manage file type data. Provides instructions for enabling an electronic discovery loading session to be distributed among multiple client computers. Metadata Describes how to enable extraction of various types of metadata from Office files, PDF files, and TIFF and JPEG image files. NIST (NSRL) Filter Describes options for filtering from the import stream any operating system files, executables, and other kinds of files that are not typically used in litigation. Output © 2015 LexisNexis, a division of Reed Elsevier Inc. All rights reserved. Using LAW PreDiscovery 273 Describes how to manage the presentation of sources in the tree view of LAW PreDiscovery. Provides guidance on specifying export folder and path options, and on managing how e-mail is exported. Post-Import Actions Describes actions that can be automatically initiated after import, including TIFF/PDF conversion, indexing, and displaying metadata of imported items in a grid. Text Extraction Describes how to enable and control text extraction as a part of the import process. Session Defaults Describes how to lock your current import settings and reuse your current settings the next time you start an import session. LAW supports the extraction from these kinds of archive files: ZIP 7Z RAR JAR GZIP Z TAR To configure archive import 1. On the File menu click Import and then click Electronic Discovery. 2. Click the Settings tab and then click Archives. The Archives options are available. © 2015 LexisNexis. All rights reserved. 274 LAW PreDiscovery 3. Configure archive import as needed using the following options: Enable Archive Extraction - When selected, LAW will extract contents of the supported archive file types (see above list). Treat archive as attachment containers - When selected, if importing an archive file, ED Loader creates a record for the archive. If the archive contains loose message files or mail stores then the ThreadId field is not populated for the mail items. If left unselected, the ThreadID field for loose message files or mail stores found in archives is populated. Include embedded archive - This option creates records for any nested or attached archives found. Include archive source files - This option allows users to choose whether or not to copy the native archive file into the typical native file structure in the case. Users may choose not to copy the file to save space and the file is often not needed once the contents are extracted. Use nested filename for items extracted from archive - The archive filename will precede the filename of each extracted item in the Filename field, as follows: archive.zip?filename.doc Related Topics Session Configuration Session Defaults Post-Import Actions © 2015 LexisNexis, a division of Reed Elsevier Inc. All rights reserved. Using LAW PreDiscovery 275 Quality Control After Import Compound documents are composed of a container document and embedded documents. For example, a Word document may contain an embedded spreadsheet. To enable extraction of compound documents 1. On the File menu, click Import, and then click Electronic Discovery. Clicking Electronic Discovery opens the Sources tab in the LAW Electronic Discovery Loader dialog box. 2. Click the Settings tab and then click Compound Documents. The Compound Documents options are available. 3. Click one of the following options: © 2015 LexisNexis. All rights reserved. 276 LAW PreDiscovery Disable compound document extraction Disables the compound document extraction feature during the import. Enable compound document extraction on all supported file types Any file containing an embedded file is imported as a parent document, and any embedded file within the parent file is imported as an attachment to the parent file. Restrict compound document extraction to PDF portfolios Only PDF portfolios are imported as compound documents. When this option is selected each file in a PDF portfolio is imported as a top-level file instead of the PDF portfolio being imported as the parent file with all of the files within the PDF portfolio being imported only as attachments to the parent PDF portfolio. If an embedded file cannot be opened, a warning will be generated and logged in the Session Viewer and ErrorMsg field. Supported embedded file types The following file types are supported for extraction from compound documents: Word/RTF Excel PowerPoint PDF SnapShot Visio Outlook.FileAttach (Word-authored e-mail with inline attachments, generally stored in RTF) Project Package* *A Package is a general type of embed; it can be a text file or a zip file, for example. Any of the above types may also be embedded as a package type depending on the software installed when a user embeds the file. For example, if a user were to embed an Excel spreadsheet into a Word document, and Excel is not installed, the spreadsheet will be embedded as Package. Supported containers file types and embedded files The following table lists common embedded file types that LAW PreDiscovery supports for extraction: Detection Extraction Y Y Rich text format (rtf) *Converted to Word Y format for extraction. Original file is preserved. Y Description Non-MS Office Formats Adobe Acrobat (pdf) Office 2007 © 2015 LexisNexis, a division of Reed Elsevier Inc. All rights reserved. Using LAW PreDiscovery Excel Spreadsheet (OpenXml) Y Y MS Office Data File (OpenXml) Y Y PowerPoint Presentation (OpenXml) Y Y Word (OpenXml) Y Y Word Y Y Word (xml) Y N Excel Y Y Excel (xml) *Compound documents not supported in this format *N *N OneNote N N PowerPoint Y Y Project Y Y Project (xml) *Compound documents not supported in this format *N *N Publisher **Y Y Visio N N Visio (xml) *Currently not recognized by file engine *Y N Word Y Y Excel Y Y PowerPoint **Y N Publisher Y Y Project Y Y Visio N N Word Y Y Excel Y Y PowerPoint Y Y Project Y Y 277 Office 2003 Office 2002/XP, Office 2000 Office 97, Office 95 **Detection of embeds in these types is limited to the types of files supported for extraction (see above list). © 2015 LexisNexis. All rights reserved. 278 LAW PreDiscovery Related Topics Session Configuration Session Defaults Post-Import Actions Quality Control After Import Deduplication is the process of identifying duplicate files during the discovery process and removing them from further processing and analysis. Deduplication is a necessary step in managing the volume of data that must be analyzed. A duplicate file is an exact copy of another file. Deduplication is necessary in many situations involving electronic documents because multiple identical documents are a typical feature of large record sets. For example, in electronic discovery sets containing e-mail archives for an organization, it is not uncommon for multiple e-mail accounts to contain the exact same widely distributed e-mail or file attachment. LAW PreDiscovery™ identifies duplicate files by comparing hashes of files. A hash is a numerical representation of a file whose value is based on the file contents or other attributes. In essence, the file is subjected to an encryption process that yields a unique value. An exact copy of a file will yield the same hash value. In the case of electronic documents, the file is hashed. For e-mail, metadata fields are hashed. You can set the encryption key in the deduplication settings. The scope of the project will determine whether or not deduplication will be performed and which methods will be used. In addition to deduplicating prior to the import process, LAW PreDiscovery also allows you to deduplicate at these other times in a pre-discovery workflow: After the import against other records in the case by using the Deduplication Utility. After the import against other records in the case and other LAW cases by using InterCase Deduplication. To configure deduplication 1. On the File menu click Import and then click Electronic Discovery. 2. Click the Settings tab and then click Deduplication. © 2015 LexisNexis, a division of Reed Elsevier Inc. All rights reserved. Using LAW PreDiscovery 279 The Deduplication options are available. 3. Choose from among the following options: Enable Duplicate Detection: Enables duplicate checking for the current session. Working digest: The working digest is the method of hashing that will be conducted to determine duplicates. A hash value can be thought of as the DNA of a file. The hash values are obtained through metadata fields (e-mail) or by hashing the entire file (edocs). LAW uses two types of hashing methods: MD5: 128-bit output SHA-1: 160-bit output Test for duplicate against (Scope): This option identifies the scope for deduplication. During the import process, deduplication can be performed at one of two levels: Case Level (Globally): Deduplicates documents against the entire incoming collection and against existing records in the LAW case. Custodian Level: Deduplicates documents against records with identical custodian values. If record is considered a duplicate then (Action): This setting determines the action to take once a duplicate is located. Three options are available: Include: Creates a record for the duplicate in the database and copies the native file into the case folder. Partially exclude: Creates a record in the database but does not copy the native file. Exclude: Does not create a record, no text is extracted, and the native file is not copied to the case folder. © 2015 LexisNexis. All rights reserved. 280 LAW PreDiscovery Include attachment hashes in e-mail metadata hash: When enabled, the ED Loader will include the hashes of attached files in the parent e-mail's metadata hash. When disabled, the Attach field is incorporated in with the metadata hash which only contains the file names of attached files. Note the following warnings prior to running a deduplication session: While enabling the Include attachment hashes in e-mail metadata hash setting is recommended, it is not advisable to change this setting during the course of a case as it will alter the e-mail hashing schema, as noted in the interface. The desired state of this setting should be determined prior to the first import into new cases and should not be changed. This setting was not available in versions prior to 5.5.07. If the current case has already been deduplicated via the Inter-Case Deduplication utility, a warning will appear (see below) when starting the ED Loader import if deduplication is enabled. Use of the ED Loader deduplication on imported records after the case has already been deduplicated against other cases using the Inter-Case Deduplication utility is not recommended. Doing so will present a mixture of internal and external duplicates and could cause problems when purging, filtering, or reviewing duplicate records. Proceeding with the ED Loader deduplication after the case has been deduplicated with the Inter-Case Deduplication utility will result in the external deduplication database being placed in Rebuild/Flush mode. At this point, the current case should be removed from the external database. Also, before running the internal deduplication, it is recommended that the Deduplication Status Reset command is executed to clear the values assigned by the Inter-Case Deduplication utility to prevent the mixture of internal and external duplicates. Related Topics Session Configuration Session Defaults Post-Import Actions Quality Control After Import The E-Mail settings identify how e-mails are sorted when loaded into LAW, the format in which they are saved, and the format of the date field values. © 2015 LexisNexis, a division of Reed Elsevier Inc. All rights reserved. Using LAW PreDiscovery 281 To access and configure e-mail import 1. On the File menu, select Import and then click Electronic Discovery. 2. Click the Settings tab and then click E-Mail. The E-Mail options are available. 3. Choose from among the following options: Sort Key - When loading e-mails from mail stores, it is important to identify how the files are imported into LAW and later produced. Four fields can be used to sort the e-mails during extraction: From, Received, Sent On, and Subject. For example, if Received is chosen, e-mails are imported by the date the e-mail was received. Note, these settings do not apply to MBOX messages. Sort Direction - The direction of the sort may be Ascending (oldest to newest) or Descending (newest to oldest). Save Outlook messages as - Select the output format of Outlook messages as they are imported with the ED Loader. The four options are: HTML - Messages are saved to HTML files with the exception of messages containing embedded OLE items that cannot be rendered in HTML, such as an Excel worksheet. These embedded images and non-mail items such as calendars, contacts, and tasks, are saved as native Outlook files (*.msg). Embedded images in HTML messages are saved in the same folder as the converted message. These images are not LAW records. Instead they are linked to the HTML file for proper rendering. They are listed in a dependency file (*.dep) with the same root name as the native file. During Export, © 2015 LexisNexis. All rights reserved. 282 LAW PreDiscovery linked images are exported along with the native file so the HTML file can be properly rendered with associated images. HTML/MHTML (based on format) - The format of the output file is determined based on the format of the e-mail message. Messages formatted as RTF, non-mail items, or HTML messages, including HTML with linked images, are saved as MHTML. All other messages are saved as HTML. HTML/RTF (based on format) - The format of the output file is determined based on the format of the e-mail message. Messages formatted as RTF and non-mail items are saved as RTF. Text or HTML messages are saved as HTML. RTF messages are saved directly from Outlook, so the GMT date option is not applied to the display of the converted file. The use of ED Loader on a 64-bit machine with Outlook 2010 is not yet supported. Messages saved as RTF will not contain the BCC information in the RTF output. This is a function of Outlook and how it renders messages to RTF. The BCC field, if present, will however still be captured in the database and in the extracted text. Subtle formatting differences may exist between HTML and RTF messages. However, this is the preferred setting if native rendering (MSG) is not required due to the potential of lost images or embedded objects when saving an RTF-formatted message as HTML. MSG - Messages are saved as native Outlook files (*.msg) with the exception of emails that contain extremely large recipient lists (typically over 5,000). These messages can cause Outlook and the ED Loader to hang. Messages that cannot be saved as MSG files are saved as HTML files. MHTML - All items are saved as MHTML files (*.mht). MHTML files are web archives that allow the embedding of images directly in an HTML file. This eliminates the need for any linked images or dependent files. Similar to the HTML/RTF setting, e-mails are converted to HTML or RTF based on their original format, and then converted to MHTML files. RTF messages and items use Microsoft Word to convert RTF to MHTML. If Word is not installed, any RTF output remains as RTF during the import. Due to the secondary conversion from RTF to MHTML using Word, processing speed is significantly slower when using this setting. Print speeds are also significantly slower with MHTML files. Use this setting only if it is absolutely necessary. Preserve X.400 addresses - When enabled, ED Loader maintains the X.400 e-mail address if the address is available in the To, CC, or BCC fields. The e-mail address is not converted to the SMTP address. This option is enabled by default. Disabling this setting, if a valid SMTP address is not present, the resulting auto-generated SMTP addresses may not be accurate. Outlook Folder Types - Allows the loading of non-mail folder types such as calendar items and contacts when processing Outlook folders or mail stores. Lotus Notes options: Log warning messages for e-mails containing RTF body content - This option logs a warning message when rich text format (RTF) is found in the e-mail body. If the e-mail body contains RTF, you can lose formatting or data when you convert the RTF to HTML. Extract embedded images in RTF content as attachments - Use this option to extract © 2015 LexisNexis, a division of Reed Elsevier Inc. All rights reserved. Using LAW PreDiscovery 283 images embedded in the body, or RTF of e-mail items. Images appear as attachments to the e-mail item. The state of this option is recorded in the case INI file. You can check details of this option in the Summary tab of the Summary Viewer. In ED Loader you can set a time zone that applies to imported mail items. For more information see ED Loader General Settings. Related Topics Importing E-Mail Files Session Configuration Session Defaults Post-Import Actions Quality Control After Import Exclusions settings are conditional settings that can be used to prevent certain types of records from being loaded to LAW. To access and configure import exclusions 1. On the File menu, select Import and then click Electronic Discovery. 2. Click the Settings tab and then click Exclusions. The Exclusions options are available. © 2015 LexisNexis. All rights reserved. 284 LAW PreDiscovery 3. Choose from among the following options: Exclude mail stores from e-doc processing (Mail store as e-doc) - Prevents mail stores from being processed as e-docs. For example, if a mail store is contained in a folder that is selected for processing, the mail store would be recorded as a single e-doc record when this option is disabled. The mail store will still be processed as a mail store if it is added to the Source Queue. Exclude empty files (0 bytes) from processing (0 byte file) - Prevents any native file that is empty (0 byte file size) from being copied or written to the database. E-Mail Date Range Exclusions - Prevents e-mail sent between a specified date range from being imported. Select a condition, for example on or after. Select a date to which the condition applies. If necessary, select AND or OR and then specify another condition and date. Related Topics © 2015 LexisNexis, a division of Reed Elsevier Inc. All rights reserved. Using LAW PreDiscovery 285 Session Configuration Session Defaults Post-Import Actions Quality Control After Import File type settings allow users to identify specific files for processing. LAW PreDiscovery™ supports import of all file types. Even if a file type is not supported for printing or conversion, metadata and text may still be extracted. After importing a file, if application is installed on the computer that is capable of opening and printing it, then the file can be processed to TIFF, PDF, or paper. Files that could not be converted to TIFF or PDF can still be exported and delivered in native file format. Provided the reviewer has the native file application, the file can be opened and reviewed. For this reason, loading all file types into LAW is recommended. However, it is understandable that users may not wish to import certain file types, such as common system files. To access and configure file type options 1. On the File menu click Import and then click Electronic Discovery. 2. Click the Settings tab and then click File Types. The File Types options are available. © 2015 LexisNexis. All rights reserved. 286 LAW PreDiscovery 3. Select a file type management database. 4. Configure options for file types as needed: Enable File Filtering - If this option is disabled, all files will be imported. If enabled, the files imported will depend on the selected scope. Active List (Scope) - Specifies a list that identifies files to import. You can identify a list as an Include list or as an Exclude list. If filetype is not marked 'Include' then (Action): Options include: Include - This option will copy the native file and log a record in the database. Partially Exclude - This option will not copy the native file but will log a record in the database. Exclude - This option will not copy the native file or log a record in the database. Note the following facts about using these kinds of lists: If the Include list is selected, file types marked as Include in the File Type Manager's Include list will be imported. Files that are not checked in the Include list will be excluded. If the Exclude list is selected, file types marked as Exclude in the list are excluded from import. File types that are not marked as Exclude in the list will be imported. Lists are evaluated independently of each other. If the Include list is selected as the active list, or scope, the Exclude list is not considered during the import and vice versa. Auto-assign suspect extensions - assigns inferred extensions to files identified with © 2015 LexisNexis, a division of Reed Elsevier Inc. All rights reserved. Using LAW PreDiscovery 287 suspect extensions. 5. Click Edit. The File Type Manager opens. 6. Configure file inclusion and exclusion lists, and other options: Inc. Files marked as Include will be imported if the active list is set to the Include list. Exc. If Exclude is set as the active list, then anything not marked as Exclude will be imported. Multiple file type databases can be created. This feature can be useful when establishing procedures on specific files to exclude from processing. The File menu in the File Type Manager is used to create new file type databases, open existing databases, and save changes to the current database. Assign default source applications for each file type. Select whether or not to extract text from each file type. Auto Assign Suspect Extensions - Performs maintenance actions if a file extension does not match the actual file type. When enabled, if the extension of the incoming file does not match any extensions in the Extensions field in the File Type Manager for the assigned file ID, LAW PreDiscovery assigns a new extension from the Active Ext. field to the DocExt field, and records the original extension in the OrigExt field. If Auto Assign Suspect Extensions is not enabled and a suspect file is found, the SuspectExt field is marked as Y, but the OrigExt field is not populated and the DocExt field keeps the original file extension. Related Topics © 2015 LexisNexis. All rights reserved. 288 LAW PreDiscovery Session Configuration Session Defaults Post-Import Actions Quality Control After Import The General category of ED Loader options identifies source selection and the file type management database. You also use the General category to enable distributed processing of an import job. To access and configure general options 1. On the File menu, select Import and then click Electronic Discovery. 2. Click the Settings tab and then click General. The General options are available. © 2015 LexisNexis, a division of Reed Elsevier Inc. All rights reserved. Using LAW PreDiscovery 289 3. Choose from among the following options: Ensure source names are unique when they are added to the queue - When enabled, ensures there are no duplicate source names in the Source Queue. This feature is particularly useful when dealing with multiple mail stores with a source name of "Personal Folders." In this example, the first occurrence of the mail store will be named Personal Folders, while any subsequent mail stores will be added as Personal Folders001, Personal Folders-002, and so on. Automatically set E-Doc folder sources to 'Recurse' when I add them via drag and drop - If using the drag and drop method to select sources for processing, enabling this option adds the selected folder and all subfolders to the source queue. If this option is not enabled, only the selected folder is added to the queue. Scan folder selections for supported mail stores when added to the queue - Ensures the ED Loader searches for supported mail stores in folders that are selected for processing and adds them to the queue as mail stores. This option is also located in the Select Folders dialog when selecting sources. Two sub-options are available: Scan supported archives - When enabled, this option ED Loader searches supported archive files for supported mail stores. If a mail store is found, the Extract Stores dialog box opens. You can then select a location where ED Loader can extract the mail store(s) prior to processing. After mail stores are extracted they are added to the queue. Add selected folder to queue when mailstore scan is active - Forces the selected folders to be added to the queue as e-doc folders following the scan for mail stores. For example, if a folder is selected that contains 5 XLS files and 1 PST mail store, and this option is enabled, two sources will be added to the queue (one file set (5 XLS files © 2015 LexisNexis. All rights reserved. 290 LAW PreDiscovery and one PST mail store.) In this example, if the option is disabled, only the mail store would be added to the queue and the folder of XLS files would not be processed. Active database - If file type filtering will be used, this option will identify which database is referenced during the import. New databases may be created and existing databases may be applied in the File Type Manager. See the File Types section for additional information. Time Zone Selection - Shifts all date and time fields except Created to selected time zone. The default is the Time Zone registered in Windows for the local computer. Note that this setting also automatically changes the time zone for the imported items when you e-print or convert documents to TIFF or PDF files. The date and time information in the print output of items match the imported metadata. When you are doing single-document TIFF or PDF conversion, the time zones that are associated with image or PDF files do not automatically adjust to match the time zones of the native files. In such circumstances, if you need dates to match between the native files and image or PDF files, you can manually change the time zone on your system prior to printing to match the time zone of the native files. For more information about converting documents to TIFF or PDF, see Converting Documents to TIFF and Converting Documents to PDF. Enable Distributed Processing - Allows other LAW PreDiscovery computers to share in the processing of a case. Click Edit, select an invitation type, schedule a time to run the job, select clients to participate in the job and then click Accept. For more implementation details regarding Distributed ED Loader sessions see Distributed Electronic Discovery. After you start a distributed loading session, you can monitor its progress and perform other management tasks using the LAW Management Console (LMC). For more information on managing distributed import jobs, see: Using the LMC. Related Topics Session Configuration Session Defaults Post-Import Actions Quality Control After Import © 2015 LexisNexis, a division of Reed Elsevier Inc. All rights reserved. Using LAW PreDiscovery 291 You can configure ED Loader to selectively import custom metadata from various types of documents. To access and configure metadata options 1. On the File menu, select Import and then click Electronic Discovery. 2. Click the Settings tab and then click Metadata. The Metadata options are available. 3. Choose from among the following options: Capture custom metadata for Adobe PDF files. Extracts metadata field names and values that were assigned to the original PDF. Such fields might include the names of email attachments, or of PDF's embedded in other files such as in a Word document. Capture custom metadata for MS Office files. Extracts metadata field names and values that were assigned to MS Office file, except for Publisher and Access files. Field names and data are brought into the LAW case as extended properties. See note below. Capture EXIF metadata for image files (TIFF/JPEG). Extracts metadata field names and values from EXIF files. If found, custom metadata fields are added to the case database with field names preceded by EP. Detect comments for MS Word and Excel files. If comments from Word and Excel files, assigns a Y to the HasComments field. © 2015 LexisNexis. All rights reserved. 292 LAW PreDiscovery Detect tracked changes for MS Word and Excel files. If tracked changes are found, assigns a Y to the HasTrackChanges system field. Detect hidden rows and/or columns for MS Excel files. If hidden columns, rows, or sheets are found, assigns a Y to HasHiddenRow and HasHiddenColumn and/or HasHiddenSheet, respectively. Extended property metadata is placed in extended property fields that are created when the documents are imported. The names of all extended property fields start with EP. The remainder of the field name depends on the name of the field as it exists in the source document. For example, if a Word document is imported that contains a custom metadata field called Typist, LAW will create a metadata field upon import called EPTypist. Deleting a document will delete all corresponding extended properties for that document. For more information on extended properties, see: Extended Properties in Grid Views. Related Topics Session Configuration Session Defaults Quality Control After Import Launching the Grids Full Text Indexing The chief purpose of NIST filtering is to focus investigation on user-generated data by removing from consideration files that are of types that are unlikely to be responsive. Examples of such file types include system files and executable files. The National Institute of Standards and Technology (NIST) is an agency of the U.S. Department of Commerce that maintains and publishes a database of known computer file profiles. This database is referred to as a reference data set (RDS) and is compiled by NIST's National Software Reference Library (NSRL). The NIST filter uses the RDS database to compare files against a known set of software applications. The NIST filter is typically employed in forensics cases to scan for and remove system files and application logic files from consideration as case documents. Note the following facts when considering whether to use the NIST filter: To make use of this option you must first download the database of known file types from NIST. E-mails are not tested against this filter although their attachments are tested. © 2015 LexisNexis, a division of Reed Elsevier Inc. All rights reserved. Using LAW PreDiscovery 293 If an archive's hash is present in the NSRL database, then it is automatically filtered out and its contents are not evaluated or logged to LAW PreDiscovery™. This also applies to embedded/attached archives. If the archive's hash is not present, then its contents are evaluated on a file-by-file basis. Enabling this option will exclude any files present in the configured hash database using the documents' SHA-1 hash values. A copy of the NIST database can be found at: http://law.lexisnexis.com/downloads/nist/ edloadernistfilter.zip. For more information about the RDS database, visit the NSRL website. The rest of this topic discusses NIST filters when used in the context of document import with ED Loader. To configure NIST filter options NIST filter options are accessible via the LAW Electronic Discovery (ED) Loader. 1. On the File menu, select Import and then click Electronic Discovery. 2. Click the Settings tab and click NIST(NSRL) Filter. 3. Choose from among the following options: Enable NIST(NSRL) Filter - Checking this box will enable the NIST(NSRL) filter for the ED Loader session. After enabling the filter, the hash database path must be configured (see next setting). Hash Database - The hash database is a collection of SHA-1 hashes for known, traceable software applications. These hashes are stored in a partitioned Access database © 2015 LexisNexis. All rights reserved. 294 LAW PreDiscovery (*.MDB), which must be downloaded from a LexisNexis-hosted web site (see option below). Click the ellipsis button to browse to and select the MDB file and then click the Open button. Click here to learn more about the NIST(NSRL) hash database - Click this link to launch an informational dialog regarding the NIST (NSRL) feature. Click here to download the latest version of the NIST(NSRL) hash database (launches browser) - Click this link to download the NIST(NSRL) hash database, which is required in order to use this feature. The database provided here is the only database that can be used with the NIST filter. The file is an archive named EdloaderNistFilter.zip and contains three files which make up the partitioned hash database (see "Hash Database" section above "Options"). Extract the contents to a folder that can be accessed by LAW and then browse to that location via the Select NIST/NSRL Hash Database dialog (see Hash Database above). This database can be downloaded from: http://law.lexisnexis.com/downloads/nist/edloadernistfilter.zip. Check for updated NIST(NSRL) hash database - The NSRL RDS is updated quarterly and therefore, the hash database compiled and hosted by LexisNexis will also be updated as the new data becomes available. Click this link to check for an updated database. If a newer version is found, LAW will prompt to download the updated database. NIST database details The NSRL hash database is a collection of SHA-1 hashes for known, traceable software applications. The database is deployed as three files: Master database (EdLoaderNistFilter-<NsrlVersion>.mdb) - Contains version information and verification counts, in addition to a hash partition table pointing to one of the two partition databases. Partition database (1 of 2) (EdLoaderNistFilter-<NsrlVersion>-ISO(A-B).part) Contains hashes from the *NSRL RDS_<NsrlVersion>_A and B ISO's. Partition database (2 of 2) (EdLoaderNistFilter-<NsrlVersion>-ISO(C-D).part) Contains hashes from the *NSRL RDS_<NsrlVersion>_C and D ISO's. All three of these files must reside in the same directory in order for the hash lookup to work. If this condition is not met, or the versions of these files are mismatched, ED Loader will raise an initialization error and block processing until this configuration is corrected or until the NIST(NSRL) Filter option is disabled. The NSRL RDS is publicly available as four ISO files containing hashes within specified ranges. The two partition databases only contain unique instances of each hash present in the ISO. Related Topics Session Configuration Session Defaults Post-Import Actions Quality Control After Import © 2015 LexisNexis, a division of Reed Elsevier Inc. All rights reserved. Using LAW PreDiscovery 295 The output settings determine how selected sources are identified and organized in the tree view of LAW PreDiscovery. To access and configure output options 1. On the File menu, select Import and then click Electronic Discovery. 2. Click the Settings tab and then click Output. The Output options are available. 3. Configure output options as needed: Folder Output Scheme Relative (Output path is relative to selection) (Applicable to EDoc selection only) This option applies to e-doc selections only. The path created in the tree view starts with the selected folder, or with the folder containing the selected files. Use this setting if you want to shorten paths. It can also help to limit issues that result from path naming limitations of operating systems. This option does not apply to mail stores. Paths within mail stores are always mirrored on import. Mirrored - Re-creates the entire folder structure of the selected electronic files in the tree view of the main window of LAW PreDiscovery. Options Categorize output sources (E-Mails/E-Docs) - When enabled, all mail store sources © 2015 LexisNexis. All rights reserved. 296 LAW PreDiscovery will be imported into an "E-Mail" folder and all e-doc sources (including loose e-mail) will be imported into an "E-Doc" folder. Use source name as top level folder - The Source Name, as displayed in the Source Queue on the Sources tab, will be used as the top level folder name for each source when imported into LAW. Ensure root output folder is unique in LAW - Ensures the target folder for each source is unique in LAW. This only applies when <Case Root> is NOT set as the target folder for a source or sources. For example, if this option is checked and the other two output options (listed above) are not checked and a user loads to folders that are both named "EDOC" into a folder in LAW named 001CD, LAW will import one of the EDOC folders into a 001CD-001 folder and the other EDOC folder into a 001CD-002 folder. This will prevent records in both EDOC folders from being loaded into one folder. Structure - Previews of the folder structure in LAW (following the import), depending on the selected Output options. Related Topics Session Configuration Session Defaults Post-Import Actions Quality Control After Import Post-import actions configure LAW PreDiscovery™ to continue to perform the next tasks in a workflow unattended, without the need of user intervention. If no options are selected and your case is SQL Server-based, you are prompted to index documents. To access and configure post import actions 1. On the File menu, select Import and then click Electronic Discovery. 2. Click the Settings tab and then click Post Import Actions. The Post Import Actions options are available. © 2015 LexisNexis, a division of Reed Elsevier Inc. All rights reserved. Using LAW PreDiscovery 297 3. Configure post-import actions as needed: Convert imported documents to TIFF - When enabled, the Display imported documents in grid option will be automatically selected and grayed out. LAW will automatically attempt to convert the imported documents to TIFF images after it has closed the results dialog and after a specified number of seconds. If you plan to enable the option to convert imported documents to TIFF, configure TIFF conversion settings before you run an ED Loader session. Display imported documents in grid - Following the import, LAW will close the results dialog after the specified number or seconds. Then, the grid view will launch and display only the records imported during that session. Perform full-text indexing - When enabled, LAW will automatically begin indexing any documents flagged to be indexed immediately after closing the results dialog that appears following the import. Results dialog will close after <N> seconds, unattended - Allows users to specify the number of seconds to pass before the results dialog is closed and the selected post import action takes place. The default is 600 seconds. This option is active only if one of the above options is selected. Related Topics Session Configuration © 2015 LexisNexis. All rights reserved. 298 LAW PreDiscovery Session Defaults Quality Control After Import Launching the Grids Full Text Indexing 1. On the File menu, select Import and then click Electronic Discovery. 2. Click the Settings tab and then click Text Extraction. The Text Extraction options are available. 3. Configure text extraction options as needed: Option Description © 2015 LexisNexis, a division of Reed Elsevier Inc. All rights reserved. Using LAW PreDiscovery Enable Text Extraction Enables text extraction options from applicable files during an ED Loader import session. You must select this option to access any other options for text extraction. Include metadata in extracted text Includes any available document properties in the extracted text file, for example: Author, Title, etc. Enable binary scanning in text extraction Forces all file types to be scanned for text. This option works by overriding the Ext. Text flag in the File Type Manager (see File Types). If you enable this option, it is recommended that you also enable the Validate extracted text option. Validate extracted text Scans each text file for readable text. Use this option to filter text files containing only form feed and other control characters. Text files that do not contain readable text are marked as invalid and discarded. Identify hidden text content Detects specific kinds of hidden text in Word, Excel, and PowerPoint documents. Hidden text can be found in these forms: Text that is hidden inside shape controls, for example, text boxes, etc. Text formatted as Hidden. Hidden spreadsheets, spreadsheet columns, and spreadsheet cells. Hidden slides. If hidden text is detected the following actions occur: The hidden text is added to the start of the extracted text for the document under the Text tab. The hidden text appears at the top of the document in a section marked with <<< START HIDDEN CONTENT >>><< END HIDDEN CONTENT >>>. Page numbers within the hidden content area can help you determine the context for the hidden text. The HiddenText field for the document is assigned a Y. Note Enabling this option may decrease import speeds. © 2015 LexisNexis. All rights reserved. 299 300 LAW PreDiscovery Identify language content Identifies the first 5 languages used in each document. When you create a new case or when you open a case that was created using a previous version of LAW PreDiscovery, a field named Language is created that stores language identifiers. Note the following: Single word sentences are not evaluated. A language with only one occurrence in the document is ignored. After the first language is identified, to be added Language field, the second through fifth languages require a hit percentage of at least 15% of document text. Enabling this option may decrease import speeds. To improve speeds, try using the option to limit analysis to the first kilobytes of each file. Limit content analysis to first _ KB of file Limiting analysis can help to enhance performance. Restrict language identification to common languages Limiting identification to common languages can help to enhance accuracy. Note the following: This setting is enabled by default and persists between sessions. When this setting is enabled, only the following languages are detected: Arabic Bengali Chinese: Simplified Chinese, and Traditional Chinese Czech Danish Dutch English Finnish French German Greek Hebrew Hindi Hungarian Italian © 2015 LexisNexis, a division of Reed Elsevier Inc. All rights reserved. Using LAW PreDiscovery 301 Japanese Korean Latin Norwegian Bokmål Norwegian Nynorsk Polish Portuguese Russian Spanish Swedish If a supported language is not encountered, a value of Unknown is returned. This value might also be returned if only a small amount of content is available. When multiple languages are detected, they are delimited with semi-colon. Related Topics Importing Electronic Discovery Session Configuration Session Defaults Post-Import Actions Quality Control After Import You can setup import session defaults, such as locking and unlocking settings, saving the current settings as default, or set the settings and the DocID seed in current use as the default for future sessions. © 2015 LexisNexis. All rights reserved. 302 LAW PreDiscovery Use the Settings tab in ED Loader to select among options for saving ED Loader settings: Lock Settings or Unlock Settings - Toggles between locking and unlocking import settings. When locked, settings cannot be changed. Apply Settings - Saves the currently selected settings and applies them if you restart ED Loader. Use this option if you want to temporarily close ED Loader before running the import session. Settings are saved to a case-level ED Loader configuration file. For more information on stopping and restarting ED Loader sessions, see Cancelling and Resuming Sessions. Set as Default - Saves the current Settings tab selections and the DocID seed as default for all cases started with the same LAW PreDiscovery executable. Related Topics Session Configuration Cancelling and Resuming Sessions Reviewing Sessions Reviewing the session after import is an important measure you should take to ensure the all aspects of the import operation completed satisfactorily. In this section Quality Control After Import Identifies specific steps you can take to assess the success or failure of the import operation. Session Browser and Session Viewer Provides guidance and procedures for accessing the Session Browser to view import session summaries, and for using the Session Viewer, for viewing detailed import session reports. The Session Viewer allows you to review any warnings or errors that were generated during the session. © 2015 LexisNexis, a division of Reed Elsevier Inc. All rights reserved. Using LAW PreDiscovery 303 Summary Reports Describes procedures for generating reports that list the type of files imported, and whether each type is supported or not. During the import of electronic discovery, ED Loader flags any record whose file import triggered errors or warnings. It is considered a best practice to review all errors and warnings after each import session and then to respond accordingly. After import, the quality control process should involve the following basic steps: 1. Review the Session Log by opening the Session Viewer. For more information on the Session Viewer, see: Session Browser and Session Viewer. Look for records listed in the Incomplete or Commit tabs. If records are listed in either of these tabs, they were not imported. Records appearing in the Incomplete tab might be able to be resolved by resuming the ED Loader session. If this does not work, try reprocessing the files. Records appearing in the Commit tabs will need to be re-processed. The Insert feature may be used if maintaining order is necessary. 2. Review the ErrorMsg field in the LAW PreDiscovery™ case database to identify errors and determine what action will take place to resolve the error. 3. Review the TextXStatus field to identify records that did not have text extracted. Extraction of text may be prevented either by an error or by a configuration setting that excludes a file type. These files may need to be converted to TIFF or PDF to obtain printed text or OCR text. Related Topics Post-Import Actions Extracting Missing Text After Import Reviewing Errors ED Loader Session Report Files By Type Report © 2015 LexisNexis. All rights reserved. 304 LAW PreDiscovery After an Electronic Discovery Loader (ED Loader) session, you can open the Session Browser to review an overview of the import session. From the Session Browser, you can open the Session Viewer that opens the log containing a detailed report of the session. The log provides details such as warnings and any errors that occurred during the import process. To view an import session summary (Session Browser) Start the Session Viewer in either one of the following ways: After an import operation, in the results dialog box, click the View Logs. Or 1. On the File menu, click Import and then click Electronic Discovery. The ED Loader dialog box opens. 2. On the File menu, click Open Session. The Session Browser dialog lists existing sessions for the current case. 3. Select a session. © 2015 LexisNexis, a division of Reed Elsevier Inc. All rights reserved. Using LAW PreDiscovery 305 The Session Browser is updated with details from the session you selected. The following items are available for review: Label. The session label. Distributed. Whether the import was distributed or not. For more information on distributed imports, see: Distributed ED Loader. Created. Date and time the session was created. Elapsed Time. The time taken to process items by that specific machine in that session. If the session was a standalone session then this value should be equal to the total session time. If the session is distributed in nature then this value will represent the total duration for which that specific machine was actively importing documents in the distributed session and this value can be lesser than the actual session duration. Directory. The directory where the import log is located. Creator. The user name associated with the user who created the session. Workstation. The workstation name where the case was created. Status. The status of the session; whether it completed or not. Processed. The number of documents processed. Records Written. The number of case records written. Size. The size of all files combined that were processed. Errors. The number of errors that occurred during the session. Excluded. The number of files that were excluded from processing. © 2015 LexisNexis. All rights reserved. 306 LAW PreDiscovery Partially Excluded. The number of files that were partially excluded from the session. To learn more about the details concerning these items, open the Session Viewer for this session. See the next section of this topic for more information. To view import session details (Session Viewer) Start the Session Viewer in either one of the following ways: After an import operation, in the results dialog box, click the View Logs. Or 1. On the File menu, click Import and then click Electronic Discovery. The ED Loader dialog box opens. 2. On the File menu, click Open Session. The Session Browser dialog lists existing sessions for the current case. 3. Select a session. 4. Click View Session. © 2015 LexisNexis, a division of Reed Elsevier Inc. All rights reserved. Using LAW PreDiscovery 307 5. The Show all sessions option will allow users to view logs for sessions initialized on all workstations (for the current case). 6. Select the tabs in the Session Viewer to access information about the currently selected session. The number of records listed in each tab is shown beside the tab name in parentheses. The tabs of the Session Viewer are described in the following table: Use this tab When you want to review Overview Session totals, such as the number of items processed, errors, and filtered items. Settings ED Loader options. Edit settings from the EDLoader.case.config.ini (located in root LAW case folder), and the state of those settings during the selected session. The VisibleInUi field will indicate if the setting is visible in the ED Loader interface, or if it only exists in the EDLoader.case.config.ini. The SettingKey displays the name of the © 2015 LexisNexis. All rights reserved. 308 LAW PreDiscovery setting in the configuration file, while the UnderlyingValue field displays the value of the setting in the configuration file. Sources Sources that were included in the session and any error messages about them. Incomplete Records that did not import completely. All All of the records that were imported during the current session. Warnings Warning messages generated during import. Processing Errors Records that generated an processing error. Processing errors result typically when a file cannot be opened, as for example, might be the case when a file is password protected. Typically, a document that generates a processing error is still imported despite the error, and if so, the error message will be logged to the ErrorMsg field for affected records. Commit Errors Documents that failed to import because of a disk write error. Commit errors can result for example, when a disk is full or nearly full, or if there was an error in the connection to the file source during the import. Typically, the import failed for any document listed in this tab. Duplicates Records that were flagged as duplicates during the import process. These records may or may not have been imported, depending on the selected action in the Deduplication settings. NIST Exclusions Records that were filtered based on the NIST/NSRL database. These records are not written to the LAW case database. FileType Exclusions Records that were filtered based on the Include or Exclude list. The documents may or may not have been imported, depending on the selected action in the File Types settings. Conditional Exclusions Records that were excluded based on the Exclusions settings. These documents are not written to the LAW database. Suspect Records that were determined to be suspect files based on the file extension. LAW validates all files to ensure the original file extension reflects the actual file type. An example of a suspect file would be a Word .doc file that was renamed and given a .pdf extension. If the Auto Assign Suspect Extensions option is enabled in this situation, the .dox extension would be assigned to the DocExt field, and the .pdf extension would be assigned to the OrigExt field. See File Types for more information. To export session data The data contained within the tabs in the Session Viewer may be exported to a separate file or to an Excel spreadsheet. To save the currently selected tab © 2015 LexisNexis, a division of Reed Elsevier Inc. All rights reserved. Using LAW PreDiscovery 309 1. Start the Session Viewer. See the section at the start of this topic for instructions. 2. On the File menu, click Save As. 3. Select a file type: CSV - for comma-separated value TXT - for text file 4. Select a path to save the file and a file name. 5. Click Save. 6. Click Yes at the prompt to view the output file or click No to view the file later. To save all tabs in the Session Viewer to file 1. Start the Session Viewer. See the section at the start of this topic for instructions. 2. On the File menu, click Export To Excel. 3. Select a location and file name for the output file and then click Save. Each tab will appear in its own worksheet in the output Excel file. Other session review options Other session review options are listed as follows: Session List This area of the Session Viewer provides a list of sessions that were initialized on the current machine in the currently selected LAW case. The sessions will be named according to the user-defined Session Labels (specified in the ED Loader prior to import). Fields The Fields section lists the fields available for display for the currently selected tab. Item Properties The Item Properties panel displays metadata and other information specific to the selected record. The properties for attachment records will contain information about the parent record as well. Related Topics Post-Import Actions © 2015 LexisNexis. All rights reserved. 310 LAW PreDiscovery Extracting Missing Text After Import Reviewing Errors ED Loader Session Report Files By Type Report After documents are loaded via ED Loader, you can use the ED Reports feature to generate reports of the types of files imported, and whether or not each file type is supported. To create summary reports 1. Open a grid by doing one of the following: On the Tools menu, click Display All Records. Or Click the globe icon on the main toolbar. Or Run a query. Or Select a folder and then click Grid View or Grid View (Recurse). 2. With a standalone grid open, on the Tools menu, click ED Reports. The Report Preview dialog box appears. © 2015 LexisNexis, a division of Reed Elsevier Inc. All rights reserved. Using LAW PreDiscovery 311 3. Select an option as needed: To number the file path entries for either the Supported Files By Type report or the Unsupported Files by Type Report, on the Format menu, select File Numbering. To apply a watermark to the report, select Apply watermark to reports and then browse to an image file. 4. Select a report from the list or choose a report from the Selected Report list. A preview of the report appears in the Report Preview dialog box. © 2015 LexisNexis. All rights reserved. 312 LAW PreDiscovery 5. In the Report Preview dialog box you may select from among the following options: Do this When you want to Save the report as a PDF or HTM file. 1. On the File menu, click Save or Save As. 2. Name the file, select either PDF or HTM, and then click Save. Print the report. On the File menu, click Print Or Click the printer icon. © 2015 LexisNexis, a division of Reed Elsevier Inc. All rights reserved. Using LAW PreDiscovery Apply file numbering to the report. 313 On the Format menu, select File Numbering. Select a different report to preview. In the Selected Report list, select a different report. Browse pages of the report. Select the page browsing controls. Change the view of the preview page. Click the magnifying glass icon and then select a viewing option. Report types The reports that you may choose from are described as follows: Supported Files by Type: Lists all supported files loaded via ED Loader, grouped by file type. The term 'supported' refers to records that have an application assigned in the SourceApp field. The report contains paths to each file, a total count of supported files, and a count of supported files for each file type. If the EDPages field contains data, these values will also be included in the report. The EDPages field contains data when the Extract ED Pages Counts or the E-Print process is run on the documents. Unsupported Files by Type: Lists all unsupported files loaded via ED Loader, grouped by file type. The term 'unsupported' refers to records that do NOT have an application assigned in the SourceApp field (<No Source Specified>). The report contains paths to each file, a total count of unsupported files, and a count of unsupported files for each file type. If the EDPages field contains data these values will also be included in the report. Supported Files by Type (Condensed): This report is similar to the Supported Files by Type report, but does not include paths/filenames to each individual file. The report contains a total count of supported files and a count of supported files for each file type. If the EDPages field contains data, these values will also be included in the report. Unsupported Files by Type (Condensed): This report is similar to the Unsupported Files by Type report, but does not include paths/filenames to each individual file. The report contains a total count of unsupported files and a count of unsupported files for each file type. If the EDPages field contains data, these values will also be included in the report. Related Topics Post-Import Actions Extracting Missing Text After Import Reviewing Errors ED Loader Session Report Files By Type Report © 2015 LexisNexis. All rights reserved. 314 LAW PreDiscovery Importing E-Mail Files In addition to other types of electronic documents, you can use the ED Loader utility to import files containing e-mail and related items. Examples of items related to e-mail include calendar items, meetings notes, and others. The types of items provided by each program vary. ED Loader recognizes the following file formats: Lotus Notes databases Mbox format mail files Outlook data files Outlook Express Saved Mail Messages Early Data Analyzer can generate MSG files or HTM to extracted from password-protected PST files and from OST files, and send these to ED Loader. For more information on Early Data Analyzer, see: Early Data Analyzer. The use of ED Loader on a 64-bit machine with Outlook 2010 is not yet supported. To import e-mail and related items 1. On the File menu, click Import and then click Electronic Discovery. The LAW Electronic Discovery Loader utility (ED Loader) appears. © 2015 LexisNexis, a division of Reed Elsevier Inc. All rights reserved. Using LAW PreDiscovery 2. Identify source files to import as follows: Format Source Extension Import option application Lotus Lotus Notes Notes database s .nsf Mbox format mail file Eudora, Netscape, etc. .mbox Outlook data file Outlook .pst Outlook folder Outlook Select folders directly from an Outlookstyle tree control. Outlook Express Saved Mail Outlook Express .dbx or .msf .ost © 2015 LexisNexis. All rights reserved. .eml or 315 316 LAW PreDiscovery Message 3. Specify a session label and a DocID Seed as needed. 4. Optionally, click Next to specify other import options for Outlook items. 5. Click Start. When the import completes, you are provided with a message stating the number of items imported, and then you are given the option to view the log file generated for the import action. Mbox import details Note the following when using ED Loader to import MBox mail stores: When you import Mbox email stores, ED Loader extracts individual messages from within the mail store and processes each message as a separate e-mail item. ED Loader creates log entries for e-mail metadata, and extracts all attachments. ED Loader saves each message in the mail store as an individual file. These files are saved to the working directory of ED Loader. There are many e-mail clients that use the Mbox format, for example: Alpine, Claws Mail, Cone, Eudora, Gnus, Kmail, Mozilla Mail & Newsgroups, Mozilla Thunderbird, Mulberry, Mutt, Netscape Messenger, Netscape Messenger 9, Novell Evolution, Opera Mail, Pine, Pocomail, SeaMonkey, and The Bat!. Mbox files can have the following file IDs: 862 – Berkeley UNIX Mailbox Format 3563 – Netscape E-Mail message 863 – Eudora MBOX files 3050 – MBX Mail Folder Embedded mail store import details Embedded mail store files can be imported from Early Data Analyzer using ED Loader. When an embedded mail store is queued for import into ED Loader, the target folder for the file is the _EmbeddedStores folder. The value in the parenthesis, (), refers to the EdaId or mail store. For example: _EmbeddedStores\PSTinZip.pst (12345) The embedded mail store file name has a 25 character limit. If the mail store name exceeds 25 characters, the embedded mail store file name is truncated and (...) is displayed after the first 20 characters of the mail store file name. For example: If the mail store file name is ThisIsAVeryVeryVeryVeryVeryVeryVeryLongFilename.pst, the target folder and truncated file name will be _EmbeddedStores\ThisIsAVeryVeryVeryV(...) (123456) © 2015 LexisNexis, a division of Reed Elsevier Inc. All rights reserved. Using LAW PreDiscovery 317 All supported mail store types (PST, OST, NSF, MBX, and DBX) are put into their EDLoader source when they are embedded. The default source label for mail stores includes the mail store file extensions for embedded PST, OST, NSF, MBX, and DBX files. The default source label for mail stores also includes the mail store file extensions for non-embedded PST, OST, and NSF files. Files imported into LAW PreDiscovery from the embedded mail store file will have the same file name as if the mail store file was imported directly into ED Loader. The full path to the embedded mail store file and its contents is store in the SourceFile field in LAW PreDiscovery for the lifetime of the LAW PreDiscovery case. Lotus Notes item types In addition to e-mail you can use ED Loader to import other types of Lotus Notes items. Item types include: All Day Event Anniversary Appointment Meeting Memo Notice Reminder Task (Single Task) The output file is in HTML format. The output begins with a text header that identifies the extracted text as belonging to a meeting item. To import Lotus Notes items see the section entitled To import e-mail and related items in this topic. Passing an e-mail thread to a review application You can pass email threads from LAW PreDiscovery to review application by configuring your review application to handle the ThreadID field. ED-enabled cases created using LAW PreDiscovery 6.0 and later, contain the ThreadID field. This field tracks e-mail threads from Outlook stores and from loose MSG files. Note the following about the ThreadID field: It is populated with the leftmost 22 characters of ConversationIndex field. Attachments to e-mails receiving a value for the ThreadID are populated with the ThreadID of the corresponding parent e-mail. © 2015 LexisNexis. All rights reserved. 318 LAW PreDiscovery Opening an existing ED-enabled case will add the ThreadID field to the case. ThreadID is not visible by default on the main form or on grids. The ThreadID field is not indexed. When you use ED Loader to import an e-mail that has one or more attachments, the ThreadID of attachments are assigned to the same ThreadID as the parent e-mail. Keeping the ThreadID the same between parents and their attachments can help to find and filter messages that might be related by business logic but not necessarily by indexed keywords found in message subject or content. To enable this threading feature, in ED Loader, on the Text Extraction settings, select Enable Archive Extraction. For more information on enabling text extraction, see: Text Extraction. Related Topics Session Configuration Text Extraction Quality Control After Import Launching Native Files Importing Instant Messages (IM) You can use the ED Loader utility to extract text produced by instant messaging (IM) clients. ED Loader processes the following IM formats: Yahoo IM MSN Messenger AOL IM Extracted text is saved to an HTML file. The HTML file contains the following information about messages: Date and time sent From To Message Additional details specific to the Yahoo and AOL IM formats are provided in the following table: © 2015 LexisNexis, a division of Reed Elsevier Inc. All rights reserved. Using LAW PreDiscovery IM Format Yahoo IM 319 Notes The archive file name should be in the format: date_personid.dat. For example, 20101103-MikeP.dat. The sender name is taken from the file name. If the selected archive file is not located within the directory installed by Yahoo, then the name that appears in the To field is displayed as "Remote User." Messages that were generated by Yahoo messenger are not displayed. In the case of conference messaging, the To list will contain the names of the participants who exchanged messages with the group. File transfer details are not available in the archive file. AOL (AIM7) The archive file for AIM does not provide user sign in or sign out details, or file transfer details. In the case of conference messaging, the To list will contain the names of the participants who exchanged messages with the group. Related Topics Session Configuration Quality Control After Import Launching Native Files Inserting Attachments After Import If Electronic Discovery Loader (ED Loader) was unable to extract embedded or attached files from a compound document, it still might be possible to get the attachment from the parent file and then insert it as an attachment into the case. Note the following considerations before you start the process of inserting attachments after import: It might not be worth the trouble to import document attachments. For example, if the embedded file is a logo, or some other image that is not relevant to the case, it may not be worth the trouble of taking corrective action on the record. If the embedded file contains possibly relevant data, you should consider fixing the extraction error. The most common fix for failed extraction is to manually save the attachment, and then insert it into the appropriate location. It is important to note that manually saving the embedded file will alter the metadata of the file. © 2015 LexisNexis. All rights reserved. 320 LAW PreDiscovery To insert documents as attachments 1. Review the import log ErrMsg field to locate any errors with importing embedded compound documents. 2. Use the source application of the compound document to open the document and save any embedded or attached files that were not imported. Saving the embedded file will alter its metadata. 3. In the main form, select the compound document parent file. 4. On the Edit menu, click Insert. 5. Click E-Document Attachment(s) and then click either Before current. The ED Loader opens in insert mode. 6. Add the embedded file to the Source Queue; click one of the buttons in the Add area, select the attachment files, and then click Start. Selected files are inserted as attachments to the selected document. For more information on adding or removing sources from ED Loader, see Adding/Removing Sources. © 2015 LexisNexis, a division of Reed Elsevier Inc. All rights reserved. Using LAW PreDiscovery 321 Related Topics Post-Import Actions Extracting Missing Text After Import Reviewing Errors ED Loader Session Report Files By Type Report Adding/Removing Sources Extracting Missing Text After Import When you import electronic documents, even if you select the option to extract text during the import, you may still experience errors importing text for supported documents. Missing text after import is most common for these kinds of files: PDF files where the format is image-only and does not contain embedded text. JPEGs or other image files that might contain text, but only as part of the image. Encrypted or locked files. After you import, the first step is to identify files where the text extraction process failed. Depending on the type of error encountered, you can take action to extract the missing text. To find missing text by grouping If a file type is supported for text extraction, but text extraction failed LAW PreDiscovery™ generates an error message. The error message appears in the ErrorMsg field and the TextXStatus field is marked with the value E. You can isolate text extraction errors using the grouping or searching functions of a grid display. To find errors by grouping in a grid 1. Open either grid view. If the TextXStatus field is not a displayed column, right-click on a column header to open the Field List dialog, select TextXStatus and then close the Field List dialog. The TextXStatus now appears. © 2015 LexisNexis. All rights reserved. 322 LAW PreDiscovery 2. In the grid, group by the TextXStatus field to see if any E values are present. 3. Expand the E group, then right-click on an E value in the TextXStatus field. The Filter options will appear. 4. Click Choose Filter by Selection. Only those records containing an E value in the TextXStatus field will be returned. To find missing text by searching With larger cases, locating files with missing text by performing a search may be quicker than using the grouping method. 1. In the main user interface on the Tools menu, click Search Records. The Database Query Builder appears. 2. Add a condition by choosing the following: Field Name = TextXStatus Operator = Equal Value = E 3. Click <Add Condition>. The condition will appear in the clause window. 4. Click <Execute>. The search is performed returning only the records containing a TextXStatus value of an E. To extract missing text You may still be able to obtain text files for records where text extraction failed during import. The general process for addressing text extraction errors follows these basic steps: 1. Find files where the TextXStatus is either N or E. TextXStatus of N indicates the file could not have text extracted based on its file type. TextXStatus of E indicates the file type is supported but text extraction resulted in an error. 2. Fix these files as necessary based on the reason text could not be extracted: For files that are locked or encrypted, get the passwords, open files in native applications, and then perform import again with text extraction. For files not locked or encrypted, use a batch process to convert them to TIFF, and extract text during TIFF/PDF conversion. Prior to conversion, in the TIFF/PDF conversion settings, enable the Save text with images option. The TextPStatus will indicate if text was printed to file at the time of TIFF conversion. For any other graphics or PDF files where text is visible but otherwise inaccessible, perform optical character recognition (OCR). © 2015 LexisNexis, a division of Reed Elsevier Inc. All rights reserved. Using LAW PreDiscovery 323 Related Topics Launching the Grids Grouping Search Results on a Grid Query Builder Batch Processing Overview OCR Overview E-Printing, TIFF, and PDF Conversion Cancelling and Resuming Sessions The Electronic Discovery (ED) Loader may be easily canceled during an import and then restarted at a later time. To cancel a session When an ED Loader import session is running, click Cancel and then follow the prompts to fully cancel the session. If you cancel an ED Loader session when the Progress dialog box is open, you will see the Confirm Cancellation dialog box. © 2015 LexisNexis. All rights reserved. 324 LAW PreDiscovery Click one of the following: Safe Cancel. (Recommended) To complete the current item and then stop. Normal Cancel. To stop the session immediately. This option may result in incomplete items. Continue. To continue processing the current session. To resume a session You can restart any session that was previously started on the current workstation and then canceled. 1. On the File menu, click Import, and then click Electronic Discovery. 2. The LAW PreDiscovery™ Electronic Discovery Loader starts. 3. On the File menu, click Sessions. 4. The Session Browser dialog box opens. Incomplete sessions will show as Canceled recoverable in the Status message. 5. Select an uncompleted session and then click Resume. 6. The incomplete session restarts. © 2015 LexisNexis, a division of Reed Elsevier Inc. All rights reserved. Using LAW PreDiscovery 325 Note the following facts when restarting import sessions: Only sessions initialized from the current workstation may be resumed. Sessions that end unexpectedly due to some sort of crash may generate a restart prompt when the ED Loader is re-launched from the same machine in the same LAW case. If the connection to a SQL Server is lost during the ED Loader import process, the ED Loader will display a notification on the Progress dialog just above the total progress bar. During this time, the Loader will attempt to reconnect to the database and continue processing. The import process can be stopped at this time by clicking the Cancel button. Related Topics Session Configuration Session Defaults Distributed ED Loader An ED Loader session may be configured to allow multiple computers to participate in the import session. You start the distributed session in ED Loader on one computer with LAW PreDiscovery running on it. When you configure the import session, you specify sources for import. All sources must be accessible by all other computers that will participate in the distributed session. Sources can be held on a network share for this purpose. After you specify sources to process, you continue to configure your import session by enabling the option to allow distributed processing. At that time, you also select other computers to participate in the import session. When the distributed ED Loader session is running, you can use the LAW Management Console (LMC) to monitor the progress of the session, view the status of individual computers, and perform other session management tasks. For more information on using the LMC see LMC Overview. Starting a distributed ED Loader session 1. Place sources for import on a network share that is visible to all computers participating in the import session. Be sure all computers have full access privileges to the share. 2. On the File menu, click Import, and then click Electronic Discovery. © 2015 LexisNexis. All rights reserved. 326 LAW PreDiscovery The LAW Electronic Discovery Loader utility opens. 3. Add sources as needed. For more information on adding sources see Specifying Sources. 4. Click the General tab and then, in the Categories section, click General. © 2015 LexisNexis, a division of Reed Elsevier Inc. All rights reserved. Using LAW PreDiscovery 5. Select Enable Distributed Processing. 6. Click Edit. The Create/Modify Job Invitation dialog box appears. © 2015 LexisNexis. All rights reserved. 327 328 LAW PreDiscovery 7. Select an invitation type. Closed. (Default) None of the LMC instances will be able to auto-join LAW to the shared batch. LAW workstations can still be joined to the job manually. Open. All LMC instances automatically join LAW to the shared batch. Restricted. Only selected LMC instances will automatically join the process. If you choose Restricted, select computers that can participate in the batch process from among available computers in the Clients area of the dialog box. 8. Configure a scheduling restriction as needed. This option prevents the job from starting until after the date and time that you specify. 9. Click Accept. After the shared batch is initialized on a machine, the job appears below the Jobs node in the LMC, and other LAW workstations can join the job. 10. Configure other import session settings as needed. For more information on configuring an import session see Configuring Import Settings. © 2015 LexisNexis, a division of Reed Elsevier Inc. All rights reserved. Using LAW PreDiscovery 11. Click Start. 12. In the Confirm Settings dialog box, review the import settings. © 2015 LexisNexis. All rights reserved. 329 330 LAW PreDiscovery 13. Click OK. Implementation details When you implement distributed electronic discovery the following details apply: Post-import actions. Post-import actions are disabled for distributed ED Loader sessions. © 2015 LexisNexis, a division of Reed Elsevier Inc. All rights reserved. Using LAW PreDiscovery 331 Session label and DocID prefix. The session label and DocId seed reflect the distributed ED Loader session. The session label defaults to Session [&SESSION_ID] on [@CASENAME]. The DocID value is blank by default. If you leave it blank and then run run the distributed ED Loader session the numerical values are automatically assigned using the following scheme: SessionNumber.DocumentNumber.ItemNumber. Mapped drives versus UNC paths. All computers enrolled in a distributed ED Loader session must connect to the source file folder using the same mapped drive letter or the same UNC path. While there can be a performance gain when you use a mapped drive, using a UNC path is simpler to setup and less prone to error. E-mail store processing. When processing e-mail stores, such as PST files and NSF files, only one client can process any single e-mail store. Folder size and processing time per client. Only one client can process the items in a single folder at a time. Relative differences in folder sizes are reflected in time required for an individual client to process folders. A client that is processing a folder with a large volume of data will spend more time than a client that is processing a relatively smaller volume of data. Determining the computer that ran the import You can review individual documents to determine which workstation executed the import. 1. From the main form in LAW PreDiscovery, on the Index menu, click Modify Fields. © 2015 LexisNexis. All rights reserved. 332 LAW PreDiscovery 2. Scroll to ImportStation. 3. Select Visible. 4. Click Save As, name the profile, and then click Accept. 5. Click Close. 6. In the main form in LAW PreDiscovery, select a document from the folder list. 7. Scroll to the ImportStation field. The name of the computer that performed the import is listed. Related Topics Starting an Import Session Cancelling and Resuming Sessions General Import Settings LMC Overview Scanning Documents Before you can use a scanner with LAW PreDiscovery, you must install the scanner on your computer according to instructions provided by the scanner manufacturer. Preparation to run a scanning job also should include the process of identifying the scanning requirements of the job. Assuming a scanner is installed and your requirements are clearly drawn, the next step is to open LAW PreDiscovery to select your particular scanner model. Selecting a scanner involves registering your scanner model within LAW PreDiscovery. After you select your scanner, you configure scanning options according to the requirements of the scanning job. If you are using barcode break sheets, you also can set options for scanning them as well. Then you are ready to scan. In this section Selecting a Scanner Provides the steps required to configure LAW PreDiscovery so that it can control your scanner. © 2015 LexisNexis, a division of Reed Elsevier Inc. All rights reserved. Using LAW PreDiscovery 333 Preparing to Scan Lists suggested activities that precede a scanning operation. Using Barcodes Describes how to get ready to use barcode break sheets in the scanning process and provides some best practices for controlling quality when using barcode break sheets. Adjusting Scanner Settings Describes how to directly configure a scanner from within LAW PreDiscovery. Configuring Scan Options Describes how to take advantage of several scan options to further control the scanner and image processing, and user interface elements that can help to improve scanning efficiency. Configuring Imaging Options Describes how to control the format that will be used to save images when scanning. Using the Scan Toolbar Describes the Scan Toolbar and how to create and maintain scan profiles for scanning. Scanning Provides steps for implementing typical scan operations, including starting, pausing, and resuming scanning. Also describes actions needed to insert documents after scan time, appending pages, and replacing documents, pages, and images. Selecting a Scanner Before you can scan you must select and configure a scanner. After you add a scanner, whenever LAW PreDiscovery™ starts, it opens a connection to the scanner. To select a scanner 1. Make sure your scanner is installed. You cannot select a scanner unless it is installed. Refer to the instructions provided by the scanner manufacturer. 2. On the Scan menu, click Select Scanner. The Scanner Selection dialog box appears. It lists all of the currently available scanner drivers. © 2015 LexisNexis. All rights reserved. 334 LAW PreDiscovery 3. Select your scanner model from the Scanner list. If you want to narrow the list so it shows only connected scanners, select Show only connected scanners. If your scanner model is not listed but you have an installation CD, follow the scanner manufacturer's installation instructions to install the scanner driver. If you have downloaded a driver without installation instructions, click Add and then browse to the driver for your scanner. Available scanner models are listed. 4. With your scanner model selected click Setup. If a dialog box appears that lists options for your scanner, then select the options that you want, and then click OK. 5. Click OK. Driver support notes The following guidance applies when selecting and configuring drivers for scanners: If the connected scanner is not in the list, contact LexisNexis to determine if a driver is available for the scanner. LAW PreDiscovery supports most scanners that use an ISIS driver. If you intend to use a scanner that is bundled with an ISIS driver, do not automatically run the installation for the scanner driver. First, check the LAW PreDiscovery CD for that scanner model or contact us to determine if we have a driver for that scanner. Bundled driver installations typically contain additional system files that may overwrite critical image libraries and cause problems when running LAW PreDiscovery. If an error occurs when selecting a scanner, there are two possible explanations: either the wrong driver was selected or the scanner was not recognized by Windows. The scanner will not be recognized if it was not turned on prior to the operating system loading. Ensure that the scanner is on and then restart the computer. If Windows recognizes the scanner and you still cannot select it, contact LexisNexis for assistance. © 2015 LexisNexis, a division of Reed Elsevier Inc. All rights reserved. Using LAW PreDiscovery Related Topics Scanning in LAW PreDiscovery Scanner Settings Scan Options Preparing to Scan As you make preparations to scan, consider the following items: Item Install your scanner according to manufacturer's instructions. Make certain that Windows can detect the scanner and that all drivers and necessary software have been installed. Consult product documentation for the scanner or visit the manufacturer's website for instructions and to locate up-to-date drivers. Evaluate the project / work order Gather project specifications and any other instructions. Evaluate materials to be scanned. Are the documents single-sided or double-sided? What is the paper size? Color? How will tabs, post-it notes, folder covers, etc., be handled? Consider page and document breaks Will you use physical or logical (unitization) breaks? Physical breaking identifies new documents and pages based on a physical boundary, such as rubber band, staple, paper clip, or binder clip. Logical (unitization) examines the document itself to determine the start and end of each document. Will you use document break sheets (slip sheets) or “prep” as you go? Slip sheets may be inserted at the start of each folder, document, and attachment. Once scanned, LAW will recognize the slip sheet and create the appropriate document boundary. By choosing the prep-asyou-go method, the document boundary is removed. The document is scanned using hotkeys or functions on the keyboard. The document is reassembled accordingly. Consider attachments Will attachments (parent/children groups) be created? If yes, how will they be created? Are they determined by the smallest physical break? © 2015 LexisNexis. All rights reserved. 335 336 LAW PreDiscovery Determine coding scheme What will the numbering scheme be? Will fields be coded at scan time or after scan time? Typically, the fields coded at scan time will be those where the value is the same for multiple records such as a Box or Folder. Configure scanning options in LAW PreDiscovery Select a scanner. Configure scanning options. Related Topics Selecting a Scanner Scanner Settings Scan Options Scanning in LAW PreDiscovery Using Barcodes Documents may be prepared for scanning using barcode break sheets. Break sheets are also sometimes called slip sheets, are sheets of paper inserted into the set of documents to be scanned. They are scanned along with source documents. Each sheet contains a barcode that identifies the page that follows is a new document, folder, or attachment. With additional configuration, the barcode values may be stored in an index field or used to number the documents and pages. The LAW PreDiscovery installation folder contains four pre-defined barcode break sheets: Document Break #1 (Break_Doc1.tif), Document Break #2 (Break_Doc2.tif), Folder Break (Break_Folder.tif), and Attachment Break (Attach1.tif). Barcode break sheets may also be used to indicate document breaks when importing raw images, or to code multiple index fields. See the Importing Raw Images section for additional information. To access barcode break sheets 1. Click Start and then point to All Programs. 2. Point to LAW PreDiscovery and then point to Break Sheets. © 2015 LexisNexis, a division of Reed Elsevier Inc. All rights reserved. Using LAW PreDiscovery 3. Click one of the four predefined break sheets: Document Break #1 (Break_Doc1.tif) Document Break #2 (Break_Doc2.tif) Folder Break (Break_Folder.tif) Attachment Break (Attach1.tif) To configure barcode settings 1. On the Tools menu, click Options, and then click the Imaging tab. 2. Configure the following imaging options as needed: Option Description Folder Level Determines the barcode value used to represent a folder break. © 2015 LexisNexis. All rights reserved. 337 338 LAW PreDiscovery If a barcode that matches this value is encountered while scanning, a new document is started in a new folder. LAW will increment the current folder name by one for the newly created folder's name. If the next logical folder does not exist, it is automatically created. Document Level Determines the barcode value used to represent a document break. Attachment Level Determines the barcode value used to represent an attachment break. If a barcode that matches this value is encountered while scanning, a new attachment is created and attached to the previous document. Ignore Barcode Value Use this option to ignore and drop barcodes matching the specified value during scan time. Multiple values to ignore may be specified by separating each value with a semi-colon (;). Storing Barcode Break Sheet Values in a Field Stores the values on barcode break sheets in a field. If a barcode that matches this value is encountered while scanning, a new document is started. To include multiple document break sheets, enter all possible values separated by semi-colons (;). This option can be used to automatically number documents at scan time. To use this feature, break sheets must be created for every unique value or every document, if using auto-numbering. When using this feature, the barcode value must be entered in the following notation: /p/f <prefix> <field> The <prefix> is a common prefix that must be present on every barcode. The <field> is the name of the field used to store the value. (Note: If spaces exist in the prefix or field name, they MUST be enclosed in single quotes.) The value to be stored is the value of the barcode with the prefix stripped. For example, if the user has entered "/p/f IDDocumentID" (without quotes) for the value of a document break, LAW would recognize all barcodes starting with "ID-" as a document break, and the remaining text would be stored in the DocumentID field. A barcode value of "ID-ABC001" would then be detected as a break sheet, and "ABC001" would be stored in the DocID field of that document. To use this feature for auto-numbering, simply specify BegDoc# as the field name. This notation may be used with Document, Attachment, or Folder level break sheets. Dilate Scan Region Dilates or widens the area tested for barcodes. This setting can help recognize poor barcodes with lines missing that may prevent recognition; however, its use may actually prevent recognition of otherwise recognizable barcodes. As such, it should be used with caution and only as a last resort when all other options have failed. Scan Entire Page Causes the entire page to be scanned for barcodes at scan time. This may slow scanner throughput due to the increased time required for barcode detection and should only be used if barcodes are located in various positions on the page. If this setting is disabled, only a portion of the page will be scanned for barcodes. Use Thorough Increases the resolution of scanning for barcodes to improve Scan recognition> Using this setting can help to recognize poor quality barcodes. This requires more time to scan but the extra time required can be offset because of the relatively small scan region. © 2015 LexisNexis, a division of Reed Elsevier Inc. All rights reserved. Using LAW PreDiscovery 339 To extract barcodes LAW PreDiscovery™ can scan all pages of the current document for any barcode values. On the Tools menu, click Barcodes, and then click Scan All Pages. All pages of the current image will be scanned, and any recognized barcodes will be saved to a delimited text file in the following structure: Value Page BarcodeNo If no region is active, the entire page will be scanned. If a region has been created, only this area of every page will be scanned. To view or modify the barcode scanning region To view the barcode scanning region 1. Select an image. 2. On the Tools menu, click Barcodes and then click Display Scan Region. The region used for barcode detection is highlighted on the current image. To modify the barcode scanning region When you set the scanning region, you can modify the existing scan region or create a new one. 1. Select an image. 2. Modify the scan region as follows: Option Steps To modify the current scan region. On the Tools menu, click Barcodes and then click Set Scan Region. To create a new barcode scanning region. Hold the CTRL key down and draw a rectangle by dragging the mouse from one corner of the rectangle to the opposite with the left mouse button depressed. To quality control barcode breaks © 2015 LexisNexis. All rights reserved. 340 LAW PreDiscovery When preparing to use barcode breaks, checking the following items will help to make the scanning process go more smoothly: Check paper, scanner settings, and barcode values Item Description Paper LexisNexis recommends using a light colored paper, e.g., light yellow or light blue paper. Dark paper decreases the contrast between the bars in the barcode and the paper's background causing detection of the barcode to become more difficult. A Laser Jet printer should be used to create a sharper barcode font. Photocopies of barcodes may result in "fuzzy" barcodes, which can be difficult to read. Also, if the barcode sheets are too badly wrinkled, they may become unreadable as well. Scanner contrast and brightness Adjusting the contrast and/or brightness of the scanner may be required to produce a usable scan. If LAW appears to be detecting barcodes sporadically, this adjustment will likely resolve the problem. 1. On the Scan menu, click Scanner Settings. 2. Increase or decrease the contrast or brightness of the scanner. 3. Test the new settings. 4. Repeat as necessary to find the optimal setting for the scanner. Scanner resolution (DPI) The lower the DPI, the lower the quality of the scanned image. A scan resolution of less than 200 DPI can cause barcodes to be unreadable. Expected Verify that the value on the barcode matches the value registered in LAW barcode values PreDiscovery. On the Tools menu, click Options and then click the Imaging tab. The value on the barcode must match the value in the Doc field to be considered an actual document break sheet. If these values do not match, the barcode sheet will be imported as a normal page in a document. Verify scan options 1. On the Scan menu, click Scan Options. 2. Verify the following options: Detect Barcode Breaks should be checked. Single Page should not be checked. If it is checked, each new page becomes its own document. Auto-Deskew may need to be checked. Noise Removal should not be checked. This feature may ruin the image of the barcode when enabled. © 2015 LexisNexis, a division of Reed Elsevier Inc. All rights reserved. Using LAW PreDiscovery 341 Verify scan region 1. Select an image. 2. On the Tools menu, click Barcodes, and then click Display Scan Region. 3. Compare the selected scan region to the actual position of barcodes on pages. 4. Modify the region as needed. Check for conflicts in the scan region override settings 1. On the Tools menu, click Options, and then click the Imaging tab. 2. Check the following settings. Consider using Dilate scan region if barcodes are not being recognized due to poor print quality. Consider using Scan entire page if barcode location is inconsistent between pages. Consider using Use thorough scan if barcodes are not being recognized due to poor print quality. Using all three of these settings will override the Scan Region configured in the previous step and cause the entire page to be scanned. Use only the settings that you need. Verify that actual barcode readings match expected values Run this test if a barcode image is already present. This test may also reveal an unexpected value of the barcode which could cause problems. On the Tools menu, click Barcodes, and then click Detect Barcode. The current document is scanned. The value of the barcode is displayed if it can be read and a value can be found. Consider whether to split documents If the scanner is able to scan all the barcodes but does not detect them then consider splitting the documents based on the barcode images. Right-click the image, select Split Document and then click Barcode break sheets. For additional assistance For additional assistance with barcodes, please contact Technical Support. © 2015 LexisNexis. All rights reserved. 342 LAW PreDiscovery Related Topics Scan Options Working with Images Inserting Documents and Pages Splitting Documents Imaging Options - Barcodes Adjusting Scanner Settings Scanner settings are those properties that control the operation of the scanner directly. Before you can configure scanner settings you must add a scanner. For more information on adding a scanner, see Selecting a Scanner. To configure scanner settings 1. On the Scan menu, click Scanner Settings. 2. The Scanner Settings dialog box appears. The availability of specific settings will vary, depending on the scanner model. 3. Configure scanning settings as needed. Some important settings are described as follows: © 2015 LexisNexis, a division of Reed Elsevier Inc. All rights reserved. Using LAW PreDiscovery 343 Scan Area - The scan area can be further adjusted by selecting the Area button. A Scan Area dialog will be displayed that allows users to fine-tune the scan area for the current page size. The scan area dialog allows users to set an X and Y offset for the page as well as a custom height and width. This custom area applies only to the current page size. The custom area for each page size is retained between sessions, so users will only have to customize a scan area once for each page size. Setting a custom scan area may be necessary with some scanner models that frequently exhibit a black border around scanned images. Because the black border is not even on all sides, it cannot be adequately removed with black-border removal and must be removed by adjusting the scan area. Scan brightness - Scan brightness can be adjusted in the Brightness section of the Scanner Settings dialog box. Alternatively, the following shortcut keys may be used: Press ALT+UP ARROW to increase brightness by 32 points. Press ALT+DOWN ARROW to decrease brightness by 32 points. Pressing either of these hot keys will cause the scanner settings to pop up for visual inspection and fine-tuning of the new brightness. When the dialog appears, focus will be placed on the brightness setting so that it can be quickly adjusted by holding the CTRL key while pressing LEFT ARROW or RIGHT ARROW. Scanner-specific settings - To display any special settings for your particular scanner, select the More button from the Scanner Settings dialog. Available settings vary depending on the scanner. Related Topics Scanning in LAW PreDiscovery Scan Options © 2015 LexisNexis. All rights reserved. 344 LAW PreDiscovery Imaging Options Configuring Scan Options In addition to the standard scanner settings, LAW PreDiscovery™ provides several scan options to help improve scanning efficiency. The scan options can be toggled by selecting the desired option from the Scan > Scan Options menu. The scan options menu can also be displayed by right-clicking on any of the scanner settings displayed in the scanner status bar, located in the lower right-hand corner of main form. The scanner status bar The scan settings displayed on the status bar are some of the most frequently used settings and can be toggled by double-clicking the desired setting. © 2015 LexisNexis, a division of Reed Elsevier Inc. All rights reserved. Using LAW PreDiscovery 345 Scan menu options The options available in the Scan menu are described as follows: Page Size The Page Size setting provides a quick alternative to selecting the page size from the Scanner Settings dialog. This option allows users to toggle between the four most popular page sizes: Letter (<F7>), Legal (<F8>), Double Letter (<F9>), and A4. Scan Mode The Scan Mode controls how the scanner will scan documents. Simplex is used to scan single-sided documents and Duplex is for double-sided documents. Flatbed is used to scan a page from the glass bed; although, if pages are in the document feeder, it defaults to Simplex and scans a single page from the feeder. If the scanner does not support duplex scanning, use the Turnover Mode option (see below) to scan double-sided documents. To select Simplex press F10. To select Duplex press F11. © 2015 LexisNexis. All rights reserved. 346 LAW PreDiscovery To select Flatbed press F12. Auto-Deskew The Auto-Deskew scan option will straighten documents as they are scanned. The deskew filter can also be applied to multiple documents during Batch Processing and to individual documents (see Page-level Cleanup). Black-Border Removal The Black-Border Removal scan option will remove black edges from all newly scanned images. This filter will only pick up even black edges. If the black edge is uneven or slanted down the page, it will not be dropped. These borders are a result of the scanner model being used and the scan area will have to be adjusted in order to remove them. The scan area can be adjusted from the Scanner Settings dialog. Black borders left on pages can prevent LAW from recognizing blank pages, so this filter should be selected if using the Drop Blank Pages scan option. The black-border removal filter can also be applied to multiple documents during Batch Processing. Detect Barcode Breaks The Detect Barcode Breaks setting allows users to scan multiple documents in a single batch. Barcode pages can be used to determine both document- and folder-level breaks while scanning. The settings for the break sheets can be specified from the Imaging tab of the Options form. Images with the default barcode settings can be found in the installation directory for LAW. These images can be opened with any image viewer and printed if users need to prepare a scan job with break sheets. Light-colored paper is recommended when printing barcode sheets (e.g., white, light blue, light yellow, or light green). LAW relies on the contrast between the bars in the barcode and the background color of the paper for detecting the barcode value. Scanner brightness or contrast (Scan > Scanner Settings) may require adjustment if LAW is having a difficult time recognizing the barcodes. See Using Barcodes for more information about barcodes. Drop Blank Pages The Drop Blank Pages setting determines whether or not to disregard pages that have a very low percentage of text or graphics (possibly blank pages attached to a document). If this option is set, pages with very low pixel ratios will not be saved. If this option is not set, all pages scanned will be saved. This feature can be extremely useful as it allows users to combine both single- and double-sided documents in a single batch. Blank backsides of all single-sided documents will be dropped. The backsides of the double-sided documents containing text or images will be retained. Hole Removal The Hole Removal setting removes afterimages of standard size holes (1/4" - 5/16") left from scanning pages that were hole punched, and can be used to perform quality control on images batch processed for hole removal. Hole removal can be done for RAW Image and scanned documents, and documents imported in ED Loader and converted to TIFF before hole removal. The letters o and e and zeros, are ignored by the hole removal process. You can also adjust the size of the image border size that will be scanned for hole removal. There are two ways to configure the size of borders for hole removal on images: In the Scan Toolbar select the Hole Removal check box and then click Configure. Or Open the Configure Scan Filters dialog box (Scan > Scan Options > Configure Filters.) Add Hole Removal to the Selected Filters list, select Hole Removal and then click © 2015 LexisNexis, a division of Reed Elsevier Inc. All rights reserved. Using LAW PreDiscovery 347 Configure. Invert Pages The Invert Pages setting allows users to invert (rotate 180 degrees) odd or even pages of a document. This feature is used for double-sided documents that are printed with opposite orientations on the front and back. Noise Removal (Despeck) The Noise Removal setting allows users to apply a filter to reduce the amount of random dots and specks that appear on the scanned image. OCR results may improve if Noise Removal is performed on a document before converting it to text. OCR All New Pages The OCR All New Pages setting determines whether or not all new pages being scanned will be flagged for OCR. LAW allows users to flag certain pages for OCR to help increase OCR speed and efficiency. Pages with graphs and tables or handwriting are not good OCR candidates and may negatively impact OCR performance. See the Flagging Documents/Pages for OCR section for information on flagging pages after they have been scanned. Scan Rotation The Scan Rotation setting can be used to rotate pages as they are scanned. Images can be rotated 90, 180, or 270 degrees. Scanning documents in landscape mode may increase the scanner throughput and help prevent paper jams. If using this feature to scan landscape, the scanner must support double-letter page size in order to capture the full height of the document. Single Pages The Single Pages setting instructs LAW to save all pages in a batch as one-page documents. This can be used to scan a large group of single-page documents in one batch, saving a great deal of time. Turnover Mode The Turnover Mode setting can be used to scan double-sided documents without a duplex scanner. If this option is enabled, LAW will prompt to flip the document and continue scanning after the front side of a double-sided document has been scanned. LAW then rebuilds the document in the proper order. If this option is enabled, the "Detect Barcode Breaks" setting will be ignored because the document must be flipped after the front side has been scanned. Scan Page Limit The Scan Page Limit feature can be used to specify a page limit for the number of pages scanned per document. This feature can be very useful for scanning checks or note cards, for example. Configure Filters This option allows advanced users to modify the default settings for the following filters: Black Border Removal Drop Blank Pages Auto Deskew Noise Removal © 2015 LexisNexis. All rights reserved. 348 LAW PreDiscovery Hole Removal Detect Barcode Breaks These settings should only be modified if the default settings are not working or causing problems. Related Topics Scanning in LAW PreDiscovery Scanner Settings Imaging Options Configuring Imaging Options Imaging options will control the format used to save images when scanning and the settings used for barcode break sheets. (See the Using Barcodes section for additional details.) © 2015 LexisNexis, a division of Reed Elsevier Inc. All rights reserved. Using LAW PreDiscovery 349 To configure imaging options 1. On the Tools menu, select Options, and then click Imaging. 2. Configure imaging options as needed: Scanner Output - Color Format This setting is for display purposes only; it may not be modified from this form. This setting identifies the color format selected by the scanner and determines which file types are available. To change the color format displayed, users must change the color mode via Scanner Settings. File Type The File Type setting determines what type of format, or packaging, is used to save newly scanned images. Common file types include Adobe (*.pdf), Bitmaps (*.bmp), Calera (*.pda), Fax (*.dcx), JBIG (*.jbg), JPEG (*.jpg), PaintBrush (*.pcx), Portable Network Graphics (*.png), and TIFF (*.tif). The file types available are determined by the color format selected. For example, if Binary (Black & White) is the current color mode, JPEG is not available as a file type because it can only be used for True Color and 256Level Grey images. TIFF images (specifically CCITT Group 4) are accepted as the industry standard and are the recommended format for black & white images. Users can scan to PDF (a frequent © 2015 LexisNexis. All rights reserved. 350 LAW PreDiscovery request). However, certain features (e.g., endorsing images and OCR to a non-text format) will not be available to PDF images. If PDF images are required in the destination application, this conversion can be handled during the export process after the images have been endorsed and OCR'd by selecting the PDF Conversion export format or by choosing PDF as the Output Format (see Options tab). Compression The Compression setting determines the type of compression used for the specified file type and is specifically determined by the file type and color format. CCITT Group 4 is the common compression for a TIFF image, although this compression is not available for non-bitonal images. If scanning color or grayscale images, we recommend Sequential JPEG as the compression type (TIFF as the File Type). It offers excellent compression for both color and grayscale images and can be used with multi-page images. Storage Schema The Storage Schema setting determines how scanned documents are stored. The Serialized option stores images as single-page images. For example, using this option, scanning a 5 page document stores each page as a separate file. The files are stored in the $Image Archive folder located in the root case folder. The Multipage option stores images as multiple pages in one file. For example, using this option, scanning a 5-page document stores one file with 5 pages. Files are stored within the case folder structure displayed in the folder view. You can move pages in the thumbnails display. Barcode Breaks Barcodes are used in scanning to establish barcode break settings. These settings allow users to specify custom values for barcode sheets that determine both document and folder breaks and control other aspects of the recognition process. To use these settings, the Detect Barcode Breaks scan option must be enabled. See Using Barcodes for more information. Related Topics Selecting a Scanner Scan Options Using Barcodes © 2015 LexisNexis, a division of Reed Elsevier Inc. All rights reserved. Using LAW PreDiscovery 351 Using the Scan Toolbar The Scan Toolbar provides quick access to all scan-related functions and settings. The Scan Toolbar also allows you to create scan profiles that can be used to quickly change between predefined settings for different document types, such as those for color photos, duplex documents, or single-sided black and white documents. All available scan settings can be saved with a scan profile. Until the first scan profile is created, all scan settings will be saved to the "<Default>" scan profile. This profile will always exist and cannot be deleted. After one or more profiles are created, the designated scan profile will be stored at the case level, allowing you to retain case- or customer-specific scan settings. Changing cases will automatically restore the scan profile that was last used in the case. Scan profiles are specific to a particular scanner model due to differences in the settings available for each scanner, for example, color modes, page size, and resolution. So although scan profiles can be shared between users if desired, they can only be shared by users on workstations with the same scanner model. A user or workstation with one scanner model will not be able to see shared profiles for a user or workstation with a different scanner model. Scan Toolbar features © 2015 LexisNexis. All rights reserved. 352 LAW PreDiscovery Feature Task Bar Description New Document - Opens the Scan New dialog box for scanning new documents. New Attachment - Manually adds the new document as an attachment to the last document in the current folder. Append - Adds the pages to the end of the currently selected document. Insert - inserts pages or entire document Replace - replaces pages or entire document For more information about scanning new documents, attachments or appending pages, see Scanning. For more information about inserting pages and documents, see Inserting Documents and Pages. Scan Profile Scan Profile list - The existing scan profiles for the case. The selected scan profile determines the current scan settings. New button - Opens the New Profile dialog box. Edit button - Opens the Edit Profile dialog box. Show Settings button Expands the Scan Toolbar dialog box to display the scan settings tabs. Hide Settings button Hides the scan settings tabs in the Scan Toolbar dialog box. Scanner Settings tab Color Mode - The Color Mode setting determines the color format to use when scanning documents. For example, Black and White or 24bit color. Resolution - The Resolution setting determines the dots per inch. Page Size - The Page Size setting provides a quick alternative to selecting the page size from the Scanner Settings dialog. This option allows users to toggle between the four most popular page sizes: Letter (<F7>), Legal (<F8>), Double Letter (<F9>), and A4. Scan Mode - The Scan Mode controls how the scanner will scan documents. Simplex is used to scan single-sided documents and Duplex is for double-sided documents. Flatbed is used to scan a page from the glass bed; although, if pages are in the document feeder, it defaults to Simplex and scans a single page from the feeder. If the scanner does not support duplex scanning, use the Turnover Mode option on the Other tab to scan double-sided documents. Advanced - Opens the Scanner Settings dialog © 2015 LexisNexis, a division of Reed Elsevier Inc. All rights reserved. Using LAW PreDiscovery 353 box. For more information about these settings, see Adjusting Scanner Settings and Configuring Scan Options. Scanner Output tab File Type - The File Type setting determines what type of format, or packaging, is used to save newly scanned images. Common file types include Adobe (*.pdf), Bitmaps (*.bmp), Calera (*.pda), Fax (*.dcx), JBIG (*.jbg), JPEG (*.jpg), PaintBrush (*.pcx), Portable Network Graphics (*.png), and TIFF (*.tif). The file types available are determined by the color format selected. For example, if Binary (Black & White) is the current color mode, JPEG is not available as a file type because it can only be used for True Color and 256-Level Grey images. TIFF images (specifically CCITT Group 4) are accepted as the industry standard and are the recommended format for black & white images. Users can scan to PDF (a frequent request). However, certain features (e.g., endorsing images and OCR to a non-text format) will not be available to PDF images. If PDF images are required in the destination application, this conversion can be handled during the export process after the images have been endorsed and OCR'd by selecting the PDF Conversion export format or by choosing PDF as the Output Format (see Options tab). Compression - The Compression setting determines the type of compression used for the specified file type and is specifically determined by the file type and color format. CCITT Group 4 is the common compression for a TIFF image, although this compression is not available for non-bitonal images. If scanning color or grayscale images, we recommend Sequential JPEG as the compression type (TIFF as the File Type). It offers excellent compression for both color and grayscale images and can be used with multipage images. Storage Schema - The Storage Schema setting determines how scanned documents are stored. The Serialized option stores images as singlepage images. For example, scanning a 5 page document stores each page as a separate file. The files are stored in the $Image Archive folder located in the root case folder. The Multipage option stores images as multiple pages in one file. For example, scanning the same 5-page document stores one file with 5 pages. The files are stored within the case folder structure displayed in the folder view. Note that records scanned using the Serialized © 2015 LexisNexis. All rights reserved. 354 LAW PreDiscovery Storage Schema can be moved in the thumbnails display. Rotation - The Rotation setting can be used to rotate pages as they are scanned. Images can be rotated 90, 180, or 270 degrees. Scanning documents in landscape mode may increase the scanner throughput and help prevent paper jams. If using this feature to scan landscape, the scanner must support double-letter page size in order to capture the full height of the document. For more information about these settings, see Configuring Imaging Options. Contrast/Brightness tab Brightness - The Brightness setting determines the brightness value applied to the scanned documents. Contrast - The Contrast setting determines the optical density value applied to the scanned documents. For more information about these settings, see Adjusting Scanner Settings. Filters tab Auto Deskew - The Auto-Deskew scan option will straighten documents as they are scanned. The deskew filter can also be applied to multiple documents during Batch Processing and to individual documents (see Page-level Cleanup). Black Border Removal - The Black-Border Removal scan option will remove black edges from all newly scanned images. This filter will only pick up even black edges. If the black edge is uneven or slanted down the page, it will not be dropped. These borders are a result of the scanner model being used and the scan area will have to be adjusted in order to remove them. The scan area can be adjusted from the Scanner Settings dialog. Black borders left on pages can prevent LAW from recognizing blank pages, so this filter should be selected if using the Drop Blank Pages scan option. The black-border removal filter can also be applied to multiple documents during Batch Processing. Detect Barcode Breaks - The Detect Barcode Breaks setting allows users to scan multiple documents in a single batch. Barcode pages can be used to determine both document- and folderlevel breaks while scanning. The settings for the break sheets can be specified from the Imaging tab of the Options form. Images with the default © 2015 LexisNexis, a division of Reed Elsevier Inc. All rights reserved. Using LAW PreDiscovery 355 barcode settings can be found in the installation directory for LAW. These images can be opened with any image viewer and printed if users need to prepare a scan job with break sheets. Lightcolored paper is recommended when printing barcode sheets (e.g., white, light blue, light yellow, or light green). LAW relies on the contrast between the bars in the barcode and the background color of the paper for detecting the barcode value. Scanner brightness or contrast (Scan > Scanner Settings) may require adjustment if LAW is having a difficult time recognizing the barcodes. See Using Barcodes for more information about barcodes. Drop Blank Pages - The Drop Blank Pages setting determines whether or not to disregard pages that have a very low percentage of text or graphics (possibly blank pages attached to a document). If this option is set, pages with very low pixel ratios will not be saved. If this option is not set, all pages scanned will be saved. This feature can be extremely useful as it allows users to combine both single- and double-sided documents in a single batch. Blank backsides of all single-sided documents will be dropped. The backsides of the double-sided documents containing text or images will be retained. Hole Removal - The Hole Removal setting removes afterimages of standard size holes (1/4" - 5/16") left from scanning pages that were hole punched, and can be used to perform quality control on images batch processed for hole removal. Hole removal can be done for RAW Image and scanned documents, and documents imported in ED Loader and converted to TIFF before hole removal. The letters o and e and zeros, are ignored by the hole removal process. There are two ways to configure the size of borders for hole removal on images: In the Scan Toolbar select the Hole Removal check box and then click Configure. Or Open the Configure Scan Filters dialog box (Scan > Scan Options > Configure Filters.) Add Hole Removal to the Selected Filters list, select Hole Removal and then click Configure. Noise Removal - The Noise Removal setting allows users to apply a filter to reduce the amount of random dots and specks that appear on the scanned image. OCR results may improve if Noise Removal is performed on a document before converting it to text. Configure - This option allows advanced users to modify the default settings for the filters. To © 2015 LexisNexis. All rights reserved. 356 LAW PreDiscovery modify the settings for a filter, on the Filters tab, click the filter name, and then click the Configure button. For more information about these settings see, Configuring Scan Options. Other tab Invert Pages - The Invert Pages setting allows users to invert (rotate 180 degrees) odd or even pages of a document. This feature is used for double-sided documents that are printed with opposite orientations on the front and back. Scan Page Limit - The Scan Page Limit feature can be used to specify a page limit for the number of pages scanned per document. This feature can be very useful for scanning checks or note cards, for example. OCR All New Pages - The OCR All New Pages setting determines whether or not all new pages being scanned will be flagged for OCR. LAW allows users to flag certain pages for OCR to help increase OCR speed and efficiency. Pages with graphs and tables or handwriting are not good OCR candidates and may negatively impact OCR performance. See the Flagging Documents/Pages for OCR section for information on flagging pages after they have been scanned. Single Pages - The Single Pages setting instructs LAW to save all pages in a batch as one-page documents. This can be used to scan a large group of single-page documents in one batch, saving a great deal of time. Turnover Mode - The Turnover Mode setting can be used to scan double-sided documents without a duplex scanner. If this option is enabled, LAW will prompt to flip the document and continue scanning after the front side of a double-sided document has been scanned. LAW then rebuilds the document in the proper order. If this option is enabled, the "Detect Barcode Breaks" setting will be ignored because the document must be flipped after the front side has been scanned. For more information about these settings see, Configuring Scan Options. To open the Scan Toolbar © 2015 LexisNexis, a division of Reed Elsevier Inc. All rights reserved. Using LAW PreDiscovery 357 There are two ways to open the Scan Toolbar dialog box: On the Scan menu, click Scan Toolbar. OR Double-click the scan profile name in the scanner status bar located at the bottom of the main LAW PreDiscovery application window. Note that if a scan profile has not been created the profile option is marked as <Default>. This is shown in the following graphic: If a custom scan profile is loaded, it is shown in place of <Default>. In the following graphic a profile named Scan Profile 1 is loaded. To create a scan profile 1. On the Scan menu, click Scan Toolbar. Clicking Scan Toolbar opens the Scan Toolbar dialog box. 2. Click the New button. © 2015 LexisNexis. All rights reserved. 358 LAW PreDiscovery Clicking the New button opens the New Profile dialog box. 3. In the Name field, type the scan profile name. 4. In the Scope list, click one of the following: Shared (Available to all users) Local (Available to only you) 5. If you want to assign a keyboard shortcut to the scan profile, in the Hot Key list, click one of the available keyboard shortcuts. When a keyboard shortcut is added to a scan profile, the shortcut is no longer available for selection. 6. Click OK. Clicking OK creates the scan profile and closes the New Profile dialog box. 7. In the Scan Toolbar dialog box, click the Show Settings button. Clicking the Show Settings button expands the Scan Toolbar dialog box to display all the scan settings. © 2015 LexisNexis, a division of Reed Elsevier Inc. All rights reserved. Using LAW PreDiscovery 359 8. Define the scan profile settings. The scan profile settings are automatically saved when the Scan Toolbar is closed or another scan profile is selected in the Scan Profile list. To edit a scan profile The Default and custom profiles can be edited, but the Default profile name, scope, and shortcut key settings cannot be modified. 1. On the Scan menu, click Scan Toolbar. Clicking Scan Toolbar opens the Scan Toolbar dialog box. 2. In the Scan Profile list, click the profile you want to edit. 3. If you want to edit a profile's name, scope, or shortcut key, in the In the Scan Profile list, click the Edit button. Clicking the Edit button opens the Edit Profile dialog box. © 2015 LexisNexis. All rights reserved. 360 LAW PreDiscovery 4. Make the applicable edits, and then click OK. 5. In the Scan Toolbar dialog box, modify the applicable scan settings. The scan profile settings are automatically saved when the Scan Toolbar is closed or another scan profile is selected in the Scan Profile list. To delete a scan profile Note the following when deleting scan profiles: A local profile can only be deleted by the user who created it. A shared profile can be deleted by any user. Deleting a shared profile deletes it for all users. 1. On the Scan menu, click Scan Toolbar. Clicking Scan Toolbar opens the Scan Toolbar dialog box. 2. In the Scan Profile list, click the profile you want to delete. 3. Click the Edit button. Clicking the Edit button opens the Edit Profile dialog box. © 2015 LexisNexis, a division of Reed Elsevier Inc. All rights reserved. Using LAW PreDiscovery 4. Click the Delete button, and then click OK. The Delete Profile dialog box opens. 5. Click Yes. The profile is deleted. Related Topics Using Barcodes Adjusting Scanner Settings Configuring Scan Options Configuring Imaging Options Scanning © 2015 LexisNexis. All rights reserved. 361 362 LAW PreDiscovery Scanning After you have selected and configured your scanner you are ready to begin scanning. All newly scanned documents are saved in the currently selected folder. Be sure to change the folder selection as needed. To add documents 1. From the main window, open a folder. 2. On the Scan menu, click New Document. Or Press F3. The Scan New dialog box opens. If this is the first page in the case then the Starting Page ID is blank, otherwise the next available Page ID is provided. 3. Add or edit the starting page ID and then click Begin. All newly scanned documents are added to the end of the folder. To resume scanning after scanner is empty To continue a scan batch using a delay-enabled scanner If scanning from the document feeder, LAW PreDiscovery™ scans until the feeder is empty. Some scanner models have a delay option that allows users to insert more pages after the feeder is empty and then to continue scanning in the same batch. This is helpful if scanning large documents that exceed the capacity of the feeder or multiple documents separated by barcode document break sheets. Consult your scanner documentation for information on using its delay feature. © 2015 LexisNexis, a division of Reed Elsevier Inc. All rights reserved. Using LAW PreDiscovery 363 To continue a scan batch using a scanner without a delay feature 1. On the Tools menu, click Options. 2. Click the Preferences tab. 3. Select Prompt to continue scanning when feeder is empty. You will be prompted to insert more pages when the feeder is empty. To add attachments You can add attachments during or after scanning. To add an attachment manually On the Scan menu, select New Attachment. Or Press CTRL+F3. The new document is added as an attachment to the last document in the current folder. Attachments cannot be added at scan time to intermediate documents in a folder. If documents have been scanned out of order, you must: 1. Scan the attachment as a normal document, where it will be place at the end of the folder. 2. Move it behind the appropriate parent document and then manually attach it. For more information on attaching existing documents, see the Working with Attachments section. To scan documents as attachments using break sheets You use an attachm ent barcode break sheet during scanning to designate a document as an attachment. An attachment barcode break sheet is a special type of barcode break sheet that signifies that the document that follows is an attachment. Note the following facts when using barcode break sheets: If using barcode break sheets to scan multiple documents, each attachments must be preceded by an attachment break sheet. The break sheet for attachments is named attach1.tif and can be found in the installation directory for LAW PreDiscovery. A shortcut to this file (Attachment Break #1) can be found in the Break Sheets subfolder in the LAW PreDiscovery program group. © 2015 LexisNexis. All rights reserved. 364 LAW PreDiscovery Documents preceded by an attachment break sheet will always be attached to the previous parent document. Therefore, to scan a document with three attachments, a standard document break sheet must precede the parent, and an attachment break sheet must precede each of the three attachments. After you scan an attachment, you can check that the attachment was itemized as an attachment by looking at the item number of the document. Attached documents appear indented in the document list to indicate that they are attached to the previous document. For example, in the following figure, item number -- 0002 is an attachment of item number 0001. To insert documents after scan time You can insert document that were missed at scan time. This feature is very important because, unless documents are specified by a query, the scan order determines the order of all processing functions, such as batch processing and exporting. The insert document function can be used to insert multiple documents if the "Detect Barcode Breaks" setting is enabled and the pages are separated by barcode break sheets. 1. On the Edit menu, click Insert. 2. Click one of the following: Scanned Document New Page(s) Existing Page(s) and then follow the prompts to select one or more existing images to insert. The inserted document will be placed above the currently selected document in the current folder. If multiple documents are selected, they will be imported in alphabetical order by filename. Also, the Insert Pages function works the same as the Append Pages in that it disables checks for barcode break sheets because it is designed to insert pages into the current document. To append pages You can add one or more pages to the end of the currently selected document. 1. Select a document to which you want to add pages. 2. On the Scan menu click Append. Or Press F5. © 2015 LexisNexis, a division of Reed Elsevier Inc. All rights reserved. Using LAW PreDiscovery 365 The new page(s) are added to the end of the selected document. The Append Pages function is only intended to add pages to a single document and is not intended for batch scanning. Append Pages will not check for barcode break sheets, even if Detect Barcode Breaks is activated. If using break sheets, use the Prompt to continue scanning... setting if you want to continue adding pages to the current batch until it is complete. Otherwise, users must manually ensure that document integrity is maintained every time that a batch is broken down so that it fits into the auto-feeder. To replace pages and documents You can replace pages within a document or replace an entire document. To replace pages 1. Select a document. 2. On the Edit menu, click Replace, and then click Page(s). Or Press F6. The new pages will replace the current page forward for as many new pages are scanned. To replace an entire document 1. Select a document. 2. On the Edit menu, click Replace, and then click Document. Or Press CTRL+F6. If replacing pages, both replace pages and document work the same as the append and insert page functions, disabling the detection of barcode breaks. To replace documents with file images 1. Select a document. 2. On the Edit menu, click Replace, and then click Image from File(s). The entire document is replaced by the image file. Only one existing image may be selected when using this feature. © 2015 LexisNexis. All rights reserved. 366 LAW PreDiscovery Related Topics Selecting a Scanner Scan Options Imaging Options Importing from Other Sources LAW PreDiscovery supports options for importing into a case: existing case files, load files in a variety of formats, raw images, and replacement images. In this section Importing Cases and Load Files Provides procedures for importing LAW PreDiscovery case files and load files. Describes procedures for saving storage space and processing time by enabling the import operation to create links to sources rather than to create new copies of sources. Importing Raw Images Provides procedures for importing batches of images. Importing Replacement Images Provides procedures for importing images to replace images already held within the case. Importing Cases and Load Files You can import materials from existing LAW PreDiscovery™ cases and from load files generated by applications. When the import completes the following conditions apply: © 2015 LexisNexis, a division of Reed Elsevier Inc. All rights reserved. Using LAW PreDiscovery 367 All fields in the source case will be automatically created if they do not already exist. The path structure for the existing case will be re-created in the current case relative to the current folder. The image and native records, text, and index information from the source case will be copied into the current case. There is no danger of losing the data associated with the source case. If single-page images exist with no document breaks defined, then either a load file must be created in one of the supported formats or document boundaries must be created after they have been imported into the case. Imported images are stored in the same format as the original images: single-page will remain single-page and multi-page will remain multi-page. With the exception of Z-Print imports, all images imported via load file will be stored in the <case root>\$Image Archive folder. To import a LAW PreDiscovery case You can import an existing case created in LAW PreDiscovery versions 4 or 5 into a new or existing case. 1. With a case open, on the File menu, click Import, and then click LAW Case. 2. Browse to the case file and then click Open. The LAW Case Import dialog appears. If errors occur during import, the Import Status dialog appears with an error message. If this occurs, click Yes to open the Log Viewer and review the error log. 3. After import you can do one of the following: © 2015 LexisNexis. All rights reserved. 368 LAW PreDiscovery If everything was imported successfully and the source case is no longer needed, you can continue working in the target case. The source case may be marked inactive or if necessary, deleted with the option to backup the case before deletion. For more information on deleting cases, see Working with Existing Cases. If errors or warnings are generated during import you are recommended to open the Log Viewer. Under the Import tab, you can review issues with the import session. For more information on reviewing errors after import, see Reviewing Errors. Note the following considerations when importing LAW PreDiscovery case files: The DupStatus, _DupID, and _DupMethod fields are cleared for EDD records being imported into a new LAW case. User-defined page-level fields existing in the source case are not imported into the target case. Session databases are not copied from the source case folder to the target case folder. If you try to view logs in the Session Viewer in the target case that were generated by the source case, a database not found message results. You may still browse to the location of the databases from within the target case using the Session Viewer. Also, the logs associated with the source case are still viewable if you open the source case. To import a Z-Print load file The Z-Print import allows users to import images using a log file created by Z-Print during its printing or pre-saving process. This log file is named <job name>.csv and is located in the root destination path of the processed Z-Print job. 1. On the File menu, click Import, and then click Load File. 2. Browse to the Z-Print log file and then click Open. In the Z-Print Import dialog box, the incoming fields can be mapped to existing fields in the case or selected to be skipped. You can also import a pre-saved job that has not yet been processed to images. This allows users to pre-screen the documents and make detailed selections on the documents they want to process. © 2015 LexisNexis, a division of Reed Elsevier Inc. All rights reserved. Using LAW PreDiscovery 369 3. Click the Options button to view and configure the available import settings: Check for Matching Records - If this option is not selected, LAW will import the images and metadata into the LAW case regardless of what the DocID value is for the existing documents (normal method). If this option is selected, LAW will compare the value in the DocID field of the CSV file and look for matching values in LAW's DocID index field. If an exact match is found, there are 3 additional options on how the matching data can be updated. Ignore incoming record - The data in the csv being imported will not be imported if a © 2015 LexisNexis. All rights reserved. 370 LAW PreDiscovery document with a matching DocID value exists. This feature is useful if a csv file was only partially imported and skipping the existing records would speed up the import process. Replace existing record - If the DocID of the incoming data matches an existing document's DocID value, the data from the csv will replace all the existing metadata for the specified document and the image itself. So if the existing record contains 10 fields of data, and you choose to re-import only 1 field, the 10 fields will be cleared and only the 1 field will be populated. Update existing record - If the DocID of the incoming data matches an existing document's DocID value, the data from the csv will update the existing metadata for the specified document and the image itself. So if the existing record contains 10 fields of data, and you choose to re-import only 1 field, only the 1 field will be updated with the new information and the other fields will remain unchanged. This update feature is primarily designed to attach images to existing data. So when updating, it ignores records without images (those with pagecount=0). Drop Blank Pages - Any blank pages that are detected during the import process are dropped. This action helps to reduce image sizes and total page counts for documents. By changing the Blank Sensitivity, users can specify the sensitivity of the drop blank pages filter. Pristine White (recommended) is used for perfectly (all white) documents and is best suited for digitally converted documents. Scanned images may require a slightly less sensitive filter. Dirty White allows the document to contain a small amount of (non-white) data, such as speckles, creases, or folds. If Drop Blank Pages is enabled, at least 1 page will always be retained even if all the pages are blank. If pages are dropped, the metadata in the csv file will not be updated to reflect the new page size in LAW, this may result in page count differences between LAW and the Pages field in the csv. Ignore Unflagged Documents - If this option is set, all records in the csv with a Status value of N (do not print) or D (duplicate) will be skipped during the import process. This can be useful when using the Update Z-Print Flags feature. Link to images in place - This feature can be used to link to the source files in their existing location rather than copying the files into the LAW case folder structure. 4. Click OK. To import a Doculex Imagebase The Doculex import allows users to import images from a Doculex imagebase. A Doculex imagebase does not contain any index information so only page numbering will apply to the imported documents. 1. On the File menu, click Import, and then click Load File. 2. Browse to the load file (Doculex3.dbf or Doculex5.dbf)) and then click Open. The path structure for the images will be re-created relative to the current folder in LAW. If importing multiple imagebases, creation of a separate folder for each volume is recommended as the folder structure will frequently be a sequential numeric format (e.g., \001, \002, etc.). If a separate folder for each volume is not created, images from different volumes in the same folder may occur. While this will not affect LAW, it can be confusing and interfere with processing order. © 2015 LexisNexis, a division of Reed Elsevier Inc. All rights reserved. Using LAW PreDiscovery 371 The Doculex import does not require the documents breaks to be defined in the database. Existing breaks can be overwritten with new ones defined by a range file. A range file is simply a delimited text file with two fields, BegDoc# and EndDoc#, which specify the ranges to use when rebuilding the documents. If no range file is specified, the document breaks defined in the Doculex imagebase are used. To import an Opticon load file 1. On the File menu, click Import, and then click Load File. 2. Browse to the load file (*.opt or *.log)) and then click Open. Text files that match the image filenames found in the source directory are imported as OCR text. To import a Summation load file The Summation import allows users to import images with document breaks defined by a Summation load file. 1. On the File menu, click Import, and then click Load File. 2. Browse to the load file (*.dii)) and then click Open. 3. If prompted to include fields, to configure import of user-defined fields, click Yes and then specify fields to include and destination names to use, and then click OK. © 2015 LexisNexis. All rights reserved. 372 LAW PreDiscovery When configuting options in the Import Fields dialog box, note the following: The Source Name column will list the fields contained within the load file. Fields listed in blue are those that do not already exist in the case. The Destination Name column displays the name of the field that will be created or the existing field name in the case. Both new and existing field names may be changed by double-clicking in the cell and typing a new name. To exclude a field, clear the check box in the Include column in the proper row. The Type field displays the field type for each field. The type can be changed for new fields only. Any text and image files referenced in the load file will be copied to their respective folders in the case. If you are importing an XML load file, any native files referenced in the load file will also be copied to their respective folders in the case. Native files are only imported if the load file is an XML load file. Only the text associated with native files and image files is copied into the case if the Link to source files in place when importing load files option. This option is set on the Tools menu, in Options, under Preferences. © 2015 LexisNexis, a division of Reed Elsevier Inc. All rights reserved. Using LAW PreDiscovery 373 The file is imported. Note the following facts about importing Summation load files: The folder structure will be re-created relative to the current folder. Depending on the path notation in the load file, users may have to select the image path for the images. If the load file uses CD volume notation (@V), LAW PreDiscovery scans for the CD drive letter that contains the images. If the images have been copied to a local drive from a CD, or if image directory notation (@I) has been used, you must specify the directory for images to be stored. OCR is imported if it exists with the images. During import, page-level OCR, consisting of one text file for each single-page image, is merged into one text file for the entire document. Any existing word list files (*.ocr) with images are also imported. A Summation load file may contain index information for each document. This index information may or may not be imported, depending on the options set in the Import Fields dialog box. Summation load files do not contain page IDs or Bates numbers for every page. They do contain a beginning document number and an ending document number. During import, numbers are added to every page, based on the first page of the document, but this numbering scheme may not match the originals if gaps or changes exist in the numbering scheme within the document. To import an IPRO load file 1. On the File menu, click Import, and then click Load File. 2. Browse to the load file (*.lfp) and then click Open. The file is imported as OCR text. To import an EDRM XML file You can use EDRM XML 1.0 or EDRM XML 2.0 to import any combination of native, text, images, and metadata into an electronic discovery enabled LAW case. 1. On the File menu, click Import, and then click Load File. 2. Browse to the load file (*.xml) and then click Open. When you are importing an EDRM XML file, you do not need to select the EDRM XML version. LAW PreDiscovery automatically imports the EDRM XML file using the EDRM XML version associated with the EDRM XML file being imported. The Import Fields dialog box appears. © 2015 LexisNexis. All rights reserved. 374 LAW PreDiscovery 3. Configure options as needed: To change a field name, double click it and then type the new name. To exclude a field, clear its check box in the Include column. To clear all fields, click Clear All. To select all fields, click Select All. To change the type of a new field, click the type and then select a new one. The type can be changed for new fields only. When configuring options, note the following: Source Name column lists fields found in the load file. Fields listed in blue are those that do not already exist in the case. Destination Name column lists either the name of the field that will be created or the name of the existing field. Any native, text, and image files referenced in the load file will be copied to their respective folders in the case. © 2015 LexisNexis, a division of Reed Elsevier Inc. All rights reserved. Using LAW PreDiscovery 375 Only the text associated with native files and image files is copied into the case if the Link to source files in place when importing load files option. This option is set on the Tools menu, in Options, under Preferences. 4. Click OK. If an Add New Fields dialog box opens, click OK to add fields, or No to cancel the import. If a message box appears that provides you with the option to view the error log, click Yes to view the error log or No to return to the main window. To link instead of copy files during import Rather than copying files into the LAW folder structure during import, you can choose to link to files in their current location. This option applies to Doculex, EDRM, IPRO, Opticon, and Summation load file imports. 1. On Tools menu, click Options, and then click Preferences. 2. Select Link to source files in place when importing load files. Native files or images associated with the load files will not be copied to the case. Instead a link is created to their existing location. Note the following details when considering options related to linking to originals versus importing: To simply import raw images without a load file or defined format, use the Import Raw Images function detailed in the Importing Raw Images section. LAW will not link to document text when using the Link to source files in place when importing load files setting. The associated text files will be copied to the applicable location within the case folder structure. Modifying the images in LAW PreDiscovery, for example, rotating or annotating the images, will result in the source file being modified. If the source image should not be altered, do not use the Link to source files in place when importing load files option. Related Topics Query Builder Launching the Grids Creating Control Lists From a Grid © 2015 LexisNexis. All rights reserved. 376 LAW PreDiscovery Importing Raw Images You can use the Import Raw Images utility to select image files individually or by the folder for import. When you import raw images, you can filter the file type for import, as for example, to select all image file types, or restrict import to TIFF files. When raw images are imported, the folder structure is created relative to the currently selected folder in the case. Ensure that the desired folder is selected prior to import. Import Raw Images is not recommended for importing PDF files. Use instead ED Loader to import PDF files. PDF import using Raw Images Import is sometimes successful but not supported. If you do choose to use RAW Images Import on PDF files, check your results after import. Should problems occur, try using ED Loader instead. To import image files 1. From the main window, in the case folder structure, select the folder that will receive the imported files or folders. 2. On the File menu, click Import and then click Raw Images. The Import Raw Images dialog box appears. 3. Browse to the folder containing images and then select: Individual files. © 2015 LexisNexis, a division of Reed Elsevier Inc. All rights reserved. Using LAW PreDiscovery 377 Or Any folder and then, if necessary select Include subfolders. This option selects folders and any subfolders for import. 4. Select a file filter as necessary. For example, to import only JPEG files and no other file types, select JPEG (*.JPG). 5. Click Options and then select import options as necessary. When finished selecting options click OK. For more information on import options, see the Import Options section in this topic. 6. Click Begin. The Import Status message box reports the number of items imported. 7. Click OK. To import images with a supported database or load file, use the image import functions described in the Importing Cases and Load Files section. To configure import opions 1. From the LAW PreDiscovery™ main window, on the File menu, click Import and then click Raw Images. 2. Click Options. © 2015 LexisNexis. All rights reserved. 378 LAW PreDiscovery 3. Configure import options as needed and then click OK. These are described as follows: Option Description Convert images Force all images to be converted to black and white during the import to binary (B&W) process. Determine document breaks Specify whether to use blank pages or barcode break sheets to split multi-page image files into separate documents during import. To specify blank pages or barcode breaks 1. Click the More... button. 2. Select one of the following sensitivity options for the blank page filter: Pristine White. Recommended for all white documents and for digitally converted documents. Dirty White. Recommended for scanned documents, especially those that contain a small amount of speckles, creases, or folds. Or If barcode break sheets are selected, click More and then configure values breaks used in the source documents. Each time a barcode with the specified Barcode Value is detected, a new document will be created. To assign the incoming barcode value to a field value in LAW, select Capture barcode values and then select the first field to © 2015 LexisNexis, a division of Reed Elsevier Inc. All rights reserved. Using LAW PreDiscovery 379 receive values. If necessary you can configure LAW further to recognize barcode symbologies, barcode orientation, or the region on pages where existing barcodes are positioned, click More again and then configure the properties on the Barcode Detection and Region Properties tabs, as needed. Capture barcode Capture additional barcode values on the break sheet and place the © 2015 LexisNexis. All rights reserved. 380 LAW PreDiscovery values values into index fields for the newly created document. For example, a barcode break sheet image contains three barcode values: DOCBREAK, MEMO, and ABC0001. If two index fields are created, the "MEMO" and "ABC0001" values can be stored with the newly created document. In this example, the DocType field has been selected to store the first "non-document break" barcode value ("MEMO"). Then, the next barcode value detected on this sheet will be placed in the next index field immediately following the DocType field as listed under the Index tab on the main LAW window. This feature does not currently support barcode breaks that indicate folders or attachments. Include OCR Import text files (*.txt, *.doc, *.wpd, *.htm) associated with images. Link to images in Create links to selected images instead of creating copies of the files place into the case. This feature can help to conserve storage space. Remove originals Remove original images after import. This feature is useful if the import process is canceled or interrupted. You can resume at a later time without re-importing any of the same images. This setting has no effect if the images are on a read-only source (e.g., CD-ROM). Use filename as BegDoc# Numbers incoming images according to their filenames. This feature can be useful when images have already been named according by document number. However, if the documents are multi-page images and have been named sequentially (e.g., AB0001.tif, AB0002.tif, etc.), numbering them in this manner will cause duplicate page IDs. Use Numeric Suffixes names the first page of each document according to the filename and names the remaining pages with a numeric suffix. The default setting (*.###) forces a suffix padded with three digits, separated by a period (e.g., AB0001, AB0001.002, AB0001.003, etc.). The separator character can be modified or omitted and the number of pad digits can be adjusted with the format string. Mirror original structure Rebuilds the original folder structure relative to the topmost selected folder(s). The selected images will then be imported into the currently selected folder in the folder list window. Auto-increment folder Stores incoming images in the current folder until a specified number of files specified in the File Limit setting has been reached. After the file limit is reached, LAW PreDiscovery creates a new folder at the same level as the current folder and stores new images there. LAW PreDiscovery does not auto-increment the root image folder. If this setting is selected, at least one folder must exist under the root folder. Store original filename Store the filenames of the imported images in an index field. Store original Store the path of the imported images in an index field. If the same © 2015 LexisNexis, a division of Reed Elsevier Inc. All rights reserved. Using LAW PreDiscovery location field is used for the filename and location, the full path of the images (path and filename) will be stored in the specified field. Import filter options The Import Raw Images utility provides the following file filter options: ADOBE (*.pdf) Note: importing PDF files using the Raw Images Import function is not supported. Instead use ED Loader to import PDF files. All Files (*.*) All Image Files CALS Files (*.cal) Compuserve (*.gif) FAX (*.dcx) JBIG Files (*.jbg) JPEG (*.jpg) JPEG 2000 (*.jp2) MO:DCA Files (*.mda) Paintbrush (*.pcx) Plexus TIFF (*.tif) Portable Network Graphics (*.png) TIFF (*.tif) Windows Bitmap (*.bmp) Related Topics Importing Cases and Load Files Importing Replacement Images Query Builder Launching the Grids © 2015 LexisNexis. All rights reserved. 381 382 LAW PreDiscovery Importing Replacement Images You can use a load file to replace images already in a case with images that may have been redacted or altered in some other way by an external application. Import considerations Note the following considerations before you replace existing images using a load file: Load file considerations The load file must contain a document number for each replacement image that corresponds with the BegDoc# field or the DocID field of the original document. Note that OCR text associated with the load file is not imported. If a file listed in the load file cannot be found, the import operation skips the file and continues loading the next listed file. To avoid the extra overhead of merging or splitting images while performing the import into the case, it is recommended to produce the load file in the same storage format as the images contained in the case. Folder structures The import process maintains the folder structure of the destination image. So if a serialized load file is imported into a case containing multi page images only, those images will remain as multi page images after the batch image replacement has completed. Backup of originals You have the option to keep renamed copies of the originals or to delete the originals. If you keep the original files, they are renamed using the following scheme: <originalfilename>_v01<.image extension> For example, SomeExampleImage.opt is renamed as SomeExampleImage_V01.opt. Switching the file type LAW PreDiscovery™ supports the replacement of images with a different image file type. So importing a single page JPG image will overwrite the single page TIFF image in the case. To import replacement images 1. From the main window, on the File menu, click Import and then click Image Replacement Load File. 2. In the Select Image Replacement Load File dialog box, select a supported load file. The Replace Existing Images dialog box appears. © 2015 LexisNexis, a division of Reed Elsevier Inc. All rights reserved. Using LAW PreDiscovery 383 3. Configure options as needed. For more information, see the Image replacement options section in this topic. 4. Click OK. When import completes a summary report appears. Image replacement options You can select from among the following options when importing replacement images: Source File These types of load files are supported: IPro .lfp Opticon .log or .opt Import Mode The following import modes are provided: Retain copy of original image. Default option. Copies of the original documents are kept. Replace existing images (permanent). Original images are permanently deleted. Import Options Reset OCR flags for replaced images. Sets the OCR flag of each page to Y and then refreshes the OCR status of the document. This option helps you to run OCR again on the replaced documents if necessary. Tag replaced images. This option allows you to set a selected Tag (Boolean) field to checked for each document that receives a replaced image. This option can help you to more easily create a query that returns all of the affected documents. You can also use this option to define a new tag before you apply it to the images. Select <Create © 2015 LexisNexis. All rights reserved. 384 LAW PreDiscovery New Field…> to add a Tag (Boolean) field to the case without having to open the Modify Fields dialog box. Related Topics Importing Cases and Load Files Importing Raw Images Query Builder Launching the Grids Image Display You can use LAW PreDiscovery to view the images associated with a page, open images in an external viewer, or view image properties. In this section Working with Images Provides procedures for viewing image files either from within LAW PreDiscovery or by using an external viewer. Viewing File Properties Provides procedures for viewing image properties of both the current page and the entire image. Working with Images You can view common formats of image files, such as TIFF files, by using either the Image display that is built into LAW PreDiscovery™ or by using an external viewer. © 2015 LexisNexis, a division of Reed Elsevier Inc. All rights reserved. Using LAW PreDiscovery 385 To view an image From the main window, select an item and then click the Image tab. If the item has an associated image file, the image will appear in the Image tab. Otherwise a graphic that says No Image Available will appear. To view certain types of image files in the Image panel, for example with DWG drawing files, you can use the Batch Processing utility to convert the image file to TIFF and then © 2015 LexisNexis. All rights reserved. 386 LAW PreDiscovery review the TIFF in the Image panel. For more information about converting items to TIFF using the Batch Process utility see: E-Printing, TIFF, and PDF Conversion. If the item is a document that consists of multiple images, you can navigate between images by selecting thumbnails that appear in the leftmost column. To switch page and thumbnail modes On the View menu, select: Page and Thumbnails, Thumbnails, or One Page. These modes are described as follows: Page and Thumbnails - This is the default viewing mode. It shows both a preview of the full page and a thumbnail view. © 2015 LexisNexis, a division of Reed Elsevier Inc. All rights reserved. Using LAW PreDiscovery Thumbnails - Shows just the thumbnails of page images. One Page - Shows just the currently selected page. © 2015 LexisNexis. All rights reserved. 387 388 LAW PreDiscovery To navigate and select pages LAW provides several ways to navigate between and to select pages of multi-page documents: Action Open the page navigation controls. Steps In the main window click the page count area of the status bar. This is located at the very lower left corner of the main window. The Goto Page dialog opens. © 2015 LexisNexis, a division of Reed Elsevier Inc. All rights reserved. Using LAW PreDiscovery 389 Move between Do one of the following: pages. In the Goto Page dialog, select First page, Last page, type a page number, or use the slider to select a page, and then click OK. On the Page menu, select First Page, Last Page, Previous, or Next. On the main toolbar, click one of the navigation buttons. Select a single page. Left click in the thumbnails area and then select a navigation control. Press and hold the CTRL key and click a thumbnail. Or Click to the right of the thumbnail and then press the SPACEBAR. Or Click the full-page preview and then press the SPACEBAR. The backgrounds of selected pages appear black. De-select one page. Press and hold the CTRL key and click a thumbnail. Select multiple pages. Press and hold the SHIFT key and click a thumbnail. Select a range of pages. 1. Press and hold the CTRL key and click a thumbnail at one end of the range. 2. Press and hold the SHIFT key and click the thumbnail at the other end of the range. Click in the thumbnails region and then press CTRL+A. Select all pages. Press ESC. De-select all pages. To manipulate page display When you use the Image Viewer, you have the following options for manipulating the way the page displays. These ways are described as follows: Action Steps © 2015 LexisNexis. All rights reserved. 390 LAW PreDiscovery Zoom in. In the main window, on the View menu, click Zoom In. Zoom out. In the main window, on the View menu, click Zoom Out. Zoom to selection. Press and hold down the left mouse button and drag to select the area to zoom; release the mouse. LAW zooms to the area defined by the rectangle. Double-click to return to the Best Fit state. Best entire page in Viewer. In the main window, on the View menu, click Best Fit. Fit page to viewer width. In the main window, on the View menu, click Fit to Width. Lock or unlock the zoom across pages. Press CTRL+Z; or in the main window, on the View menu, click Zoom Lock. A lock icon displays on the Image button. To zoom in, press CTRL+PAGE UP; to zoom out. press CTRL+PAGE DOWN. Unlock the zoom. In the main window, on the View menu, click de-select Zoom Lock. Move the view across a zoomed image. Click and drag the scrollbars. Or Press and hold the CTRL key and press UP ARROW, DOWN ARROW. LEFT ARROW, or RIGHT ARROW keys. Pan Window 1. In the main window, select an image. 2. On the View menu, click Pan Window. A small pan window with a black box that represents the zoomed portion of the current image opens. © 2015 LexisNexis, a division of Reed Elsevier Inc. All rights reserved. Using LAW PreDiscovery 391 3. Click and drag the black box within the pan window. The full page view updates with a close-up of the panned area. Scale to gray for This feature can improve the readability of some text. It is for viewing only all pages (only and does not alter the image in any way. for viewing; 1. In the main window, select an image. cannot be saved.) 2. On the View menu, click Scale to Gray. Invert page 1. In the main window, select an image. color on all pages (only for 2. On the View menu, click Invert. viewing; cannot be saved.) This feature is useful when viewing documents that have shaded or colored backgrounds, making them difficult to interpret. The Invert feature reverses the colors and can help to clarify the image. This feature does not alter the image in any way; it is for viewing purposes only. Rotate pages. 1. In the main window, on the Page menu, click Rotate Left, Rotate Right, or Rotate 180. © 2015 LexisNexis. All rights reserved. 392 LAW PreDiscovery If no pages are selected, only the current page is rotated. If one or more pages are selected, all selected pages are rotated the specified direction. The rotation applied to an image is not saved automatically. An unsaved rotation is evident if the main image window shows the current page as rotated but the thumbnail view shows the original orientation. 2. Save the rotation for the image, if necessary. In the main window on the File menu, click Save. The current orientation for all pages is saved; the thumbnails and image update with the new rotation. Rotating an image that has been endorsed by LAW may result in undesired results if the endorsement is later modified or removed. See Header/Footer Options for further information on endorsing. To open an image in an external viewer 1. From the main window, select an item. 2. Click the Tools menu. If the item has an image file then Launch Viewer will be enabled. 3. Click Launch Viewer. This feature opens the image in whichever image viewer is registered in the operating system as the default for the specified image type. If the image is modified in the external viewing application, you will need to switch documents in LAW PreDiscovery before you save changes; otherwise, a locking violation will occur. Related Topics Viewing File Properties Scan Options Header/Footer Options Page-level Cleanup Converting Documents to TIFF © 2015 LexisNexis, a division of Reed Elsevier Inc. All rights reserved. Using LAW PreDiscovery 393 Viewing File Properties You can view the properties for both the current page and the entire image when working with records with associated image files. To view the properties for the current page 1. Select a page. 2. On the Page menu, click Properties. The Page Properties dialog box appears. It provides the height and width of the image in both inches and pixels, the resolution, the color format, and the compression type for the current page. To view image file properties 1. Select an image for which you want to view properties. 2. In the main window, on the Edit menu, click Properties. A file properties dialog provides file attributes, file size, and the actual file name for the image. © 2015 LexisNexis. All rights reserved. 394 LAW PreDiscovery Note the following about image file properties: For scanned or imported images (non-ED), LAW PreDiscovery™ does not display the actual file names for the images in the document list. File names consist of the ID field in the database, zero-padded to 8 characters, followed by the file extension. For images created via the TIFF/PDF Conversion batch process, the actual file name will be displayed in the page-level PageFilename field. To view native file properties The steps to view native file properties depend on whether the native file has an image file associated with it. To view file properties for native files with no image files 1. Select a file in the main window. 2. On the Edit menu, click Properties. © 2015 LexisNexis, a division of Reed Elsevier Inc. All rights reserved. Using LAW PreDiscovery 395 The native file properties appear. If an image does exist in addition to a native file, the image properties will be shown by default. To view file properties for native files with image files 1. Select a file in the main window. 2. Right-click the native file hyperlink, which is located above the image display, and then click Properties. Related Topics Page-level Cleanup Filtering Search Results on a Grid M anipulating Documents After documents are brought into a case, you have many options for cleaning up images, and for adding, deleting, and reorganizing documents and pages. In this section Page-level Cleanup Provide instructions for enhancing the quality of page images. Moving Documents and Pages Provides instructions on moving documents and pages from one folder to another. © 2015 LexisNexis. All rights reserved. 396 LAW PreDiscovery Deleting Documents, Pages and Folders Provides instructions and best practices for deleting documents, pages, and folders. Splitting Documents Provides instructions for splitting a single document into multiple documents. Merging Documents Provides instructions for merging multiple documents into a single document. Inserting Documents and Pages Provides instructions for inserting into folders: scanned documents, scanned pages, and existing images. Replacing Documents and Pages Provides instructions for replacing an existing page or document. Working with Attachments Provides instructions for working with documents that have attachments. Annotating Documents and Pages Provides instructions for adding annotations to documents and pages. Page-level Cleanup Image enhancements are page cleanup operations applied to individual pages. Examples include deskew and rotate pages. Enhancements may be performed at the document-level or page-level. Page-level options are found in the Page menu, or by right-clicking a page in the thumbnail display. To deskew an page 1. On the View menu click Thumbnails, or you can click Page and Thumbnails. 2. Select an image. 3. Click Deskew or press F4. If multiple pages are selected, then all selected pages will be deskewed. If no pages are selected, only the current page will be deskewed. This is ideal when inspecting documents on the page level and only a few unacceptably skewed pages exist. © 2015 LexisNexis, a division of Reed Elsevier Inc. All rights reserved. Using LAW PreDiscovery 397 See the Batch Processing section to learn about deskewing larger sets of documents. To enhance images 1. In the main window, in the image viewing area, select an image. 2. On the Page menu, click Enhance Image. The Select Image Filters dialog box appears. 3. Use the information in the following table to select from among available filters, and then click OK. Use this filter To do this Black-Border Removal Remove black edges from pages. This filter will cleanup only black edges that are even. If the black edge is uneven or slanted down the page, it will not be filtered. If receiving uneven borders, it is due to the scanner model being used and the scan area will have to be adjusted in order to remove them. The scan area can be adjusted from the Scanner Settings dialog. Black borders left on pages can prevent LAW from recognizing blank pages, so this filter should be selected if using the 'Drop Blank Pages' scan option. The black-border removal filter can also be applied to multiple documents during Batch Processing. Deskew Straighten images that show a slant from their correct orientation. Skewing occurs if the original document was unevenly pulled when it was fed into the scanner. Deskewing an image makes the image contents more legible and can drastically improve OCR results. As such, it is a crucial step in the quality control process. Hole Removal Removes afterimages of standard size holes (1/4" - 5/16") left from scanning pages that were hole punched. Hole removal can be done for pages of RAW Image and scanned documents, and pages of documents imported in ED Loader and converted to TIFF before hole removal. The letters o and e and zeros, are ignored by the hole removal process. If © 2015 LexisNexis. All rights reserved. 398 LAW PreDiscovery needed, the image borders can be configured for removing holes on images from the Configure Scan Filters dialog box (Scan > Scan Options > Configure Filters). Line Removal Remove black lines from pages. Lines must be black, straight, and even. Noise Removal Reduce the amount of random dots and specks that appear on the scanned image. OCR results may improve if Noise Removal is performed on a document before converting it to text. To rotate images LAW allows users to rotate pages in the event that one or more pages are improperly oriented. To perform this action Automatically rotate pages while scanning. Do this Pages may be rotated automatically while scanning using the 'Output Rotation' setting. For more information on rotating pages at scan time, see Scan Options. Rotate one or more pages during the quality control process. 1. From the current page, or after selecting multiple pages, click Page. If no pages are selected, only the current page will be rotated. Pages may also be rotated during the quality control process if they were not corrected at scan time or were acquired from another source. If one or more pages are selected, all selected pages will be rotated. 2. Click one of the following Rotate Left (CTRL+L) Rotate Right (CTRL+R) Rotate 180 3. On the File menu, click Save. Page and thumbnail orientation changes to new setting. Care should be taken when rotating an image that has been endorsed in LAW PreDiscovery™. This operation may create problems if the endorsement is later modified or removed. See Header/Footer Options for more information on endorsing. © 2015 LexisNexis, a division of Reed Elsevier Inc. All rights reserved. Using LAW PreDiscovery 399 Related Topics Working with Images Scan Options Converting Documents to TIFF Converting Documents to PDF Moving Documents and Pages Splitting Documents Replacing Documents and Pages Header/Footer Options Moving Documents and Pages You can move pages, documents, and folders. These options are especially useful if documents have been scanned into the wrong folder or if you want to re-organize documents. To move documents 1. Select one or more documents. 2. Do one of the following: On the Edit menu click Move Document(s). Or Right-click the document list, point to Edit and then click Move Document(s). 3. The Move Document(s) dialog box appears. © 2015 LexisNexis. All rights reserved. 400 LAW PreDiscovery 4. Browse to a document to select it as the current document. 5. Do one of the following: Select Before Current to insert the document before the currently selected document. Or Select After Current to insert documents after the currently selected document. 6. Click Insert. Documents can be moved within the same folder; however, the insertion point cannot be one of the selected documents. To move folders On the Folder menu, click Move Folder. See the Establishing Folder Structures for more information. To move pages Consider the following information before you move pages: Pages can be moved within a single document by selecting a document and viewing the thumbnails display on the main interface. Moving pages in the thumbnails display is not currently supported for any image records stored as single-page, such as images scanned while using the Serialized Storage Schema option or images converted to serialized TIFF images via single document or batch TIFF/PDF conversion. Moving pages does not move page information. For example, if you move a page, its page ID, header, footer, and size, will not be moved. If you move a page, pages may need to be renumbered after the move. Because header/footer size info will not be moved. Pages should only be moved within a document in which all or no pages have been endorsed with the same settings; otherwise, unexpected results may occur if re-endorsed. To move pages using Thumbnails: 1. Page thumbnails must be visible to move pages. If thumbnails are not currently visible, on the View menu, click either Thumbnails or click Page and Thumbnails. © 2015 LexisNexis, a division of Reed Elsevier Inc. All rights reserved. Using LAW PreDiscovery 401 2. From the thumbnail display, select the pages to move. 3. Click and hold on any of the highlighted pages. 4. After the icon changes and drag to the selected insertion point and then release the mouse. To move pages using the Move Page(s) dialog box: 1. Page thumbnails must be visible to move pages. If thumbnails are not currently visible, on the View menu, click either Thumbnails or click Page and Thumbnails. 2. From the thumbnail display, select the pages to move. 3. Click and hold on any of the highlighted pages. 4. On the Edit menu, click Move Page(s). Clicking Move Page(s) opens the Move Page(s) dialog box. You can also open the Move Page(s) dialog box by right-clicking the selected page(s) and then clicking Move Page(s). 5. Click where you want to insert the highlighted page(s). 6. Do one of the following: Select Before current to insert the page(s) before the selected page. Or Select After current to insert the page(s) after the selected page. 7. Click the Insert button. Related Topics Working with Images © 2015 LexisNexis. All rights reserved. 402 LAW PreDiscovery Viewing File Properties Page-level Cleanup Deleting Documents, Pages and Folders You can delete pages, documents, and folder structures from a case directly from the main form. From a grid display you can delete one or more documents, an entire range of pages in a document, or specific pages from a document. To delete documents 1. Select one or more documents from the document list. 2. Do one of the following: Press the DELETE key. Or On the Edit menu, click Delete and then click Document(s). The Delete Document(s) dialog box appears. 3. Click Yes. To delete pages 1. Select one or more pages from the thumbnails display. 2. On the Edit menu, click Delete and then click Page(s). The Delete Page(s) dialog box appears. © 2015 LexisNexis, a division of Reed Elsevier Inc. All rights reserved. Using LAW PreDiscovery 403 3. Select Current Page or enter a range of pages, and then click OK. Please note the following when deleting pages: Deleting pages in PDFs is not supported in LAW. If an image has associated OCR text, the deleted pages will be removed from the OCR as well (text-based OCR only) and the remaining OCR pages will be renumbered if page identifiers are found (i.e., <<< Page 1 >>>). To delete folder structures You can delete a folder and all its contents, including subfolders and their contents. 1. From the main window, do one of the following: Right-click a folder and then click Delete. Or Select a folder and then click the delete button: . The Delete Folders and All Subfolders dialog box appears. 2. Click Yes to delete the folder and all its contents or click No to cancel. To delete records from a grid display On either a standalone or embedded grid display, select records to delete and then press the DELETE key. © 2015 LexisNexis. All rights reserved. 404 LAW PreDiscovery Use caution when using this feature as anywhere from one record to all records in the case may be selected at once and deleted from the grids. Related Topics Moving Documents and Pages Splitting Documents Replacing Documents and Pages Launching the Grids Splitting Documents You can split a document into multiple documents. Splitting may be configured to split every page of a document into its own document. Splitting may also be based on page selection, barcode pages, or by the presence of blank pages. To split a document 1. Select a document. 2. On the Edit menu click Split Document. You may receive a warning that you could lose metadata and file links if the document you are splitting is electronic. © 2015 LexisNexis, a division of Reed Elsevier Inc. All rights reserved. Using LAW PreDiscovery 405 3. Apply options to split documents according to the following table: Option Description Barcode Processes documents in compliance with any barcode break sheets that are Break Sheets detected, and then removes the barcode break sheets from the page output. Splits the document if a document break is detected. Creates a new folder if a folder break is detected. Separates attachments if attachment sheets are detected. Deletes from the image after being processed. Click the Configure button for more supported barcode settings and types. You can specify break sheet settings from the Imaging tab of the Options form. If no pages with barcode breaks are found, the operation will be canceled. This setting may be useful if the Detect Barcode Breaks scan option was disabled while scanning. See the Using Barcodes topic for additional barcode information. Blank Pages Removes blank pages from the document. Detection of blank pages may be configured as follows: Click the Configure button for blank page filter options. These options are listed as follows: Pristine White. Removes pages only if they completely blank and contain no discernable visual noise. This option is best used for electronic documents that were converted directly to TIFF or PDF. Scanned images may require a slightly less sensitive filter. © 2015 LexisNexis. All rights reserved. 406 LAW PreDiscovery Dirty White. Removes pages that are blank even if a small amount of visual noise is detected. Visual noise includes such things as speckles, creases, and folds. This setting is recommended for scans of good or excellent quality scanned documents. Very Dirty White. Removes pages that are blank even if a large amount of visual noise is detected. This setting is recommended for scans of poor quality documents. One Line Acceptable. Removes pages that contain a single line of text, for example, "This page intentionally left blank". Every Page Splits every page of the document into its own single-page document. Selected Pages Designates the currently selected pages as the starting page of new documents. This setting is only available if one or more pages are selected. Because the first page (of the current document, prior to splitting) is automatically included as the start of the first sub-document, selection of this page is not necessary. Drop selected pages Drops all selected pages. This will also be the case if barcode break sheets or blank pages as the separator pages are manually selected. Metadata Options Use these options for records imported with ED Loader and then converted to TIFF or PDF using LAW PreDiscovery. (for ED Records) Discard all metadata. Removes all ED import metadata associated with the original record, with the exception of the DocID field. This includes important values used to indicate duplicate record status, metadata pulled from the native file, and ED Loader session information. All records created after the split (including the first record) will lose the value used to indicate the file is an ED record. You will no longer be able to perform ED-related operations with these records such as converting to TIFF or PDF and exporting native files. Copy to all records. Records created by the split inherit the metadata of the original record. The original native file will be associated with all new records. The native file is not copied; all new records will point to the same file. For new records beyond the first record, this native file link is created by placing the path to the native file into the "NativeFile" field in the LAW case. Because of this behavior, if the newly split records are included in a TIFF/PDF conversion process, the same native file will be converted for each of the records involved in the split. Copy to first record only - Only the first record created by the split inherits the metadata of the original record. Other records created as a result of the split do not inherit ED Loader metadata, with the exception of DocID. Other user-defined field data is retained for all records. Autonumber For any record created as a result of the split operation, this option will automatically number the DocID values with a suffix. To use this feature, enable the "Auto number remaining DocID's" setting in the Split Document dialog and enter the value in the "Starting Suffix" field. The default is ".002". The value in the "Starting Suffix" field value will be © 2015 LexisNexis, a division of Reed Elsevier Inc. All rights reserved. Using LAW PreDiscovery 407 appended to every record created as a result of the split with the exception of the first, or original, record. The suffix will increment by one for each record. For non-ED records, the index information from the original document is applied to all new documents. This may cause duplicate values if unique fields are defined, so any duplicate values will automatically be cleared. See below for information on metadata handling for ED records. Related Topics Moving Documents and Pages Replacing Documents and Pages Launching the Grids Document-Level Coding Merging Documents You can can merge two or more documents together. Merging documents can make sense, for example, if each page of a single document is scanned as a series of separate documents. Also, if records that were converted to TIFF are imported, they may arrive as one document per page, in which case you would want to merged page ranges into whole documents. Preparing to merge documents Consider the following facts before merging documents: Folder location of target documents. The documents to be merged must be located in the same folder. If documents in different folders need to be merged, the Move Documents function may be used to move them into the same folder. Use caution when merging ED records. Important metadata and file links may be lost depending how the documents are merged. Merge sequence. The documents will be merged in the same order they appear in the document list. To merge them in a different order, move the documents prior to the © 2015 LexisNexis. All rights reserved. 408 LAW PreDiscovery merge operation. All PageID information for the pages will be retained when merging documents; however, the index information for the first document will be used as index information for the new document. Be sure to verify this information after the merge. Performance considerations. Because LAW stores multi-page documents in multi-page image format, the image file has to be physically rebuilt, with all pages from the 2nd to the Nth documents being appended to the first document selected. This can take some time depending on the number of pages being merged. LAW can typically merge 100 pages in less than 5 seconds, but as the number of pages increases, the average time per page increases. To cancel this process press the ESC key. To merge documents 1. Select two or more documents. 2. On the Edit menu click Merge Documents. Merge Documents is not enabled if a single document is selected. If at any time you need to cancel a merge operation, press the ESC key. Related Topics Moving Documents and Pages Replacing Documents and Pages Launching the Grids Inserting Documents and Pages You can insert scanned documents, scanned pages, and existing images in the desired locations within the current folder. Inserting a document versus inserting a page The main insertion modes are listed along with descriptions for the best use of each: Inserting a document. Use this mode when you want to add a document after the first © 2015 LexisNexis, a division of Reed Elsevier Inc. All rights reserved. Using LAW PreDiscovery 409 round of scanning is done. Insert multiple documents if the Detect Barcode Breaks setting is enabled and the pages are separated by barcode break sheets. This feature is important because, unless documents are specified by a query, all processing functions, such as batch processing and exports, are executed in scan order. Inserting a page. Inserting a page is often used when a page, such as the back of a page, was skipped during the initial scan process. To insert documents within the current folder 1. Select a document. 2. On the Edit menu click Insert and then click Scanned Document(s). The inserted document is inserted above the currently selected document. To insert new pages 1. On the View menu click Thumbnails or Page and Thumbnails. 2. Select the thumbnails display on the main form. © 2015 LexisNexis. All rights reserved. 410 LAW PreDiscovery LAW PreDiscovery™ will always insert a page or document prior to the one highlighted. In the screen image above, a new page would be inserted between pages 21 and 22 2. Click a page that the inserted page will precede and then press the SPACEBAR. 3. On the Edit menu, click Insert, and then click New Page(s). To insert existing pages © 2015 LexisNexis, a division of Reed Elsevier Inc. All rights reserved. Using LAW PreDiscovery 411 1. On the Edit menu, click Insert and then click Existing Page(s), 2. Browse to the image file to be inserted and then click Open. The image is inserted as a page in the document above the currently selected page. Related Topics Moving Documents and Pages Splitting Documents Replacing Documents and Pages Inserting Electronic Documents Replacing Documents and Pages The Replace feature inserts a page or document in place of an existing page or document. You use this feature when you need to rescan one or more pages due to quality issues with the initial scan. The detection of barcode breaks is temporarily disabled when replacing pages, replacing documents, or inserting pages. To replace a document using a scanner 1. Select the document to be replaced in the document list. 2. Insert the replacement document into the scanner. 3. On the Edit menu click Replace and then click Document. 4. Click OK. The new or existing document replaces the selected document. To replace a document with an existing document © 2015 LexisNexis. All rights reserved. 412 LAW PreDiscovery 1. Select the document to be replaced in the document list. 2. On the Edit menu, click Replace and then click Image from File(s). 3. Browse to the desired image file and click Open. The new or existing document replaces the selected document. To replace a page Insert the replacement page into the scanner. 1. On the View menu click Thumbnails or click Page and Thumbnails. 2. Select the thumbnails display on the main form. © 2015 LexisNexis, a division of Reed Elsevier Inc. All rights reserved. Using LAW PreDiscovery 3. Select one or more pages to be replaced and then press the SPACEBAR key. 4. On the Edit menu, click Replace and then click Page(s). 5. Click OK The selected page is replaced with the newly scanned page. © 2015 LexisNexis. All rights reserved. 413 414 LAW PreDiscovery Related Topics Moving Documents and Pages Splitting Documents Inserting Electronic Documents Working with Attachments You have several options for working with document attachments, including: Adding attachments to a particular document. Removing attachments from documents. Performing quality control on attachments to verify that all attachments identified actually exist, and that all attachments have a corresponding parent document. To add attachments 1. In the document list, select documents to be attached. 2. Do one of the following: Press SHIFT+INSERT. Or © 2015 LexisNexis, a division of Reed Elsevier Inc. All rights reserved. Using LAW PreDiscovery 415 On the Edit menu click Attachments and then click Attach to Previous. All selected documents will be attached to the previous document. The documents to be attached must be consecutive and on the same level if attaching multiple documents. This means that all selected documents must be currently unattached and cannot have attachments of their own. Because the documents are always attached to the previous document, if the parent and documents to be attached are not consecutive, the documents must be rearranged so the documents to be attached are positioned immediately after the designated parent. To remove attachments To remove one attachment 1. Select an attachment. 2. On the Edit menu, click Attachments, and then click Detach Document. Although multiple documents may be selected, only the current document will be detached. When removing individual attachments from a document with multiple attachments, if an intermediate attachment is removed, it will be shifted down in the document list to the position immediately after the last attachment for the current parent. This is necessary to ensure parent/children integrity. To remove multiple attachments 1. Select any one of multiple attachments to a document. 2. Do one of the following: Press SHIFT+BACKSPACE. Or On the Edit menu, click Attachments, and then click Detach All. To validate attachments This function performs checks on the database to ensure that any document marked as a parent has at least one attachment, and any document marked as an attachment has a parent document. LAW automatically corrects any errors found and writes to a log file for later verification. The validate function should be performed on large databases containing many parent/attachment groupings. How attachments are identified in the database: The following fields identify attachment information in the LAW 5.0 database: AttachPID: Identifies the parent ID of the attachment. The ID referenced is the unique ID assigned by LAW to each record scanned or imported into the LAW database. AttachLVL: References the level of attachment. A zero (0) indicates either a parent © 2015 LexisNexis. All rights reserved. 416 LAW PreDiscovery record or no attachment and a one (1) indicates a child. BegAttach: References the beginning number of the attachment. This is the first number assigned to the parent document of the attachment group. EndAttach: References the ending number of the attachment group. This is the last number assigned to the document page within the attachment group. AttRange: Provides the range from the start of the parent to the last page of the final attachment. Attachmt: Populates the parent level only. This is the list of attachments found within the parent document. To validate attachments On the Edit menu, click Attachments, and then click Validate. Related Topics Moving Documents and Pages Splitting Documents Replacing Documents and Pages Scanning in LAW Inserting Electronic Documents Annotating Documents and Pages You can add annotations to TIFF images. After you create an annotation object, you can then customize its properties. You can later edit your annotations or permanently merge them to the file. Overview of annotation tools The following tools are available for annotating TIFF images: © 2015 LexisNexis, a division of Reed Elsevier Inc. All rights reserved. Using LAW PreDiscovery 417 Select - Move or resize annotation objects. Redact - Add a solid rectangle to hide page content. Highlight - Add a transparent rectangle. Text -- Add a text box. Popup - Add a captioned popup text box. Freehand line - Draw a freehand line. Arrow - Draw an arrow or a line. Rectangle - Draw a rectangle or rounded rectangle. Ellipse - Add an ellipse to the image. Rubber stamp - Paste an external picture file onto the current TIFF. Line tool - Draw a polygon. To create and save annotations Annotations can only be added, deleted, or modified if the annotation toolbar is displayed. Displaying the annotation toolbar changes the mouse behavior from image to annotation mode. To create annotations 1. Select a page. 2. Click the Image tab. On the Tools menu, click Annotations, and then click Toggle Toolbar. Or Press CTRL+T. The toolbar activates. 3. Click one of the tools. 4. Apply the tool to the image. To save annotations Click outside the annotations area and then follow prompts to save the changes. Or On the Tools menu, click Annotations, and then click Save by Default. Annotations are saved automatically when you click outside the annotation area. To hide or print annotations © 2015 LexisNexis. All rights reserved. 418 LAW PreDiscovery After an annotation has been created on a document, you can display or hide the annotations on all documents and you can configure whether annotations will be printed. This option not only affects how the annotations are displayed but how they are printed as well. When the annotations are hidden, the documents can be printed in their original form. If the annotations are visible, any documents containing annotations will also be printed with the annotations visible. To hide annotations On the Tools menu, click Annotations, and then click Hide Annotations. Or Press SHIFT+F12. To unhide annotations On the Tools menu, click Annotations, and then click Hide Annotations. To suppress printing of annotation, you can also use the Do not print annotations option available in the Print options in the Batch Process utility. If you select this option, annotations will not print regardless of whether they are set to visible or not. To merge annotations Use this function to permanently mark the current document with any annotations that have been applied to it. Annotations that are not merged will be lost if you perform image cleanup. Consider the following facts before you merge annotations: After the annotations have been merged with the document they cannot be removed. Merging annotations converts the image to grayscale. By default, you can preserve the color information of the annotation, the images will need to be exported using the Merge Annotations + Retain Color settings in the Options tab of the Export Utility. Popup annotations are merged as an image icon. On the Tools menu, click Annotations, and then click Merge Annotations. Or Press CTRL+F12. Annotations on the currently selected page will be merged. Merging a color annotation onto a B&W document will result in the annotation being converted to a B&W annotation to match the color properties of the document. To modify annotation object defaults You can configure the default properties for common annotation object properties. 1. On the Tools menu, click Annotations, and then click Default Properties. 2. Select a property and then set options as needed: © 2015 LexisNexis, a division of Reed Elsevier Inc. All rights reserved. Using LAW PreDiscovery 419 Line Color Line Width - options are 1, 2, 3, 5, 10, 15 or 20. Redact Color Rubber Stamp - selects the source image file. Text Color Text Font New annotations will conform to the new defaults. To customize an existing annotation After you add an annotation you can change its color, add a border and vary other characteristics of its appearance. Right-click an annotation and then click Item Properties. A dialog box opens with settings particular to that object type available for you to configure. To enable sticky mode Sticky Mode keeps the currently selected tool available after applying the tool to the image. This setting is useful when you need to apply the same type of annotation repetitively. If Sticky Mode is not selected, the mouse cursor will return to the selection tool after each annotation is applied. On the Tools menu, click Annotations, and then click Sticky Mode. Related Topics Working with Images Print Options Launching the Grids © 2015 LexisNexis. All rights reserved. 420 LAW PreDiscovery Working with Native Documents Native documents are the source documents upon which electronic discovery is based. They may be PDF files, Word documents, Excel files, or any number of other file types. The main tasks involved in working with native files are: extracting page counts, opening the files in the application registered to open them, inserting new native documents into the case, and converting native documents to TIFF or PDF. In this section Extracting Page Counts Describes variables involved in estimating the number and size of individual sheets of paper that would be required to print one or more documents. Provides instructions for generating estimated page counts. Launching Native Files Provides instructions for starting external applications from within LAW PreDiscovery to open native source files. Inserting Electronic Documents Provides instructions for inserting an electronic discovery record into an existing folder of records. Converting Documents to TIFF Provides guidance and procedures for manually converting documents to TIFF. Converting Documents to PDF Provides guidance and procedures for manually converting documents to PDF. Extracting Page Counts You can extract estimated page counts without having to print to paper or convert native files to TIFF or PDF. To generate estimated page counts for most common native file formats that have been imported into a case, use the Electronic Discovery Loader (ED Loader). Note the following when extracting page counts: Page counts are estimated because some source applications are unable to provide an exact page count without actually sending the document to a printer. The page counts returned using this process should only be considered an estimated page count. To obtain a more accurate page count, convert the native files to TIFF or PDF, or print the files. ED Loader extracts page estimated counts by opening files in the native application listed in the SourceApp field and retrieving the page count value. © 2015 LexisNexis, a division of Reed Elsevier Inc. All rights reserved. Using LAW PreDiscovery 421 Not all applications support page count extraction. For example, you cannot extract page counts from Microsoft Outlook items. If a page count cannot be extracted, a warning message will be returned to the error log. To extract page counts 1. Do one of the following: Run a query using Query Builder. Or On the Tools menu, click Display All Records. 2. On the Tools menu, click Extract ED Page Counts. A status window appears. After the process finishes, the Page Count Extraction Complete message box provides: Number of files processed. Count of pages discovered. Elapsed time. Speed in pages per hour. Number of errors. If errors occurred during processing, you are prompted to view the error log, 3. In the grid display, the EDPages column contains estimated page counts. Applications that support page count extraction The following table lists source applications and whether they support page count extraction: Source application Supports More information page count extraction? Adobe Acrobat Yes AutoVue Suite Yes Binary/Hex Printer Yes Corel WordPerfect Yes eDrawings Viewer Yes Image Printer Yes © 2015 LexisNexis. All rights reserved. Reads the page count from the image. 422 LAW PreDiscovery Internet Explorer Yes Uses the alternate HTML engine to calculate page counts. Therefore, the output may not exactly match the output printed with Internet Explorer. Microsoft Excel Page counts for items with a source application of Microsoft Excel are estimated. Yes Estimates are based on the TIFF, PDF, and e-Print Excel print options for the case. To view print options for Excel 1. On the Tools menu, click Batch Process. 2. Click Options, click TIFF/PDF Options, and then click Excel. Microsoft Outlook No Microsoft PowerPoint Yes Microsoft Visio Yes Microsoft Word Yes Quick View Plus No Shell Printer No Snapshot Viewer Yes Text/RTF Printer Yes VoloView Express Yes Always returns a page count of 1. <No Source Specified> Always returns 1 page to account for a slip sheet. No Related Topics Converting Documents to TIFF Converting Documents to PDF Launching the Grids Query Builder Batch Updating Batch Processing Overview © 2015 LexisNexis, a division of Reed Elsevier Inc. All rights reserved. Using LAW PreDiscovery 423 Launching Native Files The Open File drop-down list includes options for reviewing common file types quickly and efficiently using LAW PreDiscovery and either AutoVue or Quick View Plus. Note the following facts when opening native files: A viewer application or the native application must be installed to open native files. When selecting non-EDD records, the native file review mode options are ignored since native files do not exist for these record types. If using Quick View Plus version 9 or later, please see Avantstar's license agreement prior to using this application with LAW PreDiscovery™. To open native documents After native documents are loaded via ED Loader, they can be opened from within LAW PreDiscovery in any application installed on the computer. Open files using any of these methods: Click the native file hyperlink located above the Image display. Or Right-click the native file hyperlink and then click Open. When a user clicks the hyperlink to launch a native file, the file will launch in the application that is specified for that document in the SourceApp index field. This field is populated automatically during an ED Loader session and is based on the specifications in the file type database. If the value is set to "<No Source Specified>", LAW will attempt to launch the file in the application assigned to this file type in the operating system. If no application is assigned in the OS, LAW will attempt to launch the file in a text editor. The native file may also be launched by right-clicking the hyperlink and selecting Open. The application to open the file will be determined using the methods explained in the previous paragraph. Or Click Open File. This button is located above the native file hyperlink. © 2015 LexisNexis. All rights reserved. 424 LAW PreDiscovery The Open File button is similar to the hyperlink in that it will launch the native file using the application specified in the SourceApp field, in the operating system, or a text editor (see above section for details). However, this option provides more control as it allows the user to choose the application with which to open the native file. To choose an application, click the downward pointing arrow located beside the Open File button. Next, choose one of the popular applications in the list to view the file in that application or select "Choose Program..." to select any other application installed on the computer. Another option available in the Open File drop-down list is Change Source Application. This option can be used to change the value listed in the SourceApp field for the current document. The change will affect the TIFF/PDF Conversion and E-Print processes since the SourceApp values determine the application used when printing or converting the file. To open files with viewer applications In the Open File list, select: Quick View Plus Review Mode to open the file in Quick View Plus. Or AutoVue Review Mode to open the file in AutoVue. To synchronize native view Selecting the Synchronize Native View option in addition to a review mode automatically opens the native file in the selected review mode when a new record is selected. Each record opens in the same window, closing the previously opened record. The active record's DocID is displayed in the title bar. To enable native e-mail review After import, e-mail messages may be opened by their native applications, regardless of how ED Loader converted the file during the import process. You can open top-level, parent messages in mail stores as well as top-level loose messages (MSG and EML) on disk. 1. Click the arrow to the right of the Open File button. The arrow is located above the image display. 2. Click Review Parent E-Mails Natively. E-mail files open in the application associated with the file type in the operating system. For example, PST files open in Outlook; NSF files open in Lotus Notes. Mbox mail store files open in Eudora, or whichever Mbox-compatible application you have installed that is associated with that file type. For more information on applications that might be associated with Mbox files, see Importing E-Mail Files. The mail stores and loose messages must be in their original locations from which they were processed by the ED Loader. If they have been moved, LAW will not be able to locate them when attempting to launch the native e-mail. If this occurs, an error message will appear stating the file could not be found and then LAW will launch the version of the file located in the <case root>\$EDD\$NativeFiles folder. © 2015 LexisNexis, a division of Reed Elsevier Inc. All rights reserved. Using LAW PreDiscovery 425 To open e-mail one time in its native application E-mails can also be opened natively without enabling the Review Parent E-Mails Natively option. Right-click the hyperlink above the image display and then click Open Source E-Mail Natively. Reviewing native e-mail Lotus Notes and Outlook email messages may be opened in their respective native applications after import into LAW, regardless of how ED Loader converted the file during the import process. This feature supports top-level, or parent, messages in mail stores as well as top-level loose messages (MSG and EML) on disk. To review native e-mails In ED Loader, right-click the hyperlink above the image display and choosing Open Source E-Mail Natively. Emails open in their native application. To enable the option to review native e-mail items 1. Click the arrow to the right of the Open File button. 2. Click Review Parent E-Mails Natively. LAW will open e-mails in either Microsoft Outlook or Lotus Notes when launching the files via the hyperlink above the image display or the Open File button. The mail stores and loose messages MUST be in their original locations from which they were processed by the ED Loader. If they have been moved, LAW will not be able to locate them when attempting to launch the native e-mail. If this occurs, an error message will appear stating the file could not be found and then LAW will launch the version of the file located in the <case root>\$EDD\$NativeFiles folder. Working with native files using Windows Explorer Native files are stored in a special folder structure within the case folder when imported using the Electronic Discovery Loader. These files are not stored in the folders that appear in the folder list on the main form but are instead stored within the <case root>\$EDD \$NativeFiles folder. To work with native files using Windows Explorer © 2015 LexisNexis. All rights reserved. 426 LAW PreDiscovery To work with native files using Windows Explorer do one of the following: On the main form, right-click the hyperlink that is located above the Image display and then select Open Containing Folder. Windows Explorer opens the folder that contains the native file. The native file is selected. Or In LAW PreDiscovery view the ID field. In records that reference native files, the ID field value will contain the folder name for the native file. The folder path is relative to the $NativeFiles folder. For example, assuming that the file is a Word document, if a record's ID value is 1234, then the path to the native file would be: <case root>\$EDD\$NativeFiles\00\00\12\34.NTV.doc Note that ID values are padded with zeroes to form an 8-digit number when used for this purpose; for example, an ID value of 1 for a native record would result in a native path of: 00\00\00\01.NTV.doc Understanding how this function works will allow you to browse to the native files when not using the Open Containing Folder option. Related Topics Query Builder Working with Images Inserting Electronic Documents Inserting an electronic discovery record in an existing folder of records may be useful when you want to add skipped files or when working with unsupported embedded files. To insert electronic documents 1. On the Edit menu, click Insert and then click one of the following: E-Document(s), and then click Before Current to insert record(s) before currently © 2015 LexisNexis, a division of Reed Elsevier Inc. All rights reserved. Using LAW PreDiscovery 427 selected record. E-Document(s), and then click After Current to insert record(s) after currently selected record. E-Document Attachment(s), and then click Before Current to insert record(s) as attachment to the record before the currently selected record. E-Document Attachment(s), and then click After Current to insert record(s) as attachment to the currently selected record. ED Loader opens in Insert Mode. 2. Click Details. The Insert Mode Details dialog box appears, indicating where the document will be inserted. 3. Review the information and then click OK. 4. Select files to insert. 5. Set any desired options in the Settings tab. 6. Click Start and then click OK. The import process starts. The selected file(s) will be imported into the specified location in the case. © 2015 LexisNexis. All rights reserved. 428 LAW PreDiscovery The Default Target Folder setting cannot be configured inserting e-documents. The value will be set to the folder that was selected when choosing to insert an edocument. Related Topics Importing Electronic Discovery Query Builder Working with Images Inserting Documents and Pages Inserting Attachments After Import Converting Documents to TIFF Single document TIFF conversion, also referred to as manual TIFFing, makes it easy to review a native file, make adjustments if needed, and process (or re-process) to TIFF. Once printed, users can review the image and choose to either save or discard it. Saving the image will commit the image to LAW PreDiscovery by either replacing an existing image or by inserting the image, depending on whether or not an image previously existed for that record. This feature provides a simple method of opening and printing otherwise unsupported file types, provided the native application is installed on the machine. This feature is also useful when reviewing and re-processing "problem" supported file types. Multiple options should be reviewed prior to using this method of converting to TIFF images: Decide whether to store the resulting image as serialized (single-page) or multi-page. Decide whether or not to generate printed text, that is, text created during a TIFF conversion when using the LexisNexis Image Driver. Determine the desired color reduction setting. Decide whether or not to drop blank pages. When you are doing single-document TIFF conversion, the time zones that are associated with image files do not automatically adjust to match the time zones of the native files. In such circumstances, if you need dates to match between the native files and image files, you can manually change the time zone on your system prior to printing to match the time zone of the native files. © 2015 LexisNexis, a division of Reed Elsevier Inc. All rights reserved. Using LAW PreDiscovery 429 To configure options for batch TIFF conversion 1. On the Tools menu, click Batch Process. 2. In the Batch Processing dialog box, click Options, and then click TIFF/PDF Options. 3. Select the TIFF/PDF Output category. 4. In the Active Driver list, click one of the following print drivers: LexisNexis Image Driver 5.0 LexisNexis Image Driver 5.0 (300 DPI) 5. Set the other TIFF output options as needed and then click OK. For more information about the TIFF/PDF output options, see Output Settings for E-Print, TIFF and PDF Conversion. 6. Close the Batch Processing dialog. The selected options will now apply to the single document TIFF conversion process in addition to the batch TIFF conversion process. To convert a single document to TIFF 1. Select a document to be printed from its native application. 2. Above the image display on the main form, click the hyperlink or click Open File. 3. In the native application, print the file. 4. In the print dialog box, select the Informatik Image Driver or the LexisNexis® Image Driver. 5. Click Properties to adjust settings, as needed. 6. Print the file. After the file has been converted to a TIFF image, the Image Acquired dialog box appears. © 2015 LexisNexis. All rights reserved. 430 LAW PreDiscovery 7. If the image is acceptable, click the Save the Image button, . Clicking the Save the Image button adds the TIFF image to the selected record. If you want to discard the TIFF image, click the Discard the Image button, . © 2015 LexisNexis, a division of Reed Elsevier Inc. All rights reserved. Using LAW PreDiscovery 431 Related Topics Query Builder Working with Images Converting Documents to PDF Converting individual documents to a PDF file makes it easy to review a native file, make adjustments if needed, and process (or re-process) to PDF. Once printed, users can review the PDF file and choose to either save or discard it. Saving the PDF file will commit the file to LAW PreDiscovery by either replacing an existing PDF file or by inserting the PDF file, depending on whether or not PDF file previously existed for that record. This feature provides a simple method of opening and printing otherwise unsupported file types, provided the native application is installed on the machine. This feature is also useful when reviewing and re-processing "problem" supported file types. All PDF files created during the single-document PDF conversion are created as searchable, web-optimized PDF files that you can perform OCR on, print, and endorse. When a converted PDF file is endorsed, the searchable PDF file is converted to an image-only PDF file. The easyPDF SDK 7 print driver is now included with the LAW PreDiscovery installation for PDF conversions. Like TIFF files created during the TIFF/PDF Conversion process, PDF files generated during the conversion are also saved to the <case root>\$Image Archive folder. When you are doing single-document PDF conversion, the time zones that are associated with image files do not automatically adjust to match the time zones of the native files. In such circumstances, if you need dates to match between the native files and image files, you can manually change the time zone on your system prior to printing to match the time zone of the native files. To configure options for batch PDF conversion 1. On the Tools menu, click Batch Process. 2. In the Batch Processing dialog box, click Options, and then click TIFF/PDF Options. 3. Select the TIFF/PDF Output category. 4. In the Active Driver list, click easy PDF SDK 7. 5. Set the other PDF output options as needed and then click OK. For more information about the TIFF/PDF output options, see Output Settings for E-Print, TIFF and PDF Conversion. 6. Close the Batch Processing dialog. © 2015 LexisNexis. All rights reserved. 432 LAW PreDiscovery The selected options will now apply to the single-document PDF conversion process in addition to the batch TIFF/PDF conversion process. To convert a single document to PDF 1. Select a document to be printed from its native application. 2. Above the image display on the main form, click the hyperlink or click Open File. 3. In the native application, print the file. 4. In the print dialog box, select the easyPDF SDK 7 print driver. 5. Click Properties to adjust settings, as needed. 6. Print the file. After the file has been converted to a PDF file, the Image Acquired dialog box appears. © 2015 LexisNexis, a division of Reed Elsevier Inc. All rights reserved. Using LAW PreDiscovery 7. If the PDF file is acceptable, click the Save the Image button, . Clicking the Save the Image button adds the PDF file to the selected record. If you want to discard the PDF file, click the Discard the Image button, © 2015 LexisNexis. All rights reserved. . 433 434 LAW PreDiscovery Related Topics Query Builder Working with Images Grid Displays The grid displays in LAW PreDiscovery are simply spreadsheet views that you can configure to show metadata associated with documents and pages. Grids help to fulfill major discovery functions, including: querying and analysis, quality control, tagging, batch processing, and reporting. Each row of a grid holds the data for a record. Each record corresponds with an individual document or page. Each row is divided into multiple columns, also called fields or index fields, which hold metadata about the record, such as its document ID, page number or file type. In this section Launching the Grids Explains the difference between the two types of grids: embedded and standalone. Describes procedures for starting the standalone grid and for using it to view document and page metadata. Customizing the Grid View Explains how to change the columns that appear in the grid, how to change the row height and column width, and how to change the color scheme of grids. Filtering Search Results on a Grid Provides guidance and procedures for performing quick filters of information on a grid. Grouping Search Results on a Grid Provides a procedure for grouping search results on a grid. Managing Grid Views Describes how to create and modify grid profiles. You use grid profiles to store configuration options that determine how a grid appears, such as the visibility and sequence of column headings, the color of columns and rows, and other settings. Grid Functions Discusses methods and provides procedures for using grids for quality control, filtering, tagging, and working with query results. © 2015 LexisNexis, a division of Reed Elsevier Inc. All rights reserved. Using LAW PreDiscovery 435 Creating Control Lists From a Grid Provide guidance and procedures for creating control lists, which can be used to import text files into other litigation support applications. Creating Outlook .PST Files Describes how to export e-mail messages from a grid to an Outlook PST file. Launching the Grids LAW PreDiscovery™ provides two kinds of grid: Embedded. In an embedded grid, search results are displayed in a panel that is integrated into the main window of LAW PreDiscovery. Because this view shares the main window with other tools, it can be most useful when working with a limited number of fields or shorter sets of query results. Standalone. In a standalone grid, search results are displayed in a window that is separate from the main window. Because this view occupies its own window, it can be most useful when you want to work with many fields or longer sets of query results. © 2015 LexisNexis. All rights reserved. 436 LAW PreDiscovery To open a grid 1. From the main window, on the Tools menu, click Search Records. The Database Query Builder dialog box opens. 2. Configure a query to select specific records, or to return all records, leave the query with its default settings. 3. In the Send Results To list select one of the following: Grid View (Embedded). Returns query results to the embedded view. Grid View (Standalone). Returns query results to the standalone view. 4. Click Execute. Query results are returned to an embedded grid or a standalone grid. © 2015 LexisNexis, a division of Reed Elsevier Inc. All rights reserved. Using LAW PreDiscovery 437 Other methods for starting grids To start a grid use one of the following methods: On the main toolbar click the globe button: . Or On the Tools menu, click Display All Records. All records in the case are listed. Or On the Folder menu, click Grid View. The records in the currently selected folder are listed. Or On the Folder menu, click Grid View (Recurse). The records in currently selected folder and its subfolders are listed. Or 1. On the main form click the Grid View button. 2. Click Yes in the prompt to run a search to populate the grid. The Database Query Builder appears. To show results in the embedded grid, select Send results to grid on main form. To show results in a standalone grid clear Send results to grid on main form. 3. Add any additional search criteria and then click Execute. Full text searches cannot be returned to the embedded grid. When Full text search is selected, Send results to grid on main form is disabled. To set a default grid You can set as default your own preferred grid view. 1. On the Tools menu, click Options. 2. Click the Preferences tab. 3. Select Send query results to grid on main form by default. Results for new queries will be sent to the embedded grid view. © 2015 LexisNexis. All rights reserved. 438 LAW PreDiscovery Related Topics Query Builder Filtering Search Results on a Grid Grouping Search Results on a Grid Customizing Grid Views Grid Functions Customizing the Grid View You can change how the grid shows or hides columns, adjust column width and row height, and change the colors used. You can also make fields visible or hide fields. You can also view any extended properties or Office properties associated with a document. To show or hide fields To show or hide fields in the embedded grid 1. From the main form, on the Index tab, click the ... button next to the Profile list. © 2015 LexisNexis, a division of Reed Elsevier Inc. All rights reserved. Using LAW PreDiscovery 439 2. In the Modify Fields dialog box, select or deselect Visible on fields to make them visible or hidden. 3. Click either Save to keep the fields you selected visible in the current profile, or click Save As and then create a new grid profile. 4. Close the Modify Fields dialog box. Any field with Visible selected in the previous steps can be seen in the embedded grid. To show or hide fields in the standalone grid. 1. From within a grid view, right-click any column heading. The Field List dialog box appears. 2. Do the following: Select any field you want to show. Deselect any field you want to hide. © 2015 LexisNexis. All rights reserved. 440 LAW PreDiscovery To view extended properties Custom metadata found in imported documents is placed into special fields called extended properties. You can use grid controls to view the extended properties of documents. To view extended properties, you must customize the view of the grid control. Then, you can identify any extended property by looking for those preceded by EP. For example, if you import a Word document that contains a value of Jones in its Typist field, LAW will create a new field for the case called EPTypist and populate the field for that document with the value Jones. To view extended properties from the embedded grid 1. From the main form, on the Index tab, click the ... button next to the Profile list. 2. In the Modify Fields dialog box, scroll down to find fields that begin with EP. Fields that begin with EP contain extended property data. These fields can also be identified by looking at the Table column. Any field belonging to the Extended table is an extended field. 3. Select Visible on extended property fields as needed. © 2015 LexisNexis, a division of Reed Elsevier Inc. All rights reserved. Using LAW PreDiscovery 4. Click either Save to keep the fields you selected visible in the current profile, or click Save As and then create a new grid profile. 5. Close the Modify Fields dialog box. The extended fields you selected are now visible in the embedded grid. To view extended properties from a standalone grid 1. From the main form, on the Tools menu, click Display all Records. Or click the Globe icon. A standalone grid opens. 2. Right-click one of the column headings. The Field List appears. 3. Select HasExtProps. © 2015 LexisNexis. All rights reserved. 441 442 LAW PreDiscovery The HasExtProps column appears in the grid. You might have to scroll left or right to find the column. 4. Drag the HasExtProps column to the grouping area. © 2015 LexisNexis, a division of Reed Elsevier Inc. All rights reserved. Using LAW PreDiscovery 443 5. Expand the HasExtProps record set. 6. Select any record with HasExtProps set to Y. 7. On the View menu, click Extended Properties. A panel opens to the left of the main grid window. Any extended properties that exist for the selected document are visible. To move a column 1. From within a grid view, right-click any column heading. 2. Do one of the following: Manually select a column heading and drag it to a new location. © 2015 LexisNexis. All rights reserved. 444 LAW PreDiscovery Or Right-click a column cell and then select either: Send Column Left-most. Moves the column to the first position on the left in the grid. Send Column Right-most. Moves the column to the first position on the right in the grid. If you close the grid you are prompted to save the change to the current grid profile. For more information on grid profiles see: Managing Grid Views. To change column width 1. From within a grid view, click and drag either edge of a grid column heading. Release the mouse button when the column heading reaches the width you want. Or From either an embedded grid or a standalone grid, right-click within a column cell and then select Shrink Column to Window. The width of the column adjusts to the space available in the window. To change row height Click and drag the top or bottom edge of any row. Release the mouse button when the row reaches the height you want. To move columns, rows, and cells Columns and rows can be manipulated in a number of ways to make certain aspects of quality control easier and more efficient. To move a column. Click and hold the column header and then drop it to the desired location. To move a column to the right-most position in the grid. Right-click any cell in that column and then click Send Column Right-most. To move a column to the left-most position in the grid. Right-click any cell in that column and then click Send Column Left-most. © 2015 LexisNexis, a division of Reed Elsevier Inc. All rights reserved. Using LAW PreDiscovery 445 To change grid colors 1. From a standalone grid, in the View menu, select Grid Colors. The Grid Colors dialog box opens. 2. Click the button next to any of the following: Row color even Row color odd Grid line color Grid text color 3. In the Color dialog box, select a color and then click OK. 4. Click OK again to save your selection. Note the following: While you are editing the grid colors, if you click the Reset button the currently selected grid colors return to the colors selected when you opened the Grid Colors dialog box. If you close the Grid Colors dialog box, grid colors change to those you selected. The colors persist when you close the grid and then re-open it. They also persist in the embedded grid view. If you then re-enter the grid, open the Grid Colors dialog box, and then click Reset, the colors will not change to their original defaults. The colors do change to their values that were in place when you opened the dialog box. To sort grid records In a standalone grid you can sort records based on one or more visible index fields. To sort by a single field In the column by which want to sort, click a cell and then either: On the Tools menu, click Sort Records, and then click Ascending or Descending. Or © 2015 LexisNexis. All rights reserved. 446 LAW PreDiscovery Click either the Ascending ( toolbar. ) or Descending ( ) button located on the grid To sort by multiple fields You use the Advanced Sort feature to sort by up to four index fields at one time. A different sort direction may be specified for each of the four fields: ascending or descending. 1. On the Tools menu, click Sort Records, and then click Advanced Sort. Or Click the Advanced Sort button on the toolbar ( ). The Advanced Sort dialog box appears. 2. Choose fields from one or more of the drop-down lists. Note the following: Memo fields cannot be sorted and therefore will not appear in the lists. Records are sorted in the order in which they appear in this dialog box. For example, in the above image, records would first be sorted by DateSent in Ascending order, then by From (Descending), then by EDFolder (Ascending), then by Importance (Descending). 3. Click OK to apply the sort to the current set of records. To view attachment fields © 2015 LexisNexis, a division of Reed Elsevier Inc. All rights reserved. Using LAW PreDiscovery 447 1. From the main form, on the Tools menu, click Display all Records. Or click the Globe icon. A standalone grid opens. 2. On the View menu, click Attachment Fields. 3. Scroll to the far right of the grid. The following fields are now available: BegAttach, EndAttach, AttRange, amd Attachmt. 4. Right-click on a column header to display the Field List and then select AttachPID and AttachLvl fields. 5. Interpret values shown in these fields as follows: BegAttach References the beginning number of the attachment. This is the first number assigned to the parent document of the attachment group. EndAttach References the ending number of the attachment group. This is the last number assigned to the document page within the attachment group. AttRange Provides the range from the start of the parent to the last page of the final attachment. Attachmt Populates the parent level only. This is the list of attachments found within the parent document. For more information about these fields, please see the Field Descriptions topic. Related Topics Query Builder Launching the Grids Grouping Search Results on a Grid Managing Grid Views Grid Functions © 2015 LexisNexis. All rights reserved. 448 LAW PreDiscovery Filtering Search Results on a Grid You can filter the records shown in a grid based on the values stored in fields. Filtering can be performed on the entire database or on search results. The grid displays do not currently support Unicode. However, Unicode data can be displayed by resting your pointer over a cell containing Unicode. The Unicode data appears in a pop-up text box beside the cell. For more information about support for Unicode in LAW PreDiscovery, see: Unicode Support. To filter records 1. Open a grid display. 2. Right-click a cell to be used as a criterion for filtering. To return all records that match the value in the selected cell, click Filter by Selection. To return all records that do not match the value in the selected cell, click Filter Excluding Selection. For example, in the previous screen capture, to view only records with xls extension, you would right-click one of the cells that contains xls and then click Filter by Selection. This action would result in a filtered view of the records showing only files with xls extension. © 2015 LexisNexis, a division of Reed Elsevier Inc. All rights reserved. Using LAW PreDiscovery 3. Add more filters on the results as needed. To process the filtered documents, launch the Batch Process or Export Utility from the grid; only the current record set will be selected for processing. To remove a filter You can remove filters to view the original set of records. 1. Right-click any cell in the grid. The filtering options appear. © 2015 LexisNexis. All rights reserved. 449 450 LAW PreDiscovery 2. Click Remove All Filters. Related Topics Query Builder Launching the Grids Grouping Search Results on a Grid Customizing Grid Views Grid Functions Grouping Search Results on a Grid You can group search results based on field values. This feature is useful when you want to view records organized by field values for the purpose of analysis or review. © 2015 LexisNexis, a division of Reed Elsevier Inc. All rights reserved. Using LAW PreDiscovery 451 The number of records that contain a particular value is listed beside the value for each group. The following table describes how to work with grouping records: When you want to do this Perform these steps View grouped records. 1. Start a grid view. Add a group. 2. Drag the column header of the field you want to group by into the grouping area. The grouping area is located just above the column headers. Documents are grouped by each unique value found in that field. Add a second level of grouping. With one or more groups already added to the grouping area, select a field and then click and drag it into the grouping area. Expand an individual group. Click the plus sign (+). Collapse an individual group. Click the minus sign (-). Expand or collapse all groups. Right-click any group and then select either Expand All Groups or Collapse All Groups. Remove groups. To remove a single grouping, click and drag the column header from the grouping area to the area containing the column headers. When a top-level group is expanded, a second grouping will appear below it. Up to four levels of grouping may be applied at one time. To remove all groups at once, right-click on any grouping in the grid and then select Clear All Groups. Related Topics © 2015 LexisNexis. All rights reserved. 452 LAW PreDiscovery Query Builder Launching the Grids Filtering Search Results on a Grid Customizing Grid Views Grid Functions Managing Grid Views After you close a grid, if you changed certain grid properties, you are prompted to save the properties to a grid profile. A grid profile captures: visibility and placement of fields, column width, and row height. When you save a grid profile you give it a name and set its access level. The access level can be set to one of three levels: User - Available to the current user in the current case. Stored in the case folder structure ($UserData). A profile of this type may be deleted only by the user who created it. Shared - Available to any user in the LAW case in which the profile was created. If a profile is shared, LAW will automatically display "(Shared)" after the profile name. This profile is also stored in the case folder structure ($UserData). A profile of this type may be deleted by any user. Global - Available to any user in any LAW case. If a profile is global, LAW will automatically display "(Global)" after the profile name. Global profiles are stored in <application path> \Shared folder. A profile of this type may be deleted by any user. The grid displays do not support Unicode. However, Unicode data can be displayed by resting your pointer over a cell containing Unicode. The Unicode data appears in a pop-up text box beside the cell. To create a grid profile 1. From within either type of grid, change the visibility of fields, their placement, the width of any column, or the row height. For more information on making these changes see: Customizing the Grid View. 2. If using either type of grid, on the grid view menu bar, click Grid Views and then click Manage Views. If you are using a standalone grid you may alternatively click the View menu, click Grid Views and then click Manage Views. The Manage Grid Views dialog box appears. © 2015 LexisNexis, a division of Reed Elsevier Inc. All rights reserved. Using LAW PreDiscovery 3. Click New. 4. Type a name for the profile. 5. Click the list next to the name field and then select a scope. 6. Click Save. To modify an existing grid profile You can modify any grid profile, including the <Default> profile. 1. From either type of grid, on the grid menu, select Grid Views and then select a grid profile. © 2015 LexisNexis. All rights reserved. 453 454 LAW PreDiscovery 2. Change the column placement, visibility of fields, or row height of the grid as needed. 3. Again, on the grid menu, select Grid Views and then click Manage Grid Views. 4. Click Save. To switch profiles You can switch between profiles. When you switch profiles, the settings for the newly selected profile are loaded. In the active grid, on the View menu, click Grid Views and then select a grid view. To delete a grid profile If the scope of a grid profile is set to Shared or Global, then the profile may be deleted by anyone. A profile created at the level of User may be deleted only by the user who created it. The <Default> profile may not be deleted. 1. In a grid display, on the Views menu, click Grid Views and then click Manage Views. © 2015 LexisNexis, a division of Reed Elsevier Inc. All rights reserved. Using LAW PreDiscovery 455 The Manage Grid Views dialog box appears. 2. Select a profile to delete. 3. Do one of the following: Press the DELETE key. Or On the Edit menu, click Delete. To change the default path for global queries and profiles To share a global profile among multiple computers,you place the file that holds the profile on a network share that is accessible to all computers. Then you can open LAW PreDiscovery on each computer and configure the default path to point to the file located on the network share. The new path becomes the default for each of the following: Global queries Global index field profiles Global grid profiles 1. From the main window in LAW PreDiscovery, on the Tools menu, click Options, and then © 2015 LexisNexis. All rights reserved. 456 LAW PreDiscovery click the Preferences tab. The Preferences tab appears. 2. Click Browse. 3. Type a network path or select a folder. 4. Click OK and then click OK again. 5. Switch to Windows Explorer. 6. Copy the folders in C:\Program Files\LAW50\Shared\. 7. Paste the folders to your newly chosen folder. © 2015 LexisNexis, a division of Reed Elsevier Inc. All rights reserved. Using LAW PreDiscovery 457 Related Topics Query Builder Launching the Grids Customizing the Grid View Filtering Search Results on a Grid Grouping Search Results on a Grid Grid Functions Grid Functions This topic describes procedures for working with grid data and viewing grid reports. The grid displays do not currently support Unicode. However, Unicode data can be displayed by resting your pointer over a cell containing Unicode. The Unicode data appears in a pop-up text box beside the cell. To copy contents between columns The contents of a grid column, can be copied into another column. 1. Make sure a field to accept the incoming data has been created. 2. Start a standalone grid. 3. Click the column header of the source field. 4. On the Edit menu, click Copy. 5. Click the column header of the destination field. Note that LAW PreDiscovery will not copy data into locked or system fields. 6. On the Edit menu, click Paste. 7. Click Yes to proceed with the copy. Copying data into a field of a different type (e.g. memo to text) in this manner could result in a loss of data. © 2015 LexisNexis. All rights reserved. 458 LAW PreDiscovery To save grid data to file You can save the visible field data that is displayed in a grid. Saving grid data to a file is useful when you want to work with grid data in a word processor or spreadsheet. Only fields visible in the grid will be included in the output file. Text formats LAW PreDiscovery™ can save grid data to a text file encoded using any of the following text formats: Comma separated value (CSV): ANSI. Can be imported into Microsoft Excel. Tab delimited: ANSI. Can be imported into Microsoft Excel. Tab delimited: Unicode UCS-2. This format can be opened directly with versions of Microsoft Excel. Tab delimited: Unicode UTF-8. Can be imported into Microsoft Excel. If you want to open the file directly using a version of Microsoft Excel, using the Tab delimited: Unicode UCS-2 format is recommended. To open a file saved to a different format using Excel, try opening a new spreadsheet in Excel first, and then import your file using the data import function within Excel. To save grid data to file 1. From a grid, on the File menu, click Save, or click the Save button in the toolbar. 2. The Save Options dialog box appears. 3. Configure options for saving the file. These options are described as follows: © 2015 LexisNexis, a division of Reed Elsevier Inc. All rights reserved. Using LAW PreDiscovery When you want to do this 459 Perform these steps Save the file to a different 1. Click Browse. location or change the name of the file. The Save Results As dialog box appears. 2. Select a new location to save the file, type a different The default path and filename, or change the text format for the file. file name for saving grid data to file is: <current case path> 3. Click Save. \results.csv. The Save Results As dialog box closes. The Save Options dialog box is still open. Note that your selections are saved. Change the text format of Click the Text format drop-down, and then select the text the output file. format for the output file. Choose between saving all the records in the grid or just the records that are highlighted. Select either: Save all records. Saves all the records showing in the grid. Or Save selected records. Saves just the records that are highlighted in the grid. If no records are highlighted, then only the currently selected record is saved. Specify text delimiters other than the defaults. Select Override Default Delimiters and then, as needed, select new characters to use to specify fields, to surround text, and to indicate new lines. Reset text delimiters to their default values. Select Override Default Delimiters and then click Restore Defaults. 4. Click Save. 5. After the file is saved, the Save Results dialog box appears. 6. Click Yes to open the file using the default application registered in Windows for the chosen file extension, or click No to return to the grid. To print the contents of a grid The visible field data associated with records displayed in a grid may be printed. Only fields © 2015 LexisNexis. All rights reserved. 460 LAW PreDiscovery visible in the grid will be included in the output. 1. Select records to print or select none to print all records. 2. On the grid toolbar, click the Print button ( )and then click either: Print Selected Records Only. Or Print All. 2. Select a printer and set other print options. 3. Click OK. To batch update grid data You can use the Batch Update tool to change the value stored in one or more fields for all the records in a grid at once. For example, if you sent all the source documents for a case to a specific custodian, you could use the Batch Update tool to update the Custodian field for all the case records at once. 1. From a standalone grid, on the Edit menu, click Batch Update. The Batch Update dialog box appears. 2. In the Field list select the field that you want to update. © 2015 LexisNexis, a division of Reed Elsevier Inc. All rights reserved. Using LAW PreDiscovery 461 3. In the Value area type the value that should go in the field. 4. Exercise the following options as needed: To add a new field to the list, click Add Field. To remove a field from the field list, click anywhere in the row and then click Remove Field. To append an incrementing number to each value, select Auto-increment selected text/memo fields. 5. Click OK. A message box reports the number of records updated. To reset flags for indexing or OCR In the standalone grid display, you can reset flags to ON or OFF that apply to full text indexing or OCR. The flag setting options described here apply flags to all records in the grid display, not just to highlighted records. 1. Open a standalone grid. 2. Click the Tools menu. To reset tags for full text indexing on all records in the grid, click Reset Fulltext Flags and then click ON or OFF. To reset tags for OCR on all records in the grid, click Reset OCR Flags and then click ON or OFF. For information on working with OCR flags, see Flagging Documents/Pages for OCR. For information on working with full text indexing flags, see Full Text Indexing. To check spelling of grid data You can use the spell check feature to find and fix misspelled words in user-defined fields. The spell checker cannot be used to check spelling in system fields or fields that are locked. 1. Ensure the user-defined, unlocked field to be searched is visible in the standalone or embedded grid. 2. Select a cell in the column that you want to spell check. If in an embedded grid, on the grid toolbar, click the spell check button: If in a standalone grid, click the spell check button, or on the Tools menu click Spell Check. 3. The Spell Check dialog box appears. © 2015 LexisNexis. All rights reserved. 462 LAW PreDiscovery The first word in the column not found in the dictionary is displayed in the Change To field. 4. Exercise an option to spell check the word that appears in the Change To field. These options are described as follows: To use this option Perform these steps Ignore this instance of the word. Click Ignore. Ignore all instances of the word. Click Ignore All. Edit the word directly but do not add it to the dictionary. Edit the word in the Change To field and then click Change. Edit the word directly and add it to the dictionary. Edit the word in the Change To field and then click Add. Replace this instance of the word with a suggested word. Double-click the suggested word. Replace all instances of the word with a suggested word. Select the suggested word and then click Change All. To use a grid to permanently delete records From a standalone grid you can permanently delete records along with their associated files and field data. Deleting records from the grid is a permanent operation and cannot be undone. © 2015 LexisNexis, a division of Reed Elsevier Inc. All rights reserved. Using LAW PreDiscovery 463 1. Select one or more rows to be deleted. 2. On the Edit menu click Delete Record(s). 3. Click Yes on the warning message box. The records are permanently deleted. To view document and page totals The number of documents currently displayed in the grid is shown at the bottom of the dialog in between the navigational arrows. If a page-level query was executed, this number will be the total number of pages instead. From a standalone grid, on the View menu, click Doc/Page Totals. The document and page counts appear in the lower right corner of the grid. For example, Documents: 660 / Pages: 21,166. Because additional time is needed to calculate the total documents and total pages information, viewing totals for documents and pages will introduce a slight delay, relative to the size of the case, when opening either grid or when returning records from the query builder. To prevent this delay, simply disable this setting via the standalone grid. On the View menu, click Doc/Page Totals. To generate an index summary An index summary can be generated from the standalone grid. When invoked, this feature will display a message box containing three pieces of information: total number of documents currently displayed in the grid, total number of pages associated with the documents currently displayed in the grid, and the total number of fields associated with the currently displayed documents that are coded with information. From a standalone grid, on the Tools menu, click Summary. The Index Summary message box appears. © 2015 LexisNexis. All rights reserved. 464 LAW PreDiscovery Related Topics Query Builder Launching the Grids Filtering Search Results on a Grid Grouping Search Results on a Grid Customizing Grid Views Creating Control Lists From a Grid From a grid display, you can create control lists, which can be used to import text files into CT Summation and other applications. The control list that a grid display generates is a text file with a .lst extension. For each record in the control list, the file contains a beginning document number (BegDoc#) and the path to the associated text file. During the control list export process you can optionally export the text from each document listed. You may specify to include: text from optical character recognition (OCR), printed text, or extracted text. By default, the limit of exported text files is 1,000. You can increase this number by editing an initialization file. For more information see Configuring control lists for large record sets in this topic. A control list may also be created by the Export Utility of LAW PreDiscovery™. To create a control list 1. From the main window, on the Tools menu, click Search Records. The Database Query Builder dialog box opens. © 2015 LexisNexis, a division of Reed Elsevier Inc. All rights reserved. Using LAW PreDiscovery 465 2. Configure a query to select specific records, or to return all records, leave the query with its default settings. 3. In the Send Results To list select Grid View (Standalone). 4. Click Execute. Query results are returned to a standalone grid. 5. On the Tools menu, click Build Control List. The Build Control List message box appears. © 2015 LexisNexis. All rights reserved. 466 LAW PreDiscovery 6. Do one of the following: Click No to link the control list text path to the current location of the text. Click Yes to identify a new path for copied text files, and then specify that path. After the control list file is created, a confirmation message appears. 7. Click Yes to view the control list, or click No to return to the grid. Configuring control lists for large record sets By default, LAW will place no more than 1,000 text files in the selected output folder. If more than 1,000 files are found prior to the text export, a notification will appear. The files per folder limit can be modified by adding the following setting in the <application path>\law50.ini file: [Summation] ControlListFileLimit=1000 If the [Summation] section already exists, then just place the ControlListFileLimit key below the existing section. Change the value as needed. After invoking the Build Control List menu item and choosing Yes to export the text files to a new location, if LAW determines the number of text files will exceed this value, an error message is displayed. The number in parentheses will match the value in the INI setting or the default of 1,000. Specify the name of the first folder to hold the exported text files. After the specified number of text files are placed in this folder, LAW creates a sequential folder to hold the next set. If a case is enabled for electronic discovery ("ED-enabled) and the records in the standalone grid have associated images, LAW may prompt to choose between the DocID or BegDoc# fields for the image tag (or document identifier). If the BegDoc# is not populated for the images in an ED-enabled case, the DocID field will be used automatically. Lastly, LAW will offer to launch the control list file once it has been created. The file extension is .lst and can be viewed in any text editor. © 2015 LexisNexis, a division of Reed Elsevier Inc. All rights reserved. Using LAW PreDiscovery 467 Related Topics Query Builder Launching the Grids Importing Cases and Load Files Creating Outlook .PST Files From a standalone grid, you can create Outlook PST files for visible records of the following file type: Messages imported from Outlook mail stores Loose Outlook messages (*.msg) Loose RFC-822 messages (*.eml) Note that only top-level messages and loose e-mail items are added. Message attachments become part of the parent items, regardless of whether or not these attachment records are shown in the grid. To create Outlook PST files 1. From the main window, on the Tools menu, click Display All Records, or run a query using Query Builder with results sent to a standalone grid. 2. From a standalone grid with source records visible, on the Tools menu click Create Outlook PST. The Create Outlook PST dialog box appears. If no supported message records exist in the record set, a message box reports this condition and then returns to the grid. 3. Click Browse to specify a path and file name for the new PST. If an existing PST is selected, LAW will present an option to either append to or overwrite that file. 4. Specify the root output folder, noting the following: The Root Output Folders area below the output path contains two columns. The first column will display "Loose Messages" for any supported loose e-mail message records found in the grid and will display the file name (minus the extension) of the original PST © 2015 LexisNexis. All rights reserved. 468 LAW PreDiscovery mail store from which the store-based records originated. These values will be used as the root folders in the output PST file. To change any of these default folders, type the values into the text box or boxes. The second column will display <Loose E-Mails on Disk> for the supported loose email message records found in the grid and will display the path to the original PST mail store for any store-based records. The Create Outlook PST feature creates new PSTs (or appends existing) by accessing these original stores and/or loose messages. The mail stores and loose messages must be in their original locations from which they were processed by the ED Loader. If they have been moved, LAW will not be able to locate them and the new PST files cannot be generated. LAW will present a list of mail stores that have been moved when invoking the menu item in the grid. 5. Click OK. A status bar displays the percentage completed. When complete, a report appears that lists the total number of top-level messages added, the number of errors, elapsed time, and average speed. If errors occurred during the process, the error log may be launched from the status screen as well. Error logs are stored in the root of the case folder in a file named pst errors.txt. Related Topics Query Builder Launching the Grids Searching Query Builder is the tool you use in LAW PreDiscovery to search full-text and metadata associated with documents and pages. In this section Creating Queries Provides instructions on using Query Builder to conduct basic searches of metadata. Examples of Field-Based Queries Provides examples of basic field-based searches of metadata. © 2015 LexisNexis, a division of Reed Elsevier Inc. All rights reserved. Using LAW PreDiscovery 469 Full Text Searching Provides instructions for enabling and executing full-text searches. Working With Saved Searches and Search History Describes how to save queries, run saved queries, and access the search history. Creating Queries You use the Database Query Builder utility, also known as Query Builder to search case records. A search can be based on field values, the full text of documents, or on some combination of both. This topic covers how to perform queries based on field values. For details on performing full text searching, or searches that combine field values with full text searching, see Full Text Searching. To run a basic query 1. From the main window in LAW PreDiscovery, click 2. Start the Query Builder. Do one of the following: From the main window, on the Tools menu click Search Records. Or On the ribbon, click the Search Records button ( 3. The Database Query Builder dialog box appears. © 2015 LexisNexis. All rights reserved. ). 470 LAW PreDiscovery 4. In the Database Query Builder dialog box select a Field Name, select an Operator, and if necessary type comparison text into the Value (text) field. Option Description Field name Lists all the fields in the current case. Select the field to be searched from this list. In Access-based cases, the Query Builder does not list extended properties. You can create queries that use the HasExtProps field, send these results to a grid, and then sort and filter by extended properties, which are visible in grid displays in Access-based cases. Operator The Operator determines what type of search to apply for the specified value. Available operators are: Equals - matches specified value (NOT case sensitive). Does Not Equal - does not equal specified value (NOT case sensitive). Greater Than - greater than specified value. © 2015 LexisNexis, a division of Reed Elsevier Inc. All rights reserved. Using LAW PreDiscovery 471 Less Than - less than specified value. Greater or Equal - greater than or equal to specified value. Lesser or Equal - less than or equal to specified value. Is Empty - field has no value. Is Not Empty - field has any value. Value The string or value to search for in the specified field. Wildcard characters (* for any string of characters, and ? for any single character) can be used with either the Equals and Does Not Equal operator. The Is Empty and Is Not Empty operators do not require a value. The Value field will be removed if either of these operators is selected. 5. Click Add Condition. 6. Add more conditions as necessary to modify the query. To modify the query like this Try this Narrow the query. Add an OR condition. Broaden the query. Add an AND condition. Group or ungroup conditions. Use the (+ and +) buttons to group a condition. Use the (- and -) buttons to ungroup a condition. Click the X button to remove all groupings. Create or modify a search based on keywords. For SQL Server-based cases only. 1. Remove any field based conditions. 2. Click Dictionary. 3. Select words to add to the query. Remove a condition. Select the condition and then click Remove. Remove all conditions. Click Remove All. 7. In the Send Results To list, select the utility that will receive the query results: Batch Process Batch Update Export Utility Grid View (Embedded) Grid View (Standalone) Report Viewer 8. Select output options as needed: Return all Page ID's with query results - Select this option to return a page-level query for the returned documents. The grid view will display a record for every page of each document. Additional page-level fields also become available after selecting this option. © 2015 LexisNexis. All rights reserved. 472 LAW PreDiscovery Return parent/attachment groups - Displays documents matching the specified search criteria and will also display any parents or attachments of those documents. This does not imply that both the parent/attachments also match the search criteria, however. Enabling this option may require additional time for the query to return results. Use NOLOCK setting to improve performance (SQL only/read-only) - This option can help to improve performance of queries of SQL Server-based cases. With this option, the result set is read-only, and updates will not be available in the grid. The NOLOCK setting should only be used in cases where updates in the grid are not necessary, for example, when executing a query that will be used to run a batch process or export. 9. Click Execute. After you run a search it is automatically saved in the Search History tab. You can also save the search so that it appears in the Saved Filters tab. For more information see Working With Saved Searches and Search History. Related Topics Full Text Searching Working With Saved Searches and Search History Document-Level Coding Batch Updating Creating Tag Fields Examples of Field-Based Queries This topic provides instructions for running examples of field-based queries. To create field-based queries 1. From the main window in LAW PreDiscovery, on the Tools menu, click Search Records. 2. The Database Query Builder opens. © 2015 LexisNexis, a division of Reed Elsevier Inc. All rights reserved. Using LAW PreDiscovery 473 3. Configure your search as follows: To find documents that match these criteria: Configure search Field - Operator - Value like this: Microsoft Office documents with more than one revision. A document increases its revision number each time it is saved after being edited. Revision | Is Greater Than | 1 Microsoft Word or Excel file with tracked changes. HasTrackChanges | Equals | Y E-mails with "Accounting" in the subject line. EMail-Sub | Contains | Accounting E-mails sent after June 15 2010. DateSent | Greater than | 6/15/2010 Any document created before June 15 2010 DateCreated | Less than | 6/15/2010 Documents whose text was successfully extracted during TIFF/PDF conversion process. TextPStatus | Equals | C Documents that had no text extracted during TIFF/PDF conversion process. TextPStatus | Equals | N Documents whose text extraction during TIFF/PDF conversion process resulted in an error. TextPStatus | Equals | E 4. Click Add Condition. 5. In the Send Results To field, select one of the tools as needed. 6. Click Execute. Related Topics Creating Queries Full Text Searching Working With Saved Searches and Search History Field Descriptions © 2015 LexisNexis. All rights reserved. 474 LAW PreDiscovery Full Text Searching You can use the Query Builder to perform full text searching of case records, and to perform complex searching by creating a search based on full text and field values. Note the following facts about full text searching: Full text search is supported only for SQL Server-based cases. Case records must be indexed prior to searching. For more information on indexing see Full Text Indexing. You can also use the Query Builder to export the case dictionary. To run a full text search 1. Start the Query Builder. Do one of the following: From the main window, on the Tools menu click Search Records. Or On the ribbon, click the Search Records button ( ). 2. The Database Query Builder dialog box appears. © 2015 LexisNexis, a division of Reed Elsevier Inc. All rights reserved. Using LAW PreDiscovery 475 3. From the main window, on the Tools menu click Search Records. 4. Select Full text search. 5. Add terms to the text box by performing any of the following actions: Type terms separated by spaces directly into the text box. Click Dictionary, type a term into the Lookup field, click Add (F3), and then click Done. Click Load Terms, select a text file, select an operator to use, and then click Accept. 6. Configure full text search options as needed. See the section To configure full text searching in this topic. 7. In the Send Results To list, select a utility to receive search results: Batch Process Batch Update Export Utility © 2015 LexisNexis. All rights reserved. 476 LAW PreDiscovery Grid View (Embedded) Grid View (Standalone) Report Viewer 8. Click Execute. After you run a search it is automatically saved in the Search History tab. To configure full text search options 1. From the main window, on the Tools menu click Search Records. 2. In the Database Query Builder dialog box select Full text search and then click Options. The Full Text Search Options dialog box appears. 3. Configure full text search options as needed: Stemming - includes records in the result set that contains words with variant endings compared to the search term. For example, the search term depend will return records that contain depend, depends, depending, etc. Phonic - includes records in the result set that contains words that sound similarly to the search term. For example, the search term pear will return records that contain pair, per, pure, etc. © 2015 LexisNexis, a division of Reed Elsevier Inc. All rights reserved. Using LAW PreDiscovery 477 Fuzzy - includes records in the result set that contains words with similar spelling as the search term. For example, the search term case, might return records that contain cash, cale, cake, etc. You set the fuzzy value to a number between 1-10, with 1 being the least fuzzy and 10 the most. Retrieval thresholds Max files to retrieve - Sets an upward limit on the number of files to return. In any new case the default maximum number of files to retrieve is unlimited, which appears in the field as 0. Abort Search After - Sets an upward limit on the number of files to search. The default value for this field is unlimited, which appears in the field as 0. Search syntax Boolean - Supports standard AND/OR connectors between search terms. All Words/Any Words - Alternative to using Boolean that implies all AND’s and OR’s respectively between words. Include hits by word in search results - When enabled, LAW will include a temporary ft_HitsByWord field in the search results in the standalone grid. For each document, this field contains the search words that matched each document and the frequency of those words. Search words and their frequency are commaseparated and multiple search words are separated by a hard return character. 4. Click Accept. Tagging text hits You can create a Tag (Boolean) field value and then apply it to query results, by using the Tag Text Hits feature. This feature can be a quicker alternative to running a search and then having to wait for the search results to populate a grid display, and tagging documents from that interface (if needed), especially when dealing with large amounts of data. The flagged field can later be queried to pull results or used in conjunction with other queries. To tag text hits 1. From the main window on the Index menu click Modify Fields. 2. Create a tag field or a numeric field. The following list provides considerations for choosing the field type and name: Name the field after the search term in some way, for example "contains_Smith". Create a document-level tag (Boolean) field if you want simply to record whether or not the record contains the search term. Records that contain the term are marked Yes, else No. Create a numeric index field if you want a count of the number of text hits found in each record. 3. After the field is created, on the Tools menu click Search Records. 4. Select Full text search and then provide search terms. © 2015 LexisNexis. All rights reserved. 478 LAW PreDiscovery 5. Click the Tag Text Hits button. The Select Target Field dialog box appears with all user-defined tag and numeric fields listed. 6. Select the field to be used as the target field and then click OK. After the query has run a message box provides a summary. It lists the number of affected documents, the total number of hits, and the elapsed time. This feature does not incorporate any database conditions that may be selected when performing the text search. Only full text searching is supported. To search by multiple terms You can search for multiple words that occur in a specified sequence by entering the sequence of words to be searched into the full text search text box. If the search syntax is set to Any Words or All Words, then the sequence of words must be wrapped in quotes to prevent the search from inserting AND's or OR's between the words in the sequence. Example searches Request description Matching text Does not match Security Code (If using Any "I entered the security code". "To disable security enter the Words/All Words syntax, then (Words occur in sequence.) code". (Words occur, but not use: "Security Code".) in sequence.) Enter * Code (If using Any "enter unique code" , "enter Words/All Words syntax then key code" use: "Enter * Code".) "Enter Code" Note the following about multiple term searching: Wildcards can be incorporated into term searches to match all or part of the words in the sequence similar to a single term search with the added restriction that the wildcard occur in sequence. Each word in the term is always counted as a hit in the ft_HitCount column and highlighting view. The search request "Security Code" will return a minimum of two hits (one for each of the two words that comprise the term). Full Text reports count the occurrence of the entire term as one hit, as do counts in the ft_HitsByWord column which is controlled by the "Include hits by word in search results" Full Text Search Option Working with noise words This topic section describes noise words, their impact on search, and how to edit the list of noise words. © 2015 LexisNexis, a division of Reed Elsevier Inc. All rights reserved. Using LAW PreDiscovery 479 What are noise words? Noise words are words that are ignored by the indexer because they occur so commonly that they are of little use in searching content. How noise words impact search The effect of noise words in a search request typically manifests itself when searching for terms or word sequences. The search engine effectively treats a noise word in a search request as a word-level wildcard, matching any word that occurs at that position. Effectively, a noise word is processed as an "any word" wildcard (*), so in the above example the search request is processed as: Harold * Cat. A single word search request for a noise word will return no records. For example, a search request for the term "because" would yield no results. Examples The following table describes examples of how the noise word "The" effects search. Request description Matching text The Car "Red Car","Blue Car","Fast Car" (If using Any Words/All Words syntax then use: "The Car") Harold The Cat (If using Any "Harold my cat" Words/All Words syntax then use: "Harold The Cat") Does not match "Harold My Friend" (Term search, only matches one of the required words in the sequence). To edit the noise word list LAW manages noise words at the application level in a file named noise.dat. This file is located in the \dtconfig folder which can be found in the installation path of LAW PreDiscovery. 1. Use Notepad or some other text editor to open the noise.dat file. 2. Add or remove noise words from the list. 3. Save the file. 4. On the Tools menu click Full Text Index and then click Re-Index All Documents. Removal of noise words from noise.dat can result in reduced performance of indexing and search operations. This is because any word removed from the noise list is indexed along with other keywords. © 2015 LexisNexis. All rights reserved. 480 LAW PreDiscovery To view full text reports The Full Text Reports feature can be used to create reports based on a single search or multiple search requests and to run multiple text search requests at once to obtain document and hit counts without returning records to the grid. To view full text reports 1. On the Tools menu click Search Records. 2. Select Full text search, and then click the Full Text Reports button. 3. The Full Text Search Reports dialog box appears. To save hits to a memo field After you run a full text search in a standalone grid, you can save the search results in a user-defined, document-level memo field. To save results to a memo field 1. Run a full text search. 2. When the results display in the grid on the Tools menu click Persist Text Hits. 3. In the Persist Text Hits dialog box click the Target field for preserving text hits dropdown list and then either: Select an existing memo field. Or Select <Create New Field...> and then follow prompts to create a new memo field. 4. Click Accept. If hits already existed in the field, the new, unique values will be appended, with each hit separated by a semi-colon. If a term, or multi-word, search is executed, each word of that term is treated as a separate search term. To export the dictionary The case dictionary can be exported from the Fulltext Dictionary dialog box. The dictionary © 2015 LexisNexis, a division of Reed Elsevier Inc. All rights reserved. Using LAW PreDiscovery 481 export creates a UCS-2 tab-delimited CSV file. The CSV file contains a listing of every word in the case's full-text index, and includes the document and hit count for each word. The dictionary export supports words containing Unicode characters. Attempting to use a text editor or Excel to open a dictionary that was exported as a Comma Separated Value (CSV) file could cause the text editor or Excel to stop responding. This is because exporting the dictionary as a CSV can create very large files. 1. From the main window, on the Tools menu click Search Records. Clicking Search Records opens the Database Query Builder dialog box . 2. On the Advanced tab, click the Dictionary button. Clicking the Dictionary button opens the Fulltext Dictionary dialog box. © 2015 LexisNexis. All rights reserved. 482 LAW PreDiscovery 3. Click the Export button. Clicking the Export button opens the Select Output for Dictionary Export dialog box. © 2015 LexisNexis, a division of Reed Elsevier Inc. All rights reserved. Using LAW PreDiscovery 483 4. Browse to where you want to save the dictionary .csv file 5. In the File name field, type the file name, and then click Save. Clicking Save generates the dictionary .csv file and opens the Open Output File Now message. 6. Click Yes to view the dictionary .csv file or click No to return to the Fulltext Dictionary dialog box. Related Topics Creating Queries Working With Saved Searches and Search History Document-Level Coding Tagging Records Working With Saved Searches and Search History The Query Builder utility provides several options for reusing previously created searches. You can: Save searches. Run previously saved searches. Run searches from the search history. Edit searches that are saved stored in history. Edit the default path used for saving queries. © 2015 LexisNexis. All rights reserved. 484 LAW PreDiscovery To save a search You can save a search so it appears under the Saved Filters tab. 1. Start the Query Builder. Do one of the following: From the main window, on the Tools menu click Search Records. Or On the ribbon, click the Search Records button ( ). 2. The Database Query Builder dialog box appears. 3. Create a query. For more information on creating queries using fields, see Query Builder. For more information on creating queries using full text, or fields combined with full text, see Full Text Searching. 4. With the query open, on the File menu, click Save. © 2015 LexisNexis, a division of Reed Elsevier Inc. All rights reserved. Using LAW PreDiscovery 5. In the Save As dialog box, select a storage level for the search. This selection determines who will be able to find the search to run it later. User (Available to only you) Shared (Available to all users in this case) Global (Available to all users across cases) 6. Type a name and a description for the search and then click OK. The search will appear in the Saved Filters tab. To run a saved search 1. Start the Query Builder. Do one of the following: From the main window, on the Tools menu click Search Records. Or On the ribbon, click the Search Records button ( 2. The Database Query Builder dialog box appears. © 2015 LexisNexis. All rights reserved. ). 485 486 LAW PreDiscovery 3. Click the Saved Filters tab. Previously saved searches are listed. © 2015 LexisNexis, a division of Reed Elsevier Inc. All rights reserved. Using LAW PreDiscovery 487 4. If necessary, select a storage level/scope. This setting can apply a filter to show searches by level of availability: All Available Views. The default. Shows all searches available to you at any level. User (Available to only you). Shows only searches that are visible to your profile. Shared (Available to all users in this case). Shows searches that any user of this case can use. Global (Available to all users across cases). Shows searches that can be run by any user across all cases. 5. Do one of the following: Right-click a search request, and then click Open. Or Double-click one of the listed searches. Query Builder switches to the Advanced tab. The saved query is open. 6. In the Send Results To list, select a utility to receive the search results: Batch Process Batch Update Export Utility Grid View (Embedded) Grid View (Standalone) Report Viewer 7. Do either of the following: Save the query. On the File menu, click Save. Select a storage level, type a name and a description, and then click Accept. Or Run the query. Click Execute. © 2015 LexisNexis. All rights reserved. 488 LAW PreDiscovery After you run a search it is automatically saved in the Search History tab. To run a search from Search History 1. Start the Query Builder. Do one of the following: From the main window, on the Tools menu click Search Records. Or On the ribbon, click the Search Records button ( ). 2. The Database Query Builder dialog box appears. 3. Click the Search History tab. Previously run searches are listed. 4. Do one of the following: © 2015 LexisNexis, a division of Reed Elsevier Inc. All rights reserved. Using LAW PreDiscovery 489 Right-click a previous search request, and then click Open. Or Double-click one of the listed searches. Query Builder switches to the Advanced tab. The historical query is open. 5. Modify the query as needed. 6. In the Send Results To list, select a utility to receive the search results: Batch Process Batch Update Export Utility Grid View (Embedded) Grid View (Standalone) Report Viewer 7. Do either of the following: Save the query. On the File menu, click Save. Select a storage level, type a name and a description, and then click Accept. Or Run the query. Click Execute. After you run a search it is automatically saved in the Search History tab. To edit a saved or historical search You can edit searches listed under the Saved Filters tab or the Search History tab. 1. Start the Query Builder. Do one of the following: From the main window, on the Tools menu click Search Records. Or On the ribbon, click the Search Records button ( 2. The Database Query Builder dialog box appears. © 2015 LexisNexis. All rights reserved. ). 490 LAW PreDiscovery 3. Click the Saved Filters tab or the Search History tab. 4. Double-click one of the listed searches. The Advanced tab opens, populated with the criteria of the search you selected. 5. Modify the search criteria as needed. 6. In the Send Results To list, select a utility to receive the search results: Batch Process Batch Update Export Utility Grid View (Embedded) Grid View (Standalone) Report Viewer 7. On the File menu, click Save. 8. Specify the storage level, type a name for the query, and type a query description. © 2015 LexisNexis, a division of Reed Elsevier Inc. All rights reserved. Using LAW PreDiscovery 491 9. Click Accept. The newly saved query will be listed under the Saved Filters tab. To edit default save path for queries and profiles You can edit the default path to use for saving queries and profiles. Changing the default path as described here will affect saved global queries, global index field profiles, and global grid profiles. 1. On the Tools menu click Options and then select the Preferences tab. 2. Click the Browse button beside the Path for global field profiles, grid views, and filters. 3. Select a new storage location. By default, user and shared queries are stored in the case folder structure under the $UserData folder. Global queries are saved by default to the <application path> \Shared folder. 4. To maintain the visibility of any global query, indexes and profiles, you must move any of these previously created items from the default (<application path>\Shared) folder to the newly specified folder. Related Topics Full Text Searching Working With Saved Searches and Search History Coding Coding is the process of marking a document with data. Coding can be used in queries to sort or filter documents according to criteria you specify. In this section © 2015 LexisNexis. All rights reserved. 492 LAW PreDiscovery Document-Level Coding Shows how to code existing records singly. Describes ways to help improve coding efficiency. Numbering Documents/Pages Explains how to apply numbering to documents and pages. Incremental Numbering Syntax for Pages Explains how to use an expression to implement incremental numbering. Batch Updating Describes how to use the Batch Updating utility to apply codes to multiple records. Using Text Files for Coding Explains how to code existing records by importing a .csv or .txt file that contains a set of code values. Creating Tag Fields Describes tag (Boolean) fields and how to create them. Tagging Records Describes how to apply tag data to documents and pages. Importing Tag Lists Explains how to reuse tags between cases. Coding at Scan Time Explains how to apply a code to a document when you scan it. Document-Level Coding Document-level coding is a way to track information about records to aid in retrieval. This data is stored in the index fields, which are typically created when setting up the case. Information that applies to the entire document is considered document-level and can be displayed on the Index display on the main form. © 2015 LexisNexis, a division of Reed Elsevier Inc. All rights reserved. Using LAW PreDiscovery 493 User defined page-level fields can also be displayed in the Index display, but are not editable. Page-level fields created by users can only be edited using the Import Tag List and AutoNumbering features. To edit an index field for a document 1. Select the document in the document list. 2. In the Index area scroll to the field you want to use for coding. 3. Select <Yes> or <No>. 4. Click Update. The values are validated based on the field types. If the values pass validation they are saved. If any values violate the rules for the field the update operation generates an © 2015 LexisNexis. All rights reserved. 494 LAW PreDiscovery error message and cancels. For example, the update would cancel if you attempted to load: duplicate values into a field requiring unique values, or a list of names into a numerical field. To improve coding efficiency LAW PreDiscovery™ provides the following two options to save time for users who are coding large batches of documents. When combined these options can help reduce the number of keystrokes and mouse actions needed to code. Steps to configure Option and description Auto-Advance 1. On the Tools menu click Options. After updating a document the next document is loaded automatically. 2. Click the Preferences tab. When enabled you do not need to press the TAB or the DOWN ARROW key, or switch to the mouse each time you need to move to the next document. Default Field 1. On the Index menu click Default Field. Sets the initial focus on a specific field whenever a document is selected. The default field is useful when coding large batches of documents. This eliminates the need to tab around or use the mouse to set the focus back to the index fields. Add list items automatically 3. Select Auto-advance after updating a document and then click OK. 2. Select the field name. The default field is denoted by a check mark. To disable the default field setting, simply select the same field again. 1. On the Tools menu click Options. When enabled, after a list field is updated 2. Click the Preferences tab. with a value, the value is added to the list. 3. Select Add all new list field values to list on update, and then click OK. Update multiple documents 1. Select all documents to be updated in the document list by using the CTRL key, the LAW can update multiple documents with SHIFT key, or by pressing CTRL+A. the same values. To update fields for multiple documents, See Batch Updating 1. Type common values in chosen fields. for additional information. 2. Click Update. If the <Update> button is clicked while multiple documents are selected, the Batch Update dialog box appears allowing you to select only those fields to be updated. Select multiple list items when updating 1. On the Tools menu click Options. a single document 2. Click the Preferences tab. Helps to reduce the amount of time © 2015 LexisNexis, a division of Reed Elsevier Inc. All rights reserved. Using LAW PreDiscovery required to select list items. 495 3. Select Allow selection of multiple list items, and then click OK. Related Topics Manipulating Fields Batch Updating Grid Functions Field Descriptions Numbering Documents/Pages You can apply numbers to documents or pages. Differences between document-level and pagelevel coding are described as follows: Document level. A document-level field applies a numeric or alphanumeric field value to documents that you specify. Typically, document-level numbering is used to uniquely identify documents. It is also used to apply categories to documents. Page level. A page-level field applies a value to the pages that might exist within documents. The most commonly used page-level field is Page ID. You typically use pagelevel numbering to uniquely identify pages across all documents in a case. Note the following facts that apply specifically to numbering pages: When the Page ID field is numbered, LAW PreDiscovery™ will automatically update the BegDoc# and EndDoc# fields to match those values. Other user-defined page-level fields may be numbered as well. In an Access case, with the exception of blanks, each Page ID must be unique. SQL and ADS cases allow duplicate page IDs. If duplicates are encountered during any of the numbering processes, either you will receive an error, or LAW will modify the Page IDs by adding a " -DUP1", " -DUP2", etc. to the end of them. To configure numbering of documents and pages © 2015 LexisNexis. All rights reserved. 496 LAW PreDiscovery 1. From the main window, on the Tools menu, click Options. Or From the Batch Processing tool, click Options, click OCR. 2. Click the Numbering tab. 3. Configure numbering options. These options are described as follows: Option Description Use document/ page level separator for Page IDs Specifies a character to use to separate PageIDs. Use alphanumeric Bates numbering Adds a Bates number ending in either a number or an alphabetical character. The default is a period. Bates numbers created with an ending alpha character are incremented as abc001a, abc001b, abc001c, etc. This functionality can be disabled by clearing the Use alpha-numeric bates numbering check box. To configure this option, on the Tools menu, click Options and then click the Numbering tab. By disabling this setting, LAW will number the same sequence as follows: abc001a, abc002a, abc003a, etc. This is useful for Bates numbering if the Bates numbers all contain the same alpha suffix. Use document Assigns a special suffix to a user-specified document level numbering level attachment scheme for parent and attachment records. numbering (ie. ABC001[00-01]) When enabled, if the collection to be numbered contains parent and/or attachment record types, the value specified by the user will be appended with a suffix in this format: [<attach number>-<total # of attachments>] You can access this feature by first creating a document level index field to populate with the desired numbering scheme. Records that are not parents or attachments will not receive this suffix. This feature only applies to editable document level index fields (as opposed to page level numbering) and applies to the document numbering batch process and the Auto Number feature, which is available under the Edit menu. Use rolling numeric sections (ie. Changes the pattern of values to use for numbering. The setting applies to auto-numbering, the batch document numbering ABC.001.001.00 process, and both document-level and page-level fields. 01) Section delimiter specifies the character that separates sections in a numbering scheme. The default is a "." (period). For example, the following contains four sections if the period is the chosen delimiter: ABC.0001.001.0001 © 2015 LexisNexis, a division of Reed Elsevier Inc. All rights reserved. Using LAW PreDiscovery 497 Rolling will not occur in sections containing non-numeric characters. Section delimiter Allows you to specify a character to use to separate sections. The default is a period. Allow page level numbering to span across sections Allow parent/ attachment families to span across sections Numbers pages sequentially from page to page or from document to document. Values ending in a numeric suffix are incremented numerically (e.g., ABC001, ABC002 ... ABC027). Pages ending in an alphabetical suffix are incremented alphabetically (e.g., ABC001a, ABC001b ... ABC001z). This is the standard method of numbering records. However, if numbering the documents using a split document/page level scheme (e.g., ABC001-001, ABC001-002, ABC001-003 , with the next document starting with ABC002-001), you must select Use document/ page level separator for Page IDs and then specify the character to use for the breaks. The default is underscore (_). To configure this option, in the main window, on the Tools menu, click Options and then click Numbering. If this option is enabled, and the break character is detected when switching between documents, the portion of the string before the break character will be incremented by one. The portion after the break character will be reset to one and will use the same number of characters for padding as the previous document. To number documents or pages You use the Auto-Number function to efficiently number or renumber document-level or page-level fields of the current document or all of the documents from the specified page or document to the end of the current folder. You can use the Batch Processing tool to number documents and pages. For more information see Document Numbering. 1. On the Edit menu, click Auto-Number. 2. The Number Document dialog box appears. © 2015 LexisNexis. All rights reserved. 498 LAW PreDiscovery 3. Configure numbering options as needed: Page Level or Document Level. The Page Level option will only apply to records with associated images. When using page=level, any records without images are ignored. Target Field. Select from the list of fields that are available for numbering (i.e., userdefined fields). If Page Level is chosen, then only page-level fields will appear in the list. If Document Level is chosen, then only document-level fields will appear in the list. Starting #. Type the starting number to be placed in the selected field. The default starting number is the value of the Target Field for the currently selected page or document. Field names. For both document and page level numbering, users may also include a specific field name in the Starting # field using the following notation: &[<field name>]. For example, &[BegDoc#] will number the selected target field with the current BegDoc# values. Multiple fields can also be used in the Starting # field. For example, " &[Page] of &[Pages]" (without the quotes) will result in the text " 1 of 20" in the selected target field. The following fields can be used when numbering with field codes: &[Page] – Current page of the document. &[Pages] – Total pages in document. &[Page ID] – Page ID value. &[0] - &[000000000000] (12 zeroes) – Displays an incrementing value starting at 1 and resets at the beginning of each document. The zeroes are used to format the string with zero padding. &[<fieldname>] – Valid for all other LAW fields. Production Notes The document/page level numbering feature is not supported when used in conjunction with the " ++" option on a LAW field. If a numbering string ends with " ]" it is assumed the string ends with a field. This string will not be automatically incremented by LAW to avoid the confusion of the extra digits in the string. For example, &[Page]_001 becomes: 1_001, 2_002, 3_003,... but 001_&[Page] becomes: 001_1, 001_2, 001_3,... The field notations explained above can also be used in the document numbering batch process Starting # field. © 2015 LexisNexis, a division of Reed Elsevier Inc. All rights reserved. Using LAW PreDiscovery 499 The field replacement feature is not supported if Document Level Attachment Numbering is enabled. To configure this option, on the Tools menu, click Options and then click the Numbering tab. If the currently selected record has an associated image, the Pages boxes will be populated with the currently selected page and the ending page. If numbering image records, set the starting and ending pages. If the ending page exceeds the page count of the current image, LAW will only number to the end of the current document. If the Auto-number to end of folder option is selected and the user plans to number a page-level field, the ending page is disabled and LAW will number all the way to the end of the current folder. This feature helps to fix numbering mistakes in a single document that cause subsequent documents in the folder to be incorrectly numbered. If numbering a document-level field, LAW will automatically auto-number to the end of the folder. If only the current document requires updating with a document-level number, edit the field value in the Index display after ensuring the field is visible. Numbering during the scan process You can automatically number pages as they are scanned. At scan time any gaps in the numbering of originals are removed. 1. On the Index menu, click Increment Mode. 2. Select a mode: Automatic. Forces all pages to be numbered based on the previous document. If no previous document exists or the previous document is not numbered, LAW will prompt for a starting number Manual. Prompts you for the starting number whenever a new scan is started or a break sheet is detected. This option is helpful if there are frequent gaps in the numbering because it give you a chance to verify the starting page of each new batch. The default Page ID will be the next logical Page ID, which is the same as would be used with automatic numbering. If the page matches, then click OK to begin scanning. Manual (Auto). Does the same thing as the manual mode, except that you are not prompted to enter a starting bates number during a batch when break sheets are used. None. Disables document auto-numbering. Document-level attachment numbering example In this example, a parent document contains two attachments. A starting number of ABC0001 is entered into the Number Document dialog box. Use document level attachment numbering option in the Numbering tab is selected. The user has created a document level text field named ProdNo, which is selected in the Number Document dialog box. © 2015 LexisNexis. All rights reserved. 500 LAW PreDiscovery The selected document level field, after numbering is complete, will contain the following: ABC000001[00-02] - parent ABC000001[01-02] - attachment 1 ABC000001[02-02] - attachment 2 If an attachment is included in a collection to be numbered without its parent, the parent will also receive a value in the selected field, since the attachment's value relies on the parent's value. Any other attachments of the same record not included in the selected range will not be numbered. If the parent already contained a value, the attachment value will be based on the parent's numbering scheme even when attempting to auto-number. Therefore, the parent's field must be cleared or the entire family range must be selected in order to renumber with a different scheme. If an attachment range is modified after numbering a family using this feature, the family will need to be renumbered. This will not be done automatically. Prior to using this feature and exporting from LAW, ensure the target application supports the brackets and dashes included in the scheme if utilizing the field containing these values as the image tag or file naming scheme. Modifying the default suffix An initialization setting in the Law50.ini file is available to modify the default suffix of [<attach number>-<total # of attachments>] . The Law50.ini file is located in the C:\<Windows> directory. If the [Preferences] section already exists, place AttNumSuffix=[00-00] below it. [Preferences] AttNumSuffix=[00-00] The value shown, [00-00], is the default format. This suffix is used if the initialization setting does not exist or is invalid. The value that is used must contain: Opening and closing characters, such as brackets or parentheses. Ensure the two characters are different. © 2015 LexisNexis, a division of Reed Elsevier Inc. All rights reserved. Using LAW PreDiscovery 501 A separator character, such as a hyphen. At least one zero character before and after the separator character. The minimum value is: [0-0]. The number of zeroes before or after the separator pads the value with zeroes. For example, [000-000] displays as [002-009]. This feature is not supported when auto-numbering with field codes included, such as &[Page ID]. To number individual pages manually The auto-numbering functions work well for numbering batches of sequentially numbered pages. However, if frequent gaps in the numbering scheme or intermittent alpha suffixes on pages exist, users may have to manually edit Page IDs. 1. Select the page to renumber and then: On the Index menu, click Edit Page ID. Or Press CTRL+E. The Edit Page ID dialog box appears. 2. Type a new Page ID for the selected record. You can use the arrow controls to navigate between pages. Use these controls if you want to manually select individual pages for renumbering, or if you want to designate a starting point for auto-numbering. If necessary, select Auto-number to end of document. This option extends the numbering as specified in the Page ID box from the currently selected page to the end of the document. 3. Click Update. The Edit Page ID feature will allow you to change the page number on a page or the entire document. If you need to renumber the document or an entire folder, use the Document Numbering feature. To find a page by PageID © 2015 LexisNexis. All rights reserved. 502 LAW PreDiscovery 1. Press CTRL+F. Or On the Index menu, click Find Page ID. 2. Type the page ID that you want to find and then click OK. The page with the matching Page ID opens. To locate groups matching a specific pattern or ranges of Page IDs, use the Query Builder. Rolling numbering more information This example illustrates the use of the the rolling numbering feature. The Use rolling numeric sections setting is enabled and the value ABC.0001.001.0001 used to number a document-level index field. ABC.0001.001.9998 ABC.0001.001.9999 ABC.0001.002.0001 ABC.0001.002.0002 If the Use rolling numeric sections setting is disabled, the values will be incremented as follows (using the above example values): ABC.0001.001.9998 ABC.0001.001.9999 ABC.0001.001.10000 ABC.0001.001.10001 Note the following facts about this example: By default, when the numbering sequence increments high enough to roll into the next section, the section that rolled will increment back to the value of "1" instead of "0". So 001.999 becomes 002.001 (not 002.000). The other settings on the Numbering tab can be used with the rolling numeric sections option. When the document/page level separator is enabled, the number will first be split into prefix and suffix sections and then incremented accordingly. If either the prefix or the suffix contains a matching rollover character, rollovers will occur at the page and document levels. The alpha-numeric Bates numbering setting may be used with rolling sections as well. For example, ABC.999.999.9999 would increment to ABD.000.000.0001 with both settings enabled. If the alpha-numeric option is disabled while rolling numeric is enabled, the value would become ABC1.000.000.0001. However, if a non-numeric character exists in a section, that section will not rollover. For example, 001.99z would increment to 001.99aa. If Use document level attachment numbering is enabled, the [00-00] suffix will be applied to the end of the user-defined starting value. The rollover calculations occur prior to appending this suffix. © 2015 LexisNexis, a division of Reed Elsevier Inc. All rights reserved. Using LAW PreDiscovery 503 The sub-option, Allow page level numbering to span across sections, will determine whether or not pages of a document will span across more than one document level. This numbering option allows users of Ringtail to number documents in conformance with the numbering scheme utilized frequently in Australia for document productions. Related Topics Launching the Grids Batch Updating Tagging Records Incremental Numbering Syntax for Pages Incremental Numbering Syntax for Pages You can auto-number documents on a page level, using a seed value contained in an index field. For example, if you have a file name field such as ABC0001 you can number PageID's based on the field and with each page incrementing automatically. When you number a page level field with a document level index field, use &[<Field Name>] to apply the value of the document level field to the page level destination field for each page. To increment the document field for each page use the syntax: &[<Field Name>]++ Adding ++ at the end of the field increments the document level index field for each page in the document. This ++ syntax is also used in the endorsing function in batch processing when applying headers and footers. Related Topics Launching the Grids Batch Updating © 2015 LexisNexis. All rights reserved. 504 LAW PreDiscovery Tagging Records Numbering Documents/Pages Batch Updating A batch update applies the same update to multiple documents at one time. Note the following facts about batch updates: Batch updates can be run either from a grid view or from the main window. A batch update run from a grid view applies the update to the records listed in the grid. A batch update run from the main window applies the update to pages and documents selected under the Index tab of the main window. For more information about selecting records using grids see Launching the Grids. For more information about updating documents individually, see Document-Level Coding. Batch updates in grid views 1. From a standalone grid or embedded grid click the batch update button: . 2. The Batch Update dialog box appears. © 2015 LexisNexis, a division of Reed Elsevier Inc. All rights reserved. Using LAW PreDiscovery 3. Select fields and values to update. To add a field initially, click in the empty field cell, click again on the list control that appears in the cell, and then select a field from the list. To add or remove fields, select the field and then click Add Field or Remove Field. 4. Select Auto-increment selected text/memo fields, if necessary. When enabled any value entered for text or memo type fields increment by one for each updated record. This feature could be used to assign a new, unique identifier to all or a subset of documents in a case. 5. Click OK. A message box appears that reports the number of records updated. 6. Click OK. Batch updates in the Index tab © 2015 LexisNexis. All rights reserved. 505 506 LAW PreDiscovery 1. Select the documents to be updated. For example, in the following screenshot, these pages are selected: 0002, 0004, 0006, 0007, and 0009. 2. Enter the common values in the fields that you want to update. For example, in the following screenshot, in the SourceApp field, Microsoft Word is selected. The SourceApp field in each record selected in the previous step will be updated with Microsoft Word. 3. Click Update. © 2015 LexisNexis, a division of Reed Elsevier Inc. All rights reserved. Using LAW PreDiscovery The Batch Update dialog box appears. 4. Select any fields to be updated. In the following screenshot, SourceApp is selected for update. 5. Click OK. 6. Click OK in the Batch Update message box, which confirms that updates were successful. Related Topics Document-Level Coding Launching the Grids Tagging Records © 2015 LexisNexis. All rights reserved. 507 508 LAW PreDiscovery Using Text Files for Coding LAW PreDiscovery™ can import delimited text files to link records in LAW with existing index information stored in delimited text format. This feature is useful when coding was performed in another application, for example. To import delimited text files 1. On the File menu click Import, and then click Delimited Text. 2. The Import Delimited Text dialog appears. 3. Select a delimited text file (*.csv , *.txt) to import. A sample of the data contained in the file is displayed. This preview can be used to check the order of the fields being imported and whether or not the first record contains the field names. 4. If necessary, adjust the Character Encoding value to ensure the file is parsed correctly. 5. To ignore the first row if the first record of the file contains field names, select First row contains field names. 6. Select the fields being imported from the list of Available Fields according to the following requirements: The fields must appear in the same order as they appear in the text file. The records must either be already numbered (i.e., PageID for image records) or have at least one coded field to act as the image tag. Otherwise, the coded data cannot be linked to the images. Select Image Tag must be marked as one of the fields to import. The Image Tag field must be selected because it is used to match the imported data with existing records. It acts as a "link" between the records in the imported field information and the existing records in the LAW case. If no match is found for the incoming record, it will be ignored. If a duplicate match is found, both records matching the Image Tag value found in the LAW case will be updated with the same information. 7. Select <!-SKIP FIELD-> for fields not to be imported. 8. Select a Data Delimiter to allow other types of delimited files to be imported. 9. Click Begin. To return the options on this page to their original values, click Restore Defaults. This action resets the delimiters back to the default comma/quote delimiters. Related Topics © 2015 LexisNexis, a division of Reed Elsevier Inc. All rights reserved. Using LAW PreDiscovery 509 Importing Cases and Load Files Document-Level Coding Batch Updating Numbering Documents/Pages Creating Tag Fields Tag fields allow you to mark document or pages with a Boolean value (yes or no). Tags can be used for any number of purposes, for example, to mark documents that must be converted to TIFF or PDF or that have already been converted. Tagging may be performed on individual records, on all records in a case, or on filtered results. Users may also import a list of unique IDs to toggle tag values. The tagging feature has multiple uses. Users may choose to tag documents that need to be converted to TIFF or PDF, produced to paper, responsive documents, etc. Users may even wish to tag documents that should be produced at a larger paper size or produced in color. This feature makes it easier for any project, scanned or electronic discovery, to be produced. Before documents can be tagged, one or more tag type index fields will need to be created. To create tag fields 1. On the Index menu, click Modify Fields. Or From the main menu, click the Manage Your Profiles button: 2. The Modify Fields dialog box appears. © 2015 LexisNexis. All rights reserved. . 510 LAW PreDiscovery 3. Click Add Field. The Add Field dialog box appears. 4. Type a name for the tag field and then make a selection from the Table list as DocumentLevel or Page-Level. For example, if you are creating a field to identify pages having suspect footers, select Page-Level. If you are creating a field to identify documents that are ready for export, select Document-level. 5. Select Tag (Boolean) for the type. 6. Select Insert at top of list to insert the field at the top of the list in the Index display, making the field easier to locate. Leave Indexed and Unique unselected. © 2015 LexisNexis, a division of Reed Elsevier Inc. All rights reserved. Using LAW PreDiscovery 511 7. Click OK to create the tag field. The process of tagging documents is discussed in the Tagging Records topic. For more information on creating index fields, see the Creating Index Fields topic. Related Topics Launching the Grids Batch Updating Tagging Records Tagging Records You use tag fields to mark records with a Yes or No value. In the grid displays, a Yes value appears as a checked checkbox. A No value appears as an unchecked checkbox. Tag fields are potentially useful for many purposes, such as tracking status of records. To learn how to create a tag field, see Creating Tag Fields. You can tag records by using any of the following methods: Select records to update using the mouse. Edit records using hotkeys. Batch update. Tag list import. See the Importing Tag Lists topic for information on the third method of tagging multiple documents. To tag records individually using a mouse 1. Open a grid display. 2. Make sure the tag field you want to work with is visible. Right-click the field names title bar. The Field List dialog box appears. 3. Select your tag field. © 2015 LexisNexis. All rights reserved. 512 LAW PreDiscovery 4. In the grid, select or deselect the checkbox in the tag field for the record. To tag multiple records at once 1. Open a grid display. 2. Make sure the tag field you want to work with is visible. 3. Right-click the field names title bar. The Field List dialog box appears. 4. Select your tag field. 5. Filter records as needed. 6. Select rows to tag or leave rows unselected to tag all. 7. Right-click a cell in the tag field and then click one of the options: Tag Selected Rows as Yes. Marks selected rows as Yes. Tag Selected Rows as No. Marks selected rows as No. Toggle Tag for Selected Rows. On selected rows, changes tags marked No to Yes and tags marked Yes to No. Tag All Rows as Yes. Tags all rows in current view, whether selected or not to Yes. Tag All Rows as No. Tags all rows in current view, whether selected or not to No. Toggle Tag for All Rows. Regardless of selection, changes any tag in current view marked No to Yes and any tag marked Yes to No. A message box provides the number of records updated. 8. Click OK. To tag using hotkeys You can assign a hotkey to tag fields. Tagging fields using a hotkey can be more efficient than using the mouse to select records. To tag using hotkeys you must perform three steps: 1. Assign hotkeys to tags. In this step you create a link between a keyboard key, such as F1, and a tag field. 2. Enable review mode. In this step you prevent conflicts between your hotkeys and those provided by default in LAW PreDiscovery. Enabling review mode temporarily suspends all default hotkeys in LAW PreDiscovery and allows the hotkeys you assigned to function according to your configuration choices. 3. Tag records using hotkeys. In this step you use the assigned hotkey to edit the value in the tag field. © 2015 LexisNexis, a division of Reed Elsevier Inc. All rights reserved. Using LAW PreDiscovery 513 These steps are described in the sections that immediately follow: To assign hotkeys to tags 1. In a standalone or embedded grid click the Tagging Hotkeys button: . The Tagging Hotkeys dialog box appears. All existing tag fields are listed in the Tag Field column. 2. Select a hotkey for any tag field listed and then click OK. To enable review mode 1. In a standalone or embedded grid click the Review Mode button: . A message at the bottom of the grid indicates that review mode is enabled: When enabling review mode in the embedded grid, a Review Mode Enabled message box will appear after clicking the review mode button. The button will appear "depressed" to indicate that review mode is enabled (in both grids). When you are finished tagging with hotkeys, to disable review mode in either grid, click the Review Mode button again. © 2015 LexisNexis. All rights reserved. 514 LAW PreDiscovery To use hotkeys to tag records 1. In a standalone or embedded grid click with review mode enabled, use the up and down arrow keys to navigate through the records in the grid display. 2. After a relevant record is found, press the assigned hotkey to toggle the tag value in the tag field. The cell displays a green check mark when a record is flagged with the Yes value. Press the hotkey a second time to toggle the current value. When you are finished tagging with hotkeys, to disable review mode in either grid, click the Review Mode button again. To tag using batch updates Batch updating is the process of applying the same value to an index field for multiple records. This feature can be used for tagging in addition to updating any other type of userdefined or any other unlocked index field. In most cases, the batch tagging options mentioned above will be more efficient than using this feature when working with tag fields. 1. Perform a search or filter to ensure only the desired records are displayed in the grid. 2. On the Edit menu, click Batch Update. The Batch Update dialog box appears. 3. Click within the cell in the Field column and then choose a tag field from the drop-down list. When a tag field is selected, a check box will appear in the associated Value cell. 4. Update the current record set as follows: To update records to Yes, select the checkbox in the Value field. To update records to No, deselect the checkbox in the Value field. 5. Click OK. All records currently displayed in the grid are updated. Related Topics Launching the Grids Batch Updating Creating Tag Fields © 2015 LexisNexis, a division of Reed Elsevier Inc. All rights reserved. Using LAW PreDiscovery 515 Importing Tag Lists Importing Tag Lists The tag import file is a text (.txt) or comma separated value (.csv) file containing a list of unique identifiers used to locate the records in the case. The unique identifiers typically used in tag lists are the DocID or BegDoc# field. Tag lists make it easier to: Flag multiple records. This feature is especially useful when native or imaged files have already been distributed and further action such as converting to TIFF or PDF or printing a production set with specific documents is required. Find records in a database created by a database application other than the type associated with the case. If a different type of database was used to flag records and a list of documents to be produced was created, this list may be easily imported into the existing LAW case and later queried to locate the records for further processing. To import a tag list 1. On the File menu, click Import and then click Tag List. 2. The Import Tag List dialog box appears. © 2015 LexisNexis. All rights reserved. 516 LAW PreDiscovery 3. Click Browse to locate the tag import file. If the import file's first record contains the field name, check the First row contains field names box. The range delimiter is used when importing ranges of records to be updated rather than a list of individual ID numbers (i.e. ID0001-ID0048). 4. Configure Target Field, Action, and Flag Value as needed. Note the following when configuring these options: The Document ID Field lists fields that may be used to link the incoming import file with existing records. For example, if the user is provided a text file containing a list of DocIDs that match the DocIDs in the case, then the user would select DocID as the Document ID Field. For greater performance in cases with a large number of records, it is recommended to apply an index to the selected Document ID field. You can manually apply a tag to a field by using the Modify Fields dialog box. However, LAW PreDiscovery™ will check for the existence of an index on the selected Document ID field. If the field is not indexed after initializing the import, LAW will allow the addition of an index for the selected Document ID field at that time. When adding an index using this method, the grid displays will need to be closed prior to adding the index. If the grid is active, LAW will display a prompt requesting the grid be closed in order to continue. © 2015 LexisNexis, a division of Reed Elsevier Inc. All rights reserved. Using LAW PreDiscovery 517 A memo field cannot be used as the Document ID field. The Target Field is the field to be updated with the "tag" value. If a tag field is selected, the Flag Values will appear as "True" and "False". The Action drop-down will have two options: Update (which will update the records with the specified Flag Value) and Reverse (which ignores the Flag Value and simply toggles the current value of the tag field for each affected document). If other field types are selected, such as a text field, the Action options will change to Update (explained above) and Append, which allows users to append the specified Flag Value to any existing field data. Date fields will only have an Update option. 5. Click Add. The entry is added to Selected Fields. 6. Select additional target fields as needed. 7. Click OK. The import process starts. After the import is complete, a report appears that lists the number of records that have been updated and any errors that may have occurred during the import. These records may then be returned by a search using the filter functions or query tools. Related Topics Launching the Grids Batch Updating Creating Tag Fields Coding at Scan Time Data may be coded at the same time the document is scanned. For efficiency purposes, coding at scan time is performed when the same value will exist for multiple records such as a Box or Folder label. To code at scan time 1. Select the folder in which documents will be scanned. © 2015 LexisNexis. All rights reserved. 518 LAW PreDiscovery 2. Place the document in the scanner feeder. 3. Enter the values you need to populate. 4. Press F3. The new document is scanned and the field is populated accordingly. Related Topics Scan Options Imaging Options - Barcodes Coding OCR Optical character recognition (OCR) refers to the process of converting the printed text that can be found on a physical page or image file to machine-readable text. The text extracted from documents can then be indexed and queried. The OCR batch process performs OCR on documents that are flagged as ready for OCR. The first step in performing OCR is to set the OCR flag status to ready for OCR. In this section OCR Overview Discusses considerations for performing OCR. Provides procedures for determining if documents contain text, and for determining if OCR has already been performed on documents. Flagging Documents/Pages for OCR Provides instructions for applying OCR status tags to documents and pages. OCR Options Explains various options you can configure that determine how OCR proceeds, including: selection of OCR engine, page layout, OCR quality, language, output formats, page © 2015 LexisNexis, a division of Reed Elsevier Inc. All rights reserved. Using LAW PreDiscovery 519 markers, auto-deskew, PDF thumbnails, refreshing page layout and pictures, overwriting existing text files, and resetting text index status. Performing OCR Provides instructions for performing the OCR process at the document level or page level. Explains how to configure OCR so that just a region of the page is scanned. Creating Searchable PDFs Provides instructions for creating searchable PDF files in the same process as performing OCR. OCR Overview Take into account the following considerations before performing OCR on documents: OCR does not offer perfect recognition of text. Accuracy can be reduced by many conditions, including: Text appears skewed or uneven on the page. Pages are dusty, folded, or torn. Letters are faded, blurry or otherwise distorted. Non-standard typefaces are used in documents. OCR is a CPU-intensive activity and can require significant time and computing resources to carry out large jobs. OCR processing speed is typically between 1 to 2 pages per second. However the actual processing rate depends on many factors, including: Processing power and memory of computer performing OCR. The number of computers involved in OCR processing. You can configure OCR processing to be distributed among multiple computers. For more information see Distributed Batch Processing. The amount of text and other information on pages. The quality of the original documents. Before you perform OCR on a batch of documents, consider applying filters to deskew, remove dust and lines, and clean up images in other ways. Determining if a document contains text The Text display in the main interface will indicate the presence of text for the current document, which may be OCR text, text extracted during an ED Loader import, text imported with load file records or raw images, or text pulled during a TIFF/PDF conversion. To choose the type of text to display © 2015 LexisNexis. All rights reserved. 520 LAW PreDiscovery In the Text display, right-click and then select a source type from the context menu. When an image is selected, the Text button has a small "page" icon on it if there is text for that image, with the actual text displayed below the button. WordPerfect and HTML formats cannot be displayed in this viewer. The Text display is for viewing purposes only. If a user needs to edit the OCR, simply double-click the text to launch the text in the editor registered for that file format. If there are multiple OCR formats for the same image, users can right-click on the OCR text and specifically select the format to open from a pop-up menu. Determining OCR status LAW PreDiscovery™ displays a green flag, yellow flag, or red flag, or no icon at all to the selected record, depending on the OCR status for that image. You can flag all, none, or selected pages only for the OCR process. (See the Flagging Documents/Pages for OCR topic for more details.) The OCR indicator gives users a quick visual representation of the OCR status for the current document. One of the following icons will be displayed on the Text button when a document is selected: - Page icon, the OCR has been completed for the document (or text has been extracted during an ED Loader import) - Green flag, the document has one or more pages flagged for OCR - Yellow flag, OCR process was cancelled while processing a document - Red flag, error occurred during OCR If no icon is displayed, no pages for the current document have been flagged for OCR. Related Topics Batch Updating Flagging Documents/Pages for OCR OCR Options OCRing Documents © 2015 LexisNexis, a division of Reed Elsevier Inc. All rights reserved. Using LAW PreDiscovery 521 Flagging Documents/Pages for OCR OCR functionality in LAW PreDiscovery is controlled by values that are assigned to two special OCR system fields. This topic describes these fields, the values each can assume, and how to view or re-assign values to these fields in order to review and control OCR operations. OCR fields LAW maintains two fields in the database to track the status of pages with regard to OCR: OcrStatus and OcrFlag. These fields and their possible values are described in the following table: Field and description Possible values OcrStatus Y = One or more pages are flagged as ready for OCR A document-level field that indicates the OCR status of a document. N = No pages are flagged C = OCR is complete on the document I = OCR was cancelled E = Error occurred during the OCR process P = Processing (special flag used by LAW during the OCR process OcrFlag Y = Page is flagged as ready for OCR A page-level field that tracks the OCR status of each page of a document. N = Page is not flagged (will be skipped) C = Page is complete E = Error occurred OCRing page In many cases, LAW assigns values to OCR fields automatically. For example, if you use ED Loader to import electronic discovery with text extraction enabled, records with extracted text should have OcrStatus of N and records with no text extraction should have OcrStatus of Y. Because you may still want to access the text of a document whose text extraction operation failed, LAW automatically assigns a Y to the OcrStatus field. LAW PreDiscovery™ uses the processing flag (P) to mark a document in the process of being OCR'd. This allows multiple workstations to OCR the same set of documents simultaneously without having to worry about overlapping OCR. Using multiple stations to share the OCR process provides an extra layer of redundancy. If one machine locks up or crashes during the OCR process, one or more other stations can continue to OCR that set of documents. To flag items manually 1. Select the pages to be flagged. 2. Do one of the following: On the Page menu, click Flag for OCR. © 2015 LexisNexis. All rights reserved. 522 LAW PreDiscovery Or Right-click on a page thumbnail and then click Flag for OCR. To flag multiple items Resetting the OCR flags for multiple documents can be done in either of the following ways, depending on whether the documents are currently viewed in a folder or from a query. If all of the documents are in the same folder 1. Select the documents in the document list. 2. On the Edit menu, select Reset OCR Flags and then click ON or OFF. If the documents span multiple folders and can be logically grouped in a query In the grid display, on the Tools menu, click Reset OCR Flags and then click ON or OFF. If you use the single-document OCR process, all pages are included regardless of the OcrFlag field value. To set OCR flags at scan time © 2015 LexisNexis, a division of Reed Elsevier Inc. All rights reserved. Using LAW PreDiscovery 523 On the Scan menu, select Scan Options, and then click OCR All New Pages. Or In the status bar at the bottom of the main form, toggle the setting. Double-click OCR(Y) or OCR(N). To display flagged pages On the Page menu, select Show OCR Flags. In the thumbnail display, all pages flagged for OCR are highlighted. If the thumbnail display is not active when this function is selected, it automatically becomes active so that the thumbnails are shown. This function only highlights pages that are flagged for OCR. It will not highlight pages that have already been completed. Related Topics Batch Updating OCR Overview OCR Options OCRing Documents Reorganizing Documents OCR Options You can specify various optical character recognition (OCR) options by doing one of the following: From the main window, on the Tools menu, click Options and then click the OCR tab. Or From the Batch Processing utility, on the Options menu, click OCR Settings. OCR engine © 2015 LexisNexis. All rights reserved. 524 LAW PreDiscovery LAW PreDiscovery™ supports two OCR engines: ExperVision OpenRTK Is included with the LAW installer. Is the faster of the two engines by 2-3 times. ABBYY FineReader Installed separately from LAW PreDiscovery and can be obtained by LexisNexis when purchasing the ABBYY OCR license. Slower than ExperVision OpenRTK but supports Chinese, Japanese, and Korean (CJK) languages. Can create PDF/A files. Both engines support the creation of searchable PDF files and are able to produce < image >.ocr files, which are used in the Storm and IPRO applications for highlighting search hits on images. Xerox TextBridge engine was included with previous versions of LAW PreDiscovery but is no longer supported by LexisNexis. Page layout These options improve OCR accuracy by specifying the layout of the pages. Auto Detect - Automatically determines the layout of the page. This is the default option. Single Column - Specifies that one column of text exists on a page. For the unsupported Xerox TextBridge engine, two special page layouts are available that can be used to OCR pages that are broken into even quadrants: "Quadrants, left to right" and "Quadrants, top to bottom." Both settings will OCR the page as if it were 4 separate pages condensed onto a single page. The left to right setting will OCR the 4 quadrants in the following order: upper left, lower left, upper right, lower right. The top to bottom setting will process in the following order: upper left, upper right, lower left, lower right. Quality Specifies the type of printing technology used to create the original documents and the print quality of the scanned pages. Normal - Use this for pages printed with inkjet printers, laser printers, or offset lithography. This is the default. Normal (Degraded) - The same as Normal, except that the print quality is known to contain some distortion or blemishes due to poorly printed originals, photocopying, heavy use, or aging. Dot Matrix - Use this for pages printed using dot matrix printers, which include many early printer models as well as many types of printed receipts, such as from cash registers and ATM machines. © 2015 LexisNexis, a division of Reed Elsevier Inc. All rights reserved. Using LAW PreDiscovery 525 Dot Matrix (Degraded) - The same as Dot Matrix, except that except that the print quality is known to contain some distortion or blemishes due to poorly printed originals, photocopying, heavy use, or aging. Note also the following when selecting a quality option: When a setting other than Normal is selected, OCR engine performance may be reduced. ABBYY FineReader engine supports a quality setting called Magnetic Ink Character Recognition (MICR). This is the technology used for the routing numbers on personal checks and for other documents designed to be machine readable. The Auto Detect setting with Xerox TextBridge OCR accommodates varying quality levels among originals. Language The Language setting is used to specify the language dictionary the engine should use during the OCR process. If the correct language is not selected prior to the OCR process, the characters may not be recognized properly. If ABBYY FineReader is the selected engine, English will automatically be used as a second language if a non-English language is selected. For example, if Greek is selected and both Greek and English exist in the source image, ABBYY FineReader differentiates the languages and performs recognition for both. However, if a document contains Greek, and English is selected as the language, Greek characters will not be interpreted or rendered correctly in the text. This only pertains to documents containing Unicode characters, such as Chinese, Japanese, Korean, Greek, or Russian. Languages that share many common characters in their alphabet, for example, English, Spanish, French, German, Dutch, and Portuguese will be interpreted correctly when existing in the same document if any of these languages are selected. If additional languages are required, an updated ABBYY installer containing all available languages is available for download at http://www.imagecap.com/installs/ ABBYYEngine91.exe. Languages added to LAW PreDiscovery will be available for selection in the Language list on the OCR tab in the Options dialog box, and LAW PreDiscovery will be able to recognize the language characters during the OCR process, and accurately search for the language characters in the extracted OCR text. For the unsupported Xerox TextBridge engine, the System Default setting uses whichever language is specified by Windows as the default. Output format This feature is used to select the output format produced by the selected OCR engine. The available output formats and licensing requirements are in the following table: Output format © 2015 LexisNexis. All rights reserved. License required 526 LAW PreDiscovery Smart Text Document OCR (ExperVision OpenRTK) Standard Text Document OCR (ExperVision OpenRTK) -OROCR (ABBYY FineReader) HTML OCR (ExperVision OpenRTK) -OROCR (ABBYY FineReader) Word for Windows OCR (ExperVision OpenRTK) -OROCR (ABBYY FineReader) Word for Windows (2007) OCR (ABBYY FineReader) WordPerfect OCR (ExperVision OpenRTK) Adobe PDF (Normal) OCR (ExperVision OpenRTK) + OCR (ExperVision PDF add-on) -OROCR (ABBYY FineReader Adobe PDF (w/ Hidden OCR (ExperVision OpenRTK) + OCR (ExperVision PDF add-on) Text) -OROCR (ABBYY FineReader) Adobe PDF/A (Normal) OCR (ABBYY FineReader) Adobe PDF/A (w/ Hidden Text) OCR (ABBYY FineReader) If planning to export OCR results for searching functionality, using one of the text settings is recommended as most export formats do not support non-text OCR. The Smart Text and Standard Text are essentially the same, both producing standard ANSI text output. See Creating Searchable PDFs for more information when using the Adobe output options to create searchable PDF files. Page markers This option allows LAW to "stamp" the resulting OCR with a Bates number or page value using information retrieved directly from the LAW database. This feature is useful for providing 100% accurate Bates values in the OCR text to aid searching in certain applications. Page Markers can be customized via the law50.ini file located in the C:\Windows directory. By placing the PageStampText= section under the [OCR] key, the text stamped by the Page Marker feature can be customized. Currently supported fields are: © 2015 LexisNexis, a division of Reed Elsevier Inc. All rights reserved. Using LAW PreDiscovery 527 &[Page] - Current page &[Pages] - Page count &[Page ID] - Bates number &[BegDoc#] - Beginning document number <CR> - Carriage return (new line) Example The following page marker: PageStampText=###&[Page]|||Page &[Page ID]^^^ Results in a stamp of: ###1|||Page ABC0001^^^ This value increments for each OCR page stamped. Auto-Rotate This option specifies if the OCR engine should automatically rotate images for the OCR output. The three options are: Always ON Always OFF Binary Images Only - Auto-rotates monochrome (black and white) images. This option can help to prevent color and grayscale images that have little or no text from being improperly rotated. This setting is available with the ExperVision engine. Auto Deskew Enable this option to force the OCR engine to deskew the image before OCRing the document. This can often lead to more accurate OCR (depending on the type of document). However, if the document contains graphics or angled vertical lines, the deskew feature may align to these graphics and cause unexpected results. Disabling this option will OCR the document with its current orientation. This feature is only available if the ExperVision OCR engine is selected. Create PDF Thumbnails The OCR engines automatically create thumbnails during the Searchable PDF creation process. Use this setting to set the "visible" property of the thumbnails when opening the PDF file in Adobe Acrobat. If this setting is checked, the thumbnails will be viewable automatically in Adobe Acrobat; otherwise, the thumbnails will be hidden under the Pages tab in Adobe Acrobat. Retain Page Layout This setting determines whether the layout of the page (columns, etc.) will be preserved in the OCR results (non-text output formats only). © 2015 LexisNexis. All rights reserved. 528 LAW PreDiscovery Retain Pictures This setting determines whether pictures in the original will be preserved in the OCR results. This setting does not affect the results if the output format is set to text. Pictures are not retained in text files. Overwrite Existing Files Use this setting to prevent or allow the replacing of existing OCR text. This feature is useful if some documents already contain usable OCR text files and the only the files that do not contain an existing text file should be included for processing. If an existing text file is detected for the current document, the OCR engine will skip the document and move onto the next, thus saving processing time. It may also be necessary at times to replace all existing text files; checking this option will replace the OCR for each document. Reset Text Index Status De-selecting this option will prevent LAW from re-flagging the document for indexing after the OCR process is performed. This means the OCR text for affected records will not be searchable in LAW. See the Full Text Indexing topic for more information. Related Topics Batch Updating OCR Overview Flagging Documents/Pages for OCR OCRing Documents Performing OCR The OCR process can be performed at the document level, page level, or by region. Before performing OCR on any documents in LAW, verify that the OCR Options have been set to ensure the proper output format. For example, if planning to export documents into a retrieval application that uses OCR text for searching, select standard or smart text as the output format. © 2015 LexisNexis, a division of Reed Elsevier Inc. All rights reserved. Using LAW PreDiscovery 529 OCR should be performed after document boundaries are fixed. For any non-text format, LAW PreDiscovery™ may not be able to merge or split the OCR files if document boundaries change after the OCR has been created. If the OCR files cannot be modified, the OCR process will need to be run again on the document(s) in the modified range. Single document OCR To OCR a single document or pages of a single document 1. Open the document to OCR. 2. Press CTRL+O. 3. If the File Already Exists dialog box opens, click Yes to rescan the file and overwrite previously extracted text, or press No to cancel the OCR operation. To OCR only certain pages of a document 1. Select the pages to OCR in the thumbnails display. 2. Select a page. 3. On the Tools menu, click OCR, and then click Document. 4. If pages of the document have already been flagged for OCR, select Page and then click Show OCR Flags. 5. The flagged pages are selected. See Flagging Documents/Pages for OCR for more details. 6. On the Tools menu, click OCR and then click Selected Pages. Multiple document OCR To OCR multiple documents, run the OCR process from the Batch Processing utility. During batch processing, only documents and pages flagged for OCR will be included in the OCR results. For more information flagging documents for OCR, see Flagging Documents/Pages for OCR. 1. From the main window, on the Tools menu, click Batch Processing. 2. In the Processes area, select OCR. 3. On the Options menu, click OCR Settings. 4. Configure OCR options as needed. For more information on OCR settings see OCR Options. 5. Click OK and then click Begin. © 2015 LexisNexis. All rights reserved. 530 LAW PreDiscovery To OCR a page region Another available option is to OCR a specified region of an image. This feature is useful for coding information directly from a document to a field without having to retype it. 1. With a page open in the Image tab, press and hold the CTRL key. 2. Drag the mouse over the image to create a resizable rectangle. 3. Release the mouse. 4. Resize and move the rectangle selection tool as needed. To remove the highlight, press ESC or open a different document. © 2015 LexisNexis, a division of Reed Elsevier Inc. All rights reserved. Using LAW PreDiscovery 5. Right click the rectangle selection and then click OCR Region. © 2015 LexisNexis. All rights reserved. 531 532 LAW PreDiscovery 6. In the OCR Results dialog box, select options for working with the text: Copy results to the clipboard - Copies the text to the system clipboard. Use this option if you want to paste the text into a different program. Send results to an index field - Copies the text to an index field of your choosing. Parse results into Name/Value pairs - Extracts name/value pairs from the selected area. 7.Click OK. Related Topics Batch Updating OCR Overview Flagging Documents/Pages for OCR OCR Options Creating Searchable PDFs You can create searchable PDF files in the same process as performing OCR. This feature requires one of the following license configurations: © 2015 LexisNexis, a division of Reed Elsevier Inc. All rights reserved. Using LAW PreDiscovery 533 OCR (ExperVision OpenRTK) + OCR ExperVision PDF add-on ABBYY FineReader license for LAW PreDiscovery After the searchable PDF files are created, those records will have: An associated image file. A text file containing the OCR text of the document. An .OCR file that contains coordinates for on-image hit highlighting in Storm and IPRO. A PDF+ file. The PDF+ file is the searchable PDF. To configure OCR for searchable PDF Prior to creating the searchable PDF files, verify that the required settings are selected. 1. In the main window, on the Tools menu, click Options and then click the OCR tab. 2. In the OCR Engine list select either ExperVision OpenRTK or ABBYY FineReader. 3. Set the Output Format to Adobe PDF (w/Hidden Text) or Adobe PDF/A (w/ Hidden Text). PDF/A is only available if the ABBYY FineReader engine is selected. 4. If necessary, select Create PDF thumbnails. Use this setting to set the visibility property of the thumbnails when opening the PDF file in Adobe Acrobat. If this setting is checked, the thumbnails will be viewable automatically in Adobe Acrobat; otherwise, the thumbnails will be hidden under the Pages tab in Adobe Acrobat. 5. Click OK. To export searchable PDF files 1. On the Tools menu, click Export Utility and then click the Formats/Documents tab. 2. In the Formats list, select PDF Conversion. 3. Select Multi-Page. © 2015 LexisNexis. All rights reserved. 534 LAW PreDiscovery The single-page option creates single-page PDF files that are not searchable. The "Include Full Text" option does not need to be selected. Provided the previous instructions were followed and the Output Format on the Options tab of the Export Utility is set to "PDF" (and not "PDF (Image Only)"), LAW will export searchable PDF files. 4. Set the remaining export options according to the specifications for the project. See Export Utility Overview for additional information about the Export Utility. For more information on PDF export options, see PDF Conversion. Related Topics © 2015 LexisNexis, a division of Reed Elsevier Inc. All rights reserved. Using LAW PreDiscovery 535 Batch Updating OCR Overview Flagging Documents/Pages for OCR OCRing Documents OCR Options Batch Processing The Batch Processing utility enables you to perform repetitive operations, such as applying endorsements or performing optical character recognition (OCR) to a selection of documents or to all documents in a case. In this section Batch Processing Overview Explains what batch processing can do. Provides instruction on starting the batch processing utility, and on selecting documents for processing. Describes a method for helping to enhance performance. Provides instruction on configuring options related to: document numbering, image cleanup, endorsing, applying watermarks, performing OCR, printing standard images, scanning, converting to TIFF or PDF, and updating page data. Selecting Documents for Processing Provides instructions on selecting documents for batch processing by means of querying, grid functionality, selecting folders, and selecting ranges of folder items. Updating Page Data Provides instructions for updating page data. Document Numbering Provides instructions particular to using the Batch Processing tool for document numbering. Image Cleanup Provides instructions for deskewing, removing black borders, removing holes, and removing visual noise from images. Endorsing Headers and Footers Explains how to use the Batch Processing utility to endorse page images. Applying Watermarks © 2015 LexisNexis. All rights reserved. 536 LAW PreDiscovery Provides instruction on how to add a watermark to page images. Batch Processing OCR Provides instructions particular to using the Batch Processing tool for performing OCR on pages. Batch Printing Provides procedures for configuring advanced options for image printing. Scanning for Suspect Footers Provides instructions for finding and removing duplicate endorsements in footers. E-Printing, TIFF, and PDF Conversion Provides guidance on performing e-print on source documents, and for performing TIFF/PDF conversion as a batch process. Separator Pages Describes procedures for customizing separator pages and placeholders for the e-print, print, and TIFF/PDF conversion batch processes. Distributed Batch Processing Explains how to start, join, and cancel a batch process that is distributed across multiple workstations. Batch Processing Overview The Batch Processing utility enables you to perform operations, such as document numbering or optical character recognition, to a selection of documents or to all documents in a case. What batch processing can do Batch processes can be applied to the following actions: Document and page numbering. Image cleanup. Endorse documents. Optical character recognition (OCR). Print images and native files. Find documents with double endorsements (scan for suspect footers.) Convert documents to TIFF or PDF. © 2015 LexisNexis, a division of Reed Elsevier Inc. All rights reserved. Using LAW PreDiscovery 537 Update page color and size data. In addition, the Batch Processing utility is capable of enrolling multiple computers to complete certain shared processing tasks, such as endorsing. For more information see: Distributed Batch Processing. Performance and document page counts In cases with a large number of documents and/or pages, a delay may be experienced when launching the Batch Process or Export Utility dialogs while LAW calculates the total number of pages to display. To disable page counting 1. On the Tools menu, select Options, and then click the Preferences tab. 2. Clear Calculate total pages in batch/export dialogs. © 2015 LexisNexis. All rights reserved. 538 LAW PreDiscovery 3. Click OK. Start the Batch Processing utility. The number of pages will no longer appear beside the number of documents. Related Topics Selecting Documents for Processing Updating Page Data Document Numbering Image Cleanup Endorsing Headers and Footers Applying Watermarks Batch Processing OCR Batch Printing Scanning for Suspect Footers E-Printing, TIFF, and PDF Conversion Distributed Batch Processing Selecting Documents for Processing There are several methods for selecting items for batch processing: From within the Batch Processing tool you can: select all documents in the case, select entire folders, or select ranges of items within folders. From the Query Builder or from a grid you can send query results or grid items directly to the Batch Processing tool. These methods are described in the following sections: To process all documents © 2015 LexisNexis, a division of Reed Elsevier Inc. All rights reserved. Using LAW PreDiscovery 1. From the main form on the Tools menu, click Batch Process. The Batch Processing tool opens. 2. Select and configure options for batch processes as needed. 3. Select All Documents. 3. Click Begin. To process grid items 1. Open a grid. For information on opening a grid see Launching the Grids. 2. On the Tools menu, click Batch Process. 3. The Batch Processing tool opens. When opened from a grid, meaning the items that currently appear in the grid. © 2015 LexisNexis. All rights reserved. 539 540 LAW PreDiscovery 4. Select and configure options for batch processes as needed. 5. Click Begin. To process query results 1. From the main form on the Tools menu, click Search Records. The Database Query Builder opens. © 2015 LexisNexis, a division of Reed Elsevier Inc. All rights reserved. Using LAW PreDiscovery 541 2. Configure a query. For more information on configuring queries see Creating Queries. 3. In the Send Results To drop down list, select Batch Process. 4. Configure any other query options as needed and then click Execute. 5. The Batch Processing tool opens. When opened from a query, the selection of the Batch Process tool defaults to Current Recordset, meaning the items returned from the query are those that are processed. © 2015 LexisNexis. All rights reserved. 542 LAW PreDiscovery 6. Select and configure options for batch processes as needed. 7. Click Begin. To process folders 1. From the main form or from a standalone grid, on the Tools menu, select Batch Process. The Batch Processing tool opens. © 2015 LexisNexis, a division of Reed Elsevier Inc. All rights reserved. Using LAW PreDiscovery 2. Select and configure batch processes as needed. 3. Click Select... The Select Folders dialog box opens. © 2015 LexisNexis. All rights reserved. 543 544 LAW PreDiscovery 4. Expand the folder structures and place check marks next to any folder that contains documents you want to process. 5. Click OK. 6. Click Begin. To process ranges of documents 1. From the main form or from a standalone grid, on the Tools menu, select Batch Process. The Batch Processing tool opens. 2. Select and configure batch processes as needed. 3. Click Select... The Select Folders dialog box opens. © 2015 LexisNexis, a division of Reed Elsevier Inc. All rights reserved. Using LAW PreDiscovery 545 4. Expand the folder structures and place check marks next to any folder that contains documents you want to process. 5. To process a range of documents in a folder, place a check mark next to the folder and then click Set Range. The Select Document Range dialog box opens. © 2015 LexisNexis. All rights reserved. 546 LAW PreDiscovery 6. Select any two items to define a range of items and then click OK. 7. Select other folders and set ranges as needed. 8. When all folders and document ranges are selected click OK. 9. Click Begin. Related Topics Updating Page Data Document Numbering Image Cleanup Endorsing Headers and Footers © 2015 LexisNexis, a division of Reed Elsevier Inc. All rights reserved. Using LAW PreDiscovery Applying Watermarks Batch Processing OCR Batch Printing Scanning for Suspect Footers E-Printing, TIFF, and PDF Conversion Distributed Batch Processing Updating Page Data This process populates the PageColor, PageSize, PageWidth, and PageHeight fields for any images in the selected record set that are missing this information. Values held in the PageSource field are locked when images are acquired and are not affected by this process. To update page data 1. From the main form on the Tools menu, click Batch Process. 2. The Batch Processing tool opens. © 2015 LexisNexis. All rights reserved. 547 548 LAW PreDiscovery 3. Select the documents to update. For more information on selecting documents, see Selecting Documents for Processing. 4. Select Update Page Data. 5. Optionally, select Enable Distributed Batch Processing and configure the session as needed. For more information on using distributed batch processing see Distributed Batch Processing. 6. Click Begin. Related Topics Selecting Documents for Processing Distributed Batch Processing © 2015 LexisNexis, a division of Reed Elsevier Inc. All rights reserved. Using LAW PreDiscovery 549 Document Numbering Document numbering is used to assign numbers to documents or pages. Typically, this means assigning an alphanumeric value, such as the Page ID to each page of a document so that the page can be reliably paired with an image file. Document-level fields may also be numbered using this process. To run a document numbering batch process 1. From the main form on the Tools menu, click Batch Process. 2. The Batch Processing tool opens. 3. Select the documents to number. For more information on selecting documents for batch processing, see Selecting Documents for Processing. 4. In the Processes area, select Document Numbering. © 2015 LexisNexis. All rights reserved. 550 LAW PreDiscovery 5. Select either Page or Document. Select the number to apply from the Target Field list. 6. Type a starting number. The value will increment by one for each document or page. 7. Click Begin. Image Cleanup The Batch Processing tool provides image cleanup options that can improve the legibility of black and white scanned images of paper documents. Eliminating data borders, holes, and noise from images can also help to reduce file size. Note that if you are annotating a document and then run an image cleanup before merging the annotations, the annotations are lost. To run an image cleanup batch process 1. From the main form on the Tools menu, click Batch Process. 2. The Batch Processing tool opens. © 2015 LexisNexis, a division of Reed Elsevier Inc. All rights reserved. Using LAW PreDiscovery 551 3. Select the documents to cleanup. For more information on selecting documents, see Selecting Documents for Processing. 4. Click Image Cleanup. 5. Select from the following options: Deskew - Straightens the alignment of the image. Black-Border Removal - Removes black borders from images. In order for black borders to be removed, the borders must be of uniform width (angled black edges will not be removed). Hole Removal - Removes afterimages of standard size holes (1/4" - 5/16") left from scanning pages that were hole punched. Perform quality control on images batch processed for hole removal. Hole removal can be done for RAW Image and scanned documents, and documents imported in ED Loader and converted to TIFF before hole removal. The letters o and e and zeros, are ignored by the hole removal process. If needed, the image borders can be configured for removing holes on images from the Configure Scan Filters dialog box (Scan > Scan Options > Configure Filters). Noise Removal -- Remove speckles from the image that result from dust on an image during copy or scanning. 5. Optionally, select Enable Distributed Batch Processing and configure the session as needed. For more information on using distributed batch processing see Distributed Batch Processing. 6. Click Begin. © 2015 LexisNexis. All rights reserved. 552 LAW PreDiscovery Related Topics Selecting Documents for Processing Distributed Batch Processing Endorsing Headers and Footers You can use the Batch Process tool to add custom headers and footers to images. The same header and footer may also be applied to printed images during batch processing, although it will not be stamped on the image unless the endorse process is selected. When applying header and footers, a border is added to the image to eliminate the chance of overwriting image data. Placing headers and footers on a border also makes it easier to edit or remove any header or footer previously applied by LAW PreDiscovery. To add and configure a header and footer 1. From the main form on the Tools menu, click Batch Process. The Batch Processing tool opens. © 2015 LexisNexis, a division of Reed Elsevier Inc. All rights reserved. Using LAW PreDiscovery 2. Select the documents to process. For more information on selecting documents see Selecting Documents for Processing. 3. Select Endorse Image and then either select or clear First page only, as needed. When using the First Page Only option, if the first page contains annotations, the annotations will be lost. 4. On the Options menu, click Header/Footer. © 2015 LexisNexis. All rights reserved. 553 554 LAW PreDiscovery The Header/Footer dialog box appears. 5. Add text as needed to occupy the left, center and right sections of the header and footer. Each text box can contain a maximum of 8 lines. 6. Configure header and footer options as needed: When you want to Change the font. Do this 1. Select text to format and then click . 2. Configure the font as needed and then click OK. Apply the selected font format uniformly to all header/footer sections. Select Synchronize fonts for all sections. Format fonts in 1. Clear Synchronize fonts for all sections. each section independently. 2. Select text as needed and then click the font button: . 3. Configure the font as needed and then click OK. © 2015 LexisNexis, a division of Reed Elsevier Inc. All rights reserved. Using LAW PreDiscovery Add a page number to a section. 1. Click in a section. 2. Click the page number button: . &[Page] is inserted into the section. Add a page count to a section. 1. Click in a section. 2. Click the page count button: . &[Pages] is inserted into the section. Add a field value to a section. 1. Click in a section. 2. Click the field value button: . The Select Field dialog box appears. 3. Select a field and then click OK. A token that represents the field value is inserted into the section. Add the PageID 1. Click in a section. to a section. 2. Click the PageID button: . &[Page ID] is inserted into the section. Set the size of the header or footer. © 2015 LexisNexis. All rights reserved. Select a value in the Header (in.) or Footer (in.) list. Note the following: 555 556 LAW PreDiscovery The default size of 1/2" is adequate for 2 lines of text at the default font size. The value you select for header or footer size only takes effect if the header or footer contains text. If the header/footer text is too large for the specified border size, it will be cropped. Configured default settings for headers and footers. Select or clear Save settings as default. Endorse documents with sequential values based on a starting value in a specified index field. Type ++ after the field notation in the header/footer code. For example, a footer value of "&[DocID]++" would cause the documents to be endorsed sequentially, starting each document with the value in the DocID field. 7. Click OK. 8. Optionally, select Enable Distributed Batch Processing and configure the session as needed. For more information on using distributed batch processing see Distributed Batch Processing. 9. Click Begin. To change or remove headers and footers 1. From the main form on the Tools menu, click Batch Process. The Batch Processing tool opens. © 2015 LexisNexis, a division of Reed Elsevier Inc. All rights reserved. Using LAW PreDiscovery 557 2. Select the documents that you want to apply headers/footers to, for example, select: All Documents or Current Record Set, or click Select to specify documents individually. For more information on selecting documents see Selecting Documents for Processing. 3. Select Endorse Image and then either select or clear First page only, as needed. When using the First Page Only option, if the first page contains annotations, the annotations will be lost. 4. On the Options menu, click Header/Footer. © 2015 LexisNexis. All rights reserved. 558 LAW PreDiscovery The Header/Footer dialog box appears. 5. Do one of the following: To create a new header/footer, edit the header and footer as needed. To remove the existing header/footer, without adding a new one, remove any text in the header and footer fields, or set the border size to None. 6. Click OK. 7. Click Begin. LAW PreDiscovery™ removes the previously applied headers/footers and adds any new one that you specified. Best practices for headers/footers Note the following best practices when working with headers and footers: Before you apply a header or footer to an large set of documents, first apply the specified header/footer on a small subset of documents. Be sure that text fits and that other results match your expectations and then if necessary adjust accordingly and retest. If trying to position text using spaces, it is easiest to use a monospace font, such as Courier New or Lucida Console in which all characters are the same width. Use caution when working with rotated images containing an existing endorsement. If the endorsement does not appear on the top or bottom of the image due to a manual rotation (as viewed in LAW), removing or modifying the existing endorsement on this image will cause LAW to remove the endorsement (which LAW thinks exists on the © 2015 LexisNexis, a division of Reed Elsevier Inc. All rights reserved. Using LAW PreDiscovery 559 bottom of the image) and may remove actual document data located at the bottom of the image. One way to prevent this from occurring is to first re-rotate the image so the endorsement that LAW applied to the image appears as it was applied. Related Topics Selecting Documents for Processing Applying Watermarks Distributed Batch Processing Applying Watermarks You can use the Batch Process tool to apply a watermark at the same time as you endorse or print. Applying a watermark permanently stamps an image onto the document. To apply a watermark 1. From the main form on the Tools menu, click Batch Process. 2. The Batch Processing tool opens. © 2015 LexisNexis. All rights reserved. 560 LAW PreDiscovery 3. Select the documents to watermark. For more information on selecting documents, see Selecting Documents for Processing. 4. Click Options and then click Watermark. The Watermark Settings dialog box opens. © 2015 LexisNexis, a division of Reed Elsevier Inc. All rights reserved. Using LAW PreDiscovery 561 5. Select or browse to an image file. Most commonly used image file formats are supported, for example: bitmap, GIF, JPEG, PNG, and TIFF. 6. Specify whether to apply the watermark to just the endorse process, the print process or both. Apply watermark to endorse process - adds the watermark to whatever other endorsement you select. Apply watermark to print process - add the watermark to printed output. If selected then also select an alignment for the watermark: Top Left, Top Right, Bottom Left, or Bottom Right. 7. Click OK and then click Begin. Endorsed watermarks cannot be removed. Given that there is usually some trial and error involved in applying graphics to files and given that watermark requirements can change over the course of a project, it is considered a best practice to back up the case and images and test the watermark on a small batch of records before you endorse the full set of records with a watermark. Considerations for applying watermarks Before you apply a watermark, note the following considerations: Unlike endorsements, watermarks cannot be removed once applied. It is recommended that you backup your case and image files before applying a watermark. If a watermark is applied during an endorsement where text is also being applied, the watermark will be aligned to the additional header or footer applied to the document. If the text needs to later be modified, re-applying the endorsement will cause LAW to remove the old header/footer and re-apply the new header/footer text. Some of the watermark's image data may exist in this region and would be lost in this situation. Avoid © 2015 LexisNexis. All rights reserved. 562 LAW PreDiscovery this situation by either creating watermarks that contain wide margins so image data does not exist outside the header/footer regions or apply the watermark as a final step. Different image formats will be applied differently on the various image types. For best results, if the source documents are TIFF images, use/create a watermark which is also a TIFF image using the same resolution as the original document. If the watermark appears expanded or shrunk more than expected, it could be due to a large difference in the image resolutions. Color formats should also be considered. Applying a color watermark on a black and white document will result in a black and white watermark. Various colors resolve different when applied as a watermark. White and other light colors, such as yellow resolve as transparent. Black resolves as black. Medium to dark colors, such as red, green, and blue, resolve as shades of gray. GIF images with transparent regions are not compatible with this feature. If the dimensions of the watermark are greater than the size of the document, the watermark will be shrunk and fit to page. For very large jobs, it can help to take the file size of the watermark image into consideration. The time required to apply a watermark increases with the file size of the watermark. It is recommended to use small size watermark file. For example a watermark endorsement job might achieve a rate of 21,000 pages per hour using a 4 KB watermark file. Running the same job using a 400 KB file might achieve a rate of only 16,000 pages per hour. If you need to redact a batch of documents all in the same spot on the page, you can use the watermark feature. First, create a new document in Word. In the Word document, position a text box with a black background on the redaction spot and then print the document to TIF file. Switch to LAW PreDiscovery. In the batch process settings for watermark select the TIF file. Try the batch first on a couple of test documents to be sure of the positioning. When you are certain the position is correct for all the documents, run the batch. Related Topics Selecting Documents for Processing Distributed Batch Processing Batch Processing OCR You can use the Batch Processing tool to perform OCR on documents. Before starting an OCR batch process © 2015 LexisNexis, a division of Reed Elsevier Inc. All rights reserved. Using LAW PreDiscovery 563 Note the following when preparing to OCR using a batch process: Each page that you intend to OCR must have its OCR flag set to On or Yes.. For more information see Flagging Documents/Pages for OCR. Documents may be skipped, even if flagged, if they already have OCR for the specified output format and the "Overwrite Existing Files" OCR setting is not selected. When selecting the output format, keep in mind that most third-party applications cannot use non-text formats for search and retrieval capabilities. To start an OCR batch process 1. From the main form on the Tools menu, click Batch Process. 2. The Batch Processing tool opens. 3. Select the documents you want to OCR. For more information on selecting documents, see Selecting Documents for Processing. 4. Select OCR. 5. Click Options and then click OCR. 6. Configure OCR options as needed. For more information on configuring OCR options, see OCR Options. © 2015 LexisNexis. All rights reserved. 564 LAW PreDiscovery 7. Optionally, select Enable Distributed Batch Processing and configure the session as needed. For more information on using distributed batch processing see Distributed Batch Processing. 8. After configuring OCR options, return to the Batch Processing tool and then click Begin. Related Topics Selecting Documents for Processing Distributed Batch Processing Batch Printing You can use the Batch Processing tool to send selected image records to a specified printer. To batch print images 1. From the main form on the Tools menu, click Batch Process. The Batch Processing tool opens. © 2015 LexisNexis, a division of Reed Elsevier Inc. All rights reserved. Using LAW PreDiscovery 2. Select the documents to print. For more information on selecting documents, see Selecting Documents for Processing. 3. Click Options and then click Print Options. © 2015 LexisNexis. All rights reserved. 565 566 LAW PreDiscovery 4. Configure options as needed. These options are described in the following sections of this topic. 5. Click OK and then click Begin. Auto-Rotate Pages This setting causes pages to be rotated 90 degrees. This setting can be useful when printing TIFF images of landscape-formatted pages. Auto-Size Paper This option automatically selects the paper size that most closely matches the image dimensions. For example, a legal sized document may have been scanned as 8 ½" x 14" and endorsed in LAW PreDiscovery™ with a ½" footer resulting in an image size of 8 ½" x 14 ½". LAW detects the page size and sends it to the paper size that most closely matches the original size of the image; in this example, the document would be printed on legal sized paper. This feature will also work with documents containing mixed paper sizes. © 2015 LexisNexis, a division of Reed Elsevier Inc. All rights reserved. Using LAW PreDiscovery 567 To use this feature, you must also enable Send jobs in batches of N pages, otherwise a message box will appear stating the feature requires it and will enable the option automatically. Enabling these two options also enables the printing of color separator pages. For more information, see the separator pages section in this topic. Do Not Print Annotations Use this setting to exclude non-merged annotations from printed output. If this setting is disabled, any non-merged annotations will appear on the printed output. Include Separator Pages This setting causes separator pages to be included in front of each document. The Paper Source setting determines the paper tray used for the separator pages, enabling separator pages to be pulled from an alternate tray than the actual images. This allows the separator pages to be printed on color pages if the printer contains multiple trays. The available trays are determined by the specified printer driver and frequently apply to a wide range of models. As such, some trays listed may have no effect on the specific printer model used. Experiment to determine the actual trays used before batching a large set of documents when using this feature. Clicking the Options button will launch the Separator Page Options dialog and allow customizing of separator pages for the print job. See the Separator Pages topic for more information on this feature. The Print separator pages only option can be used to print only the separator pages for the selected documents. The actual documents will not be printed. If needed, select the Options button (above) to configure the separator pages prior to printing. The Print folder break separator pages will instruct LAW to print a separator page each time a new folder is encountered while printing the selected documents. Folder breaks can also be configured by clicking the above Options button. Limit Jobs in Print Queue This setting causes LAW to monitor the print queue for active jobs and limit the number of jobs in the print queue to the specified number. This can be beneficial for slower printers by minimizing the amount of information queued at any one time. If this feature is activated, LAW will stop sending documents to the printer once the limit has been reached and wait until the document currently being printed is complete before sending another. Rip to PDF Before Printing Use this setting to convert images to PDF format before sending them to the printer. If you print using a PostScript printer driver, this option can decrease time required to print. The performance gain is the result of inherent compatibility between the PDF format and PostScript drivers. © 2015 LexisNexis. All rights reserved. 568 LAW PreDiscovery Send Jobs in Batches This setting controls the size of jobs sent to the printer. It can improve printing results in two ways: It can significantly improve printer performance when printing a large number of documents with only a few pages each on high-speed printers. For example, using the default spool limit of 100 to print 100 3-page documents would cause LAW to send 3 100-page documents to the printer as opposed to 100 3-page documents. This eliminates the majority of the extra time required by the printer for cycling down and then up again between documents. It corrects the problem with documents being printed out of order by various digital printers. The spoolers used by many high-speed printers, in an attempt to reduce printing time, will actually reorder documents in the print queue causing documents to be printed out of order even though they were sent to the printer in the original order. Batching the documents into large print jobs prevents the print spooler from reorganizing documents in most cases. With this feature enabled, separator pages cannot be printed to a separate tray unless Auto-Size paper is also selected. Staple Documents This setting has been added specifically for the Canon iR110 printer to staple documents during the print process in LAW. This is the only printer supported for stapling, although other models may in fact work as well. Tracking Print Jobs in the Spooler Each document sent to the print spooler will be named in the following format, making quality control of print jobs via the print spooler easier to perform: LAW Batch 000000 - <Description> The count to the left of the hyphen will increment by one for each job. The <Description> will be replaced with the DocID, BegDoc#, or ID for documents. LAW will use whichever item is found first in the order shown. If Send jobs in batches of N pages is enabled, the <Description> portion will not be present as the job would contain multiple documents. For separator pages, the <Description> will be followed by a hyphen and then Break for document separator pages or Folder Break for folder separator pages. Examples Example (folder break): LAW Batch 000276 - Folder Break Example (document break): LAW Batch 000277 - Break © 2015 LexisNexis, a division of Reed Elsevier Inc. All rights reserved. Using LAW PreDiscovery 569 Example (document): LAW Batch 000278 - ABC00382 Related Topics Selecting Documents for Processing Distributed Batch Processing Scanning for Suspect Footers You can use the Scan for Suspect Footers batch process to help find documents having more than one endorsement. This process scans all pages for footers appearing to be 1 inch or larger and flags an index field that you select if any pages in a document contain suspect footers. To scan for suspect footers 1. Create a page-level Tag (Boolean) field. This field will be used to identify pages with suspect footers. For more information on creating Tag (Boolean) fields see Creating Tag Fields. 2. From the main form on the Tools menu, click Batch Process. 3. The Batch Processing tool opens. © 2015 LexisNexis. All rights reserved. 570 LAW PreDiscovery 4. Select the documents to scan. For more information on selecting documents, see Selecting Documents for Processing. 5. Optionally, select Enable Distributed Batch Processing and configure the session as needed. For more information on using distributed batch processing see Distributed Batch Processing. 6. Select Scan for Suspect Footers. If you have never run this batch process before, an Invalid Suspect Field message appears. 7. Click OK. The Select Field For Suspects dialog box appears. © 2015 LexisNexis, a division of Reed Elsevier Inc. All rights reserved. Using LAW PreDiscovery 571 8. Select the page-level field that you created to identify suspect footers and then click OK. The batch process starts. Related Topics Selecting Documents for Processing Distributed Batch Processing E-Printing, TIFF, and PDF Conversion You can use the e-print batch process to print native files to paper. You can use the TIFF/PDF conversion batch process to convert native files to TIFF images or PDF files, or to reprocess files that are already in TIFF or PDF format. In the process of converting native files to TIFF images or PDF files the application displayed in the SourceApp field for each record is used to convert the native document to a TIFF image or PDF file. For example, if Microsoft Word is the value in SourceApp, then Microsoft Word will be used to convert the document. The selected SourceApp must be installed on the computer in order to be used for © 2015 LexisNexis. All rights reserved. 572 LAW PreDiscovery TIFF/PDF Conversion. See the Output Settings for E-Print, TIFF and PDF Conversion section for information about native application options and TIFF and PDF printer settings. For a list of source applications and supported file types, see Supported File Types. This process uses the LexisNexis® Image Driver, LexisNexis® Image Driver (300 DPI), or Informatik Image Printer to convert the selected files to TIFF images. Version 7 of the Peernet Image Printer is also supported for TIFF/PDF conversions, but must be purchased directly from Peernet. The easyPDF SDK 7 print driver is used to convert the selected files to PDF files. All PDF files generated by the TIFF/PDF Conversion are searchable, web-optimized PDF files. In this section Output Settings for E-Print, TIFF and PDF Conversion Describes options for e-printing, TIFF, and PDF conversion and how to access them. Explains how to view and edit file IDs and extension mappings. Explains how to track job status in the print spooler. Supported File Types Lists details regarding conversion of supported office applications, as well as those for builtin applications and special file types. Passwords Provides instructions for entering the passwords that are needed to open passwordprotected files. The remaining topics describe the conversion options that are specific to various file formats: Acrobat Excel HTML Image Printer PowerPoint Project Word Output Settings for E-Print/TIFF/PDF Conversion You can use the E-Print batch process to print to paper native files that have been imported into a case. You can use the TIFF/PDF Conversion to convert native files to TIFF images or PDF files. The batch process for TIFF/PDF conversion supports distributed batch processing. For more information, see Distributed Batch Processing. © 2015 LexisNexis, a division of Reed Elsevier Inc. All rights reserved. Using LAW PreDiscovery 573 If you used ED Loader to import the items that you intend to e-print or convert to TIFF or PDF, note that the time zone specified during import will persist when you e-print or convert the items to TIFF or PDF. For more information on managing time zone setting during ED Loader import, see General. For more information on source applications and file types supported for E-Print, TIFF, and PDF production, see Supported File Types. To access E-Print, TIFF, and PDF output settings 1. From the main window, on the Tools menu, click Batch Process. 2. In the Batch Processing dialog box, on the Options menu click E-Print Options or click TIFF/PDF Options. E-Print options The E-Print Options contains the active printer and separator page settings. © 2015 LexisNexis. All rights reserved. 574 LAW PreDiscovery Active Printer - Indicates the printer that will be used to print the native files to paper. Click Setup to configure any printer-specific settings, such as tray assignments. Print Separator Pages - When selected, this feature enables the printing of separator pages between documents and/or folders. Template - Contains a list of available templates for the separator pages. Select <Custom> to enable the Options button. Clicking Options will launch the Separator Pages Options dialog and will allow customizing of separator pages. See the Separator Pages topic for more information. Included - Select a printer tray from the drop-down to print separator pages in front of any "included" file types (supported for printing). Excluded - Select a printer tray from the drop-down to print separator pages in front of any "excluded" file types (files without a valid source application for printing). © 2015 LexisNexis, a division of Reed Elsevier Inc. All rights reserved. Using LAW PreDiscovery 575 Folders - Select a printer tray from the drop-down to print separator pages at the beginning of each new folder when printing. Print separator pages only - This option can be used to print only the separator pages for the selected documents. The actual documents will not be printed. Select a predefined template from above or click the Options button to configure custom separator pages. TIFF/PDF output options The TIFF/PDF Output category in the TIFF/PDF Options provides options specific to the TIFF and PDF formats. © 2015 LexisNexis. All rights reserved. 576 LAW PreDiscovery Active Driver: Stores the active TIFF or PDF printer driver. LAW PreDiscovery currently supports the easyPDF SDK 7 print driver for PDF files and the Informatik Image Driver, LexisNexis® Image Driver, and LexisNexis® Image Driver (300 DPI) for TIFF files. The easyPDF SDK 7 driver and both LexisNexis drivers are included with LAW PreDiscovery. Also supported is Peernet TIFF Image Printer version 7.0, which must be purchased from Peernet. Click Setup to configure printer-specific settings. The Informatik Image Driver is no longer included in LAW full installs for versions 5.2 and higher, but can still be used for batch and single document TIFF conversions. The Informatik Image Driver version 4.0 is not officially supported on Windows Vista. Limited technical support will be provided for this driver; the LexisNexis Image Driver is the supported printer for TIFF conversions. The LexisNexis Image Driver, based on the Zan Image Printer, is included in LAW full installs and can be used for batch TIFF conversion and single document TIFF conversions. Unlike other supported drivers, the LexisNexis Image Driver supports text extraction during conversions. Also included with the LAW full installer is the LexisNexis Image Driver (300 DPI) printer. The images created by this printer will always be forced to 300 DPI. Color Reduction: If you are converting native files to TIFF images, the 'Reduce to Optimal Palette' setting will cause the image to be saved as a color image or a black and white image based on the image color properties. If the image contains any color, then the TIFF image will be saved in a color TIFF format; if no color is found, the image will be saved as black and white. The 'Reduce to grayscale' setting will reduce color images or text to a grayscale format. If you are converting native files to PDF files, only the 'None' and 'Reduce to grayscale' selections are available in the Color Reduction list. Color Compression: The Color Compression setting allows users to specify the compression type of the produced images or PDF files. The most widely supported and more commonly used format is the JPEG or JPEG 2K (PDF only) compression format. This format will also produce the smallest file sizes compared to the other three formats. The Packbits (TIFF only), LZW (TIFF only), ZIP (PDF only) and no compression settings may also be used, but the file sizes will be larger than the JPEG formats and may not be viewable in the destination application. Output Format: LAW PreDiscovery can produce output TIFF images in either single-page (serialized) or multi-page format. For PDF conversion, LAW PreDiscovery only produces PDF files in the multi-page format. When the multi-page format is selected, each document will have its own TIFF image or PDF file associated with it containing all the pages of the document in the single TIFF or PDF file. LAW PreDiscovery stores the output TIFF images and PDF files in the <case root>\$Image Archive folder. All PDF files generated by the TIFF/PDF Conversion are searchable, web-optimized PDF files. Multipage unless size is over: (only available for TIFF conversion) Used for printing large files where documents may contain thousands of pages per document (text files for example). Use this feature to force those documents over a certain file size (in kilobytes) to be converted serialized instead of multi-paged. Drop blank pages: (only available for TIFF conversion) When selected, LAW PreDiscovery will detect any blank pages created during the TIFF conversion and remove them from the output TIFF image. Overwrite Existing Files: With this option selected, during the TIFF or PDF conversion, LAW PreDiscovery will overwrite any existing images or PDF files that were created as a result of the TIFF/PDF Conversion batch process. Print placeholders for unsupported/excluded docs: With this setting enabled, LAW PreDiscovery will print a placeholder image for any documents that were included for © 2015 LexisNexis, a division of Reed Elsevier Inc. All rights reserved. Using LAW PreDiscovery 577 printing but did not have a source application assigned. See "Template" below for more information. Print placeholders for documents that error during conversion: When enabled, LAW PreDiscovery will produce a placeholder image for any documents that received errors and could not be converted to TIFF images or PDF files. Template: The Template option offers a drop-down list of placeholder templates to be used in conjunction with the "Print placeholders for unsupported/excluded docs" and "Print placeholders for documents that error during conversion" settings. To customize these placeholder images, select <Custom> from the drop-down list and then click the Options button. See the Separator Pages topic for information on customizing placeholders. Save text with images: (only available for TIFF conversion with the LexisNexis® Image Driver) When enabled, the LexisNexis Image Driver will extract text from documents during the TIFF conversion process. This text can be viewed from the main LAW window. Select the document and then select the Text tab. Right-click the text and select Open Text (Printed). Adobe PDF files are not supported for text extraction during TIFF Conversion. Reset text index status: (only available for TIFF conversion with the LexisNexis® Image Driver) De-selecting this sub-option of "Save text with images" will prevent LAW from reflagging the document for indexing after the TIFF conversion and printed text is created. This means the printed text for affected records will not be searchable in LAW. See the Full Text Indexing topic for more information. Treat native TIFF/PDF as image for record (bypass conversion): When enabled, LAW PreDiscovery will copy the native TIFF image or PDF file from the $EDD\$NativeFiles folder and place it in the $Image Archive folder. This feature saves time during TIFF or PDF conversion because it skips the printing process by making a copy of the native TIFF image or PDF file instead of creating a new image using the LexisNexis Image Driver or new PDF file using the easyPDF SDK 7 driver. By default, this feature applies to the following TIFF image file type IDs: 321, 298, and 146. These file type ID numbers correspond to the ID numbers stored in the file type database used by the ED Loader. Force TIFF/PDF conversion settings on native TIFF/PDF images: When enabled, for TIFF conversion, LAW PreDiscovery will apply the active color reduction, color compression, output format (multi-page or serialized), and drop blank pages settings to a copy of the native image. The modified image is then saved and moved into the $Image Archive folder. This setting is useful for matching the image format of previously printed TIFFs which maintains the format consistency of the images throughout the case while using the treat native as image feature. For PDF conversion, LAW PreDiscovery will apply the active color reduction and color compression settings to a copy of the native PDF file. The modified PDF file is then saved and moved into the $Image Archive folder. This setting is useful for matching the PDF file format of previously printed PDF files which maintains the format consistency of the files throughout the case while using the treat native as image feature. To view or edit file IDs and their file extensions To view file IDs and their file extensions 1. In the main window click the File menu and then click Import and then click Electronic © 2015 LexisNexis. All rights reserved. 578 LAW PreDiscovery Discovery. 2. In ED Loader on the Tools menu, click File Type Manager. The File ID column contains the ID number for each file type. To edit file IDs mappings to file extensions To edit the default list of file types for this feature, place the following setting in the LAW50.ini file located in the application path (i.e. C:\Program Files\Law50): [TreatNativeAsImage] ImageFileTypes=321;298;146 The default types are shown above, separated by semi-colons. File IDs can be removed from the list and/or other image file IDs can be added. This feature is limited to image files that are supported by the imaging toolkit used by LAW. An error will be logged if an image is not a supported file type. Use caution when adding file types to the list if you plan to endorse the native image files. If the image dimensions are very small, such as 2x2, the endorsement may appear too large on the image or may not be viewable. To prevent this issue, try converting the image to a larger TIFF image (i.e. 8.5x11) instead of using the treat native as image setting. Tracking job status in the print spooler You can track the status of a job by finding the separator page name in the print spooler. Finding the name is easier if you understand the rules by which pages are named. The name of each separator page or placeholder sent to the print spooler is formatted as follows: LAW Batch 000000 - <document identifier> - <description> The count to the left of the hyphen increments by one for each job. <document identifier> is replaced with the DocID, BegDoc#, or, with ID for document separator pages and placeholders that are generated for documents that error during TIFF conversion. LAW will use whichever item is found first in the order shown. Folder breaks will not have the document identifier as they are not associated with a single document. <description> is replaced by Separator for document separator pages and Placeholder for documents that error during conversion to TIFF. The name of the print job for native files will display in the spooler as the filename stored in LAW, such as 01.ntv.doc. Examples To create a folder break - E-Print: LAW Batch 000276 - Folder Break © 2015 LexisNexis, a division of Reed Elsevier Inc. All rights reserved. Using LAW PreDiscovery 579 To create a document break - E-Print: LAW Batch 000277 - ID000384 - Separator To create an error placeholder - TIFF Conversion: LAW Batch 000278 - ID000385 - Placeholder Related Topics Batch Updating Batch Processing Overview Supported File Types Separator Pages Supported File Types LAW PreDiscovery™ supports printing images and documents created in Microsoft Office and other applications. In addition to the default file types, you can specify custom file types for printing, provided that they can be opened and printed by one of the supported source applications. The source applications are the programs used to open and print documents, and must be installed on the same computer as LAW PreDiscovery to print documents of that type. Supported source applications The following table lists the supported source applications and their common corresponding file types. File Type Source Application *.pdf Adobe Acrobat/Reader Supports over 450 file types. AutoVue Suite Please view the product website for a list of supported formats: www.cimmetry.com/_products/ formats.html. *.wpd © 2015 LexisNexis. All rights reserved. Corel WordPerfect 580 LAW PreDiscovery *.eprt, *.easm, *.edrw, *.eprtx, *.easmx, *.edrwx (eDrawings Files); *.sldprt, *.sldasm, *.slddrw (SolidWorks Files); *.dxf, *.dwg (DXF/DWG Files); *.3dxml (3DXML Files); *.stl (STL Files); *.prt, *.prt.*, *.xpr, *.asm, *.asm.*, *.xas (Pro/E Files); *.prtdot, *.asmdot, *.drwdot (SolidWorks Template Files) Install one or another version of EDrawings, depending upon your version of LAW PreDiscovery. For LAW PreDiscovery version 5.9 – current, install just EDrawings 2011 (32 bit version only). For example, if only EDrawings 2009 is installed along with LAW 5.9, you will be prompted to install EDrawings 2011. It is recommended that you uninstall any versions of EDrawings prior to 2011. For LAW PreDiscovery 5.3.14 – 5.8.17 install just EDrawings 2009. For LAW PreDiscovery versions previous to 5.3.14 install just EDrawings 2008. *.htm, *.html Internet Explorer *.nsf Lotus Notes *.xls, *.xlw, *.wk? Microsoft Excel *.doc, *.dot, *.htm, *.rtf, *.txt, *.wpd, Unicode text files Microsoft Word *.pst, *.ost, *.msg, *.eml, *.idx Microsoft Outlook *.pps, *.ppt Microsoft PowerPoint *.mpp Microsoft Project *.vs*, *.v?x Microsoft Visio *.snp Snapshot Viewer *.dwf, *.dwg, *.dxf VoloView Express Built-in sources LAW PreDiscovery directly supports printing of several file types. These are listed as follows: Binary/Hex Printer - *.bin, *.hex Text/RTF Printer - *.txt, *.rtf, *.ini, *.bat, *.vbs, *.java, *.cpp, and various other text based types. Unicode text files are not supported with the Text/RTF Printer. However, RTF with Unicode is supported. This is a limitation of the underlying component. To print Unicode text files, use Microsoft Word or the Shell Printer as the source application. Image Printer - *.awd, *.bmp, *.dcx, *.gif, *.jpg, *.pdf, *.pex, *.tif, *.xif Shell Printer - The Shell Printer source application can be used to print file types through any application that supports command line printing. In other words, if you can right-click on a file in Windows and select Print, to print the file through the associated application, then the application supports command line printing. When the Shell Printer is set as the SourceApp for a document in LAW, then the application associated with that file type in Windows will be used to convert the file to © 2015 LexisNexis, a division of Reed Elsevier Inc. All rights reserved. Using LAW PreDiscovery 581 TIFF or PDF or print the file to paper in LAW. For example, a user imports a text file into LAW and sets the SourceApp to Shell Printer. On the user’s computer, text files are associated with Notepad. When the user converts the file to TIFF or PDF in LAW, Notepad will be used to print the file to TIFF or PDF. The output image will be added to the record in LAW, as it would when using any other SourceApp. If using the Shell Printer, you must ensure that the application registered on the system for text files supports shell prints. For example, Notepad supports shell prints. Compressed (ZIP archive) Files - LAW also supports printing zipped archives (*.zip) and self-extracting zip archives (*.exe). Zipped files will automatically be included in both file and e-mail print jobs. The contents of the archive will be processed according to the specified file types for printing. If a zip file happens to contain a zip file, Z-Print will recursively open the archives and process the supported file types. The filename extraction format for Zip files is in the format <Archive>^<Filename>. Special file types LAW does not support printing Lotus 1-2-3 documents directly. In order to print these documents, you must have Microsoft Excel installed. Printing WordPerfect files to MS Word may require an additional add-on found on the MS Office installation CD. If this add-on is not installed prior to printing WordPerfect files, Word will be unable to recognize the file format and an error will be logged. In order to use the "Snapshot Viewer", you must install support for the Microsoft Access Snapshot Viewer. If Microsoft Office with Access is installed, it can be added from the Office installation media. If Microsoft Access is not installed, a free viewer can be downloaded from Microsoft. Both Internet Explorer and Word are capable of printing HTML (*.htm / *.html) files. By default LAW prints these two file types to Internet Explorer due to issues with Word. If you experience any problems printing certain HTML files using Internet Explorer then try using Word to print. Note: HTML files will always return a page count of 1 if the source application is set to Internet Explorer. If the source application is set to Microsoft Word, the page count will return 1 if the file is exactly 1 page long, or it will return 2 pages if the document is longer than a page. Accurate page counts for HTML files will be determined and logged after the file has been printed to either an image or paper. Printing files with VoloView Express (*.dwg) automatically centers the drawing and fills the page. VoloView Express may not work correctly for the first document printed if the 'Drawing Settings' tab of the Page Setup is not the active tab. The last viewed tab remains the default. To ensure it works correctly, open a document, select the Drawing Settings tab, and click OK. This tab should remain the default tab allowing LAW to send the appropriate messages to the dialog. © 2015 LexisNexis. All rights reserved. 582 LAW PreDiscovery Related Topics Batch Updating Batch Processing Overview Passwords The Passwords area allows you to enter any known passwords for password-protected files contained within the collection. Up to three passwords may be specified at one time for Adobe Acrobat PDFs. An unlimited number of passwords may be entered for Microsoft Office applications. © 2015 LexisNexis, a division of Reed Elsevier Inc. All rights reserved. Using LAW PreDiscovery To add a password, click Add and then follow the prompts to add a password. Related Topics Batch Processing Overview Supported File Types © 2015 LexisNexis. All rights reserved. 583 584 LAW PreDiscovery Acrobat If you experience problems printing Adobe Acrobat files, try changing the PostScript Options in the Acrobat category. To prevent possible problems with certain PostScript printers, LAW PreDiscovery™ prints PDF documents using as default the PostScript level of 3. If necessary, this setting may be modified by enabling Allow Binary Data, and choosing the desired Print Method. © 2015 LexisNexis, a division of Reed Elsevier Inc. All rights reserved. Using LAW PreDiscovery 585 Related Topics Batch Processing Overview Supported File Types Excel Options for printing Microsoft Excel documents can be found in the Excel category in the e-Print and TIFF/PDF Options. These options help to standardize the format of the Excel files being processed. © 2015 LexisNexis. All rights reserved. 586 LAW PreDiscovery Take extra care to perform quality control for readability and formatting when converting from Excel files. Page boundaries on spreadsheets can be difficult may require manual adjustment. Descriptions of conversion options Conversion options for Microsoft Excel are described in the following table: Option Override Default Description Enables you to override the print settings saved in the native e with settings that you select. © 2015 LexisNexis, a division of Reed Elsevier Inc. All rights reserved. Using LAW PreDiscovery Settings 587 For example, select this option if the native file is saved with the option to hide gridlines and you want to print the spreadsheet with gridlines. With Override Default Settings" enabled, the options to override the gridlines and other options become available. When this option is enabled, Excel recalculates the printable area of a document. An Excel file can contain a very small amount of information (e.g., a space or formatting data) in row 10,000 column AAA, for example. If such data exists, Excel could print all pages up to the pages where print data is stored. This situation could result in hundreds of blank pages being printed. For this reason, it is important to check the quality of Excel files after printing. Orientation Scaling Use this option to select the orientation of the pages to be printed (portrait or landscape). Auto-Size Columns - Adjusts the column sizes so the information contained within the cells is not "cropped" or hidden by an adjacent cell. Fit to Page - Forces the entire spreadsheet to fit onto one page when printed. Caution: This option may cause unreadable or extremely small font sizes if the sheets are very large. This feature is not recommended if printing Excel files with unknown content or large amounts of data per sheet. Print Gridlines - Displays the gridlines or cell outlines in the spreadsheet if selected. Footers - Prevents sheets from including footers on processed documents when disabled. This can be helpful if a footer contains date information that the user does not want included in the output. Headers - Prevents sheets from including headers on processed documents when disabled. This can be helpful if a header contains date information that the user does not want included in the output. Hidden columns/rows - Prints any columns and rows that have been hidden when selected. Hidden sheets - Prints any hidden sheets contained in the Excel file when selected. Print black & white - Forces Excel documents to be printed as black and white only, removing all background colors and forcing all text to black. If this setting is enabled, all background fills and patterns are cleared, which can prevent unnecessary parts of a worksheet from being printed. Remove repeating columns - Prevents any columns set to repeat from repeating in the TIFF or PDF output when selected. Remove repeating rows - Prevents any rows set to repeat from repeating in the TIFF or PDF output when selected. Row and column headings - Includes the headings in the printed spreadsheet when selected. Comments - Prints any comments saved in the Excel files. Comments may be printed As Displayed -- as saved in the Excel file or at the 'End of the Sheet'. Limit output to <N> pages - Limits the number of printed pages to the number specified in the text box. The minimum value for this setting is 0, which will act the same as disabling the setting (does not limit pages printed). The maximum value is 99999. When LAW limits the number of © 2015 LexisNexis. All rights reserved. 588 LAW PreDiscovery pages for a file, the following warning will be logged to the ErrorMsg field: [tiff]: Output limited by Excel page count threshold (ErrCode=-1, Line=3780). This warning will also be logged in the event the actual page count happens to match the limit specified in the options - LAW cannot filter out these occurrences. Page Order Down, then Over - Causes the spreadsheet to be printed down the sheet, then over and back down, if selected. Over, then Down - Causes the spreadsheet to be printed across first, then down the columns and back over, if selected. Field The following Field Replacement options allow users to specify the actions Replacement LAW should take when encountering these types of dynamic fields in a s document. Date/Time Fields - Allows the selection of one of five items: Do not modify (print as is), Do not print, Replace with date created, Replace with modified date, and Show field codes. Filename Fields - Allows the selection of one of four items: Do not modify (print as is), Do not print, Replace path from filename, and Show field codes. Both of these settings are useful for preventing Excel documents from printing current date or file path information which may only apply to the production machine and not to the project being printed. Related Topics Batch Processing Overview Supported File Types HTML This category contains options for printing HTML documents paper or converting HTML to TIFF or PDF. © 2015 LexisNexis, a division of Reed Elsevier Inc. All rights reserved. Using LAW PreDiscovery 589 Remove indentation from presaved e-mails (HTML) when printing Removes the indentation from e-mails converted to HTML for printing. If enabled, all indentation will be stripped when printing to prevent e-mail threads from being pushed so far to the right that the output ends up with very few characters per line. This setting affects only printed output and does not directly affect the native files. Use alternate HTML rendering engine for Internet Explorer This HTML engine will increase print speeds dramatically for HTML documents printed using Internet Explorer. However, it is not as mature and tested as Internet Explorer for handling extremely complex HTML and all the possibilities of malformed HTML that may occur. Although substantial effort has been taken to verify the output of a wide array of HTML documents printed using this engine, there is no way to test every possibility and LexisNexis cannot absolutely guarantee the quality of any third-party product. © 2015 LexisNexis. All rights reserved. 590 LAW PreDiscovery Before using this alternate engine for large scale productions, LexisNexis recommends that you test small samples and perform periodic QA on any output produced with this engine. Related Topics Batch Processing Overview Supported File Types Image Printer This category contains options for printing documents to paper or converting them to TIFF or PDF using the Image Printer source application. © 2015 LexisNexis, a division of Reed Elsevier Inc. All rights reserved. Using LAW PreDiscovery 591 Auto-Rotate Images Automatically rotates images that are printed through the image printer. This option is useful for images containing a mixture of landscape and portrait orientations. If printed directly to paper, some of the images would appear correctly in portrait, and others would appear as a landscape image printed on portrait paper. Related Topics © 2015 LexisNexis. All rights reserved. 592 LAW PreDiscovery Batch Processing Overview Supported File Types PowerPoint This category contains options for printing Microsoft PowerPoint documents to paper or converting them to TIFF or PDF. © 2015 LexisNexis, a division of Reed Elsevier Inc. All rights reserved. Using LAW PreDiscovery 593 Descriptions of configuration options Configuration options for Microsoft PowerPoint are described in the following table: Option Description Do not print date/time stamps Removes any auto-date and auto-time fields from a slide and prevents them from printing. Do not print headers/footers Prevents printing of the header and footer sections of slides. Print hidden slides Prints any hidden slides that exist in the presentation. Scale to fit paper Scales the printing of the PowerPoint slide to the current page size. Prints just the slides and not the notes. Print What Or Prints both the slides and notes. Color mode Adjusts the color settings of the printed slide to either Pure black and white, Grayscale, or Color. This setting only affects how PowerPoint will send the file to the printer, not the actual printed output. Setting the mode to Color will not necessarily print in color. To help ensure color output, check that the printer supports color printing and is set to print color. If printing to TIFF, set color reduction to None or Reduce to optimal palette. Related Topics Batch Processing Overview Supported File Types © 2015 LexisNexis. All rights reserved. 594 LAW PreDiscovery Project This category contains options for printing Microsoft Project documents to paper or converting them to TIFF or PDF. Descriptions of configuration options Configuration options for Microsoft Project are described in the following table: Option Description Orientation Use this option to select the orientation of the pages to be printed (portrait © 2015 LexisNexis, a division of Reed Elsevier Inc. All rights reserved. Using LAW PreDiscovery 595 or landscape). Scaling Auto-Size Columns - Adjusts the sheet column sizes so the information contained within the columns is not "cropped" or hidden by an adjacent column. Fit to Timescale - Forces the entire project for the selected timescale to fit onto one page when printed. Caution: This option may cause unreadable or extremely small font sizes if the timescale is long. This feature is not recommended if printing Project files with unknown content or large amounts of data. Print View - Determines which project view is printed. When you are printing a Project document, you can print the Detail Gantt, Gantt Chart, or Task Sheet. If Task Sheet is selected in the View list, only the Notes check box is available for selection in the Print section, and the Fit Timescale check box is disabled in the Scaling section. When a check box is selected in the Print section, the corresponding feature will be included in the output. When a check box is not selected in the Print section, the feature is not included in the output. All Columns - Determines whether all sheet columns in the project are printed. Legend - Determines whether the project legend is printed. Print first <n> columns on each page - Determines whether the first columns in the project, such as the project line numbers and % Complete, are printed on each page. The text box determines how many of the first columns in the project are printed on each page. For example, if you type 3, the first 3 columns will be printed on each page. The minimum value for this setting is 0, which will act the same as disabling the setting (does not limit columns printed). The maximum value is 99. Blank Pages - Determines whether blank pages are printed. Notes - Determines whether the project notes are printed. Sort Sort [field name] - Determines the field used to sort the project data that is printed. The project data can be sorted by: ID, Priority, Start Date, or Finish Date. Sort [direction] - Determines the order the project data is sorted when printed. The project data can be sorted in Ascending or Descending order. Related Topics Batch Processing Overview © 2015 LexisNexis. All rights reserved. 596 LAW PreDiscovery Supported File Types Word This category contains options for printing Microsoft Word documents to paper or converting them to TIFF or PDF. In addition to the options you set in LAW PreDiscovery for printing Word documents, their final appearance will also depend on the print settings as they are configured in the Microsoft Word application on the processing station. © 2015 LexisNexis, a division of Reed Elsevier Inc. All rights reserved. Using LAW PreDiscovery 597 Settings Do not print headers - Disables printing of headers contained within the Word document. This can be useful if the original document contains information in the header which is not desired in the printed output. Do not print footers - Disables printing of footers contained within the Word document. This can be useful if the original document contains information in the footer which is not desired in the printed output. Force manual repagination before printing - This option causes Word to repaginate itself before printing which can prevent the last line from running onto the next page in certain conditions. Log warnings for Word 95/6.0 documents - This option is used to log a warning message for the purpose of reviewing these documents for possible formatting issues that can occur with some older Word documents. This makes it easier to isolate, QC, and optionally reprint all Word 95 documents if needed. Reveal hidden text - This option will reveal text in the output TIFF, PDF, or hard copy that is not otherwise visible due to the text matching the background color (i.e., white text on a white background) or text matching the highlight color in the source document. The setting to reveal hidden text can increase the time required to complete printing of Word documents. When the Reveal hidden text check box is selected, there are two options for running the Reveal hidden text feature: Fast Mode. By default, the Fast Mode is selected. Fast Mode is optimized for speed, and will force all text to black and background color to white to reveal hidden text. When Fast Mode is selected, a document is not tagged when hidden text is detected in the document. Normal Mode. Compares text color to background color for each word in a document to detect hidden text. This mode is slower than Fast Mode, but when Normal Mode is selected, a tag is applied to a document when hidden text is detected in the document. Show comments - This option enables the printing of comments included in the Word document if present. Printing of comments on the actual page where they occur is only available in Word XP and higher. In prior versions, the notes will be printed after the last page of the document. Show revisions - Some Word documents may also contain tracked changes which can be printed through LAW by selecting this option. LAW will only print the changes that have been made to the document if Track Changes has been enabled for the document. Field Replacements The Field Replacement options allow users to specify the actions LAW should take when encountering these types of dynamic fields in a document. Date/Time Fields - This option allows selection of one of five actions: Do not modify (print © 2015 LexisNexis. All rights reserved. 598 LAW PreDiscovery as is), Do not print, Replace with date created, Replace with modified date, and Show field codes. Filename Fields - This option allows selection of one of four actions: Do not modify (print as is), Do not print, Replace path from filename, and Show field codes. Both of these settings are useful for preventing Word documents from printing current date or file path information which may only apply to the production machine and not to the project being printed. Related Topics Batch Processing Overview Supported File Types Separator Pages Separator pages can help to organize paper copies of documents and folders. You can use the batch processes for printing, e-printing, and TIFF/PDF conversion to create custom separator pages and to insert them into folders before specific documents. Pre-configured separator page and placeholder templates are available for the E-Print and TIFF/PDF Conversion processes. LAW also allows you to use customized separator pages and placeholders for the E-Print, Print, and TIFF/PDF Conversion batch processes. For information on the templates or other print functions, see the following topics: Print Options or Output Settings for E-Print, TIFF and PDF Conversion. Separator pages and placeholders can be configured via the Separator Page Options form. This form is accessible from three locations as it applies to three different processes. To configure separator pages for e-print 1. In the main window, on the Tools menu click Batch Process. 2. In the Batch Processing dialog, on the Options menu click E-Print Options and then select E-Print. 3. In the Template list select <Custom>. 4. Click Options. © 2015 LexisNexis, a division of Reed Elsevier Inc. All rights reserved. Using LAW PreDiscovery 599 5. Configure options for separator pages. After configuring separator pages for the E-Print process, configure the tray settings below the Print Separator Pages option. See the Output Settings for E-Print, TIFF and PDF Conversion topic for more information. To configure placeholders This procedure applies to configuring placeholders for excluded/unsupported documents, or documents that received errors, for the TIFF/PDF Conversion process. 1. In the Batch Processing dialog, on the Options menu, click TIFF/PDF Options and then select TIFF/PDF Output. 2. Select from among the following options: Print placeholders for excluded/unsupported documents Print placeholders for documents that error during conversion 3. In the Placeholder template list select <Custom> and then click Options. To configure separator pages for print process 1. In the Batch Processing dialog, on the Options menu click Print Options. 2. Select Include separator pages and then click Options. 3. The Separator Page Options dialog appears. Configure separator pages using the option described in the sections of this topic. To modify the header or footer The options that are available in the Header and Footer sections are used to display custom information in the left, center, and/or right sections of the top (header) or bottom (footer) of the separator page or placeholder. To display text in a particular section, enter the desired text into the text box below the section in the Header and/or Footer areas. This text will then appear on the separator page or placeholder during the print or conversion process. To select a font, font style, and font size, click the button labeled with the letter "A" below the header sections if modifying a header. To modify a footer, click the button below the footer sections. The selected font and text settings for the header and footer sections are specific to the currently selected placeholder type. If multiple placeholder types are available in the drop down box (possible with E-Print and TIFF/PDF Conversion), each type of placeholder is allowed to display different text values using different font settings. © 2015 LexisNexis. All rights reserved. 600 LAW PreDiscovery Configuring separator page fields The Fields section of the Separator Page Options dialog is used to choose which fields should appear on the separator page or placeholder and also to configure options related to these fields. Most system fields and all user-defined fields will appear in this list. The fields enclosed in chevrons < > are those derived from the Default Template for each placeholder type. Some of these fields display calculated or formatted values on the separator pages to match the output displayed on the Default Template. Do this To perform this task Force an alternate field name to be displayed Configure options in the Display As column. on the separator page or placeholder. Create a new display name for a field. Double-click the Display As cell beside the desired field and then type the new name. If the Display As cell is blank, then the name in the Field Name column will be used. Sort fields by columns. Click a column header. Configure the font, font style, and font size for the field names and field values. Click the button labeled with the letter A. Prevent the names of the selected fields fromSelect Do not print field names for blank appearing on the separator page for any values. documents that do not contain data in those fields. This setting applies to E-Print, TIFF/PDF Conversion, and the standard Print batch processes. Include or hide the Comments system field For E-Print and TIFF/PDF Conversion jobs, the on placeholder pages that are generated for Show comments field option can be used. unsupported file types or files that error during printing or conversion. Customize the UNSUPPORTED OR EXCLUDED Enable Show Comments field and then enter the desired text in the Unsupported file type FILE TYPE message. message text box. The Fields section is disabled when the Folder placeholder type is selected. This is because field information does not exist at the folder level. See the Options section in this topic for more information on placeholder types. Options The Options section of the Separator Page Options dialog contains a number of features to allow further customization of the separator pages or placeholders. Placeholder Type - Separator page and placeholder settings can be configured for the types listed in the drop-down. File separator pages will print in front of e-documents © 2015 LexisNexis, a division of Reed Elsevier Inc. All rights reserved. Using LAW PreDiscovery 601 imported via ED Loader or XML load file. Folder separator pages will be printed each time a new folder is encountered and will apply to the E-Print and Print processes. The field selection will not apply to folder pages as the fields are only document- or page-level. The folder path, in addition to the specified header and footer text, will be printed on each folder separator page. E-Mail separator pages will be printed in front of e-mail records and other store-based items including calendar items, contacts, tasks, journal entries, and notes. Attachment separator pages will be printed in front of any attachment records loaded into the case using ED Loader and is based on the Attachment value found in the _DocCat field. The File, E-Mail, and Attachment types will also be used as placeholders for excluded/unsupported records or as an error placeholder during the TIFF/PDF Conversion process. The currently selected placeholder type will also appear in parentheses beside the Fields heading just above the Selected Fields list. The placeholder type will be grayed out and set to "Raw Images" when viewing this setting via the Print Options, since the other types will not apply to this process. Synchronize field settings for all types - When enabled, the fields selected for the active placeholder type (type selected in Placeholder Type drop-down) will be applied to the File, E-Mail, and Attachment separator pages and placeholders. (Fields do not apply to Folder separator pages.) Also applied with this setting are the following: field fonts, Do not print field names for blank values setting, Show Comments field setting, and the Unsupported file type message text box value. Margins - The separator and placeholder margins can be modified by entering the desired values in one or more of the available text boxes: Top, Bottom, Left, and Right. The values should be entered as twips as indicated in the interface (1440 twips = 1 inch). The margin settings are unique to each placeholder type. Vertical field spacing (in twips) - Use this setting to configure the amount of white space between fields on the separator pages and placeholders. The values should be entered as twips as indicated in the interface (1440 twips = 1 inch). This setting is unique to each placeholder type. Print Delays (in ms) - The print delay settings can be configured to cause a delay before (Pre-print delay) and after (Post-print delay) pages print in an attempt to prevent a separator page from printing before a file and vice versa (i.e. separator, separator, file, separator). Certain printers rearrange jobs in the spooler causing the printing of smaller files first while larger files are still spooling. LAW cannot always prevent every occurrence of this behavior but specifying a print delay can reduce the chances of this occurring. Enter values in milliseconds (1000ms=1 second) and test various values to determine what works best in your environment. The print delay values are unique to each placeholder type. The values will be forced to zero and grayed out when configuring placeholders for TIFF Conversion. Saving default settings The Save settings as default option located at the bottom of the Separator Page Options dialog is used to save the current settings as the default selections for new LAW cases. When this option is selected, the current settings will be saved to a separator.ini file located in the application folder (same folder as law50.exe). The settings in this file will be applied to all new cases going forward. If settings are modified in a case and not saved as default, LAW PreDiscovery creates a separator.ini in the case folder and those settings and LAW use the settings in the caselevel INI file for that specific case. LAW always looks for the case-level separator.ini file before looking in the application path. © 2015 LexisNexis. All rights reserved. 602 LAW PreDiscovery This setting and the Save settings as default setting in the TIFF/PDF Options and Eprint Options dialogs are independent of each other. For example, if Save settings as default is enabled in the TIFF/PDF Options dialog, the current separator page settings will not be saved or affected in any way. Related Topics Batch Processing Overview TIFF Conversion Print Options E-Print/TIFF Output Settings Distributed Batch Processing Distributed processing is available for those batch types that do not require sequential execution. You can run distributed batch processes on these kinds of jobs: Image Cleanup Endorse OCR TIFF/PDF Conversion Update Page Data Scan for Suspect Footers For information on running these and other kinds of batch processes in a non-distributed manner, see: Batch Processing. To start a distributed batch process 1. On the Tools menu click Batch Process. The Batch Processing dialog box opens. © 2015 LexisNexis, a division of Reed Elsevier Inc. All rights reserved. Using LAW PreDiscovery 603 You can also run a query that will send results directly to a batch process. For more information see Creating Queries. 2. In the Batch Processing dialog box select documents to be processed. 3. Choose one or more batch type that is supported for distributed processing. 4. In the Sharing section of the Batch Processing dialog, select Enable Distributed Batch Processing. 5. Type a name for the batch over the default of (Unassigned). The batch name is visible to other workstations when they are prompted to join a distributed job. The batch name is also visible in the LAW Management Console (LMC). 6. Click Edit to modify the invitation type. The Create/Modify Invitation Type dialog box opens. © 2015 LexisNexis. All rights reserved. 604 LAW PreDiscovery The invitation type determines how the job is handled by other stations when utilizing the LMC. 7. Select an invitation type, add scheduling parameters, select from available clients, and then click Accept. 8. Click Begin to start processing. To join a distributed batch 1. After a distributed batch is started on a computer, open the case on a second computer. 2. On the Tools menu click Batch Process. The Running Batches dialog appears. All active batches created in this case are listed. The batch may also be started by clicking View in the Batch Processing dialog in the Sharing section. This will launch the Running Batches dialog as well and allow users to choose a batch to join. © 2015 LexisNexis, a division of Reed Elsevier Inc. All rights reserved. Using LAW PreDiscovery 605 If the Running Batches dialog does not immediately appear, click the Refresh button in the Sharing section of the Batch Processing dialog box. If a batch becomes available, click the View button to view the running batch. 3. Select a batch and then click Join. LAW opens the next unprocessed document in the batch for processing using the same settings that were used on the computer that started the batch process. When the batch completes it is removed from the Running Batches list. If you cancel a batch process running on one computer, the batch will not be canceled on other stations. To join a distributed batch using LAW You can join a computer to a distributed batch process from within LAW PreDiscovery. 1. Start LAW PreDiscovery. 2. Opening the case that the distributed process is running on. 3. On the Tools menu, click Batch Process. The Running Batches dialog box appears. © 2015 LexisNexis. All rights reserved. 606 LAW PreDiscovery 4. Select a batch and then click Join. To delete a shared batch 1. Start LAW PreDiscovery. 2. Opening the case that the distributed process is running on. 3. On the Tools menu, click Batch Process. The Running Batches dialog box appears. 4. Select the batch in the Running Batches dialog box. 5. On the Edit menu click Delete. The shared batch will be deleted from the list. Determining the computer that ran a batch process You can review individual documents to determine which workstation executed the batch process. © 2015 LexisNexis, a division of Reed Elsevier Inc. All rights reserved. Using LAW PreDiscovery 607 1. From the main form in LAW PreDiscovery, on the Index menu, click Modify Fields. 2. Scroll to BatchStation. 3. Select Visible. 4. Click Save As, name the profile, and then click Accept. 5. Click Close. 6. In the main form in LAW PreDiscovery, select a document from the folder list. 7. Scroll to the BatchStation field. The name of the computer that performed the batch process is listed. Related Topics Selecting Documents for Processing Distributed Batch Processing M anaging Distributed Processes The LAW Management Console (LMC) is the utility you use to manage processing jobs that are distributed among multiple computers. You can enable distributed processing for ED Loader sessions and for some kinds of batch processing jobs. In this section LMC Overview Explains the function of the LAW Management Console (LMC). Starting the LMC Covers procedures for starting the LMC and provides steps for determining the status of the connection to a SQL Server instance. Using the LMC Provides procedures for using the LMC to start, monitor, and restart jobs. Also explains how © 2015 LexisNexis. All rights reserved. 608 LAW PreDiscovery to monitor client activity and license usage. Managing LMC Operation Provides instructions on how to configure: system timeout, polling interval, and on restarting unresponsive clients. Provides guidance on choosing an instance of LAW PreDiscovery™ and explains how to handle remote refresh requests. LMC Overview The LAW Management Console (LMC) is a utility that you use to manage distributed processes for electronic discovery and for certain kinds of batch jobs. A distributed process pools the processing power of multiple computers to get large processing jobs done faster. To start a distributed process you use ED Loader for distributed electronic discovery; you use the Batch Processing utility for batch processing. After starting a distributed process of either type, you use the LMC to manage participating computers and to monitor progress. In this section of help topics, the term client represents a computer that is running LMC. LMC capabilities After a distributed process is started, you use the LMC to monitor and manage computers, processing jobs, and licenses. Specifically, you can use the LMC to perform the following tasks: Running and managing jobs Start or end distributed processes. Join computers to distributed processes. Force unresponsive computers to leave jobs. Monitoring Monitor overall progress of a job. Detect whether a computer joined to a job is working normally or appears unresponsive. Monitor jobs in queue or currently running. View license keys in use by client computers involved in processing. The LAW Management Console (LMC) does not show licenses are in use when OCR is being performed within Early Data Analyzer. Licenses in use may be viewed in the LAW Profile Manager as an alternative. View connection state to SQL Server. Logging Maintain logs for errors, messages, and debugging information. © 2015 LexisNexis, a division of Reed Elsevier Inc. All rights reserved. Using LAW PreDiscovery 609 Requirements When planning to use the LMC, consider the following requirements: Each client that will participate must be running LAW PreDiscovery and the LMC. LAW PreDiscovery versions 5.3.14 and above include the LMC. The LMC runs with cases based on versions of SQL Server. Each client that will participate in a batch process must be able to connect to the same SQL Server instance that was used to create the case. Related Topics Batch Processing Overview Starting the LMC Using the LMC Managing LMC Operation Starting the LMC The steps required to start LAW Management Console (LMC) depend on whether LMC has been started before on a client, and if so, whether the LMC was configured to connect to a SQL Server instance. Independent of these factors, the steps to start the LMC also depend on whether LMC is currently running in the background and if you have already established a connection between LMC and SQL Server. To start LMC for the first time 1. Use Windows Explorer to browse to the path that contains the LMC executable file. By default, file path is: C:\Program Files\Law50\Console\ 2. Double click LAWConsole.exe. 3. The LAW Management Console welcome screen appears. © 2015 LexisNexis. All rights reserved. 610 LAW PreDiscovery 4. Select I have a SQL Server and would like to configure the LMC client to remotely manage shared batch processing jobs. The Server Connection Information dialog box appears. 5. Provide login details and then click Accept. © 2015 LexisNexis, a division of Reed Elsevier Inc. All rights reserved. Using LAW PreDiscovery 611 The LMC opens and a green LMC icon appears in the Windows notification area. If you do not want to configure a connection to SQL Server or if you want to cancel this session entirely, in the LAW Management Console welcome screen you can choose from among the remaining options: I do not want to configure the client right now, but would like it to remain running in the notification area for future configuration. LMC starts in the background. A red LMC icon in the notification area appears, indicating SQL Server connection is not configured. If you click the LMC icon, the welcome screen reappears. After you restart Windows, the LMC icon reappears in the notification area. Select the third option if you want to cancel configuration process and close the LMC. I do not have a SQL Server or do not plan to use the client. Close the client and remove it from system startup. The LMC welcome screen closes without configuring a connection to SQL Server. If you want to run the LMC, you can restart the LMC by following steps at the beginning of this procedure. The LMC welcome screen will reappear. To open the LMC 1. Mouse over the LMC icon located in the Windows notification area. 2. Click the LMC icon or right click the icon and then click Restore. The LMC starts. If necessary log into an instance of SQL Server. If the LMC icon is not visible in the Windows notification area, see the previous section in this topic To start the LMC for the first time. To work with LMC in the notification area You can use the LMC icon in the Windows notification area to restore the LMC, stop it, or perform a quick check of its connection status to SQL Server. 1. Mouse over the LMC icon located in the Windows notification area. © 2015 LexisNexis. All rights reserved. 612 LAW PreDiscovery 2. Perform the following tasks as needed: Task Steps Restore the LMC. Click the LMC icon. Or Right-click the LMC icon and then select Restore. Stop the LMC. Right-click the LMC icon and then click Quit. Or Press ALT+F4 while the LMC is in focus. Check the connection status of the LMC to SQL Server. Mouse over the LMC icon to view the tool tip. To configure LMC to start with Windows 1. Start LAW PreDiscovery. 2. From the main window, on the Tools menu, click Options and then click Preferences. 3. Select Start the Management Console on Windows Startup. © 2015 LexisNexis, a division of Reed Elsevier Inc. All rights reserved. Using LAW PreDiscovery 613 4. Click OK. Click Yes if you are prompted to start the LMC. LMC starts. Every time you restart Windows, the LMC will also start automatically but run minimized. You can then restore the LMC by selecting its icon in the Windows notification area. © 2015 LexisNexis. All rights reserved. 614 LAW PreDiscovery To connect to or disconnect from a SQL Server 1. Start the LMC. If you are not connected to SQL Server, the right panel of the LMC will display a prompt to connect to a SQL Server instance. 2. Click Server and then click Connect. © 2015 LexisNexis, a division of Reed Elsevier Inc. All rights reserved. Using LAW PreDiscovery 615 3. Type the SQL Server name and if necessary provide authentication details. After you connect to SQL Server, the LMC starts. The left panel shows a tree view of clients, jobs, and licenses. The right panel shows details of each type of object when you click an item in the left panel. To disconnect from the current SQL Server Start the LMC, click Server and then click Disconnect. Related Topics Batch Processing Overview LMC Overview Using the LMC Managing LMC Operation Using the LMC You use the LMC to monitor client computers, jobs, and licenses in use. You can also use the LMC to help manage clients and jobs. Client management tasks: Force computers to leave a batch process or distributed electronic discovery loading session. End a batch process or distributed electronic discovery loading session. Jobs management tasks: Cancel a job for all clients. Change the type of invitation for a job to control which computers will participate in a job. © 2015 LexisNexis. All rights reserved. 616 LAW PreDiscovery Preparing to join computers to a distributed process The LMC can join computers to a shared job. LAW will launch, open the SQL case, and begin processing the job without user interaction. Jobs will be joined in the order in which they were created, but are sorted visibly by name under the Jobs node. The following conditions apply when joining a client computer to a shared job: LAW PreDiscovery must not be running on the client. The LMC must be running on the client. The LMC must be connected to the same SQL Server as all other computers participating in the process. The LMC only runs when the client computer is left in an idle state. The idle state is how long the system has processed no keyboard or mouse movement for a specified number of seconds. You can set the number of seconds value in the LMC on the Tools menu. Click Options, and then General. In the System Idle Timeout field change the value to a number greater than 0, which represents the number of seconds. When the workstation is idle in the LMC, the second panel in the status bar changes to System Idle: YES. The LMC will attempt to join a job provided all other criteria have been met. The client must not be in the Excluded Clients list for a job. The job status must be Active. To view client, job, and license details 1. Start the LMC and if necessary connect to a SQL Server instance. For more information, see Starting the LMC. © 2015 LexisNexis, a division of Reed Elsevier Inc. All rights reserved. Using LAW PreDiscovery 617 2. Expand a node under Clients, Jobs, or Licenses and then click an item. The node expands and the right pane provides details for the client, job or license that you select. To work with clients 1. Start the LMC and if necessary connect to a SQL Server instance. For more information, see Starting the LMC. 2. By default the Clients node is selected with a table listing of clients populating the right panel. © 2015 LexisNexis. All rights reserved. 618 LAW PreDiscovery Clients is followed by a number in parentheses. This number represents the total number of clients (workstations running the LMC) connected to the same SQL Server and visible to the current instance of the LMC. The computer name at the top of the list, which is preceded by an asterisk (*), is the computer on which you are running this instance of the LMC. You can identify a client as unresponsive if the client name appears in bold red text and a tool tip for the client is <Client Name> does not appear to be responding. In the Clients table located in the right hand part of the window, each computer currently connected to the SQL Server is listed in a row. Fields in the list are: Computer. The name of the computer. Running. True if LAW PreDiscovery™ is running or not, otherwise False. User. The Windows user name currently logged into the computer. LAW Version. The version of LAW PreDiscovery running on the computer. © 2015 LexisNexis, a division of Reed Elsevier Inc. All rights reserved. Using LAW PreDiscovery 619 Case. The name of the case open. This field is blank if no case is open. Status. ONLINE if not running a job but available. WORKING if running a batch process. If a client status is listed as WORKING but the client is listed in the Clients list to the left in bold red font, this means the client has stopped responding and might need to be removed from the job and restarted. STARTING if starting a job. CANCELLING if leaving a job unfinished. Job Name. The name of the distributed batch process that the computer is running. This field is blank if the computer is not running a job. Last Updated (Server Time). The last time the client status was checked by LMC. By default each client status is updated every 10 seconds. 3. Select a client from the list and then, if necessary, click one of the following buttons: Screenshot - Creates and opens a picture of the current Desktop of the client. This tool is useful for monitoring the state of the workstations when processing jobs or preparing to process jobs. Leave Job - Removes the client from the job that it is currently working on. When a workstation is forced to leave a job in this manner, the client is added to the Excluded Clients list for the job it was working on. End Process - Stops the job that the client is currently working on. 4. Expand the Clients node and then click a client name. The node expands and the right pane provides details about the selected client. Status - Displays the status of the current workstation. Possible values are: ONLINE, STARTING, WORKING, or CANCELLING. User - Displays the user currently logged in on the workstation. Workstation - Displays the machine name of the selected workstation. IP Address - Displays the IP address of the workstation. © 2015 LexisNexis. All rights reserved. 620 LAW PreDiscovery Console Version - Displays the version of the LAW Management Console. Typically, this version should match the LAW version shown in the Clients section. To work with jobs 1. Start the LMC and if necessary connect to a SQL Server instance. For more information, see Starting the LMC. 2. Select Jobs. The node expands and the jobs overview panel is visible to the right. Jobs is followed by a number in parentheses. This is the total number of jobs on workstations running the LMC, connected to the same SQL Server, and visible to the current instance of the LMC. Monitor the details of the selected job, as needed. The Job Details area provides information fields, a Cancel Job button, and the invitation editor: Job Name - The job name as entered in the Name field when creating the batch. Case Name - The name of the case currently open on the workstation. Processes - The processes selected when the batch was created, such as TIFF/PDF, OCR, or Endorse. Req. Lic - Lists the license modules required in order to work on the batch. Job Status - Displays the status of the job. © 2015 LexisNexis, a division of Reed Elsevier Inc. All rights reserved. Using LAW PreDiscovery 621 Created - Displays the date and time the batch was created and the user who created the share batch. Invitation - Displays the invitation type for the current job. The Job Progress area contains four fields and the View Errors button: Complete - Displays the total number of documents completed thus far in the batch. Remaining - Displays the estimated amount of time remaining in the batch. Total - Displays the total number of documents included in the batch. Errors - Displays the number of errors that have occurred thus far in the batch. View Errors - Opens the batch process log. It displays errors that occurred during a batch. Clients tab - Displays each client working on the job, the process currently taking place on the machine (i.e., OCR), and the document currently being processed. Client Activity tab - Shows client activity specific to the selected job. Entries will appear when a client attempts to join a job, successfully joins a job, fails to join a job, is excluded from a job, etc. Excluded Clients tab - Lists clients excluded from a job. The computer name and reason for the exclusion are listed. 3. Change the invitation type, cancel the job, or remove the job from the Jobs area as needed. To change the invitation type, click the ellipsis button and then configure the new invitation type. To cancel the job, click Cancel Job. This action cancels the batch for all clients but does not delete the job from LAW. To remove the job from the Jobs area of the LMC, right-click the job and then click Remove Job. To work with licenses 1. Start the LMC and if necessary connect to a SQL Server instance. For more information, see Starting the LMC. © 2015 LexisNexis. All rights reserved. 622 LAW PreDiscovery 2. Select Licenses. The node expands and the the licenses overview panel is visible to the right. Licenses is followed by a number in parentheses. This is the total number of keys on workstations running the LMC, connected to the same SQL Server, and visible to the current instance of the LMC. © 2015 LexisNexis, a division of Reed Elsevier Inc. All rights reserved. Using LAW PreDiscovery 623 The licenses overview panel provides the following information: License column - Lists all license modules found on the keys listed below the Licenses node. Total column- The total of each license module found on the collection of keys listed below the Licenses node. In Use column- The total of license modules in use on workstations running the LMC and connected to the same SQL Server (for all keys listed below the License node). Available column - The total of available licenses for each module for all keys listed below the Licenses node. Clients using '<license module>' - Lists the clients that are using the module selected in the license module list. The machine names and user names are shown. The LAW Management Console (LMC) does not show licenses are in use when OCR is being performed within Early Data Analyzer. Licenses in use may be viewed in the LAW Profile Manager as an alternative. 3. Expand the Licenses node and then click a license to view information particular to that license. © 2015 LexisNexis. All rights reserved. 624 LAW PreDiscovery The license detail window provides the following information: A table listing by license type, showing: total on the key, number of licenses in use, and number of licenses available. The name and IP address of the computer to which the license key is attached. 4. Select a license type listed in the table. In the far left panel, the computer name and the user name are listed for any computer using the license. To cancel a distributed batch process You can cancel a job for all clients. 1. In the LMC, expand the Jobs node and then select a job. 2. Click Cancel Job. To remove a client from a distributed batch process You can remove a client from a distributed batch process. 1. In the LMC, expand the Clients node and then select a client. © 2015 LexisNexis, a division of Reed Elsevier Inc. All rights reserved. Using LAW PreDiscovery 625 2. Click Leave Job. To manage unresponsive clients 1. Within the LMC connected to SQL Server, identify a client as unresponsive if the client name appears in bold red text. 2. Hover your mouse over the client to see the following tool tip: <Client Name> does not appear to be responding. This condition can be caused by the client being either hung or by it simply having paused the job. 3. Select the unresponsive client. Details for the client are shown in the panel to the right. © 2015 LexisNexis. All rights reserved. 626 LAW PreDiscovery 4. Click Screenshot. An image viewer should appear showing a screen capture of the client Desktop. 5. Take corrective action based on what you see in the screen shot: If a viewer appears showing the client Desktop, look in the screen shot for the Batch Process Status dialog box. If this is visible, check the status in the title bar of the dialog box. If it is (Paused), you can go to the client computer and then click Resume. The client will continue processing the batch and its status in the LMC will return to normal. If the viewer does not appear, or opens showing only black: click Leave Job to remove the client from the job. This action adds the client to the Excluded Clients list for that job. Or click End Process, to stop the job entirely. Use the Batch Process utility to restart a stopped job. For more information, see Batch Processing Overview. To view LMC logs The LMC provides a listing of errors, messages, and debug information pertaining to LMC operation. The LMC also provides direct access to batch process error log. To view logs of LMC errors, messages, and debug information 1. Start the LMC. For more information, see Starting the LMC. 2. Click the Log tab. © 2015 LexisNexis, a division of Reed Elsevier Inc. All rights reserved. Using LAW PreDiscovery 627 The last 500 entries that were logged during the application session are visible. The log is composed of data from multiple application sessions and has a maximum size of 5MB. This log is written to: %APPDATA\LAWConsole\LAWConsole.log. 3. Select or uncheck Errors, Messages, and Debug as necessary to filter the view. 4. To save a copy of the log, click Save and then choose a folder and a file name. The saved copy of the log will contain all errors, messages, and debug information regardless of the filter applied to the view. To view the batch process error log 1. Start the LMC. For more information, see Starting the LMC. 2. Expand the Jobs node. 3. Select a job. 4. Click View Errors. The batch processing error log opens. Related Topics © 2015 LexisNexis. All rights reserved. 628 LAW PreDiscovery Batch Processing Overview LMC Overview Starting the LMC Managing LMC Operation Managing LMC Operation You can configure LMC settings that control system timeout, polling interval, whether unresponsive clients are restarted, the executable instance of LAW PreDiscovery™ to use, and how remote refresh requests are handled. To manage LMC operational settings 1. In the LMC, on the Tools menu click Options. The Application Options dialog box appears. 2. Configure the LMC as needed using the settings provided in the Options dialog box. Categor Option and Description y General © 2015 LexisNexis, a division of Reed Elsevier Inc. All rights reserved. Using LAW PreDiscovery 629 System Idle Timeout Allows a client not in use for this number of seconds to join a shared batch. The default value is 30 seconds. A client is determined as in use if mouse or keyboard activity occurs during the timeout interval. For example, if this is set to 60, the LMC cannot join the client until the client is idle for one minute. To prevent the client from ever automatically joining a shared batch set the value to 0. If the system idle timeout value is reached, the LMC reads as System Idle: YES. If the value is never reached, the LMC reads as System Idle: NO. To determine whether the idle timer status, look at the second panel in the task bar. Polling Interval Determines the frequency by which the LMC updates its status and retrieves data about clients. The default value is 10 seconds. The maximum value is 65. It is important to note that the LMC is a single threaded application and therefore user-interaction with the interface incurs a small delay while it is updating the interface. Under normal conditions this is extremely negligible and almost cannot be noticed. This delay can be mitigated somewhat by reducing the polling interval. The lower the value, the less latency experienced in the interface, but the trade-off is network and database traffic. The default value is 10 seconds. Auto Restart Client The number of minutes to wait before restarting the client with a status of Not Responding. The default value is 3 minutes. To prevent the client from restarting automatically set the value to 0. All unattended restart actions are executed by the local LMC instance relative to LAW instance that is not responding. Unattended restarts are logged into the applications main log and are visible in the log interface. An entry in the Job Log indicates whether an LMC instance executed an unattended restart of its Local LAW instance. Unattended restart activity is visible in the LMC Jobs panel in the client activity area. If the LAW client is restarted automatically then the following message is registered in the application log: System[<LMC Local Computer Name>] is forcing automatic restart of Client © 2015 LexisNexis. All rights reserved. 630 LAW PreDiscovery LAW LAW50.exe Determines which instance of LAW is started. Typically, if you run a shared Law50.exe from a network drive mapped to a server instance of LAW, then it is recommended that you use that mapped instance of Law50.exe for processing. Network Enable Remote Refresh Requests Enables client-to-client operations, such as screenshots and requests to leave jobs. This setting defaults to enabled. © 2015 LexisNexis, a division of Reed Elsevier Inc. All rights reserved. Using LAW PreDiscovery 631 The LMC communicates actions between clients by using a central message store. When a client requests an action from another client, the message is placed into the store, and the recipient client gets the message the next time it refreshes. Since clients refresh at an unsynchronized interval, there could be a delay in retrieving the message by the recipient client. This option sends a UDP packet to the recipient client requesting that it refresh immediately, thereby reducing the time it takes to retrieve and process the message. UDP Port # Specifies the port for the current client to use as UDP listener. The default value is 8401. This port enables the client to determine whether other clients are connected. It is not necessary that this value be the same for all clients. However, for ease of configuration using the default port for all clients is recommended. When the LMC starts, or if changes are made to this setting, an entry is placed into the application log. 3. When finished configuring click Accept. Related Topics Batch Processing Overview LMC Overview Starting the LMC Using the LMC Deduplication Deduplication is the process of identifying duplicate information sources and then removing them from further analysis. LAW PreDiscovery provides several tools to perform deduplication: ED Loader Deduplication, Deduplication Utility, and Inter-Case Deduplication. In this section © 2015 LexisNexis. All rights reserved. 632 LAW PreDiscovery About Deduplication Describes the phases in the electronic discovery process where deduplication is of the greatest use. Deduplication Utility Provides instructions on how to identify duplicate items after they have been imported into a case. Deduplication Information Explains how key generation works in the deduplication process. Describes how deduplication works with e-mail messages compared to electronic documents. Provides a list of deduplication-related fields and possible values. Explains deduplication options and the effect each has on resulting output. Inter-Case Deduplication Explains how to deduplicate an existing LAW PreDiscovery case to prepare it for import into the current case. Duplicate Viewer Provides instructions for reviewing records that were flagged as duplicates in an EDenabled case. About Deduplication In LAW PreDiscovery™ deduplication can be accomplished at different stages of the discovery process using different tools. Deduplication requires an active connection to the case database. If the data connection is lost, deduplication can pause until the connection is restored. Deduplication stages These stages and tools are described as follows: 1. When importing documents into a case you can deduplicate using ED Loader. For more information about deduplication during import with ED Loader, see Deduplication. © 2015 LexisNexis, a division of Reed Elsevier Inc. All rights reserved. Using LAW PreDiscovery 633 2. After importing documents into a case, you can use LAW PreDiscovery Deduplication utility. This utility can help if you have already deduplicated a case, but later need to add more files and deduplicate them as well. For more information see Deduplication Utility. © 2015 LexisNexis. All rights reserved. 634 LAW PreDiscovery 3. Prior to importing an existing LAW case into the current case, you can use the Inter-Case Deduplication utility. For more information see Inter-Case Deduplication. © 2015 LexisNexis, a division of Reed Elsevier Inc. All rights reserved. Using LAW PreDiscovery 635 LAW PreDiscovery also provides a viewer as well as reporting options for you to quality assure and otherwise manage the deduplication process. For more information see Duplicate Viewer and Deduplication Reports. Re-establishing the database connection Deduplication processes require an active connection to the case database. During © 2015 LexisNexis. All rights reserved. 636 LAW PreDiscovery deduplication, if the connection is lost, LAW PreDiscovery will attempt to re-establish the lost connection. You can allow the re-connection process to continue indefinitely until the connection is restored, or you can cancel the deduplication process altogether. Related Topics Deduplication Utility Deduplication Information Inter-Case Deduplication Duplicate Viewer Deduplication Reports © 2015 LexisNexis, a division of Reed Elsevier Inc. All rights reserved. Using LAW PreDiscovery 637 Deduplication Utility You use the Deduplication Utility to help identify and flag duplicate items after they have been imported into a case. Using it can help you to significantly reduce the time it takes to analyze and process documents. This utility may be used if deduplication was not performed by ED Loader during the import process, or if deduplication was not done by using the Inter-Case Deduplication utility. See the Deduplication Information topic for more information. Note the following important considerations before you deduplicate records: If you use the internal Deduplication Utility after the case has been deduplicated against other cases using the Inter-Case Deduplication, a combination of internal and external duplicates could result. Combining internal and external duplicates can cause problems when purging, filtering, or reviewing duplicate records. Proceeding with the internal deduplication after clicking the Yes I understand and wish to continue button will result in the external deduplication database being placed in Rebuild/Flush mode. At this point, the current case should be removed from the external database. Before you run the internal deduplication, it is recommended that you reset deduplication flags. See To reset deduplication log status section below. Run this procedure to prevent the mixture of internal and external duplicates. For more information, see Inter-Case Deduplication. To load records for deduplication 1. In the main window, on the Tools menu click Deduplication Utility. The Info tab of the Deduplication Utility dialog box opens. © 2015 LexisNexis. All rights reserved. 638 LAW PreDiscovery 2. If the case has not been already deduplicated using the Inter-Case Deduplication utility, then click the Load button. Before you run the Deduplication Utility a second time for a case, reset flags for logs and records. You can determine if the Deduplication Utility has already been run by viewing the Info tab. If the statistics on this tab are set to any other value than 0 then reset flags for logs and records before you run the Deduplication Utility. Deduplication statistics for the LAW case are displayed, including the number of duplicates at the global- or custodian-level and the number of root duplicate records. © 2015 LexisNexis, a division of Reed Elsevier Inc. All rights reserved. Using LAW PreDiscovery 639 If deduplication has not yet been performed on the records, the values for each displayed item will be zero. If records had been deduplicated externally, two additional rows show the number of records deduplicated externally and the name and location of the external deduplication database. To reset deduplication status 1. In the main window, on the Tools menu click Deduplication Utility. 2. Click the Tools tab. © 2015 LexisNexis. All rights reserved. 640 LAW PreDiscovery 3. In the Deduplication Status Reset area click Run. The deduplication log and deduplication-related fields for all the case records are reset. The case returns to a state as if deduplication has never been performed. To verify deduplication log against case entries 1. On the Tools menu click Deduplication Utility. 2. Click the Tools tab. © 2015 LexisNexis, a division of Reed Elsevier Inc. All rights reserved. Using LAW PreDiscovery 641 3. In the Verify Duplication Log area click Run. The LAW PreDiscovery™ deduplication fields that were updated as a result of inter-case deduplication are reset. See Inter-Case Deduplication for more information. However, iitems from external deduplication databases are not reset. As mentioned above, it is recommended to run this command on a case before running the deduplication process via the Deduplication Utility if a case has already been deduplicated using the Inter-Case Deduplication utility. The Verify Deduplication Log tool will verify that all entries in the log exist in the LAW case. This tool is included for troubleshooting purposes and does not check external deduplication databases. To configure settings The Settings tab contains processing and processing range options. © 2015 LexisNexis. All rights reserved. 642 LAW PreDiscovery Working digest - This setting is used to select the hash key to be used for determining duplicates. The hash values are obtained through metadata fields (e-mail) or by hashing the entire file (e-docs). LAW PreDiscovery™ provides two hash keys to choose from: MD5 (128-bit output) and SHA-1 (160-bit output). Test for duplicate against (Scope) - This setting pertains to the scope in which duplicates are tested. Deduplication can be performed at one of two levels: Case Level (globally deduplicates against all records in the database) or Custodian Level (deduplicates against records with the same custodian value). Only test untested records - When enabled, this option will force LAW to only process records that have not been tested previously in the deduplication process. This feature may be useful when a case has been deduplicated previously and then new records are added (and deduplication was not enabled during the import). If the "Only test records with selected custodians" option is also enabled, only untested records with the specified custodian values will be tested. Only test records with selected custodians - When enabled, this option allows the specification of one or more custodians and forces LAW to process only records with those custodians during deduplication. Click the Select button to launch the Custom Value Selection [Custodian] dialog. Check the boxes beside the custodians to include them in the deduplication process. The Reset button can be used to reset any options that were modified in the current session. Click Start to initialize the deduplication process. © 2015 LexisNexis, a division of Reed Elsevier Inc. All rights reserved. Using LAW PreDiscovery 643 Related Topics About Deduplication Deduplication Information Inter-Case Deduplication Duplicate Viewer Deduplication Information This topic explains the deduplication process implemented in LAW PreDiscovery™ and the related Inter-Case Deduplication utility. Items discussed include: Key generation and how it relates to the deduplicate of e-mail compared to electronic documents. A list of deduplication-related fields and possible values. Brief explanations of deduplication options and their resulting output. What is key generation? Deduplication technologies do not directly compare file contents. Instead, the encryption signatures, also known as the hash values, of files are compared. If the hash values for two different items are identical, the content of the two files is assumed to also be identical. Key generation then, refers to the process of creating an encryption signature for a file so that files can be easily compared. File hashing and metadata hashing are the two primary methods used by the ED Loader for generating keys. Currently, the ED Loader generates two output hashes in parallel: MD5 and SHA-1. In the ED Loader options you can choose which of these is used in the deduplication process. E-docs. The key value is generated using the entire file as the input. E-mail The key value is generated using an input value of certain metadata after processing of the metadata fields has been executed. The purpose of using the postprocessed metadata is to match the metadata that is stored in LAW; therefore, if the key is regenerated in the future, the value would match the original. E-mail includes both email messages contained in mail stores and loose e-mail messages. The term "loose email" refers to a file that is identified as a mail item and successfully converted to a mail item by Outlook. These include .msg files, .eml files, and other RFC822-format e-mails. The fields shown in the following table are used to generate the deduplication key for email and loose e-mail items: E-mail fields used by deduplication keys BCC © 2015 LexisNexis. All rights reserved. 644 LAW PreDiscovery Body CC From IntMsgID Email_Subject To Attach -- These are first-level attachments in the e-mail. The strings are delimited by semi-colons (;). - OR AttachmentContentHash -- If Include attachment hashes in e-mail metadata hash is enabled in the ED Loader Deduplication setting, the hashes of the attached files are included in the parent e-mail's metadata hash, as opposed to the above Attach field. Fields LAW PreDiscovery stores information regarding deduplication test results and other deduplication-related data in the following five fields: DupStatus: Indicates the duplicate state of the document. This is the primary field used for differentiating duplicate items from non-duplicate items. DupStatus is a single character field and will contain one of the following values: U - Indicates the record was not tested (not deduplicated). N - Indicates the record was tested and was not determined to be a duplicate at the selected scope (Global/Custodian-level). G - Indicates the record is a global-level duplicate. C - Indicates the record is a custodian-level duplicate. P - Indicates the "parent" duplicate. This value is set when a duplicate has been identified. The record that was assigned the "G" or "C" status will have the same _DupID value as this parent record (see _DupID field, explained below). _DupID: This field is designed to provide a mechanism for grouping duplicate records with their "parent" duplicates. A document determined to be a duplicate via ED Loader deduplication or the LAW Deduplication Utility will contain the same LAW ID field value as any other records that were determined duplicates of that particular document. The parent duplicate will store its own ID in this field. Drag and drop this field into the grouping area in one of the grid displays to view the parent and "child" duplicates together. Records deduplicated via inter-case deduplication are slightly different. Parents and their duplicate records will still have matching _DupID field values; however, the value will not be pulled from the ID field in LAW. This value will instead come from an ID assigned to records in the external deduplication database. The ID for each parent and duplicate will be the ID of the parent, as assigned in the tblDupLog table's DupID field. _DupMethod: Indicates which hash type was used in testing the duplicate state of the record. Possible values are: 1 - MD5 hash 2 - SHA-1 hash © 2015 LexisNexis, a division of Reed Elsevier Inc. All rights reserved. Using LAW PreDiscovery 645 129 - MD5 hash and record was included in an inter-case deduplication process 130 - SHA-1 hash and record was included in an inter-case deduplication process MD5Hash: Stores the MD5 hash value of the record. If a file is considered to be a duplicate, this value will be equal to the deduplication key. Sha1Hash: Stores the SHA-1 hash value of the record. If a file is considered to be a duplicate, this value will be equal to the dedup key. Scope Scope refers to the range of deduplication keys that will be tested to determine the record’s duplicate state. The scope may be specified by the user in the ED Loader’s Deduplication settings, the LAW Deduplication Utility, and Inter-Case Deduplication utility. Two kinds of scope are available: Global: The Global scope will result in the deduplication keys of incoming records being tested against ALL other keys, regardless of how the scope of other records were logged. Custodian: The Custodian scope will result in the incoming records’ deduplication keys being tested against all other keys that have the same CustodianID value. Actions The Action options are used to limit or exclude the data stored for a record that is considered to be a duplicate. Options include: (Include) Log record: Duplicate records are added to the LAW case normally, including the native file, and all associated duplicate fields are set. (Partially Exclude) Log record but do not copy file: Duplicate records are added to the LAW case normally and all associated duplicate fields are set, but the native file is not copied to the case folder. (Exclude) Do not log record or copy file: Duplicate records are completely excluded from the case. The record is not added to LAW and the native file is not copied. Attachments Attachments inherit the DupStatus of their parent item. This includes all types of attachments, such as e-mail attachments, attachments to an archive file (i.e. zip), and loose e-mail message attachments. Filtering by file type When the following action is selected, and File Type Filtering is enabled, duplicate checking is executed normally. (Partially Exclude) File Type Filter Action and Deduplicating Records without native files can still be flagged as duplicate parents or children. © 2015 LexisNexis. All rights reserved. 646 LAW PreDiscovery Related Topics About Deduplication Deduplication Utility Inter-Case Deduplication Duplicate Viewer Inter-Case Deduplication The Inter-Case Deduplication utility installs with LAW PreDiscovery™ but is run externally from LAW PreDiscovery. You use it to deduplicate cases against other cases. This type of deduplication is intended for cases that are already populated with documents imported via the ED Loader. If documents are added to the cases after the inter-case deduplication process, they can be deduplicated against the other records as well. Note the following facts when considering using the Inter-Case Deduplication Utility: After a case is deduplicated using the Inter-Case Deduplication utility, the case should not be deduplicated using the internal Deduplication Utility, and incoming documents should not be deduplicated using ED loader. Doing so can lead to issues with purging, reviewing, and filtering duplicate records caused by a mixture of internal and external duplicates existing in the case. See the Deduplication and/or Deduplication Utility topics for more information about these risks and associated warnings. In addition to creating a database for each case, LAW PreDiscovery also creates a database external to the case database. The external deduplication database can be created as a Microsoft SQL Server or Access database (*.MDB file). The purpose of this database is to maintain deduplication information. When you use the Inter-Case Deduplication Utility, the database registers each case added. Cases are ready for inter-case deduplication after they have been populated with records via the ED Loader import. Records added to these cases during subsequent imports can also be deduplicated. It is best practice to use SQL Server databases for deduplication due to the 2 GB limitation of Access databases. When working with large cases, the 2 GB limit can quickly be reached and exceeded. Member cases are LAW cases that are added to the external deduplication database with © 2015 LexisNexis, a division of Reed Elsevier Inc. All rights reserved. Using LAW PreDiscovery 647 the intention of deduplicating them against each other. All member cases must be ED-enabled. Both SQL and Access cases are supported. To start Inter-Case Deduplication utility 1. Click Start, point to All Programs, and then click LAW PreDiscovery. 2. Click Inter-Case Deduplication Utility. The Inter-Case Deduplication dialog box will appear. To create the external deduplication database When you are creating an external deduplication database, you can create the database as © 2015 LexisNexis. All rights reserved. 648 LAW PreDiscovery a Microsoft SQL Server (.icd file) or Access (.mdb) database. It is best practice to use SQL Server databases for deduplication due to the 2 GB limitation of Access databases. When working with large cases, the 2 GB limit can quickly be reached and exceeded. To create an external SQL deduplication database (recommended): 1. On the File menu click New. Clicking New opens the Select Database Type dialog box. By default, the SQL Server option is selected. 2. Make sure the SQL Server option is selected, and then click OK. Clicking Accept opens the Server Connection Information dialog box. 3. In the Server Name list, click or type the name of the server where SQL Server is installed. By default, the Use Windows Authentication check box is selected, and the User Name © 2015 LexisNexis, a division of Reed Elsevier Inc. All rights reserved. Using LAW PreDiscovery 649 and Password fields are disabled. 4. If you do not want to use Windows authentication, clear the Use Windows Authentication check box, and in the User Name and Password fields, type the applicable SQL Server user name and password. 5. In the Database field, type the name of the new external deduplication database, and then click OK. Clicking OK opens the Save Deduplication Project Configuration dialog box. 6. In the Save Deduplication Project Configuration dialog box, browse to a location accessible to all member cases. The File name field defaults to the database name you entered in the Database field in the Server Connection Information dialog box. The Save as type field defaults to Deduplication Projects (*.icd). 7. Click Save. Clicking Save closes the Save Deduplication Project Configuration dialog box, and in the Inter-Case Deduplication Utility dialog box, the path to the database is now displayed with Mode set to New. When the Mode is set to New all documents in the member cases are deduplicated against each other. 8. Set the deduplication options: Digest - The digest refers to the type of hash that will be used to determine duplicates. The hash values are obtained through metadata fields (e-mail) or by hashing the entire file (e-docs) during the ED Loader import process. Two options are available: MD5 (128-bit output digest) - This hash value is stored in the MD5Hash field in LAW for each document. SHA-1 (160-bit output digest) - This hash value is stored in the Sha1Hash field in LAW for each document. Scope - This option refers to the scope in which duplicates are tested. Two options are available: Global - Records will be deduplicated against all records in all member cases. Custodian Level - Records will only be deduplicated against others records with the same custodian assigned. Records with no custodian value set will be evaluated globally. 9. Move to the Member Cases area to add LAW cases. These cases will be deduplicated against each other in the inter-case deduplication process. See the "Member Cases" section for details. To create an external Access deduplication database: 1. On the File menu click New. Clicking New opens the Select Database Type dialog box. By default, the SQL Server option is selected. © 2015 LexisNexis. All rights reserved. 650 LAW PreDiscovery 2. In the Select Database Type dialog box, click the Access Database (*.mdb) option, and then click OK. Clicking OK opens the Create Deduplication Database dialog box. 3. In the Create Deduplication Database dialog box, browse to a location accessible to all member cases. The File name field defaults to DuplicateLog, and the Save as type field defaults to Deduplication Database (*.mdb). 4. If you want to change the database file name, in the File name field, type the new name. 5. Click Save. Clicking Save closes the Create Deduplication Database dialog box, and in the InterCase Deduplication Utility dialog box, the path to the database is now displayed with Mode set to New. When the Mode is set to New all documents in the member cases are deduplicated against each other. 6. Set the deduplication options: Digest - The digest refers to the type of hash that will be used to determine duplicates. The hash values are obtained through metadata fields (e-mail) or by hashing the entire file (e-docs) during the ED Loader import process. Two options are available: MD5 (128-bit output digest) - This hash value is stored in the MD5Hash field in LAW for each document. SHA-1 (160-bit output digest) - This hash value is stored in the Sha1Hash field in LAW for each document. Scope - This option refers to the scope in which duplicates are tested. Two options are available: Global - Records will be deduplicated against all records in all member cases. Custodian Level - Records will only be deduplicated against others records with the same custodian assigned. Records with no custodian value set will be evaluated globally. 7. Move to the Member Cases area to add LAW cases. These cases will be deduplicated against each other in the inter-case deduplication process. See the "Member Cases" section for details. © 2015 LexisNexis, a division of Reed Elsevier Inc. All rights reserved. Using LAW PreDiscovery 651 To open an existing database You can open an existing database from a previous deduplication session. 1. Click the ellipsis button that is located to the left of the New button. Or on the File menu click Open. 2. Browse to and select the external Access deduplication database (*.mdb) or project configuration file for SQL (*.icd), and then click Open. If the database has already been used in the inter-case deduplication process, the Mode will change to Resume/Append. To add cases 1. Click the Add button. Or on the Case menu click Add. 2. Browse to and select the project.ini file for the case, located in the root of the LAW case folder. 3. Click Open. Cases can also be added to the list by dragging and dropping one or more root case folders (folder containing the project.ini) or the project.ini file itself into the Member Cases grid. Once added, the case names and paths will be listed in the grid and the number in parentheses beside Member Cases will increment by one for each added case. Since the cases are validated at the time they are added to the grid, an error will occur at this time if the case does not meet the requirements for inter-case deduplication, such as the case not being ED-enabled. Once the member cases have been added, the Up and Dn keys (or Case > Move Up | Move Down) may be used to specify the order in which records are deduplicated. The first case shown in the grid will be processed first, the second case is next, and so on. These buttons can only be used in New or Rebuild/Flush mode. The Remove button (or Case > Remove) can be used to remove the selected LAW case from the Member Cases grid. The Clear button (or Case > Clear) will remove all cases from the grid. These buttons can only be used in New or Rebuild/Flush mode. To determine deduplication status Once the external database has been specified, the options have been set, and the member cases have been added, click Begin to start the inter-case deduplication process. Note the following facts about the Inter-Case Deduplication Progress screen: The Progress area provides both visual (progress bar) and textual indicators of how much work is remaining and what has been done thus far. The Errors value is a count of all errors that occurred during processing. The total error © 2015 LexisNexis. All rights reserved. 652 LAW PreDiscovery count will be displayed in a summary screen once processing has been completed. The Summary screen will appear once the deduplication process has been completed, canceled, or aborted due to some sort of error condition. For a successful process, the summary will show the Digest and Scope options that were selected and the total number of member cases included in the process. The summary will also list total counts for documents loaded, duplicate records, and errors at a case level. The "Documents Loaded In This Session" value is the total number documents, not including any attachment records, that were loaded in the current deduplication session. The "Duplicates" value will show the total number of duplicates in each listed case and also does not include any attachment records in the count. If errors occurred during processing, a View Errors button will be included at the bottom of the Summary screen. Click this button to view the error details. The log file that appears is stored in <drive>\Documents and Settings\<user>\Application Data\Law50 \LawInterCaseDedup\LawInterCaseDedup.ErrorLog.txt. The Elapsed field displays the amount of time that has passed during the process. If an error occurs during processing that aborts the deduplication process completely, the Summary screen will appear with a message stating the process was aborted. Similar behavior will occur if the process is cancelled by the user. The Summary screen will appear with a message stating the process was cancelled. To save the contents of the summary to a text file: 1. On the File menu, click Save As from the Summary screen. 2. Browse to the desired location, type a file name, and then click Save. Errors that halt processing or cancelling the deduplication process will both result in the database entering Rebuild/Flush mode. Deduplication fields LAW contains a number of system fields to store deduplication-related information about each document in a case. The Inter-Case Deduplication utility writes to two of those fields (_DupID and _DupMethod) differently than the ED Loader deduplication and Deduplication Utility in LAW. Please see the Deduplication Information topic for a list of these fields, their descriptions, and possible values. Field information for all LAW fields can also be found in the Field Descriptions topic. Deduplication mode values The Mode indicator shown below the External Deduplication Database path will display one of four possible mode values: No Database Selected - This mode will be set when no external deduplication database is selected. See the "External Deduplication Database" section above for information on creating and opening existing databases. New - This mode will be set when the selected external deduplication database has not yet been involved in the inter-case deduplication process. The New mode will occur when a new database is created or when an existing database is selected but has not yet been through the deduplication process. Resume/Append - This mode will be set when the selected external deduplication © 2015 LexisNexis, a division of Reed Elsevier Inc. All rights reserved. Using LAW PreDiscovery 653 database has already been through the deduplication process. When the external database is in this mode, only documents added to member cases since the database's previous deduplication session will be added and deduplicated against each other and the existing documents in the database. When the process is run again on this existing database, the Summary screen will show the total number of documents added in the session (documents loaded in member cases after previous deduplication session) and the total number of duplicates in the cases. Rebuild/Flush - This mode indicates that the external database was previously in Resume/Append mode, but a change was made to one of the member cases that requires that the external database be rebuilt. Functionally, this mode is the same as the New mode, as the cases will need to be re-deduplicated once this mode has been assigned. A "Click here for 'Rebuild/Flush' details" link will become available beside the mode value. Clicking this link will launch a message box that lists the reasons why the deduplication database was placed in Rebuild/Flush mode. The following actions are possible reasons for this mode or occur: Cancelling the inter-case deduplication process Deleting a document from a member case Renaming, removing, or adding a custodian in a member case when the Custodian Level scope was used Deduplicating a member case using ED Loader's Deduplication or the internal Deduplication Utility The Refresh button can be used to inspect member cases for changes that may the mode. If changes are detected, the mode will be updated to the correct state. To review duplicates The Duplicate Viewer is a tool that can be used to review records in a case or multiple cases that have been flagged as duplicates by one of LAW's deduplication methods (ED Loader Deduplication, Deduplication Utility, or Inter-Case Deduplication). Please see the Duplicate Viewer topic for details. Related Topics About Deduplication Deduplication Utility Deduplication Information Duplicate Viewer © 2015 LexisNexis. All rights reserved. 654 LAW PreDiscovery Duplicate Viewer The Duplicate Viewer is a tool that can be used when reviewing records in an ED-enabled case that were flagged as duplicates by one of the deduplication methods: ED Loader Deduplication, Deduplication Utility, or Inter-Case Deduplication. This viewer presents a tree view of documents identified as duplicates. You can then select documents to see whether or not the record is a duplicate, and then navigate to any duplicates that exist in the current case or other LAW case. The Duplicate Viewer displays on top of the main LAW PreDiscovery form. When you navigate documents in the main document list or in one of the grid displays the viewer updates, ensuring the duplicate information matches the current record. Attachment records are not listed in the Duplicate Viewer. To start the Duplicate Viewer 1. In the main window, in the folder tree, select a file. 2. On the Tools menu, click Duplicate Viewer. The Duplicate Viewer appears. The file that you selected is listed either as a duplicate or not. The following graphic shows a file determined not to be a duplicate: The next graphic shows two files determined to be duplicates. © 2015 LexisNexis, a division of Reed Elsevier Inc. All rights reserved. Using LAW PreDiscovery 655 If the file is determined to be a duplicate, it appears in the context of a tree control connected to its duplicates. The top-level duplicate file is assigned a duplicate ID, which is visible after the record ID, 3. Navigate to any file in the tree control by clicking on it. To interpret duplicate status of a file The possible status that Duplicate Viewer provides are described in the following table: Status Description There is currently no document selected. When Duplicate Viewer was started, no document was selected. Close the viewer, select a file from the folder tree, and then restart the viewer. Document does not appear to be ED (native) document. The document selected is a TIFF or other nonnative file type. Close the viewer, select a different file, and then restart the viewer. To retrieve duplicate status of a case 1. In the main window, on the Tools menu, click Duplicate Viewer. © 2015 LexisNexis. All rights reserved. 656 LAW PreDiscovery 2. Select the Click here to retrieve the deduplication status of the case link. 3. The deduplication status for the case appears in the lower left area of the window. The possible status that Duplicate Viewer provides are described in the following table: Status Description Case is 100% deduplicated. The number of deduplicated records in the case matches the number of records in the case. <ERROR> Could not determine the case level deduplication status. The number of deduplicated records in the case is less than the number of documents in the case. This result could be caused, for example, if new files were added to a case after the case was deduplicated. © 2015 LexisNexis, a division of Reed Elsevier Inc. All rights reserved. Using LAW PreDiscovery 657 Related Topics About Deduplication Deduplication Utility Deduplication Information Inter-Case Deduplication Duplicate Viewer Exporting The Export Utility allows you to export data for use by LexisNexis Concordance and other litigation support applications. In this section Export Utility Overview Provides instructions for starting the Export Utility. Also provides a list of supported export formats and load file extensions, as well as considerations for using the export utility to export images. Provides a Quick Reference that lists supported export formats, file extensions and other details. Formats/Documents Tab Covers how to setup export formats for various document types. Format-Specific Settings Describes options that are associated with formatting the export for use by Concordance and many other applications. Fields Tab Describes how to select the index fields to be included in the load files, and how to select the Image Tag, or document identifier that links the index field data to the associated image or native document. Options Tab Shows how to set naming to be used for exported files and folders, the export path, and various other options. Creating CD Volumes © 2015 LexisNexis. All rights reserved. 658 LAW PreDiscovery Provides guidance and procedures for breaking up a large export into smaller units so that each can be written to CD. Selectively Exporting Native Files Provides procedures for including or excluding native files for export. Checking for Blanks or Duplicates Explains how to control blank values and to check for duplicate values for a selected image tag and file naming field. Export Profiles Provide guidance and procedures on how to reuse the settings used in a particular export. Exporting E-Mail Threads Explains the ThreadID field. Export Utility Overview The first step in using the Export Utility is to start it. Next comes deciding upon the data type or format you need to export. You can export to multiple formats in a single export session. To this end, LAW PreDiscovery allows you to export critical data used by litigation support applications and provides a wide ranging list of possible export formats. Some of the export formats allow for advanced configuration, which are covered in the Format-Specific Settings section. Considerations when planning an export session include: deciding how to handle native applications, selecting image file formats, and configuring formats and fields for load files. For a complete list of export formats, including details regarding file extensions assigned to exported items and many other details, see the quick reference in this topic. To start the Export Utility From the main form or a standalone grid, on the Tools menu click Export Utility. Or Click the Export Utility button ( ) located both on the main form, and in the toolbars of standalone and embedded grids. Export data types and formats The following kinds of data may be exported: © 2015 LexisNexis, a division of Reed Elsevier Inc. All rights reserved. Using LAW PreDiscovery 659 Scanned data Electronic discovery Image files Full text Native files Field data, for example, DocID and file metadata Extended property metadata for certain types of files, including PDF, Office documents, and EXIF (TIFF and JPEG) files. Extended properties can be recognized by their "EP" prefix, for example, "EPTypist." The following kinds of items can be exported: Native files Load files formatted for compatibility with litigation support programs Image files of various formats XML The types of load files that are supported are listed as follows. Those with a link support additional configuration options: BlueTrace CaseLogistix CaseMap Concordance Concordance Direct (DCB) Delimited Text Doculex Viewer 4.x Doculex Viewer 5/6 DocuMatrix 1.5 EDRM XML 1.0 EDRM XML 2.0 iCONECT inData's TrialDirector Inmagic's DB/TextWorks Introspect eCM IPRO IntelliVIEW JFS Litigator's Notebook LaserFiche OmniDox (Custom) PDF Conversion Ringtail CaseBook © 2015 LexisNexis. All rights reserved. 660 LAW PreDiscovery Sanction Storm Viewer Summation Blaze TotalVzn Selecting external applications Note the following considerations about external applications when using the Export Utility: Because the requirements for working with each export format are unique, LAW provides application-specific settings to better handle each format. Many of the applications for working with supported formats are only viewers and do not support index or OCR information. Consult the documentation for the intended target applications before doing any coding or OCR to avoid wasting time performing unnecessary steps in LAW. LAW supports many litigation support packages. Image format considerations The image format required is a result of the target application and its image viewer. Some applications use one multi-page image file to represent a multi-page document. Other applications use a series of single-page image files (logically grouped) to represent a multipage document. If images created via TIFF/PDF Conversion in LAW were stored in multi-page format and a single-page export format was chosen, the images would need to be split upon exporting, which can significantly slow the process. Therefore, converting to single-page TIFF files is recommended whenever possible. Load file extensions Note the following facts about load file extensions: The load file extensions indicate the extensions of the load files that are created for each of the supported formats. With the exception of Doculex (which use a FoxPro database) and the Concordance DCB export, all of the load files created are text files that conform to the specifications defined by the target application. In the case of Concordance and JFS, the export produces two export files, one with index data and one with image information. The load files can be found in the export path after the export is complete. The load files are named (with the appropriate extensions) according to the last folder in the export path (e.g., "Vol001.dat", "Vol001.dii", etc., for an export path of "D:\Exports \Case1\Vol001"), as LAW assumes this is the volume label for the export. Supported Formats Quick Reference © 2015 LexisNexis, a division of Reed Elsevier Inc. All rights reserved. Using LAW PreDiscovery 661 The following table lists supported export formats, image file formats (single or multi-page images), load file extensions, formats that support importing of index information, native file support, and support for (single- or multi-page) OCR. Format BlueTrace Output Files Single / Meta Multi Data Page Support [VolName] Single / .dat Multi Page [VolName] .opt 16-Bit Naming Required (8.3 chars) Full Text Support Single Native Pg File Text Suppo Support rt Predefin No ed Yes No Yes ImportTex t.cpt CaseLogistix [VolName] Single / .xml Multi Page Yes No Yes No Yes CaseMap [VolName] Single / .csv Multi Page Yes Yes Yes Yes No Concordance [VolName] Single / .dat Multi Page [VolName] .opt Yes No -- unless Yes using Opticon versions earlier than 2.0 No Yes Yes No Yes No Yes ImportTex t.cpt Concordance Direct (DCB) [VolName] Single / .dcb Multi Page [VolName] .ini [VolName] .key [VolName] .ndx [VolName] .opt [VolName] .tex ImportTex t.cpt Delimited Text [VolName] Single / .csv Multi Page Yes No Yes No Yes Doculex Viewer Doculex3. Single No Yes No No No © 2015 LexisNexis. All rights reserved. 662 LAW PreDiscovery Format Output Files Single / Meta Multi Data Page Support 16-Bit Naming Required (8.3 chars) Full Text Support Single Native Pg File Text Suppo Support rt 4.x dbf Doculex Viewer 5/6 Doculex5. Single dbf No No No No No DocuMatrix 1.5 [VolName] Single / .xml Multi Page Yes No Yes No No dtSearch N/A Yes No Yes No No EDRM XML 1.0 [VolName] Single / _v1.xml Multi Page Yes No Yes No Yes EDRM XML 2.0 [VolName] Single / _v2.xml Multi Page Yes No Yes No Yes iCONECT [VolName] Single / .xml Multi Page Yes No Yes No Yes inData's TrialDirector [VolName] Single / .oll Multi Page Yes No No No No Inmagic's DB/ TextWorks [VolName] Single / .add Multi Page Yes No Yes (embedd ed) No No Introspect eCM [VolName] Multi .idx Yes No Yes No No Yes No Yes (embedd ed) No No Yes Yes Yes No No Multi IPRO IntelliVIEW [VolName] Single / .lfp JFS Litigator's Notebook Multi Page [VolName] Single .jfs [VolName] .log jfs.col LaserFiche [VolName] Single .lst Yes No No No No OmniDox (Custom) [VolName] Single .ID Yes No Yes No No PDF Conversion Straight PDFs No No No No Yes (embed No Yes (embedd No Single / Multi Page PDF Hidden Text Searchabl Multi e PDFs No © 2015 LexisNexis, a division of Reed Elsevier Inc. All rights reserved. Using LAW PreDiscovery Format Output Files Single / Meta Multi Data Page Support 16-Bit Naming Required (8.3 chars) ded) Full Text Support 663 Single Native Pg File Text Suppo Support rt ed) Ringtail CaseBook Ringtail.m Single / db Multi (Access Page DB) Yes No Yes (embedd ed) Sanction [VolName] Single .oll Yes No Yes \ No Yes (external) No Storm Viewer ImageBas Single / e.add + Multi Supporter Page Tables Yes No Yes No (external) + Indexing No Summation Blaze [VolName] Single / .dii Multi Page [VolName] .txt (Metadata if exported field count is 6 or more) Yes No Yes Yes (external) Yes TotalVzn [VolName] Single / .opt Multi Page No No No No Related Topics Export Profiles Formats/Documents Tab Formats/Documents Tab You use the Formats/Documents tab to specify the following: © 2015 LexisNexis. All rights reserved. No No Yes 664 LAW PreDiscovery Export type Files to be included for exporting Type of files (e.g., native files) Target application name Target application configuration settings Image format To start the Export Utility 1. From the main window, on the Tools menu click Export Utility. Or click the button from the main or from the embedded grid toolbar. The Export Utility dialog appears. To configure file and text export options © 2015 LexisNexis, a division of Reed Elsevier Inc. All rights reserved. Using LAW PreDiscovery 665 Because LAW is both a scanning and an electronic discovery application, the Export Utility allows users to choose which type of data should be included in the export. The options available in this area of the Export Utility are described in the following table: Option Description Selected Types The Selected Types drop-down contains three options: All Records - This option may be used when a LAW case contains both scanned (or imported) images and native files, and the user wishes to include both types in the export. This option may also be used if the case is all e-discovery or all scanned data. Scanned Data - Use this option when exporting only scanned images or images imported using a feature other than the ED Loader (such as Import Raw Images). Electronic Discovery - This option will be used to export files that were imported as e-discovery only. This may include native files and/or the TIFF images or PDF files for each ED record (if files were converted to TIFF or PDF). Note: Keep in mind, not all target applications support native file review. Currently, native file exports apply only to Blue Trace, CaseLogistix, Concordance, Concordance Direct (DCB), Delimited Text, EDRM XML 1.0, EDRM XML 2.0, iCONECT, Introspect eCM, Ringtail, and Summation. Include Images Includes scanned images, images imported via Import Raw Images or Import Load File, and images created during the TIFF/PDF Conversion batch process or single document tiffing. Include Full Text Includes text files for any documents that contain text. This text may have been extracted during the pre-save or created during the OCR process. The type of text included in the export will depend on the option selected in the Text Options dialog (see below). Include Native Files Includes the native files imported during the e-discovery import process. Again, not all export formats support native file review. If Include Native is the only option selected, only Blue Trace, CaseLogistix, iCONECT, Concordance, Concordance Direct (DCB), Ringtail, and Summation will be displayed in the Formats section. This option is disabled if the Scanned Data export type is selected. Include records without files © 2015 LexisNexis. All rights reserved. When enabled, includes a record in the export load file or database for all LAW records that do not have a native file associated with them. 666 LAW PreDiscovery For example, if a duplicate file was detected during an ED Loader import, and the action was set to log a record but exclude the native file, then the record in LAW would not have a native file. If this export setting is disabled, this record would not be included in the export output and a warning would be logged. Options... button Opens the Text Set three conditions to determine precedence of text types for export: Options dialog box. Option 1: OCR Text, Extracted Text, or Printed Text Option 2: <None>, OCR Text, Extracted Text, or Printed Text Option 3: <None>, OCR Text, Extracted Text, or Printed Text Text priority example configuration: Option 1: OCR selected -- LAW will export the OCR text for any documents that have associated OCR. If no OCR text is found, LAW evaluates the Option 2 selection and exports either Extracted Text or no text. LAW will then move to Option 3 and export Printed Text if it has been created from the native documents during the TIFF conversion process. Allow UNICODE in text - When enabled, LAW will include any UNICODE characters in the exported text if present. This feature should be used with caution as many export formats do not support UNICODE. Decode UTF-8 to ANSI - When enabled, LAW will convert the default UTF-8 extracted text files to ANSI upon exporting. Export as single page text - Single-page text files for each document will be exported if this option is enabled. Only two formats, Summation and Sanction, support single-page text. Include placeholder file when text is missing - Export includes the placeholder text .txt file for documents without text content during the export. If the Include Full Text check box is selected on the Formats/Documents tab in the Export Utility dialog box, when the text files are being copied during the export, the placeholder .txt file will be copied for each document without text content. When this option is selected, click the Browse button to add the placeholder .txt file you want to use. The placeholder .txt file can be any .txt file containing the text you want to include in the placeholder file. Insert page markers in text (OCR / Printed text only) - Exports specified field replacements and stamps the page markers on the exported text. By default this option is disabled, which means no page markers would be added to the exported text. When enabled, you can type your own page marker or use the following default page marker: <<< &[PageID] / &[Pages] >>> Omit text for tagged documents - Removes OCR, printed, or extracted text from the export for certain records. Use this option to help avoid creating overly large text files. A tag field must be created and records tagged prior to launching the Export Utility. The tag field will appear in the drop-down list below this option. © 2015 LexisNexis, a division of Reed Elsevier Inc. All rights reserved. Using LAW PreDiscovery 667 To help filter large text files from export, you can use the Capture Text File Sizes run command along with the Omit text for tagged documents option. The command stores the file size of the extracted text associated with a document in an index field. The option prevents text of tagged files from being exported. Note that the Capture Text File Sizes command has not been fully tested and cannot be supported in the event of a problem. To configure document export options Use the Documents section to choose specify documents to include in the export. All Documents - Includes all documents in the case, depending on the selected Export Type. For example, if this option is selected, and Electronic Discovery is chosen in the File Types section, LAW will only export records imported as e-discovery; non-ED data will not be included in the export. Search Results - Includes all records currently displayed in the grid. This option will only be enabled if the Export Utility is launched while a grid display is active or if it is launched directly from a grid. Select Documents - Specify folders and/or ranges of documents within folders for processing. 1.Click Select. 2.The Select Folders dialog box appears. 3.Select folders to export. 4.To select a range of documents, click the folder containing the desired records and click the Set Range button. 5.Check the boxes next to the starting and ending documents. The Calculate total documents option may be selected to include document counts (and possibly page counts - see next section) in addition to the number of folders selected. Enabling this option could cause a delay when returning to the main Export Utility screen in large cases. In cases with a large number of documents and/or pages, a delay may be experienced when launching the Batch Process or Export Utility dialogs while LAW calculates the total number of pages to display. To avoid the potential delay, disable page counting. © 2015 LexisNexis. All rights reserved. 668 LAW PreDiscovery 1. On the Tools menu, click Options, and then click the Preferences tab. 2. Clear the Calculate total pages in batch/export dialogs setting before you launching the Export Utility. The number of pages will no longer appear beside the number of documents. To select export formats Use the Formats section to specify the target application(s) as well as the load file/image format. Although you may select multiple applications, not all export formats support the same options. Also, certain applications will have special configuration settings available in the Export Utility. To select a format 1. Select an application title from the Available Formats list. 2. Select either Single-Page or Multi-Page. Note: The image format must be selected before moving the application format to the Selected Formats list. 3. Click Select. 4. To determine if a format has additional configuration options, select the application title in the Selected Formats list. If the Configure button becomes enabled, this indicates additional settings exist and can be viewed by clicking Configure. Note the following when configuring output formats: When exporting PDFs to any single-page format other than PDF Conversion, if <Default> is selected as the output format, the PDFs will be converted to imageonly. If PDF is the output format, the PDFs will be searchable. If the "Use Pegasus Image Library" is checked, the PDFs will fail to export, unless the documents are only one page. If exporting multi-page color or grayscale TIFF images to a single page format with the Output Format set to Default, and the "Use Pegasus Image Library" setting is disabled, LAW will automatically export these files as JPEG images. This is done for better compatibility with older image viewers that may not support TIFF w/JPEG compression and to minimize the file sizes of the color images. B&W TIFF images will not be affected by this process. Related Topics Export Utility Overview © 2015 LexisNexis, a division of Reed Elsevier Inc. All rights reserved. Using LAW PreDiscovery 669 Format-Specific Settings Format-Specific Settings For some of the supported export formats, LAW PreDiscovery provides advanced configuration options. In this section The topics in this section describe those options that are specific to particular export formats. CaseMap CaseLogistix Concordance Concordance Direct (DCB) Concordance Direct (DCB) Delimited Text DocuMatrix 1.5 EDRM XML 1.0 EDRM XML 2.0 iCONECT Inmagic Export Settings Introspect eCM IPRO IntelliVIEW JFS Litigator's Notebook PDF Conversion Ringtail Casebook Storm Viewer Summation TrialDirector and Sanction © 2015 LexisNexis. All rights reserved. 670 LAW PreDiscovery CaseLogistix To configure export to CaseLogistix 1. In the main window, on the Tools menu, click Export Utility. 2. In the Export Utility, click the Formats/Documents tab. 3. In the Available Formats list, click CaseLogistix and then click the Select > button. 4. In the Selected Formats list, click CaseLogistix and then click Configure. The CaseLogistix Settings dialog box appears. 5. Specify the options that control how image paths are written to the load files during the export process: Use this option When you want to Hard Path Display in the load file a full path to each output file. For example, C:\Exports \TestCase\Vol001\image.tif. Relative Path Use a relative path to the images from the export path instead of the entire path (minus the drive letter). UNC Path Indicate that export path is a mapped network drive; the image paths are written using an UNC notation, for example, \\MyServerName\MyFolder\. © 2015 LexisNexis, a division of Reed Elsevier Inc. All rights reserved. Using LAW PreDiscovery 671 Include document/ OCR text as a field in load file Include the text for each document (if available) as a field in the CaseLogistix XML file. Field Name Specify the name of the field to which the text will be exported. In LAW PreDiscovery™ 5.2 and higher, any Unicode data included in exported fields is automatically included in CaseLogistix load files. Related Topics Export Utility Overview Export Profiles CaseMap To configure export to CaseMap 1. In the main window, on the Tools menu, click Export Utility. 2. In the Export Utility, click the Formats/Documents tab. 3. In the Available Formats list, click CaseMap and then click the Select > button. 4. In the Selected Formats list, click CaseMap and then click Configure. The CaseMap Settings dialog box appears. © 2015 LexisNexis. All rights reserved. 672 LAW PreDiscovery 5. Select options according to the following guidelines: Choose the desired delimiters to surround each field and/or field value in the load file. To specify a delimiter not in the Field drop-down list, choose <other> and type the delimiter into the Other text box. To specify how image paths are written to the load files during the export process, edit the path notation. With Hard Path selected, the load file will display a full path to each output file, such as C:\Exports\TestCase\Vol001\image.tif. The Relative Path setting uses a relative path to the images from the export path instead of the entire path (minus the drive letter). If the UNC Path option is selected, and the export path is a mapped network drive, the image paths are written using an UNC notation for example, \\my-server-name\myfolder-name. To force LAW PreDiscovery™ to place the names of any included index fields in the first row of the load file, enable Include field names as first record setting. Related Topics Export Utility Overview Export Profiles © 2015 LexisNexis, a division of Reed Elsevier Inc. All rights reserved. Using LAW PreDiscovery 673 Concordance To configure export to Concordance 1. In the main window, on the Tools menu, click Export Utility. 2. In the Export Utility, click the Formats/Documents tab. 3. In the Available Formats list, click Concordance and then click the Select > button. 4. In the Selected Formats list, click Concordance and then click Configure. The Concordance Settings dialog box appears. 5. Configure options according to the information in the following table: Option Description Data Delimiters These options allow users to specify which data delimiters to use in the Concordance .dat file. The data delimiters used when exporting will also need to be used when importing the .dat file into Concordance. The default values Concordance uses by default can be applied by clicking the Restore Defaults button. Path Notation The path notation allows users to specify how image paths are written to the load files during the export process. With Hard Path selected, the © 2015 LexisNexis. All rights reserved. 674 LAW PreDiscovery load file will display a full path to each output file, such as C:\Exports \TestCase\Vol001\image.tif. The Relative Path setting uses a relative path to the images from the export path instead of the entire path (minus the drive letter). If the UNC Path option is selected and the export path is a mapped network drive, the image paths are written using an UNC notation (\\computername\sharename\...). Allow Unicode data (UCS-2 format) Allows Unicode field data to be included in the load file if any exists in the records selected for export. Prior to exporting, please ensure the version of Concordance being used will support the Unicode data. Create Opticon load file only With this option selected, LAW will only create an Opticon load file (.OPT) and not the .DAT file. Enable support for When enabled, configures the load file created during export to be Concordance opened with Concordance Native Viewer 1.0. Native Viewer Sets the default priority to export: image files, if they exist; and then native files. This priority is only needed if exporting a combination of image files and native files. This setting is enabled by default. If both native and image files exist for a record the image file should take precedence in the Opticon file. If both native and image files exist for a record and if include tagged documents is also selected then the native file takes precedence in the Opticon file. Include field names as first record Inserts the field names for each field as the first record in the .dat file. This is useful when viewing the data manually or importing into other applications. Include document/ The text for the selected documents will be included in the .dat file if this OCR text as a field option is enabled. This setting also overwrites the Include Full Text in load file setting on the Formats/Documents tab of the Export Utility. The Field Name is the name of the field in the .dat file which will contain the text. If the selected field contains more than ~8MB of text, LAW will automatically create sequential fields to adhere to Concordance's field size limitations. Link to images and Leaves any images and native files included in the export in their location native files in their (LAW case directory). This feature greatly improves the speed of the current location export because no files are being copied and LAW must only generate the load files. Paths in the load file will reflect the current location of the files. The "Allow Unicode data" setting only applies to Concordance database versions 10 and above. Related Topics Export Utility Overview Export Profiles © 2015 LexisNexis, a division of Reed Elsevier Inc. All rights reserved. Using LAW PreDiscovery 675 Concordance Direct (DCB) To configure export to Concordance Direct (DCB) 1. In the main window, on the Tools menu, click Export Utility. 2. In the Export Utility, click the Formats/Documents tab. 3. In the Available Formats list, click Concordance Direct (DCB) and then click the Select > button. 4. In the Selected Formats list, click Concordance Direct (DCB) and then click Configure. The Concordance Direct Settings dialog box appears. © 2015 LexisNexis. All rights reserved. 676 LAW PreDiscovery 5. Configure options according to the information in the following table: Option Description Use specific database (*.dcb) override path Allows users to append to the desired database. Security The Security feature applies login information when appending to existing Concordance DCB databases. Click the button to enter a user name and password for the database. The Security button is disabled in versions of Concordance that do not support this feature, Database path This option is used in conjunction with the "Use specific database (*.dcb) override path" option. Click Browse to locate a Concordance database; exported records will be appended to the selected *.dcb file. Path Notation The path notation is used to specify how image paths are written to the Opticon load file during the export process. With Hard Path selected, the load file will display a full path to each output file, such as C: \Exports\TestCase\Vol001\image.tif. The Relative Path setting uses a relative path to the images from the export path, instead of the entire path (minus the drive letter). If the UNC Path option is selected, and the export path is a mapped network drive, the image paths are written using an UNC notation, for example: \ \ c o mp u t e r n a me \ s h a r e n a me \ Note: Hard paths will always be used if the option Automatically load Opticon imagebase files is enabled. If Record Match is Found The selected option will determine the action LAW will take if a matching record is found in the Concordance database when utilizing the append feature. The three options are: Skip Record Record will be omitted if it already exists. Update Existing Record Any new information will be applied to the existing record, if one is located. Append All Records All records will be appended to existing database. Field Indexing Click this button to open the Concordance Field Settings dialog box, listing the fields in the current LAW case. The fields can be selected as "Key" or "Indexed" fields before exporting the database to Concordance. When the Concordance database is opened, the selected key and indexed fields are listed in File > Modify. Note: These field settings only apply to Concordance 8 databases (or higher). To modify fields for earlier database versions, edit the EDiscovery.dcb database template located in the Template folder in the LAW installation directory. Concatenate DCB's across separate partitions Select this option to concatenate the databases into one database and then export it into partitions. For example, a partition size of 650 MB creates partitions of the concatenated database that can be copied to CDs. All of the database partitions are treated as one database. The partition size is set in the Options tab of the Export Utility. © 2015 LexisNexis, a division of Reed Elsevier Inc. All rights reserved. Using LAW PreDiscovery Automatically load Opticon imagebase files 677 When enabled, LAW will automatically load any exported images into Opticon, eliminating the need for the user to do so once the Concordance database is created. Enable support for When enabled, configures the load file created during export to be Concordance Native opened with Concordance Native Viewer 1.0. Viewer This setting is selected by default. If both native and image files exist for a record the image file should take precedence in the Opticon file. If both native and image files exist for a record and if include tagged documents is also selected then the native file takes precedence in the Opticon file. Include document/ OCR text as a field in database file When enabled, this feature includes exported text to a field in the database. Type the field name in the text box provided. Link to images and native files in their current location Leaves any images and/or native files included in the export in their current location (LAW case directory). This feature greatly improves the speed of the export because no files are being copied and LAW must only generate the load files. Paths in the load file will reflect the current location of the files. Truncate text values If this setting is enabled, records with text values that exceed their field that exceed their size in the target DCB will still be added to the database. The offending field size text values will be truncated and a warning will be logged. When disabled, these records will not be added to the DCB and errors will be logged. The warning and error messages will include the field name, field size, and the offending data size. Related Topics Export Utility Overview Export Profiles Delimited Text To configure export to delimited text 1. In the main window, on the Tools menu, click Export Utility. 2. In the Export Utility, click the Formats/Documents tab. © 2015 LexisNexis. All rights reserved. 678 LAW PreDiscovery 3. In the Available Formats list, click Delimited Text and then click the Select > button. 4. In the Selected Formats list, click Delimited Text and then click Configure. The Delimited Text Settings dialog box appears. 5. Configure options according to the information in the following table: Option Description Data Delimiters Choose the desired delimiters to surround each field and/or field value in the delimited text file. The Delimited Text export generates a *.csv file named for the last folder in the export path (i.e., Vol001.csv). Path Notation The path notation allows users to specify how image paths are written to the load files during the export process. With Hard Path selected, the load file will display a full path to each output file, such as C:\Exports\TestCase \Vol001\image.tif. The Relative Path setting uses a relative path to the images from the export path instead of the entire path (minus the drive letter). If the UNC Path option is selected and the export path is a mapped network drive, the image paths are written using an UNC notation ( \ \computername\sharename\ ...). Allow Unicode data (UCS-2 format) Select this option to view any Unicode data existing in the selected export fields in the delimited text (CSV) file created during export. The Allow Unicode data setting only applies to Concordance database versions 10 and above. Excel will not parse a Unicode file correctly by default unless a tab [009] is used for the field delimiter. © 2015 LexisNexis, a division of Reed Elsevier Inc. All rights reserved. Using LAW PreDiscovery Related Topics Export Utility Overview Export Profiles DocuMatrix 1.5 To configure export to DocuMatrix 1.5 1. In the main window, on the Tools menu, click Export Utility. 2. In the Export Utility, click the Formats/Documents tab. 3. In the Available Formats list, click DocuMatrix 1.5 and then click the Select > button. 4. In the Selected Formats list, click DocuMatrix 1.5 and then click Configure. The DocuMatrix Settings dialog box appears. 5. Configure options according to the information in the following table: Option © 2015 LexisNexis. All rights reserved. Description 679 680 LAW PreDiscovery Case Name and Database Name These are both optional settings and are not required to create the export from LAW. These values may be entered if requested. Include attachments by parent Forces LAW PreDiscovery™ to include attachments with any selected parent. Include page offset data This setting uses the OCR information created from the ExperVision with OCR or ABBYY OCR engine to create information in the load file for producing hit highlighting in DocuMatrix. Without this setting enabled, OCR text will be included in the load file, but the location of each word will not be included. ("Include Full Text" must also be checked on the Formats/Documents tab of the Export Utility.) Create XML for fixing existing documents Use this setting to create an XML file specifically used for updating existing records in an existing DocuMatrix case. Renumber documents sequentially When enabled, LAW will renumber the documents in the .xml load file, starting with the specified value in the Starting # field. DocuMatrix requires attachment (child) documents to have a parent in the load file. If an attachment is included to be exported but the parent is not (using the manual document range selection), this may cause problems when loading the file into DocuMatrix. Related Topics Export Utility Overview Export Profiles EDRM XML 1.0 To configure export to EDRM XML 1.0 1. In the main window, on the Tools menu, click Export Utility. 2. In the Export Utility, click the Formats/Documents tab. 3. In the Available Formats list, click EDRM XML 1.0 and then click the Select > button. 4. In the Selected Formats list, click EDRM XML 1.0 and then click Configure. The EDRM 1.0 Settings dialog box appears. © 2015 LexisNexis, a division of Reed Elsevier Inc. All rights reserved. Using LAW PreDiscovery 681 5. Configure options according to the information in the following table: Option Description Batch Name Associates a specific name with the exported set of files and metadata. Path Notation Specifies how image paths are written to the load files during the export process. With Hard Path selected, the load file will display a full path to each output file, such as C:\Exports\TestCase\Vol001\image.tif. The Relative Path setting uses a relative path to the images from the export path instead of the entire path (minus the drive letter). If the UNC Path option is selected and the export path is a mapped network drive, the image paths are written using a UNC notation ( \ \computername\sharename\ ...). The value entered in the text box will be stored in the XML load file in the Batch Name tag. When enabled, the Include document/OCR text as content in load file setting includes the text for each document (if available) within the EDRM XML file. Specifically, the text will appear between the starting and ending InlineContent tags. Include Adds extracted full text of document and any OCR text to the load file. document/ OCR text as content in load file Link to Creates links in the load file to the current location of image files and all other images and types of files. native files in their current location © 2015 LexisNexis. All rights reserved. 682 LAW PreDiscovery Related Topics Export Utility Overview Export Profiles EDRM XML 2.0 To configure export to EDRM XML 2.0 1. In the main window, on the Tools menu, click Export Utility. 2. In the Export Utility, click the Formats/Documents tab. 3. In the Available Formats list, click EDRM XML 2.0 and then click the Select > button. 4. In the Selected Formats list, click EDRM XML 2.0 and then click Configure. The EDRM 2.0 Settings dialog box appears. 5. Configure options according to the information in the following table: © 2015 LexisNexis, a division of Reed Elsevier Inc. All rights reserved. Using LAW PreDiscovery 683 Option Description Path Notation Specifies how image paths are written to the load files during the export process. With Hard Path selected, the load file will display a full path to each output file, such as C:\Exports\TestCase\Vol001\image.tif. The Relative Path setting uses a relative path to the images from the export path instead of the entire path (minus the drive letter). If the UNC Path option is selected and the export path is a mapped network drive, the image paths are written using a UNC notation ( \ \computername\sharename\ ...). When enabled, the Include document/OCR text as content in load file setting includes the text for each document (if available) within the EDRM XML file. Specifically, the text will appear between the starting and ending InlineContent tags. Include Adds extracted full text of document and any OCR text to the load file. document/ OCR text as content in load file Link to Creates links in the load file to the current location of image files and all other images and types of files. native files in their current location If you are planning to export to EDRM 2.0 and then re-import the XML back into a new LAW PreDiscovery case, be sure to include the <FolderPath> field in the load file. The <FolderPath> field is required in order to recreate the folder structure in LAW upon import. Related Topics Export Utility Overview Export Profiles iCONECT To configure export to iCONECT Settings 1. In the main window, on the Tools menu, click Export Utility. © 2015 LexisNexis. All rights reserved. 684 LAW PreDiscovery 2. In the Export Utility, click the Formats/Documents tab. 3. In the the Available Formats list, click iCONECT and then click the Select > button. 4. In the Selected Formats list, click iCONECT and then click Configure. The iCONECT Settings dialog box appears. 5. Configure options according to the information in the following table: Option Description Path Notation The path notation allows users to specify how image paths are written to the load files during the export process. With Hard Path selected, the load file will display a full path to each output file, such as C:\Exports\TestCase\Vol001\image.tif. The Relative Path setting uses a relative path to the images from the export path instead of the entire path (minus the drive letter). If the UNC Path option is selected and the export path is a mapped network drive, the image paths are written using a UNC notation (\ \computername\sharename\ ...). Date Format Choose the date format for any exported date fields. Choose the desired format from the drop-down list. Include document/ Includes the text for each document (if available) as a field in the OCR text as a field CaseLogistix XML file. in load file The Field Name text box is used to specify the name of the field to which the text will be exported. Related Topics © 2015 LexisNexis, a division of Reed Elsevier Inc. All rights reserved. Using LAW PreDiscovery 685 Export Utility Overview Export Profiles Inmagic Export Settings To configure export to Inmagic DB/TextWorks Settings 1. In the main window, on the Tools menu, click Export Utility. 2. In the Export Utility, click the Formats/Documents tab. 3. In the the Available Formats list, click Inmagic DB/TextWorks and then click the Select > button. 4. In the Selected Formats list, click Inmagic DB/TextWorks and then click Configure. The Inmagic DB/TextWorks Settings dialog box appears. 5. Configure Path Notation options as needed: With Hard Path selected, the load file will display a full path to each output file, such as C: \Exports\TestCase\Vol001\image.tif. The Relative Path setting uses a relative path to the images from the export path instead of the entire path (minus the drive letter). If the UNC Path option is selected and the export path is a mapped network drive, the image paths are written using a UNC notation (\\computername\sharename\ ...). © 2015 LexisNexis. All rights reserved. 686 LAW PreDiscovery Introspect eCM To configure export to Introspect eCM 1. In the main window, on the Tools menu, click Export Utility. 2. In the Export Utility, click the Formats/Documents tab. 3. In the the Available Formats list, click Introspect eCM and then click the Select > button. 4. In the Selected Formats list, click Introspect eCM and then click Configure. The Introspect Settings dialog box appears. 5. Configure options according to the information in the following table: Option Description General Enter values for: Batch Name. If left blank, the volume name of the exported load file will be used by default. Index ID. Appears as repeating value in the load file. Folder ID. Appears as repeating value in the load file. Each of these three values is usually provided if this format has been requested. © 2015 LexisNexis, a division of Reed Elsevier Inc. All rights reserved. Using LAW PreDiscovery Include all Bates numbers 687 Creates a text file called "<image>_uid.txt" for each multi-page document and contains a list of PageIDs contained in the multi-page document. Link to images and When enabled, the export process will generate the load file(s) and link files in current them to the images and/or native files in their current location; the files location are not copied. Note: When using this setting, images MUST be in multi-page format in the LAW PreDiscovery™ case in order for Introspect to view all pages of the images. Also, the IDX load file will always be written to the image path of the case so relative paths to the documents can be used (required by Introspect) and named according to the batch name as configured in the Introspect settings. A shortcut to the load file will be created in the export path referencing the load file in the image directory of the case. Use IDX Version 5 Forces LAW to configure the load file to match the specifications for format Introspect 5. <Field IDs..> Click this button to display the field configuration dialog shown below: Introspect Field Information dialog box Use this to define specific Field ID values for any of the fields. The fields shown in this list are all of the index fields which exist in the current LAW case. These fields will exist in the Header section of the .idx load file. Related Topics © 2015 LexisNexis. All rights reserved. 688 LAW PreDiscovery Export Utility Overview Export Profiles IPRO IntelliVIEW To configure export to IPRO IntelliVIEW 1. In the main window, on the Tools menu, click Export Utility. 2. In the Export Utility, click the Formats/Documents tab. 3. In the the Available Formats list, click IPRO IntelliVIEW and then click the Select > button. 4. In the Selected Formats list, click IPRO IntelliVIEW and then click Configure. The IPRO Settings dialog box appears. 5. Configure options according to the information in the following table: Option Description Include index fields in load file Specifies fields to include in the LPF file. Click the Edit button to display the IPRO Field Information dialog. © 2015 LexisNexis, a division of Reed Elsevier Inc. All rights reserved. Using LAW PreDiscovery 689 You can select of up to 10 Information (IO) fields and as many Tag/ Issue (IS) fields as you need. When specifying the IO tags, an index value (1-10) must be assigned to the selected field and will match the corresponding field in IPRO. No two selected IO fields may have the same index value. Selection of index fields in this window is independent of the fields selected under the Fields tab in the Export Utility. After the desired selections have been made, click OK to save the changes and return to the IPRO Settings dialog. Include OCR Word Information OCR produced using the ExperVision or ABBYY OCR engine may be included in the IPRO load file using the full text (FT) tag, which allows full text searching in IPRO. To separate the OCR text from the image information, select Write to separate LFP file. This option will generate two IPRO files displayed as [Volume].lfp and [Volume](ocr).lfp. Number pages (w/ IPRO annotations) This feature allows LAW PreDiscovery™ to create special tags in the exported LFP file that apply the current PageID of the document as an "IPRO Annotation." This allows IPRO users to view/hide the PageID annotation just as if the annotation were created in IPRO itself. Alignment determines the horizontal location of the annotation: © 2015 LexisNexis. All rights reserved. 690 LAW PreDiscovery Left Centered Right Vertical Position places the annotation relative to the height of the document. Select 0% to create an annotation at the top of the page. Select 100% to create the annotation at the bottom of the page. This annotation is applied directly on top of the existing image; therefore, it could potentially cover existing image data. The IPRO annotation does not modify the image itself. Use new folder flags (DocBreak = F) Use this setting to include an (F) flag in the IPRO .lfp file as the document break at the beginning of each new folder. The default value for this feature uses the document (D) flag. Use volume path notation Select this option to use a volume path notation. Otherwise, a full path (with drive letter) will be used and no volume will be specified. Related Topics Export Utility Overview Export Profiles JFS Litigator's Notebook Use the JFS Settings dialog box to map LAW fields to default JFS fields. To configure export to Litigator's Notebook Settings 1. In the main window, on the Tools menu, click Export Utility. 2. In the Export Utility, click the Formats/Documents tab. 3. In the the Available Formats list, click JFS Litigator's Notebook and then click the Select > button. 4. In the Selected Formats list, click JFS Litigator's Notebook and then click Configure. The JFS Litigator's Notebook Settings dialog box appears. © 2015 LexisNexis, a division of Reed Elsevier Inc. All rights reserved. Using LAW PreDiscovery 691 5. Map LAW PreDiscovery™ fields to JFS fields according to the information in the following table: To perform this action Map a LAW field to a particular JFS field. To this 1. Select the LAW field in the Available Fields list. 2. Select a field in the JFS Fields list. 3. Click <Link Fields>. The fields are added to the Mapped Fields list. Undo a mapped field. Select an item in the Mapped Fields list and then click Delete. List only the exported field names (per line) with the corresponding field value. Select Use alternate format (only mapped fields, one per line). Related Topics Export Utility Overview Export Profiles © 2015 LexisNexis. All rights reserved. 692 LAW PreDiscovery PDF Conversion To configure export to PDF Conversion Settings 1. In the main window, on the Tools menu, click Export Utility. 2. In the Export Utility, click the Formats/Documents tab. 3. In the the Available Formats list, click PDF Conversion and then click the Select > button. 4. In the Selected Formats list, click PDF Conversion and then click Configure. The PDF Settings dialog box appears. 5. Configure options according to the information in the following table: Option Description Create bookmarks for grouped documents Use this setting in conjunction with the Combine Parents/Attachments option, found in the Export Utility under the Options tab, to create bookmarks in exported PDF files. If a document is not a parent or contains no attachments, no bookmarks will be created in the PDF file for that document. The Parent and Attachments drop-down lists will contain the index fields that exist in the current case. Bookmark Caption The fields will be used as the bookmark titles in the exported PDF. Populate PDF metadata This setting may be used to populate the metadata of a PDF file with index field values stored in the LAW case. This feature must be used in conjunction with the Combine Parents/Attachments option located in the Options tab of © 2015 LexisNexis, a division of Reed Elsevier Inc. All rights reserved. Using LAW PreDiscovery 693 the Export Utility. When exporting PDFs to single-page format, the Use Pegasus Image Library option must be unchecked, otherwise an "unsupported PDF" error will be logged. Single page export is set in the Export Utility on the Formats/Documents tab. The Use Pegasus Image Library option is set on the Options tab. Related Topics Export Utility Overview Export Profiles Ringtail Casebook To configure export to Ringtail Casebook In the main window, on the Tools menu, click Export Utility. 1. In the Export Utility, click the Formats/Documents tab. 2. In the the Available Formats list, click Ringtail CaseBook and then click the Select > button. 3. In the Selected Formats list, click Ringtail CaseBook and then click Configure. The Ringtail Settings dialog box appears. © 2015 LexisNexis. All rights reserved. 694 LAW PreDiscovery 4. Configure options according to the information in the following table: Option Description Allow long folder names (over 20 chars) This option allows LAW PreDiscovery™ to ignore Ringtail's recommended folder name length limit of 20 characters. This setting is not recommended as Ringtail does not officially support long folder names. This option is available due to special LAW user requests. Include document/OCR text as a field in load file Ringtail does not directly support this method and it should be used with caution. Insert special page markers in OCR text Inserts document text into a memo field inside the Ringtail load file. This was the default method for handling Ringtail OCR with LAW versions 4.02.41 and earlier. Inserts a special page marker onto the OCR text of each page in the following format: ###{Page}|||Page {PageID}^^^ This tag is used by Ringtail for linking the OCR text to the actual images. Replace existing page markers Removes any existing page markers currently on the OCR and replace them with the new value. This feature is useful if the OCR in LAW already contains these markers but document © 2015 LexisNexis, a division of Reed Elsevier Inc. All rights reserved. Using LAW PreDiscovery 695 boundaries have since changed. Instead of re-OCRing the documents, this feature replaces the old tag with the new. Include reference to native file in Pages table When enabled, and native files are included for export, LAW will write a record for each native file to the Pages table in the Ringtail load file (export.mdb). Records referenced in the pages table will be available for viewing in the Image frame in Ringtail. If images and native files are included for export, and the native records are not referenced in the Pages table, Ringtail will locate the native files and allow viewing of them in the Content frame, provided the native files are named the same as the associated image and are located in the same folder. Important Format Notes The requirements for the Ringtail format should be followed closely to avoid possible problems importing this load file into Ringtail. Format Note Folder names limited to To enable folder names longer than 20 characters, enable the 20 character Allow long folder names option. By default LAW PreDiscovery™ truncates folder names longer than 20 characters. Folder names may not contain spaces Spaces in folder names will automatically be converted to underscores ("_") during the export process. File names for exported Ringtail requires filenames for the exported text files to follow text specific rules. The file name must: Be the same as the image tag. Have the .txt file extension. Support for single-page Ringtail supports either single-page or multi-page TIFFs; however, and multi-page TIFFs the most commonly used image format is single-page TIFF. Document fields: BegDoc# EndDoc# PgCount © 2015 LexisNexis. All rights reserved. These fields (if included in the Fields tab and selected for export) will be automatically placed in the Export_Extras table of the Ringtail load file. 696 LAW PreDiscovery Related Topics Export Utility Overview Export Profiles Storm Viewer About export to StormViewer Storm Viewer is a freely distributable viewer available to the public. The viewer runs as a frontend to the Storm imagebase. The Storm imagebase can be built and distributed freely by users of LAW PreDiscovery™ and Storm-X. Storm Versions 1.2 and above now offer the DB-Builder License which allows users to import industry standard loads files and raw image files to build their own Storm ImageBases. Storm utilizes the powerful Advantage Local Server for accessing image data and metadata. The local server has a 5-user concurrent connection limit, so any 5 users may have a single database open at one time. For users who wish to scale Storm for use as a document retrieval tool, and have more clients, the Advantage Database Server is a lightweight and powerful relational database management system (RDBMS) that can add stability, speed, and connections to existing imagebases. Storm Viewer exports will also work for the Storm software, a free CD-runtime viewer. Related Topics Export Utility Overview Export Profiles © 2015 LexisNexis, a division of Reed Elsevier Inc. All rights reserved. Using LAW PreDiscovery 697 Summation To configure export to Summation 1. In the main window, on the Tools menu, click Export Utility. 2. In the Export Utility, click the Formats/Documents tab. 3. In the the Available Formats list, click Summation Blaze and then click the Select > button. 4. In the Selected Formats list, click Summation Blaze and then click Configure. The Summation Settings dialog box appears. 5. Configure options according to the information in the following table: Option Description Allow advanced (iBlaze) dii features Enables features not compatible with versions 5.21 and below of Summation. Write all fields to dii file Allows the writing of seven or more index fields to be written to the DII file. The default export method is to write the index fields to a text file if the number of index fields is greater than © 2015 LexisNexis. All rights reserved. 698 LAW PreDiscovery seven. Include document/OCR text directly in dii file This feature appears to have bugs in Summation. Form feed characters to delimit text pages are not supported and errors about unsupported operations may occur, although all the data does appear to get imported. Allows the text for the exported documents to be included in the dii load file. If this setting is enabled, it will overwrite the 'Include Full Text' option on the Fields tab of the Export Utility for the Summation format. Include PST tokens directly in Forces LAW PreDiscovery™ to include an extra 'tag' in the edii dii file file. The @PSTFile token allows Summation users to identify the source PST file where the e-mails originated. This can be helpful if there are many individual PST files being processed for a job. If this option is not checked, the @PSTFile token will be omitted from the load file (*.dii). This option is only available in cases that are enabled for electronic discovery. Include @EDOC token for email messages If a PST or NSF mail store file is included in the export, enabling this option adds the @EDOC filename token to the load file (*.dii). Always write index fields to separate file Forces LAW to place all index field information into a delimited text file regardless of the number of index fields selected for export. Include field names as first record of delimited text file Places the index field names in the first line of the delimited text file. This is useful for determining the field order of the data in the load file or for importing into other applications. Data Delimiters The data delimiters for the delimited text file may be defined in this section. The default values for this feature can be reset by clicking the Restore Defaults button. Dii Path Notation eDii Tokens This setting is used to specify the type of volume notation to use in the dii file. The CD Volume (@V Vol:) option will return a tag in the dii similar to: "@D @VVol001:\Vol001 \001\" where "Vol001" is the volume name. Hard Path creates a tag similar to: "@D C:\Exports\Vol001\001\". The Image Directory (@I) option will return a tag in the dii similar to: "@D @I\Vol001\001\" where "Vol001" is the volume name. The two options (@V and @I) are the most commonly used with @I being the recommended (most versatile) method. Most users of Summation have a preferred way of importing the dii files so it is important to check on the preferred method. This feature allows users to choose which tokens are placed in the Summation load file. All available tokens are selected by default. © 2015 LexisNexis, a division of Reed Elsevier Inc. All rights reserved. Using LAW PreDiscovery 699 An INI setting is available to modify the @MEDIA value used for e-mail attachments that are e-mail files (i.e. MSG attached to an MSG). By default, LAW will populate the @MEDIA token for these attachments as Attachment per the Summation documentation. However, the value can be changed to eMail for e-mails attached to e-mails by adding the following setting in the Law50.ini file in the application path (same folder as Law50.exe): [Summation] EmailAttachEmailMedia=eMail If the [Summation] section already exists, add the key below it. Otherwise, add the entire setting as shown. To switch back to the default of Attachment, either remove or comment out the setting above or replace the eMail value with Attachment. The @O token will be included in the Summation load file in either of the following conditions: 1) The text is exported to a different location or has a filename different than the image. or 2) When there is no TIFF image associated with a record. Related Topics Export Utility Overview Export Profiles © 2015 LexisNexis. All rights reserved. 700 LAW PreDiscovery TrialDirector and Sanction The TrialDirector and Sanction formats use the same configuration settings. To configure export to TrialDirector or Sanction 1. In the main window, on the Tools menu, click Export Utility. 2. In the Export Utility, click the Formats/Documents tab. 3. In the the Available Formats list, click InData's TrialDirector or Sanction and then click the Select > button. 4. In the Selected Formats list, click InData's TrialDirector or Sanction and then click Configure. The TrialDirector Settings dialog box appears. 5. Configure options according to the information in the following table: Option Document ID Description Uniquely identifies each document within the collection. Users may choose BegDoc# or any other index field in the LAW PreDiscovery™ case, such as DocID or Exhibit Number (for example). Object ID References each page within the document. This field may either be Page ID (used when BegDoc# is selected as the Document ID field) or Auto-Generate, which assigns a .001 extension (and so on) after the Document ID to each page within the document (i.e., EX001.001, EX001.002, EX001.003). The AutoGenerate feature is most commonly used when a field other than BegDoc# is selected as the Document ID. Description (Optional) Optional setting allowing users to populate the Description field in TrialDirector or Sanction with values from a user-defined field in the LAW database. © 2015 LexisNexis, a division of Reed Elsevier Inc. All rights reserved. Using LAW PreDiscovery 701 Related Topics Export Utility Overview Export Profiles Fields Tab You use the Fields tab in the Export Utility to select the index fields to be included in the load files, and to select the Image Tag, or document identifier that links the index field data to the associated image or native document. To access this feature, from the main window, on the Tools menu, click Export Utility, and then click the Fields tab. © 2015 LexisNexis. All rights reserved. 702 LAW PreDiscovery Selected format The Selected Format list will contain up to five items, depending on the formats selected in the Formats/Documents tab: Default (always present in list) Summation Concordance Concordance Direct (DCB) Ringtail In certain situations, users may need to include certain fields in a Summation load file and a different set of fields in a Concordance load file, for example, but would like to perform both exports at one time. LAW PreDiscovery™ allows customization of the field selection and field names for each of the four aforementioned formats while still maintaining a "default" field selection for any other selected formats. This option eliminates creation of multiple exports solely to change index field information for one or more of the formats. © 2015 LexisNexis, a division of Reed Elsevier Inc. All rights reserved. Using LAW PreDiscovery 703 For example, suppose you need to export to Summation, Concordance, and Storm Viewer, and the specifications call for different index fields to be included in each type of load file. 1. You would first choose the Storm Viewer fields with <Default> as the Selected Format in the Fields tab. 2. Next, you would select Summation from the Selected Formats list, check the "Use format specific fields over default selections" option, and then choose the desired fields for the Summation load file. 3. The final step would be to choose Concordance from the Selected Formats drop-down, check the "Use format specific..." option, and then choose the desired fields for the Concordance load file. In another example, supposed you are asked to export to Summation and Storm Viewer. A requirement is for the export to include the same fields for both formats. In this scenario, you could choose <Default> in the Selected Format drop-down and then select the desired fields. These fields would then be included in both the Storm Viewer database and the Summation load file. The Use format specific fields over default selections option enables the Available and Selected Fields lists when a format other than <Default> is chosen, allowing users to choose fields to be included in that format's load file. Selecting fields Available Fields The Available Fields area displays a list of both user-defined and system fields that are available for export. The following table provides guidance on how to accomplish common tasks: To accomplish this result Include a field in the export Do this Highlight an index field in the Available Fields list. Click Select. Or Double-click the field name. The field moves to the Selected Fields list. When performing native file productions it is important to export a unique reference number for the image tag from LAW for use in the reviewing database. Typically, the DocID will be used as for this purpose. This number will serve as the link between the two databases and will be used to tag the records in LAW that will be produced to TIFF, PDF, or paper. © 2015 LexisNexis. All rights reserved. 704 LAW PreDiscovery Remove a field Double-click a field in the Selected Fields list. Or Select a field first and press the Remove button. Fields may also be selected or deselected by clicking the Select All or Remove All buttons. Change the order of The Promote and Demote buttons may be used to change the order of fields the fields in the Selected Fields list and ultimately, in the load file. The Promote button will move the selected field further up in the list. The Demote button will move the selected field down the list. Selected Fields The Selected Fields list is divided into two columns: Field Name - Displays the name of the selected index field. Export As - Allows users to rename the field upon export. This does not rename the field in the LAW case itself, just in the load file. This is useful for applications that require fields to be named a certain way, such as Summation. Field names displayed in red once moved to the Selected Fields list indicates the field name is not compatible with one or more of the selected export formats (i.e., field name is too long or contains unsupported characters). The field will need to be renamed in the 'Export As' column prior to export. The field name will no longer appear in red once the name has been properly changed. Image Tag field The Image Tag is a document identifier field. Use it to link images or native documents to the matching index field data. The BegDoc# and DocID fields are commonly used for this purpose, but other user-defined fields may be used provided they contain a unique value and do not contain blank values for any record. Options Tab In the Export Utility, the Options tab is where you configure many general settings that control how your export works. For example, the Options tab is where you set the output path, images, native, text, and load files, as well as the folder and file naming schemes, export logging, and various other output settings, such as file format. To access this feature, from the main window, on the Tools menu, click Export Utility, and © 2015 LexisNexis, a division of Reed Elsevier Inc. All rights reserved. Using LAW PreDiscovery 705 then click the Options tab. Output Path This area of the Options tab contains settings related to the location in which the files will be exported. Export Path - This value will be the location to which the exported files will be saved. These files may include one or a combination of images, native files, full text, and load files, depending on the selected options. Partition Size - This setting is used to determine how much data is written to each volume. © 2015 LexisNexis. All rights reserved. 706 LAW PreDiscovery The last folder listed in the output path is considered to be the volume name. For example, if the export path listed is C:\Exports\EDD_001\Vol001, then the first volume will be Vol001. When the partition size has been reached, a Vol002 folder will be created, etc. The default of 650 MB should be used if planning on burning the exported data to CDs but may be increased or decreased as needed (0=unlimited, all records will be written to one volume). Prompt to continue export when volume is full - When this option is enabled, a prompt will appear on the screen each time a volume becomes full and a new volume must be created. The user must click Yes each time in order for LAW PreDiscovery™ to create the new volume and continue with the export. File Naming Scheme The file naming grid is used to specify the type of file name to be used for images, native files, and full text. The grid columns are described in the following table: Column Description File Type Lists each file type included in the export as well as a Default option, which will apply to all types unless the Override option is used. Only file types that are selected on the Formats/Documents tab will be displayed; the Default option will always be displayed and represents all three file types. Having each type listed separately allows users to apply different options to each (native, images, full text) if desired. Override Overrides the default settings for the desired file type. For example, if BegDoc# is needed as the filename for images and the original filename is needed for native files, select the Override option in the Native row and choose <Original Filename> in the File Naming column, leaving BegDoc# as the default. File Naming Specifies a file naming scheme for the exported files. Lists user-defined and system fields in the drop-down for use as the file naming convention, including DocID and BegDoc#. Exts Includes the file extension in the exported file name. This will be useful for single-page imports when a document-level file naming scheme is used (otherwise resulting in .001, .002, etc. extensions). Starting Num Available when the Auto Number file naming scheme is selected. Enter a starting number for the exported files; the value will increment by one for each exported record. © 2015 LexisNexis, a division of Reed Elsevier Inc. All rights reserved. Using LAW PreDiscovery 707 Reset Num Available when the Auto Number file naming scheme is selected. Forces auto-numbering to restart to the specified starting number for each new folder. Create control list file for extracted full text Provides a control list (*.lst file) that consists of a unique document identifier for each record with full text as well as a path to the text file. This option is commonly used to import text into a Summation case with existing records but may be used for other purposes if needed. The .lst file will be created in the currently specified Export Path, also found in the Options tab. Folder Naming Scheme The folder naming grid is used to specify the folder structure to be used for the exported images, native files, and full text. Each column in the grid and its purpose is described in the following table: Column Description File Type Lists each type of file (images, native, text) included in the export as well as a '<Default>' option, which will apply to all types unless the Override option is used. Override Used to override the Default settings for the desired file type. For example, if <Default> is set to Mirror Original, but the job specifications call for Incremental folders for native files only (and mirrored for images and text), the user could select 'Override' beside the Native file type and then choose Incremental in the Folder Naming column. Root Folder If a root folder value is specified here, the file type(s) (images, native, and/or full text) will be placed in the mirrored or incremental folders, following this folder structure: <Export Path>\<Root Folder>. For example, if a ”r;Text” root folder is specified for the Full Text file type, and the specified export path is C:\Exports \EDD_001\vol001, then the full text will be placed in C:\Exports\EDD_001\vol001 \Text. The Folder Naming scheme (see next option) will be applied following the Root Folder. © 2015 LexisNexis. All rights reserved. 708 LAW PreDiscovery Folder Naming Three options exist for folder naming: Custom, Mirror Original, and Incremental. One option may be applied to all by selecting the desired option as the <Default>. Or, use the Override setting and choose different options for each. Custom - Uses 1-3 of the specified index fields to create a folder structure when exporting (see Files/Folder option below). Mirror Original - Mirrors the current structure as shown in the folder tree in LAW’s main interface. Incremental - Places the specified number of files in a "001" folder, creates a "002" folder, etc. (see Files/Folder option below). Files/Folder - This option only applies to the Incremental and Custom folder naming schemes. If Incremental was chosen, enter the desired number of files to be placed in each folder or use the default of 250. If Custom was chosen, use this field to launch the Custom Folder Structure dialog and choose the field or fields containing the folder structure. If a folder or file name length exceeds 250 characters for any records, the export path for those records will be changed to <Export Path>\$Invalid_Paths. Output Settings The Output Settings section contains options related to output image files, annotations, and other miscellaneous settings. These settings are described as follows: Output Format The Output Format setting allows users to convert images to an alternate format during the export process. The Output Format settings are: <Default> When <Default> is selected, LAW PreDiscovery will automatically determine whether the image is exported as a: 24-bit color JPEG 8-bit grayscale JPEG 1-bit black and white TIFF Image-only PDF if exporting PDF files to a single-page format other than the PDF Conversion format on the Formats/Documents tab. JPEG The JPEG format only support single-page image files and should NOT be used with exports that produce multi-page images. PCX The PCX format only support single-page image files and should NOT be used with exports that produce multi-page images. PDF The PDF format can be used to convert images to PDF and may be used with singleor multi-page image formats. This setting has the same effect as choosing the 'PDF © 2015 LexisNexis, a division of Reed Elsevier Inc. All rights reserved. Using LAW PreDiscovery 709 Conversion' export format. The PDF Conversion format provides a means to export images as PDF with no load files, whereas the PDF output format setting produces PDF images with all specified load files. PDF (Image Only) The PDF (Image Only) format exports images as image-only PDF files. PNG The PNG format only support single-page image files and should NOT be used with exports that produce multi-page images. TIFF TIFF (Binary) The TIFF (Binary) format exports images as black and white 1-bit TIFF files. Note the following when configuring output formats: When exporting PDFs to any single-page format other than PDF Conversion, if <Default> is selected as the output format, the PDF files will be converted to image-only PDF files. If PDF is the output format, the PDF files will be searchable. If the "Use Pegasus Image Library" is checked, the PDF files will fail to export, unless the documents are only one page. If exporting multi-page color or grayscale TIFF images to a single page format with the Output Format set to <Default>, and the "Use Pegasus Image Library" setting is disabled, LAW PreDiscovery will automatically export these files as JPEG images. This is done for better compatibility with older image viewers that may not support TIFF w/JPEG compression and to minimize the file sizes of the color images. Black and white TIFF images will not be affected by this process. Output Scale The Output Scale setting allows users to reduce the size (AND quality) of the images during the export process. This setting is typically used to create a set of images to be viewed over the Internet or an intranet where bandwidth is limited. This feature may be used to create a second set of images to be viewed as thumbnails for browsing and allow the entire original image to be loaded upon request from a separate location. Output Scale is not available for use if the "Use Pegasus Image Library" setting is enabled. Image Drive The Image Drive setting allows users to specify an alternate drive letter for hard image paths written to load files. If using hard paths for images (not recommended, but necessary with some formats), this setting will replace the drive letter (with the designated letter) written to the load files, so they can be imported without modification from another system. The <Default> setting uses the drive letter of the export path. This setting should only be used if importing the data from another system and the drive letter from which it will be read is known. Merge Annotations Merging annotations will "burn" all annotations onto the exported images. See Annotations for more information on merging. Retain Color © 2015 LexisNexis. All rights reserved. 710 LAW PreDiscovery This setting allows color annotations to be preserved when merging annotations. It is ONLY applied when an output format of TIFF or PDF is selected for a multi-page export. The Retain Color setting for annotations currently only exists in the Export Utility. This requires changing the color format of the page and may significantly increase the size of the images. Also, if using the PDF setting users should first ensure that the target application supports PDF images. Combine parents/attachments This feature merges attached documents to their respective parents during the export process, creating a single document. Use Pegasus Image Library When enabled, LAW uses the Pegasus Image Library to manipulate images during export. When this option is not selected, LAW uses the Pixel Image Library. However, common "assertion failure" errors may occur when using the Pixel Image Library. JPEG subsampling - Enabled only when the Pegasus Image Library is selected, JPEG subsampling is used to adjust the color quality of a JPEG-compressed color image exported out of LAW. Subsampling is used to calculate the color values of pixels that have been removed from the image to reduce the size of the file. By averaging the known colors of nearby pixels, the missing pixels can be determined. There are four possible selections for this setting ranked by displayed image quality starting with the highest: 1:1:1, 2:1:1 (horizontal), 2:1:1 (vertical), and 4:1:1. The default subsampling value of 4:1:1 is sufficient in most situations because it results in a good quality image with the smallest file size out of the four possible settings. If the highest quality display image is desired, the 1:1:1 subsampling option should be used instead. It will produce a very high quality JPEG-compressed image because all of the color information for each pixel is stored in the image file; however, the existence of this data results in a larger file size. The 2:1:1 (vertical) and 2:1:1 (horizontal) settings will produce a medium image quality between 4:1:1 and 1:1:1. These two options differ by the direction in which they average nearby pixels in the image.Depending on the content of the image, the difference in image quality between the four possible subsampling formats may not be noticeable. Some users of Summation iBlaze have reported a noticeable improvement in displayed image quality when using the 1:1:1 subsampling format. Summation iBlaze defines these subsampling options differently than LAW. LAW's Value Summation's Value 1:1:1..................4:4:4 2:1:1 (horz).........4:2:2 4:1:1..................4:1:1 2:1:1 (vert)..........4:4:4 Export Status © 2015 LexisNexis, a division of Reed Elsevier Inc. All rights reserved. Using LAW PreDiscovery 711 This feature allows users to track whether or not a file has been exported. A user-defined field must be selected to store the export status from the drop-down. Exported files will receive a value of Y; records that did not export will receive a value of N. If an index field was created for this purpose, enable this setting and choose the field from the list. If the "Reset export status" option is enabled, LAW will update the export status for all documents in the case (regardless of the documents selected for export). Related Topics Export Utility Overview Export Profiles Export Utility Overview Creating CD Volumes LAW PreDiscovery™ can export a case to compact disk (CD). Note the following about creating CD volumes using the Export Utility: The Options tab in the Export Utility contains an Output Path section. Inside this section are options to set the export path and partition size of the volumes created. If creating standard CD’s, you should use 650MB, the default value. Most CD’s can hold 700MB, but LAW needs additional buffer space. Since LAW must prevent documents from © 2015 LexisNexis. All rights reserved. 712 LAW PreDiscovery spanning across CD’s, this extra space is used for fitting the last document on the CD. The resulting volume size could result anywhere from ~630MB to ~670MB depending on the documents in the case. The last folder of the export path is used as the volume label for the export, so it needs to be named accordingly. For example, an export path of "D:\Exports\Cases\John Doe\Vol001" will use "Vol001" as the volume label. All load files created (with the exception of Doculex) are named after the volume label (e.g., Vol001.dii, Vol001.dat, Vol001.oll, etc.) and all load files that reference a volume label will use this as the CD volume name. This is critical when performing exports that read image information from a CD with a reference to the CD via the volume name. If the volume of the CD is not specified as the last folder name, those applications will not be able to find the images located on the CD. Once the export has been created, depending on the size of the case, multiple volume folders may have been created. For example, this sample case created three volumes: To export a case to CD 1. In the Output Path area of the Export Utility, select an output path, and a partition size. 2. Indicate whether to continue export across 2 or more CD volumes. 3. Begin burning the volume folders onto the CD. It is important this step is followed exactly or the load files may not load properly into the destination application. Open the desired CD burning software and create the CD so that the entire Vol001 folder is on the root of the CD and name the CD "Vol001". Repeat this step for each volume. © 2015 LexisNexis, a division of Reed Elsevier Inc. All rights reserved. Using LAW PreDiscovery 713 Related Topics Export Utility Overview Export Profiles Selectively Exporting Native Files The Export Utility allows you to set an option to globally include or exclude native files for export. This option is located on the Formats/Documents tab. However, if you only want to export some but not all native files along with other case items, the Export Utility provides a different option that allows you to include or exclude native documents from export based on a tag value. To use this feature, you identify or create a Tag (Boolean) field that you will use to tag documents for native file export. Then apply the tag to documents. A value of Yes (checked) includes the native file for export. Now enable the filter option in the Export Utility and then run the export. To selectively export native files 1. Check that a Tag (Boolean) field is available for use by this export filter. If a suitable Tag (Boolean) field is not available, you must create one. To check for an available tag field, in the main window on the Index menu, click Modify Fields. Examine the list of fields for a field of type Tag (Boolean) that was already created for the purpose of filtering export. To create a tag, in the main window on Index menu, click Modify Fields. In the Modify Fields dialog box, click Add Field. In the Add Field dialog box, type a name for the field, specify its type as Tag (Boolean), and then click OK. © 2015 LexisNexis. All rights reserved. 714 LAW PreDiscovery 2. Open the Batch Processing utility or a grid view, apply a Yes or No value to the tag value of documents. For more information on tagging documents see Manipulating Fields. Yes (checked) includes the native file for export. No (unchecked) excludes the native file from export. 3. From the main window, on the Tools menu, click Export Utility, and then click the Advanced tab. © 2015 LexisNexis, a division of Reed Elsevier Inc. All rights reserved. Using LAW PreDiscovery 715 4. Click Include native for tagged documents only and then select a tag field to use as a filter. 5. Configure other export options as needed and then click Finish. Related Topics Export Utility Overview Export Profiles Creating CD Volumes Options Tab © 2015 LexisNexis. All rights reserved. 716 LAW PreDiscovery Checking for Blanks or Duplicates The Advanced tab of the Export Utility contains settings to control blank values and to check for duplicate values for the selected image tag and file naming fields. These settings are enabled by default. Disabling checks for blanks and duplicates could result in files being overwritten in the export path. Or you may experience problems with loading into the target application. If these checks are not needed, a speed increase in export initialization is a potential benefit of disabling the settings in larger cases. To check for blank values 1. In the main window, on the Tools menu, click Export Utility, and then click the Advanced tab. 2. Set these options to determine whether LAW PreDiscovery™ performs a check for blank values prior to exporting: On file naming scheme - When enabled, checks the selected field(s) used as the file naming scheme on the Options tab for blank values and notifies you if any are found. On image tag(s) - When enabled, checks the selected image tag field on the Fields tab for blank values and notifies you if any are found. To check for duplicate values 1. In the main window, on the Tools menu, click Export Utility, and then click the Advanced tab. 2. Set these options to determine whether LAW performs a check for duplicate values prior to exporting. On file naming scheme - When enabled, LAW will check the selected field(s) used as the file naming scheme on the Options tab for duplicate values and notify the user if any are found. On image tag(s) - When enabled, LAW will check the selected image tag field on the Fields tab for duplicate values and notify the user if any are found. Related Topics © 2015 LexisNexis, a division of Reed Elsevier Inc. All rights reserved. Using LAW PreDiscovery 717 Export Utility Overview Export Profiles Creating CD Volumes Options Tab Export Profiles Export profiles are used to save settings used in a particular export. Export profiles can save time and help reduce errors when specifying index fields to use and other settings. Note the following basic facts about export profiles: You work with export profiles by using the Export Utility. When you save an export profile the file gets the PFL extension. You select the folder location where the file is saved. No profile is loaded by default when the Export Utility is launched in a new case. The profile can be created and saved to a file at any time when working in the Export Utility; otherwise, you are prompted to save the settings after after you start the import or even when you open the Export Utility and change a setting. To create an export profile 1. On the Tools menu click Export Utility. Or click the button from the main or embedded grid toolbar. The Export Utility dialog box appears. © 2015 LexisNexis. All rights reserved. 718 LAW PreDiscovery 2. Click File from the menu bar and then click Save As. 3. The Save As dialog box appears. 4. Choose a location and enter a name for the profile. Create an 'ExportProfiles' folder in a directory (i.e. LAW50 folder) Or Keep profiles with the associated LAW case. 5. Click Save. The profile name will appear in the title bar of the Export Utility dialog as shown. The profile can also be created after clicking Finish from the Options tab of the Export Utility. A prompt will appear prior to the export process initializing, asking if you want to © 2015 LexisNexis, a division of Reed Elsevier Inc. All rights reserved. Using LAW PreDiscovery 719 save the current settings. If Yes is chosen, the user can enter a file name for the profile and a location in which to save the file. If a profile is already applied as in the above example, clicking Yes will force the settings to be saved to the currently active profile. To open a profile Saved profiles can be applied to additional exports for any LAW PreDiscovery™ case provided they match, or closely match, the settings needed for a particular export. If the profile does not meet the requirements, it may be edited within the Export Utility by simply opening the profile, changing the desired settings, and then saving the changes. To open and apply an existing profile 1. In the main window, on the Tools menu, click Export Utility. The Export Utility opens. © 2015 LexisNexis. All rights reserved. 720 LAW PreDiscovery 2. On the File menu click Open. The Open dialog box appears. 3. Browse to a PLF file and then click Open. All settings saved to this profile will be applied to the current export session. When a profile is used and an export is executed, that same profile will be automatically selected when the Export Utility is launched in that LAW case. Profiles may also be opened and applied using the "recent profiles" menu. The last four profiles opened in a case will be listed in the File menu within the Export Utility. Simply click the desired profile to apply it. Related Topics Export Utility Overview Exporting E-Mail Threads You can pass email threads from LAW PreDiscovery to review application by configuring your review application to handle the ThreadID field. Electronic discovery-enabled cases created using LAW PreDiscovery 6.0 and later, contain the ThreadID field. This field tracks e-mail threads from Outlook stores and from loose MSG files. The new field is called ThreadID. Note the following about the ThreadID field: It is populated with the leftmost 22 characters of ConversationIndex field. Attachments to e-mails receiving a value for the ThreadID are populated with the ThreadID of the corresponding parent e-mail. Opening an existing ED-enabled case will add the ThreadID field to the case. ThreadID is not visible by default on the main form or on grids. The ThreadID field is not indexed. © 2015 LexisNexis, a division of Reed Elsevier Inc. All rights reserved. Using LAW PreDiscovery Related Topics Export Utility Overview © 2015 LexisNexis. All rights reserved. 721 Using LAW PreDiscovery User Guide Reference Information Chapter 4 Reference Information 723 Reference Information This section contains reference items. In this section Languages Lists the languages LAW PreDiscovery can recognize in imported documents. License Matrix Lists each license along with available functionality. Field Descriptions Lists the field names, their return values, and other information pertaining to the fields that are created by default with any LAW case. Unicode Support Provides description of Unicode support in LAW PreDiscovery. Keyboard Shortcuts Lists the keyboard shortcuts available in LAW PreDiscovery. Contacting LexisNexis Provides contact information for LexisNexis training, technical support, and sales. Languages LAW PreDiscovery can recognize the languages that exist in imported documents. For more information see: Text Extraction. The languages recognized are listed in the following table: Supported Languages LANG_AFRIKAANS LANG_FRENCH LANG_LUXEMBOURGISH LANG_SOMALI LANG_ALBANIAN LANG_FRISIAN LANG_MACEDONIAN LANG_SORBIAN LANG_ALSATIAN LANG_FULFULDE LANG_MALAY LANG_SOTHO LANG_AMHARIC LANG_GALICIAN LANG_MALAYALAM LANG_SPANISH © 2015 LexisNexis. All rights reserved. 724 LAW PreDiscovery Supported Languages LANG_ARABIC LANG_GEORGIAN LANG_MALTESE LANG_SWAHILI LANG_ARMENIAN LANG_GERMAN LANG_MANIPURI LANG_SWEDISH LANG_ASSAMESE LANG_GREEK LANG_MAORI LANG_SYRIAC LANG_AZERI LANG_GREENLANDIC LANG_MAPUDUNGUN LANG_TAGALOG LANG_AZERI_CYRILLIC LANG_GUARANI LANG_MARATHI LANG_TAJIK LANG_AZERI_LATIN LANG_GUJARATI LANG_MOHAWK LANG_TAMAZIGHT LANG_BASHKIR LANG_HAUSA LANG_MONGOLIAN LANG_TAMIL LANG_BASQUE LANG_HAWAIIAN LANG_NEPALI LANG_TATAR LANG_BELARUSIAN LANG_HEBREW LANG_NORWEGIAN LANG_TELUGU LANG_BENGALI LANG_HINDI LANG_NORWEGIAN_BOKMAL LANG_THAI LANG_BRETON LANG_HUNGARIAN LANG_NORWEGIAN_NYNORSK LANG_TIBETAN LANG_BULGARIAN LANG_IBIBIO LANG_OCCITAN LANG_TIGRIGNA LANG_BURMESE LANG_ICELANDIC LANG_ORIYA LANG_TSONGA LANG_CAMBODIAN LANG_IGBO LANG_OROMO LANG_TSWANA LANG_CATALAN LANG_INDONESIAN LANG_PAPIAMENTU LANG_TURKISH LANG_CHEROKEE LANG_INUKTITUT LANG_PASHTO LANG_TURKMEN LANG_CHINESE LANG_IRISH LANG_POLISH LANG_UIGHUR LANG_CHINESE_SIMPLIFIED LANG_ITALIAN LANG_PORTUGUESE LANG_UKRAINIAN LANG_CHINESE_TRADITIONAL LANG_JAPANESE LANG_PUNJABI LANG_URDU LANG_CORSICAN LANG_KANNADA LANG_QUECHUA LANG_UZBEK LANG_CROATIAN LANG_KANURI LANG_ROMANSH LANG_UZBEK_CYRILLIC LANG_CZECH LANG_KASHMIRI LANG_ROMANIAN LANG_UZBEK_LATIN LANG_DANISH LANG_KAZAK LANG_RUSSIAN LANG_VENDA LANG_DARI LANG_KICHE LANG_SAMI LANG_VIETNAMESE LANG_DIVEHI LANG_KINYARWANDA LANG_SANSKRIT LANG_WELSH LANG_DUTCH LANG_KONKANI LANG_SERBIAN LANG_WOLOF LANG_EDO LANG_KOREAN LANG_SERBIAN_CYRILLIC LANG_XHOSA LANG_ENGLISH LANG_KYRGYZ LANG_SERBIAN_LATIN LANG_YAKUT © 2015 LexisNexis, a division of Reed Elsevier Inc. All rights reserved. Reference Information 725 Supported Languages LANG_ESTONIAN LANG_LAOTHIAN LANG_SINDHI LANG_YI LANG_FAEROESE LANG_LATIN LANG_SINHALESE LANG_YIDDISH LANG_FARSI LANG_LATVIAN LANG_SLOVAK LANG_YORUBA LANG_FINNISH LANG_LITHUANIAN LANG_SLOVENIAN LANG_ZULU License M atrix Each type of LAW PreDiscovery license is shown with its corresponding LAW PreDiscovery interface items. For more information about each of the licenses and the Early Data Analyzer and TSI Scan licenses, see License Types. Admi n Impo rt Expo rt CD Pub Full Text OPEN CASE X X NEW CASE X ED: Edit E(QC) Print ED: Load er ED: Full TIFF Text / Endor Indexi PDF se ng OC R OCR Exp OCR Exper er ABB OpenR PDF YY TK Pri nt Sca n X X FILE X X X X X X X X X SAVE X X SAVE AS X X IMPORT X DELIMITED TEXT X LAW CASE X LOAD FILE X TAG LIST X RAW IMAGES X ELECTRONIC DISCOVERY © 2015 LexisNexis. All rights reserved. X 726 LAW PreDiscovery PRINT X X X X X X X X X X X X X PRINT SETUP X X X X X X X X X X X X X SEND X X X X X X X X X X X X X IMAGE X X X X X X X X X X X X X IMAGE + OCR X X X X X X X X X X X X X OCR ONLY X X X X X X X X X X X X X ADMINISTRATION APPLY CASE TEMPLATE X CASE SUMMARY X COMPACT DATABASE X REORGANIZE DOCUMENTS X SAVE CASE TEMPLATE X SCAN FOR ERRORS X VALIDATE RANGES X SCAN SELECT SCANNER X SCANNER SETTINGS X SCAN OPTIONS X NEW DOCUMENT X NEW ATTACHMENT X APPEND X EDIT INSERT X X NEW PAGE(S) X X EXISTING PAGE(S) X X © 2015 LexisNexis, a division of Reed Elsevier Inc. All rights reserved. Reference Information 727 E-DOCUMENT(S) *requires both Edit and ED Loader X SCANNED DOCUMENT X X DELETE X X REPLACE X X AUTO NUMBER X X ATTACHMENTS X X MERGE DOCUMENTS X X MOVE DOCUMENTS X X X RESET OCR FLAGS X RESET FULLTEXT FLAGS X X X SPLIT DOCUMENTS X X VIEW PAGE INFO *requires both Edit and Admin X* X* PROPERTIES X X NEW X X OPEN X AUTO-CREATE X X X AUTO-CREATE N FOLDERS X X X COLLAPSE X X X X X X X X X X X X X EXPAND X X X X X X X X X X X X X DELETE X X X EXTRACT AS SUBSET X X X GRID VIEW X X X X X FOLDER © 2015 LexisNexis. All rights reserved. X X X X X X X X X X X X X X X X X X X X X X X X X 728 LAW PreDiscovery GRID VIEW (RECURSE) X SUMMARIZE IMAGES X X X RENAME X X X MOVE X X X PROPERTIES X X X X X X X X X X X X X X X X X X X X X X X X X INDEX DEFAULT FIELD X X X INCREMENT MODE X X X MODIFY FIELDS X EDIT PAGE ID X X X FIND PAGE ID X X X VIEW ZOOM IN X X X X X X X X X X X X X ZOOM OUT X X X X X X X X X X X X X ZOOM LOCK X X X X X X X X X X X X X BEST FIT X X X X X X X X X X X X X FIT TO WIDTH X X X X X X X X X X X X X X X X X X X X X X X X X X THUMBNAILS X X X X X X X X X X X X X PAGE AND THUMBNAILS X X X X X X X X X X X X X INVERT X X X X X X X X X X X X X PAN WINDOW X X X X X X X X X X X X X SCALE TO GRAY X X X X X X X X X X X X X FIRST PAGE X X X X X X X X X X X X X PREVIOUS PAGE X X X X X X X X X X X X X NEXT PAGE X X X X X X X X X X X X X ONE PAGE PAGE © 2015 LexisNexis, a division of Reed Elsevier Inc. All rights reserved. Reference Information 729 LAST PAGE X X X X X X X X X X X X X GOTO PAGE X X X X X X X X X X X X X FLAG FOR OCR X X X SHOW OCR FLAGS X X X DESKEW X X ENHANCE IMAGE X X ROTATE PAGES X X X X X X X X X X X X X PROPERTIES X X X X X X X X X X X X X X X X X X X X X X X X X X TOOLS BATCH PROCESS BATES NUMBERING X X IMAGE CLEANUP X X X ENDORSE IMAGE X PRINT (IMAGES) X E-PRINT (NATIVES) X X SCAN FOR SUSPECT FOOTERS LOG VIEWER X X X X X X X X X X X X X X X X X X X X OCR TIFF/PDF CONVERSION X X UPDATE PAGE DATA X X X X X X X X X X X X X DISTRIBUTED BATCH PROCESSING X X X X X X X X X X X X X EXPORT UTILITY X DEDUPLICATION UTILITY X © 2015 LexisNexis. All rights reserved. X 730 LAW PreDiscovery ANNOTATIONS X BARCODES X LAUNCH VIEWER X OCR FULLTEXT INDEX X X X X RUN COMMAND X X X X X X X X X X X X X DISPLAY ALL RECORDS X X X X X X X X X X X X X SEARCH RECORDS X X X X X X X X X X X X X OPTIONS X X X X X X X X X X X X X HELP TOPICS X X X X X X X X X X X X X USER GUIDE X X X X X X X X X X X X X BUG REPORT X X X X X X X X X X X X X CHECK FOR UPDATE X X X X X X X X X X X X X ABOUT LAW X X X X X X X X X X X X X HELP OPEN FILE AUTOVUE SUITE HEX EDITOR INTERNET EXPLORER MICROSOFT WORD NOTEPAD QUICK VIEW PLUS CHOOSE PROGRAM CHANGE SOURCE APPLICATION AUTOVUE SUITE REVIEW MODE QUICK VIEW PLUS REVIEW MODE REVIEW PARENT EMAILS NATIVELY © 2015 LexisNexis, a division of Reed Elsevier Inc. All rights reserved. Reference Information Related Topics License Types Profile Manager Undocked Keys Field Descriptions For a downloadable copy of Field Descriptions see LAW PreDiscovery Field Descriptions. Field Name Field Description _DocCat Numeric value indicating type of document. Attributes may be easily searched using the Query Builder in LAW. _DupID Child duplicates have ID value of parent dup. Parents have their own ID value (from LAW ID or external deduplication database tblDupLog.DupID), allowing grouping of the field to locate dup families. Records that are not duplicates or not tested will have a value of 0 in this field. Possible E-Disc. Scope Field Values/ Only Type Examples ex: 521 Z-Print Field Table Equivalent Doc Nume ric tblDoc Doc Nume ric tblDoc Doc TinyIn t tblDoc 0=Not dup or not tested >0=Dup or parent dup 1=MD5Has h _DupMethod Indicates which key, or hash, was used 2=Sha1Ha when testing the sh dup state of the 129=MD5H record. ash Deduplicat © 2015 LexisNexis. All rights reserved. 731 732 LAW PreDiscovery Field Name Field Description Possible E-Disc. Scope Field Values/ Only Type Examples Z-Print Field Table Equivalent ed using Inter-Case Deduplicati on utility 130=Sha1 Hash Deduplicat ed using Inter-Case Deduplicati on utility 0=No text is available for indexing _FTIndex Displays status of full text indexing using numeric values. 1=Docume nt's text is ready for indexing 2=Record was flagged for reindexing , but has not yet been reindexed Doc TinyIn t tblDoc Doc TinyIn t tblDoc Doc TinyIn t tblDoc 3=Docume nt's text has been indexed. 0=Not executed. _PS_ARCX _PS_ATTX 1=Success Numeric success/ fully failure indicator tied executed. to archive extraction process. 2=Error occurred, see ErrorMsg field. Numeric success/ failure indicator tied to attachment extraction process (set for parent and child). 0=Not executed. 1=Success fully executed. © 2015 LexisNexis, a division of Reed Elsevier Inc. All rights reserved. Reference Information Field Name Field Description Possible E-Disc. Scope Field Values/ Only Type Examples Z-Print Field Table Equivalent 2=Error occurred, see ErrorMsg field. 0=Not executed. 1=Success Numeric success/ fully failure indicator tied executed. _PS_DIGESTX to process of hashing native file. 2=Error occurred, see ErrorMsg field. Doc TinyIn t tblDoc Doc TinyIn t tblDoc Doc TinyIn t tblDoc Doc TinyIn t tblDoc 0=Not executed. _PS_EMBEDX Numeric success/ failure indicator tied to extraction of embedded images in e-mail. 1=Success fully executed. 2=Error occurred, see ErrorMsg field. 0=Not executed. _PS_MDX 1=Success Numeric success/ fully failure indicator tied executed. to metadata extraction process. 2=Error occurred, see ErrorMsg field. 0=Not executed. _PS_NATIVEX 1=Success Numeric success/ fully failure indicator tied executed. to native file extraction process. 2=Error occurred, see ErrorMsg field. © 2015 LexisNexis. All rights reserved. 733 734 LAW PreDiscovery Field Name Field Description Possible E-Disc. Scope Field Values/ Only Type Examples Z-Print Field Table Equivalent 0=Not executed. _PS_OLEX ApplicationNa me Attach Numeric success/ failure indicator tied to OLE extraction process (set for parent and child). 1=Success fully executed. Doc TinyIn t tblDoc 2=Error occurred, see ErrorMsg field. Application Name field value pulled from metadata of the native file. ex: Microsoft Office Word Doc Text tblDoc Populates parent records with original filenames of all attached records, separated by ex: Attach1.do c;Attach2. xls Doc Memo Attach tblDoc Doc Similar to AttachNo, in that parent records or records without attachment s will be 0 and attachment records will be greater than 0. However, Nume 5.0 does tblDoc ric not use values greater than 1, while ZPrint's AttachNo value would increment up by one for each attachment with the same parent. semi-colons. AttachLvl Numeric values indicate if a record is a parent, attachment, or neither. 0=Indicate s parent record, record that does not have attachmen ts, or record that is not an attachmen t. 1=Indicate s record is an attachmen t. © 2015 LexisNexis, a division of Reed Elsevier Inc. All rights reserved. Reference Information Field Name Field Description Possible E-Disc. Scope Field Values/ Only Type Examples Attachmt Populates parent records with ex: BegDoc# of each ABC0002; attached record, ABC0003 separated by semicolons. 735 Z-Print Field Table Equivalent Doc Text tblAttach Doc Similar to AttachID, in that parents and Nume their tblDoc ric attachment s will have the same ID number. 0=Indicate s record is not a parent and not an attachmen t. >0=Any value greater than zero will indicate that a record is either a parent or an attachmen t. The value is equal to the ID value of the parent record, so parents and their attachmen ts will have the same value. AttachPID Populates parent records and attachments with the ID number of the parent record. AttRange Stores BegDoc# of parent record and EndDoc# of last attachment record, ex: ABC0001 separated by a hyphen. Populated ABC0008 for all records in the family (parent and attachment(s)). Doc Text Author Author field value pulled from metadata of the native file. Doc Text © 2015 LexisNexis. All rights reserved. tblAttach Author tblDoc 736 LAW PreDiscovery Field Name Field Description BatchStation Name of the computer that ran a ex: batch process on a Laptop01 document. Doc Text tblDoc BatesRng (Exports only - does not exist in LAW case database) Lists the PageID of ex: the first page of a ABC0001 document and the ABC0005 PageID of the last page of a document, separated by a hyphen. Doc N/A N/A BCC Recipient(s) of "Blind Carbon Copies" of the email message. Doc Memo BCC tblDoc BegAttach Displays BegDoc# of parent record. When exported, the ex: ABC0001 values will match the field used as the Image Tag. Doc Text BegDoc# Displays page ID of ex: first page in a ABC0001 document. Doc Text tblDoc Categories Category field value ex: pulled from Software metadata of the native file. Doc Memo Categories tblDoc CC Recipient(s) of "Carbon Copies) of the e-mail message. Doc Memo CC tblDoc Comments Comments field value pulled from the metadata of the native file. Doc Memo Comments tblDoc Conversation Normalized subject of e-mails. Doc Memo Conversatio tblDoc n Doc Memo ConversationI E-mail thread ndex identification. Possible E-Disc. Scope Field Values/ Only Type Examples ex: 01C72AC4 CB0FC395 3C5FA8E1 49389B52 2EFF595EF 9FB Z-Print Field Table Equivalent Similar to BegAttach, but uses BegDoc# instead of DocID. tblAttach Conversatio tblDoc nIndex © 2015 LexisNexis, a division of Reed Elsevier Inc. All rights reserved. Reference Information Possible E-Disc. Scope Field Values/ Only Type Examples 737 Field Name Field Description Z-Print Field Table Equivalent Created Stores date and time the record was created in LAW. Doc Date tblDoc Custodian Lookup field, displays textual value of custodian assigned by user in EDLoader. Doc Looku Custodian p tblCustodi ans.Name Stores the last accessed date from the properties of the file. Note: Many functions will cause this value to be updated by Windows (e.g., viewing file properties, dragging and dropping) and therefore this date will often reflect the current date. To avoid this situation, run the DisableLastAccessU DateAccessed pdate.reg file located in the \LAW50 folder (same folder as law50.exe) prior to handling the data (requires reboot after running). This will prevent updates to this value (applies to LAW TimeAccessed field also) by Windows. To reenable the registry setting, run the EnableLastAccessU pdate.reg file located in the same folder. Doc Date tblDoc DateAppEnd Appointment end date for calendar items. Doc Date tblDoc DateAppStart Appointment start date for calendar items. Doc Date tblDoc © 2015 LexisNexis. All rights reserved. 738 LAW PreDiscovery Field Name Field Description Possible E-Disc. Scope Field Values/ Only Type Examples Z-Print Field Table Equivalent DateCreated Creation date of the native file. Doc Date DateCreate tblDoc d DateLastMod Date the native file was last modified. Doc Date DateLastMo tblDoc d DateLastPrnt Date the native file was last printed (Office documents). Doc Date DateLastPr nt tblDoc DateRcvd Received date of an e-mail message. Doc Date DateRcvd tblDoc DateSent Sent date of an email message. Doc Date DateSent tblDoc Doc Text DelivReceipt tblDoc DocExt File extension of native file. May show original extension or suggested ex: DOC extension, depending on state of "auto-assign ext." option in EDLoader. Doc Text DocExt tblDoc DocID Document ID value assigned during ED import. Starting ex: number specified by ID00001 user in DocID Seed field in Sources tab in EDLoader. Doc Text DocID tblDoc DocOrder Numeric value indicating order of documents in each folder. ex: 3 Doc Text DupStatus Displays dedup status with single character value U=Unteste d Doc Text Y=Yes (delivery receipt requested ) DelivReceipt Delivery receipt N=No request notification. <null>=Att achments and edocs will have null value. tblDoc Z-Print populates the Status tblDoc © 2015 LexisNexis, a division of Reed Elsevier Inc. All rights reserved. Reference Information Field Name Field Description Possible E-Disc. Scope Field Values/ Only Type Examples Z-Print Field Table Equivalent field with a "D" value if record is a dup. 5.0 uses DupStatus to indicate dup status in a more advanced manner. "G" or "C" will indicate the record is a dup in LAW. N=Not a duplicate (see dedup documentation for more info). 739 G=Globallevel duplicate C=Custodi an-level duplicate P=Parent duplicate EdaID 0=Indicate s nonEarly Data Analyzer record or record Populated for from Early parent items Data exported from Early Analyzer Data Analyzer. that was Pulled from not a InventoryItems.ID parent. in the EDA case database. >0=Parent record from Early Data Analyzer case. Doc Nume ric tblDoc EDFolder Full path to source files (if e-docs or loose e-mail) or folder path contained with a mail store (if NSF or PST). Doc Looku Folder p tblFolders .Name Doc Nume Pages ric tblDoc DocB Looku p tblSession s.Title ex(1): Personal Folders \Inbox ex(2): C: \EDOCS EDPages Stores the number of printed pages ex: 75 following the e-Print batch process. EDSession Stores session name, as assigned by user in EDLoader's Session Label field. © 2015 LexisNexis. All rights reserved. ex: Session Created On 1/4/2007 12:48:23 740 LAW PreDiscovery Field Name Field Description Possible E-Disc. Scope Field Values/ Only Type Examples Z-Print Field Table Equivalent PM EDSource Fully qualified original path to the source folder, files, and/or mail stores. Subject of the eEMail_Subject mail message. ex(1): C: \Mail \Outlook.p st Doc Folder (edocs/loose e-mail); Looku MailStore p (storebased email) Doc Memo Email_Subje tblDoc ct Similar to EndAttach, but uses EndDoc# instead of DocID. ex(2): C: \Edocs \Spreadsh eets ex: FW: LAW PreDiscove ry tblEDSour ces.Sourc ePath EndAttach EndDoc# of last attached document in family. When exported, the values will match the field used as the Image Tag. ex: ABC0003 Doc Text EndDoc# Page ID of last page in a document. ex: ABC0003 Doc Text tblDoc EntryID Unique identifier of e-mails in mail stores. ex: 1322C3C0 3649D441 86257114 00748A13 Doc Memo EntryID tblDoc EP* ex: if a Word Any field preceded document by EP indicates a contains a field that contains value of extended property Jones in or EP metadata. EP its Typist metadata can come field, upon from user defined import of fields added to the file, original PDFs, Office LAW files, and EXIF create a metadata for TIFF new field and JPEG image for the files. Any custom case metadata found is called placed into a special EPTypist field designated as and a an extended populate property. the field for that document Doc Text Extended tblAttach © 2015 LexisNexis, a division of Reed Elsevier Inc. All rights reserved. Reference Information Field Name Field Description Possible E-Disc. Scope Field Values/ Only Type Examples 741 Z-Print Field Table Equivalent with the value Jones. ErrorMsg FileAccuracy Displays error or warning messages, if any occurred during ED import or TIFF/PDF conversion. Accuracy rating generated by file engine during file validation. Doc Memo ErrorMsg tblDoc Doc TinyIn t tblDoc Doc Text Doc Memo Filename tblDoc 0=Unidenti fied 1=Low 2=Medium 3=High Description of FileDescription native file type, as listed in file type database. Filename Original filename of native file. Contains subject of e-mail message for e-mail records. ex: MS Word for Windows Document ex(1): Estimates. xls FileDescripti tblDoc on ex(2): FW: Monday Meeting Filesize Size of native file, in ex: 27739 bytes. Doc BigInt Filesize tblDoc FileType ID number associated with file ex: 229 type, as listed in file type database. Doc Nume FileType ric tblDoc FolderRng (Exports only - does not exist in LAW case database) Lists the PageID of the first page of the ex. first document in a ABC0001 ABC0011 folder and the last PageID of the last document in a folder, separated by a hyphen. Doc N/A N/A Footer Displays size of footer value if image was endorsed in LAW. Page Nume ric tblPage © 2015 LexisNexis. All rights reserved. 0=Unendo rsed 25=Contai ns 1/4 in. 742 LAW PreDiscovery Field Name Field Description Possible E-Disc. Scope Field Values/ Only Type Examples Z-Print Field Table Equivalent footer. 50=Contai ns 1/2 in. footer. and so on. From Author of the e-mail message. HasAnnotatio ns Annotations are applied to document. Doc Text Doc Text tblDoc Doc Text Extended Doc Text Extended Microsoft Excel document contains Y=Yes one or more hidden N=No rows or columns. Doc Text Extended Microsoft Excel HasHiddenShe document contains Y=Yes et one or more hidden N=No worksheets. Doc Text Extended Microsoft Word or HasTrackChan Excel document ges contains tracked changes. Doc Text Extended Page Nume ric tblPage HasExtProps HasHiddenRo wCol tblDoc Y=Yes N=No Microsoft Word or Y=Yes HasComments Excel document contains comments. N=No Microsoft Word or Excel document contains extended properties. From Y=Yes N=No Y=Yes N=No 0=Unendo rsed Header Displays size of header value if image was endorsed in LAW. 25=Contai ns 1/4 in. header. 50=Contai ns 1/2 in. header. and so on. Headers Contents of the header in an e-mail message. Doc Memo Headers tblDoc HiddenText True if document contains hidden text, otherwise Doc Boole an tblDoc © 2015 LexisNexis, a division of Reed Elsevier Inc. All rights reserved. Reference Information Field Name Field Description Possible E-Disc. Scope Field Values/ Only Type Examples Z-Print Field Table Equivalent False. ID Unique ID value assigned to all records in LAW, starting with 1. Doc Nume ric tblDoc ImageExt File extension of image records in LAW (applies to docs imported as ex: TIF raw images or via load file, scanned images, and files converted to TIFF or PDF in LAW). Doc Text tblDoc Importance Importance field extracted from an e-mail message. ex: High Doc Text Importance tblDoc ex: Laptop01 Doc Text tblDoc Name of the ImportStation computer that imported a document. ex: 1 InReplyToID IntMsgID of the email replied to. Doc Memo InReplyToID tblDoc IntMsgID Internet Message ID assigned to an e-mail message by the outgoing mail server. Doc Memo IntMsgID tblDoc Keywords Keywords extracted from the metadata ex: LAW of the native file. Doc Memo Keywords tblDoc tblDoc tblDoc Language Lists the first 5 languages found in the document. ex: English; Japanese; Spanish Doc varch ar (SQL) or text (Acce ss) LastAuthor Last Saved By field value pulled from metadata of the native file. ex: Joe L. Author Doc Text MailStore (Exports only - does not exist in LAW case database) Fully qualified original path to mail store (including ex: D: \MailStore s \Sample.p st Doc N/A © 2015 LexisNexis. All rights reserved. MailStore N/A 743 744 LAW PreDiscovery Field Name Field Description Possible E-Disc. Scope Field Values/ Only Type Examples Z-Print Field Table Equivalent filename). MD5Hash Unique identifier, similar to a "fingerprint", extracted from all files imported via EDLoader. Uses 128-bit encryption. May be used for deduping purposes. MsgClass Outlook bound property indicating type of entry in store. ex: D5646688 21C34200 FF3E32C9 BFDCCC80 Text MD5Hash Doc Text MessageCla ss (ZP database tblDoc only, not displayed in CSV) NativeFile Not currently utilized in LAW N/A PreDiscovery for ED cases. Doc Memo NumAttach (Exports only - does not exist in LAW case database) Total number of records attached to ex: 2 the document. Value will always be 0 (zero) for actual attachment records. Doc N/A Page Text tblPage Doc Text tblDoc ex: IPM.Note Doc tblDoc tblDoc NumAttach N/A Y=Page flagged for OCR OcrFlag N=Page not flagged Page-level OCR status of each page C=Page is in a document. complete E=Error occurred OCRing page OcrStatus Doc-level OCR status of a document. Y=One or more pages flagged for OCR N=No pages © 2015 LexisNexis, a division of Reed Elsevier Inc. All rights reserved. Reference Information Field Name Field Description Possible E-Disc. Scope Field Values/ Only Type Examples 745 Z-Print Field Table Equivalent flagged C=OCR complete on document I=OCR was cancelled E=Error occurred OCRing document P=Processi ng (special flag used by LAW during OCR) Organization Company field extracted from metadata of native file. ex: LexisNexis Doc Memo OrigExt Original file extension of native file, if "auto-assign ext." option was enabled and file was suspect. ex: PDF Doc Text tblDoc Page Page number of each page in a document. Page Nume ric tblPage Page ID ID number assigned by user to pages of ex: documents (images ABC0001 only). Page Text tblPage PageColor Stores the color information at a page level for scanned and imported images, as well as images created during a TIFF conversion. See the following Help topic for more information: Administration>Tracking Page Page Looku p tblPage.C olorID © 2015 LexisNexis. All rights reserved. Organizatio tblDoc n Black & White (1) Color (2) Grayscale (3) 746 LAW PreDiscovery Field Name Field Description Possible E-Disc. Scope Field Values/ Only Type Examples Z-Print Field Table Equivalent Source, Size, and Color. Similar to OutputFile, in that this field shows the location of the tblPage output TIFF image or PDF file after TIFF/ PDF conversion. Path to TIFF image or PDF file that was a result of a TIFF/ PDF conversion in ex: 00\00 PageFilename LAW. Path is \00\01.tif relative to $ImageArchive folder, located in case folder. Page Text PageHeight Stores the height of an image at a page level for scanned and imported images, as well as images created during a TIFF conversion. See the ex: 11.50 following Help topic for more information: Administration>Tracking Page Source, Size, and Color. Page Nume ric tblPage PageSize Stores the page size of an image at a page level for scanned and imported images, as well as images created during a TIFF conversion. See the following Help topic for more information: Administration>Tracking Page Source, Size, and Color. Page Looku p tblPage.P ageSizeID Page Looku p tblPage.S ourceID PageSource Stores the source of an image at a page level for scanned and imported images, as well as images created during a TIFF/PDF conversion. See the Letter (1) Legal (2) Double Letter (3) Oversized (4) Feeder (1) Flatbed (2) Imported (3) TIFF/PDF Conversio © 2015 LexisNexis, a division of Reed Elsevier Inc. All rights reserved. Reference Information Field Name Field Description following Help topic for more information: Administration>Tracking Page Source, Size, and Color. Possible E-Disc. Scope Field Values/ Only Type Examples 747 Z-Print Field Table Equivalent n (4) Manual TIFF/PDF Conversio n (5) PageWidth Stores the width of an image at a page level for scanned and imported images, as well as images created during a TIFF/PDF conversion. See the ex: 8.5 following Help topic for more information: Administration>Tracking Page Source, Size, and Color. Page Nume ric tblPage ParentID (Exports only - does not exist in LAW case database) Populated only for attachments, this field will display the Image Tag field value of the ex: attachment record's ID00001 parent. For example, if the Image Tag is set to "DocID", the parent record's DocID value will be listed as the ParentID for the attachments. Doc N/A N/A Path Folder path for LAW records, relative to root case folder, as shown in the tree view in LAW's main interface. Physical files may not exist 001Source in this path in \001Box Windows, depending on how the files were imported or scanned into LAW. For more Doc Text tblDoc © 2015 LexisNexis. All rights reserved. 748 LAW PreDiscovery Field Name Field Description Possible E-Disc. Scope Field Values/ Only Type Examples Z-Print Field Table Equivalent information on storage locations, please see the Help topics under Acquiring Documents. PgCount Number of pages in a document (image ex: 250 records). Doc Nume Pages ric PrevErrMsg If a record is successfully converted to TIFF or PDF, the ErrorMsg field is cleared and any existing value in that field is prepended to the PrevErrMsg field for reference. Doc Memo Doc Text ReadReceip tblDoc t Doc N/A RecordType N/A ReadReceipt RecordType Read receipt request notification for e-mail messages. tblDoc Y=Yes (read receipt requested ) N=No <null>=Att achments and edocs will have null value. IMAGE;LO OSE EMAIL;EMAIL;EDOC;IMAG E ATTACHME (Exports only - does NT;LOOSE not exist in LAW E-MAIL case database) ATTACHME Lists the record NT;E-MAIL type for each entry ATTACHME in the load file. NT;E-DOC ATTACHME NT;LOOSE E-MAIL ATTACHME NT (EMAIL);E- © 2015 LexisNexis, a division of Reed Elsevier Inc. All rights reserved. Reference Information Field Name Field Description Possible E-Disc. Scope Field Values/ Only Type Examples Z-Print Field Table Equivalent MAIL ATTACHME NT (EMAIL); E-DOC ATTACHME NT (EMAIL) Revision Revision number extracted from metadata of native file. ex: 18 Doc Text Sensitivity Sensitivity field extracted from email messages. ex: Private Doc Text Sha1Hash Unique identifier, similar to a "fingerprint", extracted from all files imported via EDLoader. Uses 160-bit encryption. May be used for deduping purposes. ex: B68F4F57 223CA7DA 3584BAD7 ECF111B8 044F8631 Doc Text Doc List tblDoc Sensitivity tblDoc tblDoc <No Source Specified> Adobe Acrobat SourceApp Source application assigned to the native file, as specified in the file type database. This application will be used to print the file during the e-Print and TIFF/PDF Conversion batch processes. AutoVue Suite Binary/Hex Printer Corel WordPerfe ct eDrawings Viewer Image Printer Internet Explorer Microsoft Excel Microsoft © 2015 LexisNexis. All rights reserved. SourceApp tblDoc 749 750 LAW PreDiscovery Field Name Field Description Possible E-Disc. Scope Field Values/ Only Type Examples Z-Print Field Table Equivalent Outlook Microsoft PowerPoin t Microsoft Project Microsoft Visio Microsoft Word Quick View Plus Shell Printer Snapshot Viewer Text/RTF Printer VoloView Express SourceFile Fully qualified original path (including filename) ex: D:\001 to original loose e- \test.msg mail message. Field is blank for all other types. Doc Memo Subject Subject field value extracted from metadata of native file. Doc Text SuspectExt Flagged with "Y" value for files deemed suspect during the validation process, meaning the original file extension did not represent the true file type. Doc Text tblDoc Doc Text tblDoc SuspectOLE Document suspected to contain embedded files. ex: LAW tblDoc Subject tblDoc Y=Conside red suspect N=Not a suspect file Y=Contain s embedded files. © 2015 LexisNexis, a division of Reed Elsevier Inc. All rights reserved. Reference Information Field Name Field Description Possible E-Disc. Scope Field Values/ Only Type Examples Z-Print Field Table Equivalent N=Does not contain embedded files. Template Template field value ex: pulled from Normal.dot metadata of the native file. TextPStatus Status of text extraction that occurs as files are converted to TIFF images or PDF files (TIFF/PDF Conversion batch process). "Save text with images" must be enabled in order for the TIFF/PDF engine to attempt text extraction. C=Text was extracted during TIFF/PDF conversion . Doc Text tblDoc Doc Text tblDoc Doc Text tblDoc Doc Text tblDoc N=No text was extracted during TIFF/PDF conversion . C=Text extracted successfull y from native file. TextXStatus ThreadID Status of native text extraction that occurs when a file is imported via EDLoader. N=No text was extracted. Tracks e-mail threads imported via ED Loader from Outlook stores and from loose MSG files. Attachments to e-mails receiving a value for the ThreadID are populated with the ThreadID of the corresponding parent e-mail. Populated with the leftmost 22 characters of Conversati onIndex field. © 2015 LexisNexis. All rights reserved. E=Error occurred extracting text, see ErrorMsg field. 751 752 LAW PreDiscovery Field Name Field Description Possible E-Disc. Scope Field Values/ Only Type Examples Z-Print Field Table Equivalent Y=Flagged for converting to TIFF or PDF (any files with a valid source app assigned will be flagged after ED import) C=File was converted to TIFF or PDF file Status of TIFF/PDF conversion. TiffStatus Note: Values in this field will not control which files are converted to TIFF or PDF files, and which are not. Any files selected for TIFF or PDF conversion in the Batch Process form will be converted to TIFF or PDF or given a placeholder (if enabled) regardless of this field. E=Error occurred and was logged during TIFF or PDF conversion (see ErrorMsg field) W=Warnin g was logged during TIFF or PDF conversion Doc Text Similar to Status. Values are slightly different than ZPrint. See Possible Values. tblDoc N=File not flagged for converting to TIFF or PDF (no valid source app assigned during ED import, <No Source Specified> value is assigned) © 2015 LexisNexis, a division of Reed Elsevier Inc. All rights reserved. Reference Information Field Name Field Description Possible E-Disc. Scope Field Values/ Only Type Examples Z-Print Field Table Equivalent P=Placehol der printed for the document Stores the last accessed time from the properties of the file. Note: Many functions will cause this value to be updated by Windows (e.g., viewing file properties, dragging and dropping) and therefore this time will often be inaccurate. To avoid this situation,prior to handling the data, run the DisableLastAccessU TimeAccessed pdate.reg file located in the \LAW50 folder (same folder as law50.exe) (requires reboot after running). This will prevent updates to this value (applies to LAW DateAccessed field also) by Windows while the file is being handled throughout the project. To reenable the registry setting, run the EnableLastAccessU pdate.reg file located in the same folder. Doc Text tblDoc TimeAppEnd Appointment end time for calendar items. Doc Text tblDoc TimeAppStart Appointment start time for calendar Doc Text tblDoc © 2015 LexisNexis. All rights reserved. 753 754 LAW PreDiscovery Field Name Field Description Possible E-Disc. Scope Field Values/ Only Type Examples Z-Print Field Table Equivalent items. TimeCreated Creation time of the native file. Doc Text TimeCreate tblDoc d TimeLastMod Time native file was last modified. Doc Text TimeLastMo tblDoc d TimeLastPrnt Time native file was last printed (Office documents). Doc Text TimeLastPrn tblDoc t TimeRcvd Time the e-mail message was received. Doc Text TimeRcvd tblDoc TimeSent Time the e-mail message was sent. Doc Text TimeSent tblDoc Doc Text Time zone where TimeZoneProc item was first processed. tblDoc Title Title field value extracted from the metadata of the native file. Doc Text To Main recipient(s) of the e-mail message. Doc Memo To tblDoc Unread E-mail has not been Y=Yes read. N=No Doc Text tblDoc UserId Not currently utilized in LAW. Doc Nume ric tblDoc Volume Stores volume ID, as listed in tblVolume in LAW case database. Doc Nume ric tblVolume N/A Title Unread tblDoc Related Topics User Guides © 2015 LexisNexis, a division of Reed Elsevier Inc. All rights reserved. Reference Information 755 Unicode Support The general requirements and supported functionality for Unicode are listed as follows: LAW PreDiscovery™ versions 5.2 and higher support the Unicode standard. Proper language packs must be installed for the associated Unicode characters to render correctly. To print Unicode text files, use either Microsoft Word or the Shell Printer as the source application. The Text/RTF Printer can print RTF with Unicode, however it cannot print Unicode text files. If using the Shell Printer, you must ensure that the application registered on the system for text files supports shell prints For example, Notepad supports shell prints. The ExperVision and TextBridge OCR engines do not currently support Unicode. Supported languages for OCR can be found in the Language drop-down list located in the OCR tab in Tools -> Options. Printed and extracted text will contain Unicode data if it exists in the original file and can be displayed, provided the proper language pack(s) are installed on the system. To view Unicode in a grid In a grid view, rest the mouse pointer over a cell that contains Unicode characters. The text appears in a pop-up text box. Unicode in names for files, cases, and fields Files with Unicode file names or residing in a Unicode path may be imported using the ED Loader. These Unicode paths can be retained and displayed in the main folder view and any other applicable folder view in the application. Unicode existing in the metadata will be retained and can be displayed in the Index display. Unicode is not supported in case names. While the rest of the case path can contain Unicode, it is recommended the case paths do not contain Unicode characters to avoid potential issues with 3rd party applications. Index field names cannot contain Unicode characters. Exporting Unicode data Unicode data can be sent to the export file when exporting field data from a grid. In the Save Results As dialog box, in the Save as type list, select Unicode Text (Tab delimited)(*.csv). Exporting Unicode © 2015 LexisNexis. All rights reserved. 756 LAW PreDiscovery Export Formats Unicode data is supported in the Export Utility in the following export formats: CaseLogistix - Unicode is automatically included if present in the exported data. Delimited Text - Unicode data will be included only if the Allow Unicode data (UCS-2 format) option is enabled in this format's configuration settings. EDRM XML 1.0 - Unicode is automatically included if present in the exported data. EDRM XML 2.0 - Unicode is automatically included if present in the exported data. Concordance Direct DCB - Unicode data will be included only if LexisNexis Concordance 10 or above is installed on the computer and Create Concordance 10.0 database (supports Unicode is enabled in the configuration settings for that format. Concordance - Unicode data will be included only if Allow Unicode data (UCS-2 format) is enabled in this format's configuration settings. Export Utility Restrictions When using the Export Utility, if you export to a format that does not support Unicode: Do not use the Mirror Original folder naming scheme if Unicode folders exist in the case. Ensure the export path does not contain Unicode. Unicode paths and filenames may prevent the target applications from opening associated images, text, or native files. Keyboard Shortcuts If the keyboard shortcuts are not functioning, and a grid display is currently active, please ensure that Review Mode is disabled in the grid. See Tagging Records for more information. For a downloadable copy of the keyboard shortcuts see LAW PreDiscovery Keyboard Reference. Function keys Key Function F1 Help F2 Edit Search Entry F3 Scan New Batch F4 Deskew Document © 2015 LexisNexis, a division of Reed Elsevier Inc. All rights reserved. Reference Information Key Function F5 Append Document F6 Replace Pages F7 Page Size - Letter (8.5 x 11") F8 Page Size - Legal (8.5 x 14") F9 Page Size - Double Letter (11 x 17") F10 Scan Mode - Simplex F11 Scan Mode - Duplex ** F12 Scan Mode - Flatbed ** ** Availability of these modes depends on whether the scanner support for these capabilities. Control keys Key Combination Action ALT+UP ARROW Increase scan brightness (32pts) ALT+DOWN ARROW Decrease scan brightness (32pts) CTRL+A Select All Pages (if thumbnails display has focus) CTRL+A Select All Documents (if document list has focus) CTRL+A Show All Fields (if Search Results window has focus) CTRL+X Hide All Fields (if Search Results window has focus) CTRL+E Edit Page ID CTRL+F Find Page ID CTRL+G Go To Page CTRL+L Rotate Left (current or selected pages) CTRL+M Merge Documents CTRL+O OCR Document CTRL+P Print CTRL+R Rotate Right (current or selected pages) CTRL+S Save Image (saves image with current page orientation) CTRL+U Split Document CTRL+Z Zoom Lock CTRL+1 Black and White Scanning © 2015 LexisNexis. All rights reserved. 757 758 LAW PreDiscovery Key Combination Action CTRL+2 8-bit Grayscale Scanning CTRL+3 24-bit Color Scanning CTRL+F3 Scan New Attachment CTRL+F4 Enhance Image menu CTRL+F6 Replace Document CTRL+F12 Merge Annotations CTRL+INSERT Insert New Pages (from scanner) CTRL+PAGE DOWN Zoom In CTRL+PAGE UP Zoom Out CTRL+LEFT ARROW Pan Left (moves image, if zoomed) CTRL+RIGHT ARROW Pan Right ARROW (moves image, if zoomed) CTRL+UP ARROW Pan Up (moves image, if zoomed) CTRL+DOWN ARROW Pan Down (moves image, if zoomed) ESC Clear current region (if main image has focus) ESC Clear selected pages (if thumbnails display has focus) SHIFT+INSERT Attach to Previous SHIFT+BACKSPACE Detach All SHIFT+DELETE Delete Pages Document list keys The focus must be on the document list to use these shortcuts. Key Action LEFT Previous page RIGHT Next page UP Previous document DOWN Next document HOME First page END Last page DELETE Delete document SPACEBAR Toggle page selection for current page © 2015 LexisNexis, a division of Reed Elsevier Inc. All rights reserved. Reference Information 759 Related Topics User Guides Contacting LexisNexis LexisNexis ® offers the broadest choice of discovery solutions, giving law firms, corporations and government agencies the efficiency, control, and confidence they need to litigate successfully in the face of overwhelming data volumes and rapidly changing technology. Technical Support Our number one priority is our clients. Our representatives pride themselves on resolving client issues quickly and effectively. To receive technical assistance, or to provide feedback or suggestions, please e-mail or call us. The Technical Support team is available from 9:00 A.M. to 8:00 P.M. Eastern Time, Monday - Friday. E-mail: [email protected] Phone: 1 (800) 833-3346 (Option 5 for LAW PreDiscovery. Option 7 for Early Data Analyzer.) Websites Litigation Solutions: http://www.lexisnexis.com/litigation LexisNexis® Early Data Analyzer: http://www.lexisnexis.com/litigation/products/ediscovery/early-data-analyzer LAW PreDiscovery® : http://www.lexisnexis.com/litigation/products/ediscovery/law-prediscovery © 2015 LexisNexis. All rights reserved. 760 LAW PreDiscovery Sales Our sales team is committed to helping you to find the right products to suit your requirements. Contact us to learn more about the many flexible licensing options for LAW PreDiscovery™, and to see how our related software and service offerings for litigation support — such as Concordance ®, CaseMap ®, and IDEX Full-Service Expert Witness Search — can help to integrate and accelerate your efforts to arrive at winning solutions. E-mail: [email protected] Phone: 1 (800) 722-3288 Client Training Program To help you meet the increasing complexity of electronic discovery, our Client Training Program offers classroom experiences that focus on applying the powerful features of LAW PreDiscovery to solve real-world problems. To learn more about our training offerings, please e-mail or call us. E-mail: [email protected] Phone: 1 (800) 227-9597 extension 1252111 © 2015 LexisNexis, a division of Reed Elsevier Inc. All rights reserved. Using LAW PreDiscovery User Guide Glossary Chapter 5 762 LAW PreDiscovery Glossary Glossary A–B–C -D–E–F–G–H–I–J–K–L–M–N–O–P –Q–R–S–T–U–V–W –X–Y– Z A–B–C Acrobat An application by Adobe Corporation for creating, reading, and editing PDF files. archive file A file type whose purpose is to store compressed copies of other files. The ZIP file is a common type of archive file. Other types of archive files are: RAR JAR GZIP Z TAR ED Loader can import archive files and the files they contain either as multiple separate files or as a single-file archive. The files within the archive are called attachments. attachments Attachments are files that are linked to or embedded within other files. For example, word processor files are commonly found attached to e-mail messages. An attachment relationship is displayed by indenting attachments below its parent document or archive. Batch Process The tool you use to perform page and document numbering, image cleanup, endorsing images, OCR, printing, e-printing, scanning for suspected footers, TIFF/PDF conversion, and updating page data. Batch processing can be done using just a single computer, or by distributing the job among 2 or more networked computers by using the LAW Management Console. Batch Update The tool you use from a grid display to update all currently visible records in a grid. For example, you could use the Batch Update tool to reassign all selected records to a different custodian. Before you can use the Batch Update tool, the field that you want to update must be unlocked for editing. See also Modify Fields. Tools -> Batch Update Bates numbering A system for uniquely identifying individual documents or pages using a sequential © 2015 LexisNexis, a division of Reed Elsevier Inc. All rights reserved. Glossary 763 alphanumeric code. case 1. In LAW PreDiscovery, the basic unit of organization for a set of source documents and source metadata; and the metadata and operational settings associated with that set of documents. 2. In the Early Data Analyzer component of LAW PreDiscovery, the basic unit of organization for identifying sets of source documents, applying filters, exporting, and other functions related to prefiltering. Cases in Early Data Analyzer and LAW PreDiscovery are managed and stored in separate databases. case name Case name is the only property required when you create a database. LAW provides you with a default name of New Case, but we advise you use a more descriptive name. LAW uses the case name as the root directory of the case. compound document A document created in one application that contains information created in another application. For example, a Word document can contain a worksheet developed in Excel. When you import compound documents you can specify whether a compound document will be extracted or not. custodian The party responsible for safe keeping of documents. In ED Loader, prior to importing, you can identify the custodian responsible for source documents. You can also access the Custodian Manager from ED Loader to manage the list of custodians available for a case. After import, the Custodian field is locked by default. You can update the custodian after import. To do so, unlock the field for editing (Index -> Modify Fields), and then you can reassign the custodian manually by using the folder view or Index tab. Or you can use the Batch Update utility accessible from a grid view. D–E–F data source In LAW, a data source is the collection of MS Word docs, Excel worksheets, Adobe .pdf files, winzip .zip files, or others, to be imported into a case. database A type of data structure in which information is organized in one or more tables. LAW PreDiscovery cases are managed each in its own database file. See also table. database engine The software application used to organize, manage and query information stored in a database. Deduplication Utility The tool used for determining if there are multiple copies of the same document in a case. default value © 2015 LexisNexis. All rights reserved. 764 LAW PreDiscovery A value that LAW uses to populate a field. For example, the default value for the name of a new case is ‘New Case.’ The default value for Case is Active is ‘Yes.” delimited text A method of representing a table of information in a text file. In delimited text, the table columns are separated by a designated character, such as a comma or tab character. Example: Order number,CustomerName 1,Smith 2,Jones 3,Brown Typically a comma is used to separate values. A comma-separated value (CSV) file contains comma delimited text. One of the six kinds of source files you can import into a LAW case. DocExt DocExt is the name for one of the fields in the case database. It’s an abbreviation for ‘document extension.’ See Document and Document Extension. DocID A unique value that LAW assigns to each document in a case. DocID seed A unique eight-digit number that you can specify as the starting point for document numbering before importing source docs into the case. document Used interchangeably with ‘file.’ a document is composed of one or more pages, has a three-character extension, and a unique ID created during import. document extension The suffix added to a filename that identifies the format of its contents. For example, the document extension of text files is TXT. During electronic discovery, LAW PreDiscovery analyzes file contents and records the file extensions in the DocExt field. If a file’s contents do not match the extension, the SuspectExt field is checked. For documents with suspected extensions the OrigExt field is populated with the extension associated with the type of file, as inferred by LAW PreDiscovery. document numbering One of the batch processes applied to the results of an import session. You can opt for numbering each page of every document, placing the number that LAW generates in the PageID field, and specifying the serial number to start counting from. document review software A type of litigation support software that consumes the export product of LAW PreDiscovery. © 2015 LexisNexis, a division of Reed Elsevier Inc. All rights reserved. Glossary 765 e-doc Short of electronic document, in distinction to paper document. Any computer file identified as a source document in a case. Early Data Analyzer An optional software component of LAW PreDiscovery that performs high-speed prefiltering of large document sources. electronic discovery The process of finding information in electronic documents that is important to litigation. In LAW PreDiscovery you use ED Loader to import electronic files These files then constitute the source documents for further discovery processing. e-mail store A type of file that contains individual email messages. endorsing Imprinting an image or PDF file, such as a logo on TIFFs. One of the batch processes applied to the results of an import session. You can opt for endorsing every image or PDF file or only the first page of every image or PDF file. e-print One of the batch processes that you can run on electronic documents. Prints the native document using application software external from LAW PreDiscovery. ErrorMsg One of the built-in fields that LAW adds to the project database, error messages tell you that LAW was either unable to extract data from a document, or write that data to the database. exclusions Rules that prevent certain items from being processed. export The process of packaging documents and metadata in formats suitable for use by software applications outside of LAW PreDiscovery. Export Utility Used for specifying what data will be exported to document review software. In the Export utility you specify: the documents to be exported, the data fields and values of interest, the export format, file name and path, and the naming scheme for exported files and folders. field One of the properties associated with a document or page. Examples include: document identification number (DocId), page identification number (PageID), document file extension (DocExt), etc. You use fields as a basis for filtering and analyzing documents. By default, LAW PreDiscovery creates and populates many fields for documents and pages that it processes. You can lock or unlock fields, or create new fields for your own purposes by using the Modify Fields dialog box. © 2015 LexisNexis. All rights reserved. 766 LAW PreDiscovery field list A tool in the grid display you use to control which fields are visible in the grid. Checked items are visible, unchecked are not. All the properties associated with a document. For example the three fields in the screen shot tell you the date when a file was created, the date for the last time it was modified, and the date when it was last printed. All of these fields are populated by the operating system. file description Information about a document stored in the FileDescription field. Folder A container for documents and pages. From: Found in email, saved in the To field of the database so that you can search for all of the emails that were sent by an individual. G–H–I grid A type of display in LAW PreDiscovery that enables you to view lists of document and page records each in a single row in a table. You can configure grids to show whichever metadata fields you are interested in. You can also define custom sorting and reuse saved views. The embedded grid is built into the main window of LAW PreDiscovery and is designed to provide a snapshot view, showing just a few records and fields at a time. There is also a standalone grid that runs in its own window and can be more useful for reviewing larger record sets and more fields. hash value A value assigned to a particular document that uniquely identifies it. Hash values for files are generated by the Deduplication utility to identify files suspected of being duplicates. There is a slight margin of error when creating file hashes and this factor decreases with the strength of the working digest used to create the hash. For most projects, configuring the Deduplication utility to use 128-bit strength is sufficient to positively identify duplicates. You can use a stronger digest for extremely high reliability but at a cost of processing efficiency. header/footer Batch process for adding headers and footers to the image of a page before exporting. image One of the three options for viewing a document in LAW. For example, the image tab contains a picture of the document. The image is like a Xerox copy of a document. You can read it, but you can’t be change it. image cleanup A batch process for deskewing images, removing black borders found in the original images, or and random black marks that are not part of the image. © 2015 LexisNexis, a division of Reed Elsevier Inc. All rights reserved. Glossary 767 index field A term that describes a field whose purpose is to hold sequential numbering of documents or pages. J–K–L LAW case One of the six kinds of source files you can import into a LAW case. LAW Case allow users to import an existing LAW case (created in version 4.x or 5.x) into a new or existing LAW case. load file One of the six kinds of source files you can import into a LAW case. Load files are produced by litigation support applications for the purpose of packaging source files and other information for import and export to other programs. Log Viewer A utility that provides access to LAW PreDiscovery logs. M–N–O mail store A type of file that acts as a container for individual e-mail messages. Outlook mail stores have the PST extension. metadata The information about a file, document or page other than its content. Examples of metadata include: author, date created, file size, file type, page dimensions, and many others. Much metadata is collected in the process of electronic discovery during the import process. Metadata is useful as a basis for creating queries. Modify Fields The tool you use to add, delete, lock, or unlock the fields associated with a case. See also Batch Update. naming scheme A set of rules you define that govern naming of various objects in LAW, such as projects, cases, and folders. Creating a naming scheme helps to maintain organization over sources and cases. noise (visual) Blemishes, dust, creases and other imperfections in images that can reduce the accuracy and speed of OCR. If scanned images are known to contain fair amounts of noise, you can run a batch process to remove noise, before you run a batch process to OCR the images. noise (words) Words that are ignored by processes of text indexing and full text search. Examples of noise words include: are, the, and, but, in, etc. © 2015 LexisNexis. All rights reserved. 768 LAW PreDiscovery Open File An option for viewing files. Opens the native document using the source application of the document. optical character recognition (OCR) The capability of extracting text from images. LAW PreDiscovery can perform OCR on scanned pages of documents or pictures. P–Q–R–S path A description of the location in the file system of a volume, file, or folder. For example, C: \Program Files\test.txt represents the path to a test file located in the Program Files folder on the C: drive. prefiltering An optional action that can be performed on document sets prior to their import into a LAW PreDiscovery case. This function is accomplished by the use of the Early Data Analyzer component of LAW PreDiscovery. Print Options A batch process for preparing documents for output to a printer. properties The fields of a document. For example one of the properties of a computer file is its name. Other properties would include the name of its author, the date it was created, the application that was used to create it. quality control (QC) The process of ensuring that the results of one phase of discovery are complete, accurate, and usable by subsequent phases. After import, for example, QC may consist of reviewing and resolving errors and warnings. Prior to OCR, QC may consist of applying image cleanup batch processes to TIFFs. Query Builder A tool for finding documents and pages that match conditions you select based on field data and/or full text conditions. Query Builder can send results to be sent to a grid for further analysis or to a batch process, update utility, or direct to export. range file A range file is a delimited text file with two fields, BegDoc# and EndDoc#. You can use a range file when you want to reorganize documents, validate document ranges. or to import images from a Doculex imagebase. raw images One of the six kinds of source files you can import into a LAW case, raw images are readonly image files without an accompanying database or a load file. © 2015 LexisNexis, a division of Reed Elsevier Inc. All rights reserved. Glossary 769 record A single row in a database. In a LAW PreDiscovery case, a record is represented in a grid as the values held in a row of fields. A record holds all the properties and values associated with a particular document or page. recursive Directing processing to take place on all items in a folder and then all its subfolders. Recursive processing helps to ensure all items in a deep folder structure are processed. root directory The top level folder in a directory structure. session A job run in ED Loader. Session Browser The utility in ED Loader for reviewing the details of previously run jobs. session label A unique name that LAW creates every time it’s importing files into the case. For example, the default value for a session label is Session Created on [&Created]. When LAW starts a session, it reads the date and time from the computer and adds that information to the phrase above Session Viewer A feature of the ED Loader that provides access to logs of previous import sessions. source A file or folder identified for processing by the Early Data Analyzer component of LAW PreDiscovery. source name The folder or file name associated with an item bound for import in ED Loader. Source Queue In ED Loader, a control that shows a list of items bound for processing. When you use ED Loader, you must specify items to import based on source type, for example, Outlook folder, files, file lists, etc. You can identify multiple items to import before you press the Start button. When you select an item for processing it is added to the Source Queue list. SourceApp A field that names the application that originally produced a document. sources The files that ED Loader imports into a case. © 2015 LexisNexis. All rights reserved. 770 LAW PreDiscovery T–U–V tag list A text (.txt) or comma separated value (.csv) file containing a list of unique identifiers used to locate the records in the case. The unique identifiers typically used in tag lists are the DocID or BegDoc# field. You use tag lists to help speed up the process of defining special fields for a case. A tag list allows you to save and reuse special fields between cases. See Importing Tag Lists. Text tab One of the three options for viewing a document in LAW, the Text tab displays any text extracted from a document. TIFF One of several popular image file formats and the most commonly used image format used in the legal profession for rendering documents. TIFF/PDF conversion The process of rendering scanned documents and other electronically stored information (ESI) into the TIFF image or PDF file format. The Batch Processing utility can then be used to apply Bates numbering, OCR, and other actions to the files. Title A metadata field found in office documents. The document title and other metadata is extracted by ED Loader during the import phase of electronic discovery. After import, you can use Query Builder to query documents by words found in the Title field. To: A metadata field for e-mail records that is extracted during the import phase of electronic discovery. After import, you can use Query Builder easily find all the e-mails in a document collection that were sent to a particular individual by creating a query on the To: field. unique value A value in a field that is unique to that field for all records in a database. For example, in an employee database, no two records should have the same Social Security number. value The information stored in a particular database field for a specific record. For example, the Author field for a document might contain the value “Smith”. W–X–Y-Z © 2015 LexisNexis, a division of Reed Elsevier Inc. All rights reserved. Index Index -##Default.xml modifying fields 220 -..lst files 246 -AABBY FineReader OCR options 523 searchable PDF files 532 administrator 47 annotating 416 archives import settings 273 attachments 319 adding after scanning 362 deduplication options 643 document-level numbering 495 inserting after import 319 losing metadata 319 working with 414 AutoIncrement 239 AutoVue 423 -Bbarcode break sheets coding while scanning 336 document breaks in images 336 during scanning 344 inserting documents 408 scanning 336 scanning options 348 splitting documents 404 batch processing configuring separator pages 598 distributed 608 endorsements 552 © 2015 LexisNexis E-Printing/TIFF/PDF conversion 572 header and footer options 552 numbering 495 OCR 519 overview 536 printing images 564 processes 536 selecting documents for 536 starting 536 watermarks 559 Batch Update overview 504 tagging records 511 Bates numbering exporting to Introspect eCM 686 numbering 495 OCR options 523 Bates numbers inspecting on images 384 black-border removal 344 Boolean fields 509 -CCanon iR110 564 case list 213 CaseLogistix export settings 670 Unicode export format 755 CaseMap export settings 671 cases case list database file 209 case templates 220 creating 209 deduplicating 637 deduplication status 654 deleting 213 existing 213 importing 366 Inter-Case Deduplication 646 mofigyin 220 organizing by project 226 preventing accidental deletion 213 reusing fields 239 Unicode in case names 755 CD burning and Summation path notation 697 771 772 LAW PreDiscovery CD burning export options 711 overview 711 setting partition size for export 704 coding adding to lists 246 batch updates 504 documents 492 efficiency 492 using barcode break sheets 336 compound documents import settings 275 post-import quality control 319 Concordance export format 658 export settings 673, 677 exporting Unicode delimited text 677 Concordance DCB export format 658 export settings 675 Concordance Native File Viewer (OPT) Concordance DCB export setting 675 Concordance export setting 673 control lists 464 creating cases 209 custodians 254 fields 239 folders 230 index profiles 249 projects 226 Tag (Boolean) fields 509 Custodian Manager 254 custodians adding new 254 creating from list files 254 deduplication assignments 637 deduplication scope 278, 643 designating for import session 254 custom profiles 47 -Ddeduplication 646 about 632 custodian-level vs. case-level custodians 637 Duplicate Viewer 654 278 e-mail vs. electronic documents 643 fields 643 file type filtering 643 import settings 278 Inter-Case Deduplication Utiliity 632 keys MD5 and SHA-1 643 log options 643 methods 654 re-establishing a connection 632 reports 637 resetting log and record flags 637 scope 643 settings 637 statistics 637 status of case 654 deleting cases 213 documents 402 fields 239 folder restructuring 402 folders 230 images 402 index profiles 249 pages 402 deleting a case 217 deleting subfolders 403 deskewing scans 344 despeckle scans 344 dictionary exporting 474 distributed batch processing 608 candidate processes 602 joining 602 starting 602 distributed ED Loader 325 DocID seed numbering 495 setting on import 254 Doculex export format 658 importing 366 DocuMatrix export settings 679 document breaks 336 Document Timeline 195 documents annotating 416 attachment numbering 495 © 2015 LexisNexis Index documents attachments 414 batch processing 536 batch updates 504 Bates numbers 495 coding 492 converting to TIFF post-import 296 deleting 402 endorsing headers/footers 552 filtering in grids 448 grouping in grids 450, 457 inserting 408 inserting e-documents 426 merging 407 moving 399 numbering 495 OCR 528 OCR flagging 521 OCR status 519 replacing 411 searching 469 splitting 404 tagging 511 Duplicate Viewer 654 -EEarly Data Analyzer cases 68 configuring filters 99 environment configuration 64 exceptions 179 exporting to ED Analyzer 186 importing sources 91 managing cases 171 performing OCR 132 reports 195 searching 139 startup 64 tagging 124 ED Loader archives 273 assigning custodians 254 cancelling and resuming sessions compound documents 275 deduplication 278 distributed 325 distributed processing 288 © 2015 LexisNexis 323 e-mail 280 exclusions 283 File Type Summary 267 file types 285 general settings 288 identifying languages in content 298 metadata extraction 298 metadata settings 291 NIST filter 292 Office properties 291 output settings 295 post-import actions 296 quality control Session Log 303 session configuration 254 session defaults 301 Session Viewer 304 specifying sources 262 Summary Reports 310 text extraction 298 time zone settings 288 editing list fields 246 EDrawings 579 EDRM XML export settings 680, 682 importing 366 Unicode export format 755 e-mail import settings 280 opening 423 Preserve X.400 addresses 280 embedded grid description 435 embedded grids batch updates 504 creating control lists 464 filtering search results 448 grid profiles 452 grouping search results 450 sorting search results 457 empty scanner 362 endorsements adding 552 batch processing 552 header and footer options 552 page counts 552 page numbers 552 PageID 552 773 774 LAW PreDiscovery endorsements removing 552 watermark during 559 E-Print supported file types 579 E-Print/TIFF conversion Excel settings 585 HTML settings 588 Image Printer settings 590 Microsoft Project settings 594 passwords 582 PDF settings 584 PowerPoint settings 592 Word settings 596 E-Print/TIFF/PDF conversion output settings 572 ErrorMsg field 303 estimating page counts 420 Excel E-Print/TIFF conversion 585 importing 262 page counts 420 Exception Report 195 exclusions import 283 ExperVision OpenRTK OCR options 523 searchable PDF addin 532 Export Exclusion Log 195 Export Inclusion Log 195 export path 704 export profiles 717 Export Report 195 Export Utility overview 658 exporting 755 CaseLogistix 670 CaseMap 671 checking for blanks 716 checking for duplicates 716 Concordance 673, 677 Concordance DCB 675 delimited text 677 delimited Unicode text 755 dictionary 474 DocuMatrix 679 Early Data Analyzer 186 EDRM XML 1.0 680 EDRM XML 2.0 682 e-mail threads 720 export path 704 export profiles 717 Export Utility 658 field lists 717 fields 701 file and text format options 663 file naming scheme 704 filtering native files 713 full-text options 663 ICONECT 683 image file options 663 image format considerations 658 InMagic DB/TextWorks 685 Introspect eCM 686 IPRO IntelliView 688 JFS Litigator's Notebook 690 list fields 246 load files 658 naming output files 704 OCR options 523 omit text for tagged documents 663 page markers in text 663 PDF 692 Ringtail 693 Sanction 700 StormViewer 696 Summation 697 to CD or other media 711 TrialDirector 700 Unicode 755 extended properties determining if a field is an extended property 237 extracting with ED Loader 291 in Access-based cases 469 external deduplication database 646 -Ffields about 237 coding documents 492 create new 241 deduplication 643 descriptions 731 endorsement based on values 552 © 2015 LexisNexis Index fields ErrorMsg 303 example searches 472 Export Profiles 717 export-specific 704 extended property import settings flagging to omit text export 663 grid profiles 452 how created 237 index profiles 249 List Field Editor 246 list fields 246 OCR 521 OCR results 528 on separator pages 598 searching 469 support in load files 658 table membership 237 Tag (Boolean) 509 TextXStatus 303 types and properties 239 types of fields 237 Unicode in field names 755 viewing in grids 435 viewing order 249 visibility 249 file export formats 658 file properties 393 file type import filter 285 File Type Summary report 195 Filter Summary report 195 filtering grid views 448 folders auto-creating 230 barcode break sheets 336 creating 230 deleting 230, 402 image archive folder 230 modifying 230 moving 399 target for importing 254 view options 230 footers add 552 on separater pages 598 remove 552 full text search basic queries 469 © 2015 LexisNexis 291 basic search in Early Data Analyzer 142 in Early Data Analyzer 142 Query Builder options 474 full-text indexing compacting index in Early Data Analyzer 168 post-import 296 rebuilding index in Early Data Analyzer 168 -Ggrid profiles 452 grids attachment fields 438 creating control lists 464 customizing rows, columns and cells 457 customizing views 438 display imported documents 296 embedded 435 filtering search results 448 grid profiles 452 grouping search results 450 numbering 495 sorting search results 457 standalone 435 viewing or hiding fields and extended properties 438 viewing Unicode 755 -Hheaders add 552 on separator pages 598 remove 552 hole removal 344 hotkeys for tagging 511 listing of 756 HTML e-mail 280 E-Print/TIFF conversion 588 OCR options 523 printing 579 Web page counts 420 775 776 LAW PreDiscovery -IiCONECT export settings 683 image archive folder 230 image path 213 images annotating 416 barcode breaks sheets 336 batch printing options 564 cleanup 396 deleting 402 importing 376 in e-mail 280 inserting 408 inserting after scanning 362 merging 407 moving 399 preventing black-borders on scan 342 replacing 411 replacing images 382 splitting 404 text extraction quality control 321 viewing 384 viewing properties 393 imaging options 348 importing adding sources 262 archives 273 cancelling and resuming 323 cases 366 character encoding and 508 compound documents 275 custodian lists 254 deduplication 278 delimited text files 508 distributed among clients 288 Doculex Imagebase 366 documents with multiple languages 298 EDRM XML 366 elapsed time of session 304 e-mail 280 e-mail formats 314 e-mail threads 314 excluding files by type 292 exclusions for 283 extracted text 298 File Type Summary 267 file types 285 general settings 288 hidden text 291, 298 linking to source files 366 list fields 246 load files 366 locked files 321 metadata 298 metadata from Office and image files missing text 321 NIST filter 292 Opticon 366 output settings 295 post-import 296 quality control 321 raw images 376 replacement images 382 session configuration 254 Session Viewer 304 single-page images 366 source queue 265 source types 262 Summary Reports 310 Summation 366 tag lists 515 time zone settings 288 tracked changes 291 Unicode 755 XML 366 Z-Print load files 366 incremental numbering syntax 503 InMagic DB/TextWorks export settings 685 inserting documents 408 images 408 pages 408 inserting attachments 319 Inter-Case Deduplication 646 Introspect eCM export settings 686 IPRO IntelliView export settings 688 291 -JJFS 658 © 2015 LexisNexis Index JFS export format 658 JFS Litigator's Notebook export settings 690 JPG files and text import 321 -Kkeyboard shortcuts 756 -LLanguage Identification Summary 195 language recognition 298 LAW Management Console 608 LAW PreDiscovery adding documents 30 basic navigation 21 configuring a scanner 30 folder view 22 grid basics 29 image view 25 main user interface 20 opening native files 27 text view 26 viewing metadata 28 LAW PreDiscovery overview 9 LexisNexis contact information 759 license server 47 licensing capabilities listed by UI element 725 capabilities of each type 32 dongle 36 evaluation version 59 LexisNexis sales 759 scanner drivers 59 undocked keys 36 Z-Print undocked keys 36 list fields 246 list files 246 LMC Auto Restart Client 628 cancel a distributed process 615 connecting to SQL Server 609 icon in notification area 609 LAW instance location 628 LMC logs 615 manage unresponsive clients 615 © 2015 LexisNexis monitor operations 615 opening 609 overview 608 remove a client 615 requirements 608 starting 609 supported tasks 608 System Idle Timeout 628 UDP Port 628 load files CD volume notation 366 Concordance 658 Concordance DCB 658 Doculex 658 export formats 658 field support 658 file extensions 658 image directory notation 366 importing 366 JFS 658 native file support 658 OCR support 658 Summation page numbering 366 LOCALHOST 47 logs LAW Management Console (LMC) Lotus Notes importing 314 Lotus Notes Meeting 317 615 -MMagnetic Ink Character Recognition (MICR) MBOX importing 262 MBOX e-mail import on 64 bit machines 314 importing 314 merging documents 407 images 407 pages 407 merging annotations 416 metadata export option 658 extracting 285 in ED Loader Session Viewer 304 lost after inserting attachments 319 523 777 778 LAW PreDiscovery metadata lost when merging 407 options when splitting documents 404 PDF export settings 692 Unicode 755 viewing in grids 435 Microsoft Project E-Print/TIFF conversion 594 mirrored folder output scheme 295 missing text 321 Modify Fields 239 moving documents, pages, and folders 399 -Nnative files bulk converting to TIFF/PDF 572 converting a document to PDF 431 converting a document to TIFF 428 opening 423 NIST (NSRL) filter 292 No Image Available 385 noise removal 344 noise words 474 in Early Data Analyzer 139 NSRL 292 numbering 503 Australian 495 batch process 495 incremental 503 manual 495 PageIDs 495 pages and documents 495 renumbering after deletions 402 Ringtail 495 rolling numeric sections 495 seed values 495 syntax 503 -OOCR batch processing 519 Bates numbering 523 CJK language support 523 deleting text 402 factors affecting accuracy 519 flagging documents and pages Greek language support 523 hidden text 523 in Early Data Analyzer 132 load file support 658 OCR field values 521 OCR flag field 521 OCR status field 521 options 523 overview 519 page markers 523 page regions 528 PDF/A options 523 performance 523 print quality 523 receipts 523 searchable PDF 532 selected pages 528 send results to a field 528 settings in law50.ini 523 single documents 528 smart text 523 status 519 text priority 663 Unicode 755 Word options 523 opening native files 423 optical character recognition (OCR) Outlook creating files from a grid 467 import settings 280 importing 314 page counts 420 Outlook Express importing 314 Outlook messages (*.msg) 467 521 519 -Ppage counts estimating 420 programs that support 420 page counts, applications that support PageID endorsing 552 numbering 495 retaining when merging 407 pages 421 © 2015 LexisNexis Index pages annotating 416 auto-numbering 503 batch processing 536 batch updates 504 cleanup 396 deleting 402 deleting PDF pages 402 endorsing headers/footers 552 filtering in grids 448 grouping in grids 450 incremental numbering syntax 503 inserting 408 merging 407 moving 399 numbering 495 OCR 528 OCR flagging 521 OCR status 519 replacing 411 searching 469 sorting in grids 457 splitting 404 tagging 511 password for Profile Manager 47 passwords passwords-protected files in EDA 68 passwords-protected files in LAW 582 PDF batch processing 572 conversion 572 deleting pages not supported 402 E-Print/TIFF conversion 584 export settings 692 missing text post-import 321 OCR options 523 passwords E-Print/TIFF conversion 582 scan output 348 searchable 532 single document conversion 431 performance language identification during import 298 text extraction during import 298 post-import deduplication 637 extracting missing text 321 full-text indexing 296 inserting attachments 319 © 2015 LexisNexis quality control 303 TIFF conversion 296 PowerPoint E-Print/TIFF conversion 592 prefiltering configuration 64 Early Data Analyzer cases 68 exporting culled documents 186 filtering 99 Global Dashboard 171 identifying sources 91 overview 61 reports 195 reviewing exceptions 179 startup 64 printing Excel 585 file types 579 HTML 588 image batches 564 Image Printer 590 Microsoft Project 594 PDF 584 PowerPoint 592 Unicode 755 watermarks 559 Word 596 Profile Manager administrative mode 47 profiles 47 Project E-Print/TIFF conversion 594 Project Administration 226 PST files creating from a grid 467 -Qquality control attachment validation 414 deduplication methods 654 Duplicate Viewer 654 ED Loader Session Log 303 E-Print/TIFF/PDF conversion 572 exporting blanks and duplicates 716 image text extraction 321 images 396 importing compound documents 319 779 780 LAW PreDiscovery quality control importing locked files 321 importing PDF 321 missing text post-import 321 pages 396 post-import actions 303 scan options 344 Query Builder advanced queries 474 basic queries 469 full-text options 474 saved searches 483 querying example field-based queries 472 fields 469 full-text 474 saving queries 483 Quick View Plus 423 -Rraw image import 376 RDS 292 receipts 523 records batch processing 536 batch updates 504 filtering in grids 448 grouping in grids 450 searching 469 sorting in grids 457 tagging 511 redacting 416 relative folder output scheme 295 release notes 12 replacing documents and pages 411 report logos 267 reports ED Loader Session 304 ED Loader Summary 310 File Type Summary 267 full text reports 474 Verify Duplication Log 637 reports-Early Data Analyzer Document Timeline 195 Exception Report 195 Export Exclusion Log 195 Export Inclusion Log 195 Export Report 195 File Type Summary report 195 Filter Summary report 195 Language Identification Summary Search Report 195 Top 25 File Types report 195 resetting Profile Manager 47 RFC-822 messages (*.eml) 467 Ringtail export settings 693 numbering 495 195 -SSanction export settings 700 saved searches 483 scanners 342 model-specific options 342 selection and drivers 333 settings 342 scanning adjusting scan brightness 342 appending pages 362 barcode preparation 336 creating scan profiles 351 deleting scan profiles 351 extracting barcodes 336 general settings 362 image replacements 411 imaging options 348 numbering during scanning 495 options 344 page cleanup 396 preparing to scan 335 preventing black borders 342 replacing documents and pages 411 replacing pages 362 Scan Toolbar 351 search full-text 474 search history 469, 474 Search Report 195 search results filtering in grids 448 grouping in grids 450 sorting in grids 457 searchable PDF 532 © 2015 LexisNexis Index searching 139 about in Early Data Analyzer 139 creating queries 469 editing saved queries 483 full text searching 474 noise words 474 noise words in Early Data Analyzer 139 operators 469 operators in Early Data Analyzer 162 running saved queries 483 running searches in Early Data Analyzer 142 saving queries 483 saving search hits 474 separator pages 598 shortcuts keyboard 756 sorting grid views 457 sorting records 457 source queue, source options 266 splitting documents 404 SQL Server case database 209 LAW Management Console (LMC) 609 standalone grids batch updates 504 creating control lists 464 creating Outlook files 467 customizing rows, columns and cells 457 filtering search results 448 grid profiles 452 grouping search results 450 opening 435 sorting search results 457 storage level grid profiles 452 index profiles 249 saved searches 483 StormViewer export settings 696 Summation export settings 697 exporting @EDOC tokens in e-mail 697 -Ttag lists 515 tagging creating fields © 2015 LexisNexis 509 Early Data Analyzer 124 records 511 search hits 474 tag lists 515 text extraction during import 298 finding hidden text 298 language recognition 298 text priority export options 663 TextWorks export settings 685 TIFF archive folder 230 batch processing 572 conversion 572 converting documents post-import page count accuracy 420 scan output 348 scanning to TIFF 342 single document conversion 428 viewing 384 Top 25 File Types report 195 TrialDirector export settings 700 -Uundocked keys 36 Unicode export options 663 exporting delimited text 677 in EDRM XML exports 680, 682 language pack requirement 755 summary of support 755 USB keys 36 UTF-8 to ANSI export option 663 -Vviewing file properties 393 images 384 VoloView Express 579 296 781 782 LAW PreDiscovery -Wwatermarks applying 559 applying to reports 310 batch process 559 not removable 559 what's new 12 Word E-Print/TIFF conversion 596 OCR options 523 printing Unicode text 755 -XX.400 addresses 280 Xerox TextBridge OCR 523 XML case template file format 220 CaseLogistix export format 658 DocuMatrix export format 679 exporting EDRM XML 1.0 680 exporting EDRM XML 2.0 682 importing EDRM XML 366 modifying the #Default.xml file 220 Unicode export format 755 Unicode in exports 680, 682 -ZZ-Print and attachments 414 and ZIP files 579 importing 366 undocked keys 36 © 2015 LexisNexis