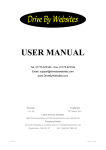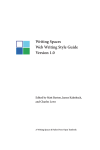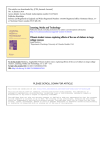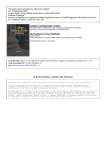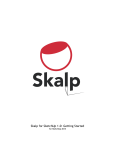Download USER MANUAL - Reseller Login
Transcript
USER MANUAL Tel: 01775 670180 - Fax: 01775 670160 Email: [email protected] www.RentASiteReseller.com Revision Published st 1.02.01 1 January 2011 Latest Version Available http://rentasitereseller.com/downloads/reseller-user-manual.pdf Company Details Rent A Site Reseller is a trading name of Vantage Business Ltd Registration: 056 574 27 v1.01.00 VAT: (GB) 887 5955 43 Page 1 of 56 TABLE OF CONTENTS TABLE OF CONTENTS ....................................................................................................... 2 Introduction ......................................................................................................................... 6 Incorporate Website Development Into Your Existing Business Services ..................................... 6 Our Fees (Hosting Prices) ............................................................................................................ 6 How Others Are Using Us ............................................................................................................ 6 Print Companies ....................................................................................................................... 7 Marketing Companies............................................................................................................... 7 Web Development Companies ................................................................................................. 7 Whole Solution Packages ......................................................................................................... 7 Account Types .................................................................................................................... 8 Reseller (You) .............................................................................................................................. 8 Client Accounts ............................................................................................................................ 8 Account Relationship Diagram ..................................................................................................... 8 User Modes.......................................................................................................................... 9 What are User Modes? ................................................................................................................ 9 Updates Only ............................................................................................................................... 9 Site Builder ................................................................................................................................... 9 Basic Tasks – Website Builder Mode ............................................................................. 10 Web Design – Prebuilt................................................................................................................ 10 Select A Design ...................................................................................................................... 10 Change The Background Colour ............................................................................................ 11 Customise It With Text ........................................................................................................... 12 Add A Logo ............................................................................................................................ 12 Web Pages ................................................................................................................................ 14 Create A New Page ................................................................................................................ 14 Move Content Around............................................................................................................. 14 Add Additional Content Using Templates ............................................................................... 15 Modify Existing Content .......................................................................................................... 16 Creating Links ........................................................................................................................ 17 Creating Links To Other Web Pages On Your Site ............................................................. 18 Creating Links To Other Websites (Not Your Own)............................................................. 19 Creating Links That Open In A New Window ...................................................................... 19 Creating Picture Links......................................................................................................... 19 Removing Links .................................................................................................................. 19 v1.01.00 Page 2 of 56 Add/Replace/Resize An Image ............................................................................................... 20 Tweak Page Settings.............................................................................................................. 21 Publish/Unpublish A Page ...................................................................................................... 21 Delete A Page ........................................................................................................................ 22 Footer......................................................................................................................................... 22 Amend The Information & Show Powered By ......................................................................... 22 Intermediate Tasks – Website Builder Mode ................................................................. 24 Web Design – Bespoke .............................................................................................................. 24 Installing Your Own Design .................................................................................................... 24 Positioning Page Links In The Header .................................................................................... 25 Standalone Web Pages .............................................................................................................. 26 Creation Of ............................................................................................................................. 26 Managing ............................................................................................................................... 26 Linking To............................................................................................................................... 27 Google Analytics Installation ...................................................................................................... 27 Adding 3rd Party Widgets To Pages ............................................................................................ 27 YouTube Videos ..................................................................................................................... 28 Google Maps .......................................................................................................................... 29 Other Embeddable Codes .......................................................................................................... 30 Related Pages............................................................................................................................ 30 Create A New Page ................................................................................................................ 30 Change The Order Of Pages .................................................................................................. 31 Advanced Tasks – Website Builder Mode ..................................................................... 32 Creating An E-Commerce Website (Using PayPal) .................................................................... 32 Embedding A Website Inside Your Web Page............................................................................ 34 Adding Flash To Your Web Pages ............................................................................................. 35 Looking After Your Clients’ Websites ............................................................................. 36 Introduction ................................................................................................................................ 36 Creating A New Client Account .................................................................................................. 36 Overseeing ................................................................................................................................. 37 Browsing .................................................................................................................................... 38 Searching & Modifying Client Settings ........................................................................................ 39 Change/View A Client’s Password.......................................................................................... 40 Disable Client’s Hosting .......................................................................................................... 40 Instantly Login As The Client (Ghosting)................................................................................. 40 Invoices ...................................................................................................................................... 41 Creating.................................................................................................................................. 41 v1.01.00 Page 3 of 56 Printing ................................................................................................................................... 41 Paying .................................................................................................................................... 42 Marking As Paid ..................................................................................................................... 42 Putting A Website Online ................................................................................................. 43 Select A Hosting Package .......................................................................................................... 43 Marking The Client’s Invoice As Paid ......................................................................................... 43 Now Paying Our Hosting Fee ..................................................................................................... 44 Parking A Domain Name ............................................................................................................ 44 Current Limitations At Time of Writing ........................................................................... 46 Column Based Navigation .......................................................................................................... 46 Change Page Link Font in Header Design ................................................................................. 48 No Global CSS Access .............................................................................................................. 48 No Onsite Search ....................................................................................................................... 48 Unable To Change Canvas Width .............................................................................................. 48 Advice ................................................................................................................................ 49 Best Practices ............................................................................................................................ 49 Search Engine Optimisation ....................................................................................................... 49 Your Website - Keywords ....................................................................................................... 49 Other Websites (Back Links) .................................................................................................. 50 Domain Name Registrars ........................................................................................................... 50 Domain Name Selection ............................................................................................................. 50 Miscellaneous ................................................................................................................... 52 Useful Links................................................................................................................................ 52 Picking A Colour Scheme ....................................................................................................... 52 Online Colour Picking ............................................................................................................. 52 Free Stock Photos & Images .................................................................................................. 52 Premium Stock Photos & Images ........................................................................................... 52 Email Forwarders ....................................................................................................................... 52 Contact....................................................................................................................................... 53 Disclaimer .................................................................................................................................. 53 Extra –Web Templates Design Tutorial ........................................................................... 54 Requirements ............................................................................................................................. 54 Why Fireworks? ......................................................................................................................... 54 Step 1 – Canvas Setup .............................................................................................................. 54 Step 2 – Add Your Client’s Design ............................................................................................. 55 Step 3 – Export Your Design ...................................................................................................... 55 Step 4 – Install It ........................................................................................................................ 56 v1.01.00 Page 4 of 56 v1.01.00 Page 5 of 56 Introduction Rent A Site Reseller has been built to literally give anyone the ability to sell websites to their existing or new clients without any prior knowledge of creating websites. This can all be done without cutting the quality of the websites produced and is complete with full client support from start to finish. When creating the Rent A Site Reseller system we focused primarily on three key features: Price, Search Engine Optimisation and Usability. Incorporate Website Development Into Your Existing Business Services This is a brand new system and is totally unique in its own right. This means that you can add website development or replace your existing web development practices with little, if any, change to your existing procedures. The unique difference is that you will be able to create professionally designed, search engine optimised brochure websites much faster and easier. You also have the option of giving your clients control in respect of updating their website! Rent A Site Reseller has been specifically created for business owners wanting to easily create and sell quality websites and we have given you the tools to do just that! Our Fees (Hosting Prices) We only ask for our fees after you have made the sale and when you want your client’s website to go online. You can create as many websites as you want, with as many pages, as many updates, as many invoices as you want, etc. • 1 Page Website: £35.88 per year inc VAT @ 20% (equates to £2.99 per month) • 1-30 Pages Website: £89.88 per year inc VAT @ 20% (equates to £7.49 per month) • 1-1000 Page Website: £179.88 per year inc VAT @ 20% (equates to £14.99 per month) Gold and Platinum packages are for websites that receive a lot more traffic and will, therefore, cost a lot more in transfer (bandwidth) costs. To reiterate, you only pay us when your clients’ websites are ready to go online. You can charge your clients anything you want for creating their website. How Others Are Using Us We have a whole array of business types utilising the Rent A Site Reseller system and making money. Below are some typical examples of how businesses are benefiting: v1.01.00 Page 6 of 56 Print Companies When a client asks for some printing to be done, print company owners know immediately if their clients have a website or not. This is the perfect time for the client to get a website before they have their business cards, letter headings, brochures, etc. printed. The perfect package can be put together – biz card, letter-heading and website - even a one page website is perfectly adequate at this stage because it can always be upgraded at a later date. Marketing Companies How can a marketing company offer “Web Marketing” if their client either doesn’t have a website or, even worse, is the owner of a bad website? By becoming a Reseller, marketing companies can also offer websites to their clients. By utilising our system they can carry out updates on behalf of their clients which means marketing messages will be synchronised with the website content. In some cases marketing companies are actually giving away a FREE website using the Reseller system in return for their clients paying a monthly fee for Search Engine Marketing. Web Development Companies Creating brochure websites and maintaining them can be a long and tedious job. With Rent A Site Reseller, this is no longer the case. Many of the costly problems have been fixed such as the requirement to employ skilled web developers, keeping records of usernames and passwords, managing servers, etc because all of these expensive and tedious chores are taken care of by us! Whole Solution Packages Some of our Resellers are now offering complete packages such as a Business Startup Package with a website included. An example would be: v1.01.00 • 300 business cards • 5 page website • 300 letter headings • 500 leaflets • Email newsletter setup • 1 Month of Search Engine Marketing Page 7 of 56 Account Types Reseller (You) A reseller account is what you or your staff members manage. It is the most important account you can have because it is from your reseller account that you manage your client accounts, their websites and control their invoices! From your reseller website your clients are able to login to their client account and update their own website without bothering you, pay invoices you have raised for them and so on. So you can see why your reseller account is VERY important to you as, without it, the whole system would break down. To register or to login to your reseller account, you must do so by going to: http://rentasitereseller.com/ Client Accounts Client accounts are the ones that your clients put their websites on. Your clients can login to their account – via your reseller website - to create and update their website, pay invoices online and view when their hosting expires, etc. When your clients wish to login, they will go to your Reseller Website to login and go to wherever you have positioned the login form. Account Relationship Diagram Below is a diagram showing the relationship between Reseller Accounts and Client Accounts. YOUR RESELLER ACCOUNT www.yourwebsite.com CLIENT ACCOUNT 1 CLIENT ACCOUNT 2 CLIENT ACCOUNT 3 www.theirsite1.com www.theirsite2.com www.theirsite3.com v1.01.00 Page 8 of 56 User Modes What are User Modes? User Modes are the means by which the system is made relevant to your client’s website experience and also your own. You can switch between user modes at any time by clicking the new user mode in the top left of the screen. The image below shows you what you should be looking for. Updates Only This mode is perfect for clients who do not wish to do anything other than update their existing pages and pay for invoices! For this reason, “Creating New Pages”, The User Dashboard” and “Configuring The Web Design”, etc are all hidden from the user in this mode. Site Builder This is for clients who are building their own website, or if you are going to build it on their behalf. Included in this mode are many more features such as creating “Related Pages”, “Custom Templates”, “Designs”, “Standalone Pages” and much more… v1.01.00 Page 9 of 56 Basic Tasks – Website Builder Mode Web Design – Prebuilt If you’re in a rush and you need to get a web design done quickly, you can use a prebuilt template. You literally just point and click on the template design you want to apply to the website. Then customise it with up to 3 lines of text in the header, add a logo and change the background colour. From your dashboard, scroll down and click “Prebuilt Templates”. You will then see a page similar to the one shown below: Select A Design Now click the “Templates” link, or click the “Let’s Go” to the right of the templates heading. Then select which template design you like and it will instantly be installed. Just keep clicking new templates until you find the one you like. PLEASE NOTE that they are instantly applied to your site! The templates page looks something like: v1.01.00 Page 10 of 56 Change The Background Colour Now go back to the previous page with all the headings on… and click “Background Colour”. Select the colour you want and click the “OK” button. Once you find a background colour that you like click the “Save & Go Back” button. The background colour selection page will look something like: v1.01.00 Page 11 of 56 Customise It With Text Now go back to the previous page with all the headings on… and click “Header Text (Line 1)” or whichever line of text it is you want to work on. You will then see a page like follows: First of all you need to click the “Text” tab, enter some text in the box and click “Apply New Text”. Wait for a second and it will appear in the header of your page. Then adjust the size, colour and select a new font for it. Once you’re happy, click “Go Back” and then add more lines etc. To delete a heading just delete the text in the textbox and click “Apply New Text”. To move the heading just click on it with your mouse, hold down the left mouse button and move it to where you want it to be positioned. Let go of the mouse button when you’re done. Add A Logo Now go back to the previous page with all the headings on… and click “Logo”. You should then see a page like: v1.01.00 Page 12 of 56 Click “Manage Images” and you will then get something like so: Then click “Upload”… browse for the image (logo) you want to add to your site and click “Upload”. Then once it’s done you should get a message. Click OK, then close the upload box (click the X or click cancel). Now click on the thumbnail of your logo. The page should reload, click the logo again and it will appear in your header. Then drag and drop it to position it in the header area. v1.01.00 Page 13 of 56 Web Pages The web pages contain the actual content of the website. Such as an “About Page”, “Home Page”, “Welcome Page”, “Services Page” and “Contact Page”, etc… Create A New Page Click the “New Page” text at the top of the page: You will then get a page like: Type in a name for the page in the box, and click “Select Template” to show you a range of prebuilt page templates. Find the template you want to use and click “Select Template” and it will become highlighted. Then scroll down and click “Create Page”. You will then be redirected to the new page that has just been created. Move Content Around To move content around on a page simply hover your mouse over what it is you want to move and the section of the page you are going to move becomes highlighted. A little v1.01.00 Page 14 of 56 toolbar will also popup. Move your cursor over the “Move” icon and hold your left mouse button down. Drag the mouse up or down the page to re-position it and let go of the mouse button when you are happy with the new position. The picture below shows a box being moved. Add Additional Content Using Templates Let’s say you want to add another paragraph of text or a list to the page. Scroll down to the bottom of the page until you see what looks like that shown in the image below: v1.01.00 Page 15 of 56 Click on “Add To Page” for whatever it is you want to add. Then some options will come up specific to what you have selected. Fill in the options and click the new “Add To Page” button. Once clicked, it will appear at the bottom of your page. Scroll up a little and you will see it. Modify Existing Content Hover your mouse over the text that you want to change and click the “Edit” icon that appears in the toolbar on the right. Once clicked, wait a few seconds (depending on how fast v1.01.00 Page 16 of 56 your internet connection is) and you will get something similar to what is shown in the image below. Notice that the edit tools are similar to Microsoft Word? That’s because they are supposed to look similar so there is a good chance you will already know how to edit the content. Just select some text, click “B” and it becomes bold! Easy as that! Hold the mouse cursor over the icons for a few seconds to see what each one will do. Click “Save Changes” once you are happy with what you have changed. Creating Links If ever you want to create a link i.e. if someone clicks some text or an image and you want them to be sent to another website like Google.com or a page within your own website. Then you do so by creating a link (or hyperlink to be exact). To create a link, all you do is go to the page where you want to add the link. Click “Edit” in the toolbar that appears when you hover over what you want to turn into a link on the page. Then highlight the text or image that you want to turn into a link like this: v1.01.00 Page 17 of 56 As you can see, I have highlighted the “click here” text using my mouse cursor in exactly the same way as you would make text bold, italic, etc. Only instead of clicking the “B” icon, click the picture with the 3 chain links (hold your mouse cursor over the icon and it may say “Insert/Edit Link”). Click that icon and you will get a popup window like so from which the next steps below will follow. Creating Links To Other Web Pages On Your Site First of all you need to find out the web page’s address. To do this, make sure your browser’s status bar is viewable - it’s usually just a blank bar at the bottom of the page which keeps you informed about such things as page loading. One feature of the status bar is that it will show you the URL of a link before you click it, so you can see where you will go before having to click the link. Using this, just move your mouse cursor over the web page link that you want to link to and it will look something like this: I moved my mouse cursor over the “Payment Terms” link in the site header, and the status bar in the bottom of the browser showed what you see in the image, write it down: http://rentasiteresellers.office/1107/payment-terms Go back to where you want to add the link, and from the “Insert/Edit Link” popup window, just enter everything after the number, remember to include the forward slash in front of it like so: v1.01.00 Page 18 of 56 Click “Insert” and save the changes to the page once you are finished making any further modifications. Creating Links To Other Websites (Not Your Own) From the “Insert/Edit Link” popup window click in the box next to “Link URL” and type in the website address you want to go to such as: http://google.com/ or http://amazon.co.uk/product/12/cool and click “Insert”. Then click “Save Changes” once you have finished adding links to that section of the page. Creating Links That Open In A New Window From the “Insert/Edit Link” popup window you will see a heading that says “Target” with a drop down box next to it. Simply select “Open In New Window (_blank)” from within the drop down box. Then click “Save Changes” once you have finished modifying that section of the page. Creating Picture Links Exactly the same procedure for turning text into a link, except this time just click on the image you wish to make into a link instead of highlighting some text. The process is then the same as making text into a link from then on. Removing Links Click the link, and then click the icon next to the link’s icon. The icon will look like 2 chain links broken apart. Click that, and the link will be removed. Another way that might work depending on which web browser you are using is just by right clicking your mouse on the link, and then select “unlink” from the drop down menu. v1.01.00 Page 19 of 56 Add/Replace/Resize An Image After carrying out the step above “Modify Existing Content” to the point where you load up the editor, then click where you want the image to go, for example, at the start of a paragraph of text. Then move your mouse cursor along the top row of icons until you see one that looks like a picture with a + sign on it. If you leave your mouse cursor on the icon for a second or two it may come up with some text saying “Insert Image”. Click the icon and you should get something similar to this: This is where all your clients’ images are stored. You can create folders to store/group images in. We recommend that you create one folder for each web page, for instance, if you are adding images to a Services Page, create a folder called “Services” and click the folder to insert images in it. When you want to upload an image to your client’s website, click upload and follow the on screen instructions. You will then return to the image manager screen, click the thumbnail version of the image that’s automatically produced and it will be inserted into your page. To resize an existing image, click on the image you want to resize. By clicking on the image, little white boxes will appear around it like so: v1.01.00 Page 20 of 56 Now hold your left mouse button down on one of the little boxes that have appeared and drag your mouse to resize the image. The boxes in the corners will prevent the image from becoming distorted as you resize it. To change an image, click on it as if you were going to resize it, then click the “Insert Image” icon as you did earlier, select the new image, and it will replace it. Resize the new image as required. Tweak Page Settings Scroll down to the bottom of the page you want to tweak, and click “Page Settings” located in the Post-It-Note on the right and you will get something like this appear: Make the changes to the page and click “Save Page Settings” once you are done. Publish/Unpublish A Page Scroll down the page you want to publish or unpublish until you see one of the little boxes in the pictures below and click the relevant button: v1.01.00 Page 21 of 56 Delete A Page Scroll down to the bottom of the page you want to delete and located in the Post-It-Note will be a blue link saying “Delete Page”. Click it and an alert will popup confirming that you want to delete the page. The Post-It-Note looks something like this: Footer The Footer is the part of your website that is located at the bottom of every page and is the same on every page of your website. Below is an example of a Site Footer: Amend The Information & Show Powered By You can make amendments to the information displayed in the footer by clicking “Settings” in the top panel: and then click “Footer Information”. You should end up with something like this: v1.01.00 Page 22 of 56 You can then modify the text that’s displayed in the Footer and you can select if you want to show or hide the “Powered By” information on your client’s website. v1.01.00 Page 23 of 56 Intermediate Tasks – Website Builder Mode Web Design – Bespoke For those who do not wish to have a prebuilt template and would prefer a design that’s more bespoke and specific to your client’s business then this is what you need to do. If you have never designed a website before please see the extra section at the end of this User Manual entitled ”Extra – Web Templates Design Tutorial”. This will show you how to actually create a design and by following these instructions you will have a .jpg or .png design. Utilising the Intermediate User Mode is the easiest way to install a template. More complex and optimised templates can be created with a little more know-how on your part but don’t worry about this as, in my opinion, it’s much more effort for such a little gain. Installing Your Own Design So you should have a .png or .jpg design ready to install. Login to your client’s account. From the dashboard click “Bespoke Template”. From the list of headings that appears, click “Site Header (And Background)”. You should then see a page like this: v1.01.00 Page 24 of 56 Click the “Manage Images” button, and then click “Upload” in the top right of the popup window that appears. Click browse and find the template .png or .jpg file. Upload it. When this has been done, click OK in the confirmation box that appears, then click the “cancel” button, then click the thumbnail view of the template you have just uploaded. It will then reload the page and your new template will show under the heading “Your Own Images”. From here, click on the image to apply it to the website. Then click on the tabs “Header Height”, “Image Position” etc to fine tune the template installation. Click “Save & Go Back” once you are done. Positioning Page Links In The Header At this point the template should already be visible on your website but the links may be in the wrong position. From the dashboard click “Bespoke Template”. From the list of headings that appears, click “Navigational Links”. You should then see a page like this: Now if you wish you are able to position the links anywhere you want in the Header Area. You can place the page links on, say, a navigation bar or in some custom tabs, for example. You need to click the “Rendering Mode” tab, and then select the “Absolute” option. “Click Save & Go Back” to apply it. Now you can simply drag and drop the links (hold your left mouse button down on a link and move it around) in the Header Area to position the links where you want them to go. You can then go back to the navigational links settings to make further customisations such as link colour, take the background border off, change the link’s font size, etc… until you’re happy with it. v1.01.00 Page 25 of 56 Standalone Web Pages The only way in which Standalone Pages differ from regular web pages is that Standalone Pages are not automatically linked in i.e. there is no page link produced in the Header Section of the page for you. Instead, you need to link to it manually such as by adding a link to it from another web page, telling people about the link or adding a link to it in the Site Footer. Example uses of Standalone Pages are Terms & Conditions and Privacy Policies both of which are often not wanted in the main navigational area of the website. Creation Of On your dashboard, click “Standalone Pages” and you should have something like this on your screen: Click “Create New Page”… create the page then as normal. Managing To get back to the Standalone Page’s screen at a later date you can do so by going to your dashboard and clicking “Standalone Pages”. From here you can create more Standalone Pages. All your existing Standalone Pages sorted by published and unpublished are stored here. v1.01.00 Page 26 of 56 Linking To Go to your dashboard and click “Standalone Pages”. You will then see a column heading saying “Public URL”. Copy or write down the public url of the page you want to link to. Then go to the page on your website that you want to link to the Standalone Page from. Create a link as normal (see the section on “Tasks for Beginner User Mode -> Web Pages -> Creating Links” in this User Manual for more information on this) This time when you enter the URL enter in the URL you copied or wrote down earlier and click “insert” once you are done. It should look something like this: Google Analytics Installation Click “Settings” in the top right of your website: Then click on “Traffic Analytics”. You then need to get your http://analytics.google.com / account, finish the registration pages and at the end you will be given some code. Copy and paste the code in to the box we provide you with and click “Save & Go Back”. It should look something like this: Adding 3rd Party Widgets To Pages Do you have an account on another website and wish that you could include some of that content on your own website? Maybe add a video from youtube or a feed from Twitter? This is how you do v1.01.00 Page 27 of 56 it! Go to the page on your site that you wish to add the content to and scroll to the bottom. You then need to click on “3rd Party Widgets” and you will see a list of websites come up, something like below: YouTube Videos Click the “Add To Page” button on the Videos section. You will then see a box appear with the heading “Embed Code”. All you have to do now is go to youtube.com and find the video you want to use on your website. Then click the Embed link… you should end up with something like this: v1.01.00 Page 28 of 56 Notice the highlighted code… starting with “<object… “ - copy it and paste it into the embed code box on your website. Click “Add To Page” and it will appear at the bottom of your page. Google Maps Click the “Add To Page” button on the Maps section. You will then see a box appear with the heading “Embed Code”. All you have to do now is go to maps.google.co.uk and find the location you want to show on the map. Then click the “Link” link… you should end up with something like this: v1.01.00 Page 29 of 56 Select the “paste html to embed in website” code, copy and paste it into the “embed code” box on your website. Click “Add To Page” and it will appear at the bottom of your page. Other Embeddable Codes You will find many websites offer the ability to embed parts of their site into other websites. If you find something else you want to embed, just add it to any of the 3rd party widget boxes. It will work just the same and efficiently if you paste the code for a video into the maps embed code box. Related Pages You may on occasions want to create a page such as an “Articles” page. Within this page you would like to have individual articles listed when people click on that page. This is what the related pages section is for. In effect, whenever you want pages to relate to a parent page. Create A New Page Create and find the Parent Page such as “Articles” or “Products” first. Then scroll down to the bottom of the page and in the Post-It-Note on the right you will see a link saying “Create Related Page”. Now create the page as normal (see the section in this manual about creating pages for more information on this). Once the page has been created, it will produce a related pages menu like so: v1.01.00 Page 30 of 56 Change The Order Of Pages Hold your left mouse button down while hovering over a link in the menu and then drag the link to its new position. Let go of the mouse button when you’re happy with its new position. v1.01.00 Page 31 of 56 Advanced Tasks – Website Builder Mode Creating An E-Commerce Website (Using PayPal) This section is if your client wants to accept payments online via their website. This is how you do this - via a PayPal account - which we assume has previously been registered. If not, please ask your client to register one. Login to the PayPal account and go to the merchant services page. From there you are looking for something like “Create Buy Now Buttons”, “Sell Single Items” or “Accept Donations”. This website changes all the time but you should be able to find it, just click on a few links until you end up with a page like this: v1.01.00 Page 32 of 56 Choose the button type such as “Buy Now” for a single product with no shopping cart, “Shopping Cart” or for an “Add To Cart” button, and so on… click the button type that suits your client’s requirements and fill in the rest of the form. Click “Create Button”. When you are done, you will be given some code. This is the code you need to copy and paste into the relevant places on your website. Go to the web page on your website where you want to add the Button to. Scroll to the bottom of the page and click “Products”. You should then get something that looks similar to this: Click “Add To Page” on the layout you like the look of and you will have some settings appear. Select what you feel suits you best and then click “E-Commerce Buttons (PayPal)” to produce 4 boxes like this: v1.01.00 Page 33 of 56 Then each time you create a button in PayPal for a product, copy and paste that code in the appropriate box. Click “Add To Page” and when you’re done it will appear at the bottom of your web page. Repeat this for as many items as you want to add to the page. Embedding A Website Inside Your Web Page To embed another website directly into a web page on your website you can do so by first going to a page on your site, then scroll to the bottom and click the “Advanced” heading. Then click “Add To Page” for the “Embeddable IFrame” item after reading the warning. Then enter the website in the box provided and click “Add To Page”. It should look like this: v1.01.00 Page 34 of 56 Adding Flash To Your Web Pages You first need to upload the flash .swf file somewhere on the internet via a web host. Whoever developed the flash file will be able to provide you with some code to embed the flash file with on a website. Find the page you want to add the flash file to, scroll to the bottom, click the “Advanced” heading, and where you see “Embeddable Object” click “Add To Page”. You will then see an “Embeddable Object Code” box. Paste the code you got from the flash developer in this box and click “Add To Page”. It will then appear at the bottom of the web page. v1.01.00 Page 35 of 56 Looking After Your Clients’ Websites Introduction Once logged into your Account, you will notice 2 new sections. One entitled “Websites Under Development” and another entitled “Reseller Account Management”. The Websites Under Development section shows all your clients’ websites (including your own reseller account) that have never been finished and put online along with giving you a brief summary and easy access controls over the individual client accounts. It’s from the “Reseller Account Management” section where you manage your clients’ websites and register new clients. The rest of this section in the User Manual will cover “Managing Your Clients’ Websites” based on the “Reseller Account Management” section. You should have something similar to what is below: Creating A New Client Account If you click “New Client Account” in the “Reseller Account Management” section of your main dashboard, you will be shown a registration form. It is pretty self explanatory and anything you do v1.01.00 Page 36 of 56 not understand has comments down the right side that offers further clarification. Once a client has been registered you can either create their website for them, or let them create their own site, or let them do updates, print out invoices, etc. The registration form should look something like this: Overseeing If you click “Manage Clients” in the “Reseller Account Management” section of your main dashboard, you will get something similar to this: v1.01.00 Page 37 of 56 From this page you get a good overview of your clients’ accounts. From here you will be prompted to contact your clients, for example, in respect of overdue invoices or if their hosting is due to expire as they may not have received the automated email. You can also “Find A Customer” should the need arise. Browsing Click “Manage Clients” in the “Reseller Account Management” section of your main dashboard, you will get something similar to this: Then click “View” to find the client account details you want to view such as all clients who currently have their websites online and hosted with you or maybe those clients who haven’t got hosting or maybe you want to see all your client accounts. Just click the relevant selection. v1.01.00 Page 38 of 56 Searching & Modifying Client Settings From the “Reseller Account Management” section, click “Manage Clients”, then click “Find Customer” and you will get something similar to this: From here you can enter your client’s domain name, member id, username or if you have a transaction to process via PayPal or someone calls you and has a query on an invoice, you can enter an invoice id to find the client’s account. When you find a client and click “View Details”, you will see a screen similar to the one shown below: You will notice that not only do you see details on their account but from here you can also modify specific settings on their account as well as changing their account status, raise invoices, select hosting packages, and so forth. v1.01.00 Page 39 of 56 Change/View A Client’s Password If you click the “Account Password & Status” link below the table of client information you will get something like this appear. Click on the text box to see their existing password or type in a new one to change it. More information is on the right hand side of the text box. Click “Save Changes” once you are done. Disable Client’s Hosting Maybe your client has put something illegal online and you need to take their website offline or maybe they simply have not paid you? Then to disable a client’s hosting, while you are viewing the client’s details, click “Account Password & Status”, then simply scroll down until you see something like this: Click on selection box and select the setting that applies to your client such as “Disable Their Web Hosting”, “Disable Their Login”, etc. Click “Save Changes” once you are done. Instantly Login As The Client (Ghosting) You are able to login as the client and bypass the login screen. This lets you make any changes to their site as if you were the client. To “ghost” your client’s account, while you are viewing the client’s details simply scroll down until you see something like this: Please read the information in the box BEFORE doing this. Click “Ghost Account” and a new window will open in your web browser. You will now be logged in as the client. Your client can still login to their own account while you are ghosting it. v1.01.00 Page 40 of 56 Invoices If you need to create an invoice, mark an invoice as paid or delete an invoice then you need to view a client’s account (see above section on “Searching & Modifying Client Settings”) and then scroll down until you see: This is where you create and manage all invoices for your clients (with the exception to hosting invoices that are created automatically). Creating To create an invoice, click the “Create New Invoice” link and you should then get something like this appear: Fill in the required fields, and click “Save New Invoice”. Your customer will receive a confirmation email in respect of the newly created invoice. Printing To print an invoice, you need to login to your clients’ accounts and view their invoices from the dashboard. You will then be able to print the invoice. Usually this will be carried out by your client and not something you would normally do. However, the service is there if you need it. v1.01.00 Page 41 of 56 Paying In order for your client to pay they should login to their account and pay the invoice by going to the invoices section from their dashboard. They can either pay online or just send you a cheque etc. Marking As Paid Once you get a payment and you know that the invoice has been paid (ie the cheque has cleared, etc.) you need to find the client (see the other section of this documentation in respect of how to do this). Enter the invoice id in the correct search box. This will show you the client that owns that invoice, view the client’s details, scroll down to the bottom of the page and click “Set As Paid”, fill in the little form and click “Apply Payment”. You should have a form something like this: Your client will get an email notifying them that their payment has been processed and that the invoice has been paid. v1.01.00 Page 42 of 56 Putting A Website Online Select A Hosting Package Login to your reseller account and view the client’s details, scroll down until you see something like the image below: Only packages that can be applied to the client’s account will be shown. For example, if the client has 3 web pages, then the starter package will not be shown because it only allows for a single page. If you deleted 2 of the pages, then the single page hosting package will appear as long as this client has never previously had hosting on the account. After selecting a hosting package an invoice will automatically be raised for your client to pay, and an email will be sent your client informing them of the invoice. Marking The Client’s Invoice As Paid Once your client has paid, you need to login to your Reseller Account. Find the client and view their details. Scroll down to where you can manage their invoices and click “Mark As Paid” on their hosting invoice. It should look something similar to the image below: v1.01.00 Page 43 of 56 Once you have finished and saved it a new invoice will automatically be raised on your Reseller Account. This invoice is our fee! Now Paying Our Hosting Fee You only have to pay this when you want your client’s website to actually go online! To put your client’s website online login to your Reseller Account. View the account details of the client’s website you want to put online, scroll down and you should now see an invoice that looks something like this: Pay us the fee for the account you wish to put online. Then wait for us to process the payment. Once processed, 365 days hosting will be added to the client’s account. Parking A Domain Name Once payment has been processed your 12 months’ hosting then begins. Now login to your reseller account, and view the client’s details. Scroll down until you see “domain names” and click it. You should see something similar to what is shown in the diagram below: v1.01.00 Page 44 of 56 Now add the client’s domain name to the box you see and click “Add Domain Name”. If it is done correctly it should say “Pending Activation” in the status column. We will then take care of the rest. You can add up to 5 domain names in total, and all the other domains will redirect to the “Primary” domain name (shown in green in the diagram). Click “Make Primary” on other domains will switch it so all other domains redirect to the new primary domain. Useful if, let’s say, your client has just managed to purchase a better domain name 6 months after having their website put online. The name servers for the domain name(s) you want to use for the client’s website need to be set to: NS.SOURCEDNS.COM + NS1.SOURCEDNS.COM See the documentation on the website in respect of who you registered the domain(s) with for information on how to change the domain name’s name servers. Your client’s website will not show until the name servers have been changed - THIS IS VERY IMPORTANT. WARNING: If you have an existing website on the domain name, then changing the nameservers will prevent your clients from seeing the old site and any future emails being sent to [email protected] may be lost. They will bounce, so the sender will know the email has not being sent. PLEASE NOTE that email forwarders have to be setup in advance (see the “Miscellaneous” section on “Email Forwarders” for information in respect of how to do this). v1.01.00 Page 45 of 56 Current Limitations At Time of Writing Column Based Navigation We have been looking into adding this feature but the solutions we have come up with are not ideal. We once had side navigation but found that it distorted the pages as larger navigational links would mean more room is required. More settings are also needed which further complicates the settings page and the ease of use becomes much harder and it all becomes a much steeper learning curve. For these reasons, we are leaving this alone for the time being. 99% of our clients are happy with top header navigation anyway and you can always replicate a side panel in the header or create some really abstract navigational menus like so. Example 1: Links in a side panel Example 2: Links in a sign post v1.01.00 Page 46 of 56 Example 3: Links in a top bar Example 4: Larger heading space, with flames image Example 5: Link mayhem! v1.01.00 Page 47 of 56 You are not limited to these designs either! You could, for example, add icons next to each link and you could add your own tab designs, etc. The choice is yours. Change Page Link Font in Header Design At the moment, the only font that can be used is Arial for the navigation links in the Template Header area. We are looking into changing this to allow you to select a font from a collection of over 600 (which, incidentally, are already installed on our server). However, it is useless unless it’s done in a special way and correctly. For instance, if users don’t have the font they want to use installed on their computer then it automatically downloads it! This means you can be sure that the correct font will be seen and it is still Search Engine Optimised. We plan on adding this feature some time in the near future. No Global CSS Access This would generally let programmers re-organise and style up the whole site! With this power would also deliver the ability to either totally ruin a website or make a website something so beautiful that you cannot take your eyes of it! We can only add this once we are happy with some technical issues and it will strictly be for Advanced Users only. No Onsite Search We were thinking about adding this but most websites created using our system are standard brochure websites with no more than 10 pages. Visitors can often just browse the site instead of requiring search capabilities. When more people request the Onsite Search facility then we will consider developing this feature. Unable To Change Canvas Width How can we resize images to the correct page width if we have no idea what the width will actually be? This is why we have fixed it at 900 pixels wide. It also means that the pages show as expected on larger/smaller monitors. The width is optimised for use on the most common resolution (and higher) being: 1024 pixels x 768 pixels. v1.01.00 Page 48 of 56 Advice Best Practices Here is a short list of the best practices that we would recommend you should follow. Obviously this is not set in stone, just recommended. • Do not keep changing font styles throughout the website. If you insist on having a few font styles, then use a different font for the headings only but make sure you make all the headings around the site the same font. • Do not make any text “blue” unless it is a link. By default links are blue and website visitors are used to links being blue. So seeing whole paragraphs of text that are blue instantly implies you can click it as visitors to your site will think that it’s a link. Try to leave text black on a white background for the best contrast to make the content easy to read. • Do not make text too large. Doing so results in more scrolling for the user. • Do not make images too wide so that it results in a horizontal scroll bar. Users are used to scrolling down but not across as well. • Do not add too many moving elements on a page. To start with, it may look nice, but after a short time it tends to get very annoying and distracting when trying to read text on the page. • When writing headings, try to keep them short and snappy. If you find that one or two words are going on a new line, try and reduce it to a single full line or put a line break in the middle to force the 2 heading lines to be about the same width. This will make the website look a lot more appealing. Though doing this with headings sounds a lot easier than it is! Search Engine Optimisation There are two elements to search engine optimisation. One element is what you can do on your own website and the other element is what you can do on other websites. If you try to do anything to purposefully get higher in search results such as stuff keywords into pages too heavily or pay to get listed on “link farms” then Google and other search engines may completely remove your website from their result listings! So remember, don’t try too hard, and in most cases you will do well. Your Website - Keywords To summarise, your website needs to be full of keywords and easy to scan by search engines - all original content (nothing copied from other websites). First of all, we have already made your website easy to scan by search engines and we have given you access to put keywords in the correct places to help you. In most cases, all you have to do is just build your website without trying v1.01.00 Page 49 of 56 too hard to stuff it full of keywords. Just make sure that you have a good amount of quality text. There are books written dedicated to achieving higher listings in search engines and we suggest you read one of them. You can buy such books from: www.amazon.co.uk or alternatively, we are happy to advise. Other Websites (Back Links) Websites such as www.google.com depend very heavily on how many other websites contain links back to your website. The larger the site linking to your website is, the higher in search engines you will go or, at least, that is the theory. Creating back links as they are called can take a lot of time but it’s well worth it in the long run. Again, there are whole books on this subject! Domain Name Registrars Many domain name registrars build their management systems with a single user in mind - for instance, a user that’s only going to register just a few domain names. We have found that www.godaddy.com has built such tools for people wanting to registers thousands of domain names. By utilising godaddy.com you can work on multiple domain name updates at once such as changing name servers and contact details, archive domains into folders, search all your domains, and more. Godaddy.com is also very reasonable in regards to price. When you register an account with godaddy.com, we recommend you sign up to their offers newsletter which periodically gives you 30% off or similar offer for domains. It is, however, entirely your choice in respect of who you choose to register domains with and what prices you charge your clients. Your client can even register domain names themselves and use them with our system. Domain Name Selection With all these different domain names you can register as well as extensions, numbers, hyphens, etc… which do you chose? If you stick to these guidelines, you should be fine in most cases: • Shorter the domain name, the better. This helps to prevent typos and it will also fit easily on a business card, etc • Stay clear from hyphens – people forget to type them! • Register .co.uk for local UK based businesses, .com for international. We do, however, recommend you register both, if possible, and promote just the .co.uk domain. This helps in respect of competition because if your clients or potential clients type in .com by mistake then they will be automatically transferred to the .co.uk website. Stay clear from other domain name extensions such as .org, .net, .fm, etc. Many people wouldn’t even associate them as a website address! v1.01.00 Page 50 of 56 • Keep numbers out of the domain name or words that have multiple spellings such as 2, two, to, too… if possible. • Put your most vital keywords in the domain name - but not too many! Remember, the shorter the domain name the better. Usually you want to get the same domain name as your company’s name. That way when people search for your company name, your website comes up. v1.01.00 Page 51 of 56 Miscellaneous Useful Links Picking A Colour Scheme Your clients can pick colour schemes and tell you the hex code for that specific colour scheme. http://www.colorschemer.com/online.html Online Colour Picking Should your client need to pick a specific colour, they can do so here, and tell you the hex code to match the exact colour they’ve chosen. The hex code is located next to the # at the top of the page. http://www.colorpicker.com/ Free Stock Photos & Images More often than not you will want some nice images to use in the template design of a website or throughout the pages of a site. This is where “stock images” come in handy because you can choose the one you want, often out of a 1000’s! http://www.sxc.hu/ Premium Stock Photos & Images More often than not you will want some nice images to use in the template design of a website or throughout the pages of a site. This is where “stock images” come in handy because you can choose the one you want, often out of a 1000’s! http://www.istockphoto.com/ http://www.fotolia.com/ http://www.shutterstock.com/ Email Forwarders From past experience we do not offer actual email inboxes. This is because they cause more trouble than they are worth in respect of clients contacting you about forgotten passwords, not getting emails because their inbox is full, and so on. To combat this, we simply set up a forwarder to a client’s existing email inbox. The inbox can be an existing email address such as [email protected], [email protected], [email protected], etc… this is where the emails are v1.01.00 Page 52 of 56 actually “stored” and read. What we then do, is setup an email forwarder such as [email protected] to instantly forward any email sent to that address on to [email protected], etc. You can setup up to 10 forwarders per domain name. If your client doesn’t have an email address or wants a business one we highly recommend your client registers an account at www.gmail.com To help demonstrate how forwarders work visually, please see the diagram below. A client sends an email to: [email protected] A forwarder is setup so any email sent to: [email protected] instantly gets forwarded to: [email protected] Client logs into their [email protected] account to read the email and respond Utilising this method means that the clients have no extra passwords to remember, they can use their choice of email inbox (hotmail, gmail, yahoo, etc) and they are in charge of looking after their emails, and they can have multiple addresses that all go to either one or more Inboxes. For example: [email protected] & [email protected] both go to [email protected]. To setup or modify forwarders, please email us at [email protected] and quote your Reseller Username, last 3 characters of your Reseller Password and your client’s account username that you wish to modify. Contact Please feel free to contact us for support or advice in respect of website development. Website: http://rentasitereseller.com/ Phone: 01775 670180 Email Address: [email protected] Post: Rent A Site Reseller, Bank House Farm, Spalding, Lincolnshire, PE11 3JH Disclaimer The RentASiteReseller User Manual is for guidance purposes only and we cannot be held liable or responsible for any loss or damages caused by anything that’s contained within this document. v1.01.00 Page 53 of 56 Extra –Web Templates Design Tutorial This is an extra section appended to the User Manual and is designed primarily for those people wishing to create custom designs but have never actually designed a website template in their life before! After reading this, you will be able to create custom designs from start to finish. Requirements This is based on the use of design software called “Fireworks” which can be found at: http://www.adobe.com/uk/products/fireworks/features/ Why Fireworks? We decided to use Fireworks because it was created with web development in mind. For this reason, it makes life easier. We chose it over Photoshop because it tends to load faster and, in our opinion, it’s easier to use. However, if you already use Photoshop, then there is little point in you learning or buying Fireworks as well. There is a Photoshop template in the zip file here: http://rentasitereseller.com/downloads/templates.zip Step 1 – Canvas Setup You can cheat and download a template file here which has already done this step for you: http://rentasitereseller.com/downloads/templates.zip Once downloaded, double click on the file to open it, then drag the file called “fireworks.png” to your desktop. Then open the file in Fireworks. You should have something like the picture below: Further instructions can be read in the canvas. If you wish to create the layout yourself from scratch or in other design software the specification is as follows: v1.01.00 Page 54 of 56 1. Width: 1700 pixels 2. Height: 6000 pixels (or however high your highest web page is) 3. Canvas (white box in the middle) needs to be 900 pixels wide, 400 pixels on the X axis 4. Canvas can be in any position you want on the Y axis Step 2 – Add Your Client’s Design Now you simply change the design around the white canvas in the middle. You can drag and drop their logo into the editor, add text, images, etc. This template will then be installed on every webpage of your client’s website. Notice that there are no navigational links or anything in the canvas area in the middle (the default text from the template has been removed). This template is now ready to save on your client’s website. Step 3 – Export Your Design To the top right of the editor you should see a panel called “Optimise & Align”. Click this panel and change the format in the drop down box to one of the following depending on your requirements: PNG 24 – Crisp image, possibly a large file size, no transparent background PNG 32 – Crisp image, possibly a larger file size than PNG 24, with transparent background v1.01.00 Page 55 of 56 JPG – Slightly blurred image, but reduced file size (fast download speed), no transparent background, can adjust the quality of the image (no higher than 90) Now go to the top left menu and click “File”, then “Export”… save the image… and that’s it. It is now ready to be installed on a website (a shortcut for this is hold down “Ctrl” and “Shift” on your keyboard, and press “R”). Step 4 – Install It Please see the main user manual to install the design. You are looking for the section about “Installing A Bespoke (Or Custom) Web Design / Template”. v1.01.00 Page 56 of 56