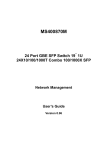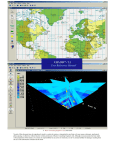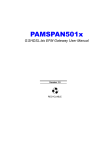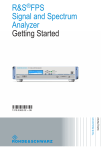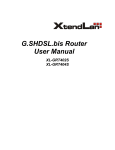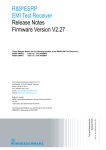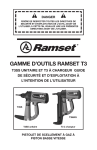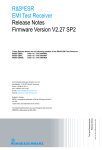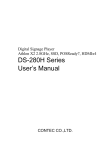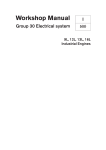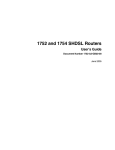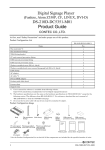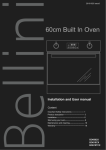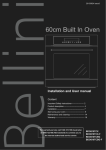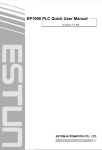Download EMS System For IP DSLAM - Wiki
Transcript
EMS System For IP DSLAM User Manual Document #: ST-208004003 Issue3.0 Date: May 6, 2010 User Manual of EMS System for IP DSLAM Copyright@2009 by Shanghai Sino-Telecom Communication Technology Co. Ltd. All Rights Reserved No part of this document may be reproduced or transmitted in any form or by any means without prior written consent of Shanghai Sino-Telecom Communication Technology Co., Ltd. User Manual of EMS System for IP DSLAM Table of Contents Table of Contents ...................................................................................................................................3 1. EMS System Installation.................................................................................................................5 1.1 1.2 1.3 Prerequisite Information.......................................................................................................5 Installing EMS......................................................................................................................5 Un-installation of EMS ........................................................................................................9 2. EMS Introduction..........................................................................................................................10 2.1 EMS Server ........................................................................................................................10 2.1.1 Enter/Exit EMS Server Interface .............................................................................10 2.1.2 Run/Stop EMS Server.............................................................................................. 11 2.1.3 Initialize EMS Server...............................................................................................13 2.1.4 Minimum/Maximum EMS server window..............................................................13 2.2 EMS Client .........................................................................................................................13 2.2.1 Login EMS Client ....................................................................................................13 2.2.2 Concepts in configuring EMS Client.......................................................................15 2.2.3 Node/Map/Root Settings..........................................................................................15 2.2.4 User Management ....................................................................................................21 2.2.5 ADSL Profile Settings .............................................................................................25 2.2.6 Alarm Profile Settings..............................................................................................26 2.2.7 Alarm Records .........................................................................................................27 3. Element Configuration & Management........................................................................................29 3.1 3.2 Prerequisite.........................................................................................................................29 Introduction to DSLAM5008/5016/5024 Chassis View ....................................................29 3.2.1 Port Management .....................................................................................................30 3.2.2 System Management................................................................................................31 3.3 Introduction to DSLAM5048 Chassis View.......................................错误!未定义书签。 3.3.1 Add SNMP for DSLAM5048 ..................................................................................38 3.3.2 Introduction to DSLAM5048 Chassis View ............................................................38 3.4 DSL Configuration .............................................................................................................39 3.4.1 Refresh/Open/Close ADSL port...............................................................................39 3.4.2 ADSL Status Inquiring.............................................................................................39 3.4.3 ADSL Port configuration .........................................................................................40 3.4.4 ADSL Alarm Configuration.....................................................................................41 3.4.5 ADSL Bridge (EOA) ...............................................................................................41 3.4.6 Ethernet Port Configuration.....................................................................................44 3.4.7 VLAN ......................................................................................................................45 3.4.8 Batch Config ............................................................................................................47 User Manual of EMS System for IP DSLAM 3.4.9 System Information..................................................................................................48 3.4.10 MAC forwarding table (FDB) .................................................................................49 3.4.11 Subscriber Information ............................................................................................49 User Manual of EMS System for IP DSLAM 1. EMS System Installation This chapter describes how to install/Uninstall EMS suite. 1.1 Prerequisite Information This section describes the recommended hardware configuration required to enable EMS server and client applications on various size networks. Table 1-1 outlines the minimum recommended client hardware configuration Table 1‐1 Hardware requirements for computer Configures Hardware Description Hard-disk Space 150MB and above Memory 256MB and above Operation System Windows 2000, Windows XP ,Windows Vista etc. Displaying 1024×768 pixels 1.2 Installing EMS 1) Open EMS installation Suite and double click EMS2.1_en_Setup.exe file to start the EMS installation process. When the welcome window of EMS appears as shown in Figure 1-1, click Next to continue. User Manual of EMS System for IP DSLAM Figure 1‐1 Welcome window of EMS 2) When the Destination Location window appears as shown in Figure 1-2, click Browse button to change the installation destination directory or simply use the default setting “c:\program files\EMS”. Then click Next to continue. Figure 1‐2 Select the destination directory 3) When the start menu folder window appears as shown in Figure 1-3, please click Browse to change the start menu folder, or click Next to continue. User Manual of EMS System for IP DSLAM Figure 1‐3 Start Menu Folder Window 4) When the additional tasks window appears as shown in Figure 1-4, click create a desktop icon to create a short cutting on the desktop, or click Next to continue. Figure 1‐4 Create a desktop icon 5) When the ready to install window appears as shown in Figure 1-5, you can confirm your current settings, if you are satisfied with the settings, click Install to start setup. User Manual of EMS System for IP DSLAM Figure 1‐5 Ready to Install 6) When Installing Process Status window appears as shown in Figure 1-6, the installation process is now in progress. This window displays a bar indicating the percentage of completion for the current installation. In addition, the names of the files being installed appear above the bar until the installation is complete. Figure 1‐6 EMS is Installing 7) At the end of installing process, the “Finish” windows appears as shown in Figure 1-7, simply click Finish to complete the EMS Setup. Now the installation of EMS software is completed. User Manual of EMS System for IP DSLAM Figure 1‐7 Completing EMS Setup Wizard 1.3 Un-installation of EMS To uninstall EMS system, you should do: 1) Start uninstall wizard in the following path: Start> Program Files>STEMS>Uninstall STEMS. 2) Click Yes to uninstall EMS as shown in Figure 1-1. 3) Once you uninstall EMS system, most of setup files are removed automatically, while a couple of files must be deleted manually. Figure 1‐1 Uninstalling of EMS system User Manual of EMS System for IP DSLAM 2. EMS Introduction This chapter introduces the functions and interfaces in EMS system and help the users better understand EMS. This chapter explains how to use object trees and create maps that provide a graphical representation of nodes and maps in an EMS managed network. You can also create maps between nodes on two different nodes. When an EMS node, map, or root is added, the object is displayed using graphical indicators. New and outstanding alarms are also shown through graphical and color indicators. A graphical view of an EMS node panel can also be displayed from a map. With a panel displayed, you can find more details about cards in the device and view and modify card-specific configurations. 2.1 EMS Server The major function of EMS sever is to save database, inquire the status of remote network elements, deal with faults and alarms, and represent as SNMP agent etc. The operation process of EMS server is drawn in the following blocks. 2.1.1 Enter/Exit EMS Server Interface ► Enter EMS server Interface User Manual of EMS System for IP DSLAM To enter EMS server interface, you should go this path: Start> Program Files>EMS>EMS Server, or click directly on EMS Server icon on the desktop. When start EMS server, you will see EMS server window as shown in Figure 2-1. Figure 2‐1 EMS Server Window There are four sections in EMS server window: Main Menu, Tools Bar, Status Bar and Runtime Log Window. In Main Menu, all commends can be found on File sub-menu. In Tools bar, five icons are used for shortcutting. ( run, stop, initalize , help, exit. ) In Status bar, it shows the current status of EMS server and the time it lasts. In Runtime Log window, it displays the results and details when EMS server executes commends. ► Exit EMS server Interface To close EMS server interface, you should do as the following: 1) Stop EMS server when the EMS server is in running status; 2) Click Exit icon on Tools bar directly to exit EMS server; 3) Or click File>Exit on the Menu to exit EMS server; 4) Password is “123456”. 2.1.2 Run/Stop EMS Server ► Run EMS server Click File>Start on Main Menu, or Click button on Tools bar to setup EMS server. User Manual of EMS System for IP DSLAM If it’s the first time to setup, then EMS server establishes a database and the Runtime log window displays as shown in Figure 2-2. Figure 2‐2 Initializing Database If it’s not the first time to start EMS server, the logs window displays as Figure 2-3. Figure 2‐3 Restarting EMS server If EMS server is successfully started, then EMS server status on Status bar will change to “ Running”; otherwise, it shows “ Stop”. EMS Server Uptime is referred to the duration when the EMS server is successfully run. When you want to stop EMS server, then the password of root is requested as shown in Figure 2-4. The default value of the password is 123456. Figure 2‐4 Inputting the password of root to stop EMS server User Manual of EMS System for IP DSLAM ► Stop EMS server If you want to stop EMS server, click File>Shutdown on Main Menu, or Click on Tools bar to stop EMS server. button 2.1.3 Initialize EMS Server If you want to delete or remove the current database, you need to initialize EMS server as the following: 1) Stop EMS server; 2) Click File>Initialize EMS Server to start initializing as shown in Figure 2-5. Note: Once you start initializing EMS server, all previous databases will be deleted and can not be recovered. Figure 2‐5 Initializing EMS server 2.1.4 Minimum/Maximum EMS server window Once you click Minimum icon on EMS server window, then this window will be hidden icon; if EMS server automatically. If EMS server is running, then it will be shown as is not running, then this icon will turn to be gray. To click this icon, EMS server window will be maximized to the original display. 2.2 EMS Client 2.2.1 Login EMS Client Before Login EMS Client Application, make sure EMS server is running properly. 1) Click Start>Program Files>EMS>EMS Application, or Click shortcut icon on User Manual of EMS System for IP DSLAM desktop, then EMS Client Application Login window prompt as shown in Figure 2-6. Figure 2‐6 EMS Client Login Interface 2) Simply enter your user name and password respectively, and click Login to login EMS system. default user name root default password 123456 default server IP address localhost 3) After launching EMS and logging in with a valid username and password, the main window, EMS Client Application prompts as shown in Figure 2-7. Figure 2‐7 EMS Client Application Window There are four sections in EMS Client Interface: Menu bar, Tools bar, Node Tree and Node workspace. The definition of Tools bar is shown in Figure 2-8 . User Manual of EMS System for IP DSLAM Figure 2‐8 Meanings of Tools bar 2.2.2 Concepts in configuring EMS Client Node: Node is the fundamental element of EMS system and belongs to roots or maps. Any manageable equipment can be regarded as Node, for example DSLAM5048. Map: Map is the subset of Nodes and belongs to roots or maps. It can be created below root and normally used for classification of regions or areas. Root: Root is the total system and can not be created by user. User can create Maps and Nodes belong to Root directly. Tree: Tree is the topological mapping of root, and it is the set of Maps and Nodes. WorkSpace: Workspace is the area for nodes management, such as node configuration, node operation etc. 2.2.3 Node/Map/Root Settings 2.2.3.1 Add Node Æ Move the prompt to map which you want to create belongs to; Æ Click Edit>add menu or click icon on Tools bar; User Manual of EMS System for IP DSLAM Æ The creation wizard pop out as shown in Figure 2-9; Figure 2‐9 Creation Wizard Interface Æ If select Node and Click OK, then Create new node window prompts as shown in Figure 2-10. In Basic part, you can add IP address one by one, or add a batch of IP address by inputting IP range. Node name can be renamed one by one (default value is IP address); otherwise, IP address is the name by default. Once you choose to add IP address in batch, please pay attention that the first 3 sections of IP address mask should be fixed, while the last section can be automatically increased by 1. For example: if you input 192.168.1.1 and 192.168.1.4, then four nodes (192.168.1.1, 192.168.1.2, 192.168.1.3,and 192.168.1.4) are added automatically. In option part, you can modify the options related to SNMP protocol, and change the Parent selection. If you want to add some IP address that is not linked to EMS client, you can choose “Add even if the node is not reachable” and add an IP address by force. User Manual of EMS System for IP DSLAM Figure 2‐10 Create a new Node Æ If you finish filling items to new node, click OK to make it effected. In Tree table, you can see adding a new IP address 192.168.8.32 to root (Figure 2-11). If the new node is manageable, then it’s displayed as Green; otherwise, it’s displayed as gray. Figure 2‐11 Adding a new IP address as node Æ EMS server gets the status of nodes in the polling interval. Node Tree updates the manageable status of nodes automatically. 2.2.3.2 Add Map Æ Move the prompt to map which you want to create belongs to; Æ Click Edit>add on menu or click icon on Tools bar; Æ The creation wizard pop out as shown in Figure 2-12; User Manual of EMS System for IP DSLAM Figure 2‐12 Creation Wizard Interface Æ Please select Map and Click OK, then Map Creation window is popped out as Figure 2-13. Fill in the Name for the new Map, and select the Parent root. Figure 2‐13 Name the new Map 2.2.3.3 Delete Node/ Map Move the prompt to Node/Map you want to delete, then Click Edit>delete in the menu, or Click icon on Tools Bar. Note: root can not be deleted. User Manual of EMS System for IP DSLAM 2.2.3.4 Rename Node/Map Move the prompt to Node/Map you want to rename, then Click Edit>rename in the menu, or click icon on the tools bar, then Rename Window appears as shown in Figure 2-14. Input a new name and click OK to finish renaming. Figure 2‐14 Rename Window 2.2.3.5 Move Node Move the prompt to Node/Map you want to move, then Click Edit>move in the menu, or click icon on the tools bar, or Right-click the mouse and select Move, Move Window is popped out. Input the destination name of map, and click OK. 2.2.3.6 Properties of Node/Map Move the prompt to Node/Map you want to change the properties, then Click Edit>Properties in the menu or click icon on the tools bar, or Right-click the mouse and select Properties, Properties Window appears as shown in Figure 2-15. Simply input the destination name of map, and click OK. In the Properties window, you can modify Node Name, Parent Name, SNMP Properties and Polling Interval, and click modify to save them. User Manual of EMS System for IP DSLAM Figure 2‐15 Properties Window 2.2.3.7 Search Node/Map If you want to find a Node/Map, please Click View>Find in the menu or click icon on the tools bar, Find Window appears as shown in Figure 2-16. You can find a node/map by name or by IP address, and after you click Find, the cursor will lock on these right IP addresses. Figure 2‐16 Find Window User Manual of EMS System for IP DSLAM 2.2.4 User Management 2.2.4.1 Change Password When you want to change password, Click Admin>Change Password in the menu, the Change Password window appears as shown in Figure 2-17. Fill in the new password and confirm it for the second time. Figure 2‐17 Change Password Window 2.2.4.2 Users Management Click Admin>Users and Groups on the menu or click users and groups window is open as Figure 2-18. Figure 2‐18 User Window icon on the tools bar, the User Manual of EMS System for IP DSLAM Notes: Only root is authorized to use this function, and open the privilege for other users and groups, modify password, add/delete users & groups, and define the display interface etc. ► Add a new Group Right-click Figure 2-19. group icon, and choose Add, then Add new group window appears as Figure 2‐19 Add new Group For example, if you want to add Normal as a new group, input Normal in the blank, then Groups window is updated as shown in Figure 2-20. Figure 2‐20 Add Normal as a new Group ► Privilege Definition to Group Click the icon of sub-group belonging to Groups, the corresponding information is shown in the right window area (Figure 2-21). User Manual of EMS System for IP DSLAM Figure 2‐21 Information for sub‐groups in details If you want to change the privileges of sub-group, please click Modify and choose the privilege level which is listed below. Privilege Level Admin Powerful User User Description Full access. Admin acts as Root manager Full access except for adding/deleting User/Groups Normal access. User can only inquire existing sources, can not add, delete any sources including Node, Map and User/Group Note: The privilege of Root can not be changed. ► Add Nodes to sub-group You can add a couple of nodes to one sub-group by clicking Add button, therefore the sub-group can only see the nodes which belong to. User Manual of EMS System for IP DSLAM For example, for sub-group Normal, Click Add and Node Tree Dialog window is displayed as Figure 2-22. If you select DSLAM5048 and click OK, then in sub-group Normal, the user can only see DSLAM5048, but not DSLAM5024. Figure 2-22 Add a Node to Sub-group ► Add New Users Right-click users icon, and click Add button to add a new user. For example, if you want to add a new user NormalUser to Normal sub-group, you can do as the following: 1) Click Add button, then Add new user window is popped out as shown in Figure 2-23. Please input NormalUser as user name and click Ok. Figure 2-23 Add a new user 2) Double-click NormalUser icon, then user window is popped out as Figure 2-24. z Set the password of the current user z Select the name of the sub-group, such as “Normal” z Click Modify to confirm all changes. z In Event area, all logs are shown when this user login or log out. The user can delete a single log record by Delete button, or clear up all log records by Clear button. User Manual of EMS System for IP DSLAM Figure 2-24 Modify user’s information 2.2.5 ADSL Profile Settings Click Profile>ADSL Config Profile on the menu, ADSL Config window is popped out as Figure 2-25. Add: Add a new ADSL config profile as shown in Figure 2-26; Edit: Display all information of ADSL Config chosen or modify certain settings as shown in Figure 2-27; Delete: remove an ADSL config profile. Figure 2‐25 ADSL Config Profile Window User Manual of EMS System for IP DSLAM Figure 2‐26 Create a New Config Profile Figure 2‐27 Add a new ADSL Config Profile 2.2.6 Alarm Profile Settings Click Profile>ADSL Alarm Profile on the menu, ADSL Alarm Config window is popped out as Figure 2-28. Add: Add a new Alarm config profile as shown in Figure 2-29; Edit: Display all information of Alarm Config chosen or modify certain settings; Delete: remove an Alarm config profile. User Manual of EMS System for IP DSLAM Figure 2‐28 Alarm Config Profile Figure 2‐29 Create a new Alarm Config Profile 2.2.7 Alarm Records Click View> Alarm on the menu or click popped out as Figure 2-30. icon on the tools bar, Alarm window is User Manual of EMS System for IP DSLAM Figure 2‐30 Alarm Window z z z z z To confirm the alarm, please click button; To delete the alarm, please click button; To clear all alarms records, please click Edit>Clear; To update the alarm records, please click button; To search the alarm records, please click button, and you can see Find Alarm Window (Figure 2-31). Figure 2‐31 Find Alarm Window User Manual of EMS System for IP DSLAM 3. Element Configuration & Management This chapter provides instructions to configure the DSLAM5008/5016/5024 and DSLM5048 using EMS client system. 3.1 Prerequisite Please refer to Chapter 2.2.3.1 Add a node, Add DSLAM5008/5016/5024/5048 to EMS database. 3.2 EMS for DSLAM5008/5016/5024 3.2.1 Introduction to DSLAM5008/5016/5024 Chassis View After you add a new node of DSLAM5008/5016/5024, please move the cursor to node, and click View>Chassis or click button, then the Chassis View will be display in Node Workspace like shown in Figure 3-1. User Manual of EMS System for IP DSLAM Figure 3‐1 Chassis View On the top of the window, the faceplate of the equipment displays the real-time status of the equipment. The user can recognize the signal status from the lighting: Lighting Port LED is Gray Port LED is Twinkling Port LED is Lighting Ethernet Indicator displays as yellow Ethernet Indicator displays as green Signal Status Port is close. Port is open and connecting with subscriber. Port is well connected with subscriber. The speed-rate is 10Mbps. The speed-rate is 100Mbps. Whenever you right-click the icons of LED, indicator and other parts of chassis, the operation menu will display correspondingly. On the bottom of the window, both the uplink rate (AturRate) and downlink rate (AtucRate) are shown to each port. 3.2.2 Port Management Right-click the port icon, you can see the port management menu, including Enable / Disable/ Refresh/ Current Status/ Configuration/ Alarm Configuration/ Bridge Service. ► Current Status When you select Current Status, then the status information of chose port is shown as Figure 3-2. User Manual of EMS System for IP DSLAM Figure 3‐2 Current Status of selected port ► Configuration When you select Configuration, then the parameters of selected port is shown as Figure 3-2. You can modify parameter and click Modify for saving. If you choose Use Config Profile, the configuration might become easier. Figure 3‐3 Configuration of selected port 3.2.3 System Management If you click the faceplate of the chassis, you can see system management menu, including System/ Refresh/ VLAN Configuration/ Forwarding Database/ Subscriber/ User Manual of EMS System for IP DSLAM Batch Config. Note: If you are the first time to configure VLAN/PVC, or bridge parameters, the login window may occur as shown in Figure 3-4. Figure 3‐4 Login Window 3.2.3.1 VLAN Management If you choose VLAN Configuration, you will configure the VLAN properties. When you successfully login the system, the VLAN table will be shown as Figure 3-5. z To add a new VLAN, please click Add and input VLAN ID and VLAN Name shown in Figure 3-6; z To delete a VLAN, please click Delete. (Note: the default VLAN DefaultFdb can not be deleted) z To view the details of one VALN, please click Details and VLAN Detail window is shown as Figure 3-7. Figure 3‐5 VLAN Table User Manual of EMS System for IP DSLAM Figure 3-6 Add a new VLAN Figure 3-7 VLAN Detail Window In VLAN Detail window (Figure 3-7), VLAN bridge information is also shown by colors: Tagged Ports is marked in green, Untagged Ports is marked in blue, and Unused Ports is marked in black. Right-click the bridge port, you can modify the setting of bridge port; even by using Ctrl and Shift button together, you can select a couple of bridge port and modify them at one time. 3.2.3.2 PVC Configuration If you choose PVC Configuration, you will configure the PVC properties. When you successfully login the system, the PVC table will be shown as Figure 3-8. To add a new PVC, please click Add and input some parameters as shown in z Figure 3-9错误!未找到引用源。; z To delete PVC, please click Delete. z To view the details of a PVC, please click Details and PVC Detail window is shown as Figure 3-10. User Manual of EMS System for IP DSLAM Figure 3-8 PVC Frame Window Figure 3-9 Add a new PVC Figure 3-10 PVC Detail Window 3.2.3.3 Bridge Configuration If you choose Bridge Configuration, you will configure the bridge properties. When you successfully login the system, the Bridge table will be shown as Figure 3-8. To add a new Bridge, please click Add and then Add Bridge window is shown as Figure 3-12 z Figure 3-9错误!未找到引用源。; z To delete Bridge, please click Delete. User Manual of EMS System for IP DSLAM z To view the details of a Bridge, please click Details and Bridge Detail window is shown as Figure 3-13. Figure 3-11 Bridge Frame Window Figure 3-12 Add a Bridge Window User Manual of EMS System for IP DSLAM Figure 3-13 Bridge Details Window 3.2.3.4 Configuration in Batch If you choose Batch Configuration, you will configure the properties in batch. ►Enable/Disable ADSL port In Enable/Disable ADSL ports batch setting window (Figure 3-14), you can set ADSL ports easier. Figure 3-14 Enable/Disable ADSL ports ►Profile setting of ADSL port In Profile setting of ADSL ports in batch (Figure 3-15Figure 3-14), you can set ADSL ports easier. Figure 3-15 Profile Setting of ADSL ports User Manual of EMS System for IP DSLAM 3.2.3.5 System Configuration If you choose System, you can view/modify system information, save system configuration and reboot the system. ►System View/modify When you select System Information, the following window (Figure 3-16) will be shown to give out the simple description of the system,such as system name/Concact info/system location/system run-up time,ect. Figure 3-16 System Information ►System Save To save the system information, please use System Save function. ►System Reboot To reboot the system, please use System Reboot function. 3.2.3.6 Subscriber Table If you choose Subscriber, you can input subscriber’s information in details (Figure 3-17), including Name, Address, Telephone number and others. User Manual of EMS System for IP DSLAM Figure 3-17 Subscriber Information 3.3 EMS system for DLSAM5048 3.3.1 Add SNMP for DSLAM5048 Before adding DSLAM5048 as described in Chapter 2, you should configure some parameters using either Telnet or CLI through RS232. 1. Community Format: create snmp comm community <community name> <rw/ro> eg: create snmp comm. community public rw 2. EMS Server ip Format create snmp host ip <ems server ip> community <community name> eg: create snmp host ip 192.168.1.80 community public Detailed information of the commands refers to DLSAM5048 Operation Manual. After you successfully add SNMP to DSLAM5048, then refer to Chapter 2.2.3.1 Add a node to add DSLAM5048 to EMS database. 3.3.2 Introduction to DSLAM5048 Chassis View After you add a new node of DSLAM5048, please move the cursor to node, and click View>Chassis or click button, then the Chassis View will be displayed in Node Workspace like shown in Figure 3-18. User Manual of EMS System for IP DSLAM 错误!未找到引用源。 Figure 3-18 DSLAM5048 Chassis View On the top of chassis panel, DSLAM5048 figure shows the real-time status. In the middle of chassis panel, the major status bars are listed, including System status, Ethernet status and ADSL status. At the bottom of chassis panel, 48 DSL port are listed and their status are refreshed. US refers t upstream, DS refers to downstream. 3.3.3 DSL Configuration To open the ADSL configuration menu, right click on ADSL port icon. This menu contains open/close/refresh ADSL port, status inquiring, port configuring, port bridging etc. 3.3.3.1 Refresh/Open/Close ADSL port To refresh/open/close ADSL port, right-click ADSL port and select Enable/Disable/Refresh on the menu. 3.3.3.2 ADSL Status Inquiring To inquire ADSL status, right click ADSL port and select Current Status on the menu User Manual of EMS System for IP DSLAM or double-click ADSL port as shown in Refresh button can update the parameters on the status table. Figure 3‐19 ADSL port status 3.3.3.3 ADSL Port configuration To open ADSL port configuration window, right-click ADSL port as shown in Figure 3-20. To modify the parameters of ADSL port configuration, revise the value and click Modify button. User can select Use Config Profile to modify Profile. User Manual of EMS System for IP DSLAM Figure 3‐20 Modify ADSL configuration 3.3.3.4 ADSL Alarm Configuration Figure 3‐21 ADSL Alarm configuration 3.3.3.5 ADSL Bridge (EOA) To open ADSL EOA window, right-click ADSL port and select Bridge Service as User Manual of EMS System for IP DSLAM shown Figure 3-22. Figure 3‐22 ADSL Port EOA configuration To look into the details, double-click AAL5 port and Bridge Information window popup as shown in Figure 3-23. Figure 3‐23 Bridge Information Window There are two tabs in Bridge Information Window, Properties and Statistic. z Properties: Show the major properties of AAL5 port. To add/delete/get MAC ACL User Manual of EMS System for IP DSLAM information of Bridge port, click Advanced button to popup the window shown in Figure 3-24; z Statistic: Give the statistics of the frame as shown in Figure 3-25. Figure 3‐24 MAC ACL window Figure 3‐25 Frames Statistics Window User Manual of EMS System for IP DSLAM 3.3.4 Ethernet Port Configuration To popup Ethernet port configuration, right-click Ethernet port. Ethernet Port configuration includes port rate setting, operation mode, and bridge setting. 3.3.4.1 Rate/Mode Settings To set port rate and operation mode, 1) right-click Ethernet port, and select speed menu to set speed rate. 2) right-click Ethernet port, and select Duplex menu to set operation mode. Note: If the Ethernet port is configured as Aggregated Mode, then the rate and operation mode can not be configured. 3.3.4.2 Ethernet Port Configuration To set Ethernet Port Configuration, 1) right-click Ethernet port, and select configuration to inquire/Modify settings of Ethernet port as shown in Figure 3-26 2) If Ethernet is configured as Aggregated Mode, you can only look into settings of aggregated modes as shown in Figure 3-27. Figure 3‐26 Ethernet Port Configuration User Manual of EMS System for IP DSLAM Figure 3‐27 Aggregated Port Configuration 3.3.4.3 Bridge Configuration: To open Bridge Service menu, right-click Ethernet Port as shown in Figure 3-28. Figure 3‐28 Ethernet Bridge Window If Ethernet port is configured as Aggregated Mode, you can choose any port to see the detail. 3.3.5 VLAN Right-click Chassis Panel to open VLAN Table window as shown in Figure 3-29. User Manual of EMS System for IP DSLAM Figure 3‐29 VLAN Entries Window When click Detail button, the VLAN Detail window appears as shown in Figure 3-30. In VLAN bridge port setting sub-window, all 48 ports are listed with legends (Red: Untagged; Pink: Egress; Gray: Forbidden; Black: Unused. Figure 3‐30 VLAN Detail Window User Manual of EMS System for IP DSLAM In VLAN Table window, VLAN can be modified. In Bridge port area, the forwarding status for VLAN is marked by different colors. Right-click the bridge port, you can change the forwarding status directly. When you press CTRL or SHIFT button, you can select a couple of bridge ports and change the forwarding properties by right-click menu. Remove: click Remove button to delete the current VLAN. (the default VLAN can not be deleted). New: Create a new VLAN window. 3.3.6 Batch Config Right-click Chassis Panel, and select batch config in the menu, you can configure ADSL parameters by batch. Currently, the following parameters can be batch configured. ADSL Enabled: Open/Close ADSL ports (Figure 3-31): ADSL ConfigProfile: Profile Setting (Figure 3-32) Figure 3‐31 ADSL Port Enable window User Manual of EMS System for IP DSLAM Figure 3‐32 ADSL Config Profile window 3.3.7 System Information To inquire/Modify system information, right-click chassis panel and select System Information, the system Information Window appears as shown in Figure 3-33. Figure 3‐33 System Information window When you modify system information, please pay attention to Time Format (Month should be input as abbreviation of Month). To reboot/save system System>Reboot/Save. information, right-click chassis panel and select User Manual of EMS System for IP DSLAM 3.3.8 MAC forwarding table (FDB) To inquire MAC address forwarding table, right-click chassis panel and select FDB menu as shown in Figure 3-34. Figure 3‐34 FDB Window 3.3.9 Subscriber Information EMS can save the subscriber’s information of DSLAM. Right-click chassis panel and select subscriber, the User/Customer Information Window appears as shown in Figure 3-35. All information including subscriber’s name, address and telephone etc, can be input or modified. Click Apply button to save the subscriber’s information. Figure 3‐35 User/Customer Information Window User Manual of EMS System for IP DSLAM Sino-Telecom www.sino-telecom.com @Sino-Telecom 2009 All Rights Reserved ST-208004003 Issue2.0