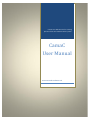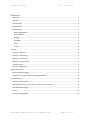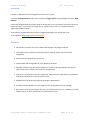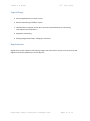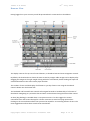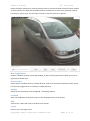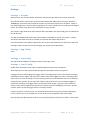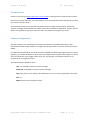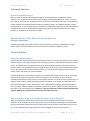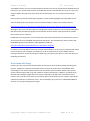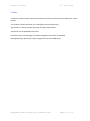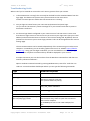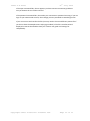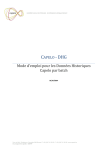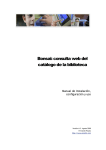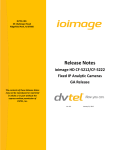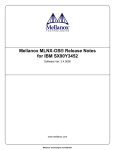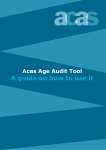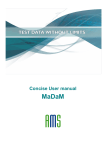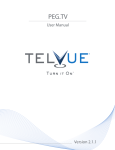Download CamaC User Manual
Transcript
CamaC is a Web Service for viewing pictures from an IP Camera CCTV system. CamaC User Manual Comet Scientific Software Ltd. Issue 0.6 Draft 31st July 2015 Contents Overview ............................................................................................................................................. 2 Features: ............................................................................................................................................. 2 Typical Usage ...................................................................................................................................... 3 Requirements...................................................................................................................................... 3 Browser View ...................................................................................................................................... 4 Mute Toggle Button ........................................................................................................................ 5 Snooze Button ................................................................................................................................. 5 Settings............................................................................................................................................ 5 Feedback ......................................................................................................................................... 5 Help ................................................................................................................................................. 5 Logout ............................................................................................................................................. 5 Settings.................................................................................................................................................... 6 Settings -> Account ............................................................................................................................. 6 Settings -> App Config ......................................................................................................................... 6 Settings -> Cam Config ........................................................................................................................ 6 Settings -> Cam 1 Config ..................................................................................................................... 6 Account Setup ..................................................................................................................................... 7 Camera Configuration ......................................................................................................................... 7 Advanced Features ................................................................................................................................. 8 Recent Snapshot images ..................................................................................................................... 8 Upload and play of AVI Movie files (Experimental). ........................................................................... 8 Technical Notes ....................................................................................................................................... 8 Security and Encryption ...................................................................................................................... 8 Be wary about using your camera’s remote access features ............................................................. 8 Data Bandwidth Usage........................................................................................................................ 9 Credits ............................................................................................................................................... 10 Troubleshooting Guide ..................................................................................................................... 11 Copyright Comet Scientific Software Ltd. Page 1 of 12 Issue 0.6 Draft 31st July 2015 Overview CamaC is a Web Service for viewing pictures from a CCTV system. It provides Alert Notification and access to historical Trigger Events using nothing more than a Web Browser. It has been designed with the primary goals of alerting the user to new events and ease of access to historical events. It can be left running all day in a spare browser tab or in a separate Chrome ‘application mode’ instance. A noise will be sounded when the camera is triggered allowing you to review the cause. Try the demo at https://app.comsci.co.uk/camac Features: No software to install. Just use a standard web browser. No plugins required. Accessible from any internet connected location. Desktop, Tablet and smart phone compatible. Simple interface designed for ease of use. Customisable and configurable for many different situations. Simplifies camera setup. No static IP address or dynamic DNS requirements. No need to open router ports to allow access from the outside world. https secure encrypted connection, support for FTPS (Transport Layer Security), salted and hashed passwords ensures that your data is safe. Multiple users can access the same set of images independently. Provides a remote location for your images in case of equipment theft or damage. Basic service subscription cheaper than the cost of the electricity to run a hardware recorder 24hours a day, let alone depreciation and maintenance costs. Copyright Comet Scientific Software Ltd. Page 2 of 12 Issue 0.6 Draft 31st July 2015 Typical Usage Security applications to monitor access. Remote monitoring of children or pets. Homeworkers to monitor access door. No more missed deliveries or unnecessary interruptions from cold callers! Equipment monitoring. Sharing images with friends, colleagues, customers. Requirements Digital CCTV system capable of transferring images over the internet. (Covers most IP cameras and digital CCTV systems produced in the last 8 years) Copyright Comet Scientific Software Ltd. Page 3 of 12 Issue 0.6 Draft 31st July 2015 Browser View Having logged in to your account you will be presented with a view similar to that below: The display consists of a top row of control buttons, a thumbnail area and some navigation controls. By default, the thumbnail area shows the most recent key images. Older images can be displayed by dragging the images to the right. Single clicking will select a thumbnail, double clicking will open the selected thumbnail in the event viewer player window. The number of rows and the display of all frames or just key frames is set using the thumbnail controls shown near the bottom left. The backward and forward frame controls will navigate forwards or backwards by a full screen of thumbnails. Navigating to a particular date and time can be achieved using the frame slider control. An alert (dog barking) is sounded when a new picture arrives. This also triggers the snooze countdown timer that mutes the app for a further 2 minutes to avoid annoying repeat alerts. Clicking on the snooze button allows the system to be muted for an increasing amount of time. The mute toggle button allows alert sounds to be switched off. Copyright Comet Scientific Software Ltd. Page 4 of 12 Issue 0.6 Draft 31st July 2015 Double clicking a thumbnail or pressing the Play frame control will activate the Event Viewer window as shown below. This allows the individual pictures recorded for an event to be examined in detail. Use the play, pause, back, step and slider controls to view the pictures as desired. Mute Toggle Button Enables / Disables the alert sounds. On enabling, an alert sound is generated to allow you to set an appropriate volume level. Snooze Button Snooze button. Disables alerts for a timed duration. Each press increases the duration of the snooze. Use the mute toggle button to instantly re-enable the alerts. Settings Allows various parameters to be configured. See Settings Section. Feedback Send user feedback and comments direct to the developers direct from the app. Help Version info, credits and a link to the latest user manual. Logout Returns you to the login screen Copyright Comet Scientific Software Ltd. Page 5 of 12 Issue 0.6 Draft 31st July 2015 Settings Settings -> Account Displays some user account details. Username and licence expiry date (not currently enforced). The Transfer Quota is the amount of upload data allowed per 30day period. Currently limited to 1000MB per account but may introduce an option to purchase more quota in the future. CamaC is not really designed as a 24x7 recorder replacement. It is more suited to the recording and viewing of events. This quota resets back to the full allowance every 30 days. The transfer usage shows how much data has been uploaded in this period and gives an estimate for the 30 day total. The disk quota determines how much historical data is available for review. This quota is ‘rolling’. This means that when the limit is reached, new pictures will replace old pictures. The email address is the address registered to the account and will be used to send status and reset messages. There are also controls for changing your Login and FTP passwords. Settings -> App Config ToDo. Settings -> Cam Config This will allow the addition of multiple cameras to the app. ToDo. Settings -> Cam 1 Config Enable alerts check box can be used to enable/disable the new event notifications. Alert sleep time sets the snooze period during which subsequent events are ignored. Image group count and image group trigger offset. The image group count is the number of images uploaded per event trigger. The offset is the frame index of the trigger key frame. The image group count serves as a hint to the app as to how many pictures are associated with each event. However, each group may contain up to 3 times this number of pictures for the case of multiple triggers or continuous recording. The trigger offset count defines which image in a group is used as the key frame. If your camera supports the upload of a number of pictures leading up to an event, put this number in here so that the trigger frame is correctly located. Camera Time Zone: The FTP server uses Coordinated Universal Time (UTC) internally. Setting the correct camera time zone will allow the correct local time to be displayed with each image. FTP data path and add/ remove cameras are not implemented yet and have no effect on the system. Copyright Comet Scientific Software Ltd. Page 6 of 12 Issue 0.6 Draft 31st July 2015 Account Setup Create an account from http://app.comsci.co.uk/camac by clicking on the ‘Create Account’ button. Choose a username and enter your email address. Your account details will be emailed to you when the account has been setup. The email will contain your username and passwords for the login account and the camera FTP account. The login account details are used to access the web browser application. The FTP account details are required for your CCTV system in order to upload new images to the server. Camera Configuration This will obviously vary according to the camera manufacturer and model. Most have a web interface that allows a web browser to configure the settings. Refer to the user manual for specific details. In order to work with CamaC, the camera must be capable of transferring images by FTP to a server. Typically, on a motion detection or alarm event you might transfer a group of 45 images at a rate of two per second with a pre-trigger frame count of 5. This will give 2.5 seconds of lead in to 20 seconds worth of images per event. The FTP parameters should be set as User : As detailed in account creation message Password: As detailed in account creation message Host: app.comsci.co.uk (Numerical IP addresses are not currently supported for this field) Port: 21 Mode: Passive (TLS encryption is best) Copyright Comet Scientific Software Ltd. Page 7 of 12 Issue 0.6 Draft 31st July 2015 Advanced Features Recent Snapshot images Many IP cameras support the upload of images on a scheduled timer in addition to motion detection. The snapshot feature allows recent images to be displayed based on a timer, say every ten minutes. This gives you confidence that the connection is still active and camera is still working. CamaC supports this mode with the concept of a snapshot image. An image file that has a name that starts with “snap” (all lowercase) is considered as a snapshot image. Such images do not cause a notification alarm. Up to 100 snapshot images are stored, then these are deleted by the rolling recorder in preference to stored event images. Upload and play of AVI Movie files (Experimental). Currently in development Instead of uploading still images, some IP cameras support the transfer of video files on trigger events. These can be uploaded to CamaC and will be converted to images for review. Technical Notes Security and Encryption CamaC takes the security and protection of sensitive data very seriously. We will not use your email address or data for any other purposes than informing you about CamaC features and your account status. All passwords are encrypted and stored as salted hashed checksums. This means that we cannot retrieve your password should you forget it but it can be reset and a new password emailed to you. Since the email is sent in plain text format, you are advised to change your passwords to values of your own choice as soon as possible. The CamaC Browser uses an https connection so all details and images are sent over an encrypted secure link. The FTP server supports FTPS-TLS (Transport Layer Security) so in this mode all passwords and images are also secure and encrypted. However, not all IP cameras support FTPS. To support these cameras, CamaC also supports plain FTP mode. In this mode passwords are sent in plain text and images in their native format. This is equivalent to sending a postcard through the post. Your data will be available for someone in the loop to see but chances are they will not have the access or be interested anyway. However, if you are stuck with an old IP camera without FTPS support, NEVER use a password that you share with other accounts. Be wary about using your camera’s remote access features Many new cameras provide a web interface that can be accessed remotely over the internet. However, these all require that you open up ports in your router or enable plug and play features. Be very careful about doing this and be careful unless you know what you are doing and you trust your router firmware and camera firmware to have plugged all potential security holes. Copyright Comet Scientific Software Ltd. Page 8 of 12 Issue 0.6 Draft 31st July 2015 A broadband router serves as a useful firewall to prevent access from the big bad unwashed external internet to your private local network. Provided that you do not download any viruses or access any online malware that opens up access from the outside world, you are in control of the internet traffic. Several security holes that have been exposed in recent months highlight how vulnerable we are: This link shows how canon printers can be hacked remotely if visible to the outside internet: http://www.contextis.co.uk/resources/blog/hacking-canon-pixma-printers-doomed-encryption/ Although in this case, the researcher just changed the printer firmware to run the Doom video game. But what if they installed a program to sniff sensitive account details, steal passwords or provide direct access to your network. ShellShock is the name given to the recently discovered security flaw that has existed for 25 years in Unix systems that run the BASH command line interpreter. This includes many Servers, Macs and embedded devices such as Routers, NAS appliances, DVRs etc. http://en.wikipedia.org/wiki/Shellshock_%28software_bug%29 In summary, the only 100% secure way to avoid vulnerabilities is to not connect to the outside world and never switch your computer on! However, to do so would miss out on the whole point of owning a computer. At least by using the CamaC app, you expose yourself to no more risk than just browsing the internet. Data Bandwidth Usage CamaC tries very hard to be economical with the amount of data transferred when browsing your pictures. Images are cached in the browser history so will not need to be re-transmitted when viewed again. This makes CamaC usable in low connection speed situations where other remote access systems would suffer (E.g. slow mobile or wireless connections). However, this does mean that the video playback might seem a bit clunky compared to full data rate access direct to the camera. Also, note that if you leave your browser open and connected to your camera, data will be transferred each time a new event occurs. This could affect you if you are on a limited broadband account or incurring roaming data charges. Copyright Comet Scientific Software Ltd. Page 9 of 12 Issue 0.6 Draft 31st July 2015 Credits A number of ‘best of breed’ software frameworks have been used to create this application. These include: The excellent Vaadin framework for creating Rich Internet Applications. Apache Shiro is used to provide encryption and login authorisation. Apache FTP for the embedded FTP server. Persistence and record keeping is provided using Hibernate and the H2 database. Message passing is performed using the high performance ZeroMQ library. Copyright Comet Scientific Software Ltd. Page 10 of 12 31st July 2015 Issue 0.6 Draft Troubleshooting Guide What to do if you’ve created an account but can’t see any pictures from your camera. 1. Is the CamaC Server running? This can easily be checked from the Simulated Demo from the login page. This demo FTP’s pictures every three minutes to the main server. If there are recent pictures visible then the CamaC Server is running. 2. Can you login to CamaC? Enter your username and password and press login. Do you see the “No Pictures” present message? If so your account works but no pictures have been transferred. 3. Are the FTP login details configured in your camera correct? The FTP server is more strict than the user login screen. For the FTP server you must use your login name (not your email address) and all lowercase letters as shown on the account settings tab. By default, the FTP password is the same as your account login password. This can be changed from the account settings page. The FTP communication can be tested independently of the camera using an FTP client on a computer. For Windows, you can install a graphical client such as ‘FileZilla’ https://filezillaproject.org/ . Using your FTP login credentials, you can use FileZilla to transfer any image files from your computer to CamaC and they should be displayed in your account. A simple connectivity test can also be done from the Windows command line and does not need any software installation:Open a windows command console by pressing Windows Start, search for ‘cmd’ then run cmd.exe. A console window should open where you can type the following commands: Type Windows Responds ftp<enter> ftp> open app.comsci.co.uk<enter> Connected to comsci.dtdns.net. 220 Service ready for new user. User (comsci.dtdns.net:(none)): Your_user_name<enter> 331 User name okay, need password for your_user_name. Password: Your_password<enter> 230 User logged in, proceed bin<enter> put "c:\users\public\pictures\sample pictures\tulips.jpg"<enter> 200 Command TYPE okay. 200 Command PORT okay. 150 File status okay; about to open data connection. 226 Transfer complete. ftp: 620888 bytes sent in 0.5s 1110.71Kbytes/sec. ftp> 221 Goodbye. bye<enter> Copyright Comet Scientific Software Ltd. Page 11 of 12 Issue 0.6 Draft 31st July 2015 If the open command fails, then it appears you have internet connectivity problems. Can you browse the rest of the internet? If the password command fails, then either your username or password is wrong. If you can login to your CamaC web account, then change your FTP password to something known. If you can connect and transfer the file (You may need to choose a different picture file if you do not have the Sample Picture tulips.jpg installed). If the file is transferred and displayed in CamaC then double check your camera user guide and settings for compatibility. Copyright Comet Scientific Software Ltd. Page 12 of 12