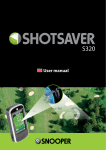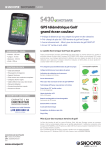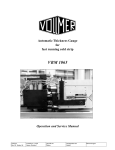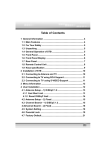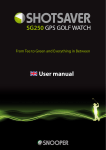Download User manual - Snooper Services
Transcript
User manual Contents Page Page Components 3 System Settings Basic Operation 4 Brightness Volume (for use with sat nav software only) Play Golf Starting a new game and selectiing a golf course 5 Touch calibration Find a course using GPS Power save Find a course by name Information Using Tour Pro Hole View6 Player info 7 User profile Display lay-up distances and distances to hazards 10 Using FCB (Front, Centre, back) Hole View 11 Player list Using the Electronic scorecard 8 Game history Recording Club distances 9 View club distance Golf settings Registration Unit of mesurement Downloading new courses Hole Advance Satellite Navigation & GPS Speed Trap locator (Shotsaver S340 Tour Pro XI version only) Bunker Alert Charging Languages Troubleshooting 12 Snooper Accessories & Additional Software 14 Service Under Warranty 15 Copyright Copyright @2013 SNOOPER. All rights reserved. Product specifications and features are for reference only and are subject to change without prior notice. Important Safety Information • Please read this carefully before using Shotsaver Tour Pro . • Do not open the case of Shotsaver Tour Pro • Always treat your product with care and keep it in a clean and dust-free place • Do not expose Shotsaver Tour Pro to moisture or humidity. • Do not expose Shotsaver Tour Pro to extreme high or low temperature. • Do not attempt to disassemble your product. • Use only the chargers approved by Performance Products Limited. The use of any other type may invalidate any approval and warranty. • Never use the charger if the plug is damaged. • Never touch the charger if your hands/ feet are wet. • Do not expose the charger to water, it may cause electrical fires. • Do not attempt to repair the charger yourself for your own safety. • To reduce the risk of fire or burns, do not disassemble crush or puncture the battery. Declaration This User Manual is published by SNOOPER without any warranty. Improvement and changes to this User Manual necessitated by typographical errors, inaccuracies of current information, or improvements to programs and/ or equipment, may be made by Performance Products Limited any time and without notice. Such changes will, however, be incorporated into new editions of this User Manual. 2 Components Included The following components come as standard with your Shotsaver Tour Pro: 1 x Snooper Shotsaver Tour Pro system 1 x Quick Start Guide 1 x USB PC connection lead 1 x Download Software Disc, including the full user manual 1 x Unit holder 3” sunlight readable display Power button Screen lock Micro SD card slot USB socket LED power indicator PLEASE NOTE Due to our desire to continually improve our products, the specification may change without notice. Return to contents UK • 3 Basic Operation 1. To activate your Free golf course downloads and warranty, please register your unit immediately at www.snooperneo.co.uk 2. Charge unit with charger provided until the LED on the front of the unit changes from red to green. 3. Power the unit on by pressing and holding the power button on the left handside of the unit. Tap Play Golf to enter the Tour Pro range finder software. Tap Golf Settings to change settings and set up your user profile. Tap Brightness to adjust screen brightness Tap Navi to launch sat nav software (Turn by turn street level navigation is available as an optional extra and can be purchased separately at www.snooper.eu) Return to contents UK • 4 Play Golf - Starting a new game and selecting a golf course. Find a course using GPS To find a course using GPS, your S340 Tour Pro is going to need to be able to connect to satellites. To do this it will need a clear view of the sky. No problem at the golf course, but it won’t work indoors, so if you are at home, you will need to go outside! From the main menu tap ‘Play Golf’ and wait a few moments. once your S340 has connected to satellites it will display the courses nearest to your location. If you are standing at the course you are about to play, the name of that course should be displayed at the top of the list. Simply tap the golf course you are going to be playing at, then select the colour of Tee box you will be using and press the ‘Start’ button to begin. Find a course by name Press the Spell button and then select the country that the course is in. Then, use the keyboard to type in the name of the golf course or the first few letters of the name you want to find and press the ‘Search’ button. Your unit will display a list of golf courses that match your request. Tap the golf course you are going to be playing at, then select the colour of Tee box you will be using and press the ‘Start’ button to begin. Changing courses or resuming a game in progress. If you exit a course before completing it you will be shown three buttons. ‘Start a new game, Continue current game, End current game’ If you want to start a new game, press the ‘Start a new game’ button. If you are in the middle of a game and want to return to it, press the ‘Continue current game’ button. If you want to end a game and exit the Shotsaver Tour Pro software, press the ‘End current game’ button. Return to contents UK • 5 Using Tour Pro Hole View Your unit will display an overhead view of the entire hole as per the example below 1. Hole number and Tee box colour selected. Press and use the arrows to mobe backwards and forwards through the holes. Press the hole number to select the hole you want to view. 2. Par 1 3. Stroke Index 4. Distance to the front of the green 5. Distance to the middle of the green 6. Distance to the back of the green 7. Switch between 2D view, 3D view & Green View 8. See Flyover of hole. 9. Manually move to next hole 2 3 7 6 5 4 15 14 10. Sub menu 11. Go to Menu or Exit round. 12. Zoom in or out 13. Battery power indicator. 12 14. Bunker alert - Distances automatically displayed to two key bunkers (user selectable feature) 15. Tap anywhere on the screen with a tee peg or your finger to get a distance to any point on the hole. 13 10 9 8 11 User tip! S340 Tour Pro includes ‘Hole advance’ This is a user selectable feature found in ‘Golf settings’ When turned on, your S340 will automatically move from hole to hole as you move from the green to the next tee. 2D View 3D View Return to contents UK • 6 Green View Display lay-up distances and distances to hazards Using a tee peg or similar, tap anyway on the screen to display the distance to that point from the point where you are standing. The distance from that point to the front, centre and back of the green will also be displayed as indicated. Using FCB (Front, centre, back) Hole View If you select a course where Tour Pro technology is not available the FCB Hole View will be displayed instead. FCB will display distances to the front, centre and back of each green as well as the distances to selected bunkers and other hazards around the course. 1. Hole number and Tee box colour selected. Press and use the arrows to move backwards and forwards through the holes. Press the hole number to select the hole you want to view. 1 2 3 6 2. Par 5 3. Stroke Index 4 4. Distance to the front of the green 5. Distance to the middle of the green 6. Distance to the back of the green 7. Move to next hole 8. Sub menu 9. Return to Menu or Exit round 10. Battery power indicator. 11. Please note that Flyover is not available in FCB Hole view.. 9 10 Return to contents UK • 7 8 7 11 Using the Electronic scorecard First you need to set up your ‘User profile’ and also the ‘Player list’ if you want to save scores for yourself and any other players in your group. Go to the Shotsaver menu and tap on ‘Golf settings’, ‘Player Info’ and then ‘User profile’. Then enter your initials or a short name up to 8 characters long and your handicap. Next go to ‘Player list’, press ‘Add’ and enter the name and handicap of any other players in your group. To set up the scorecard for play, you must first find and select the course you wish to play. Once the course has loaded, press the ‘Sub menu’ button followed by the ‘Scorecard’ button. Next press the ‘Sub menu’ button again and press the ‘Add player’ button. You will then be shown a list of all the players you have stored on your device. Highlight the player you want to add and press ‘Select’ During play when you want to enter a score, press the ‘Sub menu’ button, followed by the ‘Scorecard’ button. Tap the box in the column below the name that corresponds with the hole you have just played, enter your score and press OK to save it. Press the back button to return to Hole view. The Electronic scorecard will automatically calculate your Net and Stableford scores. Return to contents UK • 8 Recording club distances You can only record club distances whilst playing a course, so first find and select the golf course you are playing at. Once the course has loaded, press the ‘Sub menu’ button followed by the ‘Record club distance’ button. Then highlight the club you want to record, stand alongside the ball before you strike it and press ‘Select’. ‘Distance Tracking Mode’ will be displayed at the bottom of the screen. Next, play your shot and walk to where the ball has landed. When you are alongside your ball again press the ‘Target’ icon at the bottom right hand corner of the screen. The distance of that shot will be displayed on the screen and saved for future reference. To view the club distances you have recorded, go to the main menu, press ‘Golf Settings’ then ‘Player Info’ and then ‘View Club Distances’ Golf settings Unit of measurement Tap the ‘Units:’ button to change the unit of measurement between metres and yards Hole advance When switched on your S340 will move automatically from hole to hole as you move from the green to the next tee. tap to turn on or off. Bunker alert Your S340 will automatically show the distances to two key bunkers on each hole. Tap to turn on or off. Languages Tap on ‘Languages’ to change to a different language. Return to contents UK • 9 System settings Tap to enter the System settings menu. Brightness Tap to adjust the brightness of the display. Use the + and - buttons to increase or decrease the brightness of the screen. Press the X button to confirm and exit the setting. User Tip: To adjust brightness during a round f golf, press the back button to the bottom right hand corner of the screen to return to the ‘Game in progress’ screen. Then press the back button again to return to the Menu menu and the Brightness control. To return to the game in progress, tap the ‘Play Golf’ icon and then ‘Continue current game’ Volume (for use with sat nav software only) Tap to adjust the volume. Use the + and - buttons to increase or decrease the volume. Press the X button to confirm and exit the setting. Touch calibration Tap to re-calibrate the screen and then follow the on-screen instructions. Power Save The battery life of your Shotsaver Tour Pro will vary depending on what settings you use. Backlight permanently on - up to 5 hours With the backlight permanently on the battery will last up to approximately 5 hours. Backlight auto off setting - up to 8 hours User Tip: Extend the battery life up to 8 hours by setting the backlight to automatically switch off after a short period of activity (similar to most mobile phones) Choose your preferred BACKLIGHT OFF TIME - 1min, 30 sec, 20 sec, 10 sec - by using the + and - buttons. Press the X button to confirm and exit the setting Information Press the information button for information on the software and hardware version of your device. Return to contents UK • 10 Player info User profile Tap to set your user profile. Add your name or initials and handicap. Please note this is required if you want to use the Electronic scorecard. Player list Tap to add the names or initials of other players you are playing with and want to score for using the Electronic scorecard. Game history Tap on ‘Game history’ to view historical Electronic scorecard data. Highlight the round of golf you would like to review and press ‘View scorecard’ View club distance Tap on ‘View club distance’ to view all club distances you have you recorded. The View club function enables you to see the distance of your last shot recorded, your average distance, maximum distance and minimum distance recorded for each club. FREE Registration! Registering your S340 Tour Pro To keep the golf course data on your S340 Tour Pro up to date, you will need to update the Shotsaver Golf Course database periodically. Before you can perform an update you will need to register your unit. To register please visit www.snooperneo.co.uk. Registration is free of charge. Downloading new courses to your S340 Tour Pro The Shotsaver S340 Tour Pro comes preloaded with all the golf course data we have available at the time it is produced. However we continue to expand this database and new golf course information is added weekly. To update your S340 with the latest Shotsaver golf database take the CD Rom included and insert it on to a PC with internet connection and follow the on-screen instructions. Please note that you will need to register your S340 first at www.snooperneo.co.uk. Registration is free of charge. Satellite navigation & GPS speed trap locator - Shotsaver S340 Tour Pro XI version only If you have purchased an XI version of S340 Tour Pro your unit will have come with satellite navigation software provided on a separate SD card. To install the sat nav software, simply take the micro SD card and insert it in to the SD card slot on the right hand side of the unit. To operate the sat nav function simply power the unit in the normal way and press the ‘Navi’ button in the main menu. The Navi software will then launch automatically. Please refer to the operating instructions provided with the satellite navigation software for further information. User tip! If you have not purchased the Shotsaver Tour Pro XI version and would like to add satellite navigation and GPS speed trap location technology to your device, please visit www.shotsavergolf.co.uk for further details Charging To charge your S340 Tour Pro connect the AC Home charger to the USB socket on the right hand side of the unit and plug the charger in to a normal AC wall socket. The LED on the front of the unit will illuminate red to show that it is charging and will turn green once charging is complete. It should take approximately 4 hours to fully charge the battery. Return to contents UK • 11 Troubleshooting Shotsaver Downloads If you are having difficulty performing a download to your Shotsaver you should consult the following checklist first before contacting technical support. If you are still unable to perform a download after following this checklist then please contact our Technical Helpline on 0870 787 0700 and select Option 3. There is also additional help available on the www.snooperneo.co.uk website. This guide is in two sections; the first section is a list of things to check before performing a download and the second section consists of possible reasons and solutions to error messages encountered while trying to perform a download. Section One 1. Have you registered your Shotsaver? You will not be able to download the database unless the Shotsaver is registered. Please register online at www.snooperneo.co.uk. 2. Is the USB computer cable supplied with the Shotsaver connected correctly? Please check that the USB lead is plugged into the USB socket on the Shotsaver and is fully plugged in as far as possible. Check the computer USB connection is secure. 3. Have you installed the USB drivers correctly for the USB cable? After installing the USB driver from the Software Disc the computer requires rebooting. Once rebooted the Shotsaver needs to be connected to the USB lead. The ‘Found New Hardware’ wizard will eventually launch and you need to select ‘Install the software automatically (Recommended)’ and the wizard will complete the USB driver installation. 4. What operating system are you using on your computer? The Snooper download software will only work on the following Windows operating systems: Windows 2000, Windows XP, Windows Vista, Windows 7 and Windows 8. The software will not work on Windows 95/98, 98SE and Millennium. Apple Macintosh is not supported. Windows XP and Vista 64bit systems are not supported. To determine which operating system you have on your computer: a) Right click on the ‘My Computer’ icon on your desktop and select ‘Properties’ from the drop down menu. b) When the ‘System Properties’ dialogue box opens the ‘General’ tab is selected by default. Under the heading ‘System’ the operating system is displayed. c) If you do not have a ‘My Computer’ icon on your desktop (common in Windows XP) click on ‘Start’ and two columns will appear. In the right hand column you will see the option of ‘My Computer’. Right click on this option as instructed in (a) above. 5. Have you installed the Snooper download software onto your computer? If you have not installed the software you will not be able to perform a download to your Shotsaver. Once the software is installed there will be a new icon on your desktop: ‘Shotsaver Updater’. Please check to see if you have the latest version of this software by visiting www.snooperneo.co.uk and clicking on the link ‘Download software’. 6. Have you connected the computer to the internet? The computer needs to be connected to the internet before you can begin to download the database to your Shotsaver. Please make sure that your internet connection is established and that you have signed in to your broadband account (if required). Return to contents UK • 12 7. What version of Internet Explorer / Netscape Navigator are you using? The software will only operate if you have Internet Explorer or Netscape Navigator 6 or above. To check what version of Internet Explorer you have; open your browser, click on the ‘Help’ menu and select ‘About Internet Explorer’. This should now display what version you currently have installed. If you have a version older than 6 (e.g. 5), open your browser, click on ‘Tools’ and select ‘Windows Update’. This will take you to the Microsoft website where you can download the latest version of internet explorer. To check what version of Netscape Navigator you have: open the browser, click on the ‘Help’ menu and select ‘About Netscape Navigator’. Section Two This section is for supplying possible reasons and solutions to problems you may be experiencing whilst trying to download the database to your Shotsaver. If after going through section one you are still experiencing difficulty or have received an error message please read through the following: ERROR MESSAGE – ‘Error 521 - There was a problem connecting to the Performance Products server’ If you get an error message similar to the one above this normally means there is something blocking communication between the software, most typically a firewall, and our server. Windows XP and Vista are supplied with a firewall as standard. If you have a Firewall on your computer the software may appear to hang and your Firewall software will inform you that the Updater software is trying to access the internet. Please make sure that you grant/allow/permit /unblock access through the Firewall. Please read the messages supplied by your Firewall software carefully before choosing your option. If you do not allow the program to access the internet through the Firewall, the download process will fail. If no message was prompted by the firewall software uninstall and then re-install the software and perform a download again. Warning: We do not recommend disabling your firewall software in order to perform a download to your Shotsaver nor can we advise how to alter the settings on third party software nor can we be held responsible for any action taken by the computer user that makes the computer more vulnerable to viruses and computer hackers. Any changes made to the computer firewall settings are at the user’s discretion. We would recommend contacting the third party software manufacturer for information of how to configure the firewall software. Other Problems The unit cannot be switched on Check that the unit has been charged. The unit cannot acquire satellite connection Check that the Shotsaver’s built in GPS antenna has a clear view of the sky above. If this is the first time you have powered up your Shotsaver please remember that the first ‘cold’ start can take up to 30 minutes to acquire sufficient satellite connection. The unit requires time to calibrate and you will find that with subsequent use that the time for acquiring satellites will reduce. Eventually the unit should take approximately 90 seconds to acquire satellite connection. Return to contents UK • 13 Snooper Accessories & Additional Software Golf Trolley bracket only £24.99 inc vat Mount your Shotsaver on this specially made golf trolley bracket. Fit’s most golf trolleys. Sat Nav software from only £64.99! Shotsaver will navigate you perfectly round a golf course but with the addition of Snooper’s satellite navigation and speed camera location software, your Shotsaver can also navigate you in your car as well! Mapping covering the UK & Ireland is available for only £64.99 inc vat with the whole of Western Europe available for only £99.99 inc vat. Visit www.snooper.eu for further details. Protective hard carry case from only £16.49 Lightweight carry case with a ‘hard’ finish to provide additional protection for your device. Return to contents UK • 14 Service Under Warranty Your Shotsaver comes with a standard one year manufacturer’s warranty. If, for some reason, your unit requires service under warranty return your Shotsaver, via special delivery (insured) and in suitable packaging to: The Returns Department Performance Products Limited Cleaver House Sarus Court Manor Park Cheshire WA7 1UL Enclose the following information: (a) Your name, address and a full description of the problem. (b) A telephone number where you can be reached during business hours. (c) Your units’ serial number. Disposal of Old Electrical & Electronic Equipment (applicable in the European Union). This symbol on a product or its packaging indicates that this product shall not be treated as household waste. It should be handed over to an applicable collection point for the recycling of electrical equipment. By ensuring that this product is disposed of correctly you will help/prevent potential negative impact on the environment. The recycling of materials will help to conserve natural resources. For further details about recycling please contact your local civic office or the shop where it was originally purchased. Disposing of the Battery Please check with your local waste management service authority regarding regulations for the safe disposal of the battery. The battery should never be placed in municipal waste. Use a battery disposal facility if available Return to contents UK • 15