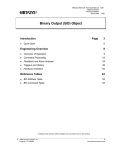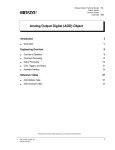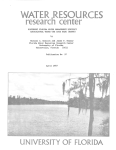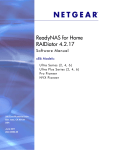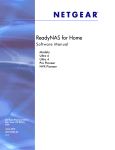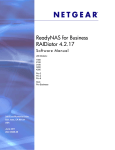Download TEDBv2 - User Manual - European Commission
Transcript
OWNER: ISSUE DATE: VERSION: DG TAXUD 11/04/2012 1.07 Taxation and Customs Union DG FITSDEV2 Project Specifications, Development, Maintenance and Support of European IT Services in the area of taxation and excise Subject: TEDBv2 - User Manual DG TAXUD TEDBv2 - User Manual VER: 1.07 Table of Contents 1 Public Interface ............................................................................................................................... 5 1.1 General Information ............................................................................................................... 5 1.1.1 Form input fields ................................................................................................................ 5 1.1.2 Repeatable parts................................................................................................................ 7 1.1.3 Specific keyboard keys ...................................................................................................... 7 1.1.4 Information boxes .............................................................................................................. 7 1.1.5 Tables ................................................................................................................................ 8 1.1.6 Access the public interface ................................................................................................ 9 1.2 Any Internet User - Dissemination Interface .......................................................................... 9 1.2.1 Search tax .......................................................................................................................... 9 1.2.2 Search reform .................................................................................................................. 21 Page 2 of 26 DG TAXUD TEDBv2 - User Manual VER: 1.07 List of Tables Table 1: Input field: Data type description ............................................................................................... 5 Table 2: Dissemination Interface - List of actions.................................................................................... 9 Table 3: Search tax: Advanced search fields operators ........................................................................ 14 List of Figures Figure 1: Input field: Text field ................................................................................................................. 5 Figure 2: Input field: Date field................................................................................................................. 5 Figure 3: Input field: Date field - Date Picker........................................................................................... 6 Figure 4: Input field: Date field with value ............................................................................................... 6 Figure 5: Input field: Check box - Unchecked ......................................................................................... 6 Figure 6: Input field: Check box - Checked ............................................................................................. 6 Figure 7: Input field: Drop-down list ......................................................................................................... 6 Figure 8: Input field: Radio buttons ......................................................................................................... 7 Figure 9: Repeatable part ........................................................................................................................ 7 Figure 10: Information box ....................................................................................................................... 7 Figure 11: Information box ....................................................................................................................... 7 Figure 12: List of items ............................................................................................................................ 8 Figure 13: List of items - Ascending sorting on a specific column .......................................................... 8 Figure 14: List of items - Descending sorting on a specific column ........................................................ 8 Figure 15: List of items - No sorting on a specific column ....................................................................... 8 Figure 16: Search tax: Simple Search ..................................................................................................... 9 Figure 17: Search tax: Advanced Search .............................................................................................. 13 Figure 18: Search tax: Advanced Search criterion ................................................................................ 13 Figure 19: Search tax: Validation of Advanced search criteria ............................................................. 15 Figure 20: Search tax: Historic Search .................................................................................................. 15 Figure 21: Search Tax: Member State selection ................................................................................... 15 Figure 22: Search Tax: Standard search results list. ............................................................................ 16 Figure 23: Search Tax: Advance search results list .............................................................................. 17 Figure 24: Search Tax: Available ‘Search results’ actions .................................................................... 17 Figure 25: View selected Taxes details - Keywords view mode - Highlights ........................................ 18 Figure 26: View selected Taxes details - Keywords view mode - Links ................................................ 18 Figure 27: View selected taxes details .................................................................................................. 18 Figure 28: No tax selected - Error message.......................................................................................... 18 Figure 29: View selected Taxes details - tab pane ............................................................................... 19 Figure 30: View selected Taxes details - view another tax ................................................................... 19 Figure 31: Detailed view of the selected tax -Measures list .................................................................. 19 Page 3 of 26 DG TAXUD TEDBv2 - User Manual VER: 1.07 Figure 32: Search Tax: Display single tax detail ................................................................................... 20 Figure 33: Detail view of the selected tax -Measures list ...................................................................... 20 Figure 34: Search a Reform: member state list ..................................................................................... 22 Figure 35: Search Reform: Search results list ....................................................................................... 23 Figure 36: Search Reform: Available ‘Search results’ actions .............................................................. 23 Figure 37: View selected reforms details .............................................................................................. 24 Figure 38: No reform selected - Error message .................................................................................... 24 Figure 39: View selected reforms details - tab pane ............................................................................. 24 Figure 40: View selected reforms details - view another reform ........................................................... 24 Figure 41: Detailed view of the selected reform - Measures list ........................................................... 25 Figure 42: Search Reform: Display one reform detail ........................................................................... 25 Figure 43: Detail view of the selected reform - Measures list ............................................................... 26 Page 4 of 26 REF: Error! Unknown document property name. VER: 1.07 FITSDEV TEDBv2 - User Manual Public Interface 1 PUBLIC INTERFACE This section describes the way to use the public interface of TEDBv2. Any Internet user can access this part of the application. 1.1 GENERAL INFORMATION 1.1.1 FORM INPUT FIELDS All forms of the application can contain the following kind of input fields. 1.1.1.1 Text field Figure 1: Input field: Text field A text field can contain the kind of data types defined in the table below: Type Short Description Sample value(s) Free text The text field allows the user to enter any character or number in any official language of the EU. The length of the data entered may be limited. “Hello123” An amount is a number containing an integer part and a decimal part: Amount The decimal part must be constituted of 2 digits; After validation, the left-padding zeroes of the integer are not displayed; The decimal part and the integer part must be separated by a dot (.); Comma (,) is used for thousands separators. 1,123.00 Integer A positive integer value. 4 Rate A rate is composed of a main part and a decimal part separated by a dot (.). The main part and the decimal part are composed of two digits. 85.00 Year A valid year is an integer value. 12.25 1990 2007 Table 1: Input field: Data type description 1.1.1.2 Date field Figure 2: Input field: Date field The date format is “YYYY/MM/DD” where: DD: Day of the month; MM: Month; Page 5 of 26 REF: Error! Unknown document property name. VER: 1.07 FITSDEV TEDBv2 - User Manual Public Interface YYYY: Year. The user can enter directly the date in the text field or click on the icon displayed next to the field to display the date picker. Figure 3: Input field: Date field - Date Picker To choose a date in the date picker, the user has to browse the calendar and click on the day she/he wants to select. As a result, the textual representation of the selected date is displayed in the input box. Figure 4: Input field: Date field with value 1.1.1.3 Check box Figure 5: Input field: Check box - Unchecked Figure 6: Input field: Check box - Checked The user can check or uncheck a check box. Checking the check box indicates that the assertion is true, otherwise, it is considered as false. 1.1.1.4 Drop-down list Figure 7: Input field: Drop-down list The user can only set the field to limited number of values. The user can select one and only one item of the list. Page 6 of 26 REF: Error! Unknown document property name. VER: 1.07 FITSDEV TEDBv2 - User Manual Public Interface 1.1.1.5 Radio buttons Figure 8: Input field: Radio buttons The user can select only one item of the possible choices. Selecting another item will automatically unselect the first item. 1.1.2 REPEATABLE PARTS Some sections of the forms can be repeated several times. Such sections contain a “+” button, allowing the user to add an occurrence of the section, and a “-” button (not clickable if only one occurrence is displayed), allowing the user to remove the last occurrence of the section. Figure 9: Repeatable part 1.1.3 SPECIFIC KEYBOARD KEYS Backspace: when browsing the application, pressing on the backspace keyboard key will not go back a page. No action will be performed when pressing on the backspace keyboard key; Enter: when filling a form, pressing on the enter keyboard key will not save the form. No action will be performed when pressing on the enter keyboard key. 1.1.4 INFORMATION BOXES In order to help the users to fill in the fields of the forms, some information boxes are available for some specific fields. For such fields, a question mark is displayed next to the label of the field as shown in Figure 10: Information box. Figure 10: Information box When the user clicks on the question mark, a popup is displayed providing some information about the way to fill in the field, as shown in Figure 11: Information box. Figure 11: Information box Page 7 of 26 REF: Error! Unknown document property name. VER: 1.07 FITSDEV TEDBv2 - User Manual Public Interface When the user wants to come back to the form, she/he has to click on the “OK” button of the popup to close it and be able to fill in the field again. 1.1.5 TABLES Some tables are used in order to present lists of data as shown in Figure 12: List of items. Figure 12: List of items A click on the image of the table toolbar displays the first results page. A click on the image of the table toolbar displays the previous results page if any. A click on the image of the table toolbar displays the next results page if any. A click on the image of the table toolbar displays the last results page. These icons appear in green when the action is available, and are greyed out when the action is not available (when there is not enough results to be split in several pages or when the first or last page of results is displayed). By selecting a new value in the toolbar combo box, you can change the number of rows to be displayed in one result page. The user can also sort the list of data on specific column (not available for all columns in all tables) by clicking on the column header. Clicking once will sort the data by the column criterion in ascending order and an up arrow will be displayed next to the label of the column header; Figure 13: List of items - Ascending sorting on a specific column Clicking a second time will sort the data by the column criterion in descending order (for date) and a down arrow will be displayed next to the label of the column header; Figure 14: List of items - Descending sorting on a specific column Clicking a third time times will remove the sorting on the column and come back to the default sorting if there exists one. No arrow is displayed next to the label of the column header. Figure 15: List of items - No sorting on a specific column Page 8 of 26 REF: Error! Unknown document property name. VER: 1.07 FITSDEV TEDBv2 - User Manual Public Interface 1.1.6 ACCESS THE PUBLIC INTERFACE The public interface is directly accessible from the European Commission’s Taxation Web site. Some explanations about the aim and the behaviour of TEDB are displayed as well as two links allowing the access to the main functionalities of the public application: Search tax; Search reform. 1.2 ANY INTERNET USER - DISSEMINATION INTERFACE The following table lists the different actions that a user can perform in the Dissemination section. The last column indicates the cases in which the action should be performed. When to perform the action? Action Details Search Tax Section 1.2.1 A tax can be searched through the search tool available in the public TEDBv2. Search Reform Section 1.2.2 A reform can be searched through the search tool available in the public TEDBv2. Table 2: Dissemination Interface - List of actions 1.2.1 SEARCH TAX The user has clicked on the corresponding link on the public interface home page. The page displayed is divided in four sections allowing the user to filter the taxes: Simple Search, Advanced Search, Historic Search, and Member State selection. When clicking on the “Search” button, the user sees all the taxes corresponding to the search criteria previously entered. 1.2.1.1 Search all If you leave all fields empty and click on the “Search” button, a full search is performed. As a result, the process displays all published taxes. 1.2.1.2 Simple search This frame includes only one text box: Keyword. Enter the term you want to find and click on the “Search” button. Figure 16: Search tax: Simple Search Text based search The simple search is a free text based search. This means that: Any characters are allowed. However, the characters ‘?’ and ‘*’ have special usage. ‘?’ matches one character except white spaces; ‘*’ matches one or several characters except white spaces. The search engine will match exact words. For example, search on “come” will retrieve all exact words “come” but it will not retrieve words including “come” as a part of themselves like “income” or “become”. Page 9 of 26 REF: Error! Unknown document property name. VER: 1.07 FITSDEV TEDBv2 - User Manual Public Interface The search engine is set as case insensitive. That means that search on “case” will retrieve the same results as search on “Case” or on “cAsE”. Scanned tax fields The Simple search tries to retrieve the input keyword from the content of the following text fields of a tax: Common fields: Generic tax name; Tax name in the national language(s); Tax name in English; Comments about the “Legal base”; Comments about “Who sets”; Comments about the “Beneficiary”; Tax Due date; Tax collector; Miscellaneous and special features; Comments about the “Economic function”; Comments about the “Environmental taxes”; Geographical Scope; Comments about the “Taxpayers”; Comments about the “Taxable income”; Comments about the “Deductions, allowances, credits, exemptions”; Comments about the “Rate structure”. Specific fields: Personal income tax (PIT) taxes: o Comments about the “Domestic-source income of non-residents”; o Comments about the “Employment incomes of married couples”; o Comments about the “Taxable income general rules”; o Comments about the “Income considered”; o Comments about the “Benefits in kind”; o Comments about the “Deduction for professional expenses”; o Comments about the “Deductions from the tax base”; o Comments about the “Allowances”; o Comments about the “Credits”; o Comments about the “Losses”; o Comments about the “Exemptions”; o Comments about the “Personal income tax rates”; o Comments about the “Regional taxes”; o Comments about the “Local/municipal taxes”; Page 10 of 26 REF: Error! Unknown document property name. VER: 1.07 FITSDEV TEDBv2 - User Manual Public Interface o Comments about the “Special surcharges”; o Comments about the “Separate taxation”; o Comments about the “Withholding taxes”. Corporate income tax (CIT) taxes: o Comments about the “Domestic-source income of non-residents”; o Comments about the “Taxable income general rules”; o Comments about the “Income considered”; o Comments about the “Treaty countries”; o Comments about the “Non-treaty countries”; o Comments about the “Measures against profit shifting”; o Comments about the “”Valuation of inventory; o Comments about the “Depreciation rules - Building”; o Comments about the “Depreciation rules - Movable (tangible) assets”; o Comments about the “Depreciation rules - Movable fixed assets”; o Comments about the “Depreciation rules - Intangible assets”; o Comments about the “Depreciation rules - Land (if any)”; o Comments about the “Deductions”; o Comments about the “Allowance”; o Comments about the “Losses”; o Comments about the “Surcharges”; o Comments about the “Special tax rate for SMEs”. VAT taxes o Comments about the “Included taxable persons doing occasional transactions”; o Comments about the “Special scheme for SMEs”; o Comments about the “Common Flat-rate scheme for farmers”; o Comments about the “Special scheme on the following”; o Comments about the “Special derogations to continue to tax”; o Comments about the “Special derogations to continue to exempt”; o Comments about the “Goods and hence taxed under VAT (article 14 - 15 2006/112/EC)”; o Comments about the “Goods and hence taxed under VAT (article 18 2006/112/EC)”; o Comments about the “Services and hence not subject to VAT (article 26(2) 2006/112/EC)”; o Comments about the “Supplied services of article 27 of 2006/112/EC”; o Exempted sectors; o Special Measures derogating from the normal VAT rules in accordance with Article 395 of Directive 2006/112/EC; Page 11 of 26 REF: Error! Unknown document property name. VER: 1.07 FITSDEV TEDBv2 - User Manual Public Interface o Comments about the “Standard VAT rate”; o Comments about the “Reduced rate #1”; o Comments about the “Special reduced VAT rate for specific regions (including articles 104 and 105 2006/112/EC)”; o Special provisions under article 110 2006/112/EC (existing provisions prior to 1991); o Special provisions under articles 112 2006/112/EC; o Special provisions under articles 113 2006/112/EC ; o Special provisions under articles 114 2006/112/EC; o Special provisions under articles 115 2006/112/EC; o Special provisions under articles 116 2006/112/EC; o Special provisions under articles 117 2006/112/EC; o Special provisions under articles 118 2006/112/EC; o Special provisions under articles 119 2006/112/EC; o Special provisions under articles 120 2006/112/EC; o Special provisions under articles 121 2006/112/EC; o Special provisions under articles 122 2006/112/EC; Excise duty on Alcoholic beverages taxes No specific field for this type of tax is inspected during simple search. Excise duty on Energy products and electricity No specifics field for this type of tax are inspected during simple search. Excise duty on Manufactured tobacco No specifics field for this type of tax are inspected during simple search. Social security contribution - Employers taxes o Comments about the “The base or rate of social security contributions”; o Comments about the “Domestic-source income of non-residents”; o Comments about the “Employers pay social security contributions”; o Comments about the “General rule”; o Comments about the “Income considered”; o Comments about the “Benefits in kind”; o Comments about the “Reduction”; o Comments about the “Allowances”; o Comments about the “Credits”; o Comments about the “Rates apply to Social Security Contributions paid by Employees”; o Comments about the “Special surcharges”; Page 12 of 26 REF: Error! Unknown document property name. VER: 1.07 FITSDEV TEDBv2 - User Manual Public Interface Social security contribution - Employees taxes: o Comments about the “The base or rate of social security contributions”; o Comments about the “Domestic-source income of non-residents”; o Comments about the “Employees pay social security contributions”; o Comments about the “General rule”; o Comments about the “Income considered”; o Comments about the “Benefits in kind”; o Comments about the “Reduction”; o Comments about the “Allowances”; o Comments about the “Credits”; o Comments about the “Rates apply to Social Security Contributions paid by Employees”; o Comments about the “Special surcharges”; Other taxes No specific fields for this type of tax are inspected during a simple search. 1.2.1.3 Advanced search This frame allows performing a search on specific fields of the taxes. Figure 17: Search tax: Advanced Search Structure of advance search criterion The advance search criterion contains four elements: The field on which the criteria will be applied; The operator used to refine the search operation; The value to find in the database for this field; The logical operator to use for combination in case of advanced search on multiple criteria. Figure 18: Search tax: Advanced Search criterion Nature of the fields The type of the field value is one of the following: Page 13 of 26 REF: Error! Unknown document property name. VER: 1.07 FITSDEV TEDBv2 - User Manual Public Interface Text value: see Free text data type definition (1.1.1); Numeric value: see Amount, Integer, Rate and Year data type definition (1.1.1); Date value: see Date data type definition (1.1.1); Predefined value: Only proposed values are available. It is not possible to specify a free text. Available operators According to the type of the field, the following operators are available: Nature of the field Available operators Contains Text value Does not contains Equals (=) Not equals (! =) Lower (<) Date value Lore or equals (<=) Upper (>) Upper or equals (>) Equals (=) Not equals (! =) Lower (<) Numeric value Lore or equals (<=) Upper (>) Upper or equals (>) Predefined value Equals (=) Table 3: Search tax: Advanced search fields operators Validation of field value When you click on the “Search” button, a validation process is automatically triggered. The content of the field value is analysed in order to determine if the entry matches the required format: For text field, no restriction is defined; For a date, the format should be (YYYY/MM/DD), otherwise the date is considered as invalid; For integer numeric field, the value should only contain numeric characters [0..9]; For decimal numeric field, the value should only contain numeric characters [0..9] and the decimal separator (.); For predefined values, no restriction is defined. The following figure illustrates the kind of error messages returned by the validation process: Page 14 of 26 REF: Error! Unknown document property name. VER: 1.07 FITSDEV TEDBv2 - User Manual Public Interface Figure 19: Search tax: Validation of Advanced search criteria Criteria combination To add a search criterion, click on the “+” button. A new advanced search criterion appears To remove a search criterion, click on the “-“ button. The last criterion disappears. Note: You can combine a maximum of three advanced search criteria in a single query with "AND" and/or "OR" logical operator. These operators have the same precedence. That means the evaluation of the expression: crit1 OR crit2 AND crit3 is equals to (crit1 OR crit2) AND crit3 1.2.1.4 Historic search This frame allows entering two date fields in the “From” and “To” fields. The search process returns all the taxes having its “version date” contained after the “From” date and before the “To” date entered. If no date is entered in one (both) field(s), the search process ignores this (these) constraint(s). Figure 20: Search tax: Historic Search 1.2.1.5 Member States selection Figure 21: Search Tax: Member State selection In order to limit the search results to taxes published by a subset of MSs, you can select them individually or use the “Check/Uncheck all Member States” and “Check/Uncheck all Member States in the eurozone” check boxes. Page 15 of 26 REF: Error! Unknown document property name. VER: 1.07 FITSDEV TEDBv2 - User Manual Public Interface 1.2.1.5.1 Check/Uncheck all Member States If you select (unselect) the “Check/Uncheck all Member States” check box, all listed countries are selected (unselected). Your selection is editable, thus you can refine the selected countries if you want. 1.2.1.5.2 Check/Uncheck all Member States in the euro zone If you select (unselect) the “Check/Uncheck all Member States in the eurozone” check box, all euro zone countries (i.e. the MSs followed by the “(Euro)” text) are selected (unselected). Your selection is editable, thus you can refine the selected countries if you want. 1.2.1.6 Combine search criteria The four search frames can be combined independently with each other. This is useful for example to refine a simple search in order to reduce the result and find easily the tax you want. The combination is performed with a logical "AND" operator between the four sections. 1.2.1.7 View Search results After clicking on the “Search” button, the user is automatically redirected to the search result page. This page displays a table containing all taxes matching the provided search criteria. Depending on the provided criteria, the content of the results list is adapted as described in the following sections. The taxes displayed in the table are sorted by default on the “Version date” column in descending order. 1.2.1.7.1 Standard search result list If no advanced search criteria have been entered in the search, the results of the tax search are displayed in a table containing four columns: Check boxes columns used to select multiple taxes; Tax name: the name of the tax; Member State: the MS the tax is applied in; Version date: Date of the latest version of the tax. Figure 22: Search Tax: Standard search results list. 1.2.1.7.2 Advanced search result list If you specified advanced search criteria in the search, the results of the tax search are displayed in a table containing the four columns described in previous section and one column for each specific field on which an advanced search criterion was entered. Page 16 of 26 REF: Error! Unknown document property name. VER: 1.07 FITSDEV TEDBv2 - User Manual Public Interface For example, if the following advanced criteria are set in the advanced search frame: Type of tax equals to PIT; ESA95: Year = 2010. The results of the search will be displayed in a table containing six columns. The four standards and one additional column per advanced search criteria specified. In our case “Type of tax” and “ESA95: Year” as shown on Figure 23. Figure 23: Search Tax: Advance search results list 1.2.1.7.3 Available actions Figure 24: Search Tax: Available ‘Search results’ actions 1.2.1.7.3.1 New search The user can perform a new search by clicking on the “New Search” button. She/He will be automatically redirected to the tax search page with all search fields empty. 1.2.1.7.3.2 Export Search results The user can export the retrieved taxes into a CSV format file by clicking on the “Export Results” button. The CSV file contains the same columns as the ones displayed on the screen of the user. Depending on the Internet browser used, a specific pop-up appears allowing the user to: Open the exported file directly; Save the file on her/his local file system; Cancel the action. Page 17 of 26 REF: Error! Unknown document property name. VER: 1.07 FITSDEV TEDBv2 - User Manual Public Interface 1.2.1.7.3.3 Keywords view mode This functionality is only available if the field “Keyword” was not empty when the search was performed. It consists in a combobox containing the two following items: Highlights: all occurrences of the provided keyword are highlighted in the selected tax details screen; Links: for all occurrences of the provided keyword, a hyperlink is added above the tax details in the selected tax details screen. A click on this link will scroll the screen to the text including this keyword. The following figures illustrate the view of taxes from a query including a keyword ‘#002’. Figure 25: View selected Taxes details - Keywords view mode - Highlights Figure 26: View selected Taxes details - Keywords view mode - Links 1.2.1.7.3.4 View selected taxes details The user can view multiple taxes at the same time by selecting the check boxes, in the first column of the result table, associated with the desired taxes and then clicking on the “View Selected Taxes” button. Figure 27: View selected taxes details If the user does not select any tax before clicking on the “View Selected Taxes” button, an error message is displayed instead of the details view of the taxes selection. Page 18 of 26 REF: Error! Unknown document property name. VER: 1.07 FITSDEV TEDBv2 - User Manual Public Interface Figure 28: No tax selected - Error message Otherwise, the user is automatically redirected to the detailed view of the taxes selection. On the top of the page, a tab pane is displayed allowing the user to browse the selected taxes. The current displayed tax is the tab in white. To view another tax, the user has to click on the tab corresponding to the name of the desired tax. Figure 29: View selected Taxes details - tab pane Figure 30: View selected Taxes details - view another tax If the tax displayed or its previous versions are associated with some measures, a measures list table containing these measures is displayed above the details of the tax. The user can reach the detailed view of a measure associated with the tax displayed by clicking on the corresponding row of the measures list table. Figure 31: Detailed view of the selected tax -Measures list At the bottom of the page, the user can export the mandatory fields of the tax displayed into a CSV format file by clicking on the “Export Tax” button. The CSV file contains the labels of the mandatory values and the corresponding values of the tax. Depending on the Internet browser used, a specific pop-up appears allowing the user to: Open the exported file directly; Save the file on her/his local file system; Cancel the action. Page 19 of 26 REF: Error! Unknown document property name. VER: 1.07 FITSDEV TEDBv2 - User Manual Public Interface At the bottom of the page, the user can also: Go back to the results page by clicking on the “Back” button; Come back to the tax search page in order to perform a new search by clicking on the “New Search” button. 1.2.1.7.3.5 View one tax details The user can view directly the details of a tax by clicking on the corresponding Tax Name column in the result table. Figure 32: Search Tax: Display single tax detail The user is automatically redirected to the detail view of the selected tax. If the tax displayed or its previous versions are associated with some measures, a measures list table containing these measures is displayed above the details of the tax. The user can reach the detailed view of a masure by clicking on the corresponding row of the measures list table. Figure 33: Detail view of the selected tax -Measures list At the bottom of the page, the user can export the mandatory fields of the tax displayed into a CSV format file by clicking on the “Export Tax” button. The CSV file contains contains the labels of the mandatory values and the corresponding values of the tax. Depending on the Internet browser used, a specific pop-up appears allowing the user to: Open the exported file directly; Save the file on her/his local file system; Cancel the action. Page 20 of 26 FITSDEV TEDBv2 - User Manual Public Interface REF: Error! Unknown document property name. VER: 1.07 At the bottom of the page, the user can also: Go back to the results page by clicking on the “Back” button; Come back to the tax search page in order to perform a new search by clicking on the “New Search” button. 1.2.2 SEARCH REFORM The user has clicked on the corresponding link on the public interface home page. The page displayed is divided in 2 frames allowing the user to filter the reforms: Simple Search and Member State selection. When clicking on the “Search” button, the user sees all the reforms corresponding to the search criteria previously entered. 1.2.2.1 Search all If you leave all fields empty and click on the “Search” button, a full search is performed. As a result, the process dispays all published reforms. 1.2.2.2 Simple search This frame includes the two following fields allowing filtering the reforms: Reform Name: the name of the reform to find. Measure Name: the name of the measure associated with the reform to find. The user can enter the term she/he wants to find (or not) and click on the “Search” button. Note: A measure is associated to one and only one reform. A reform can be associated to one or more measure(s). Nature of the field The “Reform Name” and “Measure Name” fields accept input of “Free text” data type. The reform search on free text means: Any characters are allowed. However, the characters ‘?’ and ‘*’ have special use. ‘?’ matches any character except white spaces exactly one time. ‘*’ matches any character except white spaces zero or more times. The search engine is not limited to exact words. For example, search on “come” will retrieve all words including “come” as a part of themselves like “income” or “become”. Page 21 of 26 REF: Error! Unknown document property name. VER: 1.07 FITSDEV TEDBv2 - User Manual Public Interface The search engine is set as case insensitive. That means that search on “case” will retrieve the same results as search on “Case” or on “cAsE”. There is also no synonyms dictionary. That means a search on “car” word only perform the search on “car” word and not on “vehicle” word. Available operators The “Reform Name operator” and “Measure Name operator” fields accept the “Contains” and “Does not contain” operators. Validation of field value When you click on the “Search” button, a validation process is automatically triggered. The content of each field value is analysed in order to determine if the entry matches the required format. As all criteria of the form are related to “Free Text” values, no restriction is defined for the input. Criteria combination You can combine simple search criteria in a single query. In this case, a logical AND operator is applied between both criteria. 1.2.2.3 Member States selection Figure 34: Search a Reform: member state list In order to limit the search results to reforms published by a subset of MSs, you can select them individually or use the “Check/Uncheck all Member States” and “Check/Uncheck all Member States in the eurozone” check boxes. 1.2.2.3.1 Check/Uncheck all Member States If you select (unselect) the “Check/Uncheck all Member States” check box, all listed countries are selected (unselected). Your selection is editable, thus you can refine the selected countries if you want. 1.2.2.3.2 Check/Uncheck all Member States in the euro zone If you select (unselect) the “Check/Uncheck all Member States in the eurozone” check box, all euro zone countries (i.e. the MSs followed by the “(Euro)” text) are selected (unselected). Your selection is editable, thus you can refine the selected countries if you want. 1.2.2.4 Combine search criteria The two search frames can be combined independently with each other. This is useful for example to refine a simple search in order to reduce the result and find easily the reform you want. The combination is performed with a logical "AND" operator between the two sections. 1.2.2.5 View Search results After clicking on the “Search” button, the user is automatically redirected to the search result page. Page 22 of 26 REF: Error! Unknown document property name. VER: 1.07 FITSDEV TEDBv2 - User Manual Public Interface This page displays a table containing all reforms matching the provided search criteria. The content of the results list is described in the following sections. The reforms displayed in the table are sorted by default on the “Member State” column in alphabetical order. 1.2.2.5.1 Search result list The results of the reform search are displayed in a table containing three columns: Check boxes columns used to select multiple reforms; Reform name: the name of the reform; Member State: the MS the reform is applied in. Figure 35: Search Reform: Search results list 1.2.2.5.2 Available actions Figure 36: Search Reform: Available ‘Search results’ actions 1.2.2.5.2.1 New search The user can perform a new search by clicking on the “New Search” button. She/He will be automatically redirected to the reform search page with all search fields empty. 1.2.2.5.2.2 Export Search results The user can export the retrieved reforms into a CSV format file by clicking on the “Export Results” button. The CSV file contains the same columns as the ones displayed on the screen of the user. Depending on the Internet browser used, a specific pop-up appears allowing the user to: Open the exported file directly; Save the file on her/his local file system; Cancel the action. Page 23 of 26 REF: Error! Unknown document property name. VER: 1.07 FITSDEV TEDBv2 - User Manual Public Interface 1.2.2.5.2.3 View selected reforms details The user can view multiple reforms at the same time by selecting the check boxes, in the first column of the result table, associated with the desired reforms and then clicking on the “View Selected Reforms” button. Figure 37: View selected reforms details If the user does not select any reform before clicking on the “View Selected Reforms” button, an error message is displayed instead of the details view of the reforms selection. Figure 38: No reform selected - Error message Otherwise, the user is automatically redirected to the detailed view of the reforms selection. On the top of the page, a tab pane is displayed allowing the user to browse the selected reforms. The current displayed reform is the tab in white. To view another reform, the user has to click on the tab corresponding to the name of the desired reform. Figure 39: View selected reforms details - tab pane Figure 40: View selected reforms details - view another reform If the reform displayed is associated with some measures, a measures list table containing these measures is displayed above the details of the reform. The user can reach the detailed view of a measure associated with the reform displayed by clicking on the corresponding row of the measures list table. Page 24 of 26 REF: Error! Unknown document property name. VER: 1.07 FITSDEV TEDBv2 - User Manual Public Interface Figure 41: Detailed view of the selected reform - Measures list At the bottom of the page, the user can also: Go back to the results page by clicking on the “Back” button; Come back to the reform search page in order to perform a new search by clicking on the “New Search” button. 1.2.2.5.2.4 View one reform details The user can view directly the details of a reform by clicking on the corresponding Reform Name column in the result table. Figure 42: Search Reform: Display one reform detail The user is automatically redirected to the detail view of the selected reform. If the reform displayed is associated with some measures, a measures list table containing these measures is displayed above the details of the reform. The user can reach the detailed view of a measure associated with the reform displayed by clicking on the corresponding row of the measures list table. Page 25 of 26 REF: Error! Unknown document property name. VER: 1.07 FITSDEV TEDBv2 - User Manual Public Interface Figure 43: Detail view of the selected reform - Measures list At the bottom of the page, the user can also: Go back to the results page by clicking on the “Back” button; Come back to the reform search page in order to perform a new search by clicking on the “New Search” button. Page 26 of 26