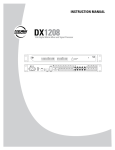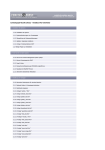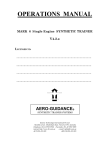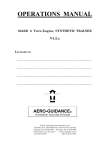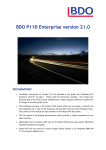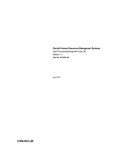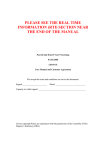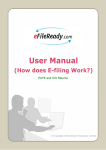Download P11D Organiser User Manual
Transcript
1
Personal Audit Systems, Ltd.
© 2009 Personal Audit Systems, Ltd. All rights reserved.
The Personal Audit Systems logo is a trademark of Personal
Audit Systems, Ltd., registered in the U.K.
P11D Organiser and the P11D Organiser logo are trademarks
of Personal Audit Systems, Ltd, registered in the U.K.
Because Personal Audit Systems frequently releases new
versions and updates to its software, images shown in this
book may be slightly different from what you see on your
screen.
2
Table of Contents
1
INTRODUCTION ................................................................................................18
1.1
GENERAL................................................................................................................................ 18
1.2
WHATS NEW IN THIS VERSION ............................................................................................... 18
1.3
TECHNICAL SPECIFICATIONS - MINIMUM REQUIREMENTS ...................................................... 18
1.4
LEGISLATIVE CHANGES .......................................................................................................... 20
1.5
KEY DATES ............................................................................................................................. 20
1.6
HELP FILES ............................................................................................................................. 21
1.6.1
Online Help..................................................................................................................... 21
1.6.2
P11D Guide .................................................................................................................... 21
1.6.3
Further Information........................................................................................................ 21
1.6.4
Tax Tips .......................................................................................................................... 21
2
UPDATING YOUR P11D SOFTWARE TO VERSION 2009.1.1 .....................22
2.1
2.2
2.3
3
NEW INSTALLATION INSTRUCTIONS .........................................................29
3.1
3.2
3.3
4
UPDATE A LOCAL INSTALLATION ........................................................................................... 22
UPDATING A LOCAL INSTALLATION ........................................................................................ 22
UPDATE A NETWORKED INSTALLATION .................................................................................. 26
PERFORM A NEW LOCAL INSTALLATION (LOCAL)................................................................... 29
PERFORM A NEW LOCAL INSTALLATION (SERVER) ................................................................. 32
CONNECT A WORKSTATION TO A NETWORKED INSTALLATION ............................................... 34
SOFTWARE REGISTRATION...........................................................................37
4.1
WHY DO I NEED TO REGISTER MY SOFTWARE? ....................................................................... 37
4.2
QUESTIONS ABOUT SOFTWARE REGISTRATION ...................................................................... 37
4.3
REGISTERING YOUR SOFTWARE .............................................................................................. 38
4.4
REGISTERING YOUR SOFTWARE ELECTRONICALLY (ADVANCED FUNCTIONALITY)............... 41
4.4.1
Password ........................................................................................................................ 43
5
CONNECT TO PAYROLL SYSTEMS................................................................44
5.1
5.2
5.3
5.4
5.5
5.6
5.7
6
WHAT IS CONNECT TO PAYROLL? .......................................................................................... 44
WHY WOULD I NEED THIS FUNCTION? .................................................................................... 44
WHICH PAYROLL SYSTEMS CAN I USE? .................................................................................. 44
USING CONNECT TO PAYROLL ............................................................................................... 45
UPDATING INFORMATION ....................................................................................................... 49
RELEASE PAYROLL ................................................................................................................. 53
RECALL DELETED EMPLOYEES .............................................................................................. 54
GETTING STARTED ..........................................................................................57
6.1
SYSTEM ACCESS ..................................................................................................................... 57
6.1.1
Tax year .......................................................................................................................... 57
6.1.2
Password ........................................................................................................................ 57
6.1.3
OK................................................................................................................................... 57
6.1.4
Help ................................................................................................................................ 58
6.1.5
Exit.................................................................................................................................. 58
6.2
ADD / EDIT EMPLOYER ........................................................................................................... 58
6.2.1
Employer......................................................................................................................... 58
6.2.2
Tax District ..................................................................................................................... 58
6.2.3
PAYE reference............................................................................................................... 58
6.2.4
Accounts Office Reference .............................................................................................. 59
6.2.5
Contact ........................................................................................................................... 59
6.2.6
Telephone........................................................................................................................ 59
6.2.7
Fax.................................................................................................................................. 59
6.2.8
Email............................................................................................................................... 59
6.2.9
Submission reference & Scheme Number ....................................................................... 59
3
6.2.10 Commercial Lending Status............................................................................................ 59
6.2.11 Tax Office Address.......................................................................................................... 59
6.2.12 Address ........................................................................................................................... 59
6.2.13 Notes ............................................................................................................................... 60
6.3
ADD / EDIT EMPLOYEE ........................................................................................................... 60
6.3.1
Surname.......................................................................................................................... 60
6.3.2
Forename........................................................................................................................ 61
6.3.3
Initials............................................................................................................................. 61
6.3.4
Director .......................................................................................................................... 61
6.3.5
Title................................................................................................................................. 61
6.3.6
Sex................................................................................................................................... 61
6.3.7
National Insurance Number............................................................................................ 61
6.3.8
Payroll Number .............................................................................................................. 61
6.3.9
Status .............................................................................................................................. 61
6.3.10 Address ........................................................................................................................... 61
6.3.11 Notes ............................................................................................................................... 61
6.3.12 Group.............................................................................................................................. 62
6.3.13 Cost Centre ..................................................................................................................... 62
6.3.14 Location.......................................................................................................................... 62
6.3.15 Department ..................................................................................................................... 62
6.3.16 Region............................................................................................................................. 62
6.3.17 User1/User2.................................................................................................................... 62
6.3.18 Date last Modified .......................................................................................................... 62
6.3.19 P11D/P9D Printed.......................................................................................................... 62
6.3.20 Benefits statement ........................................................................................................... 62
6.3.21 P46 Car printed .............................................................................................................. 62
6.3.22 Date of Death..................................................................................................................62
6.3.23 Telephone........................................................................................................................ 62
6.3.24 Fax.................................................................................................................................. 63
6.3.25 Email............................................................................................................................... 63
6.3.26 Mobile............................................................................................................................. 63
6.3.27 DOB................................................................................................................................ 63
6.3.28 Age.................................................................................................................................. 63
6.3.29 Date of commencement................................................................................................... 63
6.3.30 Date of leaving................................................................................................................ 63
6.3.31 PAYE............................................................................................................................... 63
6.3.32 Notional Salary............................................................................................................... 63
6.3.33 £8,500 test....................................................................................................................... 63
6.4
SETTING UP THE EMPLOYERS BENEFITS PROFILE .................................................................... 64
6.5
ADD / EDIT / DELETE BENEFIT TYPES...................................................................................... 65
6.5.1
Type of P11D Benefit/expense ........................................................................................ 65
6.5.2
Description of P11D Benefit/expense ............................................................................. 65
6.5.3
Set as default value ......................................................................................................... 65
6.5.4
Apply dispensation.......................................................................................................... 65
6.5.5
Class 1A NIC .................................................................................................................. 66
6.5.6
Reclaim all VAT.............................................................................................................. 66
6.5.7
Export to Accounts.......................................................................................................... 66
6.5.8
Export to Payroll ............................................................................................................ 66
6.5.9
SECTION O - ENTERTAINMENT ONLY - Allowed in UK CT (Staff Entertainment
Only)
66
6.5.9.1
6.5.9.2
YES - Disallowed entertainment expenditure ........................................................................... 66
NO - Allowable entertainment expenditure.............................................................................. 66
6.5.10 Available from & to dates............................................................................................... 66
6.6
SETTING UP MILEAGE ALLOWANCES / FPCS RATES ................................................................ 67
6.7
INPUTTING BUSINESS MILEAGE .............................................................................................. 69
6.7.1
Instructions for Inputting Mileage details manually....................................................... 70
7
EMPLOYER LEVEL ...........................................................................................71
7.1
EMPLOYER LIST ..................................................................................................................... 71
7.1.1
<OK> Button.................................................................................................................. 71
4
7.1.2
<Help> Button ............................................................................................................... 71
7.1.3
<Exit>/<Cancel> Button ............................................................................................... 71
7.1.4
Find Screen..................................................................................................................... 71
7.1.5
Import Wizard................................................................................................................. 71
7.1.6
Setup Business Mileage Rates......................................................................................... 72
7.1.7
Merge Benefits into the New Year .................................................................................. 72
7.1.8
Connect to External Payroll System ............................................................................... 72
7.2
VIEW EMPLOYER DETAILS ..................................................................................................... 72
7.2.1
<Tax Year> Dropdown .................................................................................................. 72
7.2.2
<Add> Button................................................................................................................. 72
7.2.3
<Edit> Button ................................................................................................................ 73
7.2.4
<Delete> Button............................................................................................................. 73
7.2.5
<Help> Button ............................................................................................................... 73
7.2.6
Employer List.................................................................................................................. 73
7.2.7
Find Screen..................................................................................................................... 73
7.2.8
P11D Icon....................................................................................................................... 73
7.2.9
Print Icon........................................................................................................................ 73
7.2.10 Notes Icon ....................................................................................................................... 73
7.2.11 Employee List ................................................................................................................. 73
7.3
EMPLOYER’S BENEFIT PROFILE .............................................................................................. 74
7.3.1
<Taxable> Dropdown.................................................................................................... 74
7.3.2
<Lookup> Button ........................................................................................................... 74
7.3.3
<Edit> Button ................................................................................................................ 74
7.3.4
<Delete> Button............................................................................................................. 75
7.3.5
<Help> Button ............................................................................................................... 75
7.3.6
Employer List.................................................................................................................. 75
7.3.7
Find Screen..................................................................................................................... 75
7.3.8
P11D Icon....................................................................................................................... 75
7.3.9
Print Icon........................................................................................................................ 75
7.3.10 Recalculate Icon ............................................................................................................. 75
7.3.11 Employee List ................................................................................................................. 75
7.3.12 Employer Details ............................................................................................................ 75
8
FINDING AND GROUPING ..............................................................................76
8.1
FIND EMPLOYEES SCREEN ...................................................................................................... 76
8.1.1
<Tax Year> Dropdown .................................................................................................. 76
8.1.2
<Scope> ......................................................................................................................... 76
8.1.3
<Employer> ................................................................................................................... 76
8.1.4
<Find> ........................................................................................................................... 76
8.1.4.1
8.1.4.2
Field Headings .......................................................................................................................... 76
Search Criteria........................................................................................................................... 77
8.1.5
Employee List ................................................................................................................. 77
8.1.6
Setup Filter Icon ............................................................................................................. 77
8.1.7
Employer Details Icon .................................................................................................... 77
8.1.8
Add Icon.......................................................................................................................... 77
8.1.9
Remove Icon ................................................................................................................... 77
8.1.10 Print Icon........................................................................................................................ 77
8.1.11 <Find> Button................................................................................................................ 78
8.1.12 <New> Button ................................................................................................................ 78
8.1.13 <Help> Button ............................................................................................................... 78
8.1.14 <Exit> Button................................................................................................................. 78
8.1.15 Groups of Staff................................................................................................................78
8.2
SETUP FILTER ......................................................................................................................... 78
8.3
ACTIVE LOOKUP ..................................................................................................................... 79
9
EMPLOYEE LEVEL ...........................................................................................80
9.1
EMPLOYEE LIST...................................................................................................................... 80
9.1.1
HOTKEYS....................................................................................................................... 80
9.1.2
<OK> Button.................................................................................................................. 80
9.1.3
<Help> Button ............................................................................................................... 80
5
9.1.4
<Cancel> Button............................................................................................................ 80
9.1.5
Setup Filter Icon ............................................................................................................. 80
9.1.6
Remove Icon ................................................................................................................... 81
9.1.7
Select Down Icon ............................................................................................................ 81
9.1.8
Select Up Icon................................................................................................................. 81
9.1.9
Input Business Mileage................................................................................................... 81
9.2
EMPLOYEE DETAILS................................................................................................................ 81
9.2.1
<Tax Year> Dropdown .................................................................................................. 81
9.2.2
<Add> Button................................................................................................................. 81
9.2.3
<Edit> Button ................................................................................................................ 82
9.2.4
<Delete> Button............................................................................................................. 82
9.2.5
<Help> Button ............................................................................................................... 82
9.2.6
Employee List ................................................................................................................. 82
9.2.7
Find Screen..................................................................................................................... 82
9.2.8
P11D Icon....................................................................................................................... 82
9.2.9
Expenses Claim Screen................................................................................................... 82
9.2.10 Print Icon........................................................................................................................ 82
9.2.11 Notes Icon ....................................................................................................................... 82
9.2.12 Employer Details ............................................................................................................ 82
9.3
EMPLOYEE BENEFITS PROFILE ............................................................................................... 83
9.3.1
<Taxable> Dropdown.................................................................................................... 83
9.3.2
<Add> Button................................................................................................................. 83
9.3.3
<Edit> Button ................................................................................................................ 84
9.3.4
<Delete> Button............................................................................................................. 84
9.3.5
<Help> Button ............................................................................................................... 84
9.3.6
Employee List ................................................................................................................. 84
9.3.7
Find Screen..................................................................................................................... 84
9.3.8
P11D Icon....................................................................................................................... 84
9.3.9
Expenses Claim Screen................................................................................................... 84
9.3.10 Print Icon........................................................................................................................ 84
9.3.11 Recalculate Icon ............................................................................................................. 84
9.3.12 Employee Details ............................................................................................................ 84
9.3.13 Employer Details ............................................................................................................ 84
9.4
EMPLOYEE’S EXPENSES CLAIM SCREEN................................................................................. 85
10
10.1
10.2
10.3
10.4
10.5
11
11.1
O
O
O
O
12
12.1
12.2
12.3
12.4
12.5
12.6
12.7
12.8
IMPORTING DATA .........................................................................................86
WHAT IS THE IMPORT WIZARD? ............................................................................................. 86
WHAT TYPES OF DATA CAN BE IMPORTED?............................................................................. 86
HOW DOES THE SOFTWARE KNOW WHAT DATA TO IMPORT?................................................... 86
DO MY SPREADSHEETS HAVE TO BE IN ANY PARTICULAR ORDER? .......................................... 86
WHAT IS THE AUTO PROCESS OPTION?................................................................................... 86
USING THE IMPORT WIZARD.....................................................................87
IMPORT WIZARD STEP 1........................................................................................................ 87
IMPORT WIZARD STEP 2........................................................................................................ 88
IMPORT WIZARD STEP 3........................................................................................................ 89
IMPORT WIZARD STEP 4........................................................................................................ 90
IMPORT WIZARD STEP 5........................................................................................................ 92
IMPORTING - ADVANCED FUNCTIONALITY..........................................93
VALIDATION OF DATA – COLOUR CODING ............................................................................. 93
OVER LAP DAYS .................................................................................................................... 95
AUTO PROCESS IMPORT ROUTINES......................................................................................... 96
VALIDATION OF DATA – POP-UP MESSAGES ........................................................................... 98
VALIDATION – EMPLOYEE DETAILS IMPORT .......................................................................... 99
VALIDATION – COMPANY CAR DETAILS IMPORT ................................................................. 100
VALIDATION – SECTION F (CARS & CAR FUEL - FIRST COMPANY CAR) .............................. 102
VALIDATION – OTHER BENEFIT & EXPENSES SECTIONS & OTHER COMMON VALIDATION ISSUES
105
6
12.9
12.10
12.11
12.12
12.13
13
FORMAT OF IMPORT SPREADSHEETS..................................................114
13.1
13.2
13.3
13.4
13.5
13.6
13.7
13.8
13.9
13.10
13.11
13.12
13.13
13.14
13.15
13.16
13.17
13.18
13.19
13.20
13.21
13.22
14
ADDING BENEFIT DESCRIPTIONS .......................................................................................... 108
REPLACEMENT BENEFIT DESCRIPTIONS ............................................................................... 109
IMPORT LOG AND ERROR FILES ............................................................................................ 110
IMPORT LOG FILES ............................................................................................................... 110
IMPORT ERROR FILES ........................................................................................................... 111
EMPLOYEE DETAILS ............................................................................................................. 114
EMPLOYEE PAYROLL DETAILS ............................................................................................. 116
COMPANY CAR DETAILS ...................................................................................................... 117
PRIVATELY OWNED CAR DETAILS ....................................................................................... 117
COMPANY VAN DETAILS ...................................................................................................... 118
CARS AND CAR FUEL SECOND COMPANY CARS ................................................................... 118
CARS AND CAR FUEL POOL CARS ........................................................................................ 119
COMPANY CAR MILEAGE ..................................................................................................... 119
PRIVATELY OWNED CAR MILEAGE ...................................................................................... 120
MILEAGE ALLOWANCE RATE 1 (1-9 AVAILABLE) ................................................................ 120
SECTION A - ASSETS TRANSFERRED ..................................................................................... 121
SECTION B - PAYMENTS MADE ON BEHALF OF THE EMPLOYEE ............................................. 121
SECTION C - VOUCHERS AND CREDIT CARDS ....................................................................... 121
SECTION E - MILEAGE ALLOWANCES ................................................................................... 122
SECTION F – CARS AND CAR FUEL ....................................................................................... 122
SECTION G - VANS ............................................................................................................... 122
SECTION H - INTEREST FREE AND LOW INTEREST LOANS ...................................................... 123
SECTION I - PRIVATE MEDICAL TREATMENT OR INSURANCE ............................................... 123
SECTION K - SERVICES SUPPLIED ......................................................................................... 124
SECTION M - OTHER ITEMS .................................................................................................. 124
SECTION N - EXPENSE PAYMENTS MADE TO OR ON BEHALF OF EMPLOYEES ......................... 125
IMPORT FILE PREPARATION .................................................................................................. 125
IMPORT WIZARD- SCREEN SHOTS .........................................................126
14.1 IMPORT WIZARD SCREEN SHOT 1......................................................................................... 127
14.1.1 Employers Name........................................................................................................... 127
14.1.2 PAYE Ref ...................................................................................................................... 127
14.1.3 Source File.................................................................................................................... 127
14.1.4 Import Routine.............................................................................................................. 127
14.1.5 Import Log Files ........................................................................................................... 128
14.1.6 Import Error Files ........................................................................................................ 128
14.1.7 Auto Process ................................................................................................................. 128
14.1.8 Back (Button)................................................................................................................ 128
14.1.9 Help (Button) ................................................................................................................ 128
14.1.10
Cancel (Button)......................................................................................................... 128
14.2 IMPORT WIZARD SCREEN SHOT 2......................................................................................... 129
14.2.1 Employers Name........................................................................................................... 129
14.2.2 PAYE Ref ...................................................................................................................... 129
14.2.3 Source File.................................................................................................................... 129
14.2.4 Import Routine.............................................................................................................. 129
14.2.5 Import Log Files ........................................................................................................... 129
14.2.6 Import Error Files ........................................................................................................ 129
14.2.7 Auto Process ................................................................................................................. 130
14.2.8 Next (Button)................................................................................................................. 130
14.2.9 Back (Button)................................................................................................................ 130
14.2.10
Help (Button) ............................................................................................................ 130
14.2.11
Cancel (Button)......................................................................................................... 130
14.2.12
Click to cancel the import routine and return to the previous screen....................... 130
14.3 IMPORT WIZARD SCREEN SHOT 3......................................................................................... 131
14.3.1 Source file data columns............................................................................................... 131
14.3.2 Remove Header Row..................................................................................................... 131
14.3.3 Selecting this check-box will remove the file displayed at the top of the file from being
imported into the system and should be checked ONLY if the source file contains a header row.
7
131
14.3.4 Data Type ..................................................................................................................... 131
14.3.5 Field Length.................................................................................................................. 131
14.3.6 Displays the maximum field length i.e. Date = 8.......................................................... 131
14.3.7 Target Field (Button).................................................................................................... 131
14.3.8 Exclude (Button) ........................................................................................................... 131
14.3.9 Configuration File (Button) .......................................................................................... 132
14.3.10
Top of File (Button) .................................................................................................. 132
14.3.11
Previous Record (Button) ......................................................................................... 132
14.3.12
Next Record (Button) ................................................................................................ 132
14.3.13
Reconfigure Target Field Name (Button) ................................................................. 132
14.3.14
Next (Button)............................................................................................................. 132
14.3.15
Back (Button)............................................................................................................ 132
14.3.16
Help (Button) ............................................................................................................ 132
14.3.17
Cancel (Button)......................................................................................................... 132
14.4 IMPORT WIZARD SCREEN SHOT 4......................................................................................... 133
14.4.1 Key Field....................................................................................................................... 133
14.4.2 Record Counter............................................................................................................. 133
14.4.3 A counter displaying the record position for the selected record in the file. ................ 133
14.4.4 Data Table .................................................................................................................... 133
14.4.5 Delete Record (Button) ................................................................................................. 133
14.4.6 Save (Button) ................................................................................................................ 133
14.4.7 Top of File (Button) ...................................................................................................... 133
14.4.8 Bottom of File (Button)................................................................................................. 134
14.4.9 Next (Button)................................................................................................................. 134
14.4.10
Back (Button)............................................................................................................ 134
14.4.11
Help (Button) ............................................................................................................ 134
14.4.12
Cancel (Button)......................................................................................................... 134
14.5 IMPORT WIZARD SCREEN SHOT 5......................................................................................... 135
14.5.1 Employers Name........................................................................................................... 135
14.5.2 Source data File............................................................................................................ 135
14.5.3 Add................................................................................................................................ 135
14.5.4 Update .......................................................................................................................... 135
14.5.5 Total.............................................................................................................................. 135
14.5.6 Replace ......................................................................................................................... 135
14.5.7 Recycle Records............................................................................................................ 136
14.5.8 Recalculate P11D Status .............................................................................................. 136
14.5.9 Backup Data ................................................................................................................. 136
14.5.10
Finish........................................................................................................................ 136
14.5.11
Back .......................................................................................................................... 136
14.5.12
Help .......................................................................................................................... 136
14.5.13
Cancel....................................................................................................................... 136
15
EXPORTING EMPLOYEE DETAILS..........................................................137
16
ASSIGNING BENEFITS ...............................................................................137
16.1 OVERVIEW ........................................................................................................................... 137
16.2 BENEFITS TOOL BAR............................................................................................................. 138
16.3 ADDING A NEW P11D BENEFITS SECTION TO AN EMPLOYEE ................................................ 138
16.3.1 <OK> ........................................................................................................................... 138
16.3.2 <Help> ......................................................................................................................... 138
16.3.3 <Cancel> ..................................................................................................................... 138
16.4 SELECTING THE BENEFIT TYPE .............................................................................................. 139
16.4.1 <ADD> Icon ................................................................................................................ 139
16.4.2 <Edit> Icon .................................................................................................................. 139
16.4.3 <Delete> Icon .............................................................................................................. 139
16.4.4 <OK> ........................................................................................................................... 139
16.4.5 <Help> ......................................................................................................................... 139
16.4.6 <Cancel> ..................................................................................................................... 139
16.5 P11D SECTION LEVEL OVERVIEW SCREEN .......................................................................... 140
8
16.5.1 <Tax Year> Dropdown ................................................................................................ 140
16.5.2 <Add> Button............................................................................................................... 140
16.5.3 <Edit> Button .............................................................................................................. 140
16.5.4 <Delete> Button........................................................................................................... 140
16.5.5 <Help> Button ............................................................................................................. 140
16.5.6 Employee List ............................................................................................................... 140
16.5.7 Find Screen................................................................................................................... 141
16.5.8 P11D Icon..................................................................................................................... 141
16.5.9 Expenses Claim Screen................................................................................................. 141
16.5.10
Print Icon.................................................................................................................. 141
16.5.11
Employee Details ...................................................................................................... 141
16.5.12
Employer Details ...................................................................................................... 141
16.6 SPECIAL FEATURES FOR CERTAIN BENEFIT AREAS ................................................................ 141
16.6.1 Assigning Medical Health Benefit ................................................................................ 141
16.6.2 Assigning Living Accommodation ................................................................................ 141
16.6.3 Assigning Services Supplied ......................................................................................... 141
16.6.4 Validation - Car being used by another employee........................................................ 141
16.6.5 Validation - Replacement car ....................................................................................... 142
17
17.1
17.2
18
18.1
19
YEAR END PROCEDURES ..........................................................................143
ARCHIVE ROUTINES ............................................................................................................. 143
ROLLING FORWARD BENEFITS / MERGING DATA ................................................................. 145
REPORTABLE STATUS ...............................................................................146
AUTOMATIC P9D/P11D PRODUCTION .................................................................................. 146
REPORTS WIZARD.......................................................................................147
19.1 ACCESS TO THE REPORTS WIZARD? ..................................................................................... 147
19.2 HOW DO I USE THE REPORTS WIZARD? ................................................................................ 148
19.2.1 STEP 1 .......................................................................................................................... 148
19.2.2 STEP 2 .......................................................................................................................... 149
19.2.3 STEP 3 .......................................................................................................................... 149
19.2.4 STEP 4 .......................................................................................................................... 149
19.2.5 STEP 5 .......................................................................................................................... 150
19.2.6 STEP 6 .......................................................................................................................... 150
19.2.7 STEP 7 .......................................................................................................................... 150
20
ADVANCED PRINTING FUNCTIONALITY..............................................151
20.1 PERIOD (OPTIONAL) ............................................................................................................. 151
20.1.1 All Tax Year .................................................................................................................. 151
20.1.2 Monthly......................................................................................................................... 151
20.1.3 From & To .................................................................................................................... 152
20.2 SCOPE ................................................................................................................................... 154
20.2.1 This Employee............................................................................................................... 154
20.2.2 This Lookup .................................................................................................................. 154
20.2.3 This Employer............................................................................................................... 154
20.2.4 Everybody ..................................................................................................................... 154
20.3 ORDER BY (OPTIONAL)......................................................................................................... 155
20.4 REPORT TO ........................................................................................................................... 155
20.4.1 Screen ........................................................................................................................... 155
20.4.2 Printer........................................................................................................................... 155
20.5 FILE...................................................................................................................................... 157
20.5.1 Employee Reports - Individual File Output - PDF ....................................................... 158
20.5.2 Employee Reports - Single File Output - PDF ............................................................. 159
20.5.3 General Reports – XLS Spreadsheet............................................................................. 159
20.5.4 General Reports - PDF................................................................................................. 159
20.6 E-MAIL ................................................................................................................................. 160
20.6.1 NOTES Button (e-mail text).......................................................................................... 160
20.7 PRINTER [BUTTON] .............................................................................................................. 161
9
20.7.1 Folder [Button]............................................................................................................. 161
20.7.2 OK [Button].................................................................................................................. 161
20.8 NOTES [BUTTON] ................................................................................................................. 162
20.8.1 Help [Button]................................................................................................................ 163
20.8.2 Cancel [Button] ............................................................................................................ 163
20.8.3 Duplex & Simplex Print Option.................................................................................... 163
20.8.4 Using a Company Logo ................................................................................................ 164
20.9 EXPORTING DATA – FIELD NAMES ....................................................................................... 165
20.10 EMPLOYEE REPORTS - P11D FACSIMILE ......................................................................... 172
20.10.1
What is the P11D Facsimile Report?........................................................................ 172
20.10.2
Why should I use this report? ................................................................................... 172
20.10.3
Should I give the employee a copy of this report to review?..................................... 172
20.10.4
How can I produce this report? ................................................................................ 172
20.10.5
When should I produce this report?.......................................................................... 172
20.11 EMPLOYEE REPORTS - P11D FACSIMILE (PART) ............................................................ 173
20.11.1
What is the P11D Facsimile (Part) Report?............................................................. 173
20.11.2
Why should I use this report? ................................................................................... 173
20.11.3
Should I give the employee a copy of this report to review?..................................... 173
20.11.4
How can I produce this report? ................................................................................ 173
20.11.5
When should I produce this report?.......................................................................... 174
20.12 EMPLOYEE REPORTS – P9D FACSIMILE ........................................................................... 174
20.12.1
What is the P9D Facsimile Report?.......................................................................... 174
20.12.2
Why should I use this report? ................................................................................... 174
20.12.3
Should I give the employee a copy of this report to review?..................................... 174
20.12.4
How can I produce this report? ................................................................................ 175
20.12.5
When should I produce this report?.......................................................................... 175
20.13 EMPLOYEE REPORTS – P11D BENEFITS STATEMENT ..................................................... 175
20.13.1
What is the P11D Benefits Statement?...................................................................... 175
20.13.2
Why should I use this report? ................................................................................... 175
20.13.3
Should I give the employee a copy of this report to review?..................................... 175
20.13.4
How can I produce this report? ................................................................................ 176
20.13.5
When should I produce this report?.......................................................................... 176
20.14 EMPLOYEE REPORTS – TAXABLE BENEFITS STATEMENT ................................................. 176
20.14.1
What is the Taxable Benefits Statement? .................................................................. 176
20.14.2
Why should I use this report? ................................................................................... 176
20.14.3
Should I give the employee a copy of this report to review?..................................... 177
20.14.4
How can I produce this report? ................................................................................ 177
20.14.5
When should I produce this report?.......................................................................... 177
20.15 EMPLOYEE REPORTS – BLANK BENEFITS STATEMENT ......................................................... 177
20.15.1
What is the Blank Benefits Statement?...................................................................... 177
20.15.2
Why should I use this report? ................................................................................... 177
20.15.3
Should I give the employee a copy of this report to review?..................................... 178
20.15.4
How can I produce this report? ................................................................................ 178
20.15.5
When should I produce this report?.......................................................................... 178
20.16 EMPLOYEE REPORTS – P9D BENEFITS STATEMENT ........................................................ 178
20.16.1
What is the P9D Benefits Statement?........................................................................ 178
20.16.2
Why should I use this report? ................................................................................... 179
20.16.3
Should I give the employee a copy of this report to review?..................................... 179
20.16.4
How can I produce this report? ................................................................................ 179
20.16.5
When should I produce this report?.......................................................................... 179
20.17 EMPLOYEE REPORTS – EMPLOYEES PART ITEPA2003 EXPENSES CLAIM FORM ........................ 180
20.17.1
What is the Employees Part ITEPA2003 expenses claim form?............................... 180
20.17.2
Why should I use this report? ................................................................................... 180
20.17.3
Should I give the employee a copy of this report to review?..................................... 180
20.17.4
How can I produce this report? ................................................................................ 180
20.17.5
When should I produce this report?.......................................................................... 181
20.18 EMPLOYEE REPORTS – EMPLOYEES BUSINESS MILEAGE STATEMENT ........................... 181
20.18.1
What is the Employees Business Mileage Statement?............................................... 181
20.18.2
Why should I use this report? ................................................................................... 181
20.18.3
Should I give the employee a copy of this report to review?..................................... 181
10
20.18.4
How can I produce this report? ................................................................................ 181
20.18.5
When should I produce this report?.......................................................................... 182
20.19 EMPLOYEE REPORTS – EMPLOYEES S232 ITEPA2003 BUSINESS MILEAGE
COMPARISON ................................................................................................................................... 182
20.19.1
What is the Employees S232 ITEPA Business Mileage Comparison?...................... 182
20.19.2
Why should I use this report? ................................................................................... 182
20.19.3
Should I give the employee a copy of this report to review?..................................... 182
20.19.4
How can I produce this report? ................................................................................ 183
20.19.5
When should I produce this report?.......................................................................... 183
20.20 EMPLOYEE REPORTS – P46 (CAR).................................................................................... 183
20.20.1
What is the P46 (car)?.............................................................................................. 183
20.20.2
Why should I use this report? ................................................................................... 183
20.20.3
Should I give the employee a copy of this report to review?..................................... 183
20.20.4
How can I produce this report? ................................................................................ 184
20.20.5
Is there any other information I need to know about this report? ............................ 184
20.20.6
When should I produce this report?.......................................................................... 185
20.21 FLEET REPORTS – COMPANY CAR MOVEMENTS BY REGISTRATION NUMBER .................. 185
20.21.1
What is the Company car movements by registration number?................................ 185
20.21.2
Why should I use this report? ................................................................................... 185
20.21.3
Should I give the employee a copy of this report to review?..................................... 185
20.21.4
How can I produce this report? ................................................................................ 186
20.21.5
When exported to a spreadsheet what fields of data will be available for me to use?
186
20.21.6
When should I produce this report?.......................................................................... 186
20.22 FLEET REPORTS – COMPANY CAR ALLOCATED LISTING AND VALIDATION ................. 187
20.22.1
What is the Company car ALLOCATED listing and validation?.............................. 187
20.22.2
Why should I use this report? ................................................................................... 187
20.22.3
Should I give the employee a copy of this report to review?..................................... 187
20.22.4
How can I produce this report? ................................................................................ 187
20.22.5
When exported to a spreadsheet what fields of data will be available for me to use?
187
20.22.6
When should I produce this report?.......................................................................... 188
20.23 FLEET REPORTS – COMPANY CAR UNALLOCATED LISTING AND VALIDATION ................. 188
20.23.1
What is the Company car UNALLOCATED listing and validation? ........................ 188
20.23.2
Why should I use this report? ................................................................................... 188
20.23.3
Should I give the employee a copy of this report to review?..................................... 188
20.23.4
How can I produce this report? ................................................................................ 188
20.23.5
When exported to a spreadsheet what fields of data will be available for me to use?
189
20.23.6
When should I produce this report?.......................................................................... 189
20.24 FLEET REPORTS – COMPANY CAR PRIVATE USE CONTRIBUTIONS BY EMPLOYEE ........... 189
20.24.1
What is the Company car private use contributions by employee? .......................... 189
20.24.2
Why should I use this report? ................................................................................... 189
20.24.3
Should I give the employee a copy of this report to review?..................................... 189
20.24.4
How can I produce this report? ................................................................................ 190
20.24.5
When exported to a spreadsheet what fields of data will be available for me to use?
190
20.24.6
When should I produce this report?.......................................................................... 190
20.25 FLEET REPORTS – COMPANY CAR CAPITAL CONTRIBUTIONS BY EMPLOYEE ................... 190
20.25.1
What is the Company car capital contributions by employee?................................. 190
20.25.2
Why should I use this report? ................................................................................... 191
20.25.3
Should I give the employee a copy of this report to review?..................................... 191
20.25.4
How can I produce this report? ................................................................................ 191
20.25.5
When exported to a spreadsheet what fields of data will be available for me to use?
191
20.25.6
When should I produce this report?.......................................................................... 191
20.26 FLEET REPORTS – COMPANY CAR PRIVATE FUEL BENEFIT BY EMPLOYEE........................ 192
20.26.1
What is the Company car private fuel benefit by employee? .................................... 192
20.26.2
Why should I use this report? ................................................................................... 192
20.26.3
Should I give the employee a copy of this report to review?..................................... 192
11
20.26.4
20.26.5
How can I produce this report? ................................................................................ 192
When exported to a spreadsheet what fields of data will be available for me to use?
192
20.26.6
When should I produce this report?.......................................................................... 193
20.27 FLEET REPORTS – COMPANY CAR NONE EXCLUSIVE USE BY VEHICLE .......................... 193
20.27.1
What is the Company car NONE exclusive use by vehicle? ..................................... 193
20.27.2
Why should I use this report? ................................................................................... 193
20.27.3
Should I give the employee a copy of this report to review?..................................... 193
20.27.4
How can I produce this report? ................................................................................ 193
20.27.5
When should I produce this report?.......................................................................... 194
20.28 FLEET REPORTS – COMPANY CAR NONE EXCLUSIVE USE BY EMPLOYEE ....................... 194
20.28.1
What is the Company car NONE exclusive use by employee?.................................. 194
20.28.2
Why should I use this report? ................................................................................... 194
20.28.3
Should I give the employee a copy of this report to review?..................................... 194
20.28.4
How can I produce this report? ................................................................................ 194
20.28.5
When should I produce this report?.......................................................................... 195
20.29 PERIODIC REPORTS – P46 (CAR).................................................................................... 195
20.29.1
What is the P46 (Car)? ............................................................................................. 195
20.29.2
Why should I use this report? ................................................................................... 195
20.29.3
Should I give the employee a copy of this report to review?..................................... 195
20.29.4
How can I produce this report? ................................................................................ 195
20.29.5
Is there any other information I need to know about this report? ............................ 195
20.29.6
When should I produce this report?.......................................................................... 196
20.30 PERIODIC REPORTS – P46 (CAR) MOVEMENTS BY EMPLOYEE ...................................... 197
20.30.1
What is the P46 (Car) Movements by Employee?..................................................... 197
20.30.2
Why should I use this report? ................................................................................... 197
20.30.3
Should I give the employee a copy of this report to review?..................................... 197
20.30.4
How can I produce this report? ................................................................................ 197
20.30.5
Is there any other information I need to know about this report? ............................ 198
20.30.6
When should I produce this report?.......................................................................... 199
20.30.7
When exported to a spreadsheet what fields of data will be available for me to use?
199
20.31 PERIODIC REPORTS – COMPANY CAR CLASS 1A NATIONAL INSURANCE ...................... 200
20.31.1
What is the Company car Class 1A National Insurance?......................................... 200
20.31.2
Why should I use this report? ................................................................................... 200
20.31.3
Should I give the employee a copy of this report to review?..................................... 200
20.31.4
How can I produce this report? ................................................................................ 200
20.31.5
When exported to a spreadsheet what fields of data will be available for me to use?
200
20.31.6
When should I produce this report?.......................................................................... 201
20.32 PERIODIC REPORTS – COMPANY CAR FUEL BENEFIT V.A.T .......................................... 201
20.32.1
What is the Company car Fuel Benefit V.A.T? ......................................................... 201
20.32.2
Why should I use this report? ................................................................................... 201
20.32.3
Should I give the employee a copy of this report to review?..................................... 201
20.32.4
How can I produce this report? ................................................................................ 201
20.32.5
When exported to a spreadsheet what fields of data will be available for me to use?
202
20.32.6
When should I produce this report?.......................................................................... 202
20.33 PERIODIC REPORTS – ABSENT BUSINESS MILEAGE ............................................................... 202
20.33.1
What is the ABSENT Business Mileage? .................................................................. 202
20.33.2
Why should I use this report? ................................................................................... 202
20.33.3
Should I give the employee a copy of this report to review?..................................... 202
20.33.4
How can I produce this report? ................................................................................ 202
20.33.5
When exported to a spreadsheet what fields of data will be available for me to use?
203
20.33.6
When should I produce this report?.......................................................................... 203
20.34 PERIODIC REPORTS – INPUT BUSINESS MILEAGE .................................................................. 203
20.34.1
What is the INPUT Business Mileage?..................................................................... 203
20.34.2
Why should I use this report? ................................................................................... 203
20.34.3
Should I give the employee a copy of this report to review?..................................... 204
12
20.34.4
20.34.5
How can I produce this report? ................................................................................ 204
When exported to a spreadsheet what fields of data will be available for me to use?
204
20.35 PERIODIC REPORTS – EMPLOYEES BUSINESS MILEAGE DECLARATION .................................... 205
20.35.1
What is the Employees Business Mileage Declaration? ........................................... 205
20.35.2
Why should I use this report? ................................................................................... 205
20.35.3
Should I give the employee a copy of this report to review?..................................... 205
20.35.4
How can I produce this report? ................................................................................ 205
20.35.5
When exported to a spreadsheet what fields of data will be available for me to use?
205
20.35.6
When should I produce this report?.......................................................................... 205
20.36 PERIODIC REPORTS – EXPORT TO ACCOUNTS .............................................................. 206
20.36.1
What is the EXPORT to Accounts?........................................................................... 206
20.36.2
Why should I use this report? ................................................................................... 206
20.36.3
Should I give the employee a copy of this report to review?..................................... 206
20.36.4
How can I produce this report? ................................................................................ 206
20.36.5
When exported to a spreadsheet what fields of data will be available for me to use?
206
20.36.6
When should I produce this report?.......................................................................... 207
20.37 PERIODIC REPORTS – EXPORT TO PAYROLL .................................................................. 207
20.37.1
What is the EXPORT to payroll? .............................................................................. 207
20.37.2
Why should I use this report? ................................................................................... 207
20.37.3
Should I give the employee a copy of this report to review?..................................... 207
20.37.4
How can I produce this report? ................................................................................ 207
20.37.5
When exported to a spreadsheet what fields of data will be available for me to use?
208
20.37.6
When should I produce this report?.......................................................................... 208
20.38 PERIODIC REPORTS – P46 (CAR) REPRINT.................................................................. 208
20.38.1
What is the P46 (car) REPRINT? ............................................................................. 208
20.38.2
Why should I use this report? ................................................................................... 208
20.38.3
Should I give the employee a copy of this report to review?..................................... 208
20.38.4
How can I produce this report? ................................................................................ 208
20.38.5
When exported to a spreadsheet what fields of data will be available for me to use?
209
20.38.6
When should I produce this report?.......................................................................... 209
20.39 PERIODIC REPORTS – P46 (CAR) MOVEMENTS BY EMPLOYEE REPRINT.................... 209
20.39.1
What is the P46 (car) Movements by Employee REPRINT?..................................... 209
20.39.2
Why should I use this report? ................................................................................... 209
20.39.3
Should I give the employee a copy of this report to review?..................................... 209
20.39.4
How can I produce this report? ................................................................................ 209
20.39.5
When exported to a spreadsheet what fields of data will be available for me to use?
210
20.40 BENEFITS & EXPENSES REPORTS – SECTION A - ASSETS TRANSFERRED ................... 210
20.40.1
What is the Section A – Assets Transferred? ............................................................ 210
20.40.2
Why should I use this report? ................................................................................... 211
20.40.3
Should I give the employee a copy of this report to review?..................................... 211
20.40.4
How can I produce this report? ................................................................................ 211
20.40.5
When exported to a spreadsheet what fields of data will be available for me to use?
211
20.40.6
When should I produce this report?.......................................................................... 212
20.41 BENEFITS & EXPENSES REPORTS – SECTION B – PAYMENTS MADE ON BEHALF OF THE EMPLOYEE
212
20.41.1
What is the Section B – Payments made on behalf of the employee? ....................... 212
20.41.2
Why should I use this report? ................................................................................... 212
20.41.3
Should I give the employee a copy of this report to review?..................................... 212
20.41.4
How can I produce this report? ................................................................................ 212
20.41.5
When exported to a spreadsheet what fields of data will be available for me to use?
212
20.41.6
When should I produce this report?.......................................................................... 213
20.42 BENEFITS & EXPENSES REPORTS – SECTION C – VOUCHERS AND CREDIT CARDS ..................... 213
13
20.42.1
20.42.2
20.42.3
20.42.4
20.42.5
What is the Section C – Vouchers and credit cards? ................................................ 213
Why should I use this report? ................................................................................... 213
Should I give the employee a copy of this report to review?..................................... 213
How can I produce this report? ................................................................................ 213
When exported to a spreadsheet what fields of data will be available for me to use?
214
20.42.6
When should I produce this report?.......................................................................... 214
20.43 BENEFITS & EXPENSES REPORTS – SECTION D – LIVING ACCOMMODATION ........................ 214
20.43.1
What is the Section D – Living accommodation? ..................................................... 214
20.43.2
Why should I use this report? ................................................................................... 214
20.43.3
Should I give the employee a copy of this report to review?..................................... 214
20.43.4
How can I produce this report? ................................................................................ 215
20.43.5
When exported to a spreadsheet what fields of data will be available for me to use?
215
20.43.6
When should I produce this report?.......................................................................... 215
20.44 BENEFITS & EXPENSES REPORTS – SECTION E – MILEAGE ALLOWANCE ..................... 216
20.44.1
What is the Section E – Mileage allowance?............................................................ 216
20.44.2
Why should I use this report? ................................................................................... 216
20.44.3
Should I give the employee a copy of this report to review?..................................... 216
20.44.4
How can I produce this report? ................................................................................ 216
20.44.5
When exported to a spreadsheet what fields of data will be available for me to use?
216
20.44.6
When should I produce this report?.......................................................................... 217
20.45 BENEFITS & EXPENSES REPORTS – SECTION F – CARS AND CAR FUEL ....................... 217
20.45.1
What is the Section F – Cars and car fuel? .............................................................. 217
20.45.2
Why should I use this report? ................................................................................... 217
20.45.3
Should I give the employee a copy of this report to review?..................................... 217
20.45.4
How can I produce this report? ................................................................................ 217
20.45.5
When exported to a spreadsheet what fields of data will be available for me to use?
218
20.46 BENEFITS & EXPENSES REPORTS – SECTION G – VANS ............................................... 218
20.46.1
What is the Section E – Vans? .................................................................................. 218
20.46.2
Why should I use this report? ................................................................................... 218
20.46.3
Should I give the employee a copy of this report to review?..................................... 218
20.46.4
How can I produce this report? ................................................................................ 219
20.46.5
When exported to a spreadsheet what fields of data will be available for me to use?
219
20.47 .BENEFITS & EXPENSES REPORTS – SECTION H – INTEREST FREE AND LOW INTEREST
LOANS 219
20.47.1
What is the Section H – Interest free and low interest loans? .................................. 219
20.47.2
Why should I use this report? ................................................................................... 220
20.47.3
Should I give the employee a copy of this report to review?..................................... 220
20.47.4
How can I produce this report? ................................................................................ 220
20.47.5
When exported to a spreadsheet what fields of data will be available for me to use?
220
20.48 .BENEFITS & EXPENSES REPORTS – SECTION I – PRIVATE MEDICAL TREATMENT OR
INSURANCE ....................................................................................................................................... 221
20.48.1
What is the Section I – Private medical treatment or insurance?............................. 221
20.48.2
Why should I use this report? ................................................................................... 221
20.48.3
Should I give the employee a copy of this report to review?..................................... 221
20.48.4
How can I produce this report? ................................................................................ 221
20.48.5
When exported to a spreadsheet what fields of data will be available for me to use?
221
20.49 .BENEFITS & EXPENSES REPORTS – SECTION J – QUALIFYING RELOCATION EXPENSES
PAYMENTS AND BENEFITS................................................................................................................ 222
20.49.1
What is the Section J – Qualifying relocation expenses payments and benefits? ..... 222
20.49.2
Why should I use this report? ................................................................................... 222
20.49.3
Should I give the employee a copy of this report to review?..................................... 222
20.49.4
How can I produce this report? ................................................................................ 222
20.49.5
When exported to a spreadsheet what fields of data will be available for me to use?
14
222
20.50 .BENEFITS & EXPENSES REPORTS – SECTION K – SERVICES SUPPLIED ..................... 223
20.50.1
What is the Section K – Services Supplied?.............................................................. 223
20.50.2
Why should I use this report? ................................................................................... 223
20.50.3
Should I give the employee a copy of this report to review?..................................... 223
20.50.4
How can I produce this report? ................................................................................ 223
20.50.5
When exported to a spreadsheet what fields of data will be available for me to use?
224
20.51 .BENEFITS & EXPENSES REPORTS – SECTION L – ASSETS PLACED AT THE EMPLOYEE’S
DISPOSAL ......................................................................................................................................... 224
20.51.1
What is the Section L – Assets placed at the employee’s disposal?.......................... 224
20.51.2
Why should I use this report? ................................................................................... 224
20.51.3
Should I give the employee a copy of this report to review?..................................... 224
20.51.4
How can I produce this report? ................................................................................ 225
20.51.5
When exported to a spreadsheet what fields of data will be available for me to use?
225
20.52 BENEFITS & EXPENSES REPORTS – SECTION M – OTHER ITEMS ................................. 225
20.52.1
What is the Section M – Other Items? ...................................................................... 225
20.52.2
Why should I use this report? ................................................................................... 226
20.52.3
Should I give the employee a copy of this report to review?..................................... 226
20.52.4
How can I produce this report? ................................................................................ 226
20.52.5
When exported to a spreadsheet what fields of data will be available for me to use?
226
20.53 BENEFITS & EXPENSES REPORTS – SECTION N – EXPENSES PAYMENTS MADE TO, OR
ON BEHALF OF, THE EMPLOYEE ....................................................................................................... 227
20.53.1
What is the Section N – Expenses payments made to, or on behalf of, the employee?
227
20.53.2
Why should I use this report? ................................................................................... 227
20.53.3
Should I give the employee a copy of this report to review?..................................... 227
20.53.4
How can I produce this report? ................................................................................ 227
20.53.5
When exported to a spreadsheet what fields of data will be available for me to use?
227
20.54 EMPLOYER REPORTS – P11D(B) EMPLOYER’S DECLARATION ....................................... 228
20.54.1
What is the P11D(b) Employer’s Declaration?........................................................ 228
20.54.2
Why should I use this report? ................................................................................... 228
20.54.3
Should I give the employee a copy of this report to review?..................................... 228
20.54.4
How can I produce this report? ................................................................................ 228
20.54.5
When exported to a spreadsheet what fields of data will be available for me to use?
228
20.54.6
When should I produce this report?.......................................................................... 228
20.54.7
Is there anything else I should know about this report? ........................................... 229
20.55 EMPLOYER REPORTS – P11D(B) CLASS 1A NIC SUMMARY BY P11D SECTION ......... 229
20.55.1
What is the P11D(b) Class 1A NIC summary by P11D section?.............................. 229
20.55.2
Why should I use this report? ................................................................................... 229
20.55.3
Should I give the employee a copy of this report to review?..................................... 229
20.55.4
How can I produce this report? ................................................................................ 229
20.55.5
When exported to a spreadsheet what fields of data will be available for me to use?
230
20.55.6
When should I produce this report?.......................................................................... 230
20.56 EMPLOYER REPORTS – P11D(B) CLASS 1A NIC SUMMARY BY COSTCENTRE.............. 230
20.56.1
What is the P11D(b) Class 1A NIC summary by costcentre? ................................... 230
20.56.2
Why should I use this report? ................................................................................... 230
20.56.3
Should I give the employee a copy of this report to review?..................................... 230
20.56.4
How can I produce this report? ................................................................................ 230
20.56.5
When exported to a spreadsheet what fields of data will be available for me to use?
231
20.56.6
When should I produce this report?.......................................................................... 231
20.57 EMPLOYER REPORTS – P11D(B) CLASS 1A NIC SUMMARY BY EMPLOYEE .................. 231
20.57.1
What is the P11D(b) Class 1A NIC summary by employee? .................................... 231
20.57.2
Why should I use this report? ................................................................................... 231
15
20.57.3
20.57.4
20.57.5
Should I give the employee a copy of this report to review?..................................... 232
How can I produce this report? ................................................................................ 232
When exported to a spreadsheet what fields of data will be available for me to use?
232
20.57.6
When should I produce this report?.......................................................................... 233
20.58 EMPLOYER REPORTS – LIST EMPLOYEES WITH ALL ASSOCIATED DETAILS .................... 233
20.58.1
What is the List employees with all associated details? ........................................... 233
20.58.2
Why should I use this report? ................................................................................... 233
20.58.3
Should I give the employee a copy of this report to review?..................................... 233
20.58.4
How can I produce this report? ................................................................................ 233
20.58.5
When exported to a spreadsheet what fields of data will be available for me to use?
233
20.59 EMPLOYER REPORTS – LIST EMPLOYEES WITH P11D SECTIONS APPLIED .................... 234
20.59.1
What is the List employees with P11D sections applied? ......................................... 234
20.59.2
Why should I use this report? ................................................................................... 234
20.59.3
Should I give the employee a copy of this report to review?..................................... 234
20.59.4
How can I produce this report? ................................................................................ 235
20.59.5
When exported to a spreadsheet what fields of data will be available for me to use?
235
20.60 EMPLOYER REPORTS – LIST EMPLOYEES WITH TAXABLE VALUES................................... 236
20.60.1
What is the List employees with Taxable values? ..................................................... 236
20.60.2
Why should I use this report? ................................................................................... 236
20.60.3
Should I give the employee a copy of this report to review?..................................... 236
20.60.4
How can I produce this report? ................................................................................ 236
20.60.5
When exported to a spreadsheet what fields of data will be available for me to use?
236
20.60.6
When should I produce this report?.......................................................................... 237
20.61 EMPLOYER REPORTS – LIST ALL EMPLOYERS ................................................................... 237
20.61.1
What is the List all employers?................................................................................. 237
20.61.2
Why should I use this report? ................................................................................... 237
20.61.3
Should I give the employee a copy of this report to review?..................................... 237
20.61.4
How can I produce this report? ................................................................................ 237
20.61.5
When exported to a spreadsheet what fields of data will be available for me to use?
237
20.61.6
When should I produce this report?.......................................................................... 238
20.62 EMPLOYER REPORTS – BENEFITS & EXPENSES DISTRIBUTION REPORT ................................. 238
20.62.1
What is the Benefits & expenses distribution report?............................................... 238
20.62.2
Why should I use this report? ................................................................................... 238
20.62.3
Should I give the employee a copy of this report to review?..................................... 238
20.62.4
How can I produce this report? ................................................................................ 238
20.62.5
When exported to a spreadsheet what fields of data will be available for me to use?
238
20.62.6
When should I produce this report?.......................................................................... 239
20.63 EMPLOYER REPORTS – BENEFITS & EXPENSES DISTRIBUTION REPORT SUMMARY ....... 239
20.63.1
What is the Benefits & expenses distribution report summary? ............................... 239
20.63.2
Why should I use this report? ................................................................................... 239
20.63.3
Should I give the employee a copy of this report to review?..................................... 239
20.63.4
How can I produce this report? ................................................................................ 239
20.63.5
When exported to a spreadsheet what fields of data will be available for me to use?
240
20.63.6
When should I produce this report?.......................................................................... 240
20.64 EMPLOYER REPORTS – INTEREST FREE AND LOW INTEREST LOANS – JOINT BORROWERS
REPORT 241
20.64.1
What is the Interest free and low interest loans – Joint borrowers report? ............. 241
20.64.2
Why should I use this report? ................................................................................... 241
20.64.3
Should I give the employee a copy of this report to review?..................................... 241
20.64.4
How can I produce this report? ................................................................................ 241
20.64.5
When should I produce this report?.......................................................................... 241
20.65 ERROR MESSAGES ................................................................................................................ 242
20.65.1
Error: P11D Facsimile Report is BLANK ................................................................ 242
16
20.65.2
20.65.3
20.65.4
20.65.5
20.65.6
20.65.7
21
FILING BY INTERNET ................................................................................245
21.1
21.2
22
Error: P11D Facsimile Report has been CANCELLED........................................... 242
Error: P9D Facsimile Report is BLANK .................................................................. 242
Error: P9D Facsimile Report has been CANCELLED............................................. 243
Error: P11D Facsimile (Part) Report has been CANCELLED................................ 243
Error: P11D Facsimile Report is BLANK ................................................................ 244
Error: P11D Facsimile Report has been CANCELLED........................................... 244
ELECTRONIC SUBMISSION OF P11D’S .................................................................................. 248
E-MAIL FACILITIES ............................................................................................................... 249
MAINTENANCE / ADDITIONAL FUNCTIONS........................................251
22.1 FILE ...................................................................................................................................... 251
22.1.1 Software Registration ................................................................................................... 251
22.1.2 Change Password ......................................................................................................... 251
22.1.3 Software Live Update ................................................................................................... 251
22.1.4 Find............................................................................................................................... 252
22.1.5 Reports Wizard ............................................................................................................. 252
22.1.6 Import Wizard............................................................................................................... 252
22.1.7 Run................................................................................................................................ 252
22.1.8 Backup P11D data ....................................................................................................... 253
22.1.9 Logoff............................................................................................................................ 254
22.1.10
Exit............................................................................................................................ 254
22.2 TOOLS .................................................................................................................................. 254
22.2.1 Align Benefits................................................................................................................ 254
22.2.1.1
22.2.1.2
22.2.2
22.2.2.1
22.2.2.2
22.2.2.3
22.2.2.4
22.2.2.5
Align date of commencement ............................................................................................. 254
Align date of leaving........................................................................................................... 255
Year End ....................................................................................................................... 255
Merge Data from previous year .......................................................................................... 255
Setup Business Mileage Rates ............................................................................................ 256
Create Electronic Submission ............................................................................................. 256
Archive P11D Data............................................................................................................. 256
Set Official Interest Rates ................................................................................................... 256
22.2.3 Fuel Scale Charge Settings........................................................................................... 256
22.2.4 Re-index all Tables ....................................................................................................... 256
22.2.5 Run Diagnostics............................................................................................................ 257
22.2.6 Recalculate Benefits...................................................................................................... 257
22.2.7 Restore P11D data........................................................................................................ 257
22.3 OTHER OPTIONS (NOT LISTED) ............................................................................................ 257
22.3.1 Increasing the capacity of P11D Organiser ................................................................. 257
22.3.2 Printer problems........................................................................................................... 258
22.3.3 Re-installing the system ................................................................................................ 258
22.3.4 Updating Records ......................................................................................................... 258
23
FREQUENTLY ASKED QUESTIONS .........................................................259
23.1 SYSTEM GENERAL ................................................................................................................ 259
23.1.1 What do I do if I forget my password............................................................................ 259
23.1.2 How do I prepare an Electronic Submission ................................................................ 259
23.1.3 How do I allocate a different printer than the default one ........................................... 259
23.1.4 When should I archive data .......................................................................................... 259
23.1.5 How do I merge forward data into the new tax year .................................................... 259
23.1.6 How do I import data.................................................................................................... 259
23.1.7 How do I export data .................................................................................................... 259
23.1.8 How do I align employee's benefits to the date they left the company.......................... 259
23.1.9 How do I align employee's benefits to the date they joined the company ..................... 259
23.1.10
How can I print more P11Ds than my current licence allows me ............................ 260
23.2 BENEFITS .............................................................................................................................. 260
23.2.1 How do I change the car details of a previously entered car ....................................... 260
23.2.2 Where can I get details of the Carbon Dioxide (CO2) emissions figure for a company
car
260
17
23.2.3
23.2.4
23.2.5
How can I add a replacement car................................................................................. 260
When do I have to report a P46(car) ............................................................................ 260
How do I exclude items that appear on our dispensation from appearing on the P11D
260
23.2.6 How do I get a list of employees who have not sent in their mileage details................ 261
23.2.7 How does the system obey the £500 exemption for IT equipment provided to employees
261
23.2.8 What happens if a benefit is shared between two employees........................................ 261
23.3 PRINTING/REPORTS .............................................................................................................. 261
23.3.1 How can I view a breakdown report of Class 1A NIC for an employer across all benefit
types
261
23.3.2 How do I report a P46(car) .......................................................................................... 261
23.3.3 How do I print a duplicate P46(car) report.................................................................. 261
23.3.4 How do I prepare an Electronic Submission ................................................................ 261
23.3.5 How do I allocate a different printer than the default one ........................................... 261
23.3.6 How can I get a breakdown report of Class 1A NIC by cost centre ............................. 262
23.3.7 How can I Email employees reports ............................................................................. 262
23.3.8 When I use the E-mail facility, how can I write a cover note to accompany the generated
PDF file 262
23.3.9 How do I obtain a fuel output VAT report .................................................................... 262
23.3.10
How do I get a list of employees who have not sent in their mileage details............ 262
23.3.11
How can I get a list of which employees have changed cars in a particular period. 262
23.4 EMPLOYEES .......................................................................................................................... 262
23.4.1 How do I add an employee ........................................................................................... 262
23.4.2 How can I find people who have had P11Ds already printed ...................................... 262
23.4.3 How can I check if there are any duplicate National Insurance Numbers in the system.
263
23.4.4 How can I group employees who have the same benefit............................................... 263
23.4.5 How do I know whether an employee requires a P9D or a P11D ................................ 263
23.4.6 How can I use the system to collate business mileage .................................................. 263
23.4.7 How can I tell which employees have had their P11Ds/P9Ds printed ......................... 263
23.5 UNANSWERED QUESTIONS ................................................................................................... 263
INDEX.......................................................................................................................264
18
1 Introduction
1.1
General
Welcome to Version 2009.1.1 of P11D Organiser - the complete solution to the
management and reporting needs for benefits and expenses.
P11D Organiser is not just a 'form filler' to be used at the end of the year; it is
designed to be a complete benefits and expenses management system to be used
throughout the year. Once installed, all records can be kept up to date with the
minimum of maintenance and administration.
If used correctly, within a context of clear company policy and procedures, the
system will maintain audit trails that will meet all legislative requirements.
If you are an existing user of the software go straight to Chapter 2 for
instructions on how to update your software.
1.2
Whats New in this Version
The P11D Organiser is regularly updated. This not only brings the product up-todate with the latest taxation information, but also serves to continually develop
the product to make it easier to use, more intuitive, and packed with cutting-edge
support services.
Recent improvements to the product have resulted in:
1.3
Improved Import Wizard
Greater validation on importing
More comprehensive error log reporting
File by Internet facilities
New html help files
Technical Specifications - Minimum requirements
Please use the following information below to ensure that your hardware and
Product Development Platform
Microsoft Visual Fox Pro 8.0
Product Installation Platform
Altris Wise Installation System 9.0
Product Installation Type(s)
Client (Local)
Client / Server (Networked)
19
Citrix Delivery
Multi User
Supported Operating Systems (Client)
Microsoft Windows 98, Microsoft Windows NT, Microsoft Windows ME, Microsoft
Windows 2000, Microsoft Windows XP, Microsoft Windows Vista
Supported Operating Systems (Server)
Microsoft Windows NT Server, Microsoft Windows 2000 Server, Microsoft Windows
2003 Server
Workstation Minimum Requirements
Supported Client Operating System
125MB available Hard Disk space
Graphics card capable of at least 800 X 600 resolution
256MB RAM (512 Recommended)
Intel Pentium Processor (or equivalent)
Included 3rd Party Modules
Amyuni PDF Driver Version 1.59
IdsMail Version 6.0
Dynazip-NX Version 5.0
West Wind Internet Protocols Version 4.68
Supported Email Client Applications
Microsoft Outlook
Microsoft Outlook (Express)
Lotus Notes
Novell GroupWise
VINES Network Mail
Supported Protocols
Hypertext Transfer Protocol (HTTP)
20
HTTP over Secure Sockets Layer (HTTPS)
File Transfer Protocol (FTP)
Supported 3rd Party Payroll, P11D & Accounts Applications
1.4
Pegasus Opera Payroll System (Import, Synchronise)
Pegasus Opera II Payroll System (Import, Synchronise)
Pegasus Capital Gold Payroll System (Import, Synchronise)
Intex Earnie32 Payroll System (Import, Synchronise)
Intex EarnieIQ Payroll System (Import, Synchronise)
Ceridian Centrefile CPS1 (Tiger) Payroll System (Import, Synchronise)
Safe Elite Payroll System (Import, Synchronise)
Pegasus P11D Solution (Import)
Earnie P11D System (Import)
PTP P11D Solution (Import)
SAGE P11D (Import)
Taxshield P11D (Import)
PERTAX (Export)
PricewaterhouseCoopers P11D Producer
Legislative Changes
Under the licence agreement, users are entitled to free updates to cover all
legislative changes during the Tax Year.
Update disks are sent out automatically and contain any enhancements made
since the previous update; you will therefore always have the latest version of the
P11D Organiser.
Please see Chapter 22.1.3 to review our section on Live Update – the fastest
and easiest way to stay up-to-date.
1.5
Key dates
January Minor changes are notified around January each year when the Inland
Revenue issues the Booklet 480 and the P11D Guide, along with copies of the
current years form P11D.
February Forms P46(CAR) for employees whose car and/or fuel benefit has
changed in the quarter ended 5 January to reach the Inland Revenue by this
date.
April Key interest rates applicable for the current tax year i.e. the average
official interest rate and the interest rate applicable for expensive living
accommodation are not notified by the Treasury until after the end of the current
tax year. These rates are issued on the form P35(Int) in approximately mid-April
each year. For this reason P11D’s for the last tax year cannot be completed until
these Interest rates have been incorporated into the P11D Organiser.
May The main changes to the following years tax legislation occurs at the time of
the main budget around the beginning of March each year. Legislation is put
before parliament as to what changes are to apply for the following tax year. This
21
legislation does not become law until HM the Queen grants Royal Assent on
approximately the 15th May each year. We endeavour to issue the annual update
to include changes in legislation as notified in the annual budget affecting the
following year's legislation and the interest rates in time to coincide with May 15th
each year
May 3 Forms P46(car) for Employees whose car and/or fuel benefit has changed
in the quarter ended 5 April, to reach the Inland Revenue by this date.
July 5 Last date for agreement of your PAYE Settlement Agreement for tax year
(if any)
July 6 Forms P11D(b), P9D and P11D giving details of benefits and expenses
paid for the last tax year to reach the Inland Revenue by this date
Last date for giving a copy of the form P9D/P11D to each relevant employee
July 19 Payment for month/quarter ended 5 July should reach the Accounts
Office by this date.
August 2 Forms P46(CAR) for employees whose car and/or fuel benefit has
changed in the quarter ended 5 July to reach the Inland Revenue by this date
October 19 Payment of your PAYE Settlement Agreement for the previous tax
year (if any) should reach the Accounts Office Network Unit by this date.
November 2 Forms P46(CAR) for employees whose car and/or fuel benefit has
changed in the quarter ended 5 October to reach the Inland Revenue by this date
1.6
Help Files
1.6.1 Online Help
If at any time you are unsure of what entry to put in a particular field, access the
online help by either clicking onto the icon in the upper left-hand portion of the
main screen, or by pressing the F1 key. There is also full Tool Tip text for every
button on the screen. To find out what any button does, move the mouse pointer
over a button/icon and the Tool Tip text will appear giving a description of that
button/icon's function.
1.6.2 P11D Guide
The F1 key will display the relevant section of the help files. When you are
actually entering details of benefits & expenses, a copy of the Inland Revenue’s
“P11D Guide” text appears when you press the F1 key. The sections of the help
files mirror the format of the P11D form.
1.6.3 Further Information
Adjacent to this will be found “Further Information” on that section.
1.6.4 Tax Tips
Most sections also contain “Tax Tips” which contain useful hints & suggestions to
help you to minimise your tax liability when it comes to reporting benefits and
expenses.
22
2 Updating Your P11D Software to Version 2009.1.1
2.1
Update a local installation
The following instructions will guide you through the various installation routines.
All users should go through the following three steps, regardless of which
installation routine they are attempting to run:
Insert the P11D Organiser Version 2009.1.1 CD-ROM. The CD should
Autoplay, and display the menu on the screen. Should it fail to do so,
please browse the contents of the CD-ROM and double-click on the icon
"Setup.exe"
At the top of the menu screen, click on the "Install" tab.
The installation menu appears. Please select the option labelled "P11D
Organiser Full Product"
N.B - Users updating /installing software from a file obtained via website
or URL need only to double-click on the file that they have acquired in
order to proceed to the first step in any of the installation routines.
2.2
Updating a local installation
1. The Welcome Screen appears
Fig.1 Welcome
Click the [Next] button
2. The System Information Screen
appears
Fig.2 System Information
Review the information and click the
[Next] button.
23
3. The Licence Agreement Screen
appears
4. The Installation Options Screen
appears
Fig.3 Licence Agreement
Fig.4 Installation Options
Check the [Accept] tab and click the
[Next] button.
Check the [Update my existing
Installation] tab and click the [Next]
button.
5A. Searching for Existing
Installations
5B. Searching for Existing
Installations
Fig.5 Installation Search Options
If you are unsure of where your
installation in located, you can use the
“Search Local Drive” option. Please wait
while Setup searches your local drive(s)
for installations of P11D Organiser.
Fig.6 Select Local Install to Update
Once Setup has finished searching, you
will need to specify which installation you
wish to update by selecting the
appropriate installation from the dropdown menu. Now proceed to step 6
24
5C. Searching for Existing
Installations
Fig.5 Installation Search Options
6. The Select Destination Directory
Screen appears
Fig.7 Select Destination Directory
Alternatively, if you know where your
software is located, you can select the
“Manual Search” option to specify the
location of the installation that you want
to update.
Confirm or specify the path for the
installation that you are updating and
then click the Next button.
7. The Start Installation Screen
appears
8. The Finish Installation Screen
appears.
Fig.8 Start Installation
Fig.9 Finish Installation
Click the [Next] button.
Click the [Finish] button.
25
9. You are returned to the CD
Browser Menu
Fig.10 Exit CD Browser
Select the [EXIT] button on the bottomright corner of the CD Browser Menu.
26
2.3
Update a networked installation
1. The Welcome Screen appears
Fig.1 Welcome
2. The System Information Screen
appears
Fig.2 System Information
Click the [Next] button
Review the information and click the
[Next] button.
3. The Licence Agreement Screen
appears
4. The Installation Options Screen
appears
Fig.3 Licence Agreement
Fig.4 Installation Options
Check the [Accept] tab and click the
[Next] button.
Check the [Update my existing
Installation] tab and click the [Next]
button.
27
5A. Searching for Existing
Installations
Fig.5 Installation Search Options
5B. Searching for Existing
Installations
Fig.6 Select Network Install to Update
If you are unsure of where your
installation in located, you can use the
“Search NETWORK Drive” option. Please
wait while Setup searches your network
drive(s) for installations of P11D
Organiser
Once Setup has finished searching, you
will need to specify which installation you
wish to update by selecting the
appropriate installation from the dropdown menu. Now proceed to step 6
5C. Searching for Existing
Installations
6. The Select Destination Directory
Screen appears
Fig.5 Installation Search Options
Alternatively, if you know where your
software is located, you can select the
“Manual Search” option to specify the
location of the installation that you want
to update.
Fig.7 Select Destination Directory
Confirm or specify the path for the
installation that you are updating and
then click the Next button.
28
7. The Start Installation Screen
appears
8. The Finish Installation Screen
appears.
Fig.8 Start Installation
Fig.9 Finish Installation
Click the [Next] button.
Click the [Finish] button.
9. You are returned to the CD
Browser Menu
Fig.10 Exit CD Browser
Select the [EXIT] button on the bottomright corner of the CD Browser Menu.
29
3 New Installation Instructions
3.1
Perform a new local installation (Local)
The following instructions will guide you through the various installation routines.
All users should go through the following three steps, regardless of which
installation routine they are attempting to run:
Insert the P11D Organiser Version 2009.1.1 CD-ROM. The CD should
Autoplay, and display the menu on the screen. Should it fail to do so,
please browse the contents of the CD-ROM and double-click on the icon
"Setup.exe"
At the top of the menu screen, click on the "Install" tab.
The installation menu appears. Please select the option labelled "P11D
Organiser Full Product"
N.B - Users updating /installing software from a file obtained via website
or URL need only to double-click on the file that they have acquired in
order to proceed to the first step in any of the installation routines.
1. The Welcome Screen appears
Fig.1 Welcome
Click the [Next] button
2. The System Information Screen
appears
Fig.2 System Information
Review the information and click the
[Next] button.
30
3. The Licence Agreement Screen
appears
Fig.3 Licence Agreement
Check the [Accept] tab and click the
[Next] button.
5. The Select Destination Directory
Screen appears
Fig.7 Select Destination Directory
Specify the path for the installation and
then click the Next button.
4. The Installation Options Screen
appears
Fig.4 Installation Options
Check the [Perform a New Installation]
tab and click the [Next] button.
6. The Start Installation Screen
appears
Fig.8 Start Installation
Click the [Next] button.
31
7. The Finish Installation Screen
appears.
8. You are returned to the CD
Browser Menu
Fig.9 Finish Installation
Fig.10 Exit CD Browser
Click the [Finish] button.
Select the [EXIT] button on the bottomright corner of the CD Browser Menu.
32
3.2
Perform a new local installation (Server)
1. The Welcome Screen appears
Fig.1 Welcome
2. The System Information Screen
appears
Fig.2 System Information
Click the [Next] button
Review the information and click the
[Next] button.
3. The Licence Agreement Screen
appears
4. The Installation Options Screen
appears
Fig.3 Licence Agreement
Check the [Accept] tab and click the
[Next] button.
Fig.4 Installation Options
Check the [Perform a New Installation]
tab and click the [Next] button.
33
5. The Select Destination Directory
Screen appears
Fig.7 Select Destination Directory
6. The Start Installation Screen
appears
Fig.8 Start Installation
Confirm or specify the path for the
installation and then click the Next
button.
Click the [Next] button.
7. The Finish Installation Screen
appears.
8. You are returned to the CD
Browser Menu
Fig.9 Finish Installation
Fig.10 Exit CD Browser
Click the [Finish] button.
Select the [EXIT] button on the bottomright corner of the CD Browser Menu.
34
3.3
Connect a workstation to a networked installation
1. The Welcome Screen appears
Fig.1 Welcome
2. The System Information Screen
appears
Fig.2 System Information
Click the [Next] button
Review the information and click the
[Next] button.
3. The Licence Agreement Screen
appears
4. The Installation Options Screen
appears
Fig.3 Licence Agreement
Check the [Accept] tab and click the
[Next] button.
Fig.4 Installation Options
Check the "Connect this computer to an
existing networked installation" tab and
click the [Next] button.
35
5A. Searching for Existing
Installations
Fig.5 Installation Search Options
If you are unsure of where your
installation in located, you can use the
“Search NETWORK Drive” option. Please
wait while Setup searches your network
drive(s) for installations of P11D
Organiser
5C. Searching for Existing
Installations
Fig.5 Installation Search Options
Alternatively, if you know where your
software is located, you can select the
“Manual Search” option to specify the
location of the installation that you want
to update.
5B. Searching for Existing
Installations
Fig.6 Select Network Install to Update
Once Setup has finished searching, you
will need to specify which installation you
wish to update by selecting the
appropriate installation from the dropdown menu. Now proceed to step 6
6. The Select Destination Directory
Screen appears
Fig.7 Select Destination Directory
Confirm or specify the path for the
installation that you are updating and
then click the Next button.
36
7. The Amyuni PDF Driver Screen
appears.
8. The Start Installation Screen
appears
Fig.8 Amyuni PDF Driver
Fig.9 Start Installation
Check the "Yes, install the PDF Driver"
tab and click the [Next] button.
Click the [Next] button.
.
9. The Finish Installation Screen
appears.
10. You are returned to the CD
Browser Menu
Fig.10 Finish Installation
Fig.11 Exit CD Browser
Click the [Finish] button.
Select the [EXIT] button on the bottomright corner of the CD Browser Menu.
37
4 Software Registration
When you load the P11D Organiser software for the first time you will be
presented with the Software Registration screen.
4.1
Why do I need to register my software?
We also use the registration information collected within the Software
Registration for the following purposes:
4.2
Company Information – We know which companies are using our
software.
Version Control – We know which customer is operating on which
versions of the software.
Contact information – If we need to get in touch, we can use the
details entered here.
Product Support – We receive information regarding the settings which
you have used for our software, so we can provide you with faster and
better support.
Backup Support – Upon registration, an account is created on our FTP
servers, which are available for your backup purposes, if required.
Questions About Software Registration
I have a networked installation – do all users need to register the
software?
No, only the user who is the first person to load the P11D Organiser will be
required to enter software registration information. After the procedure is
completed once, other users will not be asked for registration information.
Can I edit the information entered here at a later date?
Yes, once logged into the software, users can access the Software Registration
page from the File Menu at any time and enter updated registration information.
38
4.3
Registering your software
Step 1 – Return to your Windows desktop and find the [P11D Organiser]
folder which has been installed on your desktop
Fig.1. Desktop
Step 2 - Double-click on the [P11D Organiser] folder and you will be displayed
with three shortcut items
Fig.2. P11D Organiser shortcuts
Double-click on the shortcut labelled [P11D Organiser], which will load the
P11D Organiser software.
39
Step 3 – When the software loads for the first time, you will be presented with
the Software Registration screen, as illustrated in Fig.3 below.
Fig.3. Software Registration
In order to complete this form you need to enter the following details exactly
as they appear on the registration letter or e-mail that you have
received from your software supplier.
Serial number of the software as shown on the accompanying letter
Registration Date Please enter the date shown on the accompanying letter
System Single User/ Multi User as indicated on your accompanying letter
Start in Tax Year Choose the starting Tax Year as shown on your
accompanying letter
Number of P11Ds records you wish to store on the system as indicated on
your accompanying letter
Company Name & Address Enter the Company Name as indicated on your
accompanying letter. The address fields are not sensitive
Contact Name & Telephone Number
Email Select your Email package
Notify Support Desk By checking this box an automatic Email will be sent to
the Support Desk verifying your registration details
Activation Key Your Activation key is dependent on all of the above details
being entered exactly as they appear on the accompanying documentation to
the software.
Press the [OK] button to submit the Registration Details.
40
Step 4 – When the Registration Information has been submitted, the P11D
Organiser will attempt to send an automated e-mail to the P11D Organiser
Support desk on your behalf.
You may receive messages as depicted in Fig.3 and Fig.4 below.
Fig.4. Select Outlook Profile
If you receive this message, please click the [OK] button to use your default
mail profile.
Fig.5. Outlook Security Warning
If you receive this message, please click the [Yes] button to allow the P11D
Organiser to send your registration information on your behalf.
Step 5 – You are now presented with the Logon Screen. Note that certain
elements of your registration details are displayed here.
Fig.6. Logon Screen
41
4.4
Registering Your Software Electronically (Advanced Functionality)
To save time, you are now able to register your software automatically by using a
registration file that is sent to you by your software provider.
Step 1 – Locate and open the email sent to you from your software provider
regarding your registration details.
Fig.7. Registration Email
Notice that the e-mail has two attachments, one of which is named
register.mem
Step 2 – Right-click on the attachment register.mem and choose the option
Save As.
A Save Attachment dialogue will open. (See Fig.8.)
Fig. 8 Save As Attachment
Rename the File Name field from register.mem to register.txt
Navigate to the location of your P11D Organiser installation folder & open the
suibfolder within called DATA.
Press the [Save] button
42
Step 3 – Return to your Windows desktop and find the [P11D Organiser]
folder which has been installed on your desktop
Fig.1. Desktop
Step 4 - Double-click on the [P11D Organiser] folder and you will be displayed
with three shortcut items
Fig.2. P11D Organiser shortcuts
Double-click on the shortcut labelled [P11D Organiser], which will load the
P11D Organiser software.
43
Step 5 – When you run the P11D Organiser. You will prompted to accept the
changes made by the electronic registration.
4.4.1 Password
The first tim
Fig.7. Accept registration changes
Click the [Yes] button to accept the changes
Step 6 – You are now presented with the Logon Screen. Note that certain
elements of your registration details are displayed here.
Fig.6. Logon Screen
44
5 Connect to payroll systems
5.1
What is Connect to Payroll?
Connect to Payroll provides the opportunity to import all of your employee
information from a supported third-party payroll solution into the P11D Organiser.
Once connected, you also have the functionality to keep the employee
information stored in your payroll product in sync with the information stored
within the P11D Organiser.
5.2
Why would I need this function?
This function offers an easy and precise method to manage and update employee
information.
As an alternative to manually creating the employee information within the P11D
Organiser, you can automatically create these records from the information
stored within your payroll package.
As time goes on, amendments will need to be made to the information on your
payroll package. Rather than duplicating these changes, the Connect to Payroll
function means that by simply pushing a button, the changes made within your
payroll product are automatically passed through into your P11D Organiser.
5.3
Which Payroll systems can I use?
The P11D Organiser contains routines that can connect to any of the payroll
products offered by the providers within our Partner Program.
Pegasus Opera II Payroll System
Intex Earnie 32 Payroll
System
Pegasus Opera Payroll System
Pegasus Capital Gold Payroll System
SAFE Payroll System
Ceridian Tiger Payroll System
45
5.4
Using Connect to Payroll
The Connect to Payroll screen is displayed when you first log into the P11D
Organiser.
You can return to this screen at any time from the Employer List Screen by
clicking on the
icon
Step 1 – The Connect to Payroll screen appears. Select the Payroll Product
that you wish to connect to from the [Connect To] drop-down menu
Fig.1. Select Payroll Product
Step 2 – We now need to specify the location of the Payroll Product that you
wish to connect to.
Click on the X icon next to the [System Folder] field. This will load a
Windows Browse dialogue screen. (See Fig.2. below)
Using the Browse dialogue screen, you should navigate to the location of the
corresponding Signature File for the Payroll Product that you wish to connect
to. (See Table 1 below)
Fig.2. Windows Browse Dialogue Screen
Once you are satisfied with the selected path, click the [OK] button
46
Payroll Product
Signature File
Located In
Safe Elite Payroll
MAGIC.INI
\SAFE\LIVE\WIN\USR.MG9\
Pegasus Opera Payroll
SEQCO.DBF
\OPERA\SYSTEM\
Pegasus Opera II Payroll
SYSTEM.DBC
\OPERA II\SYSTEM\
Pegasus Capital Gold Payroll
E32-SYS.MDB
\CAPGOLD\
Intex Earnie 32 Payroll
E32-SYS.MBD
\EARNIE32\
Ceridian Tiger Payroll
CPS.EXE
\CERIDIAN PAYROLL SOLUTION\
Table 1 Signature Files
Step 3 – Now you can confirm that you have selected the appropriate Payroll
Product in the Connect To field, and you have the correct path in the System
Folder field.
Fig.3. Select Payroll Product
Once you are satisfied you should click the [OK] button to proceed
47
Step 4 – You are now presented with a screen which allows you to select
which payrolls you wish to import from your Payroll Product.
Either tick the boxes next to the desired payroll(s) that you wish to import, or
you can tick the Add all new payroll tick box, located on the bottom-left
corner of the screen, in order to import all detected payrolls within your Payroll
Product.
Fig.4. Select Payroll(s) to Import
Once you are satisfied you should click the [OK] button to proceed
NB – Importing Specific Pay Groups
Most Payroll Products will store Pay Group information. As illustrated above, our
Connect to Payroll routine gives you the opportunity to only import employees from
specific Pay Groups within a single PAYE reference.
For example, if you know that all employees within the Weekly Pay Group do not
receive benefits expenses, you may well choose to only import the employees from the
Monthly Pay Group
48
Step 5 – You are now presented with a dialogue box which asks you to
confirm that you wish to add the selected payrolls from the specified Payroll
Product.
Selecting the [Yes] option will begin the import of the specified payroll(s) into
the P11D Organiser.
Fig.5. Confirm add new Payroll(s)
Click the [Yes] button to proceed, or the [No] button to cancel
Step 6 – Please be patient whilst the P11D Organiser imports information from
your selected Payroll Product.
Once the import is complete, you will be presented with a summary of the
information that has been imported from your Payroll Product.
Fig.6. Connect to Payroll Summary
Click the [OK] button to proceed
49
5.5
Updating Information
You may wish to periodically update the information that you have imported from
your Payroll Product into the P11D Organiser.
The Update function allows to ensure that any changes made to the employee
records within your Payroll Product are reflected within your P11D Organiser
Step 1 – From the employer screen, Select the Connect to Payroll icon. You will
then be presented with the Connect to Payroll screen
Fig.7. Employer Screen
Fig.8. Connect to Payroll Screen
50
Step 2 – At this point you may notice that the [Update], [Release] and
[Recall] functions are greyed out. This is because your PAYE reference(s) are
not yet connected to the payroll records within your Payroll Product.
Fig.8. Connect to Payroll Screen
From the Connect to Payroll screen illustrated in Fig.8 above, select the
Employer that you wish to connect from the [Employer Name] field.
Then select the appropriate Payroll Product that you wish to link your
Employer record to in the [Connect To] field.
Then click the [Connect] button
Step 3 – From the Connect Employer screen illustrated in Fig.9 below, select
the Pay Group(s) that you wish to connect to your Employer record within the
P11D Organiser software.
Fig.9. Connect Employer Screen
You can also specify whether you wish to transfer information on New
employees records and/or whether you wish to update employee records
between your payroll and P11D Organiser software packages by ticking the
appropriate boxes.
Then click the [Connect] button
51
Step 4 – You are now presented with a dialogue box which asks you to
confirm that you wish to connect the selected payrolls from the specified
Payroll Product to the specified employer record.
Fig.10. Confirm Connect Payroll(s)
Click the [Yes] button to proceed, or the [No] button to cancel.
Step 5 – You are now returned to the Connect To Payroll Screen.
You will notice that in Fig.11 below, a message is displayed indicating that the
Employer record displayed in the Employers Name field is connected.
The [Update], [Release] and [Recall] functions are now available.
Fig.11. Connect To Payroll screen
You may now click the [Update] button
Step 6 – You are now presented with a dialogue box which asks you to
confirm that you wish to update the selected payrolls from the specified Payroll
Product to the specified employer record.
Fig.11. Confirm Update Payroll(s)
Click the [Yes] button to proceed, or the [No] button to cancel.
52
Step 6 – Please be patient whilst the P11D Organiser updates information
from your selected Payroll Product.
Once the import is complete, you will be presented with a summary of the
information that has been updated from your Payroll Product.
Fig.12. Update Payroll Summary
Click the [OK] button to proceed
53
5.6
Release Payroll
At any point you may release a previously connected company. You will need to
do this if you want to link a company with another payroll system.
Step 1 – From the employer screen, Select the Connect to Payroll icon. You will
then be presented with the Connect to Payroll screen
Fig.7. Employer Screen
Fig.11. Connect To Payroll screen
You may now press the [Release] button
Step 2 – You are now presented with a dialogue box which asks you to
confirm that you wish to release the selected payrolls from the specified
Payroll Product from the specified employer record.
Fig.12. Confirm Release Payroll(s)
Click the [Yes] button to proceed, or the [No] button to cancel.
54
5.7
Recall Deleted Employees
When an employee record that has been transferred via the Connect To Payroll
function is deleted within the P11D Organiser, this employee is marked in order to
prevent this employee from being imported when you update the connection
between your Payroll Product and P11D Organiser software.
If your circumstances change, you may wish to Recall certain employees that
were previously deleted and blocked from being transferred.
Step 1 – From the employer screen, Select the Connect to Payroll icon. You will
then be presented with the Connect to Payroll screen
Fig.7. Employer Screen
Fig.11. Connect To Payroll screen
You may now press the [Recall] button
55
Step 2 – You will be presented with a list of employees that have been deleted
within the P11D Organiser and are blocked from being imported again.
Fig.13. Recall Deleted Employee(s)
You can now select the employee(s) that you wish to recall into your P11D
Organiser software.
You can choose individual employees, or select to recall all delted employees
by clicking the checkbox [Recall all employees] from the bottom-left corner of
the screen.
Click the [Recall] button to proceed
Step 3 – You are now presented with a dialogue box which asks you to
confirm that you wish to recall the selected employee(s) from the specified
Payroll Product.
Fig.14. Confirm Recall Employee(s)
Click the [Yes] button to proceed, or the [No] button to cancel.
56
Step 4 – Please be patient whilst the P11D Organiser recalls information from
your selected Payroll Product.
Once the import is complete, you will be presented with a summary of the
information that has been recalled from your Payroll Product.
Fig.15. Recall Employee Summary
Click the [OK] button to proceed
57
6 Getting Started
6.1
System access
Upon starting the system you are presented with the logon screen. This screen displays your
licence information as entered on the Software Registration Screen.
On this screen you can also select your tax year and enter your password to enter the
system. In Version 20XX.2 of the software you can enter the new tax year by selecting it from
the Dropdown Tax Year & logging on as normal.
NB - FOR ADVANCED USERS ONLY You can change the location of your data folder by
double-clicking on the P11D Organiser logo. You can then browse for an alternative path to
another P11D Organiser DATA Folder.
6.1.1 Tax year
The system displays the Tax Year that was selected from the Log-on screen with the relevant
from and to dates. Clicking into the drop-down Tax year selector and making a selection can
change the displayed Tax Year. NB Please note that when selecting your tax year from this
screen you cannot subsequently move forwards into another tax year from within the system.
6.1.2 Password
Enter the password you have chosen on the Change Password screen & and click on the OK
button to continue. If you have forgotten your password, please contact your vendor with all of
the details shown on the above screen.
6.1.3 OK
Having entered your user defined password click the OK button to submit your password and
logon to the system.
58
6.1.4 Help
Clicking the Help button will launch the systems help files and provide on-line help.
6.1.5 Exit
Selecting the Exit button will cancel the logon and close down the P11D Organiser.
6.2
Add / Edit Employer
When you access P11D Organiser for the first time, the system automatically takes you to the
"Add Employer" screen. For your convenience your Software Registration details are brought
through here.
This screen also appears when you are adding a new employer into the system.
These details can be edited at any time by clicking on the "Edit" button on the View
Employers Screen.
The following is a brief description of each field of the ‘Add Employer’ screen:
6.2.1 Employer
Add or edit the employer’s name here.
6.2.2 Tax District
Clicking the browse (binocular) icon will allow you to select a Tax District by reference number
from a list. Clicking the same icon next to the larger Tax District box will allow you to select a
Tax District by name. You can also manually input a Tax District address or modify an
existing one from the list.
6.2.3 PAYE reference
Ensure that the correct PAYE tax office reference number is entered. This can be found on
any correspondence you have received from the tax office. Do not confuse this number with
59
the accounts reference number.
6.2.4 Accounts Office Reference
Enter your Accounts Office Reference Number here. This number appears on your P11Db
Class 1A NIC summary form for the year
6.2.5 Contact
Enter the name of the person who will be dealing with enquires here. This contact name is
used in many of the systems reports.
6.2.6 Telephone
Enter the telephone number of the main employer contact here. This person’s name and
telephone number will appear on certain reports, which will be submitted, to employees and
the Inland Revenue.
6.2.7 Fax
Enter the Fax number of the main employer contact here.
6.2.8 Email
Enter the Email address of the company’s contact here. Generally this field should be left
blank UNLESS you are acting as a bureau or agent for a company. This is because this Email
address will be the default address to whom all Emails will be sent to if an employee doesn’t
have an email address in their Employee Record. (See also Paragraph 0)
6.2.9 Submission reference & Scheme Number
If the employer has an agreement with Inland Revenue to forward data via Magnetic Media, a
unique submission reference number will have been issued. Enter this reference number in
the White field. This number will appear in the electronic reporting procedures.
If you need to send more than one submission on the same reference number from physically
different systems you would need to enter the number of subreturns in the grey box. Here. To
achieve this you will have to double click on the label marked "Sub Ref" & enter the number of
volumes that you wish to be created in the grey box. (Generally not used)(See Also
Paragraph 21).
6.2.10
Commercial Lending Status
Check this box ONLY if you are a Commercial Lender
6.2.11
Tax Office Address
If your tax office appears in the list provided, then the tax office address appears here.
However if the address details are incorrect, then enter the correct details here.
6.2.12
Address
Enter the Employer address here.
60
6.2.13
Notes
Employer notes can be made here.
Once all the employers details have been entered click the "OK" button to save the details. If
this is a new company then you are asked if you want top add employees now?
By clicking on "Yes" you are presented with the Add/Edit Employees screen where you can
start to input Employee details. If you wish to import data, click on "No" & go to the "File"
Menu on the Title Bar & select "Import Wizard ".
Having added an Employer record, any of the details entered can be subsequently changed /
edited by selecting the 'Edit Employer' Icon
6.3
Add / Edit Employee
Here you can input the details of a new employee. The following is a brief description of each
section of the ‘Add New Employee’ screen.
6.3.1 Surname
Enter the surname of the new employee here
61
6.3.2 Forename
Enter the forename of the new employee here
6.3.3 Initials
Enter the new employee's initials here
6.3.4 Director
Select Yes or No as to whether the new employee is a director or not.
6.3.5 Title
Enter the title of the new employee here i.e. Mr, Miss, Mrs
6.3.6 Sex
Select M or F to record the sex of new employee here.
6.3.7 National Insurance Number
Enter the National Insurance number of the new employee here
6.3.8 Payroll Number
Enter the payroll number of the new employee here. If no payroll number is entered, the
system will automatically assign the employee a unique P11D Organiser payroll number.
6.3.9 Status
This field displays the current status of the employee: Starter
Employee has a date of commencement within the current tax year
Current
Employee has a date of commencement in a previous tax year
Leaver
Employee has a leaving date within the current tax year.
P11D/P9D The status field also displays whether the employee requires a P11D or P9D (the
default being P11D) Once this has been manually selected it will over-ride the
P11D/P9D reportable status of the employee automatically set by the systems inbuilt £8500 P9D test.(See Also Paragraph 18.1)
6.3.10
Address
Enter the details of the new employee’s address here.
6.3.11
Notes
A free text notes pad to record employee notes. Also you have the facility to switch of the
Class 1A NIC charge for any employees who may be exempt from the Class 1A NIC charge.
For example, they may have been seconded to the UK from overseas and may be exempt
from any NIC for a period of 52 weeks. The system does not report any Class 1A NIC arising
for the whole of the tax year.
62
6.3.12
Group
Enter details of the department / area of the company that the employee is associated with.
6.3.13
Cost Centre
Enter the cost centre to which the employee is attached, or click the browse (binocular) icon
to select a cost centre from a list of previously entered data.
6.3.14
Location
Enter the Location code to which the employee is attached, or click the browse (binocular)
icon to select a Location from a list of previously entered data.
6.3.15
Department
Enter the Department code to which the employee is attached, or click the browse (binocular)
icon to select a Department from a list of previously entered data.
6.3.16
Region
Enter a region code or name for the employees.
6.3.17
User1/User2
The system offers two further undefined grouping parameters for employees beyond the
ability to group by Cost centre, Location, Department and Region. These are commonly used
to define what level of Medical Health cover an employee receives e.g. Family/single persons
cover. This will help you to group together employees who have the same type of cover.
6.3.18
Date last Modified
Displays the date and time the record was last modified.
6.3.19
P11D/P9D Printed
The system displays the date and time of the last P11D/P9D printed for the selected
employee.
6.3.20
Benefits statement
Displays the time and date the last benefits statement was printed for the selected employee.
6.3.21
P46 Car printed
Displays the time and date the last P46 was printed for the selected employee.
6.3.22
Date of Death
The system can record the date of an employee’s death.
6.3.23
Telephone
Employee’s contact telephone number
63
6.3.24
Fax
Employee’s contact fax number
6.3.25
Email
Employee's contact emails address - Note the email address entered is used within the
system as the default address for a selection of emailed output reports such as the P11D
facsimile. (See also Email and Reports Paragraph 13)
6.3.26
Mobile
Employee’s contact mobile telephone number
6.3.27
DOB
Employee’s Date of Birth (dd/mm/yyyy)
6.3.28
Age
Displays the employee's age using the date entered in the DOB field.
6.3.29
Date of commencement
Enter the employee's start date. This date is used to determine the employee status within the
current tax year (i.e. Starter, Leaver or Current) and is also used by the system to align
benefits to run in line with the employees employment dates (see also Align date of
commencement Paragraph 22.2.1.1)
6.3.30
Date of leaving
Enter the employee’s date of leaving. This date is used to determine the employee status and
is also used by the system to align benefits to run in line with the employees employment
dates (see also Align date of leaving Paragraph 22.2.1.2)
6.3.31
PAYE
Enter the total PAYE received for the period of employment - the system will pro-rata this
value into an annual salary based upon the date of commencement and date of leaving within
the current tax year.
6.3.32
Notional Salary
When PAYE cannot determine an annual salary (i.e. part timers etc) enter a notional salary.
The £8,500 test with then use the total value of taxable benefits and the greater of the PAYE
or notional salary to determine a P11D or P9d status for an employee.
6.3.33
£8,500 test
Having entered the above employee information the system will automatically determine
whether the employee has P11D or P9D status. The system will only recognise P9D status if
the selected employee has salary information entered against them. Otherwise the system
will automatically default to P11D status although this can be manually adjusted to P9D status
if so desired. (See also Reportable Status Paragraph 18.1)
64
6.4
Setting up the Employers benefits profile
By clicking on the P11D icon from either the Employer’s Benefit Profile Screen or the
Employee’s Benefit Profile Screen, you have the option to setup your Standard Benefit Types
& descriptions. Firstly choose the benefit section you wish to set up benefit types for. You are
then presented with the following screen: -
This screen displays the benefit descriptions for the predefined benefit types (shown in the
Title Bar) for each benefit section. Benefit types have to set up carefully as they may have
different tax rules or special exemptions (e.g. IT equipment in Use of Assets). On this screen
you can add/edit or delete benefit descriptions to predefined benefit types .
Below is a description of the functions for each of the icons/buttons displayed here: <OK> Button
Click this button to take you to the Employee/Employer Benefits Profile Screen
<Help> Button
Opens up the relevant context sensitive Help page.
<Cancel> Button
By clicking on this button then, you will return to the previous screen you were working on.
<ADD> Icon
Click on this icon to add a new benefit type for this section.
<Edit> Icon
Click here to view/edit a previously entered benefit type for this section.
<Delete> Icon
Click on this icon to remove an unused Benefit Type. Please Note that you cannot delete
benefit types that are in use by another employer.
NB If you wish to delete unwanted descriptions hold down the CTRL + SHIFT + D Keys
simultaneously. This allows you to clear out-of-date benefit types.
65
6.5
Add / Edit / Delete benefit types
Benefit descriptions contained in a particular section of the P11D can be added, edited or
deleted at any time. However there are a number of protected types that cannot be deleted
e.g. Assets transferred has two main groups Cars & Other Assets. Assets transferred Cars
cannot be deleted, as they are relevant for correct reporting of cash equivalents on the P11D.
However if you select Other Assets then you can Add or Edit further descriptions as outlined
in the list above.
6.5.1 Type of P11D Benefit/expense
Displays the benefit description entered under the particular P11D Section.
6.5.2 Description of P11D Benefit/expense
Displays a user defined second level of benefit description.
6.5.3 Set as default value
Allows you to set a common value by which all benefits of this type are allocated to
employees e.g. a Private Medical Family Cover value of £750.
6.5.4 Apply dispensation
Enter 100% against all benefit types that are covered by a dispensation. All amounts covered
by a dispensation will not appear on the form P11D or EEC submission but will be included in
employee benefit statements and on other management reports within the system.
66
6.5.5 Class 1A NIC
Allows you, for certain P11D sections, to select whether Class 1A NIC is to be paid for the
selected benefit type. Certain areas are pre-set and therefore unchangeable as these are
clearly predetermined by legislation. However certain sections, such as private medical
treatment or Other items, Class 1A settings can be manually set. Any alterations made will
have a positive or negative effect to the Class 1A values and will be displayed on page 2 of
the report P11D(b)
6.5.6 Reclaim all VAT
Setting a VAT rate will pull through all of the items for which you can reclaim VAT on the
reclaimable VAT report. The amount of reclaimable VAT is directly in proportion to the
percentage business use you have stipulated by setting up dispensation rates.
The exceptions to this general rule are for home telephone and entertainment. For home
telephone only the VAT paid on a percentage of the telephone calls is reclaimable. You
cannot reclaim VAT on the element of the employee’s telephone rental.
The second exception is on entertainment. In this case you can only claim the VAT back on
items that are allowed for business tax purposes. The dispensation rates do not apply.
6.5.7 Export to Accounts
The system can export information to databases and spreadsheets, any reference numbers
or unique identifiers can be set.
6.5.8 Export to Payroll
The system can export information to databases and spreadsheets, any payroll reference
numbers or unique identifiers can be set.
6.5.9 SECTION O - ENTERTAINMENT ONLY - Allowed in UK CT
(Staff Entertainment Only)
6.5.9.1
YES - Disallowed entertainment expenditure
Employers have to identify how the entertaining expenses will be treated in the business
accounts. If they will be disallowed in the business accounts (the most common scenario)
you should select Yes. This type of entertainment can be covered by a dispensation.
6.5.9.2
NO - Allowable entertainment expenditure
If the entertaining is allowable to be set against the business accounts (e.g. staff
entertaining) then select No from the dropdown. This type of entertainment is always
taxable on the employee, but some employer’s prefer to settle the tax on behalf of their
employees by way of a PAYE Settlement Agreement
6.5.10
Available from & to dates
You can allocate the periods between which a benefit type is to be applicable for here.
67
6.6
Setting up mileage allowances / FPCS rates
To set up your company mileage rates, go to the View List of Employer’s Screen & click on
the
Setup Mileage Rates icon.
Up to nine user defined sets of mileage rates can be stored in P11D Organiser. For example
these can be:
Privately Owned Cars – Petrol
Privately Owned Cars – Diesel
Privately Owned Cars – LPG
Passenger rate
Company Cars - Petrol
Company Cars - Diesel
Company Cars - LPG
Privately Owned Cars - FPCS Essential Users
Privately Owned Cars - FPCS Casual Users
To add or edit a mileage rate, click on the appropriate button.
When adding details to a new mileage rate you can click on either
left click the RESET button to bring forward the previous year's mileage rates
OR
right click the the RESET button to reset the rates to the Inland Revenue Authorised Mileage
Allowance Payments.
To setup your mileage rates click on the edit button & you are then presented with the
following screen: -
68
You have to set at least two rates dependent on the cubic capacities of your vehicles.
The first rate has to be the average rate ie Engine Capacity from 0 cc to 0 cc.
The second and subsequent rates must be in the range 1cc to 9999cc. A typical range of cc’s
is as follows:
0cc to 0cc (average- i.e. cc unknown)
1cc to 1399 cc
1400cc to 1799cc
1800cc to 1999cc
2000cc to 9999cc
You can set these rates by clicking on add or edit buttons and specifying a range of cc’s
For each cc range you can set up to four mileage bandings eg
Mileage
1. 0 to 1000
2. 1001 to 5000
3. 5001 to 9999
4. 10000 and over
You can then set your mileage rates alongside your mileage bandings per cc.
NOTE
If you do not specify the full range of cc’s (i.e. from 0cc to 0 cc & from 1cc to 9999cc) then you
69
will not be able to save the rates as the system will identify that discrepancies exist.
For the 2002/03 tax year onwards, P11D Organiser only reports the taxable profit or tax relief
compared to the Inland Revenue’s AMAP rates. The P11D form however will only report
profits as you cannot display a negative amount.
P11D Organiser compares the mileage allowance rates set on this screen with the Inland
Revenue Approved Mileage Rates and can produce a S197AF letter for employee’s use to
claim tax relief on any business mileage reimbursements they have received which are at less
than the Inland Revenue’s authorised mileage rates, in their own privately owned cars.
However if you electronically submit your P11Ds, automatic tax relief can be obtained as
negative amounts can be electronically submitted.
6.7
Inputting Business Mileage
P11D Organiser has been enhanced with a feature that enables easy capture of business
mileage. This feature works for both company cars & privately owned cars. Data can be
entered in either electronic format (i.e. import of existing spreadsheet data format) or by
manually inputting of business mileage details.
The mileage details automatically feeds through to the company car calculations and also to
the mileage allowance screen, to ensure that the correct discounts are being applied.
from the “Employee List” screen you are taken to
By clicking onto the Input Mileage Icon
the mileage data entry screen if the selected employee has been set up with a Mileage
Record.
A selection of car registration numbers of any cars that were available to the selected
employee will be displayed together with the car description.
The availability of the vehicle to the selected employee is displayed together with the total
business mileage that has been entered previously.
70
The period of the mileage input can be defined:
All Tax Year
Monthly (a Pop-up month selector box will appear) e.g. May 2004
User Defined (Select and key in a From and To date range) e.g. 1st Quarter
Note - The Reports screen has been modified so that periodic reports of absent or entered
business mileage can be run for a user defined date range to support this mileage
functionality.
6.7.1 Instructions for Inputting Mileage details manually
By clicking onto the Input Mileage Icon on the Find Screen you are presented with all
employees who are in receipt of a company car and/or mileage reimbursement in their
privately owned car. If the Input Mileage icon is clicked again the following screen appears.
Details can be input easily here. To go to the next employee press the PageUp or the
PageDown Keys.
The type of car the employee is in receipt of appears in the Title Bar of the window.
The availability of the vehicle is shown at the top of the screen as is the total business
mileage that has been entered previously
The period of the mileage input can be defined from the bottom of the screen.
Finally the Reports screen has been modified to obtain periodic reports of absent business
mileage so that these employees can be contacted to submit these details.
71
7 Employer Level
7.1
Employer List
On this screen select the Employer you wish to work double click to view the employer's
details. Certain additional employer related functions are shown on this screen. To run a
particular routine select the employer and click on the appropriate Button/Icon. A description
is given below of what happens when you click on a particular Button/Icon: -
7.1.1 <OK> Button
Press this button to view the selected employer’s details.
7.1.2 <Help> Button
Opens up the relevant context sensitive Help page.
7.1.3 <Exit>/<Cancel> Button
When you first enter the system the <Exit> button is displayed. By clicking on this at this point
you can Log Off the System. If you have been using the system & then return to this screen,
then the <Cancel> button will be displayed. By clicking on this button then, you will return to
the previous screen you were working on.
7.1.4 Find Screen
Takes you to the Find Screen
7.1.5 Import Wizard
Click on this icon to go to the Import Wizard
72
7.1.6 Setup Business Mileage Rates
Click on this icon to go to the Setup Business Mileage Rates screen
7.1.7 Merge Benefits into the New Year
Click here to merge benefits into a new tax year after you have archived previous years
details.
7.1.8 Connect to External Payroll System
Click here to connect to the Payroll System you selected on the Software Registration screen.
7.2
View Employer Details
This screen displays the full details of the current employer/company, as selected from the
Employer List.
Below is given a description of what happens when you click on a particular Button/Icon: -
7.2.1 <Tax Year> Dropdown
You can move between tax years by selecting the appropriate tax year here. Please note that
you cannot move forwards beyond the tax year selected on the Log On screen.
7.2.2 <Add> Button
Gives you the option of adding a new
Employee for this company, or
A new employer
73
7.2.3 <Edit> Button
Allows you to edit previously entered details for this employer
7.2.4 <Delete> Button
Gives you the option to delete this employer with all associated employees and benefits for
this year only.
7.2.5 <Help> Button
Opens up the relevant context sensitive Help page.
7.2.6 Employer List
Takes you back to the Employer List
7.2.7 Find Screen
Takes you to the Find Screen
7.2.8 P11D Icon
Takes you to the Employers Benefits Profile Screen
7.2.9 Print Icon
Takes you to the Reports Wizard
7.2.10
Notes Icon
Allows you to make Employer Notes quickly
7.2.11
Employee List
By clicking on this icon, a message box appears asking you to confirm whether you wish to go
back to the previous lookup of employees or whether you wish to see a list of all employees
for this employer.
74
7.3
Employer’s Benefit Profile
This screen shows the current employer’s benefit profile i.e. which benefits have been
assigned to their employee’s. If you select a line entry you can see the Section of the P11D
the particular benefit belongs to & a description of the benefit. If you double click on that line
you can edit the global benefit type. Any changes made can then be applied to all recipients if
the chosen benefit type.
Below is given a description of what happens when you click on a particular Button/Icon: -
7.3.1 <Taxable> Dropdown
This is a selectable dropdown offering you the choice to view the following cash amounts
relating to the following:
Taxable Amount (i.e. Cash Equivalent minus Amount made good)
Amount Made Good (for private use by employee)
Class 1A NIC
Amount covered by dispensation
Cash Equivalent
7.3.2 <Lookup> Button
Select a benefit line & click this button to obtain a lookup of all employees who are in receipt
of that benefit type.
7.3.3 <Edit> Button
Allows you to edit the global benefit type. Select the line entry that you wish to view or edit.
75
7.3.4 <Delete> Button
Gives you the option to delete all instances of the selected type of benefit for all employees
imn the company.
7.3.5 <Help> Button
Opens up the relevant context sensitive Help page.
7.3.6 Employer List
Takes you back to the Employer List
7.3.7 Find Screen
Takes you to the Find Screen
7.3.8 P11D Icon
Takes you to the Setup Employers Benefits Profile screen
7.3.9 Print Icon
Takes you to the Reports Wizard
7.3.10
Recalculate Icon
Allows you recalculate all benefits for this employee
7.3.11
Employee List
Takes you back to the Employee List
7.3.12
Employer Details
Takes you to the current Employer's Details
76
8 Finding and Grouping
8.1
Find Employees screen
P11D Organiser offers extremely powerful search & grouping facilities. Searches can be
initiated across all Employers and the resulting active lookup can be narrowed down easily.
Below is a list of the key features of this screen: -
8.1.1 <Tax Year> Dropdown
You can move between tax years by selecting the appropriate tax year here. Please note that
you cannot move forwards beyond the tax year selected on the Log On screen.
8.1.2 <Scope>
This defines the range of your search. This is broken down into three levels: Everybody – Searches across all companies (replaces previously defined lookups)
Employer - Searches across the selected employer (replaces previously defined lookups)
Active Lookup – Used to narrow down a previously selected group
8.1.3 <Employer>
You can select an employer by clicking on the
browse button
8.1.4 <Find>
8.1.4.1
Field Headings
Firstly select the relevant Field Heading (for previously entered data) in the dropdown grey
box: Surname
Forename
National Insurance number
77
Payroll Number
Director
Sex
Cost Centre
User Defined Fields 1 & 2
Employee Notes
Car Registration Number
8.1.4.2
Search Criteria
Enter the Search Criteria in the White Box. If you wish to create a group based on common
search criteria e.g. all employees in a cost centre, or all employees whose surname begins
with "S"; then type in the first few letters you are searching for. The system will then auto fill
the White Box with the first description found that matches that criteria. E.g.: If you type in the letter "S" the system will display – Salter
Salter being the first Surname beginning with "S" in the company/system
If you click on the "Find" Button only Salter will be displayed.
To prevent this happening, once the display appears thus – Salter; press the delete key on
your keyboard to leave just "S" showing in the Search Criteria & then click on the "Find"
button. This way you will achieve a lookup for all employees in the company/system whose
surname begins with the letter "S"
browse button you be able to see a list of all relevant
If you click on the adjacent
descriptions that match the search criteria entered before the lookup is generated.
Search criteria can be further defined/refined by using the Setup Filter.
8.1.5 Employee List
By clicking here you obtain a list of all employees for the <Scope> Employer or Everybody.
This overrides any existing lookup that may have been created.
8.1.6 Setup Filter Icon
Takes you to the Setup Filter screen for more search options.
8.1.7 Employer Details Icon
Takes you to the Employee Details Screen
8.1.8 Add Icon
You can add to the Active Lookup by selecting a different criteria and clicking the Active
Lookup Checkbox above & finally clicking on this add button.
8.1.9 Remove Icon
You can remove from the Active Lookup by selecting a different criteria and clicking the
Active Lookup Checkbox above & finally clicking on this Remove button.
8.1.10
Print Icon
Takes you to the Reports Wizard
78
8.1.11
<Find> Button
This button initiates a Find only when search criteria has been entered. If there is no Search
Criteria, then this button remains disabled.
8.1.12
<New> Button
If you cannot find an employee in the system, you can add a new employee record to the
selected employer by clicking on this button.
8.1.13
<Help> Button
Opens up the relevant context sensitive Help page.
8.1.14
<Exit> Button
By clicking on this you can Log Off the System.
8.1.15
Groups of Staff
By creating a common "handle" in the employee's notes pad (e.g BUPA T&S as a "handle" for
an employee with medical benefit for employee & spouse) employee's can be catalogued
constructively so that the initial setup of common benefits can be applied in a single entry.
Thereafter the benefits are carried forward automatically into the next tax year.
8.2
Setup Filter
Allows you to further define a specific search for employees with a number of additional
search criteria including benefit sections. Multiple selections (e.g. employees with Cars &
Medical Health) may be made by keeping the SHIFT key held down.
Other types of filters include:Leavers / Starters, Employees WITH / WITHOUT P11D benefits, Employees WITH /
WITHOUT P9D benefits, Duplicate NI Numbers, Duplicate NI Numbers WITH benefits,
Printed P11D's / UN-Printed P11D's, Employees with modified benefits and expenses,
79
ABSENT Business Mileage / ENTERED business mileage.
The filter criteria can be defined for a particular Scope of employees and can also be set for a
user-defined period.
Pressing the OK Button returns a list of matching employees with the selected criteria.
8.3
Active lookup
The system distinguishes employee groupings in 4 levels ie
1. Employee
2. Active Lookup
3. Employer
4. Everybody
These options are available throughout the system e.g. when it comes to printing, entering
benefits etc. Therefore it is important to understand how the Active Lookup functionality
works.
The Active Lookup is a powerful way of defining your own groups of records to work with.
After initiating a search (from the Find Screen), the resultant list of employees is called the
Active Lookup. If you return to the Find Screen & select the <Scope> to Active Lookup, you
can narrow down this list further by adding further search criteria. The result of which will be
the new Active Lookup
For example a previous search for all employees associated with a certain Cost centre can
be further defined by then searching within this active lookup for employees in receipt of car
benefits (by going to the Setup Filter) and then this new 'active lookup' can be yet further
defined to select All employees for the selected cost centre, with car benefits, whose P11D's
have not been printed.
Important
Icon on the Find Screen. By clicking here
To deactivate the Active Lookup, click on the
you obtain a list of all employees for the <Scope> Employer or Everybody. This overrides
any existing lookup that may have been created.
80
9 Employee Level
9.1
Employee List
This screen displays all employees for an employer or those that have been selected by an
Active Lookup. The number of employees in the list is displayed in the Employee Counter on
the Benefits Toolbar. To go to another employee simply select them from the list. There are a
number of features on this screen.
9.1.1 HOTKEYS
To quickly go to an employee type the first few characters of the field you have selected. I.e. if
their surname is James, type in "JA" & the first employee whose surname starts with "JA" will
be displayed.
9.1.2 <OK> Button
Click this button to take you to the Employee Details for the selected employee
9.1.3 <Help> Button
Opens up the relevant context sensitive Help page.
9.1.4 <Cancel> Button
By clicking on this button then, you will return to the previous screen you were working on.
9.1.5 Setup Filter Icon
Takes you to the Setup Filter screen to help you to narrow this lookup
81
9.1.6 Remove Icon
By clicking on this icon you can remove the selected employee from this lookup
9.1.7 Select Down Icon
Click this icon to select all employees from the highlighted employee to the end of the lookup
9.1.8 Select Up Icon
Click this icon to select all employees from the highlighted employee to the beginning of the
lookup
9.1.9 Input Business Mileage
If the selected employee has been previously set up to be in receipt of a Business Mileage
Allowance, then you can go straight to the Business Mileage Input Screen from here.
9.2
Employee details
This screen displays the full details of the current employee, as selected from the Employee
List. You can browse to other records in the Employee List by going to the Employee Counter
on the Benefits Toolbar.
Below is given a description of what happens when you click on a particular Button/Icon: -
9.2.1 <Tax Year> Dropdown
You can move between tax years by selecting the appropriate tax year here. Please note that
you cannot move forwards beyond the tax year selected on the Log On screen.
9.2.2 <Add> Button
Gives you the option of adding a new employee for this company
82
9.2.3 <Edit> Button
Allows you to edit previously entered details for this employee
9.2.4 <Delete> Button
Gives you the option to delete this employee with all associated benefits for this year only.
9.2.5 <Help> Button
Opens up the relevant context sensitive Help page.
9.2.6 Employee List
Takes you back to the Employee List
9.2.7 Find Screen
Takes you to the Find Screen
9.2.8 P11D Icon
Takes you to the Employees Benefit Summary Screen
9.2.9 Expenses Claim Screen
Takes you to the Part 5 ITEPA 2003 Expenses Claim Screen
9.2.10
Print Icon
Takes you to the Reports Wizard
9.2.11
Notes Icon
Allows you to make Employee Notes quickly
9.2.12
Employer Details
Takes you to the current Employer's Details
83
9.3
Employee Benefits Profile
This screen shows the current employee’s benefit profile i.e. which benefits have been
assigned to them. If you select a line entry you can see the Section of the P11D the particular
benefit belongs to & a description of the benefit. If you right mouse click on that line you can
edit the global benefit type. If you double left click on the line you can enter into the relevant
section of P11D to view or edit the particular benefit.
Below is given a description of what happens when you click on a particular Button/Icon: -
9.3.1 <Taxable> Dropdown
This is a selectable dropdown offering you the choice to view the following cash amounts
relating to the following:
Taxable Amount (i.e. Cash Equivalent minus Amount made good)
Amount Made Good (for private use by employee)
Class 1A NIC
Amount covered by dispensation
Cash Equivalent
NB The view selected here will also be shown on the Benefits sections themselves.
9.3.2 <Add> Button
To add new benefits, click here to go to the Add New Benefit Selection Screen. Alternatively
you can click on the Benefits Toolbar at the top of the screen.
84
9.3.3 <Edit> Button
Allows you to view/edit previously entered benefit details. Select the line entry that you wish to
view or edit.
9.3.4 <Delete> Button
Gives you the option to delete all instances of the selected type of benefit for this employee.
9.3.5 <Help> Button
Opens up the relevant context sensitive Help page.
9.3.6 Employee List
Takes you back to the Employee List
9.3.7 Find Screen
Takes you to the Find Screen
9.3.8 P11D Icon
Takes you to the Employers Setup Benefits Profile Screen.
9.3.9 Expenses Claim Screen
Takes you to the Part 5 ITEPA 2003 Expenses Claim Screen
9.3.10
Print Icon
Takes you to the Reports Wizard
9.3.11
Recalculate Icon
Allows you recalculate all benefits for this employee
9.3.12
Employee Details
Click here to view the current employee's details
9.3.13
Employer Details
Takes you to the current Employer's Details
85
9.4
Employee’s Expenses Claim Screen
You can access this screen by clicking on the
system
icon from the Employee level of the
On this screen you can set up the amounts you want covered by a Part 5 ITEPA 2003 claim
(Old Section 198 ICTA 1988). Use the tab key on your keyboard to navigate around the
rows. To save an entry tab out of the amount you want covered & then click on the OK
button.
A Part 5 ITEPA 2003 claim can then be obtained from within the Employee Reports tab of
the reports wizard.
86
10 Importing Data
10.1 What is the Import Wizard?
The P11D Organiser provides a simple interface for importing (and regularly updating)
data held in spreadsheet form or data stored in external systems such as payroll, HR
or Fleet Management systems. There is a separate routine for each of the P11D
sections and a series of employee & payroll routines.
10.2 What types of data can be imported?
The system will import data in XLS, CSV or DBF format; however, we recommend
that if XLS spreadsheets are to be used, that you use Excel’s “save as” option and
save any files as a CSV file type prior to importing into the system. CSV files are
less likely to cause any import issues associated with the numerous versions of
XLS files.
10.3 How does the software know what data to import?
The import wizard allows you to select which columns of data to include for each
import routine you run. Provided that the file to import contains a key field (e.g.
National Insurance Number or Payroll Number for employees or Registration
Number for car details) you are able to import as many or as few other optional
columns of data into the system.
10.4 Do my spreadsheets have to be in any particular order?
The order of the columns in a spreadsheet is irrelevant as the system allows you
to make your own selections of which data to match by either “selecting” or
“excluding” any column of data included in your spreadsheets.
10.5 What is the Auto Process option?
In Version 2007.X onwards, the system is capable of importing data using an
automated import routine and scheduling tool. This process allows the system to
select a pre-determined import file that is resident in a given location and
automatically run a previously chosen import routine.
The selected import process will run through with minimal user intervention, any
records that fail the system validation rules will be automatically removed from
the import and saved to the systems’ ERR and LOG folders.
Once an import routine has been successfully run, the system creates log files to
record the routine. Along with the log file, an additional .mem file is created to
record the settings that the import processes carried out. The .mem files are
created to record:–
The Import Routine run (e.g Car Details)
–
The field match selections made (e.g. Reg Number to R_Number)
–
The field exclusions made
–
The validation rule settings chosen.
87
–
The optional settings made (e.g. overlap days, data backup etc)
Refer to the specific chapter for further details on this feature.
11 Using the Import Wizard
11.1 Import Wizard STEP 1
Select "File" and "Import Wizard" from the top left corner of your screen (or
select the “Goto import wizard” button from the “View list of Employers”
screen) The Import Wizard screen appears, as demonstrated in Fig. 1 below.
Fig. 1
Select the Import Routine that you wish to perform ensuring that the
correct Employer is selected in the Employers name field and click the NEXT
button.
The system will then display the detailed Import Routine screen allowing
you to make a specific routine selection. (see Fig. 1a below)
88
Fig. 1a
o
Import Wizard STEP 2
The Open screen appears, as demonstrated in Fig. 2 below.
Fig. 2
Using the drop-down Look in bar, navigate to, and select the source data file
containing the data that you wish to Import and click the OK button.
(Note that the default setting for files of type is *.CSV this can be changed
by clicking and selecting from the drop-down files of type selector)
89
o
Import Wizard STEP 3
The Employee Details import screen appears, as demonstrated in Fig. 3
below. (NOTE the screen name is dependant on the import routine that you
have selected to run)
Fig. 3
The Source file data column will display the first line of data contained in
the import file that you have selected. In the example displayed in Fig. 3
above a header row is included in the Source file making it easier to select
a matching Target Field (Remember to un-check the Remove header row
if your spreadsheet does not contain a header row)
Select a P11D Organiser target field to match the source data, simply by
double-clicking a line of data and making a selection from the resulting popup Select Target Field window (as illustrated in Fig 4 below)
Fig. 4
Having made a matching selection from the Select Target Field pop-up
window, the Employee Details screen will display the successful match and
will have changed the P11D Organiser Target Field description from its
90
previous **EXCLUDED** state to display the selection of Target Field made.
(see Fig. 5 below)
Repeat this matching procedure to select each line of data that you wish to be
included during the import routine, and when all your chosen matches have
been made, click the NEXT button to proceed to the next stage of the import
wizard.
Fig. 5
o
Import Wizard STEP 4
The system will now display the next Employee Details screen in the import
wizard and the selected Key Field will be displayed in a Red column together
with your selected data in the other columns. (see Fig. 6 below)
Fig. 6
Click the NEXT button to run the system import validation checks and
91
proceed to the final stage of the Import wizard.
The system will now perform a series of validation checks and dependant on
the results of the validation checks, (duplicate entries of the unique key field
PAYROLL in the example displayed in Fig. 6 above) the system will either
display a pop-up window to display the resulting records that will need to be
removed to obey the validation rules (see Fig. 7 below) or will proceed to the
final Import wizard screen if no invalid records are found.
Fig. 7
92
Import Wizard STEP 5
o
The final part of the import process confirms the number of records the system is
importing. (As demonstrated in Fig. 8 below)
Fig. 8
To finalise the import process and commit the data to the system, click the
Finish button and the system will confirm the final number of records imported in
a pop-up window. Click YES to the pop-up window (see Fig. 9 below) and the
import process will have been carried out successfully. The resulting number of
records will be added/updated in the system.
Fig. 9
93
12 Importing - Advanced Functionality
12.1 Validation of data – Colour Coding
During the import process, the system runs a series of validation rules to ensure
that the data imported into the system is in a valid form and as accurate as
possible. A number of error messages may be displayed to point out any
irregularities in the source data. The majority of potential problem data is colourcoded as a visual aide, and the import wizard will not allow you to proceed to the
next stage until the problem records are rectified or removed from the import.
(see fig. 10 below)
Fig. 10
The table below explains the colour codes displayed during the import process
Validation
Colour
Code
Validation Issue
Recommended Steps
New Record
White
None
None (system will create a New
& Valid record)
Updated
Record
Green
None
None (system will update
existing valid record(s)
Unknown
Asset or
Benefit
description
Yellow
Non-Existing Asset or Description
(e.g. Car allocation import file
where the car is not recognised by
the system, or a Medical Insurance
benefit import where a new Benefit
Description/misspelling is being
introduced to the system)
1. Answer YES to the resulting
pop-up screen to let the
system remove the record(s)
and import the valid records
only.
2. Import the Vehicle(s) using
the Company Car Details
import wizard.
94
3. Re-import the Car
Allocations (Section F) which
will now recognise the vehicle.
Unknown
employee
record
Purple
Employee does not exist in the
system
1. Answer YES to the resulting
pop-up screen to let the
system remove the record(s)
2. Import employee record(s)
using the Employee Details
import wizard.
3. Re-import the Car
Allocations (Section F) data,
which will now recognise the
employee.
Exclusive Use
by Employee
ID
NONE
The import file contains car
allocations to an employee for nonexclusive dates of availability. (i.e.
overlapping dates of availability)
The Available FROM and TO dates
should be checked for any
replacement car allocations
contained in the import file)
The file may contain a duplicate
entry (i.e. the same car is being
allocated to the same employee for
the same period)
Exclusive Use
by
Registration
Number
NONE
The import file contains car
allocations by REGISTRATION
NUMBER to a number of different
employees for non-exclusive periods
of availability.
(i.e. A car is being used by a
number of employees for nonexclusive allocation periods)
The Available FROM and TO dates
need to be checked for all
allocations of the car contained in
the import file)
1. Answer YES to the resulting
pop-up screen to let the
system remove the record(s)
2. Make the necessary changes
to the available FROM & TO
dates in the file the system has
created in the ERR folder.
3. Import the File containing
the valid available From & To
dates.
1. Answer YES to the resulting
pop-up screen to let the
system remove the record(s)
2. Make the necessary changes
to the available FROM & TO
dates in the file the system has
created in the ERR folder.
3. Import the File from the ERR
folder which will now contain
valid available From & To
dates.
95
12.2 Over Lap Days
During the import process the system provides an option to select an automated
adjustment tool to correct car allocations that contain an invalid period of
availability. e.g. Car 1 available from 06/04/2006 to 01/11/2006 and replacement
Car 2 available from 01/11/2006 to 05/04/2007 has overlap of 1 day.
The system assumes that the available FROM date(s) are accurate and will make
the necessary changes to the available TO date(s) to correct the overlap.
A selection of over-lap days can be set between 1 and 365.
This will automate any validation issues and replace the TO date for any records
that are present in the import source file.
Changes made by this validation tool are able to be viewed in the import log file
with a STATUS entry of “TODATE{15/11/20” to denote a record that has been
changed from 15/11/2006 to a corrected date.
Fig. 11
96
12.3 Auto Process Import Routines
Once an import routine has been successfully run, the system creates log files to
record the routine. Along with the log file, an additional .mem file is created to
record the settings that the import processes carried out. The .mem files are
created to record:–
The Import Routine run (e.g Car Details)
–
The field match selections made (e.g. Reg Number to R_Number)
–
The field exclusions made
–
The validation rule settings made.
–
The optional settings made (e.g. overlap days, data backup etc)
To activate the Auto Process, select and double-click on an existing log file, click
YES to the resulting pop-up window.
97
The system will display an Auto Process Import Routine check-box which should
be selected.
The import routine associated with the selected .mem file will be loaded and can
then be set to proceed with the minimal of user intervention.
The import routine will run through and finish at the final import screen prior to
committing the data to the system. (dependant on the existence of invalid
records)
98
12.4 Validation of data – Pop-up Messages
Beyond the validation rules described above, the system also runs validation rules
on a number of additional data fields to ensure that invalid data is not imported
into the system and therefore used to miscalculate any benefits.
To illustrate this validation process, please see the example Company Car
Spreadsheet below in Fig. 12 and the following tables that explain the validation
messages that the system uses.
Fig. 12
99
12.5 Validation – Employee Details Import
Below is a table that helps to explain the pop-up validation windows that may be
displayed during an Employees Details Import.
Validation
Blank Employee Key Field
Pop-up
Window
Validation
Issue
The Import file has a blank or missing Employee ID (Payroll or NI Number)
Validation
Parameters
Payroll or National Insurance Number field must contain a value.
Recommended
Steps
1. Answer YES to the resulting pop-up window to let the system remove the
record(s)
2. Make the necessary changes to the Payroll or NI Number value to the file the
system has created in the ERR folder.
3. Import the File from the ERR folder which will now contain valid values.
Validation
Duplicate Employee Key Field
Pop-up
Window
Validation
Issue
The Import file contains duplicate Employee ID records (Payroll number or NI
Number)
Validation
Parameters
Payroll or National Insurance Number field must contain a unique value.
Recommended
Steps
1. Answer YES to the resulting pop-up window to let the system remove the
record(s)
2. Refer to the file the system has created in the ERR folder to satisfy yourself
that the entry was a complete duplicate. If so no further steps are necessary (as
the system should only create 1 record per valid employee)
100
12.6 Validation – Company Car Details Import
Below is a table that helps to explain the pop-up validation windows that may be
displayed during a Company Car Details Import.
Validation
CO2 Value Invalid
Pop-up
Window
Validation
Issue
The value contained in the import file has a value that would result in
miscalculation.
Validation
Parameters
Dependant on the car’s fuel type; Registered date must be equal to or greater
than 01/01/1998. Vehicle Co2 value must be within the range of 1 to 9999 and
must not contain a negative value.
Recommended
Steps
1. Answer YES to the resulting pop-up window to let the system remove the
record(s)
2. Make the necessary changes to the CO2 value to the file the system has
created in the ERR folder.
3. Import the File from the ERR folder which will now contain valid values.
Validation
List Price Invalid
Pop-up
Window
Validation
Issue
The value contained in the import file has a value that would result in
miscalculation
Validation
Parameters
Vehicle List Price must be within the range of 1001 to 9999999.99 and must not
contain a negative value.
Recommended
Steps
1. Answer YES to the resulting pop-up window to let the system remove the
record(s)
2. Make the necessary changes to the PRICE value in the file the system has
created in the ERR folder.
3. Import the File from the ERR folder which will now contain valid values.
Validation
Fuel Type Invalid
Pop-up
Window
Validation
Issue
The value contained in the import file has a value that would result in
miscalculation. (See the Company Car Details section for further information on
the valid fuel types available)
101
Validation
Parameters
Vehicle Fuel Type value must be one of the prescribed:
Recommended
Steps
1. Answer YES to the resulting pop-up window to let the system remove the
record(s)
P, D, L, E, H, B or C (refer to HMRC classification for details)
2. Make the necessary changes to the FUEL value in the file the system has
created in the ERR folder.
3. Import the File from the ERR folder which will now contain valid values.
Validation
Registered Date Invalid
Pop-up
Window
Validation
Issue
The value contained in the import file has a value that would result in
miscalculation (the formatting of the dates may be incorrect or contain dates
outside the system’s acceptable date range parameters)
Validation
Parameters
FORMAT: Date format must be dd/mm/yyyy
RANGE: not less than 01/01/1920
RANGE: not greater than the system date (today’s date)
Recommended
Steps
1. Answer YES to the resulting pop-up window to let the system remove the
record(s)
2. Make the necessary changes to the REG DATE value in the file the system has
created in the ERR folder.
3. Import the File from the ERR folder which will now contain valid values.
Validation
Duplicate Key Field
Pop-up
Window
Validation
Issue
Duplicate record(s) found in the import file.
Validation
Parameters
Vehicle Registration Number field must contain a unique value.
Recommended
Steps
1. Answer YES to the resulting pop-up window to let the system remove the
record(s)
2. Refer to the file the system has created in the ERR folder to satisfy yourself
that the entry was a complete duplicate. If so no further steps are necessary (as
the system should only create 1 record per valid vehicle)
102
Validation
CC Invalid
Pop-up
Window
Validation
Issue
The value contained in the import file has a value that would result in
miscalculation
Validation
Parameters
Vehicle cc must be within the range of 0 to 9999 and must not contain a
negative value or be blank. (linked to fuel type)
Recommended
Steps
1. Answer YES to the resulting pop-up window to let the system remove the
record(s)
2. Make the necessary changes to the CC value in the file the system has
created in the ERR folder.
3. Import the File from the ERR folder which will now contain valid values.
12.7 Validation – Section F (Cars & Car Fuel - First Company Car)
Below is a table that helps to explain the pop-up validation windows that may be
displayed during a Section F (Company Car Allocation) Import.
Validation
Unknown Payroll Value
Pop-up
Window
Validation
Issue
The system cannot find a match for the employee(s) ID used in the import file
and will therefore be unable to make the vehicle allocation.
Validation
Parameters
File must contain a known employee key ID of either Payroll or National
Insurance Number.
Recommended
Steps
1. Answer YES to the resulting pop-up window to let the system remove the
record(s)
2. Make the necessary changes to the PAYROLL NUMBER value(s) in the file the
system has created in the ERR folder or Import Employee records using the
Employee Details Import routine.
3. Import the File from the ERR folder which will now contain valid values.
Validation
Unknown Registration Number
Pop-up
Window
103
Validation
Issue
The system cannot find a match for the vehicle(s) ID used in the import file and
will therefore be unable to make the vehicle allocation.
Validation
Parameters
File must contain a known vehicle key ID of Registration Number.
Recommended
Steps
1. Answer YES to the resulting pop-up window to let the system remove the
record(s)
2. Make the necessary changes to the REGISTRATION NUMBER value(s) in the
file the system has created in the ERR folder or Import the CAR DETAILS records
using the Company CAR DETAILS Import routine.
3. Import the File from the ERR folder which will now contain valid values.
Validation
Invalid available FROM date(s)
Pop-up
Window
Validation
Issue
The Import file contains Available FROM date(s) that are AFTER the end of the
Tax Year.
Validation
Parameters
RANGE: not greater than the end of the selected Tax Year (05/04/2007)
Recommended
Steps
1. Answer YES to the resulting pop-up window to let the system remove the
record(s)
2. Make the necessary changes to the AVAILABLE FROM value(s) in the file the
system has created in the ERR folder.
3. Import the File from the ERR folder which will now contain valid values.
Validation
Invalid available FROM date(s)
Pop-up
Window
Validation
Issue
The Import file contains Available FROM date(s) that are BEFORE the Start of
the Tax Year.
Validation
Parameters
RANGE: not less than the beginning of the selected Tax Year (06/04/2006)
Recommended
Steps
Answer YES to the resulting pop-up window to let the system change any
invalid dates with a default date of 06/04/2006
104
Validation
Invalid available TO date(s)
Pop-up
Window
Validation
Issue
The Import file contains Available TO date(s) that are BEFORE the start of the
Tax Year.
Validation
Parameters
RANGE: not less than the beginning of the selected Tax Year (06/04/2006)
Recommended
Steps
1. Answer YES to the resulting pop-up window to let the system remove the
record(s)
2. Make the necessary changes to the AVAILABLE TO value(s) in the file the
system has created in the ERR folder.
3. Import the File from the ERR folder which will now contain valid values.
Validation
Invalid available TO date(s)
Pop-up
Window
Validation
Issue
The Import file contains Available TO date(s) that are AFTER the End of the Tax
Year.
Validation
Parameters
RANGE: not greater than the end of the selected Tax Year (06/04/2006)
Recommended
Steps
Answer YES to the resulting pop-up window to let the system change any
invalid dates with a default date of 05/04/2007
Validation
Duplicate Vehicle Assignments
Pop-up
Window
Validation
Issue
The Import file contains DUPLICATE records (The same employee allocated to
the same vehicle for the same period)
Validation
Parameters
Exclusive allocation of car record required.
Recommended
Steps
1. Answer YES to the resulting pop-up window to let the system remove the
record(s)
2. Make the necessary changes (if any) to the file the system has created in the
ERR folder.
3. Import the File from the ERR folder which will now contain valid values.
105
Fig. 13
The final screen for the Import wizard displays the total number of records the
system will remove from the source file during the import process applying the
validation rules. (Fig. 13 above)
The system will then create a unique file of these validation errors and save the
file in the systems’ ERR folder. The default path of the ERR folder will be;
C:\Program Files\P11D\IMPORT\20062007\ERR
12.8 Validation – Other benefit & expenses sections & other common
validation issues
Below is a table that helps to explain the pop-up validation windows that may be
displayed during the other benefit & expenses Import routines. Section K –
Services Supplied has been used in this example, but these validation rules will
be common to most other P11D section import routines also.
Validation
Employee Key ID required
Pop-up
Window
Validation
Issue
The system requires the Import file to contain a Valid employee ID (Payroll or NI
Number) in order to target the benefit to the correct employee.
106
Validation
Parameters
A selection of Key Employee ID must be included in selected Import routine.
Recommended
Steps
Click the OK button and select a valid employee ID (Ni Number or Payroll
Number) using the Select Target Field pop-up window.
(If the source file you are using does not contain a column for Payroll or NI
Number, cancel the import, insert a column in the source file containing either of
these and begin the import routine again)
Validation
Description of benefit field required
Pop-up
Window
Validation
Issue
The system requires the Import file to contain a Benefit Description.
Validation
Parameters
A selection of Benefit Description must be included in selected Import routine.
Recommended
Steps
Click the OK button and select the benefit description using the Select Target
Field pop-up window.
(If the source file you are using does not contain a column for description,
cancel the import, insert a column in the source file and begin the import routine
again)
Validation
FROM and TO fields must be included
Pop-up
Window
Validation
Issue
The system requires the Import file to contain the dates FROM and TO that the
benefit was made available to the employee.
Validation
Parameters
Dates of Benefit allocation must be Included in selected Import routine.
Recommended
Steps
Click the OK button and select the FROM & TO dated using the Select Target
Field pop-up window.
(If the source file you are using does not contain columns for FROM & TO, cancel
the import, insert a column in the source file containing these values and begin
the import routine again)
107
Validation
PREMIUM field must be included in selected Import routine.
Pop-up
Window
Validation
Issue
The system requires the Import file to contain a value for the PREMIUM (benefit
value)
Validation
Parameters
Benefit Value must be Included in selected Import routine.
Recommended
Steps
Click the OK button and select the PREMIUM using the Select Target Field
pop-up window.
(If the source file you are using does not contain a column for Premium, cancel
the import, insert a column in the source file containing this value and begin the
import routine again)
Validation
BENEFIT DESCRIPTION New or Unknown
Pop-up
Window
Validation
Issue
The Import source file has benefit descriptions that are unknown to the system.
This may be the result of a miss-spelt benefit description or a valid description
that has not yet been introduced to system.
Validation
Parameters
Check for known benefit descriptions
Recommended
Steps
OPTION 1
1. Click YES to remove any unrecognised descriptions.
2. Make the necessary changes (if any) to the file the system has created in the
ERR folder.
3. Re-Import the File which will now contain valid values
OPTION 2
Click NO and select a replacement benefit description from the resulting pop-up
window. This window displays all existing descriptions that have been previously
entered in the system for the P11D Section selected.
108
12.9 Adding Benefit Descriptions
The Import source file may contain benefit descriptions that are perfectly valid
but are unknown to the system. The import validation rules will identify these
descriptions and provide you with an option to add them during the import
process. (see option 2 above)
Any unknown benefit descriptions will be easily recognised and highlighted as
Yellow records. When clicking the NEXT button to proceed to the next part of the
import wizard, the system will display a pop-up window to ask how you want to
proceed with the validation issues it has found.
To add new descriptions follow these steps:
1. Click NO to the pop-up window
2. Click OK on the following pop-up window
3. Click YES to the following pop-up window
109
12.10
Replacement Benefit Descriptions
The Import source file may contain benefit descriptions that are perfectly valid
but are unknown to the system. The import validation rules will identify these
descriptions and provide you with an option to add them during the import
process. (see option 2 above)
Any unknown benefit descriptions will be easily recognised and highlighted as
Yellow records. When clicking the NEXT button to proceed to the next part of the
import wizard, the system will display a pop-up window to ask how you want to
proceed with the validation issues it has found.
1. Click NO to the pop-up window
2. Click the BROWSE (binocular) button to view existing benefit descriptions for
the P11D section importing
3. Make a selection to replace the description and click the OK button.
4. Click YES to the following pop-up window to confirm
110
12.11
Import Log and Error files
During the import process, the system will perform a number of data validation
checks to ensure that erroneous records contained within the source data are
excluded from the import process. The system creates a log file of the import
process run and an error file containing any excluded records.
Fig. 14
12.12
Import Log Files
For each import routine carried out, the system will create a log file to confirm the
status for each of the records processed during the import routine.
Each log file is uniquely named to reflect the date, time, and import routine run
e.g. “20061106_122029_SECTION_I2007.DBF” is a log file created on the 6th
November 2006 at 12.20 and 29 seconds using a source file named
SECTIONI2007.
The log files can be saved using the SaveAS button, this will result in a pop-up
box allowing you to save the file to any location and giving you a choice of .XLS,
.DBF or .CSV as a file type save option.
Log files can be deleted using the systems Delete button.
Help can be accessed on this topic using the Help button.
The import process can be cancelled using the Cancel button.
The log files can be viewed in Microsoft Excel by clicking the Excel button, an
example of this is displayed below in fig. 15. This example illustrates that the first
3 records were validated as containing an unknown benefit description and were
manually deleted; the remaining records processed by the import routine (with a
111
blank status) were successfully updated as existing records as they contain a
TRUE status in the UPD column and a FALSE status in the NEW column.
STATUS
DELMANNUAL
DELMANNUAL
DELMANNUAL
UPD
FALSE
FALSE
FALSE
TRUE
TRUE
TRUE
TRUE
TRUE
TRUE
TRUE
TRUE
TRUE
TRUE
TRUE
TRUE
TRUE
TRUE
TRUE
TRUE
TRUE
TRUE
TRUE
TRUE
TRUE
TRUE
TRUE
TRUE
TRUE
TRUE
TRUE
TRUE
TRUE
NEW
FALSE
FALSE
FALSE
FALSE
FALSE
FALSE
FALSE
FALSE
FALSE
FALSE
FALSE
FALSE
FALSE
FALSE
FALSE
FALSE
FALSE
FALSE
FALSE
FALSE
FALSE
FALSE
FALSE
FALSE
FALSE
FALSE
FALSE
FALSE
FALSE
FALSE
FALSE
FALSE
NI_NUMBERPAYROLL
JT714322C PR14506
YY468537B PR20591
YH275471C PR19319
YL515338C PR19550
NA370539D PR14845
JE863092A PR21271
YY541310D PR20607
NW 607581B PR21320
NS323421C PR16423
YM565626D PR19674
W P071923A PR18989
W M633584C PR18895
NH188046D PR15412
NM876662B PR15784
YM654657A PR19686
YZ931587C PR20796
NY864126D PR21343
ZY965799A PR21051
NP706791B PR16000
YX603734A PR20450
NS494167C PR16469
JS367088A PR14092
JC686992A PR21252
YW 048760B PR20217
JT542264A PR14444
YX601298D PR20448
JM425526C PR13009
NZ784283C PR16930
YL545818C PR19554
JH520477B PR21286
W M722402A PR18912
JK052238C PR12415
DESCRIPTIO
Invalid from date
invalid to date
made good exceeds premium
Private Medical Insurance
Private Medical Insurance
Private Medical Insurance
Private Medical Insurance
Private Medical Insurance
Private Medical Insurance
Private Medical Insurance
Private Medical Insurance
Private Medical Insurance
Private Medical Insurance
Private Medical Insurance
Private Medical Insurance
Private Medical Insurance
Private Medical Insurance
Private Medical Insurance
Private Medical Insurance
Private Medical Insurance
Private Medical Insurance
Private Medical Insurance
Private Medical Insurance
Private Medical Insurance
Private Medical Insurance
Private Medical Insurance
Private Medical Insurance
Private Medical Insurance
Private Medical Insurance
Private Medical Insurance
Private Medical Insurance
Private Medical Insurance
NOTES
FROM
Invalid from date 01/01/2003
invalid to date
06/04/2006
made good exceed 06/04/2006
06/04/2006
06/04/2006
06/04/2006
06/04/2006
06/04/2006
06/04/2006
06/04/2006
06/04/2006
06/04/2006
06/04/2006
06/04/2006
06/04/2006
06/04/2006
06/04/2006
06/04/2006
06/04/2006
06/04/2006
06/04/2006
06/04/2006
06/04/2006
06/04/2006
06/04/2006
06/04/2006
06/04/2006
06/04/2006
06/04/2006
06/04/2006
06/04/2006
06/04/2006
TO
PREMIUM MADEGOOD
05/04/2007
305.00
0.00
01/01/2008
305.00
0.00
05/04/2007
305.00
500.00
05/04/2007
305.00
0.00
05/04/2007
305.00
0.00
05/04/2007
305.00
0.00
05/04/2007
305.00
0.00
05/04/2007
305.00
0.00
05/04/2007
305.00
0.00
05/04/2007
156.00
0.00
05/04/2007
305.00
0.00
05/04/2007
137.00
0.00
05/04/2007
727.00
0.00
05/04/2007
140.00
0.00
05/04/2007
304.00
0.00
05/04/2007
305.00
0.00
05/04/2007
305.00
0.00
05/04/2007
156.00
0.00
05/04/2007
305.00
0.00
05/04/2007
305.00
0.00
05/04/2007
305.00
0.00
05/04/2007
47.00
0.00
05/04/2007
305.00
0.00
05/04/2007
305.00
0.00
05/04/2007
156.00
0.00
05/04/2007
156.00
0.00
05/04/2007
305.00
0.00
05/04/2007
305.00
0.00
05/04/2007
93.00
0.00
05/04/2007
165.00
0.00
05/04/2007
305.00
0.00
05/04/2007
137.00
0.00
Fig. 15
12.13
Import Error Files
For each import routine that is carried out that contains records that fail the
systems’ validation rules, an error file is created to confirm the status for each of
the records excluded by the particular import routine.
Each Error file is uniquely named to reflect the date, time, and import routine run
e.g. “20061108_141309_section_f2007.DBF” is a log file created on the 8th
November 2006 at 14.13 and 09 seconds using a source file named
section_f2007.
The error files can be saved using the SaveAS button, this will result in a pop-up
box allowing you to save the file to any location and giving you a choice of .XLS,
.DBF or .CSV as a file type save option.
The error files can be viewed in Microsoft Excel by clicking the Excel button.
Log files can be deleted using the systems Delete button.
Help can be accessed on this topic using the Help button.
The import process can be cancelled using the Cancel button.
112
The STATUS column of the Log files will always contain one of the following
descriptions to confirm the status for each of the records processed during the
import routine.
Description
Explanation
DELMANUAL
Manually deleted record(s) that the system identified as
containing unknown or invalid data.
BLANK
No validation error encountered.
CO2VALUE
Record(s) selected to be automatically removed as the source
data file contained Car CO2 data in an invalid form.
PRICEVALUE
Record(s) selected to be automatically removed as the source
data file contained Car List price data in an invalid form.
REGISTEREDVALUE
Record(s) selected to be automatically removed as the source
data file contained Car registered date data in an invalid form.
CCVALUE
Record(s) selected to be automatically removed as the source
data file contained cubic capacity data in an invalid form.
DELDUPLICATE
Record(s) selected to be automatically removed as the source
data file contained duplicate data.
FUELVALUE
Record(s) selected to be automatically removed as the source
data file contained car fuel type data in an invalid form.
PAYROLL
Record(s) selected to be automatically removed as the source
data file contained payroll number data in a blank, invalid or
unknown form.
DESCRIPTIO
Record(s) selected to be automatically removed as the source
data file contained an unknown benefit description.
R_NUMBER
Record(s) selected to be automatically removed as the source
data file contained an unknown vehicle registration number.
NI_NUMBER
Record(s) selected to be automatically removed as the source
data file contained an unknown or invalid National Insurance
number.
FROM>M_Eyear
Record(s) selected to be automatically removed as the source
data file contained benefit allocation FROM date in an invalid
form. (From date greater than the End of the selected Tax year)
TO<M_Syear
Record(s) selected to be automatically removed as the source
data file contained benefit allocation To date in an invalid form.
(To date less than the start of the selected Tax year)
FROM<M_Syear
Record(s) selected to be automatically removed as the source
data file contained benefit allocation FROM date in an invalid
form. (From date less than the start of the selected Tax year)
TO>M_Eyear
Record(s) selected to be automatically removed as the source
data file contained benefit allocation To date in an invalid form.
(To date greater than the end of the selected Tax year)
113
FROM>TO
Record(s) selected to be automatically removed as the source
data file contained benefit allocation FROM & TO dates in an
invalid form. (FROM date greater than the TO date)
EMPTYFROM
Record(s) selected to be automatically removed as the source
data file contained benefit allocation FROM date in an invalid
form. (FROM date blank)
EMPTYTO
Record(s) selected to be automatically removed as the source
data file contained benefit allocation FROM date in an invalid
form. (TO date blank)
dd/mm/yyyy
The system will display a date entry in the status column to
display any date values that the system has changed as part of
the exclusive use validation rules. The dates displayed will confirm
any adjustments that the system has made obeying the settings
in the overlap
(e.g. 14/11/2007)
114
13 Format of Import Spreadsheets
Below is a table of each of the system’s import wizards, each of these has a
different set of available of target fields that can be included in the import
process.
Each import routine will require a 'Key field' as a unique reference to which the
remainder of the data is attached and associated to the correct employee.
(National Insurance Number or Payroll Number in the case of employee data
imports and Vehicle Registration Number in the case of Vehicle imports) These
'Key fields' are displayed in the following tables in bold Italic type.
Certain other fields must also be included in order for the import routine to
correctly allocate/calculate benefits particular to individual import routines. These
Compulsory fields are displayed in the tables as bold type.
The remainder of data that can be imported is categorised as Optional and is
displayed in standard type.
13.1 Employee Details
Information
P11D Field
code
Type
Field
Length
Inclusion
Address line 1
Pre-Format
ADR_1
Character
50
Optional
Address line 2
ADR_2
Character
50
Optional
Address line 3
ADR_3
Character
50
Optional
Address line 4
ADR_4
Character
50
Optional
Cost Centre
COSTCENTRE
Character
10
Optional
Department
DEPARTMENT
Character
15
Optional
Director
DIRECTOR
Character
3
Optional
Yes/No
Date of Birth
DOB
Date
8
Optional
dd/mm/yyyy
Date of Commencement
DOC
Date
8
Optional
dd/mm/yyyy
Date of Leaving
DOL
Date
8
Optional
dd/mm/yyyy
E-mail address
EMAIL
Character
30
Optional
Exempt from Class 1A
Exempt
Logic
1
Optional
Fax Number
FAX
Character
15
Optional
Forename
FORENAME
Character
20
Optional
Initials
INITIALS
Character
5
Optional
Location
LOCATION
Character
15
Optional
Mobile Phone Number
MOBILE
Character
15
Optional
115
Employee N I Number
NI_NUMBER
Character
10
Key field
PAYE to date
PAYETODATE
Numeric
10
Optional
Payroll Number
PAYROLL
Character
20
Key field
Postcode
POST_CODE
Character
10
Optional
Region
REGION
Character
30
Optional
Salary
SALARY
Numeric
10
Optional
Sex of employee
SEX
Character
1
Optional
Surname
SURNAME
Character
20
Optional
Telephone Number
TELEPHONE
Character
15
Optional
Title
TITLE
Character
5
Optional
User defined field
USER_1
Character
15
Optional
User defined field
USER_2
Character
15
Optional
M/F
Mr/Mrs/Miss/Ms
116
13.2 Employee Payroll Details
Information
P11D Field
code
Type
Field
Length
Inclusion
Address line 1
Pre-Format
ADR_1
Character
50
Optional
Address line 2
ADR_2
Character
50
Optional
Address line 3
ADR_3
Character
50
Optional
Address line 4
ADR_4
Character
50
Optional
Cost Centre
COSTCENTRE
Character
10
Optional
Department
DEPARTMENT
Character
15
Optional
Director
DIRECTOR
Character
3
Optional
Yes/No
Date of Birth
DOB
Date
8
Optional
dd/mm/yyyy
Date of Commencement
DOC
Date
8
Optional
dd/mm/yyyy
Date of Leaving
DOL
Date
8
Optional
dd/mm/yyyy
E-mail address
EMAIL
Character
30
Optional
Exempt from Class 1A
Exempt
Logic
1
Optional
Fax Number
FAX
Character
15
Optional
Forename
FORENAME
Character
20
Optional
Initials
INITIALS
Character
5
Optional
Location
LOCATION
Character
15
Optional
Mobile Phone Number
MOBILE
Character
15
Optional
Employee N I Number
NI_NUMBER
Character
10
Key field
PAYE to date
PAYETODATE
Numeric
10
Optional
Payroll Number
PAYROLL
Character
20
Key field
Postcode
POST_CODE
Character
10
Optional
Region
REGION
Character
30
Optional
Salary
SALARY
Numeric
10
Optional
Sex of employee
SEX
Character
1
Optional
Surname
SURNAME
Character
20
Optional
Telephone Number
TELEPHONE
Character
15
Optional
Title
TITLE
Character
5
Optional
User defined field
USER_1
Character
15
Optional
User defined field
USER_2
Character
15
Optional
M/F
Mr/Mrs/Miss/Ms
117
13.3 Company Car Details
Information
P11D Field code
Type
Field
Inclusion
Pre-Format
Length
Cubic Capacity
CC
Numeric
10
Compulsory
Grams of CO2 per Km
CO2
Numeric
10
Compulsory
Car Description
DESCRIPTIO
Character
50
Compulsory
Optional Extras
EXTRAS
Numeric
10
Optional
Fleet Number
FLEETNO
Character
15
Optional
Type of Fuel
FUEL
Character
1
Compulsory P or 1 = Petrol
D = Diesel
L = Euro4
H = Hybrid
E = Electric
B = BiFuel
C = Retro
List price of car
PRICE
Date Car Registered
REGISTERED
Registration Number
R_NUMBER
Numeric
10
Compulsory
Date
8
Compulsory
Character
10
Key field
Type
Field
Inclusion
dd/mm/yyyy
13.4 Privately Owned Car Details
Information
P11D Field code
Pre-Format
Length
Cubic Capacity
CC
Car Description
DESCRIPTIO
Optional Extras
EXTRAS
Type of Fuel
FUEL
Numeric
10
Optional
Character
50
Compulsory
Numeric
10
Optional
Character
1
Optional
P = Petrol
D = Diesel
L = Euro4
H = Hybrid
E = Electric
B = BiFuel
C = Retro
List Price
PRICE
Numeric
10
Optional
Date car first registered
REGISTERED
Date
8
Optional
Registration Number
R_NUMBER
Character
10
Key field
dd/mm/yyyy
118
13.5 Company Van Details
Information
P11D Field code
Type
Field
Inclusion
Pre-Format
Length
Cubic Capacity
CC
Van Description
DESCRIPTIO
Optional Extras
EXTRAS
Type of Fuel
FUEL
Numeric
10
Optional
Character
50
Compulsory
Numeric
10
Optional
Numeric or
1
Optional
Character
P = Petrol
D = Diesel
L = Euro4
H = Hybrid
E = Electric
B = BiFuel
C = Retro
List Price
PRICE
Numeric
10
Optional
Date car first registered
REGISTERED
Date
8
Optional
Registration Number
R_NUMBER
Character
10
Key field
dd/mm/yyyy
13.6 Cars and Car Fuel Second Company Cars
Information
P11D Field code
Type
Field
Inclusion
Pre-Format
Length
Capital Contributions
CAPITAL
Numeric
10
Optional
Fleet Number
FLEETNO
Character
15
Optional
Available from Date
FROM
Date
8
Compulsory
Fuel Repaid
FUELPAID
Character
1
Optional
Payment of Fuel Scale
FUELSCALE
Character
1
Optional
Charge
dd/mm/yyyy
Y = Yes
N = No
Business Mileage
MILEAGE
Numeric
10
Optional
N I Number
NI_NUMBER
Character
10
Key field
P46 Mileage Band
P46BAND
Numeric
1
Redundant
Payroll Number
PAYROLL
Character
20
Key field
Private Use
PRIVATEUSE
Numeric
10
Optional
R_NUMBER
Character
10
Key field
Date
8
Compulsory
Contribution
Registration
Number
Available to Date
TO
dd/mm/yyyy
119
13.7 Cars and Car Fuel Pool Cars
Information
P11D Field code
Type
Field
Inclusion
Pre-Format
Length
Capital Contributions
CAPITAL
Numeric
10
Optional
Fleet Number
FLEETNO
Character
15
Optional
Available from Date
FROM
Date
8
Compulsory
Fuel Repaid
FUELPAID
Character
1
Optional
Payment of Fuel Scale
FUELSCALE
Character
1
Optional
Charge
dd/mm/yyyy
Y = Yes
N = No
Business Mileage
MILEAGE
Numeric
10
Optional
N I Number
NI_NUMBER
Character
10
Key field
P46 Mileage Band
P46BAND
Numeric
1
Redundant
Payroll Number
PAYROLL
Character
20
Key field
Private Use
PRIVATEUSE
Numeric
10
Optional
R_NUMBER
Character
10
Key field
Date
8
Compulsory
Contribution
Registration
Number
Available to Date
TO
dd/mm/yyyy
13.8 Company Car Mileage
Information
P11D Field code
Type
Field
Inclusion
Pre-Format
Length
Mileage from Date
FROM
Date
8
Compulsory
Business Mileage
MILEAGE
Numeric
10
Compulsory
Mileage Rate
MILESRATE
Numeric
1
Optional
N I Number
NI_NUMBER
Character
10
Key field
Addition notes
NOTES
Character
30
Optional
Payroll Number
PAYROLL
Character
20
Key field
Private Mileage
PRIVATE
Numeric
10
Optional
Registration Number
R_NUMBER
Character
10
Key field
Mileage to Date
TO
Date
8
Compulsory
dd/mm/yyyy
dd/mm/yyyy
120
13.9 Privately Owned Car Mileage
Information
P11D Field code
Type
Field
Inclusion
Pre-Format
Length
Mileage from Date
FROM
Date
8
Compulsory
Business Mileage
MILEAGE
Numeric
10
Compulsory
Mileage Rate
MILESRATE
Numeric
1
Optional
N I Number
NI_NUMBER
Character
10
Key field
Addition notes
NOTES
Character
30
Optional
Payroll Number
PAYROLL
Character
20
Key field
Private Mileage
PRIVATE
Numeric
10
Optional
Registration Number
R_NUMBER
Character
10
Key field
Mileage to Date
TO
Date
8
Compulsory
Field
Inclusion
13.10
dd/mm/yyyy
dd/mm/yyyy
Mileage Allowance Rate 1 (1-9 available)
Information
P11D Field code
Type
Pre-Format
Length
Mileage from Date
FROM
Date
8
Compulsory
Business Mileage
MILEAGE
Numeric
10
Compulsory
Mileage Rate
MILESRATE
Numeric
1
Optional
N I Number
NI_NUMBER
Character
10
Key field
Addition notes
NOTES
Character
30
Optional
Payroll Number
PAYROLL
Character
20
Key field
Private Mileage
PRIVATE
Numeric
10
Optional
Registration Number
R_NUMBER
Character
10
Key field
Mileage to Date
TO
Date
8
Compulsory
dd/mm/yyyy
dd/mm/yyyy
121
13.11
Section A - Assets Transferred
Information
P11D Field code
Type
Field
Inclusion
Pre-Format
Length
Value Of Benefit
CASHEQV
Numeric
10
Compulsory
Benefit Date
DATE
Date
8
Compulsory
Description of Benefit
DESCRIPTIO
Character
50
Compulsory
Amount Made Good
MADEGOOD
Numeric
10
Optional
N I Number
NI_NUMBER
Character
10
Key field
Additional description
NOTES
Character
30
Optional
Payroll Number
PAYROLL
Character
20
Key field
13.12
dd/mm/yyyy
Section B - Payments made on behalf of the employee
Information
P11D Field code
Type
Field
Inclusion
Pre-Format
Length
Value Of Benefit
CASHEQV
Numeric
10
Benefit Date
DATE
Description of Benefit
Compulsory
Date
8
DESCRIPTIO
Character
50
Compulsory
N I Number
NI_NUMBER
Character
10
Key field
Additional benefit
NOTES
Character
30
Optional
PAYROLL
Character
20
Key field
Field
Inclusion
Compulsory dd/mm/yyyy
description
Payroll Number
13.13
Section C - Vouchers and Credit cards
Information
P11D Field code
Type
Pre-Format
Length
Value Of Benefit
CASHEQV
Numeric
10
Benefit Date
DATE
Description of Benefit
DESCRIPTIO
Amount Made Good
MADEGOOD
National Insurance
Compulsory
Date
8
Character
50
Compulsory
Numeric
10
Optional
NI_NUMBER
Character
10
Key field
NOTES
Character
30
Optional
PAYROLL
Character
20
Key field
Compulsory dd/mm/yyyy
Number
Additional benefit
description
Payroll Number
122
13.14
Section E - Mileage Allowances
Information
P11D Field code
Type
Field
Inclusion
Pre-Format
Length
Expense Payments
EXPENSES
Numeric
10
Optional
Available from Date
FROM
Date
8
Compulsory
Total Business Mileage
MILEAGE
Numeric
10
Optional
N I Number
NI_NUMBER
Character
10
Key field
Payroll Number
PAYROLL
Character
20
Key field
Private Use Contribution
PRIVATEUSE
Numeric
10
Optional
Registration Number
R_NUMBER
Character
10
Key field
Available to Date
TO
Date
8
Compulsory
13.15
dd/mm/yyyy
dd/mm/yyyy
Section F – Cars and Car Fuel
Information
P11D Field code
Type
Field
Inclusion
Pre-Format
Length
Capital Contributions
CAPITAL
Numeric
10
Optional
Fleet Number
FLEETNO
Character
15
Optional
Available from Date
FROM
Date
8
Compulsory
Fuel Charge Repaid
FUELPAID
Character
1
Optional
Payment of Fuel Scale
FUELSCALE
Character
1
Optional
Y = Yes
Charge
N = No
N I Number
NI_NUMBER
Character
10
Key field
Payroll Number
PAYROLL
Character
20
Key field
Private Use Contribution
PRIVATEUSE
Numeric
10
Optional
Registration Number
R_NUMBER
Character
10
Key field
Available to Date
TO
Date
8
Compulsory
13.16
dd/mm/yyyy
dd/mm/yyyy
Section G - Vans
Information
P11D Field
code
Type
Field
Inclusion
Pre-Format
Length
123
Available from Date
FROM
Date
8
Compulsory
Total Business Mileage
MILEAGE
Numeric
10
Optional
Employee N I Number
NI_NUMBER
Character
10
Key field
Payroll Number
PAYROLL
Character
20
Key field
Private Use Contribution
PRIVATEUSE
Numeric
10
Optional
Registration Number
R_NUMBER
Character
10
Key field
Available to Date
TO
Date
8
Compulsory
Number of Users
USERS
Numeric
3
Optional
13.17
dd/mm/yyyy
dd/mm/yyyy
Section H - Interest free and low interest loans
Information
P11D Field code
Type
Field
Inclusion
Pre-Format
Length
Number of Joint
BORROW
Numeric
1
Optional
Closing Balance
CLOSING
Numeric
10
Compulsory
Description of Loan
DESCRIPTIO
Character
50
Compulsory
Available from Date
FROM
Date
8
Amount Made Good
MADEGOOD
Numeric
10
Optional
Maximum Balance
MAXIMUM
Numeric
10
Compulsory
Miras Indicator??
MIRAS
Character
1
Optional
N I Number
NI_NUMBER
Character
10
Key field
Additional Description
NOTES
Character
30
Optional
Opening Balance
OPENING
Numeric
10
Compulsory
Payroll Number
PAYROLL
Character
20
Key field
Purpose of Loan
PURPOSE
Character
1
Value of qualifying Tax
TAXRELIEF
Numeric
10
Date
8
Borrowers
Compulsory dd/mm/yyyy
Y or N
Compulsory A,B,C,D,E or F
Optional
relief
Available to Date
13.18
TO
Compulsory dd/mm/yyyy
Section I - Private Medical Treatment or Insurance
Information
P11D Field code
Type
Field
Inclusion
Pre-Format
124
Length
Description of Benefit
DESCRIPTIO
Character
50
Available from Date
FROM
Amount Made Good
MADEGOOD
N I Number
Date
8
Numeric
10
Optional
NI_NUMBER
Character
10
Key field
Additional Description
NOTES
Character
30
Optional
Payroll Number
PAYROLL
Character
20
Key field
Premium Paid
PREMIUM
Numeric
10
Compulsory
Available to Date
TO
Date
8
Type
Field
13.19
Compulsory
Compulsory dd/mm/yyyy
Compulsory dd/mm/yyyy
Section K - Services Supplied
Information
P11D Field code
Inclusion
Pre-Format
Length
Description of Benefit
DESCRIPTIO
Character
50
Available from Date
FROM
Amount Made Good
MADEGOOD
N I Number
Date
8
Numeric
10
Optional
NI_NUMBER
Character
10
Key field
Additional Description
NOTES
Character
30
Optional
Payroll Number
PAYROLL
Character
20
Key field
Value of service
PREMIUM
Numeric
10
Compulsory
Available to Date
TO
Date
8
Days Unavailable in year
UNAVAILABLE
Numeric
3
Optional
Type
Field
Inclusion
13.20
Compulsory
Compulsory dd/mm/yyyy
Compulsory dd/mm/yyyy
Section M - Other Items
Information
P11D Field code
Pre-Format
125
Length
Value of benefit
CASHEQV
Numeric
10
Benefit Date
DATE
Description of Benefit
DESCRIPTIO
Amount Made Good
MADEGOOD
N I Number
Compulsory
Date
8
Character
50
Compulsory
Numeric
10
Optional
NI_NUMBER
Character
10
Key field
Additional Description
NOTES
Character
30
Optional
Payroll Number
PAYROLL
Character
20
Key field
Compulsory dd/mm/yyyy
13.21 Section N - Expense payments made to or on behalf of
employees
Information
P11D Field code
Type
Field
Inclusion
Pre-Format
Length
Value of
CASHEQV
Numeric
10
Compulsory
Date
8
Character
50
Compulsory
Numeric
10
Optional
Benefit/Expense
Benefit Date
DATE
Description of Benefit
DESCRIPTIO
Amount Made Good
MADEGOOD
N I Number
NI_NUMBER
Character
10
Key field
Additional Description
NOTES
Character
30
Optional
Payroll Number
PAYROLL
Character
20
Key field
13.22
Compulsory dd/mm/yyyy
Import File Preparation
A sample import file is displayed below in Fig.16 that gives an example of a
spreadsheet that would fail the import process because of a number of data
irregularities. When preparing import data files there are a number of points to
consider prior to using the file in the system’s import wizard;
There must be no gaps/spaces in the import file (i.e. a square block of
data)
There must be no data above the header row or first line of data in the
126
Header row should be in a Single row
There must be no data below the last line of data in the import file.
There must be no data beyond the last column of data in the import file.
All data containing dates information should be formatted as dd/mm/yyyy
Payroll numbers should be formatted correctly with any leading zeros.
XLS Spreadsheets should be saved as a CSV (Comma delimited) file type.
14 Import Wizard- Screen Shots
Each of the systems import wizard screens are designed to make the import
127
process simple to follow. However, there are a number of options and buttons
available on each of the wizard screens.
By placing your mouse over the buttons displayed on these screens, the system
will display the buttons tool tip text.
The following screen shots will explain all the import wizard features and buttons.
14.1 Import Wizard Screen Shot 1
14.1.1
Employers Name
The system displays the Employer selected to import data against. The browse
"binocular" icon can be used to select another employer to the one displayed.
14.1.2
PAYE Ref
The system displays the selected Employers PAYE Ref to import data against. The
browse "binocular" icon can be used to select another PAYE Ref number to the
one displayed.
14.1.3
Source File
Displays the file currently selected for use with the chosen import routine
together with the file path. Clicking the browse (binocular) icon will display a
window allowing you to view and change the path to the import source file.
14.1.4
Import Routine
The system imports data for employee and benefit data by selecting the
appropriate routine to be performed. A scrollable list of the available routines is
128
displayed - simply click on the downward arrow to scroll through and select the
desired routine.
14.1.5
Import Log Files
See specific chapter “Import Log and Error files” for full details.
14.1.6
Import Error Files
See specific chapter “Import Log and Error files” for full details.
14.1.7
Auto Process
Checking this button will change the import process from the standard stage-by-stage wizard
to an automated import process. The system will attempt to make its own field matches to the
source data when using the prescribed header row, import only valid records, and place
invalid records in the system’s ERR folder. Next (Button)
Click to proceed to the next stage of the import routine.
14.1.8
Back (Button)
Returns to the previous stage of the import wizard (disabled in stage 1 of the
import wizard)
14.1.9
Help (Button)
Click to displays the system’s context sensitive help for this screen.
14.1.10
Cancel (Button)
Click to cancel the import routine and return to the previous screen.
129
14.2 Import Wizard Screen Shot 2
14.2.1
Employers Name
The system displays the Employer selected to import data against. The browse
"binocular" button can be used to select another employer to the one displayed.
14.2.2
PAYE Ref
The system displays the selected Employers PAYE Ref to import data against. The
browse "binocular" button can be used to select another PAYE Ref number to the
one displayed.
14.2.3
Source File
Displays the file currently selected for use with the chosen import routine
together with the file path. Clicking the browse (binocular) button will display a
window allowing you to view and change the path to the import source file.
14.2.4
Import Routine
Displays a selection of the available routines - simply make a selection from the
list to select the desired routine.
14.2.5
Import Log Files
See specific chapter “Import Log and Error files” for full details.
14.2.6
Import Error Files
See specific chapter “Import Log and Error files” for full details.
130
14.2.7
Auto Process
Checking this button will change the import process from the standard stage-bystage wizard to an automated import process. The system will attempt to make
its own field matches to the source data when using the prescribed header row,
import only valid records, and place invalid records in the system’s ERR folder.
(See specific chapter)
14.2.8
Next (Button)
Click to proceed to the next stage of the import routine.
14.2.9
Back (Button)
Returns to the previous stage of the import wizard (disabled in stage 1 of the
import wizard)
14.2.10
Help (Button)
Click to displays the system’s context sensitive help for this screen.
14.2.11
Cancel (Button)
14.2.12
Click to cancel the import routine and return to the
previous screen.
131
14.3 Import Wizard Screen Shot 3
14.3.1
Source file data columns
Displays the first record of the data to be imported - or would display the header row of the
spreadsheet being used.
14.3.2
Remove Header Row
14.3.3
Selecting this check-box will remove the file displayed
at the top of the file from being imported into the system and
should be checked ONLY if the source file contains a header
row.
14.3.4
Data Type
Displays the data type required i.e. C = Character D = Date
14.3.5
Field Length
14.3.6
Displays the maximum field length i.e. Date = 8
14.3.7
Target Field (Button)
Click to display a pop-up window of available system fields to match the source
data to.
14.3.8
Exclude (Button)
Clicking this button will display a pop-up window asking if you want to exclude
the selected field from being imported into the system. Thereby allowing you to
132
select and exclude any additional data contained in the spreadsheet that may not
necessarily be relevant to the particular import routine being run.
14.3.9
Configuration File (Button)
Click to view and select a database of any configuration files previously used in
conjunction with previous data imports.
14.3.10
Top of File (Button)
Clicking this button will display the first record of the source data.
14.3.11
Previous Record (Button)
Clicking this button will display the next record of the source data allowing you to
look at the source data record by record to ensure that the source data is
consistent.
14.3.12
Next Record (Button)
Clicking this button will display the next record of the source data allowing you to
look at the source data record by record to ensure that the source data is
consistent.
14.3.13
Reconfigure Target Field Name (Button)
Use this feature to automatically configure the source data columns with the
system target field for the corresponding data.
To ensure that this feature works successfully you must ensure that the header
row of your import source file matches exactly with the system target field
descriptions. (i.e. R_NUMBER, DESCRIPTO, CC, FUEL, REGISTERED etc.)
14.3.14
Next (Button)
Select to go through to the next stage of the import wizard.
14.3.15
Back (Button)
Select to return to the previous stage of the import wizard.
14.3.16
Help (Button)
Click to displays the system’s context sensitive help for this screen.
14.3.17
Cancel (Button)
Select to cancel the import routine.
133
14.4 Import Wizard Screen Shot 4
14.4.1
Key Field
A drop-down box displaying the Unique Key field used (National Insurance or
Payroll Number or Car Registration Number in the case of Company car imports)
14.4.2
Record Counter
14.4.3
A counter displaying the record position for the selected
record in the file.
14.4.4
Data Table
An editable table of the data being imported together with the selected P11D
Organiser fields to be used for the source data.
14.4.5
Delete Record (Button)
Clicking this button will display a pop-up window asking if you want to remove
the selected record from the import.
14.4.6
Save (Button)
Clicking this button will display a pop-up window asking if you want to save any
changes and allows you to save the data in its current form to a file.
14.4.7
Top of File (Button)
Clicking this button will take you to the first record of the source data.
134
14.4.8
Bottom of File (Button)
Clicking this button will take you to the last record of the source data.
14.4.9
Next (Button)
Click this button to run the system import validation checks and proceed to the
final stage of the Import wizard. (see section 2.2 for further information on
import validation)
14.4.10
Back (Button)
Select to return to the previous stage of the import wizard.
14.4.11
Help (Button)
Click to displays the system’s context sensitive help for this screen.
14.4.12
Cancel (Button)
Select to cancel the import routine.
135
14.5 Import Wizard Screen Shot 5
14.5.1
Employers Name
Displays the employer used to run the data import against.
14.5.2
Source data File
Displays the file used to perform the import.
14.5.3
Add
Displays a check-box to select new records to be imported or excluded from the
import. (Also displays the total of new records)
14.5.4
Update
Displays a check-box to select existing records to be updated or excluded from
the import. (Also displays the total of updated records)
14.5.5
Total
Displays the total number of all records contained in the import.
14.5.6
Replace
This option will allow you to replace all existing records for the selected import
routine. For example check the box to REPLACE all existing benefits/expenses
entries for the selected P11D Section with the entries contained in the import
source file.
NOTE:
1. This check-box feature is only enabled during certain benefit import routines.
136
2. Only benefits and expenses entries for the employees included in the import
file will be replaced.
3. Leaving the check-box UN-checked will ADD the imported data to any existing
benefit entries for the P11D Section selected.
14.5.7
Recycle Records
Recycle option will re-use records that were previously marked for deletion.
14.5.8
Recalculate P11D Status
Check this box to force the system to recalculate the P11D or P9D reportable
status after importing data. (Perform the £8500 test)
14.5.9
Backup Data
Select the check-box to perform a backup of all the system data prior to
committing the data so that you can elect to restore the data to its previous
position if required.
14.5.10
Finish
Select to finish the import routine and perform the data import.
14.5.11
Back
Select to return to the previous stage of the import wizard. Note that the data
displayed in the previous screen will contain the records AFTER the system
validation has been run.
14.5.12
Help
Click to displays the system’s context sensitive help for this screen.
14.5.13
Cancel
Select to cancel the import routine.
137
15 Exporting Employee Details
Most reports that the system produces may be exported out of the system, To prepare an
export file, simply select Output to FILE in the Reports Wizard & click on Next to select the file
type & the location where it will be exported to.
A full export of all information contained in the system on an employee level can be obtained
via the List employees with all associated details report contained in the Employer reports
section.
16 Assigning benefits
16.1 Overview
To assign a new benefit to an employee or a group of employees, first select that
employee/Group from the Find Screen.
Then once you have selected your List of Matching Employees you can either select the
relevant icon on the Benefits tool bar to go straight to that benefits section , or click OK, then
the P11D Icon from the Employee Details screen to go to the Employee’s Benefits Profile
Overview Screen..
Once on the P11D overview screen you can again either select the relevant icon on the
Benefits tool bar or click on the <Add> button to choose the Benefits section you wish to add
to this employee.
You can then select the benefit type for the section that you wish to add details for.
Then you are on the benefits entry screen for the chosen section where information where
details can be entered and saved.
138
Benefits data can be entered manually imported or pre-loaded by PAS Ltd .
Multiple Entries of a common benefit can be assigned to a group of employees by creating an
Active Lookup from the Find Screen. Then when you are on a data entry screen you are given
the option to apply the benefit to all members of the Active Lookup by clicking on the <Active
Lookup> Button.
16.2 Benefits Tool bar
The Benefits Toolbar is only displayed at the Employee Level of the system. It incorporates
the different sections of the P9D/P11D. Also shown in this toolbar is an employee counter (on
the right hand side), which can be used to navigate through a lookup of employees. By
clicking on a benefit icon you can go to the appropriate benefits section screen to add new
data
16.3 Adding a new P11D Benefits section to an employee
Select the P11D Section you wish to enter details for here by either double clicking on the line
entry or by clicking the OK Button.
16.3.1
<OK>
Click here to go onto the select benefit type entry screen
16.3.2
<Help>
Click here to display the Help page relevant for this screen
16.3.3
<Cancel>
Cancels changes made here & returns you to the previous screen
139
16.4 Selecting the benefit type
On this screen you can choose the benefit type belonging to a particular P11D Benefits
section you wish to add to your employee.
16.4.1
<ADD> Icon
If the desired benefit description does not appear here, you can add a new one by clicking on
this button.
16.4.2
<Edit> Icon
Click here to edit an existing benefit type/description (See Also Paragraph 6.5)
16.4.3
<Delete> Icon
Click here to delete a benefit description that is not in use in the system.
16.4.4
<OK>
Click here to go onto the benefits data entry screen
16.4.5
<Help>
Click here to display the Help page relevant for this screen
16.4.6
<Cancel>
Cancels changes made here & returns you to the previous screen
By holding down the CTRL & SHIFT & D Keys you can remove benefit types that have not
been allocated in the tax year you are working in.
140
16.5 P11D Section Level Overview Screen
This is an example of a typical Benefit Section summary screen for an employee. Here you
can view previously entered details for the section you are in.
NB
Double Left clicking a line entry will open the selected benefit in edit view.
Right Clicking a line entry on certain screens will allow you to edit the Asset details.
16.5.1
<Tax Year> Dropdown
You can move between tax years by selecting the appropriate tax year here. Please note that
you cannot move forwards beyond the tax year selected on the Log On screen.
16.5.2
<Add> Button
Gives you the option of adding a new benefit to this employee
16.5.3
<Edit> Button
Allows you to edit previously entered details for this benefit
16.5.4
<Delete> Button
Gives you the option to delete this benefit for this employee
16.5.5
<Help> Button
Opens up the relevant context sensitive Help page.
16.5.6
Employee List
Takes you back to the Employee List
141
16.5.7
Find Screen
Takes you to the Find Screen
16.5.8
P11D Icon
Takes you to the Employees Benefit Summary Screen
16.5.9
Expenses Claim Screen
Takes you to the Part 5 ITEPA 2003 Expenses Claim Screen
16.5.10
Print Icon
Takes you to the Reports Wizard
Notes Icon
Allows you to record Employee Notes for this employee
16.5.11
Employee Details
Takes you to the View Employee Details Screen.
16.5.12
Employer Details
Takes you to the current Employer's Details
16.6 Special features for certain benefit areas
16.6.1
Assigning Medical Health Benefit
You can use the system to automatically apportion Medical Health premiums paid to fall into
line with the date your annual premiums are paid. If you enter the date your policy is renewed,
the system apportions the benefit applicable for he tax year. When you merge data from one
year to the next, an entry appears for each employee in receipt of Medical Health Benefit for
the remainder of the period in the new tax year until the renewal date.
16.6.2
Assigning Living Accommodation
The system recognises if two or more employees share the same accommodation provided
by the employer. The taxable benefit is automatically apportioned between the number of
employees and the dates when the accommodation is shared.
16.6.3
Assigning Services Supplied
Similar to assigning Medical Health premiums, this section can also be used to apportion the
date a service is made available to an employee to fall into line with the number of days in a
tax year.
16.6.4
Validation - Car being used by another employee
If the car to be allocated is being used by another employee and there is therefore a clash in
availability the system will confirm this by way of a pop-up window to display which employee
is currently allocated to the car and the dates of the allocation.
142
In order to allocate the car to the new employee you must first edit the cars' availability dates
for the employee displayed in the pop-up window, to do this;
1. Search for the employee either by name or the cars' registration number.
2. Select the benefit profile for the employee.
3. Select Section F Cars & Car fuel.
4. Select to Edit the car benefit profile.
5. Make changes to the available From / To dates and save the changes.
Having edited and altered the record, the system will now allow the vehicle allocation to be
made to the desired employee.
16.6.5
Validation - Replacement car
The system has a built-in replacement car function to automatically change the availability of
replaced cars.
If an employee is currently allocated with a car and you wish to add the details of a
replacement car simply select to add a new car benefit, entering the appropriate available to
and from dates for the replacement car. The system will then validate the entry and confirm
that the car clashes with the current car allocation in a pop-up window.
By answering YES to the pop-up box the system will automatically change the AVAILABLE
TO date of the 1st car to 1 day before the AVAILABLE FROM date of the replacement car and
will also automatically set a P46 (car) requirement to reflect and report the change.
The benefits profile for the employee will immediately display the revised benefit position to
reflect the additions or changes made.
Having correctly allocated the car, the system will place the old car in the vehicle database
ready for allocation to any other employees and will display its availability date in the browse
window (binocular icon) when adding a car benefit to any other employees.
143
17 Year End Procedures
17.1 Archive Routines
To commence a new tax year, firstly you have to select the current tax year from the Logon
screen after you received version 20XX.02 of the software.
The System then asks you whether you wish to change your tax year. Then the following
screen appears: -
You should only perform a system archive for the previous year when you have fully
completed all of your P9D, P11D & P11D(b) returns. If you haven’t completed your end of
year benefits and expenses reporting answer NO and select an interval period after which you
wish to be reminded to perform an archive.
You would answer No to this question if you wish to process company car changes for
P46(car) reporting purposes
You will then be taken to the Merge Benefits screen
If you answer Yes that you have completed your end of year reporting then you are presented
with the following screen.
144
On this screen you can perform various archive functions to manage the systems internal
databases constructively, i.e. allowing you to remove obsolete records and begin the new Tax
year from a clear position. All removed data is only removed from the new tax year and is
always available to view or be recreated / reported on by entering the system in a past year.
By performing the archive routine the system will create separate databases particular to
each tax year. These databases include Employers, Employees, Assets/Vehicles, Benefit
types and properties.
The selectable options available within the routine:
Perform a Data Backup before you do the archive
Remove all employees that have NEVER been in receipt of benefits.
Remove all vehicles that have NOT been allocated for X no of years.
Remove all leavers with a Date of Leaving before the beginning of the new Tax Year.
Recalculate benefits automatically for the new Tax year after the past year has been
archived.
Blank all employee salaries within the new Tax year so as to disable the automatic
reportable status £8500 test.
Merge benefits & expenses into the new tax year
You can perform a Re-Archive by going to "Tools" – "Year End" – "4. Archive P11D Data".
Generally you only have to do this in unusual circumstances, e.g. where the original archive
routine failed, or where you have to amend previous years details after the archive routine
has already been performed.
145
17.2 Rolling Forward Benefits / Merging Data
On this screen you can merge all standing benefits data at 5 April into the new tax year. You
have the option to check employee’s Dates of Leaving employment so that leavers benefits
do not get carried forwards & also the facility to merge forwards all relevant benefits.
You can also merge all benefits across all of the companies setup in the system.
Generally this routine should be run after the Archive Routine to allocate benefits details to
employees. You can re-run this routine across:
an employee
an active lookup
or an employer
by going to "Tools" – "Year End" – "1. Merge Data" on the Title Bar (or by pressing the F9
Key). This becomes relevant if you have made changes to a previous year’s records and want
to update the current years details to reflect these changes.
146
18 Reportable Status
18.1 Automatic P9D/P11D production
The P11D Organiser has a built-in reportable status function that will automatically recognise
whether an employee requires a P9D or a P11D. To activate this functionality and enable the
system to determine the correct reportable status, the employees Gross Pay for PAYE
purposes must be entered in the Payroll tab of the employee record.
Ensure that the employees date of commencement and/or date of leaving as also entered so
that the system can pro rata the rate of pay up to the whole tax year. The system correctly pro
rates up the gross weekly pay and not the hourly rate of pay to see if the employee is earning
at the rate of £8,500.
The system performs the £8,500 test by adding onto the pro rated up gross salary figure, the
taxable values of all expenses and benefits irrespective of any dispensations that may be
held.
The sum is given in the Status test field.
If the sum is less than £8,500 then the system automatically sets the employee status as P9D
and will produce the appropriate facsimile report.
NOTE - By default all directors will have a P11D generated irrespective of the £8,500 test.
NOTE - If the employee status is determined as P9D, benefits that are subject to Paragraph II
legislation e.g. Company cars, vans, loans etc will automatically fall out of charge and as such
Class 1A NIC will not be applicable on any benefits returned on a P9D.
147
19 Reports Wizard
P11D Organiser reports are created, previewed and printed using the system’s
inbuilt Reports Wizard. The Reports wizard can be accessed from virtually any
part of the system by selecting the reports wizard Printer Icon.
All reports can be printed on standard A4 plain paper and no additional stationery
is needed.
The majority of reports are also available to be created to a file, allowing you to
easily export data from the system into spreadsheets.
19.1 Access to the Reports Wizard?
The Reports Wizard can be accessed from two levels. These are
from the Employee Level where only the Employee reports are displayed
OR
from the Employer Level where the full gamut of Employer / Benefits / Periodic / Fleet /
Employee are available
148
Further Options are available when you click the OPTIONS button
19.2 How do I use the Reports Wizard?
19.2.1
STEP 1
Select the report wizard by clicking on the PRINTER icon. The system will
take you to the Reports wizard screen as displayed below in Fig. 1
149
Fig. 1
19.2.2
STEP 2
Select the REPORT TYPE by clicking on the Employee tab
Fig. 2
19.2.3
STEP 3
Select the REPORT NAME P11D Facsimile 2006/2007 by clicking into the
drop-down Report selector.
Fig. 3
19.2.4
STEP 4
Select the SCOPE for the report by clicking This Employee
150
Fig. 4
19.2.5
STEP 5
Select the required OUTPUT for the report from the Report to selector by
clicking Printer
Fig. 5
19.2.6
STEP 6
Click the OK button to generate the report
Fig. 6
19.2.7
STEP 7
Click the OK button from the PRINTER selector pop-up window to print the
report to your chosen printer.
Fig. 7
151
20 Advanced Printing Functionality
These can be obtained by clicking the OPTIONS button of the Reports
Wizard
There are number of additional features that the reports wizard can
perform beyond the standard single printed report structure detailed in the
previous chapter.
20.1 Period (Optional)
When using the Periodic tab, the Period selector becomes enabled and
allows a date range to be applied to the selection of available Periodic
Reports (As illustrated below in Fig. 8) For the choice of selected Periodic
Reports please refer to the “Periodic Reports” chapter.
Fig. 8
Four available date parameters can be set:
20.1.1 All Tax Year
The selected report will be generated and calculate for all of the current
tax year.
20.1.2 Monthly
Having checked the Monthly option, a pop-up window will be displayed
allowing you to make a selection by month from the current tax year (as
displayed below in Fig. 9) The chosen periodic report will then be
calculated for the month selected.
152
Fig. 9
20.1.3 From & To
Checking the “From” button enables you to set a user-defined start date
to be applied to the periodic reports. Simply make a selection from the
resulting pop-up calendar window (as displayed below in Fig. 10), this date
will then be set as the From date for the chosen report.
Checking the “To” button enables you to set a user-defined start date to
be applied to the periodic reports. Simply make a selection from the
resulting pop-up calendar window (as displayed below in Fig. 10), this date
will then be set as the To date for the chosen report.
Fig. 10
Tip – When using the periodic reports for printed P46 (car) reports, it is
recommended that you select the “All Tax Year” option and let the
system print the P46 (car) reports for all outstanding changes to be
generated (those that have not been printed previously)
You will not therefore need to apply a date range to the P46 (car) reports
153
as the system will only ever print the outstanding reports. When
prompted, simply answer YES to the resulting “Successfully Printed”
pop-up window (see Fig. 11 below) which will then re-set the system p46
flags ready for any future changes only to be reported.
Fig. 11
154
20.2 Scope
The Scope selection of the reports wizard allows you to select the range of
employees that a report is to be generated for.
The system distinguishes employee groupings in 4 levels, Employee,
Active Lookup, Employer and Everybody.(see fig. 12 below)
Fig. 12
20.2.1
This Employee
The chosen report will be generated for the selected employee only.
20.2.2
This Lookup
After initiating a search (using the “Find” Screen), the resulting list of employees
is defined as an Active Lookup. For example a search for all employees
belonging to a certain Location, Department or Cost centre.
The chosen report will be generated for the Active lookup of employees only.
20.2.3
This Employer
The chosen report will be generated for all employees for the selected Employer.
20.2.4
Everybody
The chosen report will be generated for all employees for all employers
contained in the system.
NOTE - Care should taken when selecting the Scope option, as a setting for
“Everybody” used in conjunction with the “Report to” “Print” option for a P11D
facsimile as an example, will send a print job of every P11D in the system to
print!
155
20.3 Order by (Optional)
The Reports wizard allows a selection to be made for the printed output to
be ordered by up to 4 order-by statements (see Fig. 13 below).
For example, this will enable you to print out Employees Benefit
statements ordered initially by the employees Costcentre, then by their
Department, then by Surname for ease of distribution.
Fig. 13
20.4 Report to
The Reports wizard allows you to generate reports with a number of
different output options. For example, delivery of Employees Benefit
Statements can be chosen to be made by e-mail, or a Company car details
report can be exported to an Excel file.
There are four selectable Report to options; Screen, Printer, File or Email
(as displayed below in Fig. 14)
Fig. 14
20.4.1
Screen
Generate a preview of the selected report to screen.
20.4.2
Printer
Generate the selected report to a printer (the system will display an
intermediate printer selector window to select the desired printer to use
(see fig. 15)
156
Fig. 15
157
20.5
File
Generate the selected report output to a file type of PDF, CSV, XLS, DBF
or PRN.
The system will display a 'Save As' dialogue box to select a choice of file
type and location for the output file. (Fig. 16 below)
Fig. 16
By default the system will output files to the following path: C:\Program Files\P11D\EXPORT\REPORT\20062007
158
20.5.1
Employee Reports - Individual File Output - PDF
The system can create PDF files for Employees Benefit Statements or
P11D/P9D Facsimiles. The reports wizard allows a choice of output of a
single, uniquely named file for each report for each employee. (See Fig. 17
below)
This can be used to facilitate an in-house/intranet means of delivering
reports to employees using an employee self-serve portal)
The system uses the Employees Surname, Forenames, N I Number,
Unique System ID, Report Name, and Tax Year to create the unique file
names.
e.g.
BLOGGS_FRED_YK281676D_202099_P11D_Benefits_Statement_2006200
7
Fig. 17
Having selected an Employee Report, The System will display a pop-up
window giving you the option of either of the file types as displayed below
in Fig. 18.
Fig. 18
159
20.5.2
Employee Reports - Single File Output - PDF
A single file containing all the employees’ reports in one file (See Fig. 19
below)
The file can be generated and sent to a specialist print department or an
outsourced printing specialist if you have a large number of reports to be
printed.
Fig. 19
20.5.3
General Reports – XLS Spreadsheet
Employee and benefit data can be exported to an Excel Spreadsheet by
selecting the XLS option in the Save as type drop-down selector.
For example, reports such as a spreadsheet of all company car or medical
benefit allocations can be generated to XLS or CSV file type.
20.5.4
General Reports - PDF
When used in conjunction with the system’s PDF Compatible Printer
Driver the report wizard will create a Portable Document Format (Adobe
PDF) version of the any of the selected reports. Having then saved to file,
the reports can be sent as e-mail attachments, archived/stored or Burnt to
a CDR.
160
20.6 E-mail
The P11D Organiser is designed to interact with Microsoft Outlook/Outlook
Express, Lotus Notes & Vines e-mail systems; and will logon to the users
email profile and send the chosen report to the users outbox.
The Reports Wizard will generate a Portable Document Format (Adobe
PDF) version of the selected report by installing a printer driver to perform
this function. (Note - full administrator access must be granted to the
person carrying out this function)
The system will send e-mails to the addresses contained in the employee
records for the selected employees. If the employee record does not
contain a valid e-mail address, the system will by default send the e-mail
to the address set up as the e-mail administrator in the Employers record.
20.6.1
NOTES Button (e-mail text)
The system allows you to create the body of text for the out-going e-mails
created by the system using the NOTES option. To add the e-mail body
text, select Email in the Report to tab, click the NOTES button and enter
your email text into the Notes box (Fig. 20 below) or import a text file
using the “Import standard text” option.
Fig. 20
You can enter freehand notes here. You can also import/export standard
text from another source. These files should be saved in a *txt format.
Choose the output to Printer and these notes will appear on the Benefits
Statement
161
Choose the output as Email and these notes will appear in the body text of
the email you are sending
Click on the OK button from the report wizard screen to run the report and
send the email(s).
The Email text entered will then be displayed in the body of the email
received by the employees (see Fig. 21 below)
Fig. 21
20.7 Printer [Button]
Click this button to select a default printer to be used by the system.
20.7.1
Folder [Button]
Click this button to change the default path of the output PDF reports from
the system’s default location of C:/Program
Files/P11D/Export/Report/2006/2007 to one of your choice.
20.7.2
OK [Button]
Select the OK button to continue with the reporting process and run the
chosen report.
162
20.8 Notes [Button]
Employees Benefit statements can be customised to include user defined
text that will appear before the benefit details in the benefit statements.
To use this function;
1. Select the “P11D Benefits Statement” from the Report selector
2. Select a “Scope” for the report. NOTE: Selecting a scope of “This
Employee” will restrict the note created to apply to the selected employee
only; a scope selection for “Lookup” “Employer” or “Eveybody” will apply
the “Notes” created for general use and appear on all Benefit Statements
for the selected scope of employees.
3. Select a “Report to” option of “Screen” “Print” or “File”
4. Click the “Notes” button and & check the Printer box. Then type your
benefit statement text into the Notes box (Fig. 22 below) or import a text
file using the “Import standard text” option.
Fig. 22
5. When you are satisfied with the benefit statement text, click the OK
button to save the text and close the text box.
6. Click on the OK button from the report wizard screen to run the report.
The resulting benefit statements will then include the text entered (see
Fig. 23 below for an example of this)
TIP… When using the notes option, careful use of spacing and the entry of
additional “blank” lines in the Notes Text box will ensure that the benefit
statements appear satisfactorily. Careful placement of these “blank” lines
will also allow you to create page breaks in the benefit statement and can
be therefore be used to replace pages of accompanying guidance notes
163
used previously.
Fig. 23
20.8.1
Help [Button]
Click here to open up the relevant context-sensitive Help page.
20.8.2
Cancel [Button]
Click this to go back to the previous screen without running a report.
20.8.3
Duplex & Simplex Print Option
This function allow you to select the default print setting for reports
between Simplex (single sided print) reports or Duplex (double sided
print) so that benefit statements or P11D facsimiles can be chosen to print
on both sides of an A4 page. By default the reports are set to simplex, use
the key settings below from the reports wizard screen to adjust the setting
to suit your needs.
Settings
Keyboard keys used to select
Simplex
Ctrl & Shift & S
Duplex
Ctrl & Shift & D
164
20.8.4
Using a Company Logo
By default, the system uses a P11D Organiser logo in many of the
standard reports; (see Fig. 24 below)
Fig. 24
However, this can be replaced to accommodate the use of a company logo
or image.
Follow these steps to change the system logo;
1. Navigate to the ReportsFRX\Graphics folder in the installed directory of
your P11D Organiser system. E.g. C:\Program
Files\P11D\ReportsFRX\Graphics
2. Prepare a 190 x 190 pixel size logo image & call it “Syslogo.jpg”
3. Select the “syslogo.jpg” image file and make a copy of this in the same
directory (use r/h mouse button and select “copy here” option)
Having carried out this image replacement you will have successfully
changed the system logo used in the reports. This is used by many
existing customers particularly for the Employees Benefit Statements
report in order to maintain a corporate identity when communicating with
employees. An example of this is displayed below.
165
20.9 Exporting data – Field Names
Excel or CSV files can be created easily by exporting data using the
system’s reports wizard. When exported, the files include a header row to
accompany the data. This header row contains the system’s field
descriptions which will vary by the report produced. Below is a summary of
these descriptions together with a brief explanation.
Title
Notes
a
Value of Section A Benefit
accessory
Value of Accessories (Company Car Details)
acomdation
Value of Accommodation
Actual
Number of Actual days of benefit/asset availability
aditnlchrg
<< >>
adj_vat
<< >>
Adjcar
<< >>
Adjfuel
<< >>
Adjust
<< >>
adr_1
Employee Address Line 1
adr_2
Employee Address Line 2
adr_3
Employee Address Line 3
adr_4
Employee Address Line 4
allowance
<< >>
allowed
<< >>
allyear
<< >>
annualvalu
<< >>
annval
<< >>
annvalrent
<< >>
aquired
<< >>
asset_no
Unique System ID - Asset
available
Number of Days of benefit availability
average
Value of Average Balance (Loans)
166
b
Value of Section B Benefit
basiccharg
<< >>
basis
<< >>
began
<< >>
benefit
P11D Section Benefit Description
borrow
Number of borrowers (Loans)
c
Value of Section C Benefit
c1acar
Total value of Class 1A values for car benefit
c1afuel
Total value of Class 1A values for car fuel benefit
c1atotal
Total value of Class 1A
capacity
Value of engine cc (Car details)
capital
Value of Capital Contribution
car
Value of Car Benefit
carbenefit
Value of Car Benefit
carprice
Value of List Price (Car details)
casheqv
Value of Cash equivalent for benefit calculation
cc
Vehicle engine size in cm2
charge
Value of engine cc (Car details)
class1a
Total value of Class 1A values
class1a
Rate of Class 1A applied in %
closing
Loans Closing balance value
co2
Vehicle CO2 Value
company
Employer Name
conseqtive
<< >>
cost
<< >>
costcentre
Employees Costcentre
currency
<< >>
d
Value of Section D Benefit
date
Date of Benefit
days
<< >>
167
daysabsent
Days absent from PAYE (Employee details)
default
<< >>
department
Employees Department
descriptio
Benefit Description
director
Director Indicator (Employee details)
discount
<< >>
dispense
Total value of Dispensation values
dob
Date of Birth (Employee details)
doc
Date of Commencement (Employee details)
dol
Date of Leaving (Employee details)
e
Value of Section E Benefit
eecdate
Date employee was included on EEC submission to HMRC
email
e-mail address (Employee details)
empcost
<< >>
empl_year
<< >>
employee
<< >>
exempt
Exempt from Class 1A (Employee details)
expenses
Value of Expenses
extras
Vehicle Additional Extras Added
f
Value of Section F Benefit
Facsimile
Reportable Status of Employee (P11D, P9D)
fax
Facsimile number (Employee details)
fbenefit
Value of Fuel Benefit
fbidate
Date employee was included on FBI submission to HMRC
fleetno
Vehicle Fleet Number
forename
Employees Forename
fpcsrate1
Mileage rate 1
fpcsrate2
Mileage rate 2
fpcsupto
Mileage rate for break in mileage band
Fpcval
<< >>
168
from
Benefit available FROM date
fuel
Value of Car Fuel Benefit
fuel
Vehicle Fuel Type
fuel_vat
Value of VAT for Provision of Private Fuel
fuelcharge
Fuel Charge Value
fuelpaid
Flag for the Inclusion of Fuel repaid by employee
fuelscale
Flag for the Inclusion of Fuel Charge to an employee
g
Value of Section G Benefit
grossval
<< >>
group
<< >>
h
Value of Section H Benefit
id_1
Unique System ID - Employer
id_2
Unique System ID – Employee
id_3
Unique System ID – << >>
id_4
Unique System ID – << >>
improvemen
Value of Improvements (Living accommodation)
initials
Employees Initials
intpayable
Value of Interest Paid (Loans)
intrate
Interest Rate (Loans)
j
Value of Section J Benefit
k
Value of Section K Benefit
l
Value of Section L Benefit
lastyear
<< >>
ledgercode
Value of Leger code
link
Unique System ID - << >>
location
Employees Location
m
Value of Section M Benefit
madegood
Value of employee made good contribution
marketval
Market Value
maximum
Maximum Balance (Loans)
169
maxval
Maximum Balance Value (Loans)
method
<< >>
mileage
Mileage Value
mileband
Mileage Band
milesb
Business Mileage
milesp
Private Mileage
milesrate
Mileage Rate Used
milest
Total Mileage
milesupto
Value of mileage up to band setting
miras
<< >>
mobile
Employee mobile telephone number
modified
Employee record modified Date
n
Value for section N benefit
name
Employer Name
netexempt
<< >>
ni_number
Employees National Insurance Number
notes
Benefit Notes (2nd line of description)
notes
Employees notes
Notused
<< >>
Oldcar
<< >>
oldcode
P11D Section prior to HMRC changes
oldvan
Indicator for van 4 or more years old
opening
Value of Loans Opening balance
otherexp
Value of Other expenses
p11d
<< >>
p11d_year
Tax Year
p46_year
Year of P46 car change
p46band
System flag for the P46 band applicable (historical)
p46car
System flag for a P46 car being required
p46fuel
<< >>
170
p46real
<< >>
p46reqd
<< >>
p46use
<< >>
p9dfile
<< >>
p9dvalue
Total taxable value if P9D reported
page
<< >>
payetodate
Value of Employees PAYE to date
payroll
Employees Payroll Number
percent
<< >>
Period
<< >>
post_code
Employees home post code
premium
Value of benefit (medical insurance etc.)
price
Vehicle List Price
printed
Flag to confirm P11D or Benefit Statement printed
privateuse
Value of Private contribution towards benefit
privtuse
<< >>
provided
<< >>
purpose
Loans descriptor
r_number
Vehicle Registration Number
rateabove
<< >>
rateupto
<< >>
reclaim
<< >>
reduction
<< >>
region
Employees Region
registered
Date first Registered
relocation
Value of Relocation
rent
<< >>
rentpaid
Value of Rent paid
restricted
Flag for restricted Private use of vans
rptvalue
Value of the report total
171
s198val
Value of Section 198 reclaim
salary
Employee Salary value
section
P11D Section
sex
Employee Sex value
share_disc
<< >>
stdcharge
<< >>
surname
Employees Surname
tax
<< >>
taxable
Total value of Taxable values
taxprice
Total Taxable benefit or car value
taxref
Employers Tax Reference Number
telephone
Employee Telephone number
thisyear
<< >>
title
Employees Title
to
Benefit available TO date
total
Total value
totalprice
Total value of Car and accessories
totprice
Total value of Car and accessories
unavailable
Number of days benefit unavailable
user_1
User defined field 1 Employee
user_2
User defined field 2 Employee
users
Number of users of a benefit
Value
<< >>
vat
<< >>
vat_out
<< >>
vatfrom
From Date for VAT report
vatto
To Date for VAT report
year
Tax Year
172
20.10 Employee Reports - P11D Facsimile
20.10.1
What is the P11D Facsimile Report?
This report produces a HMRC-approved P11D facsimile that can be
submitted to the Inland Revenue and also sent to employees.
20.10.2
Why should I use this report?
This report should be used to report an employee’s P11D benefits and
expenses to HMRC.
You should only use this report if you are not submitting your P11D
information to HMRC electronically, i.e. via EEC or FBI.
This form can be printed onto regular A4 paper and once printed, is ready
to send.
20.10.3
Should I give the employee a copy of this report to
review?
This form should be used to report each employee’s P11D benefits and
expenses at the end of the Tax Year to HMRC.
A copy of this report can also be supplied to the employee; however, we
recommend that you use the Benefits Statement report instead, as this
provides more detailed employee-related information.
Employees who have left the company should be provided with a copy of
their P11D Facsimile report for their records.
20.10.4
How can I produce this report?
You can produce this report for the selected employee(s) directly to the
printer
You can email this report to the selected employee(s) with covering notes
which will appear in the body of the e-mail
You can produce this report for the selected employee(s) into a PDF
format which can be saved to file and distributed.
20.10.5
When should I produce this report?
173
This form should be produced and distributed to employees after the end
of the tax year, between April & July and HMRC before 6th July each year.
Leavers should also be given a copy of this form at the time of leaving.
20.11 Employee Reports - P11D Facsimile (Part)
20.11.1
What is the P11D Facsimile (Part) Report?
This report produces a HMRC-approved P11D facsimile that can be
submitted to the Inland Revenue and also sent to employees. This report
is an abbreviated version of the P11D Facsimile that contains only the
sections of the P11D that have a benefit entry for the selected
employee(s)
20.11.2
Why should I use this report?
This report should be used to report an employee’s P11D benefits and
expenses to HMRC. Being an abbreviated version of the P11D Facsimile,
this version will save printing time & costs as the report seeks to report all
benefits on a single page per employee.
You should only use this report if you are not submitting your P11D
information to HMRC electronically, i.e. via EEC or FBI.
This form can be printed onto regular A4 paper and once printed, is ready
to send.
20.11.3
Should I give the employee a copy of this report to
review?
This form should be used to report each employee’s P11D benefits and
expenses at the end of the Tax Year to HMRC.
A copy of this report can also be supplied to the employee; however, we
recommend that you use the Benefits Statement report instead, as this
provides more detailed employee-related information.
Employees who have left the company should be provided with a copy of
their P11D Facsimile report for their records.
20.11.4
How can I produce this report?
174
You can produce this report for the selected employee(s) directly to the
printer
You can email this report to the selected employee(s) with covering notes
which will appear in the body of the e-mail
You can produce this report for the selected employee(s) into a PDF
format which can be saved to file and distributed.
20.11.5
When should I produce this report?
This form should be produced and distributed to employees between April
& July each year or immediately for leavers and HMRC before 6th July.
20.12 Employee Reports – P9D Facsimile
20.12.1
What is the P9D Facsimile Report?
This report produces a HMRC-approved P9D facsimile that can be
submitted to the Inland Revenue and also sent to employees.
20.12.2
Why should I use this report?
This report should be used to report an employee’s P9D benefits and
expenses to HMRC.
You should only use this report if you are not submitting your P9D
information to HMRC electronically, i.e. via FBI.
This form can be printed onto regular A4 paper and once printed, is ready
to send.
20.12.3
Should I give the employee a copy of this report to
review?
This form should be used to report each employee’s P9D benefits and
expenses at the end of the Tax Year to HMRC.
A copy of this report can also be supplied to the employee; however, we
recommend that you use the P9D Benefits Statement report instead, as
this provides more detailed employee-related information.
175
Employees who have left the company should be provided with a copy of
their P9D Facsimile report for their records.
20.12.4
How can I produce this report?
You can produce this report for the selected employee(s) directly to the
printer
You can email this report to the selected employee(s) with covering notes
which will appear in the body of the e-mail
You can produce this report for the selected employee(s) into a PDF
format which can be saved to file and distributed.
20.12.5
When should I produce this report?
This form should be produced and distributed to employees between April
& July each year or immediately for leavers and HMRC before 6th July.
20.13 Employee Reports – P11D Benefits Statement
20.13.1
What is the P11D Benefits Statement?
The P11D benefit statement is produced as an alternative to the
employees copy P11D facsimile and can be customised to use your
company logo. User defined text can also be included to pre-face the
report.
20.13.2
Why should I use this report?
This statement should be used to report employee’s P11D benefits and
expenses to your employees as this provides more detailed employeerelated information than a P11D Facsimile.
This statement can be customised to incorporate your company logo.
User-defined text can also be included in the statement to give employee
guidance notes.
This form can be printed onto regular A4 paper and once printed, is ready
to send. It contains the employee’s home address in a window envelope
format for ease of distribution.
20.13.3
Should I give the employee a copy of this report to
review?
176
Benefit statements can be delivered to employees in advance of the July
HMRC deadline providing them with an opportunity to report back any
errors or changes that need to be made prior to the final copy being
created and delivered.
Employees who have left the company should be provided with a copy of
their P11D Facsimile report or benefit statement for their records.
20.13.4
How can I produce this report?
You can produce this report for the selected employee(s) directly to the
printer
You can email this report to the selected employee(s) with covering notes
which will appear in the body of the e-mail
You can produce this report for the selected employee(s) into a PDF
format which can be saved to file and distributed.
20.13.5
When should I produce this report?
This form should be produced and distributed to employees between April
& July each year or immediately for leavers and HMRC before 6th July.
20.14 Employee Reports – Taxable Benefits Statement
20.14.1
What is the Taxable Benefits Statement?
This system produces a taxable benefit statement for employees; this
report only contains details of benefits & expenses that have a taxable
value to be reported to HMRC. The Taxable benefit statement is produced
as an alternative to the P11D facsimile and can be customised to use your
company logo. User defined text can also be included to pre-face the
report.
20.14.2
Why should I use this report?
This statement should be used to report employee’s P11D benefits and
expenses to your employees as this provides more detailed employeerelated information than a P11D Facsimile.
This statement can be customised to incorporate your company logo.
User-defined text can also be included in the statement to give employee
guidance notes.
177
This form can be printed onto regular A4 paper and once printed, is ready
to send. It contains the employee’s home address in a window envelope
format for ease of distribution.
20.14.3
Should I give the employee a copy of this report to
review?
Benefit statements can be delivered to employees in advance of the July
HMRC deadline providing them with an opportunity to report back any
errors or changes that need to be made prior to the final copy being
created and delivered.
Employees who have left the company should be provided with a copy of
their P11D Facsimile report or benefit statement for their records.
20.14.4
How can I produce this report?
You can produce this report for the selected employee(s) directly to the
printer
You can email this report to the selected employee(s) with covering notes
which will appear in the body of the e-mail
You can produce this report for the selected employee(s) into a PDF
format which can be saved to file and distributed.
20.14.5
20.15
When should I produce this report?
This form should be produced and distributed to employees between April
& July each year or immediately for leavers and HMRC before 6th July.
Employee Reports – Blank Benefits Statement
20.15.1
What is the Blank Benefits Statement?
This system can produce a blank benefit statement for employees that do
not have any benefits or expenses to report. This report can be used to
communicate a nil taxable benefits & expenses value to employees.
20.15.2
Why should I use this report?
This report can be used to communicate a nil taxable P11D value to
employees.
178
This statement can be customised to incorporate your company logo.
User-defined text can also be included in the statement to give employee
guidance notes.
This form can be printed onto regular A4 paper and once printed, is ready
to send. It contains the employee’s home address in a window envelope
format for ease of distribution.
20.15.3
Should I give the employee a copy of this report to
review?
Blank Benefit statements can be delivered to employees in advance of the
July HMRC deadline providing them with an opportunity to report back any
omissions.
Employees who have left the company should be provided with a copy of
their P11D Facsimile report or benefit statement for their records.
20.15.4
How can I produce this report?
You can produce this report for the selected employee(s) directly to the
printer
You can email this report to the selected employee(s) with covering notes
which will appear in the body of the e-mail
You can produce this report for the selected employee(s) into a PDF
format which can be saved to file and distributed.
20.15.5
When should I produce this report?
This form should be produced and distributed to employees between April
& July each year or immediately for leavers and HMRC before 6th July.
20.16 Employee Reports – P9D Benefits Statement
20.16.1
What is the P9D Benefits Statement?
The P9D benefit statement is produced as an alternative to the employees
copy P9D facsimile and can be customised to use your company logo. User
defined text can also be included to pre-face the report.
179
20.16.2
Why should I use this report?
This statement should be used to report employee’s P9D benefits and
expenses to your employees as this provides more detailed employeerelated information than a P9D Facsimile.
This statement can be customised to incorporate your company logo.
User-defined text can also be included in the statement to give employee
guidance notes.
This form can be printed onto regular A4 paper and once printed, is ready
to send. It contains the employee’s home address in a window envelope
format for ease of distribution.
20.16.3
Should I give the employee a copy of this report to
review?
Benefit statements can be delivered to employees in advance of the July
HMRC deadline providing them with an opportunity to report back any
errors or changes that need to be made prior to the final copy being
created and delivered.
Employees who have left the company should be provided with a copy of
their P9D Facsimile report or benefit statement for their records.
20.16.4
How can I produce this report?
You can produce this report for the selected employee(s) directly to the
printer
You can email this report to the selected employee(s) with covering notes
which will appear in the body of the e-mail
You can produce this report for the selected employee(s) into a PDF
format which can be saved to file and distributed.
20.16.5
When should I produce this report?
This form should be produced and distributed to employees between April
& July each year or immediately for leavers and HMRC before 6th July.
180
20.17 Employee Reports – Employees Part ITEPA2003 expenses claim
form
20.17.1
What is the Employees Part ITEPA2003 expenses
claim form?
In the absence of a dispensation, this report produces an official letter for your
employees/clients to claim any tax relief due to them on any legitimate business
expenditure that they may have incurred in the performance of their duties of
employment.
20.17.2
Why should I use this report?
This expenses claim form can be used to assist employees or clients’
counter- claim the values reported to the HMRC for benefits and expenses.
This reclamation process is only necessary when your company does not
have a dispensation covering these items.
20.17.3
Should I give the employee a copy of this report to
review?
This expenses claim form should only be distributed to employees with
instructions for them to sign the form & forward it to the tax office if your
company does not have a dispensation covering these items.
20.17.4
How can I produce this report?
You can produce this report for the selected employee(s) directly to the
printer
You can email this report to the selected employee(s) with covering notes
which will appear in the body of the e-mail
You can produce this report for the selected employee(s) into a PDF
format which can be saved to file and distributed.
181
20.17.5
When should I produce this report?
This form can be produced and distributed to employees between April &
July each year or immediately for leavers.
20.18 Employee Reports – Employees Business Mileage
Statement
20.18.1
What is the Employees Business Mileage
Statement?
This report creates a mileage statement per employee giving information
on all mileage values entered on the system to date. The mileage
information given is on a per vehicle basis and reports both Section E
Mileage allowances and Section F Cars and Car fuel.
Prior to the current CO2 emissions based method of calculation, mileage
bands were used to calculate company car benefits. Mileage values can
still be recorded in the system to cater for both privately owned cars and
company cars and mileage allowance rates set up accordingly.
20.18.2
Why should I use this report?
This mileage statement form can be used to print or distribute a mileage
statement per employee giving information on all mileage values entered
on the system to date. This information may have a bearing on the
amount of tax paid or available to be reclaimed by employees depending
on the mileage rates you pay to employees for business mileage,
compared with the HMRC recommended mileage rates.
20.18.3
Should I give the employee a copy of this report to
review?
This report should be delivered to employees only if you wish to inform
them of the current mileage values that are recorded against their
company cars or privately owned cars.
20.18.4
How can I produce this report?
You can produce this report for the selected employee(s) directly to the
printer
182
You can email this report to the selected employee(s) with covering notes
which will appear in the body of the e-mail
You can produce this report for the selected employee(s) into a PDF
format which can be saved to file and distributed.
20.18.5
When should I produce this report?
This form can be produced and distributed to employees at any time to
report current running totals of mileage values or at the end of the tax
year.
20.19 Employee Reports – Employees S232 ITEPA2003
Business Mileage Comparison
20.19.1
What is the Employees S232 ITEPA Business
Mileage Comparison?
This report produces an official letter for your employees enabling them to claim
any tax relief due if they have been reimbursed for business mileage at a level
below the Inland Revenue’s recommended rates.
This claim form has been designed in accordance with instructions contained in
the Inland Revenue’s leaflet IR125 – Using your own car for work
You may also use this form if you wish to report any profit element derived from
the comparison of the rates the company pays compared with the HMRC
approved rate table.
20.19.2
Why should I use this report?
This report will enable your employees to reclaim tax in the circumstances
that the company pays business mileage rates below the HMRC
recommended rates. (currently 40p per mile for the first 10,000 miles and
25p above 10,000 miles)
20.19.3
Should I give the employee a copy of this report to
review?
This report should be distributed to employees only if you wish to inform
them of the current mileage values that are recorded against their
company cars or privately owned cars. It should be distributed to
employees with instructions for them to sign the form & forward it to the
tax office as it is not generally an “Employer” driven responsibility to
report such claims.
183
20.19.4
How can I produce this report?
You can produce this report for the selected employee(s) directly to the
printer
You can email this report to the selected employee(s) with covering notes
which will appear in the body of the e-mail
You can produce this report for the selected employee(s) into a PDF
format which can be saved to file and distributed.
20.19.5
When should I produce this report?
This form can be produced and distributed to employees between April &
July each year or immediately for leavers.
20.20 Employee Reports – P46 (car)
20.20.1
What is the P46 (car)?
The P11D Organiser generates an HMRC approved P46 (car) facsimile that can be
printed and sent to the HMRC to report mid-year changes to employees company
car details.
20.20.2
Why should I use this report?
The system automatically generates an HMRC approved P46 (car) facsimile
at any interval that you select when generated as a “Periodic Report”.
However, when generated from the employee reports wizard tab the date
range element of the reporting process is removed.
The inclusion of the P46 (car) as an employee report is intended for users
when entering vehicle changes on an employee by employee basis and
then reporting the changes in the same one-by-one manner.
20.20.3
Should I give the employee a copy of this report to
review?
184
The P46 (car) report is not intended or generally used as a report to be
delivered to employees, it is primarily for reporting company car changes
to the HMRC.
20.20.4
How can I produce this report?
You can produce this report for the selected employee(s) directly to the
printer
You can email this report to the selected employee(s) with covering notes
which will appear in the body of the e-mail
You can produce this report for the selected employee(s) into a PDF
format which can be saved to file and distributed.
20.20.5
Is there any other information I need to know
about this report?
A P46 Report is required in any of the following circumstances:
Car is provided for the first time.
Existing car is replaced
Employee is provided with a second car
Car is withdrawn
Employee becomes a director or begins to earn £8,500 or more per annum
When entering company car details the default system setting as "Print P46(car)
when required" should remain unless a car was first allocated on 6th April or was
withdrawn on 5th April. In these unusual circumstances, manual settings must be
adopted and a selection made from the drop-down “Reason for p46 (car)” setting
within the Car details screen.
The only other occasions when manual settings are necessary are when an
employee becomes a director, or starts earning at the rate of £8,500 inclusive of
benefits and expenses.
Of course any of these changes should be recorded as and when they occur and
these will be automatically tagged and reported by the system.
Once a P46(car) form is printed the system knows not to print the same activity
in a future quarter. In certain circumstances you may need to obtain a copy of a
P46(car) that has already been printed. In these situations you will have to run
the P46(car) REPRINT from the dropdown of available reports found under the
Periodic Reports Tab of the Reports Wizard.
When using the “Periodic reports” tab for printed P46(car) reports, it is
recommended that you select the “All Tax Year” option and let the
system print the P46 (car) reports for all outstanding changes to be
generated (those that have not been printed previously)
185
You will not therefore need to apply a date range to the P46(car) reports
as the system will only ever print the outstanding reports. When
prompted, simply answer “YES” to the resulting “Successfully Printed”
pop-up window (see Printed Fig below) which will then re-set the system
p46 flags ready for any future changes only to be reported.
Fig. Printed
20.20.6
When should I produce this report?
This form should be produced and distributed to HMRC on a quarterly basis
as a minimum; however it can be generated on a case-by-case (one
change in – one change out) basis, daily, weekly, monthly, or any userdefined date range.
An alternative method to printing this information is available using the
File By Internet tool (see separate chapter)
20.21 Fleet Reports – Company car movements by
registration number
20.21.1
What is the Company car movements by
registration number?
This report produces a schedule of all company car allocations ordered by vehicle
registration number and displays the employee allocations per vehicle.
20.21.2
Why should I use this report?
This report provides a full, validated schedule of car allocations and can be
supplied to fleet providers/departments easily.
20.21.3
Should I give the employee a copy of this report to
review?
No, this is a report intended for management/system users only.
186
20.21.4
How can I produce this report?
You can produce this report for the selected employee(s) directly to the
printer
You can produce this report for the selected employee(s) into a PDF
format which can be saved to file and distributed.
You can Export this report for the selected employee(s) into a CSV, XLS,
DBF or PRN format. Using this export option will then include additional
data fields that cannot be displayed in a standard A4 printed report
enabling you to create your own reports using external software such as
MS Excel.
20.21.5
When exported to a spreadsheet what fields of
data will be available for me to use?
Field Header
Header
Field Header
Field
id_1
costcentre
fuelscale
company
benefit
fuelpaid
taxref
asset_no
p46reqd
surname
r_number
p46band
forename
description
initials
fleetno
title
co2
ni_number
registered
payroll
cc
department
fuel
location
from
region
to
20.21.6
When should I produce this report?
This form can be produced at any time and is not a mandatory form.
187
20.22 Fleet Reports – Company car ALLOCATED listing and
validation
20.22.1
What is the Company car ALLOCATED listing and
validation?
This report produces a schedule of all allocated company cars ordered by vehicle
registration number and displays a highlighted box to bring to your attention any
vehicle values existing in the system that may lead to a benefit miscalculation or
HMRC submission validation error. (FBI or EEC submission)
20.22.2
Why should I use this report?
This report provides a validated schedule of car allocations to ensure that
all currently allocated cars will not cause an error when submitting your
benefit information to HMRC electronically.
20.22.3
Should I give the employee a copy of this report to
review?
No, this is a report intended for management/system users only.
20.22.4
How can I produce this report?
You can produce this report for the selected employee(s) directly to the
printer
You can produce this report for the selected employee(s) into a PDF
format which can be saved to file and distributed.
You can Export this report for the selected employee(s) into a CSV, XLS,
DBF or PRN format. Using this export option will then include additional
data fields that cannot be displayed in a standard A4 printed report
enabling you to create your own reports using external software such as
MS Excel.
20.22.5
When exported to a spreadsheet what fields of
data will be available for me to use?
Field Header
Header
Field Header
Field
id_1
section
r_number
asset_no
fleetno
description
188
co2
fuel
cc
registered
price
extras
20.22.6
When should I produce this report?
This form can be produced at any time and is not a mandatory form.
20.23 Fleet Reports – Company car UNALLOCATED listing and
validation
20.23.1
What is the Company car UNALLOCATED listing
and validation?
This report produces a schedule of all unallocated company cars ordered by
vehicle registration number and displays a highlighted box to bring to your
attention any vehicle values existing in the system that may lead to a benefit
miscalculation or HMRC submission validation error should any of these currently
unallocated cars be allocated to an employee.
20.23.2
Why should I use this report?
This report provides an easy to use method of vetting unallocated cars
that exist in the system to ensure that should any of these cars be given
to an employee these allocations will not cause an error when submitting
your benefit information to HMRC electronically.
20.23.3
Should I give the employee a copy of this report to
review?
No, this is a report intended for management/system users only.
20.23.4
How can I produce this report?
You can produce this report for the selected employee(s) directly to the
printer
You can produce this report for the selected employee(s) into a PDF
format which can be saved to file and distributed.
You can Export this report for the selected employee(s) into a CSV, XLS,
DBF or PRN format. Using this export option will then include additional
189
20.23.5
When exported to a spreadsheet what fields of
data will be available for me to use?
Field Header
Header
Field Header
Field
id_1
section
r_number
asset_no
fleetno
description
co2
fuel
cc
registered
price
extras
20.23.6
When should I produce this report?
This form can be produced at any time and is not a mandatory form.
20.24 Fleet Reports – Company car private use contributions
by employee
20.24.1
What is the Company car private use contributions
by employee?
This report produces a schedule of all employees who have made a contribution
for the private use of their company cars. The contribution values reported will
reflect the frequency of the contributions made against the period of availability
for the car.
20.24.2
Why should I use this report?
This report provides a schedule of private use contributions that can be
easily exported to file.
20.24.3
Should I give the employee a copy of this report to
review?
No, this is a report intended for management/system users only.
190
20.24.4
How can I produce this report?
You can produce this report for the selected employee(s) directly to the
printer
You can produce this report for the selected employee(s) into a PDF
format which can be saved to file and distributed.
You can Export this report for the selected employee(s) into a CSV, XLS,
DBF or PRN format. Using this export option will then include additional
data fields that cannot be displayed in a standard A4 printed report
enabling you to create your own reports using external software such as
MS Excel.
20.24.5
When exported to a spreadsheet what fields of
data will be available for me to use?
Field Header
Header
Field Header
Field
id_1
id_2
surname
initials
ni_number
payroll
r_number
description
cc
fuel
registered
price
extras
privtuse
rptvalue
20.24.6
When should I produce this report?
This form can be produced at any time and is not a mandatory form.
20.25 Fleet Reports – Company car capital contributions by
employee
20.25.1
What is the Company car capital contributions by
employee?
This report produces a schedule of all employees that have made a capital
contribution to the provision of their company cars and confirms the values
involved per car allocation.
191
20.25.2
Why should I use this report?
This report provides a schedule of employees that have made capitol
contributions to company car allocations & exports this easily to file.
20.25.3
Should I give the employee a copy of this report to
review?
No, this is a report intended for management/system users only.
20.25.4
How can I produce this report?
You can produce this report for the selected employee(s) directly to the
printer
You can produce this report for the selected employee(s) into a PDF
format which can be saved to file and distributed.
You can Export this report for the selected employee(s) into a CSV, XLS,
DBF or PRN format. Using this export option will then include additional
data fields that cannot be displayed in a standard A4 printed report
enabling you to create your own reports using external software such as
MS Excel.
20.25.5
When exported to a spreadsheet what fields of
data will be available for me to use?
Field Header
Header
Field Header
Field
id_1
id_2
surname
initials
ni_number
payroll
r_number
description
cc
fuel
registered
price
extras
capital
rptvalue
20.25.6
When should I produce this report?
This form can be produced at any time and is not a mandatory form.
192
20.26 Fleet Reports – Company car private fuel benefit by
employee
20.26.1
What is the Company car private fuel benefit by
employee?
This report produces a schedule of all employees in receipt of a fuel charge for
the provision of private fuel for company cars.
20.26.2
Why should I use this report?
This report provides a schedule of car fuel allocations easily exported to
file.
20.26.3
Should I give the employee a copy of this report to
review?
No, this is a report intended for management/system users only.
20.26.4
How can I produce this report?
You can produce this report for the selected employee(s) directly to the
printer
You can produce this report for the selected employee(s) into a PDF
format which can be saved to file and distributed.
You can Export this report for the selected employee(s) into a CSV, XLS,
DBF or PRN format. Using this export option will then include additional
data fields that cannot be displayed in a standard A4 printed report
enabling you to create your own reports using external software such as
MS Excel.
20.26.5
When exported to a spreadsheet what fields of
data will be available for me to use?
Field Header
Header
Field Header
Field
id_1
id_2
surname
initials
ni_number
payroll
r_number
description
cc
fuel
registered
price
193
fuelscale
extras
20.26.6
rptvalue
When should I produce this report?
This form can be produced at any time and is not a mandatory form.
20.27 Fleet Reports – Company car NONE exclusive use by
vehicle
20.27.1
What is the Company car NONE exclusive use by
vehicle?
The system will run internal validation rules to ensure that company car
allocations are exclusive by car registration number. (cars being allocated to more
than one employee with overlapping dates of availability)
Generally, the report will find nothing to report as validation rules are applied for
both imported data and keyed data.
If for any reason you have managed to enter car records inaccurately, any
resulting records will be displayed in a schedule.
20.27.2
Why should I use this report?
This report should be run as a maintenance tool periodically to ensure that
car allocations are valid.
20.27.3
Should I give the employee a copy of this report to
review?
No, this is a report intended for management/system users only.
20.27.4
How can I produce this report?
This report will generally be “Blank” and display a pop-up window to
confirm that there are no validation issues (see fig. Exclusive use car
below)
Fig. Exclusive use car
194
20.27.5
When should I produce this report?
This report should be run as a maintenance tool periodically to ensure that
car allocations are valid. This form can be produced at any time and is not
a mandatory form.
20.28 Fleet Reports – Company car NONE exclusive use by
employee
20.28.1
What is the Company car NONE exclusive use by
employee?
The system will run internal validation rules to ensure that company car
allocations are exclusive employee number. (Employees being allocated cars with
overlapping dates of availability)
Generally, the report will find nothing to report as validation rules are applied for
both imported data and keyed data.
If for any reason you have managed to enter car records inaccurately, any
resulting records will be displayed in a schedule.
20.28.2
Why should I use this report?
This report should be run as a maintenance tool periodically to ensure that
car allocations are valid.
20.28.3
Should I give the employee a copy of this report to
review?
No, this is a report intended for management/system users only.
20.28.4
How can I produce this report?
This report will generally be “Blank” and display a pop-up window to
confirm that there are no validation issues (see fig. Exclusive use
employee below)
Fig. Exclusive use employee
195
20.28.5
When should I produce this report?
This report should be run as a maintenance tool periodically to ensure that
car allocations are valid. This form can be produced at any time and is not
a mandatory form.
20.29 Periodic Reports – P46 (Car)
20.29.1
What is the P46 (Car)?
The P11D Organiser generates an HMRC approved P46 (car) facsimile that can be
printed and sent to the HMRC to report mid-year changes to employees company
car details.
20.29.2
Why should I use this report?
The system automatically generates an HMRC approved P46 (car) facsimile
at any interval that you select when generated as a “Periodic Report” (see
also Employees reports – P46 (car)
20.29.3
Should I give the employee a copy of this report to
review?
The P46 (car) report is not intended or generally used as a report to be
delivered to employees, it is primarily for reporting mid-year company car
changes to the HMRC.
20.29.4
How can I produce this report?
You can produce this report for the selected employee(s) directly to the
printer
You can email this report to the selected employee(s) with covering notes
which will appear in the body of the e-mail
You can produce this report for the selected employee(s) into a PDF
format which can be saved to file and distributed.
20.29.5
Is there any other information I need to know
about this report?
A P46 (car) Report is required in any of the following circumstances:
Car is provided for the first time.
Existing car is replaced
Employee is provided with a second car
196
Car is withdrawn
Employee becomes a director or begins to earn £8,500 or more per annum
When entering company car details the default system setting as "Print P46 (car)
when required" should remain unless a car was first allocated on 6th April or was
withdrawn on 5th April. In these unusual circumstances, manual settings must be
adopted and a selection made from the drop-down “Reason for p46 (car)” setting
within the Car details screen.
The only other occasions when manual settings are necessary are when an
employee becomes a director, or starts earning at the rate of £8,500 inclusive of
benefits and expenses.
Of course any of these changes should be recorded as and when they occur and
these will be automatically tagged and reported by the system.
Once a P46 (car) form is printed the system knows not to print the same activity
in a future quarter. In certain circumstances you may need to obtain a copy of a
P46 (car) that has already been printed. In these situations you will have to run
the P46 (car) REPRINT from the dropdown of available reports found under the
Periodic Reports Tab of the Reports Wizard.
When using the “Periodic reports” tab for printed P46 (car) reports, it is
recommended that you select the “All Tax Year” option and let the
system print the P46 (car) reports for all outstanding changes to be
generated (those that have not been printed previously)
You will not therefore need to apply a date range to the P46 (car) reports
as the system will only ever print the outstanding reports. When
prompted, simply answer “YES” to the resulting “Successfully Printed”
pop-up window (see Printed Fig below) which will then re-set the system
p46 flags ready for any future changes only to be reported.
Fig. Printed
20.29.6
When should I produce this report?
This form should be produced and distributed to HMRC on a quarterly basis
as a minimum; however it can be generated on a case-by-case (one
197
An alternative method to printing this information is available using the
File By Internet tool.
20.30 Periodic Reports – P46 (Car) Movements by Employee
20.30.1
What is the P46 (Car) Movements by Employee?
As an alternative to generating individual P46 (car) facsimiles the system can
report mid-year car changes to employees company car details in a schedule or
spreadsheet.
This method of reporting is preferred by users who have a large number of
changes to report and who do not want to produce these on an individual p46
(car) facsimiles.
20.30.2
Why should I use this report?
Whilst this not a mandatory report, there is a need to <<<JAS>> The
system automatically generates a P46 (car) movements schedule at any
interval that you select when generated as a “Periodic Report” (see also
Employees reports – P46 (car)
20.30.3
Should I give the employee a copy of this report to
review?
The P46 (car) report is not intended or generally used as a report to be
delivered to employees, it is primarily for reporting mid-year company car
changes to the HMRC.
As this is not a centrally approved HMRC report you should gain local tax
office approval to use this report.
20.30.4
How can I produce this report?
You can produce this report for the selected employee(s) directly to the
printer
You can produce this report for the selected employee(s) into a PDF
format which can be saved to file and distributed.
You can Export this report for the selected employee(s) into a CSV, XLS,
DBF or PRN format. Using this export option will then include additional
data fields that cannot be displayed in a standard A4 printed report
enabling you to create your own reports using external software such as
MS Excel.
198
20.30.5
Is there any other information I need to know
about this report?
A P46 (car) Report is required in any of the following circumstances:
Car is provided for the first time.
Existing car is replaced
Employee is provided with a second car
Car is withdrawn
Employee becomes a director or begins to earn £8,500 or more per annum
When entering company car details the default system setting as "Print P46 (car)
when required" should remain unless a car was first allocated on 6th April or was
withdrawn on 5th April. In these unusual circumstances, manual settings must be
adopted and a selection made from the drop-down “Reason for p46 (car)” setting
within the Car details screen.
The only other occasions when manual settings are necessary are when an
employee becomes a director, or starts earning at the rate of £8,500 inclusive of
benefits and expenses.
Of course any of these changes should be recorded as and when they occur and
these will be automatically tagged and reported by the system.
Once a P46 (car) form is printed the system knows not to print the same activity
in a future quarter. In certain circumstances you may need to obtain a copy of a
P46 (car) that has already been printed. In these situations you will have to run
the P46 (car) REPRINT from the dropdown of available reports found under the
Periodic Reports Tab of the Reports Wizard.
When using the “Periodic reports” tab for printed P46 (car) reports, it is
recommended that you select the “All Tax Year” option and let the
system print the P46 (car) reports for all outstanding changes to be
generated (those that have not been printed previously)
You will not therefore need to apply a date range to the P46 (car) reports
as the system will only ever print the outstanding reports. When
prompted, simply answer “YES” to the resulting “Successfully Printed”
pop-up window (see Printed Fig below) which will then re-set the system
p46 flags ready for any future changes only to be reported.
Fig. Printed
199
20.30.6
When should I produce this report?
This form should be produced and distributed to HMRC on a quarterly basis
as a minimum; however it can be generated on a case-by-case (one
change in – one change out) basis, daily, weekly, monthly, or any userdefined date range.
An alternative method to printing this information is available using the
File By Internet tool.
20.30.7
When exported to a spreadsheet what fields of
data will be available for me to use?
Field Header
Header
Field Header
Field
id_1
company
taxref
surname
forename
title
ni_number
payroll
id_2
id_3
page
id_4
r_number
benefit
descriptio
price
extras
co2
acessory
totprice
capital
taxprice
carprice
from
to
registered
oldcar
p46fuel
fuel
r_number
fleetno
asset_no
privateuse
carbenefit
fbenefit
p46use
cc
mileage
discount
fuelscale
fuelpaid
p46reqd
p46band
p46real
casheqv
madegood
taxable
class1a
dispense
p9dvalue
200
20.31 Periodic Reports – Company car Class 1A National
Insurance
20.31.1
What is the Company car Class 1A National
Insurance?
This report produces a schedule of all the class 1A values for employees in receipt
of company car & car fuel benefits and is automatically subtotalled by cost
centres.
20.31.2
Why should I use this report?
This report can be used to easily summarise and charge back class 1A
values to cost centres for all car related benefits. However, in recent years
this report has been superseded by the P11D Class 1A Summary report
that contains all P11D sections that are subject to Class 1A payment. (see
Employer reports section for further details)
20.31.3
Should I give the employee a copy of this report to
review?
No, this is a report intended for management/system users only.
20.31.4
How can I produce this report?
You can produce this report for the selected employee(s) directly to the
printer
You can produce this report for the selected employee(s) into a PDF
format which can be saved to file and distributed.
You can Export this report for the selected employee(s) into a CSV, XLS,
DBF or PRN format. Using this export option will then include additional
data fields that cannot be displayed in a standard A4 printed report
enabling you to create your own reports using external software such as
MS Excel.
20.31.5
When exported to a spreadsheet what fields of
data will be available for me to use?
Field Header
Header
Field Header
Field
id_1
id_2
surname
initials
ni_number
payroll
201
r_number
description
cc
fuel
registered
price
extras
fuelscale
rptvalue
20.31.6
When should I produce this report?
This form can be produced at any time and is not a mandatory form.
20.32 Periodic Reports – Company car Fuel Benefit V.A.T
20.32.1
What is the Company car Fuel Benefit V.A.T?
This report provides a complete Class 1A NIC calculation for all employees'
company car & fuel benefits for the relevant Tax year at the set NIC rate. The
report is subdivided by cost centre and has the added functionality to report by
user defined date.
20.32.2
Why should I use this report?
This report can be used deliver a report of all the output tax on car fuel
benefit for any period.
20.32.3
Should I give the employee a copy of this report to
review?
No, this is a report intended for management/system users only.
20.32.4
How can I produce this report?
You can produce this report for the selected employee(s) directly to the
printer
You can produce this report for the selected employee(s) into a PDF
format which can be saved to file and distributed.
You can Export this report for the selected employee(s) into a CSV, XLS,
DBF or PRN format. Using this export option will then include additional
202
20.32.5
When exported to a spreadsheet what fields of
data will be available for me to use?
Field Header
Header
Field Header
Field
id_1
id_2
r_number
description
from
to
costcentre
year
days
fuel
cc
vatfrom
vatto
fuel_vat
adj_vat
vat_out
20.32.6
When should I produce this report?
This form can be produced at any time and is not a mandatory form.
20.33
Periodic Reports – ABSENT Business Mileage
20.33.1
This Report will provide a breakdown of employees who have not
submitted any business mileage details across a user-defined period. The
report is split to report First Company cars and Second Company cars.
20.33.2
What is the ABSENT Business Mileage?
Why should I use this report?
This report can be used deliver a report of all employees who have not
submitted mileage values any for any period.
20.33.3
Should I give the employee a copy of this report to
review?
No, this is a report intended for management/system users only.
20.33.4
How can I produce this report?
You can produce this report for the selected employee(s) directly to the
printer
203
You can produce this report for the selected employee(s) into a PDF
format which can be saved to file and distributed.
You can Export this report for the selected employee(s) into a CSV, XLS,
DBF or PRN format. Using this export option will then include additional
data fields that cannot be displayed in a standard A4 printed report
enabling you to create your own reports using external software such as
MS Excel.
20.33.5
When exported to a spreadsheet what fields of
data will be available for me to use?
Field Header
Header
Field Header
Field
id_1
section
milesrate
id_2
id_4
from
to
id_3
link
r_number
asset_no
descriptio
registered
milesb
milesp
milest
mileage
surname
forename
title
ni_number
payroll
20.33.6
When should I produce this report?
This form can be produced at any time and is not a mandatory form.
20.34
Periodic Reports – INPUT Business Mileage
20.34.1
This Report will provide a breakdown of employees who have submitted
any business mileage details across a user-defined period. The report is
split to report First Company cars and Second Company cars.
20.34.2
What is the INPUT Business Mileage?
Why should I use this report?
This report can be used deliver a report of all employees who have
submitted mileage values any for any period.
204
20.34.3
Should I give the employee a copy of this report to
review?
No, this is a report intended for management/system users only.
20.34.4
How can I produce this report?
You can produce this report for the selected employee(s) directly to the
printer
You can produce this report for the selected employee(s) into a PDF
format which can be saved to file and distributed.
You can Export this report for the selected employee(s) into a CSV, XLS,
DBF or PRN format. Using this export option will then include additional
data fields that cannot be displayed in a standard A4 printed report
enabling you to create your own reports using external software such as
MS Excel.
20.34.5
When exported to a spreadsheet what fields of
data will be available for me to use?
Field Header
Header
Field Header
Field
id_1
section
milesrate
id_2
id_4
from
to
id_3
link
r_number
asset_no
descriptio
registered
milesb
milesp
milest
mileage
surname
forename
title
ni_number
payroll
205
20.35
Periodic Reports – Employees Business Mileage Declaration
20.35.1
What is the Employees Business Mileage
Declaration?
This Report provides a mileage declaration for distribution to employees
who may not have submitted any business mileage details for a particular
period and is produced in a window envelope format for ease of delivery.
This report can be used in conjunction with the absent business mileage
report to submit a declaration to a specific look-up of employees.
20.35.2
Why should I use this report?
This report can be used deliver a report of all employees who have not
submitted mileage values any for any period.
20.35.3
Should I give the employee a copy of this report to
review?
This report should be distributed to employees only if you wish to inform
them of the current mileage values that are recorded against their
company cars or privately owned cars. It should be distributed to
employees with instructions for them to sign the form & forward it to the
tax office as it is not generally an “Employer” driven responsibility to
report such claims.
20.35.4
How can I produce this report?
You can produce this report for the selected employee(s) directly to the
printer
You can produce this report for the selected employee(s) into a PDF
format which can be saved to file and distributed.
20.35.5
When exported to a spreadsheet what fields of
data will be available for me to use?
This report does not export to an XLS or CSV file.
20.35.6
When should I produce this report?
This form can be produced at any time and is not a mandatory form.
206
20.36 Periodic Reports – EXPORT to Accounts
20.36.1
What is the EXPORT to Accounts?
This Report provides statement of all expense and benefit entries that have been
entered into the system and associated with an Accounts Ledger code.
20.36.2
Why should I use this report?
This Report when exported to a file provides details of all expense and
benefit entries that have been entered into the system and associated with
an Accounts Ledger code.
20.36.3
Should I give the employee a copy of this report to
review?
No, this is a report intended for management/system users only.
20.36.4
How can I produce this report?
You can produce this report for the selected employee(s) directly to the
printer
You can produce this report for the selected employee(s) into a PDF
format which can be saved to file and distributed.
You can Export this report for the selected employee(s) into a CSV, XLS,
DBF PDF or PRN format. Using this export option will then include
additional data fields that cannot be displayed in a standard A4 printed
report enabling you to create your own reports using external software
such as MS Excel.
20.36.5
When exported to a spreadsheet what fields of
data will be available for me to use?
Field Header
Header
Field Header
Field
id_1
company
taxref
surname
forename
title
ni_number
payroll
id_2
costcentre
department
location
region
section
date
benefit
id_4
ledgercode
207
default
vat
percent
reclaim
allowed
casheqv
madegood
taxable
dispense
class1a
20.36.6
When should I produce this report?
This form can be produced at any time and is not a mandatory
form.
20.37 Periodic Reports – EXPORT to payroll
20.37.1
What is the EXPORT to payroll?
This Report provides statement of all expense and benefit entries that have been
entered into the system and associated with a Payroll Ledger code.
20.37.2
Why should I use this report?
This Report when exported to a file provides details of all expense and
benefit entries that have been entered into the system and associated with
a Payroll Ledger code.
20.37.3
Should I give the employee a copy of this report to
review?
No, this is a report intended for management/system users only.
20.37.4
How can I produce this report?
You can produce this report for the selected employee(s) directly to the
printer
You can produce this report for the selected employee(s) into a PDF
format which can be saved to file and distributed.
You can Export this report for the selected employee(s) into a CSV, XLS,
DBF PDF or PRN format. Using this export option will then include
additional data fields that cannot be displayed in a standard A4 printed
report enabling you to create your own reports using external software
such as MS Excel.
208
20.37.5
When exported to a spreadsheet what fields of
data will be available for me to use?
Field Header
Header
Field Header
Field
id_1
company
taxref
surname
forename
title
ni_number
payroll
id_2
costcentre
department
location
region
section
date
benefit
id_4
ledgercode
default
vat
percent
reclaim
allowed
casheqv
madegood
taxable
dispense
class1a
20.37.6
When should I produce this report?
This form can be produced at any time and is not a mandatory
form.
20.38 Periodic Reports – P46 (car) REPRINT
20.38.1
What is the P46 (car) REPRINT?
Use this function if you need to reprint a previously printed P46 (car) form. The
system will show all car movement activity from the beginning of the tax year to
date.
20.38.2
Why should I use this report?
Use this function if you need to reprint a previously printed P46 (car) form.
The system will show all car movement activity from the beginning of the
tax year to date.
20.38.3
Should I give the employee a copy of this report to
review?
No, this is a report intended for management/system users only.
20.38.4
How can I produce this report?
209
You can produce this report for the selected employee(s) directly to the
printer
You can produce this report for the selected employee(s) into a PDF
format which can be saved to file and distributed.
You can Export this report for the selected employee(s) into a CSV, XLS,
DBF or PRN format. Using this export option will then include additional
data fields that cannot be displayed in a standard A4 printed report
enabling you to create your own reports using external software such as
MS Excel.
20.38.5
When exported to a spreadsheet what fields of
data will be available for me to use?
o
This report does not export to an XLS or CSV file.
20.38.6
When should I produce this report?
This form can be produced at any time and is not a mandatory form.
20.39 Periodic Reports – P46 (car) Movements by Employee
REPRINT
20.39.1
What is the P46 (car) Movements by Employee
REPRINT?
Use this function if you need to reprint a previously printed P46 (car) schedule.
The system will show all car movement activity from the beginning of the tax year
to date.
20.39.2
Why should I use this report?
Use this function if you need to reprint a previously printed P46 (car)
schedule. The system will show all car movement activity from the
beginning of the tax year to date.
20.39.3
Should I give the employee a copy of this report to
review?
No, this is a report intended for management/system users only.
20.39.4
How can I produce this report?
You can produce this report for the selected employee(s) directly to the
printer
210
You can produce this report for the selected employee(s) into a PDF
format which can be saved to file and distributed.
You can Export this report for the selected employee(s) into a CSV, XLS,
DBF or PRN format. Using this export option will then include additional
data fields that cannot be displayed in a standard A4 printed report
enabling you to create your own reports using external software such as
MS Excel.
20.39.5
When exported to a spreadsheet what fields of
data will be available for me to use?
Field Header
Header
Field Header
Field
id_1
company
taxref
surname
forename
title
ni_number
payroll
id_2
id_3
page
id_4
r_number
benefit
descriptio
price
extras
co2
acessory
totprice
capital
taxprice
carprice
from
to
registered
oldcar
p46fuel
fuel
r_number
fleetno
asset_no
privateuse
carbenefit
fbenefit
p46use
cc
mileage
discount
fuelscale
fuelpaid
p46reqd
p46band
p46real
casheqv
madegood
taxable
class1a
dispense
p9dvalue
20.40 Benefits & Expenses Reports – Section A - Assets
Transferred
20.40.1
What is the Section A – Assets Transferred?
The P11D Organiser provides reports on all benefits by P11D section within
211
20.40.2
Why should I use this report?
These reports generated at the company level provide an instant overview
of all assets and benefits with their cash equivalents together with the
employee details.
20.40.3
Should I give the employee a copy of this report to
review?
No, this is a report intended for management/system users only.
20.40.4
How can I produce this report?
You can produce this report for the selected employee(s) directly to the
printer
You can produce this report for the selected employee(s) into a PDF
format which can be saved to file and distributed.
You can Export this report for the selected employee(s) into a CSV, XLS,
DBF or PRN format. Using this export option will then include additional
data fields that cannot be displayed in a standard A4 printed report
enabling you to create your own reports using external software such as
MS Excel.
20.40.5
When exported to a spreadsheet what fields of
data will be available for me to use?
Field Header
Header
Field Header
Field
Facsimile
id_1
company
taxref
surname
forename
title
ni_number
payroll
initials
id_2
page
id_4
descriptio
date
notes
casheqv
madegood
taxable
class1a
dispense
p9dvalue
212
20.40.6
When should I produce this report?
This form can be produced at any time and is not a mandatory
form.
20.41 Benefits & Expenses Reports – Section B – Payments made on
behalf of the employee
20.41.1
What is the Section B – Payments made on behalf
of the employee?
The P11D Organiser provides reports on all benefits by P11D section
within the system.
20.41.2
Why should I use this report?
These reports generated at the company level provide an instant overview
of all assets and benefits with their cash equivalents together with the
employee details.
20.41.3
Should I give the employee a copy of this report to
review?
No, this is a report intended for management/system users only.
20.41.4
How can I produce this report?
You can produce this report for the selected employee(s) directly to the
printer
You can produce this report for the selected employee(s) into a PDF
format which can be saved to file and distributed.
You can Export this report for the selected employee(s) into a CSV, XLS,
DBF or PRN format. Using this export option will then include additional
data fields that cannot be displayed in a standard A4 printed report
enabling you to create your own reports using external software such as
MS Excel.
20.41.5
When exported to a spreadsheet what fields of
data will be available for me to use?
Field Header
Header
Field Header
Field
Facsimile
id_1
company
213
taxref
surname
forename
title
ni_number
payroll
initials
id_2
page
id_4
descriptio
date
notes
casheqv
madegood
taxable
class1a
dispense
p9dvalue
20.41.6
When should I produce this report?
This form can be produced at any time and is not a mandatory form
20.42 Benefits & Expenses Reports – Section C – Vouchers and credit
cards
20.42.1
What is the Section C – Vouchers and credit cards?
The P11D Organiser provides reports on all benefits by P11D section
within the system.
20.42.2
Why should I use this report?
These reports generated at the company level provide an instant overview
of all assets and benefits with their cash equivalents together with the
employee details.
20.42.3
Should I give the employee a copy of this report to
review?
No, this is a report intended for management/system users only.
20.42.4
How can I produce this report?
You can produce this report for the selected employee(s) directly to the
printer
You can produce this report for the selected employee(s) into a PDF
format which can be saved to file and distributed.
You can Export this report for the selected employee(s) into a CSV, XLS,
DBF or PRN format. Using this export option will then include additional
214
20.42.5
When exported to a spreadsheet what fields of
data will be available for me to use?
Field Header
Header
Field Header
Field
Facsimile
id_1
company
taxref
surname
forename
title
ni_number
payroll
initials
id_2
page
id_4
descriptio
date
notes
casheqv
madegood
taxable
class1a
dispense
p9dvalue
20.42.6
When should I produce this report?
This form can be produced at any time and is not a mandatory form.
20.43 Benefits & Expenses Reports – Section D – Living
accommodation
20.43.1
What is the Section D – Living accommodation?
The P11D Organiser provides reports on all benefits by P11D section
within the system.
20.43.2
Why should I use this report?
These reports generated at the company level provide an instant overview
of all assets and benefits with their cash equivalents together with the
employee details.
20.43.3
Should I give the employee a copy of this report to
review?
No, this is a report intended for management/system users only.
215
20.43.4
How can I produce this report?
You can produce this report for the selected employee(s) directly to the
printer
You can produce this report for the selected employee(s) into a PDF
format which can be saved to file and distributed.
You can Export this report for the selected employee(s) into a CSV, XLS,
DBF or PRN format. Using this export option will then include additional
data fields that cannot be displayed in a standard A4 printed report
enabling you to create your own reports using external software such as
MS Excel.
20.43.5
When exported to a spreadsheet what fields of
data will be available for me to use?
Field Header
Header
Field Header
Field
Facsimile
id_1
company
taxref
surname
forename
title
ni_number
payroll
initials
page
id_4
description
aquired
cost
improvemen
value
date
notes
from
to
rentpaid
annualvalu
basiccharg
aditnlchrg
share_disc
casheqv
madegood
taxable
class1a
dispense
p9dvalue
20.43.6
When should I produce this report?
This form can be produced at any time and is not a mandatory
form.
216
20.44 Benefits & Expenses Reports – Section E – Mileage
allowance
20.44.1
What is the Section E – Mileage allowance?
The P11D Organiser provides reports on all benefits by P11D section
within the system.
20.44.2
Why should I use this report?
These reports generated at the company level provide an instant overview
of all assets and benefits with their cash equivalents together with the
employee details.
20.44.3
Should I give the employee a copy of this report to
review?
No, this is a report intended for management/system users only.
20.44.4
How can I produce this report?
You can produce this report for the selected employee(s) directly to the
printer
You can produce this report for the selected employee(s) into a PDF
format which can be saved to file and distributed.
You can Export this report for the selected employee(s) into a CSV, XLS,
DBF or PRN format. Using this export option will then include additional
data fields that cannot be displayed in a standard A4 printed report
enabling you to create your own reports using external software such as
MS Excel.
20.44.5
When exported to a spreadsheet what fields of
data will be available for me to use?
Field Header
Header
Field Header
Field
Facsimile
id_1
company
taxref
surname
forename
title
ni_number
payroll
initials
page
milesrate
id_4
benefit
descriptio
from
to
registered
217
r_number
cc
fuel
milesupto
rateupto
rateabove
mileage
allowance
expenses
fpcsrate1
fpcsrate2
fpcsupto
capacity
fpcval
casheqv
madegood
taxable
class1a
dispense
p9dvalue
20.44.6
When should I produce this report?
This form can be produced at any time and is not a mandatory form
20.45 Benefits & Expenses Reports – Section F – Cars and
car fuel
20.45.1
What is the Section F – Cars and car fuel?
The P11D Organiser provides reports on all benefits by P11D section
within the system.
20.45.2
Why should I use this report?
These reports generated at the company level provide an instant overview
of all assets and benefits with their cash equivalents together with the
employee details.
20.45.3
Should I give the employee a copy of this report to
review?
No, this is a report intended for management/system users only.
20.45.4
How can I produce this report?
You can produce this report for the selected employee(s) directly to the
printer
You can produce this report for the selected employee(s) into a PDF
format which can be saved to file and distributed.
You can Export this report for the selected employee(s) into a CSV, XLS,
DBF or PRN format. Using this export option will then include additional
data fields that cannot be displayed in a standard A4 printed report
218
20.45.5
When exported to a spreadsheet what fields of
data will be available for me to use?
Field Header
Header
Field Header
Field
Facsimile
id_1
company
taxref
surname
forename
title
ni_number
payroll
initials
id_2
page
id_4
benefit
descriptio
price
extras
co2
accessory
totalprice
capital
taxprice
carprice
from
to
registered
fuel
r_number
fleetno
privateuse
carbenefit
fbenefit
cc
discount
p46band
mileband
mileage
fuelcharge
casheqv
madegood
taxable
class1a
dispense
P9dvalue
s198val
20.46 Benefits & Expenses Reports – Section G – Vans
20.46.1
The P11D Organiser provides reports on all benefits by P11D section within the
system.
20.46.2
What is the Section E – Vans?
Why should I use this report?
These reports generated at the company level provide an instant overview
of all assets and benefits with their cash equivalents together with the
employee details.
20.46.3
Should I give the employee a copy of this report to
review?
219
No, this is a report intended for management/system users only.
20.46.4
How can I produce this report?
You can produce this report for the selected employee(s) directly to the
printer
You can produce this report for the selected employee(s) into a PDF
format which can be saved to file and distributed.
You can Export this report for the selected employee(s) into a CSV, XLS,
DBF or PRN format. Using this export option will then include additional
data fields that cannot be displayed in a standard A4 printed report
enabling you to create your own reports using external software such as
MS Excel.
20.46.5
When exported to a spreadsheet what fields of
data will be available for me to use?
Field Header
Header
Field Header
Field
Facsimile
id_1
company
taxref
surname
forename
title
ni_number
payroll
initials
page
id_4
benefit
r_number
descriptio
registered
oldvan
stdcharge
from
to
allyear
conseqtive
notused
unavailble
reduction
charge
users
restricted
casheqv
madegood
taxable
class1a
dispense
p9dvalue
20.47 .Benefits & Expenses Reports – Section H – Interest
free and low interest loans
20.47.1
What is the Section H – Interest free and low
interest loans?
The P11D Organiser provides reports on all benefits by P11D section within the
system.
220
20.47.2
Why should I use this report?
These reports generated at the company level provide an instant overview
of all assets and benefits with their cash equivalents together with the
employee details.
20.47.3
Should I give the employee a copy of this report to
review?
No, this is a report intended for management/system users only.
20.47.4
How can I produce this report?
You can produce this report for the selected employee(s) directly to the
printer
You can produce this report for the selected employee(s) into a PDF
format which can be saved to file and distributed.
You can Export this report for the selected employee(s) into a CSV, XLS,
DBF or PRN format. Using this export option will then include additional
data fields that cannot be displayed in a standard A4 printed report
enabling you to create your own reports using external software such as
MS Excel.
20.47.5
When exported to a spreadsheet what fields of
data will be available for me to use?
Field Header
Header
Field Header
Field
Facsimile
id_1
company
taxref
surname
forename
title
ni_number
payroll
initials
page
id_4
descriptio
notes
miras
borrow
purpose
method
basis
currency
maximum
from
opening
to
closing
average
intrate
period
intpayable
madegood
casheqv
taxable
class1a
dispense
p9dvalue
221
20.48 .Benefits & Expenses Reports – Section I – Private
medical treatment or insurance
20.48.1
What is the Section I – Private medical treatment
or insurance?
The P11D Organiser provides reports on all benefits by P11D section within the
system.
20.48.2
Why should I use this report?
These reports generated at the company level provide an instant overview
of all assets and benefits with their cash equivalents together with the
employee details.
20.48.3
Should I give the employee a copy of this report to
review?
No, this is a report intended for management/system users only.
20.48.4
How can I produce this report?
You can produce this report for the selected employee(s) directly to the
printer
You can produce this report for the selected employee(s) into a PDF
format which can be saved to file and distributed.
You can Export this report for the selected employee(s) into a CSV, XLS,
DBF or PRN format. Using this export option will then include additional
data fields that cannot be displayed in a standard A4 printed report
enabling you to create your own reports using external software such as
MS Excel.
20.48.5
When exported to a spreadsheet what fields of
data will be available for me to use?
Field Header
Header
Field Header
Field
Facsimile
id_1
company
taxref
surname
forename
title
ni_number
payroll
initials
id_2
page
id_4
descriptio
date
222
notes
from
to
available
unavailable
premium
casheqv
madegood
taxable
class1a
dispense
p9dvalue
20.49 .Benefits & Expenses Reports – Section J – Qualifying
relocation expenses payments and benefits
20.49.1
What is the Section J – Qualifying relocation
expenses payments and benefits?
The P11D Organiser provides reports on all benefits by P11D section within the
system.
20.49.2
Why should I use this report?
These reports generated at the company level provide an instant overview
of all assets and benefits with their cash equivalents together with the
employee details.
20.49.3
Should I give the employee a copy of this report to
review?
No, this is a report intended for management/system users only.
20.49.4
How can I produce this report?
You can produce this report for the selected employee(s) directly to the
printer
You can produce this report for the selected employee(s) into a PDF
format which can be saved to file and distributed.
You can Export this report for the selected employee(s) into a CSV, XLS,
DBF or PRN format. Using this export option will then include additional
data fields that cannot be displayed in a standard A4 printed report
enabling you to create your own reports using external software such as
MS Excel.
20.49.5
When exported to a spreadsheet what fields of
data will be available for me to use?
223
Field Header
Header
Field Header
Field
Facsimile
id_1
company
taxref
surname
forename
title
ni_number
payroll
initials
page
id_4
began
description
notes
empcost
grossval
acomdation
thisyear
exempt
lastyear
netexempt
casheqv
madegood
taxable
class1a
dispense
p9dvalue
20.50 .Benefits & Expenses Reports – Section K – Services
Supplied
20.50.1
The P11D Organiser provides reports on all benefits by P11D section within the
system.
20.50.2
What is the Section K – Services Supplied?
Why should I use this report?
These reports generated at the company level provide an instant overview
of all assets and benefits with their cash equivalents together with the
employee details.
20.50.3
Should I give the employee a copy of this report to
review?
No, this is a report intended for management/system users only.
20.50.4
How can I produce this report?
You can produce this report for the selected employee(s) directly to the
printer
You can produce this report for the selected employee(s) into a PDF
format which can be saved to file and distributed.
224
You can Export this report for the selected employee(s) into a CSV, XLS,
DBF or PRN format. Using this export option will then include additional
data fields that cannot be displayed in a standard A4 printed report
enabling you to create your own reports using external software such as
MS Excel.
20.50.5
When exported to a spreadsheet what fields of
data will be available for me to use?
Field Header
Header
Field Header
Field
Facsimile
id_1
company
taxref
surname
forename
title
ni_number
payroll
initials
id_2
page
id_4
descriptio
date
notes
from
to
available
unavailable
premium
casheqv
madegood
taxable
class1a
dispense
p9dvalue
20.51 .Benefits & Expenses Reports – Section L – Assets
placed at the employee’s disposal
20.51.1
What is the Section L – Assets placed at the
employee’s disposal?
The P11D Organiser provides reports on all benefits by P11D section within the
system.
20.51.2
Why should I use this report?
These reports generated at the company level provide an instant overview
of all assets and benefits with their cash equivalents together with the
employee details.
20.51.3
Should I give the employee a copy of this report to
review?
No, this is a report intended for management/system users only.
225
20.51.4
How can I produce this report?
You can produce this report for the selected employee(s) directly to the
printer
You can produce this report for the selected employee(s) into a PDF
format which can be saved to file and distributed.
You can Export this report for the selected employee(s) into a CSV, XLS,
DBF or PRN format. Using this export option will then include additional
data fields that cannot be displayed in a standard A4 printed report
enabling you to create your own reports using external software such as
MS Excel.
20.51.5
When exported to a spreadsheet what fields of
data will be available for me to use?
Field Header
Header
Field Header
Field
Facsimile
id_1
company
taxref
surname
forename
title
ni_number
payroll
initials
page
id_4
descriptio
notes
provided
marketval
percent
maxval
allyear
from
to
available
annval
rent
annvalrent
otherexp
casheqv
madegood
taxable
class1a
dispense
p9dvalue
20.52 Benefits & Expenses Reports – Section M – Other
Items
20.52.1
What is the Section M – Other Items?
The P11D Organiser provides reports on all benefits by P11D section within the
system.
226
20.52.2
Why should I use this report?
These reports generated at the company level provide an instant overview
of all assets and benefits with their cash equivalents together with the
employee details.
20.52.3
Should I give the employee a copy of this report to
review?
No, this is a report intended for management/system users only.
20.52.4
How can I produce this report?
You can produce this report for the selected employee(s) directly to the
printer
You can produce this report for the selected employee(s) into a PDF
format which can be saved to file and distributed.
You can Export this report for the selected employee(s) into a CSV, XLS,
DBF or PRN format. Using this export option will then include additional
data fields that cannot be displayed in a standard A4 printed report
enabling you to create your own reports using external software such as
MS Excel.
20.52.5
When exported to a spreadsheet what fields of
data will be available for me to use?
Field Header
Header
Field Header
Field
Facsimile
id_1
company
taxref
surname
forename
title
ni_number
payroll
initials
page
id_4
date
descriptio
notes
casheqv
madegood
taxable
class1a
dispense
p9dvalue
227
20.53 Benefits & Expenses Reports – Section N – Expenses
payments made to, or on behalf of, the employee
20.53.1
What is the Section N – Expenses payments made
to, or on behalf of, the employee?
The P11D Organiser provides reports on all benefits by P11D section within the
system.
20.53.2
Why should I use this report?
These reports generated at the company level provide an instant overview
of all assets and benefits with their cash equivalents together with the
employee details.
20.53.3
Should I give the employee a copy of this report to
review?
No, this is a report intended for management/system users only.
20.53.4
How can I produce this report?
You can produce this report for the selected employee(s) directly to the
printer
You can produce this report for the selected employee(s) into a PDF
format which can be saved to file and distributed.
You can Export this report for the selected employee(s) into a CSV, XLS,
DBF or PRN format. Using this export option will then include additional
data fields that cannot be displayed in a standard A4 printed report
enabling you to create your own reports using external software such as
MS Excel.
20.53.5
When exported to a spreadsheet what fields of
data will be available for me to use?
Field Header
Header
Field Header
Field
Facsimile
id_1
company
taxref
surname
forename
title
ni_number
payroll
initials
page
id_4
date
descriptio
notes
228
casheqv
madegood
taxable
class1a
dispense
p9dvalue
20.54 Employer Reports – P11D(b) Employer’s Declaration
20.54.1
This report produces a HMRC-approved P11D(b) facsimile that can be
submitted to the Inland Revenue.
20.54.2
What is the P11D(b) Employer’s Declaration?
Why should I use this report?
A P11D(b) declaration incorporating the extended Class 1A NIC charge can
be produced easily. Only benefits appearing on P11D’s are subject to these
Class 1A NIC charges (i.e. not benefits appearing on P9D’s)
20.54.3
Should I give the employee a copy of this report to
review?
No, this is a report intended for HMRC reporting only.
20.54.4
How can I produce this report?
You can produce this report for the selected employer directly to the
printer
You can produce this report for the selected employer into a PDF format
which can be saved to file and distributed.
20.54.5
When exported to a spreadsheet what fields of
data will be available for me to use?
This report does not export to an XLS or CSV file.
20.54.6
When should I produce this report?
P11D(b) is a mandatory form and should be produced and distributed to
HMRC before 6th July each year.
229
20.54.7
Is there anything else I should know about this
report?
This report does not need to be returned to HMRC if you are reporting your
benefits to HMRC using the systems’ FBI on-line reporting tool.
Any Adjustments to standard Class 1A settings made within the system
will be displayed on page 2 of the P11D(b) as “positive” or “negative”
adjustments in section 4 of the facsimile.
20.55 Employer Reports – P11D(b) Class 1A NIC summary by
P11D section
20.55.1
What is the P11D(b) Class 1A NIC summary by
P11D section?
This report produces a schedule of all Class 1A and cash equivalent
values/benefit descriptions for each section of the P11D that has data
entered within the system.
20.55.2
Why should I use this report?
This report provides an overview of all benefits contained within the
system, broken down by P11D section and provides any easy was of
checking Class 1A values.
20.55.3
Should I give the employee a copy of this report to
review?
No, this is a report intended for management/system users only.
20.55.4
How can I produce this report?
You can produce this report for the selected employee(s) directly to the
printer
You can produce this report for the selected employee(s) into a PDF
format which can be saved to file and distributed.
You can Export this report for the selected employee(s) into a CSV, XLS,
DBF or PRN format. Using this export option will then include additional
data fields that cannot be displayed in a standard A4 printed report
230
20.55.5
When exported to a spreadsheet what fields of
data will be available for me to use?
Field Header
Header
Field Header
Field
id_1
name
taxref
section
oldcode
page
benefit
id_4
vat
taxable
class1a
dispense
20.55.6
When should I produce this report?
This is not a mandatory form and can be produced at any time
20.56 Employer Reports – P11D(b) Class 1A NIC summary by
costcentre
20.56.1
What is the P11D(b) Class 1A NIC summary by
costcentre?
This report produces a schedule of all Class 1A and cash equivalent values
& benefit descriptions for each section of the P11D broken down & subtotalled by costcentre.
20.56.2
Why should I use this report?
This report provides an overview of all benefits contained within the
system, broken down by P11D section and provides any easy was of
checking Class 1A values.
20.56.3
Should I give the employee a copy of this report to
review?
No, this is a report intended for management/system users only.
20.56.4
How can I produce this report?
You can produce this report for the selected employee(s) directly to the
printer
231
You can produce this report for the selected employee(s) into a PDF
format which can be saved to file and distributed.
You can Export this report for the selected employee(s) into a CSV, XLS,
DBF or PRN format. Using this export option will then include additional
data fields that cannot be displayed in a standard A4 printed report
enabling you to create your own reports using external software such as
MS Excel.
20.56.5
When exported to a spreadsheet what fields of
data will be available for me to use?
Field Header
Header
Field Header
Field
id_1
name
taxref
costcentre
section
oldcode
page
benefit
id_4
vat
taxable
class1a
dispense
20.56.6
When should I produce this report?
This is not a mandatory form and can be produced at any time
20.57 Employer Reports – P11D(b) Class 1A NIC summary by
employee
20.57.1
What is the P11D(b) Class 1A NIC summary by
employee?
This report produces a schedule of all Class 1A and cash equivalent values
& benefit descriptions for each section of the P11D broken down to
employee level.
20.57.2
Why should I use this report?
232
This report provides an overview of all benefits contained within the
system, broken down by P11D section and provides any easy was of
checking Class 1A values.
20.57.3
Should I give the employee a copy of this report to
review?
No, this is a report intended for management/system users only.
20.57.4
How can I produce this report?
You can produce this report for the selected employee(s) directly to the
printer
You can produce this report for the selected employee(s) into a PDF
format which can be saved to file and distributed.
You can Export this report for the selected employee(s) into a CSV, XLS,
DBF or PRN format. Using this export option will then include additional
data fields that cannot be displayed in a standard A4 printed report
enabling you to create your own reports using external software such as
MS Excel.
20.57.5
When exported to a spreadsheet what fields of
data will be available for me to use?
Field Header
Header
Field Header
Field
id_1
name
taxref
p9dfile
forename
surname
initials
ni_number
payroll
sex
title
dob
doc
dol
costcentre
location
department
region
id_2
section
page
benefit
id_4
oldcode
vat
madegood
taxable
class1a
casheqv
dispense
233
20.57.6
When should I produce this report?
This is not a mandatory form and can be produced at any time
20.58 Employer Reports – List employees with all associated
details
20.58.1
What is the List employees with all associated
details?
This report produces a schedule of all data held for the employee records.
20.58.2
Why should I use this report?
This report provides a list of employees and can also be exported to a
spreadsheet should you wish to perform a mail merge to create employee
address labels etc.
20.58.3
Should I give the employee a copy of this report to
review?
No, this is a report intended for management/system users only.
20.58.4
How can I produce this report?
You can produce this report for the selected employee(s) directly to the
printer
You can produce this report for the selected employee(s) into a PDF
format which can be saved to file and distributed.
You can Export this report for the selected employee(s) into a CSV, XLS,
DBF or PRN format. Using this export option will then include additional
data fields that cannot be displayed in a standard A4 printed report
enabling you to create your own reports using external software such as
MS Excel.
20.58.5
When exported to a spreadsheet what fields of
data will be available for me to use?
Field Header
Header
Field Header
Field
id_1
id_2
title
initials
forename
surname
234
payroll
payetodate
salary
daysabsent
ni_number
department
location
region
costcentre
user_1
user_2
adr_1
adr_2
adr_3
adr_4
post_code
director
sex
dob
dol
doc
telephone
fax
mobile
email
p11d_year
p11d
empl_year
employee
p46_year
p46car
printed
casheqv
madegood
taxable
dispense
class1a
exempt
relocation
p9dfile
p9dvalue
eecdate
fbidate
modified
20.59 Employer Reports – List employees with P11D sections
applied
20.59.1
What is the List employees with P11D sections
applied?
This graphical report produces a schedule of all employees with a benefit
icon to represent the section of the P11D where a benefit entry exists.
20.59.2
Why should I use this report?
This graphical report provides a useful overview of employees benefits
represented by icon and is a useful report to check the existence of
benefits against employee records.
20.59.3
Should I give the employee a copy of this report to
review?
No, this is a report intended for management/system users only.
235
20.59.4
How can I produce this report?
You can produce this report for the selected employee(s) directly to the
printer
You can produce this report for the selected employee(s) into a PDF
format which can be saved to file and distributed.
You can Export this report for the selected employee(s) into a CSV, XLS,
DBF or PRN format. Using this export option will then include additional
data fields that cannot be displayed in a standard A4 printed report
enabling you to create your own reports using external software such as
MS Excel.
20.59.5
When exported to a spreadsheet what fields of
data will be available for me to use?
Field Header
Header
Field Header
Field
id_1
id_2
title
initials
forename
surname
payroll
payetodate
salary
daysabsent
ni_number
department
location
region
costcentre
user_1
user_2
adr_1
adr_2
adr_3
adr_4
post_code
director
sex
dob
dol
doc
telephone
fax
mobile
email
p11d_year
p11d
empl_year
employee
p46_year
p46car
printed
casheqv
madegood
taxable
dispense
class1a
exempt
relocation
p9dfile
p9dvalue
eecdate
fbidate
modified
236
20.60 Employer Reports – List employees with Taxable
values
20.60.1
This report produces a schedule of all employees with the total taxable
benefit value per employee.
20.60.2
What is the List employees with Taxable values?
Why should I use this report?
This report provides an overview of all benefits contained within the
system, broken down at employee level by the total taxable value per
employee.
20.60.3
Should I give the employee a copy of this report to
review?
No, this is a report intended for management/system users only.
20.60.4
How can I produce this report?
You can produce this report for the selected employee(s) directly to the
printer
You can produce this report for the selected employee(s) into a PDF
format which can be saved to file and distributed.
You can Export this report for the selected employee(s) into a CSV, XLS,
DBF or PRN format. Using this export option will then include additional
data fields that cannot be displayed in a standard A4 printed report
enabling you to create your own reports using external software such as
MS Excel.
20.60.5
When exported to a spreadsheet what fields of
data will be available for me to use?
Field Header
Header
Field Header
Field
group
id_1
id_2
tax
forename
surname
initials
sex
title
dob
doc
dol
ni_number
payroll
costcentre
location
department
adr_1
237
adr_2
adr_3
adr_4
post_code
a
b
c
d
e
f
g
h
I
j
k
l
m
n
total
20.60.6
When should I produce this report?
This is not a mandatory form and can be produced at any time.
20.61 Employer Reports – List all employers
20.61.1
What is the List all employers?
This report produces a schedule of all companies held within the system.
20.61.2
Why should I use this report?
This report provides an overview of all employers held within the system,
and is a useful report to check employers PAYE, TAX DISTRICT, EEC SUB
REF settings.
20.61.3
Should I give the employee a copy of this report to
review?
No, this is a report intended for management/system users only.
20.61.4
How can I produce this report?
You can produce this report for the selected employee(s) directly to the
printer
20.61.5
When exported to a spreadsheet what fields of
data will be available for me to use?
This report does not export to an XLS or CSV file.
238
20.61.6
When should I produce this report?
This is not a mandatory form and can be produced at any time.
20.62
Employer Reports – Benefits & expenses distribution report
20.62.1
What is the Benefits & expenses distribution
report?
This report produces a schedule of all employees sub-divided by cost
centres with the taxable status per employee (P11D / P9D or No Benefits)
20.62.2
Why should I use this report?
This report provides an overview of all employees within the system,
broken down by costcentre giving a Taxable status per employee and is an
easy way of checking the total taxable status per employee.
20.62.3
Should I give the employee a copy of this report to
review?
No, this is a report intended for management/system users only.
20.62.4
How can I produce this report?
You can produce this report for the selected employee(s) directly to the
printer
You can produce this report for the selected employee(s) into a PDF
format which can be saved to file and distributed.
You can Export this report for the selected employee(s) into a CSV, XLS,
DBF or PRN format. Using this export option will then include additional
data fields that cannot be displayed in a standard A4 printed report
enabling you to create your own reports using external software such as
MS Excel.
20.62.5
When exported to a spreadsheet what fields of
data will be available for me to use?
Field Header
Header
Field Header
Field
group
id_1
id_2
tax
forename
surname
239
initials
sex
title
dob
doc
dol
ni_number
payroll
costcentre
location
department
adr_1
adr_2
adr_3
adr_4
post_code
a
b
c
d
e
f
g
h
I
j
k
l
m
n
total
20.62.6
When should I produce this report?
This is not a mandatory form and can be produced at any time.
20.63 Employer Reports – Benefits & expenses distribution
report summary
20.63.1
What is the Benefits & expenses distribution
report summary?
This report produces a summary of the reportable position of employees
per cost centre with the taxable status per employee (P11D / P9D or No
Benefits)
20.63.2
Why should I use this report?
This report produces a summary of the reportable position of employees
per cost centre with the taxable status per employee (P11D / P9D or No
Benefits).
20.63.3
Should I give the employee a copy of this report to
review?
No, this is a report intended for management/system users only.
20.63.4
How can I produce this report?
240
You can produce this report for the selected employee(s) directly to the
printer
You can produce this report for the selected employee(s) into a PDF
format which can be saved to file and distributed.
You can Export this report for the selected employee(s) into a CSV, XLS,
DBF or PRN format. Using this export option will then include additional
data fields that cannot be displayed in a standard A4 printed report
enabling you to create your own reports using external software such as
MS Excel.
20.63.5
When exported to a spreadsheet what fields of
data will be available for me to use?
Field Header
Header
Field Header
Field
group
id_1
id_2
tax
forename
surname
initials
sex
title
dob
doc
dol
ni_number
payroll
costcentre
location
department
adr_1
adr_2
adr_3
adr_4
post_code
a
b
c
d
e
f
g
h
I
j
k
l
m
n
total
20.63.6
When should I produce this report?
This is not a mandatory form and can be produced at any time.
241
20.64 Employer Reports – Interest free and low interest
loans – Joint borrowers report
20.64.1
What is the Interest free and low interest loans –
Joint borrowers report?
This report is a specialist report for users who need to manage the effects
of joint borrowers. Unless the setting for Joint borrowers has been made
the report will generally result in a pop-up window to confirm that the
report is Blank.
20.64.2
Why should I use this report?
As this is a specialist report it will not be of interest to the majority of
users.
20.64.3
Should I give the employee a copy of this report to
review?
No, this is a report intended for management/system users only.
20.64.4
How can I produce this report?
You can produce this report for the selected employee(s) directly to the
printer
You can Export this report for the selected employee(s) into a CSV, XL5 or
WK1 format. Using this export option will then include additional data
fields that cannot be displayed in a standard A4 printed report enabling
you to create your own reports using external software such as MS Excel.
Unless the setting for Joint borrowers has been made the report will
generally result in a pop-up window to confirm that the report is Blank
20.64.5
When should I produce this report?
This is not a mandatory form and can be produced at any time
242
20.65
Error Messages
20.65.1
Error: P11D Facsimile Report is BLANK
This message indicates that the specified employee(s) do not have any
P11D benefits and expenses to report on this form. We suggest you review
the benefits profile of the selected employee(s) or change the scope of
your report.
20.65.2
Error: P11D Facsimile Report has been CANCELLED
This message indicates that the specified employee(s) do not have any
P11D benefits and expenses to report on this form. We suggest you review
the benefits profile of the selected employee(s) or change the scope of
your report.
You may also need to check that you have the correct version of the
software installed as the system will only report the current tax year’s
P11D facsimile.
20.65.3
Error: P9D Facsimile Report is BLANK
243
This message indicates that the specified employee(s) do not have any
P9D benefits and expenses to report on this form. We suggest you review
the benefits profile of the selected employee(s) or change the scope of
your report.
20.65.4
Error: P9D Facsimile Report has been CANCELLED
This message indicates that the specified employee(s) do not have any
P9D benefits and expenses to report on this form. We suggest you review
the benefits profile of the selected employee(s) or change the scope of
your report.
You may also need to check that you have the correct version of the
software installed as the system will only report the current tax year’s P9D
facsimile.
20.65.5
Error: P11D Facsimile (Part) Report has been
CANCELLED
This message indicates that the specified employee(s) do not have any
P11D benefits and expenses to report on this form. We suggest you review
244
the benefits profile of the selected employee(s) or change the scope of
your report.
You may also need to check that you have the correct version of the
software installed as the system will only report the current tax year’s
P11D facsimile.
20.65.6
Error: P11D Facsimile Report is BLANK
This message indicates that the specified employee(s) do not have any
P11D benefits and expenses to report on this form. We suggest you review
the benefits profile of the selected employee(s) or change the scope of
your report.
20.65.7
Error: P11D Facsimile Report has been CANCELLED
This message indicates that the specified employee(s) do not have any
P11D benefits and expenses to report on this form. We suggest you review
the benefits profile of the selected employee(s) or change the scope of
your report.
You may also need to check that you have the correct version of the
software installed as the system will only report the current tax year’s
P11D facsimile
245
21 Filing by Internet
P11D Organiser has the facility to submit Benefits & expenses data to HMRC via the
internet through a process known as File by Internet (FBI). The FBI route can be used
in year to submit P46(car) changes. After the end of the year all of your P11D, P9D &
P11D(b) returns can be submitted electronically.
The system generates an XML return that is sent via the internet to the Government
Gateway. To be successful employers/agents have to register with the Government
Gateway. Details of how to register can be found at the following website: https://online.hmrc.gov.uk
You can submit P46(car) returns on a daily basis if you wish to do so. However the
end of year returns incorporating the P11Ds, P9Ds & P11D(b) for the employer can
only be submitted once after the end of the tax year. If any amendments need to be
made then these have to be done on paper copies of the P11D.
In order to test your connection to the Government Gateway, click the HMRC button.
A window will open with XML code displayed in it. This confirms that your connection
is valid. If you use a proxy server or a firewall you may need additional settings.
The additional settings are accessed by utilising the following key strokes:
Shift + 1: Direct Connection
Shift + 0: Pre-config (use IE connection / Proxy settings)
Shift + 3: Proxy (manually connecting through proxy)
Shift + 4: Pre-config (use IE settings) prevent startup script
Once a successful connection has been made an message appears in your chosen
web browser confirming this.
We also allow users to submit a test submission by selecting the radio button "TEST
246
SUBMISSION VSIPS". This is so that you can validate your data before you do the
final LIVE submission. PLEASE NOTE only one LIVE submission can be submitted. If
you make any errors you will have to submit any amendments via a paper hard copy
of the relevant forms.
After a successful submission the new buttons appear on the screen
L, V, P, E, Q buttons
Buttons L, V, X, P, E at the bottom left of FBI screen will be available for testing submission.
L: List of submitted employees
V: View the submitted .xml file
X: List of excluded employees
P: Generate P11D(b) in PDF for FBI / Generate P46(Car) information in PDF for P46(Car)
FBI
E: Email P11D(b) for FBI / Email P46(Car) information for P46(Car) FBI
NB Please note that mileage allowance relief cannot be automatically claimed using
this method of delivery to HMRC, as no negative amounts can be returned on the
XML file. If you wish to continue to claim tax relief on behalf of your employees on the
difference between the AMAP rates & the mileage rate your company pays to those
employee’s using their own privately owned vehicles, you have to submit an EEC
submission via 3 ½" Floppy Disc.
Similarly any adjustments for Part 5 ITEPA 2003 expenses claims made outside of a
dispensation cannot pass through the Government Gateway.
In all instances a PRINTED P11D(b) form MUST be sent to HMRC as this
supersedes the online submission and also contains all adjustments that
cannot be processed by the Government Gateway
To run the end of year FBI routines you have to go to the Tools Menu & select Year
End – then EOY Filing by Internet (FBI) option.
To run the in-year P46(car) FBI routines you have to go to the Tools Menu & select
the P46(car) Filing by Internet FBI option.
247
PAYE Ref
Select the PAYE ref for the company you wish to submit details for.
Employers Name
Choose the Employer you wish to submit details for here
Live Submission/Test Submission VSIPS
Choose the type of submission you wish to prepare here
Email Address
You have to enter a valid return Email address here at which you will receive
communications from the Government Gateway.
Email PDF check box
Ticking this checkbox will email the P11D(b) PDF (for EOY FBI) and P46(Car) (for P46 Car
FBI).
Resubmit P46(car) only
Ticking this will resubmit P46(car) data if the original submission failed
STATUS
This box displays The current status of any submissions being made to the
Government Gateway. The messages here state whether a communication has been
successfully issued & received & whether it has been processed by HMRC.
NB if you receive a message stating Failed User Credentials, this means that at least
one of the following three fields contains invalid data
PAYE Ref
Sender ID
Password
Check & correct any mistakes, then attempt to submit again
Sender ID
Enter your Government Gateway sender ID here.
Password
Enter your Government Gateway password here
Polling Attempts
Choose the number of attempts you wish the software to make to attempt to deliver
your submission. The default is 50
<Submit>
Click this button to submit you electronic communication
248
<HMRC>
Click this button to test the connection to the gateway
<Help>
Click here to get Help on this screen
<Cancel>
Click here to cancel out of this screen
21.1 Electronic Submission of P11D’s
The P11D Organiser provides a facility to report P11D information to the Inland Revenue
using an Electronic Submission. Once generated the report is simply copied to a 3.5-inch
floppy disk and forwarded to the Inland Revenue, who annually approve the system's EEC
reporting formula.
To take advantage of EEC reporting you must seek approval from your local tax office or
contact the EEC Unit to obtain a submission reference number. Ensure that you have
entered the correct submission reference number in the employer record before generating
the EEC return.
To run the electronic submission generator:
1. Select the employer for whom you wish to generate an electronic report (multiple
employers can also be submitted under the same reference number)
249
2. Select the Tools Menu, and select the Year End option, then select Create
Electronic Submission, from the menu bar at the top of the screen, the system
displays the Electronic Submission screen as displayed above.
3. The screen displays the Submission reference number and lists the Employers that
are currently set to be reported under this reference number.
4. Click onto the Create to generate the EEC return.
5. The system will begin to generate the return and when complete will confirm that
the report has been successfully generated in a pop-up window. (The file is
generated and output to the Target location displayed).
6. Validation routines are automatically run & if any errors exist with the return a
dialog box will appear warning you of what these errors are. It is advisable that you
check these errors out before preparing the return as it is very likely that it will be
rejected by the Inland Revenue. If this is the case the system will prompt you to
build a review list so you can eliminate any potential errors. Typical validation
errors are invalid or duplicate National Insurance numbers exceeding 5% of the
total number of employees being submitted
The generated file will need to be copied onto a floppy disk for submission to the IR. To do
this click onto the drive selector that is automatically displayed and select drive A: to perform
the copy. To copy the return at a later date simply click the Copy button.
21.2 E-mail facilities
To use this system you must have a valid Email program installed on your PC. The Email
programs P11D Organiser recognizes are :
Microsoft Outlook
Lotus Notes
Novell Mail
Lotus Notes API
Internet Mail SMTP
MAPI Outlook
VINES Network Mail
250
To set up your email systems all you have to do is select the appropriate Email program from
the software registration screen.(See Paragraph 0)
To use this facility, an Emailing program must be installed on the PC that is to be used to
perform the email output.
Employee records must contain an email address in order for the email facility to correctly
address the individual emails. These can be manually entered or imported into the system
using the Employee Details import routine by selecting a key field of NI Number or Payroll
Number and the Email field.
By selecting 'email' as the output option from the reports wizard, the system will create a
Portable Document Format (pdf) version of the selected report. In order to view .pdf files
Adobe's Acrobat reader must be installed on your PC, this software can be installed from the
P11D Organiser CD-ROM.
The system provides the facility to add or import user-defined text to accompany the *.pdf
attachment, this text forms the body of the accompanying e-mail to employees, to access this
facility click on the 'Notes' icon of the reports wizard.
It is recommended that you have your email program open & running before you attempt to
generate e-mailed reports. Each e-mail is approximately 20 kilobytes in size and takes
approximately 2 seconds to generate. Once generated they are stored in your email
program’s outbox ready for sending.
In the absence of a valid employee email address, the system will address the email to the
address entered in the Employer record so that undelivered emails can be easily identified.
It is recommended that you limit the number of e-mails generated at any one time to batches
of less than 1000. This can be performed by either selecting a smaller group of employees via
the active lookup on the Find employees screen or reducing the number displayed in the
reports wizard (default setting is 5000)
251
22 Maintenance / Additional Functions
The P11D Organiser provides a number of maintenance options and additional functions
besides those available using the many system icons and shortcuts. Most of these can be
accessed from either the File menu or the Tools Menu on the Title Bar.
22.1 File
22.1.1
Software Registration
See Paragraph 0.
22.1.2
Change Password
See Paragraph 4.4.1
22.1.3
Software Live Update
By going to the File Menu and selecting the Software Live Update option, you can
automatically download & install the updates to P11D Organiser directly from our website.
You can also instigate this routine by pressing the F2 Function Key on your keyboard.
On this screen you also have the facility to schedule the live update facility. This can be done:
·
Daily
·
Weekly
·
Monthly
·
Quarterly
·
Or on a user defined date
252
The downloaded update installation file can be found in a subfolder of your P11D Organiser
application directory. The default folder containing the upgrade Setup.exe file is called
LIVEUPD, but you can change the download path by clicking onto the binocular icon.
You also have the option of notifying us that you have downloaded the upgrade Setup.exe file
by checking the tickbox Notify by email.
After successful download, open the download folder & double click on the setup.exe file
contained within to commence the update process.
Alternatively you can visit the download site of our software. Please click on the URL link
below: www.p11dorganiser.co.uk/download/setup/setup.exe
Then Save the target to your desktop. Once fully downloaded, double-click the setup.exe file
to start the installation.
22.1.4
Find
You can quickly select the field heading you wish to search for from the Find screen by
selecting one of the following criteria
1. Surname
2. Forename
3. National Insurance Number
4. Payroll Number
5. Vehicle Registration Number
See also Paragraph 8.1
22.1.5
Reports Wizard
See Paragraph 19
22.1.6
Import Wizard
See Paragraph 10
22.1.7
Run
Use this option to run specific programs that the PAS Ltd support helpdesk may have sent to
you.
253
22.1.8
Backup P11D data .
The system provides a back-up routine to extract and backup of all P11D Organiser data by
creating a compressed archive (ZIP format) of the data files within the software.
On this screen you also have the facility to schedule the live update facility. This can be done:
·
Daily
·
Weekly
·
Monthly
·
Quarterly
·
Or on a user defined date
We strongly recommend that backups are taken on a regular basis, particularly before the
following routines are performed:
The system provides a back-up routine to extract and backup of all P11D Organiser data by
creating a unique daily zip file.
We strongly recommend that Backups are taken on a regular basis & in particular before the
following routines are performed:
Installing Updates (See Paragraph 13.3.2)
Importing (See Paragraph 10)
This backup routine can also be used to automatically send your P11D data to the P11D
Organiser website for remote technical support. You can do this by clicking on the "FTP" or
"Email" checkboxes.
To select this routine go to 'File' on the title-bar and select 'Backup P11D data' or by using
254
the F3 function key & click OK.
The location where the Backup file will be created can be chosen by clicking on the binocular
icon.
22.1.9
Logoff
Chose this option to logoff the system.
22.1.10
Exit
Choose this option to leave the system.
22.2 Tools
22.2.1
Align Benefits
22.2.1.1 Align date of commencement
P11D Organiser contains feature that will align benefit allocations to an employee’s date of
commencement of employment. This is a useful double-check to ensure that benefits have
been allocated correctly.
This functionality can be accessed from the Title Bar by selecting File – Maintenance – Align
Dates of Commencement. Alternatively you can use the shortcut key by pressing F7.
Depending on what level you are at when you access it this feature can work on three levels:
Per employer, Per Active Lookup, Per employee
The system will display any employees that have benefits allocated to them prior to their date
of commencement and will offer 6 options to remedy the situation;
1. View - Will display the employee record allowing you to view / change the details.
2. Ignore - Will ignore the benefit allocation displayed and continue to search for erroneous
benefits.
3. Ignore All - Will ignore All benefit allocations of the particular P11D section displayed.
4. Adjust - Will adjust the benefit date to that of the employee date of commencement.
255
5. Adjust All - Will adjust the benefit date to that of the employees date of commencement
for all instances found for the benefit section displayed.
6. Cancel - Cancels the alignment routine and returns to the previous screen.
22.2.1.2 Align date of leaving
P11D Organiser contains feature that will align benefit allocations to an employee’s date of
leaving employment. This is a useful double-check to ensure that benefits have been
allocated correctly.
This functionality can be accessed from the Title Bar by selecting File – Maintenance – Align
Dates of Commencement. Alternatively you can use the shortcut key by pressing F8.
Depending on what level you are at when you access it this feature can work on three levels:
Per employer, Per Active Lookup, Per employee
The system will display any employees that have benefits allocated to them after their date of
leaving and will offer 6 options to remedy the situation;
1.
View - Will display the employee record allowing you to view / change the details.
2.
Ignore - Will ignore the benefit allocation displayed and continue to search for
erroneous benefits.
3.
Ignore All - Will ignore All benefit allocations of the particular P11D section displayed.
4.
Adjust - Will adjust the benefit date to that of the employee date of leaving.
5.
Adjust All - Will adjust the benefit date to that of the employee's date of leaving for all
instances found for the benefit section displayed.
6.
Cancel - Cancels the alignment routine and returns to the previous screen.
22.2.2
Year End
22.2.2.1 Merge Data from previous year
See Paragraph 17.2
256
22.2.2.2 Setup Business Mileage Rates
See Paragraph 6.6
22.2.2.3 Create Electronic Submission
See Paragraph 21
22.2.2.4 Archive P11D Data
See Paragraph 17.1
22.2.2.5 Set Official Interest Rates
The system will display a table confirming the official interest rates per tax year and will also
confirm the rates applicable for Living Accommodation and the years Class 1A rate.
Please note, you do not have to set these once you have received your V20xv.02, ie your
post budget release for the tax year that has just finished. This is because these rates have
been preset in the system
22.2.3
Fuel Scale Charge Settings
The routine enables user defined group settings for the car fuel scale charge. To perform this
routine go to "Tools"-"Car Fuel Scale Charge Settings". This then provides the following
options that can be applied to This employee, This lookup, This Employer, Everybody.:
Fuel provided for private use
No fuel provided for private use
Employee pays for all private fuel provided
22.2.4
Re-index all Tables
If the system crashes it is possible that the indices may become corrupted. You should run
this procedure periodically to re-index the system's tables to fix any possible errors.
257
22.2.5
Run Diagnostics
This is a maintenance routine that will check database integrity and fix any problems found.
22.2.6
Recalculate Benefits
On selecting this option from the "Tools" menu off the Title Bar, the system will recalculate all
benefits according to your selection of :
This Employee
This lookup
This Employer
Everybody
You should do this periodically to ensure that the system has calculated the cash equivalent
of benefits correctly.
22.2.7
Restore P11D data.
The system provides a restore routine to restore previously backed up data.To select this
routine go to 'Tools' on the title-bar and select 'Restore P11D data' and select any of the
previously backed up data zip files displayed, by clicking on the binocular icon.
Once a zip file has been selected the system will display a confirmation screen. If you press
OK the system will Restore previously backed up data.. After successful Restore the system
will shutdown & you will have to log on again.
22.3 Other Options (Not Listed)
22.3.1
Increasing the capacity of P11D Organiser
The P11D Organiser has the capacity to record and report very large amounts of employee
and benefits data. The system will however be restricted to report the maximum number of
employees set by the licence agreement.
258
When using the report wizard or electronic reporting function the system will inform you if you
are attempting to report in excess of the licensed numbers and your licensed capacity has
been reached.
Please notify PAS Ltd by Email if this occurs. We will then invoice you for a licence increase
ion the amount that you request & we will notify you of your new password details to unlock
P11D Organiser to the specified number of P11Ds
To increase capacity select 'File' ‘off the Title Bar & go to the 'Software Registration' Option
At the ‘Software Registration' screen enter the new value in < No of P11D’s > & put in your
new password details.
22.3.2
Printer problems
If you use a laser printer occasionally some of the more complicated reports do not print
properly. This is because the memory cache for the printer is probably too low.
To remedy this situation, select the chosen printer from the Control Panel & click on Printer
Properties. Go to Device Options & increase the memory allocated to the printer.
Certain printers may not print a full page. To remedy this you have to increase the printers
print margins from Printer Properties as above
22.3.3
Re-installing the system
If the systems databases become corrupted e.g. by an unexpected cut in the power supply,
you may elect to reinstall the system to get the program to run properly again by reinstalling
from the CD-ROM program disk. You will not lose any data that you have previously entered
by doing this
22.3.4
Updating Records
To take advantage of the data from external systems simply re-import the employee data by
means of a regular data feed in to the P11D Organiser from a file taken from your Human
Resources / Payroll package.
Having run an import routine, the P11D Organiser remembers the configuration of the data
file used by saving a its configuration in a *.cfg file with your export file. This means that for
example if you are maintaining employee data in a Payroll or Human Resources package,
there is no need to double enter the details into P11D Organiser.
The employee records will be automatically adjusted to reflect any changes and additions and
by then using the Align Dates of leaving / commencement functions all benefits can be
adjusted easily.
Similar timesaving routines can be utilised by taking a regular data feed out of a fleet system
for new additions to the company car fleet or for any car movements that have occurred. The
reporting of P46 car movements can now be produced with the minimum amount of effort by
using the P46 (car) Movements by Employee schedule from the periodic tab of the reports
wizard.
259
23 Frequently Asked Questions
Below is a list of frequently asked questions and answers to them. These questions have
been sub-divided into various categories for your ease of use.
23.1 System General
23.1.1
What do I do if I forget my password
If you happen to forget your current password, send an email to [email protected]
and quote your company name and serial number so that we may re-issue your password to
you.
23.1.2
How do I prepare an Electronic Submission
To obtain the Electronic Submission go to the Employers List screen & select the
(See also Paragraph 21 of the manual).
icon.
23.1.3
How do I allocate a different printer than the
default one
Once you have selected a report to print you are presented with the Print Setup dialog box.
From here you can redirect the print output to another printer by selecting that printer from the
“Name” dropdown list.
23.1.4
When should I archive data
You should run the archive routines before you merge data forwards into the new tax year.
(See Paragraph 17.1 of the Manual).
23.1.5
How do I merge forward data into the new tax
year
By pressing F9 on the keyboard. See (See Paragraph 17.2 of the Manual)
23.1.6
How do I import data
Press F12 on your keyboard to enter the Import Wizard. (See Paragraph 10).
23.1.7
How do I export data
The Export Routine can be found within the Reports Wizard. (See Paragraph 15).
23.1.8
How do I align employee's benefits to the date
they left the company
Run the Align DOL routine from the Tools Menu off the Title Bar (See Paragraph 22.2.1.2)
23.1.9
How do I align employee's benefits to the date
they joined the company
Run the Align DOC routine from File-Maintenance. (See Paragraph22.2.1.1)
260
23.1.10
How can I print more P11Ds than my current
licence allows me
You can upgrade your current licence at any time to account for any more P11Ds you may
have to produce. See Paragraph 22.3.1 for more details.
23.2 Benefits
23.2.1
How do I change the car details of a previously
entered car
Right-click on the car that you wish to edit details for from the Company Car Benefit summary
screen (or the Mileage Allowance summary screen, if it is a privately owned car), for the
employee to whom the car has been allocated.
23.2.2
Where can I get details of the Carbon Dioxide
(CO2) emissions figure for a company car
In 2003 we launched a chargeable service whereby if you send us your company car
registration numbers, we will be able to provide you with the exact CO2 emissions for that
vehicle.
23.2.3
How can I add a replacement car
Go to the Company Car Benefits Summary screen for the relevant employee. Click onto Add
Benefit and fill in details of the new car. Alternatively if the car is already in the system (e.g. it
has been withdrawn from another employee), then select that car by clicking onto the either of
the binocular icons found adjacent to the Registration Number field and the Make & Model
field. Once the new car details have been entered press the <OK> button to save the details
and put in the available from and to dates. (See Paragraph Error! Reference source not
found. of the Manual).
23.2.4
When do I have to report a P46(car)
P11D Organiser produces automatic P46(cars) in the following circumstances:
Car is provided for the first time.
Existing car is replaced
Employee is provide with a second car
Car is withdrawn
Then a P46 Car report is required. The system should always be set at "Print P46(car) when
required" from the “P46 Car Report” dropdown field which can be found on the Car Fuel
Benefit tab. The only exception to this rule is where a car was allocated on 6th April or is
withdrawn on 5th April. Then Manual settings must be made. The only other occasions when
manual settings should be made are when an employee becomes a director, or starts earning
at the rate of £8,500 inclusive of benefits and expenses. (See Also Paragraph Error!
Reference source not found.)
23.2.5
How do I exclude items that appear on our
dispensation from appearing on the P11D
You have to set the dispensation filter to 100% on the Benefits Profile (See Paragraph6.5.4).
261
23.2.6
How do I get a list of employees who have not
sent in their mileage details
Go to the Reports Wizard and select the Absent Business Mileage report from the Periodic
Reports tab. You can user - define this report into any period for which you have no business
mileage details for any employees. (See ParagraphError! Reference source not found.).
23.2.7
How does the system obey the £500 exemption
for IT equipment provided to employees
As long as you correctly mark an item under Section L, Assets Placed at the Employees
Disposal as computer equipment, the system will only report any excess over and above
£500 taxable across all items in this description. See also Paragraph Error! Reference
source not found..
23.2.8
What happens if a benefit is shared between two
employees
The system automatically recognises if an asset e.g. House, Van etc has been used by two or
more employees in the same period, and apportions the resulting benefit charge between
them.
23.3 Printing/Reports
23.3.1
How can I view a breakdown report of Class 1A
NIC for an employer across all benefit types
If you wish to view a breakdown of Class 1A NIC per employee across all benefit types then
select the “Total Benefits & Expense Summary by Employee” report that is located under the
tab Employer reports. (See Also Paragraph Error! Reference source not found.)
23.3.2
How do I report a P46(car)
The system sets a flag for all car changes occurring in a particular quarter. Select the
employee or group of employees for whom you wish to report P46(car) forms. Then go to the
Reports Wizard and Select P46(car) which can be found in the Periodic Reports Tab. Once
printed, the system resets the flags to no P46(car) required. (See Also Paragraph Error!
Reference source not found.)
23.3.3
How do I print a duplicate P46(car) report
If you have to reprint a P46(car) report then you have to ignore any previous flags that have
been automatically set by the system. To do this you have to select the P46(car) reprint report
from the Periodic Reports tab in the Reports Wizard.(See Also Error! Reference source not
found.)
23.3.4
How do I prepare an Electronic Submission
To obtain the Electronic Submission go to the Employers List screen & select the
(See also Paragraph 21 of the manual).
icon.
23.3.5
How do I allocate a different printer than the
default one
Once you have selected a report to print you are presented with the Print Setup dialog box.
From here you can redirect the print output to another printer by selecting that printer from the
262
“Name” dropdown list.
23.3.6
How can I get a breakdown report of Class 1A NIC
by cost centre
Select the new report Class 1A NIC by cost centre from the Employer's tab of the Reports
Wizard.(See Paragraph Error! Reference source not found.)
23.3.7
How can I Email employees reports
The Email routines are found in the Reports Wizard. To run them you have to have enabled
the Email services. See Paragraph 0 for further details.
23.3.8
When I use the E-mail facility, how can I write a
cover note to accompany the generated PDF file
You can use the Notes section of the Report Wizard to write any freestyle accompanying text
to your E-mail. For your convenience you can also import & export text from this screen. See
also Paragraph Error! Reference source not found.
23.3.9
How do I obtain a fuel output VAT report
Go to the Reports Wizard and select the Company Car Fuel Benefit VAT report from the
Periodic Reports tab. You can define this report to fit into your reporting quarter for VAT
purposes. (See Paragraph Error! Reference source not found.).
23.3.10
How do I get a list of employees who have not
sent in their mileage details
Go to the Reports Wizard and select the Absent Business Mileage report from the Periodic
Reports tab. You can user - define this report into any period for which you have no business
mileage details for any employees. (See ParagraphError! Reference source not found.).
23.3.11
How can I get a list of which employees have
changed cars in a particular period
You can print a list of car movement that have occurred over a user-defined period by going
to the Reports Wizard and selecting the report: -" P46 Car Movements by Employee" from
within the Periodic Reports tab. (See Paragraph Error! Reference source not found. of the
Manual)
23.4 Employees
23.4.1
How do I add an employee
Click onto the “Add Employer/Employee” icon from the Find, Employer details or Employee
details screen. Fill in all of the relevant employee details. (See Paragraph 6.3 of the Manual).
23.4.2
How can I find people who have had P11Ds
already printed
From the Find screen click on the Setup Filter Icon. This gives you options to select numerous
sorts including the above. (See also Paragraph 8.2)
263
23.4.3
How can I check if there are any duplicate
National Insurance Numbers in the system.
From the Find screen click on the Setup Filter Icon. This gives you options to select numerous
sorts including the above. (See also Paragraph 8.2)
23.4.4
How can I group employees who have the same
benefit
There are numerous ways to group employees who have the same benefit. These can all be
performed from the Setup Filter (See Paragraph 8.2). For a more detailed search go to the
Employer’s Benefit Profile screen and look up employees in receipt of individual benefit types.
(See Paragraph 7.3.2 )
23.4.5
How do I know whether an employee requires a
P9D or a P11D
If there are no salary details in the system, a P11D will be produced for that employee.
However if salary details are recorded when you either set-up or import an employee then the
system will automatically perform the £8,500 test. (See Paragraphs 6.3.31to 6.3.33).
23.4.6
How can I use the system to collate business
mileage
You can very quickly group together employees who have not submitted any business
mileage details by using the Setup Filter (See Paragraph 8.2). The system incorporates a
built-in form i.e. The Employees Business Mileage Declaration that you can e-mail to
employees to collate business mileage details for any period.
23.4.7
How can I tell which employees have had their
P11Ds/P9Ds printed
Employees can be grouped very quickly using the Setup Filter from the Find Screen. (See
Paragraph 8.2)
23.5 Unanswered Questions
If your query has not been satisfactorily answered, please e-mail it to us at
[email protected] & we will endeavour to answer it as soon as possible. Popular
FAQ's e-mailed to us will be included in future editions of this section of the manual.
264
Index
A
Add/Edit Employee............................................... 61
Add/Edit Employer ............................................... 59
Adding/Amending Benefit Types ......................... 66
Align dates of commencement.................... 255, 256
Archive Routines ................................................ 144
Assigning Benefits - General .............................. 138
Automatic P9D/P11D Production ....................... 147
B
Backing up the system ........................................ 254
Benefit summary screen........................................ 84
C
Class 1A NIC Exemption...................................... 62
Connecting to Other Systems................................ 45
E
E-mail facilities................................................... 250
Employee Benefits summary screen ..................... 84
Employee List ....................................................... 81
Employee reports
Electronic submission ......................................... 249
Exporting details ................................................. 138
F
File by Internet.................................................... 246
Find employees screen.......................................... 77
Frequently asked questions ................................. 260
Further Information............................................... 22
G
Getting Started ...................................................... 58
H
Help Files.............................................................. 22
I
Importing Assets Transferred.............................. 122
Importing Business Mileage ............................... 120
Importing Company Car Details ......................... 118
Importing Company Van Details ........................ 119
Importing data - General ....................................... 87
Importing Data – Screen 1 .................................. 127
Importing Data – Screen 2 .................................. 130
Importing employee records ............................... 115
Importing Expenses Payments ............................ 126
Importing Loans.................................................. 124
Importing Medical Health................................... 124
Importing Other Items......................................... 125
Importing Payments made on behalf of employee
........................................................................ 122
Importing Privately Owned Car Details.............. 118
Importing Services Supplied............................... 125
Importing Vouchers & Credit Cards ................... 122
Increasing the capacity of P11D Organiser......... 259
Input Business Mileage......................................... 70
Introduction........................................................... 19
K
Key dates .............................................................. 21
L
Legislative changes............................................... 21
list of matching employees ................................... 81
Living Accommodation – Special Features ........ 142
M
Maintenance/Addition Functions ........................ 252
Medical Health – Special Features...................... 142
Merging P11D data into new tax year................. 146
N
Network Installations ............................................ 33
New Installations .................................................. 30
O
Online help............................................................ 22
P
P11D Guide .......................................................... 22
Password ......................................................... 44, 58
R
Registration..................................................... 38, 39
Restoring the system data ................................... 258
Rolling forward benefits into new tax year ......... 146
S
Services Supplied – Special Features.................. 142
Setting up Employers benefits/expenses profile.... 65
Setting up FPCS rates ........................................... 68
Setup Filter............................................................ 79
Software Installation ............................................. 30
System access ....................................................... 58
T
Tax Tips.............................................................. 22
Tax year ................................................................ 58
Technical specifications........................................ 19
Tooltip text ....................................................... 22
265
U
Updating employee records ................................ 259
Updating to Version 2007.2.1 ............................... 23
View Employers Details ....................................... 73
Y
Year End Procedures........................................... 144
V
View Employee Details ........................................ 82
266