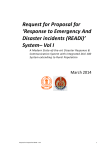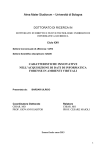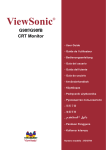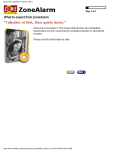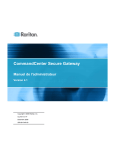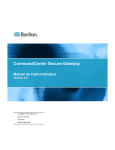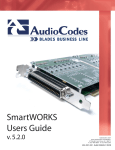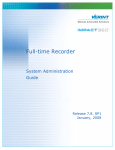Download Versadial Voice logging products Versadial VSLogger User's Manual
Transcript
www.versadial.com Versadial® Voice logging products Versadial® VSLogger User’s Manual Release 3.2 rev 1. Website: Technical support: Sales: www.versadial.com [email protected] [email protected] www.versadial.com Copyright No part of this publication may be reproduced, stored in a retrieval system, or transmitted in any form or by any means, electronic, mechanical, photocopying, recording, or otherwise, without the prior written consent of Versadial Solutions. ® Copyright 1999-2005 Versadial Solutions Trademarks ® ® Versadial and Versadial logo are trademarks or registered trademarks of InterGGS Inc. ® (DBA : Versadial Solutions.) Windows and Windows NT are registered trademarks of the Microsoft Corporation. All other trademarks or registered trademarks are the property of their respective companies. Changes ® Versadial Solutions reserves the right to make any changes to its products and specifications at any time in order to improve on performance, manufacturability, or reliability. Information ® ® furnished by Versadial Solutions is believed to be accurate, but Versadial assumes no responsibility for the use of said information, nor for any infringement of a patent or third party rights, which may result from said use. Versadial Solutions 17 Hammond Street, #401 Irvine, CA 92618, USA www.versadial.com Contents Introduction ........................................................................................................................ 1 About This Manual................................................................................................................. 2 PC Requirements................................................................................................................... 3 Hard drive(s).................................................................................................................... 3 Archive/Removable drives..................................................................................................... 3 Installation.......................................................................................................................... 5 VSLogger software modules...................................................................................................... 8 Installation options............................................................................................................. 8 VSLogger software configuration............................................................................................... 10 Initial Setup (Recording Server or Storage Server computers).......................................................... 10 Boards and channels (Recording Server only)............................................................................. 11 Connection Service (Recording Server or Storage Server computers).................................................. 13 Advanced Configuration (Channels ) ....................................................................................... 14 Advanced Configuration (Storage and General ).......................................................................... 16 Advanced Configuration (T1/E1 and ANI/SMDR ) ........................................................................ 18 Versadial Monitor ................................................................................................................ 22 Program startup and connections........................................................................................... 22 Managing Users............................................................................................................... 24 Monitoring ..................................................................................................................... 27 Playback ....................................................................................................................... 28 Search.......................................................................................................................... 28 Performing QC tests.......................................................................................................... 29 Reports......................................................................................................................... 30 Managing QC tests............................................................................................................ 31 Managing Seating............................................................................................................. 32 Program Settings and Administrator Tools................................................................................. 33 Archiving and Storage........................................................................................................ 36 Remote Connection (COM vs. TCP/IP Socket ).............................................................................. 37 TroubleShooting.................................................................................................................... 1 Recorder Connection Scenarios .................................................................................................. 2 Scenario 1.................................................................................................................... 2 Scenario 2.................................................................................................................... 2 Scenario 3.................................................................................................................... 3 Scenario 4.................................................................................................................... 3 Site and Remote Access Scenarios............................................................................................... 4 Site Scenario 1............................................................................................................... 4 Site Scenario 2............................................................................................................... 5 Site Scenario 3............................................................................................................... 6 Glossary............................................................................................................................. 7 www.versadial.com Introduction Welcome to Versadial® Logger 3.20! ® Versadial Logger 3.20 (VSLogger) is a multi-channel voice/audio recording software package designed for simultaneous voice/audio recording from multiple sources. VSLogger provides extensive features for all types of voice recordings. These features include: § Recording analog telephone and audio (radio) lines § Recording digital PBX extension lines § Recording digital ISDN BRI lines § Recording T1/E1/and ISDN PRI lines § Recording VOIP phones § Voice/audio activated or manually activated recording § D-channel event triggered recording § Real-time monitoring and playback § Multiple channel playback with audio mixing § Slow and fast playback with pitch control § Dial-in and dial-out auto-attendant for monitoring, search and playback via telephone. (Terminating phone card is required for this feature) § 3 compression rates for quality logging format § Automatic or manual conversion to wave format § Multiple copies of the recording saved to hard-drive(s) and removable drive(s) § Recording time and date stamp § Logging of Caller ID and DTMF tones (dialed numbers) § Visual and audio Alarms § User defined descriptions and notes for each recording § Marking recordings by agent, call center client of trunk radio sessionID § Search capabilities by date/time, notes, caller Id, dialed numbers, sessionID, agent or client 1 www.versadial.com § Remote access via LAN or WAN from computer running VSLogger client software on Windows 95/98/NT/2000 operating systems § English, Spanish, Portuguese, French, and Russian dynamically selected user interface. § Simple API for controlling recording from remote user application About This Manual This manual provides instructions for: - Recording voice cards installation - Server software installation and setup - Remote connection setup - Remote Client software installation and setup - Software user instructions 2 www.versadial.com PC Requirements VSLogger computers require the following minimum criteria to run VSLogger with up to 24 channels. For systems with number of channels above 24, we recommend higher processor speeds and additional RAM. Recording computer (Server): • • • • • • • • • Windows 2000 or XP Professional (or Server) Operating System 1.5 GHz Pentium Class CPU 512 Mb RAM In addition to system partition (C:), server computer should have additional hard drive or partitions for recorded data. • Hard drive capacity is dependent on the number of hours of recording length you require. 25 gigabytes will provide up to 3000 channel hours of recording time. Sound card configured to play wave files USB port for software license key Available PCI slots for recording card(s) Network card (optional) One or more removable-rewritable for archiving (optional) Remote client computer: • • • • • Windows 9.X, 2000 or XP 1.0 GHz CPU 256Mb RAM Sound card configured to play wave files LAN connection Hard drive(s) VSLogger does not allow recording to the system (C:\) drive to safeguard the system partition. In addition to the system drive, the VSLogger computer should have at least one additional logical drive to store recordings. This additional logical drive can be organized as: • • Additional partition(s) on the same physical drive as system (C:) drive, or Partition(s) on separate hard disk drive. Archive/Removable drives If you plan to store recordings in data archives, it may be beneficial to install one or more removable drives on the VSLogger computer. Software can be configured for automatic archiving (backup) to removable media in of three archiving modes: - Continuous archiving - Scheduled archiving - Manual archiving 3 www.versadial.com In continuous mode, software records to archive media as soon as recording of the call is completed and does it, continuously, until drive capacity is reached. When all archive drives are full, archiving stops until a new drive becomes available (user changed media). In scheduled mode, software creates archiving job at specific time of the day and continues until all recordings created by this time copied to media. If drive capacity is reached archiving stops until a new drive becomes available (user changed media). If all recordings copied to archive drive and there is some space left, software waits until next scheduled archive time to continue. In manual mode, user controls archiving process. Recording system administrator should establish most suitable to your organization archiving procedure. 4 www.versadial.com Installation ® 1. Unpack Versadial Logger system. 2. Connect Monitor, Mouse and Keyboard. 3. Connect USB license key 4. Connect system to your LAN. (Optional. But, obviously, without connection to the LAN users will be unable to access recorder from the remote PCs) 5. Connect speaker or headphones to recorder soundcard. It will be used for real time monitoring and playback of the recordings. 6. If you building voice recorder with Versadial recording kit. Install USB key drivers. Connect license key to USB port. Install boards into available slots. Install board drivers. Refer to do DIYkitRef.pdf and board manufacturer documents on VSLogger CD. 7. Connect Logger to recorded lines (see Connecting channels diagram below). 8. Start Logger computer and login as the local Administrator. 9. Note IP address to the Logger PC. You will use this address in the Versadial Logger Client software to establish a remote connection. ® Connecting Channels SmartTap series LD409-PCI analog voice cards in the Logger will have two (RJ-25) jacks. Each jack accepts input from two audio or telephone lines. Loop Start Analog Telephone Line Wiring for LD409 Voltage Sensing Card 5 www.versadial.com ® * Pre-wired connection panels for 4 telephone lines are available from Versadial Solutions. Analog Audio Channels Wiring Analog Telephone Line Wiring For SmartTap series analog and NGX cards LDA809, LDA1609, LDA2409, PT809, PT1609, AT809, AT1609 and NGX cards have single 50pin Telco connector (pins 1-26 –channel 1, pins 2-27 –channel 2 etc.) 6 www.versadial.com T1/E1/PRI Channels Wiring For T1/E1/PRI line wiring, please, refer to: ® - SmartTap DP6409 or DP3209 cards (SmartWorks User Manual on the Versadial Logger CD). - MOD-TOD cards (Parrot TOD documentation on the Versadial Logger CD) ® 7 www.versadial.com VSLogger software modules VSLogger software package consists of four main modules (programs): - VDLog300.exe(Recording Service). This program is a core recording service. It controls voice recording boards, streams and compresses recorded audio, creates original copy of the recording, optionally creates copy of the recording on the NET share drive or sends copy of the recording via FTP. This program provides audio for real time call monitoring maintains instant recall buffers, controls auto-attendant feature for monitoring and playback over the phone line. - VSLogControl.exe(Connection Service). This program provides connection and search services to users. It allows local or remote connection via TCP/IP socket or Windows COM (Common Object Model) interface. Multiple uses from different computers can connect to this service via LAN or WAN connection. This program is routing monitoring audio, Instant recall audio and recording channel status from the recording service to connected users. - VSMon.exe(Versadial Monitor) This Program provides user interface and remote access to recording and connection services. End users will use this program access recorder, search for specific recordings, playback recordings, monitor in real time, creating reports and providing quality control tests. Features available to specific user depend on permissions assigned. - VSLogCtl300.exe Windows Control Panel applet for recording and connection service configuration. It is installed with Recording and/or Connection service. Installation options Recording Server computer: All programs installed; recording service, connection service and monitor and control panel. Recording server makes actual recordings, stores them on local drives, optionally makes backup copies in Net share drives, FTP site. Optionally archives to removable media. Allows local or remote connection to this computer for search, monitoring and playback. Before installing VSLogger software for recording server computer, install and configure all voice recording cards and corresponding drivers To install software for recording server computer, run \Server\setup.exe program from Versadial CD and select Typical Option (“All program features will be installed. (Requires the most disk space.)”) Central Storage Server computer: All programs, except recording service, installed. This computer will share drives on network, so one or more recording servers can backup recordings to it. Allows local or remote connection to this computer for search and playback. To install software for storage server computer, run \Server\setup.exe program from Versadial CD and select 2nd Option (“Connector service only”) 8 www.versadial.com Remote Client computer: Only Versadial Monitor program is installed. Allows connection to server computer hosting connection server. When connected to Recording Server computer all permitted features are available. When connected to Central Storage Server computer, only search, playback and report features are available. To install software for remote client computer, run \RemoteClient\setup.exe program from Versadial CD. For example, on this diagram we have three computers; Recording server, Central Storage server and remote client. VSLogControl service Recorder PC with VSLogger VSLogControl and VSMon Program VSMon program Can access local or remote VSLogControls s ng rdi eco der y r fol cop ET lly N na ed tio har Op to s User on remote client PC can connect to Recorder computer to search for recordings or to monitor recorded channels in real time. VSLogger service Also user can connect to Central storage server and search for recordings there. VSLogControl service Network Share Server VSLogControl Client PC with VSMon Program VSMon program ® NOTE: If you are building a voice logger with the Versadial Do-It-Yourself kit, refer to the DoIt-Yourself and SelectDIYkit documents for information on installing voice card drivers. The “DIYkitRef” and supporting documents are located in the docs subdirectory of your CD. 9 www.versadial.com VSLogger software configuration Initial Setup (Recording Server or Storage Server computers) Start “Versadial Logger” applet from the Control Panel. Select “Yes” on Service Stop Dialog At the login screen enter initial password “VSLogger”. This password is valid only for initial server configuration login. Select “Connection Service” tab, change system login password and press Apply button. This step is required! Press OK button. Select “No” on Service Start Dialog 10 www.versadial.com Boards and channels (Recording Server only) Start “Versadial Logger” applet from the Control Panel. Select “Yes” on Service Stop Dialog Enter system password on login screen and press Login Select “Licenses” tab. If valid software license key is attached to USB port, number of available licenses and Key ID: will be shown on this screen. “Update KEY” and “Key Info File” features used for upgrading number of licenses, if required in a future. Select “Boards” tab. If SmartTap or Daytona boards used, check corresponding box in ”Hardware used” group. If Parrot TOD boards used, first browse and find parrot.ini file in Cybertech software installation folder. Press OK to save settings. Next, Start and login to this program again. Check Parrot TOD box in ”Hardware used” group and select input signal encoding (a-law or u-law). Select “General” tab. Enter unique recorder name, select compression rate and CallerID type (callerID parameter is used only for analog inputs). For description and usage of other parameters in this tab, see “Advanced configuration” section of this manual. 11 www.versadial.com Select “Storage” tab, “Main” disk set. Check “Set Enabled” box, check all channels in the “Logged Channels” list, check local drives allocated for recording storage in the “Drives” list, select Current drive (recorder records to the current drive until it is full, before attempting to use other drives in the disk set). Select “Channels” tab, “Parameters” tab. Check all channels enabled for recording in the “Channels” list For each channel: - change Description and “Global Channel Number” fields for each channel. - set Vox parameters(Threshold, Min.Activity and Max. Silence) For analog channels allocated for Auto-attendant feature, check “Dial IN/OUT” box. For analog channels used for order Verification recording, check “Get Off Hook during recording”. Select “Start or Stop Events” tab. Check Selected Start/Stop Events for recording control. For description and usage of other parameters in this tab, see “Advanced configuration” section of this manual. Press OK to save settings. For analog channels used for order Verification recording, check “Verification Enabled”. Select phone tone used to stop Verification Recording (1..9, * or #) If this is an initial system setup, reset Verification Number. 12 www.versadial.com Connection Service (Recording Server or Storage Server computers) Select “Connection Service” tab. Check drives where search for recordings should be performed. (Usually corresponds to drives selected in Main Storage disk set) Select Min. and Max. channel allowed in search requests. (Usually corresponds to min. and max. Global channel number used in a system). Check “Enable TCP/IP” for Net Service and enter service port number (recommended values are above 20000) Select “Archives” tab. If you plan to use archiving to removable media: - - check “Set Enabled” box - check channels to archive - check removable drives used for archiving - select “Archiving Schedule” Select “Alarms” tab. In this section you can configure audio or visual alarms and event logs. Optional. Select “DB” tab. In most cases, “Use DB interface DLL” box should be unchecked. For installations with multiple recorders at one site, administrator might choose to have central database to hold user and some setting information. Refer to UsingDBinterface.pdf document on Versadial Software CD. Press “OK” button to save settings. At this point you can select “Yes” on “Service Start” Dialog. 13 www.versadial.com Advanced Configuration (Channels ) Global Ch.Number For sites with single recorder, Global Ch. Number should be the same as local Ch. Number. For sites with multiple recorders, Global Ch. Number can differ from local number. For example, for site with three 8-channel recorders, recorder one can have Global channels 1..8, recorder two –channels 9..16 and three – channels 17..24 Dial IN/OUT (applies only to analog channels on LDA series boards) Checking this box will allocate selected channel for Auto-attendant feature. If this channel is connected to telephone line, it can answer the incoming call (or generate outbound call) and provide voice menu for the caller. Via Auto-attendant channel, users can playback most recent recordings, search for recordings or monitor activity on recording channels. Threshold Audio level which triggers VOX recording Min. Activity Number of seconds with audio level above threshold, which triggers VOX recording event Max. Silence Number of seconds with audio level below threshold, which triggers VOX recording stop event Get OffHook during recording Applicable to analog channels only. Used for verification recording or with recording on RING event, when it is required that recorder answered the call before recording. Gain Recording input gain AGC Auto Gain Control (On/Off) Beep every Beep Feature (On/Off). Applicable to analog channels only. If 0 secs. period selected, beep generated only once at the beginning of recording, otherwise multiple beeps generated. Input Controls what kind of Icon used for this channel in Versadial Monitor software Events available for user configuration depend on the voice recording card used. LOOP ON/OFF Used as Start/Stop events based on voltage drop on analog telephone Loop Start lines during a call. LOOP DROP Sometimes used as Stop events for analog telephone lines. BUSY TONE Busy Tone detected DIAL TONE DIAL Tone detected VOX Voice activated Start or Stop is enabled DTMF Dial tone sequence is used for Start or Stop recording. 14 RING On Ring activated Start or Stop is enabled. Verification recording channels always use this as Start event. External Enable commands from the external programs. T1/E1 or D-Channel T1/E1 or D-Channel events enabled as Start/Stop commands www.versadial.com Note: D-Channel settings are ignored for all channels except for the SmartTap NGX series boards. Up to 5 Event sets can be added. Each Event Set can have up to 5 Start and Stop events. Select Btn parameter(button number) before adding FUNC_BTN_PRESSED or RELEASED events. Select Led (Led index) and Color parameters before adding LIGHT_ON, OFF, FLASHING etc. events. Select Audio Change parameters before adding events. 0x00 – handset and headset speaker and mic are off. 0x03 – handset speaker and mic are on. 0x0C – headset speaker and mic are on. (SmartView utility can be used to view D-channel events present on your system. Refer to Troubleshooting section) In most cases you need single Event set with start Events (OFFHOOK and some Button press) and stop Events (ONHOOK and ReleaseBTNPress) . In more sophisticated case, you can have several event sets with different Start and Stop Events. (LED 0 ON, LED 0 OFF) (LED 1 ON, LED 1 OFF) etc. If Dial IN/OUT is checked on Channel Parameters Tab, Start/Stop events tabs will become invisible and new Tab “Dial In/Out” will appear. This allows to configure an Auto-Attendant feature on this channel. Most commonly used is “DIAL IN”. Users have to make a call to the channel to access auto -attendant. “DIAL OUT” enables auto-attendant to make a call to specified “Dial Number” whenever recording started or ended on specific channels. Dial Number can contain commas, to provide a pause during dialing (For example: 9,122303 pauses after 9). 15 Example: If we want to record when telephone Green Leds 0,1 or 2 are on, and stop when leds off. - - - Add Event set 1. Select LED = 0 and Color Green. Add LIGHT_ON event to “Start Events”, LIGHT_OFF event to “Stop Events”. Add Event set 2. Select LED = 1 and Color Green. Add LIGHT_ON event to “Start Events”, LIGHT_OFF event to “Stop Events”. Add Event set 3 Select LED = 2and Color Green. Add LIGHT_ON event to “Start Events”, LIGHT_OFF event to “Stop Events”. (For D-channel setup for MOD card, see Do-ityourself Kit Reference, Appendix E) www.versadial.com Advanced Configuration (Verification channels ) 3rd party verification process is often used for control of the sensitive transactions made over the telephone. For example when you order a phone s ervice from the phone company, customer representative might transfer or conference a call with a manager or 3 rd party representative to verify that client actually orders the service. Verification feature of the Versadial recorder allows substitute a person, with a recorder. Instead of conferencing the call with person, agent can conference to phone line connected to Versadial recorder channel configured for verification. Common verification recording steps: Customer call is accepted by the agent Before confirming the order and repeating order details to the customer, agent conferences call to the line connected to Versadial recorder Recorder answers the call, plays optional prompt and starts recording. Agent repeats order details to the customer and asks him to confirm his order. Agent dials in some preconfigured key (# for example) Recorder stops recording, plays verification number and hangs up. Agent and customer continue the call. Note: Verification requires terminating card capable to answer the call and play some audio prompt to the line.Currently verification is supported only on analog lines with SmartTap LDA boards. All other boards supported by Versadial recorders are passive cards and do not support verification feature. To configure verification channel set following parameters (Applicable to analog channels only): Get OffHook during recording Check this box for verification channels. Start Events - select RING Stop Events – select LOOP ON/OFF, LOOP_DROP, BUSY_TONE, DIAL_TONE Check Verification Enabled box Stop recording on -Enter dial key agent will use to stop recording and play verification number. Play prompt before recording – enables standard prompt before recording Next Verification Number – resets verification number. 16 www.versadial.com Advanced Configuration (Storage and General ) Main Disk Set First copy of the recording is saved on the main disk set. Main disk set should be always enabled and properly configured, otherwise no recordings will be saved at all. Audio is captured in 1 second blocks, compressed and damped to current drive on the MAIN diskset. When recording is ended, it is copied to NET Shares disk set and/or FTP connector if those are enabled. Automatic delete enabled.. .. delete, if drives are full When all disks a re full, recorder will delete one day of the recording (oldest files), and continue .. delete after .. days Recordings older then specified period will be automatically deleted. FTP connector With FTP connector, recorder(s) in the remote office(s) can upload recordings to Central Storage server via FTP connection. Central Storage Server site should have FTP service running and provide FTP account, with write permission. Recorder Start – recorder name is saved inside recording file. On systems with multiple recorders, users can search by recorder name. Instant Recall – this feature allows to replay most recent audio, before it even saved to the disk. Eable Get and Update Commands for all ch This feature used only when recorder is controlled by commands from the 3 rd party software. Strip Trailing silence Do not save last several seconds of the silence. Applicable only when voice activated (VOX) recording is used. Record sessions longer then Recorder will ignore (will not save) recordings shorter then this parameter. Num. Of letters to remove from Caller ID Recorder will ignore (will not save) several characters from the Caller ID (analog lines only). Max. Recording Length – Max recording time saved in single file. Longer calls will generate more then one file. Num of Logging threads – On systems with over 100 channels, it might be beneficial to have 2 or 3 Force Num. of compression threads – Overwrite automatically calculated number of threads 17 Caller ID – Most of the time is CLIP/FSK , in some countries - DTMF . Logging format - compression selected for logging Logger Start - If you select Automatic, the Logger service will start automatically when you start computer www.versadial.com Advanced Configuration (T1/E1 and ANI/SMDR ) T1/E1 Tab parameters allow the configuring five T1/E1 signaling scheme. In four CAS (robbed bit) configurations, specific ABCD bit states can be set to values that match to recorded line settings. Note: In channels TAB every T1/E1 channel should have specific scheme selected. ANI/SMDR tab Some systems (like ANI boxes in 911 centers or trunked radio) can provide call information in real time. Most PBXs have so called SMDR or CDR (Call Detail Record) ports which can provide call information right after call completes. This tab can configure recorder to receive this information via serial port TCP/IP If checked, recorder will try to connect to specified TCP/IP address and port. NOTE: If IP address is set to 0.0.0.0 recorder will listen on specified port for incoming connections 18 www.versadial.com Data file If checked, recorder will constantly look for new information in selected file. This setup assumes that some 3 rd party application constantly writes call information in specified file. NOTE: File should allow opening in Shared R ead mode. INI locators If INI type of the input enabled, each channel filter should have unique INI locator specified. Whenever this locater is found in captured data read, selected actions will be performed. To edit a locator: type characters in the small field and press Char. Characters will be appended to the locator. To add binary value, type two Hex characters and press Hex. One binary byte will be appended to locator. To clear locator, press Clear Comma Delimited input If Delimited type of the input enabled, each channel should have unique filter conditions configured. Input records expected as single line with comma delimited fields. Field Indexing starting from 0. If filter conditions met for specific channel filter, configured Actions are performed. To configure filter conditions and actions, press Edit Button 19 www.versadial.com Fixed Size Records If Fixed Size type of the input enabled, Record locator needs to be configured. To configure record locator, press Edit Button Record locator extracts Record from the input as: Single line Fixed Number of lines Variable Number of lines Conditions that identified multi -line record can be configured on this screen Fixed Size Filters All captured records passed through enabled channel filters. If filter conditions met for specific channel filter, configured Actions are performed. To configure filter Conditions and Actions, press Edit Button 20 www.versadial.com Each channel Filter can have several Condition Sets, processed in order. If Condition Set is satisfied, following Condition Sets are ignored. Each Condition Set can have several Conditions. Condition set is satisfied if all Required Conditions are satisfied. For Example: this condition set is satisfied if Field for positions 6 to 8 is Equal to “101” Other Conditions are not tested, because they are not required. If Condition Set is satisfied, then Actions for all satisfied Conditions (Required or not Required) are performed. For Example: if required condition above is satisfied and current condition is satisfied also (Field for positions 2 to 2 is Equal to “E”), Actions will be performed. CallerId will receive value from field 45-75 Dialed will receive value from field 40-40 Agent will receive value from field 12-15 Direction of the call set to Inbound SMDR On majority of PBX, SMDR data generated at the end of the call. By that time data is received, recorder might already finish recording and close the file. To avoid this situation, configure to delay recording stop by 5-10 seconds. This ensures that SMDR data inserted in corresponding recording. You can enable logging of raw SMDR data and Filter events for debugging. When everything is correctly configured, we recommend to disable logging. 21 www.versadial.com Versadial Monitor ® The Versadial Logger Monitor is a utility running on a Recording server computer or on remote Client computer. It allows users to connect to Versadial recorder and monitor, search, view or playback recordings; create reports, evaluate individual agents and also: • Start and Stop of the Recording service. • Change some of the setup options. • Manage removable media for archiving. • Real-time monitoring. • Put notes in individual recordings • Grade quality of the calls Program startup and connections To start Versadial® Monitor, click START, Programs, and VSLogger. This will open the program’s main window (as shown to the right). To connect to the recorder, Press Connect on the left Panel, or Select View/Connect menu Connect to the recorder by double-clicking on connection Icon. Or select connection Icon and press Connect button. If you wish to add connection to the recorder, select Connections Tab 22 www.versadial.com When adding new or editing existing connection, modify connection Parameters. Connection - Name of the conection Computer – computer nam e, if connecting via COM interface, or IP address, if connecting via TCP/IP socket Port – Leave empty, if connecting via COM interface, or port number, if connecting via TCP/IP socket Example of connection via TCP/IP socket Right after connection to the recorder, login screen will be shown. NOTE: When using program on the recording server computer, you can login with system password (see. Initial setup section, page 10.). System User ID is “VSAdmin”. As a matter of fact, this is the only way to connect for the first time after installation and create additional user accounts. Enter User ID and Password. Press Login. 23 www.versadial.com Managing Users To manage user accounts, press Users on the left Panel, or Select View/Users menu. At this screen, you can Add, Remove or Edit Users. Press Add button. There are five user groups in Versadial VSLogger software. Administartor Members of this group have full permissions assigned to them. Manager Members of this group have customized permissions (from full to very limited ones) Users Members of this group have limited customizable permissions (with no monitoring, reporting or QC testing permission granted). Clients Special group for call-center clients. Each client organization should have one client user account. Name of this user will be used to associate recordings with specific client account and/or agents. It can be used in seating assignments and input filters. Agents Special group of users whose calls are recorded. Agents have almost no permissions in Versadial VSLogger software, except of the optional login and registering their daily seating (assigning recording channel to Agent). Agent names shown in many reports and in seating forms. NOTE: Administrators, Managers and users can be added to Agent list by checking Recorded Agent box Search and playback permissions can be limited to specific channels and time periods. 24 www.versadial.com Dial-in Access Allow auto-attendant access over the telephone Edit Users Allow add remove or edit users. This permission effectively makes this user an Administrator. Edit Seating Allow seating editing (assigning recording channels to Agents). For free agent seating scenario in the call center. Edit CQ Tests Allow Creating and editing if the QC tests. Monitoring calls Enables m onitoring features further controlled by Monitoring permissions (see below) Search and Playback Enables search features further controlled by Search permissions QC Tests Allow to perform QC tests and grading of the recordings. Limited by search permissions available. Reports Allow to create reports. Limited by search permissions available. Archiving Allow to Start/Stop Archiving to removable media and monitoring of storage status. Search and playback permissions can be limited to specific channels and time periods. Only Administrators, Managers and Clients can have monitoring permissions 25 www.versadial.com Clients Special group of user accounts created for callcenter clients. If there is a requirement to associate recordings with specific client and give access to these recordings to the client, one client user account have to be created for each client organization. This account information can be provided to client, as well as Versadial Monitor Software to access and monitor recordings remotely. Points to remember: Client account Name should be unique. (If you create three client accounts with names CLIENT, CLIENT1, CLIENT10. Then searching for CLIENT10, will produce recording for CLIENT10 only. But searching for CLIENT will return recordings for all three accounts. It would be better solution to use unique names as CLIENT01, CLIENT02 and CLIENT10); Client account can have any permission. (Make sure to disable client access to admin level permissions, such as creating users etc.) Client account should be filtered. (Filter settings on this picture limit client access to recordings containing ‘CLIENT1’ and ‘John Smith’) Filtering for client account commonly done by SessionID field (in some cases by Agent or other field). Filtering can be enabled for User or Manager Group members also. But it drastically limits access to only specific recordings and should be used with care. SessionID field SessionID is a searchable field of the information saved in the recording. It is set by recorder in following cases: as default is set with Client information of the current seating table refer to Seating section of this manual. Can be overwritten by input filters, if enabled. For example, filter might set sessionID to client name when specific DID is detected on the line. If reading call information via serial or TCP port is enabled, session ID can be overwritten (refer to COM port section of this manual). In this case sessionID can hold some other information, trunked radio station for example. 26 www.versadial.com Monitoring To monitor activity on recorded channels, press Monitoring on the left Panel, or Select View/ Monitoring menu. At this screen, you monitor recording activity, listen to recorded audio in real time, view most recent recordings, download and save recordings to WAVE file on their computer, email recordings in WAVE format. Fast Recall feature allows the user to view list of most recent recordings on selected channels. More then or all channels can be selected. Use “Show Last” button to refresh search results. “Show Last” popup menu allows the user to select display time range. While monitoring the channel, you can use the Instant Recall feature. Pressing the Instant Recall button instructs logger to place the last 15-60 seconds of the monitored audio from a selected channel into the computer’s memory for recall. The user can then press the NN-sec button to listen to a specified audio interval. 27 www.versadial.com Playback There are two places where you users can select and playback files: Recordings list in the Monitoring screen Recordings list in the Search screen Select recordings in the list and start playback by: from the popup menu called by Right Mouse Button Click or by pressing speaker icon on the recording list bar. Playback panel will be inserted under the recordings list. Search To search recordings, press Search on the left Panel, or Select View/ Search menu. At this screen, you can search three different data sets: Recordings stored on the recorder computer - List of the recordings archived to removable disks. Recorder holds archive catalogs on its hard drive and allow search for recording which now not present on the computer at that time. - Recordings on local drives (searched local drives specified at the Settings screen. Only administrator is allowed to specify drives for local search. Usually it is done only on workstation, which has drive for reading archived media. Administrator can add this drive to local search list and whenever recording found in archives, user can insert this archive media to the drive and repeat the search on the local drives.) 28 www.versadial.com Performing QC tests QC Test and grading is done during playback. You have to play recording, anyway, before you can grade agent’s performance Press QC Test icon on the recording list bar. QC Test panel will be inserted above playback panel. Enter scores for all criteria in the test and press “Grade recording”. If more then one recording was selected for playback, “Apply test Grade” dialog will open. Select recordings where you want to insert results of the test. 29 www.versadial.com Reports To generate reports, press Reports on the left Panel, or Select View/ Reports menu. At this screen, you can generate many different reports and graphs. There are several steps in generating reports: 1. Select time range 2. Press Search icon (Binoculars) 3. Select report type and set desired parameters 4. Generate report by pressing Preview button Repeat steps 3 and 4 to generate additional reports for selected time range 30 www.versadial.com Managing QC tests To create and edit QC tests, press QC Tests on the left Panel, or Select View/ QC Tests menu. At this screen, user can create and edit QC Tests for grading call center agent performance. Each recording can hold up to 10 grades for 10 different tests. Accordingly, number of tests is limited to max. 10. Add/Remove test criteria as needed. For each criterion enter Description, number of grades and max score. For criterion where failure is unacceptable, add failed point, which will bring total score down. To test newly created or edited test, press “test Run” button. QC Test panel will be shown, the same way as seen by managers when the grade actual recordings. You can select different scores and see resulting grades. 31 www.versadial.com Managing Seating To create and edit Seating, press Seating on the left Panel, or Select View/ Seating menu. At this screen, user can create and edit Seating templates. Seating is useful for call centers with free seating arrangement. With free seating, recorder doesn’t know what agent is assigned to the telephone recorded on specific channel. In this situation, before or during each shift, manager can assign seating to all agents at once. Most common seating can be saved as a template and applied to current as needed. 32 www.versadial.com Program Settings and Administrator Tools For Monitor program Settings and Administrator Tools, press Setting on the left Panel, or Select View/ Setting menu. User settings Tab is available to all users, without regard to their permission level. Tray icon Enables tray icon of this program Auto-Connect Program will try to auto-connect on start-up to last recorder you used CheckSum Errors If checksum error found within recording, playback will stop and display error message. Channel Select Before Report By default reports search all channels. When number of channels is high and tame range selected is long, search can take vary long time. With this setting checked, user is prompted to select channels used for report and reduce search time. Administrator settings Tab is available only to Administrators. Apply seating when Agents login.. This option allows Agents to register their seating with recorder. To avoid seating assignment to all agents at once from the Seating tab, managers might require agents to login to recorder at the beginning of the shift. Select Channel number associated with this computer. So any agent who login to Versadial recorder from this PC, will be automatically assigned seating for selected channel. Local search Drives searched when local search is requested. 33 www.versadial.com Administrator Tools Tab is available only to Administrators. Reset Alarms – resets remote alarms Data Conversion – tool for exporting recordings made by pre-ver. 3.00 software to ver. 3.00 format. Compression threads show status of the compression queues. If max. Queue grows continuously, reduce compression rate or increase number of the compression threads on server. If program is ran on the recording server PC, two additional controls are available- Logger Service setup and DCOMCnfg buttons. Recording Schedules Tab is available only to Administrators. If total recording is not required, recording schedules can be enabled. Each channel can be scheduled indivi dually. When scheduling is enabled, only calls during selected days and hours are recorded. Input Filter Tab is available only to Administrators. Recording filters can be enabled when calls from the specific number or to the specific number should be: not recorded; recorded - or should be recorded, and also marked with specific tag in the sessionID (calls for specific client, for example) 34 www.versadial.com Channel Descriptions Tab is available only to Administrators. Here Administrator can change descriptions of the channels. 35 www.versadial.com Archiving and Storage For manage archiving process and monitor storage space, press Storage on the left Panel, or Select View/ Storage g menu. At this screen, you monitor active storage space and current drives. Archiving disk set has Enable/Disable archiving button. When all archive disks are full, archiving disk set will become disabled automatically. This is an indication that you can replace media (Use Windows Explorer and/or archiving media control software, e.g. Roxio Drag-To-Disk). When media is replaced and formatted , Press Enable Archiving to resume. If Archiving disk set is configured for Daily or Manual Archiving, then additional controls are available. To force archiving of some time period, close archiving media and prepare for eject: - Check Force Period box select time range check Close On Complete box press “Force Archiving Now” button Recorder will copy requested files, refresh channel catalogs on the media, create archive catalog of the whole media on the hard drive, assign name to this archive and create Label.txt file in the root folder of the media. Finally recorder will disable archiving, indicating that user can replace media To force archiving of un-archived data, close archiving media and prepare for eject: - Uncheck Force Period box check Close On Complete box press “Force Archiving Now” button Recorder will copy requested files, refresh channel catalogs on the media, create archive catalog of the whole media on the hard drive, assign name to this archive and create Label.txt file in the root folder of the media. Finally recorder will disable archiving, indicating that user can replace media To force archiving of some time period, without closing archiving media: - Check Force Period box select time range Uncheck Close On Complete box press “Force Archiving Now” button Recorder will copy requested files. If media is full, refresh channel catalogs on the media, create archive catalog of the whole media on the hard drive, assign name to this archive and create Label.txt file in the root folder of the media andl disable archiving, indicating that user can replace media. If media is not full recorder will wait for scheduled time to continue archiving. 36 www.versadial.com Remote Connection (COM vs. TCP/IP Socket ) Versadial Monitor can use two connection methods to connect to recorder service. COM (Common Object Model interface). This connection should be used when connecting from the computer on the same LAN and same Windows domain, as recorder. This connection is a little faster and more stable than TCP/IP socket. Also it automatically restarts recorder connection service, if it crashed by some reason. When setting COM interface connection, only computer name is needed. TCP/IP Socket interface This connection should be used when connecting from the computer on the LAN, which is not a member of the local Windows domain, or via WAN/Internet. When setting TCP/IP socket interface connection, IP address and port of the recorder are required. NOTE: If port field is empty, programs connecting via COM connection, if not, via TCPIP socket. 37 www.versadial.com TroubleShooting For Parrot TOD-MOD boards use following steps for troubleshooting. Stop recording services (From VSMonitor , Logger Menu) Run ParrotDSCApi DemoUtility (Programs/Cybertech/Parrot DSC/Parrot DSC API Demo). Press Initialize Button.Press Init System Button. If correctly configured, system settings and configuration will be listed in Response view. Make a test call, channel events should appear in Response view. Use Parrot DSC Maintenance tool to reprogram the board(s) Refer to DIYRef-300.pdf file for information about driver installation. Call Versadial support for additional help. For SmartTap boards use following steps for troubleshooting. Stop recording services (From VSMonitor , Logger Menu) Check, if boards are correctly recognized by the driver. (Control Panel, SmartContro Applet) and correct parameters, if needed. If any parameters are changed, reboot system. For NGX boards make sure to check D-Channel events box, if Dchannel events used to control recording. Run SmartView Utility (Programs/Ailogix/Smartworks/Smartview). Select MTSysStartup Menu item. On correctly configured system, Resource status for all channels should change from Closed To Open. Make a test call, channel events should appear in SmartView program window. Refer to DIYRef-300.pdf file for information about driver installation. Call Versadial support for additional help. - 1 Open LoggerService setup applet from Control Panel. Make sure that all licenses entered in Licenses tab. Check and correct channel settings in channels TAB. Check an correct Main storage settings in Settings TAB www.versadial.com Recorder Connection Scenarios VSLogger computers can be configured to conform to multiple recording scenarios. The system configuration will depend on the number and type of the recorded lines. The following are examples of some scenarios and possible solutions. Scenario 1 Company has 10 analog telephone lines and 4 audio channels from the radio communications department. Communications at all 14 lines have to be recorded. Solution: 16 analog channel Versadial recorder. • The first 4 channels are connected to analog outputs of the central radio station. Channels configured for voice activated (VOX) recording • Remaining channels are connected to telephone lines (e.g. using Versadial® analog phone line connection panel). Recording events used are LOOP ON/OFF or VOX. • 2 channels left unused for fu ture expansion. Scenario 2 Company has a PBX (business telephone system). There is a requirement to record all communication on 8 analog loop start trunk lines. Solution: 8-channel VSLogger analog package. • 8 channels are connected to the telephone trunk lines before PBX (e.g. using Versadial® analog phone line connection panel) and are configured to Loop On/Off. 2 www.versadial.com Scenario 3 Company has a digital PBX (business telephone system). PBX brand is supported by VSLogger. (For supported digital PBX brands and telephone sets, refer to Versadial product catalog). There is a requirement to record all communication from 32 digital extension lines. Solution: 32-channel VSLogger with two 16 digital interface boards. • Digital PBX recording boards are connected to telephone extension lines (e.g. using Versadial® PBX specific connection scheme, available from Versadial® Solutions). • All 32 channels configured for DChannel or voice activation. Scenario 4 Company uses a digital PBX internal business telephone system brand, which is not supported by VSLogger. (For supported digital PBX brands and telephone sets, refer to Versadial product catalog). There is a requirement to record all communication from 16 digital telephones. Solution: 16-channel VSLogger analog recorder. • Using handset recording adapters, channels connected directly to handset wires of the telephone sets. • All 16 channels configured for voice activation. 3 www.versadial.com Site and Remote Access Scenarios There are many different ways how recording is organized in the organization. The system configuration depend on the number and type of the recorded lines, number of the recorded sites, archiving period requirements and actual reason for the recording (Quality control, security, verification etc.) The following are examples of possible scenarios and solutions. Site Scenario 1 A call center company is recording calls for Quality Control and training purposes. There is one recorder in the company. Free seating scheme is used (Every work day, agents might use different station. Requirements: - recordings should be associated with an agent. - Managers should have remote access to recordings for search, playback and agent evaluation - Copy of the recording should be stored on network share for long term archiving Solution: • Recorder computer is connected to the LAN and configured to make archiving to the Network Storage server. • Recorder administrator created Agent and Manager accounts. • VSMonitor software installed to all agent’s and manager’s stations. Agent PCs are configured to register agent seating upon login. • Agents are instructed to login to recorder at the beginning of the day. • Managers connect to recorder from their stations, to monitor and evaluate agents 4 www.versadial.com Site Scenario 2 A call center company is recording calls processed for several clients. Incoming calls of the specific client come on specific DID allocated for this client only. Recording is done from the PRI trunk lines. Requirements: - recordings should be associated with a client. - Client should have access to his recording of the calls, - Managers should have remote access to recordings for search, playback and agent evaluation - Copy of the recording should be stored on network share for long term archiving Solution: • Recorder computer is connected to the LAN and configured to make archiving to the Network Storage server. • Recorder administrator created Client and Manager accounts. • VSMonitor software installed to all users’s and manager’s stations. Also VSMon software is provided to the client. • Input filter is enabled with DIDs of all clients and action of tagging calls for specific DID. • Client accounts have filters enabled to allow access only to recordings tagged for this client. • Fire-wall(and router are configured to allow access recorder PC on specific port. 5 www.versadial.com Site Scenario 3 A company has several branch offices. Requirements: - Enable recording in each office (32 channels in main, 8 channels in each branch office) . - Archive all recordings an the Main office location - Managers at the branch offices have access only to their local recordings - Managers at the main office have access to recordings from all offices. Solution: • Main office recorder computer is connected to the LAN and configured to make archiving to the Network Storage server. Global channels for main office recorder are 1..32 • Local offices configured to send copy of the recordings via FTP to the central location. Global channel numbers for branch office 1 are 33..40, office2 - 41..48; office3- 49..56 • Branch managers access their local recorders. They can access recordings only for their branch office calls • Main office managers access central storage server and can access recordings from all offices. 6 www.versadial.com Glossary Analog/Radio lines - regular analog telephone lines (residential phones are usually analog) or composite analog audio lines (speaker output of PC soundcard or CD player are analog) CallerID – caller identification (phone number and sometimes name) transmitted at the beginning of the call. Formats and protocols are different from country to country. VSLogger supports CLIP/FSK based CallerID used in North America and DTMF based CallerID. DAC (Digital to Analog Converter) – Computer hardware card that converts proprietary digital PBX signal to analog signals or to nonproprietary digital PCM format. VSLogger records digital audio directly from MVIP bus of DAC cards, without digital to analog conversion. Digital lines - extensions of digital PBX. Usually require proprietary digital telephone sets from the PBX vendor. Recording from digital lines require DAC cards for audio decoding. DTMF (Dual Tone Multi-Frequency) – A fancy term for describing push button or touch-tone dialing as opposed to pulse dialing. Global Channel Number – Each channel in the Versadial recorder is assigned two numbers (Global and Local). For sites with single recorder, Global Ch. Number should always be the same as local Ch. Number. For sites with multiple recorders, Global Ch. Number can differ from local number especially if recorders make copies of their recordings to central location. For example, for site with three 8-channel recorders, recorder one can have Global channels 1..8, recorder two –channels 9..16 and three – channels 17..24 Local Channel Number – Each channel in the Versadial recorder is assigned two numbers (Global and Local). Local channel number is a channel order as recognized by the recording board drivers and as displayed in the Windows Control Panel applet for recording and connection service configuration. MTP-PCI – Music Telecom Passport PCI card. This card uses current sensing feature to detect On/Off Hook event. MVIP (Multi-Vendor Integration Protocol) - provides hardware and software computer telephony standards for integrating diverse technologies, telephone network interfaces, and applications from one or more vendors in a single PC. MVIP Stream – Term used within DAC16 documentation to refer to a set of 32 MVIP bus ports. “Stream 0” refers to ports 0-31; “Stream 1” refers to ports 32-63; etc. PBX (Private Branch Exchange) - Private Telephone system that many companies use for their internal telephone service. - Digital PBXs use proprietary digital lines for connecting to the extension telephones. - Analog PBXs use regular analog telephone line interface for connecting to the extension telephones. Regular analog telephone can be connected to extension of analog PBX. - Hybrid PBXs is a combination of above two PBXs. To extension of hybrid PBX you can connect regular analog telephone or proprietary digital telephone. 7 www.versadial.com Ports - Points of communication where devices can output audio or listen for the audio generated by other device on a bus. PT-PCI – Passive Trigger PCI card. This card uses Voltage sensing feature to detect On/Off Hook event. Real time monitoring – Listening to audio/voice activity during recording on specific channel or telephone line. TAG – Text note attached to recording. 8