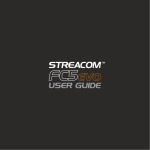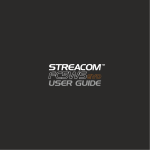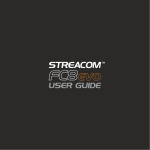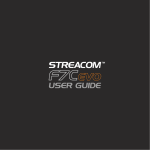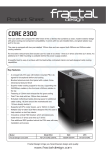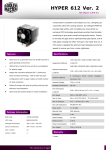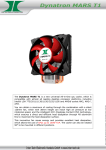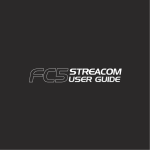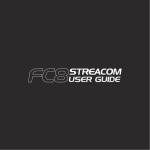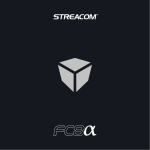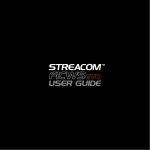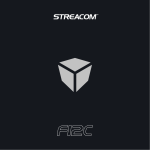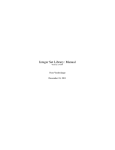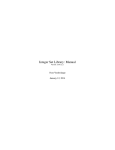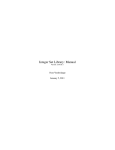Download Streacom - FC9
Transcript
Page 2................. 3................. 4................. 5-6............. 7-8............. 9................. 10............... 11............... 12............... 13............... 14.............. 15.............. Index, Foreword Product Overview Preparing for Assembly Installing the Motherboard Installing the CPU Cooler Installing PSU & Other Accessories Wiring Diagram Installing Hard Drives Installing Optical Drive Installing PCI Card (Optional) Closing the HDD/ODD Cage Replacing the Top Panel Foreword Thank you for your purchase of this Streacom product, every care has been taken to ensure that it meets with the high standards that we have set for ourselves. Should you have any questions that are not covered in this user guide, support can be offered via email through our website at www.streacom.com We sincerely hope that you enjoy using our product! P2 - INDEX Specification Chassis Material Available Colours Motherboard Compatibility HDD Drive Support ODD Drive Support Cooling Method Expansion Ports Dimensions Power Supply Support IR Solution Net Weight 1 2 3 4 5 Aluminum Silver / Black - Sandblast Finish Micro ATX, Mini ITX 3 x 2.5" or 1 x 3.5" + 1 x 2.5" Slot loading drive, universal eject button Passive - 4 x Heatpipe Direct Touch (Recommended 65W TDP*) 3 x Half Height 348 × 289 × 100mm (W×D×H) Optional NanoPSU DC power Optional MCE Compatible IR Receiver & Remote 4.9KG 6 9 10 13 14 7 8 11 12 15 16 18 17 Key Features 1...... Heatsink 2...... Air Vents 3...... Top Panel 4...... Power Switch 5...... Power LED 6...... ODD Loading Slot 7...... ODD Eject Button 8...... IR Window 9...... CPU Cooler Heatpipe 10.... Heatsink Connectors 11.... IO Shield Slot 12.... CPU Cooler 13.... Side USB PCB 14.... IR PCB (Optional) 15.... HDD/ODD Cage 16.... PCI Expansion Slot 17.... DC Power Jack Hole 18.... Power Button PCB OVERVIEW - P3 Removing the Top Panel The top panel is held in place with 4 screws, 2 each side of the case that are accessible between the heatsink fins. Remove the screws, then lift the top panel upwards and away from the case. There is a recess either side of the case to make lifting the top panel off easier. Lift from here M3 x 10 M3 x 5 Open the HDD/ODD Cage The HDD/ODD cage has a swivel design that tilts upwards towards the front of the case. Remove the 2 screws, 1 from either side, then lift and rotate the cage until it makes contact with the front of the case. Installing the I/O Shield Locate the I/O shield that is supplied with your motherboard and firmly push it in place. Ensure that it clicks in place fully otherwise the motherboard will be difficult to fit. P4 - PREPARING FOR ASSEMBLY Installing the Motherboard mITX The FC9 can accommodate either a mini-ITX or m i c ro - AT X m o t h e r b o a rd . T h e t y p e o f motherboard used will determine the choice of other internal components such as internal PSU. For mATX boards, additional standoffs can be added to the positions shown in red. mATX CPU Cooler Mounting Nut Adhesive Pad Protective Label Fitting the CPU Cooler Mounting Nuts The kit includes 4 mounting nuts which should be attached to the motherboard prior to fitting it inside the chassis. The nuts are held in place by adhesive pads and will be required later to mount the CPU cooler. With the motherboard upside down, located the 4 CPU cooler mounting holes. Peel the protective label off the mounting nuts and stick them to the underside of the motherboard ensuring they correctly align with the holes. The raised rim of the nut should fit inside the motherboard hole. INSTALLING THE MOTHERBOARD - P5 Fitting the Motherboard M3 x 4 Carefully lower the motherboard into the chassis, with the I/O port side leading so that the ports can fit into the I/O shield. When the motherboard is correctly in position, fix it to the chassis stand-offs using the screws provided. Ensure that all the holes correctly align before fully tightening the screws. Upper CPU Mount ® ® (Intel or AMD type) Heatsink Connector Blocks CPU Cooler Overview The passive CPU cooler comprises of 3 main parts. The CPU mount which fixes to the CPU & motherboard, the heat pipes that transfer the heat, and the heatsink connector blocks that fix the heatpipes to the chassis side panel (heatsink). In order to ensure efficient heat transfer, thermal paste should be applied to the surfaces shown. Do not apply the thermal paste until the parts are ready to be installed. Lower CPU Mount P6 - INSTALLING THE MOTHERBOARD Heat Pipes ® AMD Mount Assemble the Upper CPU Mount Depending on which type of motherboard and CPU socket you have purchased, you will either need to assemble the Intel® or AMD® type upper CPU mount. You do not need to assemble both. The mount is assembled as shown with the long CPU retention screws, springs and C clips attached to the outer arms of the mount.. Intel® Mount Affix the Lower CPU Mount Apply a thin and even layer of thermal paste to the surface of the CPU then carefully position the lower CPU mount onto the CPU ensuring it is centrally located. The heatpipe grooves should be facing in the direction of the heatsink. Thermal paste can also be applied to the heatpipe grooves in perpetration for the next step. INSTALLING THE CPU COOLER - P7 Installing the CPU Cooler Assembly 1. Attach the heatsink connector blocks and heatpipes to the chassis. We recommend fitting one side at a time (pairs of heatpipes). Secure the connector blocks with screws ensuring the heatpipes align and sit accurately in the grooves of the lower CPU connector. Do not fully tighten the screws. 2. With all 4 heatpipes attached, position the upper CPU connector onto the lower CPU connector, sandwiching the heatpipes between them and secure upper and lower parts together using the HEX screws and allen key supplied. Do not fully tighten the screws. 3. Ensuring the 4 spring loaded screws correctly align with the CPU cooler mounting nuts (you installed earlier under the motherboard), carefully tighten each screw (one turn each side, alternating sides) until fully secured. You can now fully tighten all the screws. M3 x 6 1B 2 1A Warning! Do not forget to use thermal paste, as this can result in poor heat transfer and eventual CPU damage. P8 - INSTALLING THE CPU COOLER M3 x 10 USB 2.0 Connector Motherboard USB USB 3.0 Connector USB 2.0 Cable x 2 GND D+ D+5V GND D+ D+5V USB NC/SHIELD GND D+ D+5V WARNING: Never connect USB 2 & USB 3 cables at the same time. USB 3.0 Connector Front USB Ports PCB HDD+ HDDRESET1 RESET1 NC USB 3.0 Cable (Sold Separately) LED+ LEDPWS2 PWS2 LED+ LEDPWS1 PWS1 Chassis Power Switch PCB Cable colours shown are for illustrative purposes only, actual colours will vary. WIRING DIAGRAM - P9 Connect the PSU, Optional IR & Other Cables With the motherboard and CPU cooler in place, you can now connect the PSU and any other internal connections such as the SATA cables in perpetration for installing the optical and hard drives. For more details on installing the PSU and IRRC, see the user guides supplied with those accessories. Connect the front USB ports and the power button switch to the motherboard. As the majority of current motherboard do NOT support an INTERNAL USB3.0 header, this case is only supplied with the USB2.0 cable. Customers that do purchase a USB3.0 compatible motherboard must purchase the internal USB3.0 cable separately. See diagram on next page for wiring details. Nano150 USB2.0 & 3.0 Connectors M3 x 4 M3 x 4 Nano180 Optional IRRC DC Jack P10 - INSTALLING PSU & CABLES Power Button Installing the Hard Drives The FC9 can hold 3 x 2.5" drives (2 below, 1 above) or 1 x 3.5" + 1 x 2.5" (3.5" below, 2.5" above). 2.5" drives should be fitted first using 4 screws per drive. Rubber pads are supplied and should be fitted to the mounting holes prior to fitting the drives. The 3.5" drive is fitted to the cage using thumb screws either side of the drive. Note that the 3.5" can be located anywhere along the cage. M3 x 6 M3 x 5 NOTE: You do not need to remove the cage from the chassis to install the drive. The illustration is shown without the case for clarity. INSTALLING HARD DRIVES - P11 Fitting the Optical Drive Before fitting the slot loading drive, affix a self adhesive rubber pad (included in the accessory bag) to the drives eject button. With left side eject buttons, 2 pads may be required (one on top of the other to increase the thickness). The case is supplied with 2 mounting brackets which fit to either side of the drive (pay attention to the orientation as each side is different). Use the 4 short screws supplied to fix the brackets to the drive. M3 x 4 P12 - FITTING THE OPTICAL DRIVE M2 x 3.5 Self Adhesive Rubber Pad With the brackets fitted to the optical drive, you can now fix it to the cage using 3 screws as shown. Do not fully tighten the screws as your will need to adjust the drive position to work with the eject button. Installing PCI Card (Optional) The FC9 can accommodate 3 low profile expansion cards. To install the cards firstly remove the blanking plate that is already fitted to the case. It is held in place by a single screw as shown. M3 x 4 M3 x 6 PCI Card Support M3 x 5 Fit the PCI card into the opening and secure it in place with the PCI bracket screw. If you are having trouble fitting the card, try removing the PCI Card Support which is held in place by 2 screws accessible from the inside. After the card fits into the opening, replace all the screws. INSTALLING PCI CARD - P13 Closing the HDD/ODD Cage M3 x 5 With all the components installed, you can now close the HDD/ODD cage and secure it in place with 2 screws as shown. Adjust the Optical Drive Ensure the HDD/ODD is securely fixed then adjust the position of the optical drive so that it makes light contact with the eject button bar. You can test the operation of the eject button by pressing the case eject button and listening or feeling for a click from the optical drive button. Once correctly adjusted, secure the drive in place with the 3 screws as shown. M3 x 4 P14 - CLOSING THE HDD/ODD CAGE & ADJUSTING THE OPTICAL DRIVE Replace the Top Panel With all the components installed, the chassis can now be closed. Prior to doing this, ensure that all cables are connected and all components are securely fitted. Replace the top panel and secure it in place using 4 screws, 2 from either side of the case, between the heatsink fins. M3 x 10 Connect Power & Other Cables With the chassis now fully assembled, all that remains is to connect the power and other cables. When choosing a suitable place to position your chassis, please consider an area with adequate air flow and a moderate room temperature. REPLACING THE TOP PANEL - P15 Melbournestraat 56, 3047 BJ Rotterdam, The Netherlands www.streacom.com V1.12.09