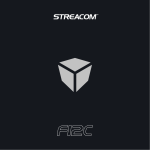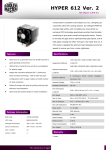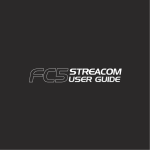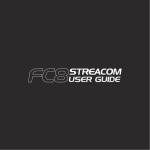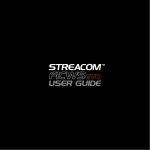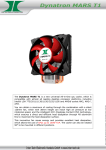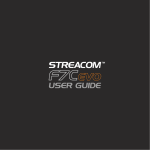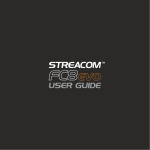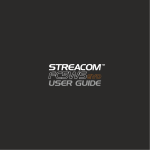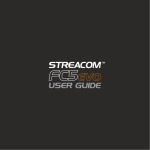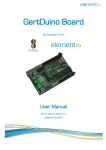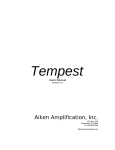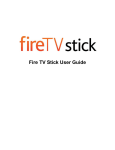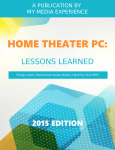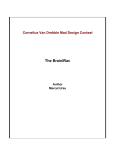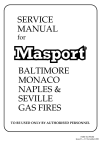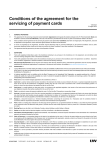Download Streacom FC8 Alpha
Transcript
Contents Page 2................. 3................. 4................. 5................ 6 - 7 ........... 8................. 9.............. 10 - 12 ....... 13 .............. 14 .............. 15 .............. IMPORTANT NOTICE Passively cooled products can get hot to the touch, especially when systems are running at high loads for extended periods. This is a normal part of their operation and they have been tested to run safely under these conditions. Please take their operational temperature into consideration when positioning and handling. Index, Message, Introduction Product Overview Preparation for Assembly Installing the Motherboard Installing the CPU Cooler Installing PSU & Other Accessories Wiring Diagram Installing Drives Replacing the Drive Tray Installing Expansion Card (Optional) Replacing the Top Panel COPYRIGHT NOTICE Copyright © 2014 Streacom. All Rights Reserved. No part of this publication may be reproduced, stored in a retrieval system, or transmitted, in any form or in any means – by electronic, mechanical, photocopying, recording or otherwise – without prior written permission. All trademarks and registered trademarks in this publication are the property of their respective owners. Streacom is a registered trademark. A Message from the Streacom Team Thank you for choosing Streacom! In a market dominated by generic and uninspired products, we are on a mission to break the mold, not only of design, but materials and finish. This is a value that is not easily conveyed in an industry preoccupied with specs and numbers, so your choice shows an appreciation and understanding of what makes our products different, and we sincerely thank you for that. Every care has been taken to ensure that this product meets the highest quality and standards we have defined. If anything about this product falls short of your expectations or you have any questions that are not covered in this user guide, please contact us online at www.streacom.com/contact. We respond to every question received and your feedback is a critical part of our ongoing product development and refinement. From everyone at Streacom, we hope that you enjoy using our product! Introduction to Assembling Your Case It’s not rocket science, but Streacom cases can be a little challenging to assemble at first because of the non traditional design and the materials used. Passive cooled cases have an added layer of complexity because of the heatpipe assembly/hardware requirements, so please take the time to read the user guide and become familiar with the components and assembly procedure. Additional information is also available on our website ‘system build guide’ page, and of course from our support staff. Below is a quick explanation of the different screws used in the assembly, and how they will be referred to throughout the guide. Screws are defined by head type, e.g. ‘countersunk’ and by thread/size e.g. M3x5, and will be labeled with all that information, e.g. CS-M3x5 Pan Head Screw (PH) Hex Cheese Head Screw (HC) Countersunk Screw (CS) Also included in the kit..... PH 5mm 1 x Lower CPU Mount, 2 x Upper CPU Mount, 3 x Heatsink Connectors, 4 x Heatpipes, 4 x Spring-loaded Screws & Nuts, 1 x Allen Key, 2 x Thermal Paste Tubes, Silicon Rubber Pads, Double Sided Adhesive Pads. M(Metric) 3mm Thin Cheese Head Screw (TC) PH-M3x5 Tools you will need..... Philips Screwdriver 2 * FC8 Optical Version Only ** Not Supplied With Case Specification Premium Grade Aluminum (6063) Silver / Black - Anodized & Sandblasted Finish Mini-ITX (Heatpipe Compatibility Dependent) Minimum 1 x 3.5" + 1 x 2.5", Maximum 2 x 3.5" + 2 x 2.5" (Hardware Dependent) 1 x Slot Loading Optical Drive, Universal Eject Button* Passive Convection/Radiation - 4 x Heatpipe Direct Touch (65W Recommended, 95 Max) 2 x USB 3.0 (Optional USB2.0 Conversion Cable**) 1 x Low-Profile Expansion Card (Max Length 230mm) 240 × 250 × 108mm (W×D×H, Including Feet) NanoPSU (External AC Adapter + Internal DC to DC)** IRRC or FLIRC IR Solutions** 2.6KG (Excluding Heatpipe Assembly) ConstructionMaterial Available Colours Motherboard Compatibility Hard Drive Support Optical Drive Support Cooling Method Front Ports Expansion Slot Dimensions Power Supply Support IR Solution Net Weight Key Features Top Panel Optical Drive Eject Button* Heatsink Side Panel Optical Drive Slot* LED Power Light USB3.0 Ports Power Button IR Window 2.5" Drive Mounting Bracket Heatsink Connector Blocks Drive Tray DC Power Jack Hole Optical Drive Mounting Bracket* USB3.0 Ports / Cable Power Button PCB Kensington Lock I/O Shield Opening Heatpipe Assembly PCI Expansion Slot 3 Removing the Top Panel The top panel is held in place by a total of 4 screws, 2 from the bottom left side, and 2 on the right side of the case which are accessible between the fins of the heatsink. Remove all 4 screws and lift the top panel away from the rest of the case. CS-M3x8 PH-M3x6 TC-M3x4 Removing the Drive Tray The drive tray is held in place by 4 screws which are all accessible from the top as shown. Once all 4 screws are removed, lift the drive tray out of the case. If you have the Optical version of the FC8, you should also remove the optical drive mounting bracket by removing the additional 4 screws as shown. TC-M3x3 Installing the I/O Shield Locate the I/O shield supplied with your motherboard and firmly push it in place. Ensure that it correctly seated otherwise the motherboard will be difficult to install and not align correctly with the stand-offs. 4 Fit the CPU Cooler Mounting Nuts Peel Protective Film Adhesive Pads The 4 CPU cooler mounting nuts supplied with your case must be fitted to the motherboard prior to installing it inside the case as they will be required later on in the assembly to secure the CPU cooler assembly. The nuts are held in place by adhesive pads which are supplied in a pack of 4 (there is a spare pack should you wish to change your motherboard in future). Affix the adhesive pads to the CPU nuts in preparation for fixing them to the motherboard. CPU Cooler Mounting Nut With the motherboard turned upside down, located the CPU cooler mounting holes. The hole position will vary depending on the brand and model of CPU. Peel the protective film from the adhesive pads and stick the nuts to the underside of the motherboard ensuring they correctly align with the holes. The slightly raised rim of the nut should fit through the motherboard CPU mounting holes. Installing the Motherboard Carefully lower the motherboard into the case, with the I/O port side leading so that the ports can fit into the I/O shield. When the motherboard is correctly in position, secure it to the case stand-offs using the screws provided. Ensure that all the holes correctly align before fully tightening the screws. TC-M3x4 5 CPU Cooler Assembly The passive CPU cooler assembly comprises of 3 main parts. The CPU mounts which fix the heatpipes to the CPU & motherboard, the heatsink connector blocks that fix the heatpipes to the case side panel (heatsink), and the heatpipes that transfer the heat from the CPU to heatsink. Note that the heatpipes are numbered in the plastic sleeves, 1 - 4 to assist with identifying them. The use of thermal paste is ESSENTIAL to ensure efficient heat transfer and should be applied to ALL the surfaces indicated below. We recommend first trying the assembly without applying thermal paste. This will allow you to test and adjust the alignment without making a mess with thermal paste. Once you have a good approximation of the alignment, apply thermal paste initially between the lower CPU mount and heatpipes, then lock the heatpipes between the upper and lower CPU mounts using the 4 HEX screws. With this assembled, you can now remove it from the case and apply thermal paste to the CPU and heatsink contact side of the heatpipes. Spring Loaded Screw 3 4 HEX Screw HC-M3x6 2 Upper CPU Mount Intel© or AMD© 1 Heatpipe Heatsink Connector Block Lower CPU Mount CPU 6 CPU Mounting Nut HC-M3x10 Warning! Do not forget to use thermal paste, as this will result in poor heat transfer and potential CPU damage. Carefully lower the heatpipe/CPU mount assembly into the case and place it onto the CPU, ensuring the heatpipes only make contact with the heatsink once the assembly is resting centrally on the CPU. Fit the 4 spring loaded screws to the motherboard (into the CPU mounting nuts), but do not fully tighten yet. Secure the heatpipes to the heatsink using the 3 connector blocks, which are screwed from the outside of the case (between the fins). If any fine adjustment is required, you can loosen the 4 HEX screws on the CPU mount which will allow the heatpipes to slide. Once you are satisfied with the alignment of the full assembly, you can fully tighten all the screws. The spring loaded screws should not be over tightened, and only require 4-5 turns from the point the spring start to compress. 7 Install / Connect the Power Button, PSU, Optional IR & Other Cables With the motherboard and CPU cooler installed, you can now connect the PSU and any other internal connections such as the SATA cables in perpetration for installing the drive tray assembly. For more details on installing the PSU and Optical IR, see the user guides supplied with those accessories. Connect the front USB ports and the power button / light PCB to the motherboard, see diagram on next page for wiring details. The case is fitted with USB3.0 ports which require an internal USB3.0 connector on the motherboard. If your motherboard does not have an internal USB3.0 header, it is still possible to connect to the older USB2.0 header with a converter cable (not supplied with the case). IR PCB NanoPSU PH-M3x5 DC Power Jack Power Button PCB USB3.0 Ports 8 Motherboard pinout and cable colours shown are for illustrative purposes only, actual layout and markings will vary. Please check your motherboard user guide for full details and information. When connecting the power LED, ensure correct polarity otherwise the light will not function. USB 3.0 USB 3.0 Connector USB 3.0 If your motherboard does not have an internal USB3.0 header, it is still possible to connect to the USB2.0 header using a converter cable sold separately. Using this converter will make the front USB ports 2.0 compatible. Front USB Ports USB2.0 +5V DA DA+ GND N/C Optional Accessory for USB2.0 HDD+ HDDRESET RESET NC LED+ LEDPSW PSW NC Motherboard Power Switch / Light PCB 9 Fitting the Drives The lower side of the drive tray uses slots instead of fixed holes, which allow drives to be fitted anywhere along the tray and with different orientations. The number of drives that can be fitted will depend on the exact hardware installed in the case. A maximum of 2 x 3.5" and a minimum of 1 x 3.5" drives can be fitted. If you don’t plan on using a 3.5" drive, up to 3 x 2.5" drives can be fitted to the bottom side of the tray, and of course there are possibilities to mix 3.5" and 2.5" drives. Where you position the drives on these slots is up to you and what works best with the other hardware installed. There are 5 slots on the tray (each slot has 3 segments), 1 is shared for both 3.5" and 2.5" drives, 1 is exclusively for 2.5" drives, and the other 3 are for different 3.5" orientations. Depending on which drive (and orientation for 3.5" drives) you choose, use the appropriate screws and slots. The screws fit directly to the hard drives and secures them to the tray as shown. 3.5" Slot 3.5" Slot 3.5" Slot 2.5" Slot TC-6#32 Shared Slot 2.5" & 3.5" 3.5" Drive 3.5" Drive 2.5" Drive 10 TC-M3x4 2.5" Drive TC-M3x4 2.5" Drive Mounting Bracket Slimline Slot Loading Optical Drive PH-M2x2 Optical Drive Mounting Bracket Optional Rubber Pad Locations Eject Bar All drives that will be fitted to the upper side of the drive tray require brackets to be attached first. If you purchased the OPTICAL version of the F7C, it will include an optical drive mounting bracket, otherwise the kit will include 4 x 2.5" mounting brackets (2 for each drive). For the 2.5" drive, fit 2 brackets per drive as shown above. The brackets are identical, so it does not matter which one is used for which side. If you are installing 2 x 2.5" drives to the upper side of the tray, fit the brackets to both drives. If you are installing an optical drive, secure it to the optical drive bracket using the 4 x 2mm screws supplied. The drive should be pushed as far forward as possible without activating the eject button before tightening the screws. If the screws meet any resistance (from internal components of the optical drive), do NOT tighten that screw any further, it could damage the mechanism. Once secured to the bracket, test the eject button can function correctly. Depending on the eject button position and height, a rubber pad might need to be affixed between eject bar and drive eject button. The pads can either be applied directly to the drives eject button, or to the opposite side of the eject button, or both sides, whichever gives the best result. 11 Completing the Upper Drives Assembly With the drive brackets attached, position the drives over the appropriate holes in the drive tray and secure them in place with the correct screws. The 2.5" drives require 2 screws per drive and has 2 fixed mounting locations (Optical version of FC8 can only use 1 location) If you have the OPTICAL version of the FC8, secure the optical drive in place with the 4 screws as shown, but DO NOT fully tighten the screws. Only after you have secured the drive tray back into the case should these screws be tightened as you will need to adjust the position of the drive to line up with the front of the case. 2.5" Drive Optical Drive (FC8 Optical Only) 2.5" Drive TC-M3x3 TC-M3x3 Lower Side Drive (Fitted in Prior Steps) 12 Drive Tray Installing PCI Card (Optional) To install the low profile expansion card, first remove the pre-installed PCI blanking plate and the PCI mount by removing the 3 screws as shown. CS-M2.5x6 PCI Mount TC-M3x4 Carefully position the card into the rear PCI opening on the back panel of the case, then push it into the motherboard expansion slot. Once the card is fully seated into the motherboard, replace the PCI mount and finally secure the card with a single screw to the mount. CS-M2.5x6 14 TC-M3x4 Replacing the Drive Tray With all drives now fitted to the tray carefully lower it into the case. If you have the OPTICAL version of the FC8, angle the front of the tray to allow the eject button to fit into the opening on the front of the case. Replace the 4 screws to secure the tray in place, and connect up all the drive cables. TC-M3x4 Adjusting the Optical Drive Adjust the position of the optical drive so its aligned with the inside front of the case and the eject button protrudes about 1mm out from the front of the case. Test that the button operates correctly by listening/feeling for the button ‘click’ when pressing the eject button. Once the correct position has been found, tighten the 4 screws to secure the optical drive in place. 13 Replace the Top Panel With all the components installed, the top panel can now be replaced. Prior to doing this, ensure that all cables are connected and all components are securely fitted. Secure the top panel it in place using 4 screws, 2 from under the case and 2 from the side between the heatsink fins. PH-M3x6 CS-M3x8 Connect Power & Other Cables With the case now fully assembled, all that remains is to connect the power and other cables. When choosing a suitable place to position your case, please consider an area with adequate air flow and a moderate room temperature, out of direct sunlight. 15 Designed in Europe. Made in China. Copyright © 2014 Streacom. All Rights Reserved.