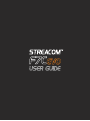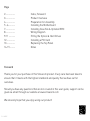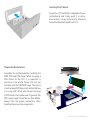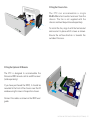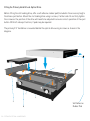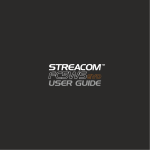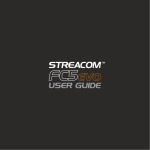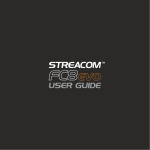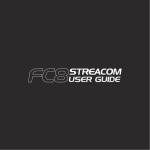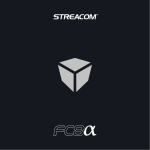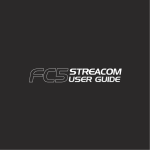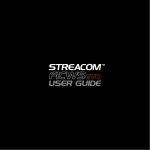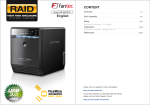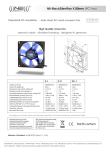Download Streacom - F7C Evo - User Guide
Transcript
Page 2................. 3................. 4................. 5 - 6 ........... 7................. 8................. 9-11 ........... 12............... 13............... 14-15 ......... Index, Foreword Product Overview Preparation for Assembly Installing the Motherboard Installing Case Fan & Optional IRRC Wiring Diagram Fitting the Optical & Hard Drives Installing a PCI Card Replacing the Top Panel Notes Foreword Thank you for your purchase of this Streacom product. Every care has been taken to ensure that it meets with the highest standards and quality that we have set for ourselves. Should you have any questions that are not covered in this user guide, support can be given via email through our website at www.streacom.com We sincerely hope that you enjoy using our product! P2 - INDEX Specification Chassis Material Available Colours Motherboard Compatibility Hard Drive Support Optical Drive Support Component Cooling Front Ports External Dimensions Expansion Slot Power Supply Support IR Support Net Weight 2 3 4 1 Aluminum Silver / Black - sandblasted finish Mini ITX 1 x 2.5" + 1 x 2.5" or 3.5" Slot loading drive, universal eject button 1 x 80x80x25mm Fan (Not Included) 2 x USB ports 2.0 & 3.0 compatible (USB 3.0 not included) 240 × 250 × 100mm (W×D×H) 1 x Low-profile expansion card NanoPSU & external DC adapter (not included) MCE compatible IR receiver & remote (not included) 2.5KG 5 6 11 8 7 9 10 12 13 14 Key Features 1...... Power Button 2...... Power LED 3...... ODD Loading Slot 4...... ODD Eject Button 5...... Top Panel 6...... USB Ports 2.0 & 3.0* 7...... IR Receiver Window 8...... DC Power Jack Hole 9...... 80mm Fan Bracket 10.... IO Shield Opening 11.... HDD/ODD Cage 12.... PCI Slot (Half-Height) 13.... USB PCB 14.... Power Button PCB *Requires USB 3.0 cable which is sold separately OVERVIEW - P3 Removing the Top Panel The top panel is held in place with 4 screws, all of which are accessible from the under side of the chassis. Remove the screws and slide the top panel upwards, away from the chassis. Removing the HDD/ODD Cage The HDD/ODD cage is held in place by 4 screws which are all accessible from the top as shown. Once all 4 screws are removed, lift the cage out of the chassis. P4 - PREPARING FOR ASSEMBLY Installing the I/O Shield Locate the I/O shield that is supplied with your motherboard and firmly push it in place. Ensure that it clicks in place fully otherwise the motherboard will be difficult to fit. Prepare the Motherboard Assemble the motherboard by installing the RAM, CPU and CPU Cooler. When choosing a CPU Cooler for the F7C, it is important to purchase a low profile Cooler that will not interfere with the HDD/ODD cage. The choice of motherboard (CPU position) and hard drives (i.e. using a 3.5" drive), will influence the type of CPU Cooler that can be used. In general, the CPU cooler height should be less than 30mm. Always take the proper precautions when handling these sensitive components. INSTALLING THE MOTHERBOARD - P5 Installing the Motherboard Carefully lower the motherboard into the chassis, with the I/O port side leading so that the ports fit into the I/O shield. When the motherboard is correctly in position, fix it to the chassis stand-offs using the screws provided. Ensure that all the holes correctly align before fully tightening the screws. Connect the PSU & Other Cables With the motherboard in place, you can now connect the PSU and any other internal connectors such as the power button switch. You should also connect the SATA cables in perpetration for installing the HDD/ODD cage assembly. Connect the front USB ports to the motherboard with the cable supplied. See diagram on next page for details. P6 - INSTALLING THE MOTHERBOARD Fitting the Chassis Fan T h e F 7 C c a n a c c o m m o d a t e a s i n g le 80x80x20mm fan to extract warm air from the chassis. The fan is not supplied with the chassis and must be purchased separately. To install the fan, align it with the fan bracket and secure it in place with 2 screws as shown. Ensure the airflow direction is towards the outside of the case. Fitting the Optional IR Module The F7C is designed to accommodate the Streacom IRRC remote control and IR receiver (sold separately). If you have purchased the IRRC, it should be mounted to the front of the chassis near the IR window using 2 screws in the position shown. Connect the cables as shown in the IRRC user guide. INSTALLING THE CHASSIS FAN & IRRC (OPTIONAL) - P7 USB 2.0 Connector Motherboard USB USB 3.0 Connector USB 2.0 Cable x 2 GND D+ D+5V GND D+ D+5V USB NC/SHIELD GND D+ D+5V WARNING: Never connect USB 2 & USB 3 cables at the same time. USB 3.0 Connector Front USB Ports PCB HDD+ HDDRESET1 RESET1 NC USB 3.0 Cable (Sold Separately) LED+ LEDPWS2 PWS2 LED+ LEDPWS1 PWS1 Chassis Power Switch PCB Cable colours shown are for illustrative purposes only, actual colours will vary. P8 - WIRING DIAGRAM Fitting the Lower Hard Drives With the cage out of the chassis, begin by fitting the lower hard drive. This procedure can be skipped if you only plan to install a single 2.5" hard drive. The lower mounting can accommodate either 1 x 3.5" or 1 x 2.5" hard drive. Depending on which drive you are using, use the appropriate screws and mounting holes as shown. Please also ensure that the CPU cooler fitted to the motherboard is low profile to allow for the extra height of a 3.5" drive. 1 1 2 2 1 2 1 2 1 2 FITTING THE OPTICAL & HARD DRIVES - P9 Fitting the Primary Hard Drive & Optical Drive Before fitting the slot loading drive, affix a self adhesive rubber pad (included in the accessory bag) to the drives eject button. Mount the slot loading drive using 4 screws, 2 either side. Do not fully tighten the screws as the position of the drive will need to be adjusted to ensure correct operation of the eject button. With left side eject buttons, 2 pads may be required. The primary 2.5" hard drive is mounted behind the optical drive using 4 screws as shown in the diagram. Self Adhesive Rubber Pad P10 - FITTING THE OPTICAL & HARD DRIVES Replacing the HDD/ODD Cage With all the drives now fitted to the cage, carefully lower it into the chassis. Note that the front mounting points are under the screw holes and the back are above. Replace the 4 screws to secure the cage in place. Adjust the position of the optical drive so that the drive eject button makes light contact with the chassis eject button bar. Test that the button operates correctly by listening for the eject button clicking sound when pressing the chassis eject button. Once the correct position has been found, tighten the 4 screws to secure the optical drive in place. FITTING THE OPTICAL & HARD DRIVES - P11 Installing PCI Card (Optional) To install an expansion card, first remove the pre-installed PCI blanking plate by removing the single lower screw. The PCI mount can also be removed to make it easier to install the expansion card. This is done by removing the 2 screws either side on the mount. Carefully place the card into the motherboard slot ensuring the rear side (where the ports are located) firstly passes through the expansion slot opening of the chassis. Once the card is fully seated into the motherboard, replace the PCI mount and finally secure the card with the single screw from underneath the mount. P12 - INSTALLING THE PCI CARD Replace the Top Panel With all the components installed, the chassis can now be closed. Prior to doing this, ensure that all cables are connected and all components are securely fitted. Replace the top panel and secure it in place using 4 screws from under the chassis. Connect Power & Other Cables With the chassis now fully assembled, all that remains is to connect the power and other cables. REPLACING THE TOP PANEL - P13 P14 - NOTES NOTES - P15 Melbournestraat 56, 3047 BJ Rotterdam, The Netherlands www.streacom.com V1.12.07