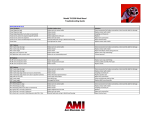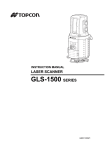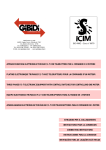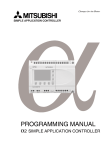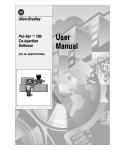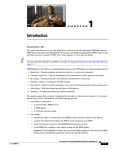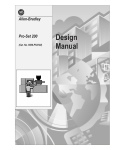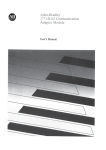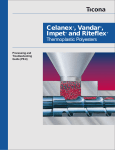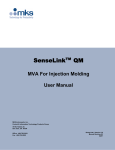Download 6500-6.5.18, Pro-Set 700 Software Release 2.1, User Manual
Transcript
AllenBradley ProSet 700 Software Release 2.1 (Cat. Nos. 6500PS7TE, PS7EE, PS7TS, PS7UPG21) User Manual Important User Information Because of the variety of uses for the products described in this publication, those responsible for the application and use of this control equipment must satisfy themselves that all necessary steps have been taken to assure that each application and use meets all performance and safety requirements, including any applicable laws, regulations, codes and standards. The illustrations, charts, sample programs and layout examples shown in this guide are intended solely for purposes of example. Since there are many variables and requirements associated with any particular installation, Allen-Bradley does not assume responsibility or liability (to include intellectual property liability) for actual use based upon the examples shown in this publication. Allen-Bradley publication SGI-1.1, Safety Guidelines for the Application, Installation, and Maintenance of Solid-State Control (available from your local Allen-Bradley office), describes some important differences between solid-state equipment and electromechanical devices that should be taken into consideration when applying products such as those described in this publication. Reproduction of the contents of this copyrighted publication, in whole or in part, without written permission of Allen-Bradley Company, Inc., is prohibited. Throughout this manual we use notes to make you aware of safety considerations: ! ATTENTION: Identifies information about practices or circumstances that can lead to personal injury or death, property damage or economic loss. Attention statements help you to: • identify a hazard • avoid the hazard • recognize the consequences Important: Identifies information that is critical for successful application and understanding of the product. ControlView is a trademark of Rockwell Software, Inc. PLC, PLC-5, and Pro-Set 700 are trademarks of Allen-Bradley Company, Inc. MS-DOS, DOS, and Windows are trademarks of Microsoft. Summary of Changes New Information Pro-Set 700 Release 2.1 is a complete upgrade to previous releases of Pro-Set 700 software. Use only the manuals provided in this documentation set with this release. Discard previous versions of Pro-Set 700 system manuals. To help you find new and updated information, look for change bars as shown to the right of this paragraph. Publication 65006.5.18 - March 1997 Compliance to European Union Directives If this product has the CE mark it is approved for installation within the European Union and EEA regions. It has been designed and tested to meet the following directives. EMC Directive This product is tested to meet Council Directive 89/336/EEC Electromagnetic Compatibility (EMC) and the following standards, in whole or in part, documented in a technical construction file: • EN 50081-2EMC – Generic Emission Standard, Part 2 – Industrial Environment • EN 50082-2EMC – Generic Immunity Standard, Part 2 – Industrial Environment This product is intended for use in an industrial environment. Low Voltage Directive This product is tested to meet Council Directive 73/23/EEC Low Voltage, by applying the safety requirements of EN 61131–2 Programmable Controllers, Part 2 – Equipment Requirements and Tests. For specific information required by EN 61131-2, see the appropriate sections in this publication, as well as the following Allen-Bradley publications: • Industrial Automation Wiring and Grounding Guidelines For Noise Immunity, publication 1770-4.1 • Guidelines for Handling Lithium Batteries, publication AG-5.4 • Automation Systems Catalog, publication B111 Table of Contents Important User Information . . . . . . . . . . . . . . . . . . . . -1 New Information . . . . . . . . . . . . . . . . . . . . . . . . . . . . P-1 Compliance to European Union Directives . . . . . . . . . . . . . . EMC Directive . . . . . . . . . . . . . . . . . . . . . . . . . . . . . . . . Low Voltage Directive . . . . . . . . . . . . . . . . . . . . . . . . . . . Page 3 Page 3 Page 3 Using ProSet 700 Documentation . . . . . . . . . . . . . . . P-1 What's in This Preface? . . . . . . . . . . . . . . . . . . . . . . . . . . . How to Use the Documentation Set . . . . . . . . . . . . . . . . . . . Who Should Use This Manual? . . . . . . . . . . . . . . . . . . . . . . What Abbreviations, Acronyms, and Initialisms are Used in This Manual? . . . . . . . . . . . . . . . . . . . . . . . . . . What Conventions Are Used in This Manual? . . . . . . . . . . . . We call your attention to helpful information like this: . . . . . We show examples like this: . . . . . . . . . . . . . . . . . . . . . . We show pathnames, commands, and filenames like this: . We show variable text that you type like this: . . . . . . . . . . . We show buttons that you push like this: . . . . . . . . . . . . . We show screens that you see like this: . . . . . . . . . . . . . . We show active menu selections like this: . . . . . . . . . . . . . We show references to other AllenBradley manuals like this: . . . . . . . . . . . . . . . . . . . . . . . . . . . We show references to a chapter within the same manual like this: . . . . . . . . . . . . . . . . . . . . . . . . . . . . What Other Publications Are Available? . . . . . . . . . . . . . . . . What's Next? . . . . . . . . . . . . . . . . . . . . . . . . . . . . . . . . . . . P-1 P-1 P-2 P-2 P-3 P-3 P-3 P-3 P-3 P-3 P-3 P-3 P-4 P-4 P-4 P-4 Quick Start for the Experienced User . . . . . . . . . . . . . 1-1 What's in This Chapter? . . . . . . . . . . . . . . . . . . . . . . . . . . . Before You Begin . . . . . . . . . . . . . . . . . . . . . . . . . . . . . . . . Understanding the Tasks You Will Perform . . . . . . . . . . . . . . Getting Started with ProSet 700 Software . . . . . . . . . . . . . . Get an Overview of the ProSet 700 Injection Molding Control System (Chapter 2) . . . . . . . . . . . . . . . . . . . . Learn Your Way Around ProSet 700 Software (Chapter 3) Start the Software . . . . . . . . . . . . . . . . . . . . . . . . . . . Use the Keypad . . . . . . . . . . . . . . . . . . . . . . . . . . . . . Log on to the System . . . . . . . . . . . . . . . . . . . . . . . . . Log off of the System . . . . . . . . . . . . . . . . . . . . . . . . . Change your Password . . . . . . . . . . . . . . . . . . . . . . . Use Menus . . . . . . . . . . . . . . . . . . . . . . . . . . . . . . . . 1-1 1-1 1-1 1-3 1-3 1-3 1-3 1-3 1-3 1-3 1-4 1-4 ii Table of Contents Use Menu Shortcuts . . . . . . . . . . . . . . . . . . . . . . . . . . Enter Data . . . . . . . . . . . . . . . . . . . . . . . . . . . . . . . . . Download Data . . . . . . . . . . . . . . . . . . . . . . . . . . . . . Select a Language . . . . . . . . . . . . . . . . . . . . . . . . . . . Use Online Help . . . . . . . . . . . . . . . . . . . . . . . . . . . . Configure ProSet 700 System Modules (Chapter 4) . . . . . Set up Sensor Inputs (Chapter 5) . . . . . . . . . . . . . . . . . . Set up Jogs to Define Clamp, Screw, and Ejector Motion (Chapter 6) . . . . . . . . . . . . . . . . . . . . . . . . . . Span Sensors Through Their Linear Operating Range (Chapter 7) . . . . . . . . . . . . . . . . . . . . . . . . . . Span Position Sensors . . . . . . . . . . . . . . . . . . . . . . . . Span Pressure Sensors . . . . . . . . . . . . . . . . . . . . . . . Span RPM Sensors . . . . . . . . . . . . . . . . . . . . . . . . . . Set up Outputs to Valves (Chapter 8) . . . . . . . . . . . . . . . . Set up Ramps (Chapter 9) . . . . . . . . . . . . . . . . . . . . . . . Set up Profiles (Chapter 10) . . . . . . . . . . . . . . . . . . . . . . Span Valves (Chapter 11) . . . . . . . . . . . . . . . . . . . . . . . . Span Pressure Valves . . . . . . . . . . . . . . . . . . . . . . . . Span Velocity Valves . . . . . . . . . . . . . . . . . . . . . . . . . Set up the Clamp to Mold Parts (Chapter 12) . . . . . . . . . . Set up the Ejector to Mold Parts (Chapter 13) . . . . . . . . . . Set up the Injector to Mold Parts (Chapter 14) . . . . . . . . . . Interpret Alarms (Chapter 15) . . . . . . . . . . . . . . . . . . . . . Acknowledge Alarms . . . . . . . . . . . . . . . . . . . . . . . . . Acknowledging Messages . . . . . . . . . . . . . . . . . . . . . . Use the Mold/Part Storage Feature (Chapter 16) . . . . . . . . Save a File . . . . . . . . . . . . . . . . . . . . . . . . . . . . . . . . Restore a File . . . . . . . . . . . . . . . . . . . . . . . . . . . . . . Entering a New Name or Description . . . . . . . . . . . . . . Cut, Copy, and Paste a File . . . . . . . . . . . . . . . . . . . . . Compare and Export a File . . . . . . . . . . . . . . . . . . . . . Tune your Machine (Chapter 17) . . . . . . . . . . . . . . . . . . . Tune PID Pressure Loops . . . . . . . . . . . . . . . . . . . . . . Tune PID Velocity Loops . . . . . . . . . . . . . . . . . . . . . . . Use the Production Monitor Screen (Chapter 18) . . . . . . . Enter Data . . . . . . . . . . . . . . . . . . . . . . . . . . . . . . . . . Monitor Data . . . . . . . . . . . . . . . . . . . . . . . . . . . . . . . What's Next? . . . . . . . . . . . . . . . . . . . . . . . . . . . . . . . . . . . 1-4 1-4 1-4 1-4 1-5 1-6 1-6 1-6 1-7 1-7 1-8 1-8 1-10 1-10 1-10 1-11 1-11 1-11 1-14 1-14 1-14 1-15 1-15 1-15 1-16 1-16 1-16 1-17 1-17 1-18 1-19 1-19 1-20 1-21 1-21 1-21 1-22 Table of Contents iii System Overview . . . . . . . . . . . . . . . . . . . . . . . . . . . . 2-1 What's in This Chapter? . . . . . . . . . . . . . . . . . . . . . . . . . . . What Does ProSet 700 Software Do? . . . . . . . . . . . . . . . . . What Are the Components of a Molding Control System? . . . What Do I Need to Do? . . . . . . . . . . . . . . . . . . . . . . . . . . . . What is the Injection Molding Process? . . . . . . . . . . . . . . . . Inject . . . . . . . . . . . . . . . . . . . . . . . . . . . . . . . . . . . . . . . Clamp Open . . . . . . . . . . . . . . . . . . . . . . . . . . . . . . . . . Eject . . . . . . . . . . . . . . . . . . . . . . . . . . . . . . . . . . . . . . . Clamp Close . . . . . . . . . . . . . . . . . . . . . . . . . . . . . . . . . How is the Injection Molding Process Controlled? . . . . . . . . . Clamp Close . . . . . . . . . . . . . . . . . . . . . . . . . . . . . . . . . 1st, 2nd, 3rd Close . . . . . . . . . . . . . . . . . . . . . . . . . . . Lowpressure Close . . . . . . . . . . . . . . . . . . . . . . . . . . Inject Phase . . . . . . . . . . . . . . . . . . . . . . . . . . . . . . . . . Injection . . . . . . . . . . . . . . . . . . . . . . . . . . . . . . . . . . Transition . . . . . . . . . . . . . . . . . . . . . . . . . . . . . . . . . Pack (optional) . . . . . . . . . . . . . . . . . . . . . . . . . . . . . . Hold . . . . . . . . . . . . . . . . . . . . . . . . . . . . . . . . . . . . . Predecompression (optional) . . . . . . . . . . . . . . . . . . . Plastication . . . . . . . . . . . . . . . . . . . . . . . . . . . . . . . . Postdecompression (optional) . . . . . . . . . . . . . . . . . . Clamp Open . . . . . . . . . . . . . . . . . . . . . . . . . . . . . . . . . 1st, 2nd, and 3rd Open . . . . . . . . . . . . . . . . . . . . . . . . Open Slow . . . . . . . . . . . . . . . . . . . . . . . . . . . . . . . . . Eject . . . . . . . . . . . . . . . . . . . . . . . . . . . . . . . . . . . . . . . Ejector Advance . . . . . . . . . . . . . . . . . . . . . . . . . . . . . Ejector Retract . . . . . . . . . . . . . . . . . . . . . . . . . . . . . . Other Eject Features . . . . . . . . . . . . . . . . . . . . . . . . . What's Next? . . . . . . . . . . . . . . . . . . . . . . . . . . . . . . . . . . . 2-1 2-1 2-2 2-3 2-4 2-4 2-5 2-5 2-6 2-6 2-7 2-7 2-8 2-10 2-11 2-12 2-12 2-13 2-13 2-14 2-15 2-15 2-16 2-17 2-18 2-19 2-20 2-20 2-20 Finding Your Way in ProSet 700 Software . . . . . . . . . 3-1 What's in This Chapter? . . . . . . . . . . . . . . . . . . . . . . . . . . . Starting ProSet 700 Software . . . . . . . . . . . . . . . . . . . . . . . Using the Keypad . . . . . . . . . . . . . . . . . . . . . . . . . . . . . . . . System Setup and Control . . . . . . . . . . . . . . . . . . . . . . . Injection Molding Profiles . . . . . . . . . . . . . . . . . . . . . . . . Cursor Movement . . . . . . . . . . . . . . . . . . . . . . . . . . . . . Data Entry . . . . . . . . . . . . . . . . . . . . . . . . . . . . . . . . . . . Selection Keys . . . . . . . . . . . . . . . . . . . . . . . . . . . . . . . . Logging on to the System . . . . . . . . . . . . . . . . . . . . . . . . . . Logging off of the System . . . . . . . . . . . . . . . . . . . . . . . . . . Changing Your Password . . . . . . . . . . . . . . . . . . . . . . . . . . 3-1 3-1 3-3 3-3 3-4 3-5 3-5 3-5 3-6 3-8 3-9 iv Table of Contents Using Menus . . . . . . . . . . . . . . . . . . . . . . . . . . . . . . . . . . . Moving across the Menu Bar . . . . . . . . . . . . . . . . . . . . . . Opening a Menu . . . . . . . . . . . . . . . . . . . . . . . . . . . . . . Moving through a Menu . . . . . . . . . . . . . . . . . . . . . . . . . Using Menu Shortcuts . . . . . . . . . . . . . . . . . . . . . . . . . . . . Entering Data . . . . . . . . . . . . . . . . . . . . . . . . . . . . . . . . . . Typing a Value . . . . . . . . . . . . . . . . . . . . . . . . . . . . . . . . Selecting from a List . . . . . . . . . . . . . . . . . . . . . . . . . . . . Using a PopUp Keyboard . . . . . . . . . . . . . . . . . . . . . . . Downloading Data . . . . . . . . . . . . . . . . . . . . . . . . . . . . . . . Selecting a Language . . . . . . . . . . . . . . . . . . . . . . . . . . . . . Using Online Help . . . . . . . . . . . . . . . . . . . . . . . . . . . . . . . What's Next? . . . . . . . . . . . . . . . . . . . . . . . . . . . . . . . . . . . 3-10 3-10 3-11 3-11 3-12 3-13 3-13 3-14 3-14 3-15 3-15 3-16 3-16 Configuring ProSet 700 System Modules . . . . . . . . . 4-1 What's in This Chapter? . . . . . . . . . . . . . . . . . . . . . . . . . . . What Basic Modules Do I Need to Order? . . . . . . . . . . . . . . What Optional Modules Should I Order? . . . . . . . . . . . . . . . . Determining the Modules' Positions in the I/O Chassis . . . . . . Defining System Hardware . . . . . . . . . . . . . . . . . . . . . . . . . Determining and Recording I/O Ranges . . . . . . . . . . . . . . . . Configuring QDC Modules . . . . . . . . . . . . . . . . . . . . . . . . . Configuring Temperature Control Modules . . . . . . . . . . . . . . Setting up Temperature Loops . . . . . . . . . . . . . . . . . . . . . Setting up PID Gains . . . . . . . . . . . . . . . . . . . . . . . . . . . Configuring the SPI Module . . . . . . . . . . . . . . . . . . . . . . . . . What's Next? . . . . . . . . . . . . . . . . . . . . . . . . . . . . . . . . . . . 4-1 4-1 4-1 4-2 4-3 4-5 4-7 4-8 4-8 4-12 4-13 4-14 Setting up Sensor Inputs . . . . . . . . . . . . . . . . . . . . . . 5-1 What's in This Chapter? . . . . . . . . . . . . . . . . . . . . . . . . . . . How Do I Set up Sensor Inputs? . . . . . . . . . . . . . . . . . . . . . Setting up a Position Sensor . . . . . . . . . . . . . . . . . . . . . . . . Setting up a Pressure Sensor . . . . . . . . . . . . . . . . . . . . . . . Setting up Alarms for Pressure Sensors . . . . . . . . . . . . . . . . Setting up the Screw RPM Sensor . . . . . . . . . . . . . . . . . . . . What's Next? . . . . . . . . . . . . . . . . . . . . . . . . . . . . . . . . . . . 5-1 5-1 5-2 5-3 5-4 5-5 5-6 Table of Contents v Setting up Jogs . . . . . . . . . . . . . . . . . . . . . . . . . . . . . 6-1 What's in This Chapter? . . . . . . . . . . . . . . . . . . . . . . . . . . . How Do I Set up Jogs? . . . . . . . . . . . . . . . . . . . . . . . . . . . . Setting up Jog %Outputs . . . . . . . . . . . . . . . . . . . . . . . . . . Writing Ladder Logic to Implement Jogging . . . . . . . . . . . . . Setting up Jogs for the Injection Screw . . . . . . . . . . . . . . . . . Entering and Adjusting %Outputs . . . . . . . . . . . . . . . . . . Entering Jog Alarms for High RPM or Pressure . . . . . . . . . Setting up Jogs for the Clamp and Ejector . . . . . . . . . . . . . . Entering and Adjusting %Outputs . . . . . . . . . . . . . . . . . . Entering Jog Alarms for High Pressure . . . . . . . . . . . . . . . What's Next? . . . . . . . . . . . . . . . . . . . . . . . . . . . . . . . . . . . 6-1 6-1 6-1 6-2 6-4 6-4 6-6 6-6 6-6 6-7 6-8 XXX . . . . . . . . . . . . . . . . . . . . . . . . . . . . . . . . . . . . . . 7-1 Preface Using ProSet 700 Documentation What's in This Preface? This preface describes how to use this manual as part of the Pro-Set 700 documentation set, including: • how to use the documentation set • who should use this manual • what abbreviations, acronyms, and initialisms are used in this manual • what conventions are used in this manual • what other publications are available How to Use the Documentation Set Use this documentation to install and use your Pro-Set 700 System. ProSet 700 Operator Interface Installation Manual (65006.2.1) 4 Prepare operator interface 4 Mount operator interface 4 Connect peripherals and power ProSet 700 Reference Manual (65006.4.3) 4 Load ladder logic and utilities 4 Write ladder logic for machine sequencing and auxiliary functions 4 Modify ProSet 700 user interface Using coinjection modules? ProSet 700 Coinjection Modules User Manual (65006.5.19) 4 Configure modules 4 Enter machinespecific setup values ProSet 700 JobSetting Guide (65006.9.3) 4 Enter setpoints on process profile screens ProSet 700 User Manual (65006.5.18) 4 Enter machinespecific setup values JobSetting Guide for ProSet 700 Systems Publication 65006.5.18 - March 1997 P–2 Using Pro-Set 700 Documentation Who Should Use This Manual? Use this manual if you are an engineer who designs, builds, and configures plastic molding machinery. You should: • understand the injection molding process • be familiar with programmable logic controllers, specifically the Allen-Bradley PLC-5 family of controllers • be familiar with the QDC injection molding module • be able to write and interpret the ladder logic instructions required to control your application • understand the ControlView operating environment If you do not understand any of these items, contact your local Allen-Bradley representative for more information or available training courses. What Abbreviations, Acronyms, and Initialisms are Used in This Manual? Publication 65006.5.18 - March 1997 Throughout this manual, we use abbreviations, acronyms, and initialisms. Use this table to become familiar with our terminology. this stands for ASCII American Standards Code for Information Interchange BTR block transfer read BTW block transfer write ERC Expert Response Compensation FtoT falsetotrue I/O input/output in/sec inches per second LED lightemitting diode OEM original equipment manufacturer OI operator interface PID proportionalintegralderviative PLC programmable logic controller PSI pounds per square inch QDC Plastic Molding Module (catalog no. 1771QDC) SI system integrator SPI Society of the Plastics Industry Using Pro-Set 700 Documentation What Conventions Are Used in This Manual? P–3 In this manual, we use these conventions: We call your attention to helpful information like this: " Use the ControlView database editor to edit the database. We show examples like this: Example: This convention presents an example. We show pathnames, commands, and filenames like this: /ABPS700/CTK/TSK We show variable text that you type like this: filename.tdb or FILENAME.TDB We show buttons that you push like this: F1 We show screens that you see like this: 123 Menu We show active menu selections like this: 1. Select Toggle CV Command Line . Publication 65006.5.18 - March 1997 P–4 Using Pro-Set 700 Documentation We show references to other AllenBradley manuals like this: This table shows you some other publications you might need if you have other questions about Pro-Set 700 software. We show references to a chapter within the same manual like this: Chapter 1 can help you to get started modifying Pro-Set 700 software for your application. What Other Publications Are Available? This table shows you some other publications you might need if you have other questions about Pro-Set 700 software. publication publication number ProSet 700 Jobsetting Guide 65006.9.3 ProSet 700 Operator Interface Installation Manual 65006.2.1 ProSet 700 Reference Manual 65006.4.3 ProSet 700 User Manual 65006.5.18 ControlView Runtime Reference Manual 61956.5.4 ControlView Statistical Process Control User Manual 61906.5.20 Plastic Molding Module Inject Mode Manual 17716.5.85 Plastic Molding Module Inject Mode Manual 17716.5.85 Plastic Molding Module Inject and Clamp Mode Manual 17716.5.86 Plastic Molding Module Clamp and Eject Mode Manual 17716.5.87 Plastic Molding Module Reference Manual 17716.6.88 Plastic Molding Module - Inject, Clamp, & Eject Mode User Manual 17716.5.93 ProSet 700 Coinjection Software User Manual 65006.5.19 Temperature Control Module User Manual 17716.5.120 Important: This manual is designed to accompany the system as we ship it. The screens in your system may vary a great deal from the screens presented here due to customization by your OEM, remanufacturer, or system integrator. What's Next? Publication 65006.5.18 - March 1997 In Chapter 1, we give you information to quickly set up your system. Chapter 1 Quick Start for the Experienced User What's in This Chapter? This chapter can help you to get started using Pro-Set 700 software with your application. Because it is a start-up guide for experienced users, this chapter does not contain detailed explanations about the procedures listed. We provide references to other chapters in this book where you can get more information. This chapter: • tells you what to do before you begin • gives a flowchart of procedures you need to follow to use and customize your system • briefly explains each task • tells you where to go for more information " Before You Begin If you have any questions or are unfamiliar with the terms used or concepts presented in the procedural steps, always read the referenced chapters and other recommended documentation before trying to apply the information. Before you begin, make sure that you understand the following: • the injection molding process • programmable logic controllers, specifically the Allen-Bradley PLC-5 family of controllers • the QDC injection molding module • how to write and interpret the ladder logic instructions required to control your application • the ControlView operating environment If you do not understand any of these items, contact your local Allen-Bradley representative for more information or available training courses. Understanding the Tasks You Will Perform The flowchart shows you everything you need to do to use Pro-Set 700 software to customize your system. Publication 65006.5.18 - March 1997 1–2 Quick Start for the Experienced User Chapter 1 Start Quick Start for the Experienced User Chapter 2 Yes Do you need help getting started? Chapter 6 Chapter 5 Setting up Jogs Setting up Sensor Inputs No Chapter 4 Configuring Configuring ProSet ProSet700 700 Modules System Modules Chapter 3 Yes Do you want to customize your system? No Chapter 7 Spanning Sensors Chapter 8 Chapter 9 Setting up Outputs to Valves Setting up Setting up Ramps Ramps Chapter 12 Chapter 11 Setting up the Clamp to Mold Parts Setting up the Ejector to Mold Parts Chapter 13 Chapter 14 Chapter 15 Spanning Valves Setting up the Injector to Mold Parts Interpreting Alarms Chapter 18 Chapter 17 Chapter 16 Using Production Monitor Tuning Your Machine Chapter 10 Setting up Profiles Using the Mold/Part Storage Feature End Publication 65006.5.18 - March 1997 System Overview Finding Your Way in ProSet 700 Software Quick Start for the Experienced User Getting Started with ProSet 700 Software 1–3 To start using Pro-Set 700 software to customize your system, follow the procedures below. For more information, refer to the appropriate chapter in this manual. ✓Get an Overview of the ProSet 700 Injection Molding Control System (Chapter 2) Read chapter 2 carefully for an explanation of how Pro-Set 700 software controls injection molding machine phases. ✓Learn Your Way Around ProSet 700 Software (Chapter 3) Start the Software 1. Apply power to the operator interface. 2. Select 1) Run Pro-Set 700. Use the Keypad Refer to this section for a description of the keys on the operator interface. Log on to the System 1. Go to the Accounts screen. Logon key. 2. Press the 3. Use the pop-up keyboard to enter your user name and password. Log off of the System 1. Go to the Accounts screen. Logoff 2. Press the key. Publication 65006.5.18 - March 1997 1–4 Quick Start for the Experienced User Change your Password 1. Go to the Accounts screen. 2. Press the Change Password key. 3. Enter your current password. 4. Enter your new password. 5. Re-enter your new password. Use Menus Refer to this section to use Pro-Set 700 menus. Use Menu Shortcuts Refer to this section to use menu shortcuts. Enter Data Refer to this section to enter data. You can enter data by: • typing a value • selecting from a list • using a pop-up keyboard Download Data When you are finished entering data, download it to the PLC processor by pressing the key. Select a Language 6. Go to the Setup menu. 7. Select the General option. 8. Choose the Select Language selection. 9. From the pop-up menu, choose the desired language. " Publication 65006.5.18 - March 1997 The basic Pro-Set 200 programming software provides files in the English language only. If you want to use additional languages, you, the system integrator (SI) or the OEM must configure them. Quick Start for the Experienced User 1–5 Use Online Help 1. Move the cursor to the field about which you want more information. 2. For on-line help, press the key. Publication 65006.5.18 - March 1997 1–6 Quick Start for the Experienced User ✓Configure ProSet 700 System Modules (Chapter 4) 1. Determine the modules’ positions in the I/O chassis. 2. Use the Rack Configuration screen to define system hardware. 3. Select the operating mode. 4. Determine and record I/O ranges. 5. Configure QDC modules. 6. Set up temperature loops. 7. Configure the SPI module. ✓Set up Sensor Inputs (Chapter 5) Set up the software to accept signals from: • position sensors • pressure sensors • screw RPM sensors To set up sensor inputs: 1. From the Setup Inputs menu, select any of the pressure, position, or RPM sensors. 2. Enter initial spanning limits from sensor nameplates or specifications. 3. For pressure and RPM sensors, enter alarm setpoints and time delay. 4. Download your selections to the PLC processor. 5. If necessary, set up alarms for pressure sensors. ✓Set up Jogs to Define Clamp, Screw, and Ejector Motion (Chapter 6) 1. Set up jog %-outputs. 2. Write ladder logic to implement jogging. 3. Set up jogs for the injection screw. 4. Set up jogs for the clamp and ejector. Publication 65006.5.18 - March 1997 Quick Start for the Experienced User 1–7 ✓Span Sensors Through Their Linear Operating Range (Chapter 7) Enter minimum and maximum positions for: • position sensors • pressure sensors • screw RPM sensors Span Position Sensors 1. From the Setup Inputs menu, select Screw Position. 2. Jog the axis to its mechanical stop at minimum (zero) position. 3. Enter a value from the sensor’s specifications or nameplate in the Minimum Position field. 4. Read the minimum position signal from the real-time values box. 5. Enter the minimum position value in the Nameplate column of the Analog Signal at Minimum Position field. 6. Re-apply pressure and/or flow so you can jog the axis. 7. Jog the axis to its mechanical stop at maximum position. ! ATTENTION: For safety, remove pressure and/or flow to stop the screw from moving along its horizontal axis. Failing to do so could result in personal injury or damage to system hydraulics. 8. Physically measure the distance traveled from the minimum position. 9. Read the maximum position signal from the real-time values box. 10.Enter the maximum position value in the Nameplate column of the Analog Signal at Maximum Position field. 11. Download values to the PLC processor. 12.Install the mold and manually zero the axis (if you use the zero axis function in your application). Publication 65006.5.18 - March 1997 1–8 Quick Start for the Experienced User Span Pressure Sensors 1. From the Setup Inputs menu, select Screw Pressure. 2. Release pressure until you reach a minimum. 3. Enter the minimum pressure in the Minimum Pressure field. 4. Read the minimum pressure signal from the real-time values box. 5. Enter this signal level in the Analog Signal at Minimum Pressure field. 6. Torque all hydraulic connections and joints before continuing. ! ATTENTION: Use extreme caution when you stress the hydraulics to maximum rated pressure. Loose fittings or faulty components could fail, causing possible damage and/or injury. 7. Boost the pressure to a maximum. 8. Read the pressure gauge on the machine. 9. Enter this pressure in the Maximum Pressure field. 10.Read the maximum pressure signal from the real-time values box. 11. Enter this signal level in the Analog Signal at Maximum Pressure field. 12.Use the maximum pressure to set the high pressure alarm setpoint and time delay. 13.Release hydraulic pressure. 14.Download values to the PLC processor. Span RPM Sensors 1. Confirm that the screw is at rest (not rotating). 2. From the Setup Inputs menu, select Screw RPM. 3. Enter 0000 as the minimum RPM in the Minimum RPM field. 4. Read the RPM signal in the real-time values box. 5. Enter this signal level in the Analog Signal at Minimum RPM field. ! Publication 65006.5.18 - March 1997 ATTENTION: Be sure that any residual plastic in the barrel is hot enough to be in a liquid state before you go on to the next step. Attempting to rotate the screw at maximum RPM with cool plastic in the barrel could damage your barrel and/or screw. Quick Start for the Experienced User 1–9 6. Allow full hydraulic flow to your screw motor at rated hydraulic pressure to obtain maximum RPM. 7. Determine the actual RPM by using a calibrated, hand-held touch tachometer (or similar device). 8. Enter this RPM in the Maximum RPM field. 9. Read the RPM signal in the real-time values box. 10.Enter this signal level in the Analog Signal at Maximum RPM field. 11. Release flow and pressure from your screw motor and allow the screw to stop. 12.If you haven’t already done so, torque all hydraulic connections and joints before continuing. ! ATTENTION: If the screw, clamp, and/or ejectors are not disconnected from the hydraulic circuit, be sure they are blocked at zero position. This forces the cylinders to press against a mechanically blocked obstacle and builds maximum pressure. If you do not mechanically block the cylinders, they could suddenly move, causing possible personal injury or equipment damage. 13.Mechanically block the hydraulic cylinders. ! ATTENTION: Use extreme caution when you stress the hydraulics to maximum rated pressure. Loose fittings or faulty components could fail, causing possible damage and/or injury. 14.Boost system pressure to a maximum. 15.Read the system pressure gauge. 16.Record the maximum pressure. 17.Read the pressure signal in the real-time status box. 18.Use the maximum pressure to set the high RPM alarm setpoint and time delay. 19.Download values to the PLC processor. Publication 65006.5.18 - March 1997 1–10 Quick Start for the Experienced User ✓Set up Outputs to Valves (Chapter 8) Set up outputs to hydraulic valves during each phase of machine operation. 1. Review the QDC module outputs you defined in chapter 4. 2. Identify the QDC module output to the selected control valve. 3. If necessary, span pressure valves for less than maximum rating. 4. Define %-outputs during machine phases. ✓Set up Ramps (Chapter 9) Use ramps to smooth out erratic motion resulting from quick increases in pressure or flow. To set up ramps with the set-output function: 1. Enter fixed %-outputs into these data table addresses: for these outputs with this number of QDC modules enter fixed %outputs into these data table addresses V1 - V4 one N40:121 - 124 V1 - V8 two N40:121 - 128 2. Command the set-output function by using ladder logic to set the set-output bit B34:24/08 to true (on). 3. Select the ramps screen you want to modify. To set up ramps for process profiles: 1. Select the Setup Ramps screen for each process profile. 2. Enter ramp rates on the appropriate screens. ✓Set up Profiles (Chapter 10) Enter values to control the action of the injector, clamp, and ejector. 1. On the appropriate Profile screen, move the cursor to the data entry fields and enter values as described in this chapter. 2. Move the cursor to the selection fields and select from the choices described in this chapter. Publication 65006.5.18 - March 1997 Quick Start for the Experienced User 1–11 ✓Span Valves (Chapter 11) Adjust your machine’s pressure and velocity valves to match the QDC module output signal range. Span Pressure Valves 1. Access the Setup Clamp/Eject or Screw Jogs screen, depending on the machine phase of the pressure valve you want to span. 2. Enter the %-output corresponding to the high end of the valve’s operating range. 3. Prepare the machine for jogging. 4. Hold the jog button and adjust the machine’s maximum potentiometer to the desired high-end pressure. Read the pressure from the machine’s pressure gauge. Release the jog button when you are finished. 5. Enter the %-output corresponding to a typical low end of the valve’s operating range. 6. Hold the jog button and adjust the machine’s minimum potentiometer to the desired high-end pressure. Read the pressure from the machine’s pressure gauge. Release the jog button when you are finished. 7. Repeat steps 2 through 6 until the valve delivers the desired pressure corresponding to the QDC module’s output range. Span Velocity Valves " Before you begin this procedure, make sure that the control mode is velocity vs. position. 1. Access the Setup Valves screen. 2. For the high end of the valve curve, enter a value of 99.99% in the Maximum %-output field for the velocity valve. 3. Enter a value of 99.9 in/sec in the Maximum Limit field for the velocity valve. 4. Go to the Injection Profile screen. 5. Enter end-position setpoints. 6. Enter velocity setpoints of 99.9 in/sec or 99.9%. Publication 65006.5.18 - March 1997 1–12 Quick Start for the Experienced User ! ATTENTION: Hot plastic can splatter and cause burns. Disable machine movement to guard against injury. 7. For steps 7 through 11, shoot hot plastic into the air. 8. Run the profile and read velocity actuals returned from the QDC module. 9. The highest velocity actual is the spanning value for Maximum Limit. Write this value here _____________________________. 10.Decrease all velocity setpoint is 5% increments and run a machine phase for each change until velocity actuals start to decrease. 11. Find the place on the valve curve where velocity actuals no longer increase with a change in setpoint by increasing all velocity setpoints in 1% or 2% increments. This point is the “knee” in the valve curve. 12.Average the actuals and record the velocity setpoint. Write the setpoint here _________________________________________. 13.Now do this procedure for the low end of the valve curve. Enter velocity setpoints of 0% or 0 in/sec. 14.The lowest velocity actual is the spanning value (typically zero) for Minimum Limit. If this value is something other than zero, write it here __________________________________________. 15.Increase all velocity setpoints in 5% increments and run a machine phase for each change until velocity actuals just start to show movement. 16.Find the place on the valve curve where velocity actuals no longer decrease with a change in setpoint by decreasing all velocity setpoints in 1% or 2% increments. This point is the “knee” in the valve curve. 17.Average the actuals and record the velocity setpoint. Write the setpoint here _________________________________________. Publication 65006.5.18 - March 1997 Quick Start for the Experienced User 1–13 18.Access the setup valves screen and enter these actuals as spanning values: in this field enter this actual Maximum Limit maximum velocity Maximum %output1 knee velocity Minimum Limit minimum velocity of zero Minimum %output1 knee velocity 1 If your velocity units are in/sec, enter the value as if it were a percentage with a decimal point. For example, enter 87.6 in/sec as 87.6%. 19.For bi-directional valves, enter maximum and minimum %-output values as shown in the following table. for bidirectional valves that are divide the knee value in half, and enter it in this field forwardacting add it to 50% Maximum %output reverseacting subtract it from 50% Maximum %output forwardacting add it to 50% Minimum %output reverseacting subtract it from 50% Minimum %output 20.Download your selections to the PLC processor. Publication 65006.5.18 - March 1997 1–14 Quick Start for the Experienced User " To span velocity valves for the clamp and/or ejector, use the same procedure as described above. ✓Set up the Clamp to Mold Parts (Chapter 12) Follow these steps to set up clamp profiles. 1. Access the appropriate Setup Profile screen. 2. Enter values in the appropriate fields. Refer to the table in this chapter for values to enter. 3. Download your selections to the PLC processor. ✓Set up the Ejector to Mold Parts (Chapter 13) Follow these steps to set up eject profiles. 1. Access the appropriate Setup Profile screen. 2. Enter values in the appropriate fields. Refer to the table in this chapter for values to enter. 3. Download your selections to the PLC processor. ✓Set up the Injector to Mold Parts (Chapter 14) Follow these steps to set up injection profiles. 1. Access the appropriate Setup Profile screen. 2. Enter values in the appropriate fields. Refer to the table in this chapter for values to enter. 3. Download your selections to the PLC processor. Publication 65006.5.18 - March 1997 Quick Start for the Experienced User 1–15 ✓Interpret Alarms (Chapter 15) Acknowledge Alarms 1. Observe the alarm code that appears on the banner of the screen. 2. Refer to the listing of pre-configured alarms in this manual to determine if the alarm is one supplied at the factory. " Your OEM or system integrator (SI) may have added custom alarms for you. These alarm codes are not listed in Pro-Set 700 documentation. The OEM or SI may have added on-line help text so you can troubleshoot the alarms. See your OEM or SI for more information. if the alarm is do this preconfigured (supplied at the factory) refer to the listing of preconfigured alarms in this manual for a description of the alarm, or move the cursor to the selected alarm and press the help key. added by an OEM or system integrator see your OEM or SI for details 3. Correct the alarm condition. Acknowledging Messages 1. Observe the message that appears on the banner of the screen. " No messages are supplied at the factory. Your OEM or SI may have added messages for you. These messages are not listed in Pro-Set 700 documentation. The OEM or SI may have added on-line help text so you can troubleshoot the system. See your OEM or SI for more information. 2. Correct the condition that caused the message. Publication 65006.5.18 - March 1997 1–16 Quick Start for the Experienced User ✓Use the Mold/Part Storage Feature (Chapter 16) Save a File 1. Press to go to the Mold/Part Storage screen. Save & Restore . 2. From the Mold/Part Storage screen, press / 3. Press item line. or to move the cursor to an * Unused * Save to save the file. The setup is transferred from 4. Press PLC memory to operator interface storage in the designated file. Restore a File 1. Press to go to the Mold/Part Storage screen. Save & Restore 2. From the Mold/Part Storage screen, press . / or to move the cursor to the item line listing 3. Press the mold/part file you want to restore. Restore . 4. Press 5. When the confirmation window appears, select START and press . Publication 65006.5.18 - March 1997 Quick Start for the Experienced User 1–17 Entering a New Name or Description 1. Press to go to the Mold/Part Storage screen. 2. From the Mold/Part Storage screen, press Change Names & Descs. . / or to move the cursor to the item line listing 3. Press the name/description you want to change. 4. Press: • • Change Selected Name Change Selected Desc. Change Active Name or or to change/enter a name Change Active Desc. to change/enter a description 5. Enter the new name or description in the alphabet window that appears and press . 6. The alphabet window disappears. The new name/description appears on the item line. Cut, Copy, and Paste a File 1. Press to go to the Mold/Part Storage screen. Cut, Copy & Paste 2. From the Mold/Part Storage screen, press . / or to move the cursor to the item line listing 3. Press the file you want to cut or copy. Publication 65006.5.18 - March 1997 1–18 Quick Start for the Experienced User 4. Press: Cut • to delete the file. A confirmation window appears. Select Yes or No and press . If you selected YES, the file is deleted, but is saved in the paste buffer. Copy • to make a copy of the file in the paste buffer. Clear the message window that appears and move the cursor to a new item line. Then paste the file. Paste • to paste file to another item line. Move cursor to line where you want to paste file and press the Paste key. A confirmation window appears. Select Yes or No and press . Compare and Export a File 1. Access the Mold/Part Storage screen. 2. From the Mold/Part Storage screen, press Compare & Export . / or to move the cursor to the item line listing 3. Press the file you want to compare or export. 4. Press: • Compare With Active to compare a stored file with the active file. Clear the message window that appears. Export • to export a file. Clear the message window that appears. Publication 65006.5.18 - March 1997 Quick Start for the Experienced User 1–19 5. To view the contents of the compared or exported file press Display Last Compare Display Last Export or . ✓Tune your Machine (Chapter 17) Optimize machine performance by adjusting PID pressure and velocity loops. Tune PID Pressure Loops Important: Each time you change a gain constant, you must download the change to the QDC module. 1. On the appropriate Process Profile screen, select Pressure vs. Position and Closed-loop Control. " If zone overrun occurs, execute a low-pressure close. 2. On the appropriate Process Profile screen, enter pressure setpoints that represent the characteristics you desire for your production cycle. 3. Download the change to the QDC module. 4. On the appropriate Process Profile screen, zero the profile’s integral and derivative terms. Set the proportional term to a value you select. 5. Download the change to the QDC module. 6. Run several profile cycles while comparing actuals with setpoints. Publication 65006.5.18 - March 1997 1–20 Quick Start for the Experienced User Tune PID Velocity Loops Important: Each time you change a gain constant, you must download the change to the QDC module. 1. On the appropriate Process profile screen, select Velocity vs. Position and Closed-loop Control. 2. On the appropriate Process profile screen, enter velocity setpoints that represent the characteristics you desire for your production cycle. 3. Download the change to the QDC module. 4. On the appropriate Process Profile screen, zero the Velocity Feedforward gain (VelFF). Set the proportional term to a value you select. 5. Download the change to the QDC module. 6. Run several profile cycles while comparing actuals with setpoints. Refer to the chart in chapter 16 for suggestions on adjusting the proportional term. Download changes to the QDC module. 7. Re-run the profile after each change to the proportional term until: • observed actuals are close to setpoints • oscilloscope traces quickly level off without bounce or chatter • hammering and vibration in hydraulic lines has stopped If none of the above happens, verify that: • the unselected valve %-output values are correct for your application • pump adders are working correctly " If you are satisfied with your unselected valve %-outputs and still cannot match velocity actuals to desired setpoints, your velocity profile may require a small feedforward gain. So that the feedforward gain is properly calculated, do not enable ERC. 8. If necessary, slowly increase the feedforward term while running machine cycles until velocity actuals match setpoints. Publication 65006.5.18 - March 1997 Quick Start for the Experienced User 1–21 ✓Use the Production Monitor Screen (Chapter 18) Use the Production Monitor screen to set up and monitor production data, such as ideal cycle times and total parts required. Enter Data " Before you use the Production Monitor screen, make sure that ladder logic is present to control these bits: this bit is set to true (on) when B23/44 the injection molding machine's main motors are on B23/45 a machine cycle begins to increment the parts scrapped counter 1. Log on to the correct security level. 2. On the Production Monitor screen, move the cursor to the field containing the value you want to change. 3. Enter values in the appropriate fields. 4. Download your selections to the PLC processor. Monitor Data Read the data you want to monitor. See chapter 15 for a listing of the data the Production Monitor reports. Publication 65006.5.18 - March 1997 1–22 Quick Start for the Experienced User What's Next? Publication 65006.5.18 - March 1997 In Chapter 2, we explain the Pro-Set 700 system’s operation. Chapter 2 System Overview What's in This Chapter? What Does ProSet 700 Software Do? This chapter presents an overview of the Pro-Set 700 Injection Molding Control System. Read this chapter before you set up molding profiles, so that you are familiar with: • molding control system components • the injection molding process • controlling the molding process with the QDC module Pro-Set 700 software: • lets you control and monitor the injection molding process • lets you set up the control system to match your machine • provides communication between the Operator Interface, QDC modules, and PLC-processor You can customize this software by modifying screen displays and ladder logic to meet specific requirements. Refer to the Pro-Set 700 Reference Manual, publication 6500-6.4.3 for more information. Publication 65006.5.18 - March 1997 2–2 System Overview What Are the Components of a Molding Control System? To create an automated molding control system, you need the components shown below. Pro-Set 700 software, used with these components, lets you create profiles to control the plastic molding process. This system also provides production flexibility and reporting capabilities. 1771 I/O chassis/power supply contains the PLC5 processor, QDC module, and additional I/O modules. PLC5 processor coordinates sequential machine control with the automatic operation of the QDC module. Optional discrete and analog I/O modules interface with barrel temperatures, limit switches, push buttons, pump adders, and other machine inputs and outputs as needed. Plastic Molding modules (QDC) controls the clamp, inject, and/or ejector movements of the plastic molding machine. The QDC module interfaces with machine sensors and solenoid valves independent of the PLC5 processor. 7 4 1 0 ProSet 700 software includes ladder logic to control system operation, as well as text files to customize screens for your application. Publication 65006.5.18 - March 1997 8 9 5 6 2 3 - ProSet 700 Operator Interface lets an operator enter data and monitor system operation with preloaded system software. Programming terminal lets you enter ladder logic and data into data storage areas of the PLC5 processor. System Overview What Do I Need to Do? 2–3 As an Allen-Bradley injection molding customer, you: • provide the injection molding machine and its hydraulics • develop ladder logic that: – controls sequential machine operation not included in Pro-Set 700 software – sends commands to the QDC module – handles permissives – responds to hard-wired safeties and E-stops • determine profile setpoints, process limits, and other application-specific parameters used by the QDC module to control your injection molding process • comply with ANSI B151.1-1984 safety standards Publication 65006.5.18 - March 1997 2–4 System Overview What is the Injection Molding Process? To properly set up molding profiles, you must understand the injection molding process. This diagram helps you to understand the four main phases of the injection molding process: • inject • clamp open • eject • clamp close 1st Close 2nd Close 3rd Close Lowpressure Close Injection Clamp Close Ejector retract Eject Predecompression Transition Inject Plastication Pack Clamp Open Ejector advance Postdecompression Hold 3rd Open Open Slow 2nd Open 1st Open Inject During the inject phase, the injection screw advances to shoot hot resin into the mold cavity, pressurizes it to fill any voids, and holds pressure as the part cools. Mold Cavity Publication 65006.5.18 - March 1997 ÇÇÇÇÇÇÇÇÇÇÇ ÇÇÇÇÇÇÇÇÇÇÇ Screw System Overview 2–5 The injection screw backs up to reload pellets of resin for the next shot. During reloading, the screw mechanism rotates to grind the pellets. The friction generated helps to melt the pellets. We call this plastication. The distance the injection screw moves is the shot length. ÇÇÇÇÇÇÇ ÇÇÇÇÇÇÇ Screw Mold Cavity Clamp Open During the clamp open phase, the clamping cylinder pulls the moving platen from the stationary platen to open the mold. Clamp Cylinder ÉÉÉÉÉÉÉÉ ÉÉÉÉÉÉÉÉ ÉÉÉÉÉÉÉÉ ÉÉÉÉÉÉÉÉ ÉÉÉÉÉÉÉÉ Moving Platen Stationary Platen Eject During the eject part of the operation, the ejector in the molding machine: advances to eject the part from the mold, and Ejector retracts out of the way Ejector ÉÉÉÉÉÉÉÉÉ ÉÉÉÉÉÉÉÉÉ Publication 65006.5.18 - March 1997 2–6 System Overview Clamp Close During the clamp close phase, the clamping cylinder pushes the moving platen toward the stationary platen to close the mold. Clamp Cylinder How is the Injection Molding Process Controlled? ÉÉÉÉÉÉÉÉÉÉ ÉÉÉÉÉÉÉÉÉÉ ÉÉÉÉÉÉÉÉÉÉ ÉÉÉÉÉÉÉÉÉÉ ÉÉÉÉÉÉÉÉÉÉ Moving Platen Stationary Platen The 1771-QDC Plastic Molding module lets you solve complex molding problems by controlling each phase of the injection molding process. With Pro-Set 700 software screens, you can select velocity or pressure control. You vary the velocity or pressure of the injection screw, clamp, or ejector to achieve quality parts with rapid machine cycles. You can select the QDC module operation mode, and use the module alone or in pairs to control these machine phase combinations: the QDC module(s), alone or paired, in this operating mode controls these phases Inject Injection, Pack, Hold, Decompression, Plastication InjectClamp Injection, Pack, Hold, Plastication, Clamp Close, and Clamp Open ClampEject Clamp Close, Clamp Open, Ejector Advance, Ejector Retract InjectClampEject all of the above Let’s take a closer look at each of the phases in the order they occur in the machine cycle, and discuss how you can control each phase by using profiles. You can also use co-injection modules (1771-QI) to control complex injection cycles with multiple injection heads. Refer to the Pro-Set 700 Co-injection Software User Manual, publication 6500-6.5.19, for more information. Publication 65006.5.18 - March 1997 System Overview 2–7 Clamp Close During clamp close, the mold closes. 1st Close 2nd Close Lowpressure Close 3rd Close Injection Clamp Close Predecompression Ejector retract Eject Transition Inject Plastication Pack Clamp Open Ejector advance Postdecompression Hold Open Slow 1st Close 2nd Close 3rd Close Lowpressure Close 3rd Open 2nd Open 1st Open 1st, 2nd, 3rd Close During clamp close, the moving platen advances at a relatively high velocity or pressure (depending on whether you’ve chosen velocity or pressure control) from the fully open position (L) to position X. Position X is relatively close to the stationary platen, but far enough away to allow deceleration into low-pressure close. The low-pressure close prevents the platens from coming together at a high velocity. Moving Platen Clamp Cylinder L Stationary Platen X 0 Publication 65006.5.18 - March 1997 2–8 System Overview To control the moving platen, you can define as many as three close profiles. Each of the three profiles is divided into three position segments. This means you can change the clamp velocity or pressure a maximum of three times in each profile (or nine times for the entire clamp close). Velocity 1 2 1st Close Profile 3 Segments 1 2 3 1 2nd Close Profile 3rd Close Profile 2 3 Position After the last segment in each profile is complete, the QDC module: • switches immediately to the next programmed segment of the next profile, or • waits for a PLC processor command to continue After completing the last configured close profile, the QDC module: • switches immediately to the first programmed segment of low pressure close, or • waits for a PLC processor command to continue " 1st Close 2nd Close 3rd Close Lowpressure Close You can use as many or as few profiles and/or segments as needed for your molding application. Lowpressure Close To reduce damage to the mold, use the low-pressure close profile to decelerate the closing motion of the platens. Select a low-pressure close setpoint that keeps the mold from fully closing if there is an obstruction. You can configure as many as two low pressure close segments. Important: Publication 65006.5.18 - March 1997 You must use the pressure vs. position control mode for low-pressure close. System Overview 2–9 Low pressure Close Moving Platen Clamp Cylinder Stationary Platen Pressure Segments 1 2 Position L Important: X 0 If you need only one low-pressure close segment, configure the first segment. The QDC module notifies your PLC processor when this profile is complete and automatically sets its outputs to pre-determined levels (%-outputs) to: • build tonnage on a hydraulic machine, or • lock up the toggle on a toggle machine To reduce damage to the mold when the two mold surfaces meet, and to detect obstructions, close the mold slowly with low pressure in closed-loop or open-loop control. You must use pressure vs. position control. Publication 65006.5.18 - March 1997 2–10 System Overview Inject Phase During the inject phase, the screw injects molten resin into the mold, pressurizes it to fill voids, and reloads the barrel with resin for the next shot. This diagram shows the several steps of the inject process. 1st Close 2nd Close Lowpressure Close 3rd Close Injection Clamp Close Predecompression Ejector retract Eject Transition Inject Plastication Pack Clamp Open Ejector advance Postdecompression Hold Open Slow Publication 65006.5.18 - March 1997 3rd Open 2nd Open 1st Open System Overview Injection Predecompression Transition 2–11 Injection During injection, the screw injects molten plastic resin (melt) into the mold cavity. The screw should force the melt through the mold cavity as fast as possible without causing flash (excess plastic on the edges of the part) or burning the plastic as it goes through the mold gates. Plastication Mold Cavity Pack ÇÇÇÇÇ ÇÇÇÇÇ Screw Postdecompression Flow into mold Hold Length of the shot To control this process, you can vary the velocity or pressure of the injection screw with an injection profile, as shown in the illustration below. The table that follows the illustration describes the injection profiles that you can select. Velocity Injection Profile 11 10 9 8 7 6 5 4 Length of the Shot 3 2 1 with this profile you control injection with over 11 segments distributed over the Velocity vs. Position speed length of the shot Pressurelimited Velocity vs. Position speed (with a ceiling pressure) length of the shot Pressure vs. Position pressure length of the shot Pressure vs. time pressure duration of the shot If pressure exceeds a preset limit, the QDC module switches to PID loop pressure control with the pressure limit as the setpoint. If the velocity exceeds the velocity setpoint, the QDC module returns to velocity vs. position control Publication 65006.5.18 - March 1997 2–12 System Overview Injection Predecompression Transition Plastication Pack Transition The QDC module ends the injection phase and automatically starts the pack or hold profile when it detects the first of four events: • screw position reaches a preset limit • screw pressure exceeds a preset limit • cavity pressure exceeds a preset limit • elapsed time exceeds a preset limit To select the event that you want to monitor for transition, enter either: Postdecompression Hold • the appropriate setpoint, or • zero to ignore the event Important: Injection Predecompression Transition Plastication You can inhibit pressure transitions over the early portion of the shot size to guard against a premature pressure transition. Pack (optional) The pack phase lets the molding machine finish packing melt into the mold by filling any voids left after the injection phase. If you decrease the pack pressure over time, some plastic can back out of the mold to help equalize the density throughout the molded part. Pack Postdecompression Hold The QDC module controls the pack phase with a pressure vs. time profile. You can control either: • the hydraulic pressure against the screw, or • the pressure within the mold cavity that results from the hydraulic pressure against the screw This diagram shows a pack profile in which the pressure decreases over time. Pressure Pack Profile 5 4 3 2 1 Time After the last segment of the pack phase is completed, the QDC module automatically starts the hold phase. Publication 65006.5.18 - March 1997 System Overview Injection Predecompression Transition Plastication Pack Postdecompression Hold 2–13 Hold Holding lets the part cool and shrink slightly from the mold cavity in preparation for ejection. The effect is similar to packing. You can hold at predetermined pressures and times throughout the hold phase. The QDC module controls the hold phase with a pressure vs. time profile. You can control either: • the hydraulic pressure against the screw, or • the pressure within the mold cavity that results from the hydraulic pressure against the screw This diagram shows a hold profile in which the pressure decreases over time. Pressure Hold Profile 5 4 3 2 1 Time After the last segment of the pack phase is completed, the QDC module automatically: • starts the optional pre-decompression movement • skips the pre-decompression movement if none is required, and • immediately starts the plastication phase, or • waits for a PLC processor command to continue Injection Predecompression (optional) Transition This single backward movement of the screw separates the melt solidifying in the mold from the molten cushion remaining in the barrel prior to plastication. This phase is also referred to as sprue break or suckback. Pack You determine the length of pre-decompression pull-back for the screw to separate the melt solidifying in the mold from the molten cushion remaining in the barrel. Predecompression Plastication After pre-decompression is completed, the QDC module either: Postdecompression Hold • immediately starts the plastication phase, or • waits for a command from your PLC processor to continue. Publication 65006.5.18 - March 1997 2–14 System Overview Injection Predecompression Transition Plastication Pack Postdecompression Hold Plastication During plastication, the molding machine reloads by drawing plastic beads into the barrel containing the screw. The mechanical action of the rotating screw grinds and melts the beads. The higher the backpressure or screw RPM during plastication, the higher the resultant temperature of the melt. You can vary the backpressure or RPM on the screw to create the desired temperature gradient along the length of the shot. to do this accelerate the backup rate decrease backpressure or increase screw RPM increase the resulting melt temperature increase backpressure or screw RPM Important: You can control and monitor screw RPM only when you configure the QDC module for the singular inject mode. Backpressure or Screw RPM Use plastication profiles to achieve a melt temperature gradient with respect to the distance of the molten plastic along the length of the shot. You can control the melt temperature by using one of these plastication profiles: • backpressure vs. position • backpressure vs. time • screw RPM vs. position • screw RPM vs. time 1 2 hotter Mold End Publication 65006.5.18 - March 1997 3 4 6 5 7 Position or Time Temperature Gradient Barrel Containing the Melt 8 9 10 11 cooler Back Point System Overview 2–15 After the last segment of the plastication phase is completed, the QDC module either: • immediately starts the post-decompression phase, or • waits for a command from the PLC processor before continuing. Postdecompression (optional) Injection This single backward movement of the screw guards against the melt running into the open mold during ejection and before clamp close. This phase is also referred to as melt pullback or suckback. Predecompression Transition To define post-decompression values, define the length of melt pullback. The QDC module notifies the PLC processor when the post-decompression phase is completed. Plastication Pack Clamp Open Postdecompression Hold During the clamp open function, the mold opens in preparation to eject the part. 1st Close 2nd Close Lowpressure Close 3rd Close Injection Clamp Close Predecompression Ejector retract Eject Transition Inject Plastication Pack Clamp Open Ejector advance Postdecompression Hold Open Slow 3rd Open 2nd Open 1st Open Publication 65006.5.18 - March 1997 2–16 Open Slow System Overview 3rd Open 2nd Open 1st Open 1st, 2nd, and 3rd Open During clamp open, the clamp cylinder moves the platen from the fully closed position (0) to some position Y at a relatively high velocity or pressure. Y is a position close to the fully open position (L) yet far enough away to allow deceleration into the open slow phase. This increases the positioning accuracy at the fully open position (L). Clamp Cylinder Moving Platen Stationary Platen L Y 0 You can specify as many as three clamp open profiles that let you: • add a third mold plate • pull cores • add or remove pumps to change machine speed or pressure • stop for a part retrieval device, then finish opening • start the ejector before the mold is fully open Publication 65006.5.18 - March 1997 System Overview 2–17 Velocity Each clamp open profile is subdivided into three position segments. 3rd Open Profile 3 2 Y Important: 2nd Open Profile 1 3 2 1st Open Profile 1 3 2 1 0 Position If you are using a single open motion, use the first segment of the first open profile, followed by the open slow profile. After the last segment in each profile is completed, the QDC module either: • switches to the next programmed segment of the next programmed profile, or • waits for a command from your PLC processor to continue After the last configured clamp open profile is completed, the QDC module either: • switches immediately to the first programmed segment of the open slow phase, or • waits for a command from your PLC processor to continue. Open Slow 3rd Open 2nd Open 1st Open Open Slow During open slow, the moving platen retracts from position Y to the fully open position L. Clamp Cylinder Moving Platen Stationary Platen L Y 0 Publication 65006.5.18 - March 1997 2–18 System Overview You can specify as many as two position segments in the open slow profile, and select either velocity or pressure control. Velocity Open Slow Profile 2 1 L Position Y Important: If you need only one open slow motion, configure only the first segment of the open slow profile. Eject During the eject phase, the part is expelled from the mold. You can advance and retract the ejector in a single step or in multiple steps by using closed-loop or open-loop control. 1st Close 2nd Close Lowpressure Close 3rd Close Injection Clamp Close Predecompression Ejector retract Eject Transition Inject Plastication Pack Clamp Open Ejector advance Postdecompression Hold Open Slow Publication 65006.5.18 - March 1997 3rd Open 2nd Open 1st Open System Overview Ejector retract 2–19 Ejector Advance During ejector advance, the ejector moves toward a configured position to eject the part from the mold. Ejector advance Velocity Ejector 0 L Fully Advanced Position You can choose to advance the ejector while the clamp is still opening the mold or wait until the mold is fully open. The QDC module starts advancing the ejector after detecting either of these events: • the clamp position reaches a pre-determined setpoint, or • the QDC module receives a command from the PLC processor Use an ejector advance profile to control the position of the ejector with either velocity or pressure control. Velocity Ejector Advance Profile 1 0 Important: 2 Position 3 L If you need only one ejector advance motion, configure only the first advance segment. Publication 65006.5.18 - March 1997 2–20 System Overview Ejector retract Ejector Retract After the ejector advances, it retracts. Ejector advance Velocity Ejector 0 L Fully Advanced Position Use an ejector advance profile to control the position of the ejector with either velocity or pressure control. Velocity Ejector Retract Profile 2 3 0 1 Position L Other Eject Features The QDC module lets you: • repeat ejector cycles automatically or with a command from your PLC processor • use an ejector forward dwell timer to pause the machine after completing the first or last (but not both) ejector advance stroke This feature lets a robot pick off a part when the ejectors are fully extended. • use ejector tip strokes to shake the part off the ejector You can program interim single-segment advance and retract tip strokes that occur after the first advance stroke and before the last retract stroke. First Full Advance Tip Retract Tip Advance Tip Retract : Full Back What's Next? Publication 65006.5.18 - March 1997 Last Retract Tip Strokes Full Forward In Chapter 3, you learn your way around Pro-Set 700 software. Chapter 3 Finding Your Way in ProSet 700 Software What's in This Chapter? As you set up your injection molding machine with Pro-Set 700 software, you enter setpoints and make selections to define process characteristics. This chapter describes how to find your way in the software. Read this chapter to learn how to: • use the menus • enter information • use the operator interface Important: Starting ProSet 700 Software Pro-Set 700 software is already installed on your operator interface hard drive. If you have not already done so, back up your hard drive. For additional information, see the Pro-Set 700 Operator Interface Installation Manual, publication. 6500-6.2.1. To start Pro-Set 700 software, follow these steps: 1. Apply power to the operator interface. The system momentarily conducts a self-test. When the self-test is completed, you see: Choose One of the Following Options: 1 1) Run Pro-Set 700 2 2) Enter MS-DOS Environment 3 3) Run Interlink Server Please Press the Appropriate Button. . . Publication 65006.5.18 - March 1997 3–2 Finding Your Way in Pro-Set 700 Software 2. Select 1) Run Pro-Set 700. The system loads the Pro-Set 700 application files. After the system finishes loading, you see the Process Overview screen: Important: Publication 65006.5.18 - March 1997 You are logged in at security level 0 (zero). To enter data, obtain your correct user name and default password from your supervisor. Finding Your Way in Pro-Set 700 Software Using the Keypad 3–3 Before you begin using Pro-Set 700 software, we suggest that you become familiar with the keypad layout. System Setup and Control The system setup and control keys are located on the left and right sides of the screen. to observe and react to alarm conditions log in or out press Alarm Security configure ProSet 700 software observe maintenance data enter, change, view parameters for SPI connected devices exit to the previous screen get more information Setup Maintenance SPI Exit Help print the screen Print save or restore the mold/part file of setpoints for producing a part view SPC charts enter, change, view parameters for monitoring production download information to the PLC processor Mold/Part Storage SPC Production Monitor Download Publication 65006.5.18 - March 1997 3–4 Finding Your Way in Pro-Set 700 Software Injection Molding Profiles The injection molding profile keys are located above the screen. to observe machine inputs of position, pressure, RPM, and temperature control closing clamp Machine Overview Clamp Close control injecting resin into the mold Inject control packing and holding resin in the mold Pack/Hold control reloading the barrel for the next shot Plastication control opening clamp control ejecting part from mold control the barrel temperature loops control the auxiliary temperature loops observe timers and counters Publication 65006.5.18 - March 1997 press Clamp Open Eject Barrel Temperature Auxiliary Temperature Timers & Counters Finding Your Way in Pro-Set 700 Software 3–5 Cursor Movement The keys that let you move the cursor are located below the screen. to move the cursor up one field press Up Arrow move the cursor down one field F1 F2 F3 F4 F5 F6 F7 F8 F9 F10 Down Arrow move the cursor to the right one field or character move the cursor to the left one field or one character move the cursor to the previous page move the cursor to the next page Right Arrow Left Arrow Previous Page Next Page Data Entry 7 8 9 4 5 6 1 2 3 0 - Data entry keys are located below the screen. to delete the contents of an input field press Delete field delete one character to the left of the cursor Delete Character accept the value Enter Selection Keys Selection keys are located below the screen. to select the function displayed on the button program to customize software to your application Enter a digit (0 through 9) Enter a symbol ( - or . ) press Touchscreen button F1 4 - adjust the display contrast (dualscan color only) Soft Function Key Numbers Symbols Contrast Publication 65006.5.18 - March 1997 3–6 Finding Your Way in Pro-Set 700 Software Logging on to the System Follow this procedure to log on to the system. Important: 1. Press You must have a security level of 1 or higher to use Pro-Set 700 screens. Depending on how your system is configured, downloading and certain touchkeys may not be available to you. . You see this screen: Security Press the Publication 65006.5.18 - March 1997 Logon button to log on to the system. Finding Your Way in Pro-Set 700 Software 3–7 Logon 2. Press the button. You see the pop-up window that you use to enter your user name. Use the popup keyboard to enter your user name in the window. 3. Use the pop-up keyboard to enter your user name in the entry window. 4. Press the key. A pop-up window that you use to enter your password appears. 5. If this is the first time you log on to Pro-Set 700 software, you are prompted to enter a new password. Select a new password, enter it, and re-enter it when prompted. Use the popup keyboard to enter your password in the window. Publication 65006.5.18 - March 1997 3–8 Finding Your Way in Pro-Set 700 Software 6. Use the pop-up keyboard to enter your password in the entry window. Logging off of the System if this happens do this the logon screen clears, and the ProSet 700 screen that was displayed before you pressed the security button is displayed Continue using ProSet 700 software. You have successfully logged on. a prompt instructing you to reenter your password is displayed Check that your password is correct, and carefully retype it. Follow this procedure to log off of the system. . You see this screen: 1. Press Security Press the Logoff key Logoff to log off of the system. Logoff 2. Press the Publication 65006.5.18 - March 1997 key to log off of the system. Finding Your Way in Pro-Set 700 Software Changing Your Password 3–9 Follow this procedure to change your password. 1. Press . You see this screen: Security Press the Change Password key to change your password. Change Password 2. Press the screen. key to change your password. You see this Use the popup keyboard to enter your password in the window. Publication 65006.5.18 - March 1997 3–10 Finding Your Way in Pro-Set 700 Software 3. Enter your current password. Press the 4. Enter your new password. Press the 5. Re-enter your new password. Press the Using Menus When you press Publication 65006.5.18 - March 1997 key. key. , you see this Setup menu bar. Moving across the Menu Bar To move the highlight: • right across the menu bar, press • left across the menu bar, press To move directly to a menu, touch the appropriate menu title. key. Finding Your Way in Pro-Set 700 Software 3–11 Opening a Menu To open a menu, move the highlight to the menu title and press To go directly to a menu item, touch the appropriate menu item. Moving through a Menu To move the highlight: • down the menu, press • up the menu, press Publication 65006.5.18 - March 1997 3–12 Finding Your Way in Pro-Set 700 Software Using Menu Shortcuts Once you have selected a menu option, the display offers you another method of moving around the Setup menu. At the bottom of the display are buttons that let you move back or forward one menu option. You can move one menu option back or forward. Just touch the button on the display. Publication 65006.5.18 - March 1997 Finding Your Way in Pro-Set 700 Software Entering Data 3–13 You enter data by: • typing a value • selecting from a list • using a pop-up keyboard Typing a Value To enter a value, type the number in this field, and then press . The minimum and maximum values appear directly below the data entry field. Publication 65006.5.18 - March 1997 3–14 Finding Your Way in Pro-Set 700 Software Selecting from a List Highlight your choice from the popup list that appears and then press To select from a list, highlight the field and then press . If you don't see a minimum and maximum value and you can't type in a value, then this field has a popup list. To get the popup list, press Using a PopUp Keyboard Publication 65006.5.18 - March 1997 . Finding Your Way in Pro-Set 700 Software Downloading Data 3–15 Once you enter data, you see this message at the top of the screen: DOWNLOAD REQUIRED When you are finished entering data, download it to the PLC processor. You can escape this screen and return to the menu without saving your entries. Selecting a Language Use this button to download data to the PLC processor. Pro-Set 700 software can display some files in several foreign languages, depending on your system configuration. To view files in a language other than English, follow this procedure. 1. Log on to the system at level 3 or higher. 2. From the Setup menu, select the General menu. 3. Move the cursor to the item labelled Select Language. Press Enter. You see a pop-up menu listing currently available languages. 4. Select the desired language. Publication 65006.5.18 - March 1997 3–16 Finding Your Way in Pro-Set 700 Software Using Online Help You can access helpful information about Pro-Set 700 software as you work. • To access information about a data entry or selection field, move the cursor to the field and press the help file. key. You see a pop-up • For more information about the screen, press the key again. You see a full-screen help file. What's Next? Publication 65006.5.18 - March 1997 In Chapter 4, you learn about configuring ProSet 700 system modules. Chapter 4 Configuring ProSet 700 System Modules What's in This Chapter? This chapter describes how to install and configure the modules you use with Pro-Set 700 software. This chapter helps you to complete these tasks: • • • • • • What Basic Modules Do I Need to Order? What Optional Modules Should I Order? determine the modules’ positions in the I/O chassis define system hardware determine and record I/O ranges configure QDC modules configure Temperature Control modules configure SPI modules A basic Pro-Set 700 system consists of at least one of each of the following modules: • a 1771 rack • a power supply • an Enhanced PLC-5 processor • Plastic Molding module (catalog no. 1771-QDC) • Temperature Control module (catalog no. 1771-TCM) These modules are optional. You can add them based on your system requirements: • SPI communication module (catalog no. 1771-SPI) • ac input modules (catalog no. 1771-IAD) • ac outputs (catalog no. 1771-OAD) • dc inputs (catalog no. 1771-IBD) • dc outputs (catalog no. 1771-OBD) • two co-injection modules (catalog no. 1771-QI) • other standard Allen-Bradley 1771 modules Important: Refer to the Co-injection Modules User Manual, publication 6500-6.5.19, for more information on installing co-injection modules. Refer to the Temperature Controller Module User Manual, publication. 1717-6.5.120, and the SPI Module User Manual, publication 1771-6.5.97 for information on installing those modules. Publication 65006.5.18 - March 1997 4–2 Configuring Pro-Set 700 System Modules ! Determining the Modules' Positions in the I/O Chassis 1771P7 Power Supply ATTENTION: Remove power from the I/O chassis backplane and wiring arm before removing or installing modules. Failure to remove power could cause injury or equipment damage due to unexpected operation. Here is the module layout for a basic system with optional SPI and I/O modules. Refer to the Co-injection Modules User Manual, publication 6500-6.5.19 for more information on co-injection modules. Refer to the Temperature Controller Module User Manual, publication 1717-6.5.120, and the SPI Module User Manual, publication 1771-6.5.97 for information on those modules. PLC Processor 1771 1771 QDC QDC Module Module 1771 TCM Module 1771 TCM Module 1771 SPI Module I/O modules as required I/O Chassis 1771P7 Power Supply: Provides power to the chassis backplane PLC Processor: Provides communication to and from the modules and the host computer 1771QDC Plastic Molding Module: Controls Clamp and Eject functions 1771TCM Temperature Control Modules: Monitor setpoint and actual machine temperatures 1771SPI Module: Provides SPIapproved communication protocol to and from remote devices I/O Modules (as required): Provide additional functions as required by your application Publication 65006.5.18 - March 1997 Configuring Pro-Set 700 System Modules Defining System Hardware 4–3 Use the Pro-Set 700 Co-injection Rack Configuration screen to select operating modes for each module. Setup The modules must be placed in the I/O chassis in the same order presented here. If a slot is empty, select Not Used and leave the slot empty. 1. Log on to the system at level 3 or higher. 2. Attach the PLC processor to the operator interface. Refer to the Pro-Set 700 Operator Interface Installation Manual, publication 6500-6.2.1, for information on cabling. 3. From the Setup menu, select the Rack Configuration screen. 4. Move the cursor to the appropriate field on the screen. 5. Press . You see a pop-up menu. 6. Place the cursor on the selection you want to make and press . You can select: • PLC processor type • mode of operation Publication 65006.5.18 - March 1997 4–4 Configuring Pro-Set 700 System Modules in this field select PLC type type of PLC processor Slot 0 operating mode of QDC module in slot 0 choose from: S Inject S InjectClamp S InjectClampEject operating mode of QDC module in slot 1 choose from: S Not used (QDC module in slot 0 = InjectClampEject mode) S ClampEject Slot 1 Publication 65006.5.18 - March 1997 Slot 2 TCM #1 Used or Not Used Slot 3 TCM #2 Used or Not Used Slot 4 SPI module Used or Not Used Clamp Control control of clamp by PMM #1 or PMM #2 displayed only when QDC in slot 0 = InjectClamp and QDC in slot 1 = ClampEject 7. Press to confirm your selections. 8. Press to download your selections to the PLC-5 processor. Configuring Pro-Set 700 System Modules Determining and Recording I/O Ranges 4–5 You must determine module I/O ranges before you can configure QDC modules. To determine I/O ranges, define and record the following information about your control system. We provide an example worksheet and a blank worksheet that you can complete. You will record this information about your system: • QDC module operating modes (inject, clamp, eject, or any • • • • combination) the QDC module’s slot number (0 or 1) inputs from your injection molding machine signal ranges of the I/O devices connected to the modules outputs to the selected control valve and other valves Follow these steps to determine I/O ranges. Complete one worksheet for each operating mode. 1. Select the QDC module’s operating mode. Choose from: • inject-clamp-eject mode • inject mode • inject-clamp mode • clamp-eject mode 2. Select the slot number (0 or 1) for the module. 3. Refer to the specifications that accompanied your sensors to determine the operating range. 4. Select the inputs from the four options on the worksheet. 5. Circle the I/O ranges for each input. 6. Determine the outputs you want to assign. 7. Circle the I/O ranges for each output. Publication 65006.5.18 - March 1997 4–6 Configuring Pro-Set 700 System Modules Important: In the sample worksheet below, items in bold, italicized text are examples of information you can add to the worksheet, based on your configuration. Mode: Inject Slot: 0 Inputs: Signal Ranges: Input 1: screw position 0 to 10V dc 1 to 5V dc 4 to 20 mA Input 2: system pressure 0 to 10V dc 1 to 5V dc 4 to 20 mA Input 3: clamp position 0 to 10V dc 1 to 5V dc 4 to 20 mA Input 4: ejector position 0 to 10V dc 1 to 5V dc 4 to 20 mA Outputs: - Output 1: injection pressure -10 to 10V dc 0 to 10V dc 4 to 20 mA Output 2: unused -10 to 10V dc 0 to 10V dc 4 to 20 mA Output 3: clamp flow -10 to 10V dc 0 to 10V dc 4 to 20 mA Output 4: not connected -10 to 10V dc 0 to 10V dc 4 to 20 mA Here is a blank worksheet you can photocopy and use to record your own I/O ranges. Mode: ____________ Inputs: Slot: _____ Signal Ranges: Input 1: screw position 0 to 10V dc 1 to 5V dc 4 to 20 mA Input 2: system pressure 0 to 10V dc 1 to 5V dc 4 to 20 mA Input 3: clamp position 0 to 10V dc 1 to 5V dc 4 to 20 mA Input 4: ejector position 0 to 10V dc 1 to 5V dc 4 to 20 mA Outputs: Publication 65006.5.18 - March 1997 Signal Ranges: Signal Ranges: Output 1: -10 to 10V dc 0 to 10V dc 4 to 20 mA Output 2: -10 to 10V dc 0 to 10V dc 4 to 20 mA Output 3: -10 to 10V dc 0 to 10V dc 4 to 20 mA Output 4: -10 to 10V dc 0 to 10V dc 4 to 20 mA Configuring Pro-Set 700 System Modules Configuring QDC Modules 4–7 Use the information on your completed worksheet to specify I/O ranges of devices connected to the QDC module(s). Setup Use the worksheet to select inputs and assign ranges to match sensors. If you are not using an input in your application, select Not Connected. For one QDC module: • define outputs 1 through 4 • select Not Connected for outputs 5 through 8 For two QDC modules: • define outputs 1 through 4 for module #1 • define outputs 5 through 8 for module #2 To complete this screen: 1. Attach the PLC processor to the operator interface. Refer to the Pro-Set 700 Operator Interface Installation Manual, publication 6500-6.2.1, for information on cabling. 2. From the Setup menu, access the Plastic Molding Module(s) screen. 3. Move the cursor to the appropriate selection field. 4. Press to view your choices. select input ranges from the following select output ranges from the following 0 to 10V dc -10 to +10V dc 1 to 5V dc 0 to 10V dc 4 to 20mA 4 to 20mA not connected not connected 5. Press to enter your choice into the field. 6. Press to store your selections. Publication 65006.5.18 - March 1997 4–8 Configuring Pro-Set 700 System Modules Configuring Temperature Control Modules To use the temperature control modules, you must define temperature loops on the molding machine to control barrel and nozzle temperatures. You can define as many as 8 temperature loops per module. Setting up Temperature Loops To set up temperature loops, use these screens: • Temperature Group #1 – First Setup • Temperature Group #2 – Second Setup • Temperature Group #3 – Third Setup Setup 1. Attach the PLC processor to the operator interface. Refer to the Pro-Set 700 Operator Interface Installation Manual, publication 6500-6.2.1, for information on cabling. 2. From the Setup menu, go to the Temperature Group #1 – First Setup screen. 3. Move the cursor to the appropriate selection field. Publication 65006.5.18 - March 1997 Configuring Pro-Set 700 System Modules 4. Enter values or selections into the field, or press 4–9 to view your choices. Make your selections from the following table. select this field and do this Operation Mode toggle these selections: S Unused if not using the loop S Monitor to report temperature S Control if using the loop to control and report temperature monitor data in this readonly field read setpoints from the TCM for each temperature loop Loop Setpoint High CV Limit Low CV Limit Loop PID Error Heat Prop Gain Heat Intg Gain Heat Derv Gain Cool Prop Gain Cool Intg Gain Cool Derv Gain 5. Press enter a setpoint for maximum heating or cooling S for forwardacting sensors, increase percentages for an increase in heating or cooling S for reverseacting sensors, decrease percentages for an increase in heating or cooling enter a setpoint for minimum heating or cooling S for forwardacting sensors, increase percentages for an increase in heating or cooling S for reverseacting sensors, decrease percentages for an increase in heating or cooling monitor data in this readonly field the field reads data from the TCM and reports an error when the process variable (PV) goes above or falls below the setpoint enter a setpoint between the min and max follow guidelines for setting up PID loops to store your selections. Publication 65006.5.18 - March 1997 4–10 Configuring Pro-Set 700 System Modules 6. From the First Setup screen, go to the Temperature Group #1 – Second Setup screen. 7. Move the cursor to the appropriate selection field. 8. Enter values or selections into the field, or press to view your choices. Make your selections from the following table. select this field and do this T/C Type select the type of thermocouple used in your machine Alarming select Enable or Disable Alarm Deadband enter a setpoint to avoid nuisance alarms when the machine comes up to temperature Rate Alarm SP enter a setpoint for the rate of change for a process variable (temperature) an alarm will be generated if the variable goes out of the range you select PID Action select Forward or Reverseacting Tuning Assist select Enable or Disable Stpt. Ramping select Enable or Disable Spt. Ramp Rate enter a setpoint to allow a smooth transition to a new setpoint PID Maximum PV enter a setpoint from PID Minimum PV to 999.9 degrees PID Minimum PV enter a setpoint from 0 to PID Maximum PV 9. Press Publication 65006.5.18 - March 1997 to store your selections. Configuring Pro-Set 700 System Modules 4–11 10.From the Second Setup screen, access the Temperature Group #1 – Third Setup screen. 11. Move the cursor to the appropriate selection field. 12.Enter values or selections into the field, or press to view your choices. Make your selections from the following table. select this field and do this On T/C Break select Zero CV, Set CV, or Manual CV T/C Break Set CV enter a setpoint for T/C break CV On Tml Runaway select Zero CV, Set CV or Manual CV RunAway Set CV RunAway DeltaT RunAway Period enter setpoints for thermal runway Heat Max Time enter a setpoint for the total maximum heat on time for each period Heat Min Time enter a setpoint for the total minimum heat on time for each period Cool Max Time enter a setpoint for the total maximum cool on time for each period Cool Min Time enter a setpoint for the total minimum cool on time for each period Heat TP Output Cool TP Output enter the group and terminal number 13.Press to store your selections. Publication 65006.5.18 - March 1997 4–12 Configuring Pro-Set 700 System Modules Setting up PID Gains Use the Tuning Assist screen to set up PID Gains. 1. Press the Tuning Assist Start button. 2. Press the download button. Loops must be on and in auto and Run modes. Publication 65006.5.18 - March 1997 Configuring Pro-Set 700 System Modules Configuring the SPI Module 4–13 The SPI Configuration screen below shows configuration information for SPI devices added to your injection molding system. Setup To configure SPI devices: 1. Attach the PLC processor to the operator interface. Refer to the Pro-Set 700 Operator Interface Installation Manual, publication 6500-6.2.1 for information on cabling. 2. From the Setup menu, go to the Configure SPI screen. 3. Move the cursor to the appropriate selection field. Publication 65006.5.18 - March 1997 4–14 Configuring Pro-Set 700 System Modules 4. Enter your values or selections into the appropriate field, or press to view your choices. Make your selections from the following table. select this field to view Communications Baud Rate selected baud rate and all valid baud rates Number of Devices number of SPI devices selected Numeric Data Format format for all numeric data (floating point, integer, binary or BDC) Note: only binary is currently supported Command Not Supported Errors enabled or disabled reporting of Command Not Supported errors from the SPI device Command Not Executed Errors enabled or disabled reporting of Command Not Executed errors from the SPI device Device Type device types for each SPI device added to the machine Zone Address address in a range from 0 (zero) or 48 - 255 (decimal) for each device Station Address address in a range from 32 - 255 (decimal) for each device Mode enabled or disabled devices Control normal or protected control 5. Press What's Next? Publication 65006.5.18 - March 1997 to store your selections. In Chapter 5, you learn how to set up sensor inputs. Chapter 5 Setting up Sensor Inputs What's in This Chapter? With information from sensor specifications, you enter initial spanning values to define limits of sensor operation. We show you the inputs screens that you use to define sensor limits and alarm setpoints in your software. This chapter shows you how to use inputs screens to enter: • initial sensor spanning limits so you can jog your machine • alarm setpoints for pressure and RPM sensor inputs Important: How Do I Set up Sensor Inputs? The choices that you make in this chapter affect how Pro-Set 700 presents Setup screens for profiles. In later chapters if the software prevents you from entering certain setup information, check the screens in this chapter. You may need to make changes. You enter initial spanning values to define limits of sensor operation, including: • minimum position, pressure, or RPM • signal level at minimum • maximum position, pressure, or RPM • signal level at maximum You use inputs screens to define sensor limits and alarm setpoints. Refer to your sensor specifications for information on limits of operation. The QDC module continuously monitors all of its inputs for loss of a sensor. When it detects that the process input is greater or less than the input’s range, the QDC module sets an alarm that is displayed on your operator interface panel. To avoid nuisance alarms caused by electrical noise, you can set a time delay so the QDC module must monitor continuous out-of-range signals for an amount of time before setting the loss of sensor alarm. A zero time delay gives no protection against nuisance alarms. Optionally, you can disable these alarms by setting the appropriate inhibit bit. These bits are specified in the QDC Software Reference Manual, publication 1771-6.5.88. You will then need to substitute your own ladder logic to trigger the loss of sensor alarm. Publication 65006.5.18 - March 1997 5–2 Setting up Sensor Inputs Setting up a Position Sensor Set up the software to accept position sensor signals with position Setup screens. Setup Enter the sensor position and corresponding signal level for: • mold end (minimum position) • backpoint (maximum position) 1. From the Setup Inputs menu, select any of the position sensors (screw, clamp, or ejector position). 2. Enter initial spanning limits from sensor or nameplate specifications. Important: Refer to specifications that accompanied your sensors and the following table to enter sensor spanning information into these fields. in this field if your enter a value in the Nameplate column that is equal to Minimum Position N/A min. range value specified by manufacturer Maximum Position N/A max. range value specified by manufacturer Analog Signal at Minimum Position sensors are forwardacting sensors are reverseacting low end of the selected range high end of the selected range Analog Signal at Maximum Position sensors are forwardacting sensors are reverseacting high end of the selected range low end of the selected range 3. Press Publication 65006.5.18 - March 1997 to store your setpoints. Setting up Sensor Inputs Setting up a Pressure Sensor 5–3 Set up the software to accept pressure sensor signals with pressure Setup screens. Setup Enter high pressure alarm setpoint and time delay. Enter machine pressure and corresponding signal levels for: • minimum pressure • maximum pressure 1. From the Setup Inputs menu, select any of the pressure sensors (screw, clamp, ejector, or cavity pressure). 2. Enter initial spanning limits from sensor or nameplate specifications. Important: Refer to specifications that accompanied your sensors and the following table to enter sensor spanning information into these fields. in this field if your enter a value in the Nameplate column that is equal to Minimum Position N/A min. range value specified by manufacturer Maximum Position N/A max. range value specified by manufacturer Analog Signal at Minimum Position sensors are forwardacting sensors are reverseacting low end of the selected range high end of the selected range Analog Signal at Maximum Position sensors are forwardacting sensors are reverseacting high end of the selected range low end of the selected range 3. Enter high pressure alarm setpoint and time delay. in this field enter a value equal to High Pressure Alarm Setpoint maximum safe operating pressure Pressure Alarm Time Delay minimum delay to avoid nuisance alarms 4. Press to store your setpoints. Publication 65006.5.18 - March 1997 5–4 Setting up Sensor Inputs Setting up Alarms for Pressure Sensors To warn of excessive pressure without nuisance alarms, you can set optional pressure alarms with a time delay that guards against setting alarms due to pressure spikes. This option is provided on some Setup screens. You can set this option as you work through Setup screens for pressure sensors. The QDC module continuously monitors pressure input(s). When it detects that the process input equals or exceeds a preset alarm setpoint, the QDC module sets an alarm that is displayed on your operator interface panel. A zero setpoint for an alarm disables it. To avoid nuisance alarms caused by pressure transients, you can set a time delay so the QDC module must monitor continuous excessive pressure for an amount of time before setting the high pressure alarm. A zero time delay gives no protection against nuisance alarms. Setup Enter high pressure alarm setpoint and time delay. 1. From the Setup Inputs menu, select any of the pressure sensors (screw, clamp, ejector, or cavity pressure). 2. Enter the high pressure alarm setpoint and time delay. Important: in this field enter a value equal to High Pressure Alarm Setpoint screw min. pressure to screw max. pressure Pressure Alarm Time Delay 00.00 to 00.99 seconds 3. Press Publication 65006.5.18 - March 1997 Refer to specifications that accompanied your sensors and the table below to enter alarm information into these fields. to store your setpoints. Setting up Sensor Inputs Setting up the Screw RPM Sensor 5–5 Set up the software to accept RPM sensor signals with the RPM Setup screen. Setup Enter high RPM alarm setpoint and time delay. Enter RPM and corresponding signal level for: • minimum RPM • maximum RPM 1. From the Setup Inputs menu, select Screw RPM. 2. Enter initial spanning limits from sensor or nameplate specifications. Important: Refer to specifications that accompanied your sensors and the following table to enter sensor spanning information into these fields. 3. Enter high RPM alarm setpoint and time delay. in this field enter a value equal to High RPM Alarm Setpoint maximum safe operating RPM RPM Alarm Time Delay minimum delay to avoid nuisance alarms 4. Press to store your setpoints. Publication 65006.5.18 - March 1997 5–6 Setting up Sensor Inputs What's Next? Publication 65006.5.18 - March 1997 In Chapter 6, you learn how to set up jogs to test machine operation. Chapter 6 Setting up Jogs What's in This Chapter? After you have set up sensor inputs, you set up jogs to define clamp, screw, and ejector motion. This chapter tells you how to set up jogs for the screw, clamp, and ejector. You do this by entering %-outputs to control jog motion. How Do I Set up Jogs? To set up jogs, you will perform these tasks: • manually set up jog %-outputs on the injection molding machine • write ladder logic to implement jogging (refer to the Pro-Set 700 Reference Manual, publication 6500-6.4.3, or the PLC-5 Programming Software Manual, publication 6200-6.4.7) • enter jog %-outputs with these setup screens: – Screw Jogs – Clamp/Eject Jogs to define these setup characteristics use this setup screen S %outputs for jog rotate, forward, and reverse motion S setpoint for jog high pressure alarm S setpoint for jog high RPM alarm S %outputs for jog forward and reverse motion S setpoint for jog high pressure alarm Screw Jogs Setting up Jog %Outputs Clamp/Eject Jogs To set up jog %-outputs, you move the screw, clamp, and ejector slowly over their intended ranges. You do this by applying %-output signals to QDC module outputs. Important: A %-output of zero may not correspond to zero pressure or flow. If you set QDC module %-outputs for bi-directional valve operation, an output of 0% gives –10V dc (full output, see chart). Amplifiers or spool-null offsets may also allow pressure or flow at zero volts signal input. Consult your valve and amplifier specifications. Publication 65006.5.18 - March 1997 Setting up Jogs Output Voltage 6–2 10 8 5 3 0 -3 -5 -8 -10 0 10 20 30 40 50 60 70 80 90 100 % Output Requested Writing Ladder Logic to Implement Jogging Write ladder logic to implement jogging from switch inputs on a control panel. Use the following command and status bits: " for this jog set command bit B34/xxx to and read this optional status bit B34/xxx screw forward jog 394 10 screw reverse jog 395 11 clamp forward jog 396 12 clamp reverse jog 397 13 ejector advance jog 398 14 ejector retract jog 399 15 software Estop 415 - Disregard command and status bits you do not need. We provide a programming example for jog control for instructional purposes only. In our example, the PLC-5 processor: • monitors switches on your operator control panel • transfers corresponding command bits to the QDC module • changes the direction of travel hydraulically for reverse motion Your application-specific programming may vary from this example. Refer to the Pro-Set 700 Reference Manual, publication 6500-6.4.3, or the documentation that came with your programming software for more information. Publication 65006.5.18 - March 1997 Setting up Jogs 6–3 Example: Ladder Logic to Control Jogging the Clamp and Ejector | EMERGENCY | | STOP | | CONDITION SOFTWARE | | EXISTS E–STOP | | B3 B34 | +––––] [–––––––––––––––––––––––––––––––––––––––––––––––––––––––––––––––( )–––––+ | 0 415 | Rung 6:1 | CYCLE | |DIRECTION | | CONTROL | MANUAL |SOLENOIDS | | SELECTOR |CLAMP JOG |ALIGNED TO CLAMP JOG | | (A/S/M) IN| FORWARD |MOVE CLAMP FORWARD | | “MANUAL” | ALLOWED |FORWARD COMMAND | | I:003 B11 B11 B34 | +––––] [––––––––] [––––––––] [–––––––––––––––––––––––––––––––––––––––––( )–––––+ | 05 5 11 396 | Rung 6:2 | CYCLE | |DIRECTION | | CONTROL | MANUAL |SOLENOIDS | | SELECTOR |CLAMP JOG |ALIGNED TO CLAMP JOG | | (A/S/M) IN| REVERSE |MOVE CLAMP REVERSE | | “MANUAL” | ALLOWED |IN REVERSE COMMAND | | I:003 B11 B11 B34 | +––––] [––––––––] [––––––––] [–––––––––––––––––––––––––––––––––––––––––( )–––––+ | 05 6 12 397 | Rung 6:3 | CYCLE | MANUAL |DIRECTION | | CONTROL | EJECTOR |SOLENOIDS | | SELECTOR | JOG |ALIGNED TO EJECTOR JOG | | (A/S/M) IN| EXTEND |ADVANCE EXTEND | | “MANUAL” | ALLOWED |EJECTOR JOG COMMAND | | I:003 B11 B11 B34 | +––––] [––––––––] [––––––––] [–––––––––––––––––––––––––––––––––––––––––( )–––––+ | 05 7 13 398 | Rung 6:4 | CYCLE | MANUAL |DIRECTION | | CONTROL | EJECTOR |SOLENOIDS | | SELECTOR | JOG |ALIGNED TO EJECTOR JOG | | (A/S/M) IN| RETRACT |RETRACT RETRACT | | “MANUAL” | ALLOWED |EJECTOR JOG COMMAND | | I:003 B11 B11 B34 | +––––] [––––––––] [––––––––] [–––––––––––––––––––––––––––––––––––––––––( )–––––+ | 05 8 14 399 | Publication 65006.5.18 - March 1997 6–4 Setting up Jogs Setting up Jogs for the Injection Screw Use this screen to set up the following: • %-outputs to jog the injection ram and rotate the screw • high RPM and/or high pressure alarms for jogs Setup Enter jog %outputs for: • screw rotate (if used) • screw forward • screw reverse Enter jog high RPM and high pressure alarms Entering and Adjusting %Outputs Follow this procedure to define all outputs from the QDC module(s) before you enter %-outputs to jog and rotate the injection screw. Important: In addition to the selected jog control valve, unselected valves may indirectly control jogging. From your hydraulic circuits, determine the direct and indirect effect of all jog outputs. Outputs V1 through V4 are for the first QDC module; outputs V5 through V8 are for the second QDC module (if used). Publication 65006.5.18 - March 1997 Setting up Jogs 6–5 1. In the following table, define jogs controlled by the selected valve (S) and unselected valves (U) by placing an S or U for each output Vn (where n = the valve number). 2. Write down %-outputs for the selected jog control valve and any unselected valves that indirectly control the jog so that motion just begins. " Identify bi-directional valve outputs. Function V1 V2 V3 V4 V5 V6 V7 V8 Screw Rotate: S or U %output Screw Forward: S or U %output Screw Reverse: S or U %output 3. Set the machine to setup mode. 4. From the Valves/Jogs menu, select the Screw Jogs screen. 5. On the Screw Jogs screen, enter jog %-outputs from the table. 6. Press the Important: key to store jog %-outputs. When two QDC modules are used, the command to jog causes both QDC modules to immediately apply all your %-output values to outputs V1-V8. 7. Jog the machine. 8. Slowly change %-outputs, one at a time, as you observe the corresponding actuator movement until you reach a safe speed. if you observe this condition try this adjustment rough, jerky acceleration/deceleration (hammering hydraulics) S decrease %output of the pressure valve S decrease %output of the flow valve boost %output of the pressure valve sluggish acceleration/deceleration Publication 65006.5.18 - March 1997 6–6 Setting up Jogs Entering Jog Alarms for High RPM or Pressure Once you have set your %-outputs for jogging, determine what you consider to be the highest safe %-outputs and set your jog alarms to these values in the following fields on the Screw Jogs screen: • Screw Jog RPM Alarm Setpoint (only for Inject mode of QDC module) • Screw Jog Pressure Alarm Setpoint Setting up Jogs for the Clamp and Ejector Use this screen to set up the following: • %-outputs to jog the clamp and ejector • high pressure alarms for clamp and ejector jogs Entering and Adjusting %Outputs Follow this procedure to define all outputs from the QDC module(s) before you enter %-outputs to jog the clamp and ejector. Important: In addition to the selected jog control valve, unselected valves may indirectly control jogging. From your hydraulic circuits, determine the direct and indirect effect of all jog outputs. Outputs V5-V8 are for the second QDC module. 1. In the table below, define jogs controlled by the selected control valve (S) and unselected valves (U) by placing an S or U for each output Vn (where n = the valve number). 2. Write down %-outputs for the selected jog control valve and any unselected valves that indirectly control the jog so that motion just begins. Function V1 V2 V3 V4 V5 V6 V7 V8 Clamp Close: S or U %output Clamp Open: S or U %output %output Ejector Advance: S or U Ejector Retract: S or U %output Identify bi-directional valve outputs. Be sure their values are correct. Publication 65006.5.18 - March 1997 Setting up Jogs 6–7 3. Set the machine mode switch to setup mode. 4. From the Valves/Jogs menu, select the Clamp/Eject Jogs screen. 5. On the Clamp/Eject Jogs screen, enter jog %-outputs from the table. 6. Press the Important: key to store jog %-outputs. When using two QDC modules, the command to jog causes both QDC modules to immediately apply all your %-output values to outputs V1-V8. 7. Jog the machine. 8. Slowly change %-outputs, one at a time. Observe the corresponding actuator movement until you reach a safe speed. if you observe this condition try this adjustment rough, jerky acceleration/deceleration (hammering hydraulics) S decrease %output of the pressure valve S decrease %output of the flow valve boost %output of the pressure valve sluggish acceleration/deceleration Entering Jog Alarms for High Pressure Once you have set your %-outputs for jogging, determine what you consider to be the highest safe %-outputs and set your jog alarms to these values in these fields on the Clamp/Eject Jogs screen. • Clamp Jog Pressure Alarm Setpoint • Ejector Jog Pressure Alarm Setpoint Publication 65006.5.18 - March 1997 6–8 Setting up Jogs What's Next? Publication 65006.5.18 - March 1997 In Chapter 7, you learn how to span sensors through their linear operating range. Chapter 7 This chapter will be included with future edition of CD ROM. Publication 65006.5.18 - March 1997 Index Symbols F **Empty**, -1 Finding Your Way in ProSet 700 Software, 3-1 Numbers G 1st Close, 2-7 Getting Started with ProSet 700 Software, 1-3 1st Open, 2-16 2nd Close, 2-7 2nd Open, 2-16 H 3rd Close, 2-7 Hold, 2-13 3rd Open, 2-16 Hold Phase, 2-13 A Abbreviations, Used in This Manual, P-2 Acronyms, Used in This Manual, P-2 Clamp Close, 2-7 Clamp Open, 2-15 Components, Injection Molding Control System, 2-2 Configuring Modules, 4-1 Conventions, Used in This Manual, P-3 Inject Phase, 2-10 InjectiontoPack Transition, 2-12 Pack Phase, 2-12 pack phase, 2-13 Plastication Phase, Example Profile, 2-14 plastication phase, 2-14 Injection Molding, Understanding, Injection Molding Control System, Components, 2-2 D Decompression Movements post-decompression, 2-15 pre-decompression, 2-13 Defining System Hardware, Downloading Data, 4-3 3-15 E Eject, 2-18 Cycles, AutoRepeat, 2-20 Forward Dwell Time, 2-20 Tip Strokes, 2-20 Ejector Advance, 2-19 Entering Data, I/O Ranges, Determining and Recording, 4-5 Initialisms, Used in This Manual, P-2 C Ejector Retract, I 2-20 3-13 J Jogs for the Clamp and Ejector, 6-6 for the Injection Screw, 6-4 Ladder Logic Example, 6-3 Setting up, 6-1, 7-1 Setting up Jog %Outputs, 6-1 Writing Ladder Logic for, 6-2 K Keypad, Using, 3-3 2-4 I–2 Index L P Ladder Logic, Jogging, 6-2 Pack, 2-12 Language, Selecting, 3-15 Pack Phase, 2-12, 2-13 Logging off, 3-8 Password, Changing, Logging on, 3-6 Plastication, Low Pressure Close, 2-8 Plastication Phase, 2-14 Example Profile, 2-14 Menu Shortcuts, Using, 2-14 PostDecompression, M 3-12 Menus Downloading Data, 3-15 Entering Data, 3-13 Moving Across the Menu Bar, 3-10 Moving Through, 3-11 Openinig, 3-11 Using, 3-10 Modules Configuring, 4-1 Determining Position in Chassis, 4-2 Optional, 4-1 QDC, Configuring, 4-7 SPI, Configuring, 4-13 Supplied With the System, 4-1 TCM, Configuring, 4-8 3-9 PreDecompression, 2-15 2-13 ProSet 700 Software Changing Your Password, 3-9 Downloading Data, 3-15 Entering Data, 3-13 Logging off, 3-8 Logging on, 3-6 Navigating, 3-1 Selecting a Language, 3-15 Starting, 3-1 Using Menu Shortcuts, 3-12 Using Menus, 3-10 ProSet 700 System, Configuring Modules, 4-1 Publications, Related, P-4 Q O QDC Modules, Configuring, 4-7 Open Slow, 2-17 Overview 1st, 2nd, and 3rd Close, 2-7 1st, 2nd, and 3rd Open, 2-16 Clamp Close, 2-6, 2-7 Clamp Open, 2-5, 2-15 Eject, 2-5, 2-18 Additional Features, 2-20 Ejector Advance, 2-19 Ejector Retract, 2-20 Hold, 2-13 Inject, 2-10 Inject Phase, 2-10 Injection, 2-4 Low Pressure Close, 2-8 Open Slow, 2-17 Pack, 2-12 Plastication, 2-14 Postdecompression, 2-15 PreDecompression, 2-13 Process Control, 2-6 System, 2-1 Transition, 2-12 S Selecting a Language, 3-15 Sensor Inputs Setting up, 5-1 Setting up a Position Sensor, 5-2 Setting up a Pressure Sensor, 5-3 Setting up a Screw RPM Sensor, 5-5 Setting up Alarms for Pressure Sensors, 5-4 Sensors Position, Setting up, 5-2 Pressure Setting up, 5-3 Setting up Alarms, 5-4 Screw RPM, Setting up, 5-5 Setting up Jog %Outputs, 6-1 Setting up Jogs, 6-1, 7-1 SPI Modules, Configuring, Starting the Software, 3-1 4-13 Index System Hardware, Defining, 4-3 Transition, 2-12 System Overview, 2-1 T Temperature Control Modules, Configuring, 4-8 U Using Menu Shortcuts, Using Menus, 3-10 Using the Keypad, 3-3 3-12 I–3 7–2 AllenBradley, a Rockwell Automation Business, has been helping its customers improve productivity and quality for more than 90 years. We design, manufacture and support a broad range of automation products worldwide. They include logic processors, power and motion control devices, operator interfaces, sensors and a variety of software. Rockwell is one of the world's leading technology companies. Worldwide representation. Argentina • Australia • Austria • Bahrain • Belgium • Brazil • Bulgaria • Canada • Chile • China, PRC • Colombia • Costa Rica • Croatia • Cyprus • Czech Republic • Denmark • Ecuador • Egypt • El Salvador • Finland • France • Germany • Greece • Guatemala • Honduras • Hong Kong • Hungary • Iceland • India • Indonesia • Ireland • Israel • Italy • Jamaica • Japan • Jordan • Korea • Kuwait • Lebanon • Malaysia • Mexico • Netherlands • New Zealand • Norway • Pakistan • Peru • Philippines • Poland • Portugal • Puerto Rico • Qatar • Romania • Russia-CIS • Saudi Arabia • Singapore • Slovakia • Slovenia • South Africa, Republic • Spain • Sweden • Switzerland • Taiwan • Thailand • Turkey • United Arab Emirates • United Kingdom • United States • Uruguay • Venezuela • Yugoslavia AllenBradley Headquarters, 1201 South Second Street, Milwaukee, WI 53204 USA, Tel: (1) 414 3822000 Fax: (1) 414 3824444 Publication 65006.5.18 - March 1997 Supersedes 65006.5.18 - December 1996 Publication 65006.5.18 - March 1997 PN 95512905 Copyright 1997 AllenBradley Company, Inc. Printed in USA