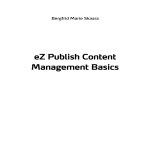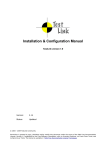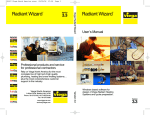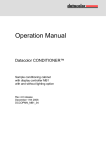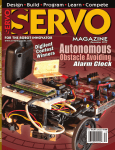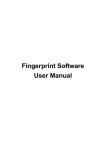Download eZ Publish 3.9 User Manual
Transcript
eZ Publish 3.9 User Manual ©1999 – 2007 eZ Systems AS Permission is granted to copy, distribute and/or modify this document under the terms of the GNU Free Documentation License,Version 1.2 or any later version published by the Free Software Foundation; with no Invariant Sections, no Front-Cover Texts, and no Back-Cover Texts. A copy of the license can be downloaded from http://www.gnu.org/copyleft/fdl.html. Corrections and/or suggestions might be sent to [email protected]. This PDF file is generated automatically from the online documentation available at http://doc.ez.no. This version was generated on September 20, 2007. Contents 1 The administration interface 1.1 7 The login page . . . . . . . . . . . . . . . . . . . . . . . . . . . . . . . . . . 1.1.1 9 User registration . . . . . . . . . . . . . . . . . . . . . . . . . . . . . . 11 1.2 Overview . . . . . . . . . . . . . . . . . . . . . . . . . . . . . . . . . . . . . 14 1.3 The ”Content structure” tab . . . . . . . . . . . . . . . . . . . . . . . . . . . 18 1.4 The ”Media library” tab . . . . . . . . . . . . . . . . . . . . . . . . . . . . . 29 1.5 The ”User accounts” tab . . . . . . . . . . . . . . . . . . . . . . . . . . . . . 31 1.5.1 1.6 2 Roles and policies . . . . . . . . . . . . . . . . . . . . . . . . . . . . . 36 The object edit interface . . . . . . . . . . . . . . . . . . . . . . . . . . . . . 38 1.6.1 Version management . . . . . . . . . . . . . . . . . . . . . . . . . . . . 44 1.6.2 Preview . . . . . . . . . . . . . . . . . . . . . . . . . . . . . . . . . . . 47 1.6.3 Related objects . . . . . . . . . . . . . . . . . . . . . . . . . . . . . . . 49 Daily tasks 52 2.1 Changing your user account . . . . . . . . . . . . . . . . . . . . . . . . . . . 53 2.2 Navigating the node tree . . . . . . . . . . . . . . . . . . . . . . . . . . . . 54 2.3 Adding content . . . . . . . . . . . . . . . . . . . . . . . . . . . . . . . . . . 56 2.4 Editing content . . . . . . . . . . . . . . . . . . . . . . . . . . . . . . . . . . 58 2.5 Previewing content . . . . . . . . . . . . . . . . . . . . . . . . . . . . . . . 60 2.6 Undoing changes . . . . . . . . . . . . . . . . . . . . . . . . . . . . . . . . . 62 2.7 Dealing with edit conflicts . . . . . . . . . . . . . . . . . . . . . . . . . . . . 64 2.8 Publishing at multiple locations . . . . . . . . . . . . . . . . . . . . . . . . . 67 2.9 Copying content . . . . . . . . . . . . . . . . . . . . . . . . . . . . . . . . . 69 2.10 Moving content . . . . . . . . . . . . . . . . . . . . . . . . . . . . . . . . . 70 2.11 Removing content . . . . . . . . . . . . . . . . . . . . . . . . . . . . . . . . 71 2.12 Restoring content . . . . . . . . . . . . . . . . . . . . . . . . . . . . . . . . 73 2.13 Hiding and revealing content . . . . . . . . . . . . . . . . . . . . . . . . . . 75 2 Contents 3 2.14 Using bookmarks . . . . . . . . . . . . . . . . . . . . . . . . . . . . . . . . . 78 2.15 Swapping nodes . . . . . . . . . . . . . . . . . . . . . . . . . . . . . . . . . 80 2.16 Managing users . . . . . . . . . . . . . . . . . . . . . . . . . . . . . . . . . 81 2.17 Managing sections . . . . . . . . . . . . . . . . . . . . . . . . . . . . . . . . 84 2.18 Creating a protected area . . . . . . . . . . . . . . . . . . . . . . . . . . . . 86 List of Figures 1.1 The login page. . . . . . . . . . . . . . . . . . . . . . . . . . . . . . . . . . . 9 1.2 The user registration interface. . . . . . . . . . . . . . . . . . . . . . . . . . 11 1.3 Successfull registration dialog. . . . . . . . . . . . . . . . . . . . . . . . . . 13 1.4 A registered user account. . . . . . . . . . . . . . . . . . . . . . . . . . . . . 13 1.5 Overview of the administration interface. . . . . . . . . . . . . . . . . . . . 14 1.6 The ”Content structure” tab. . . . . . . . . . . . . . . . . . . . . . . . . . . 18 1.7 Disabled tree menu. . . . . . . . . . . . . . . . . . . . . . . . . . . . . . . . 19 1.8 Enabled tree menu. . . . . . . . . . . . . . . . . . . . . . . . . . . . . . . . 19 1.9 Content structure popup menu. . . . . . . . . . . . . . . . . . . . . . . . . . 20 1.10 Content structure - main area. . . . . . . . . . . . . . . . . . . . . . . . . . 22 1.11 Collapsed preview window. . . . . . . . . . . . . . . . . . . . . . . . . . . . 23 1.12 Activated preview window. . . . . . . . . . . . . . . . . . . . . . . . . . . . 23 1.13 Node and object details. . . . . . . . . . . . . . . . . . . . . . . . . . . . . . 24 1.14 Translations window. . . . . . . . . . . . . . . . . . . . . . . . . . . . . . . 25 1.15 Locations window. . . . . . . . . . . . . . . . . . . . . . . . . . . . . . . . . 26 1.16 Relations window. . . . . . . . . . . . . . . . . . . . . . . . . . . . . . . . . 26 1.17 Sub items window. . . . . . . . . . . . . . . . . . . . . . . . . . . . . . . . . 27 1.18 The ”Media library” tab. . . . . . . . . . . . . . . . . . . . . . . . . . . . . . 29 1.19 Object relations. . . . . . . . . . . . . . . . . . . . . . . . . . . . . . . . . . 30 1.20 The ”User accounts” tab. . . . . . . . . . . . . . . . . . . . . . . . . . . . . 31 1.21 Users, groups, policies and roles. . . . . . . . . . . . . . . . . . . . . . . . . 32 1.22 Object attribute edit interface for the ”User account” datatype. . . . . . . . 33 1.23 User account settings . . . . . . . . . . . . . . . . . . . . . . . . . . . . . . 34 1.24 Roles window. . . . . . . . . . . . . . . . . . . . . . . . . . . . . . . . . . . 34 1.25 Policies window. . . . . . . . . . . . . . . . . . . . . . . . . . . . . . . . . . 35 1.26 Access control window. . . . . . . . . . . . . . . . . . . . . . . . . . . . . . 36 1.27 Roles window. . . . . . . . . . . . . . . . . . . . . . . . . . . . . . . . . . . 36 4 List of Figures 5 1.28 Role view windows. . . . . . . . . . . . . . . . . . . . . . . . . . . . . . . . 37 1.29 The object edit interface. . . . . . . . . . . . . . . . . . . . . . . . . . . . . 38 1.30 The ”Object information” window. . . . . . . . . . . . . . . . . . . . . . . . 39 1.31 The ”Current draft” window. . . . . . . . . . . . . . . . . . . . . . . . . . . 40 1.32 The ”Translate from” window. . . . . . . . . . . . . . . . . . . . . . . . . . 40 1.33 The main edit window. . . . . . . . . . . . . . . . . . . . . . . . . . . . . . 41 1.34 The ”back to edit” checkbox . . . . . . . . . . . . . . . . . . . . . . . . . . . 42 1.35 Edit mode settings. . . . . . . . . . . . . . . . . . . . . . . . . . . . . . . . 42 1.36 The main edit window when translating an object. . . . . . . . . . . . . . . 43 1.37 The version interface. . . . . . . . . . . . . . . . . . . . . . . . . . . . . . . 44 1.38 The preview interface. . . . . . . . . . . . . . . . . . . . . . . . . . . . . . . 47 1.39 The ”Related objects” window. . . . . . . . . . . . . . . . . . . . . . . . . . 49 1.40 Browse for related objects. . . . . . . . . . . . . . . . . . . . . . . . . . . . 50 1.41 Upload related content. . . . . . . . . . . . . . . . . . . . . . . . . . . . . . 51 2.1 The ”Current user” panel. . . . . . . . . . . . . . . . . . . . . . . . . . . . . 53 2.2 The ”Change password” interface. . . . . . . . . . . . . . . . . . . . . . . . 53 2.3 Navigation zones. . . . . . . . . . . . . . . . . . . . . . . . . . . . . . . . . 54 2.4 The search interface. . . . . . . . . . . . . . . . . . . . . . . . . . . . . . . . 55 2.5 The ”Create here” interface. . . . . . . . . . . . . . . . . . . . . . . . . . . . 56 2.6 The main edit window. . . . . . . . . . . . . . . . . . . . . . . . . . . . . . 59 2.7 The preview interface. . . . . . . . . . . . . . . . . . . . . . . . . . . . . . . 60 2.8 The version interface. . . . . . . . . . . . . . . . . . . . . . . . . . . . . . . 62 2.9 Edit conflict - same user. . . . . . . . . . . . . . . . . . . . . . . . . . . . . . 64 2.10 Edit conflict - different user. . . . . . . . . . . . . . . . . . . . . . . . . . . . 65 2.11 Edit conflict - multiple users. . . . . . . . . . . . . . . . . . . . . . . . . . . 66 2.12 Locations window. . . . . . . . . . . . . . . . . . . . . . . . . . . . . . . . . 67 2.13 Edit mode settings. . . . . . . . . . . . . . . . . . . . . . . . . . . . . . . . 68 2.14 Locations window in edit mode. . . . . . . . . . . . . . . . . . . . . . . . . 68 2.15 Removal confirmation dialog. . . . . . . . . . . . . . . . . . . . . . . . . . . 71 2.16 The trash interface. . . . . . . . . . . . . . . . . . . . . . . . . . . . . . . . 73 2.17 The ”Object retrieval” interface . . . . . . . . . . . . . . . . . . . . . . . . . 74 2.18 Locations window. . . . . . . . . . . . . . . . . . . . . . . . . . . . . . . . . 76 2.19 Edit mode settings. . . . . . . . . . . . . . . . . . . . . . . . . . . . . . . . 76 2.20 Locations window in edit mode. . . . . . . . . . . . . . . . . . . . . . . . . 76 List of Figures 6 2.21 The personal bookmarks panel. . . . . . . . . . . . . . . . . . . . . . . . . . 78 2.22 The ”My bookmarks” interface. . . . . . . . . . . . . . . . . . . . . . . . . . 79 2.23 The ”User accounts” tab. . . . . . . . . . . . . . . . . . . . . . . . . . . . . 81 2.24 The ”Section” interface. . . . . . . . . . . . . . . . . . . . . . . . . . . . . . 84 Chapter 1 The administration interface The purpose of this chapter is to present a walkthrough of the most commonly used parts of the administration interface that comes with eZ Publish. Please note that the administration interface consists of many parts. This chapter does not cover advanced topics, instead it focuses on the parts that are most likely to be used by people who simply want to manage content. Introduction eZ Publish comes with a web based administration interface that makes the everyday tasks of site and content management an easy matter. The interface can be reached and used regardless of location and/or operating environment as long the following requirements are fullfilled: • The client must be able to reach the eZ Publish server through a network • The client must be equipped with a modern/supported web browser The administration interface is implemented using the XHTML 1.0 Transitional standard combined with Cascading Stylesheets. In addition, JavaScript (a technology that goes beyond the limitations of (X)HTML) is used in order to create a more friendly environment. However, support for JavaScript on the client side is not required. If JavaScript is unavailable, the administration interface will automatically fallback to static HTML pages with alternate solutions and thus it will function correctly in non-JavaScript browsers. Supported browsers The administration interface is designed to work in all major browsers on all of the mainstream operating systems that are available today (2005). The solution has been tested and tailored to work in the following browsers: • Internet Explorer 5.5 on Microsoft Windows • Internet Explorer 6.0 on Microsoft Windows • Opera on all available/supported platforms 7 8 • Mozilla Firefox on all available/supported platforms • Safari on Apple’s OSX • Konqueror on GNU/Linux Please note that the interface should work in any browser that is capable of rendering XHTML 1.0 Transitional and supports CSS. If CSS is not supported, the system will appear without design/layout but will still be accessible through standard/default HTML elements. 1 1.1 The login page 1.1 9 The login page Whenever a siteaccess that uses the built-in administration design is accessed for the first time, the login page will be displayed. This page provides a security mechanism that prevents unauthorized users from accessing the system. In order to get past the login page, the visitor must provide a valid username and password. The following screenshot shows the login page. (see figure 1.1) Figure 1.1: The login page. (1) - Version number The version number reveals the eZ Publish version. This number will be displayed for every page that is based on the administration interface design. (2) - Username field This is where the user must enter a valid username. The default username for the ”Administrator User” is ”admin”. (3) - Password field This is where the user must enter a valid password. The default password for the ”Administrator User” is ”publish”. 1 1.1 The login page 10 (4) - Log in button Once a valid username/password combination has been entered, the user may attempt to log in by pressing this button. (5) - Register button This button gives access to a mechanism that allows new users to register themselves on the system. Please refer to the ”User registration” (page 11) section for more information about this feature. 1 1.1.1 The login page / User registration 1.1.1 11 User registration The user registration mechanism provides a form that allows new users to register themselves on the system. It can be reached by pressing the ”Register” button on the login page. In order to register, the user must fill out the fields which are marked required and click the ”OK” button. The following screenshot shows a filled out version of the registration form. (see figure 1.2) Figure 1.2: The user registration interface. (1) - First name field This is where the user must enter his/her first name (for example ”John”). (2) - Last name field This is where the user must enter his/her last name (for example ”Connor”). (3) - User ID This number reveals the identification number of the user account that will be created. 1 1.1.1 The login page / User registration 12 (4) - Username field This is where the user must enter a desired username (for example ”jconnor”). The username may consist of any character. This field is case insensitive, in other words ”JConnor” will be the same as ”jconnor”. (5) - Password field This is where the user must enter a desired password (for example ”T-1000”). The password must be at least three characters long. This field is case sensitive, in other words ”t-1000” is not the same as ”T-1000”. (6) - Confirm password field This field must contain the exact same password that was typed into the password field. It allows the system to avoid scenarios where the user accidentally registers the account with a mistyped password. (7) - E-mail field This is where the user must enter his/her E-mail address. The entered address will be used whenever eZ Publish attempts to communicate with the user. For example, the system will send the registration confirmation mail to this address. Please note that the default behavior/configuration of eZ Publish does not allow multiple users to be registered with the exact same E-mail address. (8) - Signature field This field is not required. It can for example be used to store additional information about the user. (9) - Image cluster This interface allows the user to upload an image of himself/herself. An image can be selected by clicking the ”Choose” button. Once an image has been selected, the ”New image file for upload” field will contain the location and the name of the selected image. This field can also be filled out manually instead of using the convenience that the ”Choose” button provides. The ”Alternative image text” field allows the user to specify a short text that will be used whenever the image is unaccessible or when the registered information is viewed in an alternate way (for example text-only). (10) - OK button This button allows the user to submit the registration form. Once the button is clicked, the system will attempt to register the user. 1 1.1.1 The login page / User registration 13 (11) - Cancel button This button can be used to cancel the user registration. When clicked, the system will get rid of the entered information and bring the user back to the login page. Successfull registration If all fields have been filled out correctly, the ”OK” button is clicked and the system is able to register the new user account, the following dialog will be displayed: (see figure 1.3) Figure 1.3: Successfull registration dialog. The newly generated user account will be disabled until the user checks his/her mail and clicks on the registration link. Once this link is accessed, the registered account will be activated. Newly registered accounts will be placed inside the ”Guest accounts” user group which is located under the ”Users” top level node: (see figure 1.4) Figure 1.4: A registered user account. If something goes wrong, the system will show an error message explaining what went wrong and what can be done in order to fix the problem. 1 1.2 Overview 1.2 14 Overview Upon a successful login, the administration interface will default to the ”Content structure” tab and display the first available node in the content tree. The following screenshot shows a page that will most likely appear. (see figure 1.5) Figure 1.5: Overview of the administration interface. As shown above, the interface can be divided into 6 zones. These zones are interactive and will always be present. They are the primary elements of the administration interface. Please note that some zones will be automatically disabled when a user triggers a specific action (for example, some parts of the interface are non-interactive during editing). The interface consists of the following elements: 1. Main menu 2. Path 3. Secondary menu 4. Main area 5. Right area 6. Search interface (1) - Main menu The main menu is a collection of tabs located below the ”eZ Publish” logo and the search interface. The left / secondary menu (3) and the main area (4) will display elements that 1 1.2 Overview 15 belong to the selected tab. In addition, the path (2) will also be updated. The right area which contains the personal bar and the optional debug tools will remain unchanged regardless of which tab that is selected. Please note that the first three tabs function in the very same way. The only difference is that they give access to different parts of the node tree. The remaining tabs function in a different way. The following table gives a brief overview of the available menu items along with a short description. Menu item Content structure Media library User accounts Webshop Design Setup Description The ”Content structure” tab will bring the user to the top of the content tree. This tree can be used to create a tree-structure representation of the content that should be on the public site. If enabled, the left menu (3) will display an interactive tree containing the nodes that belong to the content tree. The main area (4) will display information about the top level node itself along with a list of the nodes that are directly below it. The ”Media library” tab will bring the user to the top node of the media tree. This tree can be used to store data that is frequently used by other nodes. It is typically used to store images, animations and documents that are related to nodes located in the content tree. If enabled, the left menu (3) will display an interactive tree containing the nodes that belong to the media tree. The main area will display information about the top level node itself along with a list of the nodes that are directly below it. The ”User accounts” tab will bring the user to the top of the user tree. The purpose of this tree is to store users and user groups in a structured way. If enabled, the left menu (3) will display an interactive tree containing the nodes that belong to the user tree. The main area will display information about the top level node itself along with a list of the nodes that are directly below it. The ”Webshop” tab brings the user to a dedicated area that makes it possible to view and modify information that is related to the built-in e-commerce engine. This section should only be used if the solution is set up to host a webshop. The ”Design” tab brings the user to a dedicated area that makes it possible to view and modify design related issues. The ”Setup” tab brings the user to the main configuration area. This area is for advanced 1 1.2 Overview My account 16 users. In other words, regular users / content authors should not tamper with this part of the system. The ”My account” tab brings the user to his/ her personal area. This area gives access to miscellaneous elements and interfaces that belong to the user who is currently logged in. (2) - Path There is an interactive path (2) located just below the tabs that provide the main menu (1). This path will always reveal the location that the user is currently at regardless of the content/ functionality that is being accessed. The path is built up of words separated by slashes. All but the last element are links, this means that the path can be used to navigate backwards. (3) - Secondary menu The secondary menu gives access to content and/or interfaces that are associated with the tab that was selected in the main menu (1). The left menu of the first three tabs (”Content structure”, ”Media library” and ”User accounts”) look and behave in the very same way. These menus provide access to different parts of the node tree. When the ”Content structure” tab is selected, the left menu will give access to the content tree, when the ”Media library” is selected, the left menu will give access to the media tree, etc. These menus can be enabled/ disabled using the +/- buttons. The left menu for the remaining tabs behave differently and give access to various interfaces. Unlike the tree representations, these menus can not be disabled and thus they will always be displayed. (4) - Main area The main area is the most dynamic and most important part of the administration interface. It displays the actual content and/or the interfaces that are associated with the last menu / link selection. This is where most of the work is done. In the screenshot above the main area displays the contents of the content top level node. (5) - Right area The right area is dedicated to the user who is currently logged in. It will not change regardless of what the user is doing. It reveals the name of the user and provides links that can be used to change the user’s name, password, etc. In addition, it also provides the ”Logout” link that can be used to end the session by logging out of the system. The last part of the right area is the ”Bookmarks” section which contains a list of the current user’s bookmarks. These are internal / eZ Publish bookmarks to different nodes in the tree (not the same as the bookmarks of the web browser). It also provides a button that can be used to bookmark the node that is currently being displayed. The bookmark menu can be enabled/disabled using the +/buttons. Please note that the last/lower part of the right area may also contain developer tools (requires additional configuration). 1 1.2 Overview 17 (6) - Search interface The search interface is located in the upper right corner. It is always present and can be used to search regardless of which part of the administration interface that is being accessed. However, it is disabled whenever the interface is in edit mode (for example, when an object is being edited). The default behavior is that the system will search for the specified word(s) within the entire node tree. The ”Current location” radio button makes it possible to limit the search only to the node (and all items below) that is being displayed. This feature is only available when the user is navigating the node three (when one of the first three tabs are selected). The ”Advanced” link brings the user to the advanced search interface. 1 1.3 The ”Content structure” tab 1.3 18 The ”Content structure” tab The ”Content structure” tab allows the user to browse and manage the nodes that belong to the ”Content” top level node. This is the part that makes up the actual structure of the site. It may contain menu items, folders, articles, comments, products, forum messages and so on. The following screenshot shows what the administration interface displays when the ”Content structure” tab is selected. (see figure 1.6) Figure 1.6: The ”Content structure” tab. The interface consists of two parts: a left menu and a main area with multiple windows. The left menu The left menu will display an interactive tree containing the nodes that belong to the ”Content” top level node. In addition, it also provides access to the trash. This menu can be enabled or disabled using the +/- button located in the upper right corner of the menu window itself. The state of the window is stored for each user. The following screenshot shows the left menu of the ”Content structure” tab in a hidden/disabled state. (see figure 1.7) As the screenshot indicates, the window will not display the tree when the menu is disabled/ hidden. However, it will still show the trash and the small/medium/large links, which can be used to adjust the horizontal size of the menu. The selected size is stored for each user. Unlike 1 1.3 The ”Content structure” tab 19 1 Figure 1.7: Disabled tree menu. the horizontal size, the vertical size can not be adjusted. The window will automatically adjust itself depending on the height of the tree that is being displayed. The following screenshot shows the menu in a shown/enabled state. (see figure 1.8) Figure 1.8: Enabled tree menu. The tree menu in eZ Publish behaves very much in the same way as the interface of a typical file browser in a modern operating system. It allows the user to view and explore the depths of the content tree by expanding the different nodes. This can be done using the small +/buttons that are located on the left hand side of the icons. A missing +/- means that a node does not have any children and thus it can not be explored. If the target browser does not support JavaScript or if JavaScript support is disabled, the tree will be displayed as a static HTML list. In this case, the tree will be fully expanded at all times. A node can be selected by clicking on its name. Whenever a different node is selected, the interface will reload and the main area will display the selected node. Configuration issues In eZ Publish 3.7 and earlier versions, the default configuration allowed the tree to show all kinds of nodes without any limitations. However, the display logic eats a lot of server CPU and network bandwidth if it is set up to display all nodes on a large site. From 3.8, the default configuration has been changed so that the tree only shows certain types of nodes. The ”ShowClasses[]” array located under the ”[TreeMenu]” section of the ”contentstructuremenu.ini” configuration file determines which types of nodes should be displayed. The behavior of the tree menu can be configured by editing the ”contentstructuremenu.ini.append.php” 1.3 The ”Content structure” tab 20 file located in the ”settings/siteaccess/example admin” directory (replace ”example admin” by the actual name of your admin siteaccess). If the file does not exist, create it. Please refer to the ”Treemenu configuration” part of the ”Upgrading from 3.6.x (3.7.x) to 3.8.0” page for information about configuring the tree menu. The popup menu When the interface is displayed in a browser with JavaScript support enabled, it is possible to bring up a context sensitive menu. This menu can be accessed at different parts of the interface, it provides quick access to commonly used functions. The context sensitive menu of the node tree can be accessed by clicking on one of the icons. The icon must be clicked using the left (or primary) button on pointer devices with multiple buttons. The following screenshot shows the popup menu. (see figure 1.9) Figure 1.9: Content structure popup menu. The title of the menu is the name of the node/object that was clicked. In the example above, a node called ”News” was clicked. The following table shows the different menu items along with a short description. Item View Edit Copy Copy subtree Description Selects the node (same as clicking on the node’s name). The selected node will be displayed in the main area. Edits the node (same as clicking on the ”Edit” button in the first/preview window in the main area). Creates a copy of both the node and the object that it encapsulates. The user will be asked to select a location for the newly created node. Please note that only the selected/clicked node will be duplicated, its children will be left alone. Works in the very same way as the ”Copy” function (described above). However, this 1 1.3 The ”Content structure” tab Move Remove Advanced 21 feature creates a copy of an entire subtree. In other words, if a node with children is selected, then both the node and its children will be duplicated. Please note that this operation may time out if the selected subtree contains many nodes. An alternate solution is to use the ”ezsubtreecopy.php” script from the command line. This script is located in the ”bin/php/” directory. Moves the node from one location to another. The user will be asked to select a new location for the node. Removes the node. If the selected node is the only one referencing the object, then the object itself will also be removed. Item: Swap with another node Description: Swaps the node with another node. This feature is particularly useful when there is a need to change a top level node. A top level node can not be removed from the system, but it may be swapped/ replaced with another node. Item: Hide / unhide Description: This function can be used to hide or reveal a single node or an entire subtree. Please refer to the ”Node visibility” documentation page for more information about this feature. Item: View index Description: This function generates a simple sitemap (a visual representation of the node tree structure). The selected node will be used as the starting node. Expand Collapse Add to my bookmarks Add to my notifications Create here OpenOffice.org Unfolds the target node displaying all the nodes that are below it. This feature can be used to quickly explore a subtree (without having to repeatedly click the +/- buttons). Does the opposite of ”Expand”, it folds/ collapses an open subtree. Adds the node to the bookmarks of the user who is currently logged in. Adds the node to the notifications of the user who is currently logged in. Creates a new node of a selected type (as a child of the node that is being viewed). Provides an interface for exporting and importing content to/from OpenOffice files 1 1.3 The ”Content structure” tab 22 (refer to the Open Document Format extension documentation). The main area The purpose of the main area is to display information about the currently selected node. It consists of miscellaneous windows where each window provides a dedicated interface. The following screenshot shows a typical view of the main area. (see figure 1.10) Figure 1.10: Content structure - main area. The top (2) and the bottom (3) windows are always visible. While the top window displays the contents of the selected node, the bottom window shows the node’s children. In other words, if there are any items below the selected node, they will be shown in the bottom window. The horizontally aligned switches (1) in the upper area control the visibility of the different windows. A bluish background indicates that a switch is on and thus the window that it controls will be active/visible. The following text gives a comprehensive walkthrough of the different windows. 1 1.3 The ”Content structure” tab 23 The preview window The purpose of the preview window is to display the actual contents (the attributes) of the object that is referenced by the selected node. Unlike the other windows, this window can not be turned off completely using the ”Preview” switch. Deactivating the switch will only hide the window’s contents. The following screenshot shows the window in a deactivated/ collapsed state. (see figure 1.11) Figure 1.11: Collapsed preview window. When the window is activated, it will display the attributes of the object. The following screenshot shows the window in an active state. (see figure 1.12) Figure 1.12: Activated preview window. (1) Title bar The title bar consists of three elements: • An icon indicating the object type. Clicking on this icon brings up a popup menu (see below). • The name of the object. • The name of the class which the object is an instance of (encapsulated in square brackets). 1 1.3 The ”Content structure” tab 24 (2) Information bar The information bar contains information about the version and the translation that is being viewed. The left part of this area reveals when the object was last modified along with a named link to the user who did the actual modification. The right area reveals the translation that is being displayed. (3) Object attributes The main area of this window displays the object’s attributes according to the order that is specified in the class definition. The attributes are visualized using the standard view templates for the datatypes. (4) Button bar The bottom of this window contains a button bar. At the minimum the following buttons are available: ”Edit”, ”Move” and ”Remove”. These actions are exactly the same as the ones that are present in the popup menu of the left menu. Additional buttons will appear depending on the object’s attributes. For example, if the object has a price attribute, then the ”Add to wishlist” and ”Add to basket” buttons will appear. If the object contains an attribute that is an information collector, a button labelled ”Send” will appear. Details The purpose of the details window is to provide additional information about the selected node and the object that it encapsulates. The following screenshot shows the details window. (see figure 1.13) Figure 1.13: Node and object details. As the screenshot indicates, this window reveals the following information: • The user who initially created the object. • The exact date/time when the object was initially created. • The section that the object belongs to. • The number of versions that the object contains. • The number of translations that the current version contains. • The ID number of the node. • The ID number of the object. 1 1.3 The ”Content structure” tab 25 Translations The purpose of the translation window is to show the languages in which the last published version of the object that is being viewed exists. The currently selected translation is displayed using bold characters. The following screenshot shows the translations window. (see figure 1.14) Figure 1.14: Translations window. As you can see from the screenshot above, the table reveals the following information for each language/translation: • The language itself (this is the full language name). • The locale of the language. • Whether the language is the initial/main language for the object or not. It is possible to edit a translation by clicking on the language’s corresponding edit icon (on the right hand side). Clicking on a translation name will reload the page and the selected translation will be displayed in the preview window. When either one or several languages are selected using the checkboxes (on the left hand side), the ”Remove selected” button can be used to carry out the actual removal of the selected translations. The ”Set main” button can be used to change the initial/main language. The initial/main language can not be removed. The ”Use the main language if there is no prioritized translation” checkbox makes it possible to mark the object that is being viewed as ”always available” (the object will be available on any siteaccess regardless of the site language settings). Locations The purpose of the locations window is to reveal the different nodes (locations) that are associated with the object which is being viewed. In eZ Publish, each object is represented by at least one node within the tree. The currently selected node is displayed using bold characters. The following screenshot shows the locations window. (see figure 1.15) As the screenshot indicates, the table reveals the following information for each location/ node: 1 1.3 The ”Content structure” tab 26 1 Figure 1.15: Locations window. • The location itself (this is the actual node path). • The number of items that are present below a certain node. • The visibility of a node (visible, hidden, hidden by superior). • Whether the node is the main node or not. It is possible to add new and remove existing locations using the ”Add locations” and the ”Remove selected” buttons. The ”Set main” button can be used to change the main node. The ”Hide” and ”Reveal” links can be used to alter the visibility state of a node. Clicking on ”Hide” will hide the corresponding node along with its children. Clicking on ”Reveal” will do the opposite. Please refer to ”The content node tree” and the ”Node visibility” documentation pages for more information about objects, nodes and the hide feature. Relations The purpose of the relations window is to reveal information about objects that are either used by or use the object that is referenced by the object being viewed. In eZ Publish, any type of object can be connected to any other type of object. This feature is typically useful in situations when there is a need to bind and/or reuse information that is scattered around in the system. The following screenshot shows the relations window. (see figure 1.16) Figure 1.16: Relations window. The screenshot above reveals that the object being viewed makes use of two images and a gallery. In addition, the object itself is being used by an article called ”Demo news #1”. Please refer to the ”Object relations” documentation page for more information about how this part of the system actually works. 1.3 The ”Content structure” tab 27 Sub items The primary purpose of this window is to reveal information about nodes that are located directly below the one which is being viewed. In addition, it allows the following functionality: • Creation of new nodes. • Removal of existing nodes. • Editing of existing nodes. • Configuration of the selected node’s sorting settings. It is also possible to access the popup menu described earlier by left-clicking the icons in the list. The following screenshot shows the sub items window. (see figure 1.17) Figure 1.17: Sub items window. (1) Limitation The limitation links control the number of nodes that will be displayed per page. The default selection is 25, which means that the list will consist of several pages if there are more than 25 nodes below the one that is being viewed. (2) View mode This selector makes it possible to choose between different view modes. There are three settings: • List - a simple list of nodes • Thumbnail - images are shown as thumbnails • Detailed - a detailed list for experienced users 1 1.3 The ”Content structure” tab 28 (3) Node list The main area of the child list contains the actual nodes which are located directly below the one that is being viewed. The checkboxes on the left hand side can be used to select nodes for removal. Above the checkboxes, there is a button that can be used to invert the current selection. For example, if no nodes are selected, when pressing this button all the nodes will be selected. (4) Removal of nodes When either one or several nodes are selected, the ”Remove” button can be used to carry out the actual removal of the selected nodes. (5) Creation of nodes The interface below the ”Remove” button can be used to create new nodes of different types. The dropdown list makes it possible to choose the type of node that will be created. This list will typically contain classes from all class groups except the ”Users” and the ”Setup” class groups. The ”Create here” button will start the actual creation process and thus the system will display the object edit interface. When editing is done, the newly created node will be placed at the location where the user clicked the ”Create here” button. For example, if the user navigates into a folder called ”International” inside another folder called ”News” and creates an article, the article will be placed in the ”International” folder. (6) Sorting controls The sorting controls are located towards the lower-right part of the ”Sub items” window. These controls can be used to determine how the nodes that are under the one that is being viewed should be sorted. It is possible to control both the sorting method and the direction by making use of the dropdown lists. When done, the ”Set” button must be clicked to store the new settings. Please note that the sorting settings may not be used by the template that displays the nodes. In other words: changing the sorting in the administration interface may not be visible on the site. This part is completely up to the developer who creates the view templates for the different nodes. Priority sorting When the sorting method is set to ”Priority”, the node list in the ”Sub items” window will contain a row of input fields. In addition, the ”Update priorities” button will become enabled. The input fields can be used to manually sort the nodes. It is possible to use both negative and positive integers (zero included). The ”Update priorities” button must be clicked in order to store the new/changed priorities. Please note that the direction of the sorting (ascending or descending) will still be controlled by the direction dropdown list. 1 1.4 The ”Media library” tab 1.4 29 The ”Media library” tab The ”Media library” tab makes it possible to browse and manage the nodes that belong to the ”Media” top level node. This part of the tree should be used as a library for storing different kinds of media. For example, it can be used to store images, animations/movies, documents, etc. that are referenced by news articles, information pages, product pages and so on. The following screenshot shows what the administration interface displays when the ”Media library” tab is selected. (see figure 1.18) Figure 1.18: The ”Media library” tab. This part of the administration interface functions almost exactly in the same way as the ”Content structure (page 18)” tab. The ”Create here” interface at the bottom will allow the creation of all classes except the ones that belong to the ”Users” and the ”Setup” class groups. Access Unlike the ”Content” tree, the nodes of the ”Media” branch can not be accessed directly from the outside. The entire branch belongs to a section which the anonymous user does not have access to by default (please refer to the documentation page dealing with ”Sections” in the technical manual for more information). Although this behavior can be easily changed by granting read access to the ”Media” section for anonymous users, the original idea is to keep this part of the site protected. The following text reveals how the ”Media library” should be used together with content that is organized within the ”Content structure” part. 1 1.4 The ”Media library” tab 30 Usage As pointed out earlier, the ”Media library” tab functions in the very same way as the ”Content structure (page 18)” tab. It makes it possible to arrange and manage nodes within a subtree. The purpose of this subtree is to serve as a container for content (typically media, hence the name) that is often reused. For example, it can contain a large collection of images that are referenced by different nodes found under the ”Content structure” tab. The following illustration shows this concept. (see figure 1.19) Figure 1.19: Object relations. The illustration above shows three news articles located in the ”Content structure” part and two images located in the ”Media library” part. While the second and the third article makes use of the first image, the first article makes use of the second image. As the illustration shows, the images are completely independent of the articles and thus they can be easily changed, re-used or removed. This functionality can be achieved by making use of a technique often referred to as ”object relations” or ”related objects”. The content model of eZ Publish makes it possible to create relations between different objects. Any type of object can be connected to any other type of object with a click of a button. This is usually done when an object is being edited. Please refer to the ”Object relations” documentation page in the technical manual for more information about this feature. 1 1.5 The ”User accounts” tab 1.5 31 The ”User accounts” tab The ”User accounts” tab makes it possible to browse and manage nodes that belong to the ”Users” top level node. This part of the tree is reserved for organizing user accounts and user groups. In addition, the interface gives access to the built-in permission system, making it possible to manage roles and policies. The following screenshot shows how the administration interface looks like when the ”User accounts” tab has been selected. (see figure 1.20) Figure 1.20: The ”User accounts” tab. Please note that in eZ Publish, user accounts and user groups are stored using nodes. In other words, when dealing with users and groups, the system works in the very same way as when dealing with other content like articles, folders, images, information pages, etc. This part of the administration interface works in a similar way as the ”Content structure” (page 18) tab. It basically allows the user to organize and edit nodes. However, the ”Create here” interface at the bottom will only allow the creation of classes that belong to the ”Users” class group. Access Unlike the ”Content” tree, the contents of the ”Users” branch can not be accessed directly from the outside. The entire branch belongs to a section which the anonymous user does not have access to by default (please refer to the documentation page dealing with ”Sections” in the 1 1.5 The ”User accounts” tab 32 technical manual for more information). Although the default behavior can be changed, it is highly recommended to keep this branch protected because it contains sensitive information. Concepts The built-in permission system is based on the following elements: • Users • User groups • Policies • Roles The following illustration shows the relations between the elements in the list above. (see figure 1.21) Figure 1.21: Users, groups, policies and roles. A user defines a valid user account on the system. A user group consists of users and other user groups. A policy is a rule that grants access to content or a certain system function. For example, a policy may grant read access to a collection of nodes. A role is a named collection of policies. A role can be assigned to users and user groups. Usage In particular, there are two things that the ”User accounts” tab allows you to do. First of all, it allows you to manage your users and user groups using the node tree. Secondly, it allows you to manage your roles and policies plus have the roles assigned to different users and/or user groups. User and user group management works in the very same way as when you’re dealing with articles, information pages and so on. Role and policy management is done using a different interface (page 36). 1 1.5 The ”User accounts” tab 33 Managing user accounts and user groups As pointed out earlier, users and groups are managed using nodes. This means that you can create, edit, delete, move, etc. your users and nodes in the same way as you would do when dealing with articles, folders, etc. The built-in ”User” class makes use of the ”User account” datatype. This is a special datatype that plugs more deeply into the system. All objects that are using this datatype will automatically become valid users on the system. The ”User account” datatype makes it possible to store a username/password combination and an E-mail address. The following screenshot shows the edit interface for this datatype. (see figure 1.22) Figure 1.22: Object attribute edit interface for the ”User account” datatype. Changing a users’s password or E-mail address can be done by simply editing the user’s node. Please note that it is not possible to change the username once it has been initially entered into the system. Enabling and disabling users By default, all user accounts are enabled. When disabled, an account will continue to exist, but the user will not be able to log in until the account is re-enabled. The enable/disable feature can be accessed by following the ”Configure user account settings” link which is displayed in the preview window when a user is being viewed. The following screenshot shows the interface that will be displayed when the link is accessed. Please note that the ”Number of concurrent logins” feature does not work and thus it is disabled for the entire system. (see figure 1.23) It is recommended to use this feature whenever a user is to be removed from the system. The reason is because most likely, the user has relations to some nodes. For example, the user might have posted forum messages, written news articles and so on. Removing the user account will result in a state with broken relations. If the user has posted forum messages, it will not be possible to see that it was actually that user who wrote those messages. Unlocking user accounts From 3.9, a user account can also be automatically locked by the system if the number of failed login attempts is exceeded (this is controlled by the ”MaxNumberOfFailedLogin” setting located in the ”[UserSettings]” section of the ”settings/site.ini” configuration file or its override). Once the account is locked, the user will not be allowed to log in until his account is unlocked by another user with administrator privileges. 1 1.5 The ”User accounts” tab 34 1 Figure 1.23: User account settings User groups User groups may contain user accounts and other user groups. In other words, a user group is just a collection similar to the concept of directories that contain files and subdirectories on a filesystem. Additional windows As in the ”Content structure” and ”Media” tabs, the horizontally aligned switches in the upper part of the main area control the visibility of the different windows. When the ”User accounts” tab is selected, the system gives access to two additional windows called ”Roles” and ”Policies”. When enabled, these windows will reveal detailed information about the roles and the policies that are valid for the user account or the user group that is being viewed. The following screenshot shows the ”Roles” window. (see figure 1.24) Figure 1.24: Roles window. In this case, only one role has been assigned to the user/group that is being viewed. The name of the role is ”Documentation editor” and it has been assigned with no limitations. It is possible to directly edit the role by clicking on the edit icon(s). The following screenshot shows the ”Policies” window. (see figure 1.25) In this case, the user or the group that is being viewed has access to two policies. Both policies are defined in the ”Documentation editor” role. While the first one gives full access to the entire ”Content” module (and thus all its functions), the second policy grants access to the ”login” function of the ”User” module. 1.5 The ”User accounts” tab 35 1 Figure 1.25: Policies window. 1.5.1 The ”User accounts” tab / Roles and policies 1.5.1 36 Roles and policies When the ”User accounts” tab is selected, it is possible to reach the role management interface by following a link that is located below the left menu (the one which contains the tree). The link itself is contained in its own window titled ”Access control”. The following screenshot shows how this window looks like. (see figure 1.26) Figure 1.26: Access control window. When the link is accessed, the system will display a window showing all the roles that have been defined. The following screenshot shows how this window looks like. (see figure 1.27) Figure 1.27: Roles window. The ”Roles” window allows you to do the following: • Create a new role (1) • View an existing role (2) • Edit an existing role (3) • Create a copy of an existing role (4) • Remove an existing role (5) • Assign an existing role to user accounts and/or user groups (6) Viewing a role When clicking on the name of a role, the system will display two windows containing detailed information about the role that was accessed. The following screenshot shows how these windows look like. (see figure 1.28) 1 1.5.1 The ”User accounts” tab / Roles and policies 37 1 Figure 1.28: Role view windows. In the screenshot above a role named ”Documentation editor” was clicked. The top window reveals the policies that make up the role. In this case, the role consists of two policies, one which grants full access to the ”Content” module and one which gives access to the ”login” function of the ”User” module. The second window shows an overview of user accounts and/or user groups that the role has been assigned to. The screenshot above indicates that the selected role (”Documentation editor”) has been assigned to the ”Documentation editors” user group without any limitations. The ”Remove selected” button can be used to remove the assignments. The ”Assign” and ”Assign with limitation” buttons make it possible to assign the role to other user accounts and/or user groups. The dropdown list can be used to choose the type of limitation that should be used. It is possible to limit an entire role to a subtree of nodes or to objects that belong to a specific section. When one of the assign buttons is used, the system will go into browse mode and allow the selection of user accounts and user groups that the role should be assigned to. Please note that the ”Assign” button in this interface works in the same way as the ”Assign” icon in the window which shows an overview of all roles. 1.6 The object edit interface 1.6 38 The object edit interface Whenever a you click the ”Create here” button to add content, the ”Edit” button in the preview window or one of the edit icons in the sub items window, the system will bring up the object edit interface. This interface makes it possible to edit the actual contens of objects. In addition, it allows you to manage the object’s versions and preview the version that is being edited. The following screenshot shows how this interface typically looks like. (see figure 1.29) Figure 1.29: The object edit interface. The object edit interface usually consists of 5 windows: • Object information (1) • Current draft (2) • Translate from (3) 1 1.6 The object edit interface 39 • The main edit window (4) • Related objects (5) The ”Object information” window The ”Object information” window reveals information about the object that is being edited. The following image shows how this window looks like. (see figure 1.30) Figure 1.30: The ”Object information” window. The screenshot reveals that the ID of the object which is being edited is 5912. The object was initially created on the 11th of January, 2005 by Balazs Halasy at 9:19 AM. The object was last modified by the same user on the 9th of May, 2005 at 12:43 PM. The object exists in several versions and it is the 3rd version that is the currently published version. In other words, it is the 3rd version that will be displayed when the object is being viewed. The ”Manage versions” button brings up the version interface (page 44) which makes it possible to administer the versions of the object that is being edited. The ”Current draft” window The ”Current draft” window reveals information about the version that is currently being edited. The following image shows how this window looks like. (see figure 1.31) Every time an object is created or edited, eZ Publish will automatically create a new draft. A draft only contains the language that is being edited by the user. If a new object is being created or new translation is being added to an existing object then the draft will be empty. However, if an existing language/translation of an object is edited then the system will create a draft which contains this translation copied from the last published version. This window simply reveals information about when the draft (which is being edited) was originally created, who created it and when it was last modified (stored). In addition, the window also reveals the actual version number of the draft. Please note that the version number of the current draft differs from the version number of the published version (shown in the ”Object information” window). The reason for this is 1 1.6 The object edit interface 40 1 Figure 1.31: The ”Current draft” window. because eZ Publish does not allow the editing of published and archived versions. It only allows you to edit drafts. When an object is edited, a new draft will be created and it is this draft that you will be able to edit. The ”View” button brings up the preview interface (page 47) which can be used to generate a preview of the content that is being edited without having to publish it. When the ”Store and exit” button is clicked, the system will store the draft and exit the object edit interface. The draft will be available in the ”My drafts” list located under the ”My account” tab. It can be re-edited at any time. The ”Translate from” window The ”Translate from” window reveals information about the existing languages and allows to select the language which the edited translation should be based on. The following image shows how this window looks like for an object that exists in English, French and Norwegian languages. (see figure 1.32) Figure 1.32: The ”Translate from” window. If the user selects a language using the radio buttons located in this window and clicks the ”Translate” button then the main edit window will be switched to a special ”translator mode” in order to make it easier to translate an object from the selected existing language. The main edit window The main edit window is where you can modify the contents of the different attributes that make up the object which is being edited. For example, if a news article is being edited, this 1.6 The object edit interface 41 window will most likely allow you to change the title of the article, the intro text and the body. The attributes will be displayed in the same order as they were set up when the class (which defines the actual data structure) was created. Required fields will have additional text ”required” in the label. The following image shows how this window looks like when a documentation page is being edited. (see figure 1.33) Figure 1.33: The main edit window. In this case, there are 3 attributes that can be edited: ”Title”, ”Body” and ”Show children”. The ”Send for publishing” button will attempt to validate the contents of the attributes and send the draft for publishing. If there are problems (for example invalid or missing data) then the system will indicate this using a yellow frame over the main edit window. If everything is okay, the draft will become the current/published version for the object and the previously published version will become archived. Since the draft only contains data for one language, the system will copy other languages from the last published version of this object to the draft when publishing it. The ”Store draft” button makes it possible to store the information that has been entered. This button is particularly useful when you’re working on something and want to save your work from time to time. In addition, since eZ Publish will attempt to validate the input, this button can also be used to verify that the inputted data is correct according to the definitions that were set up when the class (the data structure definition) was created. Please note that the published version of the object will not change. The ”Discard draft” button makes it possible to get rid of the draft that is currently being edited. The draft will not be validated or stored, it will simply be thrown away. The ”back to edit” checkbox The ”Back to edit” checkbox can be used to change the behavior of the system. It is useful when you’re working with related objects and hidden nodes. When enabled, it appears in the bottom of the edit window, near the ”Send for publishing” button, as shown in the following 1 1.6 The object edit interface 42 screenshot. 1 (see figure 1.34) Figure 1.34: The ”back to edit” checkbox When checked, the system will bring the user back to the object edit interface after the ”Send for publishing” button is clicked. In other words, you can keep working on the object (publishing and editing it) without having to manually re-edit it again. Note that the state of this checkbox is not persistent, it is reset (unchecked) every time the object edit interface is displayed. By default, this checkbox is not available in the object edit interface. It can be enabled by clicking the ”On” link for ”Re-edit” in the ”Edit mode settings” when the ”My account” tab is selected. Refer to the following screenshot for details. (see figure 1.35) Figure 1.35: Edit mode settings. The ”translator” mode The main edit window can be switched to a special ”translator mode” so that the actual content in the selected existing language will be displayed above all the attribute fields. This makes it easier to translate an object from an existing language into a new one. The following image shows how this window looks like when a documentation page is being translated from English into German. 1.6 The object edit interface 43 (see figure 1.36) 1 Figure 1.36: The main edit window when translating an object. 1.6.1 The object edit interface / Version management 1.6.1 44 Version management The version interface makes it possible to view, manage and compare all versions that belong to the object which is being edited. It can be accessed by clicking the ”Manage versions” button located inside the ”Object information” window of the object edit interface (page 38). Another way to access it is by clicking on an icon located in the title bar of the preview window when viewing the target node/object and selecting ”Manage versions” from the popup menu. It is also possible to select the ”Manage versions” item from the ”Advanced” section of the context sensitive menu found in the node tree (menu on the left) or the ”Sub items” window. The following image shows how the version interface looks like. (see figure 1.37) Figure 1.37: The version interface. The purpose of this interface is to provide an overview of the versions that belong to an object. In addition, it makes it possible to remove, duplicate, edit existing and view differences between versions. The interface consists of the following three windows: 1. Versions 2. Published version 3. New drafts As the screenshot indicates, the ”Versions” window (1) shows the different version numbers, the modified translation for each version, the name of the creators, the date/time when the 1 1.6.1 The object edit interface / Version management 45 versions were initially created and last modified. Note that the version numbers and the modified translations are represented as links. These links will instruct the system to display the different versions/translations using the preview interface (page 47). In the example above, there are 4 versions in the ”Versions” window (1). Versions 1 and 2 are archived, this means that they were published some time ago, but have been replaced by newer versions. In other words, they are no longer in use. The published (sometimes also referred to as ”current”) version is 3. This is the one that the system displays when the object is viewed. The last version is usually the one that is currently being edited. It is a draft because it has not been published yet. This draft only contains the translation that is being edited by the user. When version 4 gets published, the system will copy all other translations from version 3 to this one and version 3 will become archived. The ”Published version” window (2) is displayed below the ”Versions” window. It reveals information that is related to the current version: the version’s number, translations, the creator’s name, the date/time when the version was initially created and last modified. In addition, there is a dropdown list containing the available translations for the purpose of copying. It contains the same translations that are listed in the ”Translations” column. The ”New drafts” window (3) contains information about newly created drafts that belong to the object. The window shows the current version’s number, the edited translation, the creator’s name, the date/time when the draft was initially created and last modified. After copying a translation from a version, the new draft will appear in this window. Adding new translations If version 4 gets published and then somebody translates the object into a new language, the system will create a new draft containing only the new translation. The draft will be version 5. Version 4 will remain the published version until the draft is published. When the draft is published, the system will copy all existing translations from version 4 and thus version 5 will consist of the the latest translations. Changing existing translations If version 4 gets published and then somebody edits one of the object’s translations, the system will copy this translation from the published version (in this case version 4). The copy will be version 5 and it will be a draft. Removing versions The checkboxes and the ”Remove selected” button makes it possible to remove unneeded versions from the system. Both archived and draft versions can be removed. The published version can never be removed (this is the version that the system will show when the object is viewed). Editing versions A version can be edited by clicking on its corresponding edit icon (on the right hand side). Note that eZ Publish will only allow you to edit drafts. Published and archived versions can 1 1.6.1 The object edit interface / Version management 46 not be edited. Copying a translation from a version It is possible to copy the modified translation from any version regardless of the version’s type (published, archived, draft, etc). This can be done by clicking the copy icon located in a version’s corresponding row in the table. The generated copy will become a draft and it will be possible to edit it. While being edited, the draft will only contain the copied translation. When the draft is published, the system will automatically copy all other translations from the published version and thus the resulting version will contain all the latest translations. In addition, you can use the ”Published version” window (2) to copy any translation from the published version. This can be achieved by selecting the desired translation using the dropdown list located in the ”Copy translation” field and clicking the copy icon. Comparing different versions It is possible to request an overview of changes between different versions of an object. This can be done by selecting the language and the two versions that need to be compared from the dropdown lists at the bottom right of the ”Versions” window (1). Clicking the ”Show differences” button will reveal the differences between the selected versions. 1 1.6.2 The object edit interface / Preview 1.6.2 47 Preview The preview interface makes it possible to generate a real preview of any version that exists on the system. This interface is typically used to create a preview of the draft that is currently being edited. It can be reached by clicking the ”View” button in the object edit interface (page 38) or by following the version/translation links in the version interface (page 44). The following screenshot shows how the preview interface looks like. (see figure 1.38) Figure 1.38: The preview interface. The purpose of this interface is to generate a real presentation of how the actual page (based on the contents of the object being previewed) will look like using different designs. In particular, this interface is typically used to get an impression of how the page that somebody is working on will look like on the site (what the visitors will see). The screenshot above shows how a folder called ”Products” will look like using the design that is associated with the ”news user” siteaccess. A fullscreen preview can be generated using the button which is located just above the preview area (it looks like a small window with four red arrows in its corners). The ”Manage versions” and the ”Edit” buttons bring the user back to either the version interface (page 44) or the object edit interface (page 38) (depending on where they came from). The ”View control” window The ”View control” window makes it possible to control which design that should be used to generate the preview. In eZ Publish, the different designs are associated with siteaccesses. 1 1.6.2 The object edit interface / Preview 48 Selecting a siteaccess will instruct the system to use the design of that siteaccess. The locations list can be used to check out how the object will look like when viewed at different locations (if it in fact exists at different locations in the node tree). The ”Update view” button simply re-generates the preview based on the selections made in the ”View control” window. 1 1.6.3 The object edit interface / Related objects 1.6.3 49 Related objects The ”Related objects” window in the object edit interface (page 38) makes it possible to relate other objects to the one that is being edited. Any type of object can be connected to any other type of object. This feature is typically useful in situations when there is a need to bind and/ or reuse information that is scattered around in the system. For example, the concept of related objects makes it possible to add images to news articles. The images can be stored as separate objects outside the article. They can be related to the article and used from within the attributes of the article itself. This approach is quite flexible because it does not enforce any limitations when it comes to the amount and the type of information that is to be included. Please note that if you link to another object (for example you insert a link to a product page in a news article), the object that you link to will be related to the one that is being edited. The following image shows how the ”Related objects” window looks like when relations have been made. (see figure 1.39) Figure 1.39: The ”Related objects” window. The screenshot indicates that the object which is currently being edited makes use of two other objects. Related images are displayed as thumbnails. Related files will be displayed with additional information (file type and size). All other objects will be displayed as the one in the ”Related content” list as shown in the screenshot above. The checkboxes and the ”Remove selected” button can be used to remove the relations. Please note that it is only the relations that will be removed and not the objects themselves. The embed links can be copied and pasted into attributes that are using the XML block datatype. For example, if you relate images to an article and would like to have them displayed somewhere in the text, you can just copy & paste the suggested links into the body of the article. Please note that this process becomes much more simple when the Online Editor is installed. The ”Add existing” button makes it possible to browse the node tree and select multiple objects that should be related to the one which is currently being edited. Depending on the user’s permissions, the browse functionality will allow the user to select objects located in 1 1.6.3 The object edit interface / Related objects 50 different parts of the system (Content, Media, Users, etc.). The following image shows what happens when the ”Add existing button” is clicked. (see figure 1.40) Figure 1.40: Browse for related objects. The image above shows the main area of the browse interface. This interface makes it possible to select objects that have been placed somewhere in the node tree. Please note that in addition it is possible to use the first three tabs (Content, Media and Users), the path, the left menu and the bookmarks section for navigation. The ”Upload new” button makes it possible to upload new content to the system and automatically relate it to the object that is currently being edited. This button is typically useful when you for example want to relate an image that has not yet been added to the system. The following image shows what happens when this button is clicked. (see figure 1.41) The ”Choose” button allows the selection of a file for upload from the local filesystem. The ”Name” field allows the user to set a custom name for the object being uploaded. The ”Location” dropdown makes it possible to control where the uploaded file should be placed in the node tree. The ”Automatic” setting will let eZ Publish decide the location based on the extension and/or the MIME type of the uploaded file. When the ”Upload” button is clicked, the file will be uploaded to eZ Publish. The system will create an object, the type of the object will be determined using the extension and/or the MIME type of the file. Finally, the object will be related to the one that is being edited and thus it will be visible in the ”Related objects” window. The ”Cancel” button aborts the operation and brings the user back to the object edit interface. 1 1.6.3 The object edit interface / Related objects 51 1 Figure 1.41: Upload related content. Chapter 2 Daily tasks The purpose of this chapter is to explain how daily tasks can be carried out using the eZ Publish administration interface. It is written for non-technical people who are simply using the system to manage content. The following topics are covered: • Changing your user account • Navigating the node tree • Adding content • Editing content • Previewing content • Undoing changes • Dealing with edit conflicts • Publishing at multiple locations • Copying content • Moving content • Removing content • Restoring content • Hiding and revealing content • Using bookmarks • Swapping nodes • Managing users • Managing sections • Creating a protected area 52 2.1 Changing your user account 2.1 53 Changing your user account The ”Current user” panel on the right hand side provides a collection of links that you can use to quickly change your user account. The following image shows how this panel looks like. (see figure 2.1) 2 Figure 2.1: The ”Current user” panel. The ”Change user info” link allows you to edit the node that represents your user account. When this link is clicked, the system will bring up the object edit interface (page 38). You can then change all your details except for the username. When done, simply click the ”Send for publishing” button and your user account will be updated. Changing your password The easiest way to change your own password is to use the ”Change password” link located in the ”Current user” panel. When this link is clicked, the system will bring up an interface that allows you change your password, other user information will remain untouched. The following image shows how this interface looks like. (see figure 2.2) Figure 2.2: The ”Change password” interface. Type in your old password, the new password (twice) and click the OK button - the system will then update the password for your user account. 2.2 Navigating the node tree 2.2 54 Navigating the node tree In eZ Publish, all content is stored using nodes, the nodes can be thought of as pages on the site. For example, a node can be a news article, an information page, a forum message and so on. The nodes are organized in a big tree. The tree is divided into three major parts: ”Content”, ”Media” and ”Users”. The first three tabs in the administration interface bring you to the top / start of these subtrees. Standard navigation: clicking around When looking for a certain node (typically because you wish to do something with it; edit, move, etc.), you’ll have to navigate the tree. The red frames in the following screenshot show the primary navigation zones (the interfaces that can be used to navigate the node tree). (see figure 2.3) Figure 2.3: Navigation zones. The most convenient way is to use the menu on the left hand side, which makes it possible to explore the tree by opening the different branches just like you would do when navigating a local filesystem. The first three tabs allow you to select the different parts of the tree (content, media, users). The tree can also be navigated using the path and the ”Sub items” window. When using the ”Sub items” window, you’ll have to click on the names of the nodes that lead 2 2.2 Navigating the node tree 55 to the one that you wish to edit. Please note that this takes much more time than using the tree menu on the left, because every click requires a page reload. Alternate navigation: searching It is possible to use the built-in search interface to locate the node (page) that you wish to edit, move, remove or the place where you wish to publish new content. The search interface is located in the upper right corner of the administration interface. The following image shows the search interface. (see figure 2.4) Figure 2.4: The search interface. This interface allows you to search for any content (as long as it is indexable) within the node tree. By default, the system will search the entire tree. However, you can limit the search to a specific part of the tree starting with the node (page) which you are currently looking at. This can be achieved by selecting the ”Current location” radio button. Please note that the content that you’re looking for must be marked searchable or else it will not be indexed by the search engine. You can just type in the name or a part of the content that is stored inside the target node (page) and click the ”Search” button. The available matches will be listed and you can simply click on the name of the node that you for example wish to edit. The system will then bring up the node and then you can click the ”Edit” button to edit it. 2 2.3 Adding content 2.3 56 Adding content When you’ve found the location where you wish to add content (a new page by the way of a new node), you must use two dropdown menus and the ”Create here” button - they are located in the lower left corner of the ”Sub items” window. In the following screenshot a red frame is used to indicate the whereabouts of these items. (see figure 2.5) 2 Figure 2.5: The ”Create here” interface. As the screenshot indicates, we have navigated into a folder called ”Products”. There are two dropdown lists at the bottom. The first one allows us to select the type of node (page) that should be created. Please note that the contents of this list depends on the available classes (the data structures that have been set up for the site) and the permissions of the user who is currently logged in. This dropdown typically allows you to create generic information pages, news articles, product pages, forums and so on. The second dropdown list allows us to select the language which should be used when creating an object (page). In the screenshot above ”Article” is selected from the first dropdown list and ”English (United Kingdom)” is selected from the second one. This means that when you click the ”Create here” button, the system will go ahead and create an article in English inside the ”Products” folder. There are no limitations whatsoever when it comes to the different types of nodes. In other words, you can create any type of node under any other node as long as the class is configured as a container. When you click the ”Create here” button, the system will display the object edit interface. The following list of steps sum up what you should do when you want to add/ create new content: 1. Make sure that you’re logged into the administration interface. 2.3 Adding content 57 2. Use the first three tabs, the left menu and the ”Sub items” window to find the location where you want to add new content. 3. Use the dropdown boxes in the ”Sub items” window to select the type of content you wish to add (article, information page, user, etc.) and the desired language for this content. 4. Click the ”Create here” button, the system will bring up the edit interface. 5. Use the edit interface to add the content. Please refer to the editing content page for details. 6. When done, click the ”Send for publishing” button, the content will be published at the location that was chosen in step 2. 2 2.4 Editing content 2.4 58 Editing content In eZ Publish all content editing is done through the object edit interface (page 38). This interface will automatically be displayed whenever you select ”Edit” from the context menu, click the ”Edit” buttons/icons or create a new node using the ”Create here” button. The following text reveals how you can edit a node using different approaches. Using the tree menu and the context menu 1. Use the tree menu on the left to locate the node that you wish to edit. 2. Click on the node’s icon in order to bring up the context menu. 3. Select ”Edit” from the context menu. The system will display the edit interface. Using the ”Edit” button 1. Use the administration interface to navigate (page 54) to the node (page) that you wish to edit. In other words, make sure that the node is being displayed. 2. Click the ”Edit” button which is located in the preview window. The system will bring up the edit interface. Using the edit icons 1. Use the administration interface to navigate (page 54) to the node (page) which contains the one that you wish to edit. In other words, make sure that the parent node is being displayed. 2. Look at the ”Sub items” window and locate the node that you wish to edit. Click on the node’s corresponding edit icon (on the right hand side). The system will bring up the edit interface. Using the bookmarks 1. Make sure that your bookmarks are being displayed (use the ”+” sign to open the window). 2. Locate the node that you wish to edit and click on its icon to bring up the context menu. 3. Select ”Edit” from the context menu and click it. The system will bring up the edit interface. These steps will work for monolingual sites. If you use several languages on your site, please refer to this section for instructions about editing objects in different languages. Using the object edit interface (page 38) you can edit the contents of the object which is encapsulated by the node (page) that was selected for editing. This is where most of the work is usually done. You’ll use this interface to add, modify or remove existing content. For 2 2.4 Editing content 59 example, you’ll use this interface to publish new articles, edit the contents of existing articles and so on. The following image shows the part which is used to edit the different attributes. (see figure 2.6) 2 Figure 2.6: The main edit window. The image above shows how the main part of the edit interface looks like when someone is editing a documentation page. A documentation page consists of only three attributes: name, body and show children. Please note that you’ll probably be working with a different set of attributes. As the image shows, you can use the input fields to change the values of the content. Once you’re finished you should click the ”Send for publishing” button. If you just want to save your work without publishing it use the ”Store draft” button. This will simply validate your input, store it and allow you to keep editing. The ”Discard draft” button can be used to exit the interface and get rid of the changes. Please refer to the documentation of the object edit interface (page 38) for more information about how to use this interface. 2.5 Previewing content 2.5 60 Previewing content The object edit interface (page 38) makes it possible to preview content before it is published. This means that you can for example generate a real preview of an article while you’re typing it up. There is no need to publish it first in order to view it. The preview feature can be reached from both the edit and the version management interface. In the edit interface it can be accessed by clicking the ”View” button, in the version management interface you can click on the different version numbers and translations. The following image shows how the preview interface looks like. 2 (see figure 2.7) Figure 2.7: The preview interface. Please note that it is possible to generate a preview without the administration interface around it. This can be done by clicking on the icon with red arrows in its corners, it is located at the top of the preview window. Previewing the object which is being edited 1. Make sure that you’re editing an object. 2. Click the ”View” button in the ”Current draft” window. The system will bring up the preview interface. 3. Select the siteaccess which uses the design that should be used to generate the preview. You’ll probably have to select the one which has the same name as your actual site. 2.5 Previewing content 61 4. Click the ”Update view” button to regenerate the preview. 5. When done, click the ”Edit” button to get back to edit mode. Previewing a version 1. Make sure that you’re using the version interface (click the ”Manage versions” button in edit mode). 2. Click on one of the version numbers or one of the translations. The system will bring up the preview interface. 3. Select the siteaccess which uses the design that should be used to generate the preview. You’ll probably have to select the one which has the same name as your actual site. 4. Click the ”Update view” button to regenerate the preview. 5. When done, click the ”Manage versions” button to get back to the version management interface. 2 2.6 Undoing changes 2.6 62 Undoing changes The built-in version management system makes it possible to undo unwanted changes. This can be done by reverting the contents of an object back to a previous version. In eZ Publish all content is version controlled. Every time you edit an object, a new version (a copy of the existing content) will be created. The existing version will remain untouched. The versions can be administered using the version management interface which can be reached from the object edit interface. The following image shows how the version management interface looks like. 2 (see figure 2.8) Figure 2.8: The version interface. The following text explains how you can undo changes by reverting the contents of an object back to an older version. 1. Navigate the tree to locate a node containing changes that you wish to undo. 2. Edit the node (use either the ”Edit” button, the context menu or the edit icons in the ”Sub items” window). 3. Click the ”Manage versions” button in the ”Object information” window. You will see a list of versions. 4. Locate the version that you wish to revert to. You can view the different versions by clicking on them - click the ”Manage versions” button again to get back to the version management interface. 5. Copy the version that you wish to revert to by using its corresponding ”Copy” button. 2.6 Undoing changes 63 6. Edit the newly created copy by clicking its corresponding ”Edit” button. You’ll be taken back to the object edit interface. 7. Click the ”Send for publishing” button. The system will then publish the copied version, the previous/unwanted version will be archived. 2 2.7 Dealing with edit conflicts 2.7 64 Dealing with edit conflicts Because of the nature of eZ Publish, sometimes there will be conflicts when it comes to content editing. This usually happens when two people are attempting to work on the same object. Another scenario is when somebody exits the edit interface without publishing the object that is being edited. Regardless of the actual reason, you’ll sooner or later encounter warnings titled ”Possible edit conflict”. The following text reveals the different conflicts along with explanations and solutions. Unpublished draft problem - same user Sometimes when you edit an object, you might accidentally close the browser or simply click the ”Store and exit” button. What will happen then is that the object will have a draft that is not published. Whenever you try to re-edit the object the system will warn you about this. The following image shows how this warning looks like. (see figure 2.9) Figure 2.9: Edit conflict - same user. The system is simply trying to tell you that you’ve already started editing this object but have not published the content yet. Please note that you might have left several drafts. If so, the window below the warning will show all your unpublished drafts for this object. Possible solutions • You can select one of the drafts and edit it. This is the most commonly used approach since usually there is only one unpublished draft. If there are several unpublished drafts then you should remove them to avoid further conflicts. Also, you should select the most recent draft for editing in order to keep working on the most updated version. • You can create a new draft by clicking the ”New draft” button and edit it. However, keep in mind that the new draft will be a copy of the published version. The draft which is 2 2.7 Dealing with edit conflicts 65 causing the conflict may contain updated/new information. If you create a new draft, you should use also make sure that you remove the one that is causing the conflict. • The ”Cancel” button will simply cancel the entire edit operation and the system will be left in the same state as when you tried to edit the object. In other words: no changes will be made. Unpublished draft problem - different user Sometimes somebody else may be editing the same object that you wish to edit. It might be that the other person is editing it at the same time, or that the other person left an unpublished draft. No matter what, when you try to edit the same object, the system will display a warning indicating that there is a conflict. The following image shows how this warning looks like. (see figure 2.10) Figure 2.10: Edit conflict - different user. The system is simply trying to tell you that you should be careful, because somebody else is working on the same object. Please note that there might be several drafts in the list. However, the usual case is that there is just one. Unlike in the previous scenario, you can not edit the draft (which is causing the conflict) because it belongs to a different user. Possible solutions • You can create a new draft by clicking the ”New draft” button and edit it. However, keep in mind that the new draft will be a copy of the published version. The draft which is causing the conflict may contain updated/new information. You should contact the person that the existing draft belongs to before doing anything else. • The ”Cancel” button will simply cancel the entire edit operation and the system will be left in the same state as when you tried to edit the object. In other words: no changes will be made. 2 2.7 Dealing with edit conflicts 66 Unpublished draft problem - multiple users including you Sometimes somebody else may be editing the same object that you wish to edit. In addition, there might be drafts that you have left on the system. In this case, the administration interface will display a warning that is similar to the ones shown in the previous cases. The following image shows how this warning looks like. (see figure 2.11) 2 Figure 2.11: Edit conflict - multiple users. This is the worst case scenario and you should really contact the other person(s) before doing anything else. In addition, you should get rid of your own drafts. 2.8 Publishing at multiple locations 2.8 67 Publishing at multiple locations The content structure of eZ Publish makes it possible to publish the same object at different locations in the tree. This means that you can for example have the same news article appear at different places on your site. Please note that this feature only works with single nodes. If you add a new location for a folder that contains several news articles, the system will only make a new location for the folder itself but not the articles. You can either add a new location to an object that has already been published or you can publish an object at multiple locations at the same time. Please note that the first approach requires that the information has already been published. The second approach does not have this requirement because you can control the locations where the information should be published from the edit interface. The following text explains both approaches. Adding a new location to a published object This approach allows you to publish an already published object at a new location in the tree. For example, if you have a news article that you also wish to make available somewhere else on the site, you can simply add a new location (a node) to the object that contains the article. For this to work, you’ll need to enable the ”Locations” window. This can be done by clicking on the ”Locations” button in the toolbar located in the top/middle of the main area. The following image shows how this window looks like. (see figure 2.12) Figure 2.12: Locations window. The following text explains how you can add new locations. 1. Navigate the node tree until you find the node (page) that you wish to make available at an alternate location. Make sure that you’re actually looking at the node. 2. Click the ”Add locations” button in the ”Locations” window. The system will bring up the browse interface. 3. Use the browse interface to select the alternate location(s) where the object should be published. 4. Click OK - the object will be published at the selected location(s) and thus it should appear at different locations in the tree. 2 2.8 Publishing at multiple locations 68 Controlling the locations before publishing First of all, you’ll need to enable the ”Locations” window. This can be done by clicking the ”On” link for ”Locations” in the ”Edit mode settings” window displayed when the ”My account” tab is selected. (see figure 2.13) 2 Figure 2.13: Edit mode settings. When done, the object edit interface (page 38) will contain an additional window at the bottom. This window will allow you to control where the object that is being edited should be published. The following image shows how this window looks like. (see figure 2.14) Figure 2.14: Locations window in edit mode. You can use this window control where the object should be published and how it should be published (sorting settings, visibility status and so on.). In order to avoid possible conflicts when an object is edited by multiple users at the same time, the system will no longer allow to change locations via the object edit interface except the first object’s version. This means that you can control locations when creating a new object but not when editing an existing one. However, it is still possible to modify location(s) of existing objects using the locations window that is displayed when viewing an object. 2.9 Copying content 2.9 69 Copying content The administration interface allows you to copy nodes (pages). Please note that when you make copies, the information will be duplicated. This means that if you edit the original node, the copy will not be updated and vice versa. The following text explains how you can copy a single node from one location to another. 1. Navigate the node tree until you find the node that you wish to make a copy of. If you’re using the ”Sub items” window, make sure that the target node is displayed in the list. 2. Click the node’s icon (either in the tree menu on the left or in the ”Sub items” window) in order to bring up the context menu. 3. Select ”Copy”, the system will bring up the browse interface. 4. Use the browse interface to choose a location for the copy that will be made. 5. Click OK - the node will be copied to the selected location. Please note that the instructions above will only make a copy of the selected node. Any additional nodes that are located below the selected node will not be copied. For example, if you use this method to copy a folder called ”News” which contains several articles, the system will only make a copy of the ”News” folder itself, but not the articles. Please refer to the following section for details about how to copy an entire subtree of nodes. Copying a subtree of nodes An entire subtree of nodes can be copied using the ”Copy subtree” function. This function can be reached using the context menu. Please note that the default configuration setting only allows you to copy up to 30 nodes within one operation. If you attempt to copy a subtree that contains more than 30 nodes, the system will display a warning and refuse to carry out the operation. This can be solved by increasing the value of the ”MaxNodesCopySubtree” directive in a configuration override for ”content.ini”. The following list of steps explain how you can copy an entire collection of nodes from one location to another. 1. Navigate the node tree until you find the node that you wish to make a copy of. If you’re using the ”Sub items” window, make sure that the target node is displayed in the list. 2. Click the node’s icon (either in the tree menu on the left or in the ”Sub items” window) in order to bring up the context menu. 3. Select ”Copy subtree”, the system will bring up the browse interface. 4. Use the browse interface to choose a target location for the copy that will be made. 5. Click OK - the node and its underlying nodes will be copied to the selected location. Please note that it is not recommended to use the administration interface for copying large subtrees. The browser might time out in the middle of the operation and thus the database would be left in an inconsistent state. To solve this issue you can either increase the timeout or simply use the ”ezsubtreecopy.php” script instead which is located in the ”/bin/php” directory of an eZ Publish installation (you’ll need to have PHP CLI installed and access to the command line). 2 2.10 Moving content 2.10 70 Moving content The administration interface allows you to move a node along with its underlying nodes from one location to another. This can be achieved by using either the ”Move” button in the preview window or the ”Move” item in the context menu. The following text explains how you can do this. 1. Navigate the node tree until you find the node that you wish to move. 2. If the node is displayed in the preview window, click the ”Move” button. If the node is displayed in the node tree or the ”Sub items” window, click the node’s icon to bring up the context menu and choose ”Move”. The system will display the browse interface. 3. Use the browse interface to select a new location for the node. 4. Click OK - the node (and it’s underlying nodes) will be moved to the selected location. Please note that if you move a node using this approach, the system will also move it’s underlying nodes. For example, if you move a folder containing news articles from one location to another, the articles will also be moved. 2 2.11 Removing content 2.11 71 Removing content You can remove nodes from the system using several approaches. This operation works in a similar way as when you remove files and directories from a filesystem. If you remove a node which has underlying nodes, all the nodes will be removed. For example, if you remove a folder that contains several articles, both the folder itself and the articles in it will be removed. If the node that is being removed has underlying nodes, the administration interface will warn about this. In most cases, the system will ask for confirmation and if you want to keep the removed objects in the trash. (This default behavior is controlled by the configuration settings located in the [RemoveSettings] section of ”content.ini”.) The following image shows the removal confirmation dialog. (see figure 2.15) Figure 2.15: Removal confirmation dialog. In the example above, the user is trying to remove a node which contains 4 other nodes (sub items). If the ”Move to trash” checkbox is checked, the objects will be moved to the trash instead of being permanently deleted. Note that it is not recommended to remove large subtrees using the administration interface. The browser might time out in the middle of the operation and thus the database would be left in an inconsistent state. To solve this issue you can either increase the timeout or use the ”ezsubtreeremove.php” script located in the ”bin/php/” directory (you’ll need to have PHP CLI installed and access to the command line). The following text explains different approaches that can be used in order to remove a single or multiple nodes from the system. Removing the node which is currently being viewed You can remove the node that is being viewed by simply clicking the ”Remove” button in the preview window. Removing a single node using the context menu Another way of removing a single node is by making use of the context menu. Simply click on a node’s icon either in the tree menu or in the ”Sub items” window and select ”Remove”. 2 2.11 Removing content 72 Removing multiple nodes The ”Sub items” window makes it possible to remove several nodes within the same operation. Use the checkboxes to select the nodes that you wish to remove and click the ”Remove selected” button. The trash It is important to understand that the trash in eZ Publish is a flat structure. This is different from what people are used to from modern operating systems. When a node is deleted and the ”Move to trash” checkbox is checked, it is only the object itself that will be moved to the trash. From version 3.8, the system also remembers the object’s last location in the tree and thus objects in the trash can be recovered to their original locations. However, this is only possible if their original parent nodes have not been deleted. Otherwise, the user must specify new/alternate locations for the objects during recovery. Note that specifying an alternate/new location can be done regardless if the system is able to restore a deleted object at its original location or not. Furthermore, if a folder containing some news articles is deleted, both the folder and the articles will appear on the same level within the trash. Recovering the folder itself will not bring back the articles since the links between the folder and the articles got lost when the nodes were deleted. In this case, the folder needs to be recovered first. After that, each article has to be recovered and manually given a location. A note about permissions In eZ Publish prior to 3.9, objects that were moved to the trash were available to all users regardless of their access rights. From 3.9, objects in the trash are only available to users with sufficient privileges. Users that are granted access to both ”restore” and ”read” functions of the ”content” module without any limitations will be able to access all objects in the trash. In case the user is only granted limited access to the ”read” function of the ”content” module, the system will select which objects to show based on the user’s access rights. For example, let’s say that a folder called ”Company” contains two folders called ”News” and ”About”, each with a set of articles inside, and you delete one of the articles from the ”News” folder so that it ends up in the trash. If the user’s access to the ”read” function of the ”content” module is limited to the ”Company” folder and its sub items (subtree limitation), the user will be allowed to access the removed article. However, if the user’s access to the ”read” function of the ”content” module is limited to the ”About” folder and its sub items (subtree limitation), the removed article will not be available for that user. 2 2.12 Restoring content 2.12 73 Restoring content The trash makes it possible to recover objects that were previously removed from the system. Whenever a node is about to be removed, eZ Publish will ask the user if the object that is associated with that node should be placed in the trash (note that this only happens if the object has only one location, which is the usual case). If the ”Move to trash” checkbox is checked, this is exactly what will happen. If not, the object will be lost forever. The contents of the trash can be inspected by accessing the ”Trash” link which is located below the tree menu on the left. The following image shows the trash interface. 2 (see figure 2.16) Figure 2.16: The trash interface. From 3.9, an object in the trash can be put right back to the location from where it was deleted. However, this is only possible if the original parent node is still in the tree. If the original parent node of the object is removed (and even if it is restored), you will have to manually specify a location during recovery. The following text explains how you can recover an object from the trash. 1. Bring up the trash interface by clicking the ”Trash” link. The system will display a list of objects that have been put into the trash. 2. Locate the object that you wish to put back into the node tree. 3. Click the object’s corresponding edit icon (on the right hand side). The system will bring up the ”Object retrieval” interface and suggest either to restore the object at its original/ previous location (this feature is available only if the parent node of the object was not removed from the tree) or to select a new location where the object should be placed. The following screenshot demonstrates how the ”Object retrieval” interface looks like. (see figure 2.17) 4. If you wish to restore the object at its original location, select the corresponding radio button and click ”OK”. If you need to specify a new/alternate location to the object being recovered, select the corresponding radio button and choose the desired location using the browse interface; the object will be recovered at the selected location. Note that the system will automatically ask for a new/alternate location if the original parent 2.12 Restoring content 74 Figure 2.17: The ”Object retrieval” interface 2 node has been deleted (furthermore, it does not matter if it was restored, once the original parent node is removed, the relation between the objects is gone). 2.13 Hiding and revealing content 2.13 75 Hiding and revealing content Once an object is published, it can not be unpublished because eZ Publish does not provide such a feature. Instead, the system provides a hiding mechanism which you can use to change the visibility of your nodes (pages). The hide feature makes it possible to prevent the system from displaying the contents of published objects on your site. This feature is typically useful when you do not want visitors to see that you’re working on something. You can simply hide a single node or a bunch of nodes. You’ll still be able to access them in the administration interface, but they will not show up on your site. Please note that when you hide a node, the system will automatically hide the nodes that are below it. For example, if you hide a folder that contains a bunch of news articles, both the folder itself and the articles will be hidden. Hiding nodes The simplest way of hiding a node (or a subtree of nodes) is by clicking on its icon in the tree menu. You’ll need to select the ”Hide/Unhide” item from the ”Advanced” submenu. The system will then change the visibility status of the target node. By default all nodes are visible. When you do this for the first time, the target node (and the nodes below it, if any) should become hidden. Revealing nodes A hidden node (or subtree of nodes) can be revealed using the same technique that was described under ”Hiding nodes”. You’ll have to click on the icon of the node that you wish to reveal and select the ”Hide/Unhide” item from the ”Advanced” submenu. When this is done, the system will reveal the node (and its underlying nodes, if any). Checking the visibility status of nodes The visibility status of the nodes is indicated by their text-background in the tree menu. A visible node has white/transparent background. The names of hidden nodes have grey backgrounds. To check the visibility of a node you can also hover your mouse over the node’s name for example in the ”Sub items” window. The tooltip will reveal the node’s visibility status. A third way is to enable the ”Locations” window, which contains detailed information (including visibility status) about the locations of the node that is being viewed. The following image shows how this window looks like. (see figure 2.18) Please note that the title of the preview window (showing the node that is currently being viewed) will indicate if the node is hidden or not. Hiding before publishing Sometimes you want to publish a node but you do not want it to be visible on the site when it is published. Maybe it contains unfinished work or maybe you do not want to publish it 2 2.13 Hiding and revealing content 76 Figure 2.18: Locations window. before a given date/time. You can simply change the visibility status in the edit interface while editing before clicking the ”Send to publish” button. First of all, you’ll need to enable the ”Locations” window. This can be done by clicking the ”On” link for ”Locations” in the ”Edit mode settings” window under the ”My account” tab as shown in the following screenshot. (see figure 2.19) Figure 2.19: Edit mode settings. In addition, you can also click the ”On” link for ”Re-edit” in the ”Edit mode settings” window, so that the system will display a checkbox called ”Back to edit” in the bottom of the object edit interface. When done, the object edit interface will contain an additional window at the bottom. This window will allow you to control how and where the object that is being edited should be published. The following image shows how this window looks like. (see figure 2.20) Figure 2.20: Locations window in edit mode. You can use this window to control where the object should be published and how it should be published (sorting settings, visibility status and so on.). Once you have published an object (visible or hidden), it will appear in the content node tree and thus you will be able to add sub items for it. This possibility is often used to place related objects under the current object. For example, you can publish an unfinished article as hidden, place related images under it, edit the hidden article and reveal it when ready. In this 2 2.13 Hiding and revealing content 77 case, you may wish to continue editing the object after publishing, i.e. to stay in the object edit interface after clicking a ”Send for publishing” button. This can be done by selecting the ”Back to edit” checkbox located in the bottom of the object edit interface. (page 38) 2 2.14 Using bookmarks 2.14 78 Using bookmarks eZ Publish comes with a built-in bookmark mechanism that allows each user to store a bunch of links to different nodes (pages). For example, this system can be used to bookmark and access pages that you keep updating/editing all the time. Please note that the bookmark system can only be used with nodes in eZ Publish. In other words, you can not bookmark special items (like for example an item in the ”Setup” tab) and you can not bookmark external pages (located outside of the eZ Publish node tree). The following text explains how to manage and use your bookmarks. 2 Adding bookmarks There are actually three ways of adding bookmarks. The easiest way is to navigate to the target node and simply click the ”Add to bookmarks” button located inside the ”Bookmarks” section of the personal panel on the right hand side. Please note that the interface must be enabled using the ”+” sign (for new users it is disabled by default). The following image shows how this window looks like. (see figure 2.21) Figure 2.21: The personal bookmarks panel. The ”Bookmarks” link will take you to the ”My bookmarks” interface of the ”My account” tab. This interface allows you to organize your personal bookmarks (delete existing and add new ones). The bookmarks listed in the window are internal links to different nodes. Clicking on them will bring you to the nodes themselves. Please note that you can also click on the icons in order to bring up a context menu that will allow you to view or edit the node and to remove the bookmark itself. The ”Add to bookmarks” button simply allows you to add the node that is currently being viewed to your personal bookmarks. Using the context menu to add bookmarks It is possible to use the context menu to add bookmarks. You can do this by simply clicking on the icon of a node either in the tree menu or in the ”Sub items” window and select ”Add to my bookmarks”. My bookmarks The ”My bookmarks” interface located in the ”My account” tab allows you to manage your bookmarks. With this interface you can remove or add multiple bookmarks at the same time. 2.14 Using bookmarks 79 The following image shows how this interface looks like. (see figure 2.22) 2 Figure 2.22: The ”My bookmarks” interface. The image above shows a collection of bookmarks that have already been added. If you click on the names, the system will bring up the different nodes. You can edit the nodes directly by using the edit icons located at the right hand side. The checkboxes and the ”Remove selected” button can be used to delete one or more bookmarks. Please note that this operation will simply delete the bookmarks themselves but not the actual nodes. Adding multiple bookmarks You can use the ”Add items” button to add multiple bookmarks. When clicked, the system will allow you to browse the different node trees (Content, Media, Users) and select multiple nodes that should be bookmarked. Simply navigate the tree, select the nodes and click ”OK”, the bookmark list will be updated and your new bookmarks will be available for use. 2.15 Swapping nodes 2.15 80 Swapping nodes The administration interface makes it possible to swap (replace) a certain node (page) with another one. Please note that this feature is considered to be advanced functionality. It is typically useful when you wish to change the type of a node but keep the structure which is below it. For example, there might be a situation where you wish to replace a folder that contains several news articles (or even a complex hierarchy) with a different type of node (for example a special kind of folder). This feature is also useful when there is a need to change one of the top level nodes (Content, Media, User). In eZ Publish, a top level node can not be removed from the system, but it may be swapped/replaced with another node. For example, if you want to use a news article instead of a folder (which is the default) as the top level node, you could simply swap the folder with an existing article node. The following text explains how you can swap a node with another one. 1. Navigate the tree until you find the node that you wish to replace with another node. 2. Click on the node’s icon in order to bring up the context menu. 3. Select the ”Swap with another node” item from the ”Advanced” submenu, the browse interface will be displayed. 4. Use the browse interface to locate the node that should be used instead of the one you found in step 1. 5. Click OK - the target node will then be swapped with the one you selected using the browse interface. 2 2.16 Managing users 2.16 81 Managing users The ”User accounts” tab allows you to manage the users and user groups that have been added to the system. In eZ Publish users and groups are managed in a similar way as if they were on a filesystem. Users can be put into groups and groups can contain other groups. The following screenshot shows what the administration interface looks like when you select the ”User accounts” tab. (see figure 2.23) 2 Figure 2.23: The ”User accounts” tab. The following text explains how you can carry out daily tasks related to users on the system. Adding a new user group You can add new user groups in the same way as you add other content (articles, folders, etc.). 1. Click the ”User accounts” tab. 2. Navigate the node tree until you find the location where you wish to add the new user group. 3. Select ”User group” from the dropdown in the ”Sub items” window and click the ”Create here” button. The object edit interface will be displayed. 2.16 Managing users 82 4. Fill in the necessary information (name and description) and click the ”Send for publishing” button. The user group will be published at the selected location. You can then go ahead and add new users and/or additional groups to this group. Adding new user accounts You can add new users in the same way as you add other content (articles, folders, etc.). 1. Click the ”User accounts” tab. 2. Navigate the node tree until you find the location (typically a user group) where you wish to add the new user. 3. Select ”User account” from the dropdown in the ”Sub items” window and click the ”Create here” button. The object edit interface will be displayed. 4. Fill in the necessary information (E-mail, username, password, etc.). 5. Click the ”Send for publishing” button - the user will be published at the selected location. Please note that a newly created user might not be able to log in and/or access information on the site. This is controlled by the roles that are assigned to the user or the group that the user is a member of. For example, a user put into the ”Administrator Users” group will have unlimited access to all functions on the system. You can modify and assign roles using the interface which can be reached by clicking on the ”Roles and policies” link located below the user tree. Changing a user’s details You can change a user’s E-mail, password, etc. by editing the node that represents the user. In other words, you can change the user’s details in the same way as when you for example change the contents of a news article. 1. Click the ”User accounts” tab. 2. Find the node that represents the user that you want to change by navigating the node tree. 3. Edit the user in the same way as you would edit a folder, article, etc. 4. Use the edit interface to make the changes and click the ”Send for publishing” button. Enabling and disabling users A user account can be enabled or disabled. A disabled user account can not be used to log into the system. It is recommended to disable users instead of deleting them in order to keep existing relations. The following text explains how you can enable/disable a user account. 1. Click the ”User accounts” tab. 2 2.16 Managing users 83 2. Find the user account that you wish to enable/disable by navigating the node tree. 3. Make sure that the user is displayed in the main area (it must be the object that is currently being viewed). 4. In the preview window, locate and click the ”Change user settings” link. The system will bring up the ”User settings” interface. 5. Use the interface to enable/disable the user and click the ”OK” button to finish. Unlocking user accounts If the maximum number of failed login attempts is exceeded, a user account is automatically locked by the system. The user will not be allowed to log in until the account has been unlocked by another user with administrator privileges. The following text explains how user accounts can be unlocked. 1. Click the ”User accounts” tab. 2. Find the user account that you wish to unlock by navigating the node tree. 3. Make sure that the user is displayed in the main area (it must be the object that is currently being viewed). 4. In the preview window, locate and click the ”Configure user account settings” link. The system will bring up the ”User settings” interface. 5. Click the ”Reset” button. The number of failed login attempts for this user will be reset to zero and the account will be unlocked. Click ”OK”. The ”User settings” interface can also be accessed by requesting ”/user/setting/<user id>” in the URL, where <user id> is the ID number of the user account that needs to be unlocked. 2 2.17 Managing sections 2.17 84 Managing sections The administration interface allows you to segment your content into into different parts. This can be done by making use of sections. A section is nothing more than an ID number. By assigning different sections to different nodes (pages), you can easily split your site into several parts. Please note that a node can only belong to one section. The idea behind this is that you can make parts of your site behave differently. For example, you can use sections to create a protected area (page 86) on your site which can only be accessed by a group of users. The sections can be administered using the section interface. This interface can be reached by clicking on the ”Sections” link under the ”Setup” tab. The following image shows how this interface looks like. (see figure 2.24) Figure 2.24: The ”Section” interface. The ”New section” button will add a new section. You’ll just have to fill in the name and click ”OK”. You can view more details about a section (along with the content, roles, etc. that belong to it) by clicking on a section’s name. The edit icons on the right hand side allow you to rename the sections. The other icons (the ones with a small plus sign) make it possible to assign the sections to different parts of the node tree. If you click an assign icon, the system will bring up the browse interface and let you select a part of the site which should use that section. Please note that when you assign a section to a node, all nodes below it will also be assigned to the same section. For example, if you create a new section called ”Hot news” and assign it to a folder containing news articles, both the folder and the articles will belong to the ”Hot news” section. The ”Remove selected” button allows you to remove the sections that are selected using the checkboxes. You should be very careful with this because removing a section might corrupt the system. Make sure that the section you’re about to remove is not in use. Creating a new section 1. Bring up the section interface (click the ”Setup” tab and then ”Sections”). 2. Click the ”New section” button. 3. Type in a name for the section, for example ”My section” and click the ”OK” button. 2 2.17 Managing sections 85 Assigning a section to a node (or a collection of nodes) 1. Bring up the section interface (click the ”Setup” tab and then ”Sections”). 2. Locate the section that you wish to assign and click on its corresponding assign icon. The system will display the browse interface. 3. Select the nodes that you want to assign the section to and click ”OK”. The section will then be assigned to the selected nodes (and their children, if any). 2 2.18 Creating a protected area 2.18 86 Creating a protected area The standard behavior of eZ Publish is that everything that is published under the ”Content” top level node becomes a visible part of your site. For example, if you publish a news article, any user (including anonymous visitors) will be able to read that article unless the entire site requires all users to log in. By default all content that goes under the ”Content” top level node will belong to the ”Standard” section. In eZ Publish, sections are used to segment the node tree. You can easily create a protected area by introducing a new section and assign it to a node. Furthermore, you can set up the built-in permission system so that it only allows a group of users to access your ”secret” section. All this can be done using only the administration interface; the following text explains how. 1. Create a folder called ”Secret documents” somewhere under the ”Content” top level node. 2. Go to ”Setup”, then ”Sections” and create a section called ”Secret section” using the ”New section” button. 3. Assign the newly created section to the ”Secret documents” folder that you created in step 1. 4. Bring up your site in another browser window/tab and attempt to access the ”Secret documents” folder. You should not be able to access it. 5. Go to the ”User accounts” tab and create a new user group called ”Secret users”. 6. Create a new user within the ”Secret users” group, for example ”John Connor”. 7. Click on the ”Roles and policies” link (located under ”Access control” in the ”User accounts” tab). 8. Create a new role called ”Secret role” - you should see the role edit interface. 9. Add a new policy to the role. 10. When asked about which module the policy should grant access to, select ”content”. When asked about which function the policy should grant access to, select ”read”. During the final step, make sure that the policy grants access to the ”Secret section”. Click OK (twice). 11. Assign both the ”Anonymous” and the newly created role to the ”Secret users” group (use the assign icons on the right hand side of the list). 12. Bring up your site and attempt to log in with the user that was created inside the ”Secret users” group. The user should be able to access the ”Secret documents” part of the site while anonymous users will still be blocked. If you want the users of the ”Secret users” group to be able to add and edit content inside the ”Secret documents” area, you’ll have to add some extra policies to the ”Secret role” role. Repeat steps 9 and 10, make sure that the role grants access to the ”create” and ”edit” functions. You can use the limitation interface to limit the users’ actions in different ways. 2