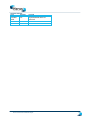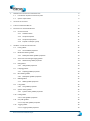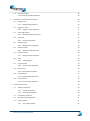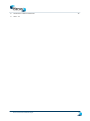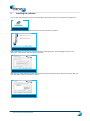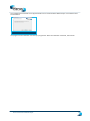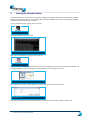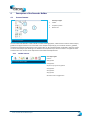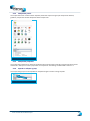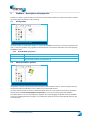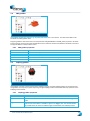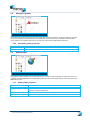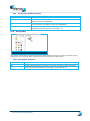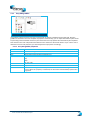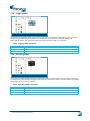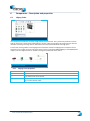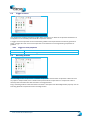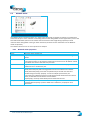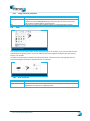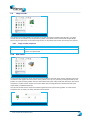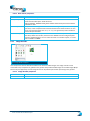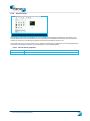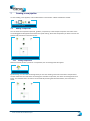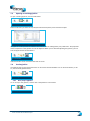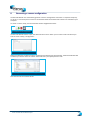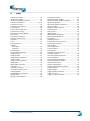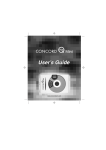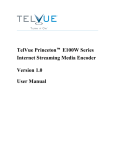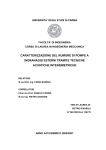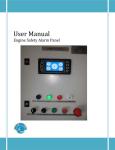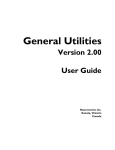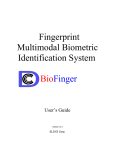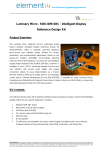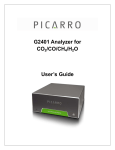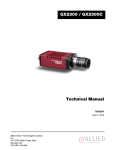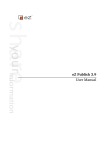Download Gebruikershandleiding Horus Movie Player
Transcript
User manual Horus Recorder Builder User manual Horus Movie Player 1 REVISION HISTORY DATE VERSION AUTHOR October 2013 Bijwoordbeeld tekst en techniek 1.0 User manual Horus Movie Player 2 1 WORKING WITH THE INSPECTION AND SURVEY SUITE 6 1.1 Introduction Inspection and Survey Suite 6 1.2 System requirements 6 2 INSTALLING THE SOFTWARE 7 3 STARTING THE RECORDER BUILDER 9 4 DESCRIPTION OF THE RECORDER BUILDER 10 4.1 Screen elements 10 4.1.1 Toolbar buttons 10 4.1.2 Component panels 11 4.1.3 Component properties 11 4.1.4 Expand or collapse a group 11 5 GRABBERS – DESCRIPTION AND PROPERTIES 12 5.1 HTTP grabber 12 5.1.1 12 5.2 5.3 5.4 5.5 5.6 5.7 5.8 5.9 5.10 5.11 5.12 HTTP Grabber properties Media foundation grabber 12 5.2.1 13 Media foundation grabber properties Allied vision technologies (GigE) grabber 13 5.3.1 13 Allied Vision grabber properties IMU grabber 14 5.4.1 14 IMU grabber properties Ladybug grabber 14 5.5.1 14 Ladybug grabber properties Microflown grabber 15 5.6.1 15 Microflown grabber properties NMEA grabber 15 5.7.1 15 NMEA grabber properties PTZ grabber 16 5.8.1 16 PTZ grabber properties System status grabber 16 5.9.1 17 System status grabber properties RTSP grabber 17 5.10.1 RSTP grabber properties 17 Sony SNC grabber 18 5.11.1 Sony SNC grabber properties 18 Trigger grabber 19 5.12.1 Trigger grabber properties 19 User manual Horus Movie Player 3 5.13 6 Sony ZCL grabber 19 5.13.1 Sony ZCL grabber properties 19 COMPONENTS – DESCRIPTION AND PROPERTIES 20 6.1 Libjpeg Turbo 20 6.1.1 20 6.2 6.3 6.4 6.5 6.6 6.7 6.8 Trigger on event 21 6.2.1 21 6.10 6.11 6.12 7 Trigger on event properties Recording location 21 6.3.1 22 Recording location properties File writer 22 6.4.1 22 File writer properties Network writer 23 6.5.1 23 Network writer properties Network reader 24 6.6.1 24 Network reader properties Image converter 24 6.7.1 25 Image converter properties Filter 6.8.1 6.9 Libjpeg Turbo properties 25 Filter properties 25 Image encoder 26 6.9.1 26 Image encoder properties Disk cleaner 26 6.10.1 Disk cleaner properties 27 Image decoder 27 6.11.1 Image decoder properties 27 Console writer 28 6.12.1 Console writer properties 28 CREATING A NEW PIPELINE 29 7.1 Adding components 29 7.1.1 Linking components 29 7.1.2 Removing components 30 7.2 Component properties 30 7.3 Opening an existing pipeline 31 7.4 Send a pipeline 31 7.4.1 31 Run / Stop a pipeline User manual Horus Movie Player 4 8 GENERATING A CAMERA CONFIGURATION 9 INDEX 33 User manual Horus Movie Player 32 5 1 Working with the Inspection and Survey Suite 1.1 Introduction Inspection and Survey Suite The Horus Inventory and Survey Suite consists of three programs: the Movie Recorder, the Movie Maker and the Movie Player. The Movie Recorder’s main function is to record all the data from the camera’s and additional sensors. The Movie Recorder has a simple playback function, it is merely used to check the images that have just been recorded. The Horus Movie Maker is used to edit the recordings, it is used to select the useful recordings and allow you to cut out sections that aren’t needed. The Horus Movie Player is used for the actual inspection and survey duties. This manual describes the Horus Movie Maker software. This program is used to edit the recorded camera streams so the recordings are tailored for the Inventory and Survey with the Movie Player software. This manual is written in the assumption that the reader has basic knowledge of video inspections and basic computer knowledge. 1.2 System requirements We recommend that you run the Horus Movie Maker on a machine running on Windows 7 x86 / x64, Open GL 2.1 or higher and an Intel Core i3 processer or faster. User manual Horus Movie Player 6 2 Installing the software You can start the installation of the Horus Movie Maker by double-clicking on the installation package icon: Fig. 1- Installation package icon This will start the setup wizard, select Next to start the installation procedure: Fig. 2- Start screen of the installation wizard Before installation just must have read the software license agreement, after accepting the terms in the agreement, check the box and press Next to proceed: Fig. 3- License agreement After that, you must select the location where the Horus Movie Player should be installed. Click Next after you have selected the desired installation location: Fig. 4- Selection of the installation location User manual Horus Movie Player 7 The installation wizard needs a final approval before it can install the Horus Movie Player. Click Install to start the installation: Fig. 5- Installation screen The progress of the installation is shown by a progress bar. After the installation is finished, select Finish. User manual Horus Movie Player 8 3 Starting the Recorder Builder The Recorder Builder is linked to the Data Grabber module, the Recorder Builder will only work when the Data Grabber is active. Before you can start working with the Recorder Builder, you need to start the Data Grabber first before the Recorder Builder is started. To start the Data Grabber, double click on the icon: Fig. 6- Data Grabber icon Wait until the Data Grabber is active: Fig. 7- Data Grabber is active Start the recorder Builder by double clicking the icon: Fig. 8- Recorder Builder Icon When the Recorder Builder is started, the main screen is initially blank, this is because the Recorder Builder and the Data Grabber are not connected yet. Click the Connect icon in the upper left corner: Fig. 9- Connect icon The Connect screen opens, specify the Host name and the port and click OK to connect: Fig. 10- Connect screen After the Recorder Builder and the Data Grabber are connected, the Recorder Builder is ready to use. User manual Horus Movie Player 9 4 Description of the Recorder Builder 4.1 Screen elements From left to right: 1 Toolbar 2 Component panels 3 Build screen Fig. 11- Screen elements The Horus Recorder Builder is used to build so called recording pipeline, a data stream in which camera setups, grabbers and physical devices are connected. In the component panels (2) you can select camera’s, grabbers, components and drag and drop them in the build screen (3). All components that are placed in the main screen can be connected by simple drawing a line between the components you want to connect. The pipeline that is created in the main screen can be exported as a Horus Recorder Pipeline file. 4.1.1 Toolbar buttons From left to right: Connect Fig. 12- Recorder Builder toolbar New pipeline Load pipeline Import on top of current pipeline Send pipeline Start pipeline Stop pipeline Generate camera configuration User manual Horus Movie Player 10 4.1.2 Component panels The component screen consists of four separate panels that represent a group of components: Devices, grabbers, Components and the Properties of the components: Fig. 13- Component panels 4.1.3 Component properties The component properties are shown at the bottom of the Component panels. By using the pull down menus and the fill in field you can set the properties of a component. The settings are described in section 7.2 4.1.4 Expand or collapse a group The component groups can be expanded or collapsed using the arrows in the group title: Fig. 14- Expand / collapse arrows User manual Horus Movie Player 11 5 Grabbers – description and properties Grabbers are used to ‘grab’ the data from the camera and transfer the data into a data stream that is useable for further data transportation and processing. 5.1 HTTP grabber Fig. 15- Grabbers in the component panels The HTTP grabber in the Recorder Builder can capture HTTP (MJPEG) streams from cameras that provide such data. To connect a grabber, drag a grabber to the build screen and enter the URL where the camera provides the MJPEG stream. 5.1.1 PROPERTY Name URL 5.2 HTTP Grabber properties DESCRIPTION The name of the grabber instance. The URL where the camera provides the MJPEG stream. For example: http://192.168.1.43/axis-cgi/mjpg/video.cgi Media foundation grabber Fig. 16- Media foundation grabber This grabber is used to capture streams from windows media foundation devices. These are devices that are recognized by Microsoft Windows, such as webcams and other USB cameras. The most convenient way to connect a media foundation device is to use the discovery feature: expand the Devices panel (see Fout! Verwijzingsbron niet gevonden.) at the top and drag any discovered Media Foundation devices. You can also configure the grabber by hand by dragging the grabber from the Grabbers panel and completing the Source property. You should enter (part of) the name of the desired device for the source property. User manual Horus Movie Player 12 5.2.1 Media foundation grabber properties PROPERTY Name Decode Height DESCRIPTION The name of the grabber instance. Whether the output should be decoded to raw video. The desired output width. If the exact combination of width and height is not available for the selected source, the nearest width and height will be used. The desired output width. If the exact combination of width and height is not available for the selected source, the nearest width and height will be used. The media foundation source. This can be (1) part of a name of an audio or video device or (2) empty to use the first video device in the system. Width Source 5.3 Allied vision technologies (GigE) grabber Fig. 17- Allied Vision grabber This grabber is used to capture image streams from Allied Vision Technologies GigE cameras. Drag the grabber to the build screen and complete the SerialNumber property. You should enter the serial number of the camera you wish to capture here (this number should be mentioned on the casing of the camera). Alternatively, you can expand the Devices panel at the top and drag a discovered camera to your build screen for which the serial number property will be automatically entered. Note that these cameras often output raw image data without any compression. Due to the size of these packets, storing them on disk or transmitting them over a network may be unfeasible. You can use a JPEG encoder component or image converter component between this grabber and the rest of the pipeline to compress the images to a smaller size. 5.3.1 Allied Vision grabber properties PROPERTY Name ConfigFileIndex SerialNumber DESCRIPTION The name of the grabber instance. The index number of a configuration that is stored on the camera. The serial number of the camera that should be capured. User manual Horus Movie Player 13 5.4 IMU grabber Fig. 18- IMU grabber This grabber registers the motion (e.g. roll,pitch,yaw) of the unit is mounted on. The data of the IMU can be enriched into other grabber data. Drag the grabber to the build screen and complete the COM_BAUDRATE and COM_PORT properties. Set these to the baud rate and com port that the IMU device uses. Select the sentence the IMU should deliver and select the type of IMU from the pull down menu. 5.4.1 IMU grabber properties PROPERTY Name COM_PORT COM_BAUDRATE SystemCoordinateSentence Type 5.5 DESCRIPTION The name of the grabber instance. Which com port the PTZ device sending sentences to. For example: “COM3”. The baud rate (speed) that the devices uses. GPS sentence used for time and spatial indexing (Supported) type of IMU. Ladybug grabber Fig. 19- ladybug grabber This grabber is used to capture streams from Ladybug cameras. Drag the Ladybug grabber to the build screen. The grabber currently only supports capturing a single Ladybug camera and will automatically capture the first Ladybug camera it finds. 5.5.1 PROPERTY Name FrameRate Triggered Ladybug grabber properties DESCRIPTION The name of the grabber instance. The frame rate to set the camera to. Only applicable if the camera is not in triggered mode. Whether to set the camera to triggered mode. In triggered mode, the camera will only capture a panorama when it receives a signal on its trigger port. You should therefor only enable this if you have a hardware trigger connected to your Ladybug camera. User manual Horus Movie Player 14 5.6 Microflown grabber Fig. 20- Microflown grabber This grabber processes events generated by the Microflown gunshot detector. Drag the grabber to the build screen and complete the Port property. You should enter the same port as you entered in the Microflown sensor software. The grabber will listen on this port for events from the Microflown software. 5.6.1 Microflown grabber properties PROPERTY Name Port 5.7 DESCRIPTION The name of the grabber instance. The UDP port to listen on for event messages. Defaults to 1234. NMEA grabber Fig. 21- NMEA grabber This grabber captures NMEA (such as GPS) data from a serial port. Drag the grabber to the build screen and complete the COM_BAUDRATE and COM_PORT properties. Set these to the baud rate and com port that the NMEA device uses. 5.7.1 NMEA grabber properties PROPERTY Name SystemCoordinateSentence COM_PORT COM_BAUDRATE DESCRIPTION The name of the grabber instance. Which NMEA sentence is marked as system coordinate. Refer to the manual section on system coordinates. Which com port the NMEA device sending sentences to. For example: “COM3”. The baud rate (speed) that the devices uses to transmit NMEA sentences. User manual Horus Movie Player 15 5.8 PTZ grabber Fig. 22- PTZ grabber This grabber captures pan tilt zoom (PTZ) commands from a serial port. It can process different PTZ protocols, such as Pelco-D. Drag the grabber to the build screen and complete the COM_BAUDRATE and COM_PORT properties. Set these to the baud rate and com port that the PTZ device uses. 5.8.1 PTZ grabber properties PROPERTY Name Protocol COM_PORT COM_BAUDRATE 5.9 DESCRIPTION The name of the grabber instance. The protocol that the PTZ device uses. Valid values are: Pelco-D: the frequently used Pelco-D protocol Horus ASCII: an proprietary format used primarily for test purposes Which com port the PTZ device sending sentences to. For example: “COM3”. The baud rate (speed) that the devices uses. System status grabber Fig. 23- System status grabber This grabber captures the current state of the system that the recorder is running on. It can record CPU usage and remaining disk space. It is frequently used in combination with the “Disk cleaner” component to ensure enough free disk space is available. Refer to the documentation of said component for more information on the interaction between them. Drag the grabber to the build screen to capture CPU usage. If you also wish the capture free disk space, complete the DiskSpaceMeasurementPaths property. User manual Horus Movie Player 16 5.9.1 System status grabber properties PROPERTY Name CpuUsageMeasurementInterval DiskSpaceMeasurementInterval DiskSpaceMeasurementPaths 5.10 DESCRIPTION The name of the grabber instance. The interval with which to measure the CPU usage in hh:mm:ss format. The default is every second (00:00:01). The interval with which to measure the remaining free disk space in hh:mm:ss format. The default is every second (00:00:01). The paths to the disks for which remaining disk space should be measured, separated by new lines (enters). For example: “c:\”. RTSP grabber Fig. 24- RTSP grabber This grabber captures Real Time Streaming Protocol (RTSP) network streams from cameras and other sources that provide one. Drag the grabber to the build screen and complete the URL property. 5.10.1 RSTP grabber properties PROPERTY Name URL DESCRIPTION The name of the grabber instance. The URL of the RTSP stream to capture. For cameras, this URL can often be obtained from the camera’s documentation. For example: “rtsp://192.168.1.5”. User manual Horus Movie Player 17 5.11 Sony SNC grabber Fig. 25- Sony SNC grabber This grabber captures streams from Sony cameras that use the Sony Network Camera (SNC) API. Drag the grabber to the build screen and complete all properties. Alternatively, you can expand the Devices panel at the top and drag a discovered SNC camera to your build screen for all properties will automatically be completed. Note that the username and password will both be set to admin for discovered devices. If your camera uses a different username and password, you should adjust these properties accordingly. 5.11.1 Sony SNC grabber properties PROPERTY Name IPAddress Port Protocol Username Password UseAuthentication DESCRIPTION The name of the grabber instance. The IP address of the camera. The port the camera accepts connections on. The protocol to use to communicate with the camera. Valid values are: http https rtp_over_udp The username that should be used to connect to the camera. The password that should be used to connect to the camera. Whether or not the grabber should provide credentials when connecting to the camera. When this property is unchecked, the Username and Password properties will be ignored. User manual Horus Movie Player 18 5.12 Trigger grabber Fig. 26- Trigger grabber This grabber will log trigger signals sent to a serial port. This can be used to record at which times an external hardware trigger fired. Drag the grabber to the build screen and complete the COM_BAUDRATE and COM_PORT properties. Set these to the baud rate and com port the trigger is connected to. 5.12.1 Trigger grabber properties PROPERTY Name COM_PORT COM_BAUDRATE 5.13 DESCRIPTION The name of the grabber instance. Which com port. For example: “COM3”. Baudrate of the port. For example “115200”. Sony ZCL grabber Fig. 27- Sony ZCL grabber This grabber is used for grabbing images from Sony ZCL cameras. Install the device driver software of the Sony ZCL camera. Sony ZCL uses their own gige device drivers to connect their camera. Once the drivers are installed. The grabber can be used in the software. 5.13.1 Sony ZCL grabber properties PROPERTY Name MacAddress UserSettings DESCRIPTION The name of the grabber instance. Device id of the camera to connect with. Load internal camera settings with id. User manual Horus Movie Player 19 6 Components – Description and properties 6.1 Libjpeg Turbo Fig. 28- LibJpeg Turbo component This component encodes the incoming image packets to JPEG format. This is particularly useful for cameras that do not have any compression method built in: storing and/or transmitting raw image data can often be infeasible. Encoding raw image data to JPEG reduces the required bandwidth and storage space. Connect the camera grabber to the Libjpeg turbo component and link the Libjpeg turbo component to the filewriter to store mjpeg on the fly. Be sure that the camera can produce RGB(A)/BGR(A) or YUV420/422/444 images, else the image converter is needed to change the pixelformat of the source. Fig. 29- Connection example 6.1.1 Libjpeg Turbo properties PROPERTY Name DCT method Quality DESCRIPTION The name of the component. Advanced option. The discrete cosine transform (DCT) method can be used to finetune performance versus quality. The quality of the resulting image [0-100]. A lower quality results in faster encoding but in a lower quality image. User manual Horus Movie Player 20 6.2 Trigger on event Fig. 30- Trigger on event component This component is used for generating a trigger when an event occurs. With this component the behavior of the pipeline can be altered by events that this component receives. A Trigger on event component can be connected to grabbers and components that are able to generate an event. A trigger will never occur if this component is connected to non-event generating components or grabbers. 6.2.1 PROPERTY Name 6.3 Trigger on event properties DESCRIPTION The name of the Trigger on event instance. Recording location Fig. 31- Recording location component The recording location component is a container component for the file writer component. It does not have any inputs or outputs itself, but is instead used to place file writer components on. It represents a disk or directory where the file writers will write their incoming packets to. Drag a recording location to the build screen and enter a valid path in the Recording location property. You can then drag file writer components to the recording location. User manual Horus Movie Player 21 6.3.1 Recording location properties PROPERTY DESCRIPTION Name The name of the component. RecordingLocation The path that the file writer components in the recording location will write their data to. Note that the actual data will be placed in recording subdirectories of the specified path. MaximumLocationTotalSize The maximum size that a single recording directory can consume for this recording location. If this limit is reached, a new recording directory will be created. You can enter the value as bytes (e.g. '123'), kilobytes (e.g. '123kb'), megabytes or gigabytes (e.g. ‘10GB’). MaximumLocationSingleFileSize The maximum size that any file writer in a recording directory can consume for this recording location. If this limit is reached, a new recording directory will be created. You can enter the value as bytes (e.g. '123'), kilobytes (e.g. '123kb'), megabytes or gigabytes (e.g. ‘10GB’). 6.4 File writer Fig. 32- File writer placed in a recording location The file writer component stores the packets it receives on disk. It can thus be used to make a recording of data generated by grabbers. Drag a file writer component to a recording location component, which acts as a container. You cannot drop a file writer without a recording location: the recording location specifies the disk or directory where one or more file writers store their data. The file writer takes one or more inputs and has no outputs. 6.4.1 File writer properties PROPERTY Name Attachments Device MaximumLocationTotalSize MaximumLocationSingleFileSize RecordingLocation DESCRIPTION The name of the component. One or more files that will be stored alongside the data of this file writer. Can be used to output additional files to recording directories. The file name of the file that this file writer writes to. Copied from the recording location the file writer is placed on. Cannot be edited. Copied from the recording location the file writer is placed on. Cannot be edited. Copied from the recording location the file writer is placed on. Cannot be edited. User manual Horus Movie Player 22 6.5 Network writer Fig. 33 Network writer component The network writer component listens on a network port and sends any packets it receives to all clients that connect to this port. This is useful for transmitting data from the data grabber to other applications, such as the Horus Movie Recorder (which can be used to view live streams of the images being captured) or other instances of the data grabber running on other machines (see section 6.6 for information on the Network reader component). The network writer has one or more inputs and no outputs. 6.5.1 PROPERTY Name Protocol Host Port Behavior Sleep Network writer properties DESCRIPTION The name of the component. The protocol used for transmission. Valid value are “TCP” and “UDP”. TCP is a good default. The host the component will listen on for connections. When left empty, the component will listen on all interfaces. Note that you should use an IP address instead of a textual host name as the latter may not work. The port the component will listen on for connections. When left empty, the data grabber will use a random free port. The behavior used when transmitting packets. Valid values are: Publish/subscribe (fast): all incoming packets will be transmitted to the network Publish/subscribe (sleep): transmits one packet every X seconds. The interval is specified using the “Sleep” property. In case of multiple input streams, the component picks a different stream to send the last packet of whenever the interval passes, so that data from all streams is transmitted. Request/reply: currently under development. Should not be used. The sleep interval in milliseconds. Should be used together with the “Publish/subscribe (sleep)” protocol. Refer to the “Behavior” property for more information. User manual Horus Movie Player 23 6.6 Network reader Fig. 34- Network reader component This component reads (ZeroMQ) network streams as generated by the Network writer component (see 6.5). It can be used to connect two different instances of the recorder software (on two different computers for example): one should contain a network writer component and the other instance should contain a network reader component. The reader receives packets from the network writer and output them into its own pipeline. The network reader component has no inputs and one or multiple outputs. 6.6.1 PROPERTY Name URL 6.7 Network reader properties DESCRIPTION The name of the component. The URL where the network writer is sending packets on in the format: “protocol://host:port”. For example: “tcp://127.0.0.1:5001”. Image converter Fig. 35- Image converter component This component is able to transform the size and underlying pixel format of the (RAW) source images. The size can be changed to default size values or a percentage of the original. The pixel format can be used to change the internal representation of the source image. The image converter can be connected to any component or grabber in the pipeline that produces RAW images (Bayer format not yet supported.) The transformed image stream can be picked up for further processing in the pipeline. User manual Horus Movie Player 24 6.7.1 Image converter properties PROPERTY Name Pixelformat DESCRIPTION The name of the component. Change the internal pixel representtation for the source image. Formats can be changed from and to RGB(A)/BGR(A) red green blue (alpha) to Chroma Luminance (YUV) or Black and White (Mono) representations. Change the size of the image to default settings or a percentage of the original. Size 6.8 Filter Fig. 36- Filter component This component can be used to filter the data passing through it. For example, you can use the filter to block everything but image key frames. This can be useful to limit the throughput of image formats that use key frames, such as H264. The filter should be placed in between two pipeline elements. It will examine the incoming data and only transmit messages that satisfy the specified criteria. For example: Fig. 37- Connection example 6.8.1 Filter properties PROPERTY Name KeyFramesOnly DESCRIPTION The name of the component. Whether to only let packets through that (1) contain image data and (2) contain image data that represents an image key frame. User manual Horus Movie Player 25 6.9 Image encoder Fig. 38- Image encoder component This component encodes (RAW) source images to a preset of selected encoded output formats. The image encoder can be connected to any component or grabber in the pipeline that produces RAW images (Bayer format not yet supported.) The encoded image stream can be picked up for further processing in the pipeline. 6.9.1 PROPERTY Name Preset 6.10 Image encoder properties DESCRIPTION The name of the component. A predefined encoder setting to be chosen from. Currently only H264 or MJPEG streams are implemented. Disk cleaner Fig. 39- Disk cleaner component The disk cleaner component can be used to ensure that sufficient free disk space remains available at all times. It should be used together with the System status grabber (see 5.9), as it processes packets generated by said grabber. The system status grabber measures the available disk space and provides this data to the disk cleaner component. The disk cleaner component can then delete old recordings when the available free disk space drops below a predefined threshold. The input of the disk cleaner component should originate from the system status grabber. The disk cleaner component has no output. The setup should thus be as follows: Fig. 40- Connection example User manual Horus Movie Player 26 6.10.1 Disk cleaner properties PROPERTY Name CleanupPolicy DiskCleanupPaths MinimumDiskSpace 6.11 DESCRIPTION The name of the component. The policy that will be used to determine which directories to remove in order to create more free disk space. Valid values are: DELETE_EARLIEST_MODIFICATION_DATE: deletes the directory that has the oldest modification date. The paths that recordings will be deleted from. Warning: be very careful of what you input here, as the component will remove directories from these locations. For this reason, top level directories such as “/” or “c:\\” are ignored to prevent accidental removal of important data. The minimum space that any disk should have. When the disk space on any watched paths drops below this number, directories are deleted from the configured paths using the configured policy. You can enter the value as a number in bytes, or as text such as '10GB' or '128MB'. Image decoder Fig. 41- Image decoder component This component is able to decode encoded source streams to RAW images. The image encoder can be connected to any component or grabber in the pipeline that produces RAW images or encoded images (Bayer format not yet supported.) The raw image stream can be picked up for further processing in the pipeline. 6.11.1 Image decoder properties PROPERTY Name DESCRIPTION The name of the component. User manual Horus Movie Player 27 6.12 Console writer Fig. 42- Console writer component This component gives the user feedback on one or multiple component(s) or grabber(s) in the pipeline. The console writer lists all the streams that pass the console writer and updates the information every couple of seconds. If a stream isn't producing any data anymore the stream will be shown in red. The console writer can be connected to any or multiple component(s) or grabber(s). The console grabber does not produce any output or perform any transformation on the underlying data. 6.12.1 Console writer properties PROPERTY Name DESCRIPTION The name of the component. User manual Horus Movie Player 28 7 Creating a new pipeline To start building a new pipeline, click the New button in the toolbar. A blank build field is created: Fig. 43- New pipeline button 7.1 Adding components You can select the components (Devices, grabbers, components) in the Component panels on the left. These can be dragged and dropped to the Build screen by left clicking. Select the components you want to use for the pipeline and place them in the build screen: Fig. 44- Components dropped in the build screen 7.1.1 Linking components When the mouse pointer is placed on a component, four connecting boxes will appear: Fig. 45- Connecting boxes By left clicking on one of the connecting boxes you can start drawing a line that connects this component to another. When the line reaches the connecting box of another component, one of the connecting boxes turns green. This indicates that a connection can be made. By releasing the left mouse button, the connection is made: Fig. 46- Linked components User manual Horus Movie Player 29 You can proceed by linking the selected components to another until the pipeline is complete. The Recorder Builder monitors the connections that are made. When you try to make a connection that is not possible, the Recorder Builder will refuse to connect. This is indicated by a red connecting box and the Not allowed sign: Fig. 47- Connection not possible 7.1.2 Removing components To delete a component from the build screen, select the component and press the Delete button 7.2 Component properties When all necessary connections are made, you can set the properties of the components in the Component panels. Select a component in the Build screen, the properties of that component are shown in the Properties box: Fig. 48- Properties settings The name of the component is displayed in the upper field (1). The contents of a fill in field (2) can be changed by entering / typing the desired name in this field. With the pull down menus (3) you can select pre-defined settings. The info field (4) provides additional information for the selected field. User manual Horus Movie Player 30 7.3 Opening an existing pipeline To open a exsiting pipeline, click the Load button: Fig. 49- Load button Select the directory in which the .hrp file (Horus Recorder Pipeline) is stored and click Open: Fig. 50- Select a directory and a.hrp file The pipeline will be opened in the Build screen and can now be redesigned to your preferences. The properties of the components in the pipeline can also be adjusted. When you are finished adjusting the pipeline, you can save the pipeline with the Save button: Fig. 51- Save button If desired the file can be renamed in the Save as screen. 7.4 Send a pipeline The pipeline that is built in the Build screen can be sent to the Data Grabber so it can be used instantly. To do so, click the Send pipeline button Fig. 52- Send pipeline button 7.4.1 Run / Stop a pipeline To run or stop a sent pipeline, click the Run or Stop buttons in the toolbar: Fig. 53- Run / Stop buttons User manual Horus Movie Player 31 8 Generating a camera configuration The Recorder Builder can automatically generate a camera configuration and create a .hsf (Horus Setup File). To do this, it is necessary that a camera is connected and that the related camera drivers are installed on your computer. To create a camera setup, click the Generate camera configuration button: Fig. 54- Generate camera config button The Recorder Builder will then open the Generate HSF screen in which you can select camera for which you want to create a setup / configuration: Fig. 55- Generate HSF screen Select the camera(s) you want to use by marking the checkboxes and click Generate. The Recorder Builder will ask where you want to store the .hsf file. Select a directory and specify the file name: Fig. 56- Specify the filename and select a directory for the .hsf file Click Save to save the created .hsf file. User manual Horus Movie Player 32 9 Index Adding components ............................................. 29 Allied vision grabber............................................. 13 Allied Vision grabber properties .......................... 13 Component properties ................................... 11, 30 Components screen ............................................. 11 Connection not possible....................................... 30 Console writer ...................................................... 28 Console writer properties .................................... 28 Create camera config ........................................... 32 Description Recorder Builder ............................... 10 Disk cleaner .......................................................... 26 Disk cleaner properties ........................................ 27 Expand / collapse group ....................................... 11 File writer ............................................................. 22 Filter ..................................................................... 25 Filter properties ................................................... 25 Grabbers description ....................................................... 12 properties ........................................................ 12 HTTP Grabber ....................................................... 12 HTTP Grabber properties ..................................... 12 Image converter ................................................... 24 Image decoder ..................................................... 27 Image decoder properties .................................... 27 Image encoder ..................................................... 26 Image encoder properties .................................... 26 IMU grabber ......................................................... 14 IMU grabber properties ....................................... 14 Installation ............................................................. 7 Installation directory .............................................. 7 Introductive Security Suite ..................................... 6 Ladybug grabber .................................................. 14 Ladybug grabber properties ................................. 14 Libjpeg Turbo ....................................................... 20 LibJpeg Turbo properties ..................................... 20 User manual Horus Movie Player Linking components ............................................. 29 Media foundation grabber ................................... 12 Media foundation grabber properties ................. 13 Microflown grabber ............................................. 15 Microflown grabber properties............................ 15 Network reader .................................................... 24 Network reader properties .................................. 24 Network writer ..................................................... 23 New pipeline ........................................................ 29 NMEA grabber...................................................... 15 NMEA grabber properties .................................... 15 Opening existing pipeline ..................................... 31 PTZ grabber .......................................................... 16 Recording location ............................................... 21 Recording location properties .............................. 22 Removing components ........................................ 30 RTSP grabber ........................................................ 17 Run / Stop pipeline............................................... 31 Screen elements................................................... 10 Send pipeline........................................................ 31 software license agreement................................... 7 Sony SNC grabber ................................................. 18 Sony SNC grabber properties ............................... 18 Sony ZCL grabber ................................................. 19 Sony ZCL grabber properties ................................ 19 Starting the Recorder Builder ................................ 9 System requirements ............................................. 6 System status grabber.......................................... 16 System status grabber properties ........................ 17 Toolbar buttons.................................................... 10 Trigger grabber .................................................... 19 Trigger grabber properties ................................... 19 Trigger on event ................................................... 21 Trigger on event properties ................................. 21 33