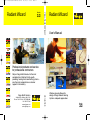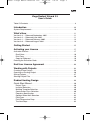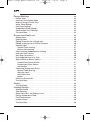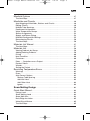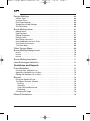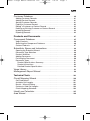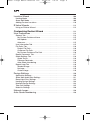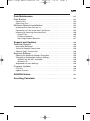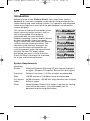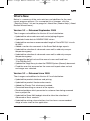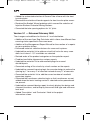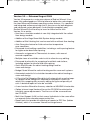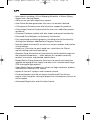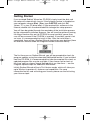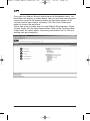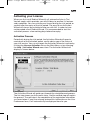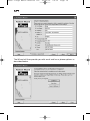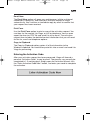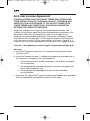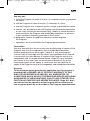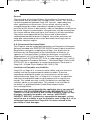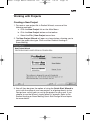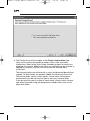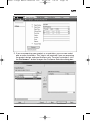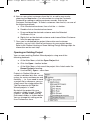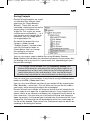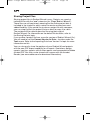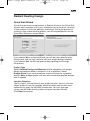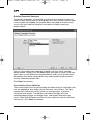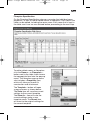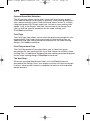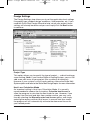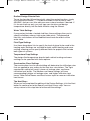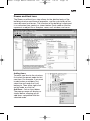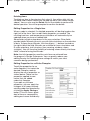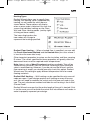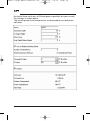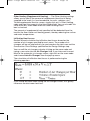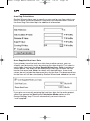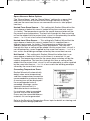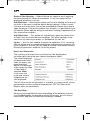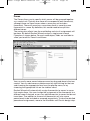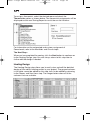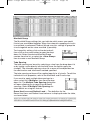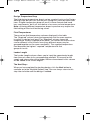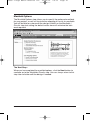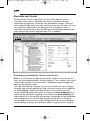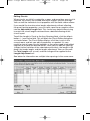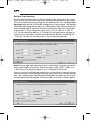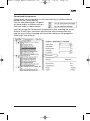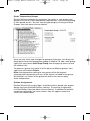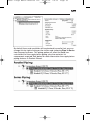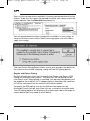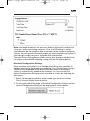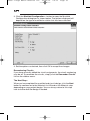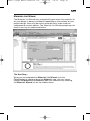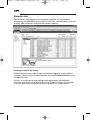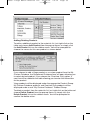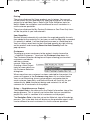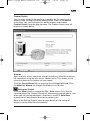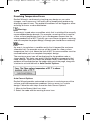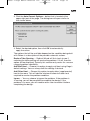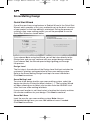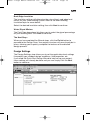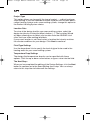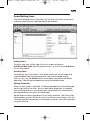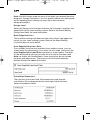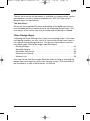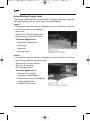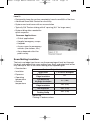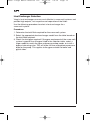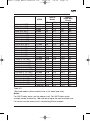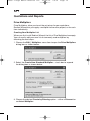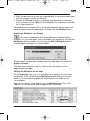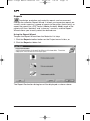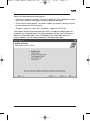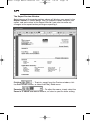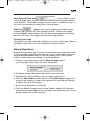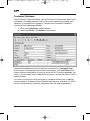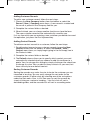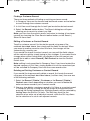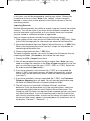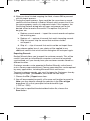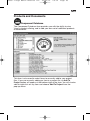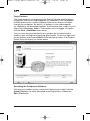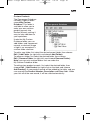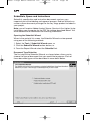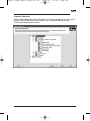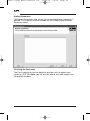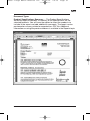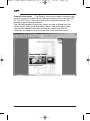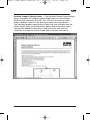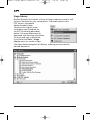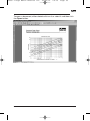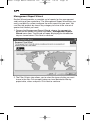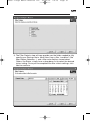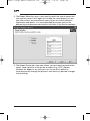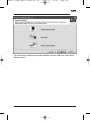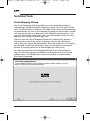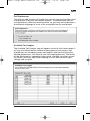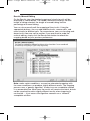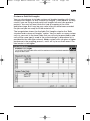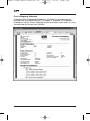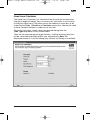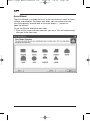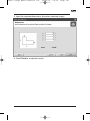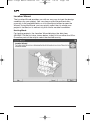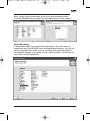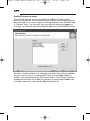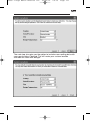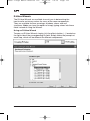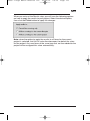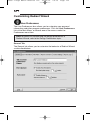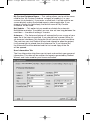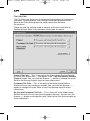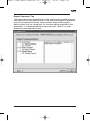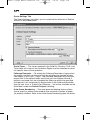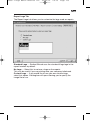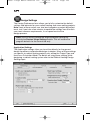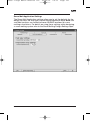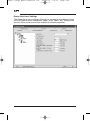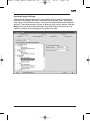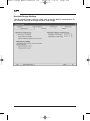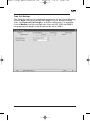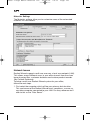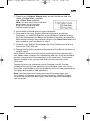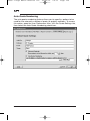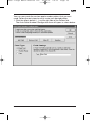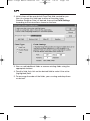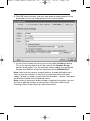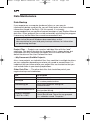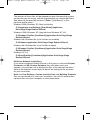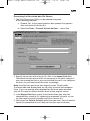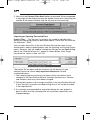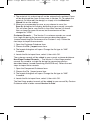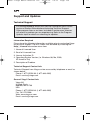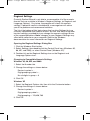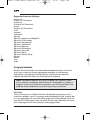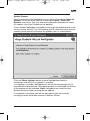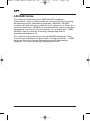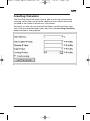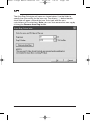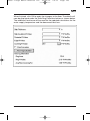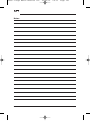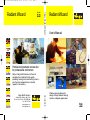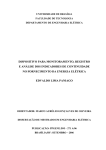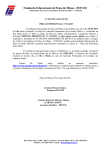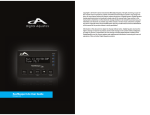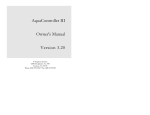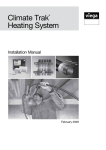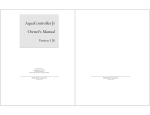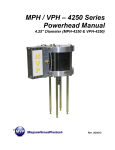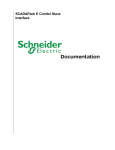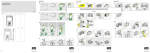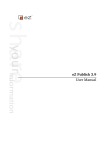Download 98-377 Radiant Wizard cover
Transcript
45597 Viega North America cover 02/02/06 07:58 ™ Version 3.3 ™ Viega Radiant Wizard Radiant Wizard Page 1 Radiant Wizard ™ User’s Manual Professional products and service for professional contractors Rely on Viega North America for the most complete line of high tech/high quality plumbing, heating and snow melting systems… plus the most comprehensive customer support in the industry. 3 Alfred Circle, Bedford, MA 01730 Phone: 781-275-3122 1-877-VIEGA-NA Fax: 781-275-5398 www.viega-na.com [email protected] Version 3.3 Viega North America Windows based software for design of Viega Radiant Heating Systems and quote preparation. Version 3.3 45597 Viega North America int 02/02/06 08:32 Page 3 Viega Radiant Wizard 3.3 User’s Guide Table Of Contents . . . . . . . . . . . . . . . . . . . . . . . . . . . . . . . . . . . . . . . . . . . . . . . . 3 Introduction . . . . . . . . . . . . . . . . . . . . . . . . . . . . . . . . . . . . . . . . . . . . . . . . . 10 System Requirements . . . . . . . . . . . . . . . . . . . . . . . . . . . . . . . . . . . . . . . . . . . . 10 What’s New . . . . . . . . . . . . . . . . . . . . . . . . . . . . . . . . . . . . . . . . . . . . . . . . . 11 Version 3.3 — Released September 2005 . . . . . . . . . . . . . . . . . . . . . . . . . . . . 11 Version 3.2 — Released June 2005 . . . . . . . . . . . . . . . . . . . . . . . . . . . . . . . . . 11 Version 3.1 — Released February 2005 . . . . . . . . . . . . . . . . . . . . . . . . . . . . . . 12 Version 3.0 — Released August 2004 . . . . . . . . . . . . . . . . . . . . . . . . . . . . . . . 13 Getting Started . . . . . . . . . . . . . . . . . . . . . . . . . . . . . . . . . . . . . . . . . . . . . . 15 Activating your License . . . . . . . . . . . . . . . . . . . . . . . . . . . . . . . . . . . . . 17 Activation Process . . . . . . . . . . . . . . . . . . . . . . . . . . . . . . . . . . . . . . . . . . . . . . . 17 Email Now . . . . . . . . . . . . . . . . . . . . . . . . . . . . . . . . . . . . . . . . . . . . . . . . . . . 19 Print Form. . . . . . . . . . . . . . . . . . . . . . . . . . . . . . . . . . . . . . . . . . . . . . . . . . . . 19 Copy to Clipboard . . . . . . . . . . . . . . . . . . . . . . . . . . . . . . . . . . . . . . . . . . . . . 19 Entering the Activation Code . . . . . . . . . . . . . . . . . . . . . . . . . . . . . . . . . . . . . . 19 End User License Agreement. . . . . . . . . . . . . . . . . . . . . . . . . . . . . . . 20 Working with Projects . . . . . . . . . . . . . . . . . . . . . . . . . . . . . . . . . . . . . . 23 Creating a New Project . . . . . . . . . . . . . . . . . . . . . . . . . . . . . . . . . . . . . . . . . . . 23 Opening an Existing Project . . . . . . . . . . . . . . . . . . . . . . . . . . . . . . . . . . . . . . . 26 Saving Projects . . . . . . . . . . . . . . . . . . . . . . . . . . . . . . . . . . . . . . . . . . . . . . . . . 27 Sharing Project Files . . . . . . . . . . . . . . . . . . . . . . . . . . . . . . . . . . . . . . . . . . . . . 28 Radiant Heating Design. . . . . . . . . . . . . . . . . . . . . . . . . . . . . . . . . . . . . 29 Quick Start Wizard . . . . . . . . . . . . . . . . . . . . . . . . . . . . . . . . . . . . . . . . . . . . 29 Project Type . . . . . . . . . . . . . . . . . . . . . . . . . . . . . . . . . . . . . . . . . . . . . . . . . . 29 Location Selection . . . . . . . . . . . . . . . . . . . . . . . . . . . . . . . . . . . . . . . . . . . . . 29 Building Template Selection . . . . . . . . . . . . . . . . . . . . . . . . . . . . . . . . . . . . . 30 Construction Class Selection . . . . . . . . . . . . . . . . . . . . . . . . . . . . . . . . . . . . 30 Floorplan Specification . . . . . . . . . . . . . . . . . . . . . . . . . . . . . . . . . . . . . . . . . 31 Optional Snow Melt Selection . . . . . . . . . . . . . . . . . . . . . . . . . . . . . . . . . . . . 32 Fluid Type. . . . . . . . . . . . . . . . . . . . . . . . . . . . . . . . . . . . . . . . . . . . . . . . . . . . 32 Fluid Temperature Drop. . . . . . . . . . . . . . . . . . . . . . . . . . . . . . . . . . . . . . . . . 32 The Next Step... . . . . . . . . . . . . . . . . . . . . . . . . . . . . . . . . . . . . . . . . . . . . . . . 32 VIEGA 1-877-VIEGA-NA 3 UM-WIZ-11/05 45597 Viega North America int 02/02/06 08:32 Page 4 Design Settings. . . . . . . . . . . . . . . . . . . . . . . . . . . . . . . . . . . . . . . . . . . . . . . 33 Project Type . . . . . . . . . . . . . . . . . . . . . . . . . . . . . . . . . . . . . . . . . . . . . . . . . . 33 Heat Loss Calculation Mode . . . . . . . . . . . . . . . . . . . . . . . . . . . . . . . . . . . . . 33 Radiant Design Climate Data . . . . . . . . . . . . . . . . . . . . . . . . . . . . . . . . . . . . 34 Water Table Settings . . . . . . . . . . . . . . . . . . . . . . . . . . . . . . . . . . . . . . . . . . . 34 Fluid Type Settings . . . . . . . . . . . . . . . . . . . . . . . . . . . . . . . . . . . . . . . . . . . . 34 Temperature Drop Settings . . . . . . . . . . . . . . . . . . . . . . . . . . . . . . . . . . . . . . 34 Construction Class Settings . . . . . . . . . . . . . . . . . . . . . . . . . . . . . . . . . . . . . 34 The Next Step... . . . . . . . . . . . . . . . . . . . . . . . . . . . . . . . . . . . . . . . . . . . . . . . 34 Rooms and Heat Loss . . . . . . . . . . . . . . . . . . . . . . . . . . . . . . . . . . . . . . . . 35 Adding Items . . . . . . . . . . . . . . . . . . . . . . . . . . . . . . . . . . . . . . . . . . . . . . . . . 35 Deleting Items . . . . . . . . . . . . . . . . . . . . . . . . . . . . . . . . . . . . . . . . . . . . . . . . 36 Editing Properties for a Single Item . . . . . . . . . . . . . . . . . . . . . . . . . . . . . . . 36 Editing Properties for an Entire Floorplan. . . . . . . . . . . . . . . . . . . . . . . . . . . 36 Heating Types . . . . . . . . . . . . . . . . . . . . . . . . . . . . . . . . . . . . . . . . . . . . . . . . 37 Radiant Floor Heating . . . . . . . . . . . . . . . . . . . . . . . . . . . . . . . . . . . . . . . . 37 Radiant Wall Heating . . . . . . . . . . . . . . . . . . . . . . . . . . . . . . . . . . . . . . . . . 37 Other Heating (Supplemental Heating) . . . . . . . . . . . . . . . . . . . . . . . . . . . . 39 Infiltration Heat Losses . . . . . . . . . . . . . . . . . . . . . . . . . . . . . . . . . . . . . . . . . 39 Area Rug Calculations . . . . . . . . . . . . . . . . . . . . . . . . . . . . . . . . . . . . . . . . . . 40 User-Supplied Heat Loss Data . . . . . . . . . . . . . . . . . . . . . . . . . . . . . . . . . . . 40 Space Above or Below Options . . . . . . . . . . . . . . . . . . . . . . . . . . . . . . . . . . 41 Heated From Same Source. . . . . . . . . . . . . . . . . . . . . . . . . . . . . . . . . . . . 41 Heated from Other Source . . . . . . . . . . . . . . . . . . . . . . . . . . . . . . . . . . . . 41 Not Heated . . . . . . . . . . . . . . . . . . . . . . . . . . . . . . . . . . . . . . . . . . . . . . . . . 41 Correcting Temperature Errors . . . . . . . . . . . . . . . . . . . . . . . . . . . . . . . . . . . 41 Reduce Tube Spacing . . . . . . . . . . . . . . . . . . . . . . . . . . . . . . . . . . . . . . . . 42 Add Wall Heat. . . . . . . . . . . . . . . . . . . . . . . . . . . . . . . . . . . . . . . . . . . . . . . 42 Add Other Heat . . . . . . . . . . . . . . . . . . . . . . . . . . . . . . . . . . . . . . . . . . . . . 42 Ignore . . . . . . . . . . . . . . . . . . . . . . . . . . . . . . . . . . . . . . . . . . . . . . . . . . . . . 42 Heat Loss Summaries . . . . . . . . . . . . . . . . . . . . . . . . . . . . . . . . . . . . . . . . . . 42 The Next Step... . . . . . . . . . . . . . . . . . . . . . . . . . . . . . . . . . . . . . . . . . . . . . . . 42 Zones . . . . . . . . . . . . . . . . . . . . . . . . . . . . . . . . . . . . . . . . . . . . . . . . . . . . . . . . 43 The Next Step... . . . . . . . . . . . . . . . . . . . . . . . . . . . . . . . . . . . . . . . . . . . . . . . 44 Heating Design . . . . . . . . . . . . . . . . . . . . . . . . . . . . . . . . . . . . . . . . . . . . . . . 44 Manifold Group . . . . . . . . . . . . . . . . . . . . . . . . . . . . . . . . . . . . . . . . . . . . . . . 45 Tube Spacing . . . . . . . . . . . . . . . . . . . . . . . . . . . . . . . . . . . . . . . . . . . . . . . . . 45 Room Heat Loss and Radiant Load . . . . . . . . . . . . . . . . . . . . . . . . . . . . . . . 45 Design Temperature Drop . . . . . . . . . . . . . . . . . . . . . . . . . . . . . . . . . . . . . . . 46 Fluid Temperatures . . . . . . . . . . . . . . . . . . . . . . . . . . . . . . . . . . . . . . . . . . . . 46 Leader Length . . . . . . . . . . . . . . . . . . . . . . . . . . . . . . . . . . . . . . . . . . . . . . . . 46 The Next Step... . . . . . . . . . . . . . . . . . . . . . . . . . . . . . . . . . . . . . . . . . . . . . . . 46 VIEGA 1-877-VIEGA-NA 4 UM-WIZ-11/05 45597 Viega North America int 02/02/06 08:32 Page 5 Manifold Options . . . . . . . . . . . . . . . . . . . . . . . . . . . . . . . . . . . . . . . . . . . . . 47 The Next Step... . . . . . . . . . . . . . . . . . . . . . . . . . . . . . . . . . . . . . . . . . . . . . . . 47 Manifolds and Circuits . . . . . . . . . . . . . . . . . . . . . . . . . . . . . . . . . . . . . . . . 48 Auto Mapping of Manifolds, Stations and Circuits . . . . . . . . . . . . . . . . . . . . 48 Editing Circuits. . . . . . . . . . . . . . . . . . . . . . . . . . . . . . . . . . . . . . . . . . . . . . . . 49 Multiple Tube Spacings . . . . . . . . . . . . . . . . . . . . . . . . . . . . . . . . . . . . . . . . . 50 Powerhead Assignments. . . . . . . . . . . . . . . . . . . . . . . . . . . . . . . . . . . . . . . . 51 Water Temperature Groups . . . . . . . . . . . . . . . . . . . . . . . . . . . . . . . . . . . . . . 52 Station Assignments . . . . . . . . . . . . . . . . . . . . . . . . . . . . . . . . . . . . . . . . . . . 52 Supply and Return Piping . . . . . . . . . . . . . . . . . . . . . . . . . . . . . . . . . . . . . . . 54 Manifold Configuration Settings . . . . . . . . . . . . . . . . . . . . . . . . . . . . . . . . . . 55 Renumbering Circuits . . . . . . . . . . . . . . . . . . . . . . . . . . . . . . . . . . . . . . . . . . 56 The Next Step... . . . . . . . . . . . . . . . . . . . . . . . . . . . . . . . . . . . . . . . . . . . . . . . 56 Materials List Wizard . . . . . . . . . . . . . . . . . . . . . . . . . . . . . . . . . . . . . . . . . . 57 The Next Step... . . . . . . . . . . . . . . . . . . . . . . . . . . . . . . . . . . . . . . . . . . . . . . . 57 Materials List . . . . . . . . . . . . . . . . . . . . . . . . . . . . . . . . . . . . . . . . . . . . . . . . . 58 Viewing Products by Group . . . . . . . . . . . . . . . . . . . . . . . . . . . . . . . . . . . . . 58 Adding/Deleting Products . . . . . . . . . . . . . . . . . . . . . . . . . . . . . . . . . . . . . . . 59 Pricing . . . . . . . . . . . . . . . . . . . . . . . . . . . . . . . . . . . . . . . . . . . . . . . . . . . . . . 60 Item Quantities . . . . . . . . . . . . . . . . . . . . . . . . . . . . . . . . . . . . . . . . . . . . . . . . 60 Customers . . . . . . . . . . . . . . . . . . . . . . . . . . . . . . . . . . . . . . . . . . . . . . . . . . . 60 Dates — Quotation versus Project . . . . . . . . . . . . . . . . . . . . . . . . . . . . . . . . 60 Product Details. . . . . . . . . . . . . . . . . . . . . . . . . . . . . . . . . . . . . . . . . . . . . . . . 61 Wizards. . . . . . . . . . . . . . . . . . . . . . . . . . . . . . . . . . . . . . . . . . . . . . . . . . . . . . 61 Saving the Project . . . . . . . . . . . . . . . . . . . . . . . . . . . . . . . . . . . . . . . . . . . . . 61 Resolving Temperature Errors . . . . . . . . . . . . . . . . . . . . . . . . . . . . . . . . . 62 Warnings . . . . . . . . . . . . . . . . . . . . . . . . . . . . . . . . . . . . . . . . . . . . . . . . . . . . 62 Errors . . . . . . . . . . . . . . . . . . . . . . . . . . . . . . . . . . . . . . . . . . . . . . . . . . . . . . . 62 Auto Correct Options. . . . . . . . . . . . . . . . . . . . . . . . . . . . . . . . . . . . . . . . . . . 62 Reduce Tube Spacing . . . . . . . . . . . . . . . . . . . . . . . . . . . . . . . . . . . . . . . . 63 Add Wall Heat. . . . . . . . . . . . . . . . . . . . . . . . . . . . . . . . . . . . . . . . . . . . . . . 63 Add Other Heat . . . . . . . . . . . . . . . . . . . . . . . . . . . . . . . . . . . . . . . . . . . . . 63 Ignore . . . . . . . . . . . . . . . . . . . . . . . . . . . . . . . . . . . . . . . . . . . . . . . . . . . . . 63 Snow Melting Design . . . . . . . . . . . . . . . . . . . . . . . . . . . . . . . . . . . . . . . 64 Quick Start Wizard . . . . . . . . . . . . . . . . . . . . . . . . . . . . . . . . . . . . . . . . . . . . 64 Design Level. . . . . . . . . . . . . . . . . . . . . . . . . . . . . . . . . . . . . . . . . . . . . . . . . . 64 Snow Melting Load . . . . . . . . . . . . . . . . . . . . . . . . . . . . . . . . . . . . . . . . . . . . 64 Snow Melt Area . . . . . . . . . . . . . . . . . . . . . . . . . . . . . . . . . . . . . . . . . . . . . . . 64 Back/Edge Insulation. . . . . . . . . . . . . . . . . . . . . . . . . . . . . . . . . . . . . . . . . . . 65 Water/Glycol Mixture . . . . . . . . . . . . . . . . . . . . . . . . . . . . . . . . . . . . . . . . . . . 65 The Next Step... . . . . . . . . . . . . . . . . . . . . . . . . . . . . . . . . . . . . . . . . . . . . . . . 65 VIEGA 1-877-VIEGA-NA 5 UM-WIZ-11/05 45597 Viega North America int 02/02/06 08:32 Page 6 Design Settings. . . . . . . . . . . . . . . . . . . . . . . . . . . . . . . . . . . . . . . . . . . . . . . 65 Project Type . . . . . . . . . . . . . . . . . . . . . . . . . . . . . . . . . . . . . . . . . . . . . . . . . . 66 Location Data. . . . . . . . . . . . . . . . . . . . . . . . . . . . . . . . . . . . . . . . . . . . . . . . . 66 Fluid Type Settings . . . . . . . . . . . . . . . . . . . . . . . . . . . . . . . . . . . . . . . . . . . . 66 Temperature Drop Settings . . . . . . . . . . . . . . . . . . . . . . . . . . . . . . . . . . . . . . 66 The Next Step... . . . . . . . . . . . . . . . . . . . . . . . . . . . . . . . . . . . . . . . . . . . . . . . 66 Snow Melting Areas . . . . . . . . . . . . . . . . . . . . . . . . . . . . . . . . . . . . . . . . . . 67 Adding Items . . . . . . . . . . . . . . . . . . . . . . . . . . . . . . . . . . . . . . . . . . . . . . . . . 67 Deleting Items . . . . . . . . . . . . . . . . . . . . . . . . . . . . . . . . . . . . . . . . . . . . . . . . 67 Editing Properties . . . . . . . . . . . . . . . . . . . . . . . . . . . . . . . . . . . . . . . . . . . . . 67 Design Level. . . . . . . . . . . . . . . . . . . . . . . . . . . . . . . . . . . . . . . . . . . . . . . . . . 68 Back/Edge Heat Loss . . . . . . . . . . . . . . . . . . . . . . . . . . . . . . . . . . . . . . . . . . 68 User-Supplied Heat Loss Data . . . . . . . . . . . . . . . . . . . . . . . . . . . . . . . . . . . 68 Calculation Summaries . . . . . . . . . . . . . . . . . . . . . . . . . . . . . . . . . . . . . . . . . 68 The Next Step... . . . . . . . . . . . . . . . . . . . . . . . . . . . . . . . . . . . . . . . . . . . . . . 69 Other Design Steps . . . . . . . . . . . . . . . . . . . . . . . . . . . . . . . . . . . . . . . . . . . 69 Snow Melting Design Level . . . . . . . . . . . . . . . . . . . . . . . . . . . . . . . . . . . 70 Level 1 . . . . . . . . . . . . . . . . . . . . . . . . . . . . . . . . . . . . . . . . . . . . . . . . . . . . . . 70 Level 2 . . . . . . . . . . . . . . . . . . . . . . . . . . . . . . . . . . . . . . . . . . . . . . . . . . . . . . 70 Level 3 . . . . . . . . . . . . . . . . . . . . . . . . . . . . . . . . . . . . . . . . . . . . . . . . . . . . . . 71 Snow Melting Insulation. . . . . . . . . . . . . . . . . . . . . . . . . . . . . . . . . . . . . . . 71 Heat Exchanger Selection. . . . . . . . . . . . . . . . . . . . . . . . . . . . . . . . . . . . . 72 Quotations and Reports . . . . . . . . . . . . . . . . . . . . . . . . . . . . . . . . . . . . 74 Price Multipliers . . . . . . . . . . . . . . . . . . . . . . . . . . . . . . . . . . . . . . . . . . . . . . 74 Creating Your Multiplier List. . . . . . . . . . . . . . . . . . . . . . . . . . . . . . . . . . . . . . 74 Applying a Multiplier to a Project . . . . . . . . . . . . . . . . . . . . . . . . . . . . . . . . . 75 Editing the Multiplier for an Item . . . . . . . . . . . . . . . . . . . . . . . . . . . . . . . . . . 75 Reports . . . . . . . . . . . . . . . . . . . . . . . . . . . . . . . . . . . . . . . . . . . . . . . . . . . . . . 76 Using the Report Wizard . . . . . . . . . . . . . . . . . . . . . . . . . . . . . . . . . . . . . . . . 76 The Report Preview Window . . . . . . . . . . . . . . . . . . . . . . . . . . . . . . . . . . . . . 78 Printing . . . . . . . . . . . . . . . . . . . . . . . . . . . . . . . . . . . . . . . . . . . . . . . . . . . 78 Zooming . . . . . . . . . . . . . . . . . . . . . . . . . . . . . . . . . . . . . . . . . . . . . . . . . . 78 Page Forward/Backward . . . . . . . . . . . . . . . . . . . . . . . . . . . . . . . . . . . . . 79 Exporting . . . . . . . . . . . . . . . . . . . . . . . . . . . . . . . . . . . . . . . . . . . . . . . . . . 79 Changing the Logo . . . . . . . . . . . . . . . . . . . . . . . . . . . . . . . . . . . . . . . . . . . . 79 Manual Quotations . . . . . . . . . . . . . . . . . . . . . . . . . . . . . . . . . . . . . . . . . . . 79 VIEGA 1-877-VIEGA-NA 6 UM-WIZ-11/05 45597 Viega North America int 02/02/06 08:32 Page 7 Customer Database . . . . . . . . . . . . . . . . . . . . . . . . . . . . . . . . . . . . . . . . . . 80 Adding Customer Records . . . . . . . . . . . . . . . . . . . . . . . . . . . . . . . . . . . . . . 81 Adding Contact Records . . . . . . . . . . . . . . . . . . . . . . . . . . . . . . . . . . . . . . . . 81 Sorting Customer Records . . . . . . . . . . . . . . . . . . . . . . . . . . . . . . . . . . . . . . 81 Finding a Customer Record . . . . . . . . . . . . . . . . . . . . . . . . . . . . . . . . . . . . . 82 Editing a Customer or Contact Record. . . . . . . . . . . . . . . . . . . . . . . . . . . . . 82 Deleting an Existing Customer or Contact Record . . . . . . . . . . . . . . . . . . . 82 Importing Records . . . . . . . . . . . . . . . . . . . . . . . . . . . . . . . . . . . . . . . . . . . . . 83 Exporting Records . . . . . . . . . . . . . . . . . . . . . . . . . . . . . . . . . . . . . . . . . . . . . 84 Products and Documents. . . . . . . . . . . . . . . . . . . . . . . . . . . . . . . . . . . 85 Component Database . . . . . . . . . . . . . . . . . . . . . . . . . . . . . . . . . . . . . . . . 85 Viega Products. . . . . . . . . . . . . . . . . . . . . . . . . . . . . . . . . . . . . . . . . . . . . . . . 86 Searching the Component Database . . . . . . . . . . . . . . . . . . . . . . . . . . . . . . 86 Custom Products . . . . . . . . . . . . . . . . . . . . . . . . . . . . . . . . . . . . . . . . . . . . . . 87 Submittals, Specs and Instructions . . . . . . . . . . . . . . . . . . . . . . . . . . . . 88 Opening the Submittal Wizard . . . . . . . . . . . . . . . . . . . . . . . . . . . . . . . . . . . 88 Document Type Selection . . . . . . . . . . . . . . . . . . . . . . . . . . . . . . . . . . . . . . . 88 Product Selection . . . . . . . . . . . . . . . . . . . . . . . . . . . . . . . . . . . . . . . . . . . . . 89 Adding Comments. . . . . . . . . . . . . . . . . . . . . . . . . . . . . . . . . . . . . . . . . . . . . 90 Finishing the Document . . . . . . . . . . . . . . . . . . . . . . . . . . . . . . . . . . . . . . . . 90 Document Types . . . . . . . . . . . . . . . . . . . . . . . . . . . . . . . . . . . . . . . . . . . . . . 91 Product Specifications Summary . . . . . . . . . . . . . . . . . . . . . . . . . . . . . . . 91 Product Instructions . . . . . . . . . . . . . . . . . . . . . . . . . . . . . . . . . . . . . . . . . . 92 Detailed Product Specifications . . . . . . . . . . . . . . . . . . . . . . . . . . . . . . . . 93 Viega Library . . . . . . . . . . . . . . . . . . . . . . . . . . . . . . . . . . . . . . . . . . . . . . . . . 94 Management Report Wizard . . . . . . . . . . . . . . . . . . . . . . . . . . . . . . . . . . 96 Technical Tools. . . . . . . . . . . . . . . . . . . . . . . . . . . . . . . . . . . . . . . . . . . . . 100 Circuit Mapping Wizard . . . . . . . . . . . . . . . . . . . . . . . . . . . . . . . . . . . . . . 100 Coil Preferences. . . . . . . . . . . . . . . . . . . . . . . . . . . . . . . . . . . . . . . . . . . . . . 101 Available Coil Lengths . . . . . . . . . . . . . . . . . . . . . . . . . . . . . . . . . . . . . . . . . 101 Results / Manual Editing . . . . . . . . . . . . . . . . . . . . . . . . . . . . . . . . . . . . . . . 102 Custom or Odd Coil Lengths . . . . . . . . . . . . . . . . . . . . . . . . . . . . . . . . . . . 103 Circuit Mapping Schedule. . . . . . . . . . . . . . . . . . . . . . . . . . . . . . . . . . . . . . 104 Head Loss Calculator . . . . . . . . . . . . . . . . . . . . . . . . . . . . . . . . . . . . . . . . 105 Area Wizard . . . . . . . . . . . . . . . . . . . . . . . . . . . . . . . . . . . . . . . . . . . . . . . . . 106 VIEGA 1-877-VIEGA-NA 7 UM-WIZ-11/05 45597 Viega North America int 02/02/06 08:32 Page 8 Location Wizard . . . . . . . . . . . . . . . . . . . . . . . . . . . . . . . . . . . . . . . . . . . . . 108 Heating Mode . . . . . . . . . . . . . . . . . . . . . . . . . . . . . . . . . . . . . . . . . . . . . . . 108 Snow Melt Mode . . . . . . . . . . . . . . . . . . . . . . . . . . . . . . . . . . . . . . . . . . . . . 109 Adding Custom Locations. . . . . . . . . . . . . . . . . . . . . . . . . . . . . . . . . . . . . . 110 R-Value Wizards . . . . . . . . . . . . . . . . . . . . . . . . . . . . . . . . . . . . . . . . . . . . . 112 Using an R-Value Wizard . . . . . . . . . . . . . . . . . . . . . . . . . . . . . . . . . . . . . . . 112 Customizing Radiant Wizard . . . . . . . . . . . . . . . . . . . . . . . . . . . . . . 114 User Preferences . . . . . . . . . . . . . . . . . . . . . . . . . . . . . . . . . . . . . . . . . . . . 114 General Tab . . . . . . . . . . . . . . . . . . . . . . . . . . . . . . . . . . . . . . . . . . . . . . . . . 114 My Custom Database Name . . . . . . . . . . . . . . . . . . . . . . . . . . . . . . . . . . 115 Net Update . . . . . . . . . . . . . . . . . . . . . . . . . . . . . . . . . . . . . . . . . . . . . . . . 115 Autosave. . . . . . . . . . . . . . . . . . . . . . . . . . . . . . . . . . . . . . . . . . . . . . . . . . 115 User Information Tab . . . . . . . . . . . . . . . . . . . . . . . . . . . . . . . . . . . . . . . . . . 115 File Paths Tab. . . . . . . . . . . . . . . . . . . . . . . . . . . . . . . . . . . . . . . . . . . . . . . . 116 Project File Path . . . . . . . . . . . . . . . . . . . . . . . . . . . . . . . . . . . . . . . . . . . . 116 Customer File Path. . . . . . . . . . . . . . . . . . . . . . . . . . . . . . . . . . . . . . . . . . 116 My Custom Database File Path . . . . . . . . . . . . . . . . . . . . . . . . . . . . . . . . 116 Report Comments Tab. . . . . . . . . . . . . . . . . . . . . . . . . . . . . . . . . . . . . . . . . 117 Quote Settings Tab . . . . . . . . . . . . . . . . . . . . . . . . . . . . . . . . . . . . . . . . . . . 118 Quote Terms. . . . . . . . . . . . . . . . . . . . . . . . . . . . . . . . . . . . . . . . . . . . . . . 118 Followup Reminder . . . . . . . . . . . . . . . . . . . . . . . . . . . . . . . . . . . . . . . . . 118 Auto-Quote Numbering . . . . . . . . . . . . . . . . . . . . . . . . . . . . . . . . . . . . . . 118 Report Logo Tab . . . . . . . . . . . . . . . . . . . . . . . . . . . . . . . . . . . . . . . . . . . . . 119 Standard Logo . . . . . . . . . . . . . . . . . . . . . . . . . . . . . . . . . . . . . . . . . . . . . 119 No Logo . . . . . . . . . . . . . . . . . . . . . . . . . . . . . . . . . . . . . . . . . . . . . . . . . . 119 Custom Logo . . . . . . . . . . . . . . . . . . . . . . . . . . . . . . . . . . . . . . . . . . . . . . 119 Design Settings . . . . . . . . . . . . . . . . . . . . . . . . . . . . . . . . . . . . . . . . . . . . . 120 Application Settings. . . . . . . . . . . . . . . . . . . . . . . . . . . . . . . . . . . . . . . . . . . 120 Snow Melt Application Settings . . . . . . . . . . . . . . . . . . . . . . . . . . . . . . . . . 121 Room/Heat Loss Settings . . . . . . . . . . . . . . . . . . . . . . . . . . . . . . . . . . . . . . 122 Heating Design Settings . . . . . . . . . . . . . . . . . . . . . . . . . . . . . . . . . . . . . . . 123 Manifold Design Settings . . . . . . . . . . . . . . . . . . . . . . . . . . . . . . . . . . . . . . 124 Tube Coil Settings . . . . . . . . . . . . . . . . . . . . . . . . . . . . . . . . . . . . . . . . . . . . 125 Materials Settings . . . . . . . . . . . . . . . . . . . . . . . . . . . . . . . . . . . . . . . . . . . . 126 Network Issues . . . . . . . . . . . . . . . . . . . . . . . . . . . . . . . . . . . . . . . . . . . . . . 126 Auto-Quote Numbering . . . . . . . . . . . . . . . . . . . . . . . . . . . . . . . . . . . . . . 128 VIEGA 1-877-VIEGA-NA 8 UM-WIZ-11/05 45597 Viega North America int 02/02/06 08:32 Page 9 Data Maintenance. . . . . . . . . . . . . . . . . . . . . . . . . . . . . . . . . . . . . . . . . . 132 Data Backup . . . . . . . . . . . . . . . . . . . . . . . . . . . . . . . . . . . . . . . . . . . . . . . . 132 Project Files . . . . . . . . . . . . . . . . . . . . . . . . . . . . . . . . . . . . . . . . . . . . . . . . . 132 Other Data Files . . . . . . . . . . . . . . . . . . . . . . . . . . . . . . . . . . . . . . . . . . . . . . 132 Multiuser Network Installations . . . . . . . . . . . . . . . . . . . . . . . . . . . . . . . 133 Importing Data from Version 2.x . . . . . . . . . . . . . . . . . . . . . . . . . . . . . . . . . 134 Converting 2.x Data to the New File Format. . . . . . . . . . . . . . . . . . . . . . . . 135 Importing or Opening Converted Data . . . . . . . . . . . . . . . . . . . . . . . . . . . . 136 Project Files . . . . . . . . . . . . . . . . . . . . . . . . . . . . . . . . . . . . . . . . . . . . . . . 136 Customer Records. . . . . . . . . . . . . . . . . . . . . . . . . . . . . . . . . . . . . . . . . . 137 Non-Viega Product Records . . . . . . . . . . . . . . . . . . . . . . . . . . . . . . . . . . 137 Support and Updates . . . . . . . . . . . . . . . . . . . . . . . . . . . . . . . . . . . . . . 138 Technical Support . . . . . . . . . . . . . . . . . . . . . . . . . . . . . . . . . . . . . . . . . . . 138 Information Required . . . . . . . . . . . . . . . . . . . . . . . . . . . . . . . . . . . . . . . . . . 138 Technical Support Contact Info. . . . . . . . . . . . . . . . . . . . . . . . . . . . . . . . . . 138 General Viega Contact Info . . . . . . . . . . . . . . . . . . . . . . . . . . . . . . . . . . . . 138 ® Regional Settings . . . . . . . . . . . . . . . . . . . . . . . . . . . . . . . . . . . . . . . . . . . . 139 Opening the Regional Settings Dialog Box . . . . . . . . . . . . . . . . . . . . . . . . 139 Changing to Compatible Numeric Settings . . . . . . . . . . . . . . . . . . . . . . . . 139 Windows 95, 98, ME, and 2000. . . . . . . . . . . . . . . . . . . . . . . . . . . . . . . . 139 Windows XP . . . . . . . . . . . . . . . . . . . . . . . . . . . . . . . . . . . . . . . . . . . . . . . 139 Supported Location Settings . . . . . . . . . . . . . . . . . . . . . . . . . . . . . . . . . . . 140 Program Updates. . . . . . . . . . . . . . . . . . . . . . . . . . . . . . . . . . . . . . . . . . . . 140 First Run . . . . . . . . . . . . . . . . . . . . . . . . . . . . . . . . . . . . . . . . . . . . . . . . . . . . 140 Update Process . . . . . . . . . . . . . . . . . . . . . . . . . . . . . . . . . . . . . . . . . . . . . . 141 ASHRAE Notice . . . . . . . . . . . . . . . . . . . . . . . . . . . . . . . . . . . . . . . . . . . . 142 Area Rug Calculator . . . . . . . . . . . . . . . . . . . . . . . . . . . . . . . . . . . . . . . 143 VIEGA 1-877-VIEGA-NA 9 UM-WIZ-11/05 45597 Viega North America int 02/02/06 08:32 Page 10 Introduction Welcome to the all-new Radiant Wizard from Viega North America. Version 3.3 is our most complete system design and quotation tool for radiant heating and snow melting systems. It’s a powerful and integrated software package that is easy-to-use for both beginner and advanced system designers. ® This version of Radiant Wizard builds on our highly successful earlier versions, and it is now a fully enabled 32-bit program compatible with the latest Microsoft Windows operating systems. Radiant Wizard will help you design, specify and quote Viega’s radiant floor and radiant wall heating systems and snow melting systems. The new web-styled interface, along with the many new features and capabilities will make the process faster and more efficient. And with the new PDF export option, distributing your work is easier than ever. Check the What’s New topic for a detailed list of new and enhanced features. System Requirements Operating System: Microsoft Windows 98 through XP with Internet Explorer 5 or higher. (Windows NT requires Service Pack 6 or higher) Processor: Pentium II minimum / 1.0 GHz or higher recommended RAM: 128 MB minimum / 256 MB or more recommended Disk Space: 50 MB minimum, 130 MB with Viega literature files installed Video: SVGA or higher Other: Adobe Acrobat Viewer 4.0 or higher is required for viewing some of the documents. (visit www.adobe.com for download and licensing information) VIEGA 1-877-VIEGA-NA 10 UM-WIZ-11/05 45597 Viega North America int 02/02/06 08:32 Page 11 What’s New Below is a summary of the main revisions and additions for the most recent program releases. For a complete list of changes, click the “Revision History” link on the program’s About Box (choose Help | About Radiant Wizard menu). Version 3.3 — Released September 2005 The changes and additions for Version 3.3 are listed below. • Updated the advanced snow melt control piping diagram. • Updated climate data to ASHRAE 2005 values. • Updated the maximum recommended length of FostaPEX 5/8″ circuits to 400 ft. • Added a section for comments in the Snow Melt design reports. • Updated the selection of advanced snow melt to add only one per temperature group. • Updated the selection of advanced snow melt to add only one per temperature group. • Changed the default value of the manual snow melt load from 15 to 200 Btu/hr/ft2. • Updated the Viega library to show the PRESS System (General) document. • Fixed the error that occurred on the snow melt report when no heat exchanger was selected. Version 3.2 — Released June 2005 The changes and additions for Version 3.2 are listed below. • Updated the product database and pricing. • Updated the product literature documents. • Added the Climate Trak attachment method. • Corrected formatting on several of the reports. • Resolved problem which prevented a customer from being removed from a project file. • Updated the Snow Melt budget wizard to allow the selection of Advanced or Basic controls. • Updated the mixing valve selection chart to show a recommended range of valve sizes for the application. VIEGA 1-877-VIEGA-NA 11 UM-WIZ-11/05 45597 Viega North America int 02/02/06 08:32 Page 12 • Added the automated selection of Groove Tube silicone with the heat transfer plates. • Removed the selection of bend supports for heat transfer plate rooms. • Resolved the Budget Wizard problem which caused the selection of Injection Stations instead of Mixing Stations. • Corrected the tube spacing options for 18″ joists. Version 3.1 — Released February 2005 The changes and additions for Version 3.1 are listed below. • Addition of the new Area Rug Calculator which allows two different floor coverings to be specified in the same room. • Addition of the Management Report Wizard for the creation of a reports on your quotation history. • Enhanced materials selection features for snow melt systems. • Updated the materials list to add one circuit ball valve for every snow melt circuit when 1-1/2″ manifolds are selected. • Revised order of the product categories on the quotation report. • Fixed text and table alignment on various reports. • Updated the materials list to add manifold plugs for unused manifold ports. • Corrected sorting of the circuits by circuit number on the reports. • Updated the snowmelt spacing logic for concrete design to reduce the spacing by 1″ for every 4″ of concrete instead of every 2″ of concrete. • Corrected the materials list to add the correct number of manifold expansion nipples. • Corrected the transformer selection logic so that transformers are not added when the basic heating control is selected and no powerheads are present. • Updated the snowmelt design report to clearly display the design and snowmelt locations, and to display the correct fluid type and minimum heat load. • Added ‘Description’ and ‘Contractor’ fields to the project information screen. VIEGA 1-877-VIEGA-NA 12 UM-WIZ-11/05 45597 Viega North America int 02/02/06 08:32 Page 13 Version 3.0 — Released August 2004 Version 3.0 represents a major new release of Radiant Wizard. It has been fully redeveloped on a 32-bit platform to better take advantage of the latest Microsoft Windows operating system features. It’s a powerful and integrated software package that is easy-to-use for both beginner and advanced system designers. And although completely new, Radiant Wizard 3.0 will be easy to learn for those familiar with Version 2.4 or earlier. • Heat Loss calculation module is now fully integrated with the radiant floor design module. • Addition of the Viega Snow Melt System design module. • Addition of Wall Heating that can be used with or without floor heating. • Auto Correction feature for fluid and surface temperature error conditions. • Enhanced circuit editing capabilities, including a multi-spacing feature for tighter outer-band tube spacing. • Automatic assignment of Thermostats to rooms, with manual override capabilities. • Multiple views of manifolds and circuits to allow for easy editing. • Enhanced functionality for mapping of manifolds and stations, including options for parallel and series piping. • Quick Start Wizards for radiant heating design and for snow melt design. • Budget Quote Wizard for radiant heating and for snow melt systems. • Automated materials list calculation based on the radiant heating or snow melt design. • A Circuit-to-Coil Mapping Wizard that will automatically map the loops in a project to the tubing coils selected on the project. Users can refresh this mapping after manually editing the type and quantity of coils. A detailed report will also be available. • A new Location Wizard for the easy selection of ASHRAE climate data. • Option to leave large literature files on the CD-ROM to minimize the hard disk space requirements. The files can still be accessed from the CD-ROM. • Multi-User Support (LAN) so that several individuals in the same office can operate from common program data files. • Report tools that provide for exporting of reports to PDF files (Adobe Acrobat), which is a common Internet exchange format. VIEGA 1-877-VIEGA-NA 13 UM-WIZ-11/05 45597 Viega North America int 02/02/06 08:32 Page 14 • New reports including a Circuit Mapping Schedule, a Station Piping Report and a Zoning Report. • Ability to use your own logo file on reports. • Auto-Quote Number generation that users can enable if desired. • A Component Database form with full picture support for products. • A Non-Viega Products Database that the users can add other product records to. • Customer Database module with data import and export functionality. • Enhanced Price Multiplier (or discounts) functionality. • Fully automated installation program, including uninstall functionality (through the Windows Add/Remove Programs feature). • Internet Update functionality so users can access updates and patches via the Internet. • Head Loss Calculator for quick head loss calculations for Client’s radiant heating and snow melt piping. • Submittal Page Wizard that will automatically build submittal pages for the selected components — offers options for a product summary, product instructions and detailed specifications. • Supply/Return Piping feature to allow users to specify and select the appropriate piping for the supply and return runs. Includes both Viega PEX and copper pipe options. • Viega Media Viewer provides easy access to Viega corporate, product and technical literature (PDF format). • Import of Version 2.x project and customer records. • File-based projects that do not require the Microsoft Data Access engine, which simplifies sharing of project files and reduces chances of file corruption. • Automated Registration and Activation feature. VIEGA 1-877-VIEGA-NA 14 UM-WIZ-11/05 45597 Viega North America int 02/02/06 08:32 Page 15 Getting Started If you received Radiant Wizard on CD-ROM, simply insert the disk and the setup will automatically launch. If the Autoplay feature is disabled on your computer, choose Start | Run, type D:SETUP and click OK (where “D” is your CD drive letter). If you received this software via the Internet, double-click the downloaded file to begin the setup process. You will then be guided through the remainder of the installation process by the automated installation program. You will have the option of leaving the Viega literature files on the CD-ROM to save hard disk space (they can still be accessed if the CD-ROM is inserted). If hard disk space is not an issue, it is recommended to install all files. After the installation is completed, there will be a Radiant Wizard shortcut on your desktop (there will also be a shortcut under the Programs section of the Start Menu). The first time you run Radiant Wizard, you will be prompted to check for program updates using the automated NetUpdate feature. If you installed from the CD-ROM, it is recommended that you do complete this check as updated program files may be available. If you choose not to check at this time, you can always launch NetUpdate at any later time — see the Program Updates topic for additional information. Initially Radiant Wizard will be in Trial Version mode, which will allow you up to 30 days to preview it’s features and capabilities. For more information on this and activating your license, please see the Activating your License topic. VIEGA 1-877-VIEGA-NA 15 UM-WIZ-11/05 45597 Viega North America int 02/02/06 08:32 Page 16 Once you start Radiant Wizard (and perform the NetUpdate check), the Main Menu will display as shown below. You can now input your personal information so that it will properly display on the project reports (it will also be used for your license activation). Click the User Preferences button to access the input form. You’re now ready to create your first new Radiant Wizard project. To get started, simply click the New Project button. Refer to the Creating a New Project topic for further details. And always remember that it is critical to backup your data frequently. VIEGA 1-877-VIEGA-NA 16 UM-WIZ-11/05 45597 Viega North America int 02/02/06 08:32 Page 17 Activating your License When you first install Radiant Wizard it will automatically be in Trial Version mode, which provides you with 30 days to preview it’s features and capabilities. You can activate your license during the trial period, or anytime after the expiry of the trial period. The easy to use Activation Wizard will always be available to help you with this. In order to have uninterrupted use of Radiant Wizard, it is recommended to start the activation process a few working days before the expiry. Activation Process Periodically during the trial period, the Activation Wizard will open to remind you of the activation option, and to advise you of the status of your trial version. You can also open the Activation Wizard at anytime by clicking the License Activation link on the Main Menu, or by choosing the Help | Activation Wizard menu item. The Activation Wizard will display as shown below. The Activation Wizard will guide you through the straightforward process. The first step shows you the current status, and the second step will explain the process. The next step is the completion of the registration information as shown below. If you have already entered this information on the User Preferences form, it will automatically be displayed here for you. VIEGA 1-877-VIEGA-NA 17 UM-WIZ-11/05 45597 Viega North America int 02/02/06 08:32 Page 18 The Wizard will then provide you with email and fax or phone options as described below. VIEGA 1-877-VIEGA-NA 18 UM-WIZ-11/05 45597 Viega North America int 02/02/06 08:32 Page 19 Email Now The Email Now option will open your web browser, initiate an Internet connection if necessary, and send your activation request to Viega automatically. You’ll receive an immediate reply by email to confirm that your request has been received. Print Form Use the Print Form option to print a copy of the activation request. You can then fax the request it to Viega, or call by telephone. You can even export the form to a PDF file and send it to us by email. The activation request form includes the detailed contact information that you will need for the fax, email and telephone options. Copy to Clipboard The Copy to Clipboard option copies all of the information to the Windows clipboard. You could then paste this into an email and send it to Viega for processing. Entering the Activation Code After your activation request has been processed, Viega will forward a personal “Activation Code” to you by email. The process can normally be completed in 1-2 working days. Simply open the Activation Wizard, click the “Enter Activation Code Now” button, and enter your code to complete the activation. VIEGA 1-877-VIEGA-NA 19 UM-WIZ-11/05 45597 Viega North America int 02/02/06 08:32 Page 20 End User License Agreement CAREFULLY READ THE FOLLOWING TERMS AND CONDITIONS. YOUR INSTALLATION OF THE Radiant Wizard™ PROGRAM WILL INDICATE YOUR ACCEPTANCE. IF YOU DO NOT AGREE WITH THESE TERMS AND CONDITIONS, YOU SHOULD PROMPTLY RETURN THE COMPLETE PACKAGE. Viega N.A. provides this Program and related documentation and licenses its use to you upon the terms and conditions contained in this document. Other than its licensed use, you have no rights to the program, its code and documentation. Ownership, including all rights, title, interest and all copyrights, of the Program remains with Viega N.A. or its licensors or others, as the case may be, at all times. Viega N.A.’s licensors are in no way responsible to you for technical support services. License — the following restricted rights are granted by Viega N.A.: You may: a. install the Program on only one (1) computer at your place of work (“primary use”); b. install the Program on one (1) additional computer for portable use or for home use (“secondary use”) provided that: i. you are the only user of both the primary use and the secondary use installations; ii. you complete the required secondary use form and agree to all terms and conditions; and iii. you have paid the required fee or fees for the secondary use installation. c. make one (1) copy of the Program for backup purposes only, provided that you reproduce all proprietary notices on the copy; VIEGA 1-877-VIEGA-NA 20 UM-WIZ-11/05 45597 Viega North America int 02/02/06 08:32 Page 21 You may not: a. install the Program on more than one (1) computer, except as provided for herein; b. use the Program on more than one (1) computer at a time; c. use the Program over a network system, except as provided for herein; d. transfer, sell, distribute or rent the Program and related documentation or use, copy (except for the backup copy), modify or create derivative works based on the Program and related documentation, in whole or in part, except as expressly permitted in this license; e. decompile, reverse assemble or otherwise reverse engineer the Program; f. reproduce, revise or distribute the Program documentation. Termination You may terminate this license at any time by destroying all copies of the Program and all of its components and all related documentation. Without prejudice to any other rights, Viega N.A. may terminate this license if you fail to comply with the terms and conditions of this license. In such event you must destroy all copies of the Program and all of its components and all related documentation. Viega N.A. may terminate this license at any time if you are found to be in breach of any of the license provisions set out above. In such event you must destroy all copies of the Program and all of its components and related documentation. Warranty To the maximum extent permitted by applicable law, this program is provided AND LICENSED “AS IS” WITHOUT WARRANTY OF ANY KIND, EITHER EXPRESS OR IMPLIED. ALL WARRANTIES OR CONDITIONS WHICH WOULD OTHERWISE BE IMPLIED INCLUDING WARRANTIES OF MERCHANTABLE QUALITY AND FITNESS FOR A PARTICULAR PURPOSE ARE HEREBY EXCLUDED. Viega N.A. does not warrant that the operation of the Program will be entirely error free or appear precisely as described in the Program documentation. VIEGA 1-877-VIEGA-NA 21 UM-WIZ-11/05 45597 Viega North America int 02/02/06 08:32 Page 22 General The provisions of the United Nations Convention on Contracts for the International Sale of Goods shall not apply to this license. This license is the entire agreement between Viega N.A. and you, superseding any other agreements or discussions, oral or written, and may not be changed except by written amendment signed by Viega N.A. If any provision of this license is declared by a court of competent jurisdiction to be invalid, illegal or unenforceable, such provision shall be severed from this license and the other provisions shall remain in full force and effect. The parties have requested that this license and all documents contemplated hereby be drawn in English. Les parties presentes ont exige que cette entente et tous autres documents envisages par les presentes soient en anglais. U.S. Government Restricted Rights This Program and the related documentation are Commercial Computer Software provided with RESTRICTED RIGHTS under Federal Acquisition Regulations and agency supplements to them. Use, duplication or disclosure by the Government of the United States of America, its agencies or instrumentalities is subject to restrictions as set forth in subparagraph (c)(1)(ii) of the Rights in Technical Data and Computer Software clause at DFAR 252.227-7013, or subparagraphs (c)(1) and (2) of the Commercial Computer Software — Restricted Rights clause at 48 CFR 52.227-19, as applicable, or successor provisions. Contractor is Viega N.A., 3 Alfred Circle, Bedford, MA, USA 01730. Limitations of Remedies and Liabilities Viega N.A. or Viega N.A.‘s licensors entire liability and your exclusive remedy shall be the replacement of defective media. To receive replacement of defective media, you must receive a written return authorization from Viega N.A., or Viega N.A.’s licensors as applicable, and return the defective media at your expense with a copy of your receipt. This limited warranty is void if the defect has resulted from accident, abuse, or misapplication. This remedy is not available to the extent it is prohibited under United States export control laws and regulations. To the maximum extent permitted by applicable law, in no event will Viega N.A., OR ITS LICENSORS be liable (REGARDLESS OF THE THEORY OF LAW ON WHICH ANY CLAIM IS BASED) to you for any Damages, including lost profits, lost savings, AND DIRECT, INDIRECT, SPECIAL, incidental or consequential damages, arising out of the use or inability to use the Program, even if Viega N.A. or an authorized representative of Viega N.A. has been advised of the possibility of such damages. VIEGA 1-877-VIEGA-NA 22 UM-WIZ-11/05 45597 Viega North America int 02/02/06 08:32 Page 23 Working with Projects Creating a New Project 1. To create a new project file in Radiant Wizard, use one of the following methods. a. Click the New Project link on the Main Menu. b. Click the New Project button on the toolbar. c. Select the File | New Project menu item. 2. The New Project Wizard will open as shown below, allowing you to select the application type. Click on either Radiant Heating or Snow Melting. 3. You will then be given the option of using the Quick Start Wizard to assist with the setup of your new project, or of going directly to the Design form so that you can set up the project on your own. If you choose to use the Wizard, simply follow it’s prompts. Refer to the Radiant Heating or Snow Melting Quick Start Design Wizard topics for more details. VIEGA 1-877-VIEGA-NA 23 UM-WIZ-11/05 45597 Viega North America int 02/02/06 08:32 Page 24 4. The Design form will then open at the Project Information step. Here you can enter the project number, name, date, and other information. Refer to the Auto-Quote Numbering topic for details on enabling this feature. Note: even when an automatic quote number is applied to a project, you are still free to edit the number here as desired. The required fields are marked with a small red diamond beside their caption. All other fields are optional. Note: the Follow-up Date and Close Date fields contain check boxes. Leave these check boxes unchecked if you do not want to specify an entry in these fields. If you do want to specify a date in these fields, simply check the box and select the date using the drop-down calendar the same as the other date fields. VIEGA 1-877-VIEGA-NA 24 UM-WIZ-11/05 45597 Viega North America int 02/02/06 08:32 Page 25 5. If you are preparing your project as a quotation, you can now select one or more customers. This step is not required if you are preparing the project design and specifications only. To select customers, click the Customers... button to open the Customer Selection dialog box. VIEGA 1-877-VIEGA-NA 25 UM-WIZ-11/05 45597 Viega North America int 02/02/06 08:32 Page 26 6. You can now select customers from the list, or add a new one by choosing the New button. For information on using the Customer Database for adding or editing customer records, refer to the Customer Database topic. To select customers from the list, use one of the following methods. a. Click the desired customer, then click the >> button. b. Double-click on the desired customer. c. Drag-and-drop the desired customer onto the Selected Customers list, or d. Right-click on the desired customer and choose Select Customer from the pop-up menu. 7. Once you’ve completed the project information and customer selection, you can click Next to continue on to your project design. Refer to the Radiant Heating or Snow Melting Design Settings topic for information on the next step. Opening an Existing Project You can open existing Radiant Wizard projects using one of the following methods. a. At the Main Menu, click the Open Project link. b. Click the Open... toolbar button. c. At the Main Menu, click one of the project links listed under the Recent Projects heading. d. Use the File | Open... menu item. Projects in Radiant Wizard are saved in individual disk files, which makes for easier maintenance and flexibility — i.e. if you need to send a project file to someone, you can simply email the single project file. The file extension for Radiant Wizard projects is “vrw”. By default the project files are saved in a folder named “RadWiz Projects” located under your My Documents folder as shown below. You can change this setting on the User Preferences form. VIEGA 1-877-VIEGA-NA 26 UM-WIZ-11/05 45597 Viega North America int 02/02/06 08:33 Page 27 Saving Projects Radiant Wizard projects are saved as individual files with the “vrw” extension (for “Viega Radiant Wizard”). These files are selfcontained, meaning that the entire project data is included in the single file. This makes for easier maintenance and flexibility — i.e. if you need to send a project file to someone, you can simply email the single project file. By default the project files are saved in a folder named “RadWiz Projects” located under your My Documents folder as shown below. You can change this setting by using the User Preferences form. You can also move, copy or delete files using Windows Explorer. Note: Radiant Wizard does not store backup copies of your project files, so deleting a file may result in it’s permanent loss (depending on your Recycle Bin settings). It is strongly recommended that you frequently backup your Radiant Wizard project and other data files to protect against an unexpected loss of your work. Refer to the Data Backup topic for more information on files and locations. Also, see the Microsoft Windows documentation for more information on backing up files. You can save your current project at any time by using the Save toolbar button or the File | Save menu item. You can also save different versions of your project file by choosing the File | Save As... menu item. This will allow you to save the file under a new name, while leaving the original file unchanged. Radiant Wizard also includes an Autosave feature that will automatically save a copy of your open file at specified intervals. If you should have a power failure, or an abnormal shutdown, this Autosave file will remain on your hard drive. The next time you start Radiant Wizard and attempt to open the project, it will prompt you to reload from the Autosave file. If you choose No, the Autosave file will be deleted and the last saved copy of the file will be opened. Refer to the User Preferences topic for details on enabling or disabling this feature. VIEGA 1-877-VIEGA-NA 27 UM-WIZ-11/05 45597 Viega North America int 02/02/06 08:33 Page 28 Sharing Project Files Sharing project files in Radiant Wizard is easy. Projects are saved as individual files with the “vrw” extension (for “Viega Radiant Wizard”). These files are self-contained, meaning that the entire project data is included in the single file, which makes for easier maintenance and added flexibility. If you would like to share a project file with someone, you can simply attach the project file to an email or copy it to a disk. The recipient will be able to open the file using their copy of Radiant Wizard. For information on the default file locations, refer to the Saving Projects topic. If you receive a project file from an earlier version of Radiant Wizard (2.x). You will need to use the Convert Version 2x Data... function under the Tools menu. Refer to the Importing Data from Version 2.x topic for more information on this. You can also easily share the portions of your Radiant Wizard projects with the new PDF export capability for all reports. Quotations, design reports, heat loss reports and all other reports can be exported to Adobe Acrobat PDF files that can be shared with anyone with the Acrobat Reader (see www.adobe.com for download information). VIEGA 1-877-VIEGA-NA 28 UM-WIZ-11/05 45597 Viega North America int 02/02/06 08:33 Page 29 Radiant Heating Design Quick Start Wizard One of the new time saving features in Radiant Wizard is the Quick Start Wizard, which provides a fast, easy method to set up the basic structure of your project so that later editing is minimized. During the process of creating a new radiant heating project, you will be prompted to use the Quick Start Wizard as shown below. If you choose No to using the Wizard, you will be taken directly to the Design form and you can continue with your project design manually. If you choose Yes, the Wizard open to begin guiding you through the process. Project Type Select Detailed Design and Materials List to complete a full project design and prepare either a materials list or a quotation. Select Budget Quote if you want to prepare a quick estimate for a potential project. Note: budget quotes can later be converted to detailed designs later if needed. Location Selection The first step is the selection of your project location. You can click the ellipsis button to use the Location Wizard to select your location and automatically apply the ASHRAE climate data. You can also type values into the fields directly without using the Location Wizard. Click Next to continue. VIEGA 1-877-VIEGA-NA 29 UM-WIZ-11/05 45597 Viega North America int 02/02/06 08:33 Page 30 Building Template Selection Convenient templates are available to minimize the amount of data you need to input. Select one of the templates that most closely matches your current application. Note: the template does not need to match exactly, as you can later edit the floorplans and rooms to better meet your project needs. You can also create new templates to better suit your most common design needs. Simply click the New button and input a name. In the later steps you can fully define the template details and save it for later reuse. Remember that these are templates only and should not be confused with the individual project files. Click Next to continue. Construction Class Selection The construction class for your building will determine the infiltration rates that are applied to your rooms for the heat loss calculations. The Tight construction setting will result is lower air leakage rates, and lower infiltration heat losses. The Medium and Loose settings will have correspondingly higher air leakage rates, and higher infiltration heat losses. Refer to the Rooms and Heat Losses topic for more on infiltration heat losses. Click Next to continue. VIEGA 1-877-VIEGA-NA 30 UM-WIZ-11/05 45597 Viega North America int 02/02/06 08:33 Page 31 Floorplan Specification On the Floorplan Specification step you can enter the individual room properties, as well as add or delete rooms or floorplans. Each field in the table can be edited, including the room name. Each room that is kept in the table must have an area entered before proceeding to the next step. To add or delete rooms or floorplans click the Rooms... or Floorplans... button next to the table, then choose the appropriate item from the pop-up menu. The floorplans pop-up menu also includes a Properties item, which will allow you to edit it’s construction and attachment. The Template... button will open a pop-up menu as shown below. The Save item will save the current settings to the current template. The Save As... item will save the current settings under a new template name. The Revert item will revert to the original settings for the current template. VIEGA 1-877-VIEGA-NA 31 UM-WIZ-11/05 45597 Viega North America int 02/02/06 08:33 Page 32 Optional Snow Melt Selection The Wizard also allows you to add a snow melt area to your project. If you need to design for walkway or driveway snow melting along with your radiant heating system, Radiant Wizard allows for this in a single, integrated project file. Simply select the “include a snow melting area” option. Later in the Rooms and Heat Losses step of the Design form you can edit the specific properties for the snow melting area. Click Next to continue. Fluid Type The Fluid Type step allows you to select the glycol percentage for your working fluid. If you had chosen to include a snow melting area, an additional fluid type setting would be displayed for the snow melting design. Click Next to continue. Fluid Temperature Drop The Fluid Temperature Drop step allows you to select the glycol percentage for your working fluid. If you had chosen to include a snow melting area, an additional temperature drop setting would be displayed for the snow melting design. Click Next to continue. The Next Step... When you’ve completed Wizard steps, click the Finish button to proceed to the Design Form. Your project structure will now already be in place, allowing you to quickly complete the balance of the detailed design process. VIEGA 1-877-VIEGA-NA 32 UM-WIZ-11/05 45597 Viega North America int 02/02/06 08:33 Page 33 Design Settings The Design Settings step allows you to set the application-level settings like project type, outdoor design conditions, fluid properties, etc. If you used the Quick Start Design Wizard to help set up your project, these settings will already be done and you can simply click the Next button to continue. Project Type This option allows you to specify the type of project — radiant heating or snow melting. Note: if you choose Radiant Heating System, you can still add snow melt areas to your project (like a walkway or driveway). However, if your system is strictly snow melting, choose the Snow Melt System option and refer to the Snow Melt Design topics for more information. Heat Loss Calculation Mode An important setting is Heat Loss Calculation Mode. It is normally recommended to choose the first option, Calculate heat losses to allow the program to calculate the heat loads for you. However, if you already have the heat load data from another source, you may save time by selecting the Manually enter heat losses option, and simply entering the rooms and their heat losses. In manual heat loss mode the program will still automatically estimate the downward losses for your heated panels. VIEGA 1-877-VIEGA-NA 33 UM-WIZ-11/05 45597 Viega North America int 02/02/06 08:33 Page 34 Radiant Design Climate Data To use the Location Wizard to quickly select the project location, simply click the ellipsis button (...). The data available in this Wizard is from ASHRAE, and you can also add your own custom locations if desired. If it’s for one-time use only, you can type your location and design temperature directly into the fields without using the Wizard. Water Table Settings If your project include a heated slab floor, these settings allow you to specify conditions where a high water table exists. The downward heat loss calculations will be modified to estimate the effects of the water table. Fluid Type Settings Use these drop-down lists to specify the level of glycol to be used in the heating water. Settings are available for both radiant heating and snow melting, allowing you to specify different fluids for projects that include both types of systems. Temperature Drop Settings The design fluid temperature drop for both radiant heating and snow melting can be specified with these options. Construction Class Settings The construction class for your building will determine the infiltration rates that are applied to your rooms for the heat loss calculations. The Tight construction setting will result is lower air leakage rates, and lower infiltration heat losses. The Medium and Loose settings will have correspondingly higher air leakage rates, and higher infiltration heat losses. Refer to the Rooms and Heat Losses topic for more on infiltration heat losses. The Next Step... When you’ve completed the editing of the Design Settings, click the Next button to continue on to the Rooms and Heat Losses step. You can always return to this step later to further edit the settings. VIEGA 1-877-VIEGA-NA 34 UM-WIZ-11/05 45597 Viega North America int 02/02/06 08:33 Page 35 Rooms and Heat Loss The Rooms and Heat Loss step allows for the detailed entry of the building structure and thermal properties, and the calculation of the room-by-room heat losses. The structure of the building is displayed in a convenient tree control as shown below. Each node on the tree represent an object like a floorplan, room, wall, window, and so on. Adding Items To add a new item to the structure, first select the parent node for this new item. For example, if you want to add a door or window, first select the wall node that it will belong to. Then either right-click on the node, or click the Add Item... link on the sidebar. The pop-up menu will display as shown below, allowing you to add items compatible with the selected node. VIEGA 1-877-VIEGA-NA 35 UM-WIZ-11/05 45597 Viega North America int 02/02/06 08:33 Page 36 Deleting Items To delete an item to the structure first select it, then either right-click on the node and choose Delete from the pop-up menu (see screen image above). You can also use the Delete link on the sidebar to perform the delete operation. You will be prompted to confirm the delete. Editing Properties for a Single Item When a node is selected, it’s detailed properties will be displayed on the right half of the form. You can edit these properties as needed. The resulting heat loss and temperature calculations will automatically be updated when you leave an edited field. Some fields include a drop-down list for easy selection. Other fields provide helpful Wizards to assist you with the calculations or the selection of data. To open these Wizards, click the ellipsis (...) buttons located on the right side of the field. Wizards are available for area calculations and R-value selections (wall structure, floor covering, windows, doors, skylights). You still have the flexibility of entering values directly into these fields, instead of using the Wizards. Note: the initial properties used for each item are retrieved from the program’s Design Preferences. You can greatly reduce your editing time by first updating these settings to match your most common design parameters. Editing Properties for an Entire Floorplan To edit the properties for an entire floorplan, first select the desired Floorplan node to display the set of properties as shown below. These are the properties applied to new rooms that are added under this floorplan. If you edit any of these properties, you can apply the changes to all rooms already existing under the floorplan by clicking the Apply Changes button. This can save a great deal of time as compared to editing each room individually. VIEGA 1-877-VIEGA-NA 36 UM-WIZ-11/05 45597 Viega North America int 02/02/06 08:33 Page 37 Heating Types Radiant Wizard allows you to specify floor heating, wall heating, other (supplemental) heating, or not heated for each room as shown below. These options will display when a room node is selected. You can also access the individual settings on the Floor, Wall and Other Heating nodes (and by rightclicking on these nodes). The icons displayed on the tree nodes will change to represent the heating specified. Radiant Floor Heating — When a heated floor is specified, you can edit the Panel Attachment Method and the Heated Area (for cases where it is less than the room total area). Other important properties to review are the insulation and floor covering R-values. The values specified for these properties will greatly affect the downward losses and the required water temperatures. Note: there is also a Wood Covering check box available. This will be automatically checked if you use the Floor Covering R-Value Wizard to select a wood flooring. However, if you do not use the Wizard, and the floor covering is wood, you should manually check this option. Radiant Wizard uses this setting to apply different temperature limits for wood flooring materials. Radiant Wall Heating — Wall heating can be specified for only one wall node per room. If your design requires wall heating on more than one wall, you will need to combine the actual walls into one wall node in the tree. The only attachment method available for wall heating is the In-Wall Climate Panel. Radiant Wizard assumes that the entire length of the wall is heated. If this is not the case you will to divide the actual wall into different wall nodes in order to properly represent your design. VIEGA 1-877-VIEGA-NA 37 UM-WIZ-11/05 45597 Viega North America int 02/02/06 08:33 Page 38 By default there are 6 rows of Climate panels specified, but you can edit this settings as shown below. The resulting output and temperatures are displayed for you below the edit fields. VIEGA 1-877-VIEGA-NA 38 UM-WIZ-11/05 45597 Viega North America int 02/02/06 08:33 Page 39 Other Heating (Supplemental Heating) — The Other Heating settings allows you to specify the amount of supplemental heat that is being supplied to the room (i.e. from baseboard, fan-coils, radiators, etc.). To add supplemental heat to a room, simply click on it’s Other Heating node and input the amount in the Heat Output field. You can also edit this value while on a room node when the Other Heating check box is checked. The amount of supplemental heat specified will be deducted from the load for the floor and/or wall heating panels, thereby reducing the surface and water temperatures. Infiltration Heat Losses Radiant Wizard calculates the infiltration heat losses based on the number of air changes specified for each room. The number of air changes will be set automatically for you based on the total area and the Construction Class Settings specified on the Design Settings step. You can edit the air changes value by clicking on the room node and typing a new value into the Air Changes field. If you later want to revert back to the automatic air changes values, right-click on the room node and choose Auto Air Changes from the pop-up menu. The calculation of infiltration heat losses is performed using the following equation. Care should be taken when setting the air changes values, as it greatly influences the total room heat loss. VIEGA 1-877-VIEGA-NA 39 UM-WIZ-11/05 45597 Viega North America int 02/02/06 08:33 Page 40 Area Rug Calculations Radiant Wizard allows you to specify an area rug for any floor, which can result in more accurate hydronic calculations for affected room. Refer to the Area Rug Calculator topic for additional information. User-Supplied Heat Loss Data If you already have the heat loss data from another source, you can simplify your data entry tasks by entering this data directly. First select a room node, the check the User Supplied Heat Loss Data checkbox as shown below. The fields will be displayed to allow you to enter the unit load or the room load. Note: for rooms with heated floors, these load values do not include the downward loss for the floor. The downward loss for the floor will still be calculated by Radiant Wizard and added to the total. If you plan on manually entering the heat loss data for the entire project, select the appropriate Heat Loss Calculation Mode option on the Design Settings step. This will automatically set each room to “user supplied”. VIEGA 1-877-VIEGA-NA 40 UM-WIZ-11/05 45597 Viega North America int 02/02/06 08:33 Page 41 Space Above or Below Options The “Space Above” and the “Space Below” settings for a room affect both the calculation of the heat losses through the floor or ceiling, and how the room heat losses are summed to arrive at a total project heat loss. Heated From Same Source — This setting tells Radiant Wizard that the room above or below this room is heated using the same heat source (i.e. boiler). The temperature used for the space above or below will be the current room temperature. The heat loss through this floor or ceiling will not be added into the project totals, since it is recaptured by the other room — i.e. it is not a loss across the building envelope. Heated from Other Source — This setting tells Radiant Wizard that the room above or below this room is heated, but it is supplied from a different heat source (i.e. boiler). The temperature used for the space above or below will be the current room temperature. The heat loss through this floor or ceiling will be added into the project totals, since it is not recaptured by a room supplied by the same heat source — i.e. it is a loss across the building envelope served by the current heat source. Not Heated — This setting tells Radiant Wizard that either their is no room above or below this room, or that there is a room but it is not heated. The temperature used for the space above or below will be the outdoor temperature. The heat loss through this floor or ceiling will be added into the project totals, since it is not recaptured by a room supplied by the same heat source — i.e. it is a loss across the building envelope served by the current heat source. Correcting Temperature Errors Radiant Wizard will automatically detect when water temperatures and floor temperatures exceed the recommended or maximum levels. A warning icon will be displayed if the recommended value is exceeded. Warnings can be ignored if desired, but it is advisable to do so cautiously. If a maximum value is exceeded, an error icon will be displayed. Errors must be corrected before a materials list can be generated. Refer to the Resolving Temperature Errors topic for details on viewing and correcting these design problems. VIEGA 1-877-VIEGA-NA 41 UM-WIZ-11/05 45597 Viega North America int 02/02/06 08:33 Page 42 Reduce Tube Spacing — Radiant Wizard will check to see if reducing the tube spacing will correct the condition. If it will this option will be displayed, otherwise it will not. Add Wall Heat — Selecting this option will turn wall heating on for one of the walls in the room, using the default design settings. If there is more than one wall in the room, you will be prompted to choose which one to apply heating to. If the error condition was extreme, it is possible that you will need to further edit the design or add other heating (supplemental) to fully resolve the condition. Add Other Heat — This option will automatically apply the correct level of Other Heat to resolve the error condition. This other heating can be heat from any source you prefer, i.e. baseboard, fan coil, etc. Ignore — You can also choose to Ignore the condition. If it is a warning, you will still be able to complete the design and generate a materials list. If the condition is an error, you will need to resolve it later before Radiant Wizard will generate a materials list for the project. Heat Loss Summaries The summary of the heat loss calculations will be displayed on the lower-right side of the form (below the property fields). The values displayed will depend on which node, or object, you have displayed. Below is an example of the summary when a Floor node is selected. Note: in this case, the water and surface temperature are also displayed. The full set of results for the project is available as a report which can be previewed on-screen, printed or exported to a PDF file. Refer to the Reports topic for more details. The Next Step... When you’ve completed the input and editing of the building structure, click the Next button to continue on to the Zones step. You can always return to this step later to further edit the design if needed. VIEGA 1-877-VIEGA-NA 42 UM-WIZ-11/05 45597 Viega North America int 02/02/06 08:33 Page 43 Zones The Zones allows you to specify which rooms will be grouped together as a control unit. Typically one zone will correspond to one thermostat, although there are some cases where a zone may not include a thermostat. There will never be a case where there is more than one thermostat in a zone. By definition, this would need to be split into different zones. The zoning also affects how the manifolding and circuit assignments will be done. By default Radiant Wizard assigns a single zone to each Floorplan as shown below. For each zone object, fields are available to allow you to edit its Zone # and Name. You can easily move rooms between zones by drag-and-drop in the tree control. You can add zones or delete zones by right-clicking on the tree and choosing the appropriate item from the pop-up menu, or by choosing the appropriate link on the sidebar menu. Radiant Wizard will automatically assign thermostats to rooms in zones that require them. You can change the assignment of the thermostat to a different room if desired, or you can add thermostats to zones that do not have them. The addition or removal of thermostats will also cause powerheads to be included or removed respectively. To view the detailed powerhead assignments, move to the Manifolds and Circuits design step. VIEGA 1-877-VIEGA-NA 43 UM-WIZ-11/05 45597 Viega North America int 02/02/06 08:33 Page 44 To assign a thermostat, select the desired room and check the Thermostats option as shown below. The thermostat assignments will be displayed on the new Zoning Report to assist the on-site installers. For information on the automated and custom assignment of Powerheads, refer to the Manifolds and Circuits topic. The Next Step... When you’ve completed the zoning, click the Next button to continue on to the Heating Design step. You can always return to this step later to further edit the design if needed. Heating Design The Heating Design step allows you to easily view and edit the detailed design of the radiant heating panels in your project. The grayed columns in the table cannot be edited on this step, but can be edited by returning to the Rooms and Heat Loss step. The images below show all of the columns that are available. VIEGA 1-877-VIEGA-NA 44 UM-WIZ-11/05 45597 Viega North America int 02/02/06 08:33 Page 45 Manifold Group The Manifold Group settings lets you indicate which rooms you would like to have manifolded together. When the automatic mapping of circuits to manifolds is performed, Radiant Wizard uses this settings to group the circuits together on the same manifold (if possible). To change this setting, click on the desired cell, then click on the arrow button to open the dropdown list. Select the desired Manifold Group number from the list, or select the <New Group> item to create a new Manifold Group. Tube Spacing The tube spacing can be set by selecting a value from the drop-down list or by typing a value directly into the field (leave the field to apply the change). The allowable spacing values for a room will be dependant on the construction and attachment method specified. The tube spacing set here will be applied equally to all circuits. To edit the individual circuit properties, refer to the Manifolds and Circuits step. If you want to apply multiple tube spacings to a room, select the <Multiple> item from the drop down list. The Multiple Tube Spacing dialog box will open allowing you to specify two different spacings. Refer to Multiple Tube Spacings for more details on using this feature. Room Heat Loss and Radiant Load — The definition for the Room Heat Loss and Radiant Load columns is displayed under the table, as shown below. VIEGA 1-877-VIEGA-NA 45 UM-WIZ-11/05 45597 Viega North America int 02/02/06 08:33 Page 46 Design Temperature Drop The fluid design temperature drop is set on a project basis on the Design Settings step, but you can also edit this setting on a room-by-room basis here. A higher temperature drop will result in lower flowrate and head loss requirements, but it will also deliver a less even surface temperature. Note: achieving different temperature drops in practice may require the field setting of the circuit balancing valves. Fluid Temperatures There are two fluid temperature columns displayed in the table. The “Required” column show the temperature that the room requires to satisfy its design heat load. The “Supplied” column shows the temperature actually supplied to the panel. The reason that these values can be different is that circuits from many different rooms may be grouped together on the same manifold(s). The supplied temperature then becomes the highest “required” temperature for that group of circuits. Leader Length The Leader Length column allows you to input the approximate length from the each room to its corresponding manifold. To account for the supply and return sides of the leader, 2x the value entered in this column will be added to the circuit lengths. The Next Step... When you’ve completed the heating design, click the Next button to continue on to the Manifold Options step. You can always return to this step later to further edit the design if needed. VIEGA 1-877-VIEGA-NA 46 UM-WIZ-11/05 45597 Viega North America int 02/02/06 08:33 Page 47 Manifold Options The Manifold Options step allows you to specify the preferred manifolds for your project, as well as fine-tune the mapping of circuits to manifolds. You will be able to custom edit the design in detail on the Manifolds / Circuits step, but setting the default values here will minimize the later work required. The Next Step... When you’ve completed the manifold options, click the Next button to continue on to the Manifolds/Circuits step. You can always return to this step later to further edit the design if needed. VIEGA 1-877-VIEGA-NA 47 UM-WIZ-11/05 45597 Viega North America int 02/02/06 08:33 Page 48 Manifolds and Circuits The Manifolds/Circuits step allows you to custom edit the circuits, manifolds and stations if required. Very often the Radiant Wizards automated assignments, based on your preference settings, will be all that is required and you can simply continue on to the next step. You can also input the specifications for piping to each manifold or station, allowing Radiant Wizard to then include the corresponding head losses, and automatically select large diameter PEX as needed. Auto Mapping of Manifolds, Stations and Circuits Note: if you do choose to edit the manifolds, stations or circuits on this step, the Auto Mapping option will be turned off. This is done so that your custom editing work is not overwritten if additional design changes are done on the previous steps. If you do make design changes (like area or number of circuit changes) are done after custom editing this step, any new circuits will be added to an “Unassigned” node. It will then be left to you to either manually assign (drag-and-drop) the circuits, or choose the Auto Mapping link to reactivate the automatic mapping. If you choose the Auto Mapping link, and choose Yes to the confirmation prompt, the design will be completely auto mapped and any custom editing work will be lost. It is therefore recommended to leave any custom editing work until you are confident that the design setting on the previous steps is unlikely to be changed. VIEGA 1-877-VIEGA-NA 48 UM-WIZ-11/05 45597 Viega North America int 02/02/06 08:33 Page 49 Editing Circuits When circuits are initially created for a room, and more than one circuit is required, the circuits are created with equal lengths and the spacings. You can edit the individual circuit properties with the fields shown above. If you would like to make minor length adjustments without affecting the panel heating properties, you can input a positive or negative value into the Adjustment Length field. This can be very helpful when trying to match the circuit lengths retrieved from a detailed drawing of the circuit layout. To edit the Length in Panel or the Avg. Spacing fields, click the ellipsis button (...) next to the field. This will open the Circuit Editor dialog box as shown below. The Circuit Editor displays all of the circuits in the current room, and lets you edit all properties as needed. It is very useful to view all room circuits together, as they often need to be edited together to achieve the desired results. Here you can edit the spacing (subject to the limitation of the selected construction), the length in the panel, the leader length, and the length adjustment. You can also edit the Total Length cells as well, and the change will be applied to the Length Adjustment cell. See below for information on multiple tube spacings in the same room. VIEGA 1-877-VIEGA-NA 49 UM-WIZ-11/05 45597 Viega North America int 02/02/06 08:33 Page 50 Multiple Tube Spacings Radiant Wizard allows you to specify multiple tube spacings in the same room, which may be desired for outer banding along high heat loss areas. To set the multiple spacing settings for the entire panel, click the Set Panel Spacing button on the Circuit Editor dialog box as shown above. The Multiple Tube Spacings dialog box will open as shown below. Now set the area for the outer banding and its spacing, and then set the spacing for the remainder of the panel. In this example we have set 6″ O.C. for 100 sq. ft. and 12″ O.C. for the remaining 300 sq. ft. Clicking OK will apply these settings to each circuit in the pabel and the spacing field will display something like “10 (6/12)” to indicate that the circuit is set to multiple spacings. Note: the average tube spacing shown is calculated using the sum of the entire tube length in the panel. Above this gives (400 / [200 + 300]) x 12 = 9.6 inches. For display purposes this is rounded to 10 inches. You can also set multiple tube spacing on an individual circuit, by clicking arrow the button in the Multiple Spacings cell on the Circuit Editor dialog box. The same Multiple Tube Spacings dialog box will open, but this time it will be displaying the properties for the selected circuit only as shown below. VIEGA 1-877-VIEGA-NA 50 UM-WIZ-11/05 45597 Viega North America int 02/02/06 08:33 Page 51 Powerhead Assignments Powerheads are assigned to circuits automatically by Radiant Wizard based on the system zoning. Circuits with powerheads assigned will have display a different icon on their tree node as shown below. You can change the Powerhead assignment by first selecting the circuit while in Circuit View, and either right-clicking and choosing from the pop-up menu, or by changing the check box setting on the properties sheet (right side of form). VIEGA 1-877-VIEGA-NA 51 UM-WIZ-11/05 45597 Viega North America int 02/02/06 08:33 Page 52 Water Temperature Groups Radiant Wizard automatically organizes the rooms in your project into groups with similar water temperature requirements, and the manifolding is then based on this. You can view this grouping by clicking the Temp Groups View tab above the tree control. Here you can easily and change the grouping if desired. Just drag-anddrop rooms from one temperature group to another. To add a new group, right-click and choose Add Temp Group from the pop-up menu (or use the sidebar link). To remove a group, first move all of its rooms to different groups, then right-click and choose Delete. Note: the temperature setting for any group will be the highest required water temperature for any of the rooms included in the group. By definition, all rooms in the group will receive the same supply water temperature. Station Assignments Radiant Wizard will assign Viega’s manifold stations based your project design and your Manifold Options settings. To view the assignments, click the Station View tab above the tree control. If additional manifolds are being supplied by the same station, they will appear under that station as shown below. VIEGA 1-877-VIEGA-NA 52 UM-WIZ-11/05 45597 Viega North America int 02/02/06 08:33 Page 53 By default these sub-manifolds will be plumbed in parallel, but you can change this by right-clicking on the station and choosing Pipe in Series from the pop-up menu. This piping option will affect the head loss calculations for the supply/return piping, plus the materials list components required. See below for more information the supply/return piping features in Radiant Wizard. VIEGA 1-877-VIEGA-NA 53 UM-WIZ-11/05 45597 Viega North America int 02/02/06 08:33 Page 54 You can also change which manifold is the one connected directly to the station. To do this, first select the desired manifold, then select one of the station options from the Manifold drop-down list. You will be prompted to either change this manifold to a new station, or swap it with the current station. Select the swap option and click OK to apply the change. The new Station Piping Report allows you to print or export the details of the station and manifold mapping, along with the S/R piping details. Supply and Return Piping Radiant Wizard now allows you to specify the Supply and Return (S/R) Piping for manifolds and stations. The head loss for the piping will be calculated, and if Viega piping is specified, the required components will be added to the materials list. If copper piping is specified, the head loss will still be calculated, but the materials will not be added. To specify the S/R piping, click on the Station View option on the Manifolds/Circuits design step. Now click on a station or manifold node. The S/R piping options will display on the lower right side of the page as shown below (you may need to scroll down). VIEGA 1-877-VIEGA-NA 54 UM-WIZ-11/05 45597 Viega North America int 02/02/06 08:33 Page 55 Note: the length entered is for one-way. Radiant Wizard will multiply this value by 2 when calculating materials. Also, the S/R piping is always considered to be the length of pipe to connect to the current manifold or station. You will need to set these lengths for each manifold and station in your design in order to have a complete S/R specification. The new Station Piping Report allows you to print or export the details of the station and manifold mapping, along with the S/R piping details. Manifold Configuration Settings Each manifold and station has a Configuration String that specifies all options required for the proper part ordering. This Configuration string is automatically appended to the description field when a manifold or station is automatically added to the materials list. You can edit the default Configuration String for each manifold or station by following the next steps. 1. Select the desired manifold or station node (you must be in either Circuit View or Station View to do this. 2. On the right-side of the page, a Manifold Configuration button and the current Configuration String will be displayed as shown below. VIEGA 1-877-VIEGA-NA 55 UM-WIZ-11/05 45597 Viega North America int 02/02/06 08:33 Page 56 3. Click the Manifold Configuration... button to open the Manifold Configuration dialog box as shown below. The options displayed will depend on the type of manifold or station that has been selected. 4. Set the options as desired, then click OK to accept the changes. Renumbering Circuits If you have manually edited the circuit assignments, the circuit numbering may be off. To renumber the circuits, simply click the Renumber Circuits link on the sidebar menu. The Next Step... When you’ve completed the manifold and circuit design, click the Next button to continue on to the Materials List Wizard or the Materials step depending on your project design. You can always return to this step later to further edit the design if needed. VIEGA 1-877-VIEGA-NA 56 UM-WIZ-11/05 45597 Viega North America int 02/02/06 08:33 Page 57 Materials List Wizard The Materials List Wizard may automatically open when the materials list for your design is being assembled. Depending on the contents of your project design, there may be one or more decisions to be made on component or control options. The Materials List Wizard prompts you for these in an easy to understand format. The Next Step... When you’ve completed the Materials List Wizard, click the Finish button to continue on to the Materials step. You can always reopen the Materials List Wizard to edit your selections by selecting the Materials Wizard link on the sidebar menu. VIEGA 1-877-VIEGA-NA 57 UM-WIZ-11/05 45597 Viega North America int 02/02/06 08:34 Page 58 Materials List The Materials step displays the complete materials list that Radiant Wizard has assembled for your project. Here you can edit the list, edit the pricing, add customers and print the various reports. Viewing Products by Group Radiant Wizard allows you to view all products together or by product category. Simply select the desired item from the Product Groups list to change the view. If errors or warnings for your design were generated, an additional Error/Warning item will be displayed in the Product Groups list. Doubleclick this item to view the error or warning details as shown below. VIEGA 1-877-VIEGA-NA 58 UM-WIZ-11/05 45597 Viega North America int 02/02/06 08:34 Page 59 Adding/Deleting Products To add an additional product to the materials list, just right-click on the table and choose Add Product from the pop-up menu, or simply click the Add Product link on the sidebar menu. You will be prompted to choose the source for this new product as shown below. If you choose to add a Viega product or a custom product from the My Custom Database, the Component Database form will open allowing you to select desired product. If you choose the ‘One-time Only’ option, a new line will be added to the table allowing you to enter the information for the product. Viega products will be displayed under the appropriate Product Group. My Custom Database products and One-time Only products will be displayed under a new “My Custom Database” Product Group. To delete a product from the materials list, just right-click on the table and choose Delete Product from the pop-up menu, or simply click the Delete Product link on the sidebar menu. You will be prompted to confirm the delete action. VIEGA 1-877-VIEGA-NA 59 UM-WIZ-11/05 45597 Viega North America int 02/02/06 08:34 Page 60 Pricing The prices displayed for Viega products are list prices. You can set the net prices for your quotations by applying multipliers to the entire project or to individual items. Refer to the Price Multipliers topic for details. Note: the multipliers can be different for each customer in a multi-customer quotation. The prices displayed for My Custom Database or One-Time Only items will be the price as you had entered it. Item Quantities Radiant Wizard automatically calculates the required quantity for each item added to the materials list, but you can edit the Qty field as needed. If a quantity is edited, it will be displayed onscreen in a bold blue font. You can always revert back to the calculated quantity by right-clicking on the product and choosing Revert to Auto Quantity from the pop-up menu. Customers To add one or more customers to the project, simply choose the “<Add/Edit Customer>” item from the Customer drop-down list. The Customer Selection dialog box will open allowing you to select customers and add or edit the customer records. Refer to the Creating a New Project topic for more details on the Customer Selection dialog box. When more than one customer has been selected for the project, the names will appear in the Customer drop-down list as shown above. You can set the pricing, terms and conditions and quote date for each customer separately, and Radiant Wizard will track this for you automatically. Note: the project design and materials list will be common for all customers on the project. Dates — Quotation versus Project The Project Date is the date set on the Project Information step of the design process. This is typically set to the date that you created the project file, and it is common to all customers on the project. The Quotation Date is the date set on the Materials step of the design process. This is the date that will display on the quotation report, and it can be different for each customer in a multi-customer quotation. VIEGA 1-877-VIEGA-NA 60 UM-WIZ-11/05 45597 Viega North America int 02/02/06 08:34 Page 61 Product Details You can view and print the details for a product by first selecting the product, then clicking on the thumbnail picture shown at the bottom of the form. You can also right-click on the product and choose Product Details from the pop-up menu. The Product Details form will display as shown below. Wizards You can easily access two of the wizards that directly affect the materials list calculation using the links on the sidebar menu. This alllows you to refine the materials list to best suit your needs. Click the Circuit Wizard link to open the Circuit Mapping Wizard. Click the Materials Wizard link to open the Materials List Wizard. Saving the Project Click the Save button or choose the File | Save menu at any time to save the project file. Radiant Wizard will automatically prompt you to save when you are closing the project. And there is a built-in Auto-Save feature that will help prevent data loss in some cases. Refer to the Saving Projects topic for more details on the saving of projects and the Auto-Save functionality. VIEGA 1-877-VIEGA-NA 61 UM-WIZ-11/05 45597 Viega North America int 02/02/06 08:34 Page 62 Resolving Temperature Errors Radiant Wizard is continuously checking your design as you make changes, and if necessary it will notify you of temperature problems by displaying special icons. The problem conditions will be flagged as either warnings or errors as described below. Warnings A warning is issued when a condition exists that is outside of the normally recommended design bounds. For example a warning will be issued for a floor surface temperature that is just a few degrees warmer than the recommended limit of 85°F. Typically you can choose to ignore a warning and still complete the project design, although you should do so cautiously. Errors An error is issued when a condition exists that is beyond the maximum allowable limit. For example an error will be issued for a floor surface temperature that is just above the limit of 90°F. An error condition must be resolved before you can complete the project design. The warning or error icon will be displayed for the problem node as shown below. This helps you quickly find the building components that need attention. When you select the problem node, a description of the problem will be displayed on the upper-right part of the page, along with a button to activate the built-in Auto Correct Options. Auto Correct Options Radiant Wizard provides automated assistance is resolving many of the surface and fluid temperature problems that can occur in a system design. Follow the next steps to use the Auto Correct Options. 1. Move to the Rooms/Heat Loss step. 2. Select the node with the warning or error icon. VIEGA 1-877-VIEGA-NA 62 UM-WIZ-11/05 45597 Viega North America int 02/02/06 08:34 Page 63 3. Click the Auto Correct Options... button that is located at the upper-right part of the page. The dialog box will open similar to that shown below. 4. Select the desired option, then click OK to automatically apply the action. The options that will be available depend on the condition being dealt with. Below is a description of the possible automatic actions. Reduce Tube Spacing — Radiant Wizard will first check to see if reducing the tube spacing will resolve the problem. If it will, then this option will be displayed. Typically this solution only works for a narrow range of problem conditions. Add Wall Heat — Choose this option to apply wall heat using Viega’s default settings. You can always edit the settings if desired. Add Other Heat — Choose this option to apply other (supplemental) heat to the room. This will add the minimum amount of other heat required to resolve the problem condition. Ignore — You can choose to ignore the problem. If the problem is a warning, you will be permitted to complete the design. If the problem is an error, you will need to return later to resolve it before completing the design. VIEGA 1-877-VIEGA-NA 63 UM-WIZ-11/05 45597 Viega North America int 02/02/06 08:34 Page 64 Snow Melting Design Quick Start Wizard One of the new time saving features in Radiant Wizard is the Quick Start Wizard, which provides a fast, easy method to set up the basic structure of your project so that later editing is minimized. During the process of creating a new snow melting project, you will be prompted to use the Quick Start Wizard as shown below. If you choose No to using the Wizard, you will be taken directly to the Design form and you can continue with your project design manually. If you choose Yes, the Wizard open to begin guiding you through the process. Design Level The first step is the selection of the Design Level that best matches the customer’s intention and expectation for the snow melting system. Refer to the Snow Melting Design Level topic for more information. Click Next to continue. Snow Melting Load To arrive at the design load for your snow melting system, select the design location by clicking the ellipsis button (...). The Location Wizard will open allowing you to select your location from the ASHRAE list of cities that have snow melting load data. If your exact location is not listed, select a location that closely matches the climate conditions for your design. Click Next to continue. Snow Melt Area Input the area for your snow melting system. Note: later on the detailed design form, you can add additional areas if needed. Click Next to continue. VIEGA 1-877-VIEGA-NA 64 UM-WIZ-11/05 45597 Viega North America int 02/02/06 08:34 Page 65 Back/Edge Insulation The insulation settings will determine the rates of back and edge heat losses for your snow melting system. Refer to the Snow Melting Insulation topic for more details. Select the desired insulation setting, then click Next to continue. Water/Glycol Mixture The Fluid Type drop-down list allows you to select the glycol percentage for your working fluid. Click Next to continue. The Next Step... When you’ve completed the Wizard steps, click the Finish button to proceed to the Design Form. Your project structure will now already be in place, allowing you to quickly complete the balance of the detailed design process. Design Settings The Design Settings step allows you to set the application-level settings like project type, outdoor design conditions, fluid properties, etc. If you used the Quick Start Design Wizard to help set up your project, these settings will already be done and you can simply click the Next button to continue. VIEGA 1-877-VIEGA-NA 65 UM-WIZ-11/05 45597 Viega North America int 02/02/06 08:34 Page 66 Project Type This option allows you to specify the type of project — radiant heating or snow melting. If you had intended to create a project that includes both a radiant heating system and a snow melting system, change this option to the Radiant Heating System choice. Location Data To arrive at the design load for your snow melting system, select the design location by clicking the ellipsis button (...). The Location Wizard will open allowing you to select your location from the ASHRAE list of cities that have snow melting load data. If your exact location is not listed, select a location that closely matches the climate conditions for your design. Click Next to continue. Fluid Type Settings Use the drop-down lists to specify the level of glycol to be used in the heating water for your snow melting system. Temperature Drop Settings The design fluid temperature drop for can be specified with these options. Click the up or down arrow button, or type a value into the field. The Next Step... When you’ve completed the editing of the Design Settings, click the Next button to continue on to the Snow Melting Areas step. You can always return to this step later to further edit the settings. VIEGA 1-877-VIEGA-NA 66 UM-WIZ-11/05 45597 Viega North America int 02/02/06 08:34 Page 67 Snow Melting Areas The Snow Melting Areas step allows for the entry of one or more areas, and then specifying the required design parameters. Adding Items To add a new area, either right-click on a node and choose Add Snow Melt Area from the pop-up menu, or just click the Add Item... link on the sidebar. Deleting Items To delete an area first select it, then either right-click on the node and choose Delete from the pop-up menu (see screen image above). You can also use the Delete link on the sidebar to perform the delete operation. You will be prompted to confirm the delete action. Editing Properties When an area node is selected, it’s detailed properties will be displayed on the right half of the form. You can edit these properties as needed. The resulting heat loss and temperature calculations will automatically be updated when you leave an edited field. Some fields include a drop-down list for easy selection. The Gross Area field provides an Area Wizard to assist you with the calculations. You still have the flexibility of entering a value directly into the area field instead of using the Wizard. VIEGA 1-877-VIEGA-NA 67 UM-WIZ-11/05 45597 Viega North America int 02/02/06 08:34 Page 68 Note: the initial values used for many of the fields are retrieved from the program’s Design Preferences. You can greatly reduce your editing time by first updating these settings to match your most common design parameters. Design Level Select the Design Level that best matches the customer’s intention and expectation for the snow melting system. Refer to the Snow Melting Design Level topic for more information. Back/Edge Heat Loss The insulation settings will determine the rates of back and edge heat losses for your snow melting system. Refer to the Snow Melting Insulation topic for more details. User-Supplied Heat Loss Data If you already have the heat load data from another source, you can simply enter this data directly. First select an area node, then check the User Supplied Heat Load Data checkbox as shown below. The fields will be displayed to allow you to enter the unit load or the room load. Note: for rooms with heated floors, these load values do not include the back and edge losses. These losses will still be estimated by Radiant Wizard and added to the total. Calculation Summaries The summary of the heat load, fluid temperature and flowrate calculations will be displayed on the lower-right side of the form (below the property fields). VIEGA 1-877-VIEGA-NA 68 UM-WIZ-11/05 45597 Viega North America int 02/02/06 08:34 Page 69 The full set of results for the project is available as a report which can be previewed on-screen, printed or exported to a PDF file. Refer to the Reports topic for more details. The Next Step... When you’ve completed the input and editing of the building structure, click the Next button to continue on to the remaining design steps. You can always return to this step later to further edit the design if needed. Other Design Steps Following the Snow Melting Areas step, the remaining steps in the snow melt design process are very similar in functionality to the same steps in the radiant heating design process. For general information on how to use these steps, refer to the pages indicated below. Heating Design. . . . . . . . . . . . . . . . . . . . . . . . . . . . . . . . . . . . . . . . . . . . 44 Manifold Options . . . . . . . . . . . . . . . . . . . . . . . . . . . . . . . . . . . . . . . . . . 47 Manifolds and Circuits . . . . . . . . . . . . . . . . . . . . . . . . . . . . . . . . . . . . . . 48 Materials List Wizard . . . . . . . . . . . . . . . . . . . . . . . . . . . . . . . . . . . . . . . 57 Materials List. . . . . . . . . . . . . . . . . . . . . . . . . . . . . . . . . . . . . . . . . . . . . . 58 Also refer to the Heat Exchanger Selection topic for help in selecting the proper heat exchanger for your snow melting system. This selection will be included as a step in the Materials List Wizard. VIEGA 1-877-VIEGA-NA 69 UM-WIZ-11/05 45597 Viega North America int 02/02/06 08:34 Page 70 Snow Melting Design Level The Design Level specifies the customer’s intention and expectation for the snow melting system. Each level is described below. Level 1 • Designed to keep the surface completely free of snow 95% of the time • Occasional snow or ice buildup may occur • Typically 5/8″ Pextron tubing with 9″ spacing (1/2″ for small areas) Common Applications: • Residential applications • Driveways • Sidewalks • Hot tub areas Level 2 • Designed to keep the surface completely free of snow 98% of the time • Typical level selection for most cases • Typically 5/8″ Pextron tubing with 6″ or 9″ spacing (3/4″ for large areas) Common Applications: • Commercial and light commercial applications • Public access areas to buildings • Handicapped ramps • Commercial stairways VIEGA 1-877-VIEGA-NA 70 UM-WIZ-11/05 45597 Viega North America int 02/02/06 08:34 Page 71 Level 3 • Designed to keep the surface completely free of snow 99% of the time • Advanced Snow Melt Control for sensitivity • System must melt snow with no accumulation • Typically 5/8″ Pextron tubing with 6″ spacing (3/4″ for large areas) • System idling often needed for quick response Common Applications: • Critical applications • Hospital emergency ramps • Helipads • Access areas for emergency vehicles (fire stations, etc.) • Areas deemed critical for public safety Snow Melting Insulation The back and edge heat losses are the percentage of heat lost through the back and edge of the snow melting area. Back and edge heat losses may add up to 40% to the snow melting load, depending on: • Construction Back and Edge Heat Loss* • Insulation Application % Increase Multiplier • Exposure Full Below and Edge Insulation 0% Full Below but No Edge Insulation 4% (1.04) Perimeter and Edge Insulation 10% (1.10) No Insulation 20% (1.20) Exposed Bridge or Parking Ramp 40% (1.40) • Operating temperature • Ground temperature Table 3.2B *Tubing 2″ below surface VIEGA 1-877-VIEGA-NA 71 UM-WIZ-11/05 45597 Viega North America int 02/02/06 08:34 Page 72 Heat Exchanger Selection Viega’s heat exchangers are very cost effective in snow melt systems and provide high outputs, fast response and separation of the fluids. Use the following procedure to select a heat exchanger for a snow melt system. Procedure: 1. Determine the total Btuh required for the snow melt system. 2. Select the appropriate heat exchanger model from the table based on the total Btuh required. 3. Check the total gpm required. If the gpm requirement of the snow melt system is greater than the gpm listed in the selection table, select a larger model to match the gpm and pressure drop needs, or install a bypass balancing valve. This will allow full flow and optimum pressure drop for the pump. This applies to the gpm on both the boiler and glycol sides. VIEGA 1-877-VIEGA-NA 72 UM-WIZ-11/05 45597 Viega North America int 02/02/06 20,000 30,000 40,000 50,000 60,000 70,000 80,000 90,000 100,000 125,000 150,000 175,000 200,000 225,000 250,000 275,000 300,000 350,000 400,000 450,000 500,000 400,000 450,000 500,000 600,000 700,000 800,000 900,000 1,000,000 Page 73 Side B Snow Melt Circuit PD (psi) GPM PD (psi) 0.2 1.4 0.1 0.6 2.1 0.3 1.0 2.8 0.6 0.7 3.6 0.5 1.0 4.3 0.7 1.2 5.0 0.8 1.6 5.7 1.2 2.9 6.4 2.9 2.6 7.2 2.7 2.9 9.0 3.1 2.6 10.8 2.9 2.4 12.6 2.8 3.1 14.4 3.6 2.5 16.2 3.1 2.2 18.0 2.7 2.6 19.8 3.2 2.6 21.6 3.2 2.4 25.2 3.0 3.0 28.8 3.8 2.9 32.4 3.6 2.8 36.1 3.6 3.1 28.8 3.7 3.8 32.4 4.6 3.0 35.6 3.9 3.7 43.3 4.6 3.3 50.5 4.2 3.0 57.7 3.9 3.8 64.9 4.8 3.5 72.2 4.5 Side A Boiler BTUH HX 6 (3/4″ MPT) HX 6 (3/4″ MPT) HX 6 (3/4″ MPT) HX 8 (3/4″ MPT) HX 8 (3/4″ MPT) HX 10 (3/4″ MPT) HX 10 (3/4″ MPT) HX 12 (3/4″ MPT) HX 14 (3/4″ MPT) *HX 16 (3/4″ MPT) HX 20 (1″ MPT) HX 24 (1″ MPT) HX 24 (1″ MPT) HX 30 (1″ MPT) *HX 36 (1″ MPT) *HX 36 (1″ MPT) HX 40 (1-1/4″ MPT) HX 50 (1-1/4″ MPT) HX 50 (1-1/4″ MPT) HX 60 (1-1/4″ MPT) *HX 70 (1-1/4″ MPT) HX 1020 (1-1/2″ MPT) HX 1030 (1-1/2″ MPT) HX 1036 (1-1/2″ MPT) HX 1040 (1-1/2″ MPT) HX 1050 (2″ MPT) HX 1060 (2″ MPT) HX 1060 (2″ MPT) HX 1070 (2″ MPT) 08:34 GPM 1.3 2.0 2.7 3.4 4.1 4.8 5.5 6.2 6.8 8.6 10.3 12.0 13.7 15.5 17.2 18.9 20.6 24.1 27.5 31.0 34.4 27.5 31.0 32.8 41.3 48.2 55.1 62.0 68.8 Table 3.11 *Stocked models (other models have a 3-4 week lead time). Notes: For 200°F boiler water, use the above chart. For 160°F boiler water, multiply model number by 1.66 and round up to the next available size. For steam use the above chart, substituting Marine models. VIEGA 1-877-VIEGA-NA 73 UM-WIZ-11/05 45597 Viega North America int 02/02/06 08:34 Page 74 Quotations and Reports Price Multipliers Price Multipliers allow you to set the net prices for your quotations. Radiant Wizard lets you apply a multiplier to the entire project, or for each item individually. Creating Your Multiplier List When you first install Radiant Wizard, the list of Price Multipliers be empty. You can easily add your own list of commonly used multipliers by following the next steps. 1. Choose the Edit | Multipliers menu item to open the Price Multipliers dialog box as shown below. 2. Select the Create New Standard Multiplier… check box to expand the dialog box as shown below. 3. Choose the desired Create by Entering option — either a Discount or an Actual Multiplier. VIEGA 1-877-VIEGA-NA 74 UM-WIZ-11/05 45597 Viega North America int 02/02/06 08:34 Page 75 4. Enter the desired value into the supplied field, in the format consistent with the samples shown on the form. 5. Choose the Create button to create the new discount or multiplier. It will automatically be added to the Multiplier list, and will be available for all future projects. To delete a price multiplier that is no longer required, simply select the price multiplier from the drop-down list, then click the Delete button. Applying a Multiplier to a Project Once you’ve completed your project design and generated a materials list, you can apply a price multiplier to a project by clicking the Multipliers tool bar button, or choosing the Edit | Multipliers menu. The dialog box will open as shown below. Simply select the desired multiplier from the drop down list, and click Apply to Project. To add a new multiplier to the list, refer to the instructions at the beginning of this topic. Editing the Multiplier for an Item On the Materials step, you can also edit the multipliers for each item individually. Click on the desired Multiplier field to display the arrow button. Use this button to open the drop down list for selection of the multiplier. You can also type a value directly into the Multiplier field. Press the Tab key, or click off of the field to update the calculations. VIEGA 1-877-VIEGA-NA 75 UM-WIZ-11/05 45597 Viega North America int 02/02/06 08:34 Page 76 Reports The design, quotation and materials reports can be accessed through the common Report Wizard. It allows you to preview reports onscreen, send a report or a group of reports to the printer (batch print), or export the reports to a PDF format (Adobe Acrobat). Note: some of the reports will have “detailed” and “summary” versions, and the Report Wizard allows you to easily select the desired one. Using the Report Wizard To open the Report Wizard from the Materials List step: 1. Click the Reports toolbar button on the Project menu list bar; or 2. Click the Reports sidebar link. The Report Destination dialog box will be displayed as shown above. VIEGA 1-877-VIEGA-NA 76 UM-WIZ-11/05 45597 Viega North America int 02/02/06 08:34 Page 77 Select the desired destination option: • “Preview a report on-screen” to view a report on your computer screen (you can also print and export from the preview window) • “Print one or more reports” to send a report (or reports) directly to your printer without an initial preview • “Export a report to a disk file” to export a report to a PDF file The Report Wizard then provides you with a number of report types to choose from, depending on the type of project file that you have open. Select the desired report, then click Next. If the selected report has further options, you will be prompted in the following steps. VIEGA 1-877-VIEGA-NA 77 UM-WIZ-11/05 45597 Viega North America int 02/02/06 08:34 Page 78 The Report Preview Window Selecting one of the preview options above will display your report in the Report Viewer, as shown below. You can preview, export and print your report, and even return to the Report Wizard if you want to make any changes to the report before printing or exporting it. Printing — To print a report from the Preview window, click the Print toolbar button, or select the File | Print menu. Zooming — To adjust the zoom, simply select the Zoom In or Zoom Out toolbar buttons, or select a specific zoom setting. VIEGA 1-877-VIEGA-NA 78 UM-WIZ-11/05 45597 Viega North America int 02/02/06 08:34 Page 79 Page Forward/Backward — If your report is more than one page, you can move forward and backward using the up/down arrow buttons. The number of pages of your report is indicated as well. In this case, you would be viewing the first of two pages. Exporting — Reports can also be exported from the Preview window and saved as PDF files (Adobe Acrobat). To export the report click the Export toolbar button. You will then be prompted with a dialog box that will allow you to specify the file name and location. Changing the Logo The reports can be customized to display your own custom logo. Refer to the Report Logo Tab of the User Preferences topic for details. Manual Quotations Radiant Wizard allows you to create a manual quotation without the need to first complete a detailed project design. This may be helpful when you are quoting components only, or you are quoting a very small system. Follow the next steps to complete a manual quotation. 1. Create a new project and select the Manual Quote option (see Creating a New Project for more information). 2. Complete the desired Project Information, then click Next. 3. The Materials step will display, with an empty materials list. 4. Click the Add Product toolbar button or the Add Product sidebar link to select the products to add to your project file (see Adding/Deleting Products for more information). 5. Set the Price Multipliers as required. 6. Click the Reports toolbar button or the Reports sidebar link to access the quotation report. Note: since no design was performed, the various design reports will not be available. VIEGA 1-877-VIEGA-NA 79 UM-WIZ-11/05 45597 Viega North America int 02/02/06 08:34 Page 80 Customer Database The Customer Database allows you to enter basic information about your customers, including contact names from each company, making later selection in a project fast and easy. To open the Customer Database, use one of the following methods. a. Click the Customers toolbar button. b. Select the Tools | Customers menu item. There are two different ways to view the customer list: Company View which shows all company and contact information, and List View which shows minimal information in an easy-to-scroll list. To switch between the views, use the menu items under the View menu, or use the Switch Views toolbar button. List View may make it easier to locate a customer record, but all editing must be done in Company View. Double-clicking on a record in List View will also automatically switch to Company View for editing purposes. VIEGA 1-877-VIEGA-NA 80 UM-WIZ-11/05 45597 Viega North America int 02/02/06 08:34 Page 81 Adding Customer Records To add a new customer record, follow the next steps: 1. Choose the New Company button from the toolbar or select the Record | New | Company menu items. A new record is created and the cursor is placed in the Company field for you. 2. Complete the various fields as desired. 3. When finished, you can choose another function or close the form. The new customer record will be automatically saved for you. If at any time while you are entering a new customer you decide to cancel the operation, just press the Esc keyboard key. Adding Contact Records To add new contact records to a customer, follow the next steps: 1. To add contact names to your customer record, choose the New Contact button from the toolbar, or select the Record | New | Contact menu items, or simply begin typing in the first empty row in the Contacts table. 2. Complete the various fields as desired. 3. The Default column allows you to specify which contact you want automatically selected when you choose to add this customer to a quote. You can change this setting by simply clicking on the check box to change its value. You can add as many contacts as you want, but there can only be one default contact. Sorting Customer Records Sorting the records may make it easier to locate the customer you are interested in locating. You can easily change the sort order for the customer records (in either view) by selecting one of the sort options under the Sort menu. Also, in List View you can sort the records by simply clicking on a columns heading — the first click will sort in descending order, and the second click will sort in ascending order. VIEGA 1-877-VIEGA-NA 81 UM-WIZ-11/05 45597 Viega North America int 02/02/06 08:34 Page 82 Finding a Customer Record There are three methods of finding an existing customer record: 1. In Company View use the forward and backward arrows on the toolbar to scroll through the customer records. 2. In List View scroll through the list until you locate the desired record. 3. Select the Search toolbar button. The Search dialog box will open allowing you to search by almost any field. Note: you can clear the search results and return to viewing all customer records by choosing the Clear Search toolbar button, or the Search | Show All menu item. Editing a Customer or Contact Record To edit a customer record, first locate the record using one of the methods described above, then simply edit the fields as desired. When you move to another record or close the form, the changes will be automatically saved for you. If you would like to edit a contact record, you may edit the fields shown on the contacts grid by simply typing in your changes. If you would like to change other contact information, just double-click on the contact you would like to edit or select Record | Edit Contact to view the Contact Details form. Note: editing is only permitted in Company View. If you have located the desired company in List View, simply double-click on the record and you will be switched to Company View with the same record active. Deleting an Existing Customer or Contact Record If you would like to permanently delete a record, first locate the record using one of the methods described above (in either view), then use one of the following methods: 1. Select the Record | Delete | Customer or the Record | Delete | Contact menu items depending on whether you want to delete the entire customer record or just a contact record. 2. You may also delete a customer record in List View, or a contact record in Company View by clicking on the left margin of the grid and then pressing the Delete keyboard key. Multiple records may be selected by holding down the Shift or Ctrl keys. The Shift key allows for the selection of an entire set of adjacent records, while the Ctrl key allows for the selection of a set of non-adjacent records. VIEGA 1-877-VIEGA-NA 82 UM-WIZ-11/05 45597 Viega North America int 02/02/06 08:34 Page 83 In all cases, you will be prompted to confirm your action. Choose Yes to continue or No to cancel. Note: if the “default” contact record is deleted, a check mark will be placed in the Default column of the first remaining contact. Importing Records Radiant Wizard provides the ability to import customer records from other sources. This will be useful if you work on two different computers and want to keep both synchronized, or if you already have your customer records stored in a different location or application. You can import customer records from the following sources: 1. Other copies of the same version of Radiant Wizard (*.CST files). Refer to the Data Backup topic for information on where to find these files. 2. Converted database files from Radiant Wizard Version 2.x (*.XML files). Refer to the Importing Data from Version 2.x topic for information on converting the database files. 3. Comma-separated text files (*.CSV files). To import customer records, you must first open the Customers form by choosing the Tools | Customers, then follow the next steps. 1. Choose the File | Import menu item. 2. You will be prompted to select the file to import from. Note: you may need to change the selection in the Files of type drop-down list so that you can view the correct file type (*.CST, *.XML, or *.CSV). Select the file and choose the Open button. 3. If you have selected a native format file (*.CST) or a converted file format (*.XML), the import process will begin automatically, and no further steps will be necessary unless there are conflicting records (see step 7). 4. If you have selected a comma-separated file (*.CSV), the Customer Database Mapping form will open. You will now be required to map the fields to Radiant Wizard’s customer database fields. 5. The left column lists the fields in Radiant Wizard’s customer database. From the drop-down list in the second column, select the corresponding field name for each Radiant Wizard field name. The Company and City fields are required to be mapped, but you can leave any other fields blank. If you are importing from a text file and the first row contains the field names, make sure you check this option so that the correct field names appear in the drop-down list (otherwise, the list will display “Column1”, “Column2”,…). VIEGA 1-877-VIEGA-NA 83 UM-WIZ-11/05 45597 Viega North America int 02/02/06 08:34 Page 84 6. When you have finished mapping the fields, choose OK to proceed with the import process. 7. During the import process, there could be the case where a record conflicts with one already in Radiant Wizard, which means that it has the same company name, city and postal code. If this happens, the Conflicting Records dialog box will open and prompt you for the desired action to resolve the conflict. The options that you will be given are: a. Replace current record — import the current record and replace the matching one. b. Replace all — replace all records that match importing records. c. Skip this record- skip the record that matches and do not import it. d. Skip all — skip all records that match and do not import them. If you choose option b or d, your choice will be applied to any additional conflicts that arise and this dialog box will not open again. Exporting Records Radiant Wizard allows you to export the customer records. This will be useful if you work on two different computers and want to keep both synchronized, or if you already have your customer records stored in a different location. Customer records can be exported to Radiant Wizard’s native format, or to a Comma-separated format. Comma-separated files can be opened by many applications, including Microsoft Excel and Access. To export customer records, you must first open the Customers form by choosing the Tools | Customers, then follow the next steps. 1. Choose the File | Export menu item. 2. You will be prompted to specify a file name and location to export to. Note: you may need to change the selection in the Files of type drop-down list so that you export to the desired file type (*.CST or *.CSV). 3. Once you’ve specified the desired destination file, choose the Save button. VIEGA 1-877-VIEGA-NA 84 UM-WIZ-11/05 45597 Viega North America int 02/02/06 08:34 Page 85 Products and Documents Component Database The Component Database form provides you with the ability to view Viega’s product offering, and to add your own set of additional products or accessories. This form is also used to select items to manually add to your project files. If you are manually adding an item to a project file, an Add To Project button will appear at the bottom-right of the form. You will also be able to right-click on any item and choose Add To Project from the pop-up menu. VIEGA 1-877-VIEGA-NA 85 UM-WIZ-11/05 45597 Viega North America int 02/02/06 08:34 Page 86 Viega Products The Viega products are organized into Radiant Heating and Plumbing categories, with several subcategories (or subfolders). The Component Database form uses a familiar Explorer-style tree to help you navigate through the categories. By default, all products in the subcategories (or subfolders) are displayed together. To narrow the view, simply click on one of the subcategory folders. If you prefer, you can toggle this option with the View | Subfolder Items menu. You can view and print the details for a product by first selecting the product, then clicking the magnifying glass button. Or you can right-click on the product and choose Details from the pop-up menu. The Product Details form will display as shown below. Searching the Component Database To find a part number quickly, simply start typing the first digits into the Quick Find field. For more advanced searching options, choose the Edit | Find menu. VIEGA 1-877-VIEGA-NA 86 UM-WIZ-11/05 45597 Viega North America int 02/02/06 08:34 Page 87 Custom Products The Component Database includes a special folder named My Custom Database. This folder is available to allow you to enter your own custom product records into Radiant Wizard, making it easy to later add them to your quotations. Under the My Custom Database folder you can add folders and component records as desired. Image at right is an example of a custom folder structure. To add a new folder, first select the desired parent folder, then choose Edit | Add Folder (or right-click and choose Add Folder). To rename a folder, first select the desired folder, then choose Edit | Rename Folder (or right-click and choose Rename Folder). Note: you can only rename folders that are under the My Custom Database folder. To add custom product records, first select the desired folder, then choose Edit | Add Product (or right-click on the table and choose Add Product). A new product record will be added to the table, and you can now edit the Product Number, Description and Price fields. When you click off of the new record, it will be saved automatically. VIEGA 1-877-VIEGA-NA 87 UM-WIZ-11/05 45597 Viega North America int 02/02/06 08:34 Page 88 Submittals, Specs and Instructions Submittal, specification and instruction documents can be a very important part of the bidding and approval process. Radiant Wizard can create custom document packages for the key Viega product included in your project. Note: you will require Adobe Acrobat Viewer (Version 4.0 or higher) to be installed on your computer for the PDF file viewing described below. Visit www.adobe.com for download and licensing information. Opening the Submittal Wizard When in the material list screen, the Submittal Wizard can be opened using one of the following methods. 1. Select the Tools | Submittal Wizard menu; or 2. Click the Submittal Wizard toolbar button; or 3. From the Report Wizard select the Submittal link. Document Type Selection The first step of the Submittal Wizard, as shown below, allows you to choose the type of document that you would like to prepare. Each of these document types will be described in more detail below. VIEGA 1-877-VIEGA-NA 88 UM-WIZ-11/05 45597 Viega North America int 02/02/06 08:34 Page 89 Product Selection The Product Selection step will display a list of all products in the current project. Select the items to include in your submittal document by checking the box next to them. VIEGA 1-877-VIEGA-NA 89 UM-WIZ-11/05 45597 Viega North America int 02/02/06 08:35 Page 90 Adding Comments The Report Comments step allows you to input additional comments if desired. This step will only be available for the Product Specifications Summary report. Finishing the Document The Finish step gives you the option to preview, print or export your report to a PDF file. Note: you will also be able to print and export from the preview window. VIEGA 1-877-VIEGA-NA 90 UM-WIZ-11/05 45597 Viega North America int 02/02/06 08:35 Page 91 Document Types Product Specifications Summary — The Product Specifications Summary report assembles a summary of the specifications for the selected products. You will have the option to select the products to include in the report and add additional comments. The report can be previewed on-screen, printed or exported to a PDF file. Additional information on using the preview windows is available in the Reports topic. VIEGA 1-877-VIEGA-NA 91 UM-WIZ-11/05 45597 Viega North America int 02/02/06 08:35 Page 92 Product Instructions — The Product Instructions report assembles the product instruction sheets for the selected products into a common PDF file. This PDF file can then be saved under a specific name for later printing or email correspondence. The individual product instruction sheets are also available from the Media Viewer (refer to the Submittals, Specs and Instructions topic), however the Submittal Wizard can save you much time with the automatic assembly of several sheets into a common document. VIEGA 1-877-VIEGA-NA 92 UM-WIZ-11/05 45597 Viega North America int 02/02/06 08:35 Page 93 Detailed Product Specifications — The Detailed Product Specifications report assembles the product specification sheets for the selected products into a common PDF file. This PDF file can then be saved under a specific name for later printing or email correspondence. The individual product specification sheets are also available from the Media Viewer (refer to the Submittals, Specs and Instructions topic), however the Submittal Wizard can save you much time with the automatic assembly of several sheets into a common document. VIEGA 1-877-VIEGA-NA 93 UM-WIZ-11/05 45597 Viega North America int 02/02/06 08:35 Page 94 Viega Library Radiant Wizard also includes a library of Viega corporate, product and technical literature for your convenience. These documents are in PDF format, and require Adobe Acrobat Viewer (Version 4.0 or higher) to be installed on your computer for the PDF file viewing described below. Visit www.adobe.com for download and licensing information. To locate and view a document, first choose the Tools | Viega Library menu as shown at right. The Open Media dialog box will display, allowing you to locate the desired document. VIEGA 1-877-VIEGA-NA 94 UM-WIZ-11/05 45597 Viega North America int 02/02/06 08:35 Page 95 To open a document, either double-click on it or select it and then click the Open button. VIEGA 1-877-VIEGA-NA 95 UM-WIZ-11/05 45597 Viega North America int 02/02/06 08:35 Page 96 Management Report Wizard Radiant Wizard provides a complete set of reports for the management and tracking of your quotations. The Management Report Wizard lets you easily and quickly custom configure the exact report that you want. You can filter the projects by almost any category to arrive at the sub-set of quotes that interest you most. 1. To open the Management Report Wizard, choose the appropriate button on the toolbar or choose the Tools | Management Reports Wizard menu item. The Wizard will open displaying the Introduction step as shown below. Click Next to continue. 2. The Filter Criteria step allows you to select the types of data you want to use in the filter. For example, below we have decided to filter by project date, status and price. Click Next to continue. VIEGA 1-877-VIEGA-NA 96 UM-WIZ-11/05 45597 Viega North America int 02/02/06 08:35 Page 97 3. The Filter Projects step will now provide you the fields needed to fully specify your filtering criteria. Most filters have a filter “condition” (like After, Before, Between,...) and a filter value field as shown below. Others, like Status, simply have a drop-down list to select the desired status setting. Once you’ve completed the filter criteria settings, click Next to continue. VIEGA 1-877-VIEGA-NA 97 UM-WIZ-11/05 45597 Viega North America int 02/02/06 08:35 Page 98 4. The Report Selection step is now used to select the type of report that you want to create. Each report will include the same projects as per your filter criteria, but the different report styles will contain different information and details. It is recommended to preview each of the different styles to become more familiar with them. Click Next to continue. 5. The Report Destination step now allows you to choose to preview the report, send it directly to the printer or export it to a PDF (Adobe Acrobat) file. Note: at any time you can use the Back button to move backwards through the process and make any desired changes to the settings. VIEGA 1-877-VIEGA-NA 98 UM-WIZ-11/05 45597 Viega North America int 02/02/06 08:35 Page 99 For information about the preview window features and use, refer to the Reports topic. VIEGA 1-877-VIEGA-NA 99 UM-WIZ-11/05 45597 Viega North America int 02/02/06 08:35 Page 100 Technical Tools Circuit Mapping Wizard The Circuit Mapping Wizard provides you with complete flexibility in customizing and optimizing the mapping of each circuit to specific tube coils. The Wizard tries to minimize the tube waste, while accommodating the preferences you set. It also attempts to group the waste onto a single coil, leaving you with a usable partial coil length for future projects. You can allow or disallow certain coil sizes, set a preferred coil size, or even add your own custom or odd length coils. The only time the Circuit Mapping Wizard will automatically display is after you have used it for custom mapping, and you later decide to further edit your radiant heating design. When the Materials List is being recalculated, the Wizard will display. You have the option of using the Wizard, or reverting back to the Auto-Mapping of the circuits. To manually open the Circuit Mapping Wizard when at the Materials step, just click the appropriate button on the toolbar or the link on the sidebar menu. The Introduction screen will display as shown below. Click Next to proceed. VIEGA 1-877-VIEGA-NA 100 UM-WIZ-11/05 45597 Viega North America int 02/02/06 08:35 Page 101 Coil Preferences The ability to add custom coil lengths lets you use your existing floor stock or tubing that is left over from earlier projects. The preferences you set can dramatically affect the resulting waste, so you may want to perform a few different mappings to arrive at an acceptable one for your project. Available Coil Lengths The Available Coil Lengths step will appear similar to that shown below. It will vary a bit based on the number of tube types in your project, and whether you are including custom coil lengths. After you have set your desired preferences, click Next to start the mapping process. The results will be displayed in a convenient tree control, and you can either accept the results, manually adjust the mapping, or click Back to revise your settings and try again. VIEGA 1-877-VIEGA-NA 101 UM-WIZ-11/05 45597 Viega North America int 02/02/06 08:35 Page 102 Results/Manual Editing On the Results step, the detailed mapping of circuits to coils will be displayed as shown below. The header information displays the total length of tubing selected, the length of unused tubing and the percentage of unused tubing. You can also manually edit the mapping of the circuits. Using the appropriate buttons, you can add additional coils, remove coils, and move circuits to different coils. For convenience, you can also drag-anddrop circuits from one coil to another. If you ever want to undo the manual editing, simply click the Recalculate button to refresh the mapping based on your previous preferences. Note: under certain conditions, successive automated mappings with the same conditions can produce slightly different results. The mapping process uses a “genetic algorithm” to zero-in on an acceptable solution in a reasonable time. Most times the results will remain consistent, but do not be surprised to notice slightly different results when choosing to recalculate — it just means the algorithm zeroed-in on a “different” acceptable solution. VIEGA 1-877-VIEGA-NA 102 UM-WIZ-11/05 45597 Viega North America int 02/02/06 08:35 Page 103 Custom or Odd Coil Lengths You can also choose to include custom coil lengths together with Viega’s standard coil lengths, or only custom coil lengths. These options are very useful if you are trying to use partial coil lengths left over from previous projects. You may not want to do this kind of mapping at the initial quotation stage, but it may be very useful after you have been awarded the job and you are ready to fill the materials list. The image below shows the Available Coil Lengths step for the “Both standard and custom coil lengths” option. You can enter as many custom coils as you want in the lower table, but you will only be permitted to add coils of the same type(s) used in the current design (a drop-down list is provided for the tube type column). Note: custom coils are given a higher preference in the mapping process, and it will try to use them even if the total waste is a bit higher. VIEGA 1-877-VIEGA-NA 103 UM-WIZ-11/05 45597 Viega North America int 02/02/06 08:35 Page 104 Circuit Mapping Schedule A detailed Circuit Mapping Schedule is available for previewing and printing from the Report Wizard. This report is available for all designs, whether or not the Circuit Mapping Wizard has been used, and it is a very valuable tool for the on-site installers. VIEGA 1-877-VIEGA-NA 104 UM-WIZ-11/05 45597 Viega North America int 02/02/06 08:35 Page 105 Head Loss Calculator The Head Loss Calculator is a convenient tool to estimate the head loss through a length of tubing. You can access this calculator at any time by clicking the Head Loss Calculator tool on the toolbar or menu bar, or by choosing the Tools | Head Loss Calculator menu item. You do not need to have a project file open in order to use this tool. To use the calculator, simply select the desired tubing from the Tube Type drop down list as shown below. Then set the required operating parameters, and the resulting head loss will be calculated and displayed for you automatically. Note: the displayed head loss is for the tubing only, without any fittings or manifolds. VIEGA 1-877-VIEGA-NA 105 UM-WIZ-11/05 45597 Viega North America int 02/02/06 08:35 Page 106 Area Wizard The Area Wizard is available to assist in the calculation of areas for floors, ceilings and windows. For these area fields, you can either enter the area value directly into the field, or click the ellipsis (...) button to open the Wizard. To use the Wizard, follow the next steps. 1. Click on the shape that best matches your area. This will automatically take you to the next step. VIEGA 1-877-VIEGA-NA 106 UM-WIZ-11/05 45597 Viega North America int 02/02/06 08:35 Page 107 2. Input the required dimensions (based on selected shape). 3. Click Finish to accept the results. VIEGA 1-877-VIEGA-NA 107 UM-WIZ-11/05 45597 Viega North America int 02/02/06 08:35 Page 108 Location Wizard The Location Wizard provides you with an easy way to input the design conditions for your project. You can always enter the pertinent data manually in the provided fields, or click the ellipsis button to open the Wizard. Using the Wizard, you can quickly select the city where your project is located, or its nearest city with similar weather conditions. Heating Mode For heating projects, the Location Wizard displays the data from ASHRAE. On the first step, shown below, simply click on either the US or Canadian parts of the map to select the desired country. VIEGA 1-877-VIEGA-NA 108 UM-WIZ-11/05 45597 Viega North America int 02/02/06 08:35 Page 109 Next, simply follow the prompts to arrive at your desired location. Click the Finish button to apply the selected location to your project. Snow Melt Mode In Snow Melt mode, the Location Wizard displays the cities that are compatible with the ASHRAE snow melting design method. This will not be the complete list of cities that are available in the Heating Mode. If your project location is not listed, you will need to select a location that has similar climate conditions. VIEGA 1-877-VIEGA-NA 109 UM-WIZ-11/05 45597 Viega North America int 02/02/06 08:35 Page 110 Adding Custom Locations The Location Wizard can also support the addition of your custom locations. By default, the Location Wizard contains the ASHRAE location data set. Below is a screen capture showing locations from ASHRAE and a “Custom” entry. The locations that you add will always be tagged as “Custom” so that they are clearly differentiated from the ASHRAE locations. To add a custom location, first selecting a location with similar conditions that you want to use as a starting point. Now click the New button to create a new record based on the current record. The Custom Locations dialog box will allow you to edit the settings as shown below. Note: you can type a new city name into the City drop-down list. VIEGA 1-877-VIEGA-NA 110 UM-WIZ-11/05 45597 Viega North America int 02/02/06 08:35 Page 111 The next step also give you the option to include snow melting data with your new location if desired. This will make your custom location available for snow melt designs. VIEGA 1-877-VIEGA-NA 111 UM-WIZ-11/05 45597 Viega North America int 02/02/06 08:35 Page 112 R-Value Wizards The R-Value Wizards are available to assist you in determining the heat transfer resistance values for many of the room components. They are available for floor coverings, windows, doors and wall structures. Note: you have the option of simply typing values into these fields instead of using the Wizard. Using an R-Value Wizard To open an R-Value Wizard, simply click the ellipsis button (...) located on the right side of the corresponding Rv field. Simply follow the prompts at each step, which will be different for different components. VIEGA 1-877-VIEGA-NA 112 UM-WIZ-11/05 45597 Viega North America int 02/02/06 08:35 Page 113 When you arrive at the Results step, you will have the following options on how to apply the results to your project. Select the desired option, then click the Finish button to apply the changes. Note: when the option to apply the results to all items for the current project is selected, that this Rv value then becomes the default for value for the project. Any new items of the same type that are then added to the project will be assigned this value automatically. VIEGA 1-877-VIEGA-NA 113 UM-WIZ-11/05 45597 Viega North America int 02/02/06 08:35 Page 114 Customizing Radiant Wizard User Preferences The User Preferences form allows you to customize your personal information and other program preferences. Click the User Preferences link at the Main Menu, or choose one of the menus under the Preferences menu item. Note: for details on customizing the design preferences in Radiant Wizard, refer to the Design Preferences topic. General Tab The General tab allows you to customize the behavior of Radiant Wizard as described below. VIEGA 1-877-VIEGA-NA 114 UM-WIZ-11/05 45597 Viega North America int 02/02/06 08:35 Page 115 My Custom Database Name — This setting allows you to set the name used for the ‘My Custom Database’ category of products (i.e. your custom list of products). If you enter a name here, it will be used for onscreen display and on the printed reports, where applicable. If you choose to leave this field empty, the default name of ‘My Custom Database’ will be used. Net Update — This option let you enable or disable the automatic NetUpdate reminders. If enabled, you can also set how long between the reminders — the default setting is 4 weeks. Autosave — The Autosave feature will automatically save a copy of your open file at the interval specified. If you should have a power failure, or an abnormal shutdown, this Autosave file will remain on your hard drive. The next time you start Radiant Wizard and attempt to open the project, it will prompt you to reload from the Autosave file. If you choose No, the Autosave file will be deleted and the last saved copy of the file will be opened. User Information Tab The User Information tab allows you to input and maintain your personal information. This data will be used on the reports generated by Radiant Wizard, and it also used for your license activation. VIEGA 1-877-VIEGA-NA 115 UM-WIZ-11/05 45597 Viega North America int 02/02/06 08:35 Page 116 File Paths Tab The File Paths tab allows you to customize the locations for the project, customer, custom product, user settings and building template files. Refer to the Data Backup topic for more information on these file locations. These are also the settings used to setup a multi-user installation of Radiant Wizard. Refer to the Network Issues topic for details. Project File Path — This is the path to the folder where Radiant Wizard will save your project files — the default is the ...\My Documents\RadWiz Projects\ folder. You can click the Browse (...) button to change this path. Refer to the Saving Projects topic for more information. Customer File Path — This is the path to the folder where Radiant Wizard will save your customer records. You can click the Browse (...) button to change this path. Refer to the Data Backup topic for more information. My Custom Database File Path — This is the path to the folder where Radiant Wizard will save your custom product records. You can click the Browse (...) button to change this path. Refer to the Data Backup topic for more information VIEGA 1-877-VIEGA-NA 116 UM-WIZ-11/05 45597 Viega North America int 02/02/06 08:35 Page 117 Report Comments Tab The report comments entered here will be automatically copied into each new project file as the default values. Later when working on a quotation, you can customize the text for each customer without affecting the default values that are saved here. To minimize editing required on the quotations, it is recommended that you enter your “normal” or most commonly used comments here. VIEGA 1-877-VIEGA-NA 117 UM-WIZ-11/05 45597 Viega North America int 02/02/06 08:35 Page 118 Quote Settings Tab The Quote Settings tab allows you to customize the behavior of Radiant Wizard as described below. Quote Terms — The values entered in the Valid For, Delivery, F.O.B. and Taxes fields will show on the Quotation Report and are intended to show the specific terms of the quotation. Followup Reminder — To enable the Followup Reminder, simply select this option and then set the sensitivity by adjusting the number of days from today (in this case, 7 days). The Followup Reminder will check the project files in the default folder each time you start Radiant Wizard. If projects are found that are scheduled for follow-up within the specified time period, it will automatically display them in the Followup Reminder form for you. Also, a “Projects for Followup...” link will be available on the Main Menu under the Recent Projects heading. Auto-Quote Numbering — The auto-quote numbering feature allows you to specify a pattern to be used for the automatic creation of quote (or project) numbers. Refer to the Auto-Quote Numbering topic for details. VIEGA 1-877-VIEGA-NA 118 UM-WIZ-11/05 45597 Viega North America int 02/02/06 08:35 Page 119 Report Logo Tab The Report Logo tab allows you to customize the logo used on reports. Standard Logo — Radiant Wizard uses the standard Viega logo in the report headers by default. No Logo — Select this to not use a logo on the reports. This may be useful if you are printing onto your company letterhead. Custom Logo — If you would like to use your own custom logo, select this option. A dialog box will open allowing you to specify the image file to use. VIEGA 1-877-VIEGA-NA 119 UM-WIZ-11/05 45597 Viega North America int 02/02/06 08:35 Page 120 Design Settings The Design Preferences form allows you to fully customize the default settings and behavior for your radiant heating and snow melting projects. Note: most of these values can also be changed on a project-by-project basis, but if you take a few minutes to update the settings here to match your most common requirements, it can speed much of the design process. Note: you can always restore the original program settings by clicking the Restore Viega Settings button. This will restore the program defaults for the current tab only. Application Settings The Application settings allow you to set the defaults for the general design conditions and preferred design strategies. Many of these settings are specific to radiant heating projects only, except for Project Type and Heat Loss Calculation Mode. For details on using these settings while designing a radiant heating system refer to the Radiant Heating Design Settings topic. VIEGA 1-877-VIEGA-NA 120 UM-WIZ-11/05 45597 Viega North America int 02/02/06 08:36 Page 121 Snow Melt Application Settings The Snow Melt Application settings allow you to set the defaults for the design location, the fluid type and the fluid temperature drop. Note: the available locations are limited to those ASHRAE locations for snow melting calculations. For details on using these settings while designing a snow melting system refer to the Snow Melting Design Settings topic. VIEGA 1-877-VIEGA-NA 121 UM-WIZ-11/05 45597 Viega North America int 02/02/06 08:36 Page 122 Room/Heat Loss Settings The Room/Heat Loss settings allow you to customize the default values for each type of room component (room, walls, floors, etc). Simply click on each item in the tree to view and edit its default properties. VIEGA 1-877-VIEGA-NA 122 UM-WIZ-11/05 45597 Viega North America int 02/02/06 08:36 Page 123 Heating Design Settings The Heating Design settings let you specify which type of Attachment Method is the default for each available Construction Type, and which tube type is the default for each Construction Type/Attachment Method pairing. The tree branches shown in blue are the current default settings. Note: only the Attachment Methods and Tube Types that work for the specific context will be displayed as options for you. VIEGA 1-877-VIEGA-NA 123 UM-WIZ-11/05 45597 Viega North America int 02/02/06 08:36 Page 124 Manifold Design Settings The Manifold Design settings allow you to set the default components to be used for radiant heating manifolds and fittings. VIEGA 1-877-VIEGA-NA 124 UM-WIZ-11/05 45597 Viega North America int 02/02/06 08:36 Page 125 Tube Coil Settings The Tube Coil settings set the default preferences for the Circuit Mapping Wizard. Note: since the available coil lengths vary for different tubing sizes, the Preferred Coil Length is a relative setting only. For example, if set to Medium and the available coil sizes are 400, 1200 and 2000 ft, the preferred coil length in the Wizard will be set to 1200 ft. VIEGA 1-877-VIEGA-NA 125 UM-WIZ-11/05 45597 Viega North America int 02/02/06 08:36 Page 126 Materials Settings The Materials settings allow you to customize some of the automated materials list calculations. Network Issues Radiant Wizard supports multi-user use over a local area network (LAN). This allows several different users in your office to work from the same base of project files, customer database and custom product records (My Custom Database). To setup a multi-user Radiant Wizard system for your office, follow the next steps. 1. First select the computer which will be your primary data location. This can be one of the Radiant Wizard users computers, a server, or any other computer connected to your LAN. For easy reference we’ll refer to this as the “Data Server”. VIEGA 1-877-VIEGA-NA 126 UM-WIZ-11/05 45597 Viega North America int 02/02/06 08:36 Page 127 2. Create a main Radiant Wizard folder on the Data Server and also create a Project Files subfolder and a Other Data subfolder. Note: all users must have read-write permissions for this location. A typical structure may look like that shown at right. 3. Install Radiant Wizard on each users computer. 4. From one of the users Radiant Wizard installations, locate the Customers.cst and MCDB.pb files using Windows Explorer. Refer to the Data Backup topic for details on the default locations of these files. Make copies of these files and place them in the Other Data folder that you created on the Data Server in step 2. 5. On each users Radiant Wizard open the User Preferences form and click on the File Paths tab. 6. Change the file paths to point to the pertinent Data Server locations as setup in step 2. Each Radiant Wizard user will now be working with the common data files. Note: when a project file is opened by one user, it will be locked to prevent a second user from opening it at the same time. This protects against multiple users trying to edit and save the same file at the same time. Temporary locks are also place on the Customer and My Custom Database files during save operations only. Multiple users can access these files simultaneously, but the temporary locks will help prevent data corruption during edit or add operations. Note: you can choose to share one or two of the data types only (i.e. Projects, Customers or My Custom Database). Simplify change the paths for the desired data types, and leave the others pointing to your local files. VIEGA 1-877-VIEGA-NA 127 UM-WIZ-11/05 45597 Viega North America int 02/02/06 08:36 Page 128 Auto-Quote Numbering The auto-quote numbering feature allows you to specify a pattern to be used for the automatic creation of quote (or project) numbers. To access this option, open the User Preferences form, click the Quote Settings tab, then select the Auto-Quote Numbering check box. VIEGA 1-877-VIEGA-NA 128 UM-WIZ-11/05 45597 Viega North America int 02/02/06 08:36 Page 129 You can now create the custom quote number pattern that you want used. Follow the next steps to easily create your desired pattern. 1. Click the ellipsis button (…) on the right side of the Pattern field. The Auto Quote Number Configuration form will open as shown below. VIEGA 1-877-VIEGA-NA 129 UM-WIZ-11/05 45597 Viega North America int 02/02/06 08:36 Page 130 2. Initially there will be one default Fixed Text field created for you. You can change this field type to either of the other types (Number Range or Date) as desired, then set the Field Settings according to the instructions shown on the form. 3. You can add additional fields or remove existing fields using the appropriate buttons. 4. To edit a field, first click on the desired field to make it the active (highlighted) field. 5. To rearrange the order of the fields, you can drag-and-drop them as desired. VIEGA 1-877-VIEGA-NA 130 UM-WIZ-11/05 45597 Viega North America int 02/02/06 08:36 Page 131 6. Click OK when finished, and your new quote number pattern will be displayed on the User Preferences form as shown below. 7. On the User Preferences form you can also edit the Next # setting. This is the next number that will be used for the Number Range portion of the pattern. For the example shown above, the next quote number that Radiant Wizard will generate will be ASI20040237. Note: there are also several sample patterns already defined for you. You can use the samples as they are, or customize them to fit your needs. To load a sample, simply select the Samples… button, and select the desired sample from the pop-up menu. Note: when an automatic quote number is applied to a project, you are still free to edit the number as desired for that project. Refer to the Creating a New Project topic for more information. VIEGA 1-877-VIEGA-NA 131 UM-WIZ-11/05 45597 Viega North America int 02/02/06 08:36 Page 132 Data Maintenance Data Backup If you experience a computer hardware failure, or you were to inadvertently delete a project file, you will likely loose all of the valuable information stored in the file(s). For this reason, it is strongly recommended that you perform frequent backups of your Radiant Wizard data files. Other program files can be restored by reinstalling the program if necessary, but the data files cannot be recovered if lost. Refer to the Microsoft Windows documentation, or the documentation for your third-party backup software, for information on performing backups. Project Files — Projects are saved as individual files with the “vrw” extension. The default location for the project files is shown below, but remember this may have been changed. You can check the current default location on the User Preferences form. ...\My Documents\RadWiz Projects\ Also, since projects are individual files, they could be in multiple locations on your computer depending on where you saved or moved them. It is important that you know where your project files are located so that you can include them in your backup operations. Other Data Files — The other data files that should be part of your regular backup are listed below. File Customers.cst MCDB.pb Description Customer records. My Custom Database records (ie. custom product entires. UserSettings.pb Your User Preference settings for Radiant Wizard. CustomLocationData.txt Your custom location records input through the Location Wizard. Building Templates (*.RHT or *.ORT) Building template files used in the Quick Start Wizard. These files are grouped in a subfolder named “Templates”. VIEGA 1-877-VIEGA-NA 132 UM-WIZ-11/05 45597 Viega North America int 02/02/06 08:36 Page 133 The location of these files will be dependant upon the operating system version that you are using, and the upgrade path you used to get there. See below for the possible locations. (Note: “[UserName]” is your personal profile name.) Windows 2000, Windows XP (New Installation) C:\Documents and Settings\[UserName]\Application Data\Viega\Viega Radiant Wizard\ Windows 2000, Windows XP (Upgrade from Windows NT 4.0) C:\Windows\Profiles\[UserName]\Application Data\Viega\Viega Radiant Wizard\ Windows 98, Windows Me (User Profiles not enabled) C:\Windows\Application Data\Viega\Viega Radiant Wizard\ Windows 98, Windows Me (User Profiles enabled) C:\Windows\Profiles\[UserName]\Application Data\Viega\Viega Radiant Wizard\ Windows NT 4.0 C:\Winnt\Profiles\[UserName]\Application Data\Viega\Viega Radiant Wizard\ Multiuser Network Installations If you have configured Radiant Wizard so that you can share the Project, Customer and My Custom Database files with others over your network, you must be sure to backup the files at the common locations. Refer to the Network Issues topic for details on finding the file locations for your installation. Note: the User Settings, Custom Location Data and Building Template files are not shared on a multi-user installation. You will still need to back up these files from your computer as described above. VIEGA 1-877-VIEGA-NA 133 UM-WIZ-11/05 45597 Viega North America int 02/02/06 08:36 Page 134 Importing Data from Version 2.x The first time you open Radiant Wizard after a new installation (or a reinstall), it will automatically look for any data you had in previous installations of Radiant Wizard 2.x (i.e. Version 2.1 to 2.4). If any of these data files are found, you will be prompted to proceed with the conversion of the previous data files to the new Version 3.3 format. You can always choose to do this conversion at a later time. Note: Radiant Wizard will never automatically delete any of your previous data files. Even when you uninstall or you reinstall over an existing setup, the previous data files are not deleted. As long as you have not explicitly deleted the files (i.e. using Windows Explorer), your data will be intact and capable of being imported. Before you delete any of these files or folders, always confirm that the import process has worked successfully by viewing the data in the new Version of the program. Importing the previous data is done in two steps. The first step is the conversion of the data to a format that Version 3.3 can read. The second step is the importing or opening of the data in Version 3.3. See below for details on each of these steps. VIEGA 1-877-VIEGA-NA 134 UM-WIZ-11/05 45597 Viega North America int 02/02/06 08:36 Page 135 Converting 2.x Data to the New File Format 1. The Data Conversion Utility can be opened using one of the following methods. a. Choose ‘Yes’ to the import previous data prompt that appears after installation of Version 3.3. b. Select the Tools | Convert Version 2x Data… menu item. 2. Specify the location of the Version 2.x files in the Import Path field. The default location of these files will be preset in this field, however if you have moved the files or you had installed Version 2.x to a different location, you will need to edit this path accordingly. Note: the data files must have their original names (Project.mdb, Customer.mdb and Stadler.mdb) for the utility to locate and recognize them. If you are working with exported files that have been renamed, you will first need to rename the files back to their original names. 3. In the Export Path field, specify the location where you want the converted files saved to. It’s important to remember this path, as you will later need to locate it to open the files in Version 3.3. 4. Now select the Data to Convert option that you want. You will need to repeat this procedure for each data set that you want to convert. VIEGA 1-877-VIEGA-NA 135 UM-WIZ-11/05 45597 Viega North America int 02/02/06 08:36 Page 136 5. Now click the Convert Data Now! button to proceed. When completed, a message will be displayed near the bottom of the form, indicating the number of converted records and the location of the new file(s). Importing or Opening Converted Data Project Files — The Version 2.x projects are saved to individual files during the conversion process described above. These files will have the file extension “.RW2”. You can open these files in the new Radiant Wizard the same as you would open a newly created project (see the Opening an Existing Project topic). However, you will need to change the file type on the Open dialog box to the “Radiant Wizard 2.x” option as shown below. Now simply locate the file, select it, then click OK. The project file will open and the materials list will display for you, however there are several very important differences to note as detailed below. 1. The underlying data structures and some of the calculations have changed in the new Radiant Wizard, therefore the heat loss, flowrate and headloss data may have been changed. 2. Ceiling heat options are no longer available in the new Radiant Wizard. If your Version 2.x project included ceiling heat, it will not be included in the imported file. 3. It is strongly recommended to review the design for your project in detail to verify that the converted file still accurately represents your intended design. VIEGA 1-877-VIEGA-NA 136 UM-WIZ-11/05 45597 Viega North America int 02/02/06 08:36 Page 137 4. The materials list and pricing will not be automatically updated. These will be displayed the same as they were in Version 2.x. To update the materials list either edit the design, or simply click the Materials Wizard link on the sidebar. 5. When you are prompted to save, or you choose to save, the Save As dialog box will display, defaulting to your normal save path. This will allow you to save the file in the native Version 3.3 format. You can keep the same file name, but the extension will be changed to “.VRW”. Customer Records — The Version 2.x customer records are saved to a single file during the conversion process described above (named something like Customer.xml or Custom-1.xml). Follow the next steps to import these records. 1. Open the Customer Database form. 2. Choose the File | Import menu item. 3. The Import dialog box will open. Change the file type to “XML” if needed. 4. Locate the file to import from, select it, then click OK. The customer records will be added to your current customer database. Non-Viega Product Records — The Version 2.x Non-Viega product records are saved to a single file during the conversion process described above (named something like MCDB.xml). Follow the next steps to import these records. 1. Open the Component Database form. 2. Choose the File | Import menu item. 3. The Import dialog box will open. Change the file type to “XML” if needed. 4. Locate the file to import from, select it, then click OK. The Non-Viega product records will be added to your current My Custom Database under a folder named Version 2x Data. VIEGA 1-877-VIEGA-NA 137 UM-WIZ-11/05 45597 Viega North America int 02/02/06 08:36 Page 138 Support and Updates Technical Support It is recommended to ensure that you are running the most current version of Radiant Wizard before contacting Technical Support. Often program fixes or revisions included in maintenance releases will resolve a problem you are experiencing. Refer to the Program Updates topic for details on checking for updates. Information Required Please have the following information available prior to contacting Viega for technical support. The first 3 items can be found by choosing the Help | License Information menu item. 1. Name of Licensed User 2. Email of Licensed User 3. License Activation ID 4. Operating System Version (i.e. Windows 98, Me, 2000, XP Home or Pro) 5. Description of Problem Technical Support Contact Info Technical Support from Viega can be accessed by telephone or email as shown below. Phone: 1-877-VIEGA-NA (1-877-843-4262) Email: [email protected] General Viega Contact Info ® Viega NA 3 Alfred Circle Bedford, MA 01730 USA Phone: 1-877-VIEGA-NA (1-877-843-4262) Fax: 781-275-5398 Web: www.viega-na.com Email: [email protected] VIEGA 1-877-VIEGA-NA 138 UM-WIZ-11/05 45597 Viega North America int 02/02/06 08:36 Page 139 Regional Settings Currently Radiant Wizard is not able to accommodate all of the numeric formats that are available in Window’s Regional Settings (or Regional and Language Options). On startup, the program will check the numeric settings. If potential conflicts are detected, a message box will advise you of the problem and recommend solutions. The list at the bottom of this topic shows the Location Settings that are currently compatible with Radiant Wizard. You can also work using other location settings, provided that you change the numeric settings to one of the supported options. Note: changes to your Regional Settings may affect other software on your computer. Refer to the Windows documentation for more information on Regional Settings. Opening the Regional Settings Dialog Box 1. Click the Windows Start button. 2. Select Settings, then double-click the Control Panel icon (Windows 95, 98, ME, and 2000), or select Control Panel (Windows XP). 3. Double-click on the Regional Settings icon or the Regional and Language Options icon. Changing to Compatible Numeric Settings Windows 95, 98, ME, and 2000 1. Select the Number tab. 2. Change the settings as shown below: Decimal symbol = . Digit grouping symbol = , No. of digits in group = 3 3. Click OK. Windows XP 1. Select the Regional Options tab, then click the Customize button 2. Change the settings as shown below: Decimal symbol = . Digit grouping symbol = , Digit grouping = 123,456,789 3. Click OK. VIEGA 1-877-VIEGA-NA 139 UM-WIZ-11/05 45597 Viega North America int 02/02/06 08:36 Page 140 Supported Location Settings Afrikaans Arabic (All Countries) Armenian Chinese (All Countries) Divehi English (All Countries) Farsi Hebrew Japanese Korean Spanish (Dominican Republic) Spanish (El Salvador) Spanish (Guatemala) Spanish (Honduras) Spanish (Mexico) Spanish (Nicaragua) Spanish (Panama) Spanish (Peru) Spanish (Puerto Rico) Swahili Syriac Thai Urdu Program Updates Radiant Wizard includes the automated NetUpdate feature, which will assist you in quickly accessing program updates via the Internet. NetUpdate is configured to automatically remind you to check for updates periodically (see User Preferences for options). Note: NetUpdate requires that your computer has Internet access that is properly configured and functional. If NetUpdate is unable to properly access your Internet connection, you will be advised of the problem and prompted to set up the necessary connection. First Run The first time you run Radiant Wizard, NetUpdate will prompt you to check for updates, and it is strongly recommended that you choose Yes. It is very possible that a maintenance update has been posted since the time the CD-ROM copies were created. Get the latest updates to ensure your working with the latest features and program fixes. VIEGA 1-877-VIEGA-NA 140 UM-WIZ-11/05 45597 Viega North America int 02/02/06 08:36 Page 141 Update Process You can manually start NetUpdate at any time by clicking the Check for Updates link on the Main Menu or choosing the Help | Check for Updates menu item. You may also receive periodic reminders to check for updates (see User Preferences for options). Once initiated, NetUpdate will guide you through the update process with an easy to use Wizard. First it will prompt you to confirm that you want to connect to the Internet and check for updates now, as shown below. Click the Check Updates button to have NetUpdate establish a connection and check if an update is available. If an update is available, NetUpdate will advise you and prompt you to proceed with the download. Once downloaded, an automated installation of the update will be launched. Note: NetUpdate may need to close Radiant Wizard in order to complete the update. If no update is available, you will be advised that you are currently running the most up-to-date version of Radiant Wizard. VIEGA 1-877-VIEGA-NA 141 UM-WIZ-11/05 45597 Viega North America int 02/02/06 08:36 Page 142 ASHRAE Notice This software includes data from 2005 ASHRAE Handbook — Fundamentals, which is published by the American Society of Heating, Refrigerating and Air-Conditioning Engineers (ASHRAE). ASHRAE assumes no liability for use or contents of this software or its fitness for a particular application. ASHRAE has not reviewed this software and does not endorse, warrant, or certify its contents, use, or application. ©2005 ASHRAE, American Society of Heating, Refrigerating and AirConditioning Engineers, Inc. This software also includes data from the ASHRAE publication “Heat Transmission Coefficients for Walls, Roofs, Ceilings and Floors”. ©1993 American Society of Heating, Refrigerating and Air-Conditioning Engineers, Inc. (www.ashrae.org) Used by permission. VIEGA 1-877-VIEGA-NA 142 UM-WIZ-11/05 45597 Viega North America int 02/02/06 08:36 Page 143 Area Rug Calculator The Area Rug Calculator allows you to add an area rug, or equivalent covering, to any floor and have the additional heat transfer resistance included in the radiant and heat loss calculations. To specify an area rug, first move to the Rooms and Heat Losses step, then click on the desired floor node. Now click the Area Rug Calculator button located as shown below. VIEGA 1-877-VIEGA-NA 143 UM-WIZ-11/05 45597 Viega North America int 02/02/06 08:36 Page 144 The Area Rug Calculator will open as shown below. Use the fields to specify the size and Rv for the area rug. The ellipsis (...) button beside each field will open a Wizard that can assist you with the area calculations or Rv selections. Note: you can also remove the area rug by clicking the Remove Area Rug button. VIEGA 1-877-VIEGA-NA 144 UM-WIZ-11/05 45597 Viega North America int 02/02/06 08:36 Page 145 When finished, click OK to apply the changes to the floor. The details will now be displayed under the Area Rug Calculator button as shown below. The additional resistance will be used for the updated calculations for the water supply temperature and the downward heat loss. VIEGA 1-877-VIEGA-NA 145 UM-WIZ-11/05 45597 Viega North America int 02/02/06 08:36 Page 146 Notes: VIEGA 1-877-VIEGA-NA 146 UM-WIZ-11/05 45597 Viega North America cover 02/02/06 07:58 ™ Version 3.3 ™ Viega Radiant Wizard Radiant Wizard Page 1 Radiant Wizard ™ User’s Manual Professional products and service for professional contractors Rely on Viega North America for the most complete line of high tech/high quality plumbing, heating and snow melting systems… plus the most comprehensive customer support in the industry. 3 Alfred Circle, Bedford, MA 01730 Phone: 781-275-3122 1-877-VIEGA-NA Fax: 781-275-5398 www.viega-na.com [email protected] Version 3.3 Viega North America Windows based software for design of Viega Radiant Heating Systems and quote preparation. Version 3.3