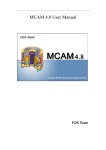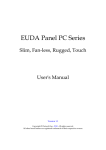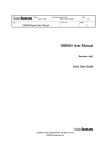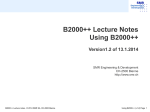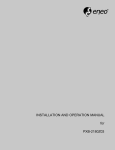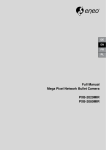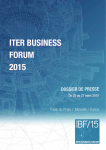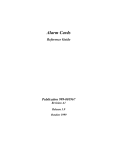Download MCAM 4 User Manual
Transcript
ASIPP•USTC MCAM 4 User Manual FDS Team Institute of Plasma Physics, CAS School of Nuclear Science and Technology, USTC MCAM4 User Manual Content 1. Introduction......................................................................... 1 1.1 Background .........................................................................................................................1 1.2 Architecture.........................................................................................................................1 2. User Interface ...................................................................... 3 2.1 Menu ...................................................................................................................................4 Edit....................................................................................................................................4 View ..................................................................................................................................5 Tool ...................................................................................................................................5 Preprocess .........................................................................................................................6 Draw..................................................................................................................................6 Modify...............................................................................................................................7 Windows ...........................................................................................................................8 Config ...............................................................................................................................8 Help...................................................................................................................................8 2.2 Toolbar ................................................................................................................................9 File ....................................................................................................................................9 Display ..............................................................................................................................9 Standard View ...................................................................................................................9 Tool .................................................................................................................................10 Draw and Edit .................................................................................................................10 MCNP .............................................................................................................................11 2.3 Tree View ............................................................................................................................1 Icons of tree node..............................................................................................................2 Pop-up menus of root tree node ........................................................................................3 Pop-up menu of group tree node.......................................................................................4 2.4 Main View...........................................................................................................................1 2.5 Information view.................................................................................................................1 3. Functions ............................................................................. 2 3.1 I/O Functions.......................................................................................................................2 Open..................................................................................................................................2 Import................................................................................................................................2 Save...................................................................................................................................3 Export................................................................................................................................3 3.2 Basic Functions ...................................................................................................................3 Preprocess .........................................................................................................................3 Conversion (CAD – MCNP)..............................................................................................7 Inversion (MCNP-CAD)..................................................................................................10 Properties Edit.................................................................................................................11 FDS Team, Institute of Plasma Physics, Chinese Academy of Sciences MCAM4 User Manual Material Card Edit.............................................................................................................1 Source/Tally Property: ......................................................................................................2 3.3 Example ..............................................................................................................................1 Load the CAD model. .......................................................................................................1 Preprocess the CAD model. ..............................................................................................3 Edit the properties. ............................................................................................................1 Convert the model.............................................................................................................1 Invert the generated MCNP file. .......................................................................................1 Invert the installed MCNP file. .........................................................................................3 FDS Team, Institute of Plasma Physics, Chinese Academy of Sciences MCAM4 User Manual 1. Introduction 1.1 Background Welcome using MCAM. MCAM (Monte Carlo Particle Transport Automatic Modeling System) is developed by FDS Team, ASIPP. As an integrated interface program between modern CAD systems and Monte Carlo particle transport simulation codes, MCAM not only realizes the bi-directional conversion between CAD models and MCNP calculation files, but also integrates the functions of creation, pre-processing, analysis and edition for CAD models. With MCAM, users are free to use the CAD models created by commercial CAD systems that support neutral CAD file formats such as STEP. With the help of MCAM, users are able to load the existing CAD models created by commercial CAD systems or create simple CAD models directly, then convert them into MCNP calculation files. Contrarily, users also can invert the existing MCNP calculation files into CAD models, then check or modify the models in CAD systems or directly in MCAM. 1.2 Architecture The architecture of MCAM is shown in Fig. 1-1. Fig 1-1 MCAM Architecture FDS Team, Institute of Plasma Physics, Chinese Academy of Sciences 1 MCAM4 User Manual MCAM 4 includes five basic function modules. Some extended modules for special use have been developed, such as reconstruction of the human body model based on 2D CT images and the visualization of MCNP calculation results. These extended modules are integrated in special editions of MCAM. (1) Preprocessor: Include the necessary functions for CAD engineering model pre-processing. (2) Converter: Implement the converting function from CAD models into MCNP completed calculation files. (3) Inverter: Implement the reverse converting function from MCNP calculation files into CAD models. (4) Analyzer: Implement the visualization and interactive editing of CAD models, including geometry information and neutronics properties. (5) Creator: Implement the CAD model geometry constructing functions, including primitive shapes creation, Boolean operation and geometry transformations, etc. FDS Team, Institute of Plasma Physics, Chinese Academy of Sciences 2 MCAM4 User Manual 2. User Interface The following picture shows the organization of the main window elements, which include Menu, Toolbar, Tree View, 3D Graphic View. Information Window and Property dialog. Property dialog Tree View 3D Graphic View Information Window Fig.2-1 MCAM User Interface FDS Team, Institute of Plasma Physics, Chinese Academy of Sciences 3 MCAM4 User Manual 2.1 Menu File New Create a new empty window. CAD models can then be imported into the new scene via the File/Import button, and the MCNP input files can be read via the Tool/Read MCNP. Open Launch the file browser. Use this to find and open a SAT model file. Save Close the current window. If the model is modified, MCAM prompts to save or discard the changes. Save the model under the current file name. Save as Save the current model under a new file name. Import Import CAD models into the current window. The STP (STEP) and SAT format are both supported. Export Export the selected entities to a model file in STP or SAT format. Print Print the contents in the current window. Print Preview Preview the printing effect. Print Set up Setup the printing parameters. Exit Quit MCAM. Close Edit Select Solid Set the selection mode of solid. Select Face Set the selection mode of surface. Choose a surface on an entity, the information will be calculated and displayed in the information view. Select Edge Set the selection mode of edge. Select By Single Click Select entities by clicking left button of mouse. Select By Windows Use mouse to drag a rectangle. The entities in the rectangle will be selected. Delete Selection Delete the selected entities. FDS Team, Institute of Plasma Physics, Chinese Academy of Sciences 4 MCAM4 User Manual View Display Model Set the rendering modes, such as Shaded, Triangulated, Hidden Line and Wireframe. Standard View Select the predefined standard orthographic and isometric views. Camera Camera that could be manipulated to change the current view of the model. The camera operations include Orbit, Pan and Zoom in/out. Topology Tree Show/hide the tree view control on the left side. Information Windows Show/hide the information windows at the bottom of MCAM. Status Bar Show/hide the status bar. Property Show/hide the property dialog box on the right side. Orthographic Use Orthographic mode to display the model. Perspective Use Perspective mode to display the model. Shadow Show/hide the shadow of model. XY section YZ section Show/hide Cutting Planes, each button creates a cutting plane in one of the three major axis directions and show it in the scene. Toolbar Show/hide each toolbar on the framework. XZ section Tool Write MCNP Launch the CAD-MCNP conversion module and convert the current CAD model into a MCNP input file. Read MCNP Launch the MCNP-CAD conversion module. Read the selected MCNP input file, invert it into a CAD model and display it. FDS Team, Institute of Plasma Physics, Chinese Academy of Sciences 5 MCAM4 User Manual Preprocess Heal Implement the healing function to fix the imported models, which are created in other modeling systems, in order to eliminate the geometry error and make them usable for conversion. Scale Enlarge or reduce selected entities proportionally. Decompose Decompose the complex entity into several simpler and smaller ones by adding auxiliary surfaces. Reconstruct Reconstruct the model, in order to eliminate the tiny gaps and overlaps between the neighbouring entities. The original model will be decomposed into compound of several convex entities, which could be exploded into several component entities. Check Check and fix the interferences between entities. Explode Break a compound entity into several component entities. Glue Combine several entities together as an integrated entity, which is opposite to explode function. Lost Particle Draw the trace of a particle that could help to find the position of lost particles according to the MCNP calculation result file. Count Surface Count the number of surfaces of the selected entities. Draw Line Create a straight line by specifying two coordinates. Rectangle Create a rectangular polyline by specifying two corner coordinates. Arc Create an arc by specifying three coordinates. Block Create a block by specifying the two diagonal coordinates. FDS Team, Institute of Plasma Physics, Chinese Academy of Sciences 6 MCAM4 User Manual Sphere Create a sphere by specifying the center coordinate and radius. Cylinder Create a solid cylinder by specifying the center point for base and other end and the radius for base. Cone Create a solid cone by specifying the center point for base, peak point and radius for base Torus Create a torus by specifying the center, normal, torus radius and tube radius. Ellipse Torus Create an ellipse torus by specifying the center, minor radius, normal, and major radius and torus radius. Extrude Create a three-dimensional solid by extruding a closed two-dimensional objects such as polylines, polygons, rectangles, circles, ellipses etc. Revolve Creates a three-dimensional solid by revolving a closed two-dimensional object about the X, Y or Z axis. Modify Union Combine selected solids by Boolean union operation. Intersection Create composite solids from the intersection of two or more solids. Subtraction Combine selected solids by subtraction, namely subtract solids from other solids. Move Displace entities a specified distance in the specified direction. Rotate Rotate entities around a base point. Copy Duplicate entities. Rectangle Array Create multiple copies of entities in a rectangle pattern. Polar Array Create multiple copies of entities in a polar pattern. Slice Slice entities with a plane. Mirror Create a mirror image copy of entities. *Note: The use of modify functions need advanced skills of 3D modeling. Arbitrary use of the functions may not get the correct result. FDS Team, Institute of Plasma Physics, Chinese Academy of Sciences 7 MCAM4 User Manual Windows Title Arrange windows in horizontal, non-overlapping tiles. Config Option Modify application settings, including the display effect, appearance, file format and interaction. Setting Modify the important parameters for model conversion. Such as the precision used by conversion and the format of output file. Help About Display the licenses information of MCAM. Import and check the license of each function module. Version Display the version information of MCAM. FDS Team, Institute of Plasma Physics, Chinese Academy of Sciences 8 MCAM4 User Manual 2.2 Toolbar File • File New: • • • File Open: File Save: Print: Create a new empty window. Files can then be imported into the new scene via the File-Import button on menu. Locate and open a SAT File. Save the model under the current file name. Print the contents of the current view. Display • • • • • • • • Shaded: Set the rendering mode to Shaded. Triangulated: Set the rendering mode to Triangulated. Hidden-line: Set the rendering mode to Hidden-line. Wireframe: Set the rendering mode to Wireframe. Select by Solid:Use the mouse to select solid entities. Select by Surface: Use the mouse to select a surface. Select by Edge: Use the mouse to select an edge. Select by Window: Define a window to select entities. Standard View • • • • • • • • • • • • Top: Bottom: Left: Right: Front: Back: Isometric: Set the camera in the active view to the top of the object. Set the camera in the active view to the bottom. Set the camera in the active view to the left. Set the camera in the active view to the right. Set the camera in the active view to the front. Set the camera in the active view to the back. Set the camera in the active view to show the object in isometric position. Zoom: Use the mouse to interactively change the camera field (Zoom in or out). Zoom to Extents: Reset the camera to view the entire scene. Zoom to Window: Use the mouse to define a new camera view field. Orbit: Use the mouse to interactively orbit the camera. Pan: Use the mouse to interactively pan the camera in the active view. FDS Team, Institute of Plasma Physics, Chinese Academy of Sciences 9 MCAM4 User Manual • Test Performance: Animate the model in the scene to test the performance. Display the information about the performance (in frames/second) achieved. • Create Cutting Plane: Each button create a cutting plane in one of the three major axis directions and inserts it into the scene. Clicking again removes the cutting plane. Holding Down [SHIFT] and clicking on the button while the cutting plane is active removes the handles from the plane. Use the mouse to interactively rotate/pan the cutting plane to see the sections of models in various planes. Tool Draw and Edit • • • • • • • • • • • • • • • • Blocks: Cylinder: Sphere: Cone: Torus: Ellipse Torus: Union: Intersection: Create a block. Create a cylinder. Create a sphere. Create a cone. Create a torus. Create an ellipse torus. Combine the selected solids by addition. Create composite solids from the intersection of two or more solids and remove the areas outside of the intersection. Subtraction: Combine selected solids by subtraction, namely subtract solids from other solids. Move: Displace entities by a specified distance in a specified direction. Rotate: Rotate entities round a base point and an axis. Copy: Duplicate entities. Rectangle Array: Create multiple copies of the selected entities in a rectangle pattern. Polar Array: Create multiple copies of entities in a polar pattern. Slice: Slice selected entities with a plane. Extrude: Create a 3-D solid by extruding a closed 2-Dobjects such as polylines, polygons, rectangles, circles, ellipses etc. FDS Team, Institute of Plasma Physics, Chinese Academy of Sciences 10 MCAM4 User Manual • Revolve: Create a 3-D solid by revolving a closed 2-Dobject about the X, Y or Z axis. MCNP • • • • • • • • • Heal: Heal the imported models created in other modeling systems into MCAM in order to make them usable. Scale: Enlarge or reduce selected entities proportionally. Decompose: Decompose the complex entity into several simply one by auxiliary surface. Reconstruct: Reconstruct the model, in order to eliminate the tiny gaps and overlaps between the neighbouring entities. The original model will be decomposed into compound of several convex entities, which could be exploded into several component entities. Check: Check the interference among the entities. Explode: Break a compound entity into several component entities. Glue: Combine several entities together as an integrated entity. Write MCNP: Convert the CAD model in the active view into a MCNP input file. Read MCNP: Load a MCNP input file, convert it into a CAD model and display the model in the active view. FDS Team, Institute of Plasma Physics, Chinese Academy of Sciences 11 MCAM4 User Manual 2.3 Tree View Click the View /Topology Tree button on the menu will display the tree view in the left side of the main frame. Each node on the tree represents a group of entities or one entity in the main view. If a node is selected, corresponding entities will be highlighted in the main view. Different node icons represent different states of the group and entity, for example, “Hidden” or “Shown”. The nodes in the tree view include root node, group node and entity node. When click the right button of mouse on nodes, different pop-up menus will appear and the relevant processing functions will be supplied. Three kinds of pop-up menus corresponding to three kinds of nodes will be introduced in the following. Root Node Group Node Entity Node Feature of tree view. FDS Team, Institute of Plasma Physics, Chinese Academy of Sciences 1 MCAM4 User Manual Icons of tree node The icon of root tree node and group tree node, which is in folded state. The icon of root tree node and group tree node, which is unfolded state. All the entities under the group tree node are hidden. The entity in “Shown” state. The entity is selected. The entity in “Hidden” state. The entity has been successfully converted into cell description of MCNP. The entity has not been converted into cell description of MCNP successfully. The format of the entity node in the tree view is “xxx(yyy)”. “xxx” is the serial number of entity list. If the model is reverted from MCNP file, “yyy” has meaning that represent the cell number in MCNP file. FDS Team, Institute of Plasma Physics, Chinese Academy of Sciences 2 MCAM4 User Manual Pop-up menus of root tree node Add New Group Add a new group node under the root tree node. Import Entities Import the entities under the root tree node. Export Entities Whole model Group Single Export all the entities under the root tree node into CAD file. Export the entities under the group node into CAD file respectively. The name of the CAD file is same as the group’s. Export each entity under the root tree node into a CAD file respectively. Hide Hide all the entities under the root tree node. Redisplay Redisplay the hidden entities under the root tree node. Expand Unfold all the group tree node. Fold Fold all the group tree node. Select All Entities Select all the entities under the root tree node, including the entities in hidden state. Select Entities in View Select the entities under the root tree node which are not in hidden state. Reset cell Number Re-sort the sequence number of entities under the root tree node. The number begins from “1”. FDS Team, Institute of Plasma Physics, Chinese Academy of Sciences 3 MCAM4 User Manual Pop-up menu of group tree node Select Group Select all the entities under the group tree node. When there are hidden entities included, a dialogue box will be displayed. Yes Display and select the hidden entities. No Don’t display and select the hidden entities. Export Entities Group Single Export the entities under the group node into a CAD file. The group name is used as CAD file name. Export each entity under the group node into CAD file respectively, which are saved in a folder whose name is the group’s. Import Entities Import a CAD file into the selected group. Rename Rename the selected group. Delete Group Delete all the entities under the selected group, including the group tree node. Hide Group Hide all the entities under the group. Display Group Display all the entities under the group. Display Singly Display only the selected group and hide the other groups. Note: If the selected group is in hidden state, only “Display Group” and “Display Singly” items are available. FDS Team, Institute of Plasma Physics, Chinese Academy of Sciences 4 MCAM4 User Manual Pop-up menu of entity tree node Property Display the property dialog box that supports editing of graphic and MCNP related properties. Export Entity Export the selected entity into a CAD file. Delete Entity Delete the selected entity. Hide Entity Hide the selected entity. Display Entity Display the selected entity. Rename Rename the selected entity. MoveTo Group Move the selected entity into another group. Note: If the entity is in the hidden state, only “display” item is available. FDS Team, Institute of Plasma Physics, Chinese Academy of Sciences 5 MCAM4 User Manual Pop-up menu of tree view The menu will display when click mouse right button in the tree view but not on tree node. Deselect All Deselect all the entities. Refresh Item Refresh the entity to the original state. Show State Show that the entity can be converted into cell description successfully. The state is saved as a property of entity which can be checked when the entity is loaded again. Back Groud Color Set the background color. FDS Team, Institute of Plasma Physics, Chinese Academy of Sciences 1 MCAM4 User Manual 2.4 Main View The CAD model will be displayed in the main view. Users can observe, manipulate and modify the CAD model with different display mode. The entities in the model could be selected by mouse click and the selected entities will be highlighted. The user could launch the popup menu by right clicking mouse button in the main view. Popup menu in main window Exit Pan Orbit Select Body Select Face Select Edge Zoom Select Zoom Windows Visibility Rendering mode Standard View Cancel the selection and exit the selection mode. Use the mouse to interactively pan the camera in the active view. Use the mouse to interactively orbit the camera. Set the selection mode of solid. Set the selection mode of surface. Chooses a surface and obtain the equation and parameter in the information view. Set the selection mode of edge. Reset the camera to view the selected entities. Use the mouse to define a new camera view field. Set the visibility of objects in the main view, including vertices, edges, faces, lights. Select to display the capping plane or the capping line when using Cutting Plane. Set the rendering modes, such as Shaded, Triangulated, Hidden Line and Wireframe. Select the predefined standard orthographic and isometric views. XY section YZ section XZ section Import Entity Export Entity Hidden Delete Move to Property Show/Hide the X, Y, Z direction cutting planes. Import entities into the current view. Export the selected entities into a CAD file. Hide the selected entities. Delete the selected entities. Move the selected entities to other groups. Open up the property dialog box. Display the properties of the selected entity. FDS Team, Institute of Plasma Physics, Chinese Academy of Sciences 1 MCAM4 User Manual 2.5 Information view The information view is in the bottom of frame. It is used to display the basic information, e.g., the equation and parameter of surface, executive outcomes of functions. FDS Team, Institute of Plasma Physics, Chinese Academy of Sciences 1 MCAM4 User Manual 3. Functions 3.1 I/O Functions MCAM is capable of loading and displaying the CAD file. The following file formats are available: SAT( ACIS object solid file),STEP( ISO standard exchange file). User can open the CAD file or import the CAD model directly into the current view. Open File Toolbar Menu: File/Open Open and load an existing CAD file. A new window will be created and the model will be loaded and displayed in the new window. Only SAT file is supported. User can load several SAT files at one time. Import Menu: File/Import Tree View: Root tree node/Popup menu/Import Group tree node/Popup menu/Import Main View: Popup menu/Import Entity Import the CAD model into the current active view, and then a message box appears. User can choose whether to keep the group information of the imported entities. Yes: Create a new group tree node in the tree view control, add all the entities of this CAD file into the group and use the file name as the group name. No: Keep the group information in the CAD file that has been grouped and edited. Create several group tree nodes according to the group information in it. Add the FDS Team, Institute of Plasma Physics, Chinese Academy of Sciences 2 MCAM4 User Manual entities into the groups respectively base on their group attributes. Save File Toolbar Menu: File/Save or File/Save as Save the CAD model in the current view to the appointed location. Under the current file name or a new file name. Only SAT file format is supported. Export Menu: File/Export Tree View: Root tree node/Popup menu/Export Group tree node/Popup menu/Export Group tree node/Popup menu/ExportEach Main View: Popup menu/Export Entity A file save dialogue box is displayed to export the CAD model in the current view into the selected model file. The SAT, STEP file format are both supported. The SAT format will keep the necessary information, such as the group attribute, color, material, neutron/photon importance, etc. As for the STEP format, only the geometry information will be kept, the group attribute, color and other properties will be lost. 3.2 Basic Functions Preprocess The preprocess functions include Scale, Heal, Overlap Check, Decompose, Explode, Glue and Reconstruct. The purpose of preprocessing is to prepare an available CAD input model from the CAD engineering model before converting it into a MCNP input file. FDS Team, Institute of Plasma Physics, Chinese Academy of Sciences 3 MCAM4 User Manual Scale: Preprocess Toolbar Menu: Preprocess/Scale The engineering CAD models usually use mm as the unit of dimension. But many Monte Carlo calculations models use cm instead. So when the engineering CAD model is read by MCAM, the users should enlarge or reduce the model. The maximum dimension of the model which can be smoothly converted by MCAM is 10000(cm), i.e. The X, Y, Z of the model should be inside the range from -5000 to 5000. If the model cannot be converted sucessfully, please check the size of the model, and use the scale function to reduce the size of it. A dialog box appears when users use scale function. • Scale Whole Model: All the entities in the model will be scaled. • Scale Selected Cells: Only the selected entities will be scaled. • Scale Ratio: The dimension unit ratio of the engineering CAD model to Monte Carlo calculations model. Heal: Preprocess Toolbar Menu: Preprocess/Heal When a geometry model is created in some other modeling system and translated into MCAM, such a model may be imprecise due to the inherent limitations of their parent systems, or due to limitations of data transfer through neutral file formats such as STEP. This leads to problems such as gaps between entities, and the absence of topology connectivity information. The Heal function can be used to detect and correct the error in CAD models in order FDS Team, Institute of Plasma Physics, Chinese Academy of Sciences 4 MCAM4 User Manual to make them usable. Heal function may not be able to correct all of the problems that may exist in a model, but it will detect and correct a large percentage of them. A Message box appears when users select to heal CAD models. Users can choose to heal all the entities in the model (Yes) or just heal the selected entities (No). Check: Preprocess Toolbar Menu: Preprocess/Check Interferences may exist between neighboring entities in the engineering CAD model, but are forbidden by MC particle transport codes such as MCNP. The interferences will cause the particle loss. The check function will detect and eliminate this kind of errors in CAD engineering models. The user can choose whether to fix the overlaps automatically or only show them. The numbers of neighboring entities that have overlaps will be printed in the information window. Decompose: Preprocess Toolbar Menu: Preprocess/Decompose The engineering CAD model always has complex geometry and contains many curve surfaces. MCNP limits the length of cell description. So an entity with complex FDS Team, Institute of Plasma Physics, Chinese Academy of Sciences 5 MCAM4 User Manual geometry has to be decomposed into several small simple entities. This function helps to add auxiliary surfaces to decompose the model into smaller ones. Auto-Split: Decomposed the entity, choose to explode its component lumps into independent entities or glue them together as an integrated entity. Recursively: Choose whether to decompose the entities recursively or not. Max Decompose Level: The depth of recursive decomposition. Decompose whole model: Decompose the whole model in the current view. Decompose selected model: Decompose the entities in selection. Reconstruct: Preprocess Toolbar Menu: Preprocess/Reconstruct The reconstruct function is developed for two purposes. The first one is to eliminate the tiny gap and overlap between the adjacent entities that should have same boundary surface. The second one is to decompose the entity by using of the surfaces on entities. The reconstruction decomposes the entity into set of convex entities. Then explode function should be used to break the compound entity into its component entities. A Message box will be displayed when select to reconstruct the model. User can select to reconstruct all the entities in the current view or reconstruct the selected entities. FDS Team, Institute of Plasma Physics, Chinese Academy of Sciences 6 MCAM4 User Manual Explode: Preprocess Toolbar Menu: Preprocess/Explode After process of decomposition or reconstruction, an entity is composed of several entities. The explode function can help to break it into component entities. This function is designed only to explode the selected entities. Glue: Preprocess Toolbar Menu: Preprocess/Glue Glue is opposite to Explode, which is to compose the selected entities as a whole one. Conversion (CAD – MCNP) Preprocess Toolbar Menu: Tool /Write MCNP This function realizes the conversion from a CAD model to a MCNP input file. The CAD model has to be preprocessed according to the actual state of model before conversion. A dialog box will be displayed helping users to set the parameters before conversion. FDS Team, Institute of Plasma Physics, Chinese Academy of Sciences 7 MCAM4 User Manual Conversion parameter setting • Run in stand-alone process: Call an independent background application to complete the conversion. • Whole model & selected cells: Convert the whole model in current view or just the selected entities. • Set cell No. from: Whether to reset the starting number of cells or not. • Set the starting cell No.: Assign the starting number of cells in the MCNP input file. • Start surface No.: Assign the starting number of surface equations in the MCNP input file. • Output File: The location and name of the generated MCNP input file. Users can change them by the browser button on right side. • Floating format: The format of the float value expression in the MCNP file. • Scientific format: The format of the scientific value expression in the MCNP FDS Team, Institute of Plasma Physics, Chinese Academy of Sciences 8 MCAM4 User Manual file. • Generate void space: Whether to generate the void space descriptions. If the CAD model already contains the void space entities. This option needn’t to be checked. • Void space dimension: If the void space descriptions need to be generated, users should specify the dimension of void cube. • Generate reflect surface: Add the reflecting surface number in the void space descriptions to describe the model with reflect surfaces. • Output material card : This option determine whether to generate the material card. • Output volume card: This option determines whether to generate the volume card. Global Config Setting Menu: Config / Setting The configurations contain the format of the MCNP files and related parameters for conversion. FDS Team, Institute of Plasma Physics, Chinese Academy of Sciences 9 MCAM4 User Manual Setting of MCNP files format • Width of cell: The length of cell number in the MCNP input file. • Width of Blanket: The length of the blank between cell number, material number, material density and cells description. • Width of Material: The length of material number in the MCNP input file. • Width of line: The limit length of line in the MCNP input file. • Float Format: The format of the float value in MCNP file. • Science Format: The format of the science value in the MCNP file. • Minimal abs & Maxima abs: The values between the Minimal abs and Maxima abs that will be defined with float format, the others will use science format. Setting of conversion: • Minimal Volume: The limit minimal volume of model. If the volumes of entities are less than this value, which will not be processed by MCAM, The unit of minimal volume is cm3, and the default value is 10-6. • Max recursion: This value defines the recursive depth of decomposition during the conversion. The default value is 5. However, if the users want to convert some models with complex geometry they should increase the value of max recursion. • Max Bound Box: This value defines the dimension of outer space. For example, if the value is 3000, it means the outer space is from -1500 to 1500 in the direction of X, Y, Z axis. The default value is “0”, which means MCAM will calculate the dimension of outer space according to the CAD model automatically. • Box Enlarge scale: The value is used to calculate the dimension of outer space automatically. The default value is “4”. • Position Delta & Direction Delta: If the position and direction distance of two similar faces is less than the tolerance. The two surfaces will be merged during the conversion. Inversion (MCNP-CAD) Preprocess Toolbar FDS Team, Institute of Plasma Physics, Chinese Academy of Sciences 10 MCAM4 User Manual Menu: Tool /Read MCNP Opposite to conversion function, the inverter of MCAM realizes the conversion from a MCNP input file to a CAD model and visualized it. The current version of MCAM supports the cell card, surface card, material card and the description of repeated structure is also available. for example the “U” card, “Fill” card, “TR” card , “Like m But” card etc. When a MCNP input file is chosen, a dialog box for parameter setting will be displayed. • Run in stand-alone process: Call an independent background application to complete the inversion. Properties Edit Menu: View /Property • When an entity is selected, click the “property” item in right-click pop-up menu is enabled. • When a entity node in tree view is selected, click the “property” item in right-click pop-up menu. • When choose the properties edit function, the property dialog box will be displayed on the right side of the framework. The properties include the graphic property, MCNP property and Source/Tally property. User can display, edit and change the related properties of models. FDS Team, Institute of Plasma Physics, Chinese Academy of Sciences 11 MCAM4 User Manual Graphic property FDS Team, Institute of Plasma Physics, Chinese Academy of Sciences MCNP property 12 MCAM4 User Manual Graphic Property: Entity Information: Display the type of selection, such as body, surface and edge. When a group node in the tree view is selected, the number of entities in this group will be displayed. Group Information: Display the group and entity name when the group node or entity node in the tree view is selected. Color: Display and assign the color information of the selected entities. Transparence: Change the transparence of the selected entities. Users can use the slide control to modify the value of transparence, and then push the OK button to confirm. MCNP Property: Material Information: Material Name: Assign the material number on the selected entities or groups. Density: Assign the density on the selected entities or group. Important: IMP P: The photon importance. IMP N: The neutron importance. Volume: Calculate and display the volume of the selected entity. Remark: Add remark information in the cell description behind the symbol “$”. Additory MCNP Property: Add additional information after the importance information in the cell description. Generate Source: Select an entity and check this option. MCAM will calculate a coordinate point in the entity, and then generate a point source description in the input file. So the eventual file could be computed by MCNP for checking the geometry error. FDS Team, Institute of Plasma Physics, Chinese Academy of Sciences 1 MCAM4 User Manual Material Card Edit MCAM 4.7 version supplies material editing function by which the users can edit the material properties for MCNP calculation. Click Edit Material Card button, the material editing dialog box is displayed. The main flow of generating material card is shown as follows: 1. Click Add button, add new material name whose format is “Mxxx”, and xxx is a positive integer less than 5000. Double click the item can modify the name. Click Delete button to delete the selected material name. 2. Select a material in left list box, the Edit Material button will be editable. Click it and the material choosing dialog box will be pop up. Material ID Add/Delete Material Density Edit Material Generate Material Card Material Card Material Card Editing Dialog Box 3. Elements, compound and mixture are supplied to generate material. Click element button or items in compound/mixture list, and input the ratios of each composition’s volume. (from 0% to 100%). FDS Team, Institute of Plasma Physics, Chinese Academy of Sciences 1 MCAM4 User Manual Material Chosed Elements Compound/ Mixture Material Choosing Dialog Box Material Information Dialog Box 4. In addition, the composition of material and isotopes of element have been determined, if user want to modify the compositions of the material or isotope ratios of elements. Click Composition button and modify the relevant elements and ratios. FDS Team, Institute of Plasma Physics, Chinese Academy of Sciences 2 MCAM4 User Manual Composition Dialog Box 5. When finish the material editing, return to “Material Card Dialog Box”. Relevant material information is displayed in the material composition table, and nuclide information is displayed in the nuclide table. User can edit some detail information for calculation with these two tables. “Material Composition Table” contains Composition ID, Composition Name, Symbol, Density and Percent. FDS Team, Institute of Plasma Physics, Chinese Academy of Sciences 3 MCAM4 User Manual Nuclide Table contains Nuclide ID, Nuclide Number in MCNP, Lib, Density and Percent. 1) There are three modes to show the density include nuclide density, nuclide density percent and nuclide quality percent. User double clicks Density item, pull-down menu will be supply three options. 2)Choose material libs. FDS Team, Institute of Plasma Physics, Chinese Academy of Sciences 4 MCAM4 User Manual 3)Neglect Zero-Density neglect nuclide whose density is zero. FDS Team, Institute of Plasma Physics, Chinese Academy of Sciences 5 MCAM4 User Manual 6. Generate material card using Generate Material Card button. The format is shown as follows: C ***************************************************** C 100.00% SiC C Density = 9.3717e-002 Density:3.1200e+000 (material constitutes) (material total density) C ***************************************************** (material card NO) M2 14028.21c 4.3218e-002 $Si28 ab.= 92.23000% 14029.21c 2.1883e-003 $Si29 ab.= 4.67000% 14030.21c 1.4526e-003 $Si30 ab.= 3.10000% 6012.21c 4.6338e-002 $C12 ab.= 98.89000% 6013.21c 5.2013e-004 $C13 ab.= 1.11000% (nuclide information) C 7. Click OK and Save buttons on “Material Card Editing Dialog Box” can save the material information generated as material card. Material name and density are added into the list box of MCNP property dialog box. User can choose and assign material properties onto relevant entities. Material list box in MCNP property dialog box 8. When open or import models with material properties, MCAM can parse material and density information included. Besides, it can read material card direct in standard format shown above. FDS Team, Institute of Plasma Physics, Chinese Academy of Sciences 1 MCAM4 User Manual Source/Tally Property: Special Target: Some special cells or surfaces are selected for generating source and tally description of MCNP input file. User specify cells or surfaces in the model as special targets with sign * (for cell) or ^ (for surface). Special Target Target type Target list Target set and clear Source Tally Source/Tally property FDS Team, Institute of Plasma Physics, Chinese Academy of Sciences 2 MCAM4 User Manual Source property: Parameter definition dialog box supplies the main parameters editing function for source card generation. Fill in the data grid, click Generate button, the source card edited are shown in the “Source Card Text” box below. Besides, users can edit the source card in “Source Card Text” box direct. Click Save button to save the source card edited as an independent file. Parameter edit User edit Source edit dialog box FDS Team, Institute of Plasma Physics, Chinese Academy of Sciences 1 MCAM4 User Manual Tally property: Click New button to add a new tally, and select “Value” node in the tree view on the lower-left to define the parameters. Click Generate, the parameters edited is displayed in the lower-right text box. Besides, users can edit the tally card direct, and then click Save button to save the tally card as an independent file, which can be added in the MCNP input file generated. Tally list Tally type Tally parameter User edit Source card definition dialog box FDS Team, Institute of Plasma Physics, Chinese Academy of Sciences 1 MCAM4 User Manual Fn type Dector Type Weight tally Particle Tally amount Parameter edit Parameter editing box FDS Team, Institute of Plasma Physics, Chinese Academy of Sciences 2 MCAM4 User Manual 3.3 Example CAD model requirement: In the current version of MCAM, the plane, cylinder, sphere, cone, torus and ellipse torus are supported. If a CAD model contains spline surface, it should be simplified first. CAD file format: The “STP” and “SAT” file format are supported. If a CAD model is created in other CAD systems. It should be saved under the format of “STP” or “SAT”. Load the CAD model. Model name: /install path/Examples/ST.stp 1. Create a new document. Click the button on the File Toolbar or File/New on menu. 2. Import the CAD file. Click File/Import on main menu or Import item on popup menu in the tree view. A file open dialogue box appears, go to the MCAM install path (C:\Program Files\ASIPP\MCAMX), open the fold “Example”, change the file type to “STEP Format”, and then choose the file “ST.stp”. 3. Choose whether to keep the group information. A message box appears. Click “YES” button. Because the “STP” file doesn’t include any information except for geometry information. FDS Team, Institute of Plasma Physics, Chinese Academy of Sciences 1 MCAM4 User Manual A group node “ST” will be added in the tree view, and each entity of this model also will be added under the group tree node. The CAD model will be displayed in the main view. Users can observe and check the model using different view functions, such as the cross section, camera view and transparence view. In practice, if a CAD model consists of different components with different physicals properties. It is suggested that the model should be divided into several models at first and then import them into MCAM in order. Several relative group nodes will be added in the tree view. It’s convenient for user to assign the properties in batches. FDS Team, Institute of Plasma Physics, Chinese Academy of Sciences 2 MCAM4 User Manual Preprocess the CAD model. 1. Heal the model: Click the button on Toolbar or Preprocess/Heal item on main menu. Then a message box appears, choose “YES” button to fix the whole model. Note: If the CAD model is created in other CAD system except for ACIS, it should be fixed to eliminate the geometry error occurred during CAD file format conversion. 2. Scale the model: Click the button on Toolbar or Preprocess/Scale item on main menu. The dimension unit of “ST” model is “mm”, but MCNP uses “cm” as dimension unit. So set the scale ratio = 0.1, and check the option “Scale Whole model” to scale the whole model. 3. Decompose the model by accessorial surface: Click the button on Toolbar or Preprocess/Decompose item on main menu. Then a dialog box appears. Keep the default setting, click the “OK” button. FDS Team, Institute of Plasma Physics, Chinese Academy of Sciences 3 MCAM4 User Manual 4. Check the overlaps in model: Click the button on Toolbar or the Preprocess/Decompose item on main menu. Click “YES” button to check and fix the overlaps. 5. Reconstruct the model: Click the button on Toolbar or Preprocess/Decompose item on main menu. Click “YES” button to reconstruct the whole CAD model. FDS Team, Institute of Plasma Physics, Chinese Academy of Sciences 4 MCAM4 User Manual Edit the properties. Click the Tool/Property button on the menu or Property item on the popup menu in the tree view. And then the property dialog box appears. Assign the relative properties on the entities selected according to the requirement of calculation. Click the “Apply” button to confirm the property edit. Graphic property FDS Team, Institute of Plasma Physics, Chinese Academy of Sciences MCNP property 1 MCAM4 User Manual Convert the model After preprocessing, property editing, a complete model for calculation is prepared. Chick the Tool /Write MCNP button on menu or icon on toolbar. The conversion dialog box appears. Use the default parameters as shown in the following figure. Push the “OK” button. The conversion function will be called. When the conversion is finished, the input file will be displayed. If some cells of the model failed after conversion, please verify that if the size of the model exceeded (-5000,5000), if the model use the correct dimension unit, i.e. cm. MCAM currently supports model within in 100 meter, i.e. From -5000 cm to 5000 cm. Invert the generated MCNP file. After the conversion is finished, use inversion function to read the input file and FDS Team, Institute of Plasma Physics, Chinese Academy of Sciences 1 MCAM4 User Manual visualize the CAD model generated from the input file. Chick the Tool /Read MCNP button on menu or icon on toolbar. Select the generated MCNP input file named “ST.txt”. The inverter setting dialog box appears, keep the default setting and click the “OK” button. The model will be generated and displayed. User can not only observe and check the inverted model, but also can save or export it into a CAD file and read, or modified it in other CAD systems. FDS Team, Institute of Plasma Physics, Chinese Academy of Sciences 2 MCAM4 User Manual Invert the installed MCNP file. MCAM 4.7 provides several MCNP input files for demonstration. Chick the Tool /Read MCNP button on menu or icon on toolbar. Select the “Shperical Tokamak.txt” under the “Examples” folder of MCAM installation directory. The inverter setting dialog box appears, keep the default setting and click the “OK” button. The CAD model is generated as shown in the following figure. This MCNP file has the outer space definition, so there is a cube in the view. Please click the “Select by Solid” toolbar button to change to the solid selecting mode. FDS Team, Institute of Plasma Physics, Chinese Academy of Sciences 3 MCAM4 User Manual Click the cube, it will change to yellow color indicating that it is selected. Right click the mouse button, a popup menu will appear, choose the “Hide…” item. The cube solid will be hidden. The corresponding solid node in the tree view will change to hidden state (gray) . Click the “Zoom to Window” button on the toolbar, the model will be zoomed to fit the window, as shown in the following figure. In this way, the user can hide the outer solids gradually to see the inner structures of the model. Or use section view, e.g. click the “Y Section” toolbar button to show the Y cutting plane, as shown in the following figure. FDS Team, Institute of Plasma Physics, Chinese Academy of Sciences 4 MCAM4 User Manual FDS Team, Institute of Plasma Physics, Chinese Academy of Sciences 5