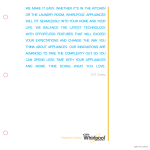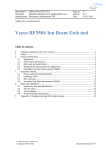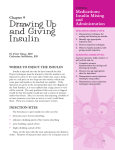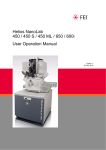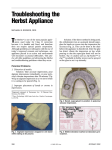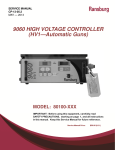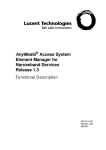Download Cluster Tool IBD/IBE User Manual
Transcript
Cluster Tool IBD/IBE User Manual P/N A10560, Rev. A 2000, Veeco Instruments, Inc. Microetch is a registered trademark of Veeco Instruments, Inc. FlowCool is a registered trademark of Veeco Instruments, Inc. Productivity Maintenance is a copyright of Veeco Instruments, Inc. MS-DOS, Windows, WindowsNT, and Visual Basic are registered trademarks of Microsoft Corp. Pentium is a registered trademark of Intel Corporation Every effort was made to include the latest and most accurate technical information and drawings. Veeco Instruments is not responsible for any inadvertent admissions, omissions, or errors. The content of this publication is subject to change without notice. Changes and/or reproduction of materials contained within this publication without the express written permission of Veeco Instruments, Inc., is prohibited. 2 Table of Contents Sign On/Off Screen........................................................................................................................................................5 Main Menu .................................................................................................................................................................6 Sign On/Off Menu ......................................................................................................................................................6 Sign On/Off Menu ......................................................................................................................................................7 User File Sub-Menu ...................................................................................................................................................7 Privilege Levels Defined.........................................................................................................................................8 User Rights Defined ...............................................................................................................................................9 User File Procedures............................................................................................................................................10 Modify a User’s Setup ..........................................................................................................................................10 Deleting a User.....................................................................................................................................................10 History Sub-Menu ....................................................................................................................................................11 Accessing User History ........................................................................................................................................11 Deleting User History List.....................................................................................................................................11 Service Log Sub-Menu ............................................................................................................................................12 Creating a Service Log.........................................................................................................................................12 Saving a Service Log ...........................................................................................................................................12 Accessing a Previously Saved Service Log: ........................................................................................................12 Process Create Screen ...............................................................................................................................................13 Process Create Overview ........................................................................................................................................14 Menu Selections.......................................................................................................................................................15 How to Create a Process .........................................................................................................................................16 Editing Existing Steps or Step Lists......................................................................................................................17 Deleting a Process or a Step................................................................................................................................17 Step List Parameters................................................................................................................................................18 Beam Parameters ................................................................................................................................................19 Gas Parameters ...................................................................................................................................................20 Shutter Controls....................................................................................................................................................20 Fault Tolerance.....................................................................................................................................................21 Misc. .....................................................................................................................................................................21 Process Control Parameters; Fixture.......................................................................................................................22 Magnetic Chuck....................................................................................................................................................23 Process Control Parameters; Target .......................................................................................................................23 Process Control Parameters; Time and Process.....................................................................................................24 Process Control Screen...............................................................................................................................................25 Understanding the Process Control Screen ............................................................................................................26 Indicators ..............................................................................................................................................................27 Schedule A...............................................................................................................................................................31 PM Status.................................................................................................................................................................31 Control Panels ......................................................................................................................................................32 Vacuum Pressure Levels .....................................................................................................................................33 PM-1 or -2 Control....................................................................................................................................................33 Loadlock Vacuum Sub-Menu...................................................................................................................................34 How to Map the Cassette .....................................................................................................................................35 View Process Parameters........................................................................................................................................37 View Data Log..........................................................................................................................................................37 View Etch Times ......................................................................................................................................................38 Process Module Screen ..............................................................................................................................................39 Before You Proceed.................................................................................................................................................40 Understanding the Process Module Screen ............................................................................................................41 Indicators ..............................................................................................................................................................44 Status Panels and Readouts................................................................................................................................45 Status Panels and Readouts................................................................................................................................46 Control Panels..........................................................................................................................................................52 Source Control......................................................................................................................................................52 Vacuum Control....................................................................................................................................................56 Fixture Control ......................................................................................................................................................58 Target Control.......................................................................................................................................................61 Process Control and Process Status ...................................................................................................................62 Configuration Screen ...................................................................................................................................................63 3 Understanding the Configuration Screen ................................................................................................................ 64 Pressure Setpoints .................................................................................................................................................. 66 Source Parameters ................................................................................................................................................. 67 Gas Parameters ...................................................................................................................................................... 68 Rough/Vent Times................................................................................................................................................... 69 Elevator Parameters ............................................................................................................................................... 70 Understanding Elevator Movement ..................................................................................................................... 71 Fixture Parameters.................................................................................................................................................. 72 Management Options .............................................................................................................................................. 72 Fault Tolerance Limits ............................................................................................................................................. 73 Target Materials ...................................................................................................................................................... 74 Target KWh ............................................................................................................................................................. 75 Schedule Screen......................................................................................................................................................... 77 Schedule Procedures .............................................................................................................................................. 78 PM Select Screen ................................................................................................................................................ 78 Select an Existing Schedule ................................................................................................................................ 78 Save a Schedule As ............................................................................................................................................ 78 To Delete a Schedule .......................................................................................................................................... 78 Save a Schedule ................................................................................................................................................. 78 Transport Module Screen ........................................................................................................................................... 79 Understanding the Transport Module Screen ......................................................................................................... 80 Readouts ............................................................................................................................................................. 82 Status Panels With Controls................................................................................................................................ 83 Auto Menu ............................................................................................................................................................... 87 Automatic Sequences Defined ............................................................................................................................ 88 Arm Menu................................................................................................................................................................ 90 Loadlock Menu ........................................................................................................................................................ 91 Robot Menu............................................................................................................................................................. 92 Elevator Menu ......................................................................................................................................................... 93 Aligner Menu ........................................................................................................................................................... 94 Events & Alarms ......................................................................................................................................................... 95 Events & Alarms Log............................................................................................................................................... 96 Lists ......................................................................................................................................................................... 97 Process Module Alarms....................................................................................................................................... 97 4 Sign On/Off Screen Function: This screen allows users to sign on and off. In addition, the System Supervisor can edit user names, ID numbers, designate privilege levels and exit the program. A history of the system use can also be displayed. Button Function Main Menu Returns the user to the Main Menu (after signing on). Sign On Signs the user onto the system at his/her privilege level. Sign Off Signs the user off the system. User File Assigns user, their privilege levels, and passwords to the system. History Displays a history of the system’s users and their time signed on. Service Log Brings the user to the Windows Notebook text editor to allow data entry. About Me Displays software version number. 5 Sign On/Off Screen Main Menu Function: Gives users access to the system's primary screens. Sign On/Off Screen Sign On/Off Menu Note Function: When a new user signs on, the previous user is automatically signed off. All system users are required to sign on and off to access the screens available for each individual level of privilege (refer to Privilege Levels Defined). This screen allows the user to sign on and off the system at the assigned privilege level. To sign on to the system: 1. Click on the desired user from the User List. 2. Select SIGN ON 3. Enter your six-digit ID number and select OK. The following messages will appear: 89910 Welcome to Veeco’s Microetch System or 2002 Incorrect ID number 4. If you are signed on, select the Main Menu. 5. If you have entered the wrong ID number, you cannot access the Main Menu. 6. Repeat steps 1-3. If still unable to sign on, contact Supervisor. 6 Sign On/Off Screen Sign On/Off Menu To sign off: 1. Select SIGN OFF. 2. Select Yes to sign off. Privilege Levels of Service Engineer or higher will be prompted to exit the program. 3. Select Yes again to exit the application or No to allow another user to sign on. Sign On/Off Screen Access to this screen requires a privilege level of System Supervisor or higher. User File Sub-Menu Function: This screen allows the System Supervisor to add users and assign their privilege levels as well as remove users from the system. The System Supervisor can also assign unique privilege levels as per system requirements. 7 Privilege Levels Defined The system has (6) six levels of user privilege. Each level permits different access to the software screens and limits control of the system. Operator When signed on to the system as an Operator, only the following functions are accessible: 1. Sign on and off the system. 2. Select the process to run from the Process Control Screen. 3. Put the system on and off line from the Process Control Screen. Process Engineer When signed on to the system as a Process Engineer, in addition to privileges of an Operator, on the following functions are accessible: 1. Create, edit, and delete processes from the Process Create Screen. Service Engineer When signed on to the system as a Service Engineer, in addition to privileges of a Process Engineer, only the following are accessible: 1. Configuration Screen to edit time, tilt, and source parameters. 2. Process Module Screen to control vacuum, fixture, FlowCoolTM, gas, and ion source and process parameters. Supervisor When signed on to the system as a Supervisor, in addition to privileges of a Service Engineer, the following functions are accessible: 1. Create, edit, and delete users from the Sign On/Off Screen. Custom The System Supervisor can assign special features to a user. Unprotected Allows access to all screens and all functions. All interlocks are bypassed and any command will be executed without warnings. WARNING! To prevent personal injury or damage to the equipment, use extreme caution when running the IBD System in the Unprotected mode. All built-in safety features and interlocks are disabled. 8 User Rights Defined Function: To assign user rights by privilege level. May be changed by the System Supervisor. Click to enable/disable selection. Process Control Allows access to the process control screen to select and run a process. Process Create Allows the user to create and edit process recipes. Process View Allows the user to view created process recipes, but not edit them. Service Allows Service Engineer to manually transfer and on/off, open/close, and run cycle to check wafers handling and to service the system for preventive maintenance or repair. Transfer Allows access to the Transfer Module screen. Unprotected Allows the user the ability to put the system the Unprotected Mode bypassing all safety and interlocks. Edit User Accounts Allows the user to assign and remove privilege levels and add and delete users. Edit Configuration Allows the user to edit the Configuration (containing systemspecific settings) screens. View Configuration Allows the user to view the Configuration screens but not to edit its contents. 9 User File Procedures Function: To define system users. To perform the following steps, the user must be signed on to the system at a privilege level of System Supervisor or higher. The user list can display a maximum of 18 characters. Modify a User’s Setup 1. From the Main Menu, select SIGN ON/OFF. 2. Click on the user name to be changed. 3. Select USER FILE. 4. Type in the changes to the user name up to 20 characters. Enter the new sixdigit ID number. 5. Click on the box for privilege level and select the new privilege level. A list of functions will be displayed for each level. 6. If selecting CUSTOM, highlight selections desired by clicking on the box next to the choice. 7. Select OK to keep the selections or cancel to exit the User File screen. Deleting a User 1. From the Main Menu, select SIGN ON/OFF. 2. Click on the name of the user to be deleted. 3. Select for USER FILE. 4. Highlight the user name and delete it. 5. Select OK to keep the selections or cancel to exit the User File screen. 10 Sign On/Off Screen History Sub-Menu Note Function: Privilege level of System Supervisor or higher required to access this function. Displays the history of the system users, including name, date and time of signing on and off. Accessing User History To display the System’s User History: 1. From the Main Menu, select SIGN ON/OFF. 2. Select User History. A list of all previous users and their Sign On/Off dates and times is displayed. Scroll to see the complete list. Deleting User History List To delete the entire list: 1. Select Delete. 2. Select Yes when Delete User File History? message displays. 3. Select OK to return to SIGN ON/OFF menu. 11 Sign On/Off Screen Service Log Sub-Menu Function: Note: All files saved are automatically given the extension .txt. Used to access the Notebook program text editor in Windows. This allows the user to enter service-related data in text format into the Windows Notebook. Creating a Service Log To create a Service Log: 1. From the Sign On/Off Screen, select Service Log. You are now in the Notepad (Windows Program). 2. Type the information you want to enter in your Service Log. Saving a Service Log To save a Service Log: 1. Click on File. 2. Click on Save 3. Type in the name you want to give to your service file. 4. Click on OK. The file is now saved. Accessing a Previously Saved Service Log: To access a previously saved Service Log: 1. From the Sign On/Off Screen, select Service Log. You are now in the Notepad (Windows Program). 2. Click on File. 3. Click on the name of the file you want to access. 4. Click on OK. 5. The Service Log file is now opened and can be added to or edited. 6. Save all changes (follow above Save procedures). 7. Select File and click on Exit when completed. New Service Log When Opened. 12 Process Create Screen Function: To create steps that detail system operating parameters and to insert these steps into a sequence called a process. Steps Each step within the process details all the information needed by the system to perform the etch operation, including beam, gas, and control parameters. Once defined, steps are inserted into a process. Process Each process is assigned a unique name by the user and is permanently stored on the system’s hard drive allowing the user access and editing functions when desired. The user also has the ability to select any set of steps and create any number of new processes for specific applications. Once a new process is created, it is also permanently stored, and can be run by an operator through simple menu selections. Since the CTC hard drive stores process, configurations, and INI files, it is important to back up these files. 13 Process Create Screen Illustrated to the right are the functions performed when creating steps and inserting them into a process. Note: The values displayed in this illustration are not true values and therefore should not be used to reflect operating conditions. Process Create Overview PROCESS LIST [Process Steps] Step_1=warmup Step_2= Step_3= Step_4= Step_5= . . . Step_24= (max. 99 steps) Once all the steps are defined and then inserted into the Step List, the process can now be run on the System. PROCESS STEP LIST A process step is created by: 1. Naming the step, i.e., warmup. 2. Defining the contents of the step by entering the values desired for the Beam, Gas, Control, Shutter, Target and Fixture parameters. 3. Once all the values have been entered into the step, A Step List is named and the step is inserted into that Step List. Repeat steps 1-3 for addtional process steps. Before Proceeding With Process Create Before proceeding to create or edit a process, review the following pages that describe the programmable parameters (gas, beam, control, and elevator) of the process step. 14 Process Create Screen Menu Selections Function: Performs file management of process lists and step lists. Main Menu Returns the user to the Main Menu Load Loads a previously created process list. Save Saves the current process list. Save As Saves the current process list with a new userdefined name. Delete Deletes the current process list. New Create a new process list. Quick View View an entire process in a spreadsheet format. No changes can made to the recipe. Quick Copy Copy entire process list to an external source such as a floppy disk. A Sample Process List Load Loads a previously created step list. Save Saves the current step list. Save As Saves the current step list with a new user-defined name. Delete Deletes the current step list. New Create a new step list. 15 Process Create Screen How to Create a Process 1. Create the To create a new process step (which will later be inserted into a process step list), Process Step perform the following: 1. From the Main Menu select PROCESS CREATE. Note: 2. Select New. Editing a previously created process step is detailed on the next pages. 3. Enter the name for the new process, up to eight (8) letters. 4. Click OK. An extension of .stp is automatically attached to the process name. A list of process parameters is displayed (with the system’s default parameters listed) for Process Engineer to fill in. 5. Select OK. 6. Enter the user-defined parameters by moving the cursor down to each line and entering the desired value or Y/N option. For a description of these parameters and their ranges, refer to Process Step Parameter Tables previously listed. 7. Move the cursor down and enter all the desired values. 8. Press Save to save the step. 9. After all the values have been entered, repeat steps 1 to 8 for additional steps. When all the steps have been defined, they can be inserted into the Process List. 2. Insert Steps To insert steps into a Step List, perform the following: into Step List 1. Select New to create a new Step List. 2. Enter the name for the new Step List, up to eight (8) letters. 3. Click OK. An extension of .lst is automatically attached to the process name. The Process Step List is displayed. 4. Double click next to each step number to insert the displayed step. 5. To insert a different step, select Load, a list of previously created steps will be displayed. 6. Click on the desired step, and select OK. 7. Once the step is displayed it can be entered into the list by double clicking next to the step number. Repeat steps 5-7 for all steps needed to create the process. Press Save to save the list. The process can now be run. 16 Process Create Screen Editing Existing Steps or Step Lists Step Editing To edit a previously created step: 1. From the Main Menu select PROCESS CREATE. 2. Select Load. The screen displays a list of previously created steps. 3. Double click on the step to be edited. 4. Move the cursor down and change the desired gas, beam, control, or fixture parameters. 5. Select Save. Step List From the Main Menu select PROCESS CREATE. 1. Select Load. The screen displays a list of previously created lists. 2. Double click on the step list to be edited. 3. Load a previously created step or create a new step. 4. Double click on the step number to be changed. Note that the displayed step will be entered into the step list. 5. Repeat steps 3-4 for additional changes to the step list. 6. Select Save to save. After all steps are entered, the process can be run. Process Create Screen Deleting a Process or a Step Deleting a Once a process or process step is deleted, it cannot be recovered. A WindowsProcess or a Step based file recovery program may be used. Consult Veeco Technical Support for additional information. The Delete function allows process list or process step to be deleted. To delete a process or step: 1. Select Load for either Process Step List or Step. 2. Scroll to see complete list and select the process or step to be deleted. 3. Select OK to display process or step. 4. Select either Process Step List or Step. 5. Press the Delete key to erase the process step list or step. 6. Select Y to delete or N to cancel deletion. 17 Process Create Screen Step List Parameters In creating the process, the user first defines the gas, beam, and control parameters for each step. These parameters are detailed in the following tables along with their initial settings. Notes: Passing the mouse over a field will display the minimum and maximum value for that field. These parameters are defined for PM1. Note that the PM1 indicator is green in this example. The Hot Chuck parameters are also grayed out in this example because this option was not available. Under certain applications, this option may be available. If so, the user may define the hot chuck's temperature as well as timeout parameters. 18 Process Create Screen Beam Parameters Beam On When checked, causes beam to extract its plasma. PBN On When checked, applies power to the PBN and the power remains applied during the step after beam stabilizes. If not checked, during the step, the PBN shuts off after the beam stabilizes. Continuous Beam Used in multi-step processes. When checked, causes the beam to remain on after the step. Parameter Range Default Description Beam Voltage 0 - 1000V 0 Voltage level of the applied beam. Beam Current 0 - 1500mA 0 Current level of ion beam. Beam Voltage 0 - 1500V 0 Voltage level of the applied beam. Beam Current 0 - 1000mA 0 Current level of ion beam. Incident RF Power 0 - 2000W 0 Initial RF Power output level of RF Generator. Automatically adjusts when process is run. Suppressor Voltage 0 - 1000V 0 Voltage level applied to the suppressor grid. PBN Flowrate 0-10 sccm 0 Amount of Argon applied to the Plasma Bridge Neutralizer. K Factor 0.3 - 5 0 Relationship between the PBN body current and beam current determined by the formula: or K = IPBN / IBEAM 19 Process Create Screen Gas Parameters Function: Controls the gas flow for each channel. Gas-type labels are defined in an external .ini file. Flow range labels depend on the mass flow controllers installed at each channel. To define or change the gas flow value, enter the value in the yellow field next to the desired channel label. Click on RIBE (reactive ion beam etch) or CAIBE (chemically assisted ion beam) to define the process type in the IBE module. This does not apply to the deposition module Process Create Screen Shutter Controls Function: Open At Start Controls shutter position during the process. If checked, when the step starts, open the shutter. If not checked, shutter will close. At Start information regarding the step is read from the hard drive (fixture, power supply, gas, etc.) time start telling device all is ready. (30 seconds to 2 minutes). When the shutter is closed it covers (blocks) the beam. At the beginning of a step, the shutter position can be opened or closed, and is controlled by checking the appropriate box. Open At Beam When the beam is stable, open the shutter. If not checked, shutter will close. Target shutter applies only to the deposition module. The depo shutter is not used on GMR tools. At Beam conditions - all devices are ready to do step, shutters can be moved, and the counter starts. Close At End Close the shutter at the end of the step when 0process time remains. Coordinated with shutter position for the next step. 20 Process Create Screen Fault Tolerance Function: Monitor Faults To monitor and/or stop step in the event of a system fault. When selected, the steps will be monitored and warnings will be issued if a fault occurs as defined through the Configuration screen, Fault Tolerance page. Abort On Error When selected, stops the current process in the event of an error condition as defined through the Configuration screen, Fault Tolerance page. Refer to the Configuration screen section of this manual. Process Create Screen Misc. Function: Use Cryo Select this to use a cryo pump and/or RGA (residual gas analyzer) in the process. If a cryo pump is installed, check to have cryo gate valve open during the step. Use RGA If an RGA is installed, check to have the process look at the RGA output at the end of the step to determine if the step is within RGA parameters. 21 Process Create Screen Process Control Parameters; Fixture Function: Fixture Angle Controls fixture angle settings, FlowCool helium flowrate, and defines the fixture rotation parameters during process steps. -70 to +90 degrees FlowCoolTM Flowrate 0-100 sccm of helium Fixture Rotation No Rotation When selected, fixture will not rotate during the step. Rotate Continuous When selected, fixture rotates continuously during the step. Sweep From: To: Performs a continuous sweep of the fixture between two angles during the step. Enter from and to angles. Static Angle Fixture rotates to the indicated angle position and remains there for the step. 22 Process Create Screen Function: The magnetic chuck controls the magnetic field through a dual-axis electromagnetic fixture. This option is not used with a standard fixture. The magnetic chuck selections are used when creating a recipe for a deposition source. A magnetic chuck consists of electromagnets inside the fixture that orients soft magnetic materials and defines easy magnetic direction during the deposition process. The electromagnet rotates with the fixture such that the magnetic field orientation with respect to the wafer, is fixed. Process Create Screen Magnetic Chuck Use Magnetic Chuck - when selected (for use with dual-axis electromagnetic fixture) enables the electromagnets to create a magnetic field in either the 0° or 90° direction during a deposition process. Example Dual axis alignment may be used in spin valves by using one direction for pinned layers and the other direction for the free layer. Pinning layer Pinned layer (0) 90° Spacer Cu Typical Spin Valve Free layer 0° Substrate Layering Example Process Control Parameters; Target Function: Don’t Move Target Assigns target angle to specified process module during process. Wherever target is at the start of the step, it won’t be moved from that position through that step. Target material assigned in the Configuration Screen. Target Materials The actual target materials are customer-defined. Target Angle (optional) Angle position of target. Home 40°, range 30° to 40°. First select the target by clicking on it and then enter the desired angle for the target to move to during the step that is being defined. PM1 PM2 PM3 Selecting PM1 or PM2 will change the step screen to display the information for the selected module. PM3 is disabled. 23 Process Create Screen Process Control Parameters; Time and Process Function: Allows to user to define the process timing and how a step in a process will end. Process Time Use Electrostatic Shutter - When selected Time - hours, minutes, seconds and milliseconds are used when Process Ends By time option is selected. Use Etch Rate Correction # - Process Process Ends By - Drop down menu allows selection of time, ion charge, or endpoint to end the process step. Time - Use this option to end the step after the total time specified has elapsed in the running of the process. Enter time in hours, minutes, seconds, and ms as shown above. Ion - Use this option to end the step based on the value of the substrate’s ion charge accumulation (in Coulombs). Enter Coulombs in the Ion Charge box. Endpoint - Use this option to end the step by endpoint,. An optional endpoint computer is required and an endpoint script must be written and entered in the Endpoint Script box. Process Pressure High - Upper process chamber pressure limit allowable during step. If pressure is higher, the process step aborts. Process Pressure Low - Lower process chamber pressure limit that can be reached during step; any lower, the process step aborts. 24 Process Control Screen CAUTION! Failure to follow all safety instructions prior to using the system in the Unprotected mode (manual) can result in damage to the system and personal injury. Function: The Process Control screen controls the operation of the loadlock cassette elevator and robot arm, allows the user to select and run a process. Readbacks for the sources and wafer status are displayed along with the data log. The Process Control screen is displayed to all users. Access to sub-menus and operations depend on assigned privilege levels. Use of the system in the Unprotected mode overrides all interlocks and precautions. Any misuse of user privileges will result in warranty implications with dollar and time costs to the user and Veeco Instruments. 25 Understanding the Process Control Screen Schedule Selection Box - Note identification of present run number. Vacuum level readout for Process Module 1 Deposition Source Fixture with Substrate Isolation Valve Arm Chamber and Robot Arm Etch Source Vacuum Level Readout for Process Module 2 Shutter Etch Module Source Vacuum Level Readout for Loadlock A Vacuum Level Readout for the Arm Chamber Substrate Number Identification. This example shows that substrate No. 3 is in process. Substrate Status 26 Red = Unprocessed substrate in fixture Green = Processed substrate in fixture. Gray = Fixture is empty. Yellow = Substrate partially processed or currently being process in fixture. Process Control Understanding the Process Control Screen Screen Indicators Color Status During system operation the screen will display various operations, options, and processes. • Green Green indicates the operation is currently being performed. Their status is indicated when one of the colors to the right is lit next to the operation or function. • Black Black indicates the operation is not being performed. • Red Red indicates an error has occurred. If the substrate displays red, it means the substrate is unprocessed. • Yellow • Gray Yellow indicates a device is between two states or busy. If the substrate displays yellow, it means the substrate is partially processed. Gray indicates the option is disabled. Clear or • Blue Either color indicates that a valve is closed. 27 Process Control Screen Understanding the Process Control Screen Function: The PM Status panel indicates the status of PM 1, the current process being run, the fixture position and status, and the target being used. Process Fixture When green, indicates the condition of the fixture. In the illustration above, the fixture is clamped and rotating. Rotating – the fixture is clamped in position and in continual rotating motion. Clamped – the clamps are down on the fixture. Locked – the fixture can not move. When the isolation valve opens, the fixture locks. Tilt Angle The number indicates the angle position of the fixture. ♦ The range of the fixture is -70° to +90°. ♦ The home angle position is +90°. Target 1 Indicates the target in position and the target material. In this example, Ta (tantalum) is being used. Wafer ID Displays the wafer ID number of the current wafer being processed. The wafer number is assigned by its position in the loadlock. Process Name Displays the name of the currently running process or the name of the process that was just stopped. 28 Step Name Displays the name of the currently running step, or the name of the step that was being run when the process was stopped. Step Number Displays the current step number of the total steps being run in the process. Elapsed Displays the time elapsed since the start of the process. Remaining Displays the time left to complete the process. Ion Charge Displays the current ion charge. Process Control Screen Understanding the Process Control Screen; PM1 Status Off Line A transfer cannot occur at this time. Ready To Load A wafer is ready to be loaded. Motion is initialized and the vacuum levels are good. Ready To Run A wafer is loaded and a process is ready to be run. Running A process is currently running. Ready To Unload The process is complete and the robot arm is ready to retrieve the wafer. Blue indicates the wafer is done and it is going to another process module, but that process module is not yet ready. It is in a holding state until the PM is ready and then the transfer will occur. Etch Readback of the time the etch source has been on (in minutes). Depo Readback of the time the depo source has been on (in minutes). Source Usage (in minutes) Process Control Screen Understanding the Process Control Screen; PM2 Function: The PM Status panel indicates the status of PM 2, the current process being run, and the fixture position and status. Process Fixture When green, indicates the condition of the fixture. In the illustration above, the fixture is clamped and rotating. Rotating – the fixture is clamped in position and in continual rotating motion. Clamped – the clamps are down on the fixture. Locked – the fixture cannot move. When the isolation valve opens, the fixture locks. 29 Process Control Screen Understanding the Process Control Screen; PM2 Process - Fixture Tilt Angle Status Source Usage (in minutes) 30 The number indicates the angle position of the fixture. ♦ The range of the fixture is -70° to +90°. ♦ The home angle position is +90°. Wafer ID Displays the wafer ID number of the current wafer being processed. The wafer number is assigned by its position in the loadlock. Process Name Displays the name of the currently running process or the name of the process that was just stopped. Step Name Displays the name of the currently running step, or the name of the step that was being run when the process was stopped. Step Number Displays the current step number of the total steps being run in the process. Elapsed Displays the time elapsed since the start of the process. Remaining Displays the time left to complete the step or process? Ion Charge Displays the current ion charge. Off Line A transfer cannot occur at this time. Ready To Load A wafer is ready to be loaded. Motion is initialized and the vacuum levels are good. Ready To Run A wafer is loaded and a process is ready to be run. Running A process is currently running. Ready To Unload The process is complete and the robot arm is ready to retrieve the wafer. Blue indicates the wafer is done and it is going to another process module, but that process module is not yet ready. It is in a holding state until the PM is ready and then the transfer will occur. Etch Readback of the time the etch source has been on (in minutes). Process Control Screen Schedule A Select Allows a previously written schedule to be selected and run. Refer to the Schedule section of this manual for instructions on writing a schedule. Run Runs the displayed schedule. In this illustration, CLEANTGT is the name of the current schedule Process Control Screen PM Status Function: The PM Status panel indicates the current condition of the process modules, FlowCool gas, and the status of the sources. Green = good Red = error. Yellow = transitional PM STATUS Motion Initialized WHEN GREEN, INDICATES... Motion Initialized means the fixture is in a state where it is safe for a substrate transfer to occur. When green, indicates that motion has been initialized and the following conditions exist: 1. Fixture tilted to the home position. 2. Fixture rotated to home position 3. FlowCoolTM gas supply and shutoff valves closed (if fixture is equipped with the FlowCool feature). 4. Fixture clamp is in the unclamped position. Etch FlowCool TM Gas Helium is flowing and cooling the fixture (if FlowCool is installed). Etch Process Gas Process gas is flowing within tolerance. Ion Beam Beam is on and is operating within specified tolerances. PBN PBN is on and is operating within specified tolerances. Depo Process Gas Process gas is flowing within tolerance. Does not apply to PM2 (etch module). 31 Process Control Screen Understanding the Process Control Screen PM STATUS Motion Initialized WHEN GREEN, INDICATES... Motion Initialized means the fixture is in a state where it is safe for a substrate transfer to occur. When green, indicates that motion has been initialized and the following conditions exist: 1. Fixture tilted to the home position. 2. Fixture rotated to home position 3. FlowCool gas supply and shutoff valves closed (if fixture is equipped with the FlowCool feature). 4. Fixture clamp is in the unclamped position. FlowCool TM Gas Helium is flowing and cooling the fixture (if FlowCool is installed). Process Gas Process gas is flowing within tolerance. Ion Beam Beam is on and is operating within specified tolerances. PBN PBN is on and is operating within specified tolerances. Control Panels Schedule A Select Allows a previously written schedule to be selected and run. Refer to the Schedule section of this manual for instructions on writing a schedule. Run Runs the displayed schedule as defined through the Schedule screen. Run No. X Displays the run number presently being processed. Loadlock Load/Ready Ready ♦ ♦ ♦ ♦ If Ready is yellow, the loadlock chamber is either being pumped down or venting or the cassette is being mapped. If Ready is green, the loadlock chamber is pumped down, the cassette is mapped, and the loadlock chamber is ready to go. If Ready is black, the loadlock chamber is not ready as shown left. If Ready is red, an error has occurred. Load – performs the steps to move the substrate from the cassette into the selected process module. 32 Process Control Screen Understanding the Process Control Screen Vacuum Pressure Levels Pressure For the process module(s), loadlock chamber, or arm chamber: -2 Either an ion gauge (measuring atmosphere to rough vacuum level, 1 x 10 Torr) or -2 -9 a Pirani gauge (measuring rough to hi vacuum, 1 x 10 Torr to 1 x 10 Torr) will be displayed depending on the current vacuum level. The trend bars over the readback indicate the amount of pressure change over time. Green indicates the pressure is decreasing, red indicates the pressure is increasing. Process Control Screen PM-1 or -2 Control Abort When Abort is selected the following conditions occur: 1. Current process being run stops. 2. Timer (internal clock stops counting). 3. Beam turns off. 4. Process gas turns off. 5. FlowCoolTM turns off (if installed). This step is defined in the .ini file and is factory set. 6. The system goes off line. Continue Resumes running an aborted process from the step where it was aborted. End Current Step Sets time of current step to stop (if running end by time option). LED indicates current condition of process module. This example shows the panel for PM 1. The panel for other process modules identical. On Line When the process module is on line (green status indicator) a wafer can be loaded and unloaded, automatic transfers can occur and processes can be run. Off Line When the process module is off line, (green status indicator), automatic processes and transfers cannot occur. However, automatic processes and transfer may be performed manually. The process module is placed off line at the Process Module Screen. • Green = on • Black = off 33 Process Control Screen Loadlock Vacuum Sub-Menu Function: Load Cassette Allows selection of automatic processes to be run. An automatic function that pumps down the loadlock chamber, maps the cassette, and prepares the loadlock for a schedule to process wafers. • Green = on • Black = off Vent Loadlock An automatic procedure that vents the loadlock chamber by closing what valves and applying nitrogen to the chamber. When the venting is complete the LED indicator lights? Map Refer to How to Map the Cassette, on the next page. Home Brings the elevator to its home position or reference point. All other positions are determined by referring to the home position. 34 Process Control Screen How to Map the Cassette Function: Before mapping note that all substrates in the cassette must be the same diameter and thickness. Otherwise, the pitch will be off and the mapping will not occur correctly. An automatic sequence maps the cassette, and prepares the loadlock for a schedule to process wafers. Mapping assigns the status of unprocessed to all substrates in the cassette. The cassette must be mapped and pumped down in order for the schedule to process a substrate. When to Map. Map the cassette after a new batch of substrates is loaded onto the rack and the rack has been loaded into the chamber and the chamber door is closed. How to Map. You can map the cassette by selecting Load, and a prompt Map Y/N will display or by selecting Map from the Loadlock sub-menu. Time to Map It takes approximately one minute for the cassette to map. After a successful mapping, the Event box will display a message and a corresponding code. Map The part of the automatic sequence that does the mapping causes the following to occur: Notes: When the cassette is mapping, Busy is displayed. Unprocessed substrates display in red. 1. Elevator goes to the home position. 2. Elevator goes to the slot defined as 1. 3. The software erases all previous substrate status and records all the substrates as unprocessed. The Substrate Status Screen displays the new status. 4. The software cycles through all slots (maximum 25) and repeats steps 1-3 for all substrates detected. Load Performs the steps to move the substrate from the cassette into the selected process module. Ready ♦ ♦ ♦ ♦ If Ready is yellow, the loadlock chamber is either being pumped down or venting or the cassette is being mapped. If Ready is green, the loadlock chamber is pumped down, the cassette is mapped, and the loadlock chamber is ready to go as shown left. If Ready is black, the loadlock chamber is not ready. If Ready is red, an error has occurred. 35 Process Control Screen Cassette Illustration Maximum Slot # Slot Substrate Cassette Slot 1 Cassette Base (Home Position or reference point) Elevator Movement Note the amount of slots and the design of the cassette will vary from system to system. Cassette Substrate Status This section of the Process Control Screen illustrates the number of slots in the cassette. Maximum of 25. Red = Wafer in slot unprocessed. Green = Wafer in slot processed. Yellow = Wafer in slot partially processed. Black = No wafer in that slot. When a slot number is highlighted in blue, it indicates that the arm is ready to pick up a substrate from that position. The highlighted slot position is aligned with the opening of the isolation valve. If Home is highlighted, the elevator is all the way up and not aligned to load or unload any substrate. 36 Process Control View Process Parameters Screen Function: Displays the real-time parameters of the currently running process. Select the process module (PM1 or PM2), then select the desired source. Process Control View Data Log Screen Function: Displays the file locations of data logs. Click on the desired log and it will display. To close and return to the program, click on the X. Each day a new sub-directory is created with the current date. In that sub-directory will be the RunNoXXX sub-directory of the day. Each time another cassette is run the RunNo is incremented. In each Run No sub-directory will be the Waferxx file, there will be a file for each cassette that was processed. Run numbers indicate either LLA or LLB, with file named LLA-RunNoXXX The log file name contains the date the log was created. For example if the file name is: 062398.txt 06 = month 23 = day 98 = year 2000 will print 00. 37 Process Control View Etch Times Screen Function: Sums up total process time per wafer. Used only with processes that end by endpoint. Sample View Etch Times Screen for Loadlock A 38 Process Module Screen The Process Module Screen is intended for users with a privilege level of Process Engineer or above. Function: From this Process Module screen, the user may control major functions and view the real-time status of various areas in either module. If a process is currently running, the process parameters currently being applied can be viewed. Selection of either depo or etch source parameters can be displayed. This screen is also routinely used when performing PM (preventive maintenance) procedures. Shown below is the Process Module screen for PM1, which is a deposition module. Caution! Failure to follow all safety instructions prior to using the system in the Unprotected mode or manual mode can result in damage to the system and personal injury. Use of the system in the Unprotected mode overrides all interlocks and precautions. Any misuse of user privileges may result in warranty implications with dollar and time costs to the user and Veeco Instruments. Process Module Screen for PM1 with Depo Source Status Shown 39 Process Module Process Module Screen; Etch Module Screen Process Module Screen for PM2 (etch) with Source Status Shown Process Module Before You Proceed Screen Caution! When the system is operated in the Unprotected mode, extreme caution must be exercised since all built-in safety features and interlocks are disabled. Changing screens clears the unprotected mode and restores all safety features and interlocks. If indicator is red, the system is being operated in the Unprotected mode. This mode is only for use by trained personnel with privilege levels of System Supervisor or higher. 40 Process Module Understanding the Process Module Screen Screen The Process Module screen provides the user with real-time system information and allows the user to change some of the system's parameters. As a result of the system's complexity, the Process Module screen is very intricate. To simplify this screen, it is easiest to separate it into distinct categories. The categories and their functions are listed in the following table. Category Function Buttons Bar Access a Control Panel or the Main Menu. This portion of the screen is static. Indicators Status Panels & Readouts Display various operations, options, and processes indicated by color. A green indicator shows the function as being active, black inactive, and red indicates an error. Display the condition of a given area in the system. General Appearance In this example the Depo Source control panel in Process Module 1 is selected. Options are Main Menu, Etch Source, Depo Source, Vacuum, Fixture, Target, and Process Control. Green indicator In this example, the fixture's status is indicated by green lights. In this example, the fixture's status is displayed on this status panel. Below is a sample readout. Control Panels Allows for more precise control of a specific area in the system. The actual panel displayed depends on the selection made on the Button Bar. This control panel will display when then user clicks on the Fixture button on the Button Bar. 41 Process Module Understanding the Process Module Screen Screen Deposition Module Process Gas System Chamber Pressure Readouts Vacuum Pumps & Lines Rough Pump Etch Source Depo Source Turbo Pump Target Cryo Pump Substrate Shutter Cryo Gate Valve Fixture Iso Valve Arm Chamber This is an example of the deposition Process Module screen depicting the process chamber and its primary subsystems and components. 42 Process Module Understanding the Process Module Screen Screen Etch Module Process Gas System Chamber Pressure Readouts Vacuum Pumps & Lines Source Process Chamber Shutter Fixture Nitrogen Supply Valve Arm Chamber Helium Flow This is an example of the etch Process Module screen depicting the process chamber and its primary subsystems and components. 43 Process Module Indicators Screen COLOR STATUS During system operation the screen will display various operations, options, and processes. • Green Green indicates the operation is currently being performed. Green also indicates valves are open, power supplies are on, and vacuum pumps are on. Their status is indicated when one of the colors to the right is lit next to the operation or function. • Black Black indicates the operation is not being performed. Black also indicates when power supplies and pumps are off. • Red Red indicates an error has occurred. For an isolation valve, red indicates the valve is closed. For example, the status of the substrate is unclamped, the shutter is closed, and cooling water is not flowing. If the substrate displays red, it means the substrate is unprocessed. • Yellow • Gray For valves, open is indicated in green, and closed valves are as shown as clear or blue. Yellow indicates a device is between two states or busy. For example, the robot arm is moving, turbo is not up to speed, isolation valves moving, or the shutter moving. If the substrate displays yellow, it means the substrate is partially processed. Gray indicates the option is disabled. Valve Open Rough valve closed Valve Closed 44 Process Module Screen Status Panels and Readouts Interlocks Panel; PM1 (Depo) Function: Each module is equipped with software and hardware interlocks for equipment and personnel safety. During a process, before a beam will go on, all the interlocks must be made; that is, their conditions satisfied as defined in the next table. The interlock lights green when made, black when not made. The interlock panel to the right shows all interlocks are made. Green = good Red = error Yellow = transitional Interlocks Panel Depo Module Conditions Required For Making Interlock Chamber Pressure The process chamber is pumped to the vacuum pressure setpoint level as programmed into the chamber's Pirani controller and as defined in the Configuration screen. Foreline Pressure The pressure in the foreline (between the rough pump and the turbo) is at the preprogrammed vacuum level. Fixture Water When the fixture water interlock is green, it indicates water is flowing through the fixture at the proper rate (30 gph). If a chiller is installed, chiller water must flow at 0.8 gpm. The Process Module screen indicates fixture water flow with moving dots. Target Water When green indicates house water is flowing around the target and sources. Does not apply to the etch module. Turbo Water The turbo pump is on and house water is running through the turbo at the appropriate rate (30 gal/hr) Panels All control rack panel doors, chamber doors, and the PBN cover are closed. Air Pressure The air pressure at all valves must be 80-90 psi. Source The source power supply water flow must be at 1 gpm, and the source water must be at 0.67 gpm. The source RF shields must be closed. All other interlocks must be made for the source interlock to be made. When made, the source can then be turned on for testing or to run a process. 45 Process Module Screen Status Panels and Readouts Interlocks Panel; PM2 (Etch) Function: During an etch process, before the beam will go on, all the interlocks must be made; that is, their conditions satisfied as defined in the next table. The interlock lights green when made, black when not made. The interlock panel to the right shows all interlocks are made. Conditions Required For Making Interlock Chamber Pressure The process chamber is pumped to the vacuum pressure setpoint level as programmed into the chamber's Pirani controller and as defined in the Configuration screen. Foreline Pressure The pressure in the foreline (between the rough pump and the turbo) is at the preprogrammed vacuum level. Fixture Water When the fixture water interlock is green, it indicates water is flowing through the fixture at the proper rate (30 gph). If a chiller is installed, chiller water must flow at 0.8 gpm. The Process Module screen indicates fixture water flow with moving dots. Turbo Water The turbo pump is on and house water is running through the turbo at the appropriate rate (30 gal/hr) Panels All control rack panel doors, chamber doors, and the PBN cover are closed. Air Pressure The air pressure at all valves must be 80-90 psi. Source The source power supply water flow must be at 1 gpm, and the source water must be at 0.67 gpm. The source RF shields must be closed. All other interlocks must be made for the source interlock to be made. When made, the source can then be turned on for testing or to run a process. 46 Process Module Screen Status Panels and Readouts Process Module Status Panel; PM1 Function: The PM Status panel indicates the status of the depo module's fixture, and process gas, source beam, and PBN for both the etch and depo sources. Green = good Red = error. Yellow = transitional The status lights turn green when the condition is present as defined in the next table. When Green, Indicates the Following: Motion Initialized Motion Initialized means the fixture is in a state where it is safe for a substrate transfer to occur. When green, indicates that motion has been initialized and the following conditions exist: 1. Fixture tilted to the home position. 2. Fixture rotated to home position TM 3. FlowCool gas supply and shutoff valves closed (if fixture is equipped with the FlowCool feature). 4. Fixture clamp is in the unclamped position. Etch FlowCool TM Gas Helium is flowing and cooling the fixture (if FlowCool is installed). Etch Process Gas Process gas is flowing within tolerance. Ion Beam Beam is on and is operating within specified tolerances. PBN PBN is on and is operating within specified tolerances. Depo Process Gas Process gas is flowing within tolerance. Does not apply to PM2 (etch module). 47 Process Module Screen Status Panels and Readouts Process Module Status Panel; PM2 Function: The PM Status panel indicates the etch module's current status for the fixture, process gas the source and the PBN. Green = good Red = error. Yellow = transitional The status lights turn green when the condition is present as defined in the next table. When Green, Indicates the Following: Motion Initialized Motion Initialized means the fixture is in a state where it is safe for a substrate transfer to occur. When green, indicates that motion has been initialized and the following conditions exist: 5. Fixture tilted to the home position. 6. Fixture rotated to home position TM 7. FlowCool gas supply and shutoff valves closed (if fixture is equipped with the FlowCool feature). 8. Fixture clamp is in the unclamped position. Etch FlowCool TM Gas Helium is flowing and cooling the fixture (if FlowCool is installed). Etch Process Gas Process gas is flowing within tolerance. Ion Beam Beam is on and is operating within specified tolerances. PBN PBN is on and is operating within specified tolerances. 48 Process Module Screen Status Panels and Readouts Fixture Angle Status Panel Function: Displays the current fixture's angle. Tilt Angle Range +90° to -70° Home = 90° Green = rotating Black = not rotating Red = error 90° position. To enter a new fixture angle, access the Fixture panel and type in the desired value in the "New" field. Above. Fixture in the 0° position. Above. Fixture in the 90° position. Target Angle Status Panel Function: This panel applies only to the IBD module. If the target tilt feature is installed, this panel displays the current target angle. To enter a new target angle, access the Target sub-menu in the Process Module screen. Tilt Angle Range 30° to 40° Home = 40° The target's material and side are displayed along with their respective labels. 49 Process Module Screen Status Panels and Readouts Chamber Vacuum Pressure Readouts Chamber Pressure Readouts The ion gauge readout displays pressure from atmosphere to rough vacuum level (optional). The Pirani gauge readout displays the pressure from rough to high vacuum. Pressure measured by the Ion gauge. A Pirani gauge readout is indicated by a P. Trend Bar The trend bars over the readback indicate the amount of pressure change over time. Green indicates the pressure is decreasing, red indicates the pressure is increasing. Click here to access dropdown menu containing other chamber readouts. Pirani gauge readout Ion gauge readout Source Usage Readout Readout of the time each source beam has been on (in minutes). In this example, the etch beam has been on for 133 minutes. The depo beam has been on for 7,744 minutes. To clear a clock, access the Configuration screen. PBN Gas Pressure Readout Readout of the PBN's gas pressure. Normal range is 10-20 psi. 50 Process Module Screen Status Panels and Readouts Helium Flow and Pressure Readout Readout of the FlowCool helium flow and pressure. Foreline Pressure Readout Readout of the current pressure in the foreline. Etch Module Depo Module Rough Line Pressure Readout Readout of the pressure in the rough line. Etch Module Depo Module 51 Process Module Control Panels Screen Source Control This example illustrates how the source's control panel may look in the etch module. In this panel, a user may view gas flow settings by channel, source-related readbacks, current values for AC power, RF, Grid, and PBN power. The user may change the values in this control panel. Manual beam control is also provided. Source Settings and Readbacks Source Gas Control Click on a button to access gas control valves and shutoffs. Max. Value sccm Programmed Value Programmed Value Beam Control Max. Value mA Source-Related Power Status Current Value Readback Source Gas Control ETCH indicates gas status for the etch source. DEPO indicates gas status for the depo source. RIBE (Reactive Ion Beam Etching) - Used only on etch modules. When green, indicates reactive gas channel is diverted into the source for processing. Sample Depo Source Gas Control Panel CAIBE (Chemically Assisted Ion Beam Etching) - Used only on etch modules. When green, indicates reactive gas channel is diverted into the chamber or CAIBE ring to assist ion beam. Channels 1-5 Supply - Displays the five gas channels, the gas used in each channel and gas flow levels. Turning on the Gas Channels The shutoff valve is turned on first, the supply valve is turned on afterward. The valve displayed on the screen turns green when open as shown in the example to the left. Auto Off turns off the valves automatically by performing the following: 1. Turns off supply valve. 2. Waits 6 seconds. 3. Turns off shutoff valve. 4. Pumps out in-line gas. 52 Process Module Screen Control Panels This example shows the source readbacks and controls for the deposition source in the depo module. Here the manual source mode is enabled and the electrostatic shutter is open. Source Power and Operation Controls Beam Voltage (V) Real-time level of beam voltage applied to the grids. Enter the numeric values by positioning the cursor and typing the number to set value. Beam Current (mA). Real-time level of beam grid current. Enter the numeric values by positioning the cursor and typing the number to set value. Suppressor Voltage (V) Real-time level of suppressor grid voltage. Enter the numeric values by positioning the cursor and typing the number to set value. Forward RF Power Current total power output of the RF power supply. Enter the numeric values by positioning the cursor and typing the number to set value. K Ratio of PBN current to beam current; should be >1. K = I PBN / I BEAM Source Auto Indicates the selected source operates on values set by the computer and is under computer control. Source Manual Indicates the selected source operates under user control. The user sets the sources levels on values selected manually at the power supplies in the rack by the user. Auto Beam All functions (grids, gas, RF power) are turned on by the computer when a process is run. Or, these values can be entered manually on the screen above and then select Auto Beam. E-Shutter Open The beam is on. E-Shutter Closed The beam is off. ES Counting Used only if electrostatic timer board is installed. When indicator is green, the timer board is in the process of a countdown. Beam Pulse (mS) The beam on-time in milliseconds, displays when in manual mode. 53 Process Module Screen Control Panels - Source Applying Power to the Source Source Auto When selecting auto beam from the Automatic Functions panel, the following automatic sequence occurs: 1. AC power is applied. 2. Turn the RF power on and brings it up to the programmed level. 3. Ramps up PBN voltage to the preset value and opens MFC supply valve for the PBN gas. 4. Turns on the beam and suppressor grid power supplies. 5. Turns the gas to the sources on. 6. Plasma is ignited and the beam is on. Manual To turn the power supplies on manually, perform the following: 1. Enter all the values for the power supplies on the screen on the previous page. Note: the power supplies must be turned on in the proper sequence as follows: 2. Turn the suppressor power supply on. 3. Turn the RF power supply on. 4. Turn the PBN power supply on. 5. Turn the grid power supply on. 6. Turn the gas on manually. 54 Process Module Control Panels Screen Select a button to apply power . Green = power supply is on Black = power supply is off. Maximum Value Enter values here for manual power application Source Power Supply and AC Controls AC Power Turns on the power to the power supplies in both racks if chamber vacuum interlock switch is made. RF Power Turns on RF power generator. Grid Turn on power supplies for the grid (suppressor and beam supplies in the rack) and, if voltage values are present, applies these voltage values to the grids. PBN Applies power to the PBN. SUPP (mA) The amount of current, in mA, at the suppressor grid. REF Power Power reflected back from the source to the RF generator output due to an impedance mismatch. The automatic networking software automatically controls any mismatches. PBN Discharge (A) The amount of discharge current, in Amps, at the PBN. Body (A) Readback from the PBN body power supply. The amount of current, in amps, found at the PBN body. 55 Process Module Control Panels Screen Vacuum Control LED INDICATORS Green - indicates that the function is on and that valves are open. Black - (the LED is off) indicates the operation is not being performed. Black also indicates when power supplies and pumps are off. Function: The Vacuum Control panel controls the process chamber's pumps, valves, and the degas ion gauge and PolyCold unit (if installed). It also displays the power status of the pumps and the cryo temperature. Each pump, valve, or operation is a button with an LED indicator. Red - indicates an error occurred. Yellow – indicates motion. Gray - option not available. Rough Pump and Valve Controls 56 Rough Pump Power Toggles power to the rough pump on and off. Auto Pump Down When activated, automatically pumps down the process chamber. Auto Vent Performs an auto-vent of the process chamber. Chamber Heater If chamber heaters are installed, this button toggles the power on and off. In this example, chamber heaters are not available. Degas Ion Gauge If an ion gauge is installed on the chamber, enabling this option will degas it. Rough Valve Opens and closes the process chamber's rough valve. Isolation Valve Opens and closes the gate (isolation) valve between the selected process module and the arm chamber. Vent Valve Open and closes the process chamber's vent valve. Leakback Test A leakback test, which is used routinely after maintenance, is performed automatically by pressing this button. Process Module Control Panels Screen Turbo Pump Controls Turbo Power Turns the turbo pump on and off. Green the main turbo pump is on and up to speed, when the LED is yellow it indicates the turbo is spinning up. Foreline Valve Opens and closes the foreline valve. Green indicates the foreline valve is open, yellow it is closed. Open Gate Valve Green indicates the turbo gate valve is open. Close Gate Valve Green indicates the turbo gate valve is closed. Slave Turbo Power Turns the slave turbo (drag) pump (backup pump to the main turbo) on and off. Green indicates the slave turbo is on, while yellow indicates it is spinning up. In this example, the button is grayed out, indicating that there is no slave turbo pump. Power Turns the cryo cold head on and off. The green lettering indicates the temperature of the cryo cold head. Auto Regen When selected, causes the cryo pump to perform an automatic regeneration (purge and cool down). Auto Power Down Performs an automatic power down of the cryo pump. When the LED is green, the auto power down sequence is in process. Open Gate Valve Opens the cryo gate valve (if installed). Green LED indicates the cryo gate valve is open. Close Gate Valve Closes the cryo gate valve (if installed). Green LED indicates the cryo gate valve is closed. Purge Valve Opens and closes the cryo pump's purge valve. Green indicates the purge valve is open, black indicates it is closed. Regen Valve Opens and closes the regen valve. Green indicates the regen valve is open, black indicates it is closed. Cryo Pump Controls Polycold Pump Control PolyCold Power This option applies power to the PolyCold pump. LED displays yellow when the PolyCold is cooling down or defrosting. PolyCold Defrost The PolyCold pump has two modes: cooldown and defrost. Cooldown is automatically enabled as part of the auto pumpdown sequence. Defrost is automatically enabled as part of the auto vent sequence. When venting the chamber manually, first defrost the PolyCold pump, then vent the chamber. 57 Process Module Screen Control Panels Fixture Control LED INDICATORS Green - indicates that the function is on and that valves are open. Function: Controls and displays readouts on the operation of the fixture; its rotation, angle, cooling and clamping. Black - (the LED is off) indicates the operation is not being performed. Black also indicates when power supplies and pumps are off. Red - indicates an error occurred. Yellow – indicates motion. Gray - option not available. Fixture Control Function: Allows the user to control the fixture's clamp, the shutter, and cooling water operation. 58 Clamped (Up) The clamp moves up to secure the substrate. Unclamp (Down) The clamp moves down to release the substrate. Shutter Opened Opens the etch shutter. Green indicates the shutter is open. Shutter Closed Closes the shutter. Green indicates the shutter is closed. Cooling Water Turns the cooling water to the fixture on and off by opening and closing the chiller water valve (if chiller is installed). Process Module Control Panels Screen Fixture FlowCoolTM Function: Allows the user to control the power and gas supply to the FlowCoolTM option. Power Turns power on and off to the FlowCoolTM pump. Gas Supply Opens/closes FlowCoolTM gas supply valve. Green indicates the supply valve is open, and black indicates it is closed. Gas Shutoff Opens/closes FlowCoolTM gas shutoff valve. Green indicates the shutoff valve is open, black indicates it is closed. Flow Readout of the real-time helium gas flow rate. Program Input for a user-selectable FlowCool helium gas flow rate. The flowrate must match the mass flow controller's specification, usually up to 100 sccm. Fixture Rotation Function: Allows the user to control the fixture's rotation movement. Fixture status is indicated in the blue box (continuous, sweep, static, or home). Continuous When selected, fixture rotates continuously. Sweep from: to: Perform a continuous sweep of the fixture between two angles. Enter a value between 90° and -70°. Static Angle: Fixture rotates to the indicated angle position and stops. Home Fixture rotates to the home position 90°, and is ready for a substrate load or unload sequence. RPM Black box readout indicates current fixture speed settings in rotations per minute (rpm). Enter a value in the white box to change the fixture speed. Maximum speed is usually 15 rpm for a standard configuration. Rotate Turns rotation capability on and off. Green indicates rotate is on. Initialize Click to perform an automatic initialize motion sequence 1. Fixture is tilted to the home position. 2. Fixture rotated to home position TM 3. FlowCool gas supply and shutoff valves closed (if fixture is equipped with the FlowCool feature. 4. Fixture clamp is in the unclamped position. Fixture Home The indicator is green when in the home position. Fixture Error The indicator is red when an error occurs during fixture rotation. 59 Process Module Screen Control Panels Fixture Angle Function: If not locked, allows the user to manually control the fixture's tilt angle. Current Readout of the tilt angle at which the fixture is positioned. New An input field for a new fixture tilt angle. Locked When green indicates that the fixture angle is locked. Home When green, indicates fixture is in the home position. Temperature Control Function: To control the optional fixture heater. When gray, this feature is not installed. All fields will remain blank and new entries are ignored. Current Readout of the present fixture temperature. New An input field used to change the temperature. Power Turns fixture heater power on or off. Idle The heater is on but is not heating the fixture. Magnetic Chuck Function: To control the optional magnetic orientation feature. When gray, this feature is either not installed or is not enable through the Process Create screen. All fields will remain blank and new entries are ignored. 60 Use Magnetic Chuck Check this option to enable the magnetic orientation feature. 0°° Click on this radio button to position the magnetic orientation at a 0° degree angle, with respect to the fixture's home position. 90°° Click on this radio button to position the magnetic orientation at a 90° degree angle, with respect to the fixture's home position. Process Module Control Panels Screen Target Control Function: Controls and displays target operation, target material, and target cooling. Target Position Displays the current material used on the target as assigned through the Configuration screen. Note that a GMR-type system may have up to six targets. The first target position is preset at the factory as the Home position. Error - If the error light is red it indicates a target rotation error has occurred. Tilt Angle Current Displays the angle at which the target position is presently set. A new value may be entered in the blank box. Home If the indicator is green, the target is in the Home position. Shutter Open If the indicator is green, the target shutter is in the open position. Shutter Closed If the indicator is green, the target shutter is in the closed position. Tilt Shutter Target Water Valve Indicator lights is green when house water is flowing to the target. 61 Process Module Control Panels Screen Process Control and Process Status Function: The Process Control sub-menu provides quick access to process control functions without having to exit the Process Module screen. For full process editing capabilities, access the Process Control screen. Process Control Function: Allows the user to manually regulate a process that currently underway or has been halted. Run Runs the currently selected process. Abort When selected turns red and stops the current process. Continue Continues the process after a Stop command was issued. End Current Step Ends the currently running step and continues next step. On Line Puts the system on line, that is, the front end and the process module are communicating and ready for commands. Off Line Halts the system. The indicator area below the Off Line control button provides a status of the currently selected process. In this example, "Stopped" indicates the current step has been stopped due to a stop command or error condition. Process Status Function: Displays the status of the process that is currently running. 62 Process Name Displays the name of the current process. Step Name Displays name of currently running step. Step # of # Displays the current number of step and total steps. Elapsed Time Time expired since the beginning of the process. Remaining Time Time left until the end of the current process. Configuration Screen Caution! Function: This screen contains the parameters and operating options customized for each system. The Configuration screen is intended for users with a privilege level of Supervisor or above. Failure to follow all safety instructions prior to using the system in the Unprotected mode or manual mode can result in damage to the system and personal injury. Use of the system in the Unprotected mode overrides all interlocks and precautions. Any misuse of user privileges may result in warranty implications with dollar and time costs to the user and Veeco Instruments. Clicking on Cancel or OK returns the user to the Main Menu. Clear Cycle Count clears the cycle counter. The Cycle Counter counts the number of times the arm has extended into and retracted from the process module. 63 Configuration Screen Understanding the Configuration Screen This is an example of how the Hardware Configuration screen's top panel may look for a Cluster tool IBD/IBE system. Title Legend Function Process Module 1, or 2 Version Displays the Process Module software version installed on the system. This information is vital - in case of a software problem, have this number handy when contacting Veeco Service. The software version number is also available at the sign on/off screen, under the About Me option. Module Type Defines the type of process module used as an IBD (Ion Beam Deposition), or as an IBE (Ion Beam Etch) module. Ion source Displays the type of Plasma Bridge Neutralizer (Filament or Filamentless) and the source type used by the system (RF type). Vacuum Displays the type of pumps and gate valves installed for the process module. Fixture Displays the word single indicating the fixture type. Version Displays the Transport Module software version installed on the system. This information is vital - in case of a software problem; have this number handy when contacting Veeco Service. Loadlock Displays loadlock configuration (single or dual). Turbo Displays if loadlock chamber is equipped with a turbo pump or a cryo pump. Aligner Displays "Yes" if the aligner option is installed. "No" indicates the absence of an aligner. Transport Module 64 Configuration Screen Understanding the Configuration Screen This is an example of how the bottom portion of Hardware Configuration screen may look for the Deposition Module. In this case, the Pressure Setpoints page is selected for Process Module 1. To access another page, click on the desired folder tab. A brief description of each page is listed below. Folder Tab Legend Function Pressure Setpoints Define or modify pressure range values for each chamber and for each process start. Source Limits Define or modify power supply values for the RF source and the PBN for each process module. Fault Tolerance Limits Define parameters for warning and error generation. (Refer also to the Process Create screen.) Gas Parameters Define or modify gas type and flow ranges for each gas channel in each process module. Rough / Vent Times To set the maximum chamber vacuum rough and vent times for each chamber before causing a system timeout error. Elevator Parameters To set or modify the number of available slots in the cassette, and the pitch, offset, and find bias values. Varies by cassette type.. Fixture Parameters To set or modify the fixture movement parameters. Management Options To set system prompting and display options, and to define the Cluster overall configuration. Target Materials To assign the target material for each target. Target KWH Limits To set the limit on target material usage in kilowatt hours. 65 Configuration Screen Pressure Setpoints Function: Used to set and display the pressure setpoints for all chambers in the system, and the vacuum level that must be reached before the turbo pump operates and a process may start. This screen's appearance will vary depending on the system's configuration. The illustration shown below is an example. Please use the next table as a guide to this particular illustration. To change a setpoint, click on a field and enter the new value. Legend Pumped Down Loadlock A (B) Loadlock chamber pressure defined to the system as being pumped down. Transport Robot arm chamber vacuum pressure that is to be considered at vacuum. Process 1 (2) Process module pressure defined to the system as being pumped down. 66 At Atmosphere Minimum allowable pressure level for the loadlock chamber to be defined as at atmosphere (typically +2 7.6.x 10 Torr). Minimum allowable pressure level for the process module to be defined as at atmosphere (typically +2 7.6.x 10 Torr). Turbo Start Process Start Vacuum level that must be reached in the loadlock chamber for the turbo pump to start. Vacuum level that must be reached in the process chamber for a process to start. Configuration Screen Source Parameters Function: This screen defines the power and current levels for the sources and for the PBN's for each process module. To change any of these values, position the cursor in the desired field, and enter the new parameter. Legend Function Max G2 Current (mA) The maximum current that can flow through the suppressor grid before an error is generated. Max Reflected RFP (W) The maximum allowable reflected power value that the system will operate on, which, if exceeded, will generate an error message. The value is in Watts. Min Neutralizer Filament (A) Starting current for the PBN filament that increases until thermionic emission is reached. Max Neutralizer Filament (A) Maximum PBN filament current allowed. Source Usage Time Click on the Clear button to reset the source-minutes clock in the desired process module. 67 Configuration Screen Gas Parameters Function: Allows the user to assign the gas type and flow range to be used for each channel in each module. The next example shows how the options would appear in the etch module. Legend Function Channel Gas channel number. Type The type of gas that will be used on that channel. Range The value (rating) of the MFC being used. A gas type or range may be selected from the pull down menu. If the value is not there, the desired value can be entered through the Edit Box. The gas type must also be entered in the CALFACT.COM file with the gas calibration factor. The range must be the same as the MFC rating. Note : If the gas type was not on the list, contact Veeco Instruments for instructions on how a proper correction factor is entered. 68 Configuration Screen Rough/Vent Times Function: This section of the Configuration Screen allows the user to set the maximum rough and vent times allowed by the system before timing out and generating an error. Legend Rough (in minutes) Vent (in minutes) Loadlock A/B Maximum allowable time for the specified loadlock chamber to reach the rough pressure level (defined in the Configuration Pressure Setpoints screen) during an auto-pumpdown procedure. Maximum allowable time for the specified loadlock chamber to vent to atmosphere during an auto-vent sequence. Transport Maximum allowable time for the robot arm chamber to reach the rough pressure level as defined in the Pressure Setpoints screen. Maximum allowable time for the robot arm chamber to vent to the pressure as defined in the Pressure Setpoints screen. Process 1, 2, or 3 Maximum allowable time for the Process Chamber to reach the rough pressure level as defined in the Pressure Setpoints screen. Maximum allowable time for Process Chamber vent to the pressure setpoint defined in the Pressure Setpoints screen. Turbo Vent Delay The time in minutes between the turbo pump turning off after an auto-vent and the opening of the vent valve. 69 Configuration Screen Elevator Parameters Function: This screen is used to assign the cassette's number of slots, and the cassette's pitch, base offset and find bias values for each of the installed loadlocks. Legend Function Number of Slots Total number of slots in the cassette. Varies with customer requirements. Pitch The distance between each substrate (center to center). Base Offset The distance between the bottom of the cassette base and the bottom of the first substrate. Find Bias The distance from the center of the substrate to above and below the substrate. This distance is used to determine scan tolerance. 70 Configuration Screen Understanding Elevator Movement Maximum Slot # Slot Pitch Substrate Slot 1 Cassette Base Offset Cassette Base (Home Position or reference point) Elevator Movement Note the amount of slots and the design of the cassette will vary from system to system. Find Bias Substrate Center of substrate Cassette Slots, Base Offset, and Find Bias 71 Configuration Screen Fixture Parameters Function: These parameters are defined in an external file and cannot be changed in this screen. Configuration Screen Management Options Function: This screen allows the user with a privilege level of System Supervisor or higher to define operating options. Legend Function Use PM 1/PM2/PM3 Process Module is installed and available. Prompt Before Scanning Cassette If checked, user will be prompted when issuing the scan cassette command. Prompt Before Venting If checked, the user will be prompted when issuing the vent loadlock command. Prompt Before Aborting If checked, the user will be prompted when issuing an Abort command. Use Lot Numbers If checked, prompts the user to enter a user-assigned lot number when Run is selected. Display PM Status & Interlock Panel If checked will display both the status panel and the interlocks status panel on the Process Module screen. Use Process Create GUI Uses the Process Create screen when creating a process. 72 Configuration Screen Fault Tolerance Limits Function: This screen defines beam, gas flow, and PBN body current fault conditions which will generate a warning or abort a process. The screen is similar for both modules. In the above example, a warning will be generated if beam, gas, and PBN parameters in PM1 are within 10% of setpoints for 10% of the operating time. To further refine fault detection, an error condition (abort) will be generated for the same parameters if they are within 20% of the setpoint for 10% of the operating time. Fault detection will only be enabled if the Fault Tolerance options are selected in the Process Create screen. 73 Configuration Screen Target Materials Function: This screen defines the target materials for each target in the IBD module. Up to six target materials may be assigned, one for each target on the turret. Each dropdown menu will contain a list of target materials that may be used on the target. This list is customer-specified and is programmed accordingly from the factory. 74 Configuration Screen Target KWh Function: This screen defines limits on target usage in kilowatt hours. It is also used to define when to generate a warning before the target material needs to be replaced. Up to six targets may be assigned replacement times. The user selects the target by clicking the radio button next to the target number, and then assigns the desired parameters. Legend Function X% Percentage of the current target usage. In this example, it is 0% (not used at all). KWH To Replace Target Used to define the upper usage limit in kilowatt hours. In the sample shown, it is 1000 KWh. %KWh To Generate Warning A percentage used to define when a warning should be generated. In this example, a warning will be generated when the time reaches 90% of the defined kilowatt hours. 75 76 Schedule Screen If both process chambers are the same type, then the second process section will not be displayed. The second process section is used only when the chambers are different types. Double-click to select a process module where the same process will be run on all substrates Function: This screen allows the user to create, edit and delete schedules. A schedule is the list of the substrates (in different slots), the name of the process, and chamber in which the process will be run. Scheduling allows different processes to be run on the same substrate by moving it first into a PM, running a process and then second, moving it to another Process Module and running a different process. The Schedule Screen displays the name of the processes to be run first and second. When the process is complete, the substrate is returned to its assigned slot in the cassette. Double-click here to display the select menu to add a process that is the same for all substrates Schedule List Click in this area to display the select menu to add a process Cassette slot designations 77 Schedule Screen Schedule Procedures PM Select Screen The screen shown on the left displays when the user double-clicks on the First column on the Schedule Screen. A selection in this screen will define the module in which the same process will be performed on all substrates. Select an Existing Schedule 1. Click on Select Schedule. A list of previously created schedules is displayed. 2. Click on the desired schedule. Save a Schedule As 1. Display the schedule to be saved. 2. Click on Save Schedule As. 3. Enter new file name (maximum of 8 letters and extension). 4. Select Save. To Delete a Schedule 1. Display Schedule to be deleted. 2. Click on Delete Schedule. 3. Click on Yes to delete schedule. Once a schedule is deleted it cannot be restored. Save a Schedule 1. Display the Schedule to be saved. 2. Display Schedule to be saved. 3. Click on Save Schedule. 78 Transport Module Screen The screen shown depicts a Cluster tool with two process chambers, a robot arm chamber, and two loadlock chambers. Function: The Transport screen controls the operation of the robot arm and elevator assemblies, and the aligner (if installed). The Transport Module Screen is displayed to all users. Access to sub-menus and operations depend on assigned privilege levels. 79 Transport Module Screen Understanding the Transport Module Screen The Transport Module screen provides the user with real-time system information and allows the user to change some of the module's parameters. As a result of the system's complexity, the Transport Module screen is very intricate. To simplify this screen, it is easiest to separate it into distinct categories. The categories and their functions are listed in the following table. Category Buttons Bar Indicators Function Access a Control Panel or the Main Menu. This portion of the screen is static. General Appearance In this example the Main Menu is selected. Other options are Auto, Arm Vacuum, Loadlock Vacuum., Elevator, and Aligner (if installed). Display various operations, options, and processes indicated by color. In this example, the green indicator lights show that the robot arm is down and retracting to the home position. 80 Transport Module Screen Category Indicators Understanding the Transport Module Screen Function General Appearance Color • Green • Black Meaning Green indicates the operation is currently being performed. Green also indicates valves are open, power supplies are on, and vacuum pumps are on. Black indicates the operation is not being performed. Black also indicates when power supplies and pumps are off. • Red Red indicates an error has occurred. • Yellow • Gray Yellow indicates a device is between two states or busy. For example, the robot arm is moving, or the turbo is not up to speed. For valves, open is indicated in green, and closed valves are as shown as clear or blue. Gray indicates the option is disabled. OR Arm Foreline Valve Open Rough Valve Closed Status Panels With Controls Display the condition of a given area in the module. In this example, each loadlock elevator's status is displayed on this status panel. Readouts Display vacuum levels and pressures. A sample pressure readout. 81 Understanding the Transport Module Screen Readouts Arm Chamber Mechanical Pump Process Chamber 1 Pressure Process Chamber 3 Not Installed Arm Chamber Cryo Pump Status and Gate Valve Controls Process Chamber 2 Pressure Loadlock A Foreline Arm Chamber Rough Vacuum Level Readout Arm Chamber High Vacuum Level Readout Loadlock A Rough Vacuum Level Readout Loadlock A High Vacuum Level Readout Cassette Map In this example, the Transport Module is a single loadlock configuration with the Robot Arm Chamber equipped with a cryo pump with a gate valve. 82 Transport Module Screen Understanding the Transport Module Screen Status Panels With Controls Provides the user control of the robot arm, loadlock chamber elevator functions, aligner control, and the fixture status by process module. Transport Module interlock status is also displayed, as well as substrate status, elevator position status, and aligner status. Aligner status indicators will be grayed out if the option is not installed or is disabled. In the screen on the left, green indicates the current position of the arm. In this example, the arm is in the down and retracted position, pointing towards Loadlock A. Robot Arm Control Panel Provides the user manual control of the robot arm and displays robot arm status. These controls are of great use for testing and recovery procedures. Please review the robot arm movement concepts included in this manual before attempting to move the robot arm manually. When the status panel displays Ready, a pick, place, or transfer function can occur. If the status panel displays Busy, a task is being performed. Wait until the task is finished before attempting to give a new command. If the status panel displays Error, an error has occurred while performing a task. The component must be reset and the error corrected before further action can be taken. 83 Transport Module Screen Understanding the Transport Module Screen Robot Arm Movement A preprogrammed software macro checks interlocks and moves the robot arm to perform a series of “picks” and “places.” These are movements along three axes of motion: R Arm movement in and out of chambers (horizontal plane). T Theta, robot arm’s angle of rotation for orientation into a process chamber. Z Arm movement up and down. Robot Arm Theta Movement Z Motion (Up/Down) Cassette End Effector R Motion (In/Out) A “pick” operation involves the motions arm down, arm extend, arm up, arm return. Also part of the pick macro is vacuum interlocks check, a valve open/closed check, elevator slot location check, and a fixture “home” condition check. A “place” operation involves arm up, arm extend, arm place, arm return. With the R, T, and Z axes, infinite combinations of positions can be taught and saved in a teach pendant, the CDM (control display module), which is supplied with the system. The system leaves the factory preprogrammed for the specific configuration. 84 Transport Module Screen Understanding the Transport Module Screen Robot Arm Controls Control/Status Function Robot Arm Up - Places the robot arm in the UP position. Extend - Places the robot arm in the extended position. Down - Places the robot arm in the Down position. Retract Home - Resets the robot arm. The home position points the arm towards PM1. A Home command also clears any errors. GoTo Position PM1 - Instructs the robot arm to go to Process Module 1. PM2 - Instructs the robot arm to go to Process Module 2. Aligner - Instructs the robot arm to go to the aligner. LLA - Instructs the robot arm to go to loadlock A. LLB - Instructs the robot arm to go to loadlock B. Substrate Pick - Commands the robot arm to pick (get) the substrate from the highlighted position. Pick the substrate from either the process chamber or a loadlock chamber. Place - Commands the robot arm to place (put) the substrate into the highlighted position. Place the substrate into either the process chamber or a loadlock chamber. Transfer - Commands the robot arm to pick a substrate from one location and place it in another. To transfer a wafer, follow these steps: 1. Click on the Transfer option. 2. Click on the location to transfer the wafer from (see list below). 3. Click on the location to transfer the wafer to (see list below). LLA: Load Lock A Chamber LLB: Load Lock B Chamber PM 1: Process Module 1 PM 2: Process Module 2 85 Transport Module Screen Understanding the Transport Module Screen Elevator Controls and Status These controls allow the user to map the cassette, send the elevator to the home position, and jog the elevator up and down. Status is given on the current slot position and the elevator's status is also displayed. In the example shown on the left, the system is equipped with two elevators (one per loadlock). Elevator Mapping Elevator mapping follows a specific sequence as outlined below: Notes: When the cassette is mapping, Busy is displayed. Unprocessed substrates display in red. 86 1. Elevator goes to the home position. 2. Elevator goes to the slot defined as 1. 3. The software erases all previous substrate status and records all the substrates as unprocessed. The Substrate Status Screen displays the new status. 4. The software cycles through all slots (maximum 25) and repeats steps 1-3 for all substrates detected. Control/Status Function Map Initiates the automatic mapping sequence as detailed in previous paragaphs. Home Send the elevator to the home position. Up Jog the elevator up one slot. Down Jog the elevator down one slot. Position Displays the current slot position. The change the slot position, enter the slot number in the New field. Status Lights OK - When green, elevator is ready for an instruction. Busy - When green, elevator is in motion. Error - When green, a fault has occurred with the elevator. Transport Module Understanding the Transport Module Screen Screen Aligner Control and Status The optional aligner has two control buttons and a status panel. The controls and the status panel are detailed below. Control/Status Function Align Control Activates an automatic alignment sequence on the substrate. Reset Control Resets the aligner. Status Lights Ready - When green, the aligner is ready for an instruction. Busy - When green, the aligner is in motion. Error - When green, a fault has occurred with the aligner. Transport Module Auto Menu Screen Function: Allows the user to run automatic vacuum-related operations (pumpdown and vent) for the transport module and to view module status. Also provides control of the robot arm in its movement of substrates from the loadlock chamber(s) into and out of the process chamber(s). 87 Transport Module Screen Auto Menu Automatic Sequences Defined Pump Down Arm Chamber – when selected, performs an automatic pumpdown of the robot arm chamber which includes these steps: For pumping down the arm chamber when equipped with a turbo pump: 1. If off, turn on the rough pump. 2. Open arm foreline valve (rough pumps out arm chamber). 3. When setpoint is reached, turn on the arm chamber turbo pump. 4. When turbo is up to speed, turns on ion gauge (ion gauge readback displays on Transport Screen). For pumping down arm chamber when equipped with a cryo pump: 1. If off, turn on the rough pump. 2. Open arm chamber rough valve. 3. When setpoint is reached, close arm chamber rough valve. 4. Open cryo butterfly valve (if cryo is cold, if not cold generate error message). Vent Arm Chamber - when selected, performs an automatic vent of the arm chamber that includes these steps: For venting systems with a turbo pump: 1. Close arm foreline valve. 2. Turbo turns off, waits the turbo vent delay time (programmable in the configuration file) for the turbo to spin down. 3. Open vent valve, nitrogen turns on. 4. Arm chamber returns to atmosphere. 5. Close vent valve, turn off nitrogen. For venting systems with a cryo pump: 1. Close arm foreline valve. 2. Close cryo butterfly valve. 3. Open vent valve. 4. Open vent valve, nitrogen turns on. 5. Arm chamber returns to atmosphere. 6. Close vent valve, turn off nitrogen. 88 Transport Module Screen Auto Menu Automatic Sequences Defined Pumpdown LLA - when selected performs an automatic pumpdown of the loadlock chamber A that includes these steps: For pumping down LLA with a turbo pump: 1. If off, turn on rough pump. 2. Close arm chamber foreline valve. 3. After set point is reached, turn LLA turbo on. 4. When turbo is up to speed, turn ion gauge on. 5. Open arm foreline valve. 6. Open LLA isolation valve if both arm chamber and loadlock setpoints are made and the option is enabled in the pm.ini file. For pumping down LLA without a turbo pump: 1. If off, turn on rough pump. 2. Close arm chamber foreline valve. 3. Open LLA rough valve is option is enabled in the pm.ini file. 4. When setpoint is reached in LLA, close the LLA rough valve. 5. Open arm chamber foreline valve. 6. Open LLA isolation valve if both arm chamber and LLA setpoints are made. Vent LLA - when selected performs an automatic vent of the loadlock chamber that includes these steps: 1. Turbo turns off, waits 4-5 minutes for turbo to spin down. 2. Close loadlock foreline valve. 3. Open loadlock vent Valve. 4. Loadlock chamber returns to atmosphere. Refer to the LLA details for LLB. Pick Substrate – when selected, instructs the robot arm to pick up a substrate from the user-designated location. Place Substrate – when selected, instructs the robot arm to place a substrate at the user-designated location. Transfer Substrate – when selected, instructs the robot arm to pick up a substrate from the user-designated location. 89 Transport Module Screen Arm Menu Function: Allows the user manual control of the robot arm chamber's pumps and valves. Rough Pump - Click to power on and off to the rough pump. Turbo Pump - Click to power on and off the turbo pump. Note the rough pump must be on in order to turn on the turbo pump. If the turbo pump is equipped with a gate valve, the Open Gate and Close Gate controls will also be available for selection. Foreline Valve - Click to open and close the arm chamber foreline valve. Rough Valve - Click to open and close the vent valve. PM Isolation Valve - Click to open and close the isolation valve between the arm chamber and the selected process chamber.. Note that in this screen the PM2 option is available, but PM3 is not. LL Isolation Valve - Click to open and close the loadlock isolation valve. Options are loadlock A or B, open or close. Unprotected - Users with adequate privilege levels can put the system into the unprotected mode. “Unprotected” displays in red when the system is in the unprotected mode. 90 Transport Module Screen Loadlock Menu Function: Allows the user manual control of each loadlock chamber's pumps and valves. Rough Pump Rough Pump Power - Click to turn power on and off to the rough pump. In dual cassette configurations, the rough pump is shared by both loadlock chambers. Loadlock A Turbo Pump Power - Click to power on and off the turbo pump. Note the rough pump must be on in order to turn on the turbo pump. Foreline Valve - Click to open and close the loadlock's foreline valve. Vent Valve - Click to open and close the loadlock's vent valve. Open Loadlock A Iso Valve - Click to open the isolation valve between the loadlock chamber and the arm chamber. Close Loadlock A Iso Valve - Click to close the isolation valve between the loadlock chamber and the arm chamber. Rough Valve - Click to open and close the loadlock rough valve. Open Turbo Iso Valve - Click to open the loadlock turbo isolation valve. If loadlock is not equipped with a turbo pump, this option will appear grayed out. When the LED is green, it indicates the button’s description reflects the current status. In the screen above, power is applied to the rough and turbo pumps on both loadlocks, both foreline valves are open, and both loadlock isolation valves are closed. Close Turbo Iso Valve - Click to close the loadlock turbo isolation valve. If loadlock is not equipped with a turbo pump, this option will appear grayed out. Loadlock B Same functions as Loadlock A. This panel will be grayed out in a single loadlock configuration. Unprotected Users with adequate privilege levels can put the system into the unprotected mode. “Unprotected” displays in red when the system is in the unprotected mode. 91 Transport Module Screen Robot Menu Function: Allows the user manual control of the robot arm in its movement of substrates from the loadlock chamber into and out of the process chambers. Robot Arm Reset Arm (Home) - Positions the arm in the arm’s home position (facing Process Module 1. Extend Arm - Extends the arm from its current position into either the loadlock chamber or into the process module. Retract Arm - Retracts the arm back from its current extended position, which is either in the loadlock chamber or process module, and moves it back into the arm chamber. Arm Up - Moves the arm up when it is in either the process chamber or the loadlock chamber a predetermined amount depending on fixture type and cassette setting. This arm control button is interlocked and will not move if the Up command will cause the arm to crash. Arm Down - Moves the arm down when it is in either the process chamber or the loadlock chamber a predetermined amount depending on fixture type and cassette setting. This arm control button is interlocked and will not move if the Up command will cause the arm to crash. Substrate Pick Substrate - When selected, instructs the robot arm to pick up a substrate from the user-designated location. Place Substrate - W hen selected, instructs the robot arm to place a substrate to the user-designated location. Transfer Substrate - Commands the robot arm to pick a substrate from one location and place it in another. Unprotected - Users with adequate privilege levels can put the system into the unprotected mode. “Unprotected” displays in red when the system is in the unprotected mode. 92 Transport Module Screen Elevator Menu Function: Controls the movement of the elevator and the mapping of the cassette. In a single loadlock configuration, the Elevator B portion of the menu will be grayed out. Note the cassette can also be mapped from the Process Control screen. Current Slot – a readback that displays the slot number that is aligned with the robot arm. New Slot – enter the desired slot number to be aligned with the robot arm. Map - Starts an automatic sequence that goes through the following steps: 1. Elevator goes to the home position. 2. Elevator goes to the slot defined as 1. 3. The software erases all previous substrate status and records all the substrates as unprocessed. 4. The software cycles through all slots (maximum 25) and repeats steps 1-3 for all substrates detected. Mapping assigns the status of unprocessed to all substrates in the cassette. The cassette must be mapped and pumped down in order for the schedule to process a substrate. Cassette mapping must always be done after a new batch of substrates is loaded into the cassette, the cassette has been loaded into the chamber, and the chamber door is closed. Note: Unprocessed substrates display in red. Before mapping note that all substrates in the cassette must be the same diameter and thickness. Otherwise, the pitch will be off, and the mapping will not occur correctly. Home – positions the elevator in the home position. Jog Up – physically moves the cassette down so the next higher substrate number is in the home position. Jog Down – physically moves the cassette up so the next lower substrate number is in the home position. 93 Transport Module Screen Aligner Menu Function: To keep the substrates aligned throughout their movement into and out of the process modules. Some systems are not equipped with this option. LEDs Substrate Light beam 1024 sensors 4" 5" 6" substrate Substrate rotates 360 degrees Feedback to robot arm The aligner’s LED's sense the position of the substrate and report back to the robot arm controller to adjust the pick up of the substrate accordingly. If the substrate is too far out of position, an error will be generated. Align – activates an automatic alignment sequence on the substrate. Reset – resets the aligner. Unprotected - Users with adequate privilege levels can put the system into the unprotected mode. The indicator displays in red when the system is in the unprotected mode. To readjust the substrate that is too far out of position: 1. Place the substrate back into the cassette slot. 2. Click on the Align button to perform an auto align sequence. Note: For critical applications, have the aligner adjusted by qualified Veeco personnel. 94 Events & Alarms Function: System operation is continually monitored by computer-based diagnostics. These diagnostics prevent incorrect sequencing, provide interlocks whenever required, establish safe operating levels, and monitor deviations. Do not attempt any maintenance or repair procedures without proper Veeco training. The data for these diagnostics is obtained from pressure gauges, flow meters, limit switches, voltage and current meters and other devices used as sensors in critical areas throughout the system. When errors or improper conditions occur, messages are displayed on the screen. There are two types of messages: ♦ Events detail significant, but not critical messages about the system to the user and display the system’s current status ♦ Alarms detail messages that indicate a failure in any automatic sequence or process. These messages along with suggested corrective action are detailed in the tables on the following pages. Modules on line Current time Event message View log Time at which the event occurred Clear log Alarm message area Emergency stop the system 95 Events & Alarms Events & Alarms Log Accessing Events and Alarm Log By clicking on either the events box or alarms box at the bottom of the screen, the log is displayed. This log lists the user, date and time of event or alarm occurrence and the specific event or alarm that occurred. To Access The Log: 1. Click on either the Events or Alarms box at the bottom of the screen. The log will be displayed. 2. Select Log File. 3. Select a Day of the week to view the log for that day, or select All* for all days in the last week. Note: Selecting All will download the complete list of events or alarms to the screen by a continuous scroll. This list may be quite lengthy and take some time to display the entire list. Click on Stop to stop the scrolling; and/or use the slide bar to scroll and view the list. To Delete an Events or Alarm Log 1. Click on the Events or Alarms box at the bottom of the screen to display the log. 2. Click on Log File. 3. Click on Delete. 4. Click on to delete at the prompt. The log is now deleted. OK - Returns the user to the previous screen. Current - Displays the current entries in the log. Log File - Brings up the Stop and Delete screen selections and displays the log of the day selected. Stop - Stops the screen when automatically scrolling through a long log list. Delete - Deletes the log file. Prompts with or N before deletion. Requires Process Engineer or higher privilege level. Log Screen 96 Events & Alarms Lists Function: Alarms detail messages that indicate a failure in any automatic sequence or process. These messages along with suggested corrective action are detailed in the tables on the following pages. These messages may indicate the onset of conditions that require service by qualified personnel. Note Events and alarms and their related troubleshooting guidelines cover the majority of conditions that may occur. Every effort has been made to make this list as complete and exacting as possible. However, it is possible that other fault conditions not listed may develop. Alarms are listed numerically: PROCESS MODULE ALARMS 0001-00240 TRANSPORT MODULE ALARMS 2001-3003 Process Module Alarms Alarms detail messages that indicate a failure in any automatic sequence or process. Alarm # Description Meaning & Suggested Corrective Action 00001 PANEL INTERLOCK Check all panels and doors, and PBN cover - make sure all are closed properly. 00002 UNABLE TO OPEN FORELINE VALVE Indicates the system is trying to perform a function in which the foreline valve should not open. 00003 FORELINE PRESSURE INTERLOCK Foreline pressure too high or low. 00004 FORELINE VALVE NOT OPEN Must be opened to turn on turbo. 00005 TURBO WATER INTERLOCK Occurs when turbo is turned on and water is not sensed. Turn on turbo water supply. 00006 AIR PRESSURE INTERLOCK Air pressure from facilities below setpoint. Check incoming air pressure. 00007 UNABLE TO OPEN VENT VALVE Indicates the system is trying to perform a function in which the vent valve should not open. 00008 ROUGH VALVE IS OPEN Indicates the vent valve tried to open. Close rough valve. 00009 CHAMBER PRESSURE IS TOO HIGH TO OPEN TURBO GATE VALVE Chamber pressure exceeds pressure defined as the pumpdown value in the system configuration parameters. Adjust the chamber pressure to meet the setpoint . 00013 CAN'T OPEN FORELINE VALVE WHEN ROUGH VALVE IS OPEN Close rough valve. 00014 NO WAFER IN THE FIXTURE Occurs when trying to run a process. Load a substrate into the fixture. 00015 MOTION COMMANDS ARE DISABLED BECAUSE PM ISO VALVE IS OPEN The system is either loading or unloading a substrate. Wait for transfer completion and for the isolation valve to close. 97 Process Module Alarms Alarms detail messages that indicate a failure in any automatic sequence or process. Alarm # Description Meaning & Suggested Corrective Action 00016 FIXTURE NOT TILTED HOME Occurs when trying to open clamp or extend arm with the fixture in a position other than home. Wait until the operation is complete and tilt the fixture home. 00017 CLAMP IS ALREADY DOWN Occurs when a command to unclamp is given and the clamp is already in the unclamped or down position. 00018 FIXTURE NOT ROTATED HOME Home fixture not rotated to the 0 position. 00019 FLOWCOOL SHUTOFF VALVE IS OPEN This valve must be closed before any further commands can be issued. Close valve. 00020 WAFER NOT CLAMPED An attempt was made to move the fixture without clamping the substrate. Issue a Clamp command from the Process Module Fixture screen.. 00021 CHAMBER PRESSURE IS TOO HIGH TO OPEN CH2 SUPPLY VALVE Check chamber pressure on Inficon gauge or screen display as gas supply valve channel 2 cannot be opened because of excessive pressure in the chamber. o Check chamber pressure gauge and controller for proper functioning. If these check out, pump down chamber below the setpoint defined in the system's configuration. If the chamber cannot reach the desired vacuum level, check the following: 00022 CHAMBER PRESSURE IS TOO HIGH TO OPEN CH2 SHUTOFF VALVE ♦ Check for excessive contamination on the chamber's liners and shields ♦ Check turbo and rough pump operation ♦ Check mass flow controller operation ♦ Check chamber isolation valve for leaks ♦ Check the chamber for leaks Check chamber pressure on Inficon gauge or screen display as gas shutoff valve for gas channel 2 cannot be opened because of excessive pressure in the chamber. Check chamber pressure gauge and controller for proper functioning. If these check out, pump down chamber below the setpoint defined in the system's configuration. If the chamber cannot reach the desired vacuum level, check the following: 98 ♦ Check for excessive contamination on the chamber's liners and shields ♦ Check mass flow controller operation ♦ Check turbo and rough pump operation ♦ Check chamber isolation valve for leaks ♦ Check the chamber for leaks Process Module Alarms Alarms detail messages that indicate a failure in any automatic sequence or process. Alarm # 00023 Description CHAMBER PRESSURE IS TOO HIGH TO OPEN CH3 SUPPLY VALVE Meaning & Suggested Corrective Action Check chamber pressure on Inficon gauge or screen display as gas supply valve channel 3 cannot be opened because of excessive pressure in the chamber. Check chamber pressure gauge and controller for proper functioning. If these check out, pump down chamber below the setpoint defined in the system's configuration. If the chamber cannot reach the desired vacuum level, check the following: 00024 CHAMBER PRESSURE IS TOO HIGH TO OPEN CH3 SHUTOFF VALVE ♦ Check for excessive contamination on the chamber's liners and shields ♦ Check mass flow controller operation ♦ Check turbo and rough pump operation ♦ Check chamber isolation valve for leaks ♦ Check the chamber for leaks Check chamber pressure on Inficon gauge or screen display as gas shutoff valve for gas channel 3 cannot be opened because of excessive pressure in the chamber. Check chamber pressure gauge and controller for proper functioning. If these check out, pump down chamber below the setpoint defined in the system's configuration. If the chamber cannot reach the desired vacuum level, check the following: ♦ Check for excessive contamination on the chamber's liners and shields ♦ Check mass flow controller operation ♦ Check turbo and rough pump operation ♦ Check chamber isolation valve for leaks ♦ Check the chamber for leaks 99 Process Module Alarms Alarms detail messages that indicate a failure in any automatic sequence or process. Alarm # 00025 Description CHAMBER PRESSURE IS TOO HIGH TO OPEN CH4 SUPPLY VALVE Meaning & Suggested Corrective Action Check chamber pressure on Inficon gauge or screen display as gas supply valve channel 4 cannot be opened because of excessive pressure in the chamber. Check chamber pressure gauge and controller for proper functioning. If these check out, pump down chamber below the setpoint defined in the system's configuration. If the chamber cannot reach the desired vacuum level, check the following: 00026 CHAMBER PRESSURE IS TOO HIGH TO OPEN CH4 SHUTOFF VALVE ♦ Check for excessive contamination on the chamber's liners and shields ♦ Check mass flow controller operation ♦ Check turbo and rough pump operation ♦ Check chamber isolation valve for leaks ♦ Check the chamber for leaks Check chamber pressure on Inficon gauge or screen display as gas shutoff valve for gas channel 4 cannot be opened because of excessive pressure in the chamber. Check chamber pressure gauge and controller for proper functioning. If these check out, pump down chamber below the setpoint defined in the system's configuration. If the chamber cannot reach the desired vacuum level, check the following: 00027 CHAMBER PRESSURE IS TOO HIGH TO OPEN CH5 SUPPLY VALVE ♦ Check for excessive contamination on the chamber's liners and shields ♦ Check mass flow controller operation ♦ Check turbo and rough pump operation ♦ Check chamber isolation valve for leaks ♦ Check the chamber for leaks Check chamber pressure on Inficon gauge or screen display as gas supply valve channel 5 cannot be opened because of excessive pressure in the chamber. Check chamber pressure gauge and controller for proper functioning. If these check out, pump down chamber below the setpoint defined in the system's configuration. If the chamber cannot reach the desired vacuum level, check the following: 100 ♦ Check for excessive contamination on the chamber's liners and shields ♦ Check mass flow controller operation ♦ Check turbo and rough pump operation ♦ Check chamber isolation valve for leaks ♦ Check the chamber for leaks Process Module Alarms Alarms detail messages that indicate a failure in any automatic sequence or process. Alarm # 00028 Description CHAMBER PRESSURE IS TOO HIGH TO OPEN CH5 SHUTOFF VALVE Meaning & Suggested Corrective Action Check chamber pressure on Inficon gauge or screen display as gas shutoff valve for gas channel 5 cannot be opened because of excessive pressure in the chamber. Check chamber pressure gauge and controller for proper functioning. If these check out, pump down chamber below the setpoint defined in the system's configuration. If the chamber cannot reach the desired vacuum level, check the following: 00029 CHAMBER PRESSURE IS TOO HIGH TO TURN ON RF POWER ♦ Check for excessive contamination on the chamber's liners and shields ♦ Check mass flow controller operation ♦ Check turbo and rough pump operation ♦ Check chamber isolation valve for leaks ♦ Check the chamber for leaks Check chamber pressure on Inficon gauge or screen display because there is excessive pressure in the process chamber. Check chamber pressure gauge and controller for proper functioning. If these check out, pump down chamber below the setpoint defined in the system's configuration. If the chamber cannot reach the desired vacuum level, check the following: ♦ Check for excessive contamination on the chamber's liners and shields ♦ Check turbo and rough pump operation ♦ Check chamber isolation valve for leaks ♦ Check the chamber for leaks 00030 CAN'T TURN ON RF POWER WHEN SOURCE IS INTERLOCKED The source interlock is not made. Check the source power supply water flow (1 gpm), and the source water (0.67 gpm). The source RF shields must also be closed. All other interlocks must be made for the source interlock to be made. 00031 CHAMBER PRESSURE IS TOO HIGH TO TURN ON GRID POWER The grid power supplies will not turn on until the appropriate level of vacuum has been detected. Check chamber pressure gauge and controller for proper functioning. If these check out, pump down chamber below the setpoint defined in the system's configuration. If the chamber cannot reach the desired vacuum level, check the chamber for leaks. 00032 CAN'T TURN ON GRID POWER WHEN SOURCE IS INTERLOCKED The grid power supplies will not turn on until the source interlock conditions are met. Check the source power supply water flow (1 gpm), and the source water (0.67 gpm). The source RF shields must also be closed. All other interlocks must be made for the source interlock to be made. 101 Process Module Alarms Alarms detail messages that indicate a failure in any automatic sequence or process. Alarm # Description Meaning & Suggested Corrective Action 00033 CHAMBER PRESSURE IS TOO HIGH TO TURN ON NEUTRALIZER The PBN power supplies will not turn on if the vacuum level exceeds the pumpdown setpoint. Check chamber pressure gauge and controller for proper functioning. If these check out, pump down chamber below the setpoint defined in the system's configuration. If the chamber cannot reach the desired vacuum level, check the chamber for leaks. 00034 CAN'T TURN ON NEUTRALIZER WHEN SOURCE IS INTERLOCKED All other interlocks must be made for source interlock to be made. Check the source and all other interlocks and make sure they are all made. 00040 CHAMBER PRESSURE IS TOO HIGH TO OPEN CH1 SUPPLY VALVE Check chamber pressure on Inficon gauge or screen display as gas shutoff valve for gas channel 1 cannot be opened because of excessive pressure in the chamber. Check chamber pressure gauge and controller for proper functioning. If these check out, pump down chamber below the setpoint defined in the system's configuration. If the chamber cannot reach the desired vacuum level, check the following: 00041 CHAMBER PRESSURE IS TOO HIGH TO OPEN CH1 SHUTOFF VALVE ♦ Check for excessive contamination on the chamber's liners and shields ♦ Check turbo and rough pump operation ♦ Check mass flow controller operation ♦ Check chamber isolation valve for leaks ♦ Check the chamber for leaks Check chamber pressure on Inficon gauge or screen display as gas shutoff valve for gas channel 1 cannot be opened because of excessive pressure in the chamber. Check chamber pressure gauge and controller for proper functioning. If these check out, pump down chamber below the setpoint defined in the system's configuration. If the chamber cannot reach the desired vacuum level, check the following: 102 ♦ Check for excessive contamination on the chamber's liners and shields ♦ Check mass flow controller operation ♦ Check turbo and rough pump operation ♦ Check chamber isolation valve for leaks ♦ Check the chamber for leaks 00042 FORELINE VALVE IS OPEN Occurs when trying to open vent valve or regen the cryo with the foreline valve open. Close the foreline valve. 00043 ROUGH VALVE IS OPEN Close rough valve. If the rough valve clicks but will not operate, check the pressure in the rough line. Process Module Alarms Alarms detail messages that indicate a failure in any automatic sequence or process. Alarm # Description Meaning & Suggested Corrective Action 00044 CHAMBER OR FORELINE PRESSURE INTERLOCK The process chamber and/or the foreline pressure is not as programmed into the chamber's Pirani controller and as defined in the Configuration screen. The turbo pump will turn off. Check chamber pressure gauge and controller for proper functioning. If these check out, pump down chamber below the setpoint defined in the system's configuration. If the chamber cannot reach the desired vacuum level, check the chamber for leaks. 00046 PROCESS ONGOING The user tried to issue a command while a process was running. 00047 CAN'T LOAD PROCESS STEP FILE The step file is either corrupt or not there. Rewrite the step or use another. 00048 HIGH CHAMBER PRESSURE An attempt was made to perform a function for which the chamber pressure is too high. Check chamber pressure on Inficon gauge or screen display . Check chamber pressure gauge and controller for proper functioning. If these check out, pump down chamber below the setpoint defined in the system's configuration. If the chamber cannot reach the desired vacuum level, check the following: ♦ Check for excessive contamination on the chamber's liners and shields ♦ Check turbo and rough pump operation ♦ Check chamber isolation valve for leaks ♦ Check the chamber for leaks 00049 WAFER NOT IN FIXTURE Occurs when trying to run a process without having a substrate in the fixture. Load a substrate and set up to run a process. 00050 NO STEP FILE Occurs when a process is running and tries to call up a step file that does not exist. Write the step file or insert a different step into the process and try to run again. 00051 INTERLOCK ERROR Check all interlocks. Refer to the Process Module Screen section of this manual, under Understanding the Process Module Screen, Interlocks. 00052 CHAMBER PRESSURE IS OUT OF RANGE While a process was running, the process stops because the pressure is out of range for a specific step. Read ion gauge and check pressure against programmed level. 00053 SOURCE ERROR Process source parameters are outside of programmed values defined in the system configuration setup. 00054 GAS ERROR Process gas parameters are outside of programmed values defined in the system configuration setup. 00055 CAN NOT RECOVER Occurs when running a process in the auto mode and an error occurs. The system tries three (3) times to recover. If it can’t recover, the process aborts. Begin process over and watch for the step in which the failure occurs. Check alarm log. 103 Process Module Alarms Alarms detail messages that indicate a failure in any automatic sequence or process. Alarm # Meaning & Suggested Corrective Action 00056 TILT UNREFERENCED 00057 NOTHING TO CONTINUE Occurs when step is aborted and Continue has been pressed. Step may be complete. Check process. 00058 SHUTTER OPEN Shutter must be closed before a substrate can be removed from the fixture. 00059 PANEL INTERLOCK Check that all control rack panels, chamber doors, and the PBN cover are closed. 00060 TILT MOTOR COMMUNICATION TIMEOUT Command issued to tilt the fixture, but the command was not received by the motion board controller, and it timed out. 00061 TILT MOTOR ILLEGAL COMMAND Command issued to tilt the fixture, but the command was not recognized by the motion board controller. 00062 INFICON COMMUNICATION ERROR -- BUSY TOO LONG Check Inficon gauge. Make sure connections are tight. Check the front of Inficon gauge. COMM will flash when communicating with RS232 on Inficon controller. 00063 INVALID GAS TYPE A process recipe defined a gas type not specified in the system's configuration setup. 00064 GAS CALIBRATION FACTOR FILE NOT FOUND A process recipe defined a gas type not specified in the system's configuration setup. 00065 SOURCE INTERLOCK Occurs when trying to run process. All other interlocks must be made for source interlock to be made. Check interlocks. Refer to the section on Interlocks for descriptions. 00066 FIXTURE WATER INTERLOCK Check water flow to fixture. Water flow must be at 30 gph. If a chiller is installed, chiller water must flow at 0.8 gpm.. 00067 FIXTURE ROTATION INTERLOCK Possible causes for this error are : 00068 104 Description TURBO WATER INTERLOCK ♦ Fixture is jammed ♦ The substrate is not properly secured to the fixture ♦ The fixture rotation motor is bad ♦ The fuse on the motor board is blown Water is not flowing to the turbo pump at 30 gal/hr or is not flowing at all. ♦ Check house water supply ♦ Check water filter ♦ Water valve defective ♦ Water line is pinched 00069 AIR PRESSURE INTERLOCK Air pressure is below setpoint. Check that the house air supply is at 80-90 psi, and there are no obstructions or problems on the supply line. 00070 POWER UP SEQUENCE ABORTED Automatic system power-up sequence was stopped. 00071 POWER DOWN SEQUENCE ABORTED Automatic system power-down sequence was stopped. Process Module Alarms Alarms detail messages that indicate a failure in any automatic sequence or process. Alarm # 00072 Description PUMP DOWN SEQUENCE ABORTED Meaning & Suggested Corrective Action This problem arises as a result of a time-out if the turbo is not up to speed in time to reach the crossover point in the process module. If a second attempt to pump down fails, check the following: ♦ Check for excessive contamination on the chamber's liners and shields ♦ Check turbo and rough pump operation ♦ Check chamber isolation valve for leaks ♦ Check the chamber for leaks 00073 VENT SEQUENCE ABORTED Didn’t vent in allotted time. Nitrogen supply may be off. Check N2 lines for blockage. 00074 INITIALIZE MOTION SEQUENCE ABORTED One or more conditions have not been met to complete the initialize motion sequence. Fixture did not go to the home position: ♦ Sensors are not calibrated ♦ Fixture is jammed ♦ Tilt and/or rotation motors are bad ♦ Encoder is bad ♦ Motor board or fuse is blown ♦ Motion controller is bad ♦ Sensor board is bad ♦ Power supply problems Shutter has remained closed: ♦ Sensors are not calibrated ♦ Shutter is jammed ♦ Shutter motor is bad ♦ Sensor board is bad Fixture clamp will not unclamp: ♦ Sensors are not calibrated ♦ Fixture is jammed ♦ Sensor board is bad TM FlowCool gas supply shutoff valves will not close. ♦ Check air pressure ♦ Check valve operation ♦ Check gas supply regulator 105 Process Module Alarms Alarms detail messages that indicate a failure in any automatic sequence or process. Alarm # 00075 Description ETCH PROCESS SEQUENCE ABORTED Meaning & Suggested Corrective Action The process was stopped as a result of one of the following possible causes. Check the error log to help identify the problem. An arc condition occurred because of: ♦ Excessive electron current collected at the grid. This usually occurs during start up of the source when the PBN is on and the suppressor voltage is brought to zero ♦ Debris on the grids or damaged grids ♦ A sudden burst of pressure causing turbulence in the system. This causes debris to migrate between the grids and cause shorts. This type of failure is characterized by arcing occurring immediately after pumping or venting the system Process gas supply extinguished: ♦ Check gas supply and supply regulators ♦ Check gas channels and lines for obstructions or problems ♦ Check mass flow controllers for problems ♦ Check the solenoid for proper operation ♦ Check the air pressure Sudden temperature changes occurred in the chamber Chamber pressure has fluctuated: ♦ Hot filament gauge tube leads may be disconnected. ♦ Chamber liners and shields are overly contaminated. 106 00076 HALT PROCESS SEQUENCE ABORTED Occurs when abort is pressed during a process. 00077 LOAD ETCH STEP SEQUENCE ABORTED Occurs when abort is pressed during a step aborted,. Initialize fixture motion and run process again. 00078 DO PROCESS SEQUENCE ABORTED Step aborted - initialize motion and run process again. 00079 END PROCESS SEQUENCE ABORTED Whole process aborted, initialize motion and run process again. 00080 CONTINUE PROCESS SEQUENCE ABORTED Whole process aborted, initialize motion and run process again. 00101 TILT MOTOR IS OFF Check power to motor, encoder, and motion control board. Also check power supply rack. 00102 ENDPOINT NOT READY Valid only for a system equipped with an endpoint detector. In this case, the user attempted to run a process, but the endpoint detector was not in the ready state. Process Module Alarms Alarms detail messages that indicate a failure in any automatic sequence or process. Alarm # 00103 Description PROCESS PRESSURE START NOT REACHED Meaning & Suggested Corrective Action Process chamber pressure defined in the process doesn’t reach specified level. Check the following: ♦ Process pressure specified in the recipe is within the parameters defined in the system configuration ♦ Check for excessive contamination on the chamber's liners and shields ♦ Check turbo and rough pump operation ♦ Check chamber isolation valve for leaks ♦ Check the chamber for leaks 00104 FLOWCOOL LEAK Helium pressure above specified limit. Helium is leaking under the substrate. 00105 VENT TIMED OUT Vent sequence aborted. Unable to vent in allotted time. Check nitrogen supply and valve operation. 00106 PUMP DOWN TIMED OUT Pumpdown sequence aborted. Unable to pump down in allotted time. 00107 ROTATION HOME TIMED OUT Rotation interlock error. The fixture did not rotate 360° in allotted time. Check fixture, fixture sensors, and the fixture motor. 00108 TILT TIMED OUT Tilt operation was not carried out in the allotted time. Check the tilt motor, the encoder, and the controller board for proper operation. 00109 CLAMP TIMED OUT Clamping did not occur in the allotted time. Check the clamp sensors and solenoid. 00110 FAILED TO RAMP UP BEAM Check PBN, process gas flow, and the PBN power supplies. Check the K factor. Check the beam parameters, RF power, and automatching network parameters. Check grids' electrical continuity. 00111 CRYO REGEN VALVE IS OPEN Wait till the cryo pump regen sequence is complete. 00112 CRYO IS BUSY Cryo is busy doing regen, vent, or purge. Wait for completion. 00113 CRYO DOES NOT RESPOND TO COMMAND Communications problem. Check RS-232 cable connections and power to cryo. 00114 CRYO COMMUNICATION ERROR Communications problem. Check RS-232 cable connections and power to cryo. 00115 CRYO CAN NOT EXECUTE THE COMMAND Communications problem. Check RS-232 cable connections and power to cryo. 00116 CRYO IS INITIALIZING, TRY LATER Wait for cryo to initialize. 00117 ROUGH PUMP POWER IS OFF Occurs during auto pumpdown. Turn the mechanical pump's power on and/or check its wiring. 00118 CRYO GATE VALVE IS OPEN Occurs when running a process. Close gate valve. 00119 CRYO PURGE VALVE IS OPEN Occurs when trying to rough the cryo. Close purge valve. 107 Process Module Alarms Alarms detail messages that indicate a failure in any automatic sequence or process. Alarm # Description Meaning & Suggested Corrective Action 00120 TURBO GATE VALVE IS CLOSED Occurs when an auto pumpdown sequence is started and the chamber does not pump down. Open turbo gate valve. 00121 TURBO IS OFF Turn turbo pump power on and/or check wiring. 00122 CHAMBER PRESSURE INTERLOCK The process chamber and/or the foreline pressure is not as programmed into the chamber's Pirani controller and as defined in the Configuration screen. The turbo pump will turn off. Check chamber pressure gauge and controller for proper functioning. If these check out, pump down chamber below the setpoint defined in the system's configuration. If the chamber cannot reach the desired vacuum level, check the chamber for leaks. 00123 TURBO IS NOT UP TO SPEED Wait for turbo pump to get up to speed before issuing the next command. 00124 TURBO IS ON Occurs when executing an autovent command. Turn turbo pump off. 00125 LOW FORELINE PRESSURE Check for a leak in the foreline. 00126 PROCESS CHAMBER NOT VENTED Failed autovent sequence. Open the vent valve manually or through the Vacuum Control Panel in the Process Module screen. 00127 CRYO IS NOT WARM OR COLD Occurs when the cryo is between the two states. 00128 CRYO IS IN REGEN MODE Wait for cryo to complete regen sequence. 00129 CRYO IS NOT COLD Wait for regen to finish and check cryo temp is below 20°K before issuing the next command. If this temperature is not reached after a couple of attempts, check the following: ♦ Check helium supply and regulator ♦ Check the cryo compressor for proper operation and pressure Regen may not have fully cleaned the adsorbing array. Partial pressures of noncondensables may remain Leak in the butterfly valve or in the cryo pump ♦ ♦ 108 00130 CRYO IS OFF Turn on cryo through the Vacuum Control Panel in the Process Module screen. If cryo pump will not power on, check the cryo pump's power source and wiring. 00131 CURRENTLY PUMPING DOWN THE PROCESS CHAMBER Wait until chamber is fully pumped down before issuing a new command. 00132 CRYO IS ON Occurs when trying to open either the cryo purge valve or the rough valve while the cryo is still on. Turn the cryo off through the Vacuum Control Panel in the Process Module screen. Process Module Alarms Alarms detail messages that indicate a failure in any automatic sequence or process. Alarm # 00133 Description SHUTTER FAILED TO OPEN Meaning & Suggested Corrective Action Occurs when running a process. Check for the following: ♦ Shutter jams ♦ Shutter sensors need to be adjusted ♦ Shutter motor operating properly' ♦ Sensor board operating properly 00134 CAN'T OPEN GAS VALVE FOR SAFETY REASONS Occurs when cryo gate valve opens. Or can occur when oxygen is connected to a gas line (line 2 or 3) when methane is also connected to the other gas lines (lines 2 or 3). Oxygen must only be used on channels 4 and 5. 00135 TILT ANGLE IS OUT OF RANGE The tilt angle value must be between -70° and +90°. 00136 PROCESS ISOLATION VALVE IS NOT CLOSED The process chamber isolation valve must be closed before another command is issued. 00137 TILT/ROTATION MOTOR ERROR Perform an Initialize Motion sequence. If this does not clear up the error, check the fixture's tilt motor and encoder. 00138 DEPOSITION/TARGET SHUTTER IS NOT OPEN The depo beam cannot go on because the depo/target shutter is closed. Open the shutter. If it cannot be opened, check for problems in the process recipe, and check the shutter to ensure proper operation. 00139 VENT VALVE IS OPEN The vent valve is open. 00141 NO PROCESS FILE SELECTED Attempt was made to run a process that is not available. Select process from list of created processes. 00142 PROCESS FILE NOT FOUND No process created with the name selected. Create a process. 00143 TARGET MECHANICAL SHUTTER FAILED TO OPEN The target's mechanical shutter did not open. 00144 TARGET MECHANICAL SHUTTER FAILED TO CLOSE The target's mechanical shutter did not close. 00145 TARGET TILT MOTOR IS OFF The target's tilt angle is out of the preset limit. 00146 TARGET TILT IS UNREFERENCED Target tilt angle cannot be referenced. 00147 ILLEGAL TARGET TILT ANGLE Target tilt angle entered cannot be used. 00148 TARGET ROTATION MOTOR IS OFF The target's rotation angle is out of the preset limit. 00149 TARGET ROTATION IS UNREFERENCED Target rotation angle cannot be referenced. 00150 ILLEGAL TARGET SIDE SELECTED Target side entered does not exist or is incorrect. 00151 TILT TARGET TIMEOUT Target tilt timing is beyond the preset limit. 00152 TARGET SIDE CHANGE TIMEOUT Target side change timing has gone beyond preset limit. 00153 TARGET WATER INTERLOCK The target water interlock has not been made. 109 Process Module Alarms Alarms detail messages that indicate a failure in any automatic sequence or process. Alarm # Description 00154 PROCESS CAN NOT RUN -- RGA INTERLOCKED Check the RGA's operation and all interlocks. 00155 DEPOSITION SHUTTER FAILED TO OPEN Deposition shutter open sensor not communicating with the PM computer. Check the shutter's sensor and the sensor board. 00156 DEPOSITION SHUTTER FAILED TO CLOSE Deposition shutter closed sensor not communicating with the PM computer. Check the shutter's sensor and the sensor board. 00157 ETCH SHUTTER FAILED TO OPEN Etch Shutter open sensor not communicating with the PM computer. Check the shutter's sensor and the sensor board. 00158 ETCH SHUTTER FAILED TO CLOSE Etch Shutter close sensor not communicating with PM computer. Check the shutter's sensor and the sensor board. 00159 CAN'T OPEN CRYO WHILE CH4 IS ON Close gas channel 4 before issuing the next command. 00160 UNCLAMP TIMEOUT Fixture did not unclamp in allotted time. Check the clamp sensors, check fixture air solenoid, and check the sensor board. 00161 CAN NOT OPEN DATA LOG FILE No data log file created. 00162 MASTER TURBO PUMP IS NOT ON Check the following: 110 Meaning & Suggested Corrective Action ♦ Turbo pump power must be on ♦ Turbo pump controller power must be on ♦ Foreline must be open with sufficient pressure ♦ Slave turbo pump must be on and operating properly 00164 MASTER TURBO PUMP IS NOT UP TO SPEED A command was issued before the main turbo pump was up to speed. Wait until the pump is up to speed. 00166 MECHANICAL PUMP IS NOT ON Check the mechanical pump's power and wiring. 00167 FORELINE PRESSURE INTERLOCK IS MADE Pressure in the foreline is within the proper range. 00168 MASTER TURBO PUMP IS ON Occurs when trying to open vent valve while the main turbo pump is still on. 00169 FIXTURE TILTED IN WAY OF SUBSTRATE SHUTTER Substrate shutter cannot be moved because the fixture is obstructing it. 00170 SUBSTRATE SHUTTER IS CLOSED Substrate shutter is closed. 00171 FIXTURE TILTED IN WAY OF TARGET SHUTTER Target shutter cannot be moved because the fixture is obstructing it. 00172 FIXTURE TILTED IN WAY OF TARGET Target cannot be moved because the fixture is obstructing it. 00173 CAN NOT OPEN PUMPDOWN LOG FILE The pumpdown log cannot be opened. File may not exist or is corrupt. 00174 TARGET SHUTTER MUST BE OPEN TO MOVE FIXTURE ABOVE -14 To enter a value of over -14° as a fixture tilt angle, the target shutter must be opened if it is closed. Process Module Alarms Alarms detail messages that indicate a failure in any automatic sequence or process. Alarm # Description Meaning & Suggested Corrective Action 00175 CAN NOT MOVE TARGET WHILE TARGET SHUTTER IS CLOSED Target shutter is open. Close the target shutter. 00176 ENDPOINT SCRIPT REJECTED Check the script's validity. 00177 TIMEOUT WAITING FOR ENDPOINT SCRIPT TO START 00178 ENDPOINT FAILED TO START STEP 00179 TIMEOUT WAITING FOR ENDPOINT STEP TO START 00180 ENDPOINT FAILED TO CONTINUE STEP 00181 TIMEOUT WAITING FOR ENDPOINT STEP TO CONTINUE 00182 FIXTURE TILT INTERLOCK 00183 TARGET SIDE SELECTION INTERLOCK Target interlock was not made. 00184 TIMEOUT WAITING FOR POLYCOLD COOLDOWN Polycold pump did not cool down in the time allotted. 00185 TIMEOUT WAITING FOR POLYCOLD DEFROST Polycold pump did not defrost in the time allotted. 00186 POLYCOLD START PRESSURE NOT REACHED An attempt was made to start the Polycold pump before programmed pressure setpoint was reached. 00187 POLYCOLD ABOVE COLD SET POINT Check the Polycold pump's operation. 00189 MUST BE AT HI-VAC TO START LEAKBACK TEST An attempt was made to run the automatic leakback test while the process chamber was not at programmed hi-vacuum setpoint. If the chamber cannot reach this level of vacuum, check the following: ♦ Check for excessive contamination on the chamber's liners and shields ♦ Check turbo and rough pump operation ♦ Check chamber isolation valve for leaks 00190 CAN'T START A PROCESS WHILE LEAKBACK IS RUNNING An attempt was made to run a process while the automatic leakback testing sequence was running. Wait for the leakback test to finish. 00191 PROCESS ABORTED DUE TO FLOWCOOL INTERLOCK The process was stopped because a fault condition was found in the FlowCool system. Check the helium supply pressure and regulator, check the fixture water supply, and check the FlowCool mechanical pump. 111 Process Module Alarms Alarms detail messages that indicate a failure in any automatic sequence or process. Alarm # 112 Description Meaning & Suggested Corrective Action 00192 PROCESS GAS 1 OUT OF TOLERANCE This message is displayed when fault tolerance parameters are set in the configuration setup, and if the fault tolerance warning feature is enabled through the Process Create screen. Process gas flow from gas channel 1 is not within the range specified in the configuration setup. Check on the appropriate values, and change the process or settings accordingly. If the problem continues, check the mass flow controller. 00193 PROCESS GAS 2 OUT OF TOLERANCE This message is displayed when fault tolerance parameters are set in the configuration setup, and if the fault tolerance warning feature is enabled through the Process Create screen. Process gas flow from gas channel 2 is not within the range specified in the configuration setup. Check on the appropriate values, and change the process or settings accordingly. If the problem continues, check the mass flow controller. 00194 PROCESS GAS 3 OUT OF TOLERANCE This message is displayed when fault tolerance parameters are set in the configuration setup, and if the fault tolerance warning feature is enabled through the Process Create screen. Process gas flow from gas channel 3 is not within the range specified in the configuration setup. Check on the appropriate values, and change the process or settings accordingly. If the problem continues, check the mass flow controller. 00195 PROCESS GAS 4 OUT OF TOLERANCE This message is displayed when fault tolerance parameters are set in the configuration setup, and if the fault tolerance warning feature is enabled through the Process Create screen. Process gas flow from gas channel 4 is not within the range specified in the configuration setup. Check on the appropriate values, and change the process or settings accordingly. If the problem continues, check the mass flow controller. 00196 PROCESS GAS 5 OUT OF TOLERANCE This message is displayed when fault tolerance parameters are set in the configuration setup, and if the fault tolerance warning feature is enabled through the Process Create screen. Process gas flow from gas channel 5 is not within the range specified in the configuration setup. Check on the appropriate values, and change the process or settings accordingly. If the problem continues, check the mass flow controller. 00197 PBN GAS OUT OF TOLERANCE This message is displayed when fault tolerance parameters are set in the configuration setup, and if the fault tolerance warning feature is enabled through the Process Create screen. PBN gas flow is not within the range specified in the configuration setup. Check on the appropriate values, and change the process or settings accordingly. If the problem continues, check the mass flow controller. Process Module Alarms Alarms detail messages that indicate a failure in any automatic sequence or process. Alarm # Description Meaning & Suggested Corrective Action 00198 BEAM VOLTAGE OUT OF TOLERANCE This message is displayed when fault tolerance parameters are set in the configuration setup, and if the fault tolerance warning feature is enabled through the Process Create screen. The source's beam voltage is not within the range specified in the configuration setup. Check on the appropriate values, and change the process or settings accordingly. If the problem continues, check the power supplies. 00199 BEAM CURRENT OUT OF TOLERANCE This message is displayed when fault tolerance parameters are set in the configuration setup, and if the fault tolerance warning feature is enabled through the Process Create screen. The source's beam current is not within the range specified in the configuration setup. Check on the appropriate values, and change the process or settings accordingly. If the problem continues, check the power supplies. 00200 FORWARD RF POWER OUT OF TOLERANCE This message is displayed when fault tolerance parameters are set in the configuration setup, and if the fault tolerance warning feature is enabled through the Process Create screen. The source's RF forward power is not within the range specified in the configuration setup. Check on the appropriate values, and change the process or settings accordingly. If the problem continues, check the RF power supply. 00201 PBN BODY CURRENT OUT OF TOLERANCE This message is displayed when fault tolerance parameters are set in the configuration setup, and if the fault tolerance warning feature is enabled through the Process Create screen. The PBN body current is not within the range specified in the configuration setup. Check on the appropriate values, and change the process or settings accordingly. If the problem continues, check the PBN power supplies. 00202 PBN FILAMENT CURRENT OUT OF TOLERANCE This message is displayed when fault tolerance parameters are set in the configuration setup, and if the fault tolerance warning feature is enabled through the Process Create screen. The PBN filament current is not within the range specified in the configuration setup. Check on the appropriate values, and change the process or settings accordingly. If the problem continues, check the PBN power supplies. This does not apply to filamentless PBN's. 00203 SUPPRESSOR VOLTAGE OUT OF TOLERANCE This message is displayed when fault tolerance parameters are set in the configuration setup, and if the fault tolerance warning feature is enabled through the Process Create screen. The suppressor grid voltage is not within the range specified in the configuration setup. Check on the appropriate values, and change the process or settings accordingly. If the problem continues, check the suppressor grid power supply. 00204 SUPPRESSOR CURRENT OUT OF TOLERANCE This message is displayed when fault tolerance parameters are set in the configuration setup, and if the fault tolerance warning feature is enabled through the Process Create screen. The suppressor grid current is not within the range specified in the configuration setup. Check on the appropriate values, and change the process or settings accordingly. If the problem continues, check the suppressor grid power supply. 113 Process Module Alarms Alarms detail messages that indicate a failure in any automatic sequence or process. Alarm # 114 Description Meaning & Suggested Corrective Action 00205 REFLECTED RF POWER OUT OF TOLERANCE This message is displayed when fault tolerance parameters are set in the configuration setup, and if the fault tolerance warning feature is enabled through the Process Create screen. The source's RF reflected power is not within the range specified in the configuration setup. Check on the appropriate values, and change the process or settings accordingly. If the problem continues, check the RF power supply. 00206 HOT CHUCK WATER FLOW INTERLOCK Check for problems in the fixture heater's water supply. 00207 HOT CHUCK TIMEOUT REACHING TEMPERATURE The fixture heater was unable to reach the programmed temperature in the time allotted. 00208 HOT CHUCK TOO HOT FOR OPERATION Temperature at the fixture heater is too high. Lower the temperature at the Process Module screen, Fixture Controls panel. 00209 HOT CHUCK COOLDOWN TIMEOUT The fixture heater was unable to cool of within the time allotted. 00210 CHAMBER NOT IN HI-VAC Chamber is not pumped down to the setpoint as specified in the configuration setup. 00218 ROUGH PRESSURE TOO HIGH A command was issued that cannot be executed until the chamber is pumped down to the rough vacuum value defined in the configuration setup. 00219 MAXIMUM SUPPRESSOR CURRENT EXCEEDED A value entered or detected for the suppressor grid current value is greater that the maximum current set in the configuration setup source parameters. Enter a value within the specified parameters. 00220 MAXIMUM REFLECTED RF POWER EXCEEDED A value entered or detected for the RF reflected value is greater that the maximum value as set in the configuration setup source parameters. Enter a value within the specified parameters. 00221 MINIMUM NEUTRALIZER FILAMENT CURRENT NOT REACHED The value set in the configuration setup as the minimum current requirement for the PBN filament current has not been reached. Check the values displayed in the Process Module screen. Check the PBN filament power supply. 00222 MAXIMUM NEUTRALIZER FILAMENT CURRENT EXCEEDED A value entered or detected for the PBN filament current value is greater that the maximum current set in the configuration setup source parameters. Enter a value within the specified parameters. 00223 ILLEGAL FIXTURE ROTATION SPEED IN STEP FILE While running a process, the rotation speed specified in the step file was found to be invalid. Correct the step and rerun the process with the correct rotation speed. 00224 ION GAGE NOT READY TO DEGAS - See PM LOG This message will only appear if the process chamber is equipped with an ion gage. 00225 DEVICENET FAILURE - SEE PM SCREEN There has been a failure within the DeviceNet network. Contact a Veeco Service representative. Process Module Alarms Alarms detail messages that indicate a failure in any automatic sequence or process. Alarm # Description Meaning & Suggested Corrective Action 00226 TURBO GATE VALVE CLOSED A command was issued for a function that requires the turbo pump gate valve to be closed. This message will display only if the process chamber is equipped with an optional gate valve on the turbo pump. 00227 FLOWCOOL PRESSURE TOO HIGH - CHECK FLOWCOOL PUMP There is a possible malfunction in the FlowCool pump. Check its operation. 00234 CAN'T RECOVER DUE TO PBN ERROR A process has aborted as a result of a fault found with the PBN operation. This message will only display when fault tolerance parameters are set in the configuration setup, and if the fault tolerance error detection feature is enabled through the Process Create screen. Check the PBN gas supply, and the PBN power supplies. 00235 CAN'T RECOVER DUE TO GAS NOT ON A process has aborted because the gas delivery system did not supply gas. 00236 CAN'T RECOVER DUE TO GAS ERROR A process has aborted as a result of a fault found with the gas delivery. This message will only display when fault tolerance parameters are set in the configuration setup, and if the fault tolerance error detection feature is enabled through the Process Create screen. Conduct checks on the gas supplies, regulators, gas channels, and mass flow controllers. Check for obstructions on kinks in the gas lines. 00237 CAN'T RECOVER DUE TO SOURCE NOT ON A process has aborted as a result of the source beam not igniting. 00238 CAN'T RECOVER DUE TO SOURCE ERROR A process has aborted as a result of a problem with the source. 00239 CAN'T RECOVER DUE TO NEUTRALIZER WARNING A process has aborted because a problem was found in the PBN. 00240 ERROR WHILE RUNNING PROCESS An error occurred while the process was running. Check the process for possible errors in syntax or command sequences. 115 Cluster Tool Transport Module Alarms Alarms detail messages that indicate a failure in any automatic sequence or process. Alarm # Description Meaning & Suggested Corrective Action 002000 SIGN OFF BEFORE EXITING THE PROGRAM. All users must be signed off before the program can be exited into Windows. Sign off and then reattempt to exit program. User requires a privilege level of Service Engineer or higher to exit program. 002001 SYSTEM IS NOT SIGNED ON. In order to operate the system, a user must be signed on to the system. 002002 INCORRECT ID NUMBER. The ID number entered does not match the ID number associated with the user trying to sign on. Verify correct name was selected from the sign on screen and reenter the number. If still unable to sign on, contact System Supervisor. 002003 INADEQUATE PRIVILEGE LEVEL Trying to access a function beyond the scope of the assigned privilege level. See System Supervisor to change your privilege level, if needed. 002004 ENTER SLOT NUMBER IN THE RANGE : 1 - Choose wafer slot number in automatic transfer. 002004 MECHANICAL PUMP IS OFF Turn on the mechanical pump. If it does not turn on, check the power source. 002005 ARM VENT VALVE OPEN Trying to do auto pumpdown, close the vent valve. 002006 ARM ROUGH VALVE OPEN Trying to do auto vent, close the rough valve. 002007 LOAD LOCK DOOR IS OPEN Close the loadlock door. 002009 FEC IS NOT READY Front End Controller is not ready to accept the command given. 002020 UNCLAMPED Trying to tilt when the fixture is unclamped. 002021 LOADLOCK A DOOR IS OPEN Close loadlock door. 002023 LOADLOCK A CASSETTE MISSING Load the cassette. 002036 ELEVATOR FAILED TO MAP CASSETTE Verify elevator is scanning, try again to map cassette. Align wafer present sensor. 002038 ELEVATOR IS MAPPING THE CASSETTE Wait for completion of map. 002040 CASSETTE IS NOT MAPPED Map the cassette. 002018 ROBOT ARM IS IN THE PROCESS CHAMBER Retract or home the robot arm. 002019 ROBOT ARM WILL NOT EXTEND The isolation valve could be closed, or the fixture clamps could be up. 002020 ROBOT ARM WILL NOT RETRACT Check for mechanical binding. 002021 ROBOT ARM WILL NOT GO UP Check arm clearance. 002022 ROBOT ARM WILL NOT GO DOWN Check arm clearance. 002023 ROBOT ARM IS IN THE CASSETTE System is trying to map the cassette. Retract the arm. 002024 ROBOT ARM IS DOWN Trying to put arm down when the arm is already down. 002025 ROBOT ARM IS UP Trying to put arm up when the arm is already up. 116 Cluster Tool Transport Module Alarms Alarms detail messages that indicate a failure in any automatic sequence or process. Alarm # Description Meaning & Suggested Corrective Action 002026 CAN'T MOVE ELEVATOR, POSITION NOT DEFINED Remap the cassette. 002027 CAN'T MOVE ELEVATOR, ROBOT ARM NOT IN LOADLOCK Retract robot arm. 002051 LOADLOCK VENT ABORTED Check N2 flow and atmosphere setpoint. 002060 WAFERS NOT ALIGNED IN CASSETTE Realign wafer in cassette. 002081 MOTION NOT INITIALIZED Initialize fixture motion. 002100 WAFER ALREADY IN LLA, SLOT Told to go to slot with wafer, choose a different slot. 002150 WAFER ALREADY IN PM1 Trying to load wafer. Perform unload first. 002202 CAN'T ID WAFER IN FIXTURE Conflict in wafer id numbers. 002402 CAN'T OPEN ROUGH AND VENT VALVES AT THE SAME TIME Close one of the valves. 002403 CAN'T OPEN ROUGH AND FORELINE VALVES AT THE SAME TIME Open one of the valves. 002023 FLOWCOOL OPEN TM FIXTURE VALVE IS Close valve. 117 118