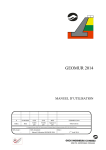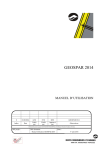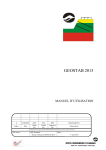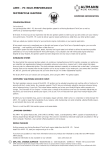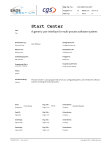Download User manual. GeoStab New - GeoSoft
Transcript
tel./fax: +7 342 219-61-03 www.eng.geo-soft.ru [email protected] User manual GeoStab 2.5 Calculation of slope stability 2009 Information in this document can be changed without prior notification. Any part of this document cannot be reproduced or transmitted in any form by any ways for any purposes without written agreement with OOO «IPS». © 2008-2009, OOO «IPS». All rights reserved. Content Introduction Program overview Top menu Toolbar Data input panel First startup New project Open the project Physical-mechanical soil characteristics Grid creation Node point adding Node point deletion Line plotting Line deletion Polygon creation Giving the polygons EGE characteristics Polygon delition Creation of soil mass surface profile Specifying of concentrated force Specifying of distributed load Specifying of anchor Calculation Report Example of calculation Introduction Calculation is made according to circular cylindrical slip surface method. Program facilities: • Calculation of soil mass geology. • Possibility to calculate complex geology: nonparallel stratum arrangement, lens formed inclusions, angular geological layer crop out. • Calculation of stability coefficient for given failure circle. • Search for minimum stability coefficient. • Possibility of taking into account filler structure. • Possibility of taking into account longitudinal stress of anchor structures. • Report generating with the results of calculations. Program overwiew The window of started up program has the following view: Program window consists of the following elements: • Top menu • Toolbar • Data input panel • Graphic field (Data input panel) Top menu Top menu consists of five points: “File”, “View”, “Service”, “Report” and “Help”. “File” menu: New – creates a new working project (keypresses Ctrl + N). Open – opens an earlier created project in order to continue working with it. (keypresses Ctrl + O). Last projects – opens the list of three last projects with which you were working before in order to get a fast access to them. Open last project – if you put a check mark at this point when the program is started, recent project will be started automatically. Save – saves current project (keypresses Ctrl + S). Save as – saves current project under a new name. Close – closes current project. Exit – closes program. “View” menu: Zoom out – zooms out calculated model dimensions on graphic field. (zooming out is also possible by external rotation of mouse wheel). Zoom in – zooms in calculated model dimensions on graphic field. (zooming in is also possible by internal rotation of mouse wheel). To window extent – includes calculated model into graphic field (it is also possible by mouse wheel double-click). “Service” menu: Settings… – opens program setting window. Graphic information displaying and object drawing setup. Grid setup. Skin setup. Import geology – opens picture digitizing window. “Report” menu: Generate report – generates report in MS Word format and displays it. Edit report template – displays report template for editing. “Help” menu: Help – shoes information about program (by pressing F1 information command shortcut is made). About program – shoes information about program version and contacts of software developer. Toolbar Toolbar consists of fifteen buttons classified by their functions. – «New project», creates a new working project (similar to “File” → “New”). – «Open project», opens an earlier created project in order to continue working with it (similar to “File” → “Open”). – «Save project», saves current project (similar to “File” → “Save”). – «Show All», includes calculated model into graphic field (similar to «View» → «By window extent» and mouse wheel double-click). – «Zoom out», zooms out calculated model dimensions on graphic field. (similar to «View» → “Zoom out” and external rotation of mouse wheel). – «Zoom in», zooms in calculated model dimensions on graphic field. (similar to «View» → “Zoom in” and internal rotation of mouse wheel). – «Move to centre», places a point indicated by mouse into the centre of graphic field. – «Show grid», includes binding to grid. – «Find point», includes binding to model nodes. – «Repaint», redraws graphic field. – «Import geology» – opens picture digitizing window (similar to «Service» → «Import geology»). – «Generate report», generates report in MS Word format and displays it (similar to «Report» → «Generate report»). – «Settings», opens program setting window (similar to «Service» → «Settings»). – «Help», shoes information about program. Data input panel «Geological data» insert: It allows inputting information about engineering-geological element (EGE), which is necessary for the project. «Points» insert: Information about reference node coordinates of design scheme is inputted. «Lines» insert: Information about lines is inputted. To input information about lines it is necessary to fill a point table. «Polygons» insert: Information about polygons is inputted. Polygons in GeoStab2 are closed convex polygons circumscribed by lines. It is necessary to fill point and line tables before inputting information about polygons. «Limits» insert: Information about soil mass surface is inputted. In case of pit and sheet pile wall calculation it is also necessary to input information about sheet pile wall. «Loads» insert: Information about concentrated forces, distributed load and anchors is inputted. «Calculation» insert: Information about intervals for searching for dangerous displacement prism or parameters of supposed displacement prism are inputted. First launching At first start up the program automatically creates an empty project in “Installation path\Temp\” catalogue ("С:\Program Files\GeoSoft\GeoStab2" on default), that allows to work with program immediately. New project New project can be created by pressing button or by the same command from top menu: Similar to Ctrl + N. When these commands are executed a standard dialog box is appeared. In this dialog box you should: • choose a folder to save project; • name project; • press “Save” . Open project To continue working in earlier created project you should open it by button or by top menu command: You should press Ctrl + O to open an earlier created project. When these commands are executed a standard dialog box is appeared. In this dialog box you should: • choose folder in which an earlier created project will be saved; • select a project file by mouse; • press “Open”. At the repeated program start up “Last projects” function is available: During the loading program can also open automatically the last project with which you were working before. To do this you should mark “Open last project” in “File” menu. Physical-mechanical soil characteristics Engineering-geological element (EGE) characteristic table is filled or edited at the next stage. Press Insert row – Delete row – to create new line at the end of the table. . . The following symbols are used in the table: g – soil specific weight, [kN/m3]; с – soil specific cohesion, [kPa]; fi – angle of internal friction, [degree]. Physical-mechanical EGE characteristics shoud be specified by the survey results. Grid creation To simplify specifying node points in program by mouse there is a possibility to create an auxiliary uniform grid by pressing button and mouse pointer binding to grid nodes. Auxiliary grid parameters can be set by in setting window (look at the picture) pass to “Grid” insert. button, then Node point adding There are three ways to add node points: 1. Pass to “Points” insert, press button and place node points on graphic field by mouse. 2. Pass to “Points” insert, input point numbers and their coordinates using keyboard. 3. Load geologic section image and plot points according to soil mass structure. It is possible to digitize graphic image in order to simplify complex geological section inputting. Geologic section graphic image is loaded as a base, graphic parameter calibration is done, then model node points are plotted according to geological section display. Display digitization stages: 1. On the toolbar press button or choose “Import geology” in “Service” menu: 2. In “Import geology” window press button 3. Choose section display in appeared window: – load image. 4. 5. When image is loaded, press button. Plot two points (left low (point 1) and right top (point 2)) on display to make calibration. In coordinate systems correct current values and press “Start calibration” button. 6. Plot node points by LMB. Points which were plotted incorrectly can be deleted by RMB (the nearest to cursor point is deleted). It is recommended to zoom in image in order to plot points more accurately. Use in/zoom out image. 7. Transmit data to the main programm. Use button. buttons to zoom Node point deletion There are two ways to delete point: 1. Press button in “Points” insert, then place cursor on point and press LMB. 2. Pass to “Points” insert, mark position with point number and press button. Field with grid switched on and node points plotted has the following view: Line plotting It is necessary to plot lines which connect node points and create profile and EGE outlines. There are two ways to specify contour lines: 1. Pass to “Lines” insert and press button, and then connect sequentially points pressing on them by LMB. To complete point choosing press RMB. 2. Pass to “Lines” insert, fill table with line and point numbers which this line connects. Line deletion There two ways to delete contour lines: 1. Press button in “Lines” insert, then place cursor on necessary line, mark out it and press LMB. 2. Pass to “Lines” insert, mark position with line number and press button. Model view: Polygon creation It is necessary to create EGE polygons using plotted lines. There two ways to create polygons: 1. Press button in “Polygons” insert, program will find automatically all closed convex non-crossing areas. Note: If quantity of found areas is less then it was expected, it means that there are some incorrect areas in model. In this case it is necessary to make changes in model. 2. Pass to “Polygons” insert. Specify polygon number in column №, specify EGE number which corresponds to polygon number in EGE column, in NL column specify line quantity which creates a polygon, in columns 1, 2, 3, … line numbers, creating a polygon, are specified sequentially anticlockwise. Attention! Polygon must be specified by simply connected (convex) area. It is not allowed to specify non-convex polygons. Wrong variant of polygon specifying: Correct variant of polygon specifying: Setting of EGE characteristic to polygons To define physical-mechanical characteristics of each polygon by specifying a correspond EGE number, press button in “Polygons” insert, then choose necessary type of soil by pressing LMB on image with hatching in “Soil characteristics” window: Apply chosen EGE characteristics by pressing LMB inside of polygon on graphic field (polygon in which cursor is placed is highlighted automatically). Model has the following view: Note: You can change EGE hatching by pressing RMB on image with hatching in “Soil characteristics” window. Polygon deletion Pass to “Polygons” insert, mark out a position with polygon number which should be deleted and press button. Creation of soil mass surface profile Soil mass surface profile defines a part of design area where displacement prism can appear. There are two ways to specify soil mass surface profile: 1. Pass to “Surface profile” insert. Press button, then sequentially indicate nodes forming soil mass surface by pressing LMB. Surface is defined as broken line connecting nodes sequentially, from the first node till the last one. 2. Pass to “Surface profile” insert, specify node number which forms a soil mass surface in table field. When surface profile is specified lines which form a surface are singled out with color: Concentrated force specifying To specify force pass to “Forces” insert, indicate applied force parameters in concentrated force table. It is also possible to specify coordinates by mouse, press button, then press LMB in force application point and by holding the button define the direction of concentrated force action, after that release the button. To bind coordinate specifying to model nodes or to grid, press corresponding button: - binding to grid, - binding to model nodes. Angle which defines force direction is the angle between vertical dawndirected unit vector and concentrated force vector. Weight load angle is equal to 0°. Distributed load specifying To specify distributed load pass to “Forces” insert, specify distributed load parameters in distributed load table: q1, q2 – initial and finite value of distributed load. It is specified LTR. x1, y1 – coordinates of first loading point x2, y2 – coordinates of second loading point Angle – angle of distributed load action. Weight load always acts vertically. Starting and finishing points of distributed load can be specified by mouse. Press button, then click LMB and holding the button move cursor to finishing point. Fill in empty fields: q1, q2 and angle. To bind coordinate specifying to model nodes or to grid, press corresponding button: - binding to grid, - binding to model nodes. Anchor specifying To specify anchor pass to “Forces” insert and specify anchor parameters in anchor table: x, y – mouth coordinate Length – anchor bar length Angle – angle of anchor construction, relative to horizon Step – anchor spacing step Force – anchor tensile force appearing as a result of anchored structure displacement (calculation of this force is also possible in GeoWall program). Placing and space orientation of anchor can be specified by mouse. Press button. Anchor specifying by mouse is similar to concentrated force specifying. Note: When anchor parameters are specified manually, anchor is orientated LTR on default. To change anchor orientation place cursor on a row corresponding to anchor, orientation of which needs to be changed in anchor table and press button. Calculation Pass to “Calculation” insert to make calculation. Program executes two types of calculation. 1. Specifying of one displacement prism and evaluation of its stability. To create a displacement prism by mouse, place cursor to the point which will be a prism centre and by cursor moving, holding RMB, draw a prism. Prism parameters will be saved in «Checking calculation” panel table and calculation will be done. 2. Specifying of displacement prism set and search for a prism with minimum safety coefficient. It is necessary to define two intervals in order to specify prism set in which a prism with minimum safety coefficient is searched. Any prism of this set crosses these segments. Segments are specified by point coordinates in the table on “Search for dangerous displacement prism” panel. Point coordinates also can be specified by mouse. To do this, press button. Note: Before the calculation is done, put a mark “In detail” in order to get a visual image of slip prism creation by intervals. Points, quantity of which is defined by n parameter, are plotted on each segment with even step. Through these points circles are created. These circles specify displacement prisms. Circle center location is varied by «Circle center displacement” and “Points per interval” parameters. Search for dangerous displacement prism is done by pressing “Calculation” button. When checking calculation is done, program window has the following overview: Report Press button on panel to display a report or go to “Report”→“Generate a report” in top menu. Program will generates a report in MS Word format. The following data will be displayed in this report: • Project name and its path • Phisical-mechanical soil characteristics • Failure circle center coordinates • Displacement prism stability coefficient • Design scheme Example of calculation To see how the program works we will take as an example calculation of slope stability. Program startup is done from desktop by pressing on program shortcut or from the menu «Start” → “Programs” → “GeoSoft” → “GeoStab2”. At the startup program automatically creates an empty project named “Temp” in “C:\Program Files\GeoSoft\ GeoStab2\Temp” file that allows to start work immediately. At program startup “Geology” insert is opened on default in data input panel: Fill in geological data in the following way: Pass to “Points” insert and put model node points by mouse. After that point table has the following view: Correct coordinate values in point table from the keyboard. Point table has the following view: Graphic field has the following view: Pass to “lines” insert by pressing button; connect node points with lines by mouse. After that line table has the following view: Graphic field has the following view: Then pass to “Polygons” insert. Press automatically. Then press button to create polygons button to give a polygon EGE characteristics. Polygon table has the following view: Graphic field has the following view: Pass to “Limits” insert, press button and connect soil mass surface points by mouse. Surface point table has the following view: Graphic field has the following view: Pass to “Loads” insert. Press button in distributed load table. Press button to bind a load to design model reference node. Specify distributed load by mouse. Distributed load table has the following view: Graphic field has the following view: Pass to “Calculation” insert. For fast calculation a supposed displacement prism can be created by holding RMB on graphic field. Calculation will be done automatically and calculation results will be displayed when RMB is released: Graphic field has the following view: Search for dangerous slip surface with minimum safety coefficient is also possible. To do this, specify prism varying intervals. Graphic field has the following view: When calculation is done, program window has the following view: