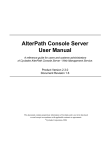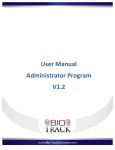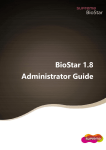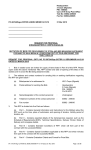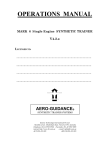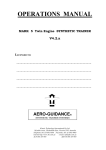Download BioTrends™ User Manual
Transcript
BioTrends ™ Version 2.3 BioTrends™ User Manual Archilex sa Via al Molino, 31 6915 Pambio-Noranco Phone: +41 91 9800808 Fax: +41 91 980 0332 BioTrends™ User Guide Environmental Monitoring Software System BioTrends™ Software Environmental Monitoring Software System BT2.3 Ed. 01 Revision 1 February 2012 Archilex sa Via al Molino, 31 6915 Pambio-Noranco Phone: +41 91 9800808 Fax: +41 91 980 0332 Nome File: BioTrends 2.3 User Guide.docx 2/104 BioTrends™ User Guide Environmental Monitoring Software System No part of this publication may be reproduced or used in any form, or by any electrical or mechanical means, without permission in writing from Archilex. This includes electronic or mechanical means, such as photocopying, recording, or information storage and retrieval systems. The material in this manual is subject to change without notice. Archilex reserves the right to make changes to any software or product to improve reliability, function, or design. Archilex SA Via al Molino, 31 6915 Pambio Noranco Switzerland www.biotrends.ch Nome File: BioTrends 2.3 User Guide.docx 3/104 BioTrends™ User Guide Environmental Monitoring Software System Revision History Ed Description Written by Date entered into force 01 First Issue Andrea Calda February 2012 Nome File: BioTrends 2.3 User Guide.docx 4/104 BioTrends™ User Guide Environmental Monitoring Software System REVISION HISTORY ................................................................................................................................................ 4 LIST OF FIGURE ....................................................................................................................................................... 9 1 INTRODUCTION ............................................................................................................................................... 11 2 STARTING THE SOFTWARE ...................................................................................................................... 12 2.1 Access to Software ................................................................................................................................................... 12 2.1.1 User Registration (Log In) ......................................................................................................................................... 12 2.1.2 Expired Password ...................................................................................................................................................... 13 2.1.3 Changing the Password ............................................................................................................................................ 13 2.2 Log Out from the Software ...................................................................................................................................... 14 2.2.1 Automatic ..................................................................................................................................................................... 14 2.2.2 Ending the work session ........................................................................................................................................... 14 3 MAIN WINDOW ................................................................................................................................................. 15 3.1 Quick Access Window ............................................................................................................................................. 15 3.2 Menu Options ............................................................................................................................................................ 16 3.3 Quick Access Toolbar .............................................................................................................................................. 18 3.4 Quick Selection box ................................................................................................................................................. 19 3.5 Status Bar................................................................................................................................................................... 20 4 GETTING STARTED: ADMINISTRATION AND CONTROL FUNCTIONS ................................... 21 4.1 User Management ..................................................................................................................................................... 21 4.1.1 Level of User access.................................................................................................................................................. 22 4.1.2 Defining a new user ................................................................................................................................................... 22 4.1.3 Changing user's properties ....................................................................................................................................... 22 4.1.4 Disabling a user .......................................................................................................................................................... 23 4.1.5 Enabling a user ........................................................................................................................................................... 23 4.1.6 Deleting a user ............................................................................................................................................................ 23 4.1.7 Password reset ........................................................................................................................................................... 23 4.2 Basic Data Input ........................................................................................................................................................ 23 4.2.1 List Window Description ............................................................................................................................................ 24 4.2.1.1 Adding a new element to the list .......................................................................................................................... 24 4.2.1.2 Changing the attributes of an element ................................................................................................................ 24 4.2.1.3 Printing a list ............................................................................................................................................................ 24 Nome File: BioTrends 2.3 User Guide.docx 5/104 BioTrends™ User Guide Environmental Monitoring Software System 4.2.1.4 Exporting a list ........................................................................................................................................................ 25 4.2.1.5 Filtering contents .................................................................................................................................................... 25 4.2.2 Predefined order ......................................................................................................................................................... 26 4.2.2.1 Units of measurement ............................................................................................................................................ 27 4.2.2.2 Acceptance Levels ................................................................................................................................................. 28 4.2.2.3 Type of count .......................................................................................................................................................... 28 4.2.2.4 Type of method ....................................................................................................................................................... 29 4.2.2.5 Types of Point ......................................................................................................................................................... 29 4.2.2.6 Classes of sampling points ................................................................................................................................... 30 4.2.2.7 Suppliers .................................................................................................................................................................. 30 4.2.2.8 Type of Raw Material ............................................................................................................................................. 30 4.2.2.9 Type of media ......................................................................................................................................................... 31 4.2.2.10 Type of Devices .................................................................................................................................................. 31 4.2.2.11 Type of Body points ........................................................................................................................................... 31 4.2.2.12 Type of Products ................................................................................................................................................ 32 4.2.2.13 Type of Control ................................................................................................................................................... 32 4.2.2.14 Type of Area ........................................................................................................................................................ 33 4.2.2.15 Departments ........................................................................................................................................................ 33 4.2.2.16 Areas .................................................................................................................................................................... 34 4.2.2.17 Rooms .................................................................................................................................................................. 35 4.2.2.18 Specific Bacteria ................................................................................................................................................. 35 4.2.2.19 Additional Info ..................................................................................................................................................... 36 4.2.2.20 Device .................................................................................................................................................................. 36 4.2.2.21 Temperatures ...................................................................................................................................................... 37 4.2.2.22 Hours of Incubation ............................................................................................................................................ 37 4.2.2.23 Standard Volume/Exposure Time .................................................................................................................... 38 4.2.2.24 Sampling points .................................................................................................................................................. 38 4.2.2.25 Roles of the Personnel ...................................................................................................................................... 40 4.2.2.26 Personnel Management .................................................................................................................................... 40 4.2.2.27 Raw Material Batches ........................................................................................................................................ 41 4.2.2.28 Finished Product Batches ................................................................................................................................. 41 4.2.2.29 Culture media batch ........................................................................................................................................... 41 4.2.2.30 Sampling Plans ................................................................................................................................................... 42 4.3 Company maps or Layout ....................................................................................................................................... 44 4.3.1 Importing layouts ........................................................................................................................................................ 44 4.3.2 Area Management ...................................................................................................................................................... 46 4.3.2.1 Associating an Area for the first time ................................................................................................................... 46 4.3.2.2 Modifying an Area .................................................................................................................................................. 47 4.3.2.3 Hot Spots – Map in map ........................................................................................................................................ 47 4.3.2.4 Entering the Sampling points ................................................................................................................................ 48 4.4 Signature Report ....................................................................................................................................................... 48 4.5 Deviation Reports Management ............................................................................................................................. 49 4.6 Options: configurable parameters ......................................................................................................................... 49 4.6.1 Colors of Acceptance levels ..................................................................................................................................... 50 4.6.2 Data Input .................................................................................................................................................................... 50 Nome File: BioTrends 2.3 User Guide.docx 6/104 BioTrends™ User Guide Environmental Monitoring Software System 4.6.3 4.6.4 4.6.5 4.6.6 4.6.7 4.6.8 4.6.9 5 Expiring Periods ......................................................................................................................................................... 51 Signature reasons ...................................................................................................................................................... 51 Automatic Log Off....................................................................................................................................................... 52 Customizable field description .................................................................................................................................. 52 Files Folder .................................................................................................................................................................. 53 Application ................................................................................................................................................................... 53 PDA .............................................................................................................................................................................. 54 TASKS ................................................................................................................................................................. 55 5.1 Sampling .................................................................................................................................................................... 56 5.1.1 Creating a new Sampling session ........................................................................................................................... 56 5.1.1.1 From the Menu........................................................................................................................................................ 56 5.1.1.2 From the Scheduler ................................................................................................................................................ 57 5.1.2 List of Sampling sessions (in progress and/or completed) .................................................................................. 58 5.1.2.1 From the menu........................................................................................................................................................ 58 5.1.2.2 View Sampling sessions (in progress and/or completed) from the scheduler............................................... 59 5.1.3 Sampling points and plates ....................................................................................................................................... 59 5.1.4 Closing a Sampling Session ..................................................................................................................................... 60 5.1.5 Changing a sampling session data .......................................................................................................................... 60 5.1.5.1 Changing data in a Sampling session “In Progress” ......................................................................................... 60 5.1.5.2 Changing data in a Sampling session “Closed” or “Closed and Approved” .................................................. 61 5.2 Signature Undo Request ......................................................................................................................................... 62 5.2.1 Signature Undo Requests List .................................................................................................................................. 63 5.3 Gowning Validation .................................................................................................................................................. 64 5.3.1 Starting a new Gowning Validation cycle ................................................................................................................ 64 5.3.2 Closing a Gowning Validation Cycle........................................................................................................................ 65 5.3.3 Gowning Validation List ............................................................................................................................................. 66 5.4 Deviation Report ....................................................................................................................................................... 67 5.4.1 Creating a deviation report ........................................................................................................................................ 67 5.4.2 List of Deviation Report ............................................................................................................................................. 68 6 VIEW HISTORICAL DATA USING THE SAMPLING SESSION PAGE ......................................... 70 7 ANALYSIS AND TRENDS OF DATA ........................................................................................................ 71 7.1 Trend (general functions) ........................................................................................................................................ 71 7.2 Map (general functions) ........................................................................................................................................... 74 7.2.1 Environmental Trend from a Map ............................................................................................................................ 76 7.2.1.1 By Area .................................................................................................................................................................... 76 7.2.1.2 By Environment ...................................................................................................................................................... 77 7.2.1.3 By Department ........................................................................................................................................................ 77 7.2.2 Environmental Trend from a List .............................................................................................................................. 78 7.2.2.1 By Environment ...................................................................................................................................................... 78 Nome File: BioTrends 2.3 User Guide.docx 7/104 BioTrends™ User Guide Environmental Monitoring Software System 7.2.2.2 By Department ........................................................................................................................................................ 79 7.2.3 Raw Materials Trend .................................................................................................................................................. 80 7.2.4 Finished Products Trends ......................................................................................................................................... 80 7.2.5 Personnel Gowning Trend ........................................................................................................................................ 81 7.3 Reports and Statistics (general functions) .......................................................................................................... 82 7.3.1 Report and Statistics: Define a Report .................................................................................................................... 83 7.3.2 Report and statistic: Sampling results statistics ..................................................................................................... 85 7.3.2.1 Result Tab features ................................................................................................................................................ 85 7.3.2.2 Statistics Tab Features .......................................................................................................................................... 86 7.3.3 Report and statistic: GRAPH of sampling results statistics.................................................................................. 88 7.3.3.1 GRAPH from Results ............................................................................................................................................. 88 7.3.3.2 GRAPH from Statistic ............................................................................................................................................ 89 7.3.3.3 GRAPH from Values Frequency .......................................................................................................................... 90 7.3.4 Report for Sampling results statistics ...................................................................................................................... 91 7.3.5 Reports and Statistics: Microorganism Identification statistics ............................................................................ 92 7.3.5.1 GRAPH from Statistic of Microorganisms investigation .................................................................................... 93 7.4 Annual report ............................................................................................................................................................. 94 7.5 Alarms Environmental Samplings ......................................................................................................................... 95 8 8.1 9 BAR CODE MODULE ..................................................................................................................................... 96 New Labels Print template ...................................................................................................................................... 97 SCHEDULER MODULE ................................................................................................................................. 98 9.1 Scheduler feature...................................................................................................................................................... 99 9.1.1 Scheduler Toolbar ...................................................................................................................................................... 99 9.1.2 Scheduler Calendar Navigation ............................................................................................................................. 101 9.1.3 Scheduler Functionality Menu ................................................................................................................................ 102 9.1.3.1 Add Sampling Schedule ...................................................................................................................................... 102 9.1.3.2 Go to Today........................................................................................................................................................... 102 9.1.3.3 Go to date… .......................................................................................................................................................... 102 9.1.3.4 Change view To .................................................................................................................................................... 103 9.1.3.5 Add Note ................................................................................................................................................................ 103 9.1.4 Reminder ................................................................................................................................................................... 103 10 E-MAIL FUNCTION ................................................................................................................................... 104 10.1 SMTP Mail Server .................................................................................................................................................... 104 Nome File: BioTrends 2.3 User Guide.docx 8/104 BioTrends™ User Guide Environmental Monitoring Software System List of Figure Figure 1 : Planning and Entry .....................................................................11 Figure 2: BioTrends™ Icon ..........................................................................12 Figure 3: Log in window .............................................................................12 Figure 4: Success Log In window ................................................................12 Figure 5: Changing Password window ........................................................13 Figure 6: File option ...................................................................................14 Figure 7: Main Windows ............................................................................15 Figure 8: Quick Access Window .................................................................15 Figure 9: Menu options ..............................................................................16 Figure 10: Quick access Toolbar .................................................................18 Figure 11: Main window with quick selection ............................................19 Figure 12: User Management window .......................................................21 Figure 13: User Data Input window ...........................................................22 Figure 14: Data Lists ...................................................................................23 Figure 15: List window ...............................................................................24 Figure 16: Insert or Edit window ................................................................24 Figure 17: Exporting a list...........................................................................25 Figure 18: FIlter by .....................................................................................25 Figure 19: Insert or Edit Units of measurement .........................................27 Figure 20: Insert or Edit Acceptance levels ................................................28 Figure 21: Insert or Edit Type of count .......................................................28 Figure 22: Insert or Edit Types of Method..................................................29 Figure 23: Insert or Edit Type of Point........................................................29 Figure 24: Insert or Edit Class of sampling points.......................................30 Figure 25: Insert or Edit Supplier................................................................30 Figure 26: Insert or Edit Type of Raw Material ...........................................30 Figure 27: Insert or Edit Type of Media ......................................................31 Figure 28: Insert or Edit Type of Devices ....................................................31 Figure 29: Insert or Edit Type of Body points .............................................32 Figure 30: Insert or Edit Type of Product ...................................................32 Figure 31: Insert and Edit Type of Control .................................................32 Figure 32: Insert or Edit Type of Area ........................................................33 Figure 33: Department-Area-Room hierarchies .........................................33 Figure 34: Insert or Edit Department .........................................................34 Figure 35: Input or Edit Areas ....................................................................34 Figure 36: Insert or Edit Rooms ..................................................................35 Figure 37: Insert or Edit Specific Bacteria...................................................35 Figure 38: Insert or Edit Additional Info .....................................................36 Figure 39: Insert or Edit Device ..................................................................36 Figure 40: Insert or Edit Temperatures ......................................................37 Figure 41: Insert or Edit Hours of Incubation .............................................37 Figure 42: Insert or Edit Standard Volume/Exposure Time ........................38 Figure 43: Insert or Edit Air Sampling point ...............................................38 Figure 44: Insert or Edit Body sampling point ............................................39 Figure 45: Insert or Edit Water sampling point ..........................................39 Figure 46: Insert or Edit Surface sampling point ........................................39 Figure 47: Insert or Edit Gas Compressed sampling point ..........................40 Figure 48: Insert or Edit Roles of Personnel ...............................................40 Figure 49: Personnel Data Input ................................................................40 Figure 50: Insert or Edit Raw Material Batch .............................................41 Figure 51: Insert or Edit Product Batch ......................................................41 Figure 52: Insert or Edit Culture media batch ............................................41 Figure 53: Create and Edit Analysis sampling plans ...................................42 Figure 54: Select Type of a new Sampling plan ..........................................42 Figure 55: Add elements on a sampling plan .............................................43 Nome File: BioTrends 2.3 User Guide.docx Figure 56: Import Maps window ............................................................... 44 Figure 57: Import Maps istructions ........................................................... 44 Figure 58: Import Maps - Determine the reference system ...................... 45 Figure 59: Area Management ................................................................... 46 Figure 60: Area Management Associating an Area ................................... 46 Figure 61: Area Management-Save an Area .............................................. 46 Figure 62: Area Management-Modifying an Area ..................................... 47 Figure 63: Hot Spot Map in Map ............................................................... 47 Figure 64: Area Management-Entering the Sampling Points .................... 48 Figure 65: Signature report list ................................................................. 48 Figure 66: Options window ....................................................................... 49 Figure 67: Options window-Color Acceptance levels ................................ 50 Figure 68: Options window-Data Input ..................................................... 50 Figure 69: Options window-Expiring periods ............................................ 51 Figure 70: Options window-signature Reasons ......................................... 51 Figure 71: Options window-Automatic Log Off ......................................... 52 Figure 72: Options window-Customizable field description ...................... 52 Figure 73: Options window-Files Folders .................................................. 53 Figure 74: Options window-Application .................................................... 53 Figure 75: Options window-PDA ............................................................... 54 Figure 76: Tasks menu .............................................................................. 55 Figure 77A-B-C-D-E-F-G: New Sampling session procedure ...................... 57 Figure 78A-B-C: List of sampling session procedure .................................. 58 Figure 79A-B-C: Sampling points and Plate procedure .............................. 59 Figure 80: List of Sampling point and Plate ............................................... 59 Figure 81A-B: Closing a Sampling session.................................................. 60 Figure 82A-B-C: Changing datum .............................................................. 61 Figure 83A-B-C-D-E: Signature Undo request procedure .......................... 62 Figure 84A-B-C-D: Signature Undo request list ......................................... 63 Figure 85: Signature Undo ........................................................................ 64 Figure 86: New Gowning Validation Cycle ................................................ 64 Figure 87: Gowning Validation Test Number box ...................................... 65 Figure 88A-B-C-D: Closing a Gowning Validation Cycle ............................. 65 Figure 89A-B: Gowning validation ............................................................. 66 Figure 90: Insert or Edit Gowning Validation Expiring Date ...................... 66 Figure 91: New Deviation Report .............................................................. 67 Figure 92: Insert New Deviation Report window ...................................... 67 Figure 93: Opening List Deviation Reports ................................................ 68 Figure 94: List of Deviation report window ............................................... 68 Figure 95: Edit Deviation Report ............................................................... 69 Figure 96: View menu ............................................................................... 70 Figure 97: Analysis and trends menu ........................................................ 71 Figure 98: Trend ........................................................................................ 71 Figure 99: Exported Graph ........................................................................ 73 Figure 100: Map ........................................................................................ 74 Figure 101: Lay out with alarm showed .................................................... 75 Figure 102: Environmental Trend from a Map menu ................................ 76 Figure 103: List of Area associated to a Map ............................................ 76 Figure 104: Environmental Trend from a List menu .................................. 78 Figure 105: Raw material Trend ................................................................ 80 Figure 106: Finished Product Trend .......................................................... 80 Figure 107: Personnel Gowning Trend ...................................................... 81 Figure 108: Reports and Trends window................................................... 82 Figure 109: Statistic of sampling result window ........................................ 85 Figure 110: Report and statistic: Statistic of result ................................... 86 9/104 BioTrends™ User Guide Environmental Monitoring Software System Figure 111: Reports and Statistic - Trends of sampling results ...................88 Figure 112: Reports and Statistic - Histogram of Statistic ..........................89 Figure 113: Reports and Statistic – Histogram and Pie of Values frequency ...................................................................................................................90 Figure 114: Microorganism Identification window ....................................92 Figure 115: Reports and Statistic – Histogram and Pie of Microorganism identification ..............................................................................................93 Figure 116: Annual Report window............................................................94 Figure 117: Alarm Environmental Samplings List .......................................95 Figure 118: List Windows with Print Barcode function active ....................96 Figure 119: Print Barcode functionality......................................................96 Figure 120: Scheduler main window ..........................................................98 Figure 121: Scheduler Toolbar ...................................................................99 Figure 122: Scheduler Calendar Navigation bar .......................................101 Figure 123: Scheduler functionality Menu ...............................................102 Figure 124: Go To Date selection window................................................102 Figure 125: Scheduler Change view To > menu .......................................103 Figure 126: Scheduler Add Note window .................................................103 Figure 127: Scheduler reminder window .................................................103 Figure 128: E-Mail function ......................................................................104 Figure 129: SMTP Mail Server ..................................................................104 Nome File: BioTrends 2.3 User Guide.docx 10/104 BioTrends™ User Guide Environmental Monitoring Software System 1 Introduction BioTrends™ is a software system developed for managing microbiological data and laboratory activities of the environmental monitoring programs, personnel, raw materials and finished products in compliance with FDA 21 CFR part 11. The software is primarily, but not exclusively, aimed at Pharmaceutical Companies. The routine tests carried out by the microbiology laboratory in order to detect the possible presence of mildew, yeast and bacteria, generate a considerable volume of data that can be easily and accurately managed thanks to BioTrends™. It will make the operators data entry task easier, while the laboratory and quality managers will have a powerful tool that they can use in order to plan work, carry out their data analyses, generate complete reports and export data. Sampling data are collected in a structured way by means of the sampling plans defined by the managers in charge, which will contain homogeneous elements sorted into groups according to the type of Control. Work can be planned, then the sampling and analysis activities can be assigned to single operators and programmed in advance. During data entry, the system will signal possible discrepancies and it will indicate when the acceptance levels are exceeded, keeping track of each operation in the audit trail. Reports can be automatically created in PDF and XPS and readable electronic reports can be generated through the virtual printer. The reports can be easily filed and classified but cannot be modified. Thanks to the management of electronic signatures on records, BioTrends can be used to manage environmental monitoring without using paper. With a state of the art solution, we can support the barcode technology to track all the activity in your monitoring programs. Samplings, incubations, readings and identifications are totally in your hands. Responsible Create new Samples Sessions Assign Tasks Activate Tasks Operators Analysts Tasks List Sampling, media incubation, results reading Sampling, media incubation Results reading Approval Figure 1 : Planning and Entry Nome File: BioTrends 2.3 User Guide.docx 11/104 BioTrends™ User Guide Environmental Monitoring Software System 2 Starting the software To Open BioTrends™ located the following icon on the desktop and double click on it. Figure 2: BioTrends™ Icon 2.1 Access to Software When the software is started, users must identify themselves by entering their name and password (see figure 3). The program verifies the data that have been entered and, if they are correct, checks that the same user is not already connected from another computer. In case of finding another session with the same user, it is possible either to abandon or to disable the other session. If it is disabled, the other session will no longer have access to the database. The system is supplied with a predefined user with administrator privileges: user ID: biotrendsadmin, password: biotrendsadmin. Access the software with this user ID to define other users (See: Defining a new user). Every user will be given a password by the administrator; users will be forced to change such password the first time they log on the system (See: Expired Password). Figure 3: Log in window 2.1.1 1. 2. 3. 4. User Registration (Log In) Enter user Name Enter Password Click on the [ log in ] key; if the data have been correctly entered, the [change password] key and the [Enter] key will be shown Click on the [Enter] key to access BioTrends. Figure 4: Success Log In window Nome File: BioTrends 2.3 User Guide.docx 12/104 BioTrends™ User Guide Environmental Monitoring Software System 2.1.2 Expired Password If, once the authentication has been completed, a user is given the expired password message, proceed as follows: 1. 2. 3. Enter the new password Confirm the new password Click the [change password] key, you will be requested to reenter the password to access the program. Figure 5: Changing Password window 2.1.3 Changing the Password If, once the authentication has been completed, a user wants to change the password, proceed as follows: 1. Enter user Name 2. Enter Password 3. Click on the [log in] key, if the data have been correctly entered, the [change password] and the [Enter] key will be shown 4. Click on the [change password] key (see: Nome File: BioTrends 2.3 User Guide.docx 13/104 BioTrends™ User Guide Environmental Monitoring Software System Expired Password) 2.2 Log Out from the Software To log off voluntarily from the software, the User may select the option File > Logout from the menu. Figure 6: File option 2.2.1 Automatic If the user does not perform any operation for x minutes (see: Configurable parameters), BioTrends, for safety reasons, will disconnect the user, who will be able to continue using the program only after having entered the corresponding user ID and password again (see: User registration). 2.2.2 Ending the work session To end the BioTrends work session, select the option File > Exit from the menu, (Fig. 6). Nome File: BioTrends 2.3 User Guide.docx 14/104 BioTrends™ User Guide Environmental Monitoring Software System 3 Main window After the Log in has been done successfully, the software display the main window. Figure 7: Main Windows In the main window there are several functionalities like main menus, quick access toolbar, state bar and quick access window which will be described in the following chapters. 3.1 Quick Access Window In the Quick Access windows are included shortcuts to the main application functions and some statistical data related to environmental sampling operations: • Number of analyses performed during the current year and during the whole previous year • Number of alert and action levels exceeded over the last thirty days • Signature cancellation requests, complete list of the requests addressed to the current user • Numbers of point to sampling in the last thirteenth days Quick access window can be open in a pop-up window after the access. Figure 8: Quick Access Window Nome File: BioTrends 2.3 User Guide.docx 15/104 BioTrends™ User Guide Environmental Monitoring Software System 3.2 Menu Options The menu shows as follow: Figure 9: Menu options File Tasks Logout Exit Scheduler New ► Sampling Session Deviation Report Samplings ► Samplings Media Sampling Sessions Gowning Validation List Deviation Reports Signatures Undo Requests Analysis and Trends Sampling Points (Map) ► Sampling Points (Lists) ► Area Environment ► Department ► Environment ► Air Surfaces Water Compressed Gas Air Surfaces Water Compressed Gas Department ► Raw Materials Finished Products Personnel Gowning Reports and Statistics Annual Report Alarm environmental samplings View Admin Sampling Sessions Audit Trail ► LogIn Changes User Management Sampling Plans List Lists ► Sampling Plans ► Points ► Air points Body points Water points Surfaces points Compressed gas points Typology ► Type of Count Type of Method Types of Point Classes of sampling points Type of Raw material Type of Media Type of Device Type of Trend Type of Body points Type of Product Type of Control Type of Area Batches ► Raw Materials batch Products batch Nome File: BioTrends 2.3 User Guide.docx 16/104 BioTrends™ User Guide Environmental Monitoring Software System Culture media batch Departments Area Rooms Specific Bacteria Additional Info Devices Temperatures Hours of Incubation Limits Supplier Standard vol./Exposure time Measure units Exporting Countries Microorganisms Personnel ► Personnel management Personnel roles Factory Maps ► Areas Management Import Maps Deviations reports Signatures report Option Basic ► Windows Help Arrange Scelte rapide Index About Biotrends Online Support E-Mail Nome File: BioTrends 2.3 User Guide.docx 17/104 BioTrends™ User Guide Environmental Monitoring Software System 3.3 Quick Access Toolbar In the Quick Access Toolbar are showed icons to open the main application functions Figure 10: Quick access Toolbar Icon Function Quick Access windows: Open the Quick access window pop up New Sampling Sessions: Allows to open a new Sampling Session List of Samples and Media: Shows the list of the activities Reports and Statistics: Open the Report and statistic window Alarms Environmental Samplings: Shows the list of out of spec result in the last month Sampling Session: Shows the list of opened Sampling Sessions Scheduler: Opens the Scheduler Module Nome File: BioTrends 2.3 User Guide.docx 18/104 BioTrends™ User Guide Environmental Monitoring Software System 3.4 Quick Selection box The Quick Access windows functionalities can be shows as not a pop up in the Quick selection box by click on the blue arrow in the left side of the Main Window Figure 11: Main window with quick selection The functionalities showed as same as in the Quick Selection Window Nome File: BioTrends 2.3 User Guide.docx 19/104 BioTrends™ User Guide Environmental Monitoring Software System 3.5 Status Bar On the status bar are showed the following information: Info: o PC Client: name o User: o Level: o SQL Server: o SQL Catalog Lock Time: is the time left before the automatic Logout Signature undo request (n): the message appear only if the user logged has a Signature Undo request (See Signature Undo) Nome File: BioTrends 2.3 User Guide.docx 20/104 BioTrends™ User Guide Environmental Monitoring Software System 4 Getting Started: Administration and Control Functions In order to start using BioTrends™ it is necessary to get it ready by loading basic information such as sampling points, acceptance levels, the types of culture media used, etc. Configure the User and the related access level. Some difficulties may arise during this initial phase in which information will be loaded in the database. A precise order must be followed; otherwise, the preparation work might experience delays. In BioTrends, many types of data are made up of a label and a series of attributes. Some attributes cannot be freely specified; they must be chosen from predefined lists in order to avoid typing errors and the data unserviceability for searches in the database. In case of entering a datum that requires a specific attribute from a predefined list, and the necessary/desired value is not present in the list, it will not be possible to save the datum; it will be first necessary to close the regular data entry window in order to open the predefined list and record the necessary element. The most important data type in BioTrends™ is the “Sampling Point.” It may be erroneously thought that the first thing to be done is saving the list of all the sampling points identified in a given plant. However, a sampling point is not identified exclusively by its Name/Code and by its description; such point is physically located in certain premises (a room), which, in turn, are within an Area, which, in turn, is part of a production department. In addition, each sampling point is associated with the class to which it belongs, its acceptance levels, etc. When a new sampling point is created, the data entry window will allow choosing some of these additional attributes from lists that have been previously filled in. However, if such lists are empty or if they do not contain the desired value for the attribute, it will not be possible to save the new point. In practice, there have to be some pre-existing data in order to be able to enter other data. For this reason, it is very important respect the order in which the necessary information to be used is loaded in the database. In order to simplify such data entry, it is necessary to fill in the data lists following the predefined order indicated in this document. For example, before defining a sampling point, it is necessary to define its Areas, classes, acceptance levels, etc., i.e., all those data that will make up the attributes of that point 4.1 User Management In BioTrends, there are four types of users organized in a pyramid hierarchy: bioUser, bioMaintainer, bioSupervisor, bioAdmin. To access user management console select the menu Admin ► Users Management. Figure 12: User Management window The system is supplied with a predefined user with administrator privileges, user ID: biotrendsadmin, password: biotrendsadmin. Access the software with this user ID to define other users. Every user will be given a password by the administrator; users will be forced to change such password the first time they log on the system Nome File: BioTrends 2.3 User Guide.docx 21/104 BioTrends™ User Guide Environmental Monitoring Software System 4.1.1 Level of User access Each type of users has different levels of access. The permissions for each level have reported in the followings tables: BioUser BioMaintainer Function Description BioSupervisor BioAdmin Users Roles User Management Administration and Configuration Functions * Scheduling activity: open a sampling session and Approval a sampling session Data entry and closing a sampling session Review data Data Analyses and Trends * The function Admin > Option Management is available only for BioAdmin 4.1.2 1) Defining a new user Click on the option [Add] from the Users Management window menu (Fig. 9); the window to enter the new user data will be displayed Figure 13: User Data Input window 2) 3) 4) 4.1.3 1) 2) Fill in all the fields present in the window and click on the option [Save]; the new user will appear on the list The password minimum pre-set length can be configured. The minimum admissible value is 4, and the maximum one is 20. (See Options management) To Cancel the operation click on [Close] (without saving first) Changing user's properties Select the desired user Click on the option [Change] from the User Management window menu (Fig. 9); the window to change the selected user data will be displayed 3) Change the desired fields and click on the option [Save] 4) To Cancel the operation click on [Close] (without saving first) Nome File: BioTrends 2.3 User Guide.docx 22/104 BioTrends™ User Guide Environmental Monitoring Software System 4.1.4 1) 2) Disabling a user Select the desired user Click on the option [Disable] from the User Management window menu (Fig. 9); the user will be disabled, and will no longer be able to access the application. 4.1.5 1) 2) Enabling a user Select the desired user Click on the option [Enable] from the User Management window menu (Fig. 9); the user will be reinstated, and will be able to access the application again. 4.1.6 1) 2) Deleting a user Select the desired user Click on the option [Delete] from the User Management window menu (Fig. 9); the user will be deleted, and will no longer be able to access the application. In addition, it will not be possible to define a new user with the same user ID. 4.1.7 1) 2) Password reset Select the desired user Click on the option [Change] from the User Management window menu (Fig. 9); the window to change the selected user data will be displayed Click on the [Reset password] key Enter the new password Reenter the new password to confirm it Enter the reason and press save 3) 4) 5) 6) 4.2 Basic Data Input In order for BioTrends to achieve its goal, it is necessary to enter all the necessary data for saving the sampling results and for analyzing such results. (Example: In order to save a surface sampling result, it will first be necessary to define in BioTrends the sampling point, the production department, the department area and the room within the area in which it is located, its class, acceptance levels, etc. The sampling will be performed by a person [operator], the result will be read by an Analyst and Approved by a manager. Therefore, it will be necessary to introduce in BioTrends the list of operating personnel. ) Figure 14: Data Lists Nome File: BioTrends 2.3 User Guide.docx 23/104 BioTrends™ User Guide Environmental Monitoring Software System 4.2.1 List Window Description The “Lists” window shows all the data lists presents in the software, including Gowning validations, deviation reports, alarms. The main functions of this window are: Filtering contents, adding and changing elements, printing, exporting data. Figure 15: List window 4.2.1.1 Adding a new element to the list To input a new parameter click on the “Add” option located in the menu on each specific window. An insert window is displayed Figure 16: Insert or Edit window 4.2.1.2 Changing the attributes of an element To edit a record, select an element from the list and click on “Change” option located in the menu on each specific window to display the screen for changing the attributes of the selected element. To save the change an explanation in the Notes: field must be inputted. Some attributes of specific record cannot be modified 4.2.1.3 Printing a list To print the list of records, click on “Print” option located in the menu on each specific window. Nome File: BioTrends 2.3 User Guide.docx 24/104 BioTrends™ User Guide Environmental Monitoring Software System 4.2.1.4 Exporting a list It is possible to export and save the list of records in a file with extension .html. To perform the export, click on “Export” option located in the menu on each specific window and select the folder in which the HTML file will be saved Figure 17: Exporting a list Once the export has been completed, the File will be displayed in the predefined Browser. The html File is formatted in tables and can be displayed and/or imported in all the software applications that can display and manage Html files. (e.g. MS Word, MS Excel, etc.) 4.2.1.5 Filtering contents In the Lists window there are two types of filters: Primary (Filter), which is available only for certain types of lists; choose an element from the corresponding ComboBox to obtain a coherent list with the selected filter Universal Filter (Filter results by), which can be used in any type of List. To load data in the Filter results by, Click on the title of the attribute column (columns of the list) corresponding to the filter to be applied; thus, the comboBox will be filled with all the elements of that column that are present on the list, select one of those elements to obtain the list filtered according to the chosen criterion. (For example, for Microorganism it would be possible to click on the title of the Genus column so that the comboBox is filled with all the Genus that are present on the List; chose one element to obtain the list of microorganism that belong to the chosen Genus). Figure 18: FIlter by To go back to the full list, click on [Refresh] Nome File: BioTrends 2.3 User Guide.docx 25/104 BioTrends™ User Guide Environmental Monitoring Software System 4.2.2 Predefined order Data Description Menu Option Units of measurement (e.g.: EU/g, cfu/100mL, cfu/g etc.) Admin>Lists>Basic Acceptance levels Admin>Lists>Basic Type of Count (e.g.: for filtration, on plate, etc.) Admin>Lists>Typology Type of Method (e.g.: Contact Plate, Swab, etc.) Admin>Lists>Typology Type of Point (e.g.: flat surface, irregular surface, etc.) Admin>Lists>Typology Classes of sampling points (e.g.: A, B, C, D, ISO xxx, etc.) Admin>Lists>Typology Suppliers Used as attribute for batches of raw materials and for culture media batches Admin>Lists>Basic Type of Raw Material (e.g.: Flavors, Ethanol, Fructose, etc. + acceptance levels) Admin>Lists>Typology Type of Media (e.g.: BSA, MCA, TSA, etc.) Admin>Lists>Typology Type of Devices (SAS, Incubator, etc.) Admin>Lists>Typology Type of Body Point (e.g.: Gloves, Footwear, etc.) Admin>Lists>Typology Type of Products Code + Drug Name + acceptance levels Admin>Lists>Typology Type of Control (e.g.: Beginning of production, during production, end of production, media fill, etc.) Admin>Lists>Typology Type of Area (e.g.: Sterile, Non-Sterile, etc.) Admin>Lists>Typology Departments Lists of Production departments Admin>Lists>Basic Areas Company areas into which Departments are subdivided Admin>Lists>Basic Rooms Company rooms into which Areas are subdivided Admin>Lists>Basic Specific Bacteria Admin>Lists>Basic Additional Info (e.g: 5 days reading; 10 days reading; different dilution…) Admin>Lists>Basic Devices Instruments used for sampling and laboratory activities Admin>Lists>Basic Nome File: BioTrends 2.3 User Guide.docx 26/104 BioTrends™ User Guide Environmental Monitoring Software System Data Description Menu Option Temperatures Degrees range of incubation temperatures (e.g.: 20-24) Admin>Lists>Basic Hours of Incubation (e.g.: 48, 72…) Admin>Lists>Basic Standard Volumes/Exposure Time Used for Air sampling (e.g.: 1000 cm3 , 500 cm3 ,4 hrs.] etc.) Admin>Lists>Basic Sampling points Admin>Lists>Points Roles of the Personnel (e.g.: Laboratory Manager, Analyst, Maintainer…) Admin>Lists>Personnel Personnel (Management) Admin>Lists>Personnel Row Material Batches Admin>Lists>Batches Product Batches Admin>Lists>Batches Media Batches Admin>Lists>Batches Lists of Sampling plans Admin>Lists>Sampling Plans 4.2.2.1 Units of measurement They constitute an attribute for those elements in which a quantity has to be expressed. For example, the acceptance levels or the quantity of a batch of raw materials. The attribute value is selected from the predefined list: “Units of measurement”. Figure 19: Insert or Edit Units of measurement Nome File: BioTrends 2.3 User Guide.docx 27/104 BioTrends™ User Guide Environmental Monitoring Software System 4.2.2.2 Acceptance Levels They constitute an attribute for the sampling points and specific bacteria that are sought in some types of sampling. The attribute value is selected from the predefined list: “Acceptance levels.” According to the categories and classes to which they belong, sampling points will have some common acceptance levels. By filling in the list of limits in advance and giving an “evident” description to each limit, it will not be necessary to enter the limit values for every single sampling point; it will be enough to select the desired type of limit from the list. Figure 20: Insert or Edit Acceptance levels 4.2.2.3 Type of count The type of count, e.g. by “filtration,” “on plate,” is used as detailed information when entering the data related to a sampling session for finished products or for raw materials. Figure 21: Insert or Edit Type of count Nome File: BioTrends 2.3 User Guide.docx 28/104 BioTrends™ User Guide Environmental Monitoring Software System 4.2.2.4 Type of method This list defines the type of sampling methods for the sampling points. The records identified by a padlock are system records and are locked. The records are not modifiable. Figure 22: Insert or Edit Types of Method 4.2.2.5 Types of Point This attribute is related to the Surface sampling points. This parameter can be used to differentiate the surfaces, like floor, wall, ceiling or irregular, flat…. Figure 23: Insert or Edit Type of Point Nome File: BioTrends 2.3 User Guide.docx 29/104 BioTrends™ User Guide Environmental Monitoring Software System 4.2.2.6 Classes of sampling points They constitute one of the “Sampling point” attributes. When a sampling point is added to the database, the class to which such point belongs must be specified, choosing the correct value of the attribute from the predefined list of “Classes connected to sampling points.” Figure 24: Insert or Edit Class of sampling points 4.2.2.7 Suppliers This is the list of materials suppliers like culture media and raw materials. For each supplier is required to select also the barcode type. The Barcode types are system information and it is not possible edit or adds them. If the supplier doesn’t use barcode technology, select “BioTrends – Culture media” as Barcode type. Figure 25: Insert or Edit Supplier 4.2.2.8 Type of Raw Material They are used to define the types of Raw Materials used by the plant. This information is used to enter the corresponding batches that will be analyzed. To define the Type of Raw material is request to input also the microbiological limits for Bacteria and Fungi. Figure 26: Insert or Edit Type of Raw Material Nome File: BioTrends 2.3 User Guide.docx 30/104 BioTrends™ User Guide Environmental Monitoring Software System 4.2.2.9 Type of media The types of media information are the different classes of growth media that are used for microbiological analyses. The types of media are entered only once, and they will be used when defining sampling plans in order to indicate which culture media will be used for sampling and as an attribute to define the batch number used in microbiological sampling, which will then be indicated when saving the data of the sampling sessions. Figure 27: Insert or Edit Type of Media 4.2.2.10 Type of Devices These are the types of device used for sampling and sample analyses, such as SAS for sampling air volumes, Incubators for plates, etc. The types of Device constitute an attribute of Equipment. The pieces of Device used will be specified on the sampling entry screens. The records identified by a padlock are system records and are locked. The records are not modifiable. Figure 28: Insert or Edit Type of Devices 4.2.2.11 Type of Body points The personnel is monitored by carrying out sampling on the points of the body and/or on the accessories worn by operators. (e.g. right forearm, left forearm, right glove, left glove, etc.) To obtain significant trends, it may be advisable to sort such points into categories. For example, it is not very useful to display a trend showing only the left glove. It is much more likely that we will be more interested in displaying the trends of both gloves on the same graph. In order to facilitate this type of display, users are given the possibility of creating groups called “Type of points of the body.” For example, we can create the “Gloves” category, in which we will include the right glove and the left glove, or the Lower limbs category, in which we will include the right knee, the left knee, the right shoe and the left shoe, and so forth. In addition, it is possible to assign the same acceptance level to a given category and, therefore, to all the points included in such category. Nome File: BioTrends 2.3 User Guide.docx 31/104 BioTrends™ User Guide Environmental Monitoring Software System All in all, in order to save the points of the body and/or the accessories to be monitored in BioTrends, it is first necessary to be sure about the categories into which they will be subdivided and which the acceptance levels for such categories are going to be. Figure 29: Insert or Edit Type of Body points 4.2.2.12 Type of Products Products are identified by their Name, Company code, the country to which they are exported and their acceptance levels. The types of product are defined only once and will make up the list of the products launched by the company. As the products are being manufactured, the Batches that will identify a given parcel of the specific product shall be saved. The description may be alphanumeric. Figure 30: Insert or Edit Type of Product 4.2.2.13 Type of Control The “Type of control” list is used to define the other production steps. In this way, when the data related to a sampling session are entered, it will be possible to specify the time at which sampling has been carried out. The description may be alphanumeric. Figure 31: Insert and Edit Type of Control Nome File: BioTrends 2.3 User Guide.docx 32/104 BioTrends™ User Guide Environmental Monitoring Software System 4.2.2.14 Type of Area These are the types of area. Some types are prefilled. It is possible to use or modify the information. The description may be alphanumeric. Figure 32: Insert or Edit Type of Area 4.2.2.15 Departments In BioTrends, the plant is ideally divided according to hierarchies: Plant -> Departments -> Areas -> Rooms -> Sampling points Figure 33: Department-Area-Room hierarchies Nome File: BioTrends 2.3 User Guide.docx 33/104 BioTrends™ User Guide Environmental Monitoring Software System To create the list of departments insert just the name. The description may be alphanumeric. Figure 34: Insert or Edit Department 4.2.2.16 Areas These are the areas which the departments are divided in. Type and department are attributes of the Area. The description may be alphanumeric. Figure 35: Input or Edit Areas Nome File: BioTrends 2.3 User Guide.docx 34/104 BioTrends™ User Guide Environmental Monitoring Software System 4.2.2.17 Rooms These are the room included in each area. The description may be alphanumeric. Figure 36: Insert or Edit Rooms 4.2.2.18 Specific Bacteria These are the specific microorganism found with a selective media in the water analysis or in the product analysis. Figure 37: Insert or Edit Specific Bacteria Nome File: BioTrends 2.3 User Guide.docx 35/104 BioTrends™ User Guide Environmental Monitoring Software System 4.2.2.19 Additional Info This additional information is an attribute used in the product analysis session. For example if should be recorded an intermediate reading or a different dilution analysis, etc. Figure 38: Insert or Edit Additional Info 4.2.2.20 Device These are the instrument used in the environmental monitoring activity, like active air sampler or incubator or filtration ramp, etc. BioTrends can also manage the calibration expiring. Figure 39: Insert or Edit Device Nome File: BioTrends 2.3 User Guide.docx 36/104 BioTrends™ User Guide Environmental Monitoring Software System 4.2.2.21 Temperatures These are the degrees range of the incubation temperatures. Figure 40: Insert or Edit Temperatures 4.2.2.22 Hours of Incubation These are the length of incubation, express in hours. Figure 41: Insert or Edit Hours of Incubation Nome File: BioTrends 2.3 User Guide.docx 37/104 BioTrends™ User Guide Environmental Monitoring Software System 4.2.2.23 Standard Volume/Exposure Time Standard volumes constitute an attribute of Active Air sampling points and represent the air volume, expressed in liters or cm3 to be sucked for sampling through MAS or SAS. Exposure time constitute an attribute of Static Air sampling points and represent the hours of exposure. Figure 42: Insert or Edit Standard Volume/Exposure Time 4.2.2.24 Sampling points These are the lists of the sampling point used in the environmental monitoring activity. The sampling points are dived in different categories: Air points Body points Water points Surfaces points Compressed gas points For each of these categories is request to insert all the information. It is not possible to leave any field empty. The Number of each sampling point shell be unique and will be used to identify the specific sampling point in the reports. Figure 43: Insert or Edit Air Sampling point Nome File: BioTrends 2.3 User Guide.docx 38/104 BioTrends™ User Guide Environmental Monitoring Software System Figure 44: Insert or Edit Body sampling point Figure 45: Insert or Edit Water sampling point Figure 46: Insert or Edit Surface sampling point Nome File: BioTrends 2.3 User Guide.docx 39/104 BioTrends™ User Guide Environmental Monitoring Software System Figure 47: Insert or Edit Gas Compressed sampling point 4.2.2.25 Roles of the Personnel The roles of the personnel are an attribute used to define the company personnel in the personnel management. Should be entered the description. Figure 48: Insert or Edit Roles of Personnel 4.2.2.26 Personnel Management This is the list of the person in the company involved in the environmental monitor activities. The person that needs to have electronic signature in BioTrends must have the corresponding User configured. When a person is linked with a specific User, is no more possible to change the matching. A) BioTrends USER (see 4.1) D) Personnel Name and Surname C) List of Default Personnel roles (see 4.2.2.25) B) Assigned Roles: each person can be assigned one or more roles connected with the tasks they have been assigned, by selecting such roles from the default roles (C) and clicking on the [←] key; to remove a role, select it from the assigned roles and click on the [→] key List of Default Area (see 4.2.2.16) Figure 49: Personnel Data Input Nome File: BioTrends 2.3 User Guide.docx Associated Areas each person can be assigned one or more areas connected with their operations, by selecting such area from the predefined areas (E) and clicking on the [←] key; to remove40/104 an associated area, select it and click on the [→] key BioTrends™ User Guide Environmental Monitoring Software System 4.2.2.27 Raw Material Batches This is the list of Raw material Batches number. Figure 50: Insert or Edit Raw Material Batch To save a new batch number, all the information must be filled. No empty field is accepted. 4.2.2.28 Finished Product Batches This is the list of Product Batches number. Figure 51: Insert or Edit Product Batch To save a new batch number, all the information must be filled. No empty field is accepted. 4.2.2.29 Culture media batch This is the list of Culture media batch used for the environmental activity. Figure 52: Insert or Edit Culture media batch To save a new batch number, all the information must be filled. No empty field is accepted. Nome File: BioTrends 2.3 User Guide.docx 41/104 BioTrends™ User Guide Environmental Monitoring Software System 4.2.2.30 Sampling Plans Sampling data are collected in a structured way by means of the sampling plans defined by bioAdmin and/or bioSupervisor users (see: User Management), which will contain homogenous elements sorted into groups according to the type of Control (Air, Surfaces, Personnel, etc.). After defining all its elements such as Type, production department, the relevant area within the department, title, the points to be sampled and the types of media that should be used, the sampling plan will always be available for the system users who will call it up every time it is necessary to start a new sampling session, and it will be displayed as it is shown in the figure below. A sampling plan can be kept as a Draft until it is enabled, or may become obsolete and therefore disabled. Sampling plans can be sorted into the following groups: Air, Surfaces, Water, Compressed gases (Environmental controls) will involve a series of points belonging to the same group, i.e. it will not be possible to specify Air and Surface points simultaneously in the same environmental sampling plan. Checks on Personnel will involve a series of points of the body or clothing such as forearms, gloves, etc., and they may be further divided into checks on the sterilization of clothing, checks on operators and Gowning validations. Checks on Raw materials, according to the type of substance, will also include specific bacteria and their acceptance levels. Checks on Finished products, according to the type of product, will also include specific bacteria and their acceptance levels. To enter a new sampling plan, click on the option [Add] from the window menu; the screen to enter the sampling plan data will be displayed. Figure 53: Create and Edit Analysis sampling plans By choosing Air, Surfaces, Finished Products, etc., in the Type drop down list, the screen will show all the necessary boxes to define the sampling plan. Figure 54: Select Type of a new Sampling plan Nome File: BioTrends 2.3 User Guide.docx 42/104 BioTrends™ User Guide Environmental Monitoring Software System Figure 55: Add elements on a sampling plan To add one or more elements from the lists, select them by clicking on the black box, and then click on the [←] key. To remove an element, select it and click on the [→] key To remove all the elements in a box, click on the [Cancel] key To save a sampling plan, make sure the desired status (Active or Draft) has been specified and click on the [Save] key. To modify the general information of an existing sampling plan, select an element from the list (Fig. 12) and click on the option [Change] from the window menu; the screen to modify data will be displayed, change the desired fields and click on the [Save] key. The modification of a sampling plan data is limited to the plan status (Draft->Active, Active>Obsolete), to some descriptive data and to the order of sampling points. To modify the order of sampling points, select a point from the list, and, while holding down the right mouse button, drag it to the desired position. Nome File: BioTrends 2.3 User Guide.docx 43/104 BioTrends™ User Guide Environmental Monitoring Software System 4.3 Company maps or Layout With BioTrends it is possible to manage the specific areas inside the company and the sampling points to be associated with such areas, in a visual way through the layout management module. In general, each pharmaceutical company has the plant layouts in electronic format. Before their conversion into standard WMF (windows meta file) format, the files containing the company layouts can be imported and managed in BioTrends. BioAdmin and bioSupervisor users (see: User Management) can define the physical areas within a layout and associate them with the areas defined in a descriptive way in the basic data. Once the physical areas have been defined, it is possible to place the sampling points in their real positions. If a Layout is modified (e.g., a wall is moved) it is enough to import the new file, overwriting the old one. 4.3.1 Importing layouts The company layouts may be imported by click on the menu Admin > Factory Maps > Import Maps. The window to perform the import will be shown. Figure 56: Import Maps window The information box shows the instructions to import a new layout, i.e., a layout that has never been imported before, or to update a layout that is already present in BioTrends. The import will consist in following a short guided procedure: A. Open the file to be imported by select “Import new map” then click on ‘Next>>’ key. Figure 57: Import Maps istructions Nome File: BioTrends 2.3 User Guide.docx 44/104 BioTrends™ User Guide Environmental Monitoring Software System B. Determine the reference system, by designing a segment on the layout and indicating which the corresponding real measurement is. (Important: The segment origin will be used as origin and its length will be used to determine the unit of measurement of the coordinate system corresponding to the imported layout) move forward by click on ‘Next>>’ key. Figure 58: Import Maps - Determine the reference system C. Confirm the import operation. Notes: The procedure is fully assisted by the software. To enlarge the image, use the zoom key or the scroll wheel. To mark the segment that will be used to determine the reference system it is advisable to enlarge the layout as much as it is necessary. Once the segment has been marked and the measurement in meters has been entered, remember to print the layout using the [Print] key. Before moving on to the following step. The print must be preserved and cataloged, given that if it has to be updated with a new layout in the future, it will be essential to mark an identical reference segment. Nome File: BioTrends 2.3 User Guide.docx 45/104 BioTrends™ User Guide Environmental Monitoring Software System 4.3.2 Area Management Area management is used to associate an area defined in BioTrends at the descriptive level with the real area in a layout. To access to Area management, click on the menu Admin > Factory Maps > Area Management. Figure 59: Area Management 4.3.2.1 Associating an Area for the first time Select, from the drop-down menu, the layout, among the ones that are available by clicking on the “Show map” option. To display the layout double click on it. Figure 60: Area Management Associating an Area Holding down the left mouse button and select the desired area. Note: holding down the left mouse button and dragging it on the map, the layout will be displayed again with its original dimensions. Resize the window in order to optimize the visualization. Click on [Save area] to save the map section that has just been defined, and associate it with an area previously defined at the descriptive level. Figure 61: Area Management-Save an Area Nome File: BioTrends 2.3 User Guide.docx 46/104 BioTrends™ User Guide Environmental Monitoring Software System 4.3.2.2 Modifying an Area This function allows modifying a layout area assigned to a previously associated area. Display the desired area by clicking on [Load area]. Figure 62: Area Management-Modifying an Area In the List of areas associated with a map window, select and display the area by double clicking on it. Holding down the left mouse button while dragging it, select the desired area. Measure the window in order to optimize the visualization. Save the map section that has just been redefined, and associate it with the same area that had been previously saved or with a different one. 4.3.2.3 Hot Spots – Map in map In a map it is possible to create hot spots with which a detailed image can be associated. Important: The detailed image must have been previously imported and associated with an area (See: Associating an Area for the first time). 1. 2. 3. 4. Display the desired area by clicking on [Load area] Start the procedure by clicking on [Add Map]. Holding down the left mouse button while dragging it, select the hot spot. Select the area to be associated with the hot spot that has just been defined Figure 63: Hot Spot Map in Map Nome File: BioTrends 2.3 User Guide.docx 47/104 BioTrends™ User Guide Environmental Monitoring Software System 4.3.2.4 Entering the Sampling points In a map it is possible to associate the sampling points that have been previously defined (see Data lists) Figure 64: Area Management-Entering the Sampling Points 1. 2. 3. 4. In the “Maps and Areas” section from the general menu, select and display the desired area by clicking on [Load area] In the “Sampling points” section from the general menu, select the Type of point from the drop-down menu Click on add point, and select the desired point from the list that will be shown Position the point on the area It is possible also to Move a point previously added on the map in a new position or delete a point. These actions are tracked in the Audit Trail and will be required to input an explanation. 4.4 Signature Report The signature report can be used to display the list of all the electronic signatures affixed in BioTrends. Select the option Admin > Signature Report from the main menu: The list of all the signatures will be displayed. Figure 65: Signature report list Nome File: BioTrends 2.3 User Guide.docx 48/104 BioTrends™ User Guide Environmental Monitoring Software System 4.5 Deviation Reports Management The Deviation report can be used to display the list of all the deviation opened in BioTrends. Select the option Admin > Deviation report from the main menu: The list of all the Deviations will be displayed. (See Deviation Report) 4.6 Options: configurable parameters In BioTrends some parameters can be configured by users with bioAdmin authorization level (See: User Management). To access to the “Options” window click on the menu Admin > Options: The Option window will be showed. Figure 66: Options window Select the type of Options to be modified and the desired element, click on the [Edit] key next to it, and enter or select the value. Click on the [Apply] key to save the new value and continue. Click on [OK] to save the new value and close the window. Nome File: BioTrends 2.3 User Guide.docx 49/104 BioTrends™ User Guide Environmental Monitoring Software System 4.6.1 Colors of Acceptance levels It can be used to set the display colors of the sampling values that exceed the limits set by the acceptance criteria, as well as the colors of the lines that will indicate such values on graphs. It is also possible enable a message showed when the value inputted is greater than acceptance levels. Figure 67: Options window-Color Acceptance levels 4.6.2 Data Input It can be used to specify whether or not to apply the conversion formulas indicated in the list to the sampling measurements, the default duration of sampling plate incubation and the default temperatures at which they are incubated. It is possible to set the following parameters: Figure 68: Options window-Data Input Nome File: BioTrends 2.3 User Guide.docx 50/104 BioTrends™ User Guide Environmental Monitoring Software System 4.6.3 Expiring Periods It is possible to set the following parameters. Indicates how many days in advance, from the effective expiration date, BioTrends shell indicate the expiring of an item, coloring the items itself on red. Figure 69: Options window-Expiring periods 4.6.4 Signature reasons It can be used to specify the qualifications of the personnel that will sign the reports generated with BioTrends for their approval or control, and the default meanings for the different types of signatures that can be affixed in BioTrends. It is possible also to set the minimum User level allowed signing a sampling session. Figure 70: Options window-signature Reasons Nome File: BioTrends 2.3 User Guide.docx 51/104 BioTrends™ User Guide Environmental Monitoring Software System 4.6.5 Automatic Log Off It can be used to set the inactivity time that has to lapse before the software automatic Log Off due to safety reasons (See: Automatic Log Off). Figure 71: Options window-Automatic Log Off 4.6.6 Customizable field description It is possible to specify the description of the following fields: Figure 72: Options window-Customizable field description Nome File: BioTrends 2.3 User Guide.docx 52/104 BioTrends™ User Guide Environmental Monitoring Software System 4.6.7 Files Folder It is possible to specify the path of the temporary folder where BioTrends may save the temporary files. The folder must be accessible in Read, Write and Modify. Figure 73: Options window-Files Folders 4.6.8 Application It is possible to set the following parameters: Figure 74: Options window-Application Nome File: BioTrends 2.3 User Guide.docx 53/104 BioTrends™ User Guide Environmental Monitoring Software System 4.6.9 PDA It is possible to set the following parameters: Figure 75: Options window-PDA Nome File: BioTrends 2.3 User Guide.docx 54/104 BioTrends™ User Guide Environmental Monitoring Software System 5 Tasks Environmental monitoring activities may be assigned to single operator and programmed in advance. Operators can get updated information about the tasks they have been assigned by checking the lists from the "Tasks" menu. Figure 76: Tasks menu By checking these same lists, analysts will know when the sampling plates have to be read and in which incubator they are. The term "Sampling session" that is used in this release indicates the activities that are generated when it is decided to start the sampling and analysis procedures, in a sampling plan. A sampling session will be considered to be "completed" when a manager affixes his signature to "Close Session". The data from a completed session will thus become official, and will appear in the trends and reports. Nome File: BioTrends 2.3 User Guide.docx 55/104 BioTrends™ User Guide Environmental Monitoring Software System 5.1 Sampling The laboratory manager may plan the sampling work by programming the corresponding activities through the Sampling sessions. The Sampling Sessions may be done as a daily activity or scheduled as weekly or monthly activity using the scheduler interface if installed. To do so, the laboratory manager, or a User with an appropriate security level, should create new work sessions from existing models (Sampling plans), set the date and time of sampling starts, assign the sampling activity to an operator and, if necessary, fill in the screen with all the information he/she has, such as the batches that will be in production while sampling is being performed, whether the controls will take place at the beginning of production, during production or at the end of production, etc. 5.1.1 Creating a new Sampling session To open a new sampling session follows one of the forward methods: 5.1.1.1 From the Menu 1. Click on the option Tasks > New > Sampling session from the main menu in order to have access to the lists of sampling plans. 2. Click on the icon in the quick access toolbar 3. Click on New Sampling Session in the Quick access window Nome File: BioTrends 2.3 User Guide.docx 56/104 BioTrends™ User Guide Environmental Monitoring Software System 4. In the Sampling Plan list window opened, select and double click on the desired sampling plan 5. BioTrends requires to electronically signing the operation by input User ID and Password. Then click on 6. After signing it, the data entry card corresponding to the chosen sampling plan will be displayed, fill in the fields setting sampling date, time, designed operator and any information is required at this time. 7. Before closing the Sampling session, the User may select/deselect sampling point in the list by click/unclick the check box, if knows in advance that the sampling point will not be sampled. At the end, close the sampling session by click on “close” key. Figure 77A-B-C-D-E-F-G: New Sampling session procedure 5.1.1.2 From the Scheduler See “Scheduler” chapter Nome File: BioTrends 2.3 User Guide.docx 57/104 BioTrends™ User Guide Environmental Monitoring Software System 5.1.2 List of Sampling sessions (in progress and/or completed) This functionality allows the User to review the list of Sampling sessions according with their status. To open the list follows one of the forward methods. 5.1.2.1 From the menu 1. To view the list of the sampling sessions opened, in progress and/or completed, click on the option Tasks> Sampling > Sampling Sessions from the main menu 2. Click on the icon in the quick access toolbar 3. Click on Sampling Sessions in the Quick access window Figure 78A-B-C: List of sampling session procedure The Sampling sessions List window will be displayed. Choose from the “FILTER” list in order to have the possibility of displaying: a. b. c. d. e. In Progress: the sampling sessions that are totally or partially filled in by operators and analysts, but which have not been declared to be complete. Active (waiting for responsible signature) Active (at least one signature) All (active, in progress, canceled) Canceled. Important: The sampling data entered in a sampling session that has not been declared to be complete will not be displayed in the trends. (See: Closing a sampling session) Nome File: BioTrends 2.3 User Guide.docx 58/104 BioTrends™ User Guide Environmental Monitoring Software System 5.1.2.2 View Sampling sessions (in progress and/or completed) from the scheduler See “Scheduler” chapter 5.1.3 Sampling points and plates This list and its filters enable operators to know the sampling operations they have been assigned, analysts to know when to read plates, and managers to control the progress of activities. 1. To open the list, click on the option Tasks > Samplings > Samplings Media from the main menu 2. Click on the icon in the quick access toolbar 3. Click on Samplings & Media in the Quick access window Figure 79A-B-C: Sampling points and Plate procedure The corresponding window will be displayed. Choose from the “FILTER” list in order to have the possibility of displaying: a) b) c) d) Points to sampled Media to incubate (1 incubation) Media to read or move end 1 incubation Media to read 2 incubation Figure 80: List of Sampling point and Plate Double click on one element from the list to display the window corresponding to the relevant sampling session. Nome File: BioTrends 2.3 User Guide.docx 59/104 BioTrends™ User Guide Environmental Monitoring Software System 5.1.4 Closing a Sampling Session At the end of the Sampling activity is necessary to close each sampling session to make data available in the statistics and report function. To close the sampling session the electronic signature must be applied on the specific box. The User level needed to close a sampling session is defined in the Options “Signature Reasons”. Figure 81A-B: Closing a Sampling session Clicking on the key the electronic signature window is showed. Enter User ID and Password then click on As soon as the signature for Closing Sampling session is applied, the data will be available for trending, statistic and reporting function. A second electronic signature may be applied for “Approval Sampling session”. The user level must be BioSupervisor or BioAdmin. The signature to “Approve” the sampling session can be applied only if the first signature “Closing Sampling Session” has been done and must be different. The same User can’t Close and Approve the same sampling session. The signature is facultative. 5.1.5 Changing a sampling session data Changing the data of the sampling results is an operation that can be performed by bioAdmin, bioSupervisor and bioMaintainer users (see: User Management). Depending on the sampling session status, changing data may be free or may require following the “Signature Undo request” procedure. 5.1.5.1 Changing data in a Sampling session “In Progress” Open the sampling session which data need to be modified, by using one of the methods explained in the section “List of Sampling session”. Click on the specific field, change the information or the incorrect data and close the sampling session. The change is automatically saved and is reported in the Audit Trail. Nome File: BioTrends 2.3 User Guide.docx 60/104 BioTrends™ User Guide Environmental Monitoring Software System 5.1.5.2 Changing data in a Sampling session “Closed” or “Closed and Approved” Open the sampling session which data need to be modified, by using one of the methods explained in the section “List of Sampling session”. Click on the specific field. The following message will be showed. If click on “Yes” the Signature Undo request procedure will be applied to the sampling session, if click on No the message will close and the datum will not be modified. (See “Signature Undo request” section to apply the procedure.) When the sampling session has been unlocked, click on the specific field and change the information or the incorrect data. Confirm or not the change in the message box And if the change has been confirmed input an explanation for the change Figure 82A-B-C: Changing datum Nome File: BioTrends 2.3 User Guide.docx 61/104 BioTrends™ User Guide Environmental Monitoring Software System 5.2 Signature Undo Request When a sampling session has been signed, it can only be modified if an undo request is previously sent to signatories, and they actually undo their signatures. To Start the Signature Undo request procedure the User may click on “Yes” in the message box showed when tried to modify a datum in a closed or approved sampling session Or click on the specific key showed in a closed or approved sampling session under the signature fields. To finish the starting of the Signature undo request procedure, an explanation must be inputted in the relative box showed after the above actions and then click on Save: The recipients of the request are informed about it by means of a visual notice: At the bottom right corner of the status bar In the Quick access window Figure 83A-B-C-D-E: Signature Undo request procedure Nome File: BioTrends 2.3 User Guide.docx 62/104 BioTrends™ User Guide Environmental Monitoring Software System 5.2.1 Signature Undo Requests List To open the Signature Undo request list, follows one of the methods below: 1. Click on the option Tasks> Signature undo requests from the main menu 2. Click on the message in the status bar 3. Click on Signature Undo request in the Quick access window In the opened window, select and click on the specific request. Figure 84A-B-C-D: Signature Undo request list Nome File: BioTrends 2.3 User Guide.docx 63/104 BioTrends™ User Guide Environmental Monitoring Software System The sampling session window related to the Signature Undo request will be showed. Click on the to unlock the sampling session. key close to the signature Figure 85: Signature Undo Input User ID and Password and click on . The Sampling session is now Unlocked and the datum can be modified. 5.3 Gowning Validation BioTrends system is able to manage the Gowning validation expiring, for the personnel involved. To use this function is necessary to previously create the sampling session template relatives to the gowning validation (see Basic Data input – Sampling Plans). 5.3.1 Starting a new Gowning Validation cycle To active a new Gowning Validation cycle, open a new Gowning validation sampling session (See Creating new Sampling Session). When the sampling session has been opened, the list of active personnel window is showed. Select the person by click on the name. Figure 86: New Gowning Validation Cycle Automatically the Sampling session assign a number of the test. The column result is filled automatically. It is showed Failed until all the result are inputted and if one of the result is bigger than acceptance levels. Nome File: BioTrends 2.3 User Guide.docx 64/104 BioTrends™ User Guide Environmental Monitoring Software System When all the criteria are met, the value become Passed automatically. It is possible now to close the sampling session (see closing a sampling session). Depending on the company procedure is possible now close the Gowning validation Cycle (See close Gowning Validation Cycle) or perform another test. If the cycle is not closed, when the sampling session for Gowning validation is opened and is assigned to the same person, the system automatically assigns a progressive test number. Figure 87: Gowning Validation Test Number box Repeat the steps until the number of the Tests in your gowning validation procedure is reached then close the cycle. (See close Gowning Validation Cycle) 5.3.2 Closing a Gowning Validation Cycle To close the Gowning Validation cycle click on the “Close the Cycle” key in the sampling session Confirm by click on “Yes” if you want to really close the cycle. NOTE: If you click on “Yes” it is no more possible to go back and the validation cycle must be closed. Set the correct “Date of Validation” and “Expiring Date” and click on OK Key. A message confirms that The Validation cycle is closed and saved. If a new Gowning validation starts for the same person, the Test number will be set to 1. Figure 88A-B-C-D: Closing a Gowning Validation Cycle Nome File: BioTrends 2.3 User Guide.docx 65/104 BioTrends™ User Guide Environmental Monitoring Software System 5.3.3 Gowning Validation List This function allows to view the full list of gowning validation performed, expired, in expiring. To open the list of Gowning validation, follow one of the methods below: 1. Click on the option Tasks > Gowning validation from the main menu 2. Click on Gowning Validation in the Quick access window Figure 89A-B: Gowning validation The list of the Gowning validations falling due ordered by production department will be displayed. Choose from the “FILTER” list in order to have the possibility of displaying: • • • • • • • Active personnel – Expiring: a positive value in the column “Remaining days until expiry” indicates that there are x days left until the validation expires. A negative value indicates that the validation expired x days ago. Validations canceled Active personnel – open: it shows the list of the open Validation tests that have not been finished yet (the three foreseen tests have not been carried out) Active personnel – passed Active personnel – failed Active personnel – all Not active personnel – all: not active personnel are the people who are no longer employed in the company To modify the expiry date of a passed validation, select an element from the list and click on the option [Change] from the window menu; the screen to modify data will be displayed, change the date, enter the reason and click on the [Save] button. Figure 90: Insert or Edit Gowning Validation Expiring Date Nome File: BioTrends 2.3 User Guide.docx 66/104 BioTrends™ User Guide Environmental Monitoring Software System 5.4 Deviation Report To open a new Deviation it is necessary to define a new deviation report, characterizing it by its number, description, opening date, closing date, status and the manager's signature. Afterwards, all the sampling operations that have caused its opening can be added to the file. When the Deviation has completed its path, it will be possible to close it, specifying the “Closed” status. A Deviation that has been opened by mistake or due to any other reason can be declared to be OBSOLETE by setting the corresponding “STATUS” field. The data of a deviation report can be modified by calling up the report from the list of Deviation Reports. 5.4.1 Creating a deviation report 1. Click on the option Tasks > New > Deviation Report from the main menu 2. Click on the option Admin Deviation Report from the main menu 3. Click on New Deviation Report in the Quick access window Figure 91: New Deviation Report The Insert or Edit Deviation reports window is showed. Complete all the data and click on [Save]. Figure 92: Insert New Deviation Report window Nome File: BioTrends 2.3 User Guide.docx 67/104 BioTrends™ User Guide Environmental Monitoring Software System 5.4.2 List of Deviation Report 1. Click on the option Tasks > List Deviation Report from the main menu 2. Click on List Deviation Report in the Quick access window Figure 93: Opening List Deviation Reports The list of deviation reports ordered by number will be displayed. Figure 94: List of Deviation report window Choose from the “Filter” list in order to have the possibility of displaying the following deviation reports: a) b) c) d) Environment Personnel Raw materials Finished products Nome File: BioTrends 2.3 User Guide.docx 68/104 BioTrends™ User Guide Environmental Monitoring Software System To add a new deviation report in the system, click on the option [Add] from the window menu (See Creating a Deviation Report). To modify the general information about a deviation report, select the box corresponding to its number and click on the option [Change] from the window menu; the screen to modify data will be displayed. Figure 95: Edit Deviation Report Change the desired fields, enter the reason for the changes and click on the [Save] key. To display the Sampling Session page related to the sampling operations mentioned in the report, double click on the “Control date” box corresponding to the desired sampling. Nome File: BioTrends 2.3 User Guide.docx 69/104 BioTrends™ User Guide Environmental Monitoring Software System 6 View historical Data using the Sampling Session page To open the list of Sampling Session for viewing historical data, click on View > Sampling Session in the Main menu Figure 96: View menu Select and double click on the desired sampling plan; the data entry window corresponding to the chosen sampling plan will be displayed. The box at the top right hand corner will show the list of the sampling sessions performed during the last seven days (the time interval can be modified; click on [Refresh] to obtain the new list). Select the session to be viewed using the key << - >> to move up and down in the list or just click on the corresponding line. Click on “View” key to open the selected sampling page. Nome File: BioTrends 2.3 User Guide.docx 70/104 BioTrends™ User Guide Environmental Monitoring Software System 7 Analysis and Trends of Data With BioTrends it is possible to display trends, carry out studies, correlate data and create reports in relation to the sampling operations performed. In addition, with a few clicks it is also possible to print the Annual Report, i.e., the trends and/or all the Deviations related to all the sampling operations performed during the year. Figure 97: Analysis and trends menu 7.1 Trend (general functions) Thanks to the Trends function it is possible to display the graphs related to all types of sampling. Given that graphs are interactive it is possible, from a point displayed on the graph, to go back to the sampling detail, to display the sampling session or the sampling plan that generated such graph, to display the line representing the linear regression, to display any potential number of deviations, to compare on the same graph two or more points belonging to the same type and area, to export the graph with all its details in HTML format. Figure 98: Trend Nome File: BioTrends 2.3 User Guide.docx 71/104 BioTrends™ User Guide Environmental Monitoring Software System Zooming an area of the graph: Hold down the left mouse button and drag it on the graph to select the area to be zoomed. Click on [refresh/reset] to go back to the original view. Period of time: Set the dates (from) (to) and click on [refresh/reset] to obtain the graph corresponding to the desired period Scale of values: The software determines the scale automatically. In order to customize the display, deselect the [Automatic] check Box and enter the maximum value for the axis of the unit of measurement Deviations: By default, the software displays on the graph the numbers of the possible deviations. Deselect the [Show Deviations] check Box so as not to display the Deviations. When the User click on a sampling point in the graph the box is filled with the relative information Clicking on “View analysis session” key the relative Sampling Session will be showed 1. 2. 3. 4. Add sampling point trend line on the graph Print the graph Export the graph Show legend Nome File: BioTrends 2.3 User Guide.docx 1 2 3 4 72/104 BioTrends™ User Guide Environmental Monitoring Software System Figure 99: Exported Graph Different types of approaches are possible for environmental trends related to the air, surfaces, water and compressed air sampling points It is possible by deselecting a type of control view some or all sample in the period Nome File: BioTrends 2.3 User Guide.docx 73/104 BioTrends™ User Guide Environmental Monitoring Software System 7.2 Map (general functions) Thanks to the Map function it is possible to display the layout of a specific Area with the sampling points showed on. Given that Maps are interactive it is possible, view the Deviation in the Area in the selected period, highlight the sampling points with result out of alarm levels and view the trend of a specific sampling point. Figure 100: Map To select a sampling point just click on the relative icon on the lay out or select it in the combo box. The sampling point selected is highlighted on the map. It is also possible to deselect a type of sampling point. The deselected typology of sampling point will no longer showed on the map Nome File: BioTrends 2.3 User Guide.docx 74/104 BioTrends™ User Guide Environmental Monitoring Software System The view box allows selecting the period and selecting the interactive function: Trend: will display the Trend of the designated sampling point for the selected period Deviation: will show the list of the Deviation occurred in the Area Detail – OFF: will highlight the sampling point with alert When “Details” function is ON is possible to display: The list of the alarm The report and statistic function applied to a specific Area Figure 101: Lay out with alarm showed Nome File: BioTrends 2.3 User Guide.docx 75/104 BioTrends™ User Guide Environmental Monitoring Software System 7.2.1 Environmental Trend from a Map Select the option Analysis and Trends > Sampling Points (Map) from the main menu, then select one of the following option Figure 102: Environmental Trend from a Map menu 7.2.1.1 By Area Select Area. A window with the list of the Area associated to a map is showed. Figure 103: List of Area associated to a Map Select an Area. The corresponding Lay out will be showed. (See Map General function) Nome File: BioTrends 2.3 User Guide.docx 76/104 BioTrends™ User Guide Environmental Monitoring Software System 7.2.1.2 By Environment Select the Environment desired In the list of sampling point showed, select one and double click on. The Lay out corresponding to the area which the sampling point belong, is showed. 7.2.1.3 By Department Select the Department desired In the list of sampling point showed, select one and double click on. The Lay out corresponding to the area which the sampling point belong, is showed. Nome File: BioTrends 2.3 User Guide.docx 77/104 BioTrends™ User Guide Environmental Monitoring Software System 7.2.2 Environmental Trend from a List Select the option Analysis and Trends > Sampling Points (List) from the main menu, then select one of the following option Figure 104: Environmental Trend from a List menu 7.2.2.1 By Environment Select the Environment desired In the list of sampling point showed, select one, define the period and click on “Trends”. The Trend of the selected sampling point will be displayed. Nome File: BioTrends 2.3 User Guide.docx 78/104 BioTrends™ User Guide Environmental Monitoring Software System 7.2.2.2 By Department Select the Department desired In the list of sampling point showed, select one, define the period and click on “Trends”. The Trend of the selected sampling point will be displayed. Nome File: BioTrends 2.3 User Guide.docx 79/104 BioTrends™ User Guide Environmental Monitoring Software System 7.2.3 Raw Materials Trend Select the option Analysis and Trends > Raw Materials from the main menu. Figure 105: Raw material Trend In the list of Raw Material showed, select one, define the period and click on “Trends”. The Trend of the Selected Raw Material will be displayed. 7.2.4 Finished Products Trends Select the option Analysis and Trends > Finished Product from the main menu. Figure 106: Finished Product Trend In the list of Finished Product showed, select one, define the period and click on “Trends”. The Trend of the Selected Raw Material will be displayed. Nome File: BioTrends 2.3 User Guide.docx 80/104 BioTrends™ User Guide Environmental Monitoring Software System 7.2.5 Personnel Gowning Trend Select the option Analysis and Trends > Personnel Gowning from the main menu. Figure 107: Personnel Gowning Trend Select the period desired the name of the Person, which type of sampling plan use and click on “Trends”. The Trend of the selected person for the specific sampling plan will be displayed. Nome File: BioTrends 2.3 User Guide.docx 81/104 BioTrends™ User Guide Environmental Monitoring Software System 7.3 Reports and Statistics (general functions) Through the reports and statistics window it is possible to carry out studies and print complete reports on everything that is related to environmental and personnel microbiological controls. For example, it is possible to display and print the graphs and Trends of all the sampling operations performed during a given period, for a given Area, Class, etc. or to obtain the Bioburden of the entire Company or part of it. To display the “Create and Edit Reports” window, select the option Analysis and Trends > Reports and Statistics from the main menu. The display of Trend graphs is limited to 64 elements. Figure 108: Reports and Trends window Nome File: BioTrends 2.3 User Guide.docx 82/104 BioTrends™ User Guide Environmental Monitoring Software System 7.3.1 Report and Statistics: Define a Report To obtain a specific report, it is necessary to follow some further steps: Select the type of report: “Reports and Investigations by Environment" or “Reports and Investigations by Personnel". The List at the bottom will show the corresponding sampling points and either all the environmental sampling points (air, surface, water, compressed gases) or the points of the body. Narrow the field of the investigation: to limit the number of points to be included in the study it is necessary to apply filters. The available filters for "Reports and Investigations by Environment" are the following: The available filters for “Reports and Investigations by Personnel" are the following: Select a filter from the list box and click on the item will be added in the Filter summary box Nome File: BioTrends 2.3 User Guide.docx key. The 83/104 BioTrends™ User Guide Environmental Monitoring Software System To manage the filter using the toolbar: 1 2 3 1. 2. 3. 4. 5. 6. 4 5 6 Delete an Item New Filter (Clear the filter summary) Open a saved Filter Save the Filter Copy as New filter Delete the saved filter For saving a filter is required to insert a title in the Title box. Select the time interval by means of two date controls and select the type of results “Statistic of sampling results” or “Microorganisms identification” Select the necessary elements and click on reports elected. Nome File: BioTrends 2.3 User Guide.docx to display the requested results, in different ways according to the type of 84/104 BioTrends™ User Guide Environmental Monitoring Software System 7.3.2 Report and statistic: Sampling results statistics The “Report and Statistic > Statistic of sampling result” tab is divided in two main parts: b. a. A 1 2 B Figure 109: Statistic of sampling result window The part “A” is a list of all samplings found. The total number of samplings is indicated in the right top corner (a.) It is also possible filter the list using the drop down menu “Filter result by:” (b.). Clicking on one of any column head, the drop down list will be willed with the information present in the column. Use the key “refresh” to clear the effect of the filter. The part “B” is made by two tabs: 1. 2. Result Statistic 7.3.2.1 Result Tab features In the “Result” tab are listed the Total count result by Date/Point. The first column is the result average of the day (See Fig 107 part “B”). Using the Result toolbar is possible: a. b. c. a. Change the result showed from: b. Print a report of result by Date/Point c. Display the Trend of the result. It is possible to select the lay out of the view. Selecting “Compare All”, all the sampling point trend will be compared on the same graph. Nome File: BioTrends 2.3 User Guide.docx 85/104 BioTrends™ User Guide Environmental Monitoring Software System 7.3.2.2 Statistics Tab Features In the “Statistics” tab are listed some statistic of the result by point: Figure 110: Report and statistic: Statistic of result The first column shows the statistics for all the selected point. Using the Statistics toolbar is possible: a. b. c. d. a. Display the Microorganism found by Date/Point. Click on Statistics to go back at the statistics view. b. Show the Suggested new Alert based on one of the listed formulas Nome File: BioTrends 2.3 User Guide.docx e. 86/104 BioTrends™ User Guide Environmental Monitoring Software System c. Display the Frequency of the Value result d. e. Print the showed statistical results Display the Histogram of the Statistic result. It is possible to select the lay out of the view. Nome File: BioTrends 2.3 User Guide.docx 87/104 BioTrends™ User Guide Environmental Monitoring Software System 7.3.3 Report and statistic: GRAPH of sampling results statistics From the Results and Statistic section is possible to obtain the Graph Tab 7.3.3.1 GRAPH from Results In the Results tab, click on key to obtain the Trends of sampling points showing the Alert Level in blue, the Action Level in red (default color) and the linear regression line. Figure 111: Reports and Statistic - Trends of sampling results The first graph is the daily average trend, the others are one for each sampling point. Using the Graphs toolbar is possible: a. a. b. b. Print the Graph Change the number of graph showed. The number of Trend viewed is the same as the number of trend printer for each A4 page. Nome File: BioTrends 2.3 User Guide.docx 88/104 BioTrends™ User Guide Environmental Monitoring Software System 7.3.3.2 GRAPH from Statistic In the Statistics tab, click on key to obtain the histograms of statistics showing the total number of samplings, the average, the number of samplings equal to zero, the number of samplings bigger than zero but less than alert level, the number of samplings greater than Alert level but less than Action level and the number of samplings greater of Alert level. Figure 112: Reports and Statistic - Histogram of Statistic The first histogram show the total results of all sampling points, the others are one for each sampling point. Using the Graphs toolbar is possible: a. a. b. b. Print the Graph Change the type and the number of graph showed. The number of Histogram viewed is the same as the number of histogram printer for each A4 page. Nome File: BioTrends 2.3 User Guide.docx 89/104 BioTrends™ User Guide Environmental Monitoring Software System 7.3.3.3 GRAPH from Values Frequency In the value Frequency view, click on key to obtain the graphs showing the frequency of values: Figure 113: Reports and Statistic – Histogram and Pie of Values frequency Using the graph Toolbar is possible Print the Graph or change the type of histogram viewed. Nome File: BioTrends 2.3 User Guide.docx 90/104 BioTrends™ User Guide Environmental Monitoring Software System 7.3.4 Report for Sampling results statistics Depending on the section showed, is possible to obtain different printable report. Using the drop dawn menu in the reports and statistics toolbar is possible to select the report needed. The available reports are: Complete Report: all the information showed are printed, result, statistics, trends and histograms. Summary: the report is available only if are displayed the Statistics. The report shows the histogram of total result and the numeric value. If the option Alert Suggested is ON, the value of the suggested alert is showed in the Summary report. Results frequency Summary: the report is available only if are displayed the Values Frequency. The report shows the histogram and the table of values. Batch Summary: to obtain the report, in the filter must be added only a product batch number. In any case, if the criteria are not meted, a message box is showed. Data Export: allows the user to export the selected data in a HTML file. Once the report has been selected, click on the as a PDF file. Nome File: BioTrends 2.3 User Guide.docx key. Select the desired printer and click on OK. The reports can be printed 91/104 BioTrends™ User Guide Environmental Monitoring Software System 7.3.5 Reports and Statistics: Microorganism Identification statistics The “Report and Statistic > Microorganism Identification” tab is divided in three main parts: b. a. A C B Figure 114: Microorganism Identification window The part “A” is a list of all microorganism found. The total number of microorganism is indicated in the right top corner (a.) It is also possible filter the list using the drop down menu “Filter result by:” (b.). Clicking on one of any column head, the drop down list will be willed with the information present in the column. Use the key “refresh” to clear the effect of the filter. The part “B” is the list of Genus with the total count, the frequency of isolation and relative percentages. By clicking on one of any column head, it is possible to list the result in crescent or reverse order. Selecting a specific Genus, the box “C” is filled with the Detail of Species. As for the box B is possible to order the result. Using the toolbar in the box “B” and “C”, it is possible: a. a. b. b. Print the list Obtain a Graph Nome File: BioTrends 2.3 User Guide.docx 92/104 BioTrends™ User Guide Environmental Monitoring Software System 7.3.5.1 GRAPH from Statistic of Microorganisms investigation In the microorganism identification window result, click on identification. to obtain the graphs of count and frequency of Figure 115: Reports and Statistic – Histogram and Pie of Microorganism identification Using the graph Toolbar is possible to print the Graph. Nome File: BioTrends 2.3 User Guide.docx 93/104 BioTrends™ User Guide Environmental Monitoring Software System 7.4 Annual report This function allows the User to print the annual report of selected sampling point. The report is made by a description cover and one page with the trend for each sampling point selected. In the Trends are showed the alert and action level, the number of eventually deviations and the linear regression line. To obtain the Annual report select Analysis and Trends > Annual report from the main menu. The opened window shows the list of sampling point by category. Select the sampling point/s Set the period. Default value is the previous year. Obtain the Annual Report Figure 116: Annual Report window Nome File: BioTrends 2.3 User Guide.docx 94/104 BioTrends™ User Guide Environmental Monitoring Software System 7.5 Alarms Environmental Samplings To obtain the Environmental sampling alarm list: 1. Click on the option Tasks > New > Deviation Report from the main menu 2. Click on Alarm Environmental samplings from the quick access Toolbar 3. Click on Alarm Environmental samplings or Exceeding Acceptance Limits in the Quick access window Figure 117: Alarm Environmental Samplings List The opened window shows the list of sampling point with a result greater than acceptance levels. The default period is the last month. It is possible to filter the result by just Action or just Alert. By double click on a sampling point the relative sampling session is showed. Nome File: BioTrends 2.3 User Guide.docx 95/104 BioTrends™ User Guide Environmental Monitoring Software System 8 Bar Code Module Barcode module, if installed, allows the BioTrends™ mobile software installed on the PDA (See BioTrends Mobile User Manual) connecting to the system and exchange data; allows the BioTrends™ printing the labels with a data matrix of a definite value. The Barcode print function is active in some list and can be identified by the key “Print Barcodes” Figure 118: List Windows with Print Barcode function active When the user click on the specific key, a window showing the list of the labels template is displayed. Click on the key. The Template Setup information will be showed. Click on this key to modify the setup parameters. The page and the label dimension are in tenths of a millimeter. (A4 sheet= 2970 x 2100) Then click on Save to save the change, or Undo Change if you don’t want to save the change. Depending on the list is showed, clicking on “Print Labels” key will display different option box. Follow the description, check or not the options and click OK. A Preview window will be showed. Figure 119: Print Barcode functionality Nome File: BioTrends 2.3 User Guide.docx 96/104 BioTrends™ User Guide Environmental Monitoring Software System 8.1 New Labels Print template To create a new label template select a blank row and click on Edit Selected key. In the editable field, it is request to insert the following information: Title of template Page width Page Height Page margin Top Page margin Left Page margin Right Label Width Label Height Table Columns Rows Space Columns Space The value inserted must be in tenths of a millimeter (Example: for a A4 page, the Page width value is 2100 and the Page Height is 2970). Nome File: BioTrends 2.3 User Guide.docx 97/104 BioTrends™ User Guide Environmental Monitoring Software System 9 Scheduler Module The scheduler module allows scheduling the microbiological monitoring activity easily, viewing the alarms for expired. o Gowning validation o Instruments calibration o Media batches To open the scheduler window follow one of the methods below: 1. Click on the option Tasks > Scheduler from the main menu 2. Click on the icon in the quick access toolbar Figure 120: Scheduler main window Nome File: BioTrends 2.3 User Guide.docx 98/104 BioTrends™ User Guide Environmental Monitoring Software System 9.1 Scheduler feature 9.1.1 Scheduler Toolbar Figure 121: Scheduler Toolbar Function Key Description Move the view backward to the previous selected period Move the selection to Today Move the view Forward to the next selected period Increase the Vertical division Reduce the vertical division Change the work space in a full day view Change the work space in a week view Change the work space in a week view Change the work space in a month view Nome File: BioTrends 2.3 User Guide.docx 99/104 BioTrends™ User Guide Environmental Monitoring Software System Change the work space in a Timeline view Depending on the view selected, group by Type of category: Sampling Session Device Culture Media Batch Gowning Validation Note Depending on the view selected, group the Type of category by date Remove any group selected before. In the Work week or in the Month view hide the week end from the view Nome File: BioTrends 2.3 User Guide.docx 100/104 BioTrends™ User Guide Environmental Monitoring Software System 9.1.2 Scheduler Calendar Navigation Allow to move quickly to a specific day. It is possible move back and forward by month and year Allow to deselect in the work space view a specific category. The legend show the meaning of different color of each sampling session showed in the work space. Allow to close and exit the scheduler. Figure 122: Scheduler Calendar Navigation bar Nome File: BioTrends 2.3 User Guide.docx 101/104 BioTrends™ User Guide Environmental Monitoring Software System 9.1.3 Scheduler Functionality Menu Clicking with the right mouse button on a specific day/time cell in the working area the following menu will by showed: Figure 123: Scheduler functionality Menu 9.1.3.1 Add Sampling Schedule Selecting the “Add samplings Schedule” option is possible to open a new Sampling Session as a single session or as a recurrency. When the option is selected the following window is showed: 9.1.3.2 Go to Today This option allows the User to move the selection to today. 9.1.3.3 Go to date… Clicking on this option is possible to select a specific day and a specific view. The following window is displayed for the selection: Figure 124: Go To Date selection window Nome File: BioTrends 2.3 User Guide.docx 102/104 BioTrends™ User Guide Environmental Monitoring Software System 9.1.3.4 Change view To This option allows the User to chang the work area view quickly. Figure 125: Scheduler Change view To > menu 9.1.3.5 Add Note Using this option it is possible to add a note in the scheduler. If the reminder box is checked, an alarm will be showed Figure 126: Scheduler Add Note window 9.1.4 Reminder A reminder window will be showed when the expiration of an item will be coming. The period of notice for each type of items is settable in the BioTrends Option menu. Figure 127: Scheduler reminder window It is possible to set the snooze period. Nome File: BioTrends 2.3 User Guide.docx 103/104 BioTrends™ User Guide Environmental Monitoring Software System 10 E-mail function Selecting the menu E-Mail is possible to send an e-mail message. Depending on the option selected for sending e-mail, standard e-mailing program or SMTP server, clicking on the menu a new me-mail message will be showed Figure 128: E-Mail function 10.1 SMTP Mail Server If the SMPT mail server option is selected “True” (see Option), the email window will be as the follow: Prior to use the functionality, the SMTP setting must be completed by a System Administrator. Click on the Settings Tab and fill the information required. Figure 129: SMTP Mail Server Nome File: BioTrends 2.3 User Guide.docx 104/104