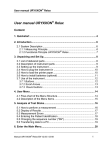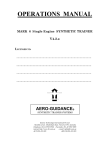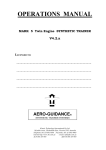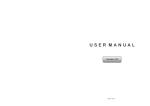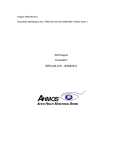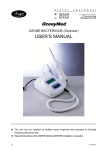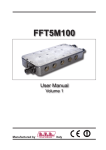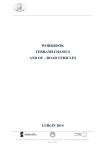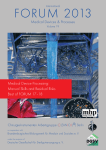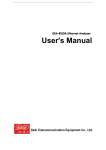Download "user manual"
Transcript
Packet Network Loopback Tool & Traffic Analyzer MAKS-EMB User Manual Combined with Data Sheet Contents List of Abbreviations 1 Purpose 2 Scope of Supply 3 Tool Structure 4 Marking 5 Packaging 6 General Operation 7 Safety Precautions 8 Preparation for Work 9 Operation Procedure 9.1 Connection Variants 9.2 Manual Operation 9.3 Remote Control 9.3.1 Serial Connection 9.3.2 Ethernet Connection 9.3.3 Working with Remote Control Software 9.3.4 “RFC 2544 Test” Tab 9.3.5 “Multistream” Test Tab 9.3.6 “Cable Test” Tab 9.3.7 “Loopback” Tab 9.3.8 “TCP/IP” Tab 9.3.10 “Jitter test” Tab 9.3.11 “BERT” Tab 9.3.12 ОАМ 9.3.13 “Interface settings” Tab 9.3.14 “Statistics” Tab 9.3.15 “File Transfer” Tab 9.4 Tool Options 9.5 Software Upgrade 10 Maintenance 11 Transportation and Storage 12 Product Details Manufacturer’s Warranty Acceptance Certificate Packing Certificate Reclamation Appendix А. 2 4 5 6 12 13 14 15 16 17 17 18 19 19 19 19 22 27 28 29 30 33 34 35 36 37 38 38 39 41 42 43 44 45 46 47 48 1 Packet Network Loopback Tool & Traffic Analyzer MAKS-EMB User Manual is meant to make the user familiar with the tool characteristics and service instructions to operate it correctly and effectively. In the present Manual, the following abbreviations and designations are used: Table 1.1 ARP Address Resolution Protocol Back-to-back Limit Load test CRC Cyclic Redundancy Checksum DHCP Dynamic Host Configuration Protocol DNS Domain Name System DUT Device Under Test Frame Loss Rate Frame Loss Rate test VLAN ID VLAN Identifier IFG Inter Frame Gap IP Internet Protocol Unique identifier (address) of a device connected to the IP address integrated network on TCP/IP basis LAN Local Area Network Latency Frame Latency test MAC Media Access Control, управление доступом к среде Unique identifier (address) used for network devices MAC address addressing at the physical layer Operations Administration Maintenance. Channel status OAM monitoring protocol. OSI Open Systems Interconnection Reference Model Ping Utility used for connection test in TCP/IP-based networks Power over Ethernet – technology allowing data and PoE electric power transmission via a standard twisted pair to a remote device Precedence Traffic Precedence One of Registered Jack standard connectors used for RJ-45 connection of twisted pairs SFD Start of Frame Delimiter Small Form-factor Pluggable (A transmitter/receiver used SFP for data transmission in telecommunications) Service Level Agreement (An agreement on the service SLA level between an operator rendering communication services and a client) Throughput Throughput test ToS Type of Service TPID Tag Protocol Identifier VID VLAN Identifier 2 VLAN VLAN tag TP SC PC SW Virtual Local Area Network The corresponding field of an Ethernet frame Twisted Pair Short Circuit Personal Computer Software Conventions Conventions listed in the table below are used in the present User Manual. Table 1.2 Description Text in bold indicates user’s action on the display Names of menu items and input & display fields are represented in bold Text to be entered into menu fields or the PC is displayed in the following font Paragraphs marked with “Caution!” warn the user against a hazardous situation that may damage the equipment or cause bodily injuries. Example press “On” on the “Statistics” menu http://192.168.0.111 Caution! 3 1 Purpose Packet Network Loopback Tool & Traffic Analyzer MAKS-EMB is designed for use during Ethernet and Gigabit Ethernet networks service and repair. MAKS-EMB tool (hereinafter – the Tool) can function either in its basic Loopback modification or in extended Analyzer modification (optional). In Loopback modification, the Tool provides loopback at physical, data link, networking and transport layers of OIS model and collects Ethernet/Gigabit Ethernet statistics. The Tool in Analyzer modification provides loopback of different layers. It is destined for network equipment diagnostic testing in accordance with RFC2544 and M.2301 Recommendations. It allows using MAKS-EMB tool during IP networks repair and commissioning. The Tool is also suitable for computerassisted operation. 1.1. Utmost Permissible Operation Conditions MAKS-EMB is a portable tool designed for operation within the following conditions: - environment temperature + 5 oС… + 40 oС - relative air humidity up to 90% at the temperature of + 25 oС - atmospheric pressure 450 Mmhg (60 kPa) min. and 795 Mmhg (106 kPa) max. The Tool is powered from AC mains 220 +22V/-33V (if a power unit is used). MAKS-EMB is meant for continuous operation during 24 hours. 4 2 Scope of Supply Name Quantity MAKS-EMB Tool 1 Power unit 1 USB cable 1 Duplex patch cord 2 Duplex optic patch cord 1 Fiber optic SFP module 1 Carrier bag 1 Software CD 1 User Manual combined with Data 1 Sheet * It is possible to use items of other types providing the same characteristics of the tool ** Are supplied at customer’s request Table 2.1 Note * * * ** ** * 5 3 Tool Structure 3.1. Figure 3.1 shows front panel of the Tool where LED indicators and keypad are located. Figure 3.1. Front Panel 3.1.1. LED Indicators LED indicators (hereinafter called “LEDs”) indicate certain settings of the Tool and provide visual control of activated functions and data transmission/reception processes. MAKS-EMB Tool has nine LEDs. LEDs Description L1, L2, L3 and L4 LEDs show “Loopback” mode layer, one to four accordingly. Description of modes is set out in Table 3.1. 6 Table 3.1. Description of LEDs in “Loopback” Mode LED status Description L1 is on First (physical) layer loopback is activated L2 is on Second (data link) layer loopback is activated L3 is on Third (networking) layer loopback is activated L4 is on Fourth (transport) layer loopback is activated L1 is flashing First (physical) layer loopback is selected L2 is flashing Second (data link) layer loopback is selected L3 is flashing Third (networking) layer loopback is selected L4 is flashing Fourth (transport) layer loopback is selected LEDs 10, 100, 1000 indicate current or selected rate of connection speed. Description of modes is set out in Table 3.2. Table 3.2. Modes of Connection Speed LEDs LEDs and their Meaning Description 10 is on Synchronized at the speed of 10 MBps 100 is on Synchronized at the speed of 100 MBps 1000 is on Synchronized at the speed of 1000 MBps 10 is flashing 10 and 100 are flashing 10, 100 and 1000 are flashing Connection speed of 10 MBps selected; not synchronized yet Connection speed of 10 MBps or 100 MBps selected; not synchronized yet Connection speed of 10 MBps or 100 MBps or 1000 MBps selected; not synchronized yet LINK LED indicates connection status. It is on when synchronization and connection at physical layer are OK. FDX LED indicates connection mode. Description of modes is set out in Table 3.3 7 Table 3.3. Modes of Connection Status LEDs LEDs and their Meaning LINK is off LINK is on FDX is off LINK is on FDX is on Description No synchronization Half-duplex synchronization Full-duplex synchronization The LED above “On/Off” key shows internal power supply voltage. The LED is on when the Tool is powered up and switched on. 3.1.2. Keypad Keys – “L” key of the L1, L2, L3, L4 group is used for activating and switching in “Loopback” mode layers. – “S” key of the 10, 100, 1000 group is used for manual selection of connection speed. – “On/Off” key. 3.1.3. External Connectors Location of external connectors on the upper, lower and lateral sides of the Tool is shown in Figure 3.2. The list of connectors and add-on devices is set out in Table 3.3. Connectors on the Tool case are marked as shown in Table 3.3. Table 3.3. Purpose of Tool Connectors Marking 8 Purpose A an RJ-45 for connection to DUT or network SFP A 12 V LAN USB connection to DUT or network via SFP modules connection to a power unit an RJ-45 for remote management a USB port for remote management grounding Figure 3.2 Connectors Location 9 Connection of SFP Receiver/transmitter SFP A connector is used for connection SFP optical modules or SFP copper modules with external RJ-45 to the Tool. SFP modules supplied with the Tool and other modules can be used. Please make sure that the receiver/transmitter and the connector support the same physical interfaces before inserting the SFP module. Do not forget to lock the SFP module latch. When inserting the SFP module make sure that its label is facing the Tool’s front panel. When the module is installed it will be securely fixed in the connector using the module’s locking latch. If the module has been installed properly, you will hear a click. Caution! If it is not easy to install the SFP module for the first time, please do not exert extra force on it to avoid connector damage. Before an SFP module is securely fixed, the corresponding LED already indicates its availability. Please make sure that the module has been installed correctly. Please use a rubber cap to protect a temporarily unused SFP module from contamination. Before removing an SFP module from the connector, disconnect fiber optical plugs by pressing their latches and carefully take the cable out of the receiver/transmitter. After that, unlock the SFP module latch and pull it to remove the module from the connector. Correct storage of SFP modules: you should use antistatic boxes or packages and protect fiber optical connectors with rubber caps. 10 3.2. Component Specifications 3.2.1. Power Unit Power unit serves to supply the MAKS-EMB Tool from AC mains. It represents a static power supply unit with built-in short circuit and overload protection. Input: AC voltage 100 ÷ 240 V, 50 ÷ 60 Hz. Output: DC voltage 12 V, current up to 1.5 А, constant. Power unit soldered connections are arranged according to Figure 3.3. +12 General Figure 3.3 Soldered connections of power unit jack plug 11 4 Marking 4.1. The Tool has the following marks: − name of the manufacturer; − equipment conditional name; − month and year of manufacture; − equipment serial number (as per manufacturer’s numbering system). 4.2. Marking of consumer packaging includes: − trademark of manufacturing plant; − name and plant denomination of the equipment; − packing date; − transportation and storage temperature information. 4.3. Shipping data must include: − consigner and consignee names; − cargo package gross and net weight; − “Fragile freight!”, “Keep dry” and “This side up!” handling instructions. 12 5 Packaging 5.1. MAKS-EMB tester, its accessories kit and in-line documentation are placed into a bag and then packed into a cardboard box according to the corresponding construction documentation. Necessity of packing the Tool into an additional box is specified in the delivery contract. Pack the equipment in a room with relative humidity of 80 % max. and at a temperature of 15°C… 35°C. 13 6 General Operation 6.1. Before starting MAKS-EMB operation it is highly recommended to familiarize with the present User Manual, purpose of keys, external connectors and components of the Tool. 6.2. The Tool should be operated in the conditions not exceeding its operation conditions. The supply mains must be free from voltage spikes. There must not be strong electrical and/or magnetic field sources next to the working place. 6.3. Protect the Tool and its power unit from hits, moisture, dust and continuous exposure to direct sunlight. 6.4. If you put the Tool into operation after its stay in cold weather conditions, you will have to place it in standard environment for at least 2 hours, and only then start its operation. 6.5. If service interruptions last for more than two hours, it will be recommended to disconnect power unit from the mains. 6.6. The Tool can be powered from: − mains 220 +22 V/-33 V 50…60 Hz by means of a power unit; − PoE via TPs connected to the Tool’s LAN port. 14 7 Safety Precautions Caution! External power unit carries fatal voltage. Do not operate damaged power unit. 15 8 Preparation for Work 8.1. Unpack the Tool and examine it visually. Check set completeness according to Table 2.1. 8.2. Keep the Tool in normal conditions for at least 2 hours. 8.3. Plug in the power unit (if Tool is going to be mains-powered). 8.4. To switch the Tool on, press “On/Off” key and hold it for 3 seconds. When the Tool is powered and it starts, make sure that PWR LED lights up and keeps on, and “10”, “100” and “1000” LEDs light up according to the presaved settings. To switch the Tool off, press “On/Off” key and hold it for 3 seconds. The Tool saves current settings each time it is switched off correctly. The Tool will load all saved settings and enable the set functions when it is switched on next time. 16 9 Operation Procedure 9.1 Connection Variants Tests with traffic generation are the following: Traffic test, RFC 2544 test, Packet jitter test, BERT, Multistream test. To run these tests, you should connect MAKS-EMK Tester or MAKS-EMB Tool to a network section or DUT in accordance with the connection diagram illustrated in Figure 9.1. Either MAKS-EMK or MAKS-EMB in Analyzer modification can act as network tester. Either MAKS-EMK or MAKS-EMB in both Analyzer and Loopback modifications can act as a loopback tool. Figure 9.1 Tester and Tool Connection in Test Mode Network sections with distant loopback point are usually tested in accordance with the above-mentioned diagram. At that, loopback Layer (from 1 to 3) is selected depending on the network equipment used within this network section. For example, if a network section involves only network commutators (switches), you will have to activate Layer 2 Loopback function, but if this section involves routers, you will have to switch on Layer 3 Loopback function. For more on Loopback function, see paragraphs 9.2.2 and 9.3.3. 17 9.2 Manual Operation 9.2.1 Connection Speed To set the required connection speed, press speed selection key S in the group 10, 100, and 1000 and select one of the three variants: − 10 MBps; − 10 or 100 MBps; − 10 or 100 or 1000 MBps. After pressing the key, LED indicating the selected mode will flash for three seconds. (Refer to Table 3.2). After this procedure, speed self-matching and setting will be performed automatically at the highest of the available selected speeds. Connection status LINK LED will light up if synchronized. If there is no synchronization at any of the selected speeds, the LEDs will continue flashing. 9.2.2 “Loopback” Mode “Loopback” function allows testing a network without changing its settings. Such a test can be run at different OSI layers: - at physical layer: all incoming frames are looped back inversely. At that, their structure does not undergo any changes. - at data link layer: incoming frames are looped back inversely. It is possible to activate algorithm of source and destination MAC address swapping and algorithm of MAC address shifting at loopback. Frames containing identical source and destination MAC field data, OAM frames, ARP requests and multicast frames are hard filtered at reception and are not looped back inversely. - at networking layer: incoming frames are looped back inversely. It is possible to activate algorithm of source and destination IP address swapping at loopback. When network layer loopback is activated, settings of the above mentioned swapping and shifting algorithms for data link layer are also effective. To activate physical, data link, networking or transport layer loopback, press loopback layer selection key L of the L1, L2, L3 and L4 group. Select the required loopback layer or deactivate loopback by pressing L key. LED indicating the selected mode will flash for three seconds to show the current choice. (Refer to Table 3.1).When loopback is activated, the number of the flashing LED will correspond to the selected loopback layer. If loopback is deactivated, all LEDs will be off. When second layer loopback is activated, frame fields of source and destination MAC address will swap automatically. When third layer loopback is activated, not only source and destination 18 MAC address but also source and destination IP address frame fields will swap automatically. When fourth layer loopback is activated, not only source and destination MAC and IP addresses but also source and destination TCP/UDP ports will swap automatically. Additional parameters of different layer loopback can be configured via Remote Control Software (Refer to Paragraph 9.3.3). 9.3 Remote Control Remote control of MAKS-ЕМBK allows configuring Tool parameters, setting and launching tests as well as viewing and saving test results. USB and LAN ports are designed for remote control of the Tool. 9.3.1 Serial Connection USB port (see Figure 3.2) is used for remote control of the MAKS-EMB Tool. To organize an interface between the Tool and PC you should install the driver package for virtual CP210x_VCP_Win2K_XP_S2K3.exe. COM port emulation. When the driver is installed, connect the Tool to PC my means of a USB cable. New COM port will appear on Device Manager. 9.3.2 Ethernet Connection Remote control via Ethernet (Ethernet connection) is one of the Tool’s options (“05-RC”). To manage the Tool, connect its LAN connector to the network using a patch cord (see Figure 3.2). Configure the second Ethernet interface used for remote management by means of Remote Control Software: “Interface Settings” and then select the required port. Note: When the Tool is remotely controlled via Ethernet, “Screenshot” function is disabled. 9.3.3 Working with Remote Control Software Start EMKRemote.exe program. Dialogue box of the program is illustrated in Figure 9.3. The program is common for MAKS-EMK and MAKS-EMB but it can manage only one Tester/Tool at a time. 19 Figure 9.3.Serial Connection Select number of the virtual COM port connected to Tool interface in “Port” drop-out list and press “Connect” button. To manage the Tool via Ethernet port, enter IP address of the second MAKS-EMB Ethernet interface into the “IP” input field of “Ethernet Connection” section and press “Connect” button. Management of the Tool via Ethernet is analogous to its management via USB. If connection is successful, the connected device info indicating its type will appear in the status bar. Also CPU and FPGA firmware versions values and Tool serial number will be displayed. Press “Disconnect” button if disconnection is required (for example, to upgrade the Tool software or connect another device). 20 Measuring port status is displayed in “Port A” upper status group. Status messages update automatically one time per second. The group comprises four LEDs: Test, Rx, Tx and Link (from left to right). LEDs show different status information depending on Tool’s operation mode. Each LED has a caption. Test LEDs show port engagement in test fulfillment. Test LED captions may be as follows: BERT* – port is busy with BER test traffic reception or transmission; CAB* – port is busy with cable test signals transmission and reception; DNS* – port is busy with DNS test packets transmission and reception; JIT** – port is busy with Packet Jitter test traffic transmission or reception; LB1 – Layer 1 “Loopback” mode is on; LB2 – Layer 2 “Loopback” mode is on; LB3 – Layer 3 “Loopback” mode is on; LB4 – Layer 4 “Loopback” mode is on; MS** – port is busy with “Multistream” test traffic transmission and reception; OAM – ОАМ mode is activated; PING* – port is busy with “Ping” test traffic transmission and reception; RFC* – port is busy “RFC 2544” test traffic reception or transmission; TRT* – port is busy with “Traceroute” test packets transmission and reception; TRAF* – port is busy with traffic test data transmission or reception. Rx LED indicates data reception status. Green Rx LED reports that the port is busy with traffic reception. Tx LED indicates data transmission process. Yellow highlighting of Tx LED caption reports that the port is busy with traffic transmission. Link LED indicates connection status. Link LED captions indicate values of data transmission speed and duplex mode: 1000 for 1000BASE-T and 1000BASE-Х, 100 for 100BASE-T, 10 for 10BASE-T, NS – no synchronization. “Н” stands for Half-duplex mode, “F” stands for Full-duplex mode. Under the LEDs instantaneous values of reception and transmission information rates in bps without notice of preamble, interframe gap and start frame delimiter are displayed. Thus, maximum rate at interfaces is calculated by the following formula: Vi = V f × S , where ( S + P + SFD + IFG ) Vi – information rate; Vf – connection speed (1000 Mbps, 100 Mbps, 10 Mbps); S – frame size; P – preamble (7 bits); 21 SFD – start frame delimiter (1 bit); IFG – interframe gap (12 bits). The following functional tabs can be found on the lateral panel: − − − − − − − − − − − − “RFC 2544”* “Multistream”** “Cable Test”* “Loopback” “TCP/IP”* “Traffic test”* “Jitter test”** “BERT”* “OAM” “Interface settings” “Statistics” “File Transfer”* * Note: these functions are available in the extended “Analyzer” modification. In the basic “Loopback” modification, only three tabs with coloured icons are available. Other tabs with grey icons are blocked. ** Note: these functions will be available after activation of the corresponding options. To activate any changed settings, press “Apply” button. If you need to return to the settings saved in Tool memory, press “Reset” button. Tests are launched by “Start” and “Start А->А” buttons (depending on possible and required test topologies). 9.3.4 “RFC 2544 Test” Tab This function is available in extended “Analyzer” modification of the Tool (option “05-A”) 9.3.4.1 RFC 2544 Test Description RFC 2544 method is a standard of diversified Ethernet testing. It describes the script of an automated Ethernet channel test procedure with deficient operating traffic. The script contains key parameters for throughput, latency, frame loss and back-to-back testing. Each test allows checking certain parameters described in SLA. Test methodology defines frame sizes, test duration and amount of test repeats. 22 The Tool allows running four basic RFC 2544 tests: − Throughput. Evaluation of maximum bit rate. At this rate, amount of test frames transmitted through DUT or network section is equal to the amount of frames sent from testing equipment. This test is used for recording maximum switching speed of transport Ethernet elements. Minimum determinable throughput value expressed in % is calculated by the following formula: L , where L is packet length in bytes. 2 26 − Latency. Evaluation of time slot during which a frame is transmitted from source to destination and back in accordance with the diagram illustrated in Figure 10.8. This value is called round-trip delay. When data is transmitted from one port to another according to test pattern presented in Figure 10.6.2, only one-way delay is measured. Default setting suggests fulfillment of 30 tests regarding whose results average delay is calculated. The lowest measurable latency value is equal to 8 ns. − Frame loss rate. Testing a network section or a network device capability of supporting real-time applications (retransmission is not possible). This test allows calculating percentage of frames not transmitted by network element at constant load because of hardware resource deficiency. Please note that high percentage of frame loss is a cause of QoS degradation.. − Back-to-back. Time slot needed to manage maximum load is determined . 9.3.4.2 RFC 2544 Test Settings Frame settings, “Header settings" This tab contains settings fields similar for all tests with traffic generation: i.e. Traffic test, RFC 2544 and Packet Jitter. Individual settings for each test are stored in the Tool’s memory. Connection speed, source MAC address, source IP address, VLAN and MPLS measurement interface parameters are specified on “Interface Settings” menu. Refer to Paragraph 9.3.11 for description. Header Layer 2 Auto МАС Destination – automatic option of destination МАС address resolution by means of ARP request performed before running the test. When this option is marked, “Received MAC” field disappears and its value is disregarded. МАС Destination – destination МАС address. If network section under test does not contain routers, destination МАС address will be the address of 23 frame receiving/loopbacking device. Alternatively, destination МАС address will be defined by МАС address of the nearest router. МАС Source – address of traffic generating interface is set as source МАС address. This field indicates the value specified on “Interface Settings” menu. Header layer 3 IP destination – destination IP address IP Source – address of traffic generating interface is set as source IP address. This field indicates the value specified on “Interface Settings” menu. Replace ToS – activation/deactivation of QoS settings. Marking of this field blocks DSCP and its value is disregarded. For detailed description of fields refer to RFC 791. ToS field bit names are presented in Table А.1, Appendix А. ToS – Т0-Т3 bits in ToS byte displayed in binary form. May assume the following values: 0000, 0001, 0010, 0100 and 1000. Precedence – frame precedence specifies Р0-Р2 bits in ToS byte. It assumes values from 0 to 7. Correspondence of precedence values and names are presented in Table А.2, Appendix А. Replace DSCP – activation/deactivation of QoS settings. Marking blocks ToS/Precedence and its value is disregarded. DSCP byte bit names are presented in Table А.3, Appendix А. The field may assume values from 0 to 64 and it displays 6 uppermost DS0-DS5 bits from the corresponding frame header byte in binary form. Lettered abbreviation is also displayed (see RFC 2474 and RFC 2597 for more details). Correspondence of precedence values and names are presented in Tables А.4 and А.5, Appendix A. Header layer 4 UDP source – source port number UDP destination – destination port number Source MAC address, source IP address and VLAN and MPLS fields are set by means of “Interface Settings” menu (refer to Paragraph 9.3.10). Frames settings, “Frame size, b” RFC 2544 method recommends using the following seven preset frame sizes: 64, 128, 256, 512, 1024, 1280 and 1518 bytes at Ethernet testing. These values are set by default. It is possible to set other frame sizes and apply extended RFC 2544 pattern that allows using frames of random sizes including Jumbo frames* from 1519 to 9600 bytes of length. You can also set an additional test frame from 64 to 9600 bytes of length. Frame sizes in bytes should be specified in lines. Marking of this field allows the corresponding configuration of the frame. *Note: Some routers either do not support Jumbo frames or have to be 24 preconfigured to support them. Please familiarize with the specific router documents to estimate the possibility of Jumbo frames support. Test settings, “Throughput” Enabled – field marking allows running “Throughput” test. Starting load, % – load value expressed as a percentage. Achievement of this value stops “Throughput” test. If “zero” value is set, the test will continue until an irreducible load value stated in paragraph 10.9.1 is achieved. Ending load, % – percentage load value at the beginning of “Throughput” test for each frame size. Sample, s – time period of continuous test fulfillment with specified frame sizes and parameter values. Test settings, “Latency” Enabled – field marking allows running “Latency” test. Iterations – amount of trials of each specified frame size in “Latency” test. Interval – time period of continuous test fulfillment with specified frame sizes and parameter values. User loading – if the field is marked, “Latency” test will run with the load specified in below settings. Otherwise the test will run with the load being the result of “Throughput” test. Load – percentage load value at the beginning of “Latency” test. It is possible to set specific load value for each frame size. Test settings, “Frame loss” Enabled – marking allows running “Frame Loss Rate” test. Sample – time period of continuous test fulfillment with specified frame sizes and parameter values Loading step, % – percentage load value by which the load of each successive test stage will decrease in case of frame loss. Starting load, % - percentage loading value at the beginning of “Frame Loss” test. Ending load, % – percentage loading value to which level “Frame Loss” load decreases. If frame loss is not detected at any stage, load will not decrease to the level of final load value. Test settings, “Back-to-back” Enabled – marking of this field allows running “Back-to-back” test. Iteration – amount of trials of each specified frame size in “Back-to-back” test. Min interval, s – minimum time interval of one trial in seconds from the selection determined by the “Amount” parameter, for which “Back-to-back” test was successful. It is calculated for each frame size. Max interval, s – maximum time interval of one trial in seconds from the 25 selection determined by the “Amount” parameter, for which “Back-to-back” test was successful. It is calculated for each frame size. Measuring, “Throughput” During test fulfillment table fields are filled automatically in accordance with measurement results. The table contains the following fields: Status – the field displays current test status. It may take the following forms: - OK – test passed; - Wait – test has not started yet; - Runnin – test is running at the moment; − Stop – test was discontinued; - Off – test for this frame size is disabled; - Error – “Throughput” test failed because of frame loss at minimum load; “Back-to-back” test failed because of the losses during the minimum time slot; - NS – no line synchronization during the test; − No Тх – no test traffic transmission; − No Rx – no test traffic reception; - RxTx – amount of received test frames exceeds the amount of transmitted test frames. If critical errors occur, the current test will be discontinued and the following test will be launched. “Frame length, b” – this field indicates test packet size at each test. “Load, %” – the field shows measured throughput rate in percentage of maximum channel rate (if the test has been successful). During test run, the field shows current load. “Throughput, bps” – this field, if the test has been successful, displays throughput value in Mbps or Kbps equal to information rate. During the test, the field shows current load value. Maximum throughput value is calculated by the following formula: Vi = V f × S , where ( S + P + SFD + IFG ) Vi – information rate; Vf – connection speed (1000 Mbps, 100 Mbps, 10 Mbps); S – frame size; P – preamble (7 bits); SFD – start frame delimiter (1 bit); IFG – interframe gap (12 bits). Measuring, “Latency” “Load, %” – the field displays tested load value expressed as a percentage. 26 “Latency, ns” – the field shows measured average latency value (if the test was successful). During the test, current measured latency value is displayed in this field. Measuring, “Frame loss” “Load.” – this field displays tested load values in %. To view the required column, you should press “Load” field keys then select the needed column containing load data. Frame loss value for the selected load will be displayed in “Loss” column. Measurements are performed before the trial which will detect no frame loss. That is why only values of loads that participated in tests are displayed in the table. “Frame loss, %” – the field displays frame loss value in % for the selected load. Measuring, “Back-to-back” “Min. T, s” – this field shows minimum time interval during which the Tool managed maximum load. “Max. T, s” – this field shows maximum time interval during which the Tool managed maximum load. 9.3.5 “Multistream” Test Tab “Multistream” test is used for simultaneous generation of traffic containing frames with different characteristics. Note: “Multistream” test is Tool option “05-MS”. 9.3.5.1 “Multistream” Test Settings “Header” Tab Settings of test packet headers are similar for all tests with traffic generation (refer to Paragraph 9.3.2.2). To set frame header for a stream, select the required stream in “Stream # X” field. To change stream number use “Enter” or “Up” and “Down” keys. “Advanced” Tab Active – stream activation and deactivation. Loading type – this parameter is not used. The test generates constant load. Rate units, % – selection of units in which “Rate” field value for the selected stream will be entered. Rate – load value for the selected stream. Packet length, b – packet length in bytes generated for the selected stream during the test. 27 Duration, s – test duration in “hh:mm:ss” format. If the value equals zero, the test will run endlessly. 9.3.5.2 “Multistream” Test Statistics The following fields are displayed in “Measuring” field: Stream # X – the selected stream Elapsed time – time elapsed since “Multistream” test launch. Estimate time – time to the end of “Multistream” test. Load – value of generated stream load. Тх frames – amount of transmitted frames in the selected stream. Rx frames – amount of received frames in the selected stream. Тх bytes – amount of transmitted bytes in the selected stream. Loss frames* – amount of lost bytes in the selected stream equal to the difference between the amount of transmitted and received bytes. It is displayed in “Count” column. Frame loss ratio is displayed in “Coef” column. * Note: during the test, “Loss” field may display a nonzero value even if no frames have been lost. This can be explained by channel latency and sender/receiver buffer latency. Latency – the measured average latency value of the selected stream (if test was successful). During test run the field displays current measured latency value. 9.3.6 “Cable Test” Tab The function is available in the extended Analyzer modification, option “05А”. Cable diagnostics is performed in two stages: quality test and determination of twisted pair parameters. Cable quality test is based on breakage diagnostics reflectometric technique that includes distance to fault measurement and cable/plugs fault type definition. Cable quality test is run without in-line synchronization and that is why Link LED extinguishes during this test. Each twisted pair (TP) of RJ-45 connector (1-2, 3-6, 4-5, and 7-8) is tested separately. Cable quality test results displayed in “Status” field may be as follows: − good – the cable is OK and is connected to the line; − fault – test not passed*; − open – twisted pair is open; − short – short circuit of the pair; − fair – fair/satisfactory**. 28 Length, m – distance to SC or breakage, or to impulse reflection point (when “Status” field displays “fair”). If SC or line breakdown happens, distance to failure will be determined by means of reflectometric technique with the accuracy of +/-1 m. In other cases, cable length is measured with the accuracy of up to 10 m. Channel*** – MDI or MDI-X channel (see Table А.7, Appendix А). Polarity – TP polarity. It can take on the following values: positive “+” or negative “-”. Latency, ns – selected TP skew delay due to length difference of separate pairs. It shows differential delay of the specified TP with reference to the shortest TP. Measuring inaccuracy is 8 ns. * Note: if during remote point test burst mode of the line was enabled (100 Mbps with no self-matching) and the line was not automatically desynchronized. ** Note: the TP is not short-circuited or broken but the reflected signal amplitude is low because of plugs/sockets contact fault (as an example). *** Note: straight-through cable is self-matched according to MDI-MDIX pattern, crossover cable - according to MDI-MDI or MDIX-MDIX pattern. TP parameters are determined when line is synchronized. 9.3.7 “Loopback” Tab “Loopback” tab displays settings and status of “Loopback” function. To activate physical, data link, networking or transport layer loopback, press the corresponding layer selection key - L1, L2, L3 or L4. Loopback layer - Layer 2 settings If “Replace MAC” field is not marked, Layer 2 loopback activation will lead to automatic swapping of source and destination fields of MAC address frame. Replace MAC – marking of “Source” and “Destination” fields results in swapping of source and destination МАС addresses of the received frames for source and destination МАС addresses specified in the corresponding fields. Source – specifies new source MAC address Destination – specifies new destination MAC address Replace VLAN ID – marking activates VLAN ID swapping. Received packet VLAN ID field is swapped for the value from the corresponding field. Replace priority – swapping of transmitted traffic priority (IEEE 802.1p standard). Received packet PCP field is swapped for the value from the corresponding field. 29 Layer 3 settings If “Replace IP” field is not marked, Layer 3 loopback activation will result in automatic swapping of source and destination fields of IP address frame. Replace IP – marking of “Source” and “Destination” fields results in swapping of source and destination IP addresses of the received frames for source and destination IP addresses specified in the corresponding fields. Source – specifies new source IP address. Destination – specifies new destination IP address. Replace ToS/Precedence – marking activates swapping of ToS field with QoS parameters. Marking of this field blocks DSCP installation and its value is disregarded. Refer to RFC 791 for detailed field description. ToS byte bit names are listed in Appendix А, Table А.1. ToS – this field specifies new value of ToS byte Т0-Т3 bits. It is displayed in binary form and may assume the following values: 0000, 0001, 0010, 0100, 1000. Precedence – specifies new value of ToS byte Р0-Р2 bits. It can assume values from 0 to 7. Correspondence of precedence names and their values are shown in Appendix А, Table А.2. Replace DSCP – mark to activate swapping of DSCP byte with QoS parameters. Marking of this field blocks ToS/Precedence installation and its value is disregarded. DSCP byte bit names are listed in Appendix А, Table А.3. The field may assume values from 0 to 64, it displays 6 uppermost DS0DS5 bits of the corresponding frame header byte in binary form. Alphabetic abbreviation (refer to RFC 2474 and RFC 2597 for more detailed information) is also displayed. Correspondence of DSCP names with their values are shown in Appendix А, Tables А.4 and A.5. 9.3.8 “TCP/IP” Tab 9.3.8.1 “Ping" Test The function is available in the extended Analyzer modification, option “05-А”. Ping test is used to check achievability of a certain network node. Frame receiving device, if able to, responds to the ping request sent according to ICMP so that the user could count round-trip delay. Frame loss percentage is also determined. Test result is presented in tabular form. The table shows data on the six latest ping requests as well as statistics on the latest test time slot. The first table column indicates ping request number. The second one shows ping request status that can take the following forms: - Request – ping request was made, but the response message has not been received yet; − OK – ping request was responded correctly; 30 − Timeout – wait time is over; - Interrupted – wait time for the latest ping request was interrupted by the user. The third column displays sent frame payload value in bytes. The fourth column shows round-trip propagation delay. Ping Settings IP destination - address of the device ICMP-packets are sent to in order to check its achievability; Frame size, b – frame size in bytes; for networks not supporting jumbo frames maximum ICMP-packet payload length is equal to 1472 bytes; Pause – time between two sequential ping requests (in ms). Ping Statistics In accordance with ping test results, the following measured parameters are displayed: - sent frames amount; - received frames amount; - lost frames amount; - average latency in ms; - minimum latency in ms; - maximum latency in ms. 9.3.8.2 “Traceroute” Tab The function is available in the extended Analyzer modification, option “05А”. “Traceroute” test determines frame route in TCP/IP networks. Information on all intermediate routers a frame passes through on its way to the end node is shown in the table formed during test run. Test result is presented in tabular form. The table shows intermediate node data. The first table column indicates intermediate node number. The second column indicates intermediate node IP address. If wait time is over, the line will display “timeout”* message. The third column indicates node response delay. The table is navigated using the turn-page keys below it. * Note: Many network nodes block ability to respond to ICMP frames. In such cases, “timeout” message is displayed. Traceroute Test Settings IP destination - IP address of end node. Wait time – intermediate network node response time. 31 9.3.8.3 “DNS” Tab The function is available in the extended Analyzer modification, option “05А”. DNS (Domain Name System) stands for a distributed system providing information on domains. This function allows getting host IP address by its domain name. DNS Test Settings Host name – according to this host name DNS request will be made Status – current test status IP – received host IP address − - “Status” field during DNS test may be as follows: OK – test was OK and DNS request was responded In progress – DNS request was made, test is awaiting response Timeout – error at test launching (wrong domain name, etc.) “ ” – test has not been launched. 9.3.9 “Traffic Test” Tab The function is available in the extended Analyzer modification, option “05А”. 9.3.9.1 Traffic Test Description Traffic test is the simplest of all MAKS-EMB tests. It is used to check transmitting capability of a channel. Traffic is generated and frame loss is analyzed within the set time according to the selected load and frame size. The following fields are displayed on test status menu: Elapsed time – time from the beginning of traffic test Estimate time – time until the end of traffic test Load – load value of the generated stream Тх frames – transmitted frames amount Rx frames – received frames amount Тх bytes – received bytes amount Loss frames* – amount of lost bytes equal to the difference between the amount of transmitted frames and the amount of received frames. It is displayed in “Amount” column. Frame loss ratio is displayed in “Ratio” column. * Note: even if frame loss is not detected, loss rate may be equal to a non32 zero value. It can be explained by channel latency and sender/receiver buffer latency. Runt – amount of received frames less than 64 bytes of size with correct checksum is displayed in “Amount” column. Ratio of such erroneous frames is displayed in “Ratio” column. CRC – amount of received frames with erroneous checksum displayed in “Amount” column. Erroneous frames ratio is displayed in “Ratio” column. Jabber – amount of received frames more than 1518 bytes of size with erroneous checksum is displayed in “Amount” column. Erroneous frames ratio is displayed in “Ratio” column. Err. frames – total amount of received erroneous frames (Runt, Jabber, CRC) is displayed in “Amount” column. Error ratio is displayed in “Ratio” column. Pause frames – total amount of pause frames. 9.3.9.2 Traffic Test Settings Settings of test packet headers are similar for all tests with traffic generation (refer to Paragraph 9.3.2.2). Advanced Loading type – this parameter is not used since it is a constant load test Rate units – selection of units in which traffic generation rate will be displayed Rate – traffic generation rate Packet length, b – length of generated frames in bytes Duration – test duration expressed in seconds. If this value is equal to 0, the test will run endlessly. 9.3.10 “Jitter test” Tab RFC 3393 defines packet jitter as a throughput delay difference between transmission of two packets. The Tool allows measuring packet jitter distribution within the range from zero to the upper user-set limit. Note: Packet jitter measurement is Tool option ”05-PDV”. 9.3.10.1 Jitter Test Settings “Header” Tab The tab contains setting fields similar for all tests with traffic generation (see Paragraph 9.3.2.2). 33 “Adjustment” Tab Rate units – selection of units in which traffic generation rate will be displayed Rate – traffic generation rate Pack. length, b – length of the generated frames expressed in bytes. Duration, s – test duration expressed in seconds. Threshold, ms – jitter value expressed in microseconds (µs) used as the upper limit for jitter distribution.9.3.10.2 Packet Jitter Test Statistics “Measuring” field displays general test results: Elapsed time – time to the end of test. Estimate time – time since test launch Rx. Frames: All – amount of received frames. In order – amount of frames sent and received in the same order, expressed numerically and as a percentage of general frames amount. Not in order – amount of frames received in an inversed order as against the order they were sent, expressed numerically and as a percentage of general frames amount. Distribution Jitter, ms – this column shows ranges of the ten intervals jitter values of the received packets fall within. These intervals are formed by division of the “Threshold” value into ten equal parts. % – this column shows amount of frames with jitter whose value has fallen within this range, expressed in a percentage of the total amount of sent frames*. * Note: Packets that arrived out of turn do not come into account. So if it happens, total distribution value may be less than 100%. 9.3.11 “BERT” Tab The function is available in the extended Analyzer modification, option “05А”. BER test represents Layer 1 test allowing checking the channel for bit errors. Bit Error Rate (BER) is equal to a ratio of received erroneous bits to the total bits received. BER test is not suitable for testing of network sections containing Layer 2 and Layer 3 network equipment because it may cause packet loss. When a looped up network section is tested, it is necessary to activate Layer 1 loopback at the remote point. 34 The following fields are displayed in Test Settings area: Pattern type – pattern type selection: user pattern specified in User Pattern field, PRBS 211 − 1 , 215 − 1 , 2 20 − 1 , 2 23 − 1 , 2 29 − 1 , 2 31 − 1 , CRTP. User Pattern – 32 bits of user pattern Frame size – frame size in bytes Rate units – selection of units in which traffic generation rate will be displayed Rate – traffic generation rate Duration – test duration. The following fields are displayed in “Measuring” area: Elapsed time – time from the beginning of BER test Estimate time – time until the end of BER test Rx bits – amount of received bits Rx ebits – amount of received erroneous bits BER – ratio of received erroneous bits to total bits received LSS – amount of seconds without pattern synchronization LOS – amount of seconds without line synchronization LSS,%% – ratio of time with no test pattern synchronization to elapsed time LOS,%% – ratio of time with no line synchronization to elapsed time 9.3.12 ОАМ ОАМ protocol functions allow MAKS-EMB Tool display information on remote point supported modes and also activate loopback mode at a remote point. “Test Settings” area contains the following fields: ОАМ mode – ОАМ mode selection for this port may be as follows: Active – port can respond OAM commands of remote devices, it regularly sends OAM discovery commands and it can activate Layer 1 loopback mode at a remote device. Passive – port can only respond remote devices’ OAM commands Disabled – function is disabled “Result” area displays remote point operation modes and settings, and it contains the following fields: МАС address – МАС address of the discovered remote device Vendor – remote device unique identifier Remote LB – activation of loopback mode by a remote device ОАМ mode – remote device ОАМ mode. See description above. Unidirectional – remote device unidirectional connection Linkev – notifications of remote device connection errors. 35 If the remote device supports loopback activation function, the user will be able to activate or deactivate loopback by means of On and Off keys. Note: It is important to deactivate OAM function at test traffic generation port or switch it to Passive mode before running tests with traffic generation. 9.3.13 “Interface settings” Tab “Interface Settings” Tab displays measuring port settings. “Common settings” field: Link speed – selection of data transmission speed. When “10”, “100” and “1000”options are marked, connection will be configured automatically at the highest possible speed. If only one option is marked, connection will be forcedly configured for the selected speed *. Duplex – half duplex (“HDX”) or full duplex (“FDX”) mode selection. Mark one or both fields. MAC address – MAC address of the configured port ** DHCP*** – as soon as this function is activated, port IP address, subnet mask and other parameters will be received automatically from DHCP server. IP address – subnet IP address Subnet mask – subnet mask Gateway – subnet gateway * Note: When the Tool is connected optically via SFP modules, transmission speed is always selected automatically and is equal to 1,000 Mbps regardless of any marked options. ** Note: New MAC address of the port will be valid only after Tool reloading. **** Note: If Loopback function is activated at the actual interface, DHCP will not run. In order to activate it, you will first have to deactivate Loopback and receive DHCP settings. “VLAN” settings VLAN counts**** – VLAN parameters activation/deactivation (according to IEEE 802.1q and IEEE 802.1p standards). Assumes values equal to the count of VLAN tags to be inserted into frame. If the value is equal to zero, traffic will be generated without VLAN. TPID – tag protocol identifier PCP – transmitted traffic Precedence (for IEEE 802.1p standard) VID – 4 bytes long VLAN identifier; values can be set within the range of 0……4095. 36 **** Note: When VLAN is on, minimal lengths will be equal to 68 bytes for one VLAN tag, 72 bytes – for two VLAN tags and 76 bytes – for three VLAN tags because of lengthening of frame tag fields. At lesser frame sizes an error report will be displayed. RFC 2544 test with default frame size values (i.e. 64 bytes and more) will not run. “MPLS” settings MPLS counts – MPLS parameters activation/deactivation. Assumes values equal to the count of MPLS tags from 0 to 3. If the value is equal to zero, traffic will be generated without MPLS tags. Value – tag value QoS – class of packet service TTL – packet lifetime Note: Management of MPLS settings is Tool option “05-MPLS”. 9.3.14 “Statistics” Tab The Tool collects statistics on the received and transmitted frames. Statistics information is sorted as to layers, frame types, frame sizes and erroneous frames. “Commons”, Port А The fields display received and transmitted data for port A expressed in bytes and frames. Rx frames (Port А) – amount of received frames Tx frames (Port А) – amount of transmitted frames Rx, bytes (Port А) – amount of received bytes Tx, bytes (Port А) – amount of transmitted bytes Layers, Port А L2 (Port А) – amount of received (Rx) and transmitted (Tx) frames at data link layer. L3 (Port А) – amount of received (Rx) and transmitted (Tx) frames at networking layer. Frame types, Port A Broadcast (Port А) – amount of broadcast frames Multicast (Port А) – amount of multicast frames Unicast (Port А) - amount of unicast frames Pause (Port А) – amount of pause frames Rx – amount of received frames 37 Tx – amount of transmitted frames Frame Size, Port А Size – frame size (in bytes) Rx – amount of received frames Tx – amount of transmitted frames Rx frame errors, Port А CRC – amount of received frames with checksum error Runt – amount of received frames of less than 64 bytes in length with correct checksum Jabber – amount of received frames of more than 1518 bytes in length with checksum error. 9.3.15 “File Transfer” Tab The function is available in the extended Analyzer modification, option “05А”. To save test reports to a PC, enter “File Transfer” tab of Remote Control software, press “Refresh”, select pre-saved files or current test results and download the file(s) using “Create report” button. The selected report with all its settings and fulfilled tests will be saved to Remote Control software directory as a *pdf file. To delete files kept in the Tool memory from Remote Control software, use “Delete Settings” button. 9.4 Tool Options Extra functions of MAKS-EMB Tool will be available after purchase of the corresponding options. MAKS-EMB Tool can operate in either its basic “Loopback” modification or in its extended optional “Analyzer” modification. To activate “Analyzer” option, you should get activation key which is unique for each existing MAKS-EMB Tool. Enter “Settings” menu and then “Activate Options” in Remote Control software and a dialog box shown in Figure 9.4 will pop up. Enter your activation key and press “OK”. 38 Figure 9.4 Options activation via Remote Control software If the activation was successful, buttons responsible for test modes in Remote Management Software will be unblocked. List of the existent Tool options is presented in Table 9.4. Table 9.4 Option Name 05-А 05-RC 05-PDV 05-MPLS 05-MS Description The Tool includes the following tests and functions: RFC2544 Test, Cable Diagnostics, TCP/IP Tests, Traffic Test, BER Test, File Transmission Remote Management via Ethernet Packet Jitter Measurement Settings of MPLS packet fields Multistream 9.5 Software Upgrade It is necessary to install a driver package for virtual CP210x_VCP_Win2K_XP_S2K3.exe. COM port emulation before the first software upgrade. When the driver is installed, connect the Tool to PC via USB cable. New COM port will appear on Device Manager. For correct operation port number should be less than 10. In contrary case, set the port number manually. To upgrade Tool Software, you should: 1. Switch the Tool on by pressing “L” key of L1, L2, L3 and L4 group; all LEDs but FDX will light up; 2. Start emup.exe program from the software CD; 3. Select the required СОМ port in “Port” area; 4. Press “Connect” button; “Port Open” message and current software versions will appear in “Status” window; 5. press “Overview” button and select the *.emup formatted file for downloading; 39 6. Press “Record” button; 7. You will be informed of successful software upgrade by “Software Upgrade Finished” message. Switch the Tool on. Caution! Erroneous actions during embedded software upgrade may result in partial unserviceability of the Tool. The damaged MAKS-EMB Tool can be repaired in authorized service centre only. 40 10 Maintenance 10.1. Maintenance of the Tool comes down to periodic visual inspection of its power unit and cables and is aimed at keeping them clean and operable. 41 11 Transportation and Storage 11.1. Tool packed in its standard container can be transported by road, in house railroad cars, in leak-proof aircraft and ship holds at air temperature of - 25 °С…+ 55 °С and relative air humidity of 95 %. Please observe shipping and load fastening rules during transportation on the corresponding mode of transport. 11.2. It is possible to transport the Tool by road: - class I roads: to distances up to 1,000 km at a speed of 60 kmh max. - class II to III roads and earth roads: to distances up to 250 km at a speed of 40 kmh. 11.3. Please observe handling instructions and warning label information when handling, loading and unloading. 11.4. Tool packed in its standard container should be stored in heated warehouse rooms at air temperature of 0 °С…+ 40 °С and at relative air humidity of 80 % at temperature of + 35 °С. Storage time should not exceed 6 months. 11.5. Warehouse rooms where the Tool is stored must be free from acid and alkali fumes as well as other aggressive agents that may cause metal corrosion. 11.6. Please observe general regulations of fire safety when transporting and storing the Tool. 42 12 Product Details Name: Packet Network Loopback Tool & Traffic Analyzer MAKS-EMB Designation: МБСЕ. 468212.005 Release date: Manufacturer: CJSC SPE “KOMETEH” P.O.Box 140, Saint Petersburg, 190103, Russia Ph.: +7 (812) 333-06-61 Ph./Fax: +7 (812) 333-08-09 e-mail: [email protected] www.kometeh.ru 43 Manufacturer’s Warranty Manufacturer warrants compliance of MAKS-ЕМBK Tool to МБСЕ. 468212.005 ТУ technical requirements on the understanding that transportation, storage and operating rules are observed by customer. Warranty period is equal to 24 months from the date the customer took delivery of the tester. The stated period may be changed by mutual agreement of the parties in the delivery contract. 44 Acceptance Certificate MAKS-ЕМBK analyzer МБСЕ. 468212.005 ТУ with serial number __________ was manufactured and accepted in accordance with state standards exclusive requirements and operative technical documentation and it is recognized ready-for-service. Chief Quality Inspector personal signature print full name dd mm yyyy Chief Engineer personal signature print full name Stamp here dd mm yyyy 45 Packing Certificate MAKS-ЕМBK analyzer МБСЕ. 468212.005 ТУ with serial number ___________ was packed according to the requirements stipulated by the operative technical documentation. function of undersigned personal signature print full name dd 46 mm yyyy Reclamation Companies or institutions operating the tester claim reclamation for the equipment according to the established rules. Reclamation data should be tabulated (see the table below): Defect detection date Operation time before defect detection Table To whom and when Date of receipt or Defect cause reclamation was commissioning of the Tool after delivered reclamation 47 Appendix А. P2 P1 P0 T3 T2 Table А.1. ToS Byte Bit Name T1 T0 CU0 Table А.2. Precedence Field Value Precedence DS5 48 DS4 DS3 Name 0 Routine 1 Precedence 2 Immediate 3 Flash 4 Flash Override 5 CRITIC/ECP 6 Internet Work Control 7 Network Control DS2 Table А.3. DSCP-byte Bit Names DS1 DS0 ECN ECN Name Table А.4. Values of DSCP Field DSCP Decimal Value DSCP Binary Value AF11 001010 10 AF12 001100 12 AF13 001110 14 AF21 010010 18 AF22 010100 20 AF23 010110 22 AF31 011010 26 AF32 011100 28 AF33 011110 30 AF41 100010 34 AF42 100100 36 AF43 100110 38 CS1 001000 8 CS2 010000 16 CS3 011000 24 CS4 100000 32 CS5 101000 40 CS6 110000 48 CS7 111000 56 Default 000000 0 EF 101110 46 Table А.5. Frame Loss Possibility According to AF Classification for DSCP Field Frame Loss Probability low medium high Category 1 Category 2 Category 3 Category 4 AF11 AF12 AF13 AF21 AF22 AF23 AF31 AF32 AF33 AF41 AF42 AF43 49 Table А.6. Throughput re-calculation as to Layer 2, TL 2 of a pure channel for different frame length Connection Speed V f , Mbps Frame Length 10 100 1000 64 7,6190 76,190 761,90 128 8,6486 86,486 864,86 256 9,2754 92,754 927,54 512 9,6241 96,241 962,41 1024 9,8084 98,084 980,84 1280 9,8462 98,462 984,62 1518 9,8700 98,700 987,00 Table А.7. Conformance of MDI and MDI-X signals to contacts 50 Contact MDI MDI-X 1 BI_DA+ BI_DB+ 2 BI_DA- BI_DB- 3 BI_DB+ BI_DA+ 4 BI_DC+ BI_DD+ 5 BI_DC- BI_DD- 6 BI_DB- BI_DA- 7 BI_DD+ BI_DC+ 8 BI_DD- BI_DC-