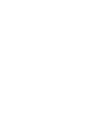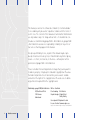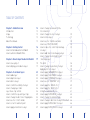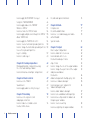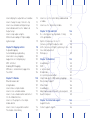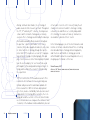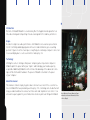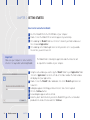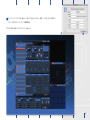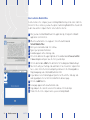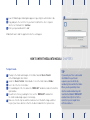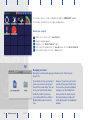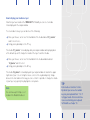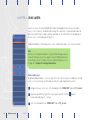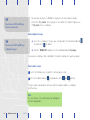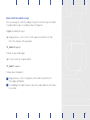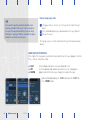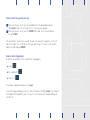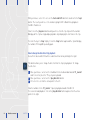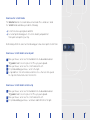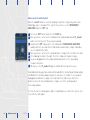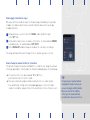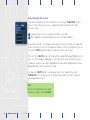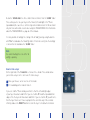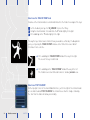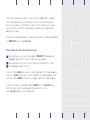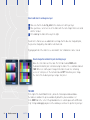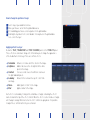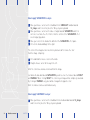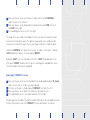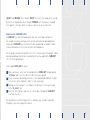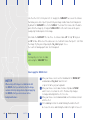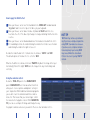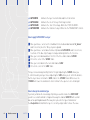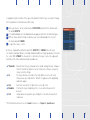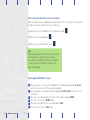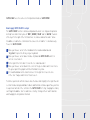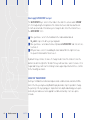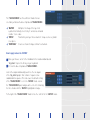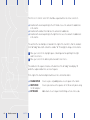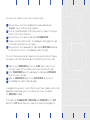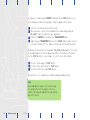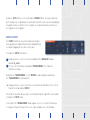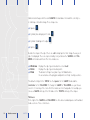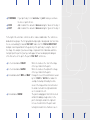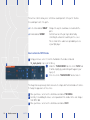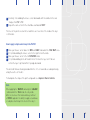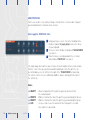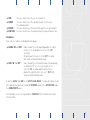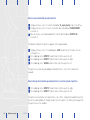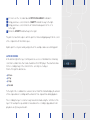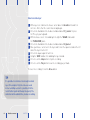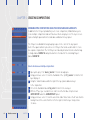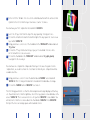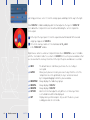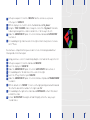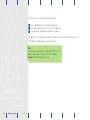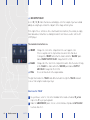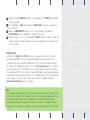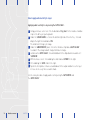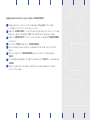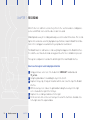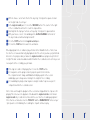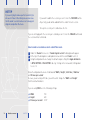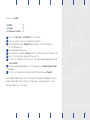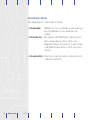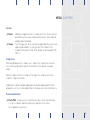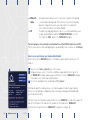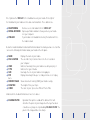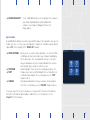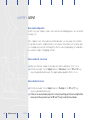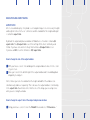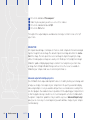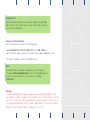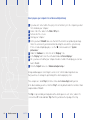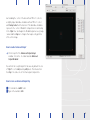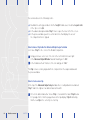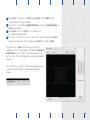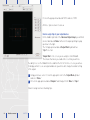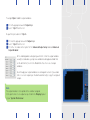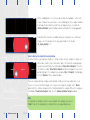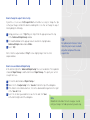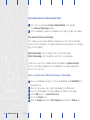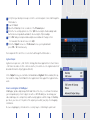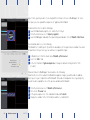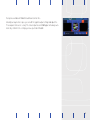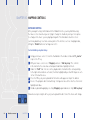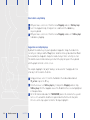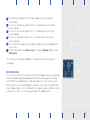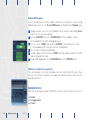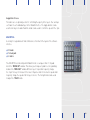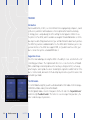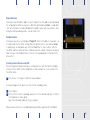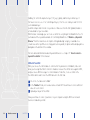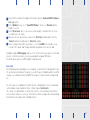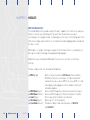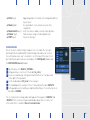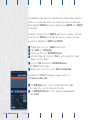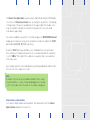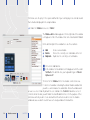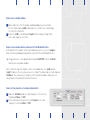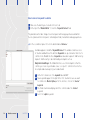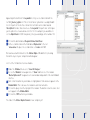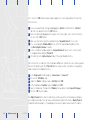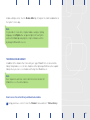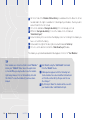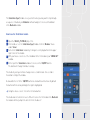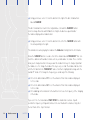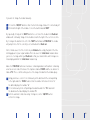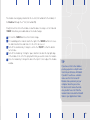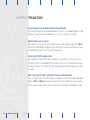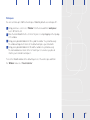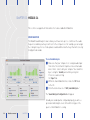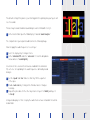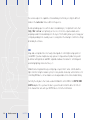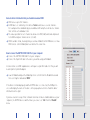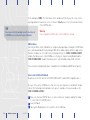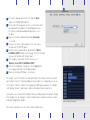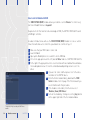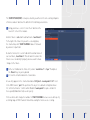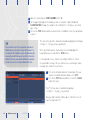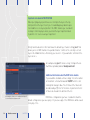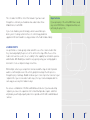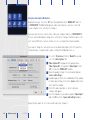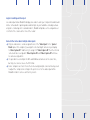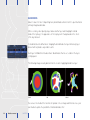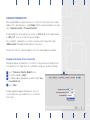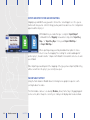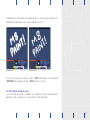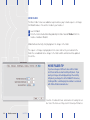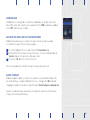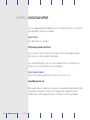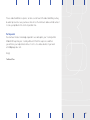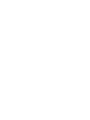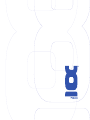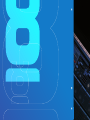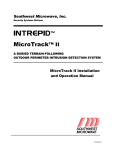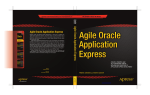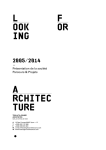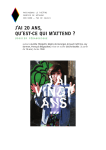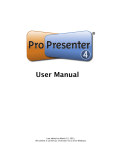Download USER MANUAL
Transcript
USER MANUAL USER MANUAL This manual, as well as the software described in it, is furnished under license and may only be used or copied in accordance with the terms of such license. The contents of this manual are furnished for informational use only and are subject to change without notice. It should not be construed as a commitment by garageCUBE – Boris Edelstein, garageCUBE – Boris Edelstein assumes no responsibility or liability for any errors or inaccuracies that may appear in this manual. Except as permitted by license, no part of this manual may be reproduced, stored in a retrieval system, or transmitted in any form or by any means – electronic, mechanical, or otherwise – without prior written permission of garageCUBE – Boris Edelstein. Please remember that existing artwork or images that you may want to include in your project may be protected under copyright law. The unauthorized incorporation of such material into your new work could be a violation of the rights of the copyright owner. Please be sure to obtain any permission required from the copyright owner. Published by: garageCUBE, Boris Edelstein 28/30 av Ernest Pictet 1203 Geneva Switzerland Writer: Ilan Katin Proof reading: Eric Morzier Graphic design: Virginie Fürst Chatty Ecoffey Cover photo: © Stéphane Pecorini Licence Creative Commons by-nc-sa http://creativecommons.org/licenses/by-nc-sa/2.0/fr/deed.fr 4 Modul8 user manual TABLE OF CONTENTS Chapter 1: Global Overview Introduction Usage Technology About this manual 12 13 13 13 13 Chapter 2: Getting started How to install and authorize Modul8 How to authorize Modul8 offline 14 14 16 Chapter 3: How to import media into Modul8 How to save a project How to display your media in a layer 17 18 19 Chapter 4: Its all about layers How to add a layer How to duplicate a layer How to delete a layer How to control the visibility of a layer How to change layer order Layer movie clip controls How to control the speed of your clips How to change the direction of clip playback How to use the ‘scratch’ knobs How to set an ‘in’ and ‘out’ point How to apply a transition to a layer 20 20 22 22 23 24 24 25 26 27 28 29 How to change the amount of time for a transition How to change the size of a layer How to rotate a layer How to use the ‘field of view’ knob How to use ‘POST COLORIZE’ How to reduce the colors from an image in a layer How to add colors to an image in a layer How to change the methods for post colorizing a layer The Grid How to change the positions of a layer Applying effects to a layer How to apply ‘SATURATION’ to a layer How to apply ‘LIGHTNESS’ to a layer How to apply ‘CONTRAST’ to a layer How to use the ‘LUMA KEY’ effect How to apply the ‘NOISE’ effect How to apply the ‘BLUR’ effect Using the animation effects How to apply ‘AUTO MOVE’ to a layer How to change the animation type How to change to direction of a layers movement How to apply ‘AUTO SCALE’ to a layer How to apply ‘AUTO COLOR’ to a layer 29 30 31 32 32 33 34 34 34 35 35 36 36 37 39 40 41 41 42 42 44 44 45 5 6 Modul8 user manual How to apply ‘AUTO ROTATE’ to a layer Using the ‘TRANSFORMER’ How to apply and use the ‘MATRIX’ What is a ‘PATCH’ How to activate the ‘PATCH’ mode How to apply a displacement map to the ‘PATCH’ About ‘PARTICLES’ How to apply the ‘PARTICLES’ effect How to create a horizontal spread of particles How to change the horizontal spread of particles to a vertical spread of particles. Layer recording How to record a layer 46 46 47 51 54 55 56 56 58 58 Chapter 5: Creating compositions Mixing and multiple compositions using the cross fader and layer banks How to mix between multiple compositions 62 62 Chapter 6: Master controls How to use the ‘TRACE’ Sound levels How to apply audio reactivity to a layer 67 68 69 70 Chapter 7: Recording How to use the Logical record and playback function How to render a recorded session to a QuickTime movie 72 72 59 60 62 74 Record and capture limitations 76 Chapter 8: Media Compression Recommended formats How to access and manage your media within Modul8 Special media 77 77 77 78 Chapter 9: Output Basic output configuration How to enable full screen view How to disable full screen Resolution and aspect ratios Aspect ratio How to change the size of the output window How to change the aspect ratio of the output and preview windows Resolution Advanced output with multiple projectors How to use ‘Advanced output’ How to prepare your computer for ‘Advanced Output Setup’ How to enable ‘Advanced output’ How to resize and Advanced Output Clip How to move a Clip inside the ‘Advanced Output Layout’ window How to create a new Clip How to assign Clips to output windows 82 82 82 82 83 83 83 83 81 84 84 85 86 87 87 88 88 90 How to display the output id in each window How to change the aspect ratio of a clip How to save an Advanced Output Setup How to disable and close the ‘Advanced Output Setup’ How to setup output using the Matrox DuealHead2go or TripleHead2go Syphon output 92 93 93 94 94 95 Chapter 10: Mapping controls Keyboard mapping Custom binding a keyboard key How to delete a key mapping Suggestions on configuring keys MIDI controllers Enabling MIDI mapping MIDI device considerations/suggesitons Touch OSC 98 98 98 100 100 101 102 102 104 Chapter 11: Modules What do modules do? Using modules How to make a simple module How to resize a module window How to create a module button and connect it to the Modul8 interface How to set the properties of a simple module button How to connect a keyword to a button The module online library 108 108 109 111 113 113 113 114 117 How to access the online library and download 117 a module How to use the ‘Slide Show’ module 119 Chapter 12: Tips and tricks Re-centering your layer by double clicking in the grid window Option clicking a layer to select it [arrow key left/right] to adjust a slider Shift + [arrow key left/right] + option key to fine tune slider adjustment Workspaces 124 124 Chapter 13: Modul8 2.6 Sound Analysis DMX 4 camera inputs Blend modes Screenshot preview/output Import and export of MIDI and key mappings Wacom tablet support Movie Folder Sound balance Adjusting the aspect ratio of the preview panel Quartz Composer 126 126 128 137 140 141 142 142 144 145 145 145 Chapter 14: Contact and support Support forums Contact support etiquette 146 146 146 124 124 124 125 7 PREFACE ESSAY BY XÁRENE ESKANDAR Legoman Zoo/Usine 08, Geneva © François Charles 8 Modul8 user manual CHAPTER 2 I began this brief essay, placing the existence of Modul8 as a natural progression within a history of visual arts--the typical magic lantern shows and phantasmagorias of the 18th century; Fischinger and Richter abstract films of the early 20th century; and of course those and much other topics, all fitting under the umbrella of Romantic and Symbolist ideas of synaesthesia. But what I came to see as a greater context to place this unique piece of software within is communication, being of course that the audio-visual arts are one of the many methods of communication we utilize to express our world and ourselves. The modes of communication deployed by different species have been the subject of scientific and social studies for centuries. In our case, we have developed the most diverse and the most complex forms of communication. We’ve used drawings, symbols, hand signs, body gestures, object placements, abstract sounds, and text, which is probably the greatest communication tool throughout our specie’s history. However, we do not experience our world through reading and writing, but, on the contrary, we put into text—or other forms—what we see and hear. We are aural and visually oriented beings. Our world is defined through what we hear, see and feel. 9 Among communication modes, the technology of audio-visual arts falls in a vast spectrum. Throughout the 18th, 19th and early 20th centuries, tracking visual culture and it’s related technology was a relatively easy task. The technology was limited both in development and in availability. Many visualists throughout the past four centuries who had access to lenses, cameras, films, video equipment and so on, only came in contact with the technology through their professions. Until 1997, visuals were a result of 1) repurposing existing technologies for photography, film and projection for new uses other than originally intended (was the overhead projector ever meant to be used with liquids?); 2) tweaking and hacking existing technology and reveling in the visual effect produced by the experiment. 1997 sets a milestone for the audio-visual arts. This is when the first software for live visual mixing was introduced by visual artists and made available for other visual artists. With VJ software development since then, visuals—I will boldly claim—became an art independent of technology. Whereas before, the technology dictated the aesthetics of the art (how often do we see visuals where we can guess the software it was created in, or the hardware knobs and buttons pressed 10 Modul8 user manual PREFACE or hacked to create the effect in view?), today the art stands on its own merit and its technology is simply a means to an end. When successfully independent of technology, the visuals articulately communicate an unobstructed vision of their creator. In the following pages, one of the most innovative and intuitive of software is demonstrated. There is nothing more dreadful than technology without imagination, and I trust one will find the technology presented within Modul8 to allow the visual imagination to excel, merging a perfect balance of the two. Xárene Eskandar, 2007 Author of ‘vE “jA book. www.vjbook.com | www.videosalon.org www.vjculture.com Legoman Zoo/Usine, Geneva © François Charles 11 CHAPTER 1 GLOBAL OVERVIEW Ilan Katin, Boris Edelstein Corps Urbain 08, Brussels © Boris Edelstein 12 Modul8 user manual CHAPTER 2 Introduction Welcome to Modul8! Modul8 is a revolutionary Mac OS X application designed for real time video mixing and compositing. It has been designed for VJs and live performers. Usage Besides its origins as a video performance tool Modul8 is also used as a presentation tool for controlling and displaying video in theaters and installations, pre-visualizing geometric figures in architectural space or anything else involving a computer connected to a visual display device such as a monitor or video projector. Technology Utilizing the same technologies that power computer games on personal computers Modul8 exploits the power within your craphic cards to display your media as quickly as possible. Additionally Modul8 is written to take full advantage of the advanced techno logies of Mac OS X and its hardware. The power of Modul8 is relational to the power of your computer. About this manual This manual contains step by step procedures on how to use most of the essential features in Modul8. We have provided you with a project file containing some media that will help you understand how the various functions work and compliment each other. It can also work as quick guide for you to find out how to do one particular thing with Modul8. Boris Edelstein, François Wunschel, Exyzt Metavilla, Architecture Biennale 06, Venice © Brice (Exyzt) 13 CHAPTER 2 GETTING STARTED How to install and authorize Modul8 1 Insert the Modul8 CD into the CD-ROM drive of your computer. 2 Double click on the Modul8 CD icon when it appears on your desktop. 3 Click and drag the ‘Modul8’ folder over to the left column of your finder window over the icon labeled ‘Applications.’ 4 Click and drag on the Modul8 application icon into your dock so it is easily available the next time you wish to launch it. Important! Make sure your computer is connected to the internet. It is required for authorizing Modul8. 1 Using the same window you used to copy the ‘Modul8’ folder to your ‘Applications’ folder click on the ‘Applications’ icon on the left side of the finder window. The finder window will display all of your applications. 2 Double click on the ‘Modul8’ folder and double click on the ‘Modul8’ application icon to launch it. 3 A dialog box appears informing you that an internet connection is required. 4 Click the ‘Continue’ button. 5 A new dialog box appears with a text field. 6 Inside the plastic box from which you took the Modul8 CD type in the serial number provided on the inside of the box and click ‘Continue.’ 5 14 The Modul8 folder containing the application and other materials will be copied to the hard drive of your computer. Modul8 user manual CHAPTER 2 7 A series of text fields appear requesting your name, address and email address. After filling these in click ‘Continue.’ The Modul8 application interface appears. 7 15 How to authorize Modul8 offline In some instances the computer you are installing Modul8 on may not be connected to the internet. For these instances you have the option of authorizing Modul8 offline. You will still need to have another computer that IS connected to the internet. 1 2 3 4 5 6 5 7 8 8 9 10 11 12 13 16 Modul8 user manual CHAPTER 2 After you have installed Modul8 launch the application by clicking on the Modul8 application icon in the Dock. When the authorization screen appears click on the button labeled ’Unlock Modul8 offline.’ Enter your serial number and click continue. Type in your personal information. A window appears with a challenge code. Click on the button on the upper right side of the window labeled ’Save as text file.’ A ‘save’ dialog box will open. Save the file to your desktop. Click the button labeled ‘Exit’ at the bottom left of the dialog box. Modul8 will quit. Take the file with your challenge code and transfer it over to another computer that has a connection to the internet and point your browser to the following address: http://www.garagecube.com/modul8/authorize.html In your browser a text field will appear. Open the text file with the challenge code and copy and paste the text into the field within the browser page. Click the ‘submit’ button. A new page appears with an authorization code. Copy and paste the code into a new text file and save it to the desktop. Transfer the file to the computer where you are installing Modul8. 14 Launch Modul8 again. A dialog box appears requesting the authorization code. 15 Copy and paste the text of the file you transferred from the other computer into the text field and click ‘continue.’ 16 Enter your password and click ‘ok.’ 14 Modul8 will launch and the application interface will appear. HOW TO IMPORT MEDIA INTO MODUL8 CHAPTER 3 To import media 1 Change to the finder and navigate to the folder labeled ‘Basics Tutorial’ in the Modul8 application folder. 2 Inside the ‘Basics Tutorial’ folder double click on the folder labeled ‘Media.’ 3 Select all of the files in the folder. 4 Click and drag all of the files above the ‘MEDIA SET’ window located on the bottom right window. 5 You will notice that as you drag the files over the ‘MEDIA SET’ window that the small rounded edge squares turn orange. 6 Make sure that the top row and the row below it are filled with orange and then let go of your mouse button so that the media is loaded into the top two rows. TIP If you want your files to be loaded into Modul8 in a particular sequence you can do this by numbering them within the finder. When you drag and drop them into the media window they will load into the Modul8 ‘MEDIA SET’ window from right to left in the order that you arranged them with the numbers. 17 The media is now accessible to Modul8 through the ‘MEDIA SET’ window. The window should look like the figure displayed here. How to save a project 1 2 3 4 5 TIP Under the file menu select ‘Save Project.’ A finder window appears. Navigate to the ‘Basics Tutorial’ folder. At the top of the window next to ‘Save As’ name the file ‘Basics Tutorial.’ On the bottom right click on the ‘Save’ button. Managing your media We highly recommend keeping your media near or ‘local’ to your project file. If you decide to move your project make sure you move the project file with the media folder. You can store your media inside folders within the folder. If you move your media within these folders Modul8 will be able to load the files. 18 Modul8 user manual CHAPTER 3 However if you move your media outside of the project folder then the next time you launch Modul8 and open your file, Modul8 will warn you that the media cannot be located and your media will not be displayed in the ‘media set’ window. How to display your media in a layer Now that you have media in the ‘MEDIA SET’ of Modul8 you can select a media to be displayed in the output window. To set a media to a layer you can do one of the following: > Move your mouse cursor over the thumbnail of the media labeled ‘01_counter’ and click on it once. > Using your keyboard press the ‘1’ key. The media ‘01_counter’ is now displayed in your output window and is playing back at the default speed. To change the media of the layer to another media: > Move your mouse cursor over the thumbnail in the media window labeled ‘02_dancer’ and click on it. > Using your keyboard press the ‘2’ key. The media ‘02_dancer’ is now displayed in your output window located on the upper right side of your screen. Using the mouse cursor or the keyboard quickly change between the two media. In this way you can see that it is possible to change the media in your layer very quickly like playing notes on a piano. Note You can have up to 128 pieces of media in the Modul8 media set. TIP Each media set contains 16 slots. By default you can use the number keys on your keyboard from ‘1’ to ‘9’ to trigger media. For more information on customizing your keyboard for Modul8 see chapter 10. 19 CHAPTER 4 USING LAYERS Layers are a key concept in Modul8. Most video mixing applications only use two video sources. This is what is called A/B video mixing. The material is composed and rendered before your performance and the options available are often limited to switching between the two sources or blending them together. Modul8 has 10 layers that allow you to create compositions and see the results instantly. Note We have not entirely discarded the concept of A/B mixing. However we do not limit you to just one clip per channel. Modul8 allows you to mix 5 layers in each channel. For more information please refer to page 62 in chapter 5 ‘creating compositions’. How to add a layer By default Modul8 always creates one layer. You can create new layers or duplicate existing ones. Let’s create two layers that allow you to better understand how they work. 1 Using your mouse cursor select the thumbnail in the ‘MEDIA SET’ labeled ‘01_counter’. 2 Now look up and to the right of the layers panel and click on the A new and empty layer is created. 3 Select the thumbnail in the ‘MEDIA SET’ labeled ‘05_arrow’. 20 Modul8 user manual CHAPTER 4 button. Chicks on Speed Kampnagel, Hambourg © Boris Edelstein TIP You can use the ‘⌘’ and ‘L’ keys to create a new layer. You now have two layers. In Modul8 the top layer in the layers panel is always in front. The ‘01_counter’ in the top layer is over and in effect obstructing our view of ‘05_arrow’ in the second layer. How to duplicate a layer TIP You can use the ‘⌘’ and ‘D’ keys to duplicate a layer. > Select the second layer, the layer you created, and click on the button labeled located next to the button. > From the ‘MEDIA SET’ window select the thumbnail labeled ‘03_image’. You now have a third layer that is behind the first and second layers in your layer panel. How to delete a layer 1 Select the third layer you created if it is not already selected. 2 Click on the button labeled situated between the and buttons. The layer is deleted leaving the first layer with the numbers and the second layer with the arrow. Note The current layer selected will always be highlighted with an orange border. 22 Modul8 user manual CHAPTER 4 How to control the visibility of a layer There are two ways to control the visibility of a layer. You can turn a layer on and off, or using a slider to reduce its visibility to make it transparent. Toggling the visibility of a layer: > Using your mouse cursor click once on the square located on the left side of the of the top layer in the layer panel. ‘01_counter’ disappears. To make the layer visible again: > Click once more on the square button. ‘01_counter’ reappears. To make a layer transparent: 1 Using your mouse cursor click anywhere on the slider located to the left of the toggle on/off button. 2 Click and drag to the right to make the layer more visible and to the left to make it less visible. 23 How to change layer order TIP If you want to specify a position along the layer panel you would like the layer to be created you can select the position and then create the layer. Otherwise a new layer will be created in the space below the currently selected layer. 1 2 3 Using your mouse cursor select the layer at the top of the layer panel. Click, hold and drag the layer downward over the layer below it. Release the layer. The top layer you selected is now below the layer that was previously above it. LAYER MOVIE CLIP CONTROLS To the right of the layer panel, just below the layer buttons are the layer playback controls. These controls contain three tabs. > PLAY > OPT. > FADING Control playback properties like speed and direction. Set the beginning and end point you want to use for clip playback. Apply a transition for when you change the media of the layer. By default Modul8 displays the 'PLAY' tab. Under the 'PLAY' tab is the 'SPEED' slider. 24 Modul8 user manual CHAPTER 4 How to control the speed of your clip 1 Move your mouse cursor over the thumbnail in the media window labeled '01_counter' and click on it or press the '1' key on your keyboard. 2 Move your mouse cursor over the 'SPEED' slider and click in the area below the word 'MAX.' The speed of the clip is now increased. To reduce the speed click anywhere on the left side of the slider close to '0.' To reset the speed of the layer click once on the button above the slider labeled 'RESET.' How to control clip playback Below the speed slider are three options for clip playback: > Loop > Back and forth > Play once A new layer is by default always set to 'Loop.' Look at the output window you will see that each frame in the '01_counter' clip contains the numbers 1 through 8. Because the layer is set to loop then the number displayed after 8 is 1. 25 With your mouse cursor click once on the 'back and forth' button located next to the 'loop' button. The result you will see is the numbers going from 1 to 8 and then going back from 8 to 1 and so on. Now click on the 'play once' button and you will see that the clip stops with the number 8 displayed. The clip has stopped playing and is only displaying the last frame in the clip. To return the layer to 'loop' simply click on the 'loop' button again and the clip will display the numbers 1 through 8 repeatedly again. How to change the direction of clip playback Beneath the 'back and forth' button is a button with an arrow pointing to the right. This button allows you to change the direction that the clip is playing back. To change the direction: 1 Move your mouse cursor over the thumbnail in the media window labeled '01_counter' and click on it or press the '1' key on your keyboard. 2 Move your mouse cursor over the 'play direction' button. 3 Click on it once so that the arrow points to the left. Now the numbers in the '01_counter' clip are playing backwards from 8 to 1. To resume forward playback click on the 'play direction' button again so that the arrow points to the right. 26 Modul8 user manual CHAPTER 4 How to use the 'scratch' knobs The 'direction' button is located in between two knobs. These knobs are called the 'scratch' knobs and allow you to do the following: > Scratch the movie quickly back and forth. > Set a start point allowing you to click on the knob to jump and start from a particular point in your clip. Both knobs perform the same function allowing you to have two in points to start from. How to use a 'scratch' knob to set an in point 1 Move your mouse cursor over the thumbnail in the media window labeled '01_counter' and click on it or press the '1' key on your keyboard. 2 Move your mouse cursor over the scratch knob on the left. 3 Click, hold and drag your mouse cursor to the right. 4 Let go and then click on the knob several times to see that each time you do the clip starts from a frame later then the first. How to use a 'scratch' knob to scratch a clip 1 Move your mouse cursor over the thumbnail in the media window labeled '01_counter' and click on it or press the '1' key on your keyboard. 2 Move your mouse cursor over the scratch knob on the left. 3 Click, hold and drag your mouse cursor back and forth from left to right. 27 How to set an 'in' and 'out' point While the 'scratch' knobs are useful for jumping to a point in a clip you may want to have Modul8 play only a certain part of the clip. For this we will access the 'MOVIE IN/OUT SELECTION' under the 'OPT.' tab. 1 Click on the 'OPT.' tab located next to the 'PLAY' tab. 2 Move your mouse cursor over the thumbnail in the media window labeled '01_counter' and click on it or press the '1' key on your keyboard. 3 Just below the 'OPT.' tab you will see the following text 'MOVIE IN/OUT SELECTION' and beneath this text a slider that is filled with blue and a small rectangle of dark blue on each end within the slider. 4 Move your mouse cursor over the small dark blue rectangle on the left side of the slider. 5 Click and drag the slider to the right. The little rectangle will change to orange. 6 As you are dragging look at the output window and you will see the clip jumping to a particular frame. 7 When you see the '01_counter' display the number 3 then let go of the mouse. Now Modul8 will only play frame numbers 3 through 8 in the clip starting with 3 and ending with 8 and then returning to 3 again. Repeat the same process in order to set an out point by dragging the dark blue rectangle on the right side of the slider. As you shorten the distance between the two small dark blue rectangles less of the clip will play back in the output window. To return the clip to its full playback length click and drag on each side of the clip selection so as to fill the slider again. 28 Modul8 user manual CHAPTER 4 How to apply a transition to a layer When you switch the media of a layer the media changes immediately. It is possible to add a cross fade in order to make a smooth transition between the two media. To add a transition: 1 Using your mouse cursor click on the 'TRANS.' tab located to the right of the 'OPT.' tab. 2 Just below the tabs are two check boxes. Click on the check box labeled 'FADING' located below the checked box labeled 'OFF (CUT).' 3 In the ‘MEDIA SET’ window change the media of the currently selected layer. The image will fade from your first image to the second one you have selected. How to change the amount of time for a transition The default setting for a transition in Modul8 is 1 second. You can change the amount of time by adjusting the controls under the transition tab by doing one of the following: > Click on one of the check boxes labeled '10' or '30' to set your transition time to 10 or 30 seconds. > Fine tune a transition using the knob located next to the check box column. You can do this by clicking on the knob and dragging your cursor to the right in order to extend the amount of time for the transition or to the left to decrease it. TIP To fade a layer in and out without changing the media of a layer you can use the toggle visibility button. When you turn off the visibility of the layer the media will fade out and fade in when you turn it on. 29 How to change the size of a layer Located at the top and center of the main interface are the layer 'TRANSFORM' controls. On the left side of this area you can see a slider that can be moved from left to right. To scale the layer: 1 Using your mouse cursor click anywhere along the scale slider. 2 While holding the mouse button down move your cursor back and forth. As you do this you will see the image become larger if you move the slider to the right and smaller if you move it to the left. If you want your image to return to its original size you can click on the ‘RESET’ button just above the slider you used to scale the layer. To the left of the 'RESET' button is a little box with the number '02' and an 'X' right next to it. If you click on the numbers and drag your cursor up it will increase how much the layer is scaled when using the scale slider. Holding down the mouse button and moving the mouse downward will decrease the amount of scaling. Just above the 'RESET' button is a small square that is a check box with the word 'NORMALIZE' next to it. When you check this box the layer will be resized to fit whatever your output window is set to. Note For more information about the output window see chapter 9 entitled 'Output.' 30 Modul8 user manual CHAPTER 4 Below the ‘SCALE slider’ are three sliders that are thinner then the ‘SCALE’ slider. These allow you to scale your layer on the 'x' axis (left and right) or the 'Y' axis (up and down). Because these controls only work in 2 dimensions the 'z' axis slider only functions with visible results when using the TRANSFORMER. For information about the TRANSFORMER see page 46 of this manual. It is also possible to multiply the scaling of the 'x' and 'y' axis by using the button with '10 x' located above the 'x' and 'y' sliders. It functions exactly like the multiply scale function located above the 'SCALE' slider. Note You cannot multiply the scale of the 'x' and 'y' separately. How to rotate a layer On the right side of the 'transform' section are three knobs. These knobs allow you to rotate a layer on its center axis. To rotate a layer: 1 Move your mouse cursor over one of the knobs. 2 Click and drag on the knob to rotate it. If you selected the ‘Y’ axis knob you will notice that the left and right edges of your layer move back and forth. If you selected the ‘X’ knob the top and bottom edges of the the layer will move back and forth. If you selected the ‘Z’ you will notice that the layer rotates as if it were a propellor. You can rotate any of these knobs infinitely and use the ‘RESET’ button to return the layer to its default orientation. 31 How to use the ‘FIELD OF VIEW’ knob In between the rotation knobs is a small knob that alters the field of view angle of the layer. 1 Set the media of your layer to ‘02_DANCER’ or press the ‘2’ key. 2 Using the rotation knobs click and rotate the ‘Z’ knob slightly to the right. 3 Click and drag on the ‘Y’ knob slightly to the right. The way the layer looks now is similar to how you would see a flat object held up before your eyes. By using the ‘FIELD OF VIEW’ knob we either flatten this view or distort it to make it more extreme. > Click and drag the ‘FIELD OF VIEW’ knob all the way to the right. The view of the layer is distorted. > Click and drag on the ‘FIELD OF VIEW’ knob all the way to the left. The field of view is now flattened to what is called a ‘parallax’ view. How to use 'POST COLORIZE' On the top right corner of the main Modul8 interface just to the right of the rotation knobs are six sliders labeled 'POST COLORIZE.' Each slider has a small rectangle containing the color that the slider will allow you to modify. 32 Modul8 user manual CHAPTER 4 The first three sliders have a minus ‘-‘ to the left of the middle slider. It is labeled with a minus sign because these sliders will remove the color from the media that is associated with each slider. The second set of three sliders have a ‘+‘ sign on their right. These sliders are labelled with a ‘+‘ sign because using them will add color to the layer. In order to best understand how these sliders work we will use a media you loaded into the 'MEDIA SET' earlier called '04_colors.' How to reduce the colors from an image in a layer 1 Move your mouse cursor over the thumbnail in ‘MEDIA SET’ window labeled '04_colors' and click on it or press the '3' key on your keyboard. 2 Move your mouse cursor over one of the sliders associated with the ‘-‘ label. 3 Click and drag the slider to the left. If you selected the BLUE slider you will see that the blue part of the image disappears. If you selected RED then you will see that the red part of the image disappears and if you selected the GREEN then you will see that green part of the image disappears. Below the six sliders is a small button labeled ‘RESET.’ Click the ‘RESET’ button. All of the sliders return to their default positions and all of the colors in the ‘04_colors’ graphic are once again visible. 33 How to add colors to an image in a layer 1 Make sure that the media ‘04_colors’ is the media selected for your layer. 2 Move your mouse cursor over one of the sliders with the red rectangle that is associated with the ‘+‘ label. 3 Click and drag the slider all the way to the right. You will notice that because we added red to our image that the blue has changed to pink, the green has changed to yellow and the red remains red. Try playing with all of the sliders to see what kind of color combinations can be created. How to change the methods for post colorizing a layer Above the color sliders are three tabs. The first tab is labeled ‘RGB’ and is the default method for post colorization using the sliders. The second tab is labeled ‘SQR.’ When selected the panel changes from sliders to swatches containing a series of colors presets. The last tab is labeled ‘SPT’ that allows you to change the colors of the media in your layer using a color picker. THE GRID To the right of the main Modul8 interface, below the final output window and above the media set window is the preview window. By default the preview window is set to the 'GRID' tab. In the center of the grid window there is a small square with an 'X' inside it. By clicking and dragging anywhere in the window you can move the position of your layer. 34 Modul8 user manual CHAPTER 4 How to change the position of a layer 1 2 3 4 Select a layer you would like to move. Move your mouse cursor into the grid window area. Click and drag your mouse cursor anywhere in the grid window. To bring the layer back to its center double click anywhere in the grid window to re-center the layer. Applying effects to a layer Below the 'PLAY', 'TRANSFORM' and 'POST COLORIZE' panels is the 'PIXEL FX' panel. These effects are some basic image effects that allow you to change the appearance of the media that is in the layer. There are six Pixel effects: > Saturation Enhance or remove all of the colors in the image. > Lightness Adds or decreases the strength of all the white pixels in the image. > Contrast Increases or decreases the difference between the light and dark pixels. > Lumakey Allows for the removal of a specific color from an image. > Noise Adds 'grain' or 'static' to the image. > Blur Applies a blur to the image. Each effect is activated by clicking on the small blue rectangle containing the effects’ name located at the top of the effect controls. When the effect is active the blue rectangle will change to orange. When not active the effect controls are grayed out. It is possible to adjust these controls before they are activated. 35 How to apply 'SATURATION' to a layer: 1 Move your mouse cursor over the thumbnail in the ‘MEDIA SET’ window labeled '03_image' and click on it or press the '3' key on your keyboard. 2 Move your mouse cursor over the blue rectangle labeled 'SATURATION' and click on it once to activate the effect. Notice that the controls of the 'SATURATION' effect are no longer grayed out. 3 Move your cursor to the knob at the bottom of the 'SATURATION' effect panel. 4 Click on the knob and drag it to the right. The colors of the image become much more pronounced. To remove the color from the image completely: 1 Click and hold the mouse cursor on the knob. 2 Drag the mouse cursor all the way to the left. All of the colors have now been removed from the image. Just below the blue bar labeled 'SATURATION' you will see two check boxes labeled 'BOOST' and 'INVERSE.' When clicking 'BOOST' the colors in your image will be completely saturated. By clicking on 'INVERSE' every pixel will be changed to its opposite color. Both check boxes can be used simultaneously. How to apply 'LIGHTNESS' to a layer 1 Move your mouse cursor over the thumbnail in the media window labeled '03_image' and click on it or press the '3' key on your keyboard. 36 Modul8 user manual CHAPTER 4 2 Move your mouse cursor over the blue rectangle with the word 'LIGHTNESS' and click on it once to activate it. 3 Move your mouse cursor downward to the knob with the words 'MIN' on the left and 'MAX' on the right. 4 Click and drag your mouse cursor to the right. The image of the layer will become brighter the more you move the knob to the right. If you move the knob all the way to the right the image will become completely white. If you move the knob all the way to the left your image will become completely black. Inside the 'LIGHTNESS' effect panel there are two check boxes. The top one is labeled 'LIGHT' and below it another check box labeled 'BRIGHT.' By default 'LIGHT' is the selected mode for this filter. 'LIGHT' mode adds white to all of the pixels. 'BRIGHT' modifies all of the pixels containing white and adds more white to them leaving the other pixels unmodified. How to apply 'CONTRAST' to a layer 1 Move your mouse cursor over the thumbnail in the media window labeled '03_image' and click on it or press the '3' key on your keyboard. 2 Click once on the blue rectangle labeled 'CONTRAST' to activate the effect. 3 Move your mouse cursor down to the knob associated with the effect. 4 Click and hold the mouse cursor down and move it to the right. The dark pixels become darker then before and the lighter pixels become brighter. Below the blue strip used to activate the 'CONTRAST' filter you will find two check boxes: 37 Etepetete Mapping Festival 09, Geneva © Stéphane Pecorini 'BOOST' and 'INVERSE.' By clicking on 'BOOST' the colors of the image are increased by twice their original value. By clicking on 'INVERSE' each color value is changed to its opposite color value. Both check boxes can be active at the same time. How to use the 'LUMA KEY’ effect A 'LUMA KEY' is useful for making a particular color of an image transparent. For example if you have an image of a rocket ship with a blue background behind it by using a 'LUMA KEY' you can remove the blue background revealing the media in a layer behind the rocket such as a field of stars and planets. For the purpose of demonstrating this effect let’s create two layers. One graphic will be a background image that will be revealed only after we have applied the 'LUMA KEY' effect to the foreground layer. How to apply 'LUMA_KEY' to a layer: 1 Move your mouse cursor over the thumbnail in the ‘MEDIA SET’ window labeled '03_image' and click on it or press the '3' key on your keyboard. 2 Create a new layer by moving your mouse cursor upward and slightly to the right to click once on the '+' button in order to create a new layer. 3 Making sure the new layer is selected press the '4' key to set the layers media to the '04_colors' clip. 4 Select the first (top) layer and click once on the blue strip labeled ‘LUMA KEY’ to activate the effect. You should now see that the image in the second layer you created is now visible through the area in the image that is black. 39 Like the other effects in the pixel effects category the 'LUMA KEY' has several check boxes that allow you to extract specific pixels from your image in order make them transparent. By default the 'LUMA KEY' is set to the 'LUMA K.' check box. This removes all of the black pixels from the image. By clicking on 'LUMA K. INV.' the filter will remove all the pixels leaving only the black pixels in the image. Also inside the 'LUMA KEY' filter are three check boxes labeled 'R' for red, 'G' for green and 'B' for blue. When one of these boxes are selected it will remove that specific color from the image. Try this yourself by using the ‘04_colors’ graphic to see the results of making a particular color transparent. Note You may only select one checkbox when using the ‘LUMA KEY’ filter. How to apply the ‘NOISE’ effect HOT TIP When using a still image in a combination with the ‘NOISE’ effect you will notice that the image remains static. By using a movie clip and applying the ‘NOISE’ effect you can create an active background texture. 40 Modul8 user manual CHAPTER 4 1 2 3 4 Move your mouse cursor over the thumbnail in the ‘MEDIA SET’ window labeled ‘04_colors’ and click on it or press the ‘4’ key on your keyboard. Move your mouse cursor above the blue strip labeled ‘NOISE’ and click once to activate the effect. The blue strip changes to orange indicating that the effect is active. Move your mouse cursor downward and over the knob associated with the effect. Click and drag to rotate the knob. Rotating the knob to the left decreases the noise and rotating the knob to the right increases it. How to apply the ‘BLUR’ effect 1 Move your mouse cursor over the thumbnail in the ‘MEDIA SET’ window labeled ‘04_colors’ and click on it or press the ‘4’ key on your keyboard. 2 Move your mouse cursor above the blue strip labeled ‘BLUR’ and click once to activate the effect. The blue strip changes to orange indicating that the function is active. 3 Move your mouse cursor downward and over the knob associated with the effect. 4 Click and drag to rotate the knob. Rotating the knob to the left decreases the blur and rotating the knob to the right increases it. Besides the knob the blur effect contains two check boxes: ‘FAST X’ and ‘BOX.’ The default options of the blur effect is set to the ‘BOX.’ HOT TIP ‘BOX’ blurring can be very demanding. If you have a simple composition using ‘BOX’ should be fine. However if you have a very complex composition using many layers using ‘BOX’ may cause Modul8 so slow down. If this is the case try using ‘FAST X’ instead. What are the differences between the two? ‘FAST X’ only blurs the image in the layer horizontally (from left to right). ‘BOX’ blurs the image in the layer horizontally and vertically. Using the animation effects Below the ‘PIXEL FX’ panel is the ‘ANIMATION FX’ panel. ‘ANIMATION FX’ are time based functions that allow you to create repetative and dynamic activity in your composition. With traditional animation programs you need to create the animation and then render a movie file. This means that you can no longer control the movement of a graphic element. With ‘ANIMATION FX’ you can use a simple still image and change the way the graphic animates whenever you want to. There are four animation effects: 41 > > > > AUTO MOVE AUTO SCALE AUTO COLOR AUTO ROTATE Animates the layer in a horizontal and/or vertical motion. Animates the size of the layer from large to small. Animates the color of the image. Works like ‘POST COLORIZE’. Animates the rotation of a layer. Works like the ‘TRANSFORM’ controls. How to apply ‘AUTO MOVE’ to a layer 1 Move your mouse cursor over the thumbnail in the media window labeled ‘02_dancer’ and click on it or press the ‘2’ key on your keyboard. 2 Move your mouse cursor above the blue strip labeled ‘AUTO MOVE’ and click on it once to activate it. The blue strip changes to orange indicating that the effect is active. 3 Move your cursor downward over the first of the three sliders labeled ‘SPEED.’ 4 Click in the center of the ‘SPEED’ slider. 5 Move your cursor down to the next slider labeled ‘SIZE.’ 6 Click on the center of the ‘SIZE’ slider. The layer is now moving smoothly from left to right. Adjusting the ‘SPEED’ allows you to control how fast your layer moves. Adjusting the ‘SIZE’ allows you to control the distance that the layer moves in. Below the ‘SIZE’ slider is the ‘STROBE’ slider. When in use the ‘STROBE’ will cause the animation to stutter similar to the experience of a strobe light. How to change the animation type If you look just below the now orange strip that you used to activate the ‘AUTO MOVE’ you will see a small outlined rectangle with a wavy line labeled ‘SMOOTH’ with a small blue arrow pointing downward. This wavy line represents the type of animation or the interpolation method that the layer is currently using in order to move. The wave 42 Modul8 user manual CHAPTER 4 is a graphical representation of the type of interpolation that the layer is using. To change this interpolation so that it behaves differently: 1 Move your mouse cursor just below the ‘AUTO MOVE’ button into the thin box with the word ‘SMOOTH.’ 2 Click and hold down on it. A drop down menu appears with a list of animation types. 3 With the mouse button still pressed move your cursor downward to the item on the menu labeled ‘LINEAR.’ 4 Let go of the mouse cursor. Before we changed the animation type from ‘SMOOTH’ to ‘LINEAR’ when the layer reached it’s maximum distance it would slow down and then slowly speed up as it neared the center. With ‘LINEAR’ the movement is constant as the layer reaches the edge and turns back. The other animation modes available are: > *Sound in > In > Out > Random > Cut Movement of the layer is based on the sound coming into your computer from its internal micophone or an external source that you can specify in your system settings. The layer will move in one direction only. When it reaches the end that you have specified with the ‘SCALE’ it reappears at the beginning and starts again. Functions exactly like ‘In’ but in the reverse direction. Positions the layer randomly on the screen with no movement in between. Jumps between two points specified by the scale with no movement in between. *For information on how to use the Sound in feature see Chapter 6, Sound levels. 43 How to change the direction of a layer’s movement: Below the drop menu for changing the animation type are three icons. Each icon represents an option for the direction that the layer can move in. > Moves the layer left and right. (this is the default setting). > Moves the layer up and down. > Moves the layer in all four directions. Note When using the four direction movement the results will depend on the animation type you choose. For example with ‘SMOOTH’ the movement will be circular. If you use a ‘LINEAR’ it will move in the shape of a diamond. How to apply ‘AUTO SCALE’ to a layer 1 Move your mouse cursor over the thumbnail in the media window labeled ‘02_dancer’ and click on it or press the ‘2’ key on your keyboard. 2 Move your mouse cursor above the blue strip labeled ‘AUTO SCALE’ and click on it once to activate it. 3 Move your cursor downward over the first of three sliders labeled ‘SPEED.’ 4 Click in the center of the ‘SPEED’ slider. 5 Move your cursor down to the next slider labeled ‘SIZE.’ 6 Click on the center of the ‘SIZE’ slider. 44 Modul8 user manual CHAPTER 4 ‘AUTO SCALE’ uses the same set of interpolation modes as ‘AUTO MOVE.’ How to apply ‘AUTO COLOR’ to a layer The ‘AUTO COLOR’ function contains a drop down menu for selecting an interpolation method, four sliders that represent ‘RED’, ‘GREEN’, ‘BLUE’ and the ‘ALPHA’ channels of the layer. To the right of the first slider two check boxes labeled ‘+‘ and ‘- ‘ allow for additive or subtractive colorization. You can use the ‘+‘ and the ‘-‘ simultaneously. To use the ‘AUTO COLOR’: 1 Move your mouse cursor to the thumbnail in the media window labeled ‘04_colors’ or press the ‘4’ key on your keyboard. 2 Move your mouse cursor above the blue strip labeled ‘AUTO COLOR’ and click on it once to activate it. 3 To the right of the first slider click on the check box labeled ‘-.’ 4 Move your mouse cursor down to the center of the green slider and click on it once. The green part of the graphic will flash from black to yellow. 5 Click and hold down on the slider to move it to the right to increase the rate of the color change and to the left to decrease it. To further experiment with this feature move the blue slider slightly to the right. You will see that the blue background fades to black and from black to blue again. Take your time to experiment with all of the controls in the ‘AUTO COLOR’ effect by changing the sliders, switching from additive color to subtractive color by clicking on the ‘+‘ and ‘-‘ buttons and changing the interpolation method. 45 How to apply ‘AUTO ROTATE’ to a layer The ‘AUTO ROTATE’ layer consists of four sliders. One slider for each axis and a ‘STROBE’ effect for roughening the interpolation of the rotation. Each axis slider has a button next to it with an arrow inside it that allows you to change the direction of the rotation. To use the ‘AUTO ROTATE’ effect: 1 Move your mouse cursor to the thumbnail in the media window labeled ‘04_colors’ or press the ‘4’ key on your keyboard. 2 Move your mouse cursor above the blue strip labeled ‘AUTO ROTATE’ and click on it once to activate it. 3 With your mouse cursor click and drag the slider labeled ‘z’ to the right to increase the speed of rotation and left to decrease it. By default the layer rotates clockwise. To change the direction of the rotation click on the button located to the right of the ‘z’ slider. The layer will now rotate counter clockwise. Click it again and the layer will return to rotating clockwise again. Experiment with these controls for the ‘x’ and ‘y’ axis sliders. USING THE ‘TRANSFORMER’ Each layer in Modul8 is a 2 dimensional plane inside a 3 dimensional environment. While most of the time you may be using Modul8 to play back video clips it is possible to change the geometry of the layer giving your compositions more depth and allowing you to experiment with your media as a texture applied to a 3 dimensional object such as a sphere or a tube. 46 Modul8 user manual CHAPTER 4 The ‘TRANSFORMER’ has three different modes that are selectable just below the blue strip labeled ‘TRANSFORMER’: > ‘MATRIX’ Multiplies the image of the layer into a pattern horizontally or vertically. It can also be extruded in order create cubes. > ‘PATCH’ Transforms your layer into a volumetric shape such as a cylinder or a sphere. > ‘PARTICLES’ Creates a stream of images similar to a fountain. How to apply and use the ‘MATRIX’ 1 Move your mouse cursor to the thumbnail in the media window labeled ‘04_colors’ or press the ‘4’ key on your keyboard. 2 Click on the blue strip labeled ‘TRANSFORMER’. Look in the output window and you will see the one square of the ‘04_colors’ graphic that contains 1 square is now subdivided into 4 squares. This is because the default setting of the ‘TRANSFORMER’ is set to the ‘MATRIX’ mode. Look at the ‘TRANSFORMER’ panel and you will see the list containing the three modes with the ‘MATRIX’ highlighted in orange. To the right of the ‘TRANSFORMER’ mode list are the controls for the ‘MATRIX’ mode. 47 The first set of controls consist of 9 small blue square buttons. Each row consists of: > A button with an arrow pointing to the left that decreases the amount of subdivisions in the matrix > A button with numbers that indicates the amount of subdivisions. > A button with an arrow pointing to the right that increases the amount of subdivisions in the matrix. The axis that the row multiplies is labeled to the right of the row. Notice that the numbers in the ‘x’ and ‘y’ boxes both contain the number ‘2.’ To multiply the images on the matrix: 1 Move your cursor to the top right square containing an arrow pointing to the right and click on it once. 2 Move your cursor to the button just below and click on it once. The numbers in the squares in between the buttons of the ‘x’ and ‘y’ now display ‘3’ and in the output window there are now 9 squares. To the right of the matrix multiplier buttons are three horizontal sliders: > PLANAR SPACE > DEEP SPACE the ‘z’ multiplier. > EXTRUSION 48 Modul8 user manual CHAPTER 4 Creates a space or padding between each square in the matrix. Creates space between the squares on the ‘z’ axis only when using Adds volume to each square transforming each one into a cube. You can use these sliders to create a cube or an array of cubes: 1 Move your mouse cursor to the thumbnail in the media window labeled ‘04_colors’ or press the ‘4’ key on your keyboard. 2 Set the ‘x’, ‘y’ and ‘z’ multipliers to ‘3’ so that you will see 9 squares. For now you will not see the results of the ‘z’ axis. 3 Move your mouse cursor above the slider labeled ‘PLANAR SPACE’. 4 Using the ruler units within the slider click and drag the slider slightly to the right so that a space forms in between each square. 5 Move your mouse cursor downward to the slider labeled ‘DEEP SPACE’ and using the ruler units as a reference click and drag the slider to the right. The result is that you have an array of squares on every axis with a total of 27 squares. Each square is still a flat 2 dimensional plane. To transform each one into a cube: 1 Under the layer ‘TRANSFORM’ panel use the ‘SCALE’ slider to reduce the size of the layer to about 1/4th in accordance with the ruler units within the slider. 2 In the ‘TRANSFORMER’ panel click and drag on the slider labeled ‘EXTRUSION’ two or three units to the right. 3 Under the ‘ANIMATION FX’ panel click the ‘AUTO ROTATE’ tab to activate it. 4 Click and drag to the right the slider labeled ‘y.’ Scaling down the layer was necessary so that the array of cubes could be seen more fully. Applying the rotation allows you to see the volume of each cube created when the ‘EXTRUSION’ is added. To the right of the ‘PLANAR SPACE’, ‘DEEP SPACE’ and ‘EXTRUSION’ are the ‘FLIP’ buttons. The ‘FLIP’ buttons allow you to change the orientation of your graphic on 49 the squares created using the ‘MATRIX.’ By default all the ‘FLIP’ buttons are set to the original orientation of the graphic. To flip the graphic on the matrix: 1 Delete the current layer and create a new one. 2 Move your mouse cursor to the thumbnail in the media window labeled ‘04_colors’ or press the ‘4’ key on your keyboard. 3 Activate the ‘MATRIX’ by clicking on the ‘TRANSFORMER’ tab. 4 Under the layer ‘TRANSFORM’ panel use the ‘SCALE’ slider to reduce the size of the layer to about 1/4th in accordance with the ruler units within the slider. By default the four instances of the graphic ‘04_colors’ display quarter circles with the rounded edge of each on the upper right side of each instance in the matrix. Use the ‘FLIP’ buttons to create a single circle in the center of the matrix. 1 Click once on the upper left ‘FLIP’ button. 2 Click three times on the lower left ‘FLIP’ button. 3 Click twice on the lower right ‘FLIP’ button. We now have a circle composed of a red dot and a blue and green ring. Note When adding more squares to the matrix using the multiplier buttons the graphic in the new instance will always be added to the right and top side of the matrix. 50 Modul8 user manual CHAPTER 4 Below the ‘FLIP’ buttons is a check box labeled ‘RESIZE.’ When checked, as indicated by it’s orange state set by default, the matrix will remain the same size when multiplying the graphic instances within it. Un-checking the resize box will allow the matrix to use the original size of the graphic. WHAT IS A ‘PATCH’ The ‘PATCH’ transforms a layer into a 3 dimensional object. Consequently your media will be transformed and distorted as it will be mapped onto the surface of the object. To enable the ‘PATCH’ transformer: 1 Using your mouse cursor click on the thumbnail in the ‘MEDIA SET’ window labeled ‘04_colors.’ 2 Click once on the thin blue strip labeled ‘TRANSFORMER.’ The strip turns from blue to orange. By default the ‘TRANSFORMER’ is set to ‘MATRIX’ as indicated by the label below the ‘TRANSFORMER’ activation button. > Using your mouse cursor click on the next item below the dotted line of the current transformer mode labeled ‘PATCH.’ The media is still visible but your layer is now transformed into a grid. This is the default setting of the ‘PATCH’ mode. To the right of the ‘TRANSFORMER’ modes appear a series of controls that allow you to change the shape of the patch. These are represented by a series of small blue 51 3 dimensional shapes with the word ‘SHAPES’ located above them and the currently selected shape colored in orange. These shapes are: > Square > Cylinder placed laying on it’s side > Cylinder standing on it’s edge > Sphere Besides the shape of the object there are additional properties that change the way each object is displayed. These are represented by icons just below the ‘SHAPES’ with ‘FILL MODE’ written beneath them. The three modes are: > Wireframe Displays the object generated as lines or a ‘mesh.’ > Points Displays the object generated as points. > Filled The default setting of every basic layer in Modul8 where the areas between the polygons and points are filled, creating a surface. The default settings for the ‘PATCH’ are the ‘square’ for the ‘SHAPE’ mode and the ‘wireframe’ for the ‘FILL MODE.’ To change the ‘SHAPE’ or ‘FILL MODE’ use your mouse cursor to click on any of the icons. All of the modes are interchangeable. For example you can use a ‘SHAPE’ with any of the fill modes or the ‘POINTS’ with any of the shapes. Thickness: To the right of the ‘SHAPES’ and ‘FILL MODE’ are three blue rounded squares with numbers inside each one. These controls are: 52 Modul8 user manual CHAPTER 4 > THICKNESS > DIV.X > DIV.Y If your patch object is in ‘wireframe’ or ‘point’ mode you can make the lines or points thicker. Add or subtract the amount of divisions along the ‘x’ axis of the object. Add or subtract the amount of divisions along the ‘y’ axis of the object. To the right of the wireframe controls are 3 check boxes and 3 knobs. The controls are divided into two groups. The first group (defined by a lighter background color tone than the one surrounding it) is labeled ‘DISP. MAP’ and is short for ‘DISPLACEMENT MAP.’ A displacement map will deform the geometry of the patch object using the colors of the image. For example if you have an image composed of lots of dark blue and there two light spots the patch of your layer will appear to have two bumps protruding out of the flat surface of the patch. The patch ‘DISP. MAP’ controls are: > A check box labeled ‘COLOR’ > A check box labeled ‘ALPHA’ > A knob labeled with ‘MIN’ and ‘MAX’ > A knob labeled ‘NOISE.’ When checked uses the color in the image of the layer to deform the patch. When checked uses the alpha of the image of the layer to deform the patch. Changes the level of the deformation caused by the ‘COLOR’ or ‘ALPHA’ of a media. For example the bumps formed by the white areas of the image will become taller when the knob is turned to the right and smaller as it is turned to the left. The points and polygons that form the mesh will distort adding a rough surface to the patch. Turning the knob to the right will increase the distortion of the patch and turning the knob to the left will decrease it. 53 The last two controls allow you to control how sound input affects the patch. To allow for sound input to affect the patch: > A check box labeled ‘DELAY’ > A knob labeled ‘SOUND’ Changes the way the sound wave is visualized in the patch. Controls how much the patch gets distorted by controlling the amount of sound the patch receives. This is similar to the audio levels provided by a stereo or your Mp3 player. How to activate the ‘PATCH’ mode 1 Using your mouse cursor click on the thumbnail in the media set labeled ‘06_alpha_bump’ or press on the ‘6’ key. 2 Under the ‘TRANSFORMER’ tab click on the ‘PATCH’ tab. (It will be slightly grey and nothing will happen to your layer yet). 3 Click once on the ‘TRANSFORMER’ tab to activate it. 2 The image that was previously solid is now a mesh composed of horizontal and vertical lines. To change the appearance of these lines: 1 Move your mouse cursor over the small blue oval labeled ‘THICKNESS.’ 2 Carefully click and drag the mouse cursor upward until the number in the oval changes from ‘01’ to ‘04.’ 3 Move your mouse cursor over the small blue oval labeled ‘DIV.X.’ 54 Modul8 user manual CHAPTER 4 4 Carefully click and drag the mouse cursor downward until the number in the oval changes from ‘50’ to ‘10.’ 5 Repeat the same action for the small blue oval labeled ‘DIV.Y.’ The lines of the patch are now thicker and there are fewer lines. The media of the layer is still visible. How to apply a displacement map to the ‘PATCH’ 1 2 3 4 Move your mouse cursor above the ‘MIN’ and ‘MAX’ knob under the ‘DISP. MAP’ area. Click, hold and drag the mouse cursor to the right to turn the knob. Move your mouse cursor to the ‘x’ ‘ROTATION’ knob. Click, hold and drag on the ‘x’ knob to the left to rotate the layer on it’s ‘x’ axis so that the layer is pitched with it’s top edge backward. The white dot that was moving around within the circle is now visible as a bump moving along the surface of the disc. To manipulate the shape of the patch using audio see chapter 6. Master Controls. Note When applying the ‘MATRIX’ and using the ‘SQUARE’ combined with the ‘FILL’ mode the only visible difference between this mode and a layer without a ‘PATCH’ applied is the ability to apply a sound wave or a displacement map to the mesh of the object. 55 ABOUT PARTICLES Particles are used to create a flurry of images. You will often see them used in computer generated animations to simulate smoke or water. How to apply the ‘PARTICLES’ effect 1 2 3 Using your mouse cursor click on the thumbnail in the media set labeled ‘06_alpha_bump’ or press the ‘6’ key on your keyboard. Click once on the thin blue strip labeled ‘TRANSFORMER’ to activate it. Move the mouse cursor downward to the sectioned button labeled ‘PARTICLES’ to activate it. The single image attached to the layer is now a stream of multiple instances that emanate from the center of the layer position outward in random directions. The particles can be controlled by a series of controls to the right of the ‘TRANSFORMER’ activation tab. The controls consist of a series of 8 knobs and 5 checkboxes. Starting from the top left the controls are: Knobs : > GRAVITY > APERT.X > APERT.Y > LIFE 56 Modul8 user manual CHAPTER 4 Allows for adjustment of the particles physical movement from the emanation point. Widens or narrows the flow of the particles generated along the ‘x’ axis. Widens or narrows the flow of the particles generated along the ‘y’ axis. Increases or decreases the amount of time that a particle is visible after a particle is generated. > SIZE > SPEED > RADIUS > PART SEC. Increases or decreases the size of each particle. Increases or decreases the speed of the particle as it leaves the emanation point. Increases or decreases the area that the particles are generated in. Increases or decreases the amount of particles generated over time. Checkboxes : Four of the check boxes are divided into two groups: > ALPHA : ‘IN’ and ‘OUT > SIZE : ‘IN’ and ‘OUT’ Fades the particles at the beginning and/or the end of their life cycle. To fade particles in select the ‘IN’ check box. To fade the particles out select the ‘OUT’ checkbox. Both can be activated simultaneously. Scales the particles from small to large at the beginning or end of their life cycle. To scale the particles in select the ‘IN’ check box and to have them scale down at the endof their life cycle select ‘OUT.’ Both can be activated simultaneously. Below the ‘ALPHA’ and ‘SIZE’ is the ‘APPLY LOCAL ANGLE’ checkbox. This option is only noticeable when using the ‘x’, ‘y’ and ‘z’ ‘ROTATION’ knobs or the ‘AUTO ROTATE’ under the ‘ANIMATION FX’ panel. The following is a series of steps using the ‘PARTICLES’ effect that will reveal some of it’s potential. 57 How to create a horizontal spread of particles 1 Using your mouse cursor click on the thumbnail ‘06_alpha_bump’ or press the ‘6’ key. 2 Using your mouse cursor click once on the thin blue strip labeled ‘TRANSFORMER’ to activate it. 3 Move the mouse cursor downward and click on the button labeled ‘PARTICLES’ to activate it. The default setting for the particles appears in the output window. 1 Using your mouse cursor click and drag the ‘SIZE’ knob to the left to reduce the size of the particles. 2 Click and drag on the ‘APERT.X’ knob to rotate it all the way to the left. 3 Click and drag on the ‘APERT.Y’ knob to rotate it all the way to the right. 4 Click and drag on the ‘RADIUS’ knob to rotate it all the way to the left. The particles are now only spreading horizontally from the center of the composition outward. How to change the horizontal spread of particles to a vertical spread of particles 1 Click and drag on the ‘APERT.X’ knob to rotate it all the way to the right. 2 Click and drag on the ‘APERT.Y’ knob to rotate it all the way to the left. The particles now only flow vertically from the center of the composition towards the point of view of the output window. To change the direction of the particle so that they flow away from the point of view of the window: 58 Modul8 user manual CHAPTER 4 1 Click once on the check box labeled ‘APPLY LOCAL ANGLE’ to disable it. 2 Using your mouse cursor rotate the ‘GRAVITY’ knob all the way to the right. 3 Using your mouse cursor rotate the ‘x’ rotation knob a quarter of the circle to the right. 4 Rotate the ‘APERT.Y’ knob half way to the right. The particles now form a sphere with the particles that are dropping away from the center of the composition off into infinite space. Explore particles on your own by using some of the examples above as a starting point. LAYER RECORDING At the bottom right of the layer control panels are a series of small buttons containing icons that resemble those that can be found on a CD or MP3 player. These buttons allow for the recording of any of the controls for the currently selected layer. From left to right the buttons are: > > > > Erase Play Stop Record To the right of the record button is a numerical text field. This field will display the amount of time elapsed when recording and the amount of time elapsed time during playback. The recording of a layer is sensitive to any movements made using the controllers of the layer. If for example the speed slider is moved when the recording is played back it will play back exactly how you moved it. 59 How to record a layer 1 With a layer selected move the mouse cursor above the Record button and click on it once. Notice that the counter has already begun. 2 Click on the thumbnail in the media set window labeled ‘01_counter’ or press the ‘1’ key on your keyboard. 3 With the mouse cursor click and drag to the right the ‘SCALE’ slider under the ‘TRANSFORM’ panel. 4 Click on the thumbnail in the media set window labeled ‘02_dancer.’ 5 Move your mouse cursor over to the layer and click on the square located on the left side of the layer to turn it off. 6 Click on the square again to turn it on. 7 Using the ‘GRID’ window click and drag the layer around. 8 Click once on the Stop button to stop the recording. 9 Click once on the Play button to view the recording you just made. To erase the recording click on the Erase button. TIP It is possible to record over an already recorded layer. For example if only the scale was used in one recording session it is possible to hit the record button again and change the opacity. The animation will be added to the previous recording. 60 Modul8 user manual CHAPTER 4 Compact Lab Mapping Festival 07, Geneva © Stéphane Pecorini CHAPTER 5 CREATING COMPOSITIONS MIXING MULTIPLE COMPOSITIONS USING THE CROSS FADER AND LAYER SETS In addition to the 10 layers provided for you to create compositions, Modul8 allows you to create multiple compositions and switch between them using layer sets. The layer sets are represented by 8 square buttons located above and below the layer panel. The 10 layers are divided into two groups by a space in the center of the layer panel. Each of the square buttons represents a set of 5 layers that can be used in order to create two separate compositions. The first 5 layers are labeled just below them in a small orange rectangle labeled ‘GROUP A’ and just below this is the label for the remaining 5 layers labeled ‘GROUP B.’ How to mix between multiple compositions 1 Open up the project file ‘basics_tutorial’ if it is not already open. 2 Using your mouse cursor click on the thumbnail of the clip ‘01_counter’ so that the first layer displays it. 3 Using the ‘+‘ button above and to the right of the layer panel add a new layer to the composition. 4 Click on the thumbnail labeled ‘04_colors’ to link it to the new layer. 5 With the 2nd layer you created still selected click on the thin blue strip to activate ‘AUTO ROTATE’ under the ‘ANIMATION FX’ panel. 6 Using your mouse cursor click on the auto rotate slider that activates the ‘z’ axis rotation moving it two or three units from the left to the right so that the layer slowly rotates clockwise. 62 Modul8 user manual CHAPTER 5 7 To the left of the ‘z’ label click once on the small blue button with the arrow so that it points to the left so that the layer now moves counter clockwise. You now have your first composition located within ‘GROUP A.’ 1 Select the 6th layer slot from the top of the layer panel by clicking on it once. 2 Click on the ‘+‘ button located to the bottom right of the layer panel to create a new layer within ‘GROUP B.’ 3 Using your mouse cursor select the thumbnail in the ‘MEDIA SET’ window labeled ‘05_arrow.’ 4 Click on the 7th layer slot below the layer you just created and click once more on the ‘+‘ button to create a new one. 5 Click on the thumbnail in the ‘MEDIA SET’ window labeled ‘06_alpha_bump’ to assign it to the new layer. You now have one composition composed of four layers. Because the goal is to mix compositions, we need to activate the cross fader so that only one composition will be viewable at a time. 1 Using your mouse cursor click on the button labeled ‘FADING’ associated with ‘GROUP A.’ After clicking on this button it should turn from dark blue to orange. 2 Click on the ‘FADING’ button ‘GROUP B’ to activate it. The first thing you will notice is that the final output now no longer displays all four layers. You will also notice that the light blue color of the layer panel is now dark blue in the area of ‘GROUP B.’ This is a visual reference for you that ‘GROUP B’ is now hidden. You will also notice that there is now a black line that divides ‘GROUP A’ from ‘GROUP B.’ On top of the line is an orange square with rounded corners. 63 > Using your mouse cursor click on the orange square and drag it all the way to the right. Now ‘GROUP A’ is hidden and displayed in the final output are the layers in ‘GROUP B.’ Let’s add another composition to our mix without disturbing the current composition in the output. 1 At the top of the layers panel click on the square blue button labeled ‘2.’ A new and empty layer appears in ‘GROUP A.’ 2 Click on the new layer and select the media labeled ‘04_colors’ in the ‘MEDIA SET’ window. Right now we cannot see what our composition looks like in ‘GROUP A’ because it is hidden with the cross fader. In order to see what is in ‘GROUP A’ let’s use the preview window so that we can view what the new layer looks like. At the top of the preview window are seven tabs. > GRID > LAYER > GROUP INV. > GROUP A > GROUP B > OUT MIX > OUT 64 Modul8 user manual CHAPTER 5 The default tab selected. Allows you to move the selected layer over a grid. Allows you to preview or isolate your view of a layer from the rest of the composition. Like in the grid mode, the layer can also be moved by clicking and dragging it within the preview window. Always displays the hidden layer group. Always displays ‘GROUP A’ Always displays ‘GROUP B’ Identical to the final output the only difference is that a layer that is selected and turned off will be displayed. Displays what your final output is. Very useful if the device you are sending your video to is not visible. 1 In the preview panel click on the ‘GROUP A’ tab. You can now see a preview of the layers in ‘GROUP A’ 2 With the top layer selected click on the thumbnail labeled ‘02_dancer.’ 3 Using the ‘POST COLORIZE’ sliders change the color of the ‘02_dancer’ from white to black by moving all three sliders related to the ‘-‘ all the way to the left. 4 Under the ‘ANIMATION FX’ panel click on the thin blue tab labeled ‘AUTO ROTATE’ to activate it. 5 Click and drag the ‘y’ slider two units to the right so that it slowly rotates clockwise on it’s ‘Y’ axis. You now have a composition that you were able to create in the background without it being visible in the final output. 1 2 3 4 5 6 7 Using your mouse cursor click and slowly drag the cross fader all the way to the left. In the preview panel click on the tab labeled ‘GROUP B.’ Select the top layer in ‘GROUP B.’ Under the ‘ANIMATION FX’ panel click on the ‘AUTO ROTATE’ tab to activate it. Click and drag on the ‘z’ slider two or three units to the right. Select the 2nd layer from the top in ‘GROUP B.’ Under the ‘ANIMATION FX’ panel click on the thin blue strip labeled ‘TRANSFORMER’ to enable it. 8 With the default set to ‘MATRIX’ click once on the right pointing arrow button labeled ‘z’ so that the box with the number to it’s right reads ‘02.’ 9 Click and drag to the right on the slider labeled ‘EXTRUSION’ so that it fills almost a third of the slider. 10 Activate ‘AUTO ROTATE’ moving the ‘x’ and ‘z’ slightly so that the cube you just created rotates. 65 You have now successfully done the following: 1 Cross faded between two composition groups. 2 Accessed a separate layer set of one of the groups. 3 Created a new composition using an existing one. The ability to create multiple compositions and switch between them allows for a lot of flexibility in modifying your content over time. Note It is possible to automate the movement of the cross fader using modules. Please refer to the modules chapter 11 for detailed instructions. 66 Modul8 user manual CHAPTER 5 MASTER CONTROLS CHAPTER 6 The master controls give you control over the entire composition in Modul8. This means that all of the layers that are in your composition will be affected. The master controls are: > ‘SPEED’ Controls the speed of the entire composition. Identical to the ‘SPEED’ slider located in the ‘PLAY’ tab in the layer controls. > ‘SCALE’ Controls the scale of the entire composition so you can enlarge and reduce the size of the entire composition. It functions identically to the ‘SCALE’ slider located in the ‘PLAY’ tab in the layer controls. > ‘ALPHA CHANNEL’ Controls the ‘ALPHA CHANNEL’ so that you can fade out the entire composition. > ‘BACKGROUND COLOR’ Provides you with the ability to change the background color of the entire output window using ‘R’, ‘G’ and ‘B’ sliders. > ‘INVERT OUTPUT COLOR’ A set of ‘R’, ‘G’, ‘B’ sliders that when used change the value of the color being modified into it’s opposite color. For example if you have anything red in your composition and you drag the slider associated with red, then anything red in the composition will turn to black. 67 > ‘ADD OUTPUT COLOR’ A set of ‘R’, ‘G’, ‘B’ sliders that when used multiply a color. For example if you have red and add green using the green slider the red parts of the image will turn yellow. To the right of these controls are three small round corners buttons, three knobs, an empty slider bar and a set of buttons resembling the kind of icons that are used to control a CD or MP3 player. The rounded corner buttons are: > INVERT > FLASH > STILL Changes the colors in the composition to the exact opposite color. If there is any black in the clip it will become white. Note that when clicking on the ‘INVERT’ button that the sliders within the ‘MASTER’ panel labeled ‘INVERT OUTPUT COLOR’ change from 0% to 100%. Changes all of the colors in the composition to white. Note then when clicking on the ‘FLASH’ the sliders within the ‘MASTER’ panel labeled ‘OUTPUT ADD COLOR’ change from 0% to 100%. Freezes all movement in the output window. The right most knob is the ‘TRACE’ knob. When turned to the right the ‘TRACE’ knob will create a ‘trail’ using the media in your layer. How to use the ‘TRACE’ 1 Use your mouse cursor to click on the thumbnail in the media set labeled ‘05_arrow’ or press the ‘5’ key on your keyboard. 2 Under the ‘ANIMATION FX’ panel click once on the thin blue strip labeled ‘AUTO SCALE’ to activate that effect. 68 Modul8 user manual CHAPTER 6 3 Using the default ‘SMOOTH’ animation click and drag on the ‘SPEED’ slider pulling it half way to right. 4 Click and drag the ‘SIZE’ slider under the ‘AUTO SCALE’ so that the layer bounces back and forth. 5 Under the ‘ANIMATION FX’ panel click once on the thin blue strip labeled ‘AUTO ROTATE’ and click and drag the ‘z’ slider to the right. 6 Using your mouse cursor click and drag the ‘TRACE’ knob to the right. The knob will change from grey to orange and as the arrow scales and rotates there will be a faint ‘trail’ left behind. SOUND LEVELS Just below the ‘FLASH’ and ‘STILL’ buttons are the sound level knobs. The knob on the right labeled ‘IN’ sets the level of audio that Modul8 uses in an animation effect or sound reactive patch. By default Modul8 will use the internal microphone built into the computer. By changing the preferences in the ‘System preferences’ of the computer an external input such as a microphone can be used instead of the built in microphone. The knob labeled ‘OUT’ sets the amount of audio that Modul8 outputs when playing back a media with an audio track attached to it. The sound will play out of the internal speaker on the computer or any other device that is specified that is available through the ‘System Sound Preferences’ of the computer. Note The following example requires that a microphone be attached to your computer or that the internal microphone of the computer is active. If you are using a laptop you will need to make sure that the ‘Input’ of your Sound preferences has ‘Internal microphone’ selected and that under ‘Settings for selected device:’that there is a signal coming in through the levels. Tap on the microphone area of your laptop in order to test the signal. 69 How to apply audio reactivity to a layer Applying audio reactivity to a layer using the ‘AUTO SCALE’: 1 Using your mouse cursor select the media labeled ‘04_colors’ in the media set window or press the ‘4’ key on your keyboard. 2 Under the ‘SOUND LEVEL’ section on the bottom right side of the interface, click and drag to the right the knob labeled ‘IN.’ The knob turns from grey to orange. 3 Under the ‘ANIMATION FX’ panel click on the thin blue strip labeled ‘AUTO SCALE’ to enable it. The orange tab will change from blue to orange. 4 Just below the ‘AUTO SCALE’ click and hold down for the drop down menu and select ‘SOUND IN.’ 5 With the mouse cursor click and drag the slider labeled ‘SPEED’ to the right. 6 Click and drag the ‘SIZE’ slider to the right. 7 Tap on the microphone or make a sound and watch the output window to see the layer increase in size every time a sound is made. Use the same procedure to apply audio reactivity using the ‘AUTO MOVE’ and the ‘AUTO COLOR.’ 70 Modul8 user manual CHAPTER 6 Applying audio reactivity to a layer using the ‘TRANSFORMER’: 1 Using your mouse cursor select the media labeled ‘04_colors’ in the media set window to set it to the current layer selected. 2 Under the ‘SOUND LEVEL’ section on the bottom right side of the interface, click and drag to the right the knob labeled ‘IN.’ The knob will turn from grey to orange. 3 Under the ‘ANIMATION FX’ click once on the thin blue strip labeled ‘TRANSFORMER’ to activate it. 4 Click on the ‘PATCH’ mode of the ‘TRANSFORMER.’ 5 Leave the default, square shape selected and for the fill mode choose the filled square. 6 On the far right of the ‘TRANSFORMER’ panel click on the check box labeled ‘DELAY’ 7 Click, hold down and drag to the right the knob below the ‘DELAY’ check box labeled ‘SOUND.’ 8 Make a sound near the microphone and watch the output window for the patch to react to the sound. 71 CHAPTER 7 RECORDING Most VJ’s like to record their sessions. Very often it is the case that a video recording device such as a miniDV deck or a real time video encoder is needed. Modul8 provides a way for recording and saving a session to a QuickTime movie. This recording function can also be useful for playing back a performance made in Modul8 for installations or for creating quick visualizations for your production environment. The Modul8 master record feature records everything that happens in the Modul8 interface. It records the exact movements made at any given time after the record button is pressed. The Logical record panel is located at the bottom right of the main Modul8 interface. How to use the Logical record and playback function 1 Using your mouse cursor select the media in the ‘MEDIA SET’ window labeled ‘05_arrow’. 2 Using the grid window click and drag the layer to the far left. 3 Duplicate the layer by clicking on the button with the ‘++’ icon at the top of the Modul8 interface. 4 With the new layer selected use the grid window to drag the new layer to the right so it is situated to the right of the first layer. 5 Duplicate the second layer and move it to the right. 6 Do this one more time so there are four layers in a row. The fourth one should be close to the right side of the output window. 72 Modul8 user manual CHAPTER 7 7 With the mouse cursor turn off all of the layers by clicking on the square located on the right side of each layer. 8 In the Logical record panel click on the ‘RECORD’ button. The counter to the right of the record button will start to count the elapsed time. 9 Starting from the top layer turn on each layer by clicking on it’s square button. 10 With your mouse cursor click and drag on the ‘ALPHA CHANNEL’ so that all of the layers fade out without being turned off. 11 Click the ‘STOP’ button on the Logical record panel. 12 Click on the ‘PLAY’ button to watch the animation. When playing back the recorded set pay attention to the Modul8 interface. Notice how the interface is now automatically playing back all of the actions you have just performed. Also notice the progress bar just above the Logical record moves progressively from left to right. This bar can be moved back and forth within the recorded session so that you can review parts of the recording you just made. 1 If the logical record is still playing then click on the ‘STOP’ button. 2 Click anywhere on the progress bar to jump to a point on the timeline. The composition will change and Modul8 will display a point in the session and display a percentage value relating to the length of the recording. 3 Click and drag the progress bar anywhere along it in order to preview a specific composition within the recorded session. Notice that even though the playback of the session has stopped that the clips are still playing. This is because the playback of media and the Logical record are not linked. Logical record only records interactions with the user interface including any dynamic filters that are activated such as the ‘PIXEL FX’ and the ‘ANIMATION FX.’ Unless a layer clip’s speed is set to 0 during the recording the clip will continue to play. 73 HOT TIP If you are trying to make a perfect session try to do several ‘takes’. After doing one session save the file under a version name so as to keep your original composition file clean. If you want to add to the session you can click on the ‘RECORD’ button. Any activity you do will be added from the end of the last session. To keep the session just recorded save the file. If you are not happy with the session you recorded you can click on the ‘ERASE’ button and the session will be terminated. How to render a recorded session to a QuickTime movie 1 Under the ‘Render’ menu select ‘Render logical record.’ A dialog box will appear. 2 At the top of the dialog box is a drop down menu with the word ‘Codec’ next to it. 3 Using the drop down menu change the default output setting from Apple Animation to NTSC DVCPRO or PAL DVCPRO codec by clicking on the menu and scrolling down to select it. Below the drop down menu are fields labeled ‘Width’, ‘Height’, ‘Start time’, ‘End time’ and ‘Frames per second.’ Because you are using a DV codec you will need to change the ‘Width’ and ‘Height’ from the default numbers. If you are using NTSC use the following settings: > Width > Height > Frames per second 74 Modul8 user manual CHAPTER 7 720 480 29.97 If you are using PAL: > Width > Height > Frames per second 720 576 25 1 Leave the ‘Start time’ and ‘End time’ at their defaults. 2 Leave the compression level settings at their defaults. 3 In the field with the label ‘Output file’ written below click on the button on the far right labeled ‘...’ 4 A save dialogue box opens up. 5 In the field at the top labeled ‘Save as’ enter the name that you want to give the file. 6 Select the location where you want to save your file. 7 Click once on the button on the lower left of the open and save dialog box labeled ‘Set record file’ 8 The open and save dialog hides itself returning you to the ‘Render logical record’ dialog box. 9 Click once on the button at the bottom right of the panel labeled ‘Render!’ In the output window you will notice an overlay with red type that displays the frames being rendered. When all the frames are finished you can open up your file using QuickTime player to see the results. 75 Record and capture limitations When making a logical or record remember the following: > No audio output: > No live video feed: Modul8 does not create a file with audio. If you have audio in your movie clips Modul8 does not create an audio mix of your recording. When using live feed the Modul8 logical record feature will not capture actual pixel data. So if your live camera is active during your performance, when you later try to render the logical record, Modul8 will capture whatever is in front of your camera at this time. > No sound reactivity: Similar to the live video feed, sound reactive movements are not recorded in the animation FX. 76 Modul8 user manual CHAPTER 7 MEDIA CHAPTER 8 Formats: > Movies > Images Modul8 uses Apple QuickTime to read all movie files. This means that potentially any file you open using QuickTime player can be imported and played back in Modul8. For still images you can use any format supported by the picture viewer application provided for free with your Mac OS X computer. This includes Photoshop files, PNG, JPEG, gif (but not animated gifs), PDF, TIFF, etc. Compression Most video displayed on the computer uses compression. Compression can make a file smaller by reducing the amount of information in it needed for a viewable image. With any compression there is a trade off. The higher the compression the more visible the compression will be. Modul8 has the ability to display and playback any media supported by QuickTime provided here are the recommended formats that will give you the best performances. Recommended formats > Photo JPEG For general use of any full frame video content. You will be able to scratch a clip back and forth without any compromise in the frame rate or playback of your movie. 77 > PNG with Alpha > DV An alpha channel allows you to create movie clip with a foreground element and no background. This format is very useful for making dynamic compositions where your clip is part of a composition that can be altered over time within Modul8. Good for very long playing movie clips. It is recommended that you use a high speed hard drive and that ‘STREAM FROM DISK’ is set for the clip in the ‘INFO’ panel in the ‘MEDIA SET’ window. For most purposes It is generally recommended to use PhotoJPEG compression at 75%. This is especially true when manipulating the speed and direction of a movie or ‘scratching.’ How to access and manage your media within Modul8 On the top left of the MEDIA SET panel is a small blue square button with the letter ‘i’ inside it. 1 Make sure the ‘basics_tutorial’ project file is open. 2 Using your mouse cursor click on the small blue square button on the top left of the ‘MEDIA SET’ window. A panel pops out from the left of the ‘MEDIA SET’ window. If no media is selected the panel will be blank. 3 Click on the thumbnail of the media labeled ‘01_counter.’ 3 Information about the media you have selected now appears inside the panel along with a series of radio boxes and buttons that can help you manage how Modul8 loads your media into memory. The first item in the info panel to pay attention to is the ‘MEDIA ID’ located on the upper left side of the info panel. This indicates the number of the media in the ‘MEDIA SET.’ Note that the first position in the ‘MEDIA SET’ is always the number ‘0.‘ 78 Modul8 user manual CHAPTER 8 Directly below the ‘MEDIA ID’ is the thumbnail view of your media. To the right of the thumbnail of your media are three blue narrow buttons. These buttons are: > DELETE MEDIA > REVEAL IN FINDER > PRELOAD Removes a selected media from the ‘MEDIA SET’ Opens up a Finder window to show you where your media is in your computer. If your media is not loaded into memory this button will force the media to load. Below the media thumbnail is detailed information about the media you have selected. You can view the following information about your media in the info panel: > NAME > FILE LOCATION > USED > TYPE > SIZE > FPS back. > MEMORY USAGE > DURATION > CODEC Displays the name of your media The exact directory location of where the file is located on your computer. Indicates how many times your media is used in your project. Indicates the type of media. How large the size of your media is in megabytes. Displays how many frame per second your movie is set to play Shows how much memory (RAM) your media is using. The length of time your clip is. The codec of your clip such as PNG or Photo JPEG. Underneath the media information are two check boxes. > BILINEAR FILTER By default this option is enabled. The bilinear filter will smoothen the pixels of your image when the layer has been scaled to a very large size. By disabling ‘BILINEAR FILTER’ the pixels of the image will become sharp. 79 AntiVJ Mapping Festival 08, Geneva © Stéphane Pecorini > LOSSLESS QUALITY If selected Modul8 will preserve the quality of the image of your media. By disabling this option Modul8 will compress your images trading performance for image quality. Special media Beyond Modul8’s ability to use video clips and still images it also provides some special media. You can access these special media by clicking on the small blue square button labeled ‘SP’ at the top right of the ‘MEDIA SET’ window. > VIDEO CAPTURE > TESTCARD > TEXT > CANVAS Allows you to use any live video input device such as a FireWire or USB based camera attached to your computer and display this feed in a layer. You can manipulate this layer exactly the way you manipulate any other media in Modul8. You can also have multiple layers using the same live feed. A built in graphic that is useful for setting up your projector. Compose your own text within Modul8. Once activated the text is edited using a module. Once activated you use the ‘TEXT’ module to do so. Paint, draw and animate in a layer using vector based paint tools. Once activated you use the ‘PAINTER’ module to do so. To activate any of these special media select a layer and click on one of the buttons. For further information about modules and how to access them please refer to Chapter 11 of this manual. 81 CHAPTER 9 OUTPUT Basic output configuration In most cases your computer can be connected to an external display device such as monitor or a projector. If the computer is not connected to an external video device such as a projector or monitor it is possible to view the composition full screen. However this will take over the whole main screen and prevent you from controling of the interface unless keyboard keys or a midi device are used (See Chapter 10, Mapping controls). How to enable full screen view > Make sure that your computer is already connected to a video projector or screen. > From the menu bar click on ‘Output’ and select ‘Fullscreen’ or press ‘⌘’ and ‘U’ keys on your keyboard simultaneously. The output window expands to fill the screen. How to disable full screen > From the menu bar click on ‘Output’ and select ‘Desktop’ or the ‘⌘’ and ‘T’ keys on your keyboard simultaneously. > If there is no external video projector or screen preventing you from accessing the Mac menu system then you must use the ‘⌘’ and ‘T’ keys to exit fullscreen mode. 82 Modul8 user manual CHAPTER 9 RESOLUTION AND ASPECT RATIOS ASPECT RATIO All screens and video projectors produce a rectangular image. Screen sizes vary in length and height in terms of inches or centimeters and the standard for this length and height is called the aspect ratio. By default the output and preview windows of Modul8 are set to what is called a 4/3 aspect ratio. The 4/3 aspect ratio is as of this writing still the most commonly used format. If you have a television it is likely that it will be a 4/3 aspect ratio screen. If you have an HD screen this format is a 16/9 aspect ratio. How to change the size of the output window 1 With your mouse cursor click and drag on the output window to move it to the center of your screen. 2 Move your cursor to the bottom right of the output window and click and drag down diagonally to enlarge it. Notice that as you resize the window that the height and width of the window scale simultaneously and never separately. This is because the output window is constraining to the aspect ratio. You will also notice that the size of the image you are using scales while you are scaling the window. How to change the aspect ratio of the output and preview windows 1 Using your mouse cursor click on the ‘Modul8’ menu and select ‘Preferences...’ 83 2 3 4 5 Click on the tab labeled ‘Preview panel.’ Under the preview panel you will see a series of check boxes. Click on the radio button labeled 16/9. Click on the ‘Ok’ button. The length of the output and preview windows become longer so that it is now set to 16/9 aspect ratio. RESOLUTION All computer based images contain pixels. Pixels are small components that when arranged together in a grid create an image. The amount of pixels in an image determine the resolution of the image. The more pixels there are in an image the higher the quality the image will be. For video purposes images are usually set to 72 dots per inch (or dpi). Even though Modul8 is capable of displaying any image resolution it is actually not very useful to have an image that is 300 dpi in Modul8. Doing so will over stress the resources available to Modul8 on your computer and cause inconsistent performances. Advanced output with multiple projectors One of Modul8’s most unique and important features is its ability to allow you to manage and arrange several projection outputs of your composition. In the past if you wanted to display video using multiple screens you would need to purchase several video devices and synchronize their playback. You would also have to spend a lot of time adjusting your compositions to so that the graphics being created for each screen lined up with each other. Combined with the dynamic composition capabilities of layers and the easy to use ‘Advanced Output Setup’ panel you can create any screen arrangement you want and make changes to your composition immediately. 84 Modul8 user manual CHAPTER 9 Important note Advanced output only works with a desktop computer using multiple video cards. For best results make sure that all of the video cards are the same make and model. How to use ‘Advanced output’ This tutorial assumes you have the following setup: > A PowerMac G5 with PCI-X or Mac Pro with four VGA or DVI ports. > One monitor and three projectors or monitors that support a 4/3 aspect ratio. The monitor should be used for the Modul8 interface. Note If you do not have the hardware listed above you can still practice creating an ‘Advanced Output Setup’ without it. The disadvantage will be that you will not be able to see the result when enabling ‘Full screen.’ Warning To avoid stability problems in advanced output mode you must quit Modul8 each time you change the number of outputs in the system preferences. This means that each time you connect or disconnect a device and change the output resolution or refresh rate, etc you must quit Modul8 and restart the computer. Apple advises to turn off your computer and all the connected devices before changing the connections. 85 How to prepare your computer for an ‘Advanced Output Setup’ 1 If you have not connected the three projectors or monitors yet to the computer you must first shut down your computer. 2 Connect all of the cables to the VGA or DVI ports. 3 Turn on all of the screens. 4 Start up your computer. 5 Before you launch Modul8 make sure that all of the monitors are producing an image that is the extension of your main monitors desktop (the one with the system menu). If there is no desktop displayed, access the ‘’ icon menu and select ‘System preferences.’ 6 Under the ‘Hardware’ section click on the ‘Displays’ icon. 7 In the ‘Display’ tab click on the on the button labeled ‘Detect displays.’ 8 Once you have verified that your computer has detected all of the displays you can now launch Modul8. 9 From the ‘Output’ menu select ‘Advanced output setup...’ A large window appears consisting of several sets of controls and a large black area that you will use to arrange the positioning of the multi-output projection. These outputs are called ‘Clips’ (not to be confused with movie clips) and if you look at the black window you will see that that ‘Clip 1’ exists by default and is the normal or main output window of Modul8. The Clip is represented by an orange box with a small square in each corner, a box in it’s center with an ‘X’ inside and label ‘Clip 1’ written just below the top edge of the Clip. 86 Modul8 user manual CHAPTER 9 Surrounding the center of the box with an ‘X’ in it’s center is a slightly larger dark blue lined box with an ‘X’ in it’s center and ‘Comp. Center’ written below it. This dark blue lined box represents the center of Modul8’s composition in relationship to the Clips. You can imagine the Modul8 output as a very large canvas and the clips as rectangles that expose only portions of the entire image. How to enable ‘Advanced Output’ > On the top left of the ‘Advanced Output Setup’ window click on the checkbox labeled ‘Advanced Output Enabled.’ You will not notice anything at first because by default the size of ‘Clip 1’ is set to 640 pixels by 480 pixels. That means that the clip is the same size of the final output composition. How to resize an Advanced Output Clip 1 Click inside the ‘width’ field. 2 Type in the numbers 320. 87 You can now observe the following results: > You did not need to type numbers into the ‘height’ field because the default aspect ratio of the clip is set to 4/3. > In the advanced output window ‘Clip 1’ now occupies the lower left of the screen. > In the preview window you will see a thin white line that displays the area of the composition that is clipped. How to move a Clip inside the ‘Advanced Output Layout’ window Let’s move ‘Clip 1’ to the center of the Modul8 composition: 1 Using your mouse cursor select the text in the text field on the lower right of the ‘Advanced Output Window’ labeled ‘x’ and type in ‘-160.’ 2 In the field below the ‘x’ field select the text and type in ‘-120.’ The Clip is now accurately aligned with the composition in the output window and the preview window. How to create a new clip: At the top of the ‘Advanced Output Setup’ window there is a drop down menu labeled ‘Clip 1’ and to the right are two buttons labeled ‘+’ and ‘-’ 1 Click on the button labeled ‘+.‘ A new ‘Clip’ is created with the label ‘Clip 2’ below it’s top edge. Notice that the pop up menu at the top displays ‘Clip 2’ indicating that the new Clip is the currently selected clip. 88 Modul8 user manual CHAPTER 9 2 Make ‘Clip 2’ the same size as ‘Clip 1’ by typing ‘320’ into the ‘width’ field on the bottom left of the layout window. 3 Click on the check box labeled ‘Magnetic Border’ just below the ‘Advanced Output Setup’ layout window. 4 Drag ‘Clip 2’ to the left of ‘Clip 1’ so it is right next to it. The window will snap into place. 5 Click on the ‘+‘ button once more to create another clip that will be labeled ‘Clip 3’ and repeat the procedure from step 2 by moving ‘Clip 3’ to the right of ‘Clip 1.’ You now have three Clips that will allow you to split your composition into three video outputs. Looking at the ‘Advanced Output Setup’ we can see that we have only a partial view of our three clips. The left and right side clips are partially hidden from view. You can zoom the view of your clips by using the pop up menu located at the bottom edge of the Advanced Output layout window. 89 Click on the pop up menu labeled ‘100%’ and select ‘50%’ All three clips are now in clear view. How to assign Clips to your output devices On the middle right side of the ‘Advanced Output Setup’ you will find an inset box labeled ‘Route’ with a list of outputs pointing to a pop up menu to the right. The first pop up menu labeled ‘Output Main’ by default has ‘Clip 1’ selected. ‘Output Main’ is the screen you are using to control Modul8. This means that when you enable full screen that you will lose the ability to access the Modul8 interface and that the first of the three screens you will use for display will not receive an output window. So you will need to change the default setting of the output. 1 Using your mouse cursor click on the pop up list next to the ‘Output Main >’ label and select ‘None.’ 2 Click on the pop up menu labeled ‘Output 2’ and change it from ‘None’ to ‘Clip 2.’ Now lets assign our two remaining clips. 90 Modul8 user manual CHAPTER 9 To assign Clips 2 and 3 to output windows: 1 Click the pop up menu with ‘Output 3 >.’ 2 Select ‘Clip 1’ from the list. Repeat this procedure for ‘Clip 3’: 1 Click on the pop up menu with ‘Output 4 >.’ 2 Select ‘Clip 3’ from the list. 3 Click the check box on the top left of the ‘Advanced Output Setup’ labeled ‘Advanced Output Enabled.’ After enabling advanced output you will notice that the output window usually located above your preview window has disappeared and that on the bottom left, next to the Modul8 interface there are 3 output windows. Even though your output windows are arranged in a stack if you enable full screen each output specified will automatically occupy it’s assigned output. Note The output number corresponds to the number assigned to the particular screen output as specified in the ‘Displays’ panel in your ‘System Preferences.’ 91 Before enabling full screen or if you do not have the hardware connected to your computer use your mouse cursor and drag the three output windows to arrange them so that they match the arrangement you created in the ‘Advanced Output’ layout window as demonstrated in the following graphic. To demonstrate how these windows allow you to produce one continuous image select the top layer in the layer panel and set the media ‘06_alpha_bump’ to it. How to display the output id in each window In some instances you may have trouble accessing the back of your computer to figure out which video card is connected to which projector. Below the output pop up menu list you will find a check box labeled ‘Show Info in Outputs.’ Click the check box to enable ‘Show Info in Outputs’ and text will appear in each output identifying it. For example if you assign a Clip to ‘Output 2’ it will display the text ‘Output: 2’ in the output window. If you are using a desktop computer with multiple cards you can now enable full screen. If your screens are not matching up correctly you can change the outputs in the ‘Route’ panel until the continuos image matches that provided in the example. When it is ready you can disable ‘Show info in Outputs’ and close the ‘Advanced Output Setup’ window. Note It is possible to assign one clip to several outputs. For example you can set ‘Clip 1’ to all of the outputs by selecting it from each output drop menu. 92 Modul8 user manual CHAPTER 9 How to change the aspect ratio of a clip If your three screens use a 16/9 aspect ratio then it will be necessary to change the clips so that your image is not distorted when enabling full screen. You can change the aspect ratio by doing the following: 1 Using your mouse select ‘Clip 1’ by selecting it from the pop up menu at the top of the ’Advanced Output Setup’ window. 2 Click and hold down on the pop up menu located on the top right above Advanced Output window labeled Ratio. 3 Select 16/9. Notice that the output window of ‘Clip 1’ is now slightly longer then the other output windows. TIP For optimal performance it is best that all of your screens in a multiprojection setup be of the same aspect ratio. How to save an Advanced Output Setup At the bottom right of the ‘Advanced Output Setup’ there are two buttons. The top button is labeled ‘Import Setup...’ and the bottom one ‘Export Setup...’ To export your current setup for later use: 1 Click on the button labeled ‘Export Setup...’ 2 Name the file ‘3 output setup’ in the ‘Save As:’ field at the top of the dialog box. 3 If the finder is not visible below then click on the downward facing arrow to the right of the ‘Save As’ field. 4 Select the location you would like to save the file and click ‘Save’ at the bottom right end of the dialog box. Note Modul8 will remember the last setup you created until you change it or load a previously saved setup. 93 How to disable and close the ‘Advanced Output Setup’ 1 Uncheck the check box labeled ‘Advanced Output Enabled’ on the top right of the ‘Advanced Output Setup’ window. 2 Close the window by clicking on the round button on the upper left edge of the window. Other options for multi-projection output: If the computer you are using for Modul8 is a laptop you are restricted to one DVI output. However as of this writing there are hardware based solutions that allow you to use multiple projectors with a laptop. Matrox DualHead2go - Offers the ability to connect two external outputs. Matrox TripleHead2go - Offers the ability to connect three external outputs. In order to use either of these hardware options with Modul8 using ‘Advanced Output’ is not necessary. When enabling full screen in Modul8 your one output window will fill all the screens connected. How to set up output using the Matrox DualHead2go or TripleHead2go: 1 Make sure that Modul8 is not open. If it is then quit Modul8 by using ‘Quit Modul8’ from the Modul8 menu. 2 Make sure that you have connected all of your displays to the Matrox device. 3 Connect the DualHead2go or the TripleHead2go to the DVI port of your laptop. 4 From the ‘’ menu select ‘System Preferences.’ 5 Click on the ‘Displays’ icon. 6 Within the ‘Displays’ panel hit the ‘Detect Displays’ button within the ‘Display’ tab. 94 Modul8 user manual CHAPTER 9 7 Verify that your desktop is now present in the external outputs connected through the Matrox device. 8 Launch Modul8. 9 Open the Modul8 preferences and select the ‘Preview’ panel. 10 From the five existing options select the ‘8/3’ when using the DualHead2go radio button when using a dualhead and 4/1 when using the TripleHead2go. 11 Click ‘Ok’ and your output window and preview window will change so that it is now wider then when it was set to ‘4/3.’ 12 From the ‘Output’ menu select ‘Full screen’ or use your keyboard and press ‘⌘’ + ‘U’ simultaneously. 12 Your output will fit to all of the screens attached through the Matrox device. Syphon Output Syphon is an open source, Mac OS X technology that allows applications to share frames - full frame rate video or stills - with one another, in realtime. See the Syphon website for detailed information: http://syphon.v002.info/ In the ‘Output’ menu, you can find a command labeled ‘Syphon’. When enabled, this option sends the image from Modul8 to other applications that support the Syphon framework. How to send Syphon to MadMapper MadMapper, produced by GarageCUBE and 1024 architecture, is a software that allows you to map video projections to physical surfaces. With Modul8 you can arrange your video and images in a composition, and then using Syphon send this image to MadMapper where you can select the parts of the output you need for your projection mapping installation. Because mapping projections do not necessarily require conforming to a particular 95 aspect ratio, you may need to create many different textures for use in MadMapper. To create this space you can expand the output size of Syphon within Modul8. To demonstrate this lets do the following: 1 Launch Modul8 and assign the test card to the first layer. 2 From the main menu select ‘Output > Syphon’. 3 Launch MadMapper and under the input utility panel double click on ‘Modul8 - Main View’. You should be able to see the following: The Modul8 test card fits perfectly within the boundaries of the input texture window. If we want to input more then just one layer we will have to expand this input. 1 In Modul8 select from the main menu ‘Modul8 > Preferences’. 2 Select the ‘Misc.’ tab. 3 In the first field after ‘Syphon output size:’ change the default setting of 640 to 1920 (3 x 640). Now switch back to MadMapper. You should see the following: Now that the size of the output from Modul8 via Syphon is larger you will be able to add two more layers to your composition within Modul8. To be able to manipulate these layer properly you will need to expand the size of the preview window within Modul8. 1 2 3 4 96 Modul8 user manual CHAPTER 9 From the main menu select ‘Modul8 > Preferences’. Click on the ‘Preview’ tab. In the preview panel select the radio button labeled ‘Custom’. Change the number in the first field to 4 and the second field to 1. Your preview window in Modul8 should now look like this... Should you require more space you can edit the Syphon output settings and adjust the Preview panel ratio as necessary. The texture input area in MadMapper will always automatically conform to the settings you have specified in Modul8. 97 CHAPTER 10 MAPPING CONTROLS KEYBOARD MAPPING After you begin feeling comfortable with the Modul8 interface you may find that using the mouse is too slow when you are trying to change the media in your layer in response to a change in the music you are playing along with. The immediate solution is to set custom keyboard keys to activate various parts of the interface such as changing media, hitting the ‘FLASH’ button or turning on an effect. Custom binding a keyboard key: 1 Using your mouse cursor click on the thumbnail in the media set labeled ‘01_counter’ or press the ‘1’ key. 2 With your mouse cursor select ‘Mapping’ and select ‘Edit key map.’ The controls in the main interface now have a transparent dark blue highlight on them. 3 Under the ‘PLAY’ tab click once on the playback direction button (the arrow pointing to the right with a knob on each side). It will be highlighted by a small ‘L’ shape on each corner of the button area. 4 Press the ‘X’ key on your keyboard. An ‘x’ in white will appear on top of the button. 5 Deselect the playback direction button by clicking an on area of the interface that is not highlighted in blue. 6 Disable keyboard mapping by selecting ‘Mapping’ again and deselecting ‘Edit key map.’ Now whenever pressing the ‘x’ key on your keyboard the direction of the movie will change. 98 Modul8 user manual CHAPTER 10 sitoSun Mapping Festival 08, Geneva © Stéphane Pecorini How to delete a key binding 1 With your mouse cursor select from the menu ‘Mapping’ and select ‘Edit key map.’ 2 Select the mapped item by clicking on it once and then hit the ‘delete’ key on your keyboard. 3 With your mouse cursor select from the menu ‘Mapping’ and deselect ‘Edit key map’ to disable key mapping. Suggestions on configuring keys By default the number keys on your keyboard are mapped to change the media in the currently selected layer and the ‘F keys’ (also called function keys labeled with an F and then a number) are mapped to change the media of a layer that is currently selected. This kind of visual orientation allows you to match the physical layout of the keyboard with the graphical interface on the screen. For example mapping the ‘a’, ‘w’, ‘s’ and keys can be useful for changing a direction of an objects ‘z’ orientation. To do this: 1 Using your mouse cursor click on the thumbnail in the media window labeled ‘05_arrow’ or press the ‘5’ key. 2 From the menu access ‘Edit key map’ by clicking on the ‘Mapping’ and selecting ‘Edit key map.’ All of the mappable areas of the Modul8 interface are now highlighted in transparent blue. 3 On the ‘z’ rotation knob under the ‘TRANSFORM’ panel in the main interface you will notice a circle around the knob that is segmented with a thin line into four parts. Click once on the top segment so that the ‘L’ shapes highlight it. 100 Modul8 user manual CHAPTER 10 4 Press ‘w’ on your keyboard. The letter ‘w’ will appear over the top segment of the ‘z’ knob. 5 Click once on the right side segment of the circle and then press on the ‘d’ key on your keyboard. 6 Click once on the left side segment of the circle and then press on the ‘a’ key on your keyboard. 7 Click once on the bottom segment of the circle and then press on the ‘s’ key on your keyboard. 8 Deselect the bottom segment of the knob by clicking once on a non-mappable area of the interface. 9 From the menu disable the ‘Edit key map’ by clicking on ‘Mapping’ and deselecting ‘Edit key map.’ You can now use the ‘a’, ‘w’, ‘s’ and ‘d’ keys to change the direction that the arrow is pointing in. MIDI CONTROLLERS The concept of using an external control surface becomes apparent when you accidentally smash your laptop keyboard pounding away to that death metal song you are making a mix for. MIDI is a standard for devices that allows different electronic musical instruments to talk to each other. With Modul8 it is possible to connect any external MIDI device to your computer and use it to control Modul8. For example if you have a MIDI device with a slider you can connect it to the layer opacity slider in the Modul8 interface. 101 Enabling MIDI mapping Connect your MIDI device as instructed by the manufacturer of your device. If you are using Modul8 2.5 you must select the ‘Rescan MIDI devices’ command from the ‘Mapping’ menu. 1 Using your mouse cursor select the thumbnail from the media set labeled ‘01_counter’ or press the ‘1’ key on your keyboard. 2 From the ‘MAPPING’ menu select ‘Edit MIDI Map.’ All of the mappable controls for the Modul8 interface will be highlighted in green. 3 Click once on the ‘SPEED’ slider under the ‘MASTER’ controls and make sure that it is surrounded by the ‘L’s that represent that it is highlighted. 4 Move the slider or knob on your MIDI device. 5 A number appears in white within the ‘SPEED’ slider indicating the number of the MIDI channel assigned to the slider. 6 Disable MIDI mapping by selecting ‘Edit MIDI Map’ from the ‘MAPPING’ menu. MIDI device considerations/suggestions There are many devices to choose from and we have not tested them all. We cannot tell you which ones are the best (sorry) but we can suggest a few that have been useful to us as VJ’s and video performers. BEHRINGER BCF2000 At the time of writing this manual the BCF2000 is a fairly common controller. It consists of: > 8 knobs > 16 toggle buttons > 8 faders 102 Modul8 user manual CHAPTER 10 Suggestions for use: The faders are exceptionally useful for controlling the opacity of the layers. You can map each fader to each individual layer in the Modul8 interface. The toggle buttons can be used to turn layers on and off and the knobs can be used to control the speed of the clips. AKAI MPD 24 Generally it is a good idea to find control devices that match the layout of the software interface. > 8 knobs > 16 beat pads > 6 faders The AKAI MPD 24 relationship with Modul8 interface is unique in that it’s 16 pads match the ‘MEDIA SET’ window. This allows you to map each pad to a corresponding media in the ‘MEDIA SET’ window. With one layer it is possible to quickly change the clip of the layer to the beat of the music. Map one slider to the master speed slider to quickly change the speed of all the layers at once. The far right knob can be used to adjust the ‘TRACE’ knob. 103 TOUCHOSC Introduction Open Sound Control, or OSC, is a content format for messaging among computers, sound synthesizers, and other multimedia devices that is optimized for modern networking technology (source: wikipedia.org). As of this writing the most popular controller to use this protocol is TouchOSC, and it is available as an app for iOS and Android devices. On the developer’s website (http://www.hexler.net) you can find information about how to purchase TouchOSC for your device and download the free TouchOSC editor that allows you to create your own interfaces. TouchOSC also supports MIDI, so if you don’t want to use OSC, your device can function just like a standard MIDI device! Suggestions for use One of the main advantages of using TouchOSC is the ability to create custom interfaces for controlling your software. The temptation with this is to re-create the interface of Modul8. While establishing a relationship between the two may seem logical at first, such an approach may be counter productive when considering the ergonomics and form factor of the device. In other words, what works for the desktop may not work very well for a device that you hold in your hands. The OSC module To control Modul8 using OSC you will need to download the OSC module from the GarageCUBE Online Module Library from within Modul8. The OSC (global) module consists of two panels. On the left side is the ‘Keyword Listener’ and on the right ‘Feedback Sender’. The former receives messages from your device, the latter sends messages to your device. 104 Modul8 user manual CHAPTER 10 Keyword Listener In this panel you will find the address of your computer. Use this address when prompted for configuring TouchOSC on your device. When the button labeled ‘active’ is enabled (its color turns from blue to orange), Modul8 will respond to any activity on your device when using TouchOSC provided you have created controls for it. Feedback Sender In this panel you will see a field labeled ‘Target IP’: Enter the IP address of your device as it is indicated in the TouchOSC settings. When the button in this section labeled ‘active’ is enabled, you can manipulate any control in Modul8 that is connected to a control in TouchOSC and that control will move simultaneously. For example if you move an opacity fader of a layer in the Modul8 interface then the corresponding fader in TouchOSC will move with it. Creating custom interfaces using OSC The most important thing to know when creating interfaces with TouchOSC for Modul8 is how to tell TouchOSC to talk to Modul8. As a small example lets create a slider in the TouchOSC editor: 1 Ctrl + mouse click anywhere within the layout window. A menu will appear in the black area of the interface building canvas. 2 3 4 Select Fader V. To the left of the interface building canvas un-check the box labeled ‘auto’ so that the text field below it can be edited. Type in the following: /md8key/ctrl_layer_alpha/1. What you have written here is a Modul8 based keyword message that will tell Modul8 105 (md8key) to control the alpha of a layer (ctrl_layer_alpha), and that layer will be layer 1. For future reference use -1 for controlling all layers, 0 for the selected layer and 1 to 10 for each individual layer. Send this simple slider interface to your device. Make sure that the OSC (global) module is activated and test your new slider. With this basic knowledge you can create a control for everything in the Modul8 interface. To learn about all the keywords available for controlling Modul8 select ‘Modules > Keywords Browser’ from the main menu. A complete listing, divided by category, is available in a column view at the top. When selecting a particular keyword, its options will be displayed in a dialog box at the bottom of the window. For more detailed information about Keywords Browser see chapter 11 ‘How to connect a keyword to a button’ of this manual. MIDI with TouchOSC While you can use the OSC module to control all of the parameters in Modul8, it does not allow you to assign TouchOSC controls to modules. However TouchOSC also supports MIDI, and you can use MIDI messages to control modules. To do this, create a control in the TouchOSC editor and click on the MIDI tab next to the OSC tab. 1 2 3 Check the checkbox next to ‘Var:’ In the ‘Number’ field, enter a value between 0 and 127. You will have to enter a different value for each control. Upload your layout to TouchOSC. Now you will have to connect your device to your computer using the MIDI over network features included in your Mac. 106 Modul8 user manual CHAPTER 10 4 In your Utilities folder in the Applications folder, open the ‘Audio and MIDI Configuration’ application. 5 In the ‘Window’ menu, select ‘Show MIDI Window’. You’ll see a ‘Network’ button. Double click on it. 6 In the ‘My Sessions’ part, create a new session using the ‘+’ button then check the checkbox next to the name. 7 Now you can click on your device name in the ‘Directory’ window and click on the ‘Connect’ button located below the ‘Directory’ window. 8 In the settings of TouchOSC on your device, select ‘CoreMIDI’. You should see your session in the ‘Inputs’ and ‘Outputs’ and both should have their switches ‘on’. In Modul8, enable ‘MIDI mapping’ and select the control element you want to control and move the control on your device just as you would with a regular MIDI device. TouchOSC allows you to use MIDI and OSC simultaneously. Case study The following layout is provided as a case study for a custom interface designed for a specific performance/installation. The project uses all 10 layers in Modul8 and the TouchOSC setup uses a combination of OSC and MIDI messages in conjunction with a simple module. The entire project, including the TouchOSC interface, Modul8 project file, its media and custom module can be found in the Basics folder, labeled ‘silant.touch’. The central concept behind the creation of this interface is that it allows the performer to focus only on what is necessary to control in the software as opposed to overwhelming them with all of the options of the Modul8 interface. 107 CHAPTER 11 MODULES WHAT DO MODULES DO? The main Modul8 interface provides many of the basic capabilities for an interactive video performance. However you may find yourself in a particular situation where you want something specific to happen as basic as making presets for a layer color or being able to shut off the master alpha channel with the click of a button instead of dragging sliders around with the mouse cursor. With modules, creating a custom panel separate from the main interface is a simple process that requires no prior knowledge of any programming language. Modul8 comes pre-installed with 12 modules that we feel are the most essential tools for vj’ing. The basic modules that come installed with Modul8 are: > BPM (global) > BPM Router (layer) > BPM Router (master) > Center (layer) > Chromakey (layer) > CrossFader (master) 108 Modul8 user manual CHAPTER 11 Works in conjunction with the BPM Router (master) and the BPM Router [layer] to set a beat per second to an automatic animation. You can use preset BPM’s, fine tune a BPM or record a beat by physically tapping one into the modules memory for immediate playback. Routes a BPM through an oscillation to any function of a layer. Routes a BPM through an oscillation to any master controller. Offset a layer from it’s default center position. Make a specific color transparent. Provides the ability to fade smoothly between ‘GROUP A’ and ‘GROUP B.’ > Filter (layer) > Mask (global) > Movie Scratch (layer) > Painter (layer) > TEXT (layer) Apply GarageCube, FreeFrame or CoreImage based filters to your layers. Use any media to create a mask over your entire composition. Scratch’ a movie or advance a movie frame by frame. Paint on a layer using vector based paint tools. Create text in a layer. USING MODULES One of the most common VJ’ing techniques is the cross fade. The concept is borrowed from the traditional A/B channel mixing of two video sources where the switch between one source to another is set to the beat of the music. In order to do this you will need to use two modules: The BPM (global) module and the BPM ROUTER (master) modules. 1 Open the project file ‘BASICS_TUTORIAL.’ 2 Using your mouse cursor select the media ‘04_colors.’ 3 Create a second layer by clicking on the button with the ‘+‘ icon above and to the right of the layer panel. 4 Set the media labeled ‘05_arrow’ to the new layer. 5 Click and drag on the new layer to the 6th slot just below the label ‘GROUP B.’ 6 In the gap between the top 5 layers and the bottom 5 layers click on the top check box labeled ‘FADING.’ The check box turns to orange and a slider appears that separates ‘GROUP A’ and ‘GROUP B.’ There is also an orange rounded edge square that is set to the left of the slider. This is called the ‘Master Crossfader Slider.’ 109 Click and drag the orange button to the right and look at the output window as you do this. You will see the top layer fades away to reveal the bottom layer. Also notice that the light blue background of ‘GROUP A’ fades away revealing the layer in ‘GROUP B.’ All of ‘GROUP A’ is now invisible. Now drag the slider back to the left. ‘GROUP A’ and it’s layer are revealed once more and the layers beneath ‘GROUP B’ are now hidden. We will now access and use the modules to automate the fading between ‘GROUP A’ and ‘GROUP B.’ Using your mouse cursor select ‘Modules’ from the menu. Under ‘SHOW’ select ‘BPM (global).’ From the same menu select ‘BPM ROUTER (master).’ Turn on both modules by clicking on the ‘PLAY’ icon at the top right of the module window in each of the modules. 5 Click on the ‘PICK’ button within the ‘BPM ROUTER (master).’ The ‘PICK’ button turns orange. 6 With your mouse cursor click once on the ‘Master Crossfader Slider.’ 1 2 3 4 A window below the ‘PICK’ button displays an orange line with the text ‘ctrl_master_crossfader_slider.’ 1 In the BPM (global) module click on the small blue button labeled ‘120.’ A rectangle in the center of the module will start to flash. 2 In the BPM ROUTER (master) click on the small blue rounded edge button labeled ‘PLAY.’ 110 Modul8 user manual CHAPTER 11 The Master Crossfader Slider now moves back and forth driven by the BPM module set at a rate of 120 beats per minute. You can change the speed of the crossfader by clicking on any of the preset speed buttons on the upper right of the module, enter a specific number located in a text field at the top and center or use the knob located on the upper right. You can also modify the speed of the cross fade using you the BPM ROUTER (master) module by clicking on one of any of the six buttons located to the right of the ‘PLAY’ button labeled ‘4/1, 2/1, 1/1, 1/2’ respectively. Below the ‘PLAY’ button you will find a series of radio buttons each with a label. These allow you to change the behavior of the cross fade. By default the animation is set to ‘SINUS.’ To the right of these buttons is a wavy line that is a visualization of the sinus curve. By clicking on any of the other radio buttons you will be provided with a different line. Click on each one to explore the results. Note A module is just like any other window in Modul8 in that it can be moved around the screen by clicking and dragging on the top and center of the module where the name of the module is displayed. How to make a simple module Let’s make a simple module with two buttons. One button will turn off the Master Alpha Channel and another to turn it on. 111 First make sure the project file is open and that all of your existing layers are turned on and that a media is displayed in the output window. > Under the ‘Module’ menu select ‘Editor.’ The Module editor window appears. On the right side of the window a list appears of all of the modules that come installed with Modul8. On the bottom right of the window there are three buttons: > Add > Delete > Duplicate 1 2 Creates a new module. Deletes the currently selected module in the list. Duplicates the currently selected module. Click on the ‘Add’ button. In the modules list an editable text field appears with the word ‘Untitled’ at the bottom. Use your keyboard to type in ‘Master Alpha on–off.’ To the left of the ‘Modules’ list is the module construction area. It consists of a window containing the default module window that you will see when made active and visible. Below the window work area are a series of tabs. By default the selected tab is the ‘Controls’ tab with a series of controls similar to what you will find in the main Modul8 interface. For the purpose of this tutorial we will only need to create two buttons. We will also need to resize the module window because we don’t need to have such a large window for two buttons. 112 Modul8 user manual CHAPTER 11 How to resize a module window 1 Above and to the left of the module window building area are two fields. The first field is labeled ‘width.’ By default it is set to 400. Select and change the text in the field to 200. 2 Below the ‘width’ is a field labeled ‘height’ with the default setting of 280. Select and change the text to 80. How to create a module button and connect it to the Modul8 interface At the bottom of the module construction window you will see a series of ‘widgets.’ Most of them are probably already familiar to you from the main Modul8 interface. > Using your mouse cursor drag the button labeled ‘BUTTON’ from the ‘Controls’ tab into your new module window. Notice that at the top of the module construction window where the ‘width’ and the ‘height’ fields were there are now a new series of tabs. The default tab selected is labeled ‘Attributes.’ These allow you to change the text of the button and also allow you to set other properties that will define how it will function. How to set the properties of a simple module button 1 Under the ‘Attributes’ tab select and change the text of the text field labeled ‘Name’ to ‘OFF.’ 2 On the right side of the panel in the field ‘Caption’ select and change the text from ‘button’ to ‘OFF.’ 113 How to connect a keyword to a button 1 Make sure the button you created is still selected. 2 At the top of the ‘Module Editor’ click on the ‘Keyword Connect’ tab. The panel below the tabs changes to an inset panel with two pop-up menus and within the inset panel another inset panel containing two fields, two buttons and a pop-up menu. > In the second inset panel click on the button labeled ‘browse.’ A window appears called the ‘Keyword Browser.’ The window contains a series of columns and buttons at the bottom. Keywords are special names that refer to controls in the Modul8 interface. Keywords are based on a parent child hierarchy. A parent child hierarchy is best defined by a metaphor such as Body:Arm:Hand:Finger. The Modul8 interface uses this metaphor so that the controls you create in your module can access specific controls in the interface in a simple and visual way for you to understand. 1 2 3 4 114 Modul8 user manual CHAPTER 11 In the first column select the keyword labeled ‘ctrl.’ New keywords appear to the right of the first column. Because we want to control a the Master Alpha part of the interface click on the ‘master’ keyword. The third column now displays all of the controls under the ‘master’ keyword. Select the ‘alpha’ keyword. Appearing at the bottom of the keyword directory is a selectable field with the text ‘ctrl_master_alpha’ in it. This is the format or syntax that is used by Modul8 to refer to parts of the interface. Below this text field is an inset box labeled ‘Description’ that describes how to use this keyword. This particular control gives you the option to set a value between 0.0 to 1.0. For example if you would like to set the Alpha Master to 50% transparency then you would type in the number 0.5. 1 Click on the button labeled ‘Keyword Connect And Close.’ 2 In the second inset box in the field labeled ‘Expression’ is the text ‘value=value.’ Replace the second instance of ‘value’ with ‘0.0’ We now have a button that will set the Master Alpha of Modul8 to 0.0, meaning that all the layers in your composition will disappear. Let’s test the first button of our new module. 1 Under the ‘Modules’ menu select ‘Save All Changes.’ 2 Access the ‘Modules’ menu again. Select ‘Show’ and then select the module ‘Master Alpha on off‘ so appears as its own window independent of the main Modul8 interface. 3 Notice that the button in your module is slightly darker from whatever appears in the Module Editor. This is because the module needs to be turned on. 4 Click on the play icon at the top right of the module. The button is now the same color as it appears in the Module Editor. 5 Click on the ‘OFF’ button in your module. The slider of the Master Alpha Channel is now completely off. 115 Let’s create the ‘ON’ button using a simpler approach of connecting a button to a function in the interface. 1 Create a new button by clicking and dragging the ‘button’ control from the ‘Controls’ tab. Place the button next to the ‘OFF’ button. 2 Resize the button by dragging on the square in it’s lower right corner so that it matches the size of the ‘OFF’ button. 3 Make sure that at the top of the window that the ‘Keyword Connect’ is selected. 4 If necessary drag the Module Editor to the left of the main Modul8 window so that the Master Alpha Channel is visible. 5 In the second inset window under the ‘Keyword Connect’ tab click once on the small rectangular button labeled ‘Pick in UI’ 6 Click directly on the Alpha Channel slider of the main Modul8 interface. Notice that in the second inset in the field labeled ‘To:’ now contains the exact same keyword that our first button used. The ‘Pick in UI’ button can be used to click and select any button, knob or slider in the Modul8 interface. 1 2 3 4 5 6 In the ‘Expression’ field change the ‘value=value’ to ‘value=1.0’ Click on the ‘Attributes’ tab. Under the ‘Name’ field type replace ‘Untitled’ with ‘ON.’ In the field labeled ‘Caption’ replace ‘button’ with ‘ON’ Save the module by clicking on the ‘Modules’ menu and selecting ‘Save All Changes.’ Click the ‘ON’ in your module. The Alpha Channel in the master slider moves all the way to the left, making everything in you composition visible. You can now use both buttons and turn the master Alpha Channel on and off without having to click and drag on the master alpha channel slider. To end the 116 Modul8 user manual CHAPTER 11 module editing session close the Module Editor by clicking on the small round button on the top left corner edge. Note It is possible to create more complex modules using a scripting language called Python. You can gain insights into how Python works with Modul8 by analyzing the scripts of modules written by GarageCUBE and other users. THE MODULE ONLINE LIBRARY In addition to the modules that come with your copy of Modul8 there is also an online library that provides access to more modules written by GarageCUBE as well as a public library where you can access modules written by other Modul8 users. Note Your computer needs to be connected to the Internet in order for Modul8 to access the online libraries. How to access the online library and download a module 1 Using your mouse cursor click on the ‘Modules’ menu and select ‘Online Library...’ 117 2 On the left side of the Modules Online Library is a window with a list. Above the list are two tabs and to the right is a window list containing all your modules. You may need to wait a little bit for the list to load. 3 Click on the tab labeled ‘GarageCube Library’ if it is not already selected. 4 Within the ‘GarageCube Library’ click on the module in the list labeled ‘Slide Show (layer).’ 5 Below the library list is an inset box that displays some text relating to the module you have selected from the library. 6 Below and to the right of this description is a button labeled ‘Install >.’ 7 Click once on the button to install the ‘Slide Show (layer)’ module. The module you just downloaded and installed appears in the list of ‘Your Modules’. TIP Your modules are stored in a folder called “Modules” inside your “Modul8” folder where the application is stored. While you may be able to use the module right away. However it is not immediately stored in this folder. To save the module(s) you have downloaded: 118 Modul8 user manual CHAPTER 11 1 Quit Modul8 using the ‘Quit Modul8’ command from the ‘Modul8’ menu. 2 A dialogue box appears with the following text: ‘Some modules have been modified or downloaded from the online library. Do you want to save the changes?’ 3 By clicking on ‘Save’ the module will be saved to your module folder and Modul8 will quit. The Slide Show (layer) module is very useful for when you may want to step through a sequence of media in your Media Set without having to click on each thumbnail in the Media Set window. How to use the ‘Slide Show’ module 1 Open the ‘BASICS_TUTORIAL’ project file. 2 If not visible access the ‘Slide Show (layer) module from the ‘Modules’ menu under ‘Show.’ 3 Turn on the ‘Slide Show’ module by clicking once on its play button on the upper right corner of the module. 4 With your mouse cursor select the thumbnail of the first media in your ‘MEDIA SET’ window. 5 At the top of the ‘Slide Show’ window click once on the ‘ON/OFF’ button. The button will change from blue to orange. The media of your layer will now change at one second intervals. One second is the default setting of the module. Below and to the left of the ‘ON/OFF’ button are two buttons with arrows. By default the button with the arrow pointing to the right is highlighted. > Using the mouse cursor click on the left arrow button. The media now increments in reverse. When it reaches the first media in the Media Set the module will then jump to the last slot in the ‘media set.’ 119 > Using your mouse cursor click on the button to the right of the directional buttons labeled ‘RANDOM.’ The directional buttons return to their original blue color and the ‘RANDOM’ button turns to orange. Now instead of Modul8 selecting the media in a sequential order the media is displayed in a random order. > Using your mouse cursor click on the button to the left of the ‘RANDOM’ button with the arrow pointing to the right. The animation resumes playing the media in the Media Set starting from the first media. Below the ‘RANDOM’ button is a sub section of the module labeled ‘FREQUENCY’ that contains three buttons with numbers inside each one, a knob and a check box. These controls allow you to change how fast or slow you want the media in the layer to change. By default the module is set to change the media of the layer every second. The module indicates this with the first button in the ‘FREQUENCY’ sub-section that is highlighted in orange with the number ‘1’ inside it. To change the frequency you can do any of the following: > Click on the button labeled ‘10’ to set the amount of time that a media is displayed to 10 seconds. > Click on the button labeled ‘30’ to set the amount of time that a media is displayed to 30 seconds. > Click and drag on the knob next to the buttons to increase the frequency of the changing of the media. If you select the check box labeled ‘WAIT MOVIE’ the media that is a movie clip will override the frequency setting and continue to the next media in the media set only after the last frame of the clip is finished. 120 Modul8 user manual CHAPTER 11 If you wish to change the media manually: 1 Click on the ‘ON/OFF’ button so that it turns from orange to blue if it is not already off. 2 On the bottom right of the module click on the button labeled ‘NEXT’ By repeatedly clicking on the ‘NEXT’ button the selection of the media in the Media Set window will continually change to the media located to the right of the current selection. By clicking on the button to the left of the ‘NEXT’ button labeled ‘PREVIOUS’ the media will jump to the left of the currently selected media in the Media Set. Notice that because 10 of the 16 slots in your Media Set are empty that part of the time nothing appears in your output window. This is because the ‘Slide Show’ module allows you to select a range within your Media Set so that you can determine which images are to be displayed within the ‘Slide Show’ module loop. Above the ‘PREVIOUS’ button are two boxes containing numbers with buttons containing an arrow on each side of the boxes. The top box is labeled ‘FROM’ and the one below it is labeled ‘TO.’ These controls allow you to set the range of media that the module plays. 1 Using your mouse cursor click continuously on the button with the arrow pointing to the right under the ‘FROM:’ label so that the number in the box to the left of the button displays the number ‘2.’ 2 Click continuously on the left pointing arrow button under the ‘TO:’ label until the box below the label displays the number ‘5.’ 3 Turn the automatic slide show on by clicking once on the ‘ON/OFF’ button so that it is orange. 121 Pascal Greco & Kid Chocolat Mapping Festival 08, Geneva © Stéphane Pecorini The module now only plays media from the 3rd slot (slot number 2 to the module) of the Media Set through the 6th slot (slot number 5). Finally the last function in the module is a button above the range selectors labeled ‘FADER’ that allows you to add a fade as the media changes. 1 Click on the ‘FADER’ button so that it turns orange. 2 Click and drag on the knob located to the right of the ‘FADER’ button to increase the fade transition time and rotate it to the left to decrease it. 3 Turn off the animation by clicking once on the the ‘ON/OFF’ so that the button turns to blue. 4 Turn off the module by clicking the ‘pause’ button located on the top right edge of the module to the left of the ‘play’ button that you used to activate the module. 5 Close the module by clicking on the box at the top left corner edge of the module window. TIP If you have a lot of active modules you may experience a slight reduction in the performance of Modul8. If you don’t need to use a module make sure that it is turned off. Modules take up memory on your computer when they are active. For best results remove the modules you don’t use at all from the module folder located in the Modul8 folder in your Applications folder. 123 CHAPTER 12 TIPS AND TRICKS Re-centering your layer by double clicking in the grid window If you have moved your layer around and would like to have it centered again, double clicking anywhere in any of the preview windows will re-center the currently selected layer. Option clicking a layer to select it If you want to select a layer from your composition you can do so by pressing on the ‘option’ key on your keyboard and clicking on the layer within any of the preview options where layers are displayed. You must click on the actual image to do so. [arrow key left/right] to adjust a slider If you would like to move a slider without having to use your mouse cursor you can select the slider so that it is surrounded with the ‘L’ shapes. Then use the left and right arrow keys to adjust the position of the slider. The slider will jump a unit as indicated by the units inside the slider. Shift + [arrow key left/right] + option key to fine tune slider adjustment After selecting a slider as cited in the previous example you can fine tune a slider by holding down the Shift and Option keys while pressing either the left or right arrow keys. As you do this the value will make small increments in between the unit points indicated in the slider. 124 Modul8 user manual CHAPTER 12 Workspaces You can customize up to 8 different workspace. Modul8 by default uses workspace #1. 1 Using your mouse cursor select ‘Window’ from the menu and then ‘workspaces.’ Select #2 from the list. 2 Move the main Modul8 interface to the left of your screen by dragging on the top edge of it’s window. 3 Using your keyboard hold down the ‘X’ key and the number 1 key simultaneously. The window arrangement returns to the default workspace you started with. 4 Using your keyboard hold down the ‘X’ and the number 2 key simultaneously. The main window now returns to the left end of your screen where you placed it before your returned to workspace 1. To reset the Modul8 windows to the default layout select the works space and from the ‘Window’ menu select ‘Reset locations.’ 125 CHAPTER 13 MODUL8 2.6 This section is a supplement that outlines the features added to Modul8 2.6. SOUND ANALYSIS The Modul8 Sound Analysis feature allows you to have more precise control over the audio frequencies and how your layers will react to these frequencies. For example you can assign the scaling of a layer to react to deep bass sounds and then another layer that will scale only to high pitched sounds. To use Sound Analysis: 1 Make sure that your computer is receiving an audio input from either the internal microphone or an external audio device that is connected to your computer. You can do this by accessing the ‘Sound’ panel within your System Preferences and selecting the ‘Input’ tab. 2 Within the main Modul8 interface rotate the ‘IN’ knob to the left. 3 From the main menu select ‘Edit, Sound Analysis...’ The ‘Sound Analysis Configuration’ will appear. Should your sound input be configured properly you will see green bars indicating the levels of the different types of frequencies that Modul8 is receiving. 126 Modul8 user manual CHAPTER 13 The default setting of this panel is your starting point for exploring how your layers will react to sounds. The best way to understand how Sound Analysis works in Modul8 is to try it. 1 In the tutorial folder open the Modul8 project labeled ‘sound analysis.’ The composition in your output should look like the following image: Now lets apply the audio frequencies to each layer. 2 Select the top layer by clicking on it once. 3 In the ‘animation FX’ under the ‘auto scale’ click on the drop down menu and select ‘sound high fq.’ In version 2.6 three new functions have been added to the animation FX, each one corresponding to the audio frequencies defined by Sound Analysis. 4 Set the ‘speed’ and ‘size’ sliders so that they fill three quarters of the space. 5 Enable ‘auto scale’ by clicking on the thin blue tab so it changes to orange. 6 Repeat this procedure for the other layers but set layer 2 to ‘mid fq’ and layer 3 to ‘low fq.’ Using a media player of choice to play the audio track we have included in the tutorial media folder. 127 You can now explore the capabilities of Sound Analysis further by selecting the different modes in the ‘auto scale’ that use different frequencies. Besides providing experience with the basics Sound Analysis, it is important to note that ‘High’, ‘Mid’ and ‘Low’ exist primarily as references to the three inputs available when assigning sounds from Sound Analysis to the layers. This flexibility allows you to change your settings depending on the sounds you are receiving rather then having to conform to settings dictated by the software. DMX Stage and event production relies heavily on being able to control lights using a protocol called DMX. If you have had previous any exposure to stage and event production you will be familiar with light desks and DMX compatible hardware that allow for controlling and automating lighting, smoke machines, etc. Modul8 can be integrated into any existing stage setup so that it can be controlled with a light controller. Using the module system, it is also possible to develop custom interfaces for controlling DMX devices. A few modules are already available on the online module library. Currently the only device that can be used with Modul8 to control DMX is the ENTTEC DMX USB Pro adapter. Once you have this device you will need to install the driver for it. Refer to the manual that came with your ENTTEC device for further information. 128 Modul8 user manual CHAPTER 13 Some technical information that you should know about DMX > DMX can use up to 512 channels. > A DMX device is commonly referred to as ‘fixture’ and can use several channels. For example with a standard red, green and blue LED lamp there will be one channel that controls each individual color. > The values possible for each channel are between 0-255 (8-bit) and can be improved to 0-65280 using two channels at once (16-bit). > DMX is unidirectional, meaning that you can have Modul8 control DMX devices or have DMX console control Modul8, but never both at the same time. How to connect the ENTTEC DMX USB Pro to your computer > Connect the ENTTEC DMX USB Pro to your computer. > Connect the 5 pin XLR cable to the device you will be using with Modul8. In some instances a DMX capable device will require a 3 pin XLR cable. For this you will need a 5 pin to 3 pin XLR adapter. > Launch Modul8 and open the Modul8 preferences from from the Modul8 menu and then selecting the tab labeled ‘DMX.’ If the driver is installed properly and the ENTTEC device is connected, the DMX preferences will display the name of the device in the pop up menu on the left and the driver information on the right. If you have reason to suspect that communication has not been established between your computer, the ENTTEC device and the fixture you can access ‘Info’ from the ‘Modul8’ menu. 129 In the tab labeled ‘DMX.’ The information in this window will inform you if the connection is working and what channels are active. If status is ‘failed’ please refer to the documentation of the ENTTEC device. TIP You can use this info window to verify the status of all DMX devices connected to your computer. Warning Never unplug the ENTTEC device while Modul8 is running. DMX modules Currently all DMX control in Modul8 is accomplished using modules. Examples of DMX modules can be downloaded from the GarageCUBE online module library within the application. Two basic modules are referred to in the following tutorials, the ‘DMX 8 CHANNELS (DMX)’ module that allows you to control DMX devices from your computer using Modul8 and the ‘DMX FIXTURE (DMX)’ module that allows you to control Modul8 using a DMX controller. These tutorials should provide a basic foundation for how Modul8 and DMX work together. How to control DMX with Modul8 Requirements for this tutorial: the ENTTEC DMX USB Pro, and a DMX compatible device. Because of the variety of DMX devices that exist each one may have its own default configurations. The following tutorial provides some generic examples of how you would use the ‘DMX 8 CHANNELS (DMX).’ 1 Make sure that your ENTTEC device is connected to your computer and that the lamp is connected to the ENTTEC device. 2 Launch Modul8. 3 Open up the Modul8 preferences and click on the DMX tab. 130 Modul8 user manual CHAPTER 13 6 4 Click on the pop up menu on the left, labeled ‘None’ .and select ENTTEC DMX USB Pro. 5 To the right of the pop up menu there is an inset box with two radio buttons and above them a drop down menu. Click on the small downward pointing arrow to select the driver. 6 Make sure that the radio button labeled ‘Send mode’ is selected. 7 If you are not connected then please refer to the documentation of the ENTTEC device. 8 From the Online module library, download the ‘DMX 8 CHANNELS (DMX)’ module. Refer to page 115 of this manual if you are not familiar with this procedure. 9 If the module is not visible, from the menu select ‘Modules, Show, DMX 8 CHANNELS (DMX).’ 10 Turn on the module by clicking once on the ‘play’ button on the upper right side of the module window. 11 Make sure that your DMX device is turned on. The module consists of 8 numeric fields and 8 sliders. Each slider controls a channel specified in its numeric field. Depending on how your device is configured, you can use each slider to control a channel. For example your RGB lamp would have its red light controlled by channel 1, and its green light controlled by channel 2 and so on. If your devices are using channel numbers that are not displayed in the default settings of the module you can change the channel numbers by clicking on the numeric input fields and changing the number. DMX 8 CHANNELS (DMX) module. Note that it is possible to use the same channel number twice. 131 How to control Modul8 with DMX The ‘DMX FIXTURE (DMX)’ module allows you to define custom ‘fixtures’ to control every function in Modul8 that has a ‘keyword.’ Requirements for this tutorial: Some knowledge of DMX, the ENTTEC DMX USB Pro and a DMX light controller. As a basic introduction we will use the ‘DMX FIXTURE (DMX)’ module to create a custom fixture that will allow us to control the speed and scale controls of layer 1. 1 2 3 4 5 They default view presented by the DMX Fixture module. 132 Modul8 user manual CHAPTER 13 Make sure that your DMX cable is connected. Launch Modul8. Open up the Modul8 preferences and click on the DMX tab. Click on the pop up menu on the left, labeled ‘None’ and select ENTTEC DMX USB Pro. To the right of the pop up menu there is an inset box with two radio buttons and above them a drop down menu. Click on the small downward pointing arrow to select the driver. 6 If you are not connected then please refer to the docu- mentation of the ENTTEC device. 7 From the Online module library, download the ‘DMX fixture’ module. Refer to page 115 of this manual if you are not familiar with this procedure. 8 If the module is not visible, from the menu select ‘Modules, Show, DMX fixture.’ 9 Turn on the module by clicking once on the ‘play’ button on the upper right side of the the module window. The ‘DMX FIXTURE (DMX)’ is now presented to you with a list of some existing templates of fixtures and a ‘+’ button at the bottom left for defining a new fixture. 10 Using your mouse cursor click on the ‘+’ button on the lower left corner of the module. Another fixture is added with a default name ‘new fixture 1.’ To the right of the fixture list you will see an empty box, the channel box, with ‘START CHANNEL’ above it followed by a numeric input field. Below the fixtures list is a text field with the default name of our new fixture, ‘new fixture 1.’ We will want to rename this fixture so we can identify it properly when we want to make changes to the fixture. 11 In the text field below the fixture list, rename ‘new fixture 1’ to ‘layer 1’ and press the ‘Return’ key on your keyboard. 12 Click on the ‘+’ button below the channel box. A new entry appears in the channel box labeled ‘ch1/pos 0 - new keyword.’ ‘ch1’ refers to the DMX channel, ‘pos 0’ the position of the layer. 0 is a default setting that allows for control of all master controls within Modul8. ‘new keyword’ is a place holder for the keyword (Modul8 function) we will specify. First we will need to change the number in ‘START CHANNEL’ because we need to specify a starting range of DMX channels that will be used by the fixture we are creating. 133 13 Above the channel box in ‘START CHANNEL’ enter ‘16’. 14 On the upper right edge of the module you will see a numeric input field labeled ‘LAYER POSITION.’ Change the number in the field from 0 to 1 so that we can control layer 1 only. 15 Click on the ‘PICK’ button and on the main interface of Modul8 click on the speed slider of layer 1. TIP You can browse all of the keywords available in Modul8 by accessing the ‘Keywords Browser’ located under the ‘Modules’ menu. By browsing the keywords you will find every function in the main Modul8 interface along with additional keywords that do not exist in the main Modul8 interface. The entry at the top of the channel box should now display the following: ch 16/pos 1 - ctrl_layer_movie_speedFactor Notice also that below the channel box, the text field displays the keyword that you selected with the ‘PICK’ button. It is now possible to use channel 16 on a light controller to control the speed slider of a layer. We can continue to use a similar procedure to assign more channels to our fixture: 1 2 Click on the ‘+’ button below the channel box. The new channel created will automatically be set to ‘ch17.’ Click on the ‘PICK’ button and then click on the ‘SCALE’ slider of the layer. The 2nd entry we have created will now display: ch 17/pos 1 - ctrl_layer_scale_uniform Now your light controller will be able to control the scale of layer 1 using channel 17. 134 Modul8 user manual CHAPTER 13 VJ Lupin Mapping Festival 09, Geneva © Stéphane Pecorini 135 Important note about LAYER POSITION When specifying a layer position we are referring to the layer at the top most position in the layer stack. If you click and drag a layer down to position 2 and there is no layer at position 1 the DMX channels you created will no longer control any layer unless you return the layer in position 2 back to position 1 or create a new layer in position 1. Briefly mentioned earlier in this tutorial was the default layer channel setting ‘pos 0’ that allows you to set DMX channels to keywords of master controls or the currently selected layer in the Modul8 interface. Alternately you can enter -1 if you wanted to control all of the layers at once. An example using ‘pos 0’ can be seen by clicking on the default fixture provided, labeled ‘background color.’ Additional information about the DMX fixture module If you would like to disable a fixture simply click on the button at the bottom center button labeled ‘ON/OFF’ with its color turning from orange to blue. The off status of the fixture will be indicated by a ‘||’ to left of the fixture its position in the list of fixtures be moved to the bottom of the list. An example of a fixture that is configured with ‘pos 0’ for controlling the background colors. 136 Modul8 user manual CHAPTER 13 DMX fixture configurations you have created will remain the default settings unless you save a project. If you save a project the DMX fixture will be saved in the project file. This concludes the DMX section of this manual. If you have read through these tutorials you should now have a basic idea of how Modul8 interacts with DMX. Important note If you open a project file with a DMX fixture saved, any current DMX fixture configuration will be overwritten by the project file. If you create modules yourself already, a whole new world is open before you for creating custom interfaces to control stage production equipment. We look forward to seeing your ideas in the Public module library. 4 CAMERA INPUTS Live performances can be greatly enhanced with the use of live camera feeds in that they can visually amplify the presence of the artist on the stage. While the use of live feeds is not new to live events, the accessibility to this capability has often both expensive and inflexible. With Modul8 you can do this very quickly overlay your existing graphics materials to create a composite image in real time. With multiple cameras you can position cameras around the stage in order to provide audiences with multiple views of the artists, giving them a larger then life presence through the projected image. Modul8 2.6 allows you to connect up to four cameras to your computer. After you set a live video feed to a layer, the layer can be manipulated in the same way you use any other media in a layer. You can use a combination of FireWire and USB based cameras. If you have a desktop computer you can use the expansion slots to install multiple video capture cards that will provide you with higher quality video then is possible with FireWire and USB based cameras. 137 Using live video input in Modul8 2.6 By default when you click on the ‘SP’ (special media) button in the ‘MEDIA SET’ and click on ‘VIDEO INPUT 1’ Modul8 will display the video feed of whatever camera is connected to your computer to the currently selected layer. If you have more then one camera connected to your computer and select ‘VIDEO INPUT 2’ the next camera will display its image in the currently selected layer. Follow this process for each camera. With more cameras continue to select each input that remains available. If you want to change the camera that is associated with video inputs in the ‘SP’ panel this can be done by accessing the video capture setting in the Modul8 preferences. 1 2 3 4 5 6 Access the ‘Preferences’ from the ‘Modul8’ menu and select the ‘Video Capture’ tab. ‘Video Capture #1’ will appear in the pop up menu. ‘Video Capture #1’ corresponds to ‘Video Input 1’ in the ‘SP’ section of the ‘MEDIA SET’ window. Below the quality settings click on the button labeled ‘Source and Settings...’ A window appears that is the standard QuickTime window for video input settings. Click on the ‘Source’ tab located at the top of the window. A list of the video input devices connected to your computer will appear. Select the video device you want to assign to ‘Video Input 1’ and click ‘Ok’ to exit the ‘Source and Settings’ window. Repeat this procedure for each camera attached to your computer. 138 Modul8 user manual CHAPTER 13 Logical recording and live input Live video input allows Modul8 to display a live video feed in your composition and should not be confused with capturing video and storing it on your hard drive. Should you make a logical record using a life feed and render it, Modul8 will produce a file using whatever is in front of the camera at the time of the render. Some further notes about multiple video inputs > Only one video device can be assigned to one of the ‘Video Inputs’ in the ‘Special Media’ panel. For example if you assign the internal iSight camera on your laptop to ‘Video Capture #1’ and then try to assign it to ‘Video Capture #2’ then the internal camera will be re-assigned to ‘Video Capture #2’ and ‘Video Capture #1’ will have no camera assigned to it. > It is possible to use multiple FireWire and USB based cameras at the same time, but only one camera can use the DV format. > Some computers are faster then others when using multiple cameras.You may need to adjust the compression settings in the preferences for live video input within Modul8 in order to achieve satisfactory results. 139 BLEND MODES A basic feature for most compositing tasks, blend modes allow for artistic experimentation with any image based media. More accurately, when placing a layer above another layer and changing the blend mode of the top layer, the appearance of the top layer will change based on the colors of the layer below it. It should also be noted that when changing the blend mode of a layer without any layer below it will not produce any visible results. Each layer in Modul8 2.6 includes 2 basic blend modes that are accessible in the layers settings panel. The following images visually demonstrate the results of applying blends to a layer. normal add subtract You can use the media of the tutorials to reproduce these images and then later use your own media to explore the possibilities that blend modes offer. 140 Modul8 user manual CHAPTER 13 SCREENSHOT PREVIEW/OUTPUT While using Modul8 it is now possible take a screen shot of either your preview or output windows. This can be done by accessing ‘Render’ from the main menu and then selecting either ‘Output Screenshot’ or ‘Preview Screenshot.’ As indicated by these menu options you can also use ‘shift + X + O’ for the output window or ‘shift + X + P’ for a screen shot of the preview window. The resulting file containing the screenshot is saved on your Desktop with the label ‘md8Screenshot’ followed by the date and time it was taken. The pixel size of the file is determined by the size of the output and preview windows. Changing the destination of the screenshot file Should you find yourself taking lots of screenshots it is likely that your Desktop will start to fill up with files. To change where the resulting files will go you can do the following: 1 Select ‘Preferences’ from the ‘Modul8’ menu. 2 Click on the tab labeled ‘Misc.’ 3 Click down hold the drop down menu with the label ‘Save screenshot files to:’ 4 Select ‘Other...’ 4 A Finder window will appear allowing you to choose or create a folder where you would like the screen shot files to be stored. 141 IMPORT AND EXPORT OF MIDI AND KEY MAPPINGS Mapping keys and Midi the way you want is often a time consuming process. Once you are familiar with how you like control to things you may want to be able to use this configuration again in a different project. With Modul8 2.6 you can do this by accessing the ‘Import/Export’ command from the ‘Mapping’ menu and selecting either ‘Import Key Map...’ or ‘Export Key Map...’ for keys and ‘Import Midi Map...’ or ‘Export Midi Map...’ When exporting a map you will be provided with an option to choose where to save the mapping. The resulting file can be loaded again for another project, moved to another computer with Modul8 or shared with someone else who uses Modul8. When importing a saved map all of the mappings of the type you have imported, Midi or Key, will be overwritten in the project you currently have open. WACOM TABLET SUPPORT Using the Paint module in Modul8 allows for mixing in a live graphical experience with existing media or live video. The Paint module can be accessed using ‘Modules, Show, Painter (layer). By applying paint such as a line, dot or shape the currently selected layer will display what has been drawn. 142 Modul8 user manual CHAPTER 13 In Modul8 2.6 the Paint module now support pressure sensitivity when using a Wacom drawing tablet allowing for a more natural and expressive line. With pressure off With pressure on Pen pressure can be used exclusively using the ‘DOTS’ option and the checkbox labeled ‘PRESSURE’ will only appear when the ‘DOTS’ button is selected. The Paint module and logical record As of this writing when Paint is included in your composition the layer will be disabled during the render resulting in its exclusion from the final rendered file. 143 MOVIE FOLDER The Movie Folder feature was added as a quick and easy way to load a sequence of images into Modul8 and use it like another media in your media set. 1 Launch Modul8 2 From the tutorial media folder drag and drop the folder labeled ‘Numbers’ into the media set window in Modul8. Modul8 will automatically start playing back the images in the folder. The sequence of images is playing back in the same order as they are labeled in the folder. You can add and remove images to the folder and the animation will be updated in real time. MOVIE FOLDER TIP If you have images of different sizes within a folder all of them will be resized to 640 by 480 pixels. If you want your images to be displayed larger then 640 by 480 pixels you change this in the Modul8 Preferences, clicking on Misc. and changing the numbers associated with ‘Movie Folder maximum size.’ Caution: It is advised to take caution when increasing the render size of the movie as it may result in slower performances. 144 Modul8 user manual CHAPTER 13 SOUND BALANCE In Modul8 2.6 it is now possible to control the sound balance (left, right channels) of a QuickTime movie that contains a stereo audio track. The ‘PAN’ knob has been added to the ‘OPT.’ tab in the layer settings. ADJUSTING THE ASPECT RATIO OF THE PREVIEW PANEL Modul8 2.6 now allows you to customize the aspect ratio for your preview panel. To customize the aspect ratio of the preview panel: 1 Access the Modul8 Preferences and click on the ‘Preview Panel’ tab. 2 At the bottom of the list of preset aspect ratio sizes click on the radio box labeled ‘Custom:’ and enter the desired custom aspect ratio. 3 Click on the ‘OK’ button to exit the Preferences. The Preview window will conform to the aspect ratio you have specified. QUARTZ COMPOSER Modul8 2.6 adds the ability to customize the render size of your Quartz Composer file. You can do this by accessing the Modul8 Preferences, clicking on the ‘Misc’ tab and changing the numbers located to the right of the label ‘Quartz Composer rendering size.’ Caution: It is advised to take caution when increasing the render size of the movie as it may result in slower performances. 145 CHAPTER 14 CONTACT AND SUPPORT If you are having a problem with Modul8 here are some simple procedures we recommend you step through to help solve your problem. Support forums Our support forums are located at: http://www.garagecube.com/forum/ You can search the forums for answers to your questions that may already be available from someone else who has had a similar problem. If you cannot find any subject that relates to your problem we have a community of very enthusiastic users who may be able to solve your problem. Contact support etiquette If none of these options yield satisfactory results you can contact us at: [email protected] When you do send us an email please include your serial number and a detailed description of your problem along with the model of your computer, video card and the amount of RAM you have installed along with any other information relevant to your problem. 146 Modul8 user manual CHAPTER 14 Please understand that a response can take several hours. We understand that you may be under pressure because you have a show in less then 24 hours and we will do our best to solve your problem in the shortest possible time. Parting words You now have the basic knowledge required to use and explore your creativity within Modul8. We hope that your creativity will benefit from this experience and that you will share your explorations with us. Feel free to send use demos of your work at [email protected]. Enjoy! The Modul8 Team 147