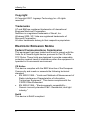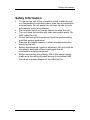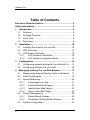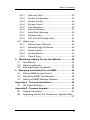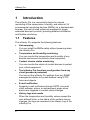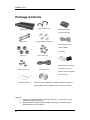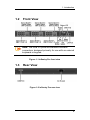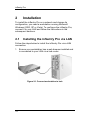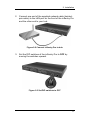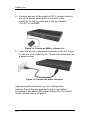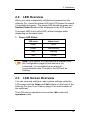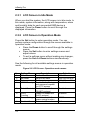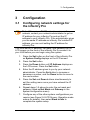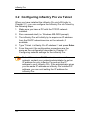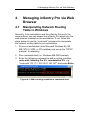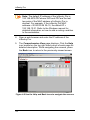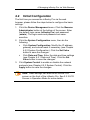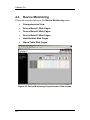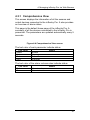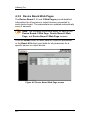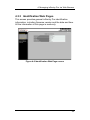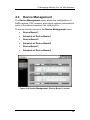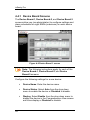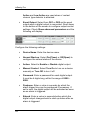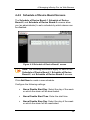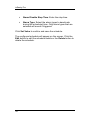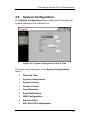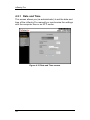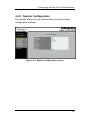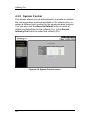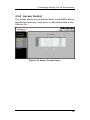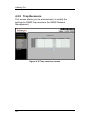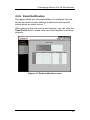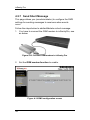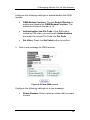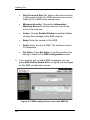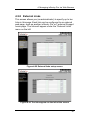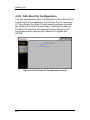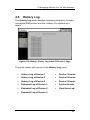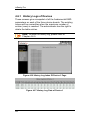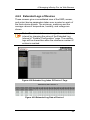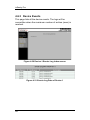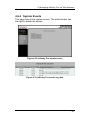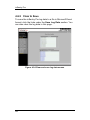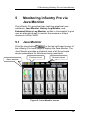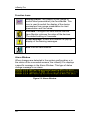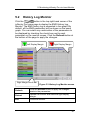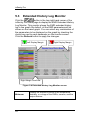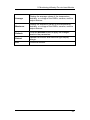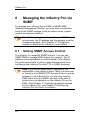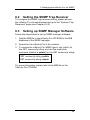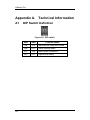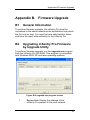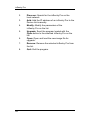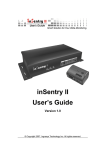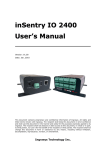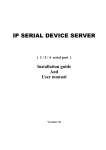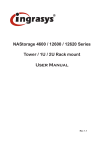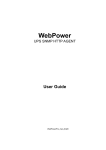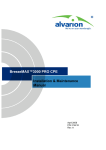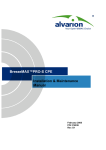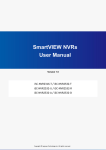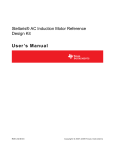Download inSentry Pro User's Guide
Transcript
inSentry Pro User’s Guide Version 1.0 inSentry Pro Copyright © Copyright 2007. Ingrasys Technology Inc. All rights reserved. Trademarks AT and IBM are registered trademarks of International Business Machines Corporation. NetWare is a registered trademark of Novell, Inc. Windows 2000, XP, Vista are registered trademarks of Microsoft Corporation. All other trademarks belong to their respective proprietors. Electronic Emission Notice Federal Communications Commission This equipment has been tested and found to comply with the limits for a Class B digital device, pursuant to Part 15 of the FCC Rules. These limits are designed to provide reasonable protection against harmful interference when the equipment is operated in a commercial environment. CE Notice This device complies with the EMC directive of the European Community and meets or exceeds the following technical standard: • EN 55022:1998 – “Limits and Methods of Measurement of Radio interference Characteristics of information Technology Equipment.” This device complies with the CISPR Class B standard. • EN 55024:1998 – ”Electromagnetic compatibility – Generic immunity standard Part1: Residential, and light industry.” RoHS This device is RoHS compliant. 2 Safety Information Safety Information • • • • • • • To reduce the risk of fire or electric shock, install the unit in a temperature-controlled indoor area free of conductive contaminants. Do not place the unit near liquids or in an excessively humid environment. Do not allow liquids or foreign objects to enter the unit. The unit does not contain any user-serviceable parts. Do NOT open the unit. All the services of this equipment must be performed by qualified service personnel. Remove all metallic jewelry or other accessories before servicing the unit. Before maintenance, repair or shipment, the unit must be completely switched off and unplugged and all connections must be removed. Before connecting the inSentry Pro to the power supply, make sure the rating of power source is consistent with the rating of power adapter of the inSentry Pro. 3 inSentry Pro Table of Contents Electronic Emission Notice.................................................. 2 Safety Information................................................................. 3 1 Introduction..................................................................... 6 1.1 Features ..................................................................... 6 1.2 Package Contents...................................................... 8 1.3 Front View .................................................................. 9 1.4 Rear View................................................................... 9 2 Installation..................................................................... 10 2.1 Installing the inSentry Pro via LAN .......................... 10 2.2 LED Overview .......................................................... 13 2.3 LCD Screen Overview.............................................. 13 2.3.1 LCD Screen in Idle Mode ................................ 14 2.3.2 LCD Screen in Operation Mode ...................... 14 3 Configuration ................................................................ 15 3.1 Configuring network settings for the inSentry Pro ... 15 3.2 Configuring inSentry Pro via Telnet ......................... 16 4 Managing inSentry Pro via Web Browser .................. 17 4.1 Manipulating Network Routing Table in Windows ... 17 4.2 Initial Configuration .................................................. 19 4.3 Device Monitoring .................................................... 20 4.3.1 Comprehensive View ...................................... 21 4.3.2 Device Board Web Pages ............................... 22 4.3.3 Identification Web Pages................................. 23 4.3.4 Alarm Table Web Pages ................................. 24 4.4 Device Management ................................................ 25 4.4.1 Device Board Screens..................................... 26 4.4.2 Schedule of Device Board Screens ................ 29 4.5 System Configuration............................................... 31 4 Table of Contents Date and Time ................................................. 32 4.5.1 4.5.2 System Configuration ...................................... 33 4.5.3 System Control ................................................ 34 4.5.4 Access Control ................................................ 35 4.5.5 Trap Receivers ................................................ 36 4.5.6 Email Notification............................................. 37 4.5.7 Send Short Message....................................... 38 4.5.8 External Links .................................................. 41 4.5.9 SSL Root CA Configuration............................. 42 4.6 History Log ............................................................... 43 4.6.1 History Logs of Devices................................... 44 4.6.2 Extended Logs of Devices............................... 45 4.6.3 Device Events.................................................. 46 4.6.4 System Events................................................. 47 4.6.5 Clear & Save ................................................... 48 5 Monitoring inSentry Pro via Java Monitor ................. 49 5.1 Java Monitor............................................................. 49 5.2 History Log Monitor .................................................. 51 5.3 Extended History Log Monitor.................................. 52 6 Managing the inSentry Pro via SNMP......................... 54 6.1 Setting SNMP Access Control ................................. 54 6.2 Setting the SNMP Trap Receiver............................. 55 6.3 Setting up SNMP Manager Software ....................... 55 Appendix A. Technical Information .................................. 56 A1 DIP Switch Definition................................................ 56 Appendix B. Firmware Upgrade........................................ 57 B1 General Information ................................................. 57 B2 Upgrading inSentry Pro Firmware by Upgrade Utility ................................................................................. 57 5 inSentry Pro 1 Introduction The inSentry Pro is a connectivity device for remote monitoring of the temperature, humidity, and status of 24 environmental monitoring devices (EMDs) via a standard web browser. Six sets of relay output are equipped to trigger extended devices by events, providing detailed information and flexible monitoring. 1.1 Features The inSentry Pro supports the following features: • Hot-swapping You can install the EMDs safely without powering down the inSentry Pro. • Temperature and humidity monitoring You can monitor the temperature and humidity of any desired environment to protect critical equipment. • Contact closure status monitoring You can monitor the status of contact devices to protect your critical equipment. • The inSentry Pro functions configuration from any client (password protected) You can set the inSentry Pro settings from any SNMP management station or by web browser using HTTP forms and objects. • E-mail notification Supports e-mail notification through SMTP via e-mail client software, phone, or alphanumeric pager when alarms are triggered or contact status changes. • History logs and events When the temperature and humidity values exceed the user-defined limits, or the status of the contact closure changes, the logs are recorded in the History Log of the inSentry Pro. 6 1. Introduction • Relay output support You can attach external alarms to the relay outputs to notify you audibly when an event is triggered. You can also attach other types of sensors to the dry contact port of EMD to enhance the functionality of the system. These sensors can include security detectors, smoke detectors, water leak sensors, vibration sensors, motion detectors, and air flow sensors. 7 inSentry Pro Package Contents U-type handles (x 2) iinSentry Pro EMD (environment monitoring device) Ears (x 2) U-type handle screws (x 4) RJ45 to RJ45 male cable for EMD connection Feet (x 4) Ear screws (x 6) Small package containing Feet screws (x 4) AC power cord cable clamp, Velcro or machine screw to fix EMD box on the wall Quick Start Guide CD-ROM (containing MIB file for SNMP Network Management System (NMS), Quick Installation Guide, and User’s Guide) Optional: 1) 2) 8 Package containing 8 EMDs, 1 Ethernet cable (2m), 1 cable clamp, Velcro (50x25mm), Philips-type screw Security Detector, Smoke Detector, Water Leak Sensor, Vibration Sensor, Motion Detector, Air Flow Sensor 1. Introduction 1.2 Front View Note: The USB 2.0 ports are standard interface connectors, designed primarily for use with an external keyboard or keypad. Figure 1-1 inSentry Pro front view 1.3 Rear View Figure 1-2 inSentry Pro rear view 9 inSentry Pro 2 Installation To install the inSentry Pro on a network and change its configuration, you need a workstation running Microsoft Windows (2000, XP or Vista). To configure the inSentry Pro, connect it to your LAN and follow the instructions in the subsequent sections. 2.1 Installing the inSentry Pro via LAN Follow the steps below to install the inSentry Pro via a LAN connection. 1. Ensure your workstation has a web browser installed and is connected to your LAN via a hub router. Figure 2-1 Connect workstation to hub 10 2. Installation 2. Connect one end of the supplied network cable (twistedpair cable) to the LAN port on the front of the inSentry Pro and the other end to your hub. Figure 2-2 Connect inSentry Pro to hub 3. Set the DIP switches of the inSentry Pro to OFF by moving the switches upward. Figure 2-3 Set DIP switches to OFF 11 inSentry Pro 4. Connect one end of the supplied CAT 5 network cable to any of the device board ports on the front of the inSentry Pro and the other end to the port labeled “010101” on an EMD. Figure 2-4 Connect an EMD to inSentry Pro 5. Insert the on end of the power connector to the AC-In jack on the rear of the inSentry Pro. Connect the other end into a power socket. Figure 2-5 Connect the power connector Upon successful connection, you can configure the inSentry Pro via the web browser from any workstation connected to the same LAN as the inSentry Pro. For further details, please refer to Chapter 0. 12 2. Installation 2.2 LED Overview When you have successfully installed and powered on the inSentry Pro, check the power LED and LCD screen to ensure it is operating properly. The power LED should be green and System Power On should be displayed on the LCD screen. The power LED is a bi-color LED, whose changes state depending on the alarm level. 1. Power LED Status LED color Alarm Level Green None Green Informational Red Warning Red Critical Note: If the sensor or output device is enabled from the Configuration page but the device is not connected, it is considered as an alarm of communication loss. Therefore, the LED will be flashing. 2.3 LCD Screen Overview You can view and configure main system settings using the LCD screen and the Down and Set buttons on the front of the inSentry Pro (see Front View on page 9 for exact location of the switches). The LCD screen operates in two modes: idle mode and operation mode. 13 inSentry Pro 2.3.1 LCD Screen in Idle Mode When you start the system, the LCD screen is in idle mode. In this mode, system information, along with temperature, alarm and humidity data for each connected EMD device is displayed. Press the Down button to scroll through the displayed information. 2.3.2 LCD Screen in Operation Mode Press the Set button to enter operation mode. You can perform system configuration through the menus available in operation mode. Press the Down button to scroll through the settings menus. Press the Set button to enter settings menus and adjust values. To exit a settings menu without making any changes, press the Set and Down buttons simultaneously. See the following for all available settings menus in operation mode. Figure 2-6 LCD Screen: Operation mode menus No. 1 2 3 4 Setting Menu IP Address Net Mask Gateway HTTP Security 5 Telnet Control 6 7 DHCP Function Power Saving 8 Back to Idle 14 Description Set the IP address Set the net mask Set the gateway Enable or disable login and password request for HTTP access Enable or disable the TELNET protocol Enable or disable the DHCP protocol Enable or disable the power saving function Return to idle mode Default 192.168.xxx.xxx 255.255.000.000 192.168.xxx.254 Enabled Enabled Disabled 00060 N/A 3. Configuration 3 Configuration 3.1 Configuring network settings for the inSentry Pro Note: If there is no DHCP network service on the network, contact your network administrator to get an IP address for your inSentry Pro and set the IP address to your inSentry Pro. If the administrator gives you the same IP address as inSentry Pro's default IP address, you can omit setting the IP address for inSentry Pro. You must set an IP address, net mask, and gateway via the LCD screen on the front of the inSentry Pro to connect it to your LAN before you can begin using the system. 1. Press the Set button on the front of the inSentry Pro so System Config displays on the LCD screen. 2. Press the Set button. 3. Press the Down button until IP Address displays on the LCD screen. Press the Set button. 4. Enter the IP address given to you by your network administrator. Press the Set button to increase or decrease a number, and the Down button to move to the next number. 5. Press the Set and Down buttons simultaneously to exit the setting menu once you have entered the IP address. 6. Repeat steps 1-5 above to enter the net mask and gateway (listed as Net Mask and Gateway in the system configuration menu). 7. Configure any of the other system configurations you require (see Figure 2-6 LCD Screen: Operation mode menus for details), then select Back to Idle to complete the system setup. 15 inSentry Pro 3.2 Configuring inSentry Pro via Telnet When you have installed the inSentry Pro via LAN (refer to Chapter 2.1), you can configure the inSentry Pro via Telnet by the following steps. 1. Make sure you have a PC with the TCP/IP network installed. 2. Run command shell (i.e. Windows MS-DOS prompt). 3. The inSentry Pro will initially try to acquire an IP address from the DHCP network service on the network, if available. 4. Type “Telnet < inSentry Pro IP address>” and press Enter. 5. From this point, the configuration procedures are the same as the configuration described in Chapter 3.1 Configuring network settings for the inSentry Pro. Note: If there is no DHCP network service on the network, contact your network administrator to get an IP address for your inSentry Pro and set the IP address to your inSentry Pro. If the administrator gives you the same IP address as inSentry Pro's default IP address, you can omit setting the IP address for inSentry Pro. 16 4. Managing inSentry Pro via Web Browser 4 Managing inSentry Pro via Web Browser 4.1 Manipulating Network Routing Table in Windows Normally, if the workstation and the inSentry Pro are in the same subnet, you can access the inSentry Pro directly by the web browser installed on the workstation. If not, follow the steps below to use the “route add” command to manipulate the network routing table in your workstation. 1. Procure a workstation (with Microsoft Windows 95, 98, ME, NT4.0, 2000, or XP installed) and set up the TCP/IP protocol, if necessary. 2. Run command shell (i.e. Windows MS-DOS prompt). 3. Enter the following command to add a routing condition: route add <inSentry Pro IP> <workstation IP>, e.g., “route add 172.17.7.18 210.67.192.147”, and press Enter. Figure 4-1 Add a routing condition in command shell 17 inSentry Pro Note: The default IP address of the inSentry Pro is 192.168.XXX.ZZZ where XXX and ZZZ are the last two pairs of the MAC address of inSentry Pro in decimal. For example, if the inSentry Pro MAC address = 00 E0 D8 04 0A 15, the default IP = 192.168.10.21. Refer to the Windows manual for detailed information on how to add a routing condition to the workstation. 4. Open a web browser and enter the IP address of the inSentry Pro. 5. The Comprehensive View page displays. Click the Help icon located on the top right hand corner of each page for detailed description. While navigating the screens, press the Back icon to return to the previously-viewed screen. Figure 4-2 Use the Help and Back icons to navigate the screens 18 4. Managing inSentry Pro via Web Browser 4.2 Initial Configuration The first time you access the inSentry Pro via the web browser, please follow the steps below to configure the basic settings. 1. Click the Device Management menu. Click the Become Administrator button at the bottom of the screen. Enter the default login name (inSentry Pro) and password (admin). The login name and password are casesensitive. 2. Click the System Configuration menu, then do the following: Click System Configuration. Modify the IP address, gateway, and subnet mask if necessary (see Chapter 4.5.2 System Configuration). Click the Set Value button to save the changes. Click Date and Time. Enter the date and time settings (see Chapter 4.5.1 Date and Time). Click the Set Value button to save the changes. 3. Click System Control to enable or disable the network protocols (see Chapter 4.5.3 System Control). Click the Apply button to save the changes. Note: These settings can also be set via the LCD screen on the front of the inSentry Pro. See 2.3.2 LCD Screen in Operation Mode for more details. 19 inSentry Pro 4.3 Device Monitoring There are six sub-menus in the Device Monitoring menu: Comprehensive View Device Board-1 Web Pages Device Board-2 Web Pages Device Board-3 Web Pages Identification Web Pages Alarm Table Web Pages Figure 4-3 Device Monitoring-Comprehensive View screen 20 4. Managing inSentry Pro via Web Browser 4.3.1 Comprehensive View This screen displays the information of all the sensors and output devices connected to the inSentry Pro. It also provides an overview of alarm status. This page is the default home page of the inSentry Pro. A summary of all the devices connected to the inSentry Pro is presented. The parameters are updated automatically every 5 seconds. Figure 4-4 Comprehensive View screen The text color of each parameter indicate status: Text Color Green Yellow Red Grey Status Normal Warning Critical Unknown The text color of the alarm columns also indicate status: Text Color Red Green Status Alarm is active Alarm is inactive 21 inSentry Pro 4.3.2 Device Board Web Pages The Device Board 1, 2, and 3 Web Pages provide detailed information for all sensors or output devices connected to each device board. The parameters are updated automatically every 5 seconds. Note: The following instructions apply for each of the Device Board-1 Web Page, Device Board-2 Web Page, and Device Board-3 Web Page screens. Click the Reset button to reset data for a specific parameter, or the Reset All button reset data for all parameters for a specific sensor or output device. Figure 4-5 Device Board Web Page screen 22 4. Managing inSentry Pro via Web Browser 4.3.3 Identification Web Pages This screen provides general inSentry Pro identification information, including firmware version and the date and time. All the information in this page is read-only. Figure 4-6 Identification Web Page screen 23 inSentry Pro 4.3.4 Alarm Table Web Pages This screen provides information on the number of currently active alarms, alarm ID, alarm time, and alarm description. All the information in this page is read-only. This page will refresh automatically. When an alarm is activated, you can access this screen from any page by clicking the alarm icon at the top of the screen. Figure 4-7 Alarm Table Web Page screen 24 4. Managing inSentry Pro via Web Browser 4.4 Device Management The Device Management menu allows the configuration of EMD sensors, VDC sensors, and output controls connected to each of the device boards on the inSentry Pro. There are six sub-menus in the Device Management menu: Device Board-1 Schedule of Device Board-1 Device Board-2 Schedule of Device Board-2 Device Board-3 Schedule of Device Board-3 Figure 4-8 Device Management: Device Board 1 screen 25 inSentry Pro 4.4.1 Device Board Screens The Device Board-1, Device Board-2, and Device Board-3 screens allow you (as administrator) to configure settings and alarm schedules for eight EMDs (maximum) on each device board. Figure 4-9 Device Board 1 screen Note: The following instructions apply for each of the Device Board-1, Device Board-2, and Device Board-3 screens. Configure the following settings for a new device: 26 Device Name: Enter the device name. Device Status: Select Auto from the drop down menu to enable the device or Disabled to disable. Display: Select Enable from the drop down menu to display the device in the Comprehensive View screen and Java display or Disabled to disable. 4. Managing inSentry Pro via Web Browser Set Point: Enter a temperature or humidity value over or under which an alarm will be triggered. You can enter values for warning or critical levels. The valid ranges are as follows: Temperature: -15°C (5 °F) to 65 °C (149 °F) Humidity: 5% to 95% Hysteresis: A sensors value could be floating around the configured threshold, triggering multiple alarms. Set the hysteresis will help to prevent the alarm being constantly activated and deactivated in this situation. For example, if the low warning threshold point is 20 and hysteresis is 3, then the alarm will activate when the value reaches 20 but will not deactivate until the value reaches 23. For the contact alarm sensors, the hysteresis can be used to adjust the sensitivity of an alarm. The alarm will be active or inactive only after the alarm stays in the same state of the hysteresis value (in seconds). Calibration Offset: If the measurement value of a sensor does not comply with the actual environment for whatever reason, a calibration offset value can be set to adjust the final sensor reading. For example, if a sensor reports 43% humidity in an environment where humidity is at 45%, you can set the humidity offset to 2% so the sensor can adjust its final reading. Alarm Type: If an alarm is connected to the inSentry Pro, select from Normal Open, Normal Close, High Active, Low Active, or Disabled. Normal Open & Normal Close are used for a two wire detector that emulates an open/close state. High 27 inSentry Pro Active and Low Active are used when a ‘contact closure’ type detector is attached. Event Output: Select from D01 or D02 as the event output when a digital output is connected. Scroll down to the bottom of the screen to configure output control settings. Check Show advanced parameters and the following will display: Configure the following settings: 28 Device Name: Enter the device name. Normal Start-up: Select On(Close) or Off(Open) to configure the normal status of the device. Action: Select to Enable or Disable digital output. Manual Control: Select Turn On to turn on a device manually or Turn Off to turn it off. Password: Enter a password for each digital output. It must be 4 digits long, within the range of 0000 – 9999. Postpone: Enter a value in seconds by which the alarm trigger time can be postponed if necessary. If set to zero, the digital output will be activated as soon as an alarm is triggered. Extend: Enter a value in seconds before which the digital output changes back to start up status after an alarm is triggered. 4. Managing inSentry Pro via Web Browser 4.4.2 Schedule of Device Board Screens The Schedule of Device Board-1, Schedule of Device Board-2, and Schedule of Device Board-3 screens allow you (as administrator) to set a schedule by which alarms can be disabled. Figure 4-10 Schedule of Device Board 1 screen Note: The following instructions apply for each of the Schedule of Device Board-1, Schedule of Device Board-2, and Schedule of Device Board-3 screens. Click Add New to create a new schedule. Configure the following settings: Alarm Disable Start Day: Select the day of the week on which the alarm will be deactivated. Alarm Disable Start Time: Enter the start time. Alarm Disable Stop Day: Select the day of the week on which the alarm will be reactivated. 29 inSentry Pro Alarm Disable Stop Time: Enter the stop time. Alarm Type: Select the alarm types to deactivate during the scheduled time. Only alarm types that are selected will sound if triggered. Click Set Value to confirm and save the schedule. The configured schedule will appear on the screen. Click the Edit button to edit the schedule details or the Delete button to delete the schedule. 30 4. Managing inSentry Pro via Web Browser 4.5 System Configuration The System Configuration menu allows you to configure all system settings on the inSentry Pro. Figure 4-11 System Configuration: Date & Time There are nine sub-menus in the System Configuration menu: Date and Time System Configuration System Control Access Control Trap Receivers Email Notification SMS Configuration External Links SSL Root CA Configuration 31 inSentry Pro 4.5.1 Date and Time This screen allows you (as administrator) to set the date and time of the inSentry Pro manually or synchronize the settings with the computer time or an NTP server. Figure 4-12 Date and Time screen 32 4. Managing inSentry Pro via Web Browser 4.5.2 System Configuration This screen allows you (as administrator) to set all system configuration settings. Figure 4-13 System Configuration screen 33 inSentry Pro 4.5.3 System Control This screen allows you (as administrator) to enable or disable the communication protocols available in the inSentry Pro, or assign a different port number for the communication protocol. You can also click the Reset to Default button to reset all default configurations for the inSentry Pro, or the Restart inSentry Pro button to restart the inSentry Pro. Figure 4-14 System Control screen 34 4. Managing inSentry Pro via Web Browser 4.5.4 Access Control This screen allows you (as administrator) to add NMS stations specified for read-only, read/ write, or restricted access to the inSentry Pro. Figure 4-15 Access Control screen 35 inSentry Pro 4.5.5 Trap Receivers This screen allows you (as administrator) to modify the settings for SNMP trap receivers (for SNMP Network Management). Figure 4-16 Trap receivers screen 36 4. Managing inSentry Pro via Web Browser 4.5.6 Email Notification This page allows you (as administrator) to configure the mail server and mail receiver settings to send and receive alert emails when an event occurs. After setting up the mail server and receiver, you can click the Send Test button to make sure your email system is working properly. Figure 4-17 Email notification screen 37 inSentry Pro 4.5.7 Send Short Message This page allows you (as administrator) to configure the SMS settings for sending messages to receivers when events occur. Follow the steps below to add/edit/delete a short message. 1. You have to connect the GSM modem to inSentryPro, see as below: Figure 4-18 Connect GSM modem to inSentry Pro 2. Set the GSM modem function to enable. Figure 4-19 SMS configuration screen 38 4. Managing inSentry Pro via Web Browser Configure the following settings for enable/disable the GSM modem: GSM Modem Function: Choose Enable/ Disable to enable and disable the GSM Modem Function. The maximum of phone number is 12. Authentication and Pin Code: If the SIM card is locked by PIN code, you must mark Authentication and enter the correct Pin Code into Pin Code. Set Value: Press the Set Value button to confirm. 3. Add a new message for SMS receiver. Figure 4-20 New SMS screen Configure the following settings for a new message: Phone Number: Enter a phone number that you want to send. 39 inSentry Pro Duty From and Duty To: Enter a start and end time. In this period of time, the SMS receivers can receive inSentry Pro’s SMS when events occur. Minimum Severity: Choose the Information/ Warning/ Severe to set the minimum level of the event to be received. Action: Choose Enable/ Disable to enable/ disable sending the message to the SMS receiver. Body: Enter the content of the SMS. Prefix: Enter the title of SMS. The maximum size is 30 characters. Set Value: Press Set Value to confirm and then the setting is listed on the SMS configuration screen. 4. If you need to edit or delete SMS messages, you can press Edit/ Delete/ Delete All to configure the messages on the SMS configuration screen. Figure 4-21 SMS configuration screen with SMS list 40 4. Managing inSentry Pro via Web Browser 4.5.8 External Links This screen allows you (as administrator) to specify up to ten links in this page. Each link can be configured to an external web page, such as another inSentry Pro or Technical Support home page. The links will appear under the “External Links” menu on the left. Figure 4-22 External links setup screen Figure 4-23 The links appear on the left of the screen 41 inSentry Pro 4.5.9 SSL Root CA Configuration You can download the Root CA certificate of the inSentry Pro and the Root CA certificate of the inSentry Pro for Java plugin. The inSentry Pro Root CA self-signed certificate contains the inSentry Pro Root CA public key. Installing the inSentry Pro Root CA prevents the browser from prompting for CA confirmation when opening the inSentry Pro pages with HTTPS. Figure 4-24 SSL Root CA Configuration screen 42 4. Managing inSentry Pro via Web Browser 4.6 History Log The History Log menu displays detailed past activity for each connected EMD sensor and the inSentry Pro system as a whole. Figure 4-25 History: History Log Index Of Device-1 Page There are eleven sub-menus in the History Log menu: History Log of Device-1 Device-1 Events History Log of Device-2 Device-2 Events History Log of Device-3 Device-3 Events Extended Log of Device-1 System Events Extended Log of Device-2 Clear/Save Log Extended Log of Device-3 43 inSentry Pro 4.6.1 History Logs of Devices These screens give a snapshot of all the fundamental EMD parameters on each of the three device boards. The existing values will be overwritten when the maximum number of entries (rows) is reached. The administrator has the right to delete the table entries. Note: To save the history log, please refer to Chapter 4.6.5. Figure 4-26 History Log Index Of Device-1 Page Figure 4-27 History Log Data of Device-1 44 4. Managing inSentry Pro via Web Browser 4.6.2 Extended Logs of Devices These screens give a consolidated view of the EMD, sensor, and output device parameters taken over a period on each of the three device boards. The minimum, maximum and the average values of temperature, humidity, and voltage are shown. Note: The administrator can change the consolidation interval by changing the value of the Extended Log Interval in “System/ Configuration” page. The existing logs will be overwritten when the maximum number of entries is reached. Figure 4-28 Extended Log Index Of Device-1 Page Figure 4-29 Extended Log Data of Device-1 45 inSentry Pro 4.6.3 Device Events This page lists all the device events. The logs will be overwritten when the maximum number of entries (rows) is reached. Figure 4-30 Device-1 Events Log Index screen Figure 4-31 Events Log Data of Device-1 46 4. Managing inSentry Pro via Web Browser 4.6.4 System Events This page lists all the system events. The administrator has the right to delete the entries. Figure 4-32 inSentry Pro events screen Figure 4-33 inSentry Pro events log data 47 inSentry Pro 4.6.5 Clear & Save To save the inSentry Pro log data to a file in Microsoft Excel format, click the links under the Save Log Data section. You can also clear the log data in this page. Figure 4-34 Clear and save log data screen 48 5. Monitoring inSentry Pro via Java Monitor 5 Monitoring inSentry Pro via Java Monitor The inSentry Pro provides three real-time graphical user interfaces, Java Monitor, History Log Monitor, and Extended History Log Monitor, written in Java applet to give user an alternative way to monitor the sensors or output devices in LAN or WAN. 5.1 Java Monitor Click the Java button in the top right-hand corner of the inSentry Pro home page to display the Java Monitor. The Java Monitor provides a graphical view of all the principle sensor parameters for the sensor being monitored. Function icons Device buttons Alarm window Figure 5-1 Java Monitor screen 49 inSentry Pro Function Icons Display switch-Two display styles (gauge or overall chart presentation) can be selected. This icon is used to switch the display of the device parameters from gauge presentation to chart presentation and vice versa. Poll Rate- Configure the time interval that the Java Monitor retrieves the value of the devices. The default setting is 5 seconds. Event Message- Enable and disable the pop-up display of the warning messages. Exit- Exit the Java Monitor. Alarm Window When changes are detected in the system configuration or in the status of the connected sensors, the inSentry Pro displays a specific message in the Alarm Window. This type of status change message is an alarm. Figure 5-2 Alarm Window 50 5. Monitoring inSentry Pro via Java Monitor 5.2 History Log Monitor Click the button in the top right-hand corner of the inSentry Pro home page to display the EMD History Log Monitor. The EMD history log is presented in line graph. By default, all the EMD parameters will be shown on the same graph. You can select any combination of the parameters to be displayed by checking the check box next to each parameter on the monitor screen. Click the Refresh button at the bottom of the page to apply the changes. Left Display Margin Right Margin Scroll Bar Right Display Margin Figure 5-3 History Log Monitor screen Refresh Click the Refresh button to apply the changes made to the parameters. Reload Update the monitor and reset the right display margin. Exit Close the window. 51 inSentry Pro 5.3 Extended History Log Monitor Click the button in the top right-hand corner of the inSentry Pro home page to display the EMD Extended History Log Monitor. This monitor shows the EMD extended history log in line graph. By default, all the EMD parameters will be shown on the same graph. You can select any combination of the parameters to be displayed on the graph by checking the check box next to each parameter on the monitor screen. Click the Refresh button to apply the changes. Left Display Margin Right Display Margin Right Margin Scroll Bar Figure 5-4 Extended History Log Monitor screen Minimum 52 Display the minimum values of the temperature, humidity, or voltage of the EMDs, sensors, and the output devices. 5. Monitoring inSentry Pro via Java Monitor Average Display the average values of the temperature, humidity, or voltage of the EMDs, sensors, and the output devices. Maximum Display the maximum values of the temperature, humidity, or voltage of the EMDs, sensors, and the output devices. Refresh Click the Refresh button to apply the changes made to the parameters. Reload Update the monitor and reset the right display margin. Exit Close the window. 53 inSentry Pro 6 Managing the inSentry Pro via SNMP To manage your inSentry Pro or EMD via SNMP NMS (Network Management Station), you may want to customize some of the SNMP settings (such as system name, system contact and system location). Note: Before using the inSentry Pro in an SNMP environment, the IP address and the gateway must be configured properly. See Chapter 3.1 Configuring network settings for the inSentry Pro for details. 6.1 Setting SNMP Access Control The inSentry Pro supports SNMP protocol. You can use SNMP NMS to manage EMD through the network. The IP address of the workstation must be entered in the inSentry Pro write access table to prevent unauthorized users from configuring the inSentry Pro via HTTP or SNMP protocols. Note: If you do not specify the IP address of the workstation in the Access Control Table (via serial port or Telnet) or the SNMP/HTTP Access Control (via web browser) in the inSentry Pro, you can only view the EMD status from the SNMP, and will not be able to perform any configuration on the inSentry Pro or the EMD. (See Chapter 3.1 Configuring network settings for the inSentry Pro, and Chapter 3.2Configuring inSentry Pro via Telnet, for details.) 54 6. Managing the inSentry Pro via SNMP 6.2 Setting the SNMP Trap Receiver To configure the SNMP trap receiver setting, please access the inSentry Pro via web browser and go to the “System/ Trap Receivers” page (see Chapter 4.5.2). 6.3 Setting up SNMP Manager Software Follow the steps below to set up SNMP manager software: 1. Add the MIB file in the inSentry Pro CD-ROM to the MIB database of the SNMP manager. 2. Search for the inSentry Pro in the network. 3. To access the inSentry Pro SNMP agent, use ‘public’ for the GET community string, and use the read/ write password (default is admin) for the SET community string. GET community string: public SET community string: admin For more information, please refer to the MIB file on the inSentry Pro CD-ROM. 55 inSentry Pro Appendix A. Technical Information A1 DIP Switch Definition Figure A-1 DIP switch 56 SW1 SW2 Function Mode ON ON Manufacture Diagnostic Mode ON OFF Serial Setting Mode OFF ON Add Default Password OFF OFF Operational Mode Appendix B Firmware Upgrade Appendix B. Firmware Upgrade B1 General Information To perform firmware upgrade, the inSentry Pro must be connected to the same network as the workstation from which the file is to be sent. You must be have administrator status and have the read/ write authority for the inSentry Pro. B2 Upgrading inSentry Pro Firmware by Upgrade Utility To perform firmware upgrade, run the upgrade.exe program from the inSentry Pro CD-ROM. This program is compatible with Windows 2000/ XP and later operating systems. Figure B-2 upgrade.exe program screen 1. Device List: Display the address of the inSentry Pro present in the local network. 57 inSentry Pro 2. 3. 4. 5. 6. 7. 8. 58 Discover: Search for the inSentry Pro on the local network. Add: Add the IP address of an inSentry Pro to the Device List manually. Modify: Modify the parameters of the inSentry Pro on the list. Upgrade: Send the program loaded with the Open button to the selected inSentry Pro on the list. Open: Open and load the new image file for upgrade. Remove: Remove the selected inSentry Pro from the list. Quit: Exit the program.